Как бесплатно установить Гугл Хром, Яндекс Браузер, Оперу, Мазилу и Интернет Эксплорер на свой компьютер
Главная / ЧАстые ВОпросы21 января 2021
- Как бесплатно установить Гугл Хром
- Установить Яндекс Браузер с оф. сайта
- Установка новой и старой Оперы на компьютер
- Mozilla Firefox и Интернет Эксплорер
Здравствуйте, уважаемые читатели блога KtoNaNovenkogo.ru. Первое, что хочу сказать по поводу установки указанных в заголовке браузеров — скачивайте их только с официальных сайтов.
Как найти официальный сайт той бесплатной программы, которую вы хотите установить, читайте по приведенной ссылке (сложного там ничего нет). Очень часто на запрос, например, «установить Гугл Хром» вы можете получить в ответ в поиске Яндекса или Гугла сайты-фейки (что это?), где вместе (или вместо) дистрибутива браузера вам подсунут вирус или троян.
Кроме того, что браузеры нужно устанавливать только с официальных сайтов, хочу сразу вас предупредить, что три из самых популярных из них (Гугл Хром, Яндекс Браузер и Опера начиная с версий старше 12) работают на одном и том же движке Chromium (WebKit).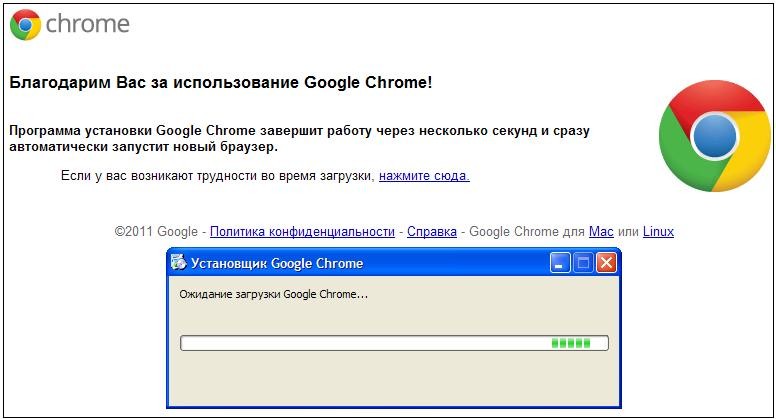 По функционалу они очень близки друг к другу и отличаются лишь некоторыми деталями настроек и некоторым дополнительным функционалом. Какой именно из них устанавливать, вы можете определиться, просто сравнив их работу на практике.
По функционалу они очень близки друг к другу и отличаются лишь некоторыми деталями настроек и некоторым дополнительным функционалом. Какой именно из них устанавливать, вы можете определиться, просто сравнив их работу на практике.
Как бесплатно и безопасно установить Гугл Хром на компьютер
Вообще, все озвученные в заголовке браузеры можно скачать и установить бесплатно с официальных сайтов разработчиков. Любой вариант, когда за это с вас просят деньги, является мошенничеством. Мало того, что вы получите бесплатный продукт за деньги, так еще и вирус в довесок сможете получить с высокой долей вероятности. Поэтому скачиваем дистрибутив только с официального сайта и только бесплатно. Никаких CMC и прочих форм оплаты.
Поймите, что разработчики браузеров сами заинтересованы в том, чтобы вы их у себя установили. Почему? Ну, потому что Гугл Хром распространяется крупнейшим в мире поисковиком Google, а Яндекс браузер — соответственно, крупнейшей поисковой системой в рунете. Они даже доплачивают распространителям их браузеров, ибо это дает им возможность устанавливать свою поисковую систему поиском по умолчанию, а также собирать данные о том, какие сайты вам понравились, а какие нет.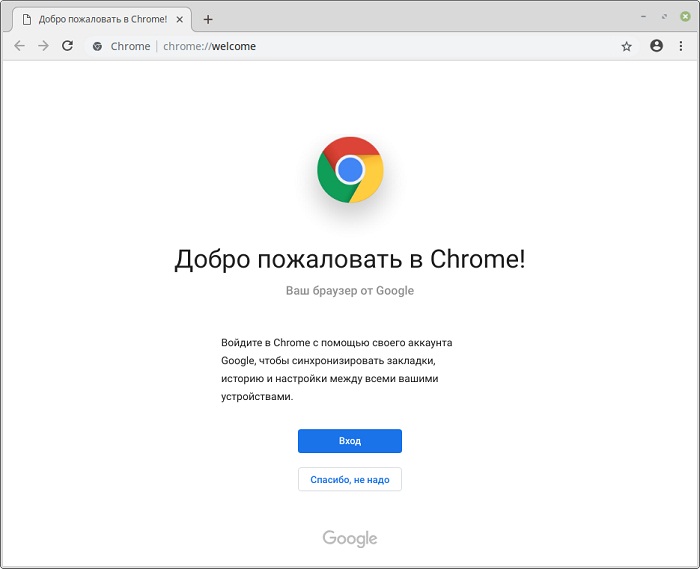
Другим разработчикам (например, Мазилы или Оперы) крупные поисковики доплачивают за, то чтобы сделать их поиск используемым по умолчанию и за сведения о вашем поведении на посещаемых сайтах. Деньги эти просто огромные, и именно поэтому все популярные браузеры скачивать и устанавливать можно совершенно бесплатно.
Итак, для установки Гугл Хрома зайдите на официальный сайт Google Chrome и скачайте последнюю версию движка для своей операционной системы (она определится автоматически по данным, полученным от вашего компьютера):
После клика по кнопке «Скачать» вам будет предложено сразу же сделать некоторые настройки. Во-первых, по умолчанию вам предложат сделать Хром браузером по умолчанию. Что это означает? Ну, все файлы, которые в вашей операционной системе должны открывать в браузере, будут использовать именно Google Chrome, а не какой-то другой обозреватель, который также установлен в вашей ОС.
Во-вторых, вас спросят о возможности автоматической отправки отчетов.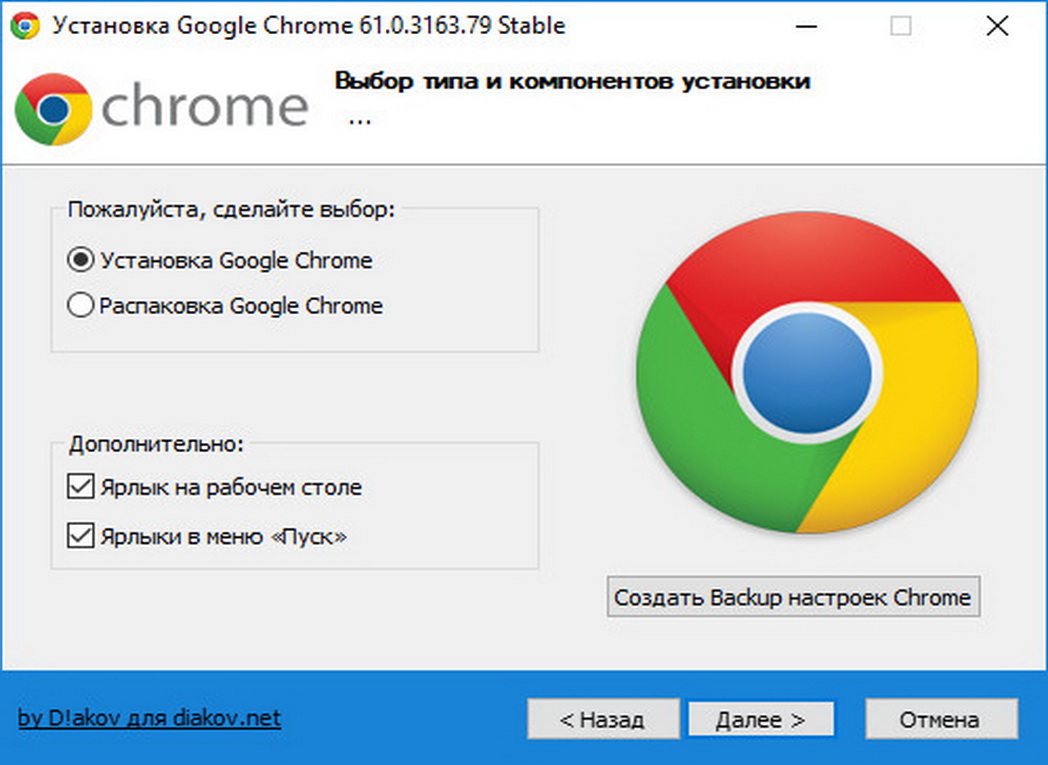 По сути, они могут включать в себя сообщения о сбоях возникших с вашим браузером, а также информацию о том, как вам понравились те сайты, что вы посетили (чуть выше я писал, что это является основной причиной, почему все популярные браузеры предлагаются к установке бесплатно, хотя на их поддержку и разработку тратятся не малые средства). По сути, на основании этих данных Гугл будет судить о качестве посещаемых вами сайтов и использовать эти данные в построении поисковой выдачи.
По сути, они могут включать в себя сообщения о сбоях возникших с вашим браузером, а также информацию о том, как вам понравились те сайты, что вы посетили (чуть выше я писал, что это является основной причиной, почему все популярные браузеры предлагаются к установке бесплатно, хотя на их поддержку и разработку тратятся не малые средства). По сути, на основании этих данных Гугл будет судить о качестве посещаемых вами сайтов и использовать эти данные в построении поисковой выдачи.
После того, как вы нажмете кнопку «Принять условия и установить», начнется процесс закачки дистрибутива Google Chrome на ваш компьютер и его последующая установка. По окончании процесса произойдет автоматический запуск браузера и вы сможете настроить Гугол Хром под себя, используя составленную мною чуть ранее инструкцию. Данный браузер весьма неплох, и лично я использую его в качестве основного для работы в админках сайтов, ибо он надежен и сохраняет все вводимые в окне данные.
Если у вас возникнет желание узнать, а какую именно версию Chrome вы установили, то можете кликнуть по расположенной в правом верхнем углу иконке с тремя горизонтальными полосками и выбрать из выпавшего меню пункт «О браузере Гугл Хром»:
В открывшемся окне вы увидите номер установленной у вас версии, и если долго браузер не закрывали, то увидите процесс сравнения вашей версии с той, что сейчас лежит на сервере обновлений Хрома. В случае обнаружения обновления оно будет незамедлительно скачано, а установится новая версия после перезагрузки браузера.
В случае обнаружения обновления оно будет незамедлительно скачано, а установится новая версия после перезагрузки браузера.
Подробнее про обновление Гугл Хрома читайте по приведенной ссылке. Если у вас вдруг возникнет желании раньше всех попробовать те новинки, что будут добавлены в этот обозреватель в ближайшем будущем, то можете смело скачать и установить бета-версию Google Chrome с официального сайта:
Она будет являться флагманской на данный момент, но еще не на сто процентов стабильной и обкатанной, поэтому устанавливаете бету вы на свой страх и риск. Но, как правило, каких-то серьезных глюков и сбоев в бета-версии не наблюдается. Так, по мелочи. Кстати, кроме самого браузера советую установить и ряд полезных расширений для Хрома, которые могут существенно повысить его функционал и удобство пользования.
Установить Яндекс Браузер бесплатно с официального сайта
Яндекс Браузер, как я уже упоминал чуть выше, является родным братом Гугл Хрому, ибо они построены на основе одного и того же бесплатного движка WebKit. На 90% их функционал совпадает, но все же у детища Яндекса есть несколько особенностей, ради которых стоит его установить (рассмотреть как реальную альтернативу Google Chrome). Подробнее про особенности Яндекс браузера и его настройку под себя читайте в приведенной статье.
На 90% их функционал совпадает, но все же у детища Яндекса есть несколько особенностей, ради которых стоит его установить (рассмотреть как реальную альтернативу Google Chrome). Подробнее про особенности Яндекс браузера и его настройку под себя читайте в приведенной статье.
Для начала вам нужно будет скачать последнюю версию браузера от Яндекса с официального сайта:
Для начала установки просто запускаете скачанный файл дистрибутива Yandex.exe, и вам, как и в случае с установкой Хрома, предлагают заранее назначить данный браузер используемым по умолчанию и согласиться с тем, что собранные обозревателем данные будут автоматически отправляться Яндексу:
Оставлять эти галочки на своих местах или нет — решать вам. После нажатия на кнопку «Начать пользоваться» начнется процесс скачивания дистрибутива Яндекс браузера и его установки на ваш компьютер. Кстати, есть версия с голосовым помощником Алисой.
Когда все установится, то откроется окно обозревателя и вы сможете начать его изучение и использование.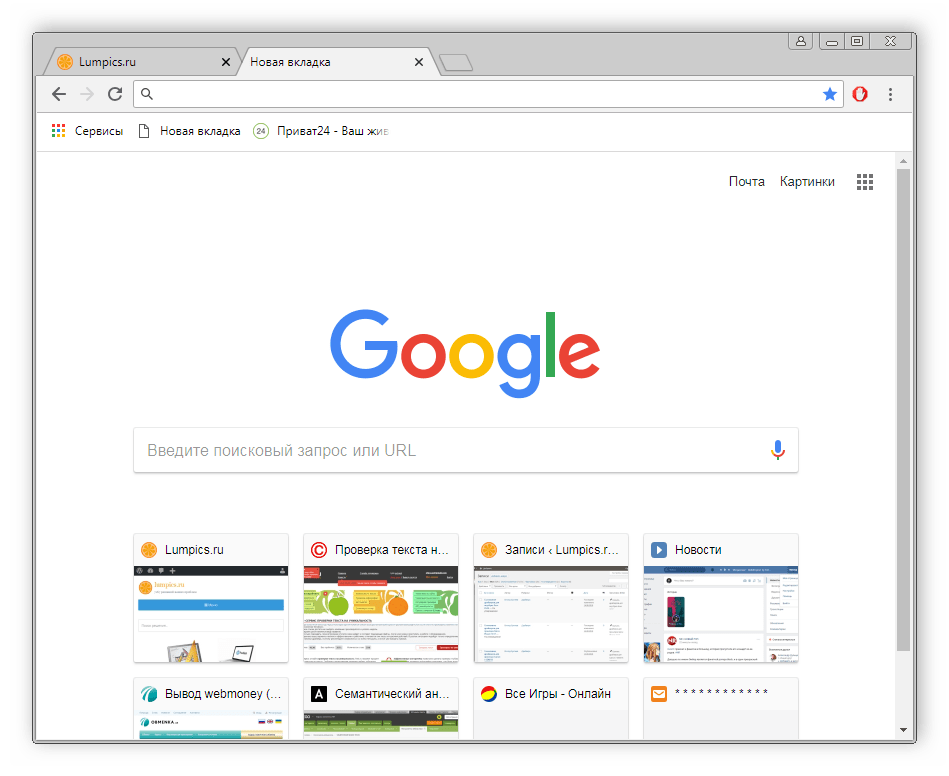 Настоятельно рекомендую вам прочитать приведенную чуть выше статью по Я.Браузеру. Там описаны его возможности и отличия от Гугл Хрома, а также показано, как менять темы и устанавливать расширения.
Настоятельно рекомендую вам прочитать приведенную чуть выше статью по Я.Браузеру. Там описаны его возможности и отличия от Гугл Хрома, а также показано, как менять темы и устанавливать расширения.
Чтобы посмотреть номер установленной вами версии достаточно будет из контекстного меню кнопки с тремя горизонтальными черточками выбрать пункты «Дополнительно» — «О браузере Yandex»:
В результате откроется окно с номером текущей версии Яндекс браузера, а в случае, если вы долго не закрывали обозреватель, то увидите там процесс проверки наличия на сервере обновлений новой версии обозревателя.
Подробнее про то, как обновить Яндекс Браузер, читайте по ссылке.
Как установить Оперу на свой компьютер
Браузер Опера примечателен тем, что некоторое время назад поменял движок собственной разработки на тот же движок, что используют Гугл Хром и Яндекс браузер — WebKit. В связи с этим, армия поклонников этого обозревателя разделилась — самые преданные (включая меня) остались верны Опере версии 12. 17 с ее огромными возможностями (на родном движке и с встроенным почтовым клиентом M2), а остальные стали использовать версии Opera на движке WebKit.
17 с ее огромными возможностями (на родном движке и с встроенным почтовым клиентом M2), а остальные стали использовать версии Opera на движке WebKit.
Что именно установить вам? Ну, надо понимать, что старая версия Оперы 12 уже не поддерживается разработчиками, а значит к ней не выпускаются обновления безопасности и появляются сайты, которые в ней отображаются с трудом (с дикими тормозами). Но в ней есть масса вещей, к которым многие привыкли и готовы рисковать лишь бы пользоваться привычным браузером с привычным функционалом. Старую версию при желании можно установить и сейчас (причем одновременно с новой) и чуть ниже я приведу ссылку на ее скачивание.
Новая версия Оперы регулярно обновляется (на данный момент она обозначена номером 27) и все обнаруженные в ней уязвимости своевременно закрываются. Но в ней не будет милых сердцу мелочей, включая замечательный почтовый клиент, который сейчас выпускается как отдельное приложение (программа). Но зато она надежна, быстра и ничем не уступает Хрому.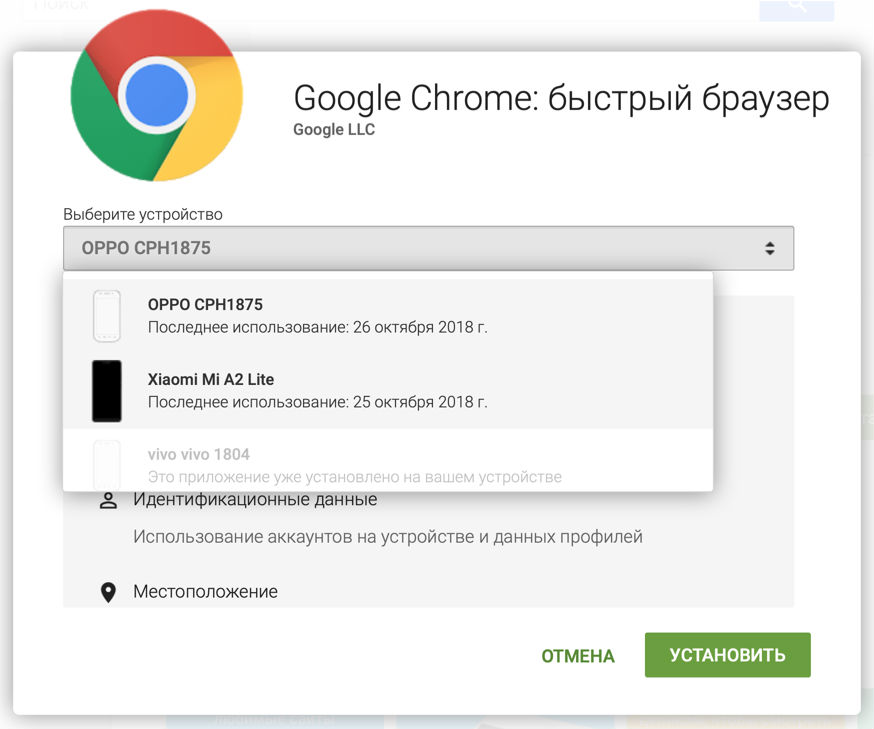
Итак, установить самую последнюю версию Оперы (на новом движке WebKit) можно с официального сайта этого браузера:
Ставится она точно так же, как и описанные выше браузеры. В приветственном окне советую нажать на кнопку «Настроить», чтобы внести при необходимости некоторые изменения в производимые по умолчанию настройки:
Если у вас уже была установлена Опера 12 (на старом движке), то новая версия автоматически может вытянуть из нее закладки (при установке соответствующей галочки), пароли и прочие настройки. Это сделано для максимально упрощенного перехода с одного движка Opera на другой. Что примечательно, и старая, и новая версии могут спокойно устанавливаться и прекрасно работать на одном компьютере.
Посмотреть версию установленной Оперы можно будет, выбрав из меню кнопки «opera» (молодцы разработчики, что оставили элементы управления в привычных пользователям старых версий этого браузера местах) пункт «О программе»:
Opera 12.17 (последнюю версию браузера на родном движке с интегрированным почтовым клиентом) можно скачать и установить со страницы официального архива версий движка.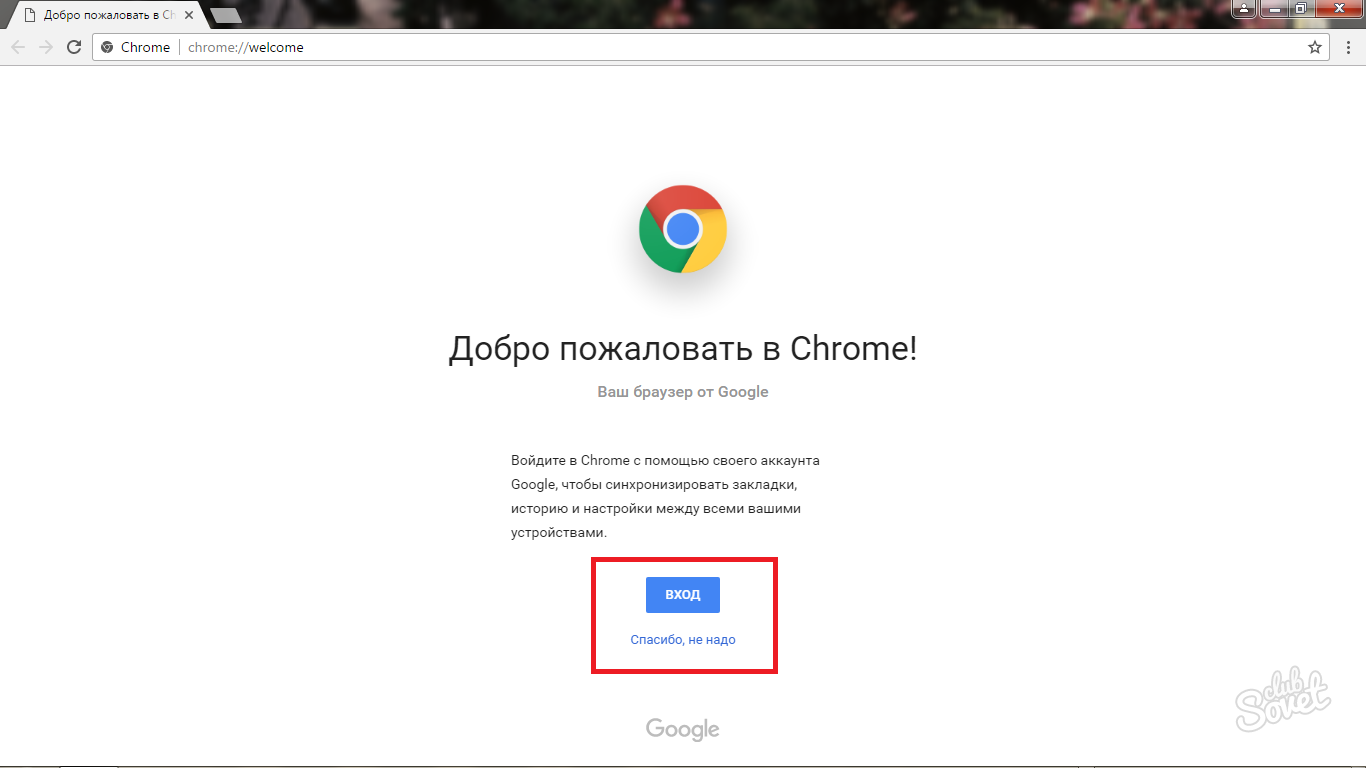 Если ставить планируете на Виндовс, то открываете папку WIN и в самом ее низу находите директорию 1217. В ней заходите в папку INT и скачиваете дистрибутив Opera 12.17 для своей версии виндовс:
Если ставить планируете на Виндовс, то открываете папку WIN и в самом ее низу находите директорию 1217. В ней заходите в папку INT и скачиваете дистрибутив Opera 12.17 для своей версии виндовс:
Сам процесс установки ничем не отличается от описанных выше. Про возможности старой Оперы (на родном движке) можете почитать по приведенной чуть выше ссылке.
Как установить Mozilla Firefox и Интернет Эксплорер
Эти два старейших браузера до сих пор используются многими пользователями, ибо оба они распространяются бесплатно. Про возможности Мазилы Фаерфокс и его настройку под себя вы можете прочитать по ссылке. Его основной особенностью является изначальная заточенность под установку дополнительных расширений, которых для него выпущено уже великое множество.
Интернет Эксплорер же отличается от других браузеров тем, что он устанавливается автоматически вместе с Виндовс. Причем он настолько сильно интегрирован в ОС, что его практически невозможно из нее удалить не потеряв часть функционала и не получив какие-нибудь глюки в награду.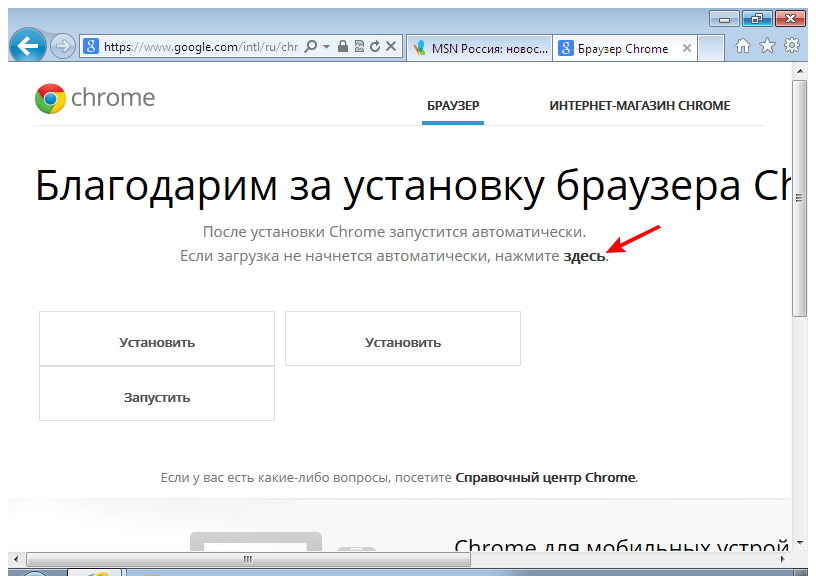 По сути, установить Internet Explorer нельзя, но вполне можно его обновить, но опять же далеко не во всех случаях и не всегда до последней возможной версии. Подробности читайте чуть ниже.
По сути, установить Internet Explorer нельзя, но вполне можно его обновить, но опять же далеко не во всех случаях и не всегда до последней возможной версии. Подробности читайте чуть ниже.
Итак, скачать последнюю версию Mozilla Firefox можно с официального сайта (из других мест это делать сильно не рекомендуется во избежании заражения компьютера вирусами).
Достаточно будет нажать на кнопку «Загрузить бесплатно», дождаться загрузки дистрибутива и активировать процесс установки. Советую посмотреть возможные установочные настройки, нажав на одноименную кнопку:
После установки появится окно браузера и вы можете начать «лепить» его под себя. Основной функционал Мазилы скрыт в его расширениях, поэтому не примените их изучить и установить наиболее вам необходимые. Для этого можете ознакомиться с приведенными чуть выше ссылками на статьи. Вообще, браузер этот хороший и вполне достоин вашего внимания.
Узнать версию установленного у вас браузера можно, кликнув про кнопке с тремя горизонтальными полосками в левом верхнем углу и в открывшемся окне перейдя по иконке со знаком вопроса, расположенной внизу. Ну, и выбрать в открывшемся окне пункт «О Firefox»:
Ну, и выбрать в открывшемся окне пункт «О Firefox»:
Если в настройках отключено автообновление, то на открывшейся странице можно будет вручную обновить Mozilla Firefox:
Теперь что касается Интернет Эксплорера. Установить его отдельно, по сути, нельзя, равно как и удалить, но вполне можно обновить. Причем не для каждого типа Винды у вас получится обновить Интернет Эксплорер до максимально возможной версии (сейчас это 12). Наверное, Микрософт таким способом пытается стимулировать продажи своих новых форточек.
Например, если судить про приведенному ниже скриншоту, для Висты я могу обновиться только до Internet Explorer 9 (со вторым сервис паком), хотя самая новая версия этого браузера датируется уже номером 12:
Если для вашей версии Винды доступна новая версия Internet Explorer, то можете пройти на страницу официального сайта и инициировать ее установку:
Собственно все. Хочу еще сказать, что у меня, например, установлено штук пять-семь разных браузеров (включая не упомянутый здесь Tor), но использую в повседневной жизни я лишь несколько из них (Хром, Яндекс браузер, Мазилу и старушку Оперу). Однако, все остальные установленные браузеры мне нисколько не мешают и даже могут быть полезны в ряде случаев. ИМХО.
Однако, все остальные установленные браузеры мне нисколько не мешают и даже могут быть полезны в ряде случаев. ИМХО.
Удачи вам! До скорых встреч на страницах блога KtoNaNovenkogo.ru
Использую для заработка
Как установить Гугл Хром на виндовс 7 и андроид в Крыму
Чтобы начать пользоваться функциями популярного веб-обозревателя, сначала необходимо его скачать на компьютер и установить. Разработчики сделали данный процесс полностью автоматизированным, так что вам не придется даже использовать мастер Установщик Виндовс (Windows Install Wizard). В данной статье описывается, как установить Гугл Хром на компьютер или мобильное устройство.
Обратите внимание! Несмотря на то, что Google ограничил сферу своих услуг в Крыму, браузер Chrome можно свободно загружать на компьютер без всяких проблем. Если же вам необходимо установить его на свое Android-устройство, вам потребуется воспользоваться VPN-сервером для смены своего IP.
Содержание статьи:
Официальный вебсайт продукта
Наиболее простой и надежный способ загрузить установочный файл – посетить на официальный вебсайт продукта. Сначала необходимо узнать разрядность вашей операционной системы Windows, чтобы скачать корректную версию:
- Правой кнопкой кликните по значку «Мой компьютер» на рабочем столе или в меню «Пуск».
- Выберите пункт «Свойства» в ниспадающем списке.
- В графе «Тип системы» будет указана разрядность: 32 бита или 64.
- Теперь перейдите по ссылке https://www.google.ru/chrome/browser/desktop/index.html на официальный вебсайт Google Chrome.
- Если вы являетесь обладателем 32-разрядной Windows, кликните по кнопке «Скачать Chrome».
- Если же у вас 64-битная ОС, необходимо кликнуть по гиперссылке «Скачать для другой платформы».
- В представленном списке требуется выбрать «Windows 10/8/7 64 bit».
Здесь же вы можете загрузить дистрибутивы для Mac OS X или Linux, а также перейти на страницы продукта в Apple Store и в Google Play Marker.
Ознакомьтесь с содержанием лицензионного соглашения и нажмите «Принять условия и установить». Вы также можете установить отметку напротив пункта «Использовать в качестве браузера по умолчанию».
Дождитесь загрузки файла-инсталлятора и запустите его. После этого программа скачает все необходимые файлы и сразу же установит их на ваш персональный компьютер.
Автономный установщик
Для решения подобных неприятностей создан специальный автономный дистрибутив Google Chrome, который не требует выхода в интернет. Загрузить его можно по ссылке https://www.
Файл будет иметь значительно больший объем, зато его можно сохранить на флеш-носителе и использовать на любом компьютере. Автономный инсталлятор поставит на ваш персональный компьютер точно такую же версию Chrome, как и обычный.
Как установить браузер на Android в Крыму
На данный момент из-за санкций в Крыму невозможно использовать Google Play Market. Чтобы установить браузер Chrome на свой смартфон, необходимо либо скачать APK файл со сторонних ресурсов, либо воспользоваться VPN-сервисами. Они изменяют IP-адрес вашей сети, скрывая ваше настоящее месторасположение. Таким образом можно легко обойти любые региональные ограничения.
Поддержите проект — поделитесь в соцсетях:
Как обновить браузер? – Портал службы поддержки
Корректная работа Системы гарантирована только в случае использования обновленных версий браузеров.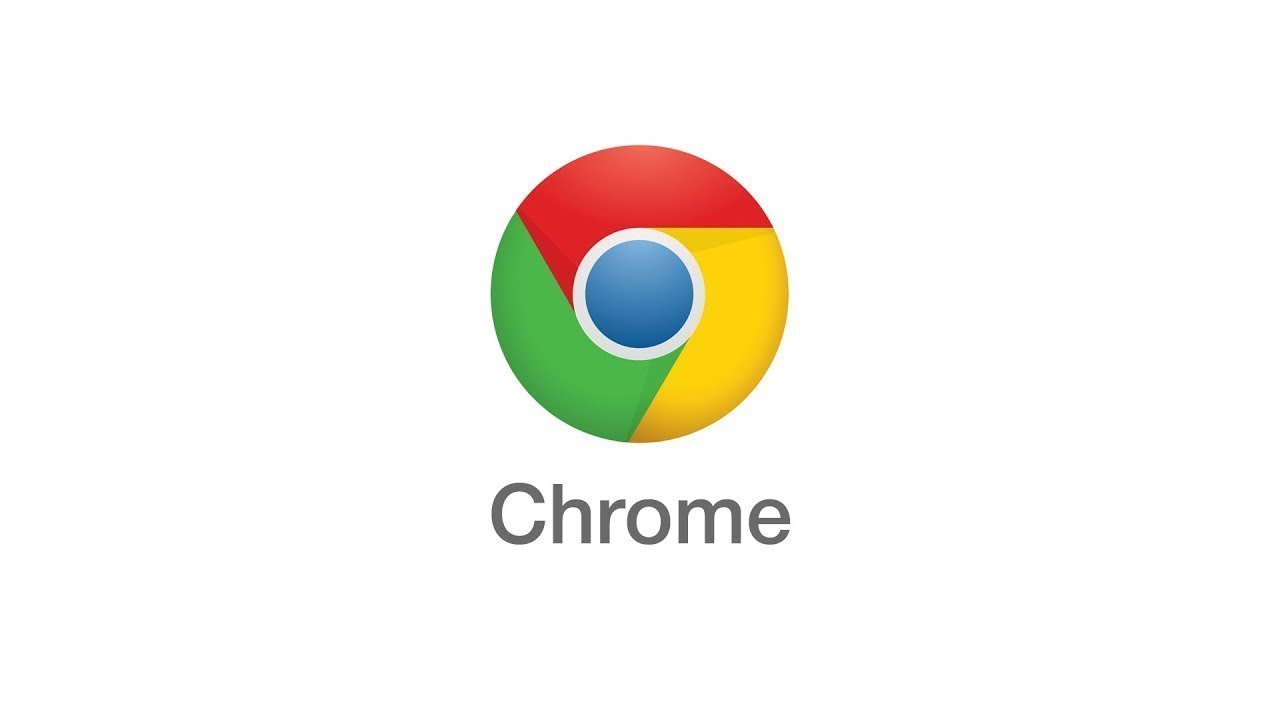 Подробнее о поддерживаемых версиях можно узнать тут. В случае, если браузер устарел, его необходимо обновить.
Подробнее о поддерживаемых версиях можно узнать тут. В случае, если браузер устарел, его необходимо обновить.
Обновление браузера Google Chrome
Цвет зависит от того, насколько давно на компьютер поступило обновление:
- зелёный – 2 дня назад;
- оранжевый – 4 дня назад;
- красный – более 7 дней назад.
Для установки обновления необходимо выполнить следующие действия:
- открыть меню Chrome на панели инструментов нажав на значок ;
- выбрать «Обновить Google Chrome»;
- если появится окно подтверждения, нажать на кнопку «Перезапустить».
В браузере сохраняются открытые вкладки и окна, которые автоматически открываются при повторном запуске приложения.
Для получения информации о текущей версии Google Chrome необходимо:
- открыть меню Chrome на панели инструментов;
- выбрать пункт меню «Справка» — «О браузере Google Chrome»;
- номер текущей версии указан прямо под заголовком Google Chrome.
Дополнительная информация для пользователей Mac и Linux:
- Для пользователей Mac: если браузер Google Chrome установлен в папке «Программы», есть возможность настроить его автоматическое обновление для всех пользователей. Необходимо открыть окно «О браузере Google Chrome» и проверить, доступна ли кнопка «Настройка автообновлений для всех пользователей». Если кнопка доступна, необходимо нажать ее и ввести учетные данные, чтобы настроить автоматические обновления.

- Для пользователей Linux
Обновление браузера Yandex
Для установки обновления необходимо выполнить указанные ниже действия:
- нажать на кнопку в верхнем левом углу экрана;
- выбрать пункт меню «Дополнительно»;
- выбрать пункт «О браузере».
В открывшемся диалоговом окне будет доступна информация о версии браузера. Обновления загружаются автоматически.
Обновление браузера Mozilla Firefox
Для установки обновления необходимо выполнить следующие действия:
- зайти в меню — «Справка» ;
- выбрать раздел «О Firefox»;
- после выбора раздела откроется окно «O Firefox», где автоматически будет произведена проверка наличия новой версии и её установка.

Для автоматического обновления браузера рекомендуется сделать следующее:
- перейти в меню ;
- открыть раздел «Настройки»;
- перейти на вкладку «Основные»;
- в блоке «Обновления Firefox»
Если опция выключена, будет доступна кнопка «Проверить наличие обновлений», при нажатии на которую будет произведена проверка. При наличии на сайте Mozilla новой версии браузера появится предложение установить её.
Обновление браузера Opera
Для установки обновления необходимо выполнить следующие действия:
- выбрать в меню браузера пункт «О программе»;
- нажать на кнопку «Перезагрузить», если программа обнаружила обновления.
Обновление браузера Internet Explorer
Обновление браузера Internet Explorer происходит методом скачивания его новой версии с официального сайта Microsoft.
Для обновления браузера необходимо:
- открыть данную страницу;
- нажать на кнопку «Обновить сейчас»;
- после того, как файл загрузится на компьютер, кликнуть по нему дважды мышкой;
- следовать инструкциям по установке.
Примечание: браузер необходимо закрыть для обновления, при необходимости завершив работу в нем.
Для автоматического обновления браузера рекомендуется сделать следующее:
- зайти в настройки браузера, кликнув на иконку «шестерёнка» ;
- выбрать параметр «О программе»;
- в открывшемся окне установить галочку напротив «Устанавливать новые версии автоматически»
После этих действий программа автоматически будет предупреждать о новых доступных версиях.
С 12 января 2016 года корпорация Microsoft больше не будет предоставлять обновления безопасности и техническую поддержку для устаревших версий Internet Explorer.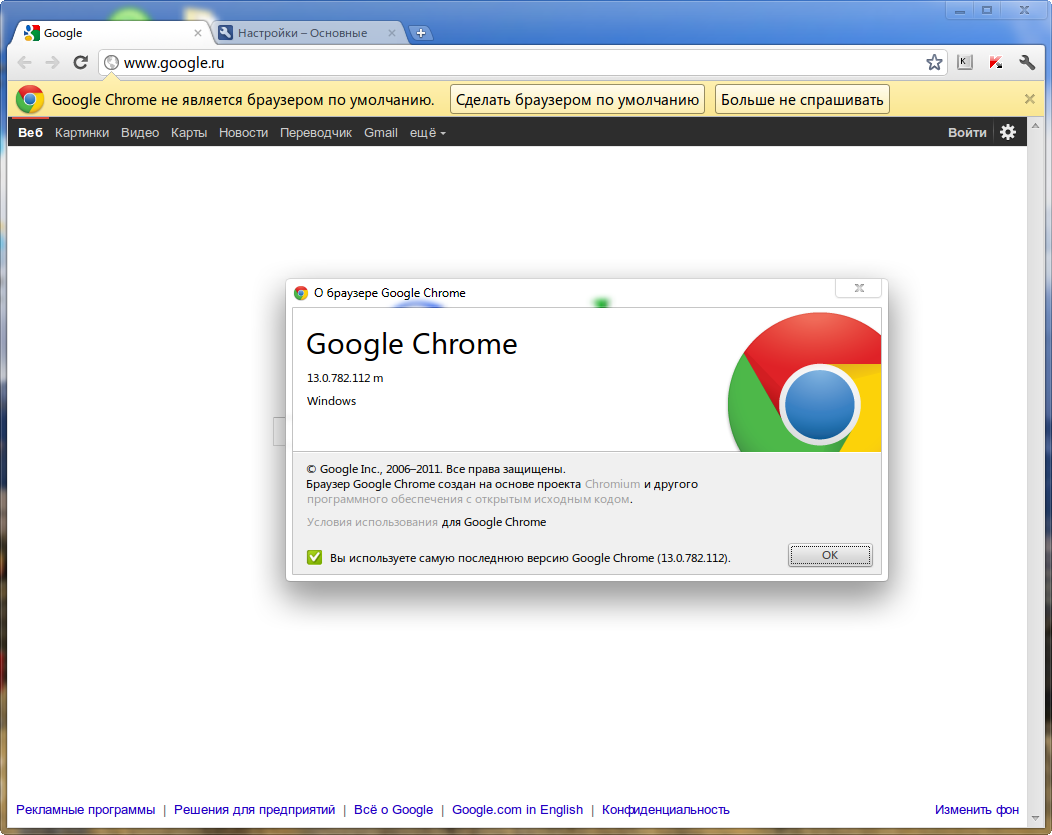 Регулярные обновления безопасности помогают защищать компьютеры от атак злоумышленников, поэтому своевременные обновления очень важны.
Регулярные обновления безопасности помогают защищать компьютеры от атак злоумышленников, поэтому своевременные обновления очень важны.
Обновление браузера Safari
Для установки обновления необходимо выполнить следующие действия:
- в верхней части нажать на кнопку ;
- выбрать в меню браузера раздел «О программе Safari».
В открывшемся диалоговом окне будет доступна информация о версии браузера. Обновления загружаются автоматически.
Передача вкладки браузера Chrome на ваш телевизор с компьютера
ПРИМЕЧАНИЯ:
- Для работы с браузером Google Chrome убедитесь, что у вас используется новейшая версия браузера Chrome.
- При передаче вкладки на экране телевизора будет отображаться вкладка Google Chrome. Обязательно проверьте системные требования, чтобы функции проецирования веб-страниц, изображений и слайд-шоу не имели ограничений.

- Обращение к веб-сайту, поддерживающему Google Cast, отличается от передачи вкладки с помощью браузера Chrome.
- Для передачи вкладок Google Chrome подключайте свой телевизор с операционной системой Android и свой компьютер к одной и той же сети.
Если на ваш компьютер уже загружен браузер Chrome, воспользуйтесь следующей процедурой.
Убедитесь, что у вас установлена самая современная версия браузера Google Chrome
- Запустите браузер Chrome.
ПРИМЕЧАНИЕ: Если вам необходимо обновить браузер Chrome, воспользуйтесь приведено ниже процедурой для проверки наличия обновлений.
- Щелкните кнопкой мыши на Меню (Menu) в верхнем правом углу браузера Chrome.
- Щелкните кнопкой мыши на Настройки (Settings).
- Щелкните кнопкой мыши на О программе (About).
ПРИМЕЧАНИЕ: На странице О программе (About) показана версия браузера Google Chrome или информация о доступности обновления.
Передача вкладки браузера Google Chrome
- Запустите браузер Google Chrome.

- Щелкните кнопкой мыши на Меню (Menu) в верхнем правом углу браузера Chrome.
- Щелкните кнопкой мыши на Передать (Cast…).
ПРИМЕЧАНИЯ:
- После щелчка кнопкой мыши на Передать (Cast…) рядом с иконкой Меню (Menu) появится иконка передачи и откроется окно Передать на (Cast To).
- При передаче таких веб-сайтов или приложений, как служба Netflix, видеозаписи YouTube, Stan, Presto или Quickflix, касайтесь иконки Cast в приложении или на веб-сайте.
- Выберите модель телевизора.
ПРИМЕЧАНИЕ: В случае успешного соединения с телевизором иконка Google Cast в верхнем правом углу браузера Chrome будет синей.
Браузер по умолчанию Windows 10
  windows | для начинающих | интернет | программы
Сделать браузером по умолчанию в Windows 10 любой из сторонних браузеров — Google Chrome, Яндекс.Браузер, Opera, Mozilla Firefox и другие не сложно, но при этом у многих пользователей, впервые столкнувшимися с новой ОС может вызывать проблемы, поскольку действия, необходимые для этого изменились по сравнению с предыдущими версиями системы.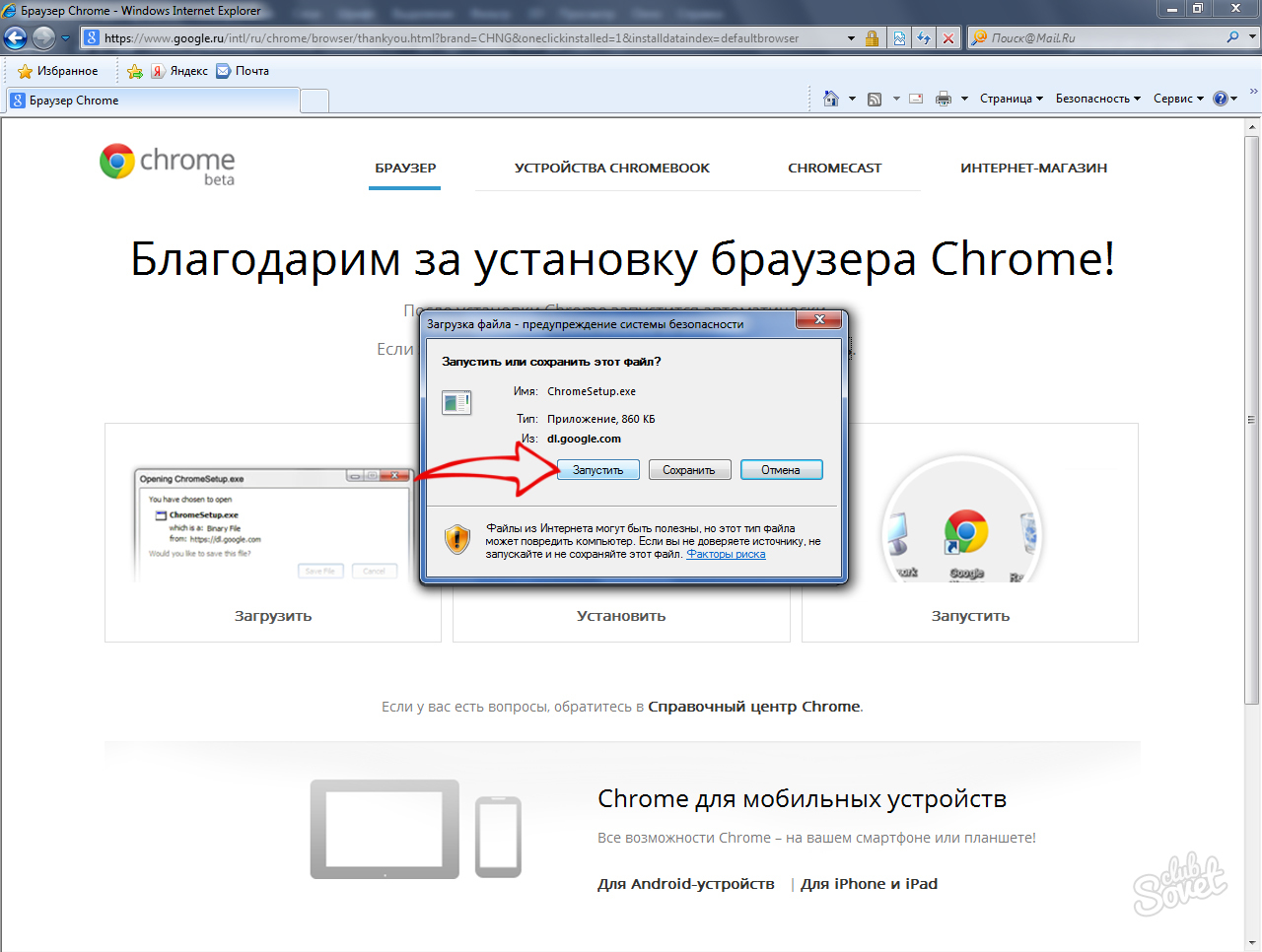
В этой инструкции подробно о том, как установить браузер по умолчанию в Windows 10 двумя способами (второй подойдет в тех случаях, когда настройка основного браузера в параметрах по какой-то причине не работает), а также дополнительная информация на тему, которая может оказаться полезной. В конце статьи также имеется видео инструкция по смене стандартного браузера. Больше сведений об установке программ по умолчанию — Программы по умолчанию в Windows 10, Браузер по умолчанию на Android.
Как установить браузер по умолчанию в Windows 10 через Параметры
Если раньше для того, чтобы назначить браузером по умолчанию, например, Google Chrome или Opera, вы могли просто зайти в его собственные настройки и нажать соответствующую кнопку, теперь это не работает.
Стандартным для Windows 10 способом назначения программ по умолчанию, включая браузер, является соответствующий пункт настроек, вызывать которые можно через «Пуск» — «Параметры» или путем нажатия клавиш Win+I на клавиатуре.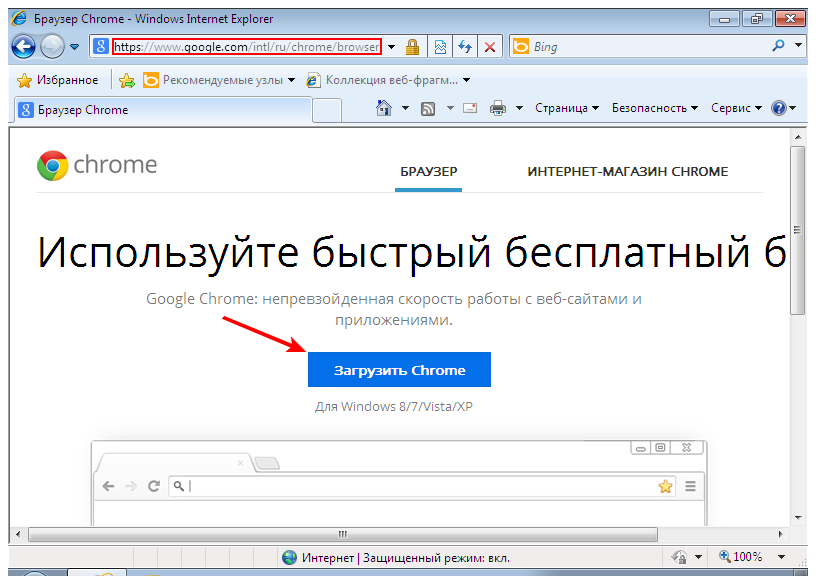
В настройках выполните следующие простые шаги.
- Зайдите в пункт Приложения — Приложения по умолчанию.
- В разделе «Веб-браузер» кликните по названию текущего браузера по умолчанию и выберите из списка тот, который вы хотите использовать вместо него.
Готово, после этих действий почти для всех ссылок, веб-документов и сайтов будет открываться установленный вами для Windows 10 браузер по умолчанию. Однако есть вероятность того, что это не сработает, а также возможен вариант, что некоторые типы файлов и ссылок продолжат открываться в Microsoft Edge или Internet Explorer. В этом случае ниже списка приложений по умолчанию нажмите «Задать значения по умолчанию по приложению», выберите нужный браузер и нажмите «Управление».
В открывшемся окне выберите, какие еще файлы и протоколы должен открывать ваш браузер по умолчанию.
Как сделать портативный (portable) браузер используемым по умолчанию
Многие пользователи используют portable-браузеры (не требующие установки на компьютере), чаще всего — Google Chrome, Firefox или Opera.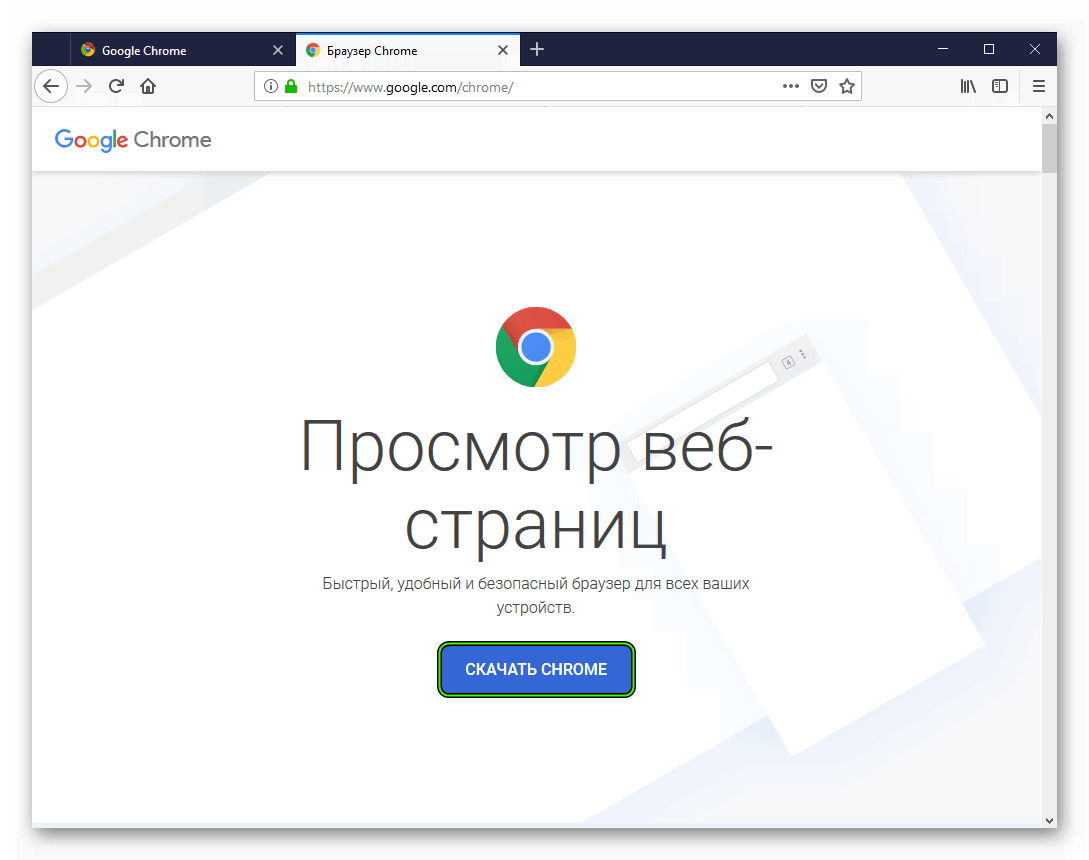 Такие браузеры не отображаются в списке доступных для установки по умолчанию в параметрах Windows 10, однако решение есть и для них.
Такие браузеры не отображаются в списке доступных для установки по умолчанию в параметрах Windows 10, однако решение есть и для них.
В общем случае необходимые действия предполагают правку реестра, однако, есть способы ускорить процесс:
- Для браузера Mozilla Firefox Portable доступна сторонняя небольшая утилита «RegisterFirefoxPortable», производящая необходимые изменения и добавляющая портативную версию Firefox в список выбора браузера по умолчанию. Программа доступна на сайте разработчика (утилита уже не новая, но по отзывам продолжает работать).
- Браузер Chrome Portable можно добавить в список доступных по умолчанию с помощью простого скрипта .vbs от того же автора (создаем скрипт, кладем в папку с .exe файлом браузера, запускаем, в окне запроса вводим REGISTER и нажимаем Ok), возможно в коде придется изменить имя файла .exe браузера в коде. Код скрипта доступен на этой странице.
- Для браузера Opera можно использовать следующий файл .reg (как создать reg файл) для добавления в список браузеров по умолчанию.
 Внимание: путь к браузеру (C:\Opera\launcher.exe, встречается в коде несколько раз) нужно заменить на свой.
Внимание: путь к браузеру (C:\Opera\launcher.exe, встречается в коде несколько раз) нужно заменить на свой.Windows Registry Editor Version 5.00 [HKEY_LOCAL_MACHINE\SOFTWARE\Classes\OperaHTML] @="Opera HTML" [HKEY_LOCAL_MACHINE\SOFTWARE\Classes\OperaHTML\DefaultIcon] @=""C:\Opera\launcher.exe",0" [HKEY_LOCAL_MACHINE\SOFTWARE\Classes\OperaHTML\shell] [HKEY_LOCAL_MACHINE\SOFTWARE\Classes\OperaHTML\shell\open] [HKEY_LOCAL_MACHINE\SOFTWARE\Classes\OperaHTML\shell\open\command] @=""C:\Opera\launcher.exe" -url "%1"" [HKEY_LOCAL_MACHINE\SOFTWARE\Classes\OperaURL] @="Opera URL" "URL Protocol"="" [HKEY_LOCAL_MACHINE\SOFTWARE\Classes\OperaURL\DefaultIcon] @=""C:\Opera\launcher.exe",0" [HKEY_LOCAL_MACHINE\SOFTWARE\Classes\OperaURL\shell] [HKEY_LOCAL_MACHINE\SOFTWARE\Classes\OperaURL\shell\open] [HKEY_LOCAL_MACHINE\SOFTWARE\Classes\OperaURL\shell\open\command] @=""C:\Opera\launcher.exe" -url "%1"" [HKEY_LOCAL_MACHINE\SOFTWARE\Clients\StartMenuInternet\OperaPortable] "LocalizedString"="Opera Portable Edition" @="Opera Portable" [HKEY_LOCAL_MACHINE\SOFTWARE\Clients\StartMenuInternet\OperaPortable\Capabilities] "ApplicationName"="Opera Portable Edition" "ApplicationDescription"="Opera Portable Browser" "ApplicationIcon"=""C:\Opera\launcher.
 exe",0"
"Hidden"=dword:00000000
[HKEY_LOCAL_MACHINE\SOFTWARE\Clients\StartMenuInternet\OperaPortable\Capabilities\FileAssociations]
".htm"="OperaHTML"
".html"="OperaHTML"
".shtml"="OperaHTML"
".xht"="OperaHTML"
".xhtml"="OperaHTML"
[HKEY_LOCAL_MACHINE\SOFTWARE\Clients\StartMenuInternet\OperaPortable\Capabilities\StartMenu]
"StartMenuInternet"="OperaPortable"
[HKEY_LOCAL_MACHINE\SOFTWARE\Clients\StartMenuInternet\OperaPortable\Capabilities\URLAssociations]
"http"="OperaURL"
"https"="OperaURL"
"ftp"="OperaURL"
[HKEY_LOCAL_MACHINE\SOFTWARE\Clients\StartMenuInternet\OperaPortable\DefaultIcon]
@=""C:\Opera\launcher.exe",0"
[HKEY_LOCAL_MACHINE\SOFTWARE\Clients\StartMenuInternet\OperaPortable\shell]
[HKEY_LOCAL_MACHINE\SOFTWARE\Clients\StartMenuInternet\OperaPortable\shell\open]
[HKEY_LOCAL_MACHINE\SOFTWARE\Clients\StartMenuInternet\OperaPortable\shell\open\command]
@=""C:\Opera\launcher.exe""
[HKEY_LOCAL_MACHINE\SOFTWARE\Clients\StartMenuInternet\OperaPortable\shell\properties]
[HKEY_LOCAL_MACHINE\SOFTWARE\Clients\StartMenuInternet\OperaPortable\shell\properties\command]
@=""C:\Opera\launcher.
exe",0"
"Hidden"=dword:00000000
[HKEY_LOCAL_MACHINE\SOFTWARE\Clients\StartMenuInternet\OperaPortable\Capabilities\FileAssociations]
".htm"="OperaHTML"
".html"="OperaHTML"
".shtml"="OperaHTML"
".xht"="OperaHTML"
".xhtml"="OperaHTML"
[HKEY_LOCAL_MACHINE\SOFTWARE\Clients\StartMenuInternet\OperaPortable\Capabilities\StartMenu]
"StartMenuInternet"="OperaPortable"
[HKEY_LOCAL_MACHINE\SOFTWARE\Clients\StartMenuInternet\OperaPortable\Capabilities\URLAssociations]
"http"="OperaURL"
"https"="OperaURL"
"ftp"="OperaURL"
[HKEY_LOCAL_MACHINE\SOFTWARE\Clients\StartMenuInternet\OperaPortable\DefaultIcon]
@=""C:\Opera\launcher.exe",0"
[HKEY_LOCAL_MACHINE\SOFTWARE\Clients\StartMenuInternet\OperaPortable\shell]
[HKEY_LOCAL_MACHINE\SOFTWARE\Clients\StartMenuInternet\OperaPortable\shell\open]
[HKEY_LOCAL_MACHINE\SOFTWARE\Clients\StartMenuInternet\OperaPortable\shell\open\command]
@=""C:\Opera\launcher.exe""
[HKEY_LOCAL_MACHINE\SOFTWARE\Clients\StartMenuInternet\OperaPortable\shell\properties]
[HKEY_LOCAL_MACHINE\SOFTWARE\Clients\StartMenuInternet\OperaPortable\shell\properties\command]
@=""C:\Opera\launcher. exe" -preferences"
[HKEY_LOCAL_MACHINE\SOFTWARE\RegisteredApplications]
"Opera Portable"="Software\Clients\StartMenuInternet\OperaPortable\Capabilities"
exe" -preferences"
[HKEY_LOCAL_MACHINE\SOFTWARE\RegisteredApplications]
"Opera Portable"="Software\Clients\StartMenuInternet\OperaPortable\Capabilities"
Видео инструкция
Второй способ назначения браузера по умолчанию
Внимание: это метод работает только для старых версий Windows 10. Еще один вариант сделать нужный вам браузер по умолчанию (помогает, когда обычный способ почему-то не срабатывает) — использовать соответствующий пункт Панели управления Windows 10. Для этого выполните следующее:
- Зайдите в панель управления (например, через правый клик по кнопке Пуск), в поле «Просмотр» установите «Значки», а затем откройте пункт «Программы по умолчанию».
- В следующем окне выберите «Задание программ по умолчанию». Обновление: в Windows 10 последних версий при нажатии по этому пункту открывается соответствующий раздел параметров.
 Если требуется открыть старый интерфейс, нажмите клавиши Win+R и введите команду control /name Microsoft.DefaultPrograms /page pageDefaultProgram
Если требуется открыть старый интерфейс, нажмите клавиши Win+R и введите команду control /name Microsoft.DefaultPrograms /page pageDefaultProgram - Найдите в списке тот браузер, который вы хотите сделать стандартным для Windows 10 и нажмите пункт «Использовать эту программу по умолчанию».
- Нажмите Ок.
Готово, теперь выбранный вами браузер будет открывать все те типы документов, для которых он предназначен.
Обновление: если вы столкнулись с тем, что после установки браузера по умолчанию некоторые ссылки (например, в документах Word) продолжают открываться в Internet Explorer или Edge, попробуйте в Параметрах приложений по умолчанию (в разделе Система, там где мы переключали браузер по умолчанию), внизу нажать Выбор стандартных приложений для протоколов, и заменить эти приложения для тех протоколов, где остался старый браузер.
Дополнительная информация
В некоторых случаях может потребоваться не изменять браузер по умолчанию в Windows 10, а лишь сделать так, чтобы отдельные типы файлов открывались с помощью отдельного браузера.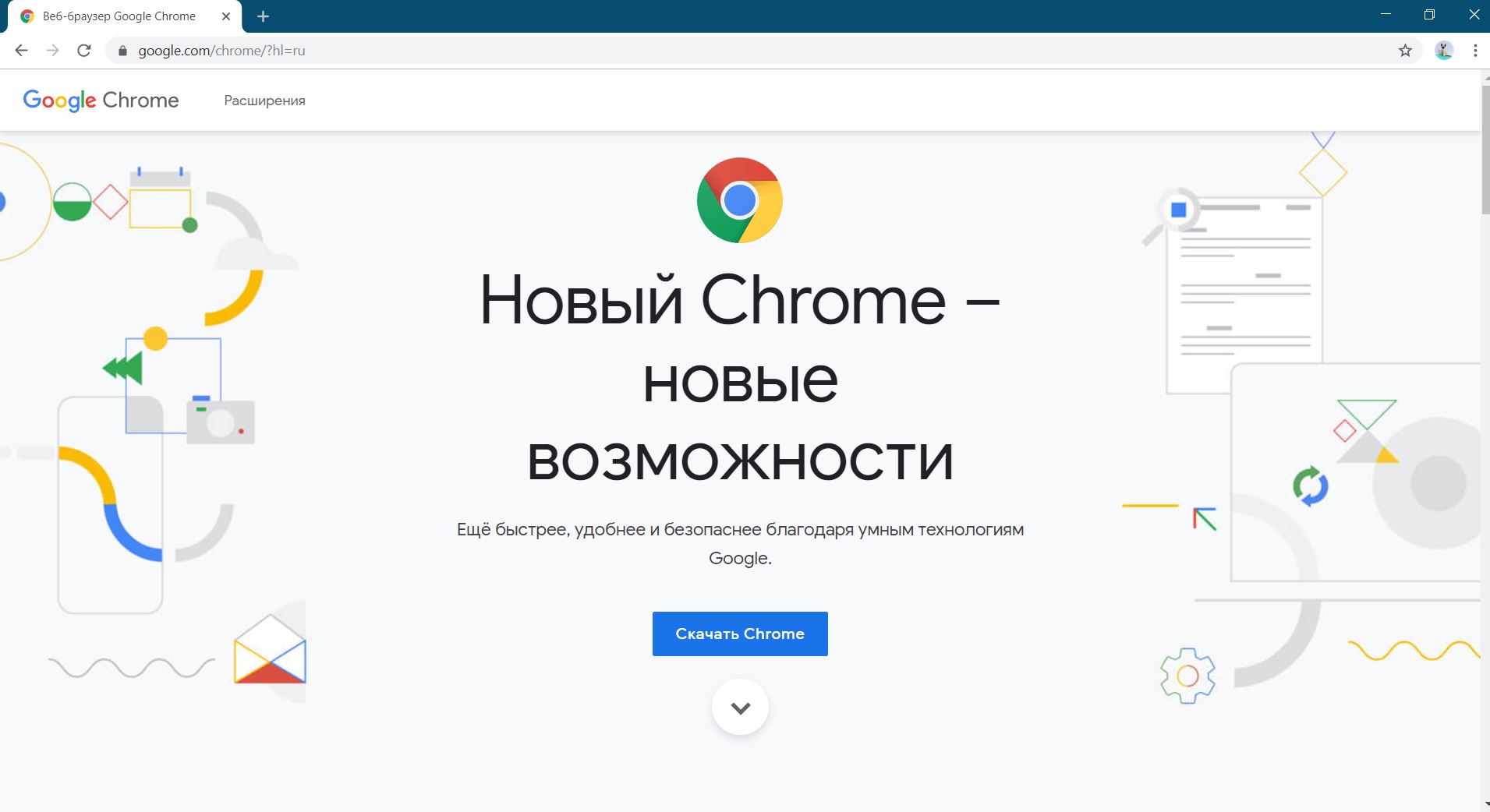 Например, может потребоваться открывать файлы xml и pdf в Chrome, но при этом продолжать использовать Edge, Opera или Mozilla Firefox.
Например, может потребоваться открывать файлы xml и pdf в Chrome, но при этом продолжать использовать Edge, Opera или Mozilla Firefox.
Быстро сделать это можно следующим способом: кликните правой кнопкой мыши по такому файлу, выберите пункт «Свойства». Напротив пункта «Приложение» нажмите кнопку «Изменить» и установите тот браузер (или другую программу), которой вы хотите открывать данный тип файлов.
А вдруг и это будет интересно:
Как установить браузер на телевизоре LG Smart TV — журнал LG MAGAZINE Россия
Современные телевизоры LG – это высокотехнологичные устройства с широким опционалом, объединяющим в себе функции тв-тюнера, компьютера и мультимедийной платформы. Все это стало возможным благодаря внедрению функции Smart TV, которая позволила подключить телевизор к интернету.
Смарт-тв позволяет смотреть видео через Youtube, сериалы на стриминговых сервисах, общаться в мессенджерах и играть в игры. Крупные бренды выпускают собственные платформы Smart TV, и у LG это операционная система WebOS.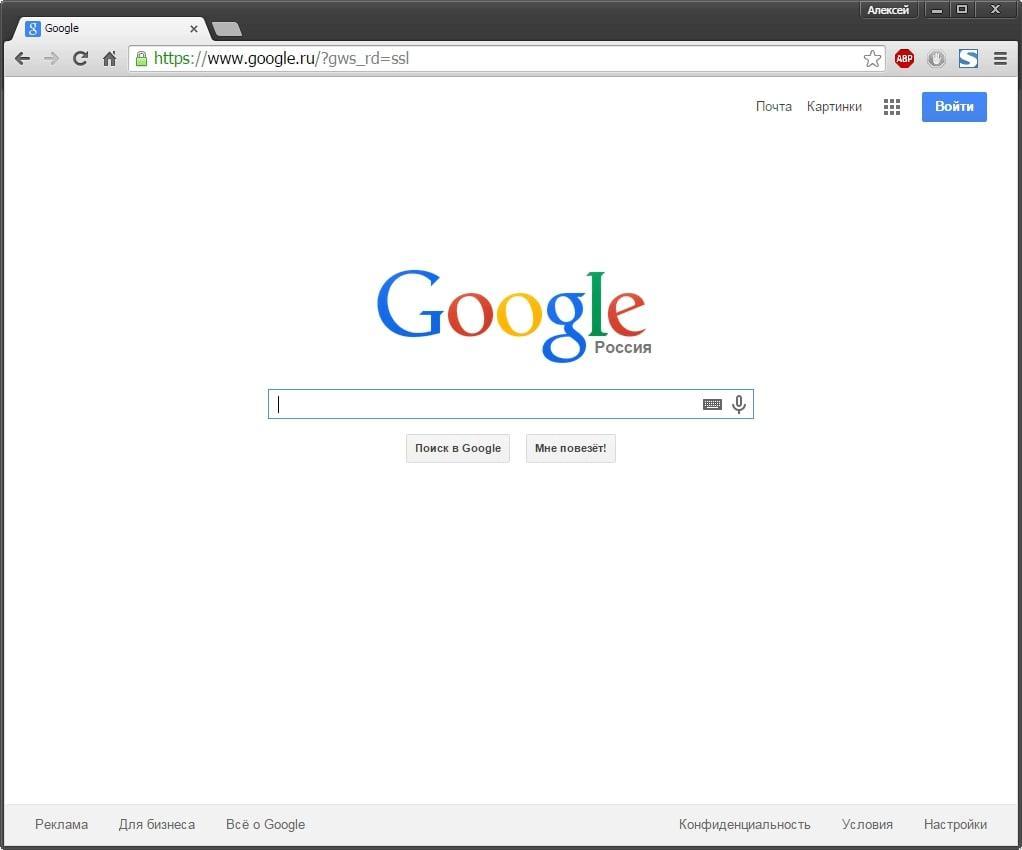 Помимо интуитивно понятного интерфейса и легкости использования важным плюсом WebOS является наличие дополнительного программного обеспечения – приложений, которые владелец может скачать и установить самостоятельно, настраивая функционал телевизора LG под собственные нужды и интересы.
Помимо интуитивно понятного интерфейса и легкости использования важным плюсом WebOS является наличие дополнительного программного обеспечения – приложений, которые владелец может скачать и установить самостоятельно, настраивая функционал телевизора LG под собственные нужды и интересы.
При первом использовании телевизора LG Smart TV у многих пользователей возникает вопрос, как скачать и установить браузер на телевизор? Сделать это несложно. Установка браузера на телевизор не займет много времени и не потребует специальных знаний и навыков, так как производители позаботились о пользователях. К тому же программное обеспечение на любой технике с течением времени устаревает, так как производители совершенствуют технологии и выпускают все новые и новые прошивки, устраняя баги и добавляя новые опции. Так что обновлять браузер на телевизоре лджи нужно регулярно, чтобы он работал стабильно.
Рассмотрим подробнее основные способы установки браузера на телевизор LG:
Через магазин приложений
Для того, чтобы скачать браузер, нужно войти в магазин приложений при помощи пульта дистанционного управления, выбрать необходимое приложение (найти его можно, набрав соответствующее название в графе «Поиск») и нажать на кнопку «Установить».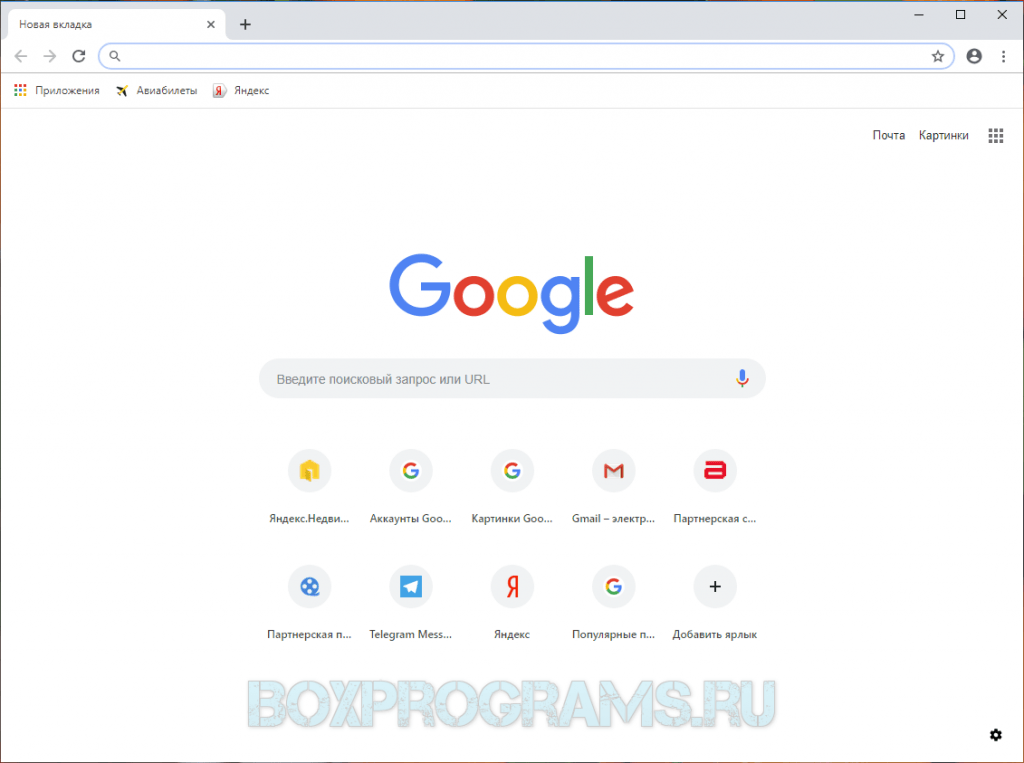
Важно: Не выключайте телевизор до окончания процесса загрузки и не нажимайте никакие кнопки на пульте ДУ (например, клавиши переключения программ, громкости и т.д.), иначе ПО не будет установлено корректно.
Через USB-порт
Установить браузер на телевизор LG смарт-тв можно и с внешнего носителя, например, флешки. Убедитесь, что на носителе не записано никакой информации. Оптимальным будет отформатировать ее перед началом работы. Затем нужно зайти на сайт LG в раздел «Программное обеспечение», выбрать модель вашего телевизора и скачать обновление новейшей версии.
Далее необходимо вставить usb-накопитель в телевизор (usb-порты обычно находятся на задней панели), подождать, пока на экране отобразится надпись «Найден новый установочный файл». После этого загрузка будет произведена автоматически, либо (в зависимости от модели) на экране телевизора появятся простые инструкции, которым нужно следовать.
Важно: не вынимайте флешку из телевизора до полного завершения процесса установки.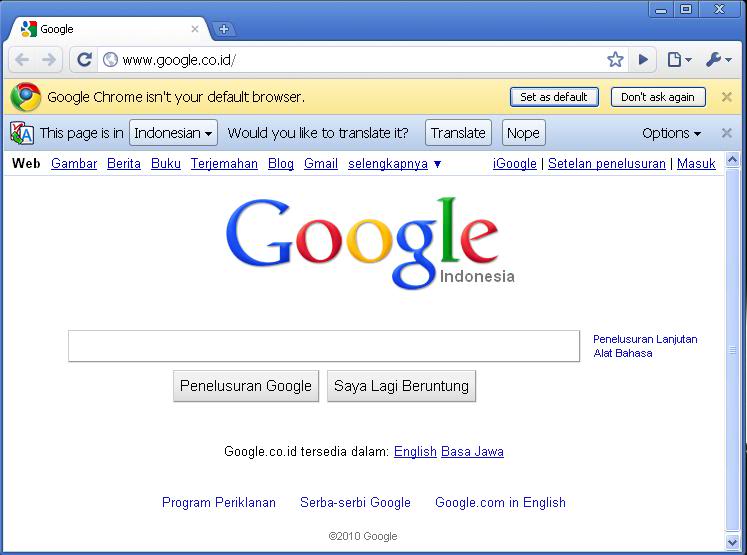 Убедитесь, что вы собираетесь установить на ваш телевизор лицензионное программное обеспечение с официального сайта. В противном случае ПО может нанести вред вашей технике.
Убедитесь, что вы собираетесь установить на ваш телевизор лицензионное программное обеспечение с официального сайта. В противном случае ПО может нанести вред вашей технике.
Через интернет
Для начала необходимо убедиться, что телевизор подключен к интернету любым из способов (при помощи кабеля, wi-fi или мобильного интернета). Доступ к Сети должен быть надежным, а скорость – быстрой, так как файл с ПО занимает обычно не меньше 500 мегабит.
- Нажмите на пульте кнопку Settings.
- Выберите пункт «Поддержка».
- Найдите раздел «Обновление». В случае наличия доступных вашей модели телевизора LG обновлений нажмите «Установить».
- Не выключайте телевизор, пока не будет завершен процесс установки ПО.
Что делать, если после установки браузера на LG Smart TV возникли проблемы?
Если после установки или обновления браузера, ваш телевизор LG начал работать с помехами или сбоями, нужно провести инициализацию.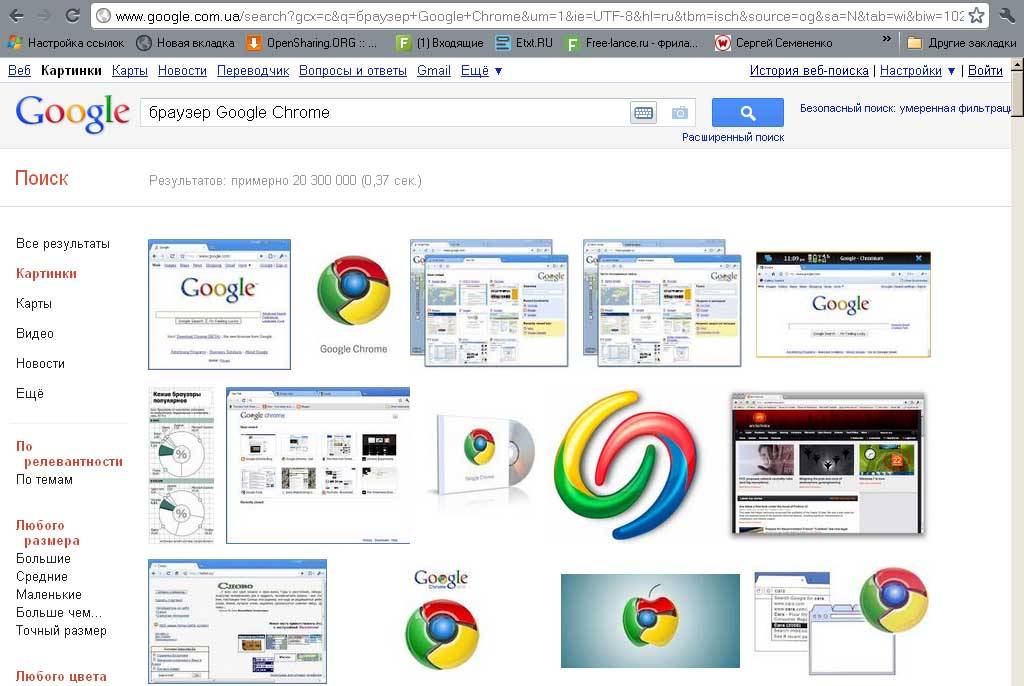 Для этого потребуется:
Для этого потребуется:
- В меню найти раздел «Поддержка».
- Зайти в пункт «Инициализация приложения».
- Выбрать из списка приложение, которое нужно инициализировать (например, бразузер Google Chrome) и подтвердить действие кнопкой ОК.
После этого необходимо дождаться, пока ваш телевизор LG перезагрузиться или перезагрузить его принудительно. Сбои в работе браузера должны исчезнуть.
Если это не сработало, рекомендуем обратиться в официальный Сервисный центр LG.
Необходимые настройки Google Chrome и Яндекс.Браузер для решения проблемы частых вылетов из мероприятий – Help Desk Mind®
Настройки в браузере Google Chrome
I.
- Откройте Chrome на компьютере.
- Нажмите на значок с тремя точками в правом верхнем углу экрана Настройки.
- Внизу экрана нажмите Дополнительные.
- В разделе «Конфиденциальность и безопасность» укажите настройки в соответствием с примером ниже:
II.
Одной из возможных причин может быть активность блокировщика рекламы в браузере. Необходимо его отключить его влияние.
Чтобы отключить блокировщик на всех сайтах:
- В правом верхнем углу нажмите на значок «Ещё» Настройки Дополнительные Настройки контента Реклама.
- Установите переключатель Заблокировано на сайтах, на которых много навязчивой рекламы (рекомендуется) в положение ВКЛ.
Есть возможность отключить работу блокировщика на отдельном сайте.
Запустите Chrome на компьютере.
- Откройте сайт vcs.imind.ru.
- Слева от адреса сайта нажмите на значок замка или «Сведения о сайте» .
- Справа от настройки «Реклама» нажмите на стрелки .
- Выберите Разрешить
- Перезагрузите веб-страницу.
III.
Кэш (cache) браузера — это папка с копиями некоторых данных со страниц, которые вы посещали.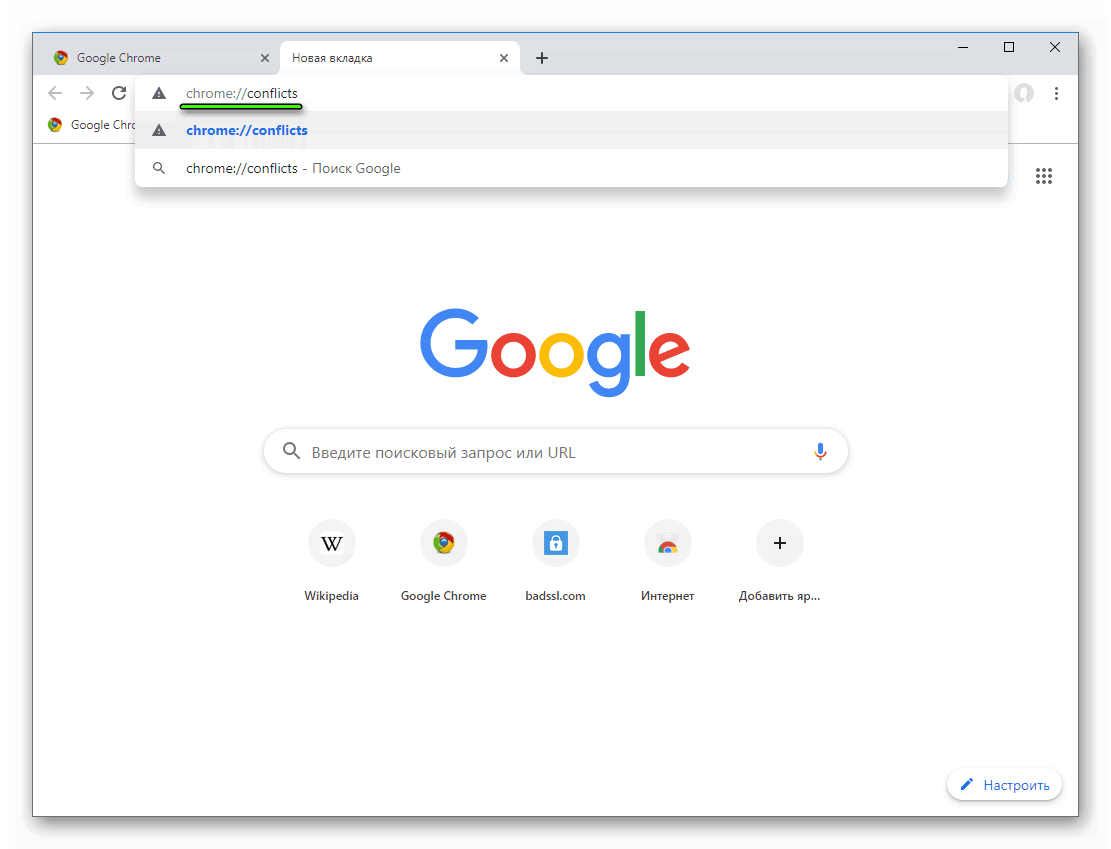 Обычно в кэше сохраняются те элементы страницы, которые вряд ли успели измениться за промежуток времени между двумя запросами, — музыка, видео, изображения, стили, скрипты.
Обычно в кэше сохраняются те элементы страницы, которые вряд ли успели измениться за промежуток времени между двумя запросами, — музыка, видео, изображения, стили, скрипты.
В случае если наблюдается «вылет» из мероприятия рекомендуем почистить кэш браузера.
- Нажмите на значок с тремя точками в правом верхнем углу экрана Настройки.
- В разделе «Конфиденциальность и безопасность» нажмите Очистить историю.
- Нажмите на стрелку вниз в разделе «Временной диапазон».
- Выберите период, например Последние 4 недели или Все время. (предпочтительнее второе)
- Нажать на кнопку Удалить данные.
Настройки в браузере Яндекс.Браузер
I.
Расширения — это встроенные в браузер мини-программы, которые добавляют в браузер новые функциональные возможности.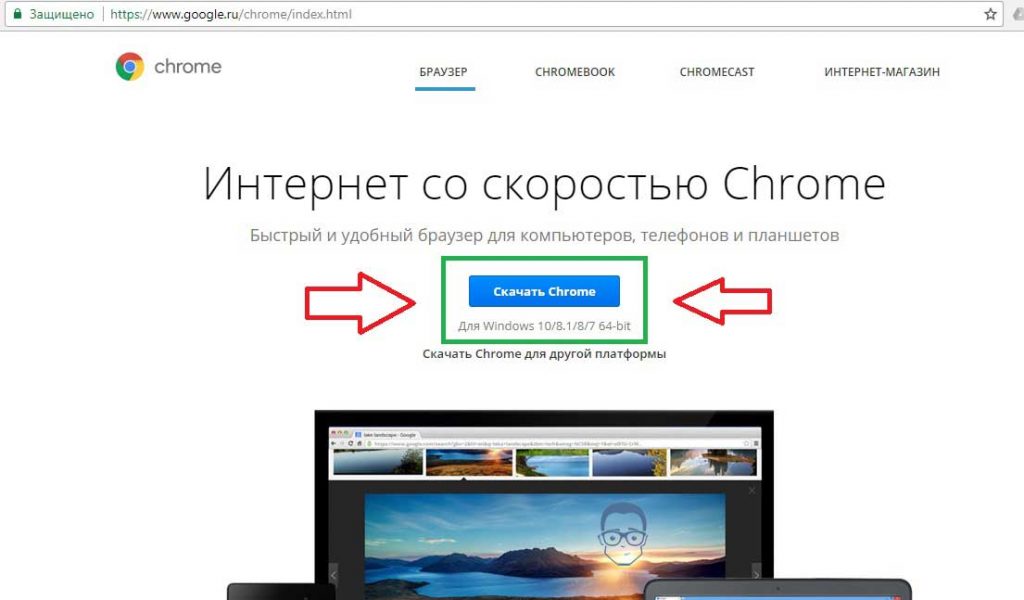 Среди расширений встречаются такие программы, которые ограничивают свободное прохождение трафика.
Среди расширений встречаются такие программы, которые ограничивают свободное прохождение трафика.
Со своей стороны мы рекомендуем отключить расширения в Яндекс.Браузере.
Чтобы открыть список расширений, нажмите . На открывшейся странице перечислены расширения, которые можно установить в браузер, переместив переключатель справа от их названия в положение Вкл. Необходимо у всех расширений установить переключатель в положение Выкл.
II.
В случае использования расширения Антишок, в силу неоднозначности работы алгоритма расширения, трафик от серверов Mind может быть заблокирован.
Чтобы проверить
В блоке Блокировка рекламы по ссылке Заблокированная реклама можно увидеть список заблокированных сайтов и их элементов.
В случае попадание сайта ВКС (например, vcs.imind.ru) в список заблокированных, внесите сайт vcs.imind.ru в Список сайтов-исключений.

III.
Яндекс.Браузер позволяет работать в интернете в режиме Инкогнито. По умолчанию в режиме Инкогнито расширения отключены.
Чтобы открыть окно в режиме Инкогнито, используйте один из способов:
- Нажмите .
- Находясь на странице, вызовите контекстное меню и выберите пункт Открыть ссылку в режиме Инкогнито.
- Нажмите сочетание клавиш Ctrl + Shift + N (в Windows) или ⌘ + Shift + N (в Mac OS).
Откроется новое окно, отмеченное серой полосой заголовка и значком .
IV.
В некоторых случаях кэш может некорректно сохраниться. Из-за этого могут наблюдаться самопроизвольное «выкидывание» из мероприятия. Чтобы подобное поведение исключить, необходимо очистить кэш.
Чтобы очистить кэш:
В списке Удалить записи выберите период, за который необходимо удалить кэш.
Включите опцию Файлы, сохранённые в кэше.

Отключите все остальные опции (если хотите очистить только кэш браузера).
Нажмите Очистить.
Как установить Google Chrome в Windows 10 (онлайн и офлайн)
В нашем нынешнем современном мире, которым управляют компьютеры и мобильные устройства почти во всех сферах жизни — от предприятий, ученых и даже в области здравоохранения, а также на рабочих местах, которыми мы занимаемся каждый день, потребность в Инструмент, который может просматривать миллионы веб-сайтов, зарегистрированных в настоящее время, является обязательным! Компьютеры и другие устройства, которые могут выходить в Интернет, превратились из военного инструмента в всемирное явление, и теперь мы даже развлекаемся всеми играми, социальными сетями и многими другими информационными и развлекательными материалами, которые они могут предложить.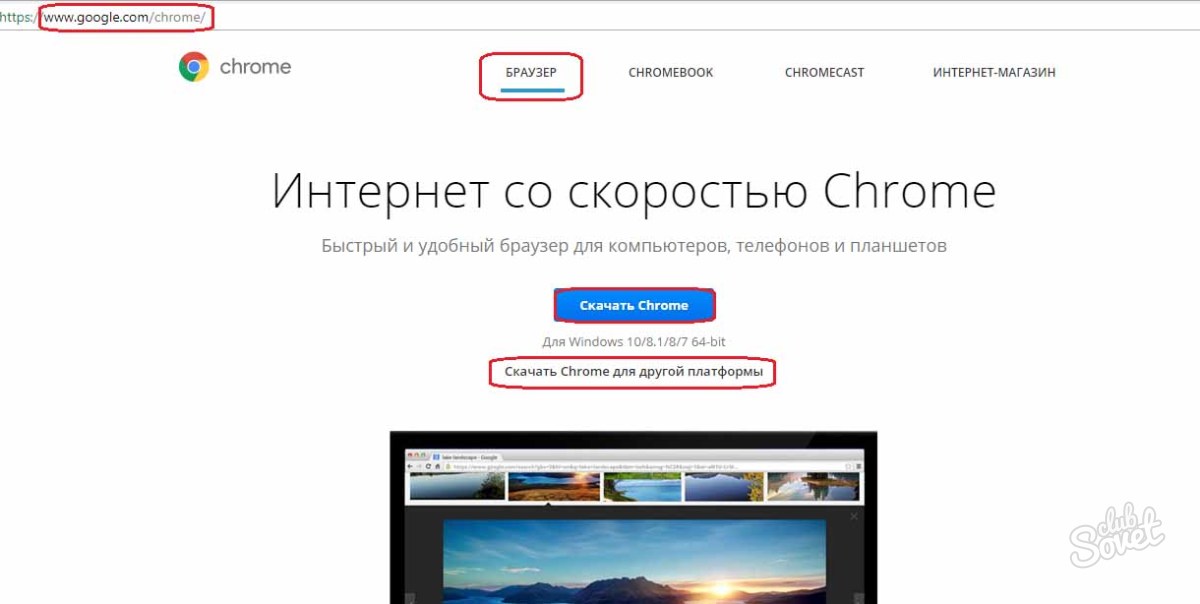 Вот почему каждому устройству, независимо от его типа, действительно нужен веб-браузер . Если вы раньше покупали ноутбук, а затем приобрели мобильное устройство, такое как планшет или смартфон, вы наверняка видели в нем встроенный браузер, но проблема в том, что большинство из них не могут сравниться по удобству использования и скорости с популярным. по телефону Google Chrome ! В этом руководстве мы покажем вам шаги по установке Google Chrome на Windows 10 и как вы можете сделать это на других компьютерах даже без подключения к Интернету , так что если вы действительно хотите браузер, который может делать много вещей без ущерба для скорости и системных ресурсов, тогда вам нужно установить на свой компьютер Chrome прямо сейчас!
Вот почему каждому устройству, независимо от его типа, действительно нужен веб-браузер . Если вы раньше покупали ноутбук, а затем приобрели мобильное устройство, такое как планшет или смартфон, вы наверняка видели в нем встроенный браузер, но проблема в том, что большинство из них не могут сравниться по удобству использования и скорости с популярным. по телефону Google Chrome ! В этом руководстве мы покажем вам шаги по установке Google Chrome на Windows 10 и как вы можете сделать это на других компьютерах даже без подключения к Интернету , так что если вы действительно хотите браузер, который может делать много вещей без ущерба для скорости и системных ресурсов, тогда вам нужно установить на свой компьютер Chrome прямо сейчас!
Первая установка Google Chrome
Если вы читаете это руководство прямо сейчас, то мы предполагаем, что ваш компьютер в настоящее время подключен к Интернету, и на нем еще не установлен Google Chrome, поэтому для первой установки Google Chrome вам необходимо сделать убедитесь, что у вашей машины есть доступ к Интернету. После подключения вам нужно будет зайти в свой любимый браузер, открыть поиск Google, введя «google.com» в поле ввода URL-адреса вашего браузера вверху, а когда откроется страница поиска Google, просто введите «Загрузка Google Chrome». . Как только появятся результаты поиска, просто нажмите на первый из отображаемых в списке, и вы автоматически попадете на веб-страницу загрузки Google Chrome , которая выглядит точно так же, как показано ниже. На странице загрузки Google Chrome вам просто нужно будет нажать кнопку с надписью «Загрузить сейчас» , и откроется другое окно, содержащее «Условия использования Google Chrome» утверждение.Отсюда вы также увидите 2 флажка внизу. Первый просит вас сделать Google Chrome браузером по умолчанию, а второй спрашивает, хотите ли вы помочь улучшить Google Chrome , отправив статистику использования и отчеты о сбоях.
После подключения вам нужно будет зайти в свой любимый браузер, открыть поиск Google, введя «google.com» в поле ввода URL-адреса вашего браузера вверху, а когда откроется страница поиска Google, просто введите «Загрузка Google Chrome». . Как только появятся результаты поиска, просто нажмите на первый из отображаемых в списке, и вы автоматически попадете на веб-страницу загрузки Google Chrome , которая выглядит точно так же, как показано ниже. На странице загрузки Google Chrome вам просто нужно будет нажать кнопку с надписью «Загрузить сейчас» , и откроется другое окно, содержащее «Условия использования Google Chrome» утверждение.Отсюда вы также увидите 2 флажка внизу. Первый просит вас сделать Google Chrome браузером по умолчанию, а второй спрашивает, хотите ли вы помочь улучшить Google Chrome , отправив статистику использования и отчеты о сбоях. Вы можете проверить оба этих параметра или просто оставить их неотмеченными, а затем нажать кнопку «Принять и установить» , которая находится внизу, как показано на скриншоте ниже.После этого будет загружен файл Google Chrome Online Setup , и после завершения загрузки вам просто нужно будет перейти к библиотеке «Загрузки» на своем компьютере и найти загруженный файл с надписью «ChromeSetup» там. Файл должен выглядеть так, как показано ниже. Просто дважды щелкните этот файл и следуйте инструкциям, чтобы запустить его. Если вы использовали Microsoft Edge (новый встроенный браузер Windows 10) при загрузке установочного файла Google Chrome , то вы можете просто щелкнуть по кнопке «Выполнить» , которая появится на внизу после загрузки файла, чтобы автоматически запустить программу установки, или нажмите кнопку «Открыть папку» , если вы хотите открыть библиотеку Загрузки , и щелкните файл установки оттуда.
Вы можете проверить оба этих параметра или просто оставить их неотмеченными, а затем нажать кнопку «Принять и установить» , которая находится внизу, как показано на скриншоте ниже.После этого будет загружен файл Google Chrome Online Setup , и после завершения загрузки вам просто нужно будет перейти к библиотеке «Загрузки» на своем компьютере и найти загруженный файл с надписью «ChromeSetup» там. Файл должен выглядеть так, как показано ниже. Просто дважды щелкните этот файл и следуйте инструкциям, чтобы запустить его. Если вы использовали Microsoft Edge (новый встроенный браузер Windows 10) при загрузке установочного файла Google Chrome , то вы можете просто щелкнуть по кнопке «Выполнить» , которая появится на внизу после загрузки файла, чтобы автоматически запустить программу установки, или нажмите кнопку «Открыть папку» , если вы хотите открыть библиотеку Загрузки , и щелкните файл установки оттуда.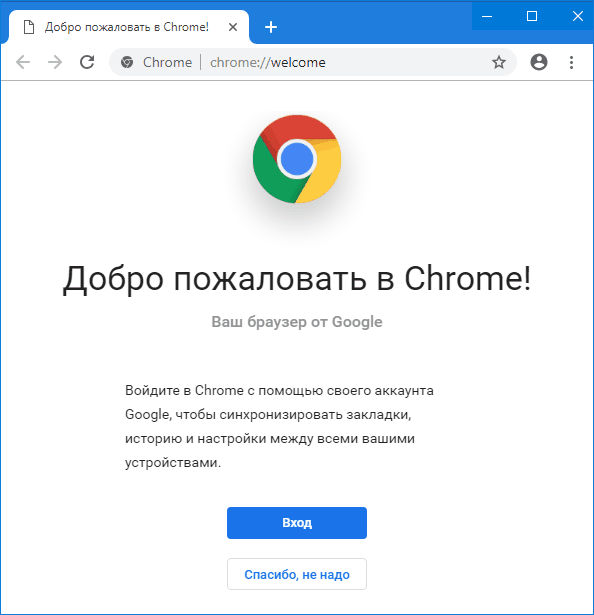 После запуска установочного файла появится окно «Контроль учетных записей пользователей» , и отсюда все, что вам нужно сделать, это нажать кнопку «Да» . После нажатия «Да» , Google Chrome будет загружена онлайн-установка, и все, что вам нужно сделать, это дождаться полной загрузки и установки браузера. После запуска установочного файла вам больше нечего делать, потому что установщик сделает все за вас.После установки Google Chrome вам будет предложено войти в систему, используя вашу учетную запись Google . Если у вас его еще нет, вы можете просто зарегистрировать новый аккаунт и использовать его для входа в Google Chrome . Вход в систему поможет синхронизировать историю просмотров, закладки и многое другое со всем вашим устройством, на котором вы вошли в систему, используя свою учетную запись Google , например, на планшете Android или смартфоне.
После запуска установочного файла появится окно «Контроль учетных записей пользователей» , и отсюда все, что вам нужно сделать, это нажать кнопку «Да» . После нажатия «Да» , Google Chrome будет загружена онлайн-установка, и все, что вам нужно сделать, это дождаться полной загрузки и установки браузера. После запуска установочного файла вам больше нечего делать, потому что установщик сделает все за вас.После установки Google Chrome вам будет предложено войти в систему, используя вашу учетную запись Google . Если у вас его еще нет, вы можете просто зарегистрировать новый аккаунт и использовать его для входа в Google Chrome . Вход в систему поможет синхронизировать историю просмотров, закладки и многое другое со всем вашим устройством, на котором вы вошли в систему, используя свою учетную запись Google , например, на планшете Android или смартфоне.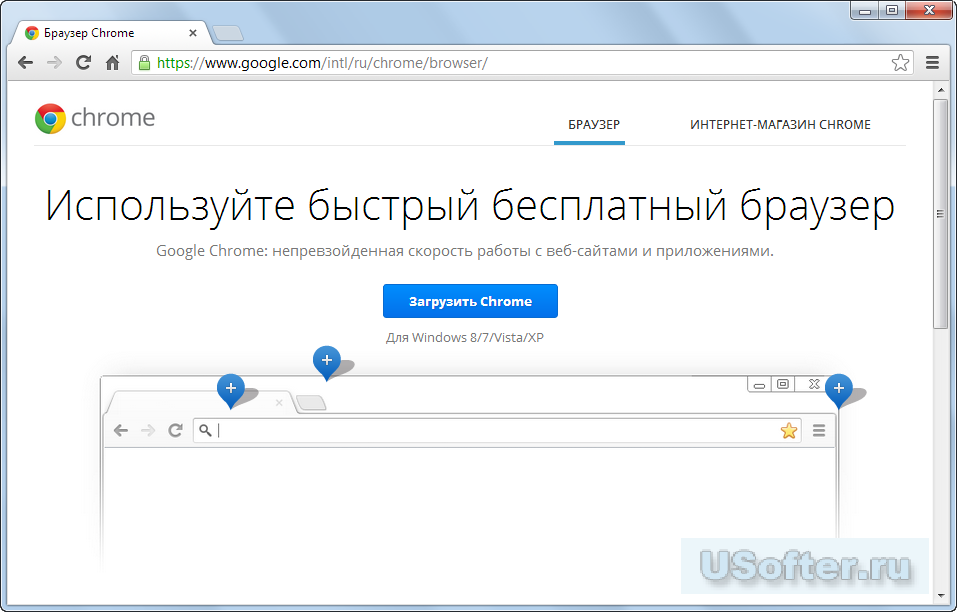
Как загрузить автономную настройку Google Chrome
Теперь вы увидели, как Google Chrome загружается обычным способом, но сам метод требует, чтобы ваш компьютер был подключен к Интернету. Что, если кто-то попросит вас установить Google Chrome на свой компьютер, а подключение к Интернету недоступно? Первый метод, который мы показали выше, просто не будет работать, потому что файл установки не завершен, поэтому вам необходимо подключение к Интернету , чтобы файл установки мог загрузить все другие необходимые файлы для Google Установка Chrome .Однако вам не о чем беспокоиться, потому что Google Chrome также имеет автономную версию установщика, которая также известна как «Google Offline Installer» или «Google Standalone Setup» . Чтобы загрузить этот установочный файл (который на самом деле больше, чем тот, который мы загрузили выше, так как он уже готов), вам снова нужно будет открыть веб-браузер, и на этот раз вы можете использовать недавно установленный «Google Chrome» на вашем компьютере, затем снова перейдите на веб-страницу Google Search . В поле ввода Search на веб-странице Google Search просто введите «Google Offline Installer» , а затем нажмите на своем компьютере «Enter» или просто нажмите «Поиск» значок в правом конце поля ввода Google Search . После этого отобразятся результаты поиска , и отсюда просто нажмите на тот, который появляется в самом верху, чтобы получить доступ к странице загрузки Google Offline Installer , как вы можете видеть на снимке экрана. ниже.На этой следующей странице вам нужно будет щелкнуть версию Google Chrome , которую вы хотите загрузить. Если вы планируете использовать Google Chrome в качестве личного браузера и не разрешаете другим использовать его, вам нужно будет выбрать «установить Chrome для одной учетной записи» , а если вы планируете позволить другим использовать ваш браузер Google Chrome , тогда вам нужно будет щелкнуть ссылку «установить Chrome для всех учетных записей» , как показано на скриншоте выше.
В поле ввода Search на веб-странице Google Search просто введите «Google Offline Installer» , а затем нажмите на своем компьютере «Enter» или просто нажмите «Поиск» значок в правом конце поля ввода Google Search . После этого отобразятся результаты поиска , и отсюда просто нажмите на тот, который появляется в самом верху, чтобы получить доступ к странице загрузки Google Offline Installer , как вы можете видеть на снимке экрана. ниже.На этой следующей странице вам нужно будет щелкнуть версию Google Chrome , которую вы хотите загрузить. Если вы планируете использовать Google Chrome в качестве личного браузера и не разрешаете другим использовать его, вам нужно будет выбрать «установить Chrome для одной учетной записи» , а если вы планируете позволить другим использовать ваш браузер Google Chrome , тогда вам нужно будет щелкнуть ссылку «установить Chrome для всех учетных записей» , как показано на скриншоте выше. После нажатия на ссылку, соответствующую версии Google Chrome , для которой вы хотите загрузить автономный установщик, откроется новая вкладка и, наконец, отобразится кнопка «Загрузить Chrome» . Просто щелкните по нему, и снова откроется окно «Условия использования Google Chrome» , где вам просто нужно будет нажать «Принять и установить» . После нажатия кнопки «Принять и установить» из окна «Условия использования Google Chrome» , будет мгновенно загружен автономный установщик , и все, что вам нужно сделать, это дождаться загрузки завершает.Это займет больше времени, потому что Offline Installer имеет размер 30 МБ + , но если у вас быстрое подключение к Интернету, то процесс загрузки должен завершиться за несколько минут! Если вы хотите загрузить обе версии Google Chrome Offline Installer (для одного и нескольких пользователей), вам просто нужно вернуться к первому шагу, выбрать другую версию, которую вы хотите загрузить, и следовать те же шаги, которые мы показали выше.
После нажатия на ссылку, соответствующую версии Google Chrome , для которой вы хотите загрузить автономный установщик, откроется новая вкладка и, наконец, отобразится кнопка «Загрузить Chrome» . Просто щелкните по нему, и снова откроется окно «Условия использования Google Chrome» , где вам просто нужно будет нажать «Принять и установить» . После нажатия кнопки «Принять и установить» из окна «Условия использования Google Chrome» , будет мгновенно загружен автономный установщик , и все, что вам нужно сделать, это дождаться загрузки завершает.Это займет больше времени, потому что Offline Installer имеет размер 30 МБ + , но если у вас быстрое подключение к Интернету, то процесс загрузки должен завершиться за несколько минут! Если вы хотите загрузить обе версии Google Chrome Offline Installer (для одного и нескольких пользователей), вам просто нужно вернуться к первому шагу, выбрать другую версию, которую вы хотите загрузить, и следовать те же шаги, которые мы показали выше.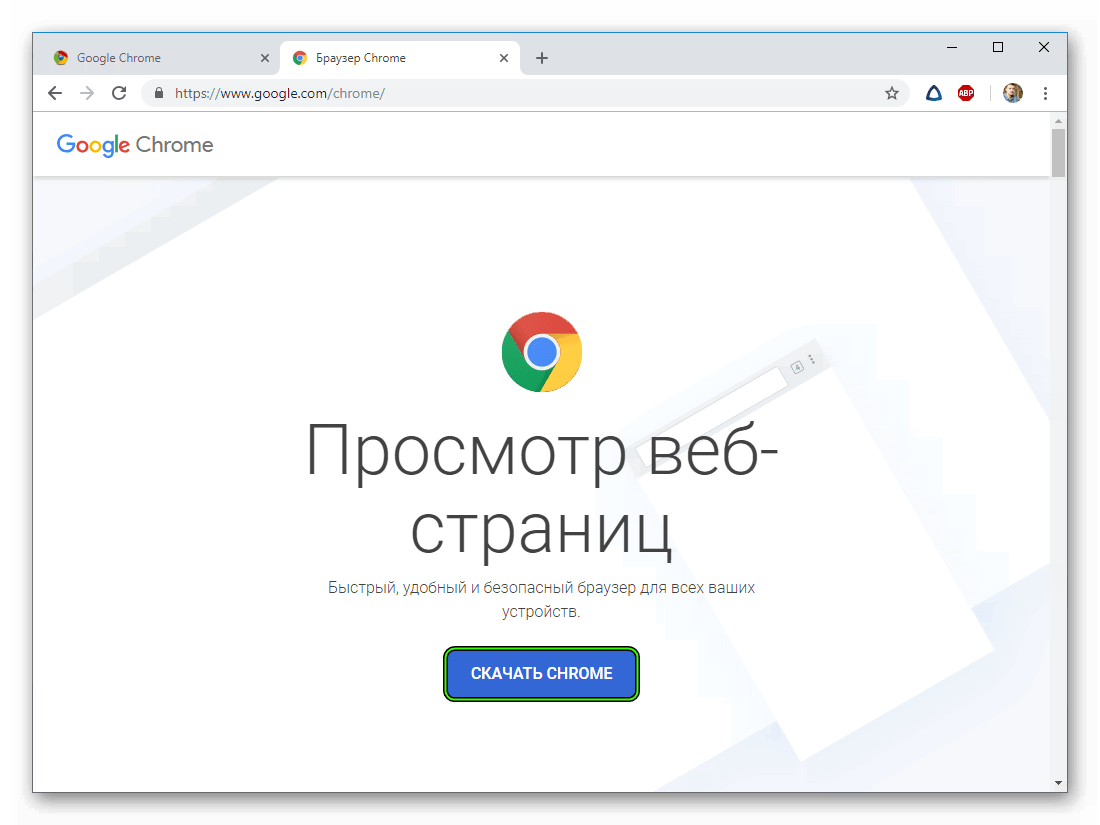 Как только установщики будут полностью загружены, просто скопируйте их на USB-накопитель , который вы всегда приносите с собой, и вуаля! Теперь у вас есть автономный установщик Google Chrome , который можно использовать в любое время, даже без подключения к Интернету !
Как только установщики будут полностью загружены, просто скопируйте их на USB-накопитель , который вы всегда приносите с собой, и вуаля! Теперь у вас есть автономный установщик Google Chrome , который можно использовать в любое время, даже без подключения к Интернету !
Google Chrome: отличный инструмент для просмотра современной сети!
Что замечательно в Google Chrome , так это то, что он принадлежит и разработан Интернет-гигантом «Google» .Это означает, что вы получите максимальную отдачу от сеансов просмотра благодаря плагинам и надстройкам, которые можно найти в Интернет-магазине Google Chrome . Существуют тысячи бесплатных плагинов, которые можно загрузить оттуда, что, несомненно, сделает вашу работу более продуктивной независимо от того, как вы используете Google Chrome ! Вы начали использовать Google Chrome в последнее время? Что вам в нем нравится больше всего? Мы хотели бы услышать ваш голос, не стесняйтесь инициировать полезное обсуждение этого замечательного браузера, используя наш раздел комментариев ниже!
Начало работы с Google Chrome
Урок 1.
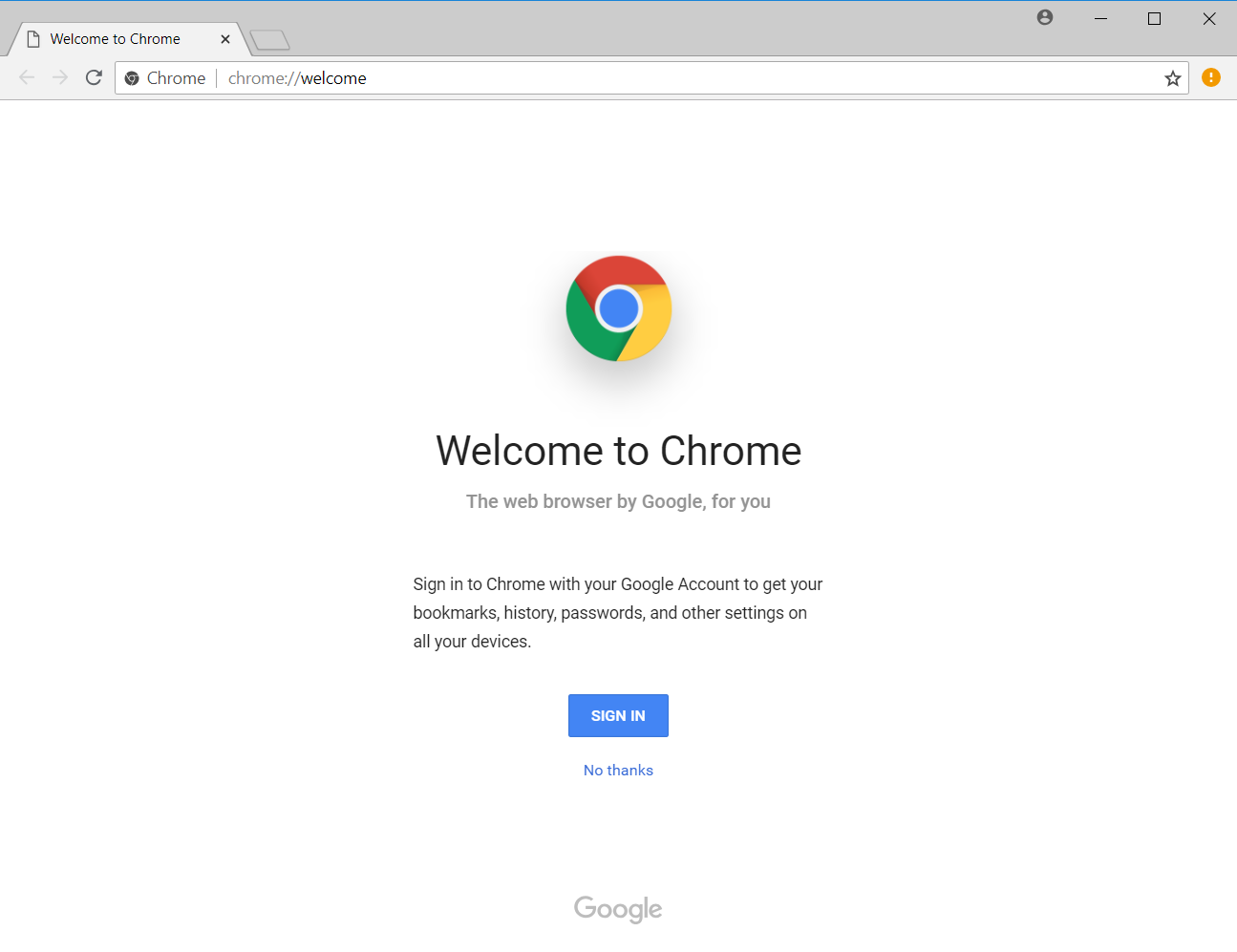 Начало работы с Google Chrome
Начало работы с Google ChromeВведение
Google Chrome — это бесплатный веб-браузер от Google.Благодаря чистому дизайну и расширенным функциям Chrome быстро стал одним из самых популярных веб-браузеров во всем мире. В этом уроке мы поговорим о функциях в Google Chrome , о том, как загрузить и установить Chrome на свой компьютер и как войти в Chrome с помощью учетной записи Google.
Чтобы узнать больше о том, как был создан Chrome, ознакомьтесь с этой книгой Google по истории Chrome.
Особенности Chrome
Chrome имеет несколько функций, упрощающих просмотр веб-страниц.Узнайте больше о некоторых функциях Chrome ниже.
- Скорость : Поскольку Chrome был разработан с учетом веб-приложений , производительность с такими веб-сайтами, как Gmail и Facebook , особенно быстра и надежна.

- Безопасность : В Chrome есть множество инструментов, которые помогут вам обезопасить себя в Интернете. Он постоянно обновляется, поэтому вы всегда защищены от новейших вредоносных программ и фишинга мошенничества .Например, Chrome покажет вам предупреждение всякий раз, когда вы посетите потенциально опасную страницу.
- Настройка : Хотя дизайн Chrome прост, Интернет-магазин Chrome позволяет легко настроить Chrome с веб- приложениями , темами и расширениями.
- Перевод : Каждый раз, когда вы посещаете веб-сайт на иностранном языке, Chrome автоматически предлагает перевести страницу на ваш родной язык.Эта функция не всегда идеальна, но она открывает дверь к миллионам веб-сайтов, которые вы иначе никогда бы не посетили.

Загрузка Chrome
В отличие от Internet Explorer или Safari, Chrome не входит в предустановленную операционную систему. Чтобы использовать Chrome, вы должны сначала загрузить и установить его на свой компьютер. Процесс прост и займет не более нескольких минут.
Чтобы загрузить и установить Chrome:
- Используя текущий веб-браузер, перейдите на www.google.com/chrome.
- Откроется страница загрузки Google Chrome. Найдите и нажмите кнопку Загрузить сейчас .
- Появится диалоговое окно. Ознакомьтесь с Условиями использования Google Chrome, затем нажмите Принять и установить .
- Программа установки Google Chrome откроется автоматически. Процесс загрузки и установки может отличаться в зависимости от вашего текущего веб-браузера и операционной системы. Пошаговые инструкции появятся в окне браузера, если вы не знаете, как действовать.
- По завершении программа установки закроется, и откроется Google Chrome.

Доступ к Chrome
- Если вы используете Windows , Chrome добавит ярлык на ваш рабочий стол. Когда бы вы ни захотели открыть Chrome, просто дважды щелкните значок. Вы также можете получить доступ к нему из меню Start или закрепите его на панели задач .
- Если вы используете Mac , вы можете открыть Chrome с Launchpad .Вы также можете перетащить Chrome на Dock для быстрого доступа.
Если вы хотите использовать Google Chrome в качестве единственного веб-браузера, вы можете установить его в качестве браузера по умолчанию . Прочтите наш урок по настройке Chrome, чтобы узнать, как это сделать.
Знакомство с Chrome
Chrome предлагает многие из тех же функций, что и большинство веб-браузеров, в дополнение к собственным уникальным инструментам. Хотя Chrome относительно прост в использовании, его интерфейс может показаться неполным, если вы привыкли к более традиционному браузеру.
Нажмите кнопки в интерактивном меню ниже, чтобы более подробно ознакомиться с интерфейсом Google Chrome.
Вход в Chrome
Одной из самых мощных функций Chrome является возможность входа в . Вход в систему позволяет получить доступ к своим закладкам, сохраненным паролям, истории и настройкам с любого компьютера и даже некоторых мобильных устройств.
Для входа в Chrome вам понадобится учетная запись Google . Просмотрите наш урок по созданию учетной записи Google из нашего руководства по учетной записи Google для получения дополнительной информации.
Если у вас есть Gmail адрес , у вас уже есть учетная запись Google. Вы можете войти в Chrome, используя данные Gmail.
Чтобы войти в Chrome:
- Щелкните значок профиля в правом верхнем углу окна (если вы вошли в систему, вместо значка будет отображаться ваше имя).
- В появившемся меню нажмите Войти в Chrome .

- Появится форма входа. Введите свое имя пользователя Google (или адрес Gmail) и нажмите Далее .
- На следующем экране введите пароль , затем щелкните Далее .
- Теперь вы вошли в в Chrome. Щелкните ОК, чтобы закрыть диалоговое окно.
Не рекомендуется входить в Chrome на общедоступном компьютере . Даже если вы выйдете из своей учетной записи Google в окне браузера, вы все равно можете войти в Chrome. Это может позволить другим получить доступ к вашей личной информации , электронной почте и сохраненным паролям .Чтобы узнать больше о конфиденциальности в Chrome, просмотрите наш урок о конфиденциальности и безопасности в Chrome.
Добавление других пользователей
Если вы используете семейный компьютер, вы можете добавить другие учетные записи в Chrome, что позволит каждому получить доступ к своим личным настройкам и информации.
Чтобы добавить другие учетные записи в Chrome:
- Щелкните меню Chrome в правом верхнем углу браузера, затем выберите Настройки в раскрывающемся меню.
- Появится вкладка Настройки . Найдите и выберите Добавить человека …
- Появится окно Добавить человека . Введите имя нового пользователя , выберите изображение, затем нажмите Добавить .
- Новое окно откроется для этого пользователя, со значком профиля в правом верхнем углу теперь отображается его или ее имя.
- Чтобы сменить пользователя , щелкните значок профиля , затем выберите Сменить пользователя .
- В появившемся меню выберите пользователя , на которого вы хотите переключиться.
Chrome для мобильных устройств
Chrome также можно использовать в качестве веб-браузера на мобильных устройствах .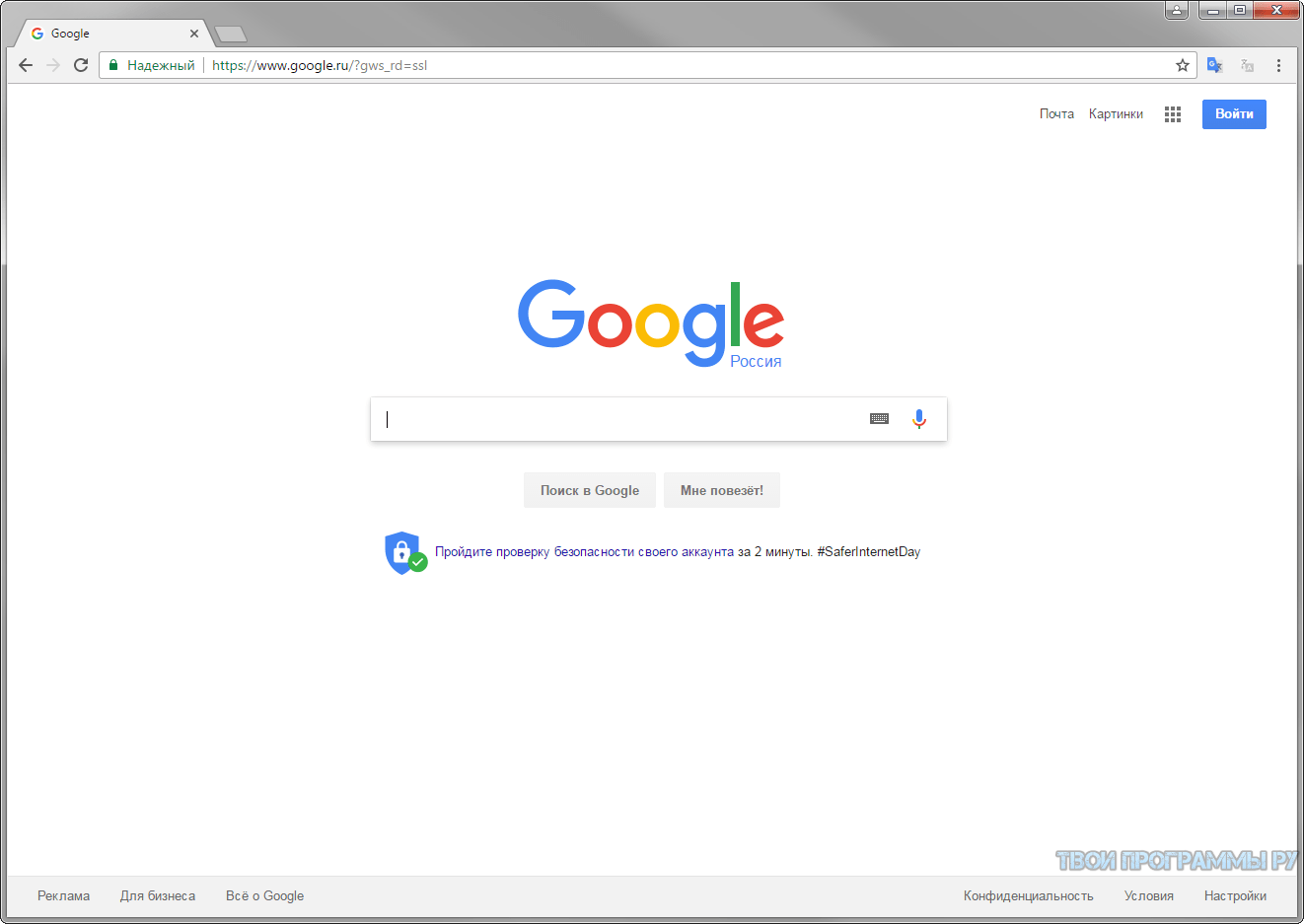 Приложение Chrome, доступное как для iOS, так и для Android, позволяет просматривать веб-страницы, открывать несколько вкладок, выполнять поиск и т. Д. У вас даже будет возможность войти в Chrome на мобильном устройстве, что позволит синхронизировать закладки, сохраненные пароли, историю просмотров и настройки на всех ваших устройствах.
Приложение Chrome, доступное как для iOS, так и для Android, позволяет просматривать веб-страницы, открывать несколько вкладок, выполнять поиск и т. Д. У вас даже будет возможность войти в Chrome на мобильном устройстве, что позволит синхронизировать закладки, сохраненные пароли, историю просмотров и настройки на всех ваших устройствах.
/ en / chrome / browsing-in-chrome / content /
Как загрузить и установить Google Chrome на ПК и Mac
Если вы еще не установили популярный браузер Google Chrome на свой компьютер, ниже вы найдете инструкции по загрузке и установке Google Chrome на ПК с Windows и Mac.
Загрузите и установите браузер Google Chrome
В то время как MacBook поставляется с предустановленным браузером Safari, компьютеры Windows поставляются с Microsoft Edge в качестве веб-браузера по умолчанию.
Однако многие пользователи по-прежнему предпочитают использовать или иметь браузер Google Chrome в качестве другого варианта, доступного на своих компьютерах.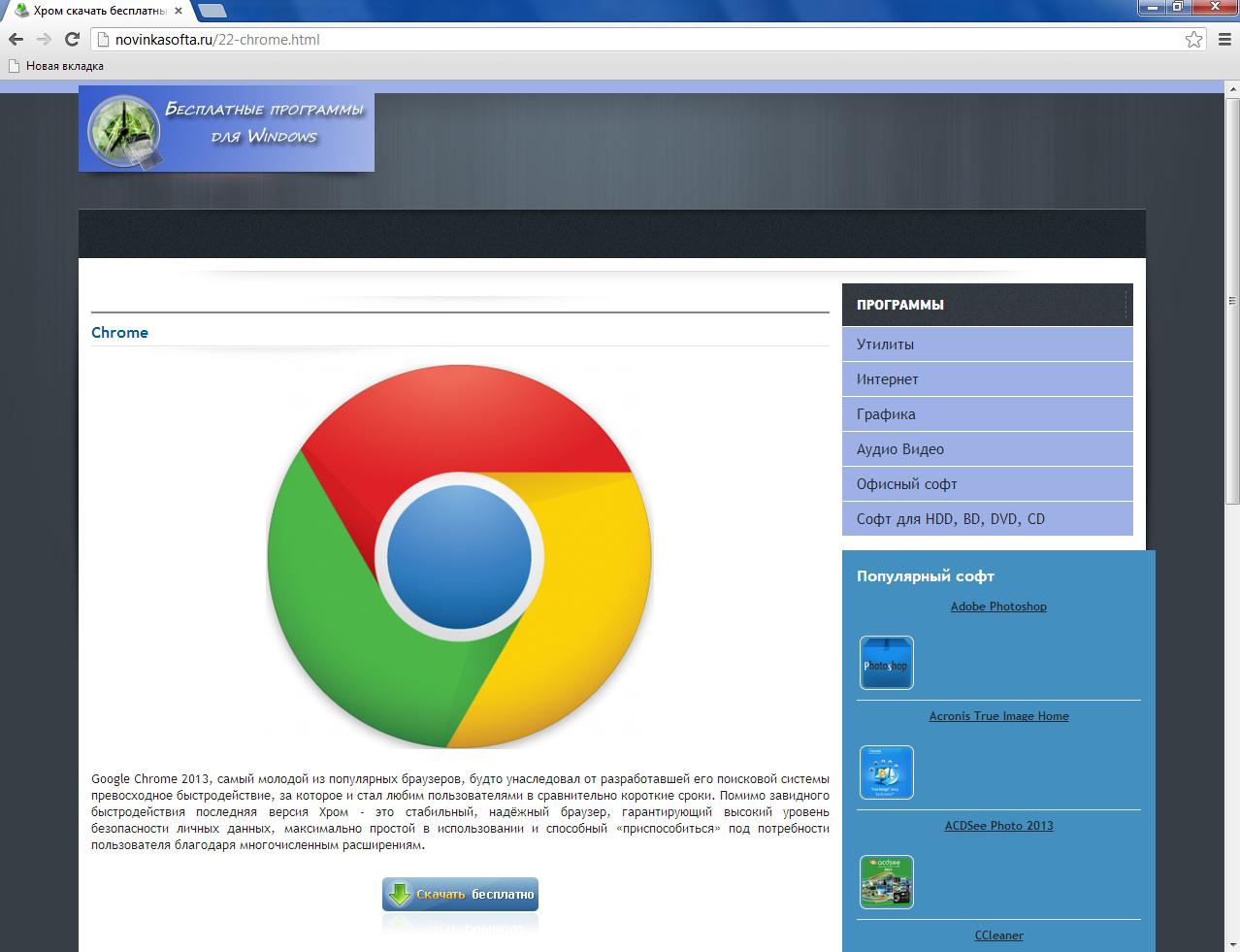
Следовательно, ниже мы приводим шаги по запуску браузера Google Chrome на компьютере с Windows и Mac.
1. Загрузите и установите Google Chrome на компьютер с Windows
Выполните следующие действия, чтобы загрузить и установить браузер Google Chrome на ноутбук или настольный компьютер с Windows.
1. Откройте браузер Edge по умолчанию на вашем ПК с Windows.
2. Зайдите на веб-сайт Google Chrome и загрузите последнюю версию браузера Google Chrome на свой компьютер.
3. Выберите расположение файла ChromeSetup.exe на вашем компьютере и нажмите «Сохранить».
4. Дважды щелкните загруженный файл ChromeSetup.exe.
5. Дождитесь, пока на вашем компьютере установится браузер Google Chrome.
После того, как браузер Chrome будет установлен на вашем компьютере, вы можете добавить значок Chrome на панель задач для быстрого доступа к браузеру.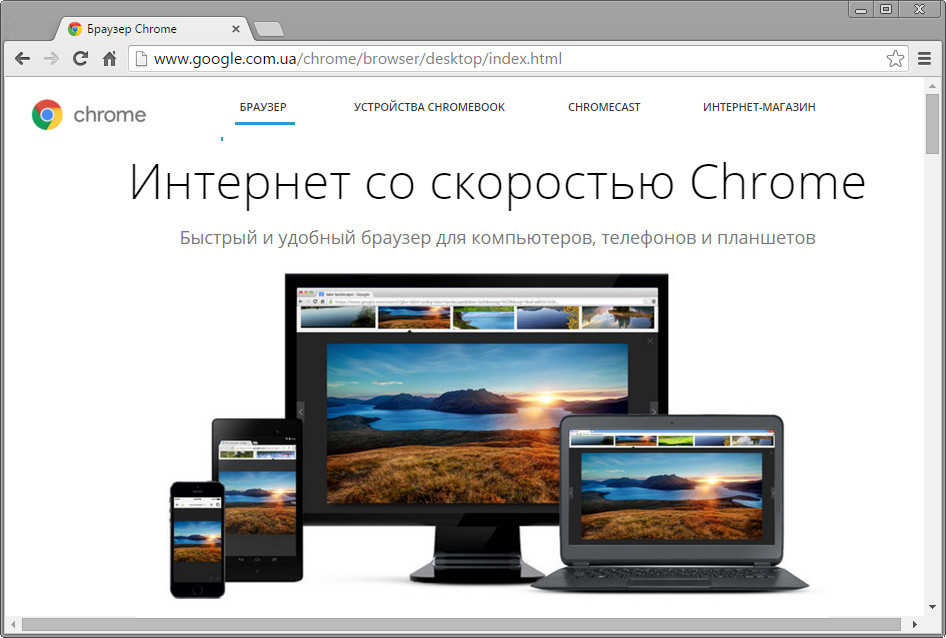
2. Загрузите и установите Google Chrome на Mac
Выполните следующие действия, чтобы загрузить и установить браузер Chrome на свой Mac.
1. Откройте браузер Safari по умолчанию на Mac.
2. Перейдите на сайт Google Chrome, чтобы загрузить последнюю версию Google Chrome на свой Mac.
3. Откройте загруженный файл googlechrome.dmg, дважды щелкнув по нему.
4. Переместите Google Chrome в папку приложений на Mac.
Теперь вы обнаружите, что браузер Chrome установлен и готов к использованию на вашем Mac.
Связанные
Точные шаги для установки Google Chrome на любое устройство
Chrome — мощный, универсальный и невероятно популярный. Две трети всех его используют.
И его легко установить на все ваши устройства.
Точные шаги немного отличаются от одного устройства к другому:
Установите Google Chrome на Mac
Начните с загрузки установочного файла для Mac отсюда.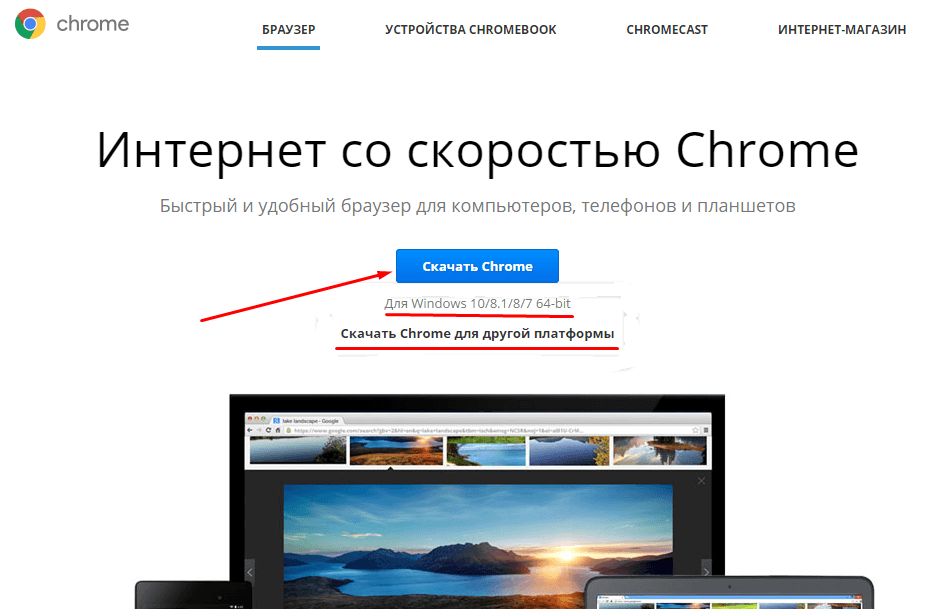 Сайт автоматически определит вашу ОС и предложит вам соответствующую загрузку.
Сайт автоматически определит вашу ОС и предложит вам соответствующую загрузку.
Загрузите файл с названием googlechrome.dmg . Откройте его и найдите логотип Chrome:
Перетащите этот файл в папку «Приложения». Вас могут попросить ввести пароль администратора вашего компьютера. Если вы не администратор, попросите кого-нибудь ввести пароль или пока перетащите файл на рабочий стол.
Теперь вы можете открыть Chrome. Найдите Chrome в «Finder» и нажмите «Извлечь», чтобы переместить образ диска с рабочего стола или из папки «Загрузки», или перетащите значок образа диска в корзину.
Сделать Chrome браузером по умолчанию на Mac
Откройте меню Chrome и перейдите в «Настройки». Найдите раздел «Браузер по умолчанию» и нажмите «Сделать Google Chrome браузером по умолчанию».
Установите Google Chrome на компьютер с Windows
Загрузите установочный файл отсюда. Вам автоматически должен быть предложен установочный файл для Windows.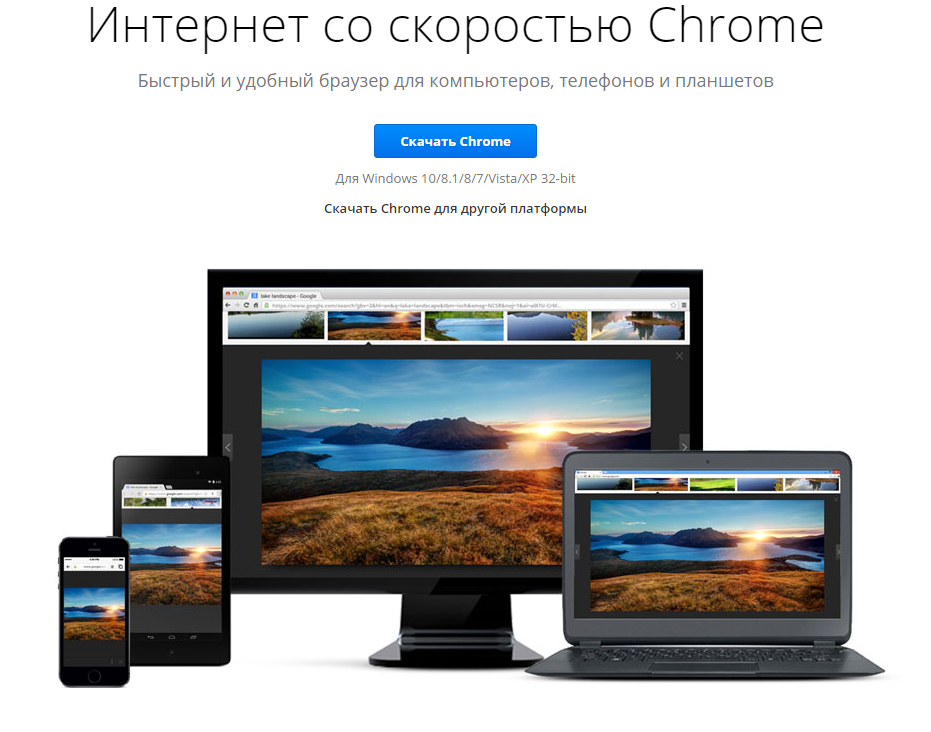 При появлении запроса нажмите «Выполнить» или «Сохранить». если вы нажали «Сохранить», дважды щелкните загрузку, чтобы начать установку.
При появлении запроса нажмите «Выполнить» или «Сохранить». если вы нажали «Сохранить», дважды щелкните загрузку, чтобы начать установку.
Для первого запуска Chrome:
- В Windows 7 Chrome запустится автоматически после завершения процесса установки.
- На компьютерах с Windows 8 и 8.1, появится диалоговое окно «Добро пожаловать», в котором вы сможете установить Chrome в качестве браузера по умолчанию перед открытием окна Chrome.
- Машины с Windows 10 откроет окно Chrome после завершения процесса установки.
Сделать Chrome браузером по умолчанию на компьютере с Windows
Щелкните меню «Пуск» и откройте «Настройки». Перейдите в приложения по умолчанию. В исходной версии Windows 10 это можно сделать, нажав «Система»> «Приложения по умолчанию».”
В «Creators Update» перейдите в «Приложения: приложения по умолчанию». Внизу в разделе «Веб-браузер» щелкните текущий веб-браузер по умолчанию. Если вы его никогда не меняли, это будет Microsoft Edge. В окне «Выберите приложение» нажмите «Google Chrome».
Если вы его никогда не меняли, это будет Microsoft Edge. В окне «Выберите приложение» нажмите «Google Chrome».
Установите Google Chrome на компьютер с Linux
В вашей сборке Linux будет программа установки. Используйте его, чтобы установить Chrome после того, как загрузите установочный файл отсюда. Вам будет предложено ввести пароль администратора.
После загрузки файла нажмите «ОК», чтобы открыть пакет, и «Установить пакет», чтобы начать установку. Chrome будет добавлен в диспетчер программного обеспечения, чтобы он оставался актуальным.
Установите Google Chrome на iPad или iPhone
Загрузите Chrome для iOS из Apple App Store отсюда.
Chrome доступен для всех устройств iOS под управлением iOS 10 или новее, включая iPad, iPhone и iPod Touch.
После того, как вы загрузили файл из App Store, нажмите «Установить», чтобы установить Chrome.Вам будет предложено ввести пароль Apple ID.
После установки Chrome вы можете открыть его, перейдя на главный экран и нажав значок приложения.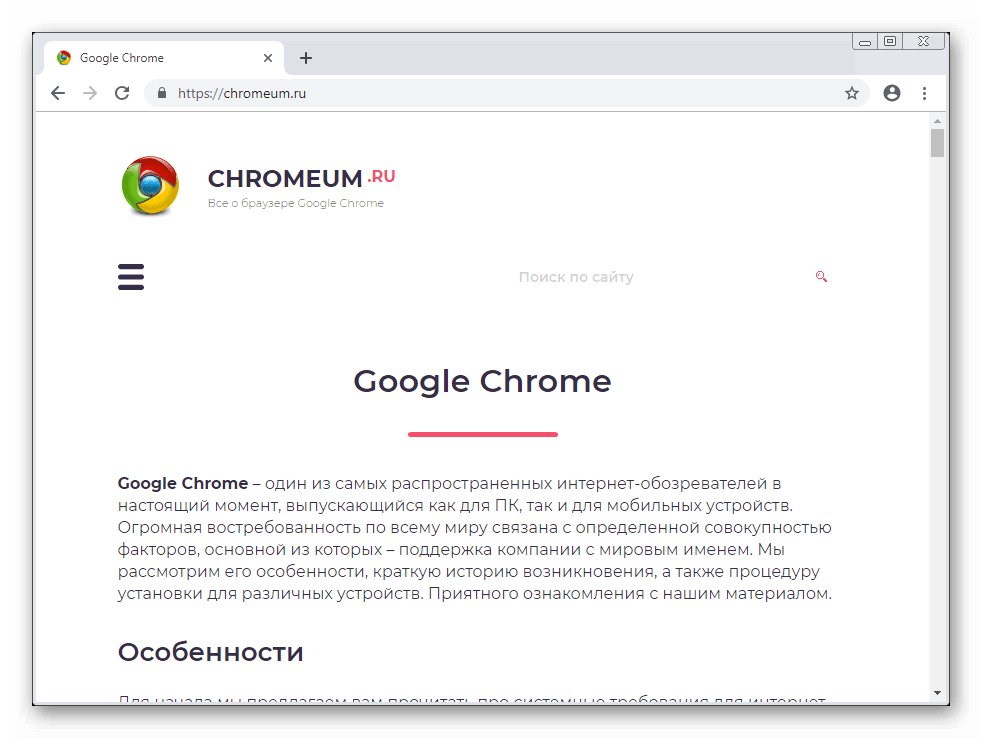
Сделать Chrome браузером по умолчанию на iPad или iPhone
Вы не можете сделать Chrome браузером по умолчанию на iPad или iPhone, но можете добавить его в док-станцию. Перетащите приложение вверх и отпустите его на главный экран. Затем нажмите и удерживайте приложение, перетащите его вниз и отпустите на док-станцию.
Установите Google Chrome на телефон или планшет Android
Загрузите Chrome для Android из магазина Google Play здесь.Chrome доступен для устройств Android под управлением Android 4.4 и новее.
Нажмите «Установить», чтобы загрузить и установить Chrome, затем нажмите «Принять». Chrome установится. Чтобы начать использовать Chrome, перейдите на главный экран или страницу «Все приложения» вашего устройства и коснитесь значка Chrome.
Сделать Chrome браузером по умолчанию на телефоне или планшете Android
Найдите настройки Google в «Настройки»> «Google» или в отдельном приложении под названием «Настройки Google», в зависимости от того, какое у вас устройство Android.
Нажмите «Приложения» и откройте приложения по умолчанию. В правом верхнем углу нажмите «Настройки». В разделе «По умолчанию» нажмите «Браузерное приложение». Нажмите «Дополнительно»> «Приложения по умолчанию»> «Приложение браузера» и нажмите «Chrome».
Установите Google Chrome на Chromebook
Chrome является браузером по умолчанию на Chromebook. Фактически, без подробных обходных решений, это единственный браузер, а также ОС. Вам никогда не нужно устанавливать браузер Chrome на Chromebook. Но вы можете переустановить его, промыв устройство или обновить его.
Установите Google Chrome на смарт-телевизор
Chrome можно установить только непосредственно на телевизоры Android. Для других смарт-телевизоров, таких как Samsung или Sony, потребуются обходные пути. Вы можете транслировать на смарт-телевизор с другого устройства, на котором установлен Chrome. На телевизорах с Android есть несколько способов установить Chrome.
Вы можете использовать свой компьютер для загрузки Chrome из Play Store здесь.
Сначала нажмите «Установить», затем выберите свой Android TV из раскрывающегося меню и нажмите «Установить».”
Или включите голосовые команды на пульте дистанционного управления и скажите «Запустить Chrome». Ваш умный телевизор спросит вас, хотите ли вы установить приложение; нажмите «Согласен», и Chrome будет установлен и готов к использованию через несколько секунд.
Совет для профессионалов: какой бы метод вы ни использовали, обязательно зайдите в меню Chrome и выберите «Force Desktop Site», чтобы получить наилучшие впечатления.
Причины выбрать Chrome
Синхронизация с экосистемой Google
И Apple, и Google предлагают законченные экосистемы, из которых пользователям не нужно выходить за пределы.Хотите слушать музыку? Для этого есть Play Music или iTunes на Mac. Делаете презентацию? Слайды или Keynote. Или PowerPoint, если вы пользователь Windows. Каждая компания позаботится о вас.
Windows немного менее связна, но с появлением Office 365 и развертывания Chromebook от Google каждая из «Большой тройки» предложит вам экосистему продуктивности и коммуникации, а также ОС для ее запуска.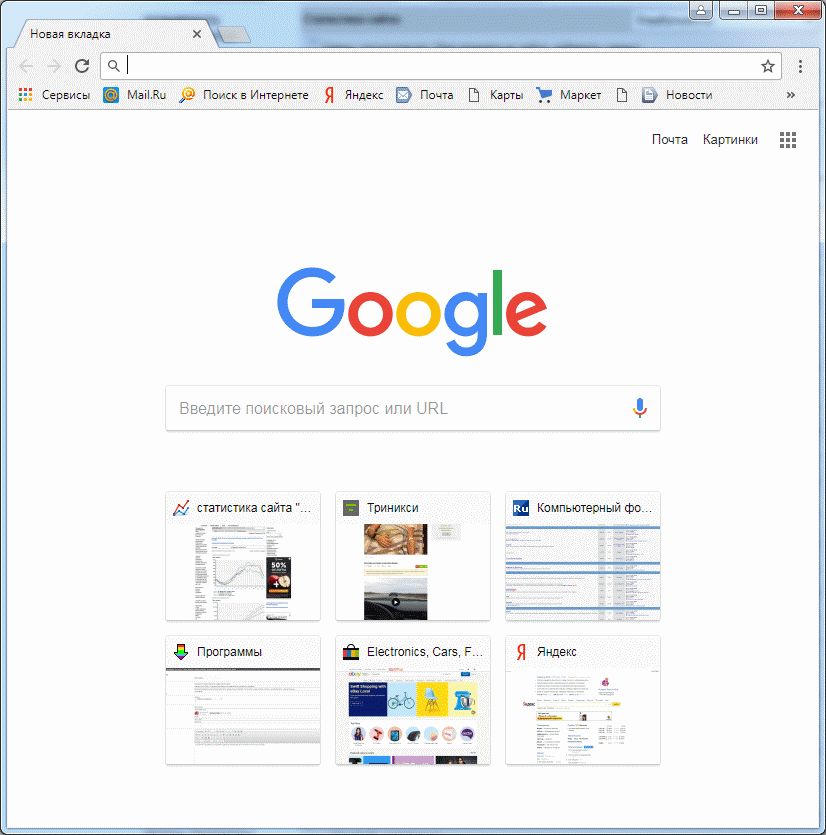
Организации, использующие экосистему Apple, относительно редки. Многие компании используют Office 365.Но технологические компании и учебные заведения гораздо чаще используют Google.
Если вы хотите войти в экосистему Google прямо со своего Mac или ПК, Chrome — это то, что вам нужно. А если вы пишете в Документах, отправляете электронную почту в Gmail и пользуетесь недавно представленной функцией Таблиц для создания сводных таблиц, имеет смысл установить Chrome. Кроме того, в Chrome встроены некоторые из наиболее полезных инструментов Google (например, Переводчик), что означает, что они быстрее и проще в использовании.
Совместимость
Очень редко кто-либо создает веб-сайт, который хорошо работает в Chrome, но не в Safari или Edge.Но это все же происходит. Большая часть Интернета построена на Chrome.
Синхронизация между устройствами
Еще одна проблема экосистемы: если вы используете только устройства Apple, это не проблема, но Safari доступен только для устройств Apple.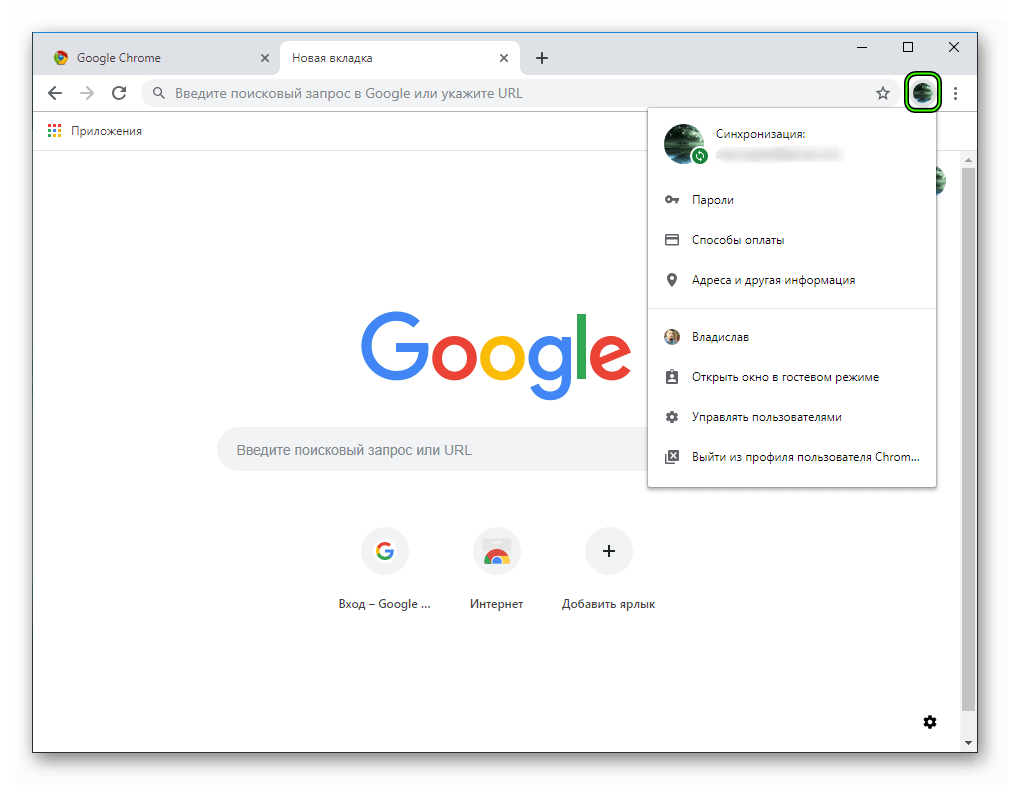 Даже Safari для Windows был прекращен еще в 2012 году. И Edge доступен для Mac, но его использование невелико.
Даже Safari для Windows был прекращен еще в 2012 году. И Edge доступен для Mac, но его использование невелико.
Если вы используете несколько устройств — Apple, Windows и Android — Chrome позволяет переносить закладки, настройки браузера и многое другое на несколько устройств.Агностицизм в отношении устройств — одна из сильных сторон Chrome.
Расширения, темы, настройки и флаги
Safari — это продукт школы дизайна пользовательского интерфейса «одной кнопки», полюбившейся Apple: он прост в использовании, интуитивно понятен и работает сразу после установки. Но если вы хотите его изменить, удачи.
Edge тоже непросто изменить. Microsoft предупреждает: «Расширения Microsoft Edge Extensions, доступные исключительно в Microsoft Store, являются единственным поддерживаемым механизмом для изменения работы конечных пользователей с Microsoft Edge, включая конфигурацию браузера и контент, отображаемый в браузере.«Edge Extension Store может похвастаться 287 расширениями, что делает Edge таким же сложным в настройке, как и Safari.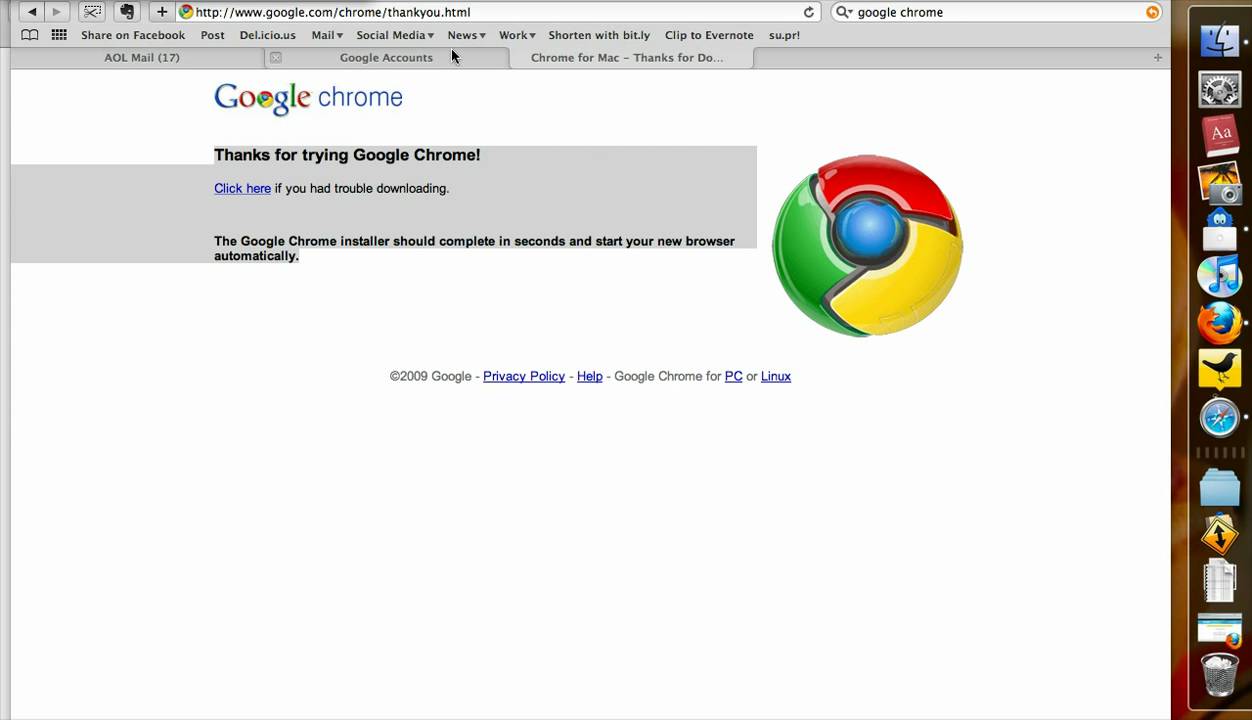
Chrome — не очень многофункциональный браузер из коробки. Но у него есть огромная библиотека из более чем 10 000 расширений, которые позволяют вам контролировать все, от того, как выглядит браузер до того, как он отображает веб-сайты, среди прочего. Вы получаете контроль над настройками браузера и доступ к экспериментальным флагам, которые позволяют включать и выключать новые функции.
Это также намного лучший браузер для разработчиков благодаря обширным и постоянно растущим инструментам разработчика, к которым легко получить доступ и использовать.
Установите Google Chrome в Ubuntu — Linux Подсказка
Google Chrome — наиболее часто используемый веб-браузер в Интернете, опережающий подобные Mozilla Firefox, который раньше правил миром лучших веб-браузеров. Google Chrome быстро приобрел популярность после запуска благодаря отличному пользовательскому интерфейсу, функциям и возможностям, которые вы можете делать в окне веб-браузера. Google Chrome предлагает лучшие закладки и синхронизацию между вашим компьютером и смартфонами с помощью учетной записи Google, эти функции делают Chrome выдающимся веб-браузером среди конкурентов.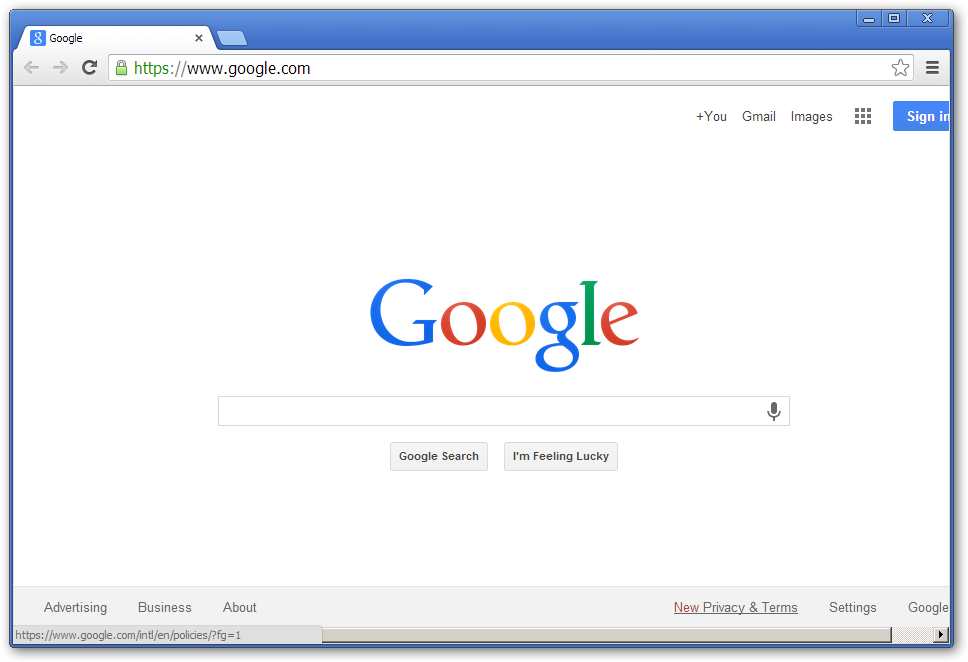 В этом руководстве по Google Chrome в Ubuntu мы познакомим вас с самыми удивительными функциями веб-браузера Google Chrome, руководством по установке и началом работы с веб-браузером в Ubuntu.
В этом руководстве по Google Chrome в Ubuntu мы познакомим вас с самыми удивительными функциями веб-браузера Google Chrome, руководством по установке и началом работы с веб-браузером в Ubuntu.
Омнибокс — это встроенная функция Google Chrome, похожая на панель поиска Google, но не известная и не используемая многими из нас. Что отличает омнибокс от панели поиска Google, так это то, что вы можете выполнять с ним некоторые трюки, например решать математические задачи, просто вводя текст, выполнять конвертацию валюты и многое другое, даже без необходимости выполнять поиск.
Безопасный просмотр в режиме инкогнито Режим инкогнито, также известный как приватное окно в Mozilla Firefox и приватный просмотр в веб-браузере Safari на Mac. Это самый надежный способ просмотра веб-страниц без отслеживания, поскольку при просмотре в режиме инкогнито Chrome не сохраняет историю просмотров и файлы cookie. Разве это не хороший вариант, когда никто не может знать, что вы просматриваете в Интернете, будь то подарок на день рождения или праздник для ваших близких или что-то еще?
Разве это не хороший вариант, когда никто не может знать, что вы просматриваете в Интернете, будь то подарок на день рождения или праздник для ваших близких или что-то еще?
Google Chrome предлагает функцию Chromecast, которую вы можете использовать для трансляции онлайн-контента из таких сервисов, как Netflix, Amazon Prime Video, Hotstar и YouTube и т. Д.прямо из браузера на телевизор. Проще говоря, вы можете смотреть свой любимый контент на большом экране. Просто щелкните правой кнопкой мыши в любом месте окна Chrome и выберите Cast , Chrome проведет вас через шаги для трансляции контента на телевизор.
Повторное открытие случайно закрытых вкладок с помощью сочетания клавиш Во многих случаях мы заканчиваем тем, что закрываем вкладки, которые не собирались закрывать, а затем следим за всем процессом, чтобы попасть на страницу, на которой мы были раньше. Но Google Chrome предпринял меры, чтобы свести на нет эту ошибку и позволяет повторно открывать вкладку с помощью сочетания клавиш Ctrl + Shift + T .
Но Google Chrome предпринял меры, чтобы свести на нет эту ошибку и позволяет повторно открывать вкладку с помощью сочетания клавиш Ctrl + Shift + T .
Вы можете настроить любую веб-страницу или количество веб-страниц для автоматического запуска при открытии веб-браузера Google Chrome. Это отличная функция, если вам нужно регулярно посещать определенную веб-страницу или посещать ту же веб-страницу сразу после запуска веб-браузера. Чтобы настроить это, перейдите в настройки и в разделе При запуске установите флажок рядом с . Откройте определенную страницу или набор страниц и укажите веб-страницу, которую вы хотите запускать при запуске.
Синхронизация данных между мобильным устройством и ПК Ваша учетная запись Google поможет вам синхронизировать данные, такие как история просмотров, контакты и т. Д., Между Chrome на смартфоне и Chrome на компьютере.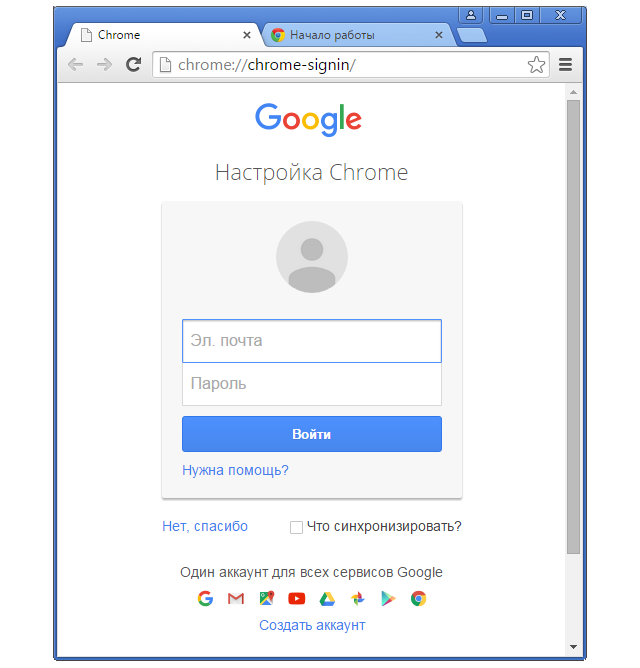 Это хорошая и полезная функция, если вы одновременно работаете на смартфоне и компьютере.
Это хорошая и полезная функция, если вы одновременно работаете на смартфоне и компьютере.
Помимо этих функций, веб-браузер Google Chrome поддерживает тысячи надстроек и расширений, которые можно использовать для улучшения работы в Интернете.
Как установить Google Chrome на Ubuntu НовичкамLinux будет сложно установить Google Chrome на Ubuntu и другие дистрибутивы Linux, так как это не приложение с открытым исходным кодом, поэтому оно недоступно для прямой установки в Ubuntu Software Center.
Если вы выполните поиск Google Chrome в Центре программного обеспечения, он покажет вам Chromium в результатах поиска, который является браузером с открытым исходным кодом. Google Chrome основан на браузере Chromium, поэтому оба они похожи, но Chrome определенно имеет преимущество перед Chromium с точки зрения функций и надежности.
Установить Google Chrome легко, и его можно установить на любой выпущенной на данный момент Ubuntu. Мы собираемся показать вам, как установить браузер Chrome в Ubuntu 18.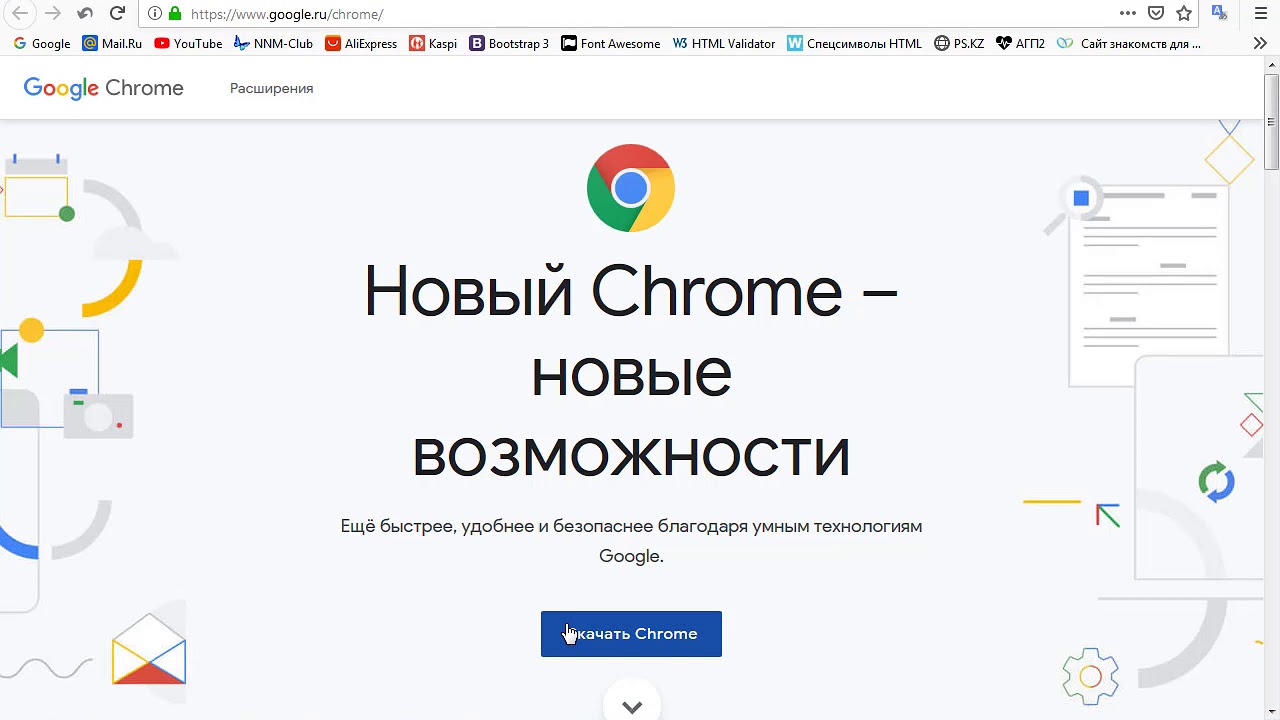 04 LTS, вы можете выполнить аналогичные шаги, чтобы установить его в любой версии Ubuntu.
04 LTS, вы можете выполнить аналогичные шаги, чтобы установить его в любой версии Ubuntu.
Мы покажем вам, как установить Google Chrome на Ubuntu двумя способами: из командной строки с помощью терминала и с помощью графического интерфейса пользователя (GUI).
Установить Google Chrome с помощью терминалаЕсли вам нравится работать в командной строке, вы можете использовать этот метод для установки Chrome в Ubuntu.
Прежде всего, вам нужно загрузить файл DEB с веб-сайта Google Chrome для установки в Ubuntu. Просто откройте Терминал и перейдите по следующей ссылке, чтобы начать процесс загрузки, как показано на снимке экрана ниже.
$ wget https://dl.google.com/linux/direct/google-chrome-stable_current_amd64.deb
Теперь на втором этапе выполните следующую команду в Терминале, чтобы установить загруженный пакет Google Chrome. Убедитесь, что вы запускаете команду с sudo , поскольку для установки требуется root-доступ.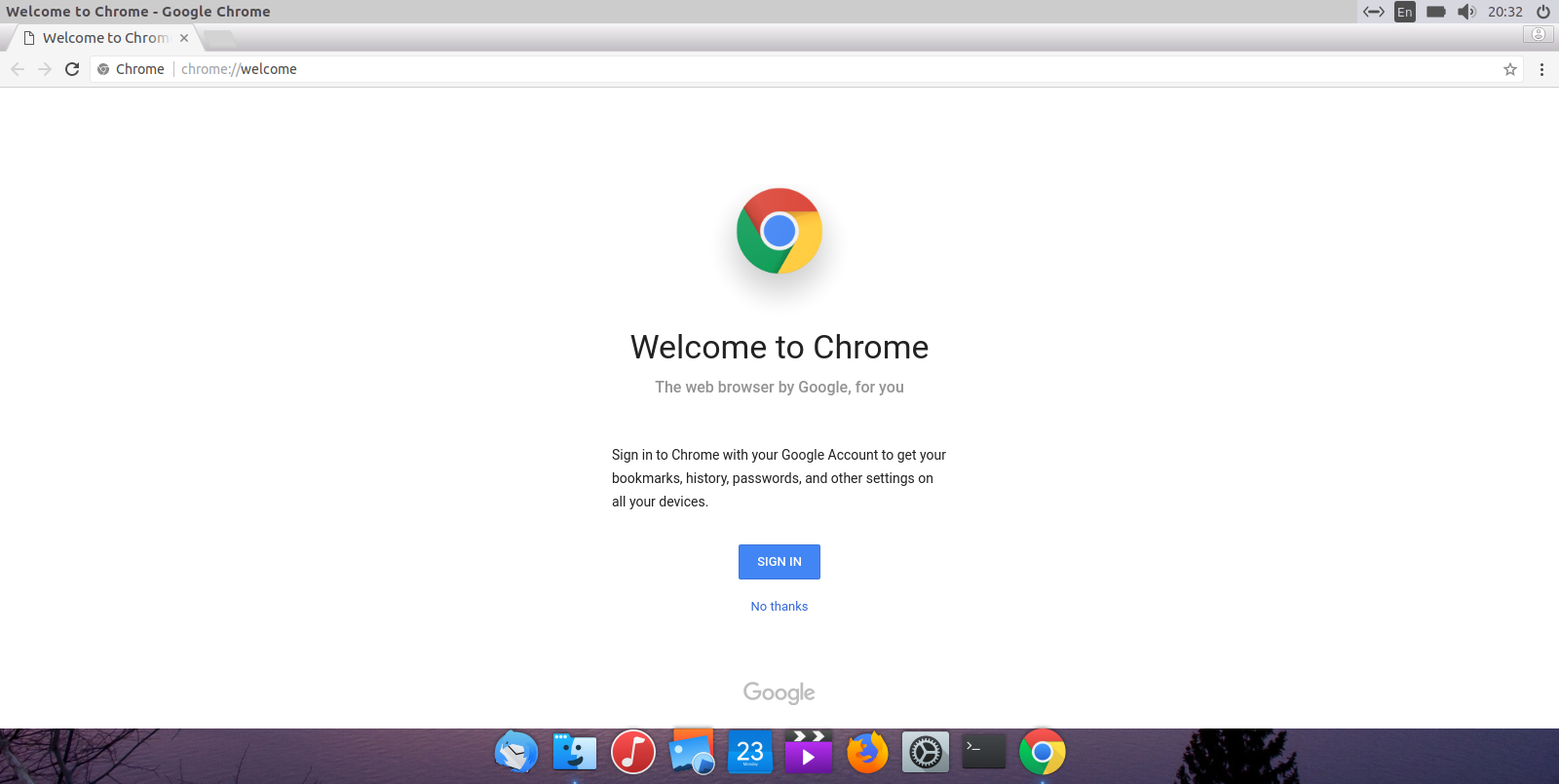
$ sudo dpkg -i google-chrome-stable_current_amd64.deb
При запуске указанной выше команды в окне Терминала будет запрошен ваш пароль, как только вы укажете, что начнется процесс установки, как показано на скриншоте выше.
По завершении установки Google Chrome перейдите в панель приложений и найдите Chrome, как показано на снимке экрана ниже. Вы можете увидеть готовый к запуску значок Google Chrome.
Установите Google Chrome с помощью графического интерфейса пользователяЭтот способ очень простой и больше подходит для тех, у кого нет опыта работы в командной строке. Прежде всего, вам нужно перейти на сайт Google Chrome, нажав здесь, вы увидите ссылку для скачивания установочного пакета Chrome.
Когда вы нажимаете ссылку для загрузки, в окне браузера появляется запрос, как показано на снимке экрана ниже, с вопросом о типе файла, который вы хотите загрузить. Вам нужно выбрать 64-битный файл .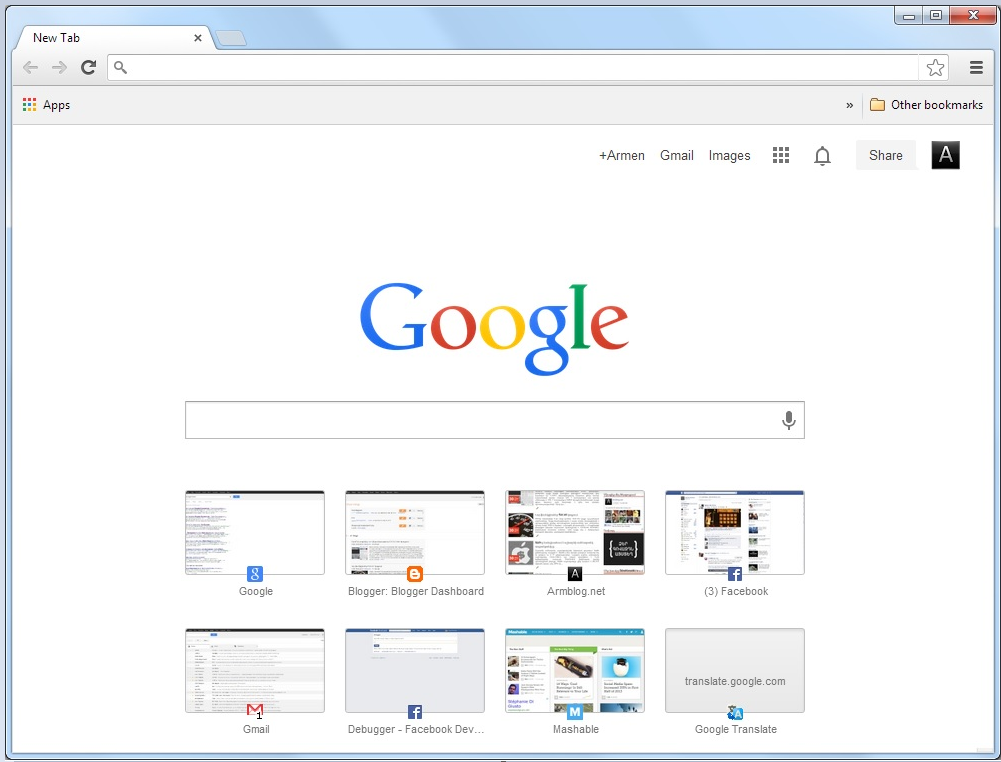 deb , чтобы установить его в Ubuntu.
deb , чтобы установить его в Ubuntu.
Затем нажмите Accept and Install, на следующем шаге выберите опцию Save File , чтобы сохранить установочный пакет на компьютере.
После сохранения файла на компьютер перейдите к месту назначения файла и откройте его.Откроется следующее окно Центра программного обеспечения Ubuntu.
Нажмите кнопку Установить , чтобы начать процесс установки. Подождите, пока он закончится.
Настройка Google ChromeПосле завершения установки запустите Google Chrome из панели управления Unity. При первом запуске появится следующее окно с вопросом, хотите ли вы сделать Google Chrome браузером по умолчанию.
Теперь Google Chrome будет впервые запущен на вашем Ubuntu, и на вашем рабочем столе появится окно, подобное тому, что показано на скриншоте ниже.
Если у вас уже есть учетная запись Google, просто нажмите Войти в систему и укажите свой идентификатор Google и пароль. Затем Chrome получит доступ к вашей учетной записи Google, и в Chrome появится следующая вкладка.
Затем Chrome получит доступ к вашей учетной записи Google, и в Chrome появится следующая вкладка.
Приложения, которые вы выберете здесь, будут добавлены в закладки для быстрого доступа. Затем он спросит вас, хотите ли вы синхронизировать данные Google между другими вашими устройствами и Chrome в Ubuntu.
Это отличный вариант, потому что он дает вам право доступа к вашим закладкам Google, истории, контактам и т. Д.откуда угодно и с любого устройства.
Вот и все, теперь вы готовы использовать Google Chrome в Ubuntu. Вы также можете изменить фон Chrome с помощью предварительно загруженных фоновых обоев или используя свои собственные фотографии.
Итак, на сегодня все. Не стесняйтесь делиться своими взглядами, вопросами и предложениями на @LinuxHint и @SwapTirthakar.
Не удается установить Chrome в Windows 10
Opera
Лучшая альтернатива Chrome.Легко установить, быстро и просто использовать. Скачать сейчас.
Скачать сейчас.2. Проверьте свой антивирус
По словам пользователей, если установка Chrome не удалась на вашем компьютере, проблема может быть в вашем антивирусе. Чтобы решить эту проблему, рекомендуется попробовать отключить определенные антивирусные функции и проверить, решает ли это проблему.
Если это не сработает, попробуйте полностью отключить антивирус. После этого самое время удалить текущее решение и обновить его.
Представляем BullGuard Antivirus .
Хотя это может быть не одно из самых известных имен, о котором все слышали, знайте, что это настоящий главный претендент.
Впечатляющие характеристики:
- Удостоенный наград антивирусный механизм обнаружения
- Использование собственных алгоритмов машинного обучения
- Облачная технология обеспечивает достаточную защиту, не потребляя много ресурсов
- Простой в использовании интерфейс
Запустите сканирование системы для обнаружения потенциальных ошибок
Нажмите Начать сканирование , чтобы найти проблемы с Windows. Нажмите Восстановить все , чтобы исправить проблемы с запатентованными технологиями.
Нажмите Восстановить все , чтобы исправить проблемы с запатентованными технологиями.Запустите сканирование ПК с помощью Restoro Repair Tool, чтобы найти ошибки, вызывающие проблемы с безопасностью и замедления. После завершения сканирования в процессе восстановления поврежденные файлы заменяются новыми файлами и компонентами Windows.
Как только ваш новый антивирус будет запущен, установка Chrome больше не будет проблемой.
BullGuard
Премиальная защита, не мешая вашей деятельности.Попробуйте BullGuard.3. Удалите все предыдущие версии Chrome
.Если на вашем компьютере установлены более старые версии Chrome, это может вызвать проблему и помешать установке Chrome. Если установка Chrome не удалась на вашем компьютере, обязательно удалите все старые версии Chrome и попробуйте установить его снова.
Есть несколько способов сделать это, но самый быстрый из них — использовать программу удаления.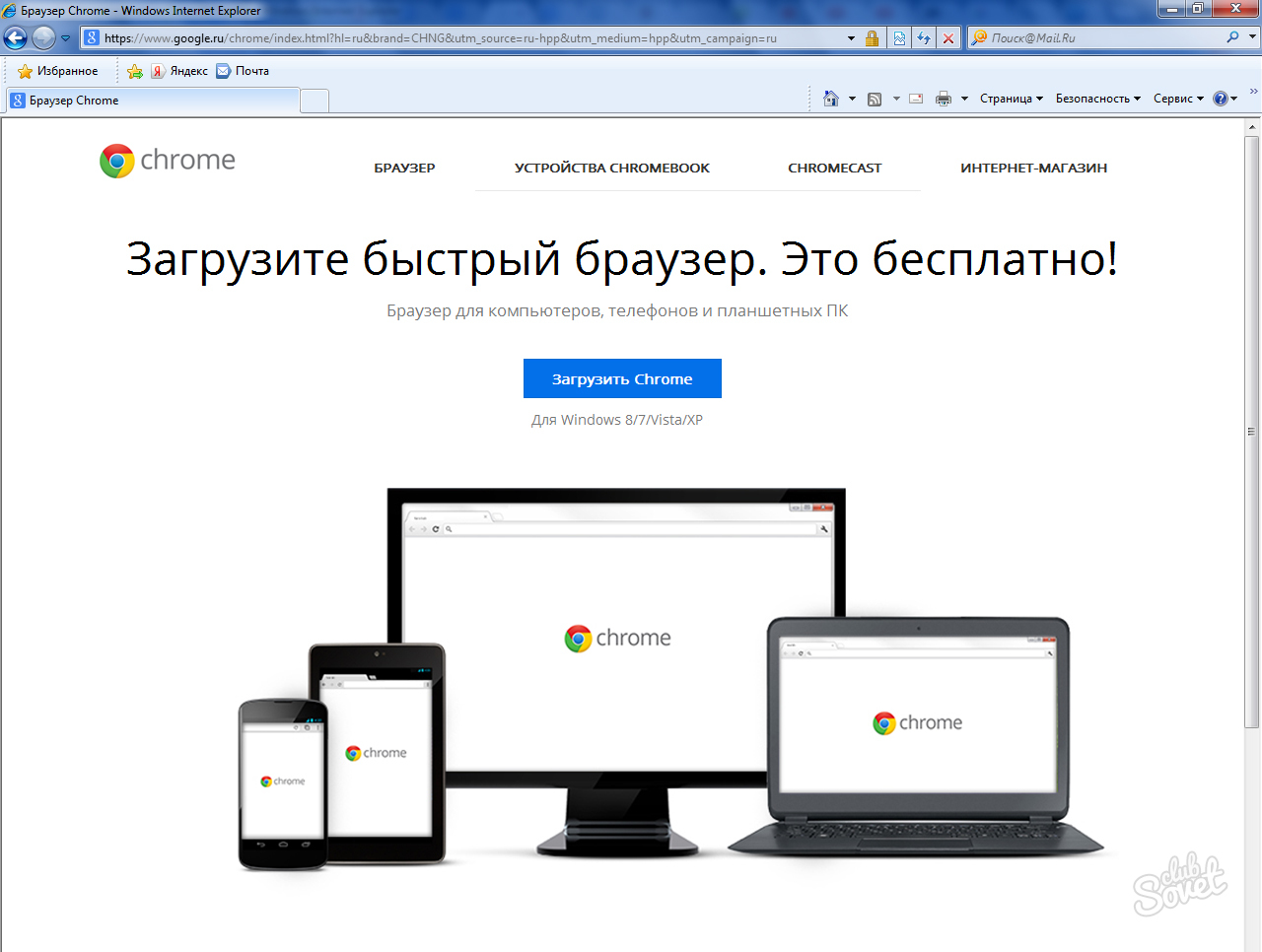 Если вы не знакомы, программа удаления — это специальное приложение, которое может удалить любую программу с вашего ПК.
Если вы не знакомы, программа удаления — это специальное приложение, которое может удалить любую программу с вашего ПК.
Наш рекомендуемый инструмент для этой работы называется Revo Uninstaller .
Использовать программное обеспечение действительно просто. Помимо удаления старых версий Chrome, этот инструмент также удалит все файлы и записи реестра, связанные с этим приложением. И это здорово, поскольку, скорее всего, это изначально мешало вам установить другую версию.
Его сила заключается в способности отслеживать любые системные изменения, которые происходят после установки чего-либо.Когда вы решите удалить его, он будет полностью знать, какие изменения были внесены, поэтому он сможет восстановить и удалить все. Будет казаться, что вы его никогда не устанавливали.
Нам также нравятся другие инструменты оптимизации, включенные в лицензию.
Revo Деинсталлятор
Удалите Chrome и любые его следы с помощью этого замечательного деинсталлятора.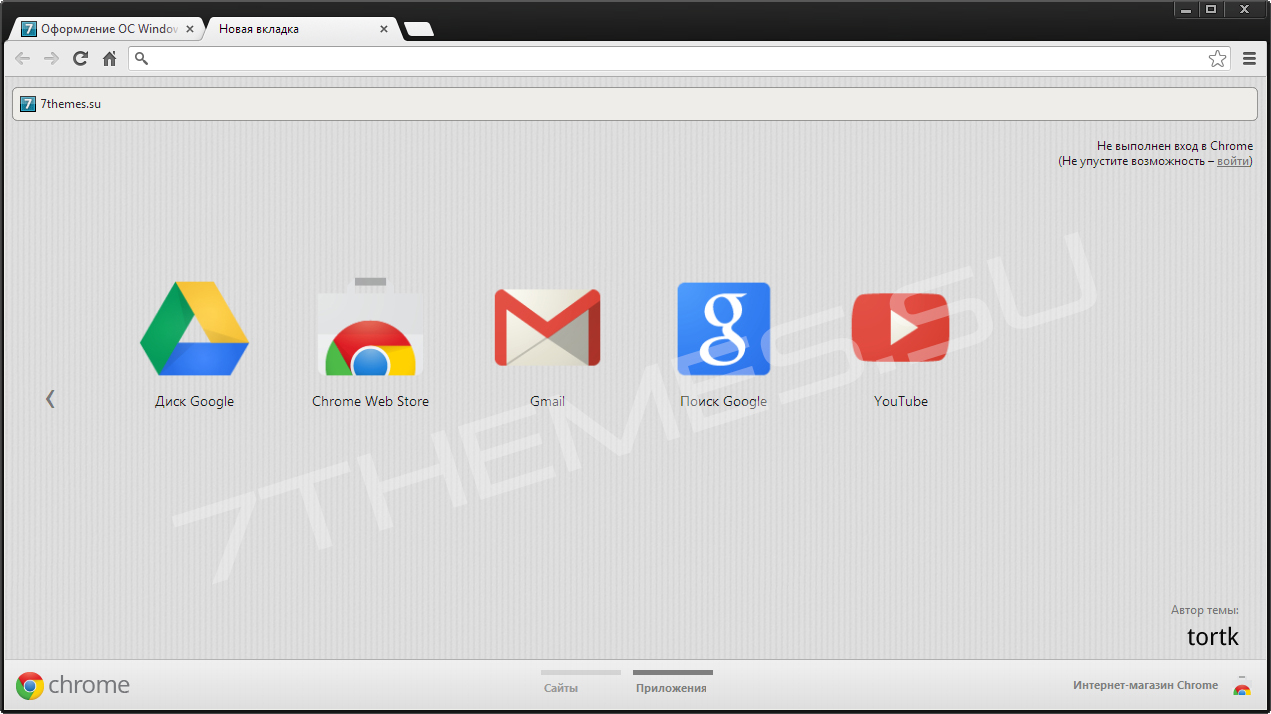
4. Используйте средство устранения неполадок при удалении
- Загрузите и запустите программное обеспечение.
- Щелкните Next , чтобы начать устранение неполадок.
- Выберите Установка , если не удается установить браузер Chrome.
- Проверьте, присутствует ли Google Chrome в этом списке, в противном случае выберите Not Listed .
- После этапа обработки вы увидите уведомление о проблемах, которые были решены.
- Если вам интересно узнать о других функциях этой программы, вы можете нажать Дополнительные параметры .Если вы считаете, что завершили работу, нажмите Закройте средство устранения неполадок .
Это новые ошибки, но их легко исправить благодаря бесплатному программному обеспечению, которое Microsoft предоставила своим пользователям. Вы можете загрузить средство устранения неполадок при установке и удалении с веб-сайта Microsoft.
После запуска этой программы ошибка должна исчезнуть, и система должна позволить вам установить браузер.
Не верьте, что у вас есть только один вариант! Попробуйте эти удобные инструменты для устранения неполадок.
5. Проверьте, работают ли необходимые службы.
- Перейдите в Пуск> Панель управления> Система и безопасность> Администрирование .
- У вас должно появиться окно с этими файлами. Щелкните Services .
- Открыть Фоновая интеллектуальная служба передачи .
Откроется окно с настройками и подробностями услуги. Измените тип Startup на Automatic и убедитесь, что статус службы — Running .
BITS — это системная служба, которая обеспечивает асинхронную, приоритетную и регулируемую передачу файлов между машинами с использованием пропускной способности сети.
Другими словами, эта система позволяет устанавливать разные программы с других устройств / Интернета. Вам нужно проверить, включен ли BITS.
Вам нужно проверить, включен ли BITS.
6. Измените реестр
- Перейдите к Пуск> Выполнить .
- На вкладке Run напишите regedit и нажмите OK .
- В меню редактора реестра выберите
HKEY_CURRENT_USER \ Google \ Update \ ClientStateи удалите папку {4DC8B4CA-1BDA-483e-B5FA-D3C12E15B62D} .
Теперь вы можете закрыть вкладку редактора реестра и попробовать установить браузер еще раз.
Некоторые пользователи рекомендуют полностью удалить все записи реестра Chrome, прежде чем пытаться установить его. Для этого просто найдите эти ключи в своем реестре и удалите их:
HKEY_CURRENT_USER \ Software \ GoogleHKEY_LOCAL_MACHINE \ Software \ GoogleHKEY_LOCAL_MACHINE \ Software \ Wow6432Node \ Google
После удаления этих ключей проверьте, должна ли проблема быть решена, и вы сможете снова без проблем установить Chrome.
Сделать это с помощью редактора реестра Windows слишком сложно? Будьте эффективнее с этими инструментами!
Примечание редактора. Продолжение этой статьи будет на следующей странице. Если вы хотите узнать больше о Google Chrome, ознакомьтесь с нашей коллекцией руководств.
По-прежнему возникают проблемы? Исправьте их с помощью этого инструмента:- Загрузите этот PC Repair Tool с оценкой «Отлично» на TrustPilot.com (загрузка начинается с этой страницы).
- Щелкните Начать сканирование , чтобы найти проблемы Windows, которые могут вызывать проблемы с ПК.
- Щелкните Repair All , чтобы исправить проблемы с запатентованными технологиями (эксклюзивная скидка для наших читателей).
 и была переработана и обновлена в октябре 2020 г. для обеспечения свежести, точности и полноты.
и была переработана и обновлена в октябре 2020 г. для обеспечения свежести, точности и полноты.Как установить Google Chrome в Ubuntu Linux [графический интерфейс и терминал]
Google Chrome — самый популярный веб-браузер в мире. Это быстрый, безопасный и полный набор функций, обеспечивающих максимальное удобство просмотра.
Firefox значительно улучшился за последнее время и является лучшим выбором, особенно с точки зрения конфиденциальности. Однако, если вы являетесь ярым поклонником Google Chrome, я не буду заставлять вас отказываться от Chrome и переходить на Firefox.
Google Chrome не является открытым исходным кодом, и если вы попытаетесь установить Google Chrome из Центра программного обеспечения Ubuntu, вы не найдете его там.Вероятно, он предложит установить Chromium (проект с открытым исходным кодом, созданный на основе Chrome). Chromium похож на Chrome, но это еще не настоящий Google Chrome.
Тогда как установить Google Chrome на Ubuntu? Простой ответ — вы загружаете его с их веб-сайта.
Это можно сделать двумя способами:
Графическая установка Google Chrome на Ubuntu [Метод 1]
Если вы новичок в Ubuntu и Linux, это может быть ошеломляющим для вас, и я полностью это понимаю.Вот почему я собираюсь перечислить здесь каждый шаг со скриншотами.
Следует иметь в виду, что Google Chrome недоступен для 32-разрядных операционных систем. Вы должны убедиться, что используете 64-битную операционную систему. Прочтите эту статью, чтобы узнать, какая у вас система: 32-разрядная или 64-разрядная.
Конечно, у вас должно быть активное подключение к Интернету.
Теперь перейдите на сайт Google Chrome.
Здесь вы увидите ссылку для скачивания. Нажмите на эту кнопку загрузки.
Нажмите «Загрузить Chrome».Когда вы нажимаете кнопку загрузки, появляется два варианта загрузки файлов. Вам необходимо загрузить файл .deb, который подходит для Ubuntu.
Загрузите файл DEB На следующем экране вы должны выбрать сохранение файла на компьютер вместо того, чтобы открывать его в центре программного обеспечения для установки.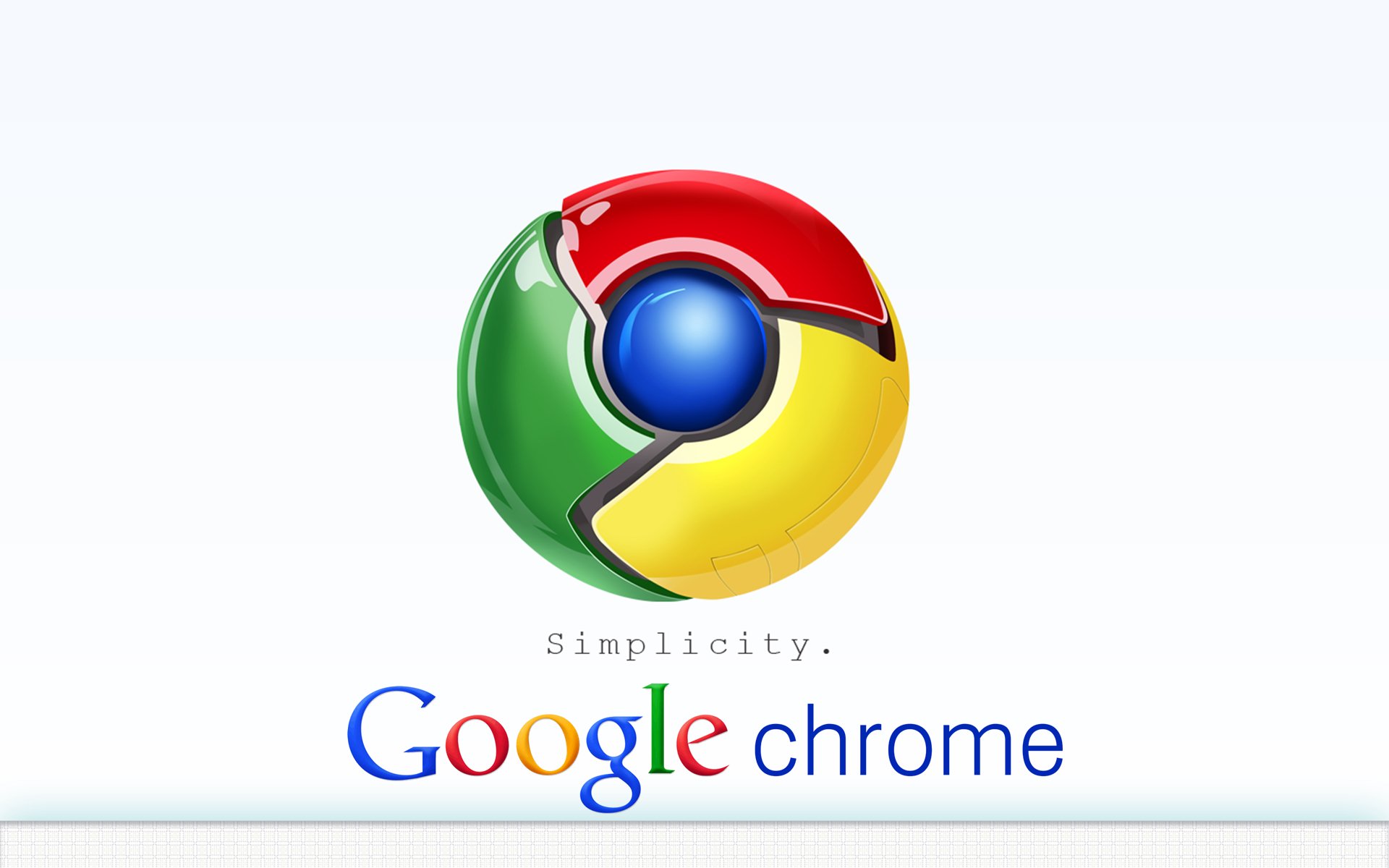
Если вы этого не сделаете, и в центре программного обеспечения возникли проблемы, вам придется снова загрузить файл deb. Лучше скачать и сохранить сам файл.
Сохраните файл DEB на свой компьютерЗагруженный файл deb должен находиться в папке Загрузки. Установить файлы deb очень просто. Перейдите в эту папку и дважды щелкните файл deb. Вы можете думать об этих файлах deb как об этих exe-файлах в Windows.
Дважды щелкните загруженный файл DEBЗатем откроется программный центр Ubuntu, и вы должны увидеть вариант установки Google Chrome. Нажмите на кнопку установки.
Нажмите кнопку УстановитьУстранение неполадок: в Ubuntu 20.04, вам нужно будет щелкнуть правой кнопкой мыши файл deb и выбрать «Открыть с помощью центра программного обеспечения».
Щелкните правой кнопкой мыши файл deb, чтобы выбрать и открыть с помощью установки программного обеспечения Он запросит ваш пароль перед началом установки. Вы должны ввести пароль своей учетной записи. Завершение установки Google Chrome должно занять меньше минуты.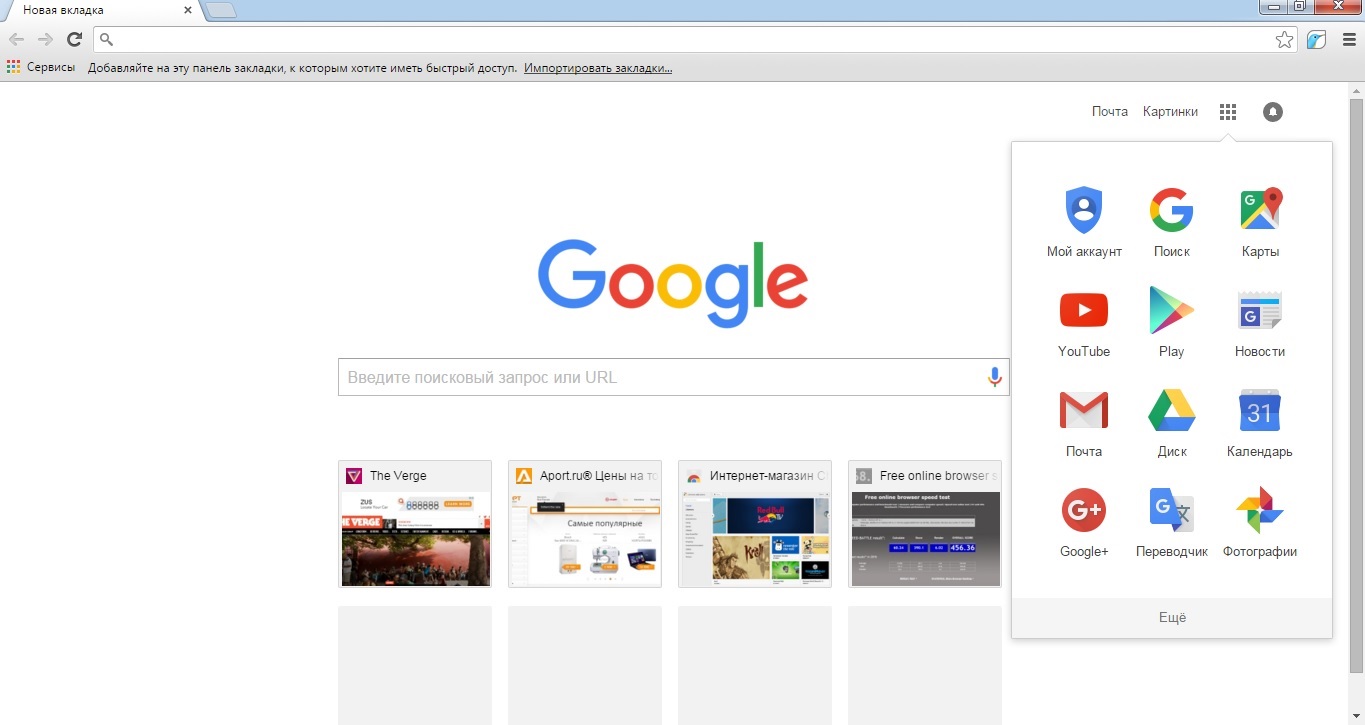 Теперь вы должны увидеть параметр удаления, который указывает на то, что программное обеспечение установлено.
Теперь вы должны увидеть параметр удаления, который указывает на то, что программное обеспечение установлено.
После того, как вы установили Chrome в Ubuntu, вы можете искать его в меню.Просто нажмите клавишу Windows и начните набирать хром. Вот еще несколько ярлыков Ubuntu, которые вам следует знать.
Найдите Chrome в менюЩелкните этот значок Chrome, чтобы начать использовать Google Chrome.
Наслаждайтесь Google Chrome на UbuntuУстановите Google Chrome в терминале Ubuntu [метод 2]
Процесс, который вы только что видели в методе 1, также можно выполнить в терминале. Многие люди предпочитают графический интерфейс, но если вам нравится использовать командную строку, вы можете установить Google Chrome с помощью терминала.
Это не так просто, как использование apt-get install chrome, но и не слишком сложно.
Чтобы установить Google Chrome из терминала, получите файл DEB с помощью команды wget:
wget https://dl.google.com/linux/direct/google-chrome-stable_current_amd64.deb
Теперь вы можете использовать dpkg для установки Chrome из загруженного файла DEB:
sudo dpkg -i google-chrome-stable_current_amd64.deb
Вот и все. Теперь вы можете найти Google Chrome в меню и запустить его оттуда.
Несколько советов по использованию Google Chrome в Ubuntu
Теперь, когда вы установили Google Chrome на Ubuntu 18.04 или другую версию, вы должны знать несколько советов.
1. Синхронизируйте Chrome со своей учетной записью Google
Вы, наверное, уже это знаете. Если вы войдете в Chrome с учетной записью Google (учетная запись gmail), это позволит вам синхронизировать ваши закладки, историю, плагины и расширения браузера с других устройств, на которых вы используете Google Chrome, с той же учетной записью Google.
2. Добавьте Chrome в избранное
Если вы часто используете Google Chrome, было бы неплохо добавить его в избранное в версии GNOME по умолчанию для Ubuntu 18.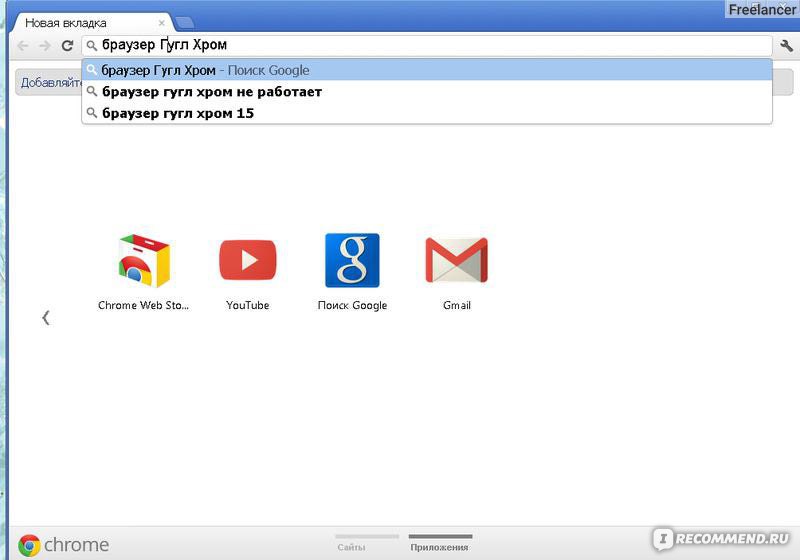 04, чтобы вы могли быстро получить к нему доступ из панели запуска слева.
04, чтобы вы могли быстро получить к нему доступ из панели запуска слева.
3. Обновление браузера Google Chrome
Преимущество Google Chrome в том, что он добавляет дополнительный репозиторий в ваш каталог sources.list.
Другими словами, Google Chrome будет обновляться вместе с обновлениями системы, предоставляемыми Ubuntu через Software Updater.Я думаю, вы знаете, как поддерживать вашу систему Ubuntu в актуальном состоянии, не так ли?
4. Сбой Google Chrome (не паникуйте)
Если вы видите сообщение об ошибке:
«Приложение Google Chrome неожиданно закрылось»
Не паникуйте. Ваша система в безопасности. Ваш браузер Chrome безопасен и отлично работает.
Возможно, возникла временная проблема, и по какой-то причине произошел сбой вкладки или расширения браузера. Но это не смертельно.
Если вы продолжаете видеть всплывающее окно каждый раз при запуске Google Chrome в Ubuntu, вы можете использовать «Игнорировать будущие проблемы этой версии программы».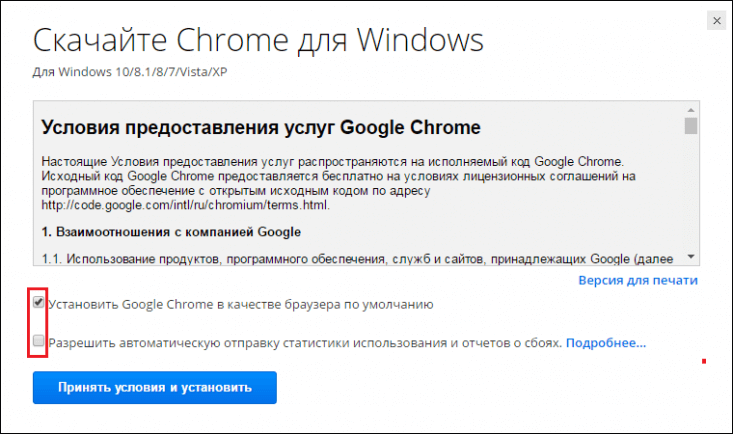
Вам решать, хотите ли вы отправить отчет о сбое. Даже если вы его не отправите, это не будет проблемой.
Заключение
Установить Google Chrome на Ubuntu — простая задача. Его нет в центре программного обеспечения, но вы можете загрузить и установить его почти так же, как в Windows и macOS.
Я считаю, что это все же проще, чем устанавливать Google Chrome на Arch Linux.
Кстати, вы можете улучшить работу в Интернете с помощью этих сочетаний клавиш Google Chrome.
Я надеюсь, что это руководство помогло вам установить Google Chrome в Ubuntu и Linux Mint. Если у вас есть вопросы или предложения, не стесняйтесь оставлять комментарии ниже.
Нравится то, что вы читаете? Пожалуйста, поделитесь этим с другими.
.



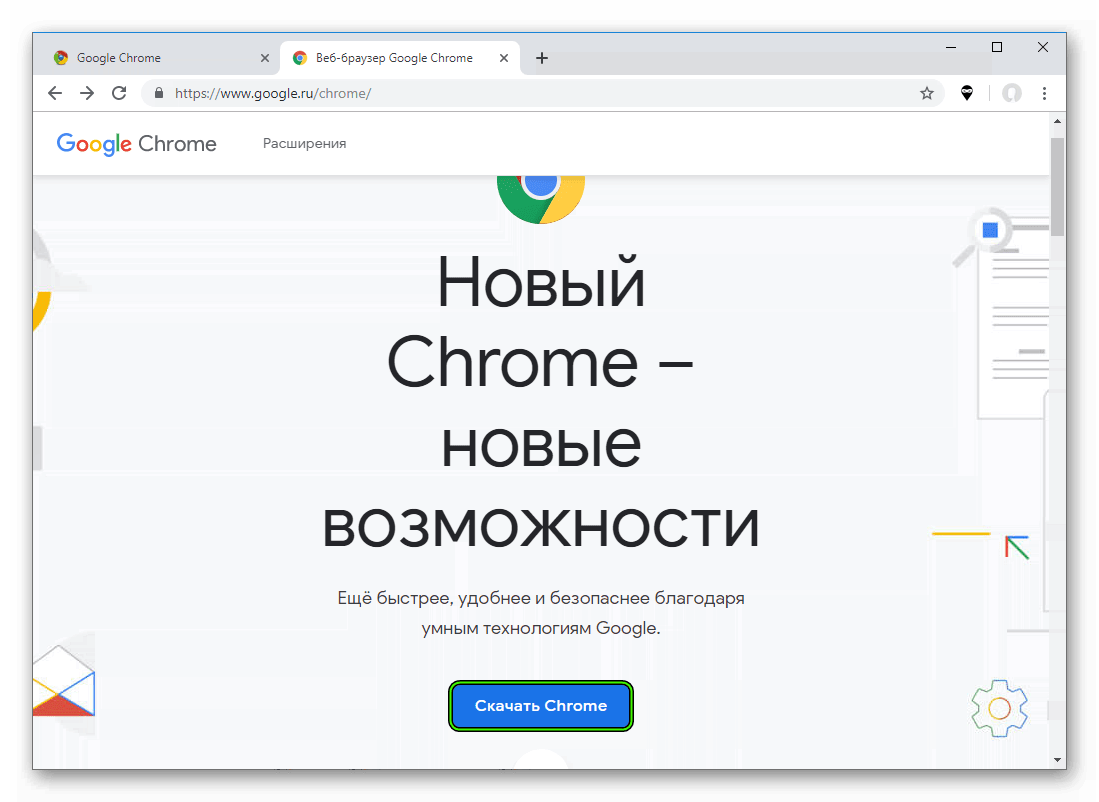
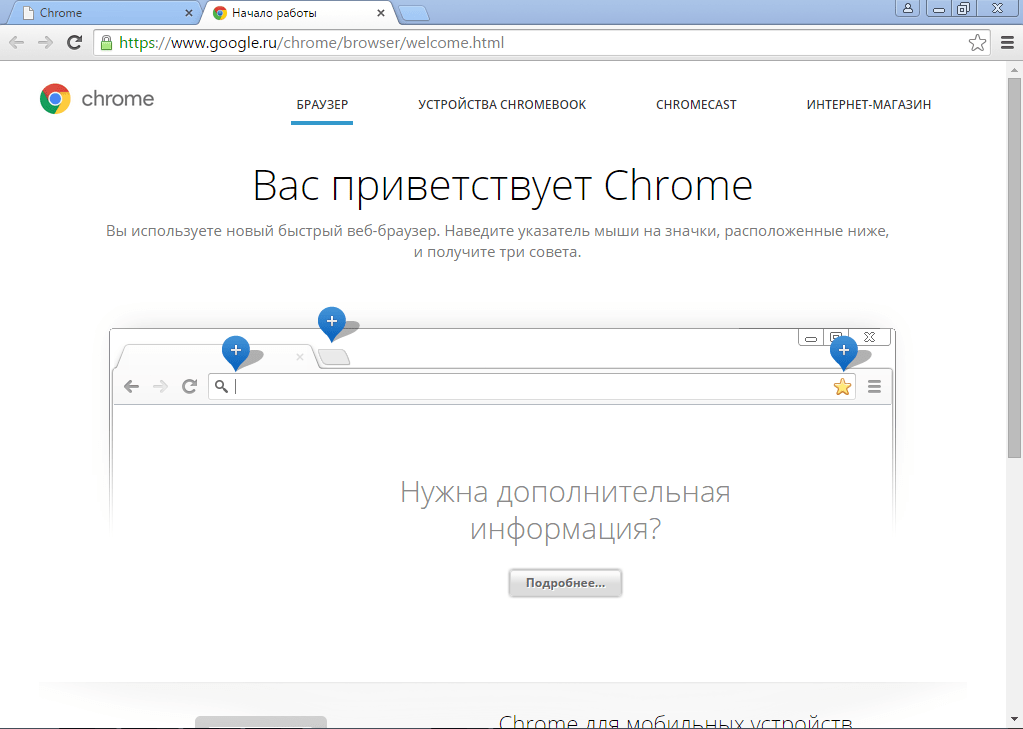
 Внимание: путь к браузеру (C:\Opera\launcher.exe, встречается в коде несколько раз) нужно заменить на свой.
Внимание: путь к браузеру (C:\Opera\launcher.exe, встречается в коде несколько раз) нужно заменить на свой. exe",0"
"Hidden"=dword:00000000
[HKEY_LOCAL_MACHINE\SOFTWARE\Clients\StartMenuInternet\OperaPortable\Capabilities\FileAssociations]
".htm"="OperaHTML"
".html"="OperaHTML"
".shtml"="OperaHTML"
".xht"="OperaHTML"
".xhtml"="OperaHTML"
[HKEY_LOCAL_MACHINE\SOFTWARE\Clients\StartMenuInternet\OperaPortable\Capabilities\StartMenu]
"StartMenuInternet"="OperaPortable"
[HKEY_LOCAL_MACHINE\SOFTWARE\Clients\StartMenuInternet\OperaPortable\Capabilities\URLAssociations]
"http"="OperaURL"
"https"="OperaURL"
"ftp"="OperaURL"
[HKEY_LOCAL_MACHINE\SOFTWARE\Clients\StartMenuInternet\OperaPortable\DefaultIcon]
@=""C:\Opera\launcher.exe",0"
[HKEY_LOCAL_MACHINE\SOFTWARE\Clients\StartMenuInternet\OperaPortable\shell]
[HKEY_LOCAL_MACHINE\SOFTWARE\Clients\StartMenuInternet\OperaPortable\shell\open]
[HKEY_LOCAL_MACHINE\SOFTWARE\Clients\StartMenuInternet\OperaPortable\shell\open\command]
@=""C:\Opera\launcher.exe""
[HKEY_LOCAL_MACHINE\SOFTWARE\Clients\StartMenuInternet\OperaPortable\shell\properties]
[HKEY_LOCAL_MACHINE\SOFTWARE\Clients\StartMenuInternet\OperaPortable\shell\properties\command]
@=""C:\Opera\launcher.
exe",0"
"Hidden"=dword:00000000
[HKEY_LOCAL_MACHINE\SOFTWARE\Clients\StartMenuInternet\OperaPortable\Capabilities\FileAssociations]
".htm"="OperaHTML"
".html"="OperaHTML"
".shtml"="OperaHTML"
".xht"="OperaHTML"
".xhtml"="OperaHTML"
[HKEY_LOCAL_MACHINE\SOFTWARE\Clients\StartMenuInternet\OperaPortable\Capabilities\StartMenu]
"StartMenuInternet"="OperaPortable"
[HKEY_LOCAL_MACHINE\SOFTWARE\Clients\StartMenuInternet\OperaPortable\Capabilities\URLAssociations]
"http"="OperaURL"
"https"="OperaURL"
"ftp"="OperaURL"
[HKEY_LOCAL_MACHINE\SOFTWARE\Clients\StartMenuInternet\OperaPortable\DefaultIcon]
@=""C:\Opera\launcher.exe",0"
[HKEY_LOCAL_MACHINE\SOFTWARE\Clients\StartMenuInternet\OperaPortable\shell]
[HKEY_LOCAL_MACHINE\SOFTWARE\Clients\StartMenuInternet\OperaPortable\shell\open]
[HKEY_LOCAL_MACHINE\SOFTWARE\Clients\StartMenuInternet\OperaPortable\shell\open\command]
@=""C:\Opera\launcher.exe""
[HKEY_LOCAL_MACHINE\SOFTWARE\Clients\StartMenuInternet\OperaPortable\shell\properties]
[HKEY_LOCAL_MACHINE\SOFTWARE\Clients\StartMenuInternet\OperaPortable\shell\properties\command]
@=""C:\Opera\launcher. exe" -preferences"
[HKEY_LOCAL_MACHINE\SOFTWARE\RegisteredApplications]
"Opera Portable"="Software\Clients\StartMenuInternet\OperaPortable\Capabilities"
exe" -preferences"
[HKEY_LOCAL_MACHINE\SOFTWARE\RegisteredApplications]
"Opera Portable"="Software\Clients\StartMenuInternet\OperaPortable\Capabilities"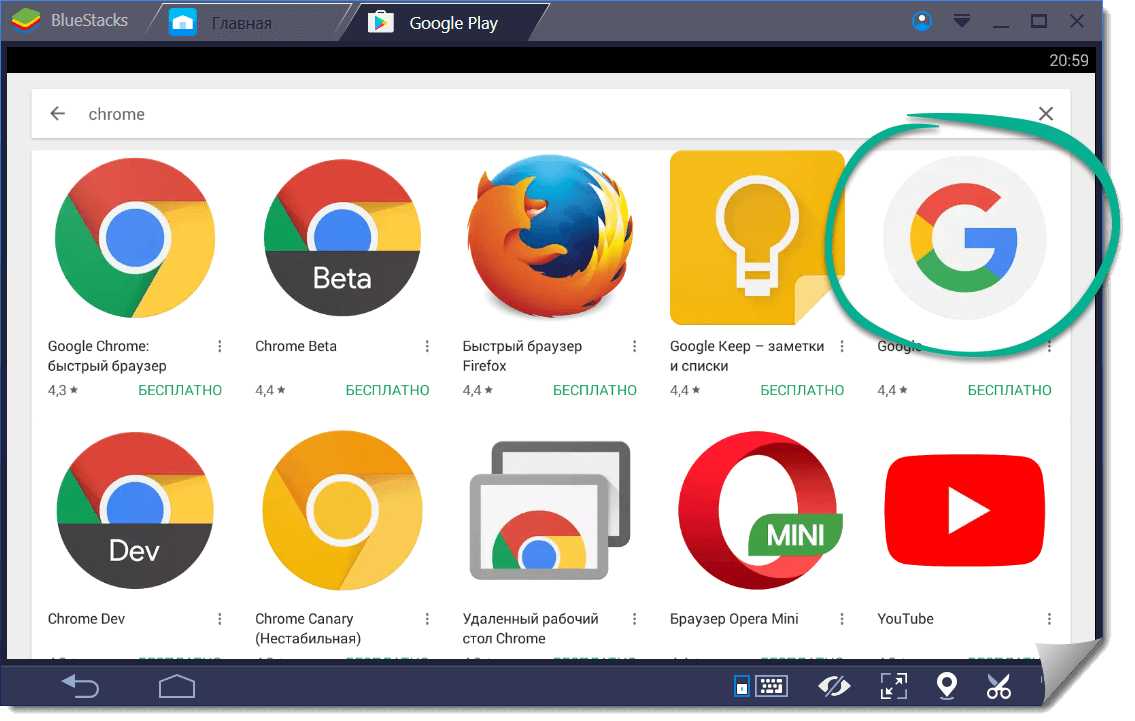 Если требуется открыть старый интерфейс, нажмите клавиши Win+R и введите команду control /name Microsoft.DefaultPrograms /page pageDefaultProgram
Если требуется открыть старый интерфейс, нажмите клавиши Win+R и введите команду control /name Microsoft.DefaultPrograms /page pageDefaultProgram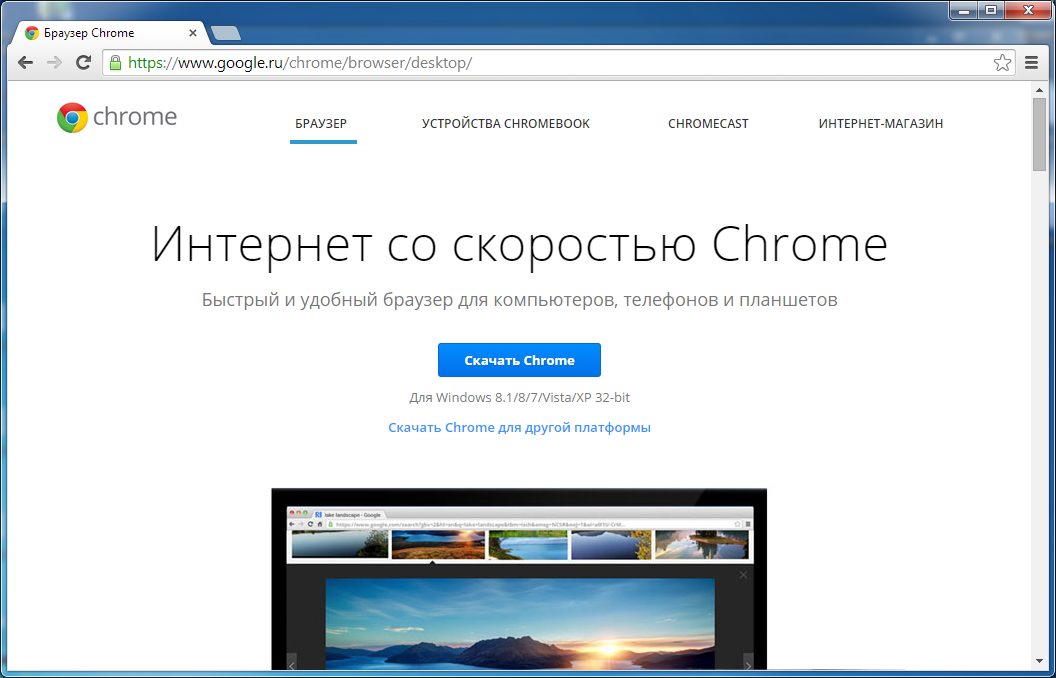

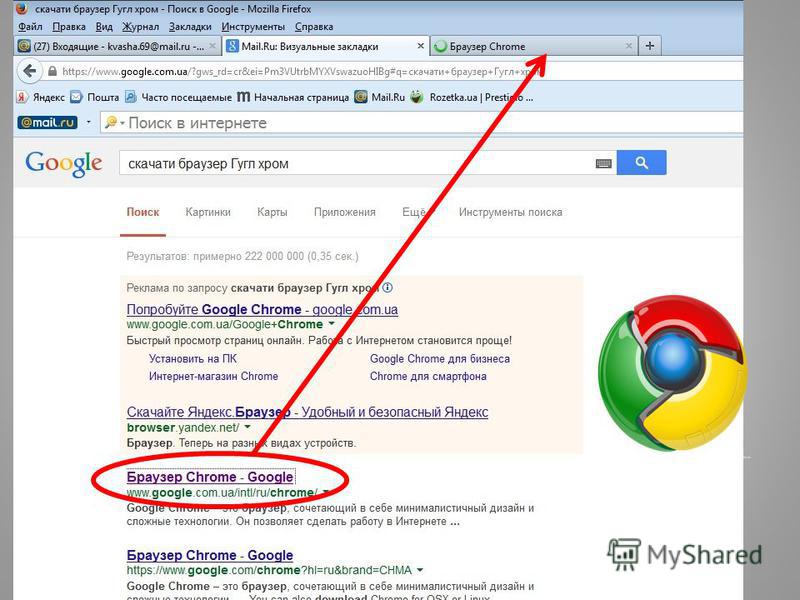
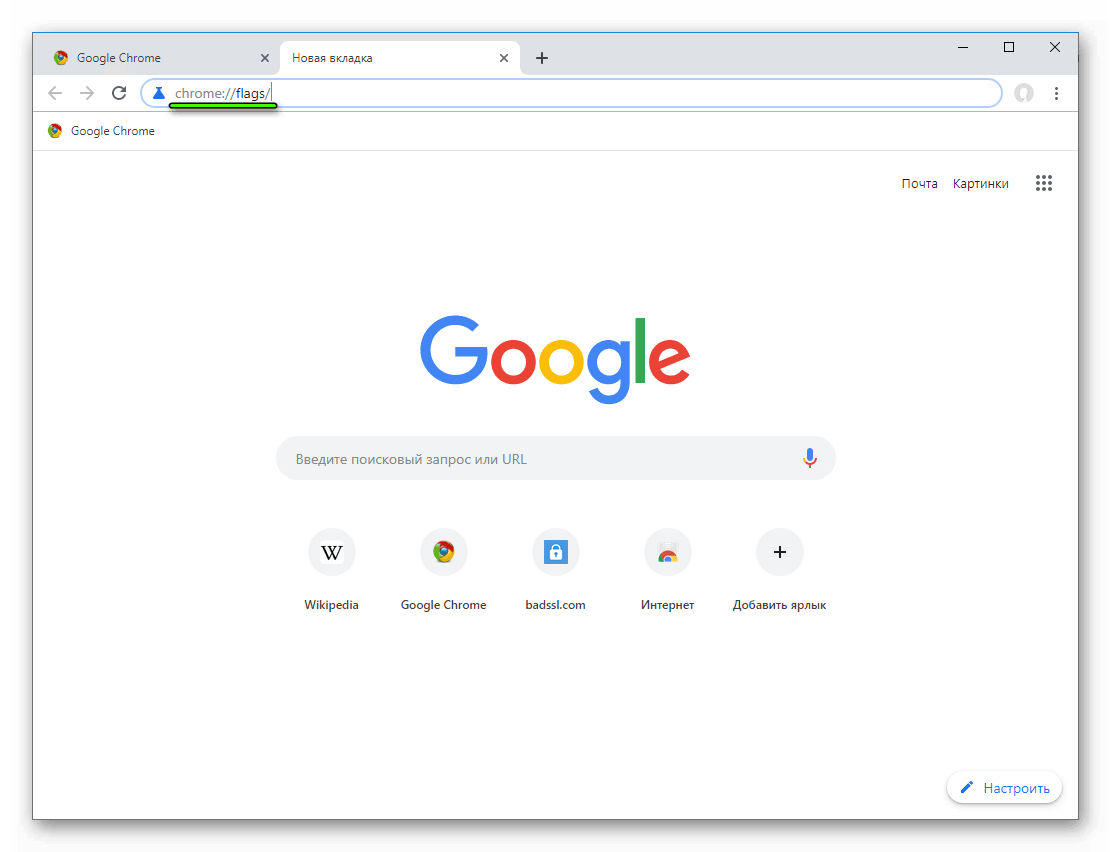


 google.com/linux/direct/google-chrome-stable_current_amd64.deb
google.com/linux/direct/google-chrome-stable_current_amd64.deb