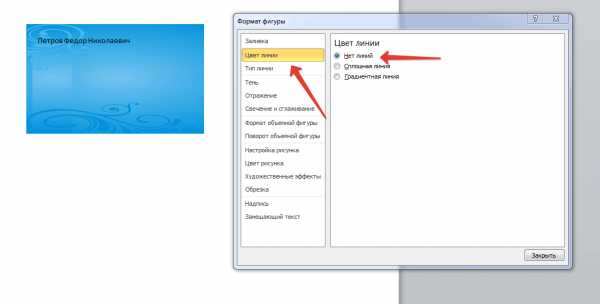Создание визитки с помощью Word. Очень подробный МК!
Всем доброго вечера! Хочу поделиться с Вами своими наработками, а именно одним из способов создания визитки своими руками, практически «в полевых условиях»))) Для этого нам потребуются стандартные программы — Microsoft Office Word и Microsoft Office Picture Manager.
По сути, я покажу Вам некоторые возможности этих программ. Как показывает практика, многие не подозревают о ресурсах этих стандартных помощников.
Что Вы получите в результате МК:
— документ Microsoft Office Word, при распечатке которого у Вас на руках будет лист А4 с 10-ю визитками, так же на листе будут засечки, с помощью которых Вы легко сможете вырезать свои визиточки (с помощью канцелярского ножа и линейки), и они все будут ровненькие, аккуратненькие, одинаковых размеров;
— навыки работы в программах Microsoft Office Word и Microsoft Office Picture Manager, с помощью которых Вы сможете по аналогии сами сделать бирочки и/или паспорта для своих работ и др. милые штучки)))
Итак, для начала нам нужно определиться с размерами визитки. Я решила сделать визитку по размерам стандартной кредитки. Кредитка имеет размер 8,5х5,35 см. Я округляю в меньшую сторону, мои визиточки будут размером 8,5х5,3 см.
Теперь нужно подготовить «фон» нашей визиточки — находим в интерене красивую картинку подходящей тематики, лучше не очень яркую. Качество картинки должно быть хорошим, я выбираю более 1000 пикселей с каждой стороны. В качестве фона можно использовать и фото Ваших работ. Я выбрала такую картинку, она имеет разрешение 1920х1200

Всем картинка хороша, только все равно придется ее «подогнать» под нужный нам размер, чтобы соотношение сторон было пропорционально соотношению сторон нашей визитки (85х53 мм.) Считаем какое разрешение должна иметь картинка: умножаем обе цифры на одно число, в моем случае на 20, можно меньше. Я получаю 1700х1060. Чтобы подогнать картинку под нужный размер, я открываю ее через редактор

В открывшемся окне сверху нажимаем кнопочку «Изменить рисунки…»
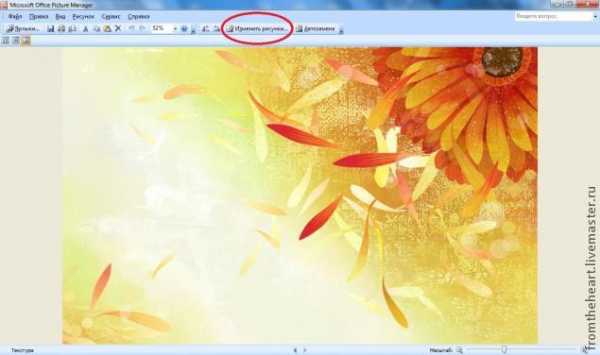
Справа открывается менюшка. Мы будем использовать оттуда два средства: «Обрезка» и «Изменение размера». Сначала нажимаем
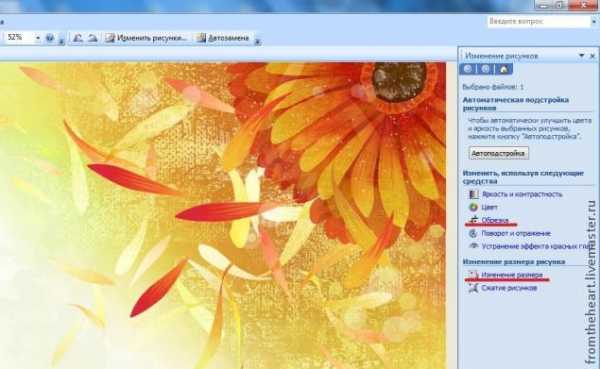
Справа открывается еще одна новая менюшка. Ставим точку напротив пункта «Процент от исходных ширины и высоты», и начинаем понижать процент, в моем случае до 89. Если у Вас картинка другого размера, или Вы будете делать визитку других размеров, то цифра будет другой. Ниже указаны исходный размер и новый размер картинки. Новый размер должен быть максимально приближен к нужному нам 1700х1060 (оставляем чуть больше, лишнее потом обрежем). Когда процент подобран нажимаем «ОК».
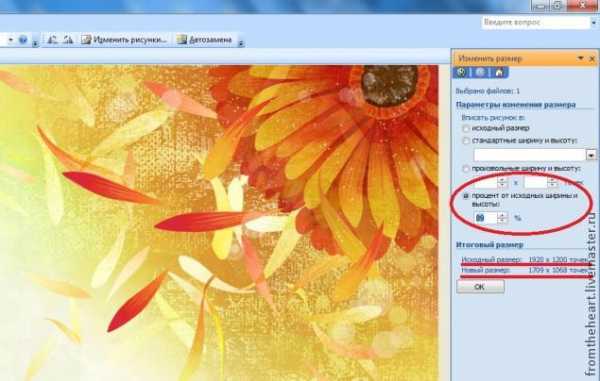
Снова нажимаем кнопочку сверху «Изменить рисунки…», в меню справа выбираем «Обрезка». Справа снова открывается новая менюшечка. Мне нужно срезать 8 точек по высоте и 9 по ширине. Я срезаю 8 точек сверху и 9 справа. Вы можете срезать снизу и слева, а можете по чуть-чуть с каждой стороны — как Вам больше нравится 🙂 Ниже так же указаны исходный и новый размеры картинки. Когда новый размер стал нужным нам размером 1700х1060, нажимаем «ОК». Сохраняем изменения (значок сверху слева, у меня на картинке его не видно), и закрываем окно.
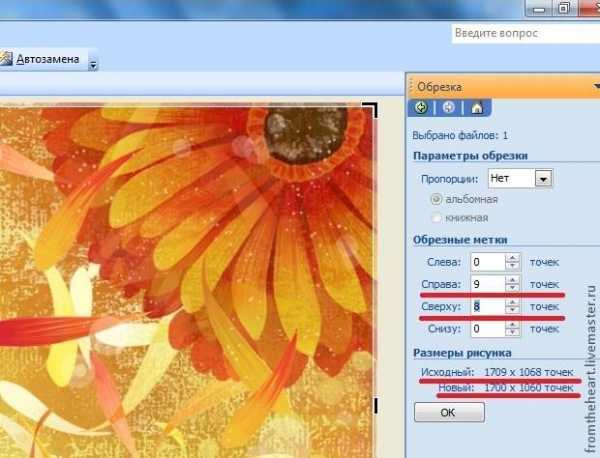
Первый этап пройден, фон для нашей визиточки готов 🙂
Теперь мы будем работать в Ворде (Microsoft Office Word). Создаем новый документ у себя на компьютере — щелкаем ПКМ, из ниспадающего меню выбираем Создать -> Документ Microsoft Office Word.

Даем название нашему документу и открываем его. Сверху переходим на вкладку «Разметка страницы».
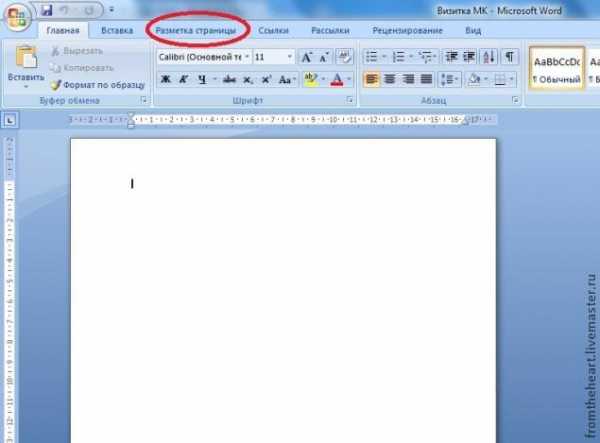
Нам нужно сделать поля документа 1 см. По умолчанию поля стоят больше, они «съедают» много рабочего пространства. Нажимаем кнопочку «Поля», и из списка выбираем последний вариант «Настраиваемые поля…»
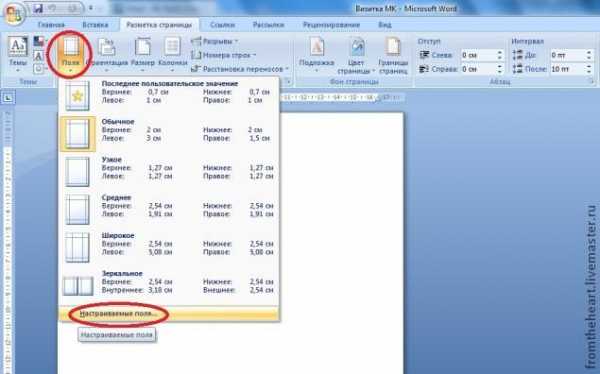
Выставляем все поля по 1 см., нажимаем «ОК».
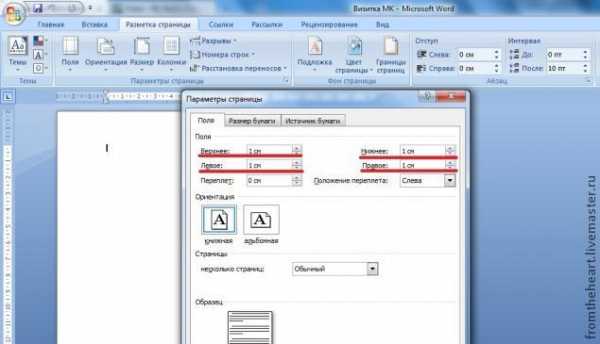
Теперь нам нужно сделать основу для наших визиточек — таблицу. Переходим на вкладку «Вставка».
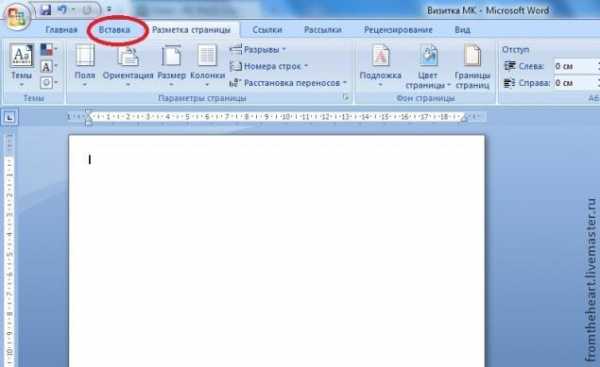
У нас будет 10 визиток на странице, две по ширине листа и 5 по высоте. Одна ячейка соответствует одной визитке. Плюс добавляем по одной ячейке с каждой стороны таблицы для засечек, по которым будем вырезать визитки. Вы можете этого не делать, если не хотите. Я предпочитаю делать с засечками.
Итого у меня получается табличка 4х7 ячеек (если делать без засечек, табличка будет 2х5). Нажимаем на кнопочку «Таблица», и выбираем табличку нужного размера.
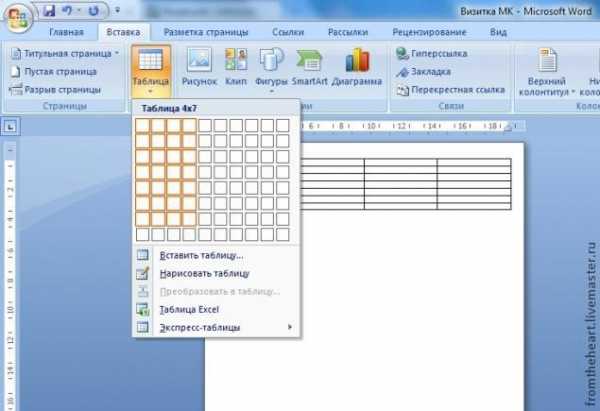
Теперь нужно отредактировать нашу табличку, чтобы она соответствовала нашим запросам. Выделяем все ячейки, на выделенной области щелкаем ПКМ, из ниспадающего меню выбираем Свойства таблицы.
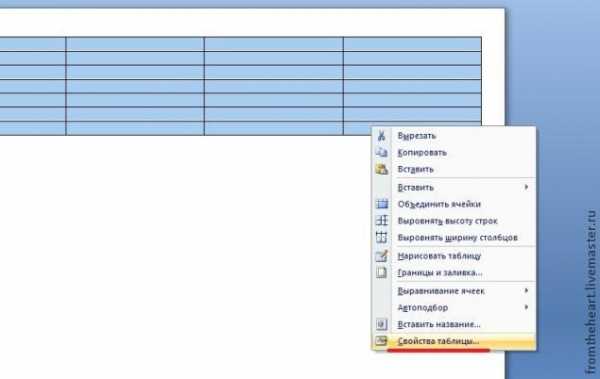
Открывается окно, там мы будем вносить изменения в Параметры и в Границы и заливку. Заходим в параметры.
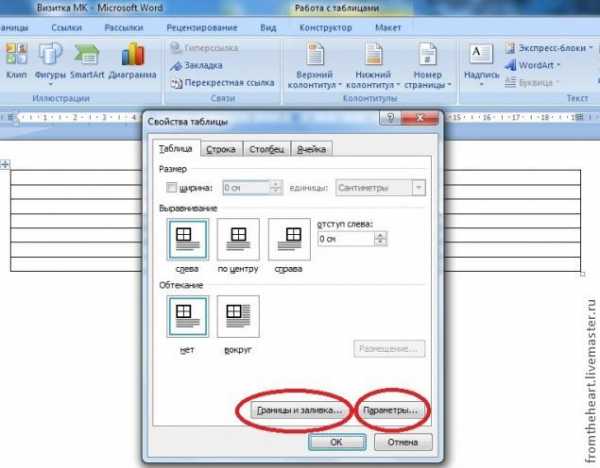
Открывается еще одно окошечко. Там по умолчанию выставлены поля ячеек, нам нужно, чтобы все поля были равны нулю. Выставляем нули. «ОК».

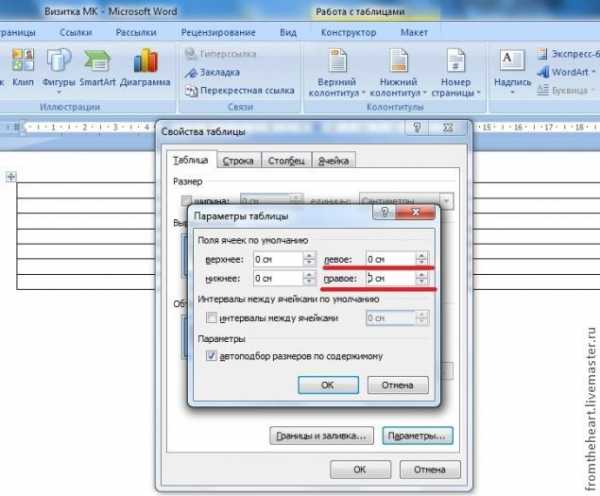
Теперь заходим в Границы и заливку. Открывается еще одно окно. Меняем ширину линий с 0,5 на 0, 25. Нажимаем «ОК». И еще раз «ОК».
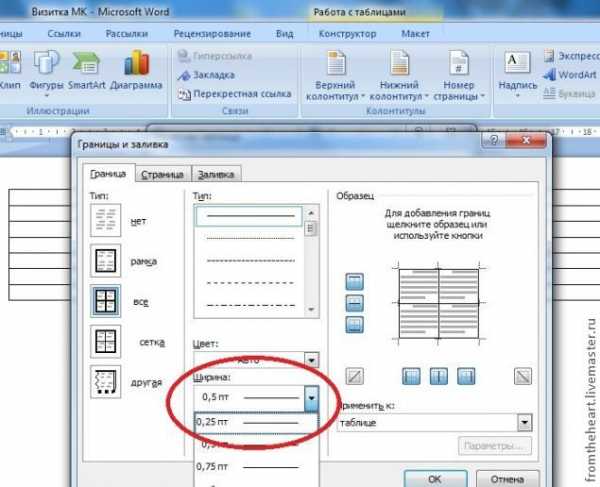
Внешне ничего не изменилось, но изменения произошли. Теперь мы будем делать заметные изменения. Выделяем 2-ой и 3-й столбцы. Щелкаем по выделенному ПКМ и выбираем из списка опять же Свойства таблицы.
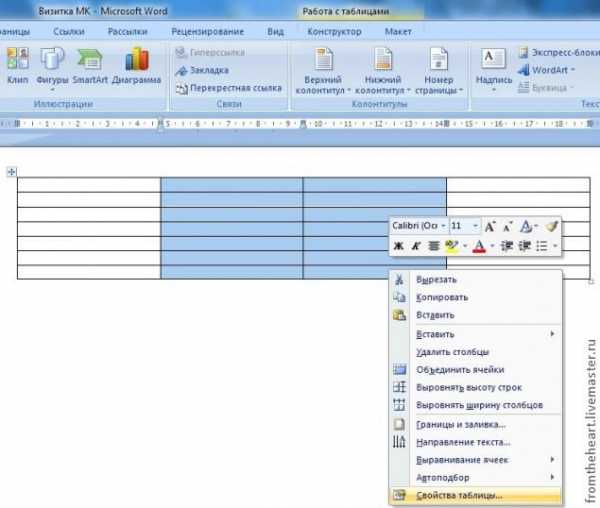
Переходим на вкладку Столбец.
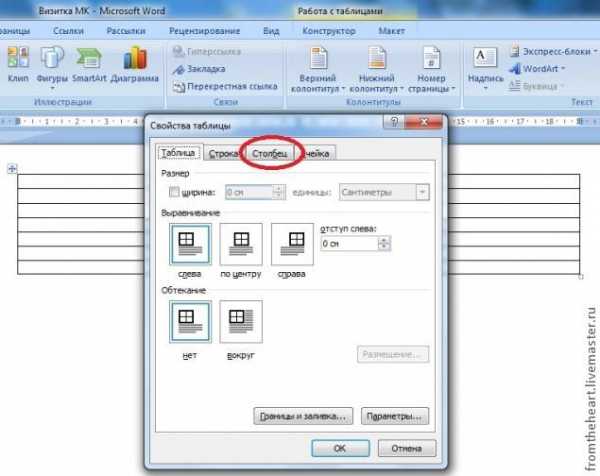
Выставляем ширину столбца 8,5 см. «ОК».
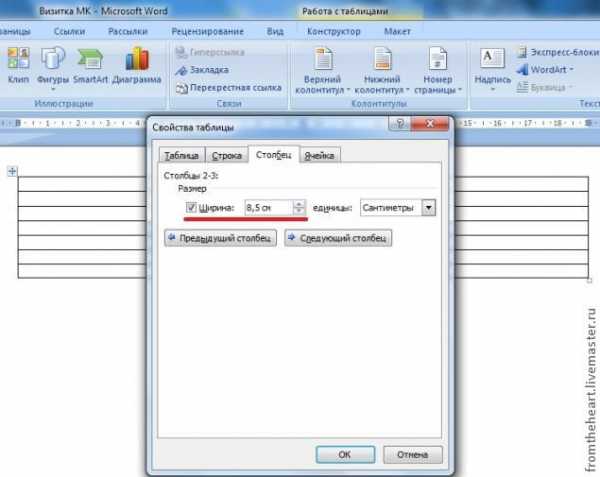
Теперь выделяем 1-ый и 4-ый столбцы (сначала нужно выделить 1-ый столбец, а потом удерживая клавишу на клавиатуре Ctrl, выделяем 4-ый столбец), щелкаем по выделенной области ПКМ и снова выбираем Свойства таблицы.
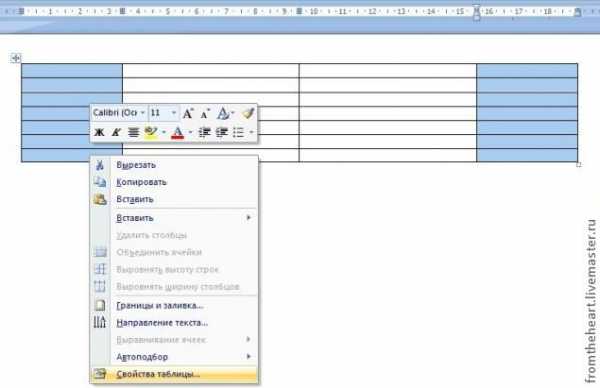
Выставляем ширину 0,5 см. «ОК».
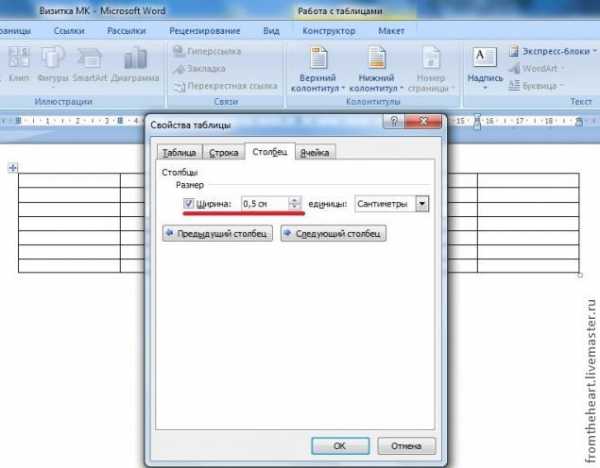
Теперь выделяем со 2-ой по 6-ю строки, щелкаем ПКМ по выделенной области, выбираем Свойства таблицы.
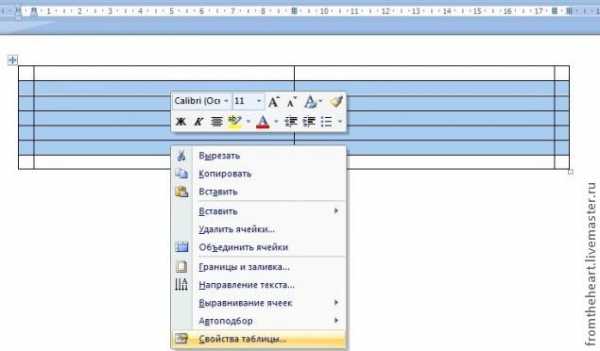
Переходим на вкладку «Строка».
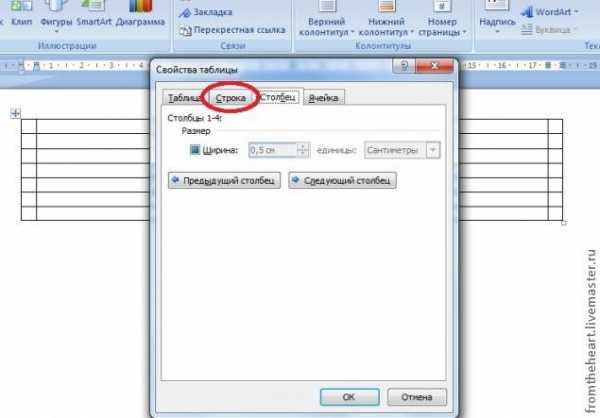
Ставим галочку у слова Высота, выставляем значение 5,3 см. «ОК».
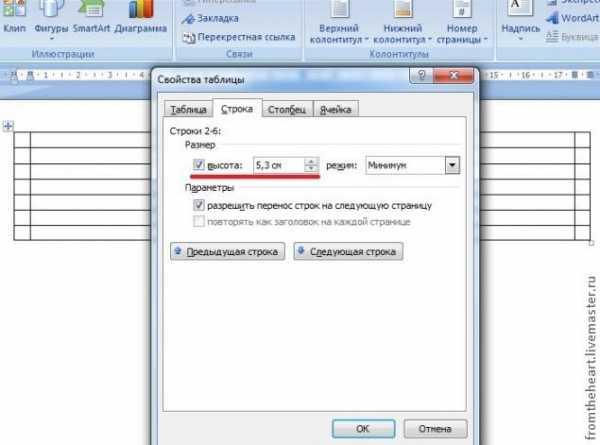
Теперь внутренние ячейки нашей таблицы имеют размеры 8,5х5,3 см. Конечно, можно просто Напечатать в них нужную информацию, распечатать на цветном картоне и вырезать. Но я предлагаю более сложный и более красивый вариант.
Теперь выделяем внутренние ячейки, имеющие размеры визитки, переходим на вкладку «Главная» (сверху). Находим кнопочку в виде таблички из 4-х ячеек.
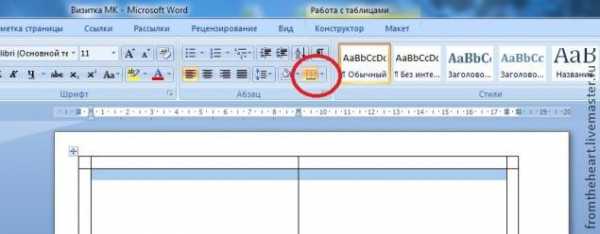
Нажимаем на стрелочку рядом с этой кнопочкой и выбираем
Теперь будем делать сами визиточки. Ставим курсор в одну из ячеек для визитки. Переходим на вкладку «Вставка» (вверху). Нажимаем на кнопочку «Рисунок».
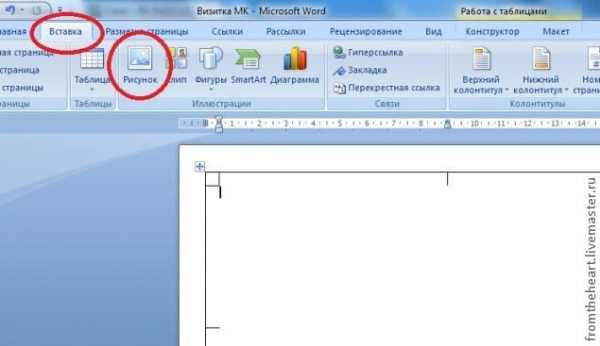
При нажатии на эту кнопочку открывается окно вставки рисунка, там находим сфой подготовленный фон, выбираем эту картинку и нажимаем «Вставить».
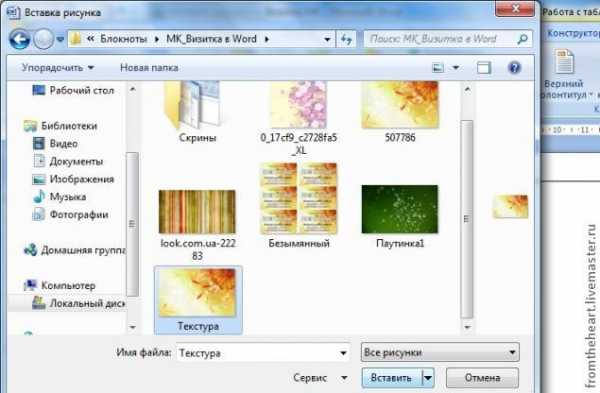
Рисунок вставлен, но он бОльших размеров, чем нам нужно. Справа вверху находим меню редактирования рисунка (см. фото) и стрелочками уменьшаем ширину до 8,5 см.,высота будет сама уменьшаться пропорционально.
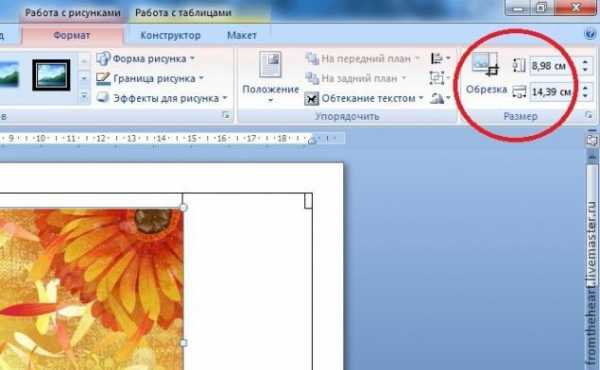
Наш рисунок находится в выделенном состоянии, он уже нужных нам размеров. На этом этапе нам нужно его скопировать. Нажимаем сочетание клавиш «Ctrl + C», чтобы скопировать рисунок. Ставим курсор в пустую ячейкую для визитки и нажимаем сочетание клавиш «Ctrl + V», чтобы вставить изображение. Далее ставим курсор во все пустые ячейки для визиток и нажимаем сочетание клавиш «Ctrl + V» для вставку в них нашего готового фона.
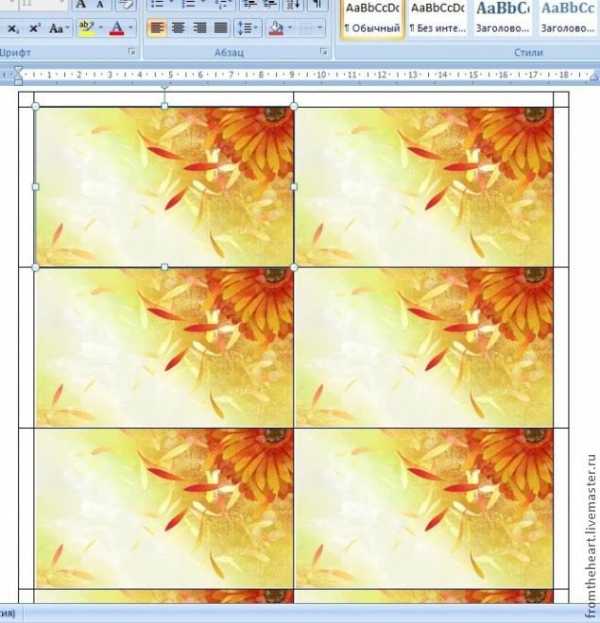
Теперь щелкаем на одну из картинок ЛКМ (левой кнопкой мышки) 2 раза, она становится выделенной. Находим кнопочку «Обтекание текстом», нажимаем на стрелочку рядом с ней, и из выпавшего списка выбираем «За текстом».
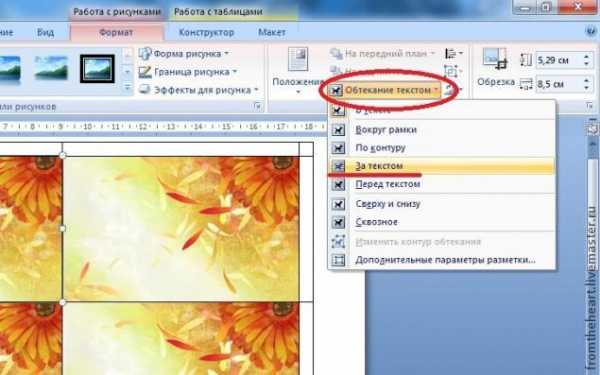
Проделываем эти действия с каждой картинкой. Теперь мы можем писать поверх картинок нужный текст. Внимание! Если поставить курсор в первую строку на картинке и нажать Enter, то картинка опустится ниже. Чтобы попасть во вторую или третью строку, нужно щелкнуть в этом месте ЛКМ 2 раза!
Курсор можно поставить не только вначале строки, но и в произвольном месте. Чтобы текст располагался строго по центру, курсор ставим в нужную строку, и нажимаем кнопочку «По центру».Рядом находятся кнопочки «По левому краю», «По правому краю» и «По ширине».
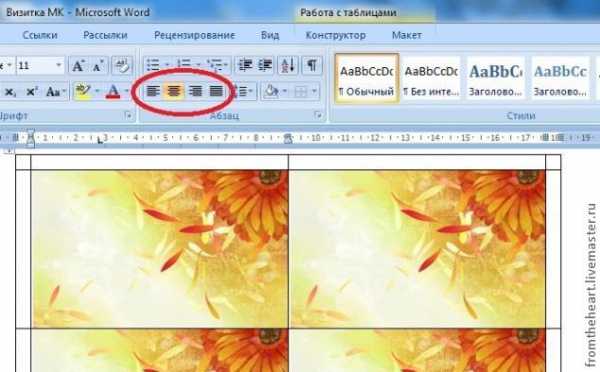
Для написания текста в меню сверху выбираем понравившийся шрифт, нужный размер, можно делать текст наклонным, жирным, подчеркнутым. Так же можно менять цвет текста.
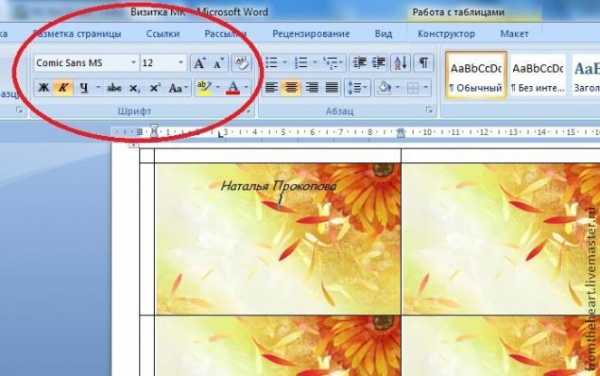
Так же можно использовать кнопочку WordArt на вкладке «Вставка» для написания красивого текста.
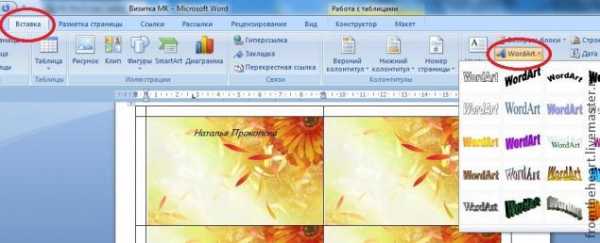
Надпись WordArt вставляется большого размера, она имеет рамку, Вы можете потянуть за края или уголок этой рамки и изменить ее размер.
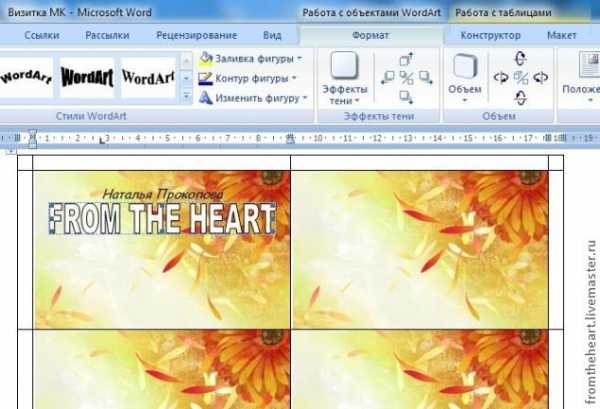
Оформляйте визиточку по Вашему вкусу, пишите контактные данные, слоган — все, чего душа попросит!)))
Когда визитка готова, выделяем текст на ней, копируем его сочетанием клавиш «Ctrl + C», ставим курсор во вторую (или в ту, в которой у Вас начинается текст) строку, делаем выравнивание По центру (если оно у Вас по центру), и нажимаем сочетание клавиш сочетание клавиш «Ctrl + V». И так на каждой визиточке!
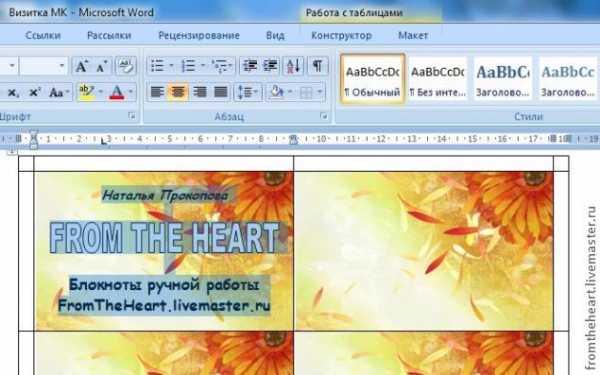
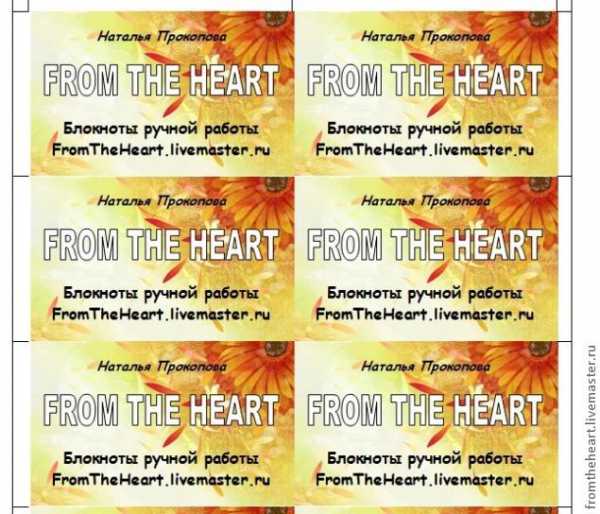
Вот и все! Сохраняем наш документ. Визиточки можно распечатать дома или в офисе на картоне или плотной бумаге.
Чем этот способ лучше, чем например создание визитки в такой стандартной программе как Paint? Тем, что текст не «приклеивается» к изображению, и Вы всегда можете его быстро дополнить или изменить!
Надеюсь, что мой труд не пропадет даром, и кто-то почерпнет из этого мастер-класса что-то полезное и новое для себя!
Если возникнут какие-то впросы — пожалуйста, спрашивайте. По возможности буду отвечать.
Есть еще много разных идей, которые можно воплощать с помощью Word, например зоздание шаблонов для упаковки. Так что этот МК непоследний, если Вам это интересно, добавляйтесь «в круг» и следите за лентой новостей!
При использовании материалов мастер-класса, прошу указывать ссылку на первоисточник.
www.livemaster.ru
Как сделать визитку на компьютере самому
Визитку должен иметь каждый руководитель или менеджер, это известно всем. Однако многие люди продолжают сегодня считать, что для изготовления визитки нужно обращаться в типографии, на что требуется немалая сумма денег. Но развитие компьютерных и интернет технологий внесло много изменений в нашу жизнь, так теперь каждый человек знакомый с компьютером может разработать для себя и своей компании визитку о том, как сделать визитку на компьютере самому бесплатно и пойдет речь далее.
Как сделать визитку на компьютере самому в ворде
Всем нам еще со школьной скамьи известен такой текстовый редактор как «Word», однако, основная масса людей использует его только для набора текста, между тем функционал программы намного шире и богаче, но нас сегодня интересует ответ на вопрос как сделать визитку на компьютере самому в ворде. Рассмотрим процесс создания визитки с помощью общеизвестного ворда более детально.
Создание визитки в ворде
- Первым делом нужно определиться с фоном будущей визитки, для этого можно использовать как картинку из всемирной паутины, так и любую другую, главное, чтобы она была качественной.
- Открыть программу «Word» и воспользовавшись функцией «Вставка рисунка» нужно добавить выбранное ранее изображение на чистый лист текстового редактора.

- Теперь нужно привести размер изображения к размеру стандартной визитки, лучше будет руководствоваться параметрами кредитной карточки, в этом случае клиент всегда сможет положить визитку в свой бумажник, чтобы в нужный момент можно было быстро найти контакты интересующей организации. Для этого кликните по вставленной картинке правой кнопкой мыши и выберите пункт меню «Размер и положение»
- Для изменения размеров изображения достаточно нажать на само изображение и в появившемся окне указать необходимые параметры в сантиметрах, стандартная банковская карта имеет следующие размеры 8,6 см в длину, 5,3 см в ширину лучше при изготовлении визитки придерживаться их. Обязательно уберите галочку с пункта «Сохранять пропорции».

- После завершения работы с размерами нужно прописать контактную информацию о организации, для этого в ворде существует и богатая цветовая палитра и множество шрифтов, поэтому здесь каждый выберет то, что ему больше симпатизирует.
- Можно воспользоваться инструментом надпись и поместить его поверх картинки. Для этого зайдите в раздел Вставка —> Надпись.

- Осталось настроить надпись, чтобы убрать белый фон и рамки вокруг текста, нужно кликнуть правой кнопкой по рамке нашей надписи и выбирать пункт меню «Формат фигуры».
- Далее заходим сначала в раздел заливка и выбираем пункт «Нет заливки»
 Чтобы убрать линии вокруг надписи заходим в раздел «Цвет линии» и выбираем пункт «Нет линий»
Чтобы убрать линии вокруг надписи заходим в раздел «Цвет линии» и выбираем пункт «Нет линий»
- После внесения всей необходимой информации нужно нажать на кнопку «Файл» в верхнем левом углу и сохранить файл. Теперь визитка готова, осталось только распечатать.
Как сделать визитку на компьютере самому онлайн
Как уже упоминалось выше сегодня для создания красивой, яркой, а главное информативной визитки необязательно обращаться к дизайнерам или быть компьютерным гением, в современных условиях достаточно знать, как сделать визитку на компьютере самому онлайн и это поможет значительно сэкономить финансовые ресурсы Вашей компании.
С помощью какого сервиса можно создать визитку самостоятельно
Интернет ресурсов позволяющих создать визитку немало, в этой же статье речь пойдет об одном из самых удобных сервисов. Итак, приступим. Так же полную инструкцию можно прочитать тут.
- Переходим на сайт _http://www.vizitki-besplatno.ru/.
- Данный сервис выбран нами не случайно, поскольку интерфейс этой программы очень легок и доступен к пониманию.
- Сервис позволяет выбрать фон для визитки, как представленных на самом сайте, так и загрузить пользователю подготовленное им изображение.
- После определения с фоном пользователю остается лишь наполнить визитку контактными данными, выбрать для них оптимальный стиль, цвет и размер.
- По завершению всех работ по созданию визитки нужно ее либо сразу отправить на печать, либо нажав на кнопку с изображением дискеты сохранить и тогда перенести «лицо компании» на бумажный носитель можно будет в любое удобное для Вас время.
tulun-admin.ru
Создание дизайна визитки без специальных графических программ
В этом мастер-классе расскажу вам, как сделать простую визитку без специальных графических программ, но которые подойдут для печати в типографии.
Для этого нам понадобится PowerPoint и интернет.
Создаём на рабочем столе пустой документ PowerPoint и откроем его. На «Главной» вкладке панели инструментов нажимаем на кнопку «Создать слайд» (курсор 1) и выбираем «Пустой слайд» (курсор 2).

Далее переходим на вкладку «Дизайн» (курсор 1) и нажимаем «Параметры страницы» (курсор 2).
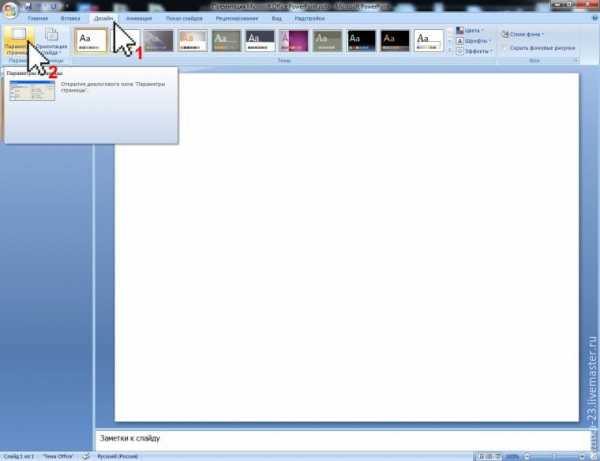
В открывшемся диалоговом окне устанавливаем параметры «Ширина» — 92 сантимерта, «Высота» — 52 сантимерта. И нажимает кнопку «Ок». Если вы планируете сделать вертикальную визитку, то просто поменяйте параметры местами: «Ширина» — 52 сантимерта, «Высота» — 92 сантиметра.
Не беспокойтесь, ваша визитка не будет размером полметра на метр, почему выставлены именно такие параметры, вы узнаете в конце мастер-класса.
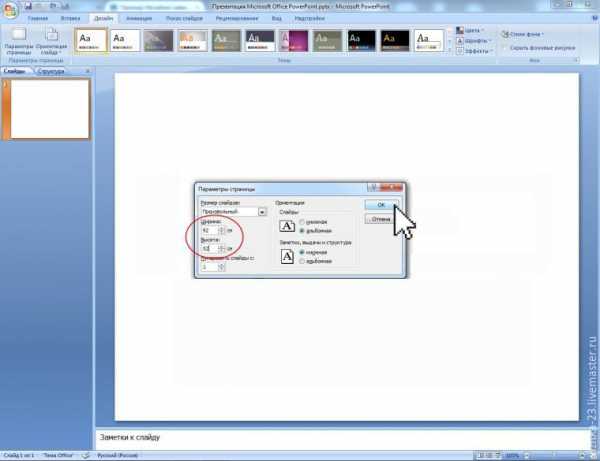
В той же вкладке «Дизайн»настраиваем фон будущей визитки.
Для этого можно воспользоваться готовыми «Темами» (курсор 1). Понравилась тема, но не подходят цвета? Не беда, цвета «Темы» можно поменять, для этого достаточно нажать кнопку «Цвета» (выделено малым красным овалом) и выбрать из уже имеющихся цветовых схем или настроить свою.
Второй вариант нажать на кнопку «Стили фона» (курсор 2) и выбрать из имеющихся цветовых схем.
Третий вариант, которым воспользуемся и мы — нажать на кнопку «Стили фона» и выбрать пункт «Формат фона». Также это можно сделать, нажав на пустом фоне визитки правую кнопку мыши (далее ПМК) и выбрав тот же пункт «Формат фона».
На экране у вас появится диалоговое окно «Формат фона», где можно выбрать и настроить сплошную и гардиентрую заливку, заливку стандартным узором. Это простые действия, с которыми вы можете поэкспериментировать самостоятельно.
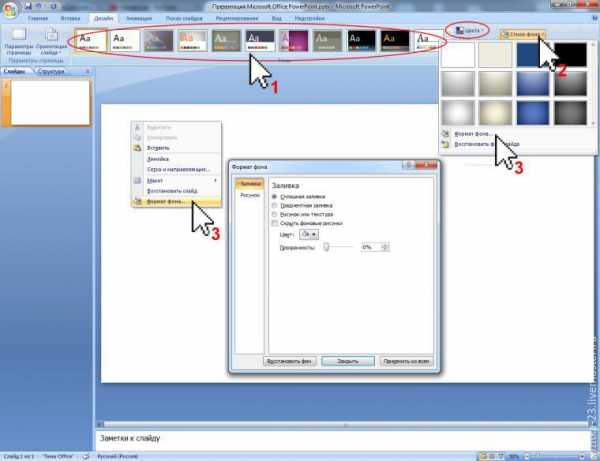
Мы же вместе с теми, кого не удовлетворяют стандартные темы и фоны предлагаемые PowerPoint. Для этого скачаем готовый фон в интернете. Открываем браузер и вводим в поиске слово «фон» или «фон для визитки». Обращаю ваше внимание, что не любой фон подойдёт. Если картинка маленькая, то при печати она может начать пикселить или будет размытой. Чтобы такого не случилось, нужно выбирать картинку большого размера. Для этого в поисковике под строкой поиска расположена панель с выбором параметров. Первый пункт в этой строке «Размер» — выбираем «Большие». Также чтобы долго не искать нужный цвет фона, в пункте «Цвет» можно выбрать нужный. И поисковик будет предлагать вам фоны нужного цвета и нужного размера.
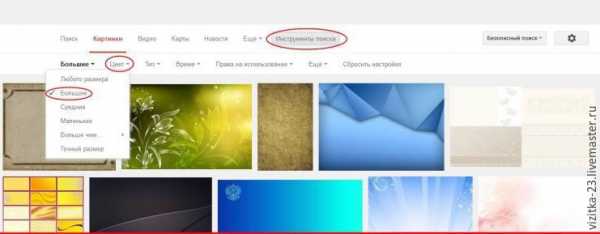
Чтобы вставить выбранный фон на визитку, в том же диалоговом окне «Формат фона» выбираем пункт «Рисунок или текстура» далее «Вставить из» жмём кнопку «Файл» (курсор 1). На экране появится окно с выбором, в котором вы должны открыть папку, в которой сохранён рисунок (в моём случае он сохранён «Рабочем столе»), выбрать сам рисунок и нажать кнопку «Открыть» или наддать на рисунок двойным щелчком мыши.
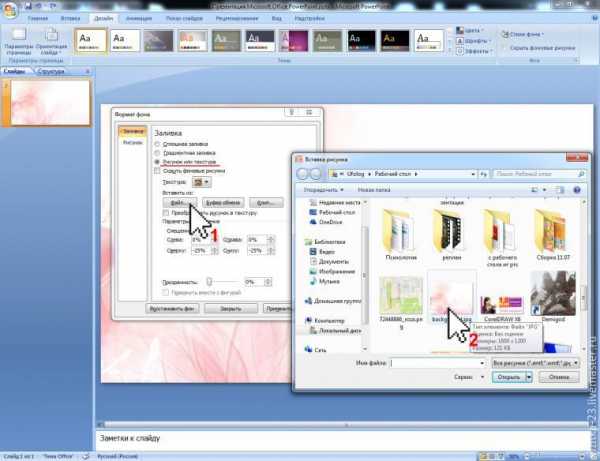
Далее всё в том же диалоговом окне «Формат фона» во вкладке «Заливка» (курсор 1) можно настроить параметры «Смещения» и «Прозрачности» фона. А во вкладке «Рисунок» (курсор 2) можно перекрасить фон и настроить параметры яркости и контрастности.
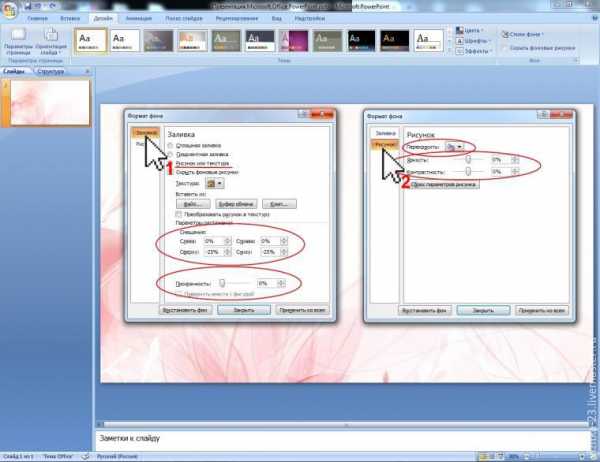
Находим и вставляем картинку, которая будет визуализировать то, чем вы занимаетесь. Поскольку для примера я делаю визитку для цветочного магазина, то и картинка у меня будет связана с цветами.
Примечание: помимо параметров, которые мы обсуждали выше для фона визитки, на счёт размеров изображения. К визуализирующей картинке есть ещё одно требование. Чтобы эта картинка гармонично легла на фон визитки и не замостила его своим собственным фоном, она должна быть прозрачной. Для наглядности я поменял фон визитки и теперь видно, что на жёлтом фоне визитки расположена картинка с собственным белым фотом, что портит всю композицию.
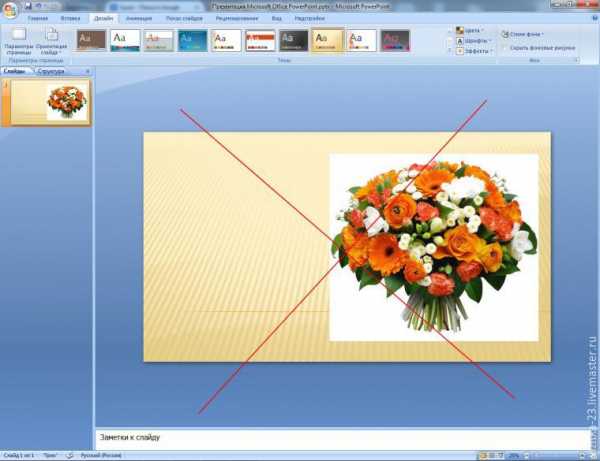
В профессиональных графических программах есть возможность обрезать ненужный фон, но в PowerPoint такой функции нет, поэтому сразу ищем картинку без фона.
Делается это следующим образом. Картинки с прозрачным фоном имеют расширение (кто не знает, что это такое гуглит самостоятельно) « .PNG». Другие форматы картинок (здесь и во всём тексте подразумеваются форматы, которые возможно использовать в PowerPoint) не поддерживают прозрачность! Поэтому к запросу «букет» в поисковике добавляем «png» получается «букет png». Но будете внимательны, хоть формат png и поддерживает прозрачность, но это не означает, что все картинки в этом формате с прозрачным фоном. Чтобы найти картинку с прозрачным фоном можно воспользоваться сервисом в Гугле (у Яндекса к сожалению аналогичной функции нет). Во вкладке «Цвета» можно выбрать пункт «Прозрачные». И можно быть на 100% уверенным, что все подобранные картинки имеют прозрачный фон. Также не забываем в параметре «Размеры» выбирать «Большие» картинки.
Поскольку на нашей визитке уже есть фон и нам нужно наложить картинку поверх него, то сделаем это следующим образом: зайдём на вкладку «Вставка» нажмём кнопку «Рисунок» и выберем картинку.
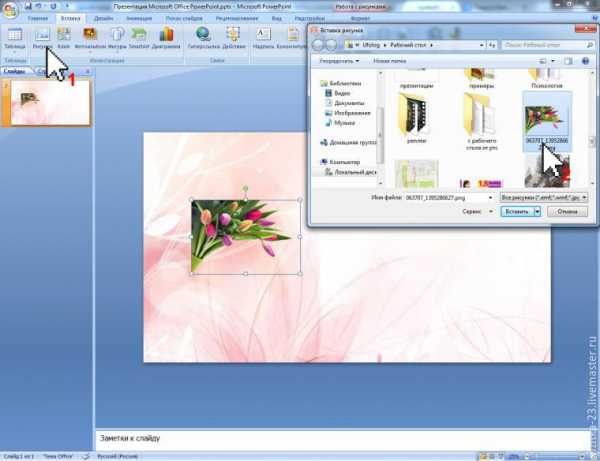
Переместить рисунок по полю визитки возможно зажав на нём (рисунке) левую кнопку мыши (далек по тексту ЛКМ), курсор приобретет при этом вид перекрёстной стрелки (курсор 3)
Если подвести курсор к углу рисунка, обозначенного круглым маркером или к середине края рисунка обозначенного квадратным маркером (курсор 4,5), и потянув за эти маркеры, вы сможете изменить размер рисунка по горизонтали, вертикали и диагонали.
Когда рисунок вылелен ЛКМ, то над панелью с вкладками появляется розовая кнопка «Работа с рисунками» (курсор 1), Нажав на неё, вы получите дополнительные инструменты для обработки рисунка. Такие как: «Обрезка» (курсор 2) — поможет вам обрезать рисунок, если какие-либо части рисунка выходят за его поля. Изменить яркость, контрастность, а также перекрасить рисунок (овал а). Создать дополнительные эффекты (овал б), а нажав на кнопку «Эффекты для рисунка» (подчёркивание в), вы сможете регулировать выбранные дополнительные эффекты для рисунка.
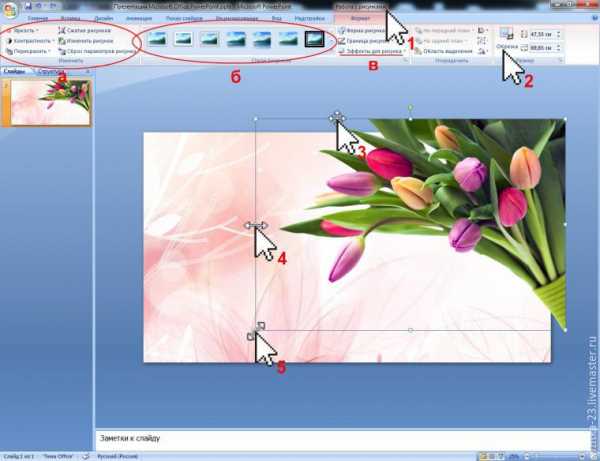
Разобравшись с картинками, перейдём к работе с текстом. Для этого зайдём во вкладку «Вставка» и нажмём на кнопку «Вставить надпись», щёлкаем ЛКМ на любом пустом месте визитки и вводим надпись, в нашем случае: Цветочная лавка. Перемещать её по полю визитки можно таким же образом, как и картинку.

А вот чтобы увеличить текст «растягивание» за маркеры по краям и углам не поможет. Нужно зайти на вкладку «Главная» и в поле управления шрифтом выбрать интересующий вас шрифт (в нашем случае это шрифт «Arbat-Bold») и ввести его размер. Если в выскакивающей панели размера шрифта нет нужного размера, то его можно ввести вручную.
Перекрасим шрифт, нажав на кнопку «цвет текста» (курсор 2). Обратите внимание — не на саму буковку с красной линией внизу, поскольку в таком случае текст будет окрашен в цвет по умолчанию — красный. А на небольшую стрелочку вниз рядом с основной кнопкой. У вас появится окно, где можно выбрать из предложенного списка цветов. Если имеющиеся цвета вас не устраивают, тогда можно нажать на кнопку «Другие цвета» (курсор 3) и у вас появится диалоговое окно с большим количеством цветов. Ели мало и этого, можно перейти во вкладку «Спектр» (обозначено овалом) в том же окне. Также можете самостоятельно посмотреть дополнительные возможности работы с текстом, которые представлены на панели инструментов. Я же для заглавия выбрал эффект тени кнопка «S» (курсор 1).

Очень важно оставлять поля на визитке и не размещать текст, логотип и другие важные элементы визитки близко к краю. Давайте нарисуем вспомогательный элемент визитки, который поможет нам настроить правильные, красивые поля.
Для этого перейдём во вкладку «Вставка», «Фигуры» и выберем «Прямоугольник» (курсор 1).
Делаем щелчок ПКМ по созданному прямоугольнику (курсор 2) и выбираем предпоследний пункт «Размер и положение» (курсор 3).
Появится диалоговое окно «Размер и положение» во вкладке «Размер» (курсор 1)ставим следующие параметры: Высота — 44 см, Ширина — 84 см. Да, всё ещё сантиметры, время раскрыть тайну ещё не подошло 🙂
Во вкладке «Положение» (курсор 2) выбираем параметры: по горизонтали — 4 см от верхнего угла. По вертикали — 4 см от левого угла. Теперь ваш прямоугольник, который обозначает поля визитки, выставлен по центру и имеет размеры не слишком большие, чтобы текст не был слишком близко расположен к краю визитки и не слишком малые, чтобы иметь возможность внутри него уместить необходимое количество текста и картинок.
Как вы уже заметили, прямоугольник по умолчанию залит синим цветом, уберём заливку и оставим лишь контур. Для этого выберем прямоугольник нажав внутри него ЛКМ (1 раз). Сверху над панелью инструментов появилась жёлтая кнопка «Средства рисования» (курсор 3) нажимаем на неё далее «Заливка фигуры», «Нет заливки» (курсор 4).
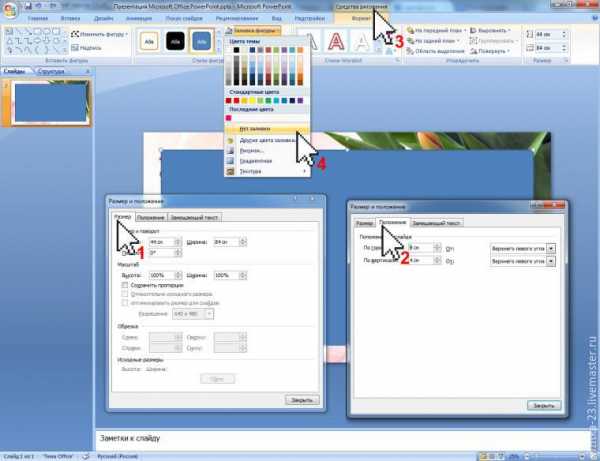
Теперь, когда остались только поля и фон фигуры нам не мешает, продолжим работу.
Добавляем текст на визитку. Это может быть перечисление услуг или товаров, информация об акциях и скидках, или подробная контактная информация. В общем, все, что вы захотите. Только помните: на визитке не должно быть слишком много текста. Не надо пытаться уместить на визитку «Войну и мир». Много мелкого текста на визитке никто читать не будет.
Кстати, о читаемости текста. Чтобы текст не получился слишком мелким, надо, чтобы текст на визитке был не меньше 8-9 кегля (кто не знает что такое кегль — гугл вам в помощь). Но поскольку наша визитка в 10 раз больше той, которая будет напечатана, то и шрифт должен быть в 10 раз больше, поэтому выбирайте 80-90 кегль.
Набранный текст также можно разнообразить с помощью кнопки «Средства рисования» (курсор 1). Наверное, вы уже заметили, что она появляется только тогда, когда выделен какой-либо объект. Для декорации шрифта можно воспользоваться объектами Word Art (курсор 2). Если стиль текста устраивает, но не подходит текст — не беда. Изменить цвет и стиль поможет кнопки находящиеся правее (красный овал).
В принципе, вот и всё визитка готова! Если вы планируете сделать двухстороннюю визитку, чтобы облегчить задачу и не делать ненужной работы, вы можете выбрать готовую визитку в колонке «Слайды» слева от рабочего поля (курсор 5) и одиночным щелчком ПКМ вызвать меню, где нужно выбрать пункт дублировать слайд (курсор 4). Визитка продублируется со всеми элементами, ненужные элементы можно удалить и написать новый текст или вставить новые картинки.
Не забывайте удалить синий квадрат, который мы использовали как поля, теперь он больше не нужен.

Сохранение визитки. Не надо отсылать в типографию визитку в PowerPoint. Нужно сохранить её в формате tiff или pdf.
Для этого жмём на кнопку «Office» в левом верхнем углу экрана (курсор 1), «Сохранить как» (курсор 2). И выбираем пункт «PDF или XPS» (курсор 4), для того чтобы сохранить в pdf. Или выбираем пункт «Другие форматы» (курсор 3), «Тип файла», «Рисунок в формате tiff» (курсор 5) — чтобы сохранить в tiff. Также как вы заметили, по этому пути можно сохранить визитку и в формате pdf: «Другие форматы» (курсор 3), «Тип файла», «pdf» (курсор 4).
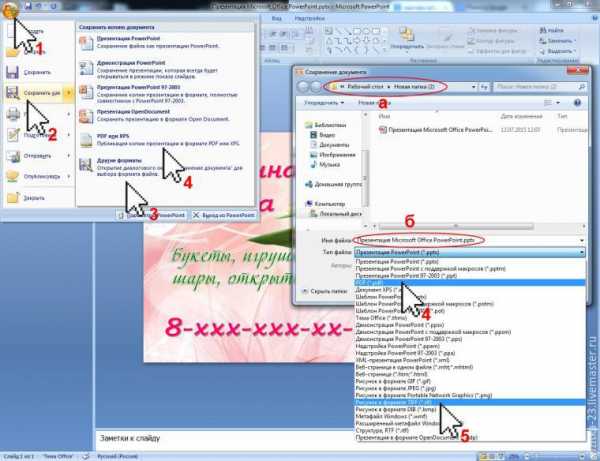
В чём отличия tiff и pdf?
Tiff — это формат рисунка, который может быть использован для печати, «подвигать» и изменить в этом формате уже ничего нельзя. Поэтому если вы нашли опечатку или решили изменить номер телефона и позвонили в типографию? чтобы это исправить, то дизайнер ничем не сможет вам помочь.
Pdf — это универсальный формат документа и если вы сохранили файл в нём и вдруг обнаружили опечатку, то можете смело звонить в типографию. Дизайнер сможет открыть ваш документ и исправить неточность. Но шрифты pdf не сохраняет и если у вас на визитке использован шрифт, которого нет на компьютере в типографии, то в таком случае от может «слететь», то есть, автоматически заменён на другой шрифт. Для этого можете вместе с файлом pdf высылать в типографию и используемые шрифты.
Также сохраняйте файл в PowerPoint у себя на компьютере, чтобы иметь возможность самостоятельно отредактировать визитку, а не создавать её заново.

Для чего же нам всё-таки нужно было ставить размеры визитки в сантиметрах, а не в миллиметрах? Сохраним для наглядности файл в tiff нажмём ПМК (курсор 1), вкладка «Подробно», (курсор 2). Посмотрим параметры сохранённого изображения. Нас интересует разрешение изображения (овал). Как видите, оно составляет 85 точек на дюйм (далее по тексту dpi), что очень мало и для печати не подойдёт. Минимальное разрешение для печати 300 dpi.
Но поскольку наше изображение в 10 раз больше требуемого, то при сжимании изображения до стандартного размера 92*52 мм пропорционально увеличится его разрешение 85 dpi*10= 850 dpi. И визитка будет качественная не «замыленная» и не будет «пикселить».
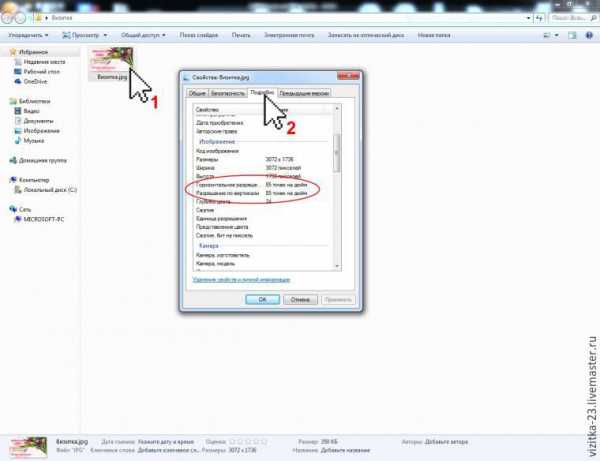
Благодарю тех, кто дожил до конца текста! Всем удачи!
www.livemaster.ru
Как сделать визитку в Word: пошагово за 5 минут!
Делаем визитку в Ворде: пошаговая инструкция
Шаг 1.
Скачать и установить на компьютер Microsoft Word. Или активировать через интернет/телефон предустановленную в операционной системе версию. Нажать на «Создать» и «Новый документ».
Шаг 2.
Перейти на вкладку «Разметка страницы», выбрать в категории «Поля» — «Узкие».
Шаг 3.
Перейти на вкладку «Вставка», выбрать «Таблица», размер – две ячейки по ширине, и пять по высоте. Данный размер обусловлен тем, что стандартным форматом визитки в России считает 90×50 мм, в лист А4 можно разместить как раз 10 карточек.
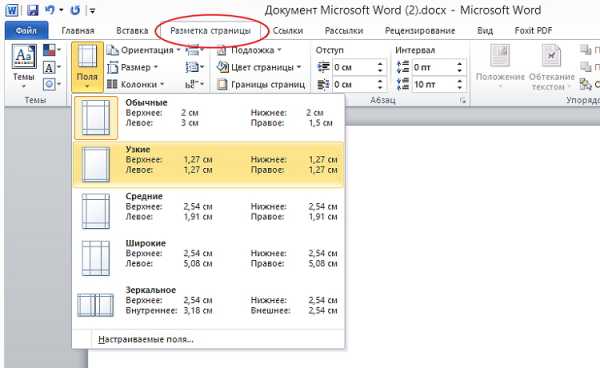
Шаг 4.
Изменить свойства таблицы. Перейдите в одноименное окно, далее на вкладке «Строка» измените режим на «Точно», высоту на 5 см., ширину на 9 см (под описанные выше стандартные размеры российских визиток). На вкладке «Ячейка» для всех пунктов поставить значение «0».
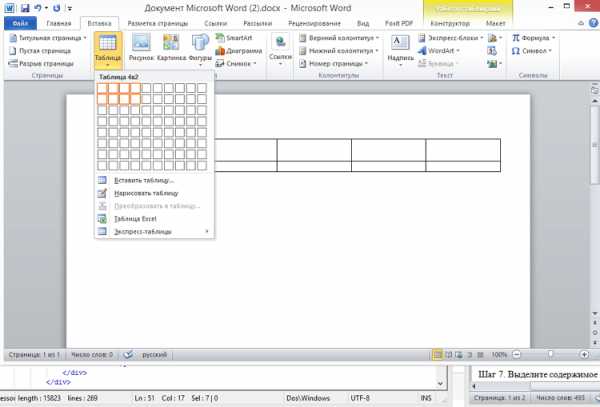
Щелкните правой кнопкой мыши по таблице, и выберите пункт – «Стили оформления границ», выберите новый цвет, и примените его для визитки (щелкнуть пером по линии).
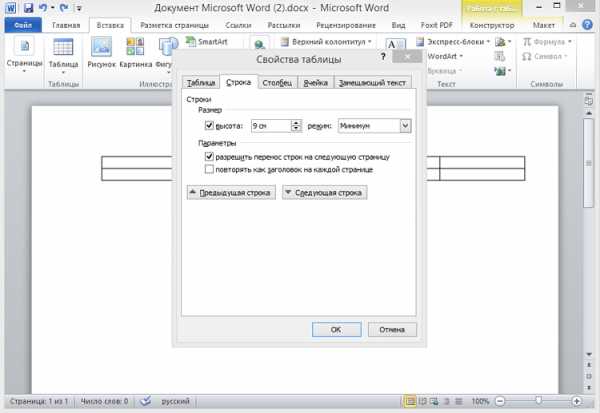
Шаг 5.
Вставить в визитку изображение. Нажмите «Вставка», и «Рисунки», найдите и добавьте изображение в пустое поле таблицы. Измените размер картинки и переместите ее в нужно место на карточке. На вкладке «Обтекание текстом» выберите режим отображение надписи на визитки.
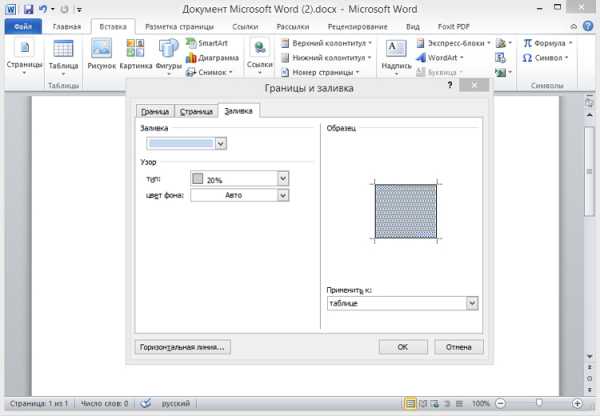
Шаг 6.
Набрать текст. Наберите текст, измените его шрифт, цвет, размер, через параметры абзаца измените отступы.
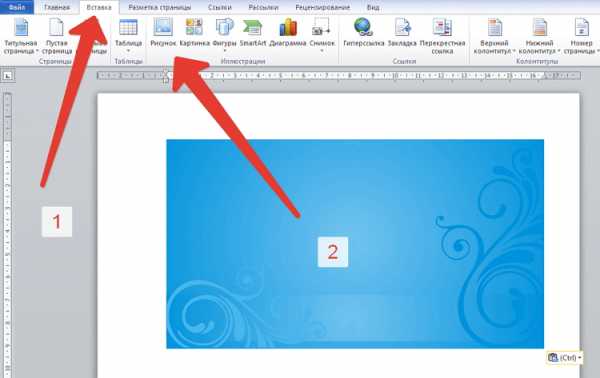
Шаг 7.
Выделите содержимое ячейки, и скопируйте его во все остальные (правая кнопка мыши – «Копировать», так же правая в пустой ячейке – «Вставить»).
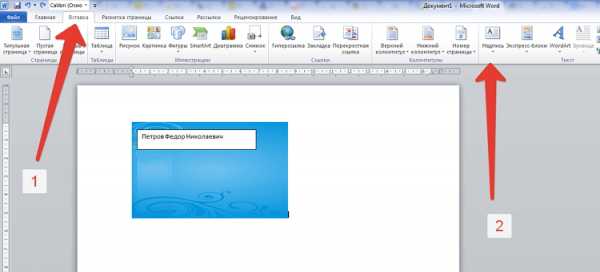
Шаг 8.
Нажмите «Файл» далее «Сохранить как», введите новое имя файла и его формат. Если дома есть принтер с возможностью многоцветной печати на картоне, то также через «Файл» выберите «Печать», далее следуйте указаниям системы.
Как сделать визитку быстрее и без Microsoft Word
Чтобы сделать карточку без использования Microsoft Word, скачайте и установите на компьютер конструктор визиток. Представленная программа предлагает вам следующие преимущества по созданию карточек на компьютере:
✔ Готовые шаблоны. Не надо самостоятельно выставлять размеры, параметры для печати устанавливаются автоматически.
✔ Множество новых элементов дизайна.
✔ Доступность для пользователя, в отличии от Word, конструктор не надо дополнительно активировать через интернет или телефон. Это компактная утилита, отличающаяся малым размером и быстродействием.
✔Быстрота. Создание визитки в конструкторе занимает всего несколько минут, тогда как в Ворде эта операция может затянуться на часы.
Хотите узнать подробнее? Ознакомьтесь с пошаговой инструкцией: Как сделать визитки самому на компьютереdesign-vizitok.ru
Как сделать визитку на компьютере самому
Любой профессионал обязан иметь визитку. Вдруг встретится потенциальный клиент и нужно представиться? А тут под рукой специальная компактная карточка с телефоном и основной информацией. Для создания такого полиграфического изделия не нужно обращаться в типографию: инструкции ниже помогут вам в вопросе, как сделать визитную карточку самостоятельно.
Статьи по темеМожно ли сделать визитки своими руками
Перед тем как создать визитку, стоит узнать о ее предназначении. Такому изделию отводится определенная роль в деловом этикете. Еще около века назад люди понимали его ценность и использовали в качестве эффективного инструмента в профессиональных коммуникациях. Хорошая визитка сочетает в себе сразу несколько свойств:
- компактность;
- легкость в прочтении;
- отсутствие лишних деталей, должна быть только важная информация;
- стиль и респектабельность.
Дизайн карточки обязан быть привлекательным и красивым, но при этом выдерживать строгость и сдержанность. Такое условие подойдет для большинства профессий, будь то массажист, водитель такси или сантехник. Более раскрепощенный дизайн подойдет художникам, фотографам или другим людям творческой профессии. Что касается информации, которая должна быть представлена на карточке, то основные ее пункты следующие:
- полное имя владельца, иногда без отчества;
- название компании с краткой характеристикой о ней;
- занимаемая должность;
- телефон, почта, рабочий адрес и другая контактная информация.
Обратную сторону не заполняют никаким текстом. Так клиент сможет написать собственные заметки. В инструкции о том, как самому сделать визитку, важным моментом является подбор материала, на котором нужно будет распечатать карточку. Это должна быть плотная бумага, лучше мелованная. Что касается размеров, то стандартными являются 90 и 50 мм: это ширина и длина прямоугольника. При помощи этих основных данных можно приступить к самостоятельному изготовлению визитной карточки.


В какой программе делают визитки
Если вы уже настроились на творческий процесс, тогда вам необходимо ознакомиться с 2-мя способами, как сделать визитку на компьютере самому. Один из них представляет собой использование специальных онлайн-сервисов. Такие сайты называются конструкторами, ведь на них легко создавать макет, выбрав цвет, размер и многие другие параметры, причем все это бесплатно. Вот несколько из подобных онлайн сервисов:
- PrintMaker. Один из лучших конструкторов визиток. Наряду с простым интерфейсом преимуществом является создание готового варианта карточки, которую можно сразу распечатать.
- VizitkiBespaltno. Еще один из простых онлайн-конструкторов. На готовое изделие сайт дает специальную ссылку.
- OffNote. Особенность этого сервиса в том, что сохранить макет можно в разных форматах – png, word, pdf.
Помимо онлайн-программ есть такие, которые можно скачать на компьютер. Вот несколько из таких редакторов:
- Photoshop;
- CorelDRAW;
- Microsoft Word;
- Мастер визиток.


Как сделать визитку в Word – пошаговая инструкция
После ознакомления со способами, как можно сделать визитку на компьютере самому, вам предстоит выбрать любой, который покажется более легким и удобным. Одним из таких является изготовление карточки посредством очень простой программы – Microsoft Word. В ней можно не только набирать тексты, ведь функционал редактора намного шире. Есть быстрый способ, как сделать визитку на компьютере самому при помощи Ворда. Вот инструкция к нему:
- Определитесь с видом визитной карточки, поискав на просторах интернета образцы для вашей профессии и картинки для фона. Скачайте любую из них. Главное, чтобы фото было качественным.
- Откройте текстовый редактор ворд, посредством нажатия на вкладку «Вставка» добавьте скачанное изображение на новый лист.
- Кликните по картинке правой клавишей мыши, в выпадающем меню нажмите на «Размер и положение».
- Укажите стандартные габариты визитной карточки – 9х5 см.
- Добавьте на картинку необходимый текст при помощи меню «Вставка» и «Надпись». Здесь вы можете поиграть со шрифтами и оттенками.
- Для настройки вставленной надписи кликните по ней правой кнопкой мыши, затем перейдите к формату фигуры.
- На вкладке про заливку выберите «Нет».
- Для удалений линий около надписи в разделе об их цвете тоже кликните напротив слова «Нет».
- Вставьте так столько текста, сколько вам нужно.
- Сохраните шаблон при помощи крайней слева вкладки под названием «Файл». Остается только напечатать.
Узнайте,как выключить ноутбук с помощью клавиатуры.
Видео: как сделать макет визитки самому в Фотошопе
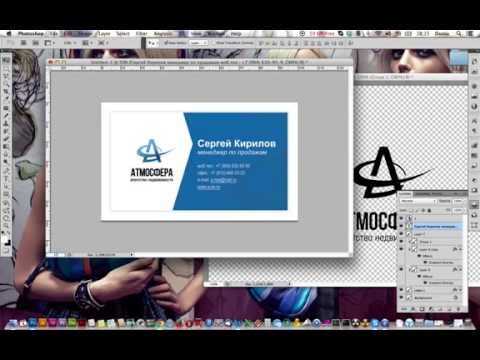 Как сделать визитку в фотошопе? Видеоурок.
Как сделать визитку в фотошопе? Видеоурок.
sovets.net
Как самому сделать визитку
Визитка — это носитель контактной информации. Визитки бывают самыми разнообразными по способу печати и материалу. Но есть определенные стандарты, которым визитная карточка должна соответствовать.
На визитке обычно располагают название компании. Имя, фамилию владельца. Его должность и контактную информацию.
Самый распостраненный формат визиток 90х50 мм. Реже встречается 85х55 мм.
Различают три типа визиток:
1. Личные, указывают имя и телефон. Используют в неформальном общении и дружеском знакомстве.
2. На корпоративных не указывается имен и фамилий. Пишется название компани, сфера деятельности, перечень услуг.
3. Деловые содержат личную информацию о владельце, а также название компании и вид деятельности. Испльзуют на официальных встречах, бизнес переговорах.
Как сделать макет визитной карточки, чтобы ее приняли в типографии? Разработка макета стоит недешево. Ознакомившись с этой статьей, вы сами сможете за короткое время сделать профессиональный макет в соответствии с требованиями для печати.
Макет представляет собой электронный файл выполненный по определенным требованиям и подготовленный к печати. Для изготовления макета нужно владеть некоторыми знаниями дизайнерских программ, таких как Photoshop, Illustrator, CorelDraw. В этой статье я хочу научить вас самих создавать макет.
Для начала работы нужно скачать файл, в котором произведены все необходимые настройки.
>>скачать шаблон визитки для Illustrator>>
Далее нужно его открыть с помощью соответствующей программы. Ниже приведен экран программы Illustrator. Макет визитки имеет размер 94х54 мм. Лишние 2 мм по периметру называются вылетами и срезаются при изготовлении визитки. Макет создан в цветовой палитре CMYK.
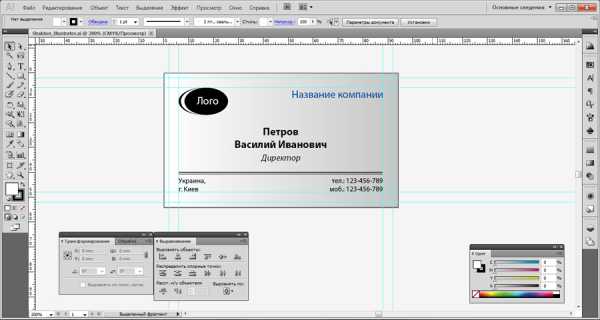
Редактируем файл, меняя текст, добавляя изображения. Более подробно о том как сделать подобный макет вы можете посмотреть в видеоуроке.
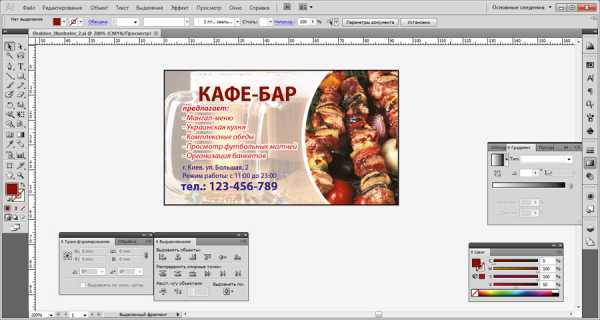
Смотрите видео урок по созданию данного макета КАФЕ-БАР:
Обратите внимание на то, что при печати по краям визитки срезается по 2 мм. Не стоит размещать важные элементы под самый край. В данном макете визитки текст (или другие полезные элементы) нужно размещать на 5-7 мм от края.

Сохраняем визитку в формате PDF.
Файл/Сохранить как…/ (тип файла — выбираем pdf) / сохранить. Далее выбираем «высококачественная печать». Вывод — не включать профайлы. Ок.
Файл готов к печати его можно раскладывать и отправлять в типографию!
(Visited 8 121 times, 1 visits today)
expert-polygraphy.com
Как сделать визитку в Word
С помощью программы Microsoft Word можно не только просматривать и редактировать текстовые документы, но и создавать красочные визитки для себя и своей фирмы. Для этого в программе есть всё: набор шаблонов, инструменты для обработки текста и графики. Поэтому, если вы заинтересованы в том, как сделать визитку и не хотите переплачивать за услуги дизайнера, предлагаем ознакомиться со способами самостоятельного создания карточек в программе Microsoft Word 2010 г. Метод будет актуальный и для версий 2007, 2013 и 2016.
Несколько советов касательно текстур и расположения текста
Главная задача визитки – это донести информацию до клиента, которая должна быть легко читаемой и лаконичной. Именно в этот момент все люди делают ошибку, наполняя крошечный листочек тучей информацией, которая, по сути, вовсе не нужна.
На визитке одного тона (желательно), который должен соответствовать цвету предлагаемой продукции, необходимо указать Ф.И.О. лица или название компании, логотип фирмы и должность человека, адрес, номер телефона и e-mail. Писать рекламу стоить только на обратной стороне визитки и только при необходимости.
Во время оформления визитки стоит использовать следующие рекомендации:
- Не стоит использовать более 2 шрифтов на одной визитке;
- Шрифт должен совпадать по цвету с фоновым оттенком или логотипом. Допускается отклонение на один тон;
- Размер шрифта – 10-14 (тп). Меньшие буквы не увидят клиенты, большие – сольются с картинкой.
Только грамотно подобрав цвет и шрифт визитки, человек может рассчитывать на то, что её, по крайней мере, прочитают.
Работа со стандартными шаблонами визиток
В любой версии Microsoft Word есть готовые шаблоны визиток. Рассмотрим, как создать визитки с их помощью.
- Открываем текстовый документ. Жмём «Файл», «Создать», выбираем «Визитные карточки».
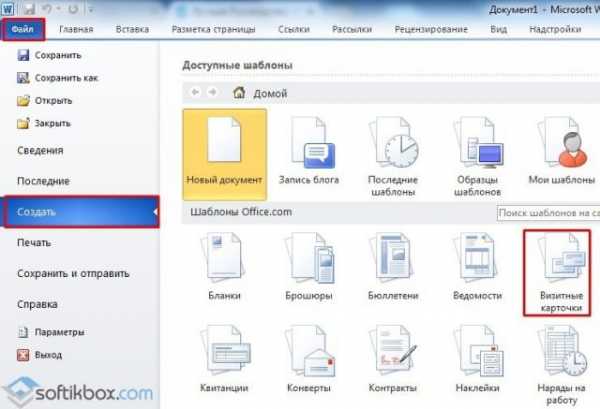
- Далее необходимо выбрать категорию «Образцы шаблонов», в которых можно посмотреть пример оформления визиток.
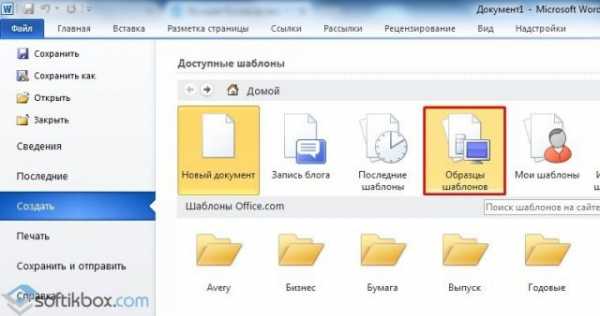
- После ознакомления вы можете отредактировать шаблон или приступить к созданию собственной визитки.
Создание визитки с использованием готовых шаблонов
Чтобы создать визитку стоит выполнить первое действие, указанное выше. Далее нужно выбрать категорию. Мы рассмотрим пример с использованием шаблонов из рубрики «Карточки».
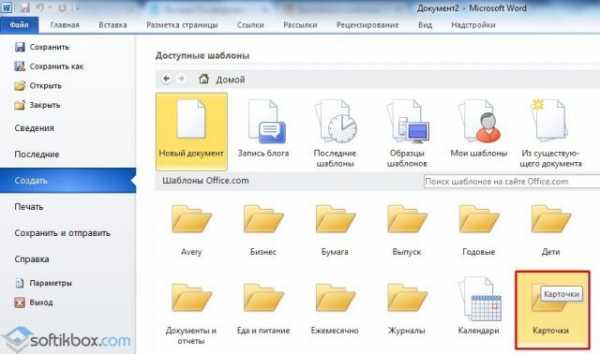
Здесь ищем подходящий макет. Если готовые шаблоны вам не подходят, переходим на сайт Microsoft и загружаем новые.
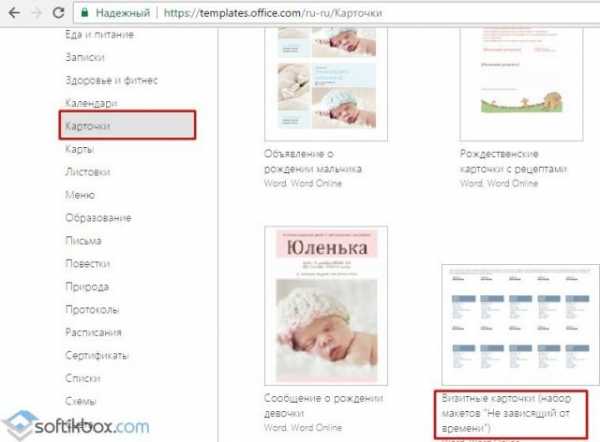
Нажимаем «Скачать» и двойным кликом открываем документ.
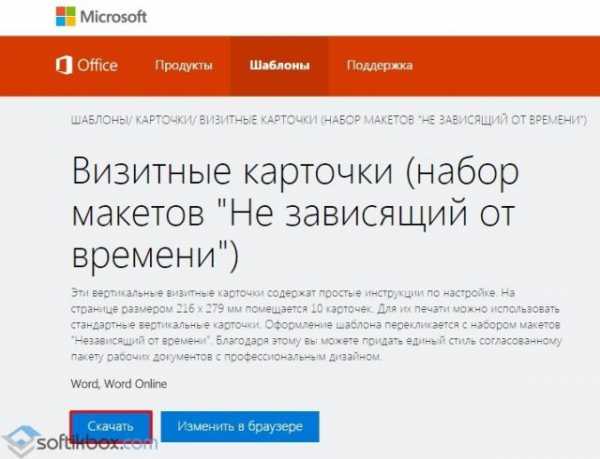
В документе будет набор одинаковых шаблонов, доступных для редактирования. Если нажать на каждый из элементов, то отобразятся границы блоков. Вносим свои данные.

Поскольку каждый из блоков придется дублировать, рекомендуем воспользоваться функциями копирования и вставки.
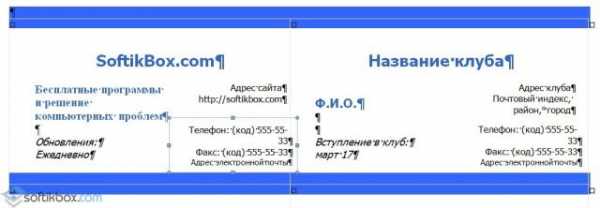
Готовый лист с визитками можно распечатать и разрезать.
Как создать визитки, используя таблицы?
Чтобы создать визитку собственного дизайна в Microsoft Word можно воспользоваться таблицами. Инструкция по выполнению действий следующая.
- Переходим во вкладку «Разметка страницы» и выбираем «Поля». Выставляем «Узкие», которые наибольше подходят для создания таблиц.
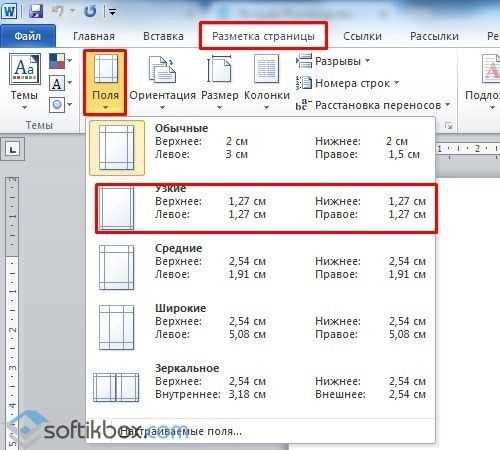
- Далее нужно создать ячейки, которые будут служить визитками. Оптимальным будет 10 шт. визиток на одном листе. Поэтому создаем таблицу из 2 столбцов и 5 ячеек. Для этого кликаем «Вставка», «Таблица». Далее либо жмём «Вставить» или рисуем таблицу.
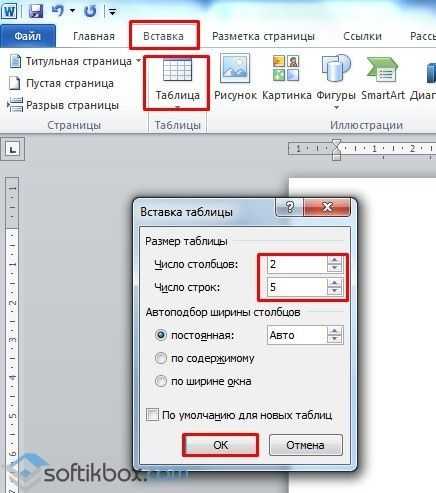
- Нажимаем левой кнопкой мыши на отметке внизу страницы и растягиваем таблицу на весь лист, чтобы получилось 10 одинаковых ячеек.
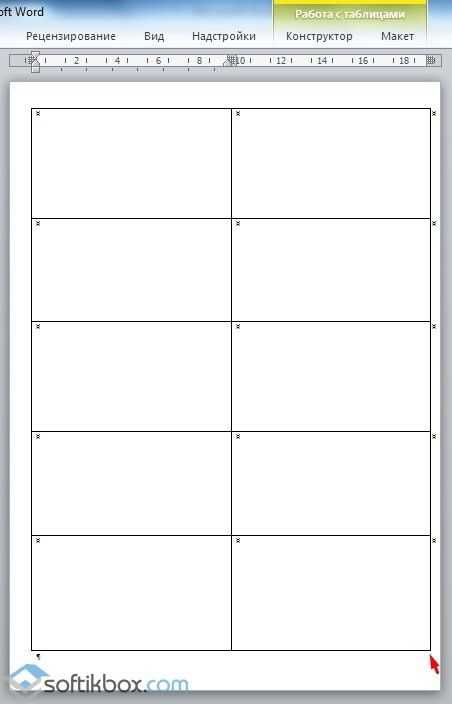
- Нажимаем правой кнопкой мыши на уголку документа и выбираем «Свойства таблицы».
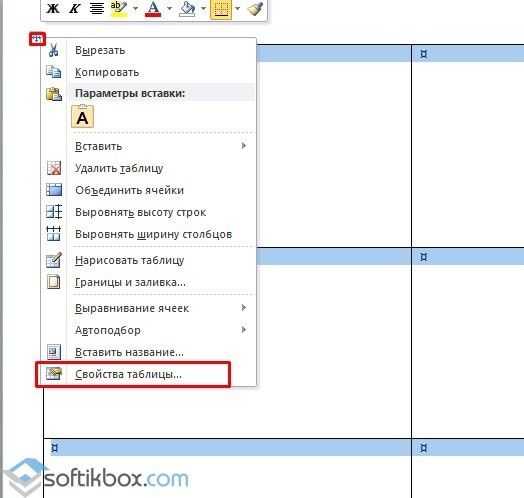
- Во вкладке «Строка» выставляем высоту 5 см.

- Во вкладке «Столбец» задаём ширину в 9 см.
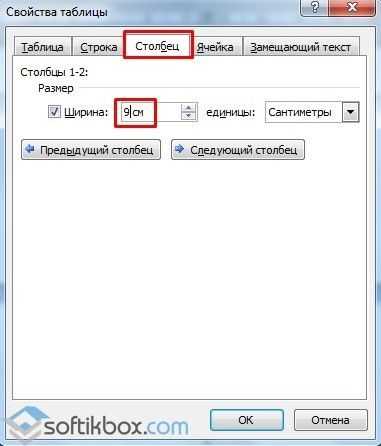
- Теперь, чтобы убрать отступы, которые создаются автоматически при создании таблицы, стоит в «Свойствах таблицы» во вкладке «Таблица» нажать на кнопку «Параметры».
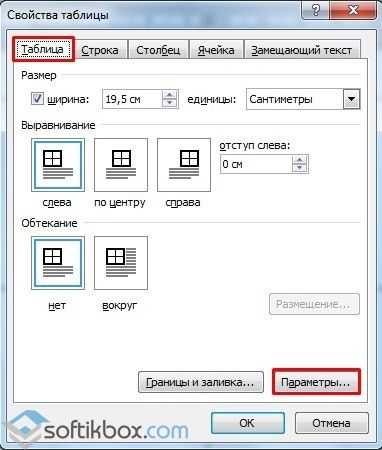
- В новом окне нужно задать значение «0» для всех полей. Только после выполнения данных действий текст будет располагаться равномерно в каждой ячейке.

- Теперь перейдем к созданию самих визиток. Если вы планируете добавить логотип фирмы или какую-то картинку, то стоит её вставить в первую очередь. Желательно, чтобы у картинки не было фона.

- С помощью маркеров располагаем картинку в ячейке визитки. Далее нажимаем правой кнопкой мыши на изображении и выбираем «Обтекание текстом» и кликаем «За текстом». Вводим текст.

- Также цвет шрифта и фон можно изменить. Для изменения цвета шрифта, выделяем текст и нажимаем на кнопку «Изменение цвета текста».
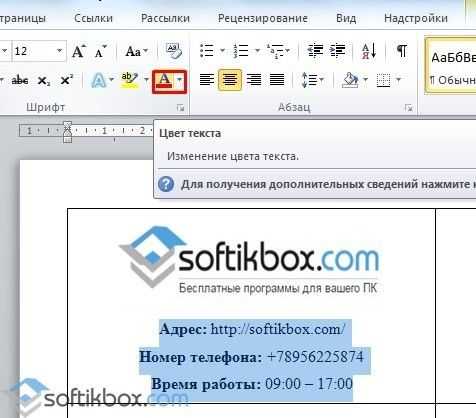
- Цвет заливки можно изменить с помощью специальной кнопки.

- После заполнения визитки данными можно нажать кнопку «Сохранить» или «Печать».
Визитка готова. Таким способом можно сделать карточки для любых целей, не только визитки, но и приглашения, талоны на скидку.
О том, как ещё создать визитки в Ворде смотрите в видео:
softikbox.com
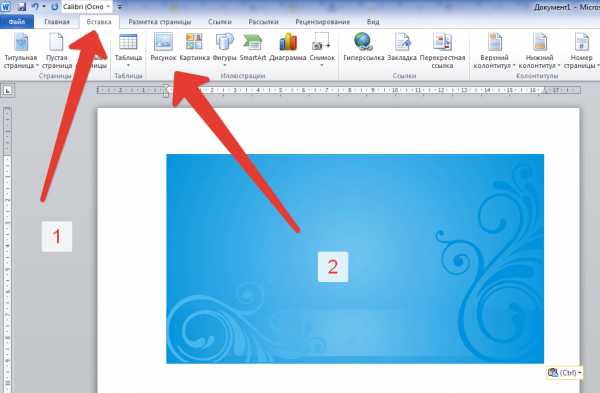
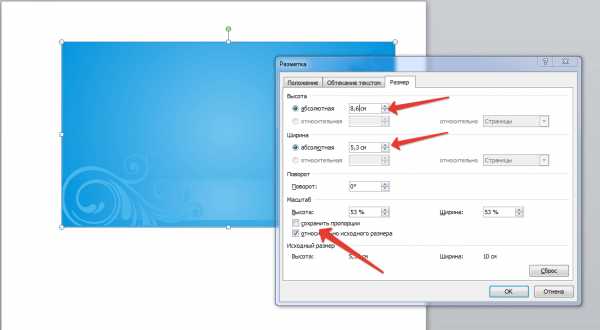
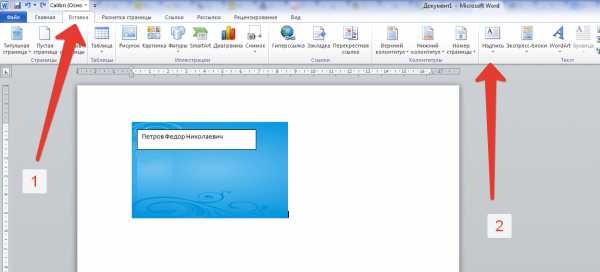
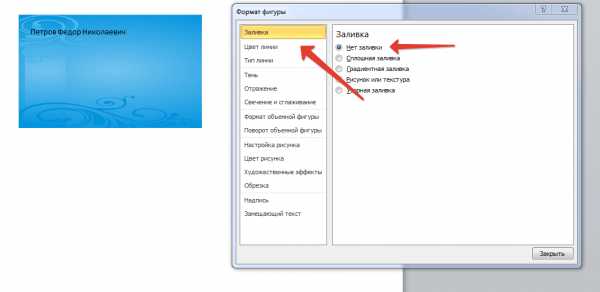 Чтобы убрать линии вокруг надписи заходим в раздел «Цвет линии» и выбираем пункт «Нет линий»
Чтобы убрать линии вокруг надписи заходим в раздел «Цвет линии» и выбираем пункт «Нет линий»