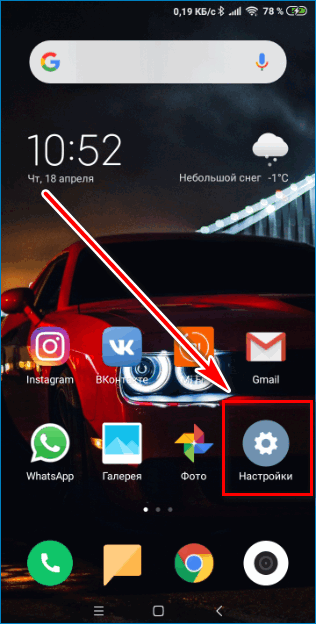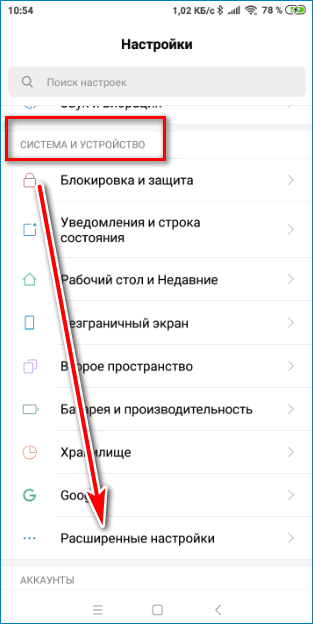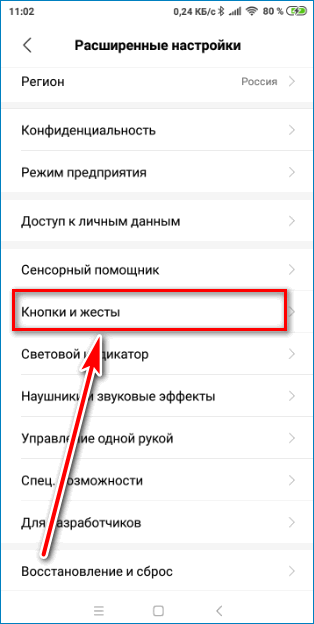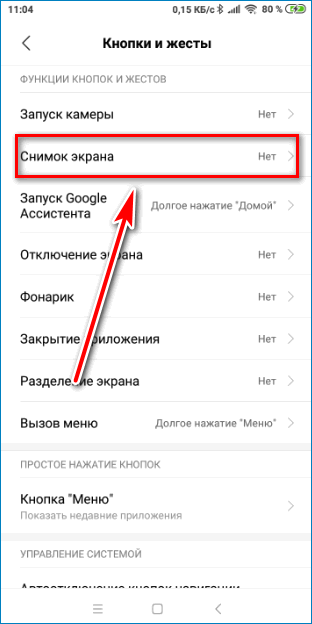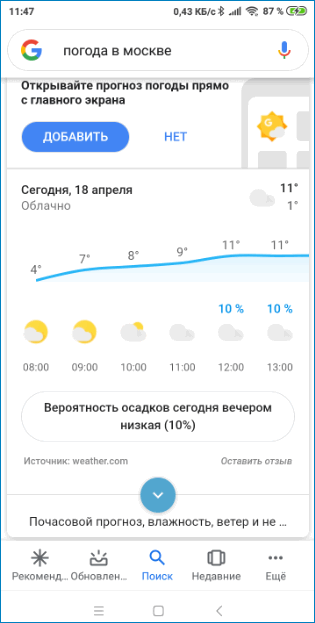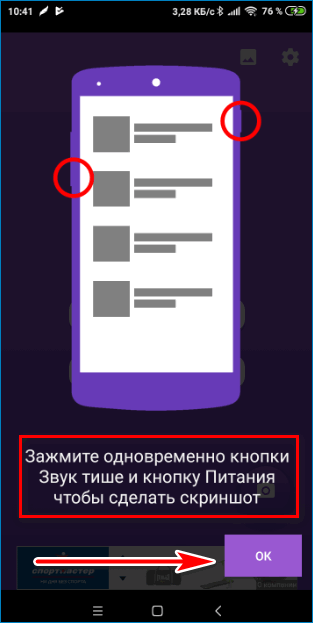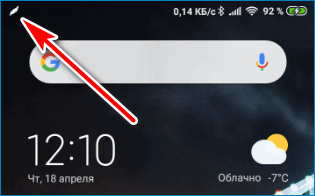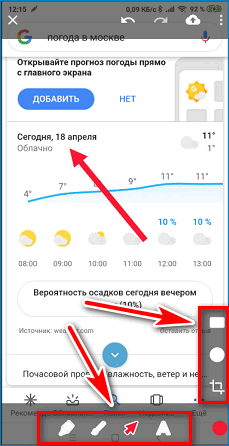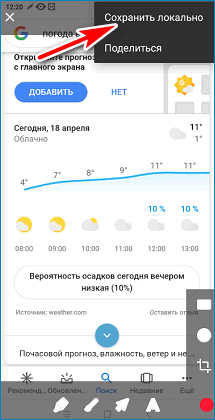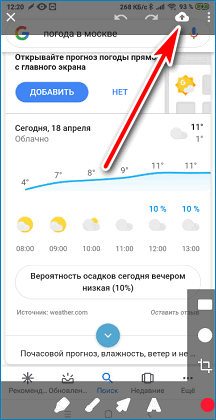Как сделать скриншот на мобильном телефоне?
Многих пользователей смартфонов интересует вопрос, как сделать скриншот на мобильном телефоне? Этот вопрос актуален для пользователей операционной системы Android, ведь для устройств Apple есть стандартное сочетание клавиш. С зеленым роботом все сложнее, ведь многие производители подгоняют прошивку под свои устройства, в результате чего способы сделать скриншот отличаются.
Как сделать скриншот на Android
Для большей части смартфонов, на которых установлена операционная система Android четвертой версии и выше, при условии, что нет никакой дополнительной оболочки от производителя, скриншот делается одним способом. Нужно просто зажать одновременно две кнопки. Одна из них – это стандартная клавиша питания, которая включает или отключает подсветку экрана, а вторая – это качелька громкости, на которой нужно нажать нижнюю кнопку. Их нужно просто подержать пару секунд.
После этого вы услышите звук создания фотографии. Смартфон уведомит вас о том, что экран сфотографирован, а на верхней панели появится соответствующая иконка. Теперь фотография с дисплея находится в галереи.
Тут все просто, но на смартфонах многих производителей приходится пользоваться другими способами.
Скриншот на Samsung Galaxy
Большая часть смартфонов южнокорейской компании Samsung делается тоже сочетанием клавиш. Только в этом случае зажать нужно клавишу Домой и блокировку. В остальном создание скриншота ничем не отличается от стандартного способа.
Но на большинстве последних смартфонов от данного производителя кнопки Домой попросту нет. Если у вас такая модель, то можно воспользоваться тем же способом, что и в случае с чистой операционной системой.
Если же у вас старый смартфон Samsung, то придется воспользоваться комбинацией Домой и Назад.
Похожие статьи
Некоторые новые флагманы позволяют сделать скриншот ладонью. Для этого нужно просто провести ребром по дисплею в одну, а потом в другую сторону. По стандарту эта функция всегда активна, но если она все же выключена, активировать ее можно в разделе Дополнительные функции настроек.
Вне зависимости от способа, фотография будет сохранена в папке ScreenCapture.
Как сделать скриншот на смартфоне Xiaomi?
Разработчики Xiaomi решили, что одного способа создания скриншота пользователям будет мало, поэтому создали целых шесть. Первый из них идентичен тому, что и в случае с чистой системой. А вот второй способ уже уникален. В данном случае, вместо стандартной кнопки питания необходимо зажать клавишу вызова меню на смартфоне.
Еще один способ создания экранного снимка реализуется через панель быстрых настроек. Для этого нужно открыть шторку вверху экрана и нажать на кнопку Снимок.
Прошивка MIUI 8 предусматривает жестовое управление. Так что, если вы являетесь обладателем смартфона с такой операционной системой, все что вам нужно для создания скриншота – это одновременно тремя пальцами сделать рывок от верхней части экрана к нижней.
Также эта версия получила функцию сенсорного помощника Quick Ball. Это многофункциональный инструмент, который дает доступ к широкому набору опций, среди которых и фотографирование экрана. Для этого нужно активировать функцию в Расширенных настройках. Включив опцию, вы получите дугу на экране с интерактивным меню. Дальше остается только кликнуть по ней и выбрать ножницы.
Но больше всего возможностей даст функция создания длинного скриншота. Для того чтобы его сделать, щелкните по миниатюре сделанного снимка и выберите опцию Прокрутка. Изображение начнет опускаться до тех пор, пока вы не нажмете на Стоп. Таким образом, вы поместите на скриншоте даже то, что не помещается на экране.
Все скриншоты сохраняются в папке Screenshots.
Делаем снимок экрана на LG
Все что нужно сделать – это раскрыть шторку с настройками, на которой располагается сенсорная кнопка, которую необходимо нажать – QuickMemo+. Вы автоматически попадете на экран редактирования рисунка.
На разных смартфонах доступны разные способы создания скриншотов и одни из них могут предложить больший функционал, чем другие. В любом случае, каким бы смартфоном вы не владели, сделать снимок экрана не составит труда.
Вконтакте
Одноклассники
Google+
mobnovelty.ru
Как сделать скриншот экрана на Андроид
Скриншот — это мгновенный снимок всего, что находиться на экране телефона, то есть самого изображения экрана, а не физических предметов, находящихся на нем, как некоторые из вас могли подумать. Грубо говоря, это “фотография” экрана, сделанная самим телефоном. Данная статья даст всю необходимую информацию, после прочтения который читатель поймет, как сделать скриншот на андроиде.

Где и когда они используются? Предположим, вам нужно сохранить что-то на web-странице, для того чтобы показать некую информацию кому-то или сохранить для себя на память. Также изображение может стать доказательством чего-то.
С помощью серии скриншотов можно показать алгоритм выполнения какой-либо операции на мобильном телефоне. И можно приводить много доводов, доказывая необходимость этой функции, но мы все знаем, что иногда легче не описывать что-то словами, а просто показать ситуацию наглядно.
Инструкция по созданию скриншотов
Надо отметить, что способы выполнения этой операции на разных версиях операционной системы андроид разные.
Общие способы
Существуют основные способы, которые работают практических на всех устройствах на Андроид.
Кнопки
В основном скрин устройства андроид можно получить с помощью одновременного нажатия, которое должно длиться пару секунд, клавиш “Питания” и “Уменьшение громкости”, после чего вы увидеть сверху определенный значок и услышите звук затвора фотоаппарат, указывающий на то, что все прошло успешно и снимок сохранился на телефоне.

Данный способ используется на всех телефонах Android любых производителей — ZTE, Huawei, Sony Xperia, Fly, Nexus, Motorola, Samsung, Xiaomi и так далее, но только при условии того, что на устройстве стоит операционная система Android не младше, чем 4.0. Часто кнопки мобильного телефона через какой-то промежуток времени перестают нормально функционировать, из-за чего не получается сделать “фотографию” по стандартному методу, указанному выше.
Но не стоит расстраиваться, есть и другие простые способы, позволяющие добиться того же результата.
Панель быстрых настроек

В панели быстрых настроек почти любого смартфона есть функция скриншот. В первую очередь вам надо получить доступ к указанной панели, для этого следует провести пальцем сверху вниз по экрану смартфона.
После этого нужно найти клавишу “Параметры быстрых настроек”. Тут необходимо выбрать функцию “Скриншот” из списка, позже нажать кнопку “Сохранить”. После выполнения следующей последовательности действий в панели быстрых настроек появиться кнопка “Скриншот”, при нажатии которой он будет выполнен.
Жесты
Также у некоторых телефонов есть удобная функция “фотографирования” жестом. Эту функцию вначале нужно включить в настройках телефона, где будет дана вся информация. В основном, механизм заключается в том, что владелец смартфона проводит определенное количество пальцев по экрану устройства. Этот способ доступен только на последних моделях смартфонов, выпущенных в недавнее время.
Фирменные способы
Некоторые фирмы, производящие мобильные устройства на системе Android, разрабатывают дополнительные методы выполнения снимка. Внизу будет произведен обзор нескольких из них.
На телефонах Xiaomi
Китайская компания встроила еще один алгоритм выполнения скрина: одновременное нажатие кнопки “Уменьшение громкости” и клавиши в меню в виде трех полосок.
Samsung
Для того, чтобы получить скриншот на старых моделях смартфонов самсунг, надо нажать и удерживать кнопки «Назад» и «Домой» в течение двух секунд.
На моделях, которые были выпущены на продажу позднее 2014 года, используется упомянутый общий способ. На последних моделях, вышедших после 2016 года, например, Samsung J3, используется другой способ: надо одновременно нажать на кнопки
Huawei
На некоторых устройствах хуавей после удержания кнопки «Включение» появляется меню, где в списке нужно выбрать клавишу «Screenshot» с изображением ножниц.
Программы
Можно еще найти огромное количество различных приложений, с помощью которых пользователь сможет облегчить процесс создания скриншота, а также получить доступ к различным дополнительным функциям. Рассмотрим самые популярные из них.
Screenshot Ultimate

Одно из редких мобильных утилит, не требующих предоставление root-прав. Но в приложении есть реклама.
Есть несколько триггеров:
- кнопка в верхней части экрана
- встряска устройства
- голосовая команда
- аппаратная кнопка камеры
- виджет на рабочем столе
Также есть встроенный редактор, с помощью которого пользователь может рисовать, вставлять текст, дату, время, поворачивать скриншот, изменять цвет, накладывать эффекты. Сразу из программы снимки можно отправлять друзьям через мессенджеры, публиковать в социальных сетях, при все этом есть функция, позволяющая выделить сразу несколько файлов.
Screenshot Pro

Приложение для создания скриншотов одним касанием. Зачем нажимать сразу несколько клавиш или трясти свой смартфон? Утилита просто выводит на экран маленькую панель, местоположение которой можно с легкостью менять, чтобы она не мешала вам при использовании девайса. Нажав на кнопку на панели выполняется скрин.
No Root Screenshot it
В данном приложении доступны разные способы: встряхивание, кнопка в панели управления, таймер. Установить его можно только на рутованные аппараты, на просторах Интернета существует неофициальная версия и для девайсов без root прав.
Есть доступ ко многим дополнительным функциям: редакция размеров снимка, возможность рисовать на скриншотах, вставлять различную информацию (дата, время, температура, местоположение).
Обратите внимание! В зависимости от устройства, снимок сохраняется в разные места. Но обычно скрины по умолчанию идут в папку: «Память телефона/Pictures/Screenshots». Иногда они могут оказаться на карте памяти в папке с таким же названием.
Заключение
Надеемся, что вы, прочитав статью, узнали, как сделать скриншот на смартфоне и планшете андроид, а также где найти сам снимок. С уверенностью можно сказать, что данная информация выручит вас ни один раз в будущем.
Это тоже интересно:
Не устанавливаются приложения на андроид.
Как подключить телефон к телевизору: 3 простых способа.
Почему не работает экран телефона.
programmydlyacompa.ru
способы и инструкция :: SYL.ru
Наверняка вы часто задавились вопросом, как на телефоне сделать скриншот экрана. И в нашей статье мы разберем именно этот вопрос. Ведь в современном мире у каждого из нас огромное множество дел, и телефон стал незаменимым помощником в большинстве из них. Очень часто прямо с телефона мы выполняем поисковые запросы, читаем новости, общаемся с друзьями и так далее. И порой возникает ситуация, когда нам необходимо срочно поделиться какой-либо информацией с друзьями или коллегами по работе, а один из самых простых вариантов — это отправить им «фотографию» того, что изображено на нашем телефоне.
В таких случаях и говорят о скриншоте. Но для начала давайте разберемся, что же это вообще значит. Слово «скриншот» в переводе буквально означает «снимок экрана» (от английского screen – «экран» и shot – «снимок»).
Теперь, когда нам ясно значение термина, можно двигаться дальше. Так как на телефоне сделать скриншот экрана? Тут, конечно, многое зависит от модели последнего. Ведь количество их в мире просто колоссально. Поэтому давайте рассмотрим, как на телефоне сделать скриншот экрана применительно к различным популярным моделям телефонов.
Делаем скриншот экрана «Самсунга»
Сделать скриншот экрана на телефоне «Самсунг» на самом деле довольно просто. Для этого нужно найти кнопку «питание» (как правило, это кнопка, которой включается и выключается телефон) и кнопку «домой» (как правило, это центральная кнопка внизу телефона). Зажимаем эти две кнопки одновременно на пару секунд и все — вы сделали, что задумали, и изображение сохранено в памяти телефона. Очень часто при этом еще может раздаться характерный звук затвора камеры.
Но это не единственный способ. Многие производители включают эту функцию в различные меню телефона. Таким образом, если зажать кнопку «домой», кнопку «недавние программы» или кнопку «назад», то откроется меню, в котором можно выбрать интересующую функцию и сделать снимок.
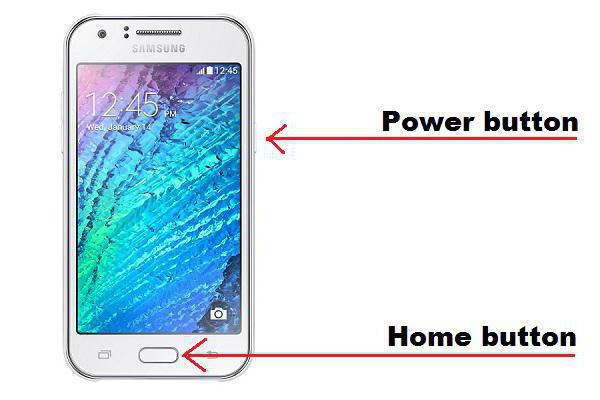
Телефон LG
Как сделать скриншот экрана на телефоне LG? Алгоритм действий практически такой же, как и для телефона «Самсунг». Отличается лишь комбинация клавиш. Вам нужно зажать клавишу изменения громкости и в то же время клавишу питания, при этом раздастся звук затвора камеры, и появится всплывающее уведомление.
Также можно применить программу Quick Memo, которая позволяет быстро создавать заметки и делать скриншоты. Просто разверните меню быстрых настроек, проведя пальцем сверху-вниз. Найдите программу QMemo+, нажмите на иконку — и тут же получите желаемое. Помимо этого, прежде чем отправлять его друзьям, вы можете что-нибудь дорисовать поверх него.
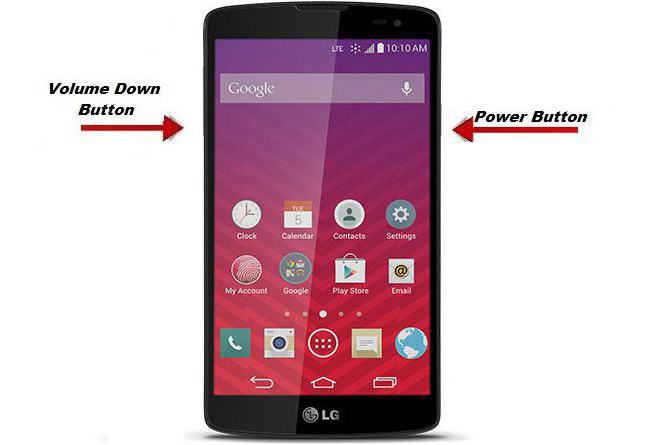
Снимок на Iphone
Для всей продукции Apple процесс создания такого рода снимка одинаковый. Необходимо зажать клавишу питания и клавишу «домой» на пару секунд. Кстати, если удерживать эти кнопки более длительное время, то можно привести к выключению телефона. Получившийся снимок можно найти в папке «Фотопленка», если же его там нет, то повторите операцию.
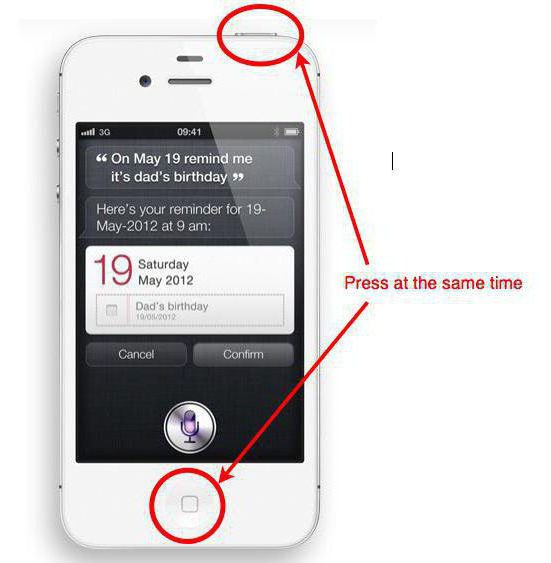
Как быть с Microsoft Windows Phone
На смартфонах с ОС Windows Phone 7 такая функция не поддерживалась. Резонный вопрос: а как на телефоне сделать скриншот экрана в таком случае? Единственный вариант – это использование сторонних приложений, позволяющих их делать.
В более новой версии — Windows Phone 8 — этот недостаток исправили, и получить такой снимок можно единовременным нажатием сенсорной клавиши Windows и клавиши питания. Однако для телефонов с ОС Windows Phone 8.1 разработчики поменяли комбинацию клавиш, при помощи которых это можно сделать. Вам нужно зажать кнопки питания и изменения громкости, в один и тот же момент.
Как сохранить снимок
Мы рассмотрели, как на различных моделях телефонов получить снимок экрана, но уверены, что многие задаются не только вопросом, как сохранить скриншот экрана на телефоне, но и где его потом можно найти. Итак, как только вы сделали скриншот, он автоматически сохраняется в памяти телефона. В зависимости от модели телефона они сохраняются в разных папках его памяти.
Например, для телефона модели «Самсунг» он сохранится в папке Screen Capture. Для телефонов модели HTC снимок сохраняется в папку с фото. В Windows Phone изображение можно обнаружить в приложении «фотографии», в специальной папке. А у смартфонов LG — в папке Screenshots.

Вы также можете подключить свой телефон к компьютеру при помощи специального провода, который должен идти в комплекте с вашим смартфоном, и использовать его как флешку:
- Найдите в проводнике ваше устройство и откройте его.
- Далее найдите там папку Pictures, a в ней будет папка Screenshots. В ней-то и будут храниться все ваши снимки. Можете копировать, вырезать их или править их прямо оттуда — как вам угодно.
Как вы могли понять из вышесказанного, этот процесс не так уж и сложен, стоит лишь набраться терпения и упорства, так как не у всех может с первого раза получиться. Это зависит, как вы могли заметить, от модели телефона и его комплектации, но в общем и целом принцип остается схожим.
Надеемся, что данная статья была вам полезна, и вы нашли то, что искали, а впредь сможете радовать своих близких и друзей классными снимками, сделанными прямо со своего экрана телефона.
www.syl.ru
Как сделать скриншот экрана на устройстве Android 7 и 8
Быстро сделать скриншот Андроид 7 / 8 можно с помощью штатной опции. Для этого нужно настроить смартфон и выбрать способ захвата рабочего стола. Если требуется больший функционал, то придется установить дополнительное приложение.
Как сделать снимок экрана на Android 7, 8
Скриншот Андроид 8 и 7 версии доступен в смартфонах и планшетных компьютерах по умолчанию. Способ захвата экрана зависит от модели устройства, года производства и прошивки. Для получения снимка достаточно нажать несколько клавиш или провести тремя пальцами по экрану.
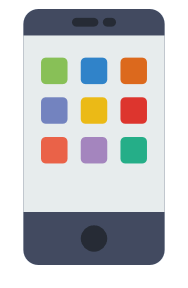
Способ 1: настройка и получение скрина с помощью штатных средств устройства
Подключить встроенный скриншотер можно в настройках. Для этого не нужно выполнять сложных действий, поэтому с задачей справится даже начинающий пользователь.
Как подключить опцию:
- Разблокируйте устройство и найдите иконку для перехода в настройки.

- Пролистайте меню до блока «Система и устройство».
- Перейдите в «Расширенные настройки».

- Нажмите на строчку «Кнопки и жесты».

- Для подключения встроенного скриншотера перейдите в пункт «Снимок экрана».

В разделе представлены все варианты получения скриншота на устройстве. Для выбора способа кликните по соответствующей строке. Сохранение изменений не потребуется, сделать скриншот можно на рабочем столе, в меню с настройками, в большинстве запущенных приложений.
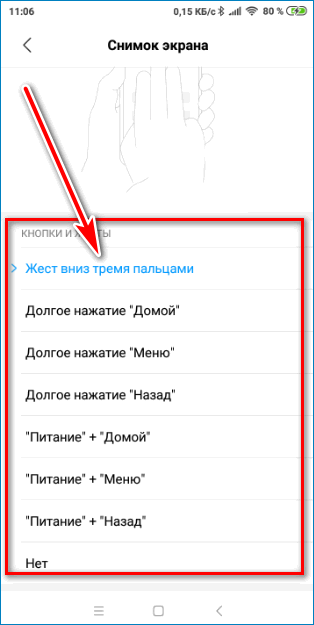
Как сделать снимок экрана на устройстве Андроид:
- Откройте приложение или окно в браузере устройства.
- Для захвата экрана выполните действие, которое выбрали в настройках.
- Смартфон или планшет автоматически сохранит изображение во внутреннюю память.

Для просмотра скриншота перейдите в Галерею и найдите папку с названием «Screenshot» или «Снимки экрана».
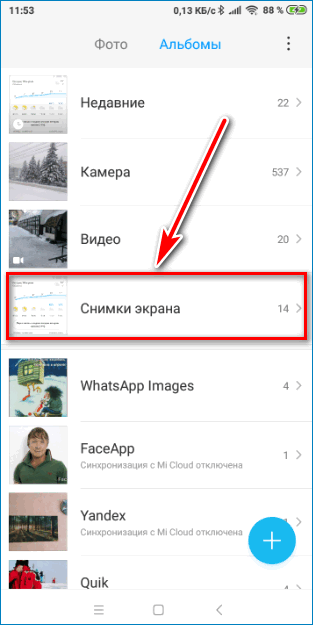
Полученные изображения можно устанавливать в качестве фона рабочего стола, отправлять по почте или в мессенджере, редактировать с помощью сторонних приложений или штатных средств.
Важно. Для работы скриншотера Android не требуется подключение к интернету. Способы, как сделать скрин на Андроиде 8 и 7 версии, могут отличаться в зависимости от производителя устройства и расположения клавиш на корпусе.
Способ 2: использование приложения Lightshot
Захват экрана можно сделать с помощью скриншотера Lightshot. Он не занимает много места в памяти устройства, не нагружает центральный процессор и позволяет редактировать снимки с помощью удобной панели с инструментами.
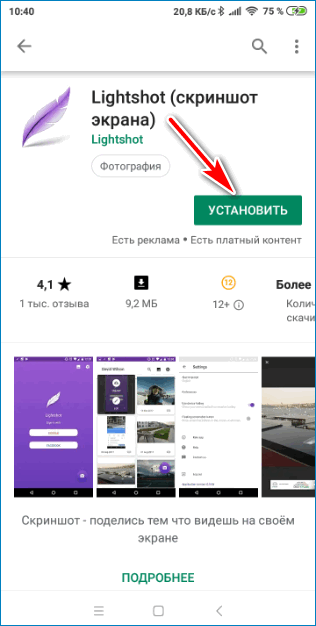
Скачать Lightshot для Android
Как сделать скриншот экрана с помощью Lightshot:
- Запустите приложение и ознакомьтесь с подсказкой о получении снимка, которая появится автоматически.

- О работе Lightshot говорит небольшая иконка пера, которая находится в верхней части экрана.

- Откройте окно, снимок которого нужно сделать.
- Нажмите на клавиши, которые были указаны в подсказке на главном экране скриншотера.
- После захвата экрана устройство запустит панель управления Lightshot, с помощью которой можно добавить указатели, рамки, текст или обрезать изображение.

- Для сохранения нажмите на кнопку с точками и кликните по строке «Сохранить локально».

- Отправить снимок на сервер можно с помощью клавиши в виде облака.

Важно. Для отправки файлов на сервер Lightshot и получения ссылки требуется соединение с интернетом. При локальном сохранении снимки можно найти в стандартной папке со скриншотами в Галерее.
Преимущества скриншотера Lightshot
В отличие от встроенного скриншотера, приложение Lightshot оснащено удобной панелью управления, с помощью которой можно быстро отметить важные участки или обрезать окно. В процессе работы скриншотер не загружает операционную систему Андроид, а иконка не занимает много места на экране.
Lightshot устанавливается на русском языке, имеет возможность привязки к аккаунту Google, оснащается кнопкой для быстрого получения скриншотов, которая активируется из настроек.
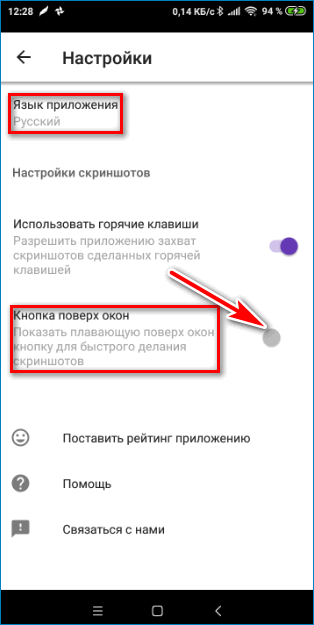
Снимок экрана захватывается после нажатия комбинации быстрых клавиш. Панель для редактирования всплывает автоматически и исчезает после сохранения скрина в память устройства или отправки на облачный сервер. Для начала использования регистрация на официальном сайте Lightshot не требуется.
xn--e1affnfjebo2dvb.xn--p1ai
Как сделать скриншот экрана на телефоне BQ
В отличии от других смартфонов, перед тем как сделать скриншот на BQ нужно узнать какая версия операционной системы установлена на устройстве. Также заранее убедитесь, есть ли место на накопителя для сохранения снимка дисплея. Если вам нужно сделать скрин на телефоне старого образца, а не смартфоне, то для этого нужно скачать java-приложения, которые позволяют произвести эту функцию. Если же снимок нужно сделать на смартфоне, всё намного проще.
Создание скриншота экрана на телефоне BQ
Смартфоны компании BQ работают на операционной системе Android, поэтому стандартные способы сделать снимок экрана на этой ОС работают и на них. Основными операционными системами на BQ являются Android версии 3.2 и 4.0. Способы сделать скриншот на них разные, мы разберем три известных метода.

Способ 1: На новых версиях Android
Перед тем как снять скриншот, нужно определить какой версии операционная система установлена на смартфоне. Для 4.0 и выше существует стандартный метод:
- Откройте необходимое для снимка изображение или приложение.
- Приложите пальцы к кнопке уменьшения громкости и кнопке включения.
- Зажмите эти две клавиши на 3 секунды.
- Снимок сохранится в галерее.

Если данный метод не работает, то скорее всего на вашем BQ установлена старая версия операционной системы. В любом случае чтобы снять скрин с дисплея телефона, можно установить специальные приложения из Play Market.
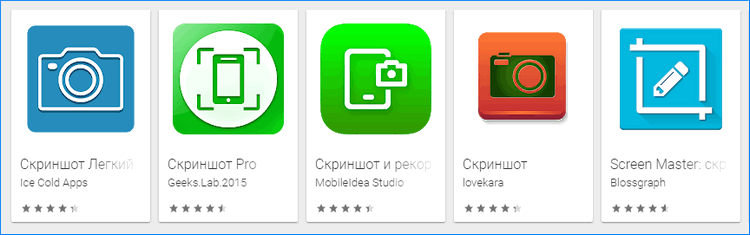
Способ 2: На Android 3.2
На телефоне BQ со старой версией прошивки есть возможность заскринить экран одной кнопкой. Просто зажмите кнопку «недавние программы» и удерживайте 3 секунды. На новых версиях операционной системы снимок не будет сделан, а откроется браузер. Также для андроид 3.2 есть возможность скачать приложения, при помощи которых можно сделать снимок.
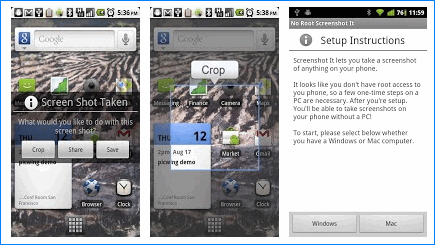
Способ 3: Приложения
Существует несколько десятков специальных утилит в официальном магазине Android, при помощи которых можно сделать скриншот экрана. Для того чтобы найти подходящее приложение, введите в строке поиска Play Market «Скриншот».
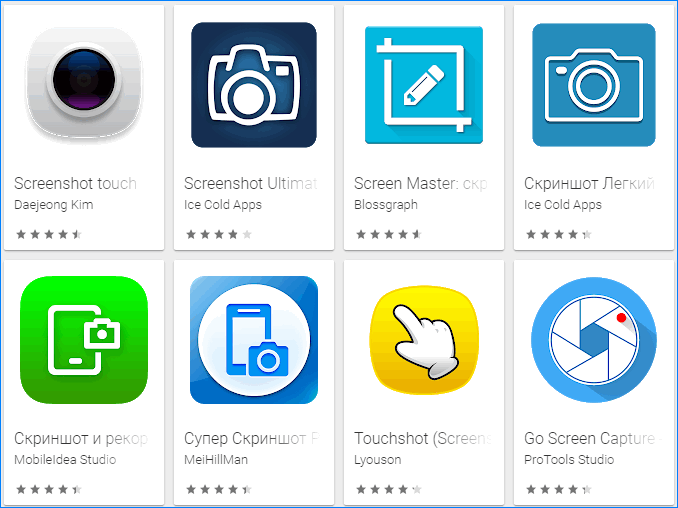
Ниже подобран список из 3 самых удобных утилит для снимка дисплея:
- Screenshot UX – приложение в котором можно установить собственные «горячие клавиши», для того чтобы сделать снимок с дисплея устройства.
- No Root Screenshot It – удобная утилита которая не использует root-права, а значит не имеет доступ к прошивке и функционалу телефона.

- Screenshot Ultimate – бесплатное приложение, которое позволяет делать и редактировать скрины экрана.

- Screenshot ER – утилита распространяемая в двух версиях, бесплатной и платной. В своем функционале приложение имеет возможность задавать собственные комбинации клавиш, редактировать снимки и сохранять их в отдельных папках.

Внимание! Приложения работают без доступа в интернет, но некоторые требуют подключения – например если утилита сохраняет картинки на отдельном сервере.
Заключение
Создать скриншот экрана на телефоне BQ можно стандартными для смартфонов на андроиде методами. На последних версиях прошивки также есть возможность делать скриншоты экрана при помощи жестов или двойным нажатием костяшки пальцев.
xn--e1affnfjebo2dvb.xn--p1ai
Как сделать скрин с телефона
Как сделать скрин с телефона и что такое скриншот? Скриншот — это снимок изображения на экране телефона. Все современные смартфоны имеют функцию скриншота, но на разных моделях устройств она осуществляется способами, заложенными производителем.
В какой ситуации полезен скриншот?
Снимок экрана необходим, когда нужно быстро что-то зафиксировать в памяти девайса или же отослать собеседнику, например:
— сервисная служба для устранения неполадок задает владельцу устройства вопросы о том, какая именно ошибка его беспокоит. Самый доступный способ понять друг друга — показать сотруднику сервиса наглядное изображение;
— если вы хотите показать собеседнику список ваших приложений или медиафайлов, переписывать их названия вручную — это слишком утомительно, гораздо проще отослать ему изображение в видескрина;
— скриншот помогает зафиксировать для себя настройки какой-либо программы или смартфона в целом;
— для того чтобы показать кому-то свое местоположение, достаточно лишь открыть карту, определить свою позицию, сделать снимок экрана и отправить его собеседнику;
— если нужно отправить контакт или другую информацию вам не придется набирать ее вручную. Для этого достаточно отправить скриншот с ее изображением;
— таким образом можно сохранить на память фрагменты переписок с друзьями;
— скриншотом можно выслать информацию, защищенную от копирования.
Как сделать скриншот на своем телефоне?
Действия, позволяющие сделать скрин, разнятся для смартфонов с различными операционными системами и производителями, захват экрана тоже зависит от этих факторов. Самые популярные на данный момент ОС — это Android, Windows Phone и Apple iOS.
Скриншот на Android
Рассмотрим способы создания скрина, не подразумевающие скачивания специальных программ:
wiseanswers.ru
скрин экрана на разных версиях Андроид

Как сделать скриншот на Android версии 4.0+
Для смартфонов, работающих на операционной системе Android (речь идет о самых последних версиях), существует одна общая схема создания скринов экрана: необходимо зажать кнопку питания на смартфоне и нижнюю качельку громкости. Практически сразу же раздастся звук, похожий на щелчок камеры и на пару секунд экран телефона побелеет. Информацию о том, что скриншот удался, можно будет увидеть в статус баре и, конечно же, в Галерее (система автоматически создаст папку под названием Скриншоты на английском языке).
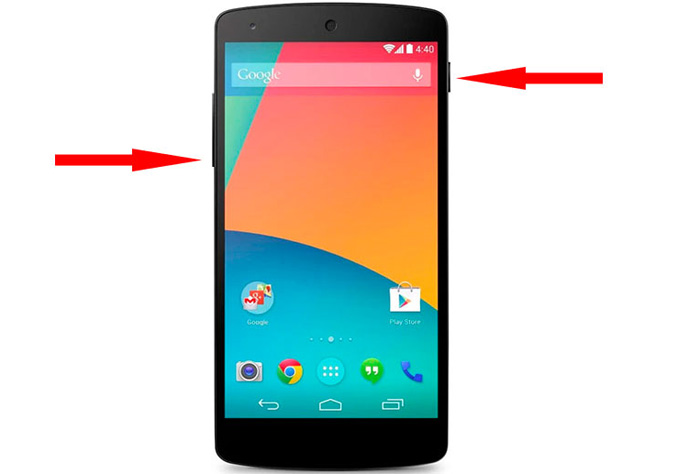
Скриншот экрана можно сделать простым нажатием кнопок
Если вы хотите перекинуть сделанный скриншот на компьютер, просто подключите ваш смартфон к нему при помощи usb-кабеля и зайдите во внутреннюю память устройства (Pictures – Screenshots). Вам остается лишь выбрать нужный скриншот и переместить его на компьютер. На некоторых моделях, например, на Самсунгах серии Galaxy, есть активная функция создания скриншота при помощи ребра ладони: для создания скрина необходимо лишь провести ребром ладони слева направо по экрану.
Совет. На всех смартфонах при долгом нажатии кнопки включения появляется окошко с некоторыми активными функциями: включение, перезагрузка, функции включения/выключения звука и т.д. На некоторых моделях мобильных устройств среди перечисленных функций часто присутствует и Скриншот.
Как сделать скриншот на Android версии 2.0 и ниже
К сожалению, если вы являетесь владельцем телефона, работающего на платформе Андроид самых старых версий (2.0 и ниже), то сделать скриншот способами, описанными выше, у вас просто не получится, поскольку у них просто отсутствует такая функция. Если у вас телефон производителя Самсунг, то можно попробовать одну комбинацию кнопок: «домой» и «назад». Возможно, ваша попытка закончится успехом.
Получение root-прав
Если ваш телефон не поддерживает функцию создания скриншота, то выходом из ситуации может стать получение root-прав. Что это такое? Root-права позволяют управлять настройками вашего смартфона. Получить права довольно просто: нужно лишь установить на смартфон одну программку под названием Framaroot (используем apk.файл).
Итак, приступаем к активации приложения:
- Запускаем приложение: перед вами откроется окошко с предложением выбрать один из нескольких способов активации статуса суперпользователя.
- Выбираем среди возможных приложений для управления правами «установить Super US».
- При правильном выполнении вышеописанных действий на экране вашего смартфона появится окошко с сообщением о том, что root-права успешно активированы.
- Перезагружаем устройство для проверки статуса прав.

Если не удается сделать скриншот, установите специальное приложение
Это приложение поддерживает немалое количество мобильных устройств и с каждым днем появляются все новые и новые обновления, позволяющие расширить перечень устройств, с которыми оно сочетается.
Совет. Если ваше мобильное устройство не относится к числу тех моделей, которые дают возможность получить root-права, то это не означает, что вы не может попробовать их активировать: на практике многие телефоны вполне способны активировать рут-права.
Использование компьютера для создания скриншота
Для того чтобы воспользоваться этим способом создания скриншота, вам необходимо установить на ПК специальную программу Android SKD. Тогда будет достаточно лишь подключить мобильное устройство через usb-кабель к компьютеру и можно делать скриншоты, сразу перенося их на ПК.
Заходим в папку, где сохранен установочный файл Android SDK и запускаем найденный там файл – ddms.bat. Перед вами откроется окошко с найденными устройствами – выбирайте свое.
Переходим в меню Device и выбираем пункт Screen Capture, либо же нажимаем сочетание клавиш CTRL+S. Скриншот будет сделан моментально и его можно сразу же сохранить на компьютер.
Материал подходит к концу. Вы познакомились с основными способами создания скриншота на мобильных устройствах, работающих на ОС Android различных версий. Желаем удачи!
Как сделать скриншот на андроид: видео
kakhack.ru