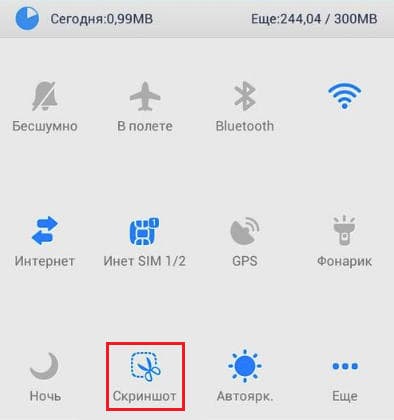Как сделать скриншот на Андроид – как создать снимок экрана на телефоне
Насколько же часто нам, пользователям устройств на Android, приходится делать скриншоты: чтобы сохранить переписку, показать область на карте, вырезать фрагмент из видео, сделать копию билета на поезд, запечатлеть достижение в любимой игре и т.п. В каждой из этих ситуаций понадобится создать снимок экрана, поэтому полезно знать какой комбинацией кнопок он делается.

Сочетание клавиш, которым создается скрин на устройствах Apple, до выхода iPhone X оставалось неизменным на протяжении 10 лет. Но ситуация со смартфонами и планшетами на Android другая – из-за фрагментации платформы нет универсального способа создания скриншотов. К примеру, до Android 2.3 такой функции не было, Samsung придумали свою комбинацию клавиш, а на Xiaomi сохранить изображение с экрана можно как минимум 6 методами. И в этой статье будут рассмотрены все возможные варианты.
Как сделать скриншот на Android 4.0-9.0: инструкция
Начиная с Android 4.0, снимки экрана на большинстве устройств делаются одной комбинацией кнопок – нажмите и удерживайте одну-две секунды кнопку включения + понижение громкости.
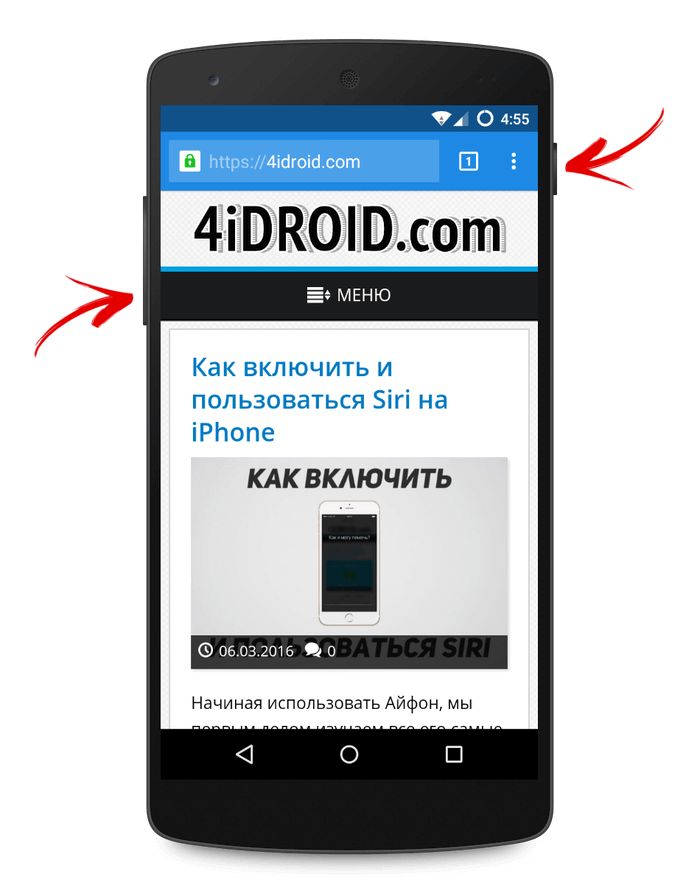
После этого вы услышите характерный звук, а экран на доли секунды побелеет. В статус баре появится уведомление, что скриншот сохранен.
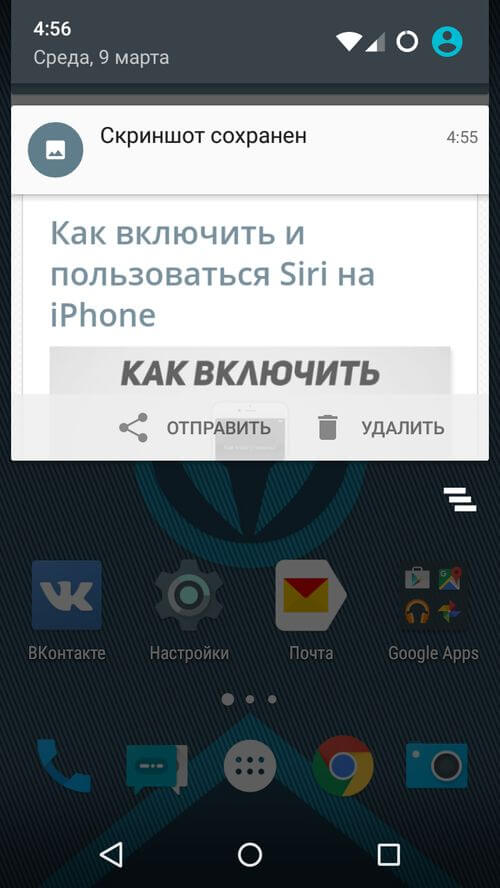
Только что созданный снимок экрана будет расположен в галерее в папке «Screenshots». Если вместо галереи установлено приложение Google Фото, откройте его, перейдите на вкладку «Альбомы» и выберите каталог «Screenshots». А если хочется вернуть привычную галерею, рекомендуем приложение QuickPic.
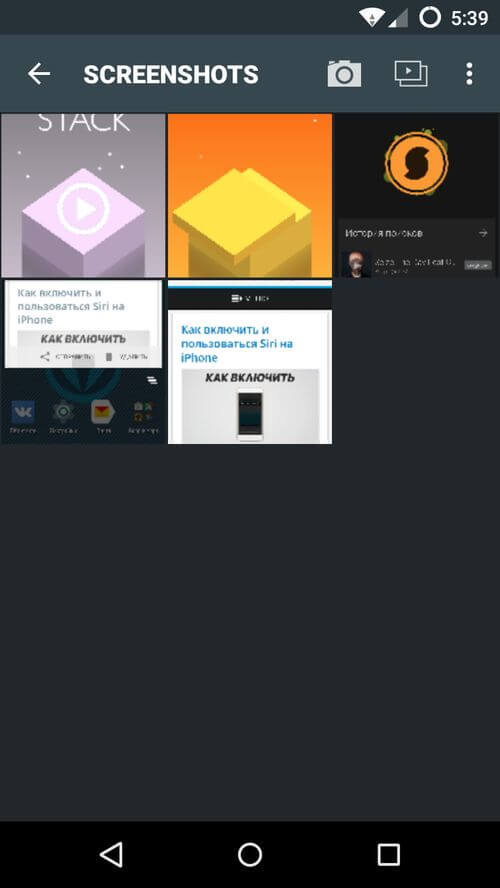
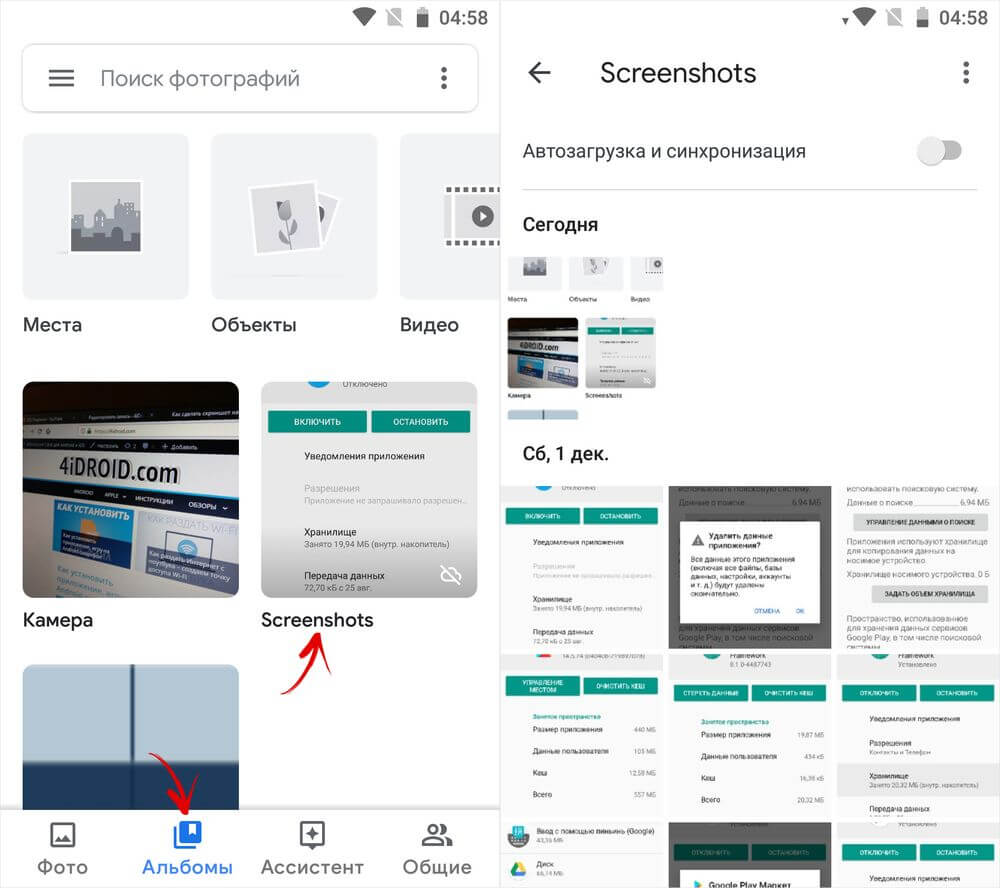
Если скрин нужно скинуть на компьютер, подключите смартфон либо планшет к ПК по USB, зайдите во внутреннюю память → «Pictures» → «Screenshots». Затем выбирайте нужные изображения и перемещайте их на компьютер.
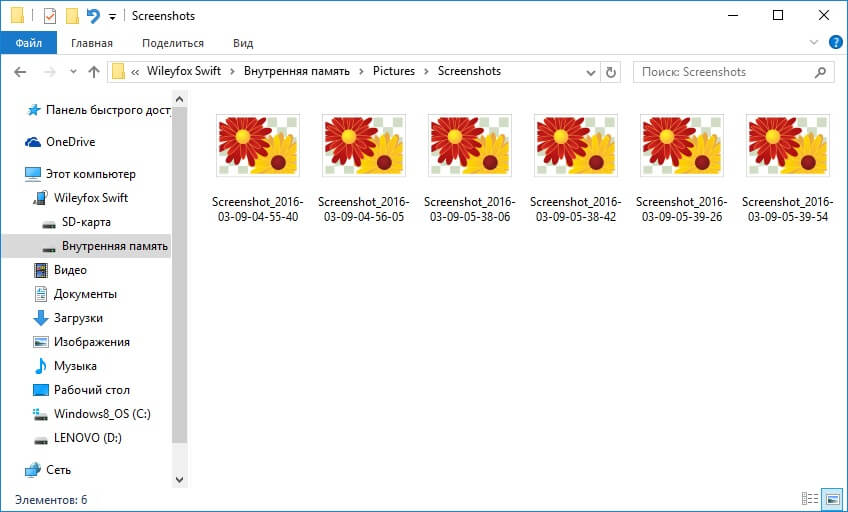
Другой стандартный способ запечатлеть, что отображается на дисплее – долгим нажатием по кнопке питания вызвать меню с доступными действиями и выбрать нужную опцию. Обычно список состоит из пунктов: «Выключение», «Перезагрузка», «Режим полета», а в некоторых прошивках (чаще в кастомных) присутствует и «Скриншот». Нас интересует последний.
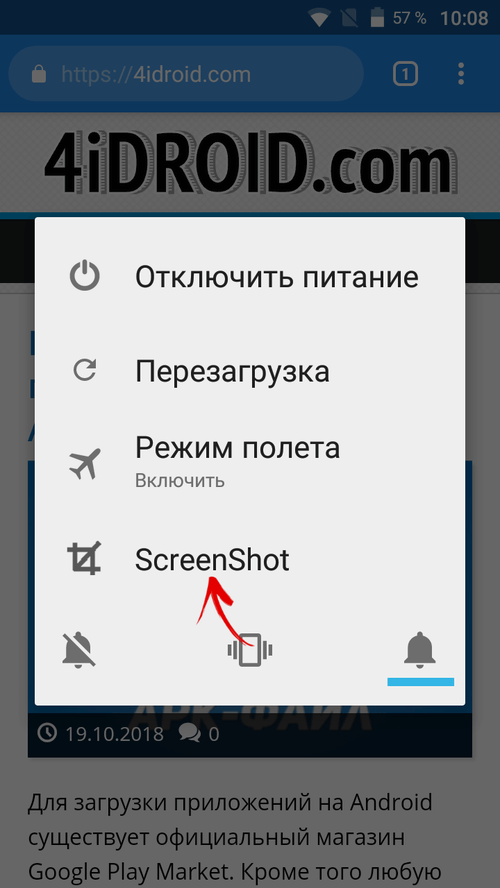
Также функция появилась на стоковом Android 9 Pie.
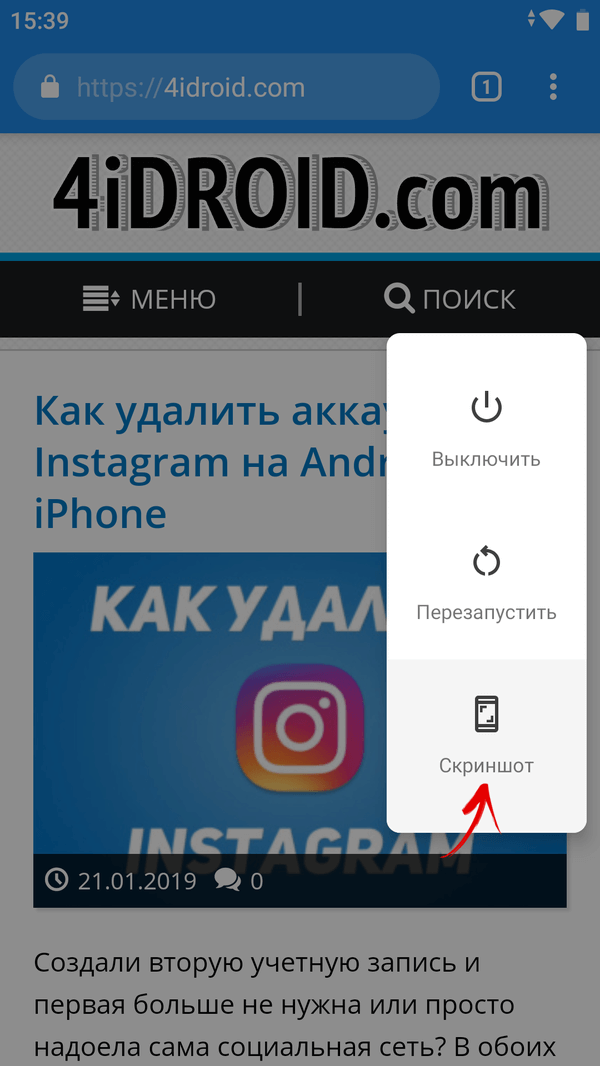
Как сделать скриншот на Samsung Galaxy
На большинстве смартфонов и планшетов Samsung скрины делаются следующим образом: нажмите и удерживайте пару секунд клавишу блокировки и кнопку «Домой» до звука, напоминающего щелчок затвора камеры. В области уведомлений появится иконка – скриншот сохранен.
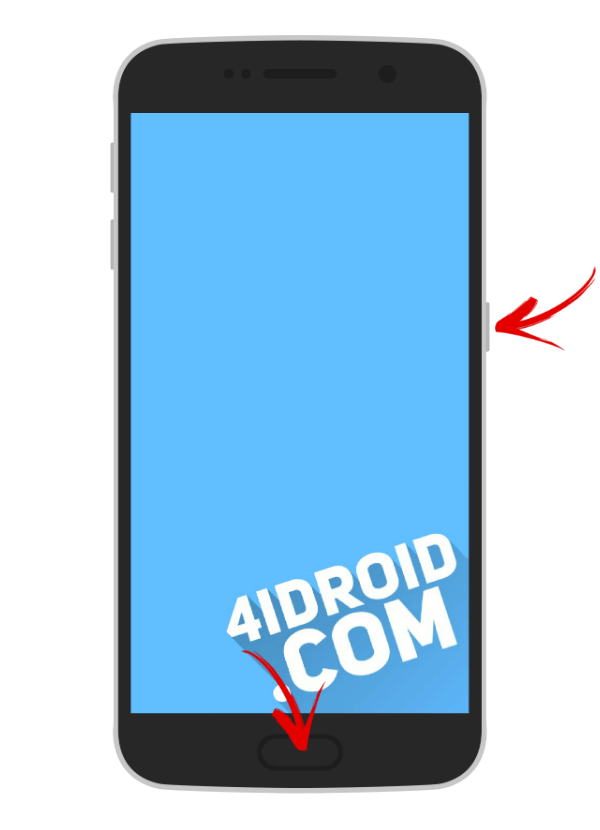
На новых моделях Samsung Galaxy S8, S8 Plus, S9, S9 Plus, Note 8, Note 9, J8, J6 Plus, A6 Plus, A9 и других, где нет кнопки «Home», для захвата скриншотов используется привычная комбинация клавиш: «ВКЛ» + уменьшение громкости.
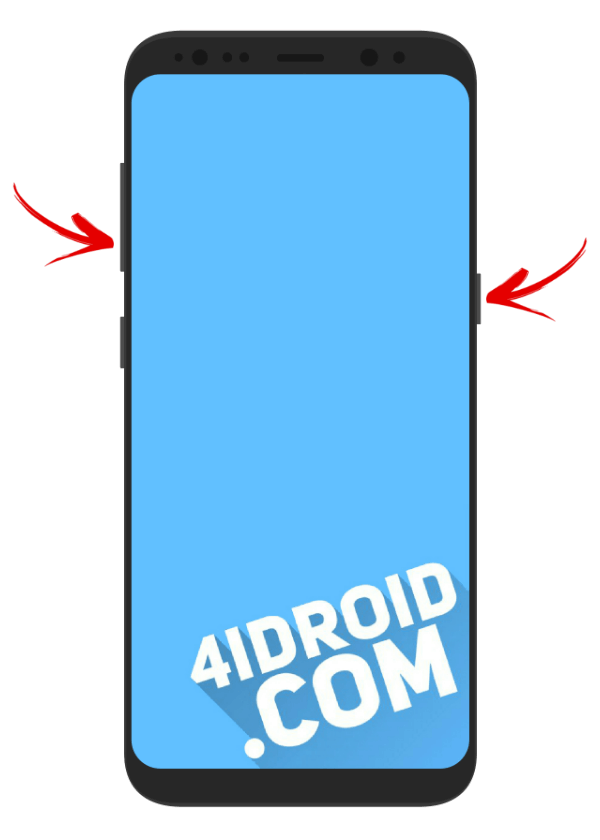
На старых устройствах, таких как Galaxy S первого поколения, нажмите и удерживайте пару секунд кнопки «Домой» и «Назад».
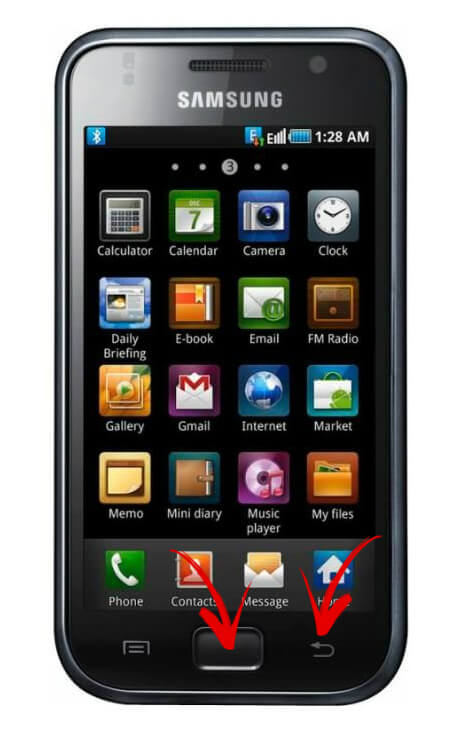
Современные флагманские смартфоны Samsung и некоторые модели среднего ценового сегмента поддерживают функцию «Снимок экрана ладонью». На большинстве устройств опция включена по умолчанию, но если нет, перейдите в «Настройки» → «Дополнительные функции» (в зависимости от модели и прошивки может называться «Управление ладонью», «Управление жестами» или «Движение») и активируйте пункты «Снимок экрана» и «Снимок экрана ладонью». Теперь, чтобы выполнить скриншот, проведите ребром ладони по экрану справа налево или слева направо.
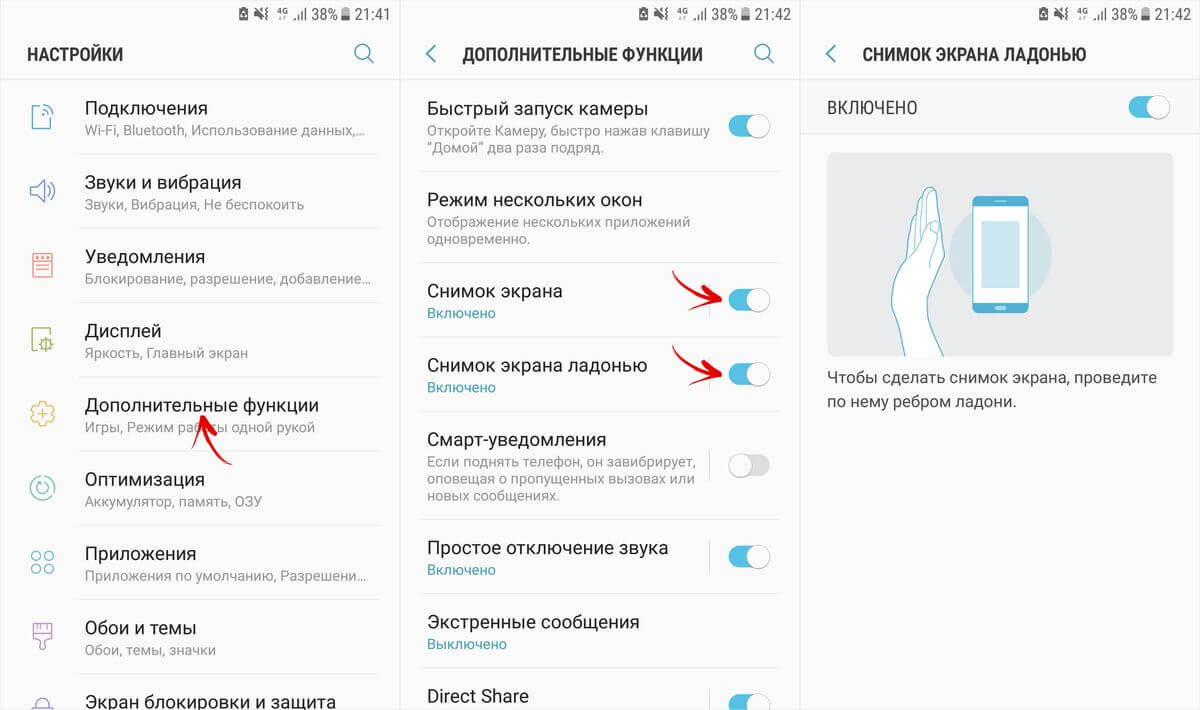
На Samsung снимки экрана сохраняются в папку «Pictures» → «Screenshots» либо «Pictures» → «ScreenCapture». Также их можно просмотреть в приложении Галерея или Google Фото.
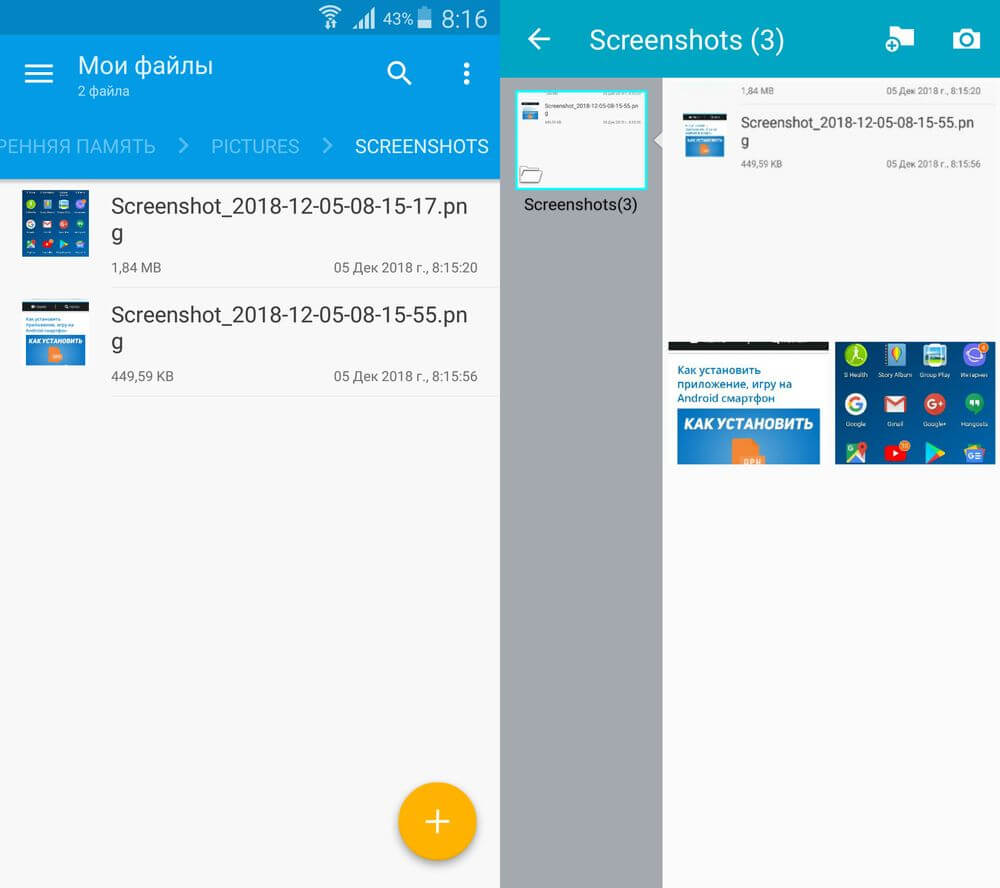
Способы создать скриншот на Xiaomi
Разработчики Xiaomi придумали 6 вариантов как сделать снимок экрана. Четыре из них доступны только владельцам смартфонов и планшетов с MIUI 7, 8, 9 и 10, но по состоянию на конец 2018 года под управлением этих прошивок работают большинство мобильных устройств Xiaomi.
Первый стандартный способ – нажать и секунду удерживать кнопки питания и уменьшения громкости.
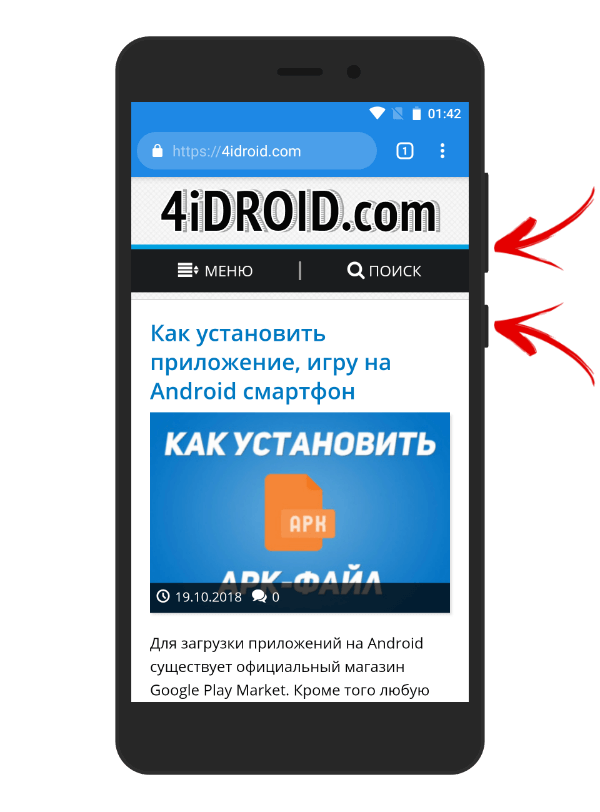
Еще один вариант захватить изображение с экрана при помощи клавиш – быстро нажать на сенсорную кнопку

Начиная с MIUI 7, в прошивке появилась функция скриншота из панели быстрых настроек. Чтобы ею воспользоваться, проведите пальцем от верхнего края дисплея, открыв «шторку» уведомлений. Затем сделайте второй свайп вниз, полностью раскрыв панель быстрых настроек. Нажмите на пункт «Снимок» («Screenshot», если установлен английский язык) и изображение с экрана сохранится.
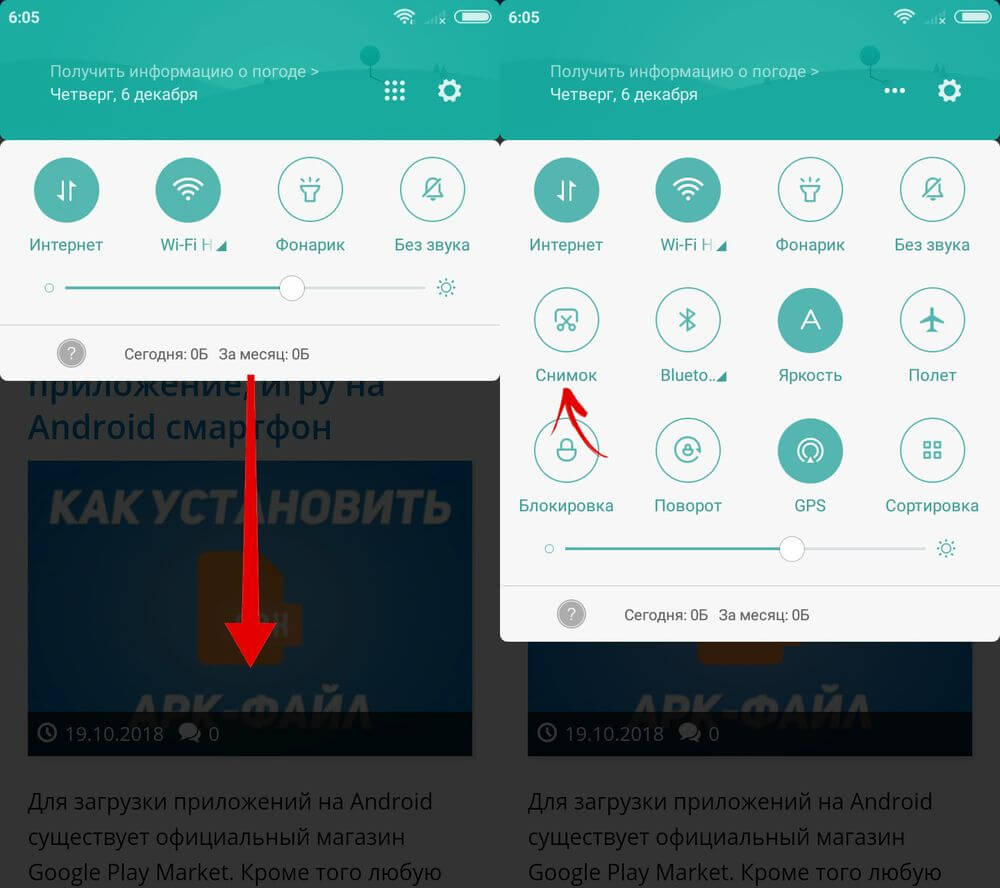
Пользователям смартфонов Xiaomi, работающим под управлением MIUI 8 и выше, стали доступны еще два способа создать скрин. Первый – провести тремя пальцами вниз по экрану. Этот жест установлен по умолчанию, а если хотите его поменять, зайдите в «Настройки» → «Расширенные настройки» (в более старых прошивках вместо этого пункта – «Дополнительно») → «Кнопки и жесты» → «Снимок экрана» и выберите другой вариант либо просто отключите функцию.
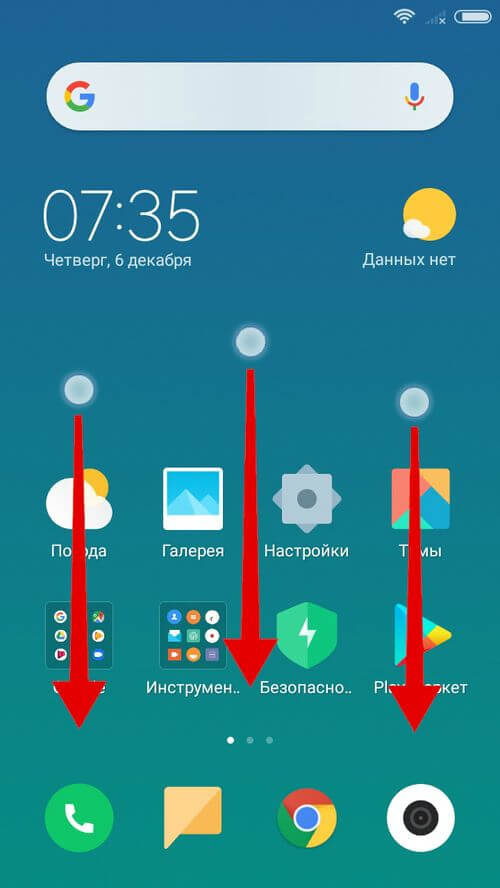
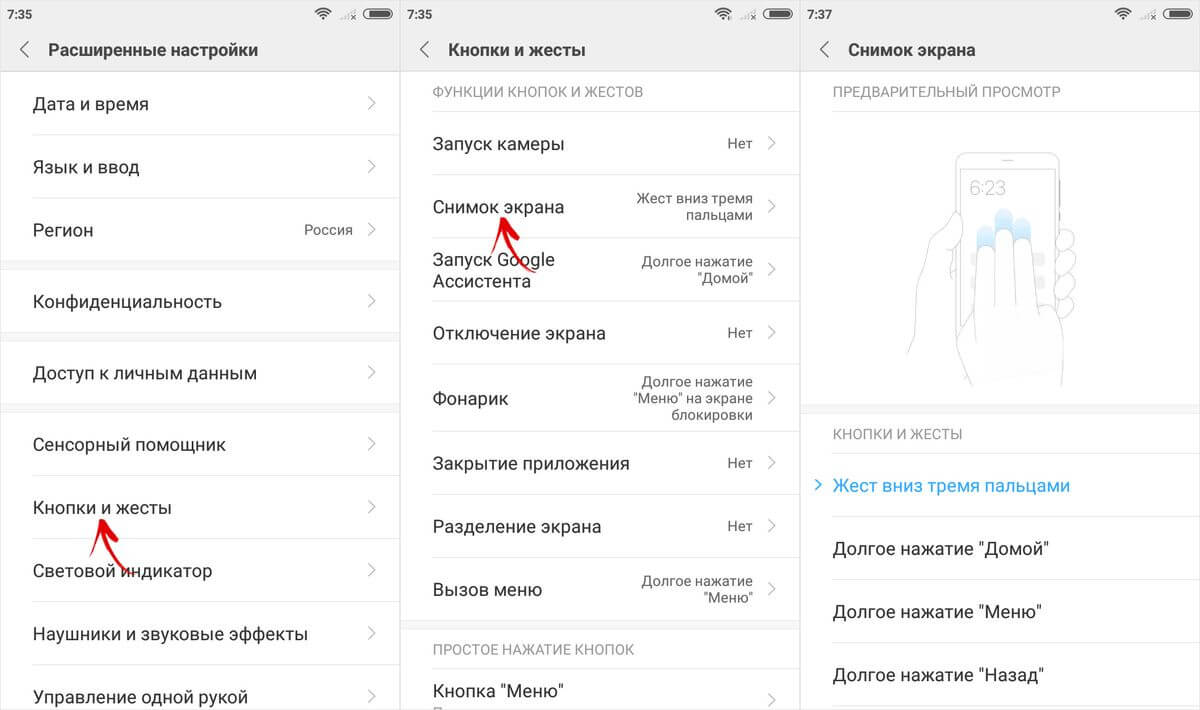
Также в MIUI 8 появился сенсорный помощник Quick Ball. Это полезная функция, упрощающая использование смартфона с большим дисплеем одной рукой. Чтобы вывести Quick Ball на экран, перейдите в «Настройки» → «Расширенные настройки» (или «Дополнительно») → «Сенсорный помощник» и активируйте тумблер. Сбоку появится полупрозрачная дуга, щелкнув на которую, раскроется интерактивное меню с доступными опциями. Среди них есть иконка с ножницами. Нажмите на нее, чтобы запечатлеть, что отображается на дисплее. Если потянуть за дугу, она превратится в кружок – его расположение на экране меняется простым перетаскиванием. Кроме того, зайдя в «Функции ярлыков» в настройках сенсорного помощника, можете поменять назначение и порядок кнопок.
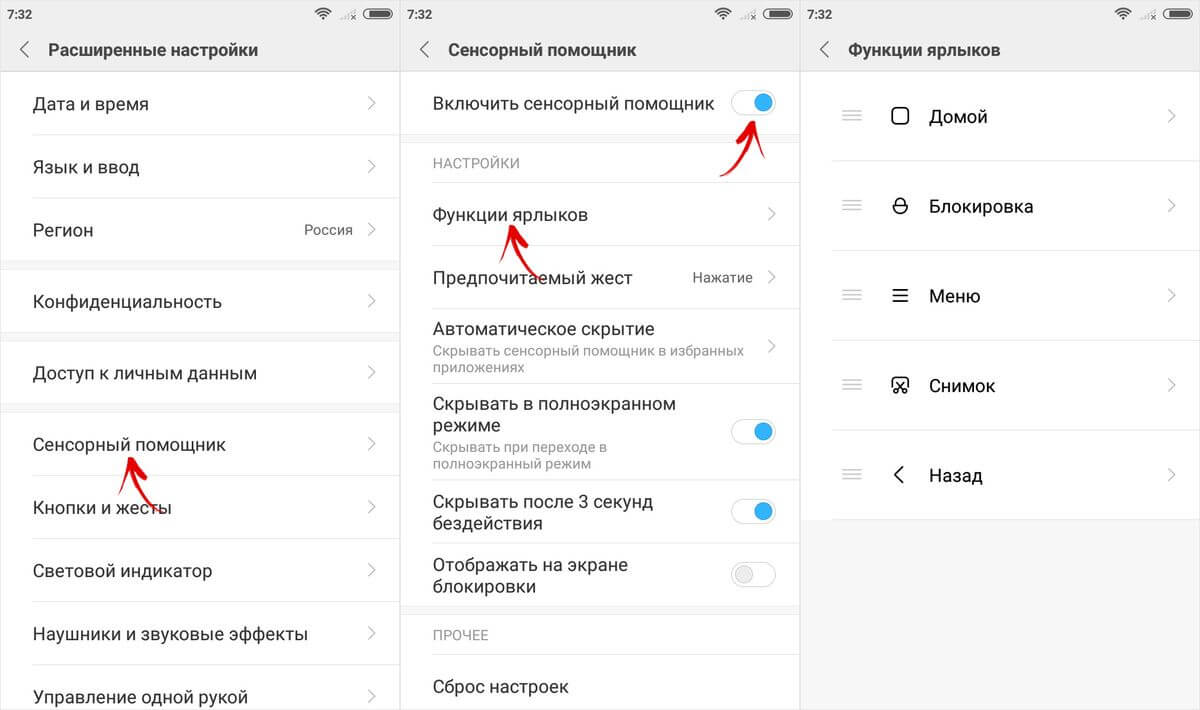
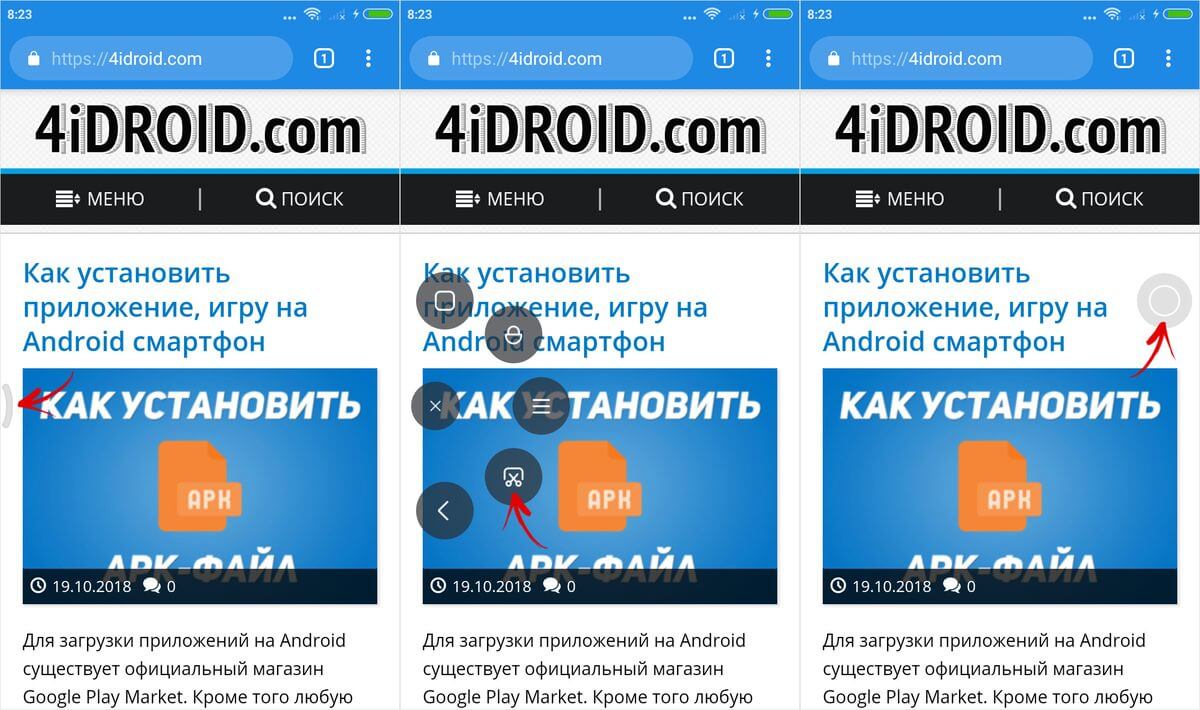
Миниатюра созданного снимка появится в правом верхнем углу дисплея и будет там «висеть» в течении некоторого времени. Если по ней щелкнуть, вы перейдете к перечню доступных опций. Чтобы добавить текст, набросок или обрезать изображение, выберите «Изменить», внесите правки и нажмите «Сохранить».
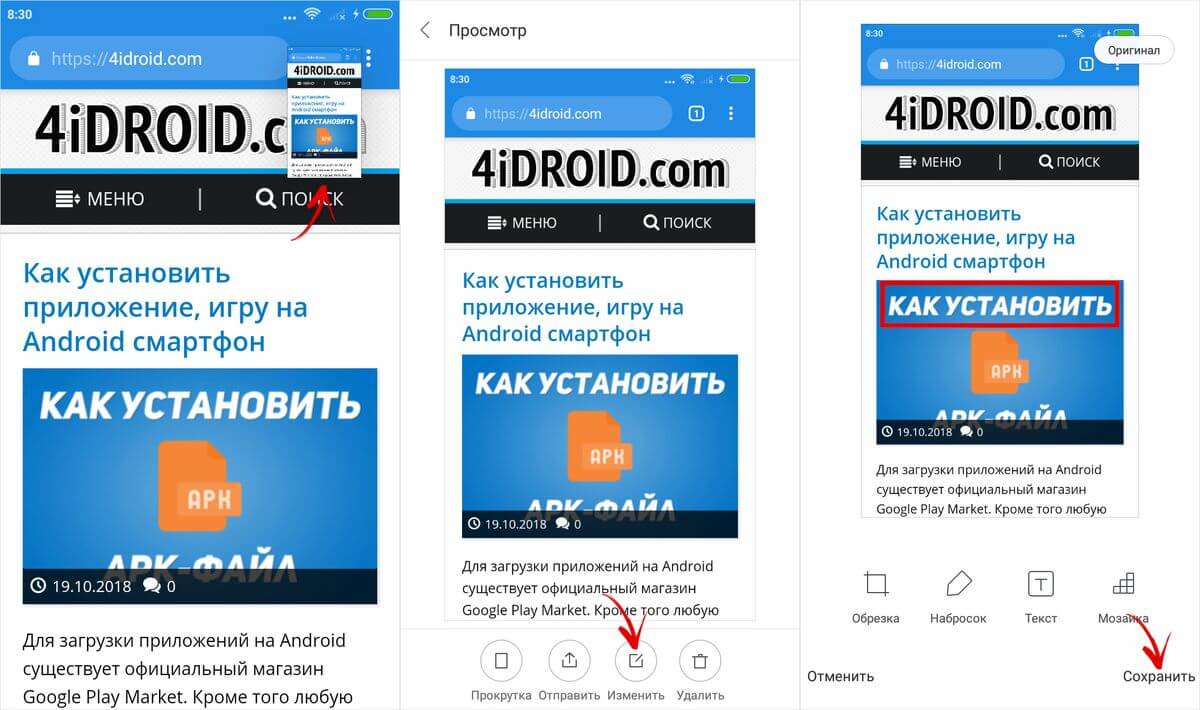
Но самая интересная функция – длинный скриншот. Она пригодится когда нужно «заскринить» содержимое экрана вместе с тем, что не помещается на него. После создания снимка, щелкните на его миниатюру и в списке опций выберите пункт «Прокрутка» (либо «Расширенный» в предыдущих версиях MIUI). Изображение начнет опускаться, и чтобы выполнить его обрезку, щелкните на кнопку «Стоп». Если ее не нажать, приложение прокрутится до максимума, установленного разработчиками. Также можете пролистать до нужного момента вручную. По неизвестной причине функция «Прокрутка» некорректно работает в мобильном браузере Chrome.
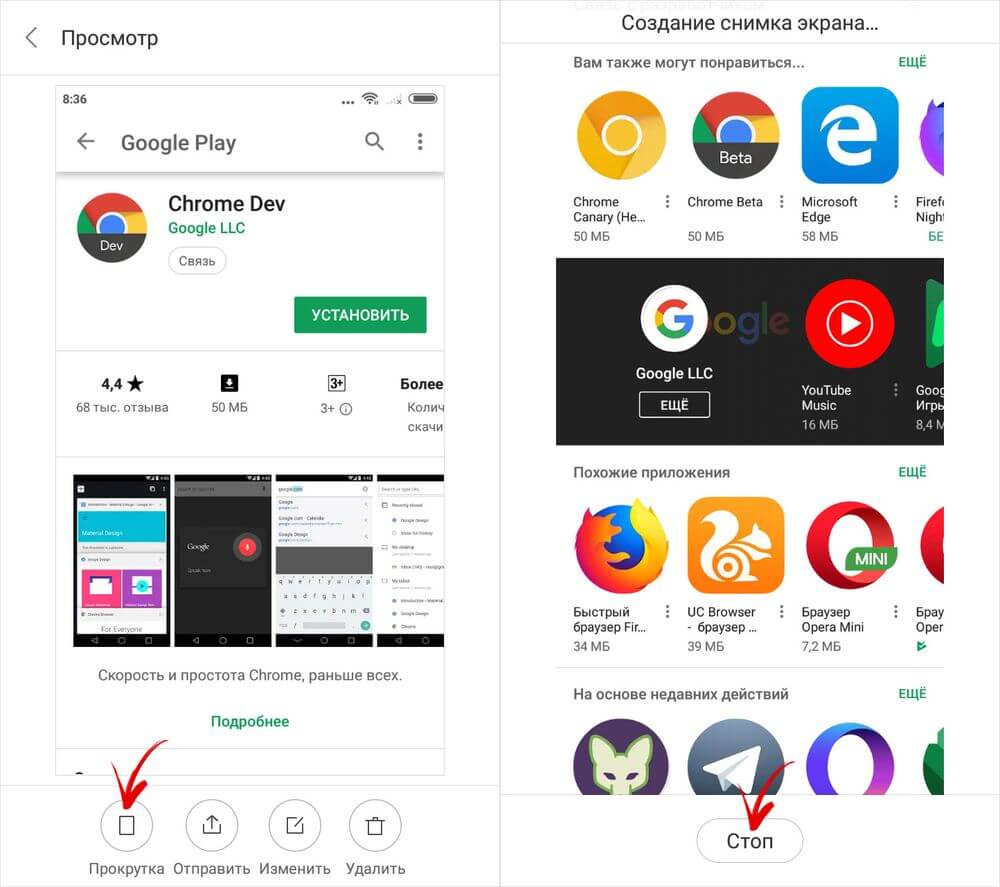
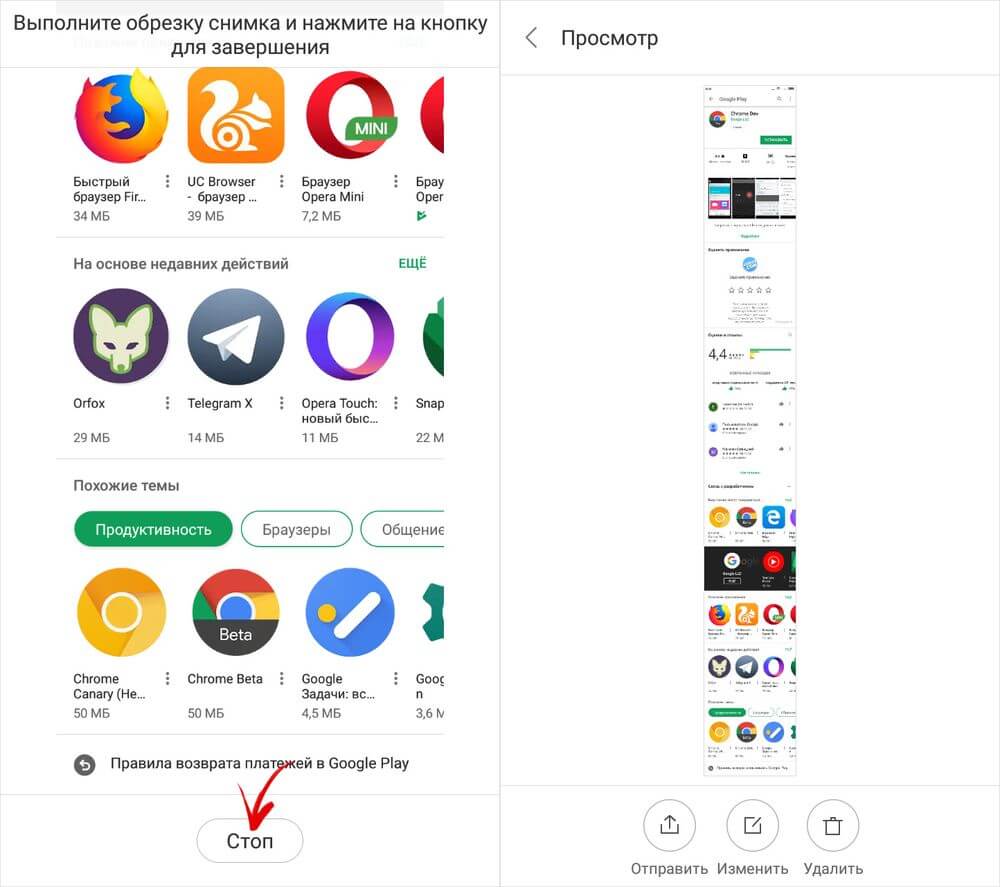
На Xiaomi скриншоты хранятся в каталоге «DCIM» → «Screenshots» во внутренней памяти и отображаются в разделе «Альбомы» → «Снимки экрана» в галерее.
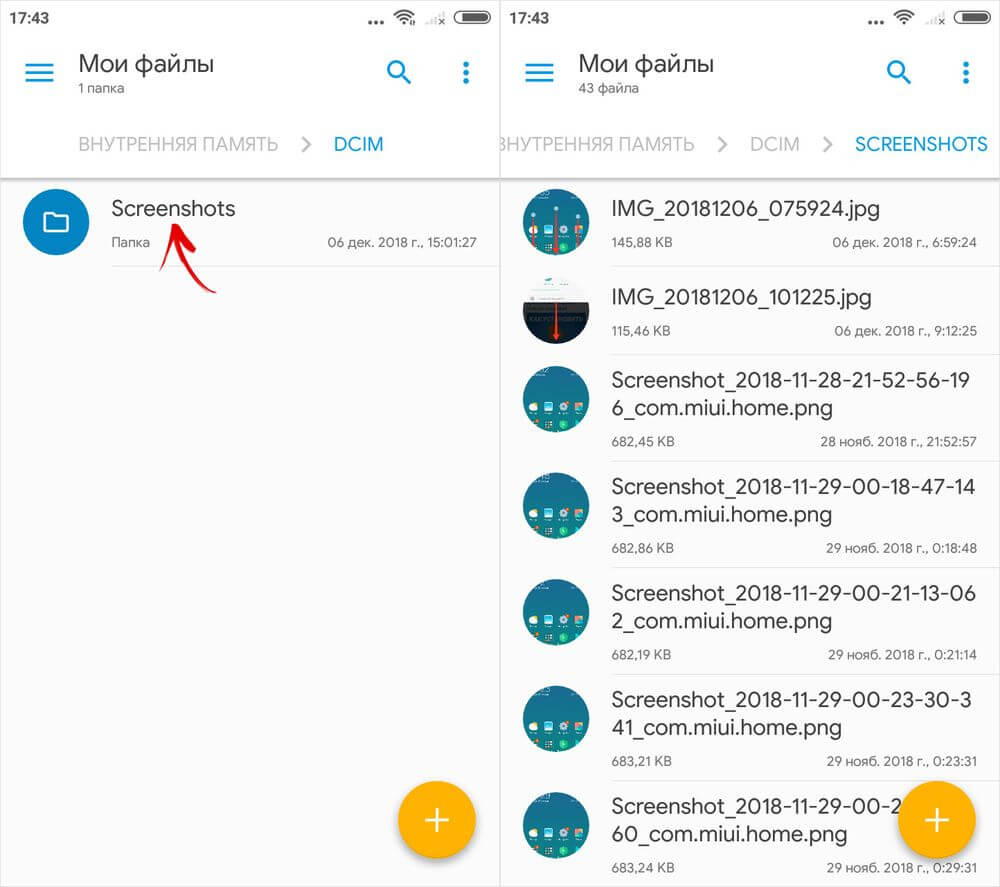
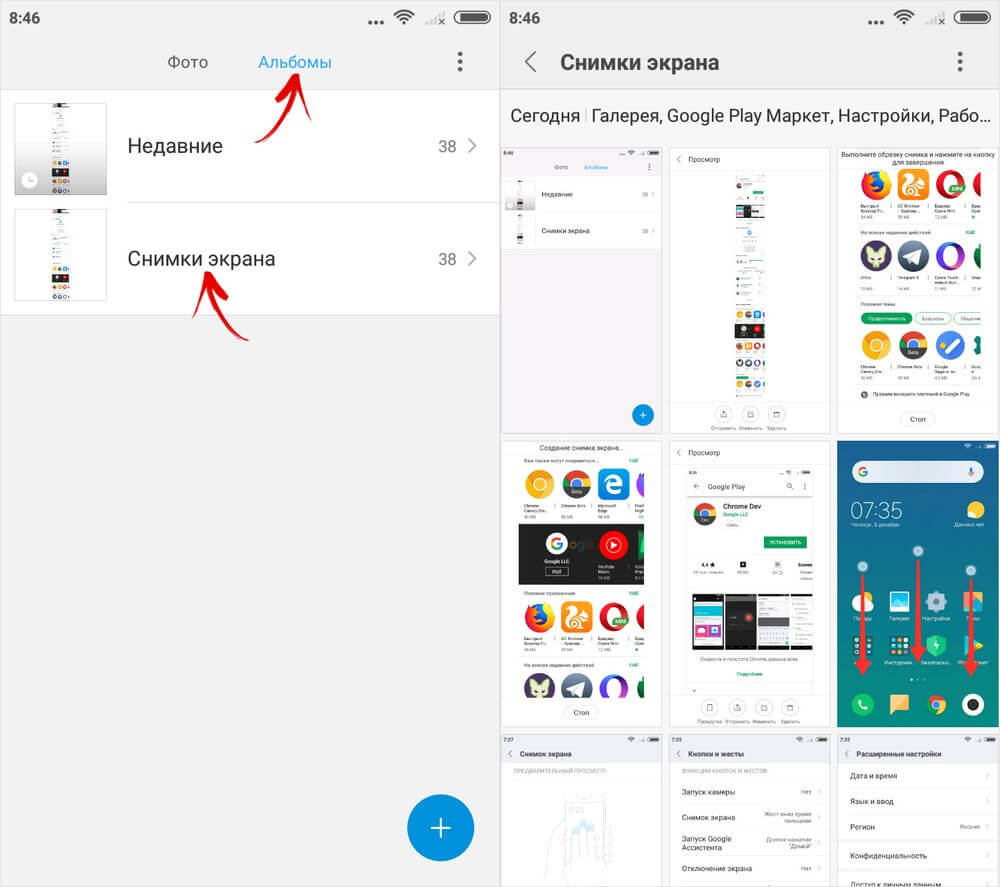
Quick Memo на LG
На смартфонах LG, помимо стандартных скриншотов, доступна функция Quick Memo. В первую очередь она предназначена для создания текстовых и графических заметок. Также при помощи нее можно сохранять и редактировать изображение с дисплея: обрезать до нужных размеров, наносить собственные рисунки, удалять фрагменты и добавлять текст.
Приложение Quick Memo установлено не на всех телефонах LG. Проверьте, присутствует ли оно в меню и расположена ли соответствующая кнопка на панели быстрых настроек (раскрывается свайпом вниз от верхнего края дисплея).
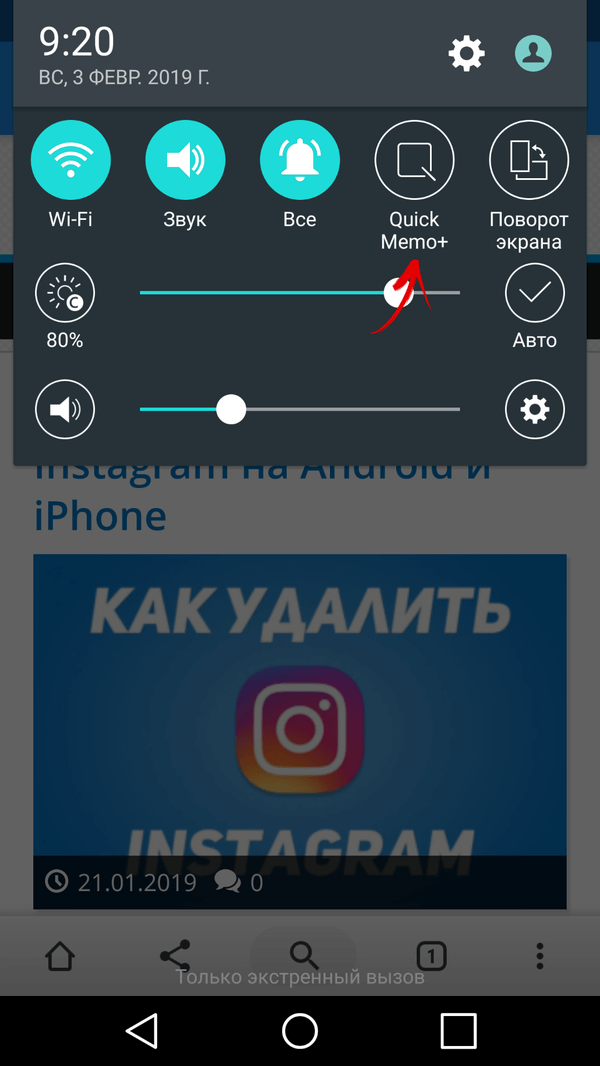
Если нет, прокрутите до последней опции и выберите «Изменить». Отметьте галочкой «QuickMemo+» и, если нужно, переместите пункт – так изменится расположение кнопки в области уведомлений.
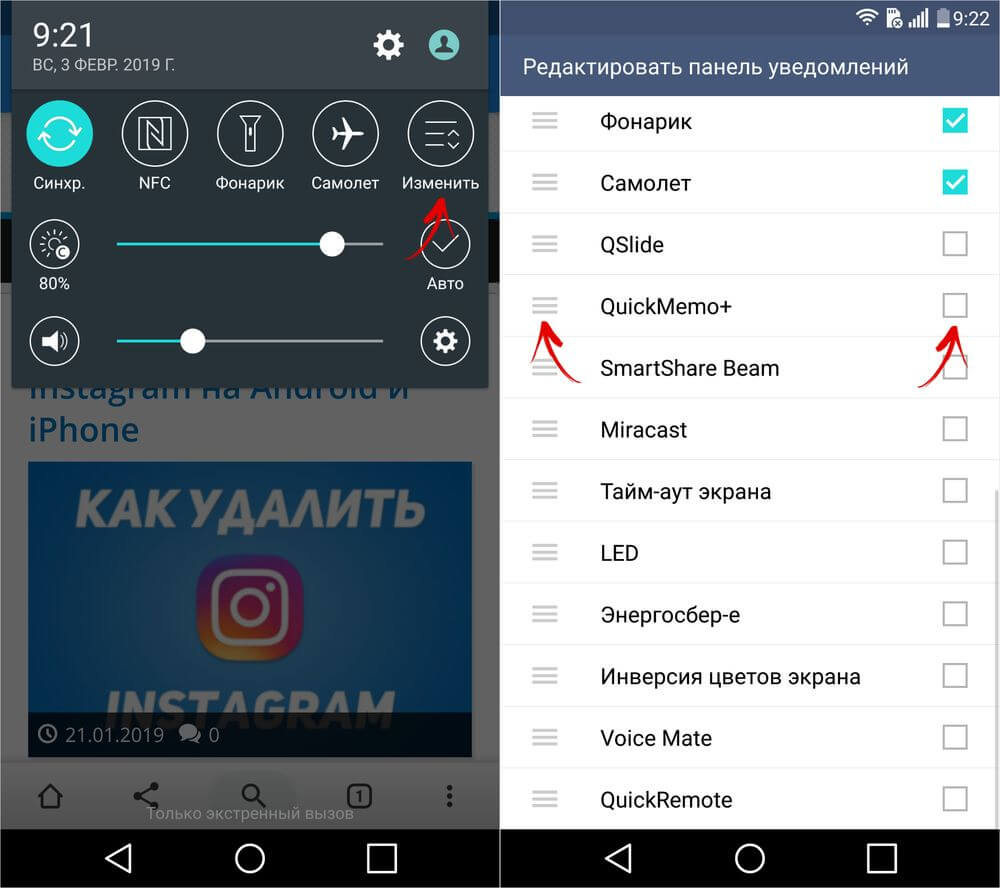
Если в редакторе панели быстрых настроек нет «QuickMemo+», зайдите в «Настройки», откройте вкладку «Общие» и выберите «О телефоне». Перейдите в «Цент обновлений» и нажмите «Обновления приложений». Спуститесь к разделу «Приложения в режиме ожидания» и щелкните по кнопке «Загрузка». После завершения установки программы активируйте Quick Memo в редакторе панели уведомлений.
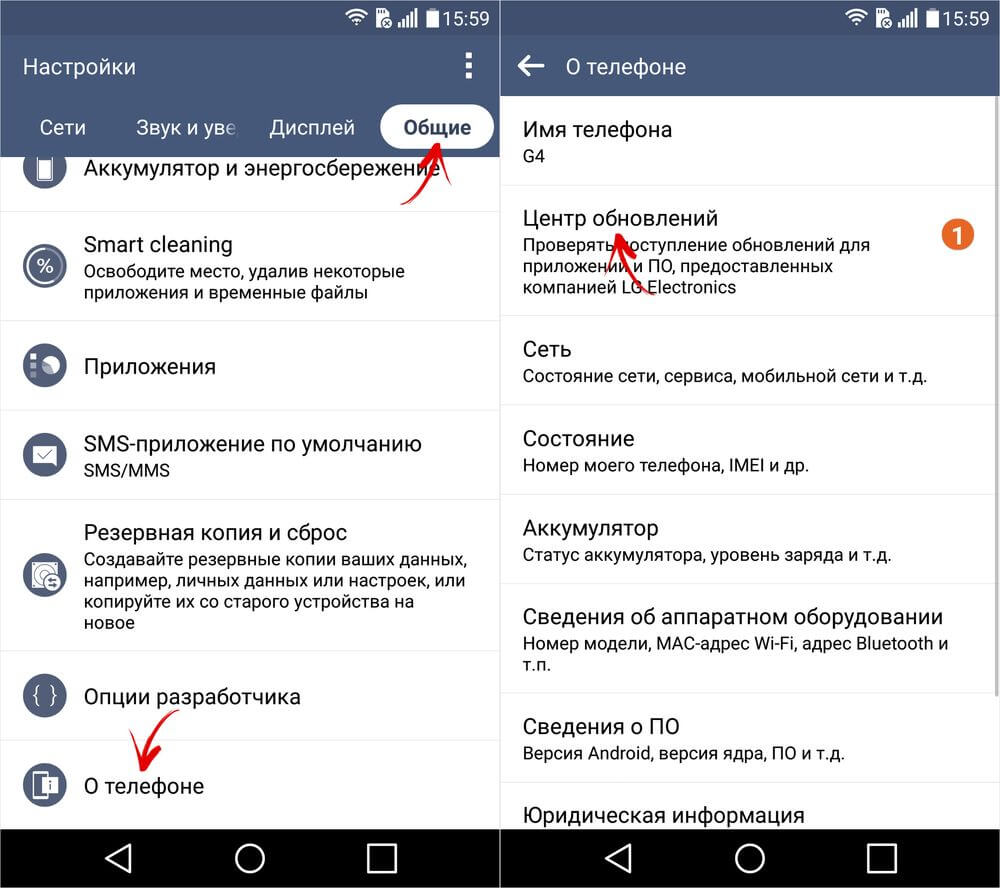
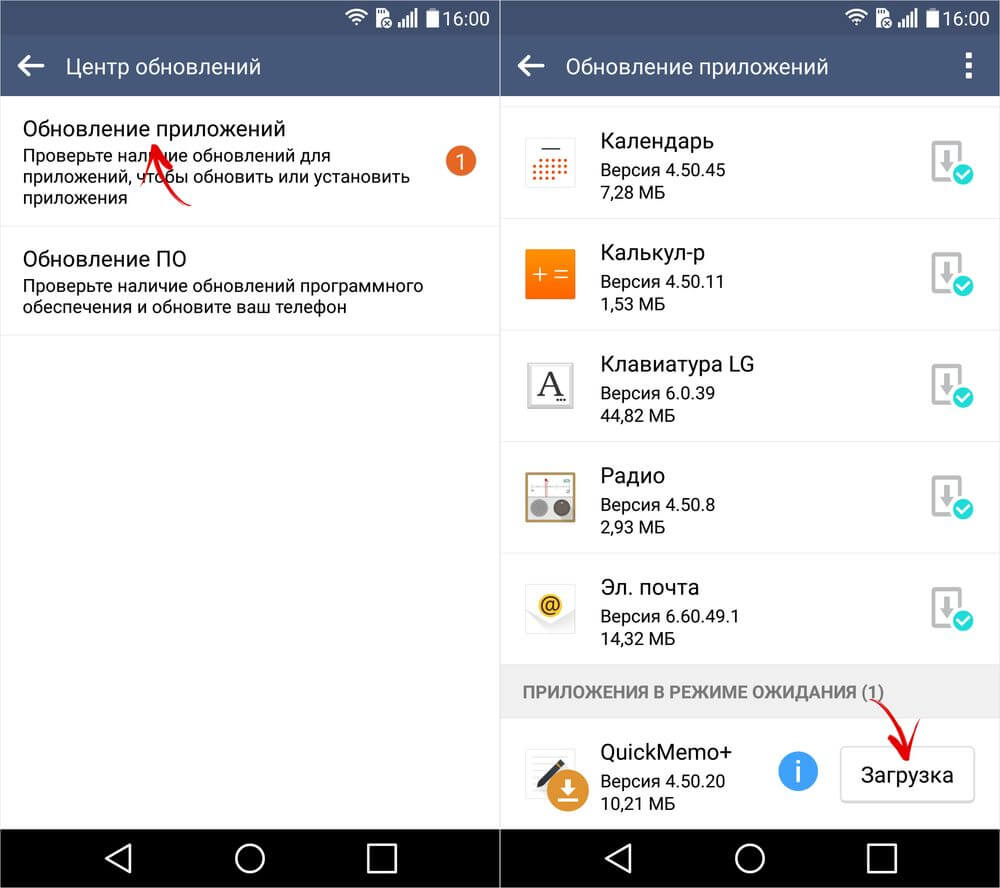
Теперь, чтобы «заскринить» отображаемую на экране информацию, раскройте «шторку» и нажмите на «QuickMemo+». Вы сразу же перейдете к редактированию снимка и сможете добавить текст либо рисунок. Чтобы обрезать изображение, щелкните на стрелочку по центру вверху, после чего откроется окно, где можно установить рамки.
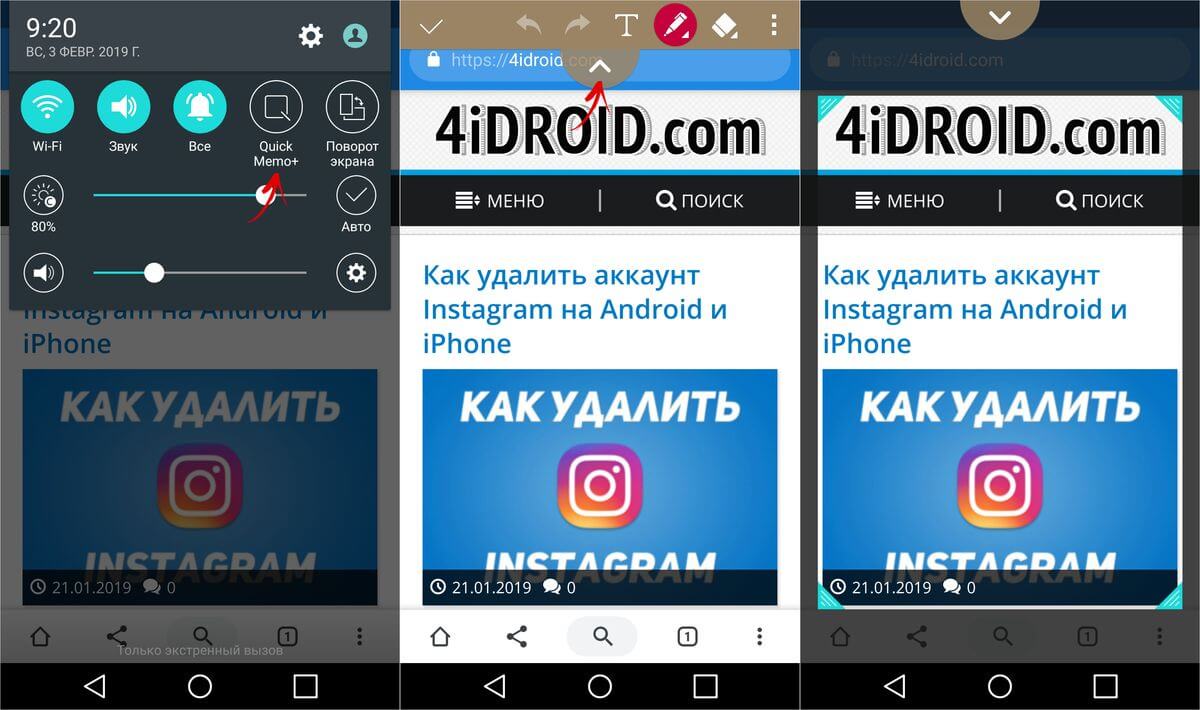
Для сохранения картинки щелкните на галочку в левом верхнем углу и выберите QuickMemo+ или Галерею.
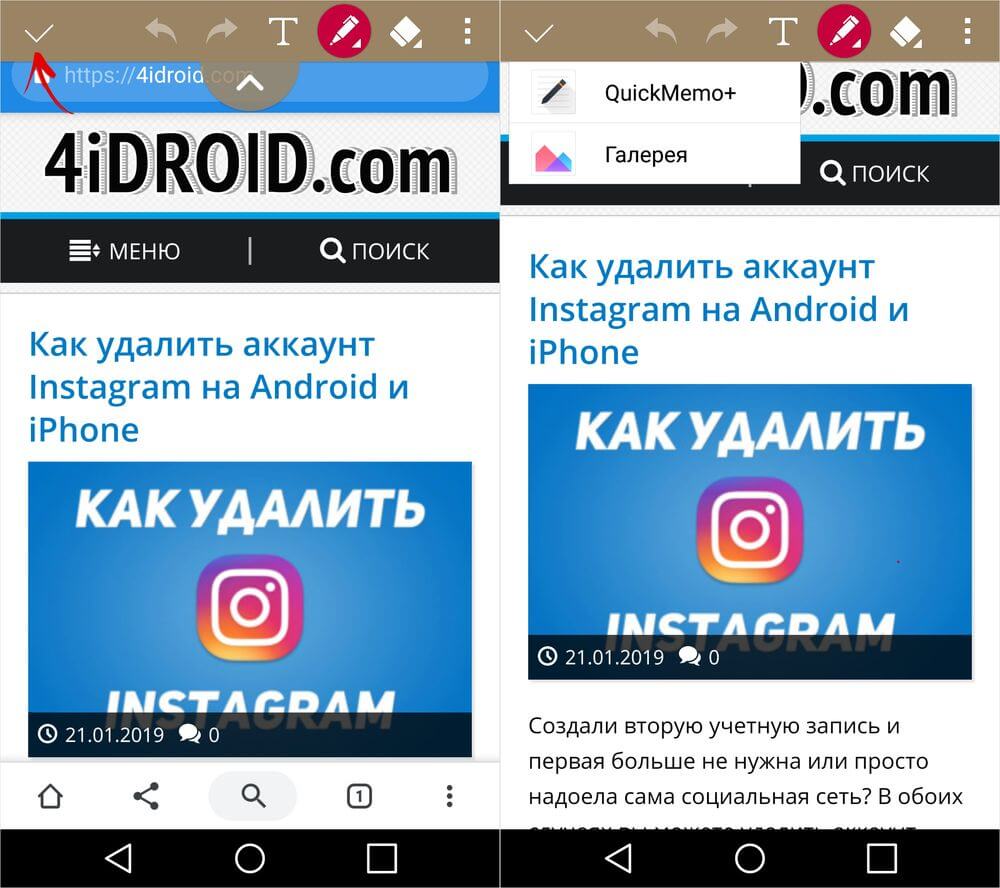
В первом случае сохранится заметка, которая будет доступна для просмотра и последующего редактирования в приложении QuickMemo+, а во втором – картинка, которая будет отображаться в Галерее в папке «QuickMemo+».
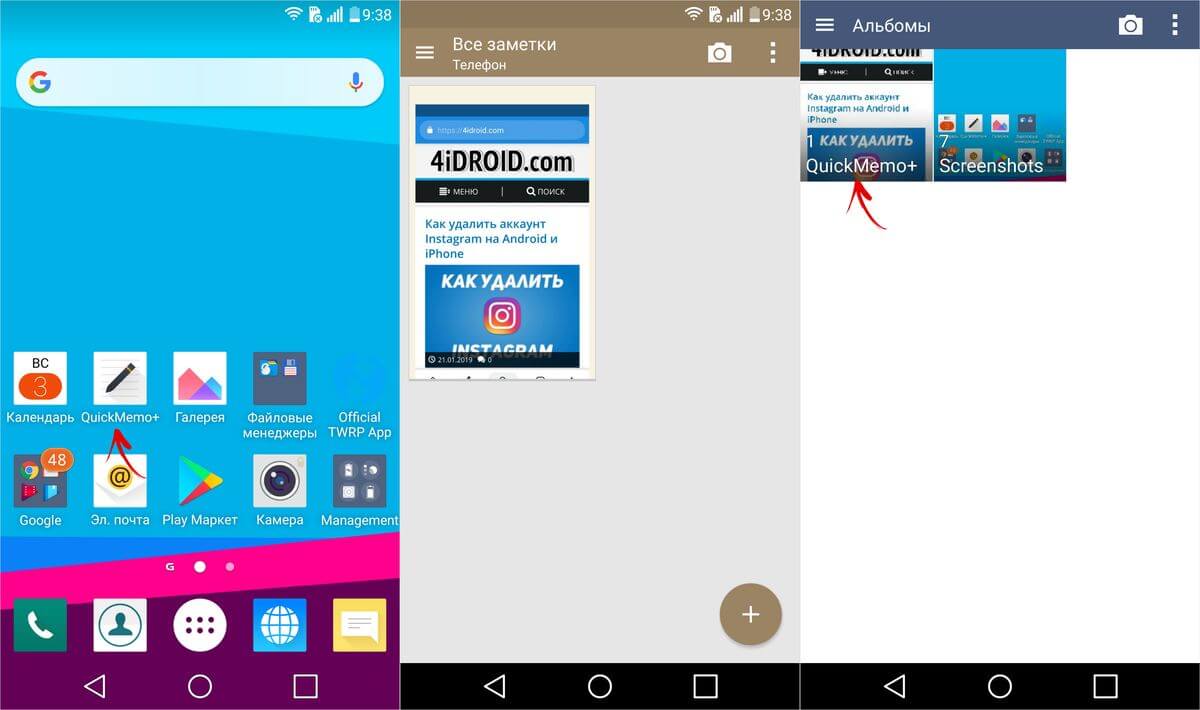
Длинный снимок экрана
Функция расширенного скриншота доступна на смартфонах Xiaomi, Huawei и Samsung, работающих на последних прошивках. Но что делать, если такая опция нужна, а производитель мобильного устройства не добавил ее в систему? В таком случае воспользуйтесь одной из предложенных программ.
1. LongShot. При первом запуске разрешите доступ к фото, мультимедиа и файлам на устройстве, а также предоставьте разрешение в разделе «Спец. возможности» на Android 7.0 и выше.
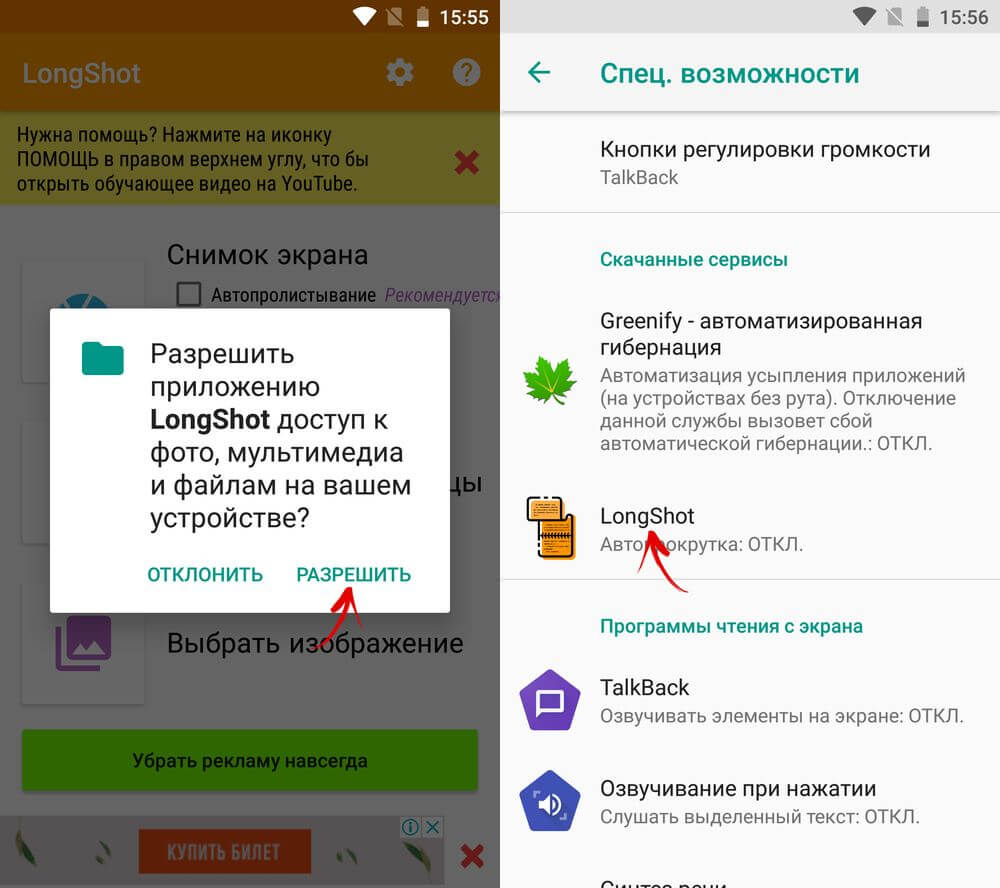
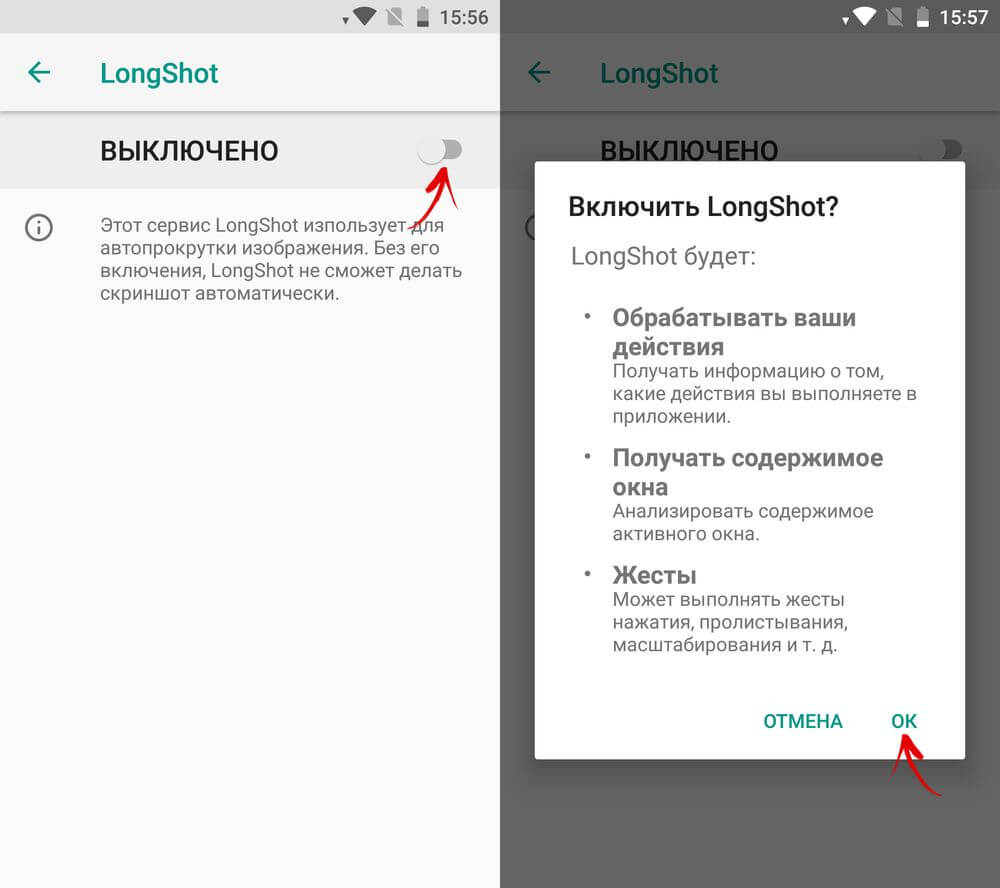
Если на телефоне установлена подходящая версия Android, в главном меню программы выберите пункт «Автопролистывание», чтобы не приходилось вручную скроллить захватываемые страницы. После этого щелкните на иконку камеры и выберите «Начать».
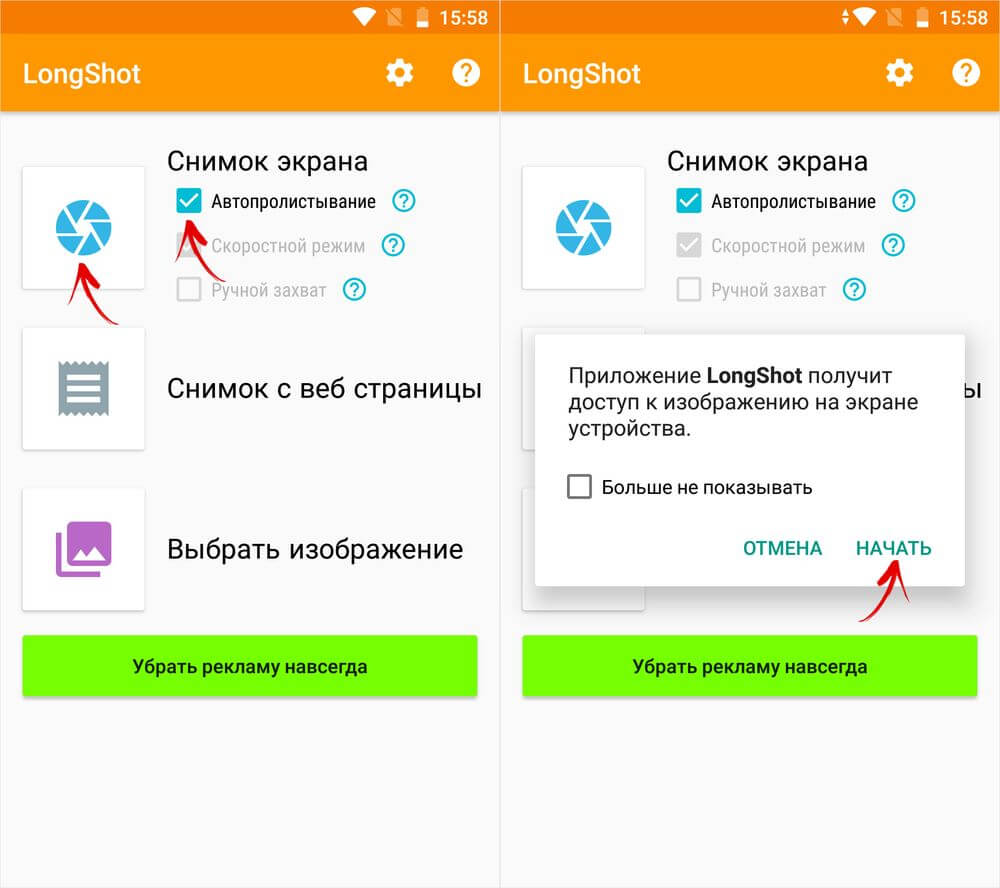
На дисплее появятся две кнопки – откройте приложение в котором хотите сделать расширенный скрин и нажмите «Старт». Страница начнет прокручиваться. Чтобы остановить захват картинки с экрана, щелкните на область выше красной линии. Автопрокрутка не работает на ОС ниже Android 7, поэтому на смартфонах со старыми прошивками придется пролистывать окна приложений вручную.
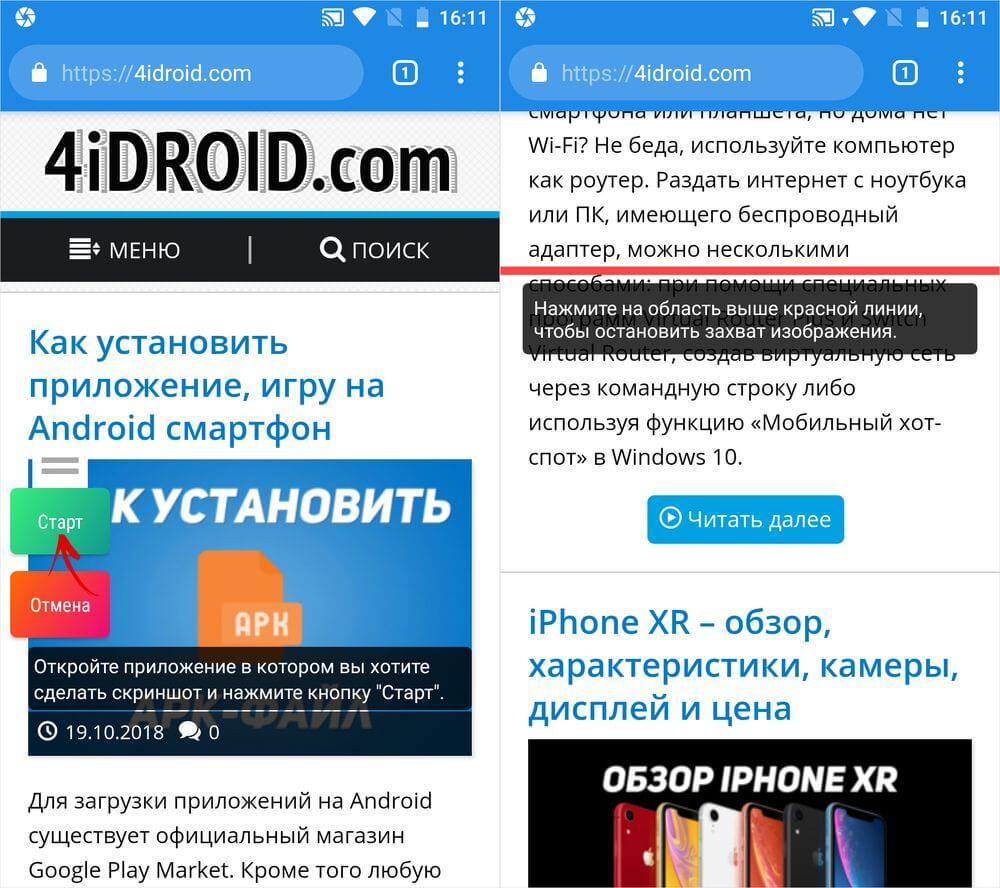
Отредактируйте снимок либо сразу сохраните. Изображение будет отображаться в галерее и находиться в папке «longshot» на встроенном накопителе.
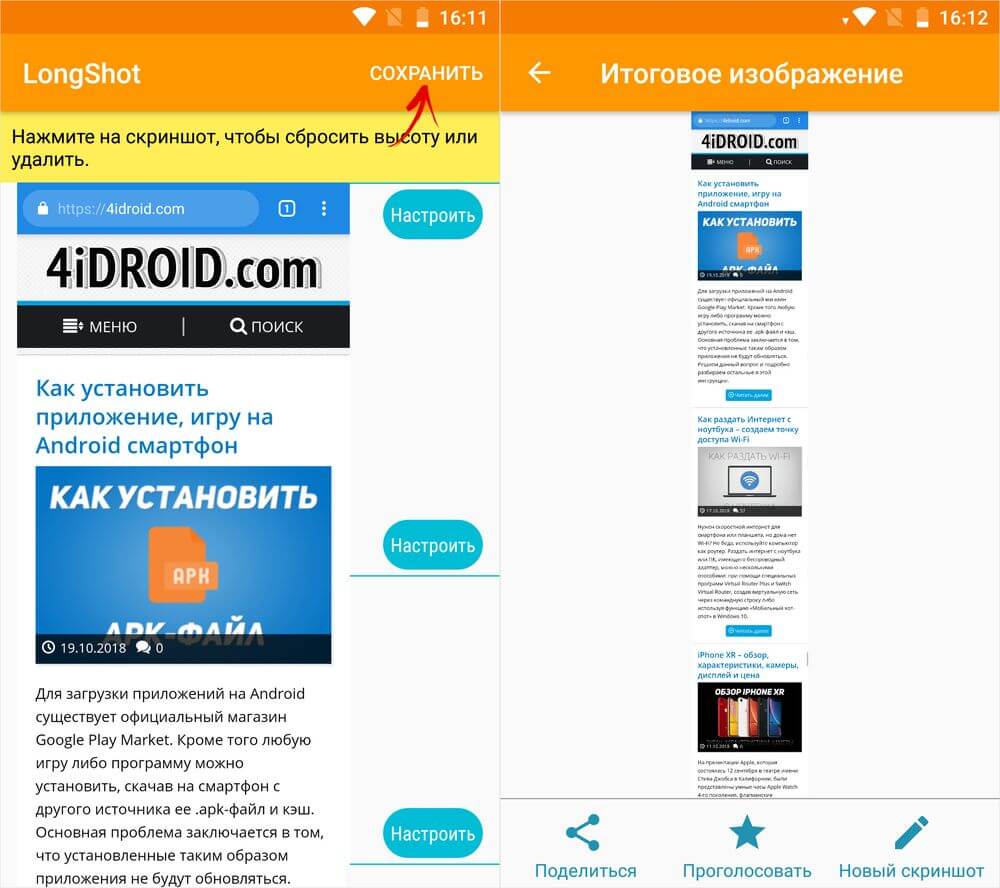
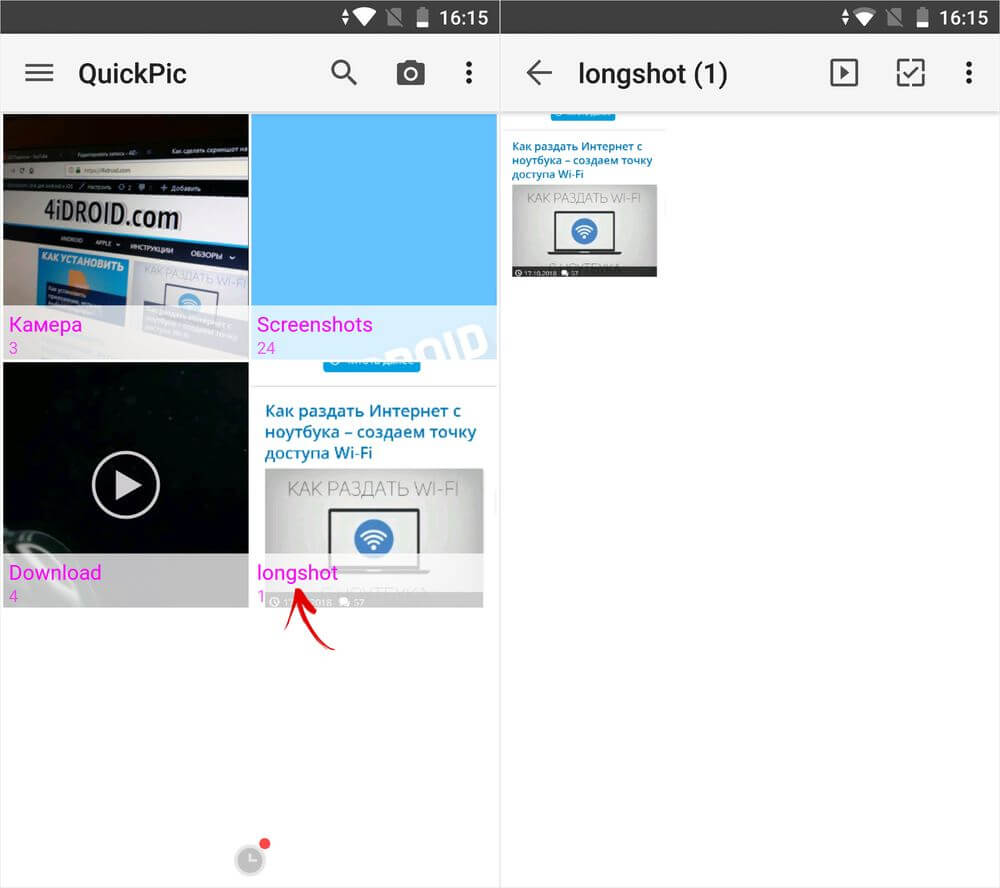
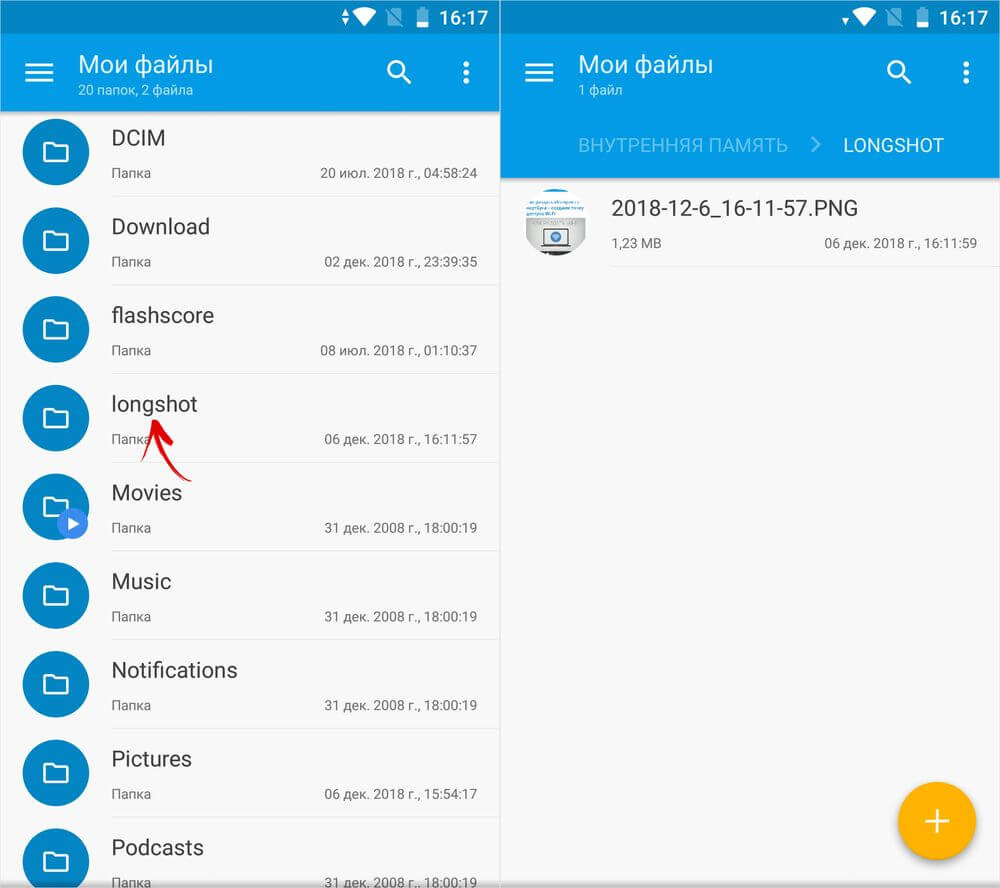
2. Stitchcraft: Long screenshot. Предоставьте программе разрешения, щелкните на кнопку «+» в правом нижнем углу, выберите «Сделайте новый снимок экрана» и нажмите «Начать».
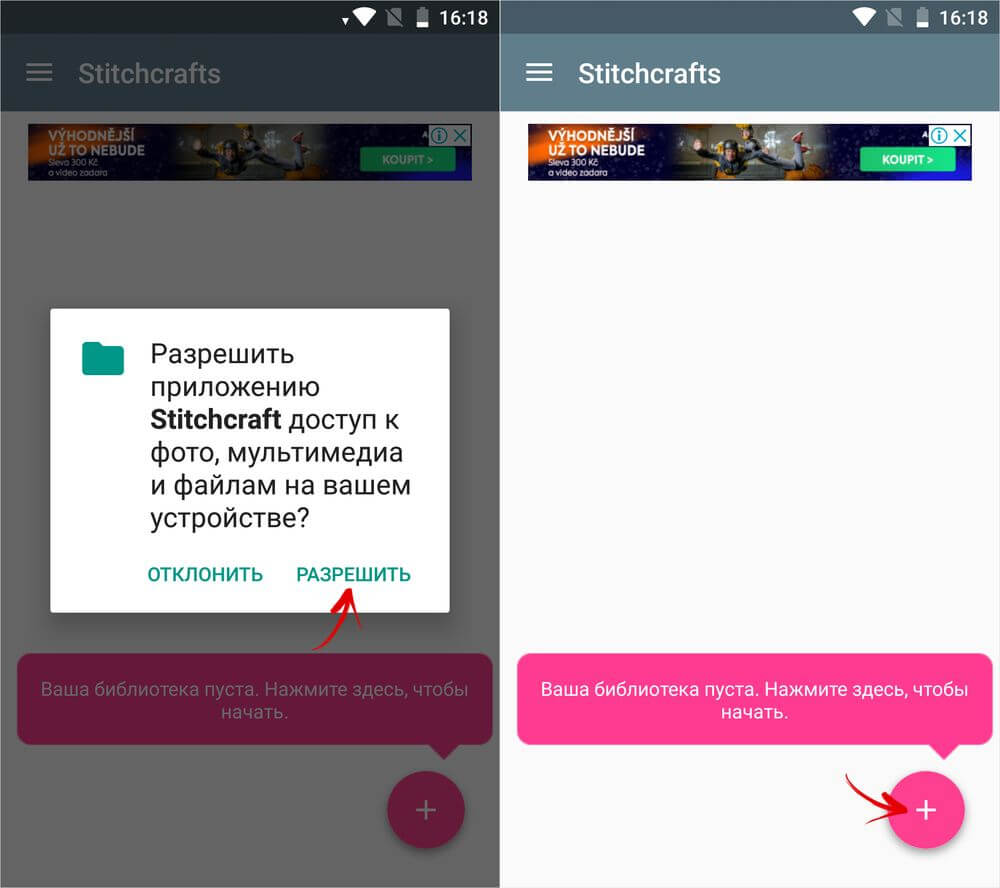
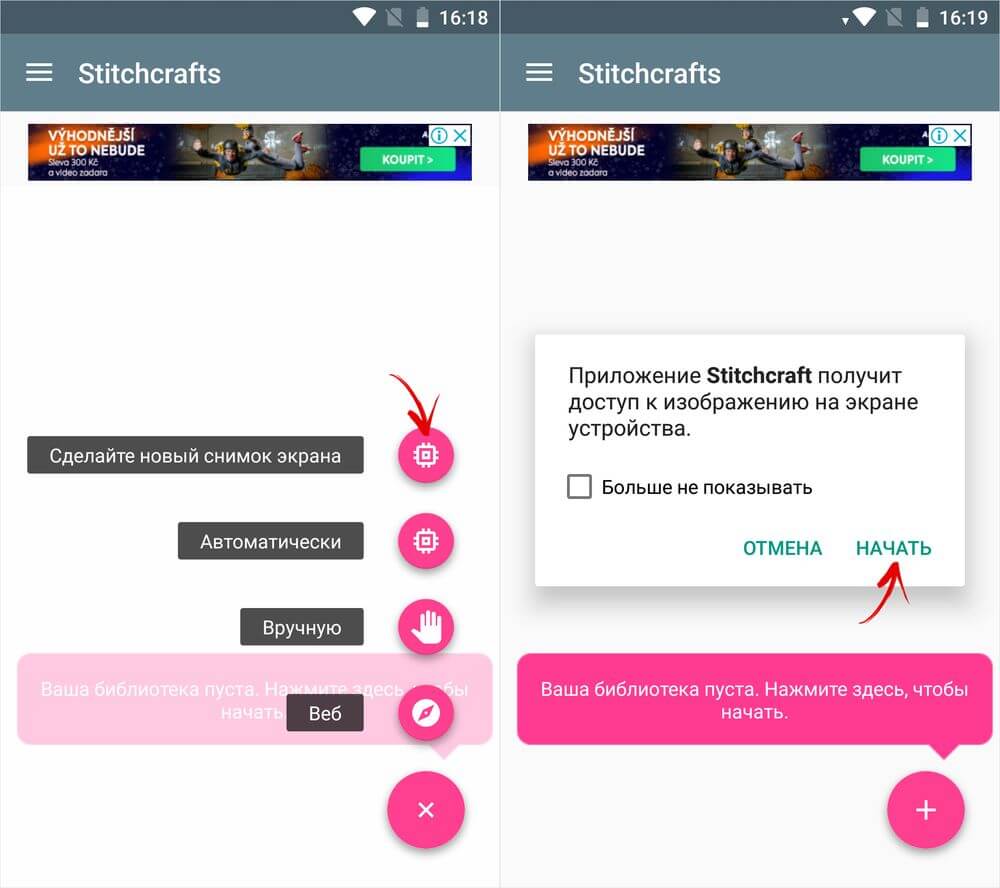
Откройте приложение, в котором собираетесь создать длинный скрин, и щелкните на иконку «+» внизу по центру.
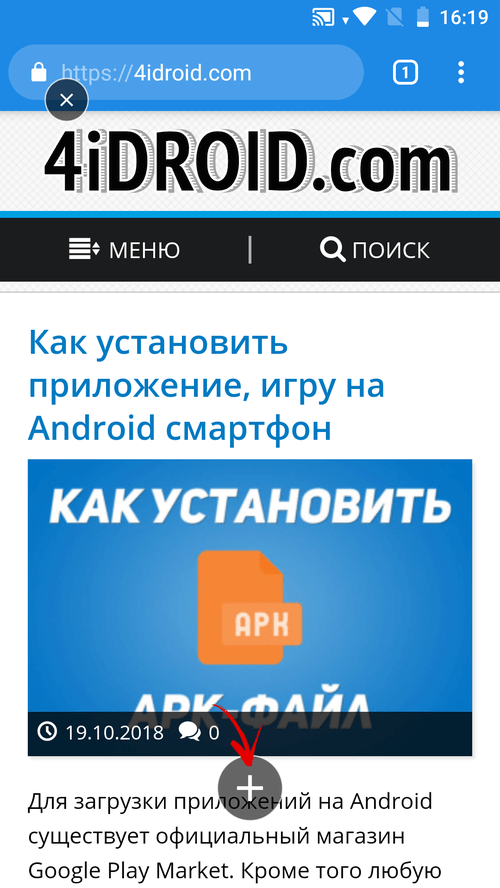
Скролльте страницу до того момента, где заканчивается предыдущий снимок и жмите «+», чтобы сделать новый. Чтобы сохранить, щелкните на галочку. Изображения, созданные при помощи приложения Stitchcraft, вы найдете в одноименной папке в галерее и по пути «Pictures» → «Stitchcraft» в файловом менеджере.
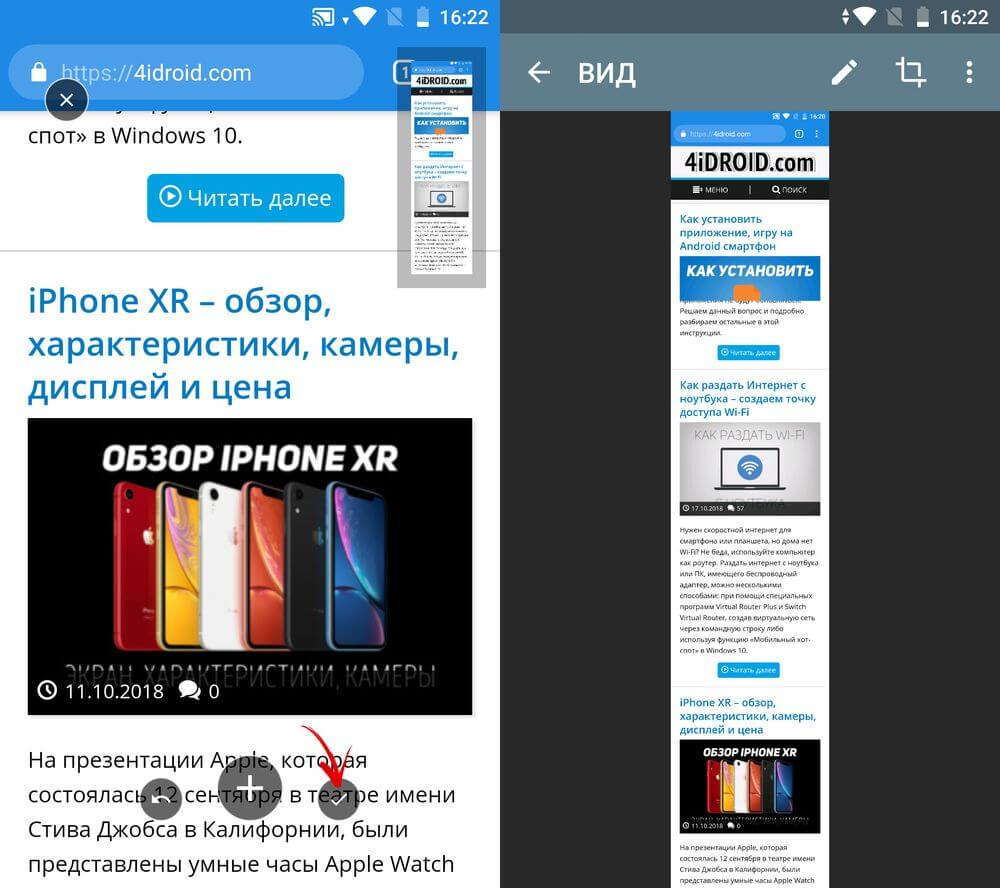
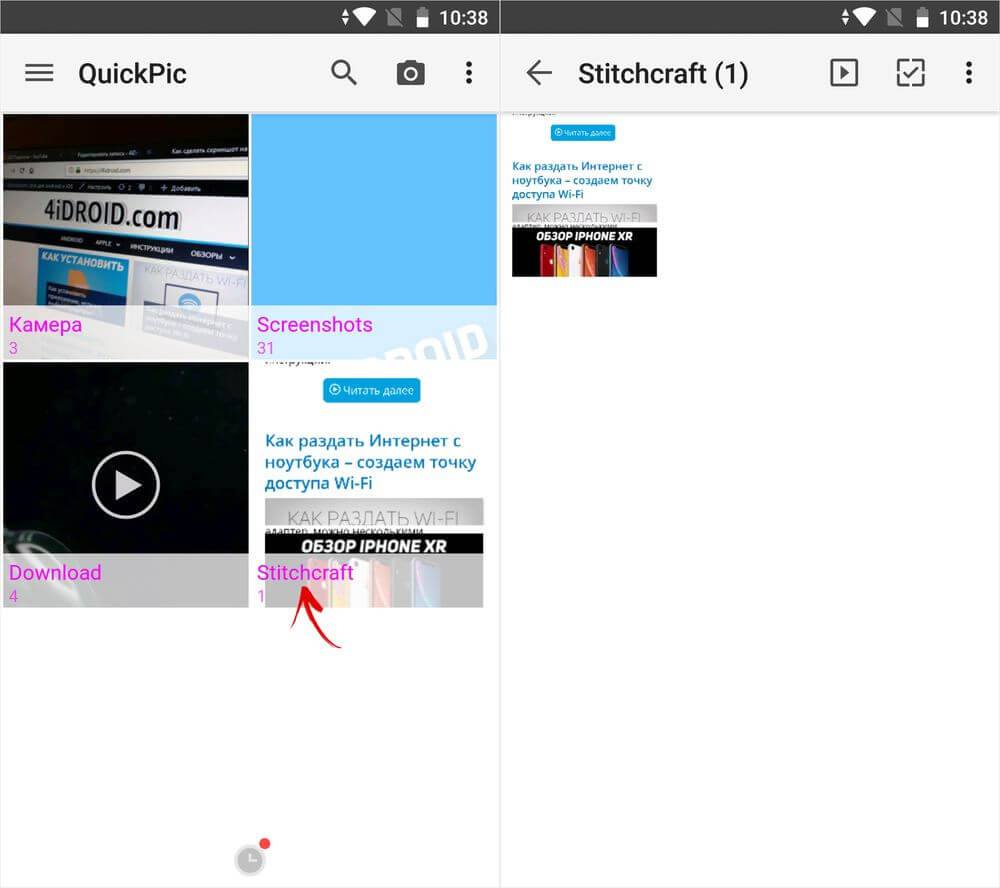
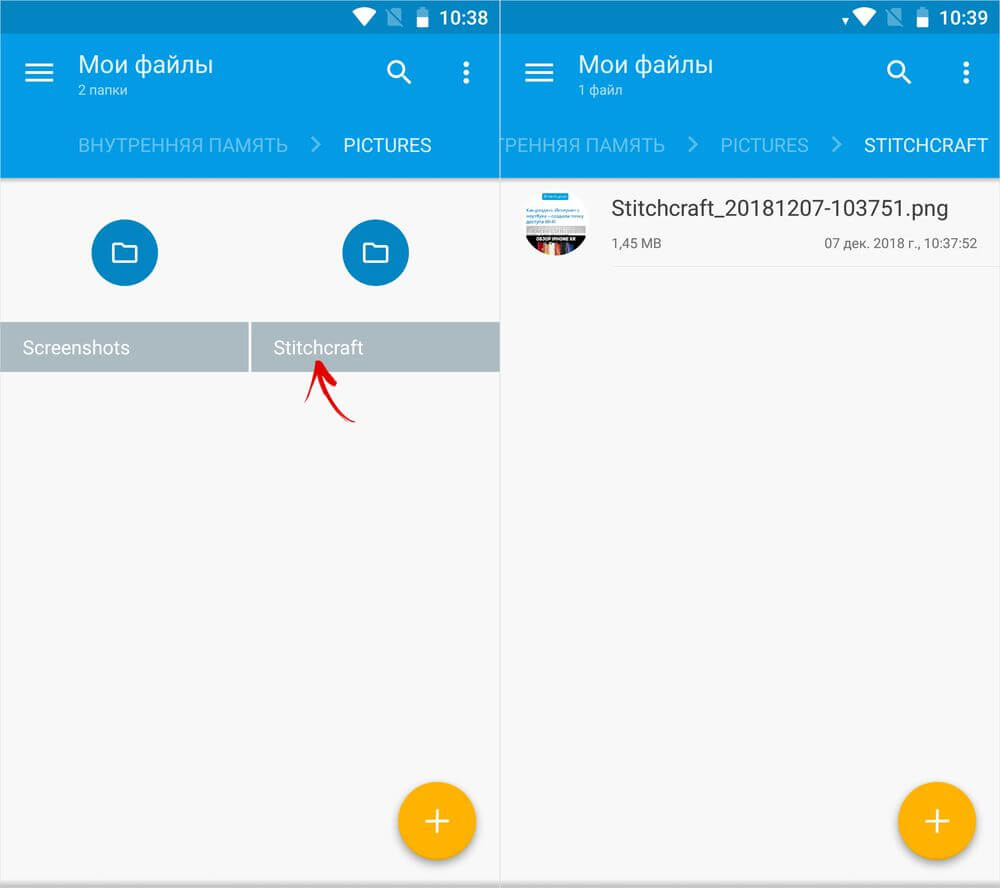
Приложения для захвата изображения с экрана
Если на смартфоне не работают аппаратные кнопки громкости или клавиша блокировки, пригодятся программы, которые «умеют» захватывать скриншоты. К примеру, приложения AZ Screen Recorder и Mobizen, предназначенные для записи видео с экрана, поддерживают такую функцию. Скачайте любое из них, запустите и предоставьте необходимые разрешения, после чего сбоку появится «плавающая» кнопка. Щелкните на нее и откроется список доступных действий. Выберите иконку с камерой и нажмите «Начать» во всплывающем окне. В тот же момент создастся скриншот.
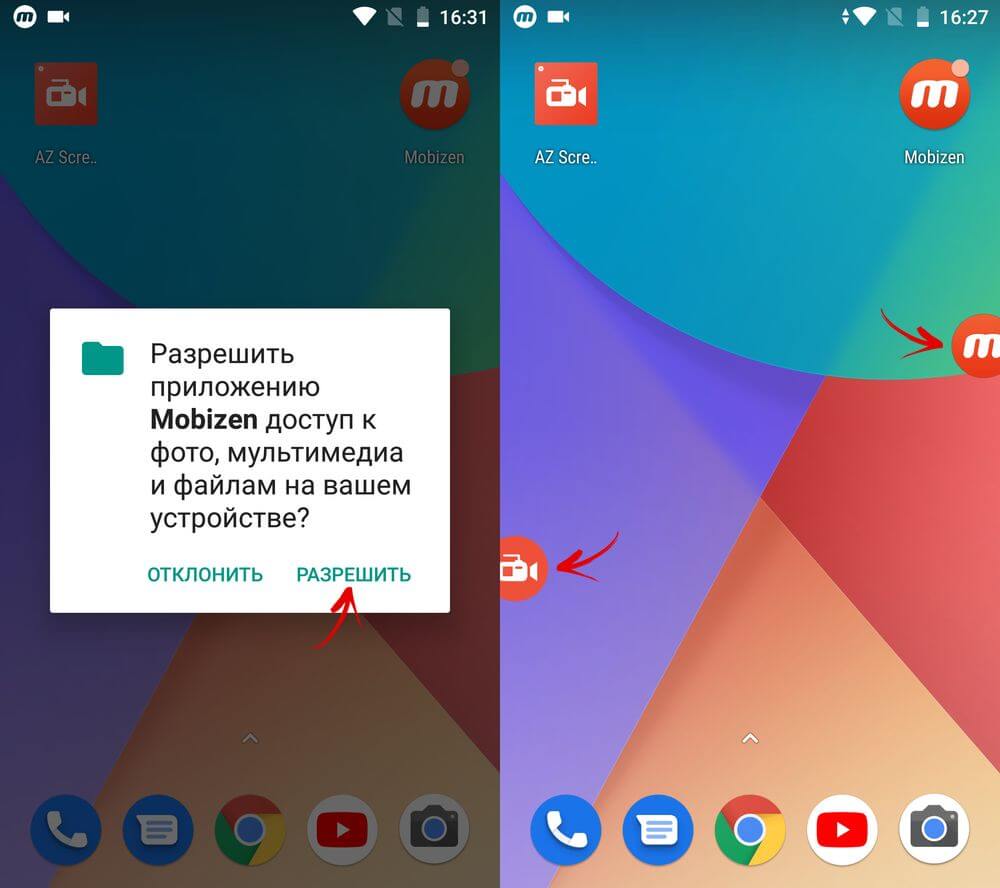
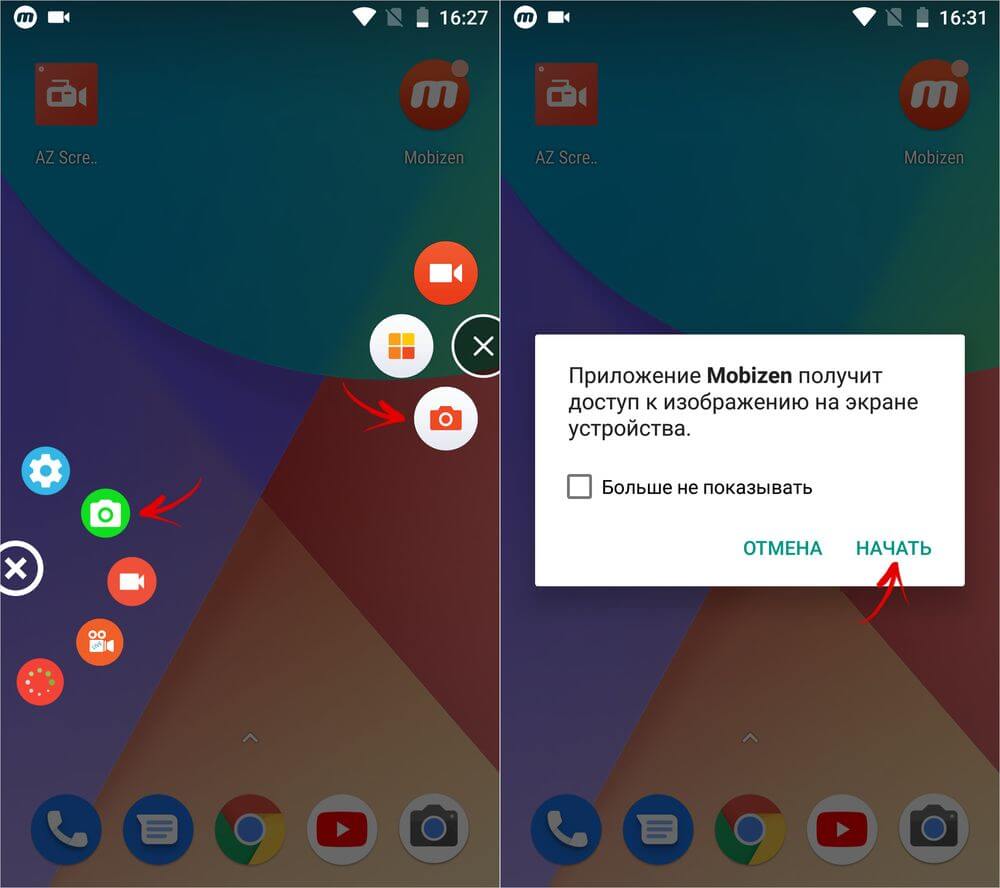
На Android доступны и другие приложения для захвата изображения с дисплея, работающие похожим образом. Например, Screen Master выводит на экран кнопку при нажатии которой выполняется скрин. Сразу можно кадрировать либо изменить картинку: добавить текст, стикер, рисунок, а также создать длинный снимок. А программа Screenshot Assistant понадобится, чтобы назначить Print Screen на длинное нажатие кнопки домой.
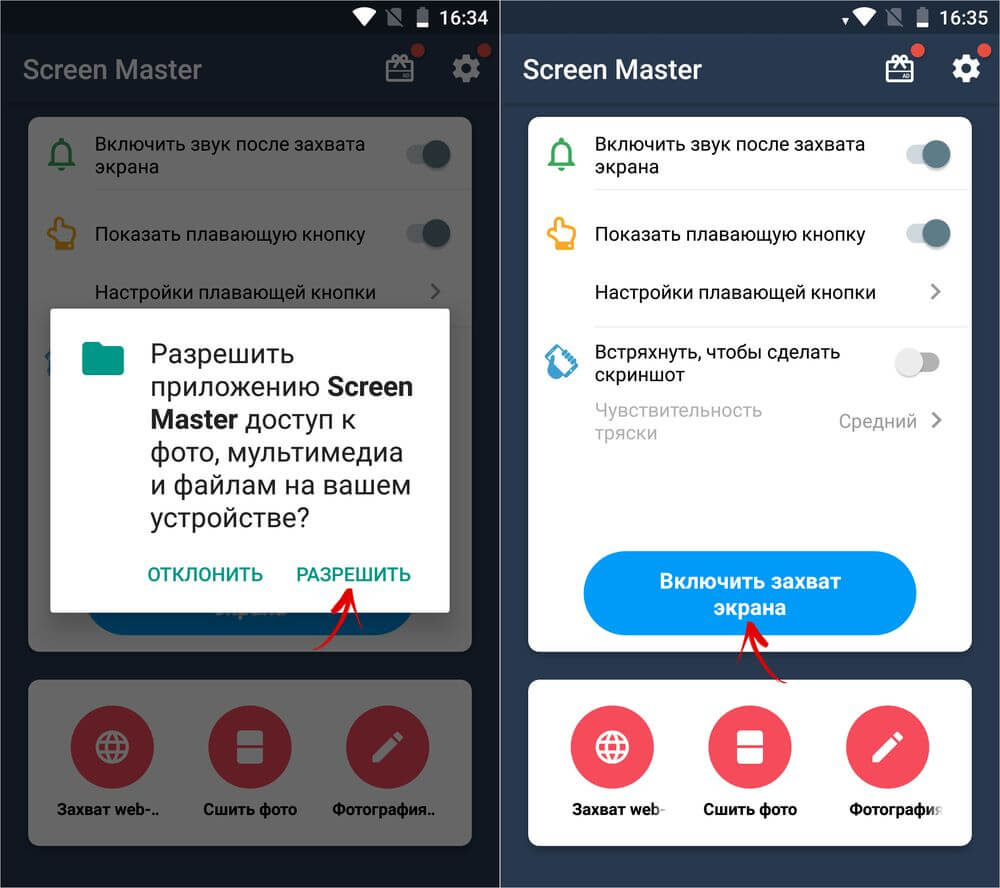
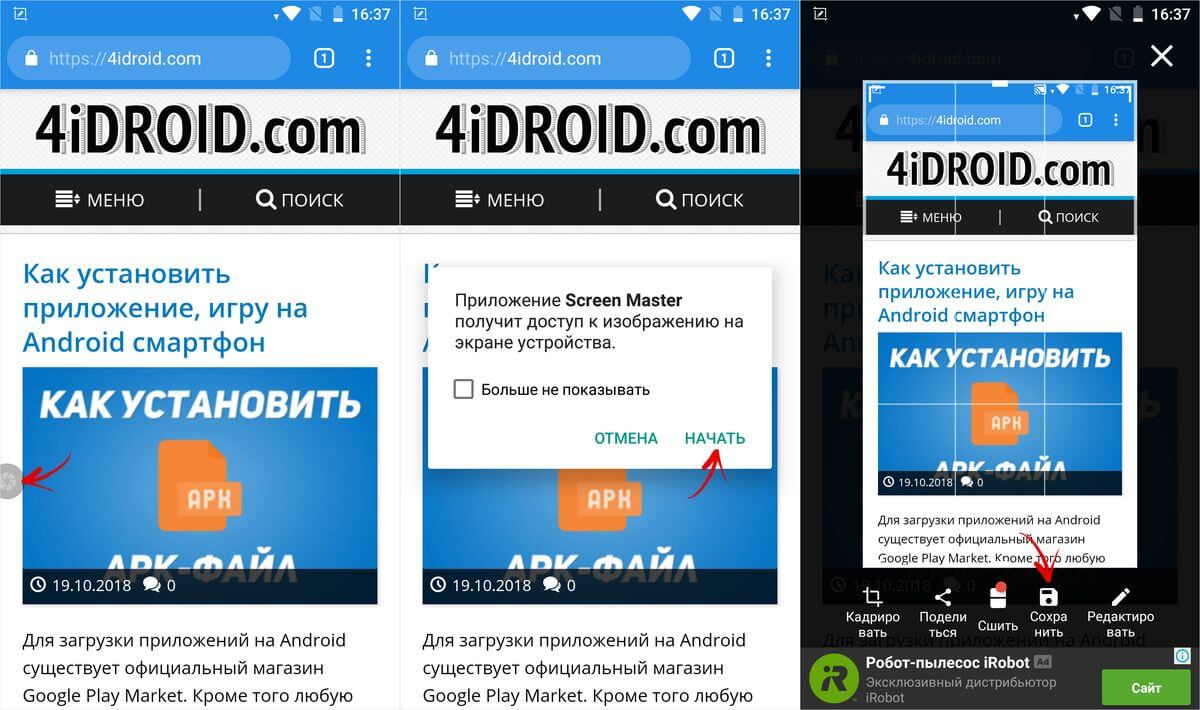
Используем компьютер
Для создания снимков дисплея на Android устройстве, подключенного к компьютеру через USB, нужна утилита ADB. Включите отладку по USB в разделе «Для разработчиков», установите ADB, Java и драйверы, и подключите планшет либо телефон к ПК через USB. Перейдите в папку «platform-tools» и, зажав клавишу «Shift», щелкните правой кнопкой мышки по пустому месту. Выберите «Открыть окно команд» или «Открыть окно PowerShell здесь».
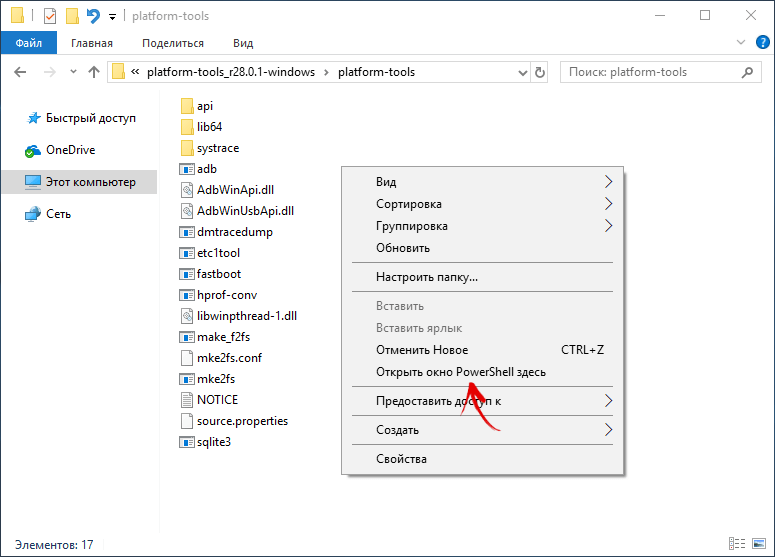
Команда для захвата скриншота – adb shell screencap /sdcard/screen.png. Имя файла и путь можете изменить и выйдет, например:
adb shell screencap /sdcard/pictures/screenshots/screen1.png
Вставьте команду в запущенную командную строку или Windows PowerShell и нажмите «Enter», чтобы выполнить. В PowerShell перед командами ADB добавляйте ./. Изображение сохранится в указанной директории и будет отображаться в галерее.
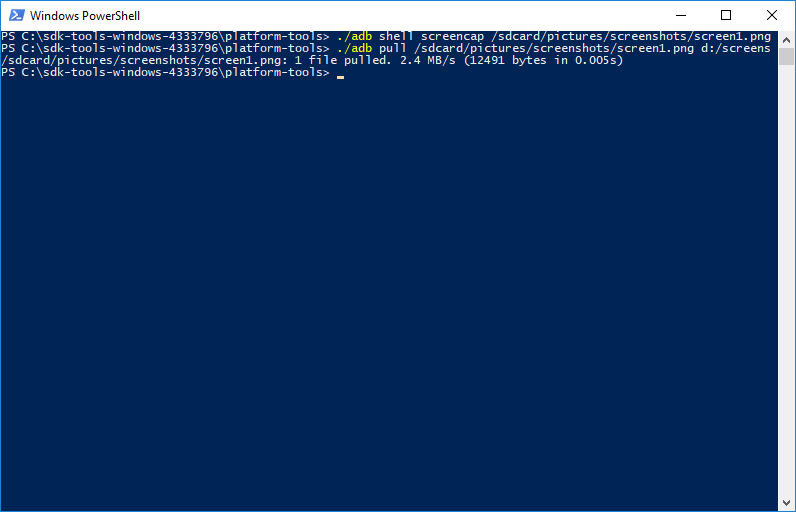
Чтобы отправить файл с мобильного устройства на компьютер, выполните команду adb pull. К примеру:
adb pull /sdcard/pictures/screenshots/screen1.png d:/screens
В конкретном случае файл «screen1.png», который находится в каталоге «pictures/screenshots» на смартфоне, загрузится в папку «screens» на диске «D:\» на компьютере. Если не указывать путь для загрузки файла, он сохранится в «platform-tools».
4idroid.com
Как делать скрин на Андроиде [РЕШЕНО]: 4 рабочих способа
В современном мире все больше мобильные устройства и смартфоны, работающие на базе андройд, входят в обращение. Многие люди, обладающие подобными гаджетами, не умеют их использовать в полной мере. В большинстве функций легко разобраться, несмотря на «кажущуюся» сложность. Ниже рассмотрим полезную функцию — print screen экрана и подробно разберемся как делать скрин на андройде.
Что такое скриншот
Принтскрин — это снимок экрана на смартфоне, мобильном, компьютере или ноутбуке. Проще говоря, это копия того изображения, которое находится на экранах электронной техники, смартфонах и планшетах. Им может быть картина, фотография рабочего стола в компьютере, запечатленное изображение кадра из фильма или мультфильма. Производители устройств создали удобную функцию, с поддержкой которой можно быстро обмениваться информацией.

Картинку используют для статей или в качестве вставки в какой-либо документ. На картинке можно написать или нарисовать необходимые дополнения, обведения, подчеркивания, а также оставлять комментарии и пояснения прямо на снимке с помощью программ, в которых можно работать с изображениями.
Стандартный вариант

Как сделать скриншот на телефоне и андройде. На таких гаджетах картинка делается сочетанием различных клавиш. Для разных фирм и моделей смартфонов это сочетание может отличаться.
Для смартфонов с системой Android 4 и выше комбинация кнопок будет следующая:
- «клавиша домой» + «клавиша выключения».
- Либо второй вариант «переключатель громкости» + «клавиша выключения».
- Для положительного эффекта нажатие клавиш должно быть одновременным.
- Необходимо удерживать кнопки в течении двух-трех секунд.
- После чего произойдет звук срабатывания затвора камеры. Фото отправиться в галерею в отдельную папку, где ее можно посмотреть.
Это сочетание работает в таких моделях смартфонов, как Lenovo, HTC, ZTE, Samsung, Lg, Asus, BQ, Sony, Acer, Alcatel…
Для китайских брендов с оболочкой MIUI, например Xiaomi, Umidigi и подобных – сделайте свап тремя пальцами сверху вниз.

Если же нажатие на кнопку не срабатывает, нужно поискать правильный вариант сочетания кнопок на вашем гаджете, поэкспериментировать с разным нажатием и временем удержания.
Для чего пригодятся Root права

Немного другая ситуация у владельцев мобильных устройств с версией андройд 2.3 и ниже. Для снимка им понадобится «Root соглашение». После чего пользователи могут устанавливать на свои гаджеты любые приложения, с помощью которых можно запросто владеть такой полезной функцией, как принтскрин экрана.
В планшетах на платформе Android, изображение делается с помощью экранного значка, специально предусмотренного на такой технике. Если же он отсутствует, большинство планшетов имеют возможность активировать принтскрин путем сочетания кнопок «меню» + «блокировка экрана». После чего появится окно для подтверждения операции. Выбирается разрешение и копия отправляется на хранение в галерею. Как и в смартфонах, на разных моделях планшетов сочетание клавиш бывает различно.
Если все же не получается создать снимок то для таких случаев разработчики предлагают приложения для скрина.
С помощью приложений

Популярное приложение Screenshot Ultimate, скачивается бесплатно, позволяет легко и быстро освоить screenshot. Это приложение позволяет снимать с помощью различных способов, таких как: нажатие на специальную иконку, встряхивание, проведение ладонью по экрану, голосом, кнопкой питания. Далее, полученное изображение можно отредактировать, то есть обрезать, повернуть и т. д., с помощью программы, предназначенной для редактирования изображений.
На сегодняшний момент существует множество программ, позволяющих делать screen. Их можно отыскать в любом сервисе будь то Google Play или Nine Store. Существуют программы, в котором совмещены функции снимка и его редактирование. В таких программках бывает возможность менять формат, снимать только часть дисплея и назначать клавиши для принтскрина. Такие сочетания будут удобны пользователю в использовании.

Как сделать скриншот через компьютер
Сделать принтскрин в компьютере или ноутбуке можно нажатием кнопки на клавиатуре SysRq PrtSc. Далее, изображение сохраняется в буфере обмена. Скопированный снимок необходимо сохранить в любом текстовом документе, программе для рисования и редактирования картинок, с последующим применением.
Возможность делать принтскрин на компьютере тоже есть, как и на мобильных аппаратах. Они позволяют делать принтскрины даже куска монитора, только то место, которое нужно продемонстрировать. Создание скриншотов экрана в таких программах дает возможность сразу сохранять снимки, не сохраняя в буфер обмена.
Сделать скриншот на вашем гаджете через компьютер, возможно, путем соединения их через Bluetooth, Wi-Fi или с помощью USB кабеля. При этом в компьютере необходимо установить соответствующее приложение. Зайдя в него можно управлять процессом создания снимка, с последующей его правкой. Примеры названий нескольких таких программ: My Phone Explorer, Ok Screenshot, Google Play и других.
Что делать если скрин не сохраняется
Возможные решения:
- Попробовать перезагрузить гаджет, возможно причина в этом.
- Обновить все загруженные файлы в телефоне. И снова перезагрузить.
- Создать папку скриншот в галерее. Проблема может быть в отсутствие папки для сохранения картинки.
- Пользователь может вставить карту памяти, с дальнейшим сохранением снимков туда. Это делается в настройках, поставить сохранение картинок на sd карту.
- Возможно, в телефоне мало места и фото просто не помещается в хранилище. Для решения этой проблемы нужно почистить внутреннюю память телефона и повторить попытку.
- Может в телефоне не работает клавиша.
В любом из случаев самое верное решение — инструкция. Просмотреть и найти решение именно для вашего устройства.

Заключение
Индустрия производства гаджетов не стоит на месте. Идет ускоренное развитие технологий и компьютерных коммуникаций. В настоящее время умение в полной мере пользоваться электронными устройствами является признаком современного человека. Электронные устройства облегчают общение, позволяют зарабатывать деньги на расстоянии, приобретать покупки не выходя из дома, находить нужные сведения, следить за здоровьем и многое другое.
В данной статье мы не только рассмотрели преимущества одной из функций современных телефонов — скриншот, но и научились ей пользоваться, а также решать возникающие проблемы с ее использованием, немного продвинулись в изучении мобильных устройств. Освоив функцию скриншот, открываются дополнительные возможности, при какой-либо работе в дальнейшем, с файлами, текстами, пояснениями. Помогает избежать сложных и нудных пояснений словами. Четко показывает картину действий.
Видео
expertland.ru
Простые способы сделать снимок экрана на смартфоне Андроид
Новые пользователи мобильных аппаратов рано или поздно сталкиваются с таким вопросом, как сделать скриншот на Андроиде. Это одна из самых популярных мобильных операционных систем в мире, и подобная информация будет полезна многим. Вроде бы на настольном компьютере на Windows за эту операцию отвечает отдельная клавиша на клавиатуре “PrintScreen”, но ничего подобного нет на рабочем столе и в виртуальной клавиатуре операционной системы Android.
Если вы не знаете, как сделать скриншот экрана на телефоне Андроид, то мы расскажем вам о всех возможных способах, включая индивидуальные варианты в зависимости от производителя мобильных устройств.
Сначала мы познакомим вас с универсальными способами.
Итак, первый способ, как сделать скриншот экрана на андроиде.
- Удостоверьтесь, что открыт нужный вам экран (рабочий стол или необходимое вам приложение).
- Зажимаем на пару секунд одновременно боковые кнопки смартфона: кнопку питания и нижнюю часть качельки громкости (уменьшение громкости).
- Слышим характерный звук затвора камеры. На экране визуализируется фотографирование рабочего стола. Скриншот дисплея смартфона автоматически сохраняется в папке каталога “Фото” последним по дате файлом.

Если ваш мобильный аппарат располагает физической кнопкой “Домой”, то для него подойдет второй способ того, как сделать скрин на Андроиде.
Вот он:
- Выбираем нужный нам экран
- Зажимаем две-три секунды одновременно клавишу “Home” и кнопку питания на боковой грани корпуса смартфона.
- Мы увидим на экран визуальный эффект создания скриншота дисплея.

Стоит заметить, что при каждом способе создания скрина экрана, они будут сохраняться в папке “Фото” (Папка “Галерея” на старых версиях операционной системы Андроид).
Третий способ для мобильных аппаратов старых генераций всех производителей, у которых есть физические кнопки под дисплеем:
- Открываем нужный нам экран приложения на дисплее.
- Одновременно зажимаем физические клавиши под экраном “Home” и “Назад” на пару секунд.
- Слышим характерный звук создания скриншота.
- Находим скриншот в папке “Галерея”.

Если у вас мобильный аппарат работает на фирменном интерфейсе от производителя, то, возможно, для него подойдет следующий, четвертый способ, как сделать принтскрин на Андроиде.
Многие фирменные прошивки под ОС Android имеют дополнительное меню, которое вызывается путем нажатия кнопки питания мобильного устройства. Поэтому делаем все по следующему алгоритму:
- Вызываем дополнительное меню кнопкой “Вкл/Выкл”.
- В меню выбираем пункт “Сделать скриншот” (Take screenshot).
- На экране демонстрируется, как создается скриншот.
- Все, можем воспользоваться соответствующим снимком, который сохранился в папке “Фото”.
Отдельные производители закладывают в ОС Android индивидуальные команды создания скриншотов. Мы рассмотрим несколько популярных производителей смартфонов.
Как сделать скрин на телефоне Андроид марки Samsung
Современные модели мобильных аппаратов Samsung оснастили еще одним простым способом создания снимков экрана. Для этого достаточно провести ребром ладони по работающему дисплею слева направо или справа налево.
Внимание! Данная функция может быть не активирована по умолчанию. Для ее активации необходимо зайти в меню “Настройки”, выбрать пункт “Управление”. Далее в новом подменю зайти в пункт “Управление ладонью” и выбрать “Снимок экрана”. После этого новомодный способ создания скриншотов будет доступен и вам.
Как сделать скриншот экрана на телефоне Андроид LG
Фирменная надстройка Андроид от компании LG под названием UX имеет приложение для создания и редактирования скриншотов Quick Memo. Кнопка его активации находится в верхней шторке панели уведомлений. Это приложение одновременно и сделает скрин любого приложения или рабочего стола, а также его отредактирует, например, обрежет.

Скриншот на современных смартфонах Xiaomi
Если вы приобрели новый мобильный аппарат от Xiaomi, и вас интересует, как сделать скриншот на Андроиде, тогда вот вам еще один быстрый способ. Новейшие модели Xiaomi, например Mi 8, позволяют создать скриншот экрана одним простым движением: свайпом тремя пальцами сверху вниз по дисплею. Фирменная оболочка MIUI сразу же распознает эту команду и делает скриншот.
Надеемся, наши подсказки помогут вам выбрать наиболее удобный для вас способ создания скринов экранов на Андроиде.
andapps.ru
Как сделать скриншот экрана на телефоне — все фирмы смартфонов
Нередко бывают такие ситуации, в которых обязательно нужно показать то, что происходит на экране монитора компьютера или дисплея телефона другому человеку. Например, чтобы он помог разобраться с проблемой или доказать что-то. Мессенджеры смартфонов очень часто имеют функцию удаления сообщений, и чтобы доказать какие-либо моменты в общении, полезно знать как сделать скриншот экрана на телефоне. В этой статье будут показаны все возможные способы этой операции для разных моделей и версий операционных систем.


Некоторые нюансы на Android
Богатство производителей, которые добавляют собственные интересные особенности, которые помогают создавать скриншоты, не позволяет дать однозначный ответ на вопрос как их делать. Пожалуй, самым универсальным способом является зажатие кнопки питания и клавиши уменьшения громкости. Но некоторые производители, включающие специальные надстройки в ОС, намеренно меняют стандартные комбинации для лучшего пользовательского опыта, используя и такие возможности, которые доступны только конкретной модели.
Если говорить о версиях, стандартные значения комбинации для создания скриншота таковы:
- Android 4,4 или более ранняя версия – долгое зажатие кнопки с функцией «Недавние программы».
- Android 5,0 и последующие – стандартная комбинация, кнопка питания и уменьшение громкости.
Все созданные скриншоты оказываются в общей галерее изображений устройства. В зависимости от версии ОС, это может быть штатное приложение или Google Фото. В большинстве случаев все снимки помещаются в специальную папку, которую можно найти, пройдя сначала в папку с фото, а потом в подпапку Screenshots или Снимки экрана в зависимости от полноты локализации оболочки. Отдельные производители со своими уникальными реализациями этой простой функции заслуживают более пристального внимания.
Телефоны Samsung Galaxy славятся своей самобытностью и несколько небрежным отношением к стандартам операционной системы, под управлением которой работают. Благодаря функциональной и довольно мощной оболочке Samsung Experience, а в прошлом – TouchWiz, они до сих пор являются лидерами продаж в многих странах.
Некоторые комбинации для создания снимков экрана у флагманов – серии Galaxy:
- Первое поколение – одновременное нажатие «Назад» и «Домой».
- Второе и последующие вплоть до восьмого – «Домой» и «Питание».
- Восьмое и выше – стандартная для многих комбинация, кнопка питания и понижения громкости.
Но флагманы не были бы передовыми и самыми совершенными представителями своей фирмы, если бы не имели интересного козыря в рукаве практически на каждое возможное действие. Samsung Galaxy S8 и S9 и Note 8 и 9 не стали исключением. В них появилось два абсолютно эксклюзивных способа этого действия:
- Свайп ладонью – достаточно просто провести ребром ладони от одного края экрана до другого, неважно – слева направо или справа налево, и скриншот готов.
- Через Edge меню. Нужно дважды свайпнуть от правого края экрана и нажать на кнопку «Сделать скриншот». Если там такой кнопки нет, её легко добавить редактированием этой боковой панели.


Как видно, если пользователь имеет дело с флагманом, можно ждать действительно интересных и инновационных возможностей от него. В моделях же пониже рангом всё делается с помощью функциональных кнопок. В тех, что постарше – одновременным нажатием механической кнопки «Домой» и «Питание». А вот новейшие модели, избавившиеся от физических кнопок под экраном, имеют самое стандартное воплощение этой функции – одновременное зажатие клавиш питания и убавления громкости. Стоит отметить, что успешное создание скриншота сопровождается специальным визуальным эффектом, когда изображение на экране ужимается к центру и возвращается обратно.
Здесь за создание коротких заметок, которые сопровождаются обязательным снятием скриншота, отвечает фирменная утилита QuickMemo. С её помощью можно:
- Создавать снимки экрана.
- Добавлять на них подписи или обводить интересные места.
- Быстро делиться созданными изображениями несколькими способами в различных мессенджерах или социальных сетях.


Вызывается она из шторки, тапом по одноимённой кнопке. Снимок создаётся автоматически, а после этого начинается само его редактирование. Это показывает, что даже такая тривиальная функция, как сделать скриншот на телефоне, LG выполнила с интересными особенностями.
Кроме вполне стандартного метода эти модели отличаются ещё одним, который уникален для них. Дело в том, что последние поколения имеют технологию чувствительных к нажатию граней, названную Edge Sense, и которую можно настроить из меню смартфона. Различается несколько типов сжатия: короткое, сжатие и удержание или сжатие заданной силы.
Каждое из них может быть настроено на выполнение различных функций:
- Запуск камеры.
- Запуск голосового ассистента
- Запуск указанного приложения.
- Запись звука на микрофон.
- Управление фонариком.
- И, конечно же, создание скриншота.
Достаточно настроить один из вариантов сжатия на эту функцию и после его применения снимок экрана отправится в определённую папку. Кроме этого, можно использовать и сканер отпечатка на передней панели в сочетании с кнопкой питания.


Оболочка, с которой поставляются смартфоны от Xiaomi, многим не нравится, но в большинстве своём она предоставляет приятный пользовательский опыт. В основном это заслуга её необычайной гибкости по отношению к выполняемым действиям. Снятие скриншота – не исключение, есть целых 4 способа как это сделать:
- Зажатие клавиши «Меню», которая находится слева от кнопки «Домой» внизу экрана и качельки уменьшения громкости. Альтернатива – стандартная комбинация, которая упоминалась не раз.
- Через шторку, опустив которую можно увидеть саму кнопку. Отметим, что таким образом нельзя сделать скриншот самой шторки.
- Через Quick Ball – уникальную возможность, которая представляет из себя небольшой серый шарик в левом нижнем углу экрана. При нажатии на него открывается веерное меню. В котором одна из опций – создание снимка экрана.
- Жестом. Самый простой способ, который появился в восьмой версии оболочки. Достаточно протянуть тремя пальцами по экрану вниз и снимок будет сделан.
Этот производитель – один из самых автономных на рынке наряду с Samsung. Он делает собственные процессоры и создаёт свою уникальную оболочку, EMUI. Она, в свою очередь, имеет несколько функций, которые недоступны на остальных аппаратах. Среди прочего – целых 5 способов сделать скриншот. Сделать это можно так:
- Стандартно – кнопки питания и уменьшения громкости, нажатые вместе.
- С помощью Knuckle Sense – достаточно дважды стукнуть костяшкой пальца по экрану. Телефон легонько провибрирует и появится анимация создания снимка.
- Альтернативное использование этой функции – можно частично захватить область на экране, причём, произвольного размера и формы. Для этого нужно плотно прикоснуться костяшкой к экрану и обвести область, которая нужна. Далее откроется её редактор, где можно подкорректировать форму и размеры.
- Ещё одно применение Knuckle Sense – создание скриншота с прокруткой. Для этого нужно нарисовать на экране костяшкой букву S, а потом просто коснуться его пальцем в момент окончания скроллинга.
- Из шторки. Как и в случае с MIUI, саму шторку при этом так сфотографировать нельзя.


Здесь различия только в том, есть ли у аппарата кнопка Home. Единственным устройством без неё, на сегодняшний день присутствующим на рынке, является iPhone X, который познакомил мир с концепцией выреза в верхней части экрана и неплохой безрамочностью. Именно она стала причиной почему многие функции были убраны из аппарата и перенесены на другие способы выполнения.
До юбилейного телефона любой скриншот делался одновременным нажатием кнопок Home и питания. В более старых аппаратах, старше, чем шестое поколение, вторая кнопка располагалась на верхнем торце корпуса, что делало процесс создания снимка очень неудобным. После этого её перенесли на правый торец, что стало значительно удобнее.
В iPhone X же всё стало довольно стандартно. Достаточно зажать клавиши питания и увеличения громкости и дождаться появления знакомой белой вспышки на экране, символизирующей окончание процесса. В приложении Фото с некоторых пор появилась специальная секция именно под снимки экрана, что позволяет удобнее их находить среди всего массива изображений и фотографий.


Итоги
Есть несколько способов как сделать скриншот на телефоне, но многие из них зависят от производителя и версии операционной системы. Но существуют и вполне универсальные. Которые позволяют методом нехитрого подбора в считанные секунды сделать снимок и даже отправить его тому, кто им интересуется. Поэтому, если какие-то способы не получаются, не стоит отчаиваться, а прибегнуть к проверенному зажатию кнопки питания и одной из клавиш управления громкостью.
onlysmartphon.ru
Как Сделать Принтскрин на Андроиде Samsung Xiaomi и др
Добрый день, друзья. Принтскрин на Андроиде. Частенько у пользователя появляется желание создать снимок дисплея смартфона. Большинство людей понимают, что на ПК подобный снимок сделать довольно просто. В верхней раскладке клавиатуры есть кнопочка PrintScreen.
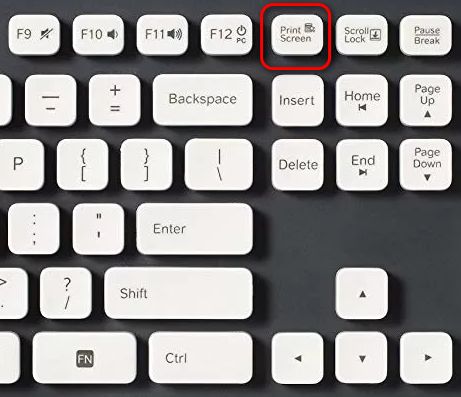
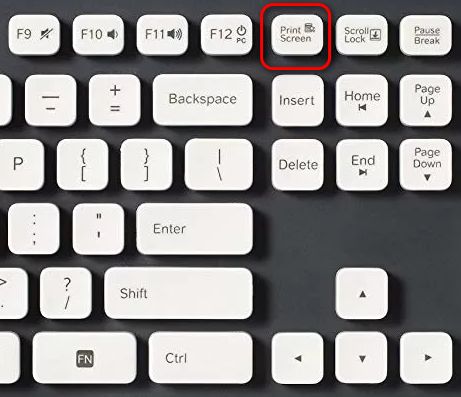
Да и программ для создания скриншотов дисплея довольно много. Но, когда пользователь рассматривает виртуальную клаву своего телефона, он подобной кнопки не находит. Оно и понятно, почему. Ведь если бы она там находилась, человек просто бы получал снимок той же самой клавиатуры. Ведь она виртуальная, а на компьютере физическая.
Но, не стоит беспокоиться. Отснять экран Android довольно просто, и методов для этого приличное число. Просто люди про них не знают. Итак, давайте разберём данные методы более детально.


Как сделать скриншот на Android
Итак, давайте вначале создадим снимочек дисплея самым простым методом. Он работает, от версии 4.0. У мобильных гаджетов разработчиками предусмотрены специальные кнопочки, нажав на которые, вы создаёте скриншот. Это напоминает кнопку PrintScreen компьютера. Находятся эти кнопочки на корпусе гаджетов.
Первая находится с левой стороны и называется Power. Именно она включает и выключает ваш гаджет. Другая Volume Down, находится рядом с ней, чуть выше (она отвечает за громкость звука). Нажимать нужно на нижнюю её половину. Так вот, для создания скриншота вам нужно обе данные кнопочки нажать одновременно и на небольшой промежуток времени задержать их в данном положении.
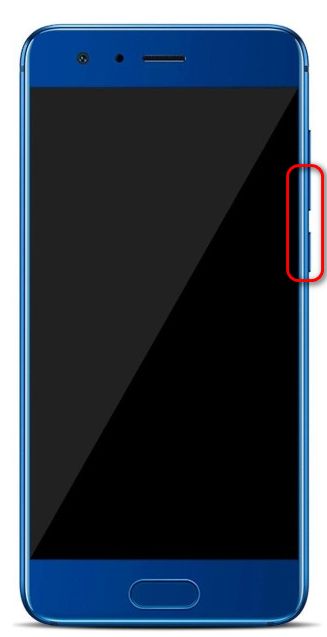
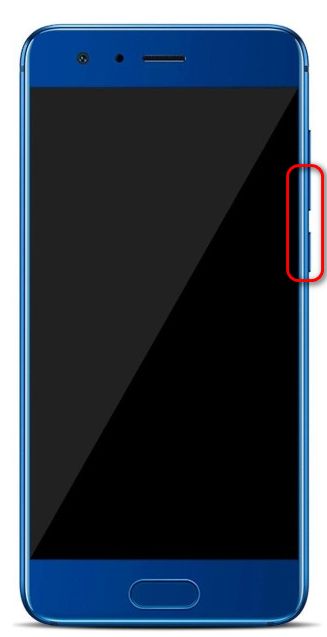
По истечении от 1 до 2 секунд, раздастся звук, похожий на тот, который возникает при открытии затвора у фотоаппарата. Если звук раздался, снимок сделан. Далее, Android на автомате отправит его по адресу Pictures/ScreenCapture или Pictures/Screenshots в память самого гаджета.
Метод осуществляется на моделях Fly, Sony Xperia, Huawei, Nexus, Motorola, ZTE и прочих. Но, есть один нюанс, версия системы требуется не слишком старой.
Часть разработчиков телефонов внедрили иные методы снятия скриншотов. Давайте их рассмотрим.
Samsung
Кнопку PrintScreen у таких телефонов старых моделей, вроде Samsung Galaxy S, на которых стоит Android 2.3, заменяют кнопочки «Домой» и «Назад». Для снятия снимка с дисплея у этих моделей также нужно нажать на 2 секунды сразу две кнопочки и не снимая с них пальцы.
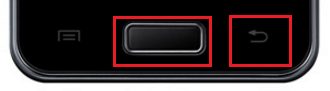
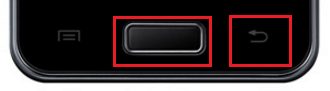
Если модель вышла в свет примерно, как четыре года тому назад (Samsung Galaxy s2, или планшетик Galaxy Tab 2), тогда осуществляется тот же метод: нажим на кнопочки Power и Volume Down с учетом того, что вторая кнопка находится с другой стороны.


Если мы рассмотрим более современные модели, вроде Samsung Galaxy j3 или Samsung Galaxy a3, для них существует ещё один метод. Нужно единовременно нажимать на кнопочки Homeward и Power.
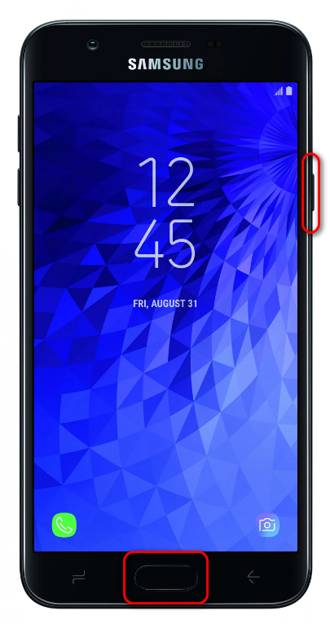
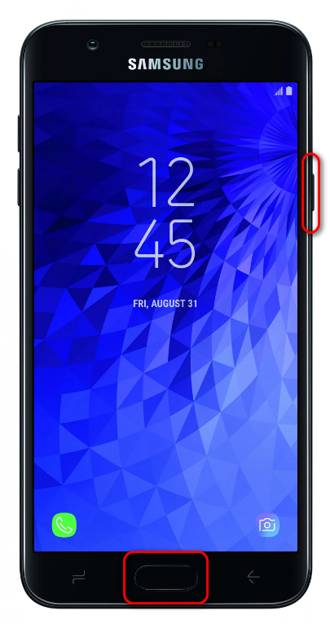
Хочу отметить, что на одних телефонах осуществляется оба метода. На прочих же телефонах – только новый.
Также, для новейших телефонов Samsung существует ещё один метод создания скринов – сенсорный. А именно, на таких смартфонах можно провести по экрану ребром ладошки слева направо (на некоторых наоборот), и скриншот готов. При покупке телефона этот способ отключён. Для его включения входим в «Настройки», затем «Управление», далее «Управление ладошкой» и выбираем «Снимок экрана».
Xiaomi
Телефоны с планшетами этой модели применяют и другие способы снятия изображения с дисплеев. Нужно единовременно нажимать «Volume Down» и кнопочку, состоящую из трёх горизонтальных полосок. Также, можно тапнуть по иконке Screenshot, находящуюся за шторочкой «Уведомления».
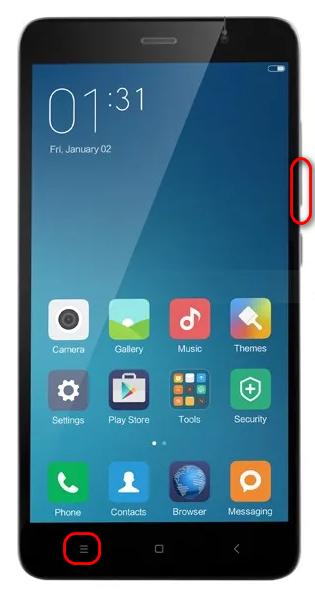
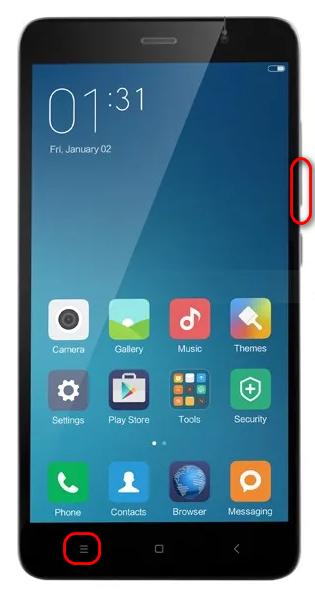
Смартфоны HTC
Данные гаджеты позволяют делать снимки с дисплея 2 методами:
- Обычные – как и у других телефонов нажимаем «Power и Volume Down»;
- Жмём «Домой» и «Включение», как на скриншоте выше. Этот метод осуществляется не на каждом гаджете. Когда он не функционирует, задействуем способ 1.
LG Смартфон
Система Андроид данной компании включает в себя программу Quick Memo (QMemo+), создающее не только скриншоты дисплея, но и дающее возможность обработать их в специальном редакторе. Например, можно добавить надпись, убрать лишние края и так далее.
Чтобы этот софт запустить нужно опустить шторку на уведомлениях и тапнуть оп иконке, показанной на скриншоте.
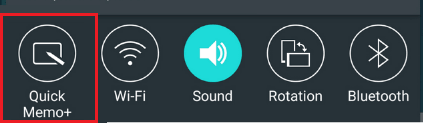
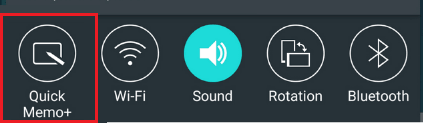
Кроме этого, на Quick Memo применим универсальный метод.
Lenovo VIBE UI
Программная оболочка этого телефона несёт в себе специальную команду как сделать снимки с дисплея. Она вызывается:
- Войдя в меню и задействовав кнопочки включить/выключить гаджет;
- Применив ниспадающее меню.


На гаджетах данной модели функционирует стандартный метод «Включить» + «Уменьшить звук».
Meizu
Телефоны из Китая Meizu, исходя из версии, снимают изображение с дисплея 2 методами:
- Первый – обычный.
- Второй – если в одно время нажать «Включить и Домой».
Asus Zenfone
В данной модели разработаны свои особые методы, представленные оболочкой ZenUI. Желательно внести фирменные настройки данной оболочки. Итак, для того, чтобы создать снимки с дисплея, создадим в настройках свои изменения:
- Войдём в «Меню», «Параметры» смартфона. Затем, нам необходим пункт «Индивидуальные настройки Asus». Ищем команду «Кнопка последних изменений». Присваиваем кнопочке назначение «Нажать и удерживать для снимка экрана». Проделав данные настройки, мы даём возможность этому значку через продолжительное нажатие создавать скриншоты дисплея.


- Для модели Zenfone 2 нужно войти в «Быстрые настройки». Затем, входим во вкладку «Дополнительные настройки» и ищем команду «Скриншот». Затем, необходимо подтвердить сделанную работы. Проделав данные изменения, функция «Создать скриншот экрана» окажется в разделе «Быстрые настройки».
Если прошивка Кастомная
На Андроидах с подобной прошивкой есть полезные свойства. Например, можно создавать снимки дисплея. Функция «Создать скриншот» содержится в меню кнопочки Power.
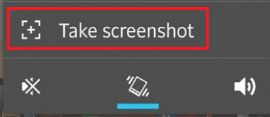
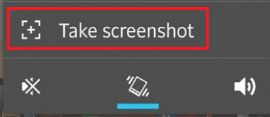
Android 3.2 и ещё старее версии
Для создания скринов древних версий, вроде Андроида 3.2, тапнем и не отпускаем кнопочку «Последние приложения». Система сделает снимок с дисплея. В этих версиях предварительные настройки не требуются.
На древних вариантах этой системы, вроде 1 и 2, подобное приложение отсутствует. Поэтому, если вы захотите всё снимать экранные снимки с этих версий, возникнет потребность в установки сторонних программ.
Android 6 и 7 модели
Нажимать за один раз на многие кнопочки с разных сторон дисплея, в особенности если это планшет с приличной длинны, не удобно. Сотрудники Гугл обратили внимание на это неудобство и в 2015 году обновили Андроид 6.0. Данное обновления даёт способ делать экранные скрины одним касанием. Эту возможность назвали «Google Now on Tap» и поместили её во вкладочку «Поделиться». Для её открытия желательно тапнуть по команде «Домой» на пару секундочек.
Экранные изображения, сделанные благодаря этой функции, имеют отличие от обычных тем, что не имеют панель уведомления и навигации. Это создаёт определённое удобство. К примеру, для снимков сайта, так как пользователю не придётся ничего вырезать с изображения.
ПринСкрин на компьютере
Различных приложений, благодаря которым есть возможность у человека использовать смартфон через компьютер, довольно много. Большинство подобных программ разрабатывают создатели гаджетов для телефонов своей модели.
Но, существуют и программы универсалы. Например, есть отличная бесплатная программа MyPhoneExplorer. Эта программа позволяет управлять содержанием вашего гаджета. Также, этот софт даёт возможность снимать скрины и хранить их на компьютере.
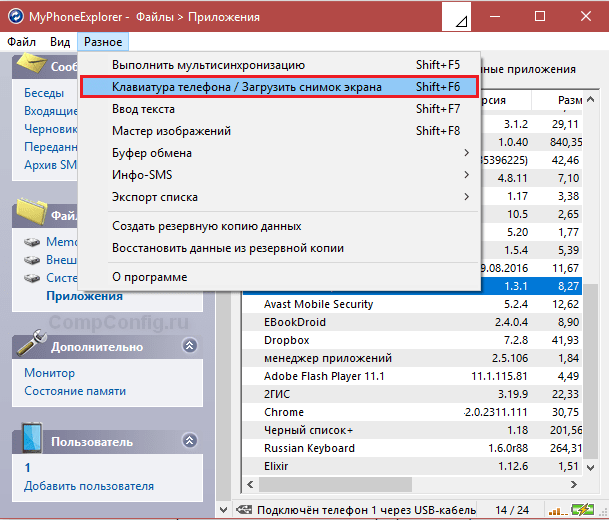
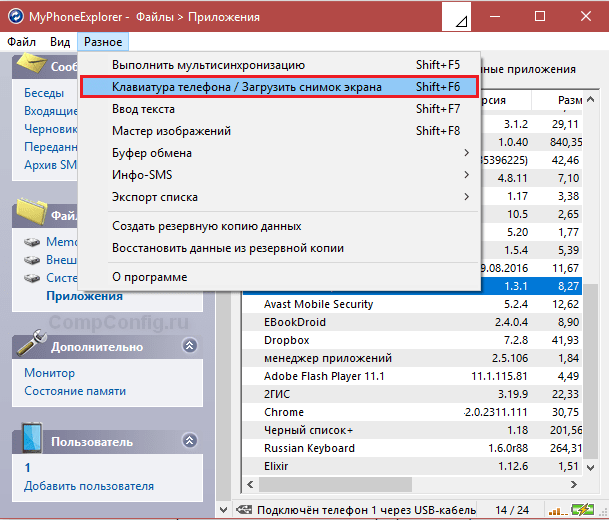
У этой программы есть пара модулей: «серверный», устанавливаемый на ПК с Виндовс, и «клиентский», который создан, чтобы установить его на Android.
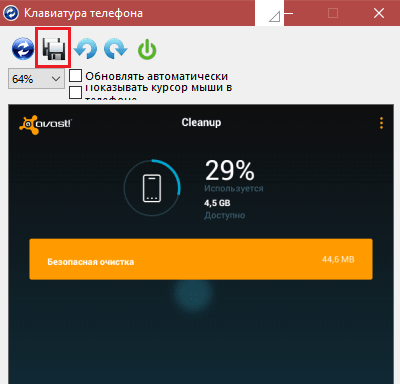
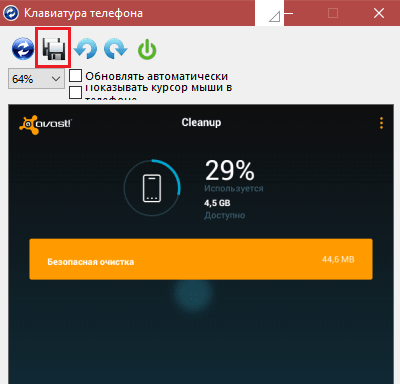
Интерактивность модулей создаёт координацию смартфона и компьютера 3 методами: по Вай-Фай (метод применяется, когда гаджеты находятся в единой сети), по USB кабелю (перед взаимодействием нужно на смартфоне включить настройку USB), и по Блютус соединению.
Захват экрана
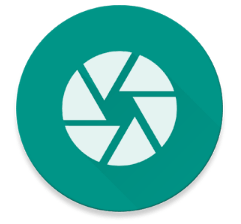
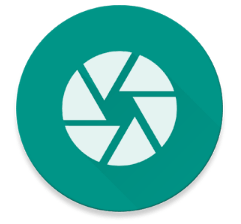
Этот софт можно скачать с ГуглПлей. Софт создаёт скриншоты используя кнопочки и через встряхивание устройства. У него есть элементарные методы редактирования. Этим он похож на предыдущую программу. Также, данному софту, в отличие от многих, не нужны права Root. Но, если у вас Рут всё-таки есть, будет немного более расширенный функционал.
MyPhoneExplorer
Эта программа даёт возможность управления смартфоном так, словно вы его взяли в свои руки. Итак, нужно разобраться, как создать скриншот с дисплея смартфона посредством компьютера и данной программы:
- Итак, первым делом нужно установить связь. Требуемый метод создаётся в настойках софта на компьютере.
- Затем, когда уже информация со смартфона появилась в данной программе, необходимо войти во вкладку «Разное» и выбрать «Клавиатура телефона».
- Далее, изображение с компьютера появиться на мобильном гаджете. Тапнем по клавише «Сохранить».
OK Screenshot


Возможности данного софта очень незначительно отличаются от 2 последних. Тут, также, как и в двух последних программах, есть программная клавиша и свой небольшой редактор, который может обрезать изображение и дорисовывать нужные моменты. Но, в отличие от прежних, для него нужны права Рут.
Скачать OK Screenshot
Вывод: — Мы выяснили, как создавать ПринтСкрин на Андроиде, и при том разными путями. Я думаю, вы выберете для себя самый оптимальный из методов и будете без проблем им пользоваться. Успехов!
С уважением, Андрей Зимин 08.07.2019
Понравилась статья? Поделитесь с друзьями!
info-kibersant.ru
Как сделать скриншот на компьютере или мобильном устройстве
Как сделать скриншот на телефоне или планшете
Android 4.0 и выше
Владельцы гаджетов с четвёртой или более свежими версиями Android могут сделать скриншот одновременным нажатием кнопок питания и понижения громкости. Удерживаем эту комбинацию долю секунды, после чего наблюдаем характерную картинку на экране.
Найти сделанный скриншот можно в системном приложении, которое выполняет функции фотогалереи на вашем аппарате. К примеру, на устройствах Nexus, Pixel, Google Play Edition и других серий с чистым Android на борту скриншоты отображаются в папке Screenshots в программе «Google Фото».
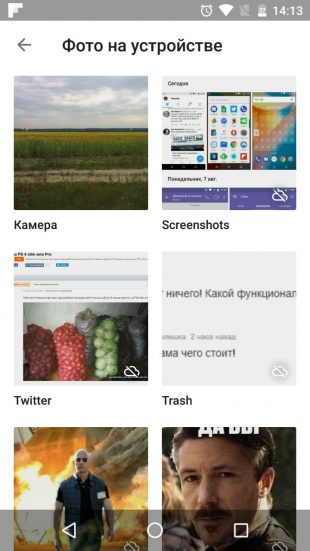
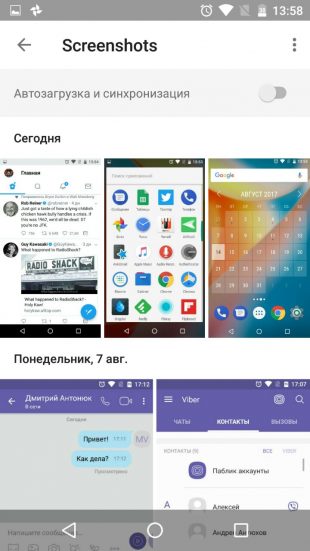
Более старые версии Android
К сожалению, система Android до версии 4.0 не имела штатной функции создания снимков экрана. Проблему решали производители смартфонов. Например, в некоторых даже старых аппаратах Samsung скриншоты можно делать одновременным нажатием кнопок питания и «Домой».
Если эта комбинация в вашем случае не работает, то стоит обратиться к Google: возможно, ваше устройство тоже умеет делать скриншоты из коробки, но своей хитрой комбинацией.
Если поиск не дал результатов, попробуйте сторонние программы вроде Screenshot (для Android 2.3 и новее) или No Root Screenshot It (для Android 1.5 и более свежих версий ОС).
Кроме того, если у вас устройство с root, вы можете установить любую модифицированную Android-прошивку (например, LineageOS) с реализованной функцией создания скриншотов.

iOS
Чтобы сделать скриншот на любом iPhone или iPad, зажмите на секунду клавишу питания и вместе с ней — «Домой». Созданный таким образом снимок экрана можно будет найти в стандартном приложении «Фото».
Как сделать скриншот на компьютере
Windows и Linux
Есть множество способов сделать скриншот в Windows. Один из самых простых — нажать на клавишу PrtSc, после чего открыть программу Paint и воспользоваться комбинацией Ctrl + V. Снимок экрана появится в окне редактора. Сохранить изображение на жёстком диске можно будет через меню «Файл».
Клавиша PrtSc сработает и в Linux. Сразу после нажатия появится диалоговое окно, которое запросит путь для сохранения скриншота.
Перечисленные способы подойдут как для настольных компьютеров, так и для ноутбуков.
macOS
Чтобы сделать скриншот на любом компьютере Apple, используйте комбинацию клавиш Cmd + Shift + 3. Готовый снимок экрана сохранится на рабочем столе.
lifehacker.ru
4 способа сделать скриншот экрана на телефоне андроид.


Автор: Александр Мойсеенко / Опубликовано:10.05.2018 / Последнее обновление: 3.12.2018
Часто возникает необходимость фиксации информации в интернете или в приложении для дальнейшего просмотра, редактирования или передачи другим пользователям. Для таких целей лучше использовать функцию скриншота. Детальнее, что это и как на андроиде сделать скриншот, описано в данной статье.
Что такое скриншот и куда он сохраняется
Под скриншотом подразумевают снимок экрана с видимой, на момент сохранения, информацией. Сделанные снимки экрана автоматически сохраняются в папку Pictures/ Screenshots внутреннего раздела памяти. Так же снимки отображаются в галерее, для дальнейшего просмотра, редактирования, отправки в облако или пересылке другому пользователю. Преимущественно, скриншоты используются для быстрого сохранения увиденной на мобильном устройстве информации.
Способы создания скриншотов на Андроид ОС
Выделяют четыре способа создания скриншотов:
- Аппаратный способ – зажатие определенной комбинации клавиш.
- Программный способ – использование сторонних приложений.
- Встроенные инструменты – жесты или имеющиеся в системе соответствующие приложения.
- Подключаемые аксессуары – кнопка, устанавливаемая в разъем для наушников.
Аппаратный – наиболее простой и распространенный способ получения скриншотов. Поддерживается всеми устройствами Android версии 4.0 и выше. Для создания снимка необходимо зажать две кнопки, одинаковые для всех моделей. При этом некоторые производители предлагают альтернативные комбинации, с расширенными функциями: предварительного просмотра, редактирования и т.д.
Для работы программного способа, требуется предварительно скачать и установить приложение для получения скриншотов. Такой метод используется преимущественно в устройствах с версией Android до 4.0 – 2.1-2.3.5. Так же доступны приложения для современных версий – 5.0 и выше. Такие программы располагают расширенными функциями, плавающими виджетами, снимком всей страницы, отправкой в облако и т.д.
В некоторые модели, например производства Xiaomi, производитель встраивают дополнительные инструменты для создания скриншотов. Это облегчает получение снимка экрана и позволяет выполнить действие одной рукой. Так же в некоторых устройствах, чаще в версиях Android 5.0 и выше, доступна функция получение скриншота при помощи жестов. После активации параметра в настройках, для получения скриншота, достаточно провести тремя пальцами по экрану.


Дополнительный аксессуар, в виде кнопки устанавливаемой в разъем для наушников, позволяет выполнять заранее настроенные действия, включая снимок экрана. Предварительно требуется купить кнопку – Xiaomi MiKey, Klick, 360 Smart Key и т.д по цене 1-3 доллара и произвести настройку в соответствующем приложении. Поскольку аксессуар сам по себе бесполезен, а приложение работает на версиях Android 4.1 и выше.
Инструкции по созданию скриншотов на андроид ОС аппаратным способом
Для всех Android устройств
Базовый способ – зажать кнопку питания и клавишу уменьшения громкости. Держать указанную комбинацию 1-1.5 секунды, до появления короткого звукового сигнала и соответствующей анимации.


Для смартфонов и планшетов Samsung
Некоторые устройства производства Samsung, позволяют получить скриншот комбинацией кнопок питания и возврата на рабочий стол – центральная кнопка овальной формы.
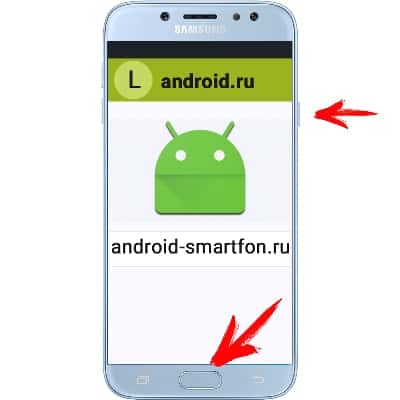
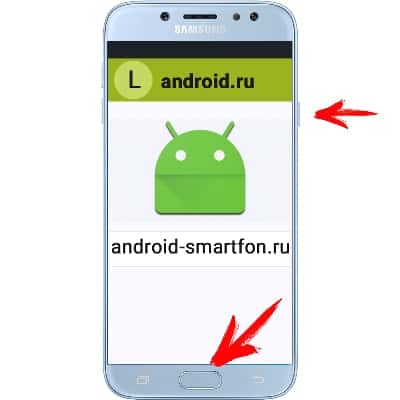
Для смартфонов и планшетов Xiaomi
В устройствах производства Xiaomi, помимо базового способа, снимок экрана получается комбинацией клавиш: уменьшения громкости и меню последних задач. Способ действует на прошивках MIUI.
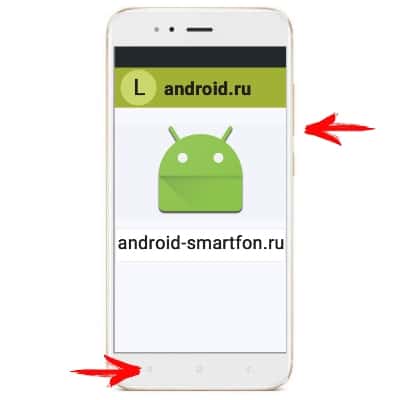
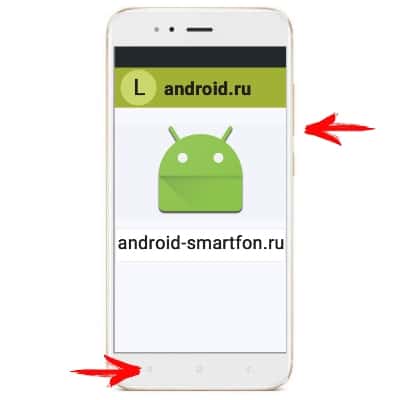
Инструкция как на андроид ОС получить скриншот программным способом
Алгоритм действий:
- Скачать и установить приложение Screenshot, если версия Android ниже 4.0.
- Запустить и перейти в настройки, для установки предпочтительного способа получения скриншота: по значку, встряхиванием, комбинацией кнопок, нажатию кнопки камеры или при длительном отключении питания.
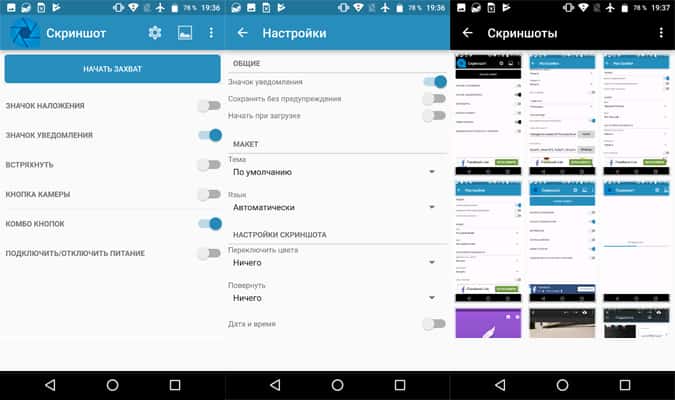
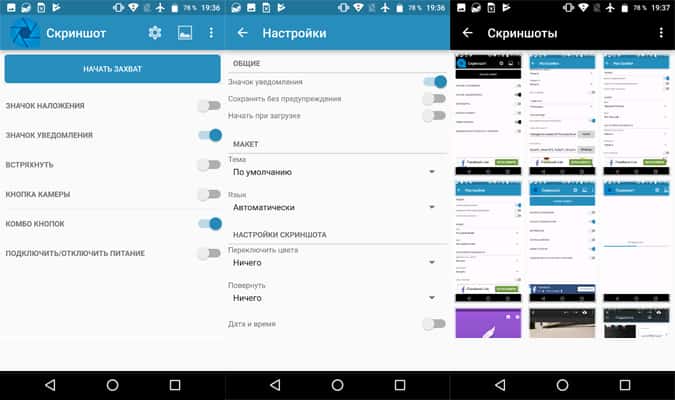
Приложение так же содержит встроенную галерею, что позволяет быстро просматривать сделанные снимки. Установить предпочтительную папку для хранения.
Для версий Android выше 4.0, список доступных приложений шире: Screenshot Utility, Screenshot Capture, Lightshot и т.д. Кроме того программа Lightshot включает ещё и дополнительные возможности: встроенную галерею для удобного просмотра скриншотов, инструменты для редактирования, сохранение локальным способом или с загрузкой в облачный сервис.
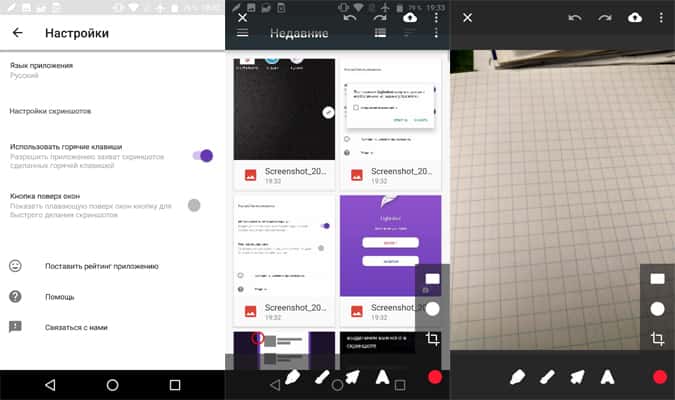
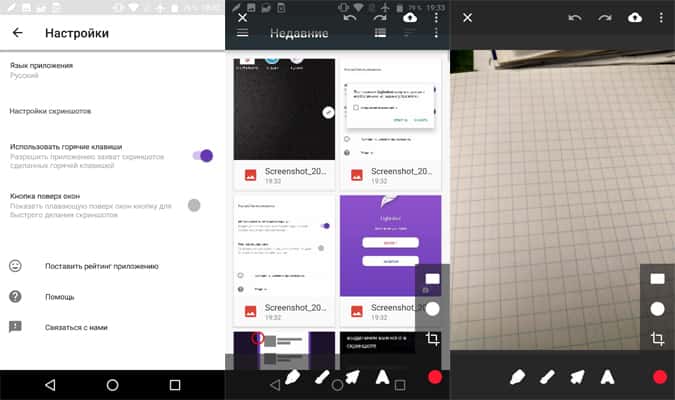
Важно! Большинство приложений работают по аналогичному принципу, описанному выше. Главные отличия только в доступных способах получения скриншотов. Так же некоторые программы работают только после предоставления root-прав.
Инструкция как сделать скриншот, используя встроенные инструменты
Для смартфонов и планшетов Asus
В некоторых устройствах производства Asus, скриншот получается по длительному нажатию кнопки – меню последних задач. При этом требуется предварительно активировать данную функцию в настройках гаджета.
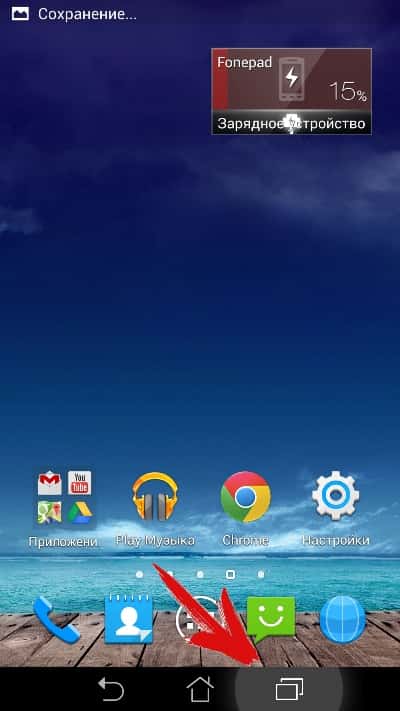
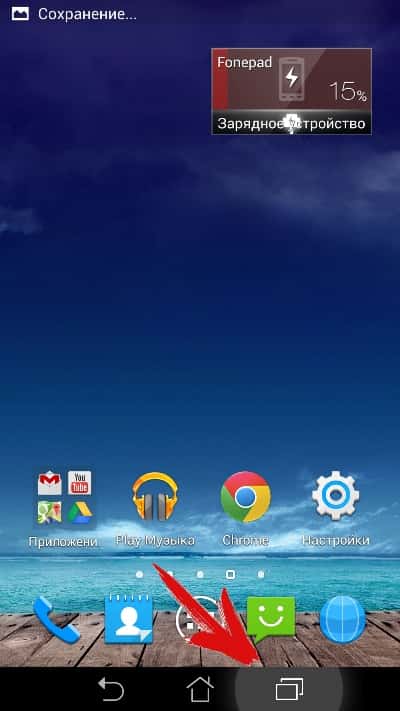
Для смартфонов и планшетов Xiaomi
В устройствах производства Xiaomi, на прошивке MIUI 7 и выше, доступны 4 инструмента для получения скриншотов: через панель быстрых настроек в строке состояния, при помощи интерактивного помощника Quick Ball, ярлык на рабочем столе и при помощи жеста – проведением тремя пальцами вниз.
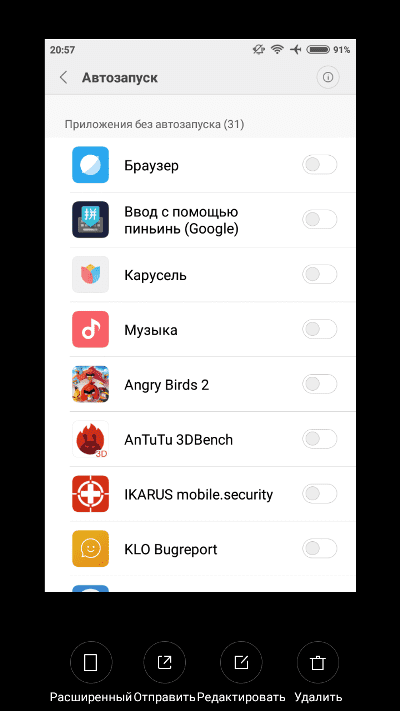
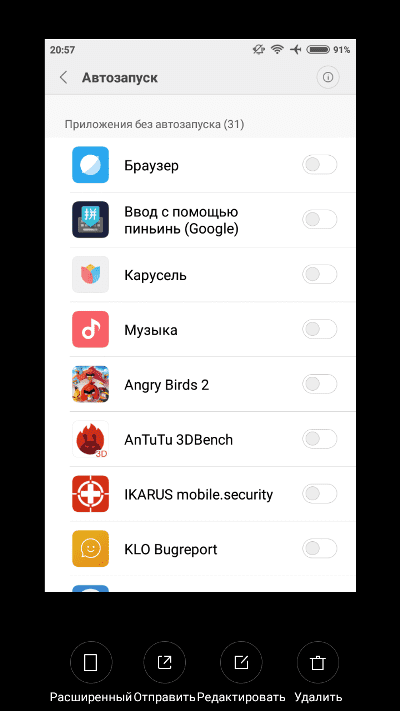
Панель быстрых настроек
Для этого способа требуется:
- Развернуть строку состояния в любом месте, где требуется получение скриншота.
- Далее на панели быстрых настроек выбрать значок в виде ножниц для получения скриншота.
Важно! Снимок экрана выполнится автоматически после нажатия. В верхнем правом углу появится значок, для предварительного просмотра, сохранения всей страницы, сохранения, редактирования и отправки.
Помощник Quick Ball
В MIUI 8 появился интерактивный помощник, в виде виджета кнопки с настраиваемыми функциями. После предварительной активации функции Quick Ball, достаточно нажать на виджет и выбрать в предложенных пунктах кнопку с ножницами.
Ярлык на рабочем столе
Расположенный на одном из экранов рабочего стола ярлык, позволит быстро и просто создавать скриншоты. Для этого требуется вызвать меню виджетов, длинным удерживанием пальца на рабочем столе. Затем перетянуть значок в свободную область экрана.
При помощи жестов
У некоторых моделей, в настройках предусмотрена функция получения скриншота при помощи жестов. После активации, достаточно провести в любом месте, где требуется сделать снимок экрана, тремя пальцами сверху вниз.
Важно! Смартфоны и планшеты некоторых других производителей, так же снабжены функцией получения скриншотов при помощи жестов. Для этого требуется найти пункт «жесты», в разделе настроек, после чего активировать или настроить функцию.
Инструкция как на андроиде сделать скриншот с помощью подключаемых аксессуаров
Алгоритм действий:
- Подключить аксессуар в 3.5-мм разъем для наушников. При отсутствии порта, следует воспользоваться переходником для USB разъема.
- Скачать и установить приложение для управления кнопкой.
- Зайти в программу и настроить тип нажатия для получения скриншота.
Вывод
Скриншот – удобный способ для быстрого сохранения, дальнейшего просмотра и редактирования различной информации, отображенной на экране мобильного устройства. В статье показано как сделать скриншот на андроиде 4-мя способами: зажатием клавиш, специальными приложениями, встроенными инструментами и специальными аксессуарами.
 Загрузка…
Загрузка…
Поделиться:[addtoany]
androfon.ru