Как создать аккаунт Google на Samsung Galaxy
В этой статье вы узнаете как создать аккаунт, если у вас его нет. Если аккаунт есть, то повторная регистрация не нужна — просто войдите в аккаунт.
Как создать аккаунт Google со смартфона или планшета Samsung
-
Подключитесь к интернету.
-
Откройте «Настройки».
-
Выберите пункт «Учетные записи и архивация» или «Облако и учетные записи». Если такого пункта нет, перейдите к следующему шагу.
-
Выберите пункт «Учетные записи».
-
Выберите пункт «Добавить учетную запись».
-
Выберите пункт «Google».
-
Выберите пункт «Создать аккаунт».

-
Напишите свои имя и фамилию и нажмите «Далее».
-
Укажите дату рождения и пол, нажмите «Далее».
-
Придумайте имя пользователя (логин): уникальную комбинацию английских букв и цифр без пробелов. В качестве имени пользователя лучше использовать несколько цифр мобильного телефона и первую букву имени — легко диктовать и запомнить.
Напишите имя пользователя и нажмите «Далее». Если кто-то уже использует такое имя пользователя, появится ошибка.
 В таком случае добавьте или удалите пару символов и попробуйте еще раз.
В таком случае добавьте или удалите пару символов и попробуйте еще раз. -
После логина придумайте пароль: комбинацию английских букв, цифр и специальных символов. Надежный пароль содержит не менее 12-ти символов: Zx34_29vdPCW.
Введите пароль два раза и нажмите «Далее».
-
Появится предложение привязать аккаунт к номеру телефона. Нажмите «Пропустить». Вы сможете добавить номер позже.
-
На следующем экране появятся условия использования аккаунта. Просмотрите, пролистайте вниз и нажмите «Принимаю».
-
Нажмите «Далее».
-
Готово, аккаунт добавлен.
Google создаст аккаунт только если вам 13 лет или больше. Если по дате рождения вам будет меньше 13-ти лет, появится ошибка: «Вы не можете создать аккаунт Google из-за ограничений по возрасту».
Если появляется ошибка: не удается установить надежное соединение с сервером
Ошибка означает, что возникли проблемы с интернет-соединением. Чтобы ее устранить:
Чтобы ее устранить:
- Убедитесь, что на устройстве установлены правильные дата, время и часовой пояс.
- Перезагрузите мобильное устройство.
- Подключитесь к другому источнику интернета (другой Wi-Fi или мобильный интернет).
- Попробуйте зарегистрировать аккаунт еще раз.
Если не получается создать аккаунт со смартфона или планшета
Я получил(а) электронное сообщение о том, что мой аккаунт не используется. Что нужно делать?
Если аккаунт не используется в течение длительного времени, Dropbox уведомит владельца аккаунта по электронной почте.
Чтобы возобновить действие аккаунта, просто войдите в него, и мы будем знать, что вы хотите его сохранить. Если вам больше не нужен аккаунт Dropbox, вы можете закрыть его.
Если вы активно используете аккаунт, но вам пришло сообщение о том, что ваш аккаунт неактивен, свяжитесь с нами.
Что значит «неактивный аккаунт»?
Dropbox определяет, используется ли аккаунт, посмотрев, входили ли вы в аккаунт, предоставляли ли доступ к файлам, производили ли какие-либо действия с файлами (добавляли, изменяли, удаляли) с помощью
Как сохранить аккаунт
Как закрыть аккаунт
Другие вопросы
Что делать, если мне пришло письмо о том, что мой Dropbox неактивен, но я постоянно пользуюсь им?
Если вы недавно использовали свой аккаунт Dropbox, но получили сообщение по электронной почте о том, что ваш аккаунт будет закрыт, то, вероятнее всего, письмо относится к другому, неиспользуемому аккаунту Dropbox (возможно, вы забыли о том, что создали его). У многих наших пользователей есть несколько аккаунтов Dropbox, ведь даже добавив точку («.
Я хочу, чтобы мой аккаунт считался активным, что мне нужно сделать?
Ваш аккаунт будет считаться активным и используемым, если:
- Вы заходите в него через программу для компьютера, мобильное приложение или сайт dropbox.com
- Вы пользуетесь им через любое приложение Dropbox
- Вы просматриваете, добавляете, изменяете или удаляете файлы или папки
- Предоставление доступа к файлам и папкам
Мне нужен мой аккаунт Dropbox, но я не помню пароль. Что делать?
Если вы забыли пароль, его всегда можно сбросить.
Аккаунт мне больше не нужен. Надо ли что-то делать в этом случае?

Могу ли я закрыть аккаунт прямо сейчас?
Если вы хотите закрыть аккаунт, это можно сделать на странице удаления аккаунта. Вы можете также ознакомиться с подробными инструкциями о том, как закрыть аккаунт Dropbox Basic (бесплатный), Dropbox Plus, Dropbox Family, Dropbox Professional или Dropbox Business.
Я хочу перед закрытием аккаунта сохранить свои файлы
Если вы установили программу Dropbox, то все ваши файлы останутся на вашем компьютере после того, как мы удалим аккаунт (если только вы не пользовались функцией выборочной синхронизации). В противном случае можно установить на свой компьютер программу Dropbox и синхронизировать свои файлы до того момента, как ваш аккаунт закроется.
Также можно войти в свой Dropbox на сайте dropbox.com или через мобильное приложение и скопировать нужные файлы на жесткий диск или в память мобильного устройства.
Обратите внимание: если вы снова войдете в аккаунт, он будет считаться активным следующие 12 месяцев.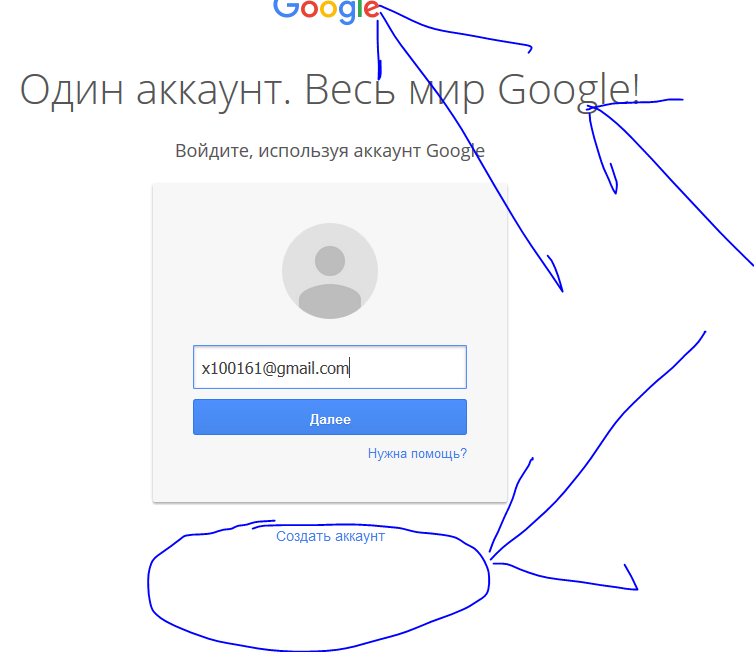
Что произойдет, когда мой аккаунт закроется?
Когда мы закроем ваш аккаунт, все хранящиеся в нем файлы будут удалены, а вы больше не сможете войти в него через сайт dropbox.com или со своих устройств, на которые установлено приложение Dropbox. Помните: после получения первого электронного письма с предупреждением у вас останется еще 90 дней до закрытия аккаунта. Также мы будем высылать вам в течение этого срока дополнительные напоминания.
Я попытался войти, но получил сообщение о том, что мой аккаунт не существует
Сообщение Аккаунт не существует обычно бывает вызвано ошибкой ввода или указанием неправильного адреса электронной почты. Иными словами, вы напечатали адрес, отличающийся от фактического адреса электронной почты вашего аккаунта. Если у вас отобразилось это сообщение, сначала попытайтесь войти заново. Проверьте адрес электронной почты и его написание.
Если это не помогло или в случае получения уведомления по электронной почте о том, что аккаунт не используется, возможно, ваш аккаунт был уже деактивирован. В этом случае свяжитесь с нами, чтобы узнать, можно ли восстановить ваш аккаунт.
В этом случае свяжитесь с нами, чтобы узнать, можно ли восстановить ваш аккаунт.
У меня другой вопрос о закрытии моего аккаунта
Если у вас возник другой вопрос о закрытии вашего аккаунта или о полученном вами электронном уведомлении, пожалуйста, свяжитесь с нами. Чтобы сделать это, просто ответьте на полученное вами письмо о закрытии аккаунта. Учтите, что ответы на большинство вопросов, как правило, можно найти в этой статье.
Мой аккаунт | Помощь OZON
Как войти на Ozon? #
Вы можете авторизоваться на Ozon с помощью:
Чтобы войти на Ozon, на главной странице сайта в правом верхнем углу нажмите .
Нет доступа к старому номеру телефона #
Если вам нужно ввести код из СМС, но доступа к старому номеру телефона нет, позвоните нам, мы отвяжем ваш старый номер телефона.
Номера круглосуточной службы поддержки- Москва: + 7 (495) 009-70-70
- Санкт-Петербург: +7 (812) 494-06-06
- Регионы: 8 (800) 234-70-00 (звонок бесплатный)
Вам на почту придет одноразовый пароль — используйте его для
входа. ]После укажите новый номер телефона в личном кабинете.
]После укажите новый номер телефона в личном кабинете.
Не приходит СМС с кодом #
Проверьте, что:
- ваш телефон включен и находится в зоне приема сети;
- вы ввели правильный номер телефона или адрес электронной почты.
Иногда СМС приходит не сразу. Если СМС нет 20 минут, попробуйте получить код еще раз.
Как изменить телефон или адрес электронной почты? #
Изменить телефон или адрес электронной почты можно в личном кабинете. Чтобы подтвердить изменение, мы отправим вам СМС с кодом.
Если у вас нет доступа к телефону и вы не можете получить СМС с кодом на старый номер, то через две недели старый номер будет изменен на новый автоматически. Вы можете отменить изменение номера. Для этого в личном кабинете нажмите Отменить рядом с номером телефона.
Как войти в приложение с помощью отпечатка пальца или сканирования лица? #
В мобильное приложение Ozon можно войти с помощью отпечатка пальца
(Touch ID) или сканирования лица (Face ID), если ваш телефон
поддерживает эти функции. Это более быстрый и безопасный способ, чем
получение кода в СМС.
Это более быстрый и безопасный способ, чем
получение кода в СМС.
Чтобы включить эту функцию, в личном кабинете в разделе Безопасность установите переключатель Вход по биометрии в активное положение. В открывшемся окне подтвердите, что вы хотите использовать для входа Touch ID/FaceID, приложите палец или отсканируйте лицо. Теперь вы сможете входить в приложение быстрее.
Что такое Ozon.Счёт? #
Ozon.Счёт — ваш личный счет, который вы можете пополнять и оплачивать с него покупки на Ozon. Также на Ozon.Счёт могут быть перечислены деньги после:
Посмотреть остаток на Ozon.Счёте можно на странице Ozon.Счёт.
Подробнее про оплату с Ozon.Счёта.
Как вернуть деньги с Ozon.Счёта
Вы можете вернуть деньги с Ozon.Счёта через Личный кабинет:
- Зайдите в Личный кабинет → Ozon.Счёт → Вывести средства с Ozon.Счёт
- Введите сумму и реквизиты и нажмите Вывести средства с
Ozon.
 Счёт.
Счёт. - Введите код из смс, отправленный на номер телефона, который привязан к аккаунту.
- Если вывод прошел успешно, появится соответствующее уведомление.
Деньги поступят счет в течение 2-3 рабочих дней.
Как отписаться от рассылок? #
В личном кабинете перейдите в раздел Подписки и переведите переключатели влево. Кроме того, вы можете выбрать, какие подписки оставить, а какие отключить, и как вы хотите их получать — по электронной почте или в виде пуш-уведомлений на мобильный телефон.
Как установить фото в профиле? #
В личном кабинете нажмите на изображение лица над вашим именем и фамилией, выберите фото на вашем компьютере и подтвердите выбор. Фото появится в профиле и будет отображаться рядом с вашими отзывами на сайте.
Как удалить профиль? #
Чтобы удалить профиль, перейдите в личный кабинет. Для удаления профиля требуется, чтобы:
- все заказы завершены;
- все вылеты состоялись;
- нет активной Ozon.
 Card;
Card; - рассрочка выплачена.
Под личной информацией нажмите**Удалить
Укажите причину, по которой хотите удалить профиль, и нажмите Продолжить. Для подтверждения удаления профиля на телефон или почту будет выслан код. Введите код и нажмите Удалить.
Все данные профиля будут удалены без возможности восстановления:
- личные данные;
- история заказов;
- баллы и деньги на счете;
- избранные товары и корзина;
- история покупок в Ozon Travel.
Остались вопросы — напишите нам в чат.
Как настроить безопасность и конфиденциальность в TikTok
Ежедневно миллионы людей по всему миру смотрят короткие видео в TikTok и делятся собственными клипами. Одни приходят сюда для творчества и общения, другие ищут популярности. Однако, как и в любом интернет-сообществе, среди пользователей TikTok есть не только крутые блогеры и их поклонники.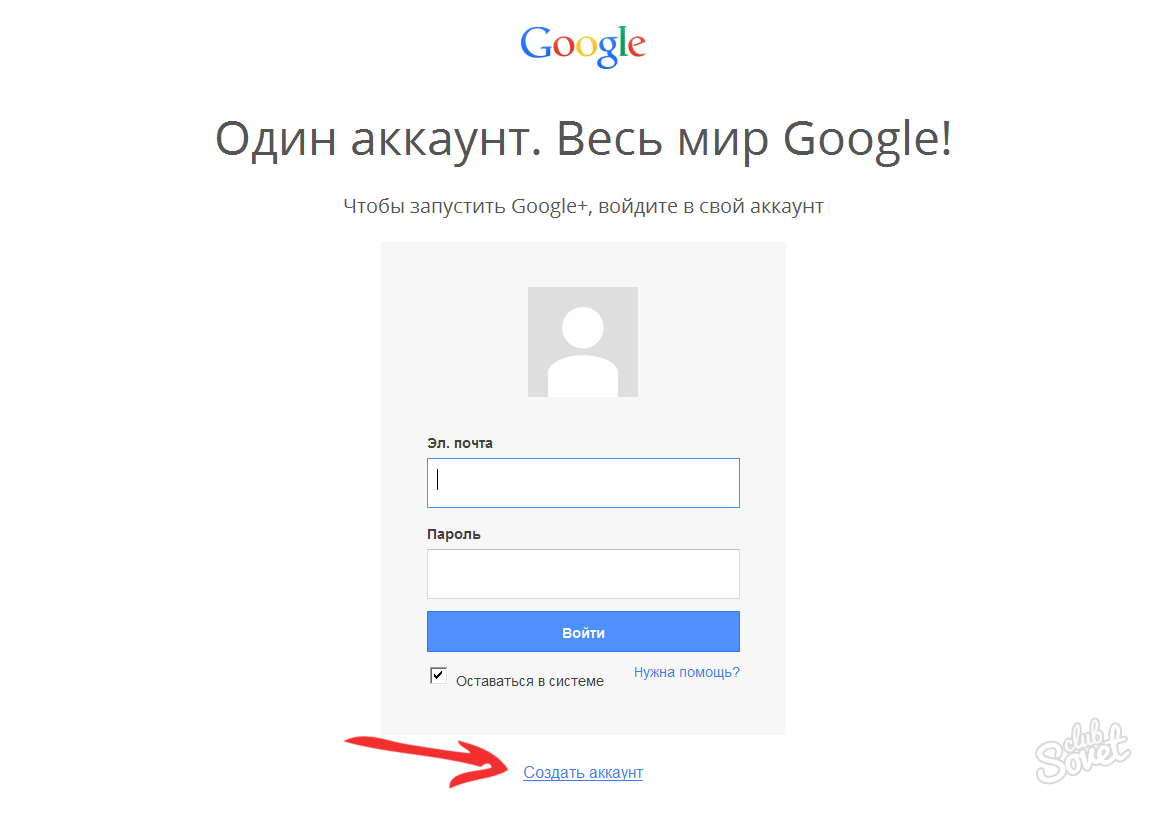 Вам могут встретиться и неприятные люди — хейтеры, спамеры, мошенники и так далее. Рассказываем, какие настройки безопасности и конфиденциальности помогут вам защитить от них свой аккаунт.
Вам могут встретиться и неприятные люди — хейтеры, спамеры, мошенники и так далее. Рассказываем, какие настройки безопасности и конфиденциальности помогут вам защитить от них свой аккаунт.
Настройки безопасности в TikTok
Начнем с самого важного: защиты от взлома. Чтобы добраться до тех немногих настроек безопасности, которые есть в TikTok, нажмите на значок Мое, а затем — на три точки в правом верхнем углу экрана (в Android вы сразу попадете куда надо, а в iOS надо будет после этого выбрать Настройки). Нужные настройки находятся в разделе Управление аккаунтом.
Есть ли двухфакторная аутентификация в TikTok
Многие соцсети и сервисы позволяют подстраховаться на случай, если пароль все-таки угонят или выведают у вас хитростью. Вы можете включить двухфакторную аутентификацию, и одного пароля будет недостаточно, чтобы залогиниться. Придется вводить еще одноразовый код, который сервис пришлет вам, например, в SMS.
В TikTok такой настройки нет. Есть опция «Войти с кодом подтверждения». Если ей воспользоваться, то TikTok пришлет вам одноразовый код в SMS. Но двухфакторной аутентификацией это назвать нельзя, поскольку код не дополняет пароль, а заменяет его. Если вы получили код, то можете войти в аккаунт без пароля.
Это не очень хорошо, ведь коды из SMS — далеко не самая надежная защита. Зато это спасет от угона пароля: без одноразового кода залогиниться с незнакомого устройства не получится. Главное, не забудьте отвязать TikTok от номера телефона, если соберетесь его поменять.
Если же вы входите в аккаунт через Facebook или другие соцсети, TikTok вам ничего не пришлет. Приложение просто доверяет другим сервисам. Так что защищайте как следует свой Facebook.
Как отключить сохранение пароля
По умолчанию TikTok запоминает логин и пароль. Так вам не придется вводить их лишний раз, это удобно. А другим людям вы телефон не даете, ведь так? Если все-таки даете (например, друзьям), да и на случай кражи — лучше от автозаполнения логина и пароля отказаться.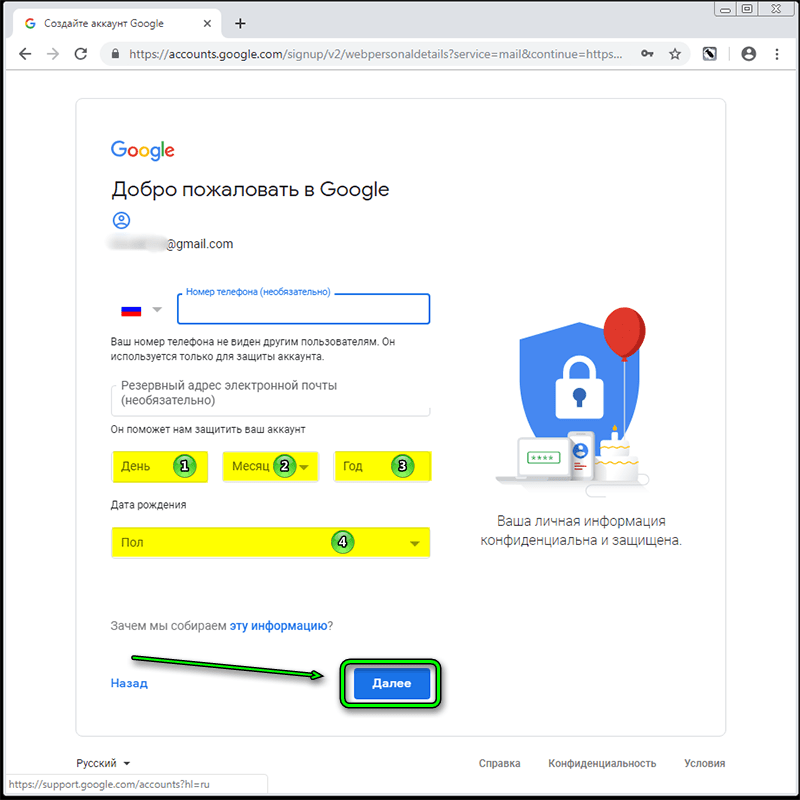 Для этого в разделе Управление аккаунтом отключите опцию Сохранить логин и пароль.
Для этого в разделе Управление аккаунтом отключите опцию Сохранить логин и пароль.
Как узнать, не пользуется ли кто-то моим аккаунтом в TikTok
Допустим, вы заходили в свой профиль с чужого устройства и забыли разлогиниться. Или опасаетесь, что ваш аккаунт могли взломать. Проверьте, не использует ли кто-нибудь ваш аккаунт TikTok — это не сложно.
- Нажмите Управление устройствами, чтобы посмотреть, на каких телефонах открыт ваш аккаунт TikTok.
- Выйдите из аккаунта на устройствах, которыми не пользуетесь. Для этого нажмите на значок с мусорной корзиной рядом с гаджетом в списке и выберите Удалить.
- На всякий случай поменяйте пароль от своего аккаунта.
Настраиваем конфиденциальность в TikTok
Ваш профиль в TikTok по умолчанию виден всем. Посторонние могут найти ваш аккаунт, посмотреть видео, оставить комментарии. Если вам надоели спамеры и хейтеры или вы просто не хотите делиться роликами со всеми подряд, воспользуйтесь настройками приватности. Для этого нажмите Мое на главном экране, затем — три точки в правом верхнем углу (в iOS дополнительно выберите Настройки) и откройте раздел Конфиденциальность.
Для этого нажмите Мое на главном экране, затем — три точки в правом верхнем углу (в iOS дополнительно выберите Настройки) и откройте раздел Конфиденциальность.
Как закрыть профиль в TikTok
Вы не стремитесь стать звездой TikTok, и аккаунт вам нужен, чтобы обмениваться клипами с друзьями и знакомыми? Сделайте его приватным, и ваши видео и лайки смогут увидеть только одобренные вами подписчики. Для этого в секции Видимость включите опцию Приватный аккаунт.
При этом все, кто уже успел на вас подписаться, автоматически станут одобренными и будут видеть ваши клипы — примерно так же закрытый профиль работает в Instagram. Если вас это не устраивает, удалите лишних подписчиков на странице профиля (Мое).
Кстати, даже если вы закрыли профиль, его описание все равно будет видно всем пользователям TikTok. Поэтому не стоит размещать там слишком личную информацию — например, домашний адрес или номер телефона.
Как удалить свой профиль из рекомендаций
По умолчанию TikTok рекомендует ваш профиль другим пользователям сервиса, если посчитает ваши клипы интересными или решит, что вы знакомы. Даже закрытые аккаунты могут попасть в рекомендации. Например, когда у вас с другим пользователем есть общие друзья. Или у него есть ваш телефон.
Если вы вообще не хотите попадать в рекомендации, запретите приложению предлагать на вас подписаться. Для этого нужно в настройках конфиденциальности отключить опцию Разрешить людям находить меня.
К сожалению, не все пользователи сервиса настроены дружелюбно. Некоторые приходят в TikTok, чтобы закидывать других рекламой или оскорблениями.
Чтобы комментарии под вашими видео не превращались в помойку, ограничьте их. Проще всего запретить посторонним участвовать в обсуждении клипов. Для этого выберите в разделе Кто может комментировать вариант Друзья или Выкл.
Также TikTok позволяет отключить комментарии к конкретному видео. Для этого нужно открыть ролик, нажать на три точки внизу справа и выбрать Конфиденциальность. На открывшейся странице с настройками нажмите Отключить комментарии к этому видео.
Для этого нужно открыть ролик, нажать на три точки внизу справа и выбрать Конфиденциальность. На открывшейся странице с настройками нажмите Отключить комментарии к этому видео.
Если вы все-таки хотите, чтобы любой зритель мог высказаться про ваш клип, но не готовы вручную очищать комментарии от спама и хейта, настройте фильтр по ключевым словам. Для этого:
- Нажмите Фильтр комментариев.
- Включите опцию Фильтровать спам и оскорбления. Это автоматический помощник TikTok, который будет модерировать комментарии.
- Включите опцию Фильтровать ключевые слова и укажите неприятные вам слова и выражения. Комментарии с ними робот тоже скроет.
Как запретить дуэт в TikTok
Одна из «фишек» TikTok — возможность создавать дуэты (совмещать свое и чужое видео) и реакции (видеоответы на чужие ролики). По умолчанию любой тиктокер может взять приглянувшийся клип и использовать его в дуэте или опубликовать реакцию на него. Если ваш ролик кого-то вдохновляет на творчество — это круто.
Если ваш ролик кого-то вдохновляет на творчество — это круто.
Но если кто-то решит использовать эту функцию, чтобы оскорбить или высмеять вас, то вы можете ему помешать. Чтобы посторонние не могли использовать ваши видео, вы можете запретить кому попало снимать с ними дуэты и реакции. Для этого нажмите Кто может создавать с вами дуэты и Кто может реагировать на ваши видео и выберите в обеих настройках Друзья или Выкл.
Вы в целом не против дуэтов и реакций, но только не с тем видео, где вы поете в баре? Не проблема: вы можете запретить использовать конкретный ролик. Для этого откройте его, нажмите на три точки справа внизу и выберите Конфиденциальность. На появившейся странице нажмите Выключить дуэт/реакцию для этого видео.
Как убрать спам из личных сообщений в TikTok
Если ваши личные сообщения в TikTok открыты для всех, недобросовестные пользователи могут заваливать вас рекламой и предложениями подписаться на себя. Чтобы спам не раздражал, вы можете запретить входящие сообщения вовсе или оставить их только для друзей. Для этого в разделе Кто может отправлять вам сообщения выберите Друзья или Выкл.
Чтобы спам не раздражал, вы можете запретить входящие сообщения вовсе или оставить их только для друзей. Для этого в разделе Кто может отправлять вам сообщения выберите Друзья или Выкл.
Как не дать украсть ваши видео в TikTok
Еще в TikTok можно скачивать чужие ролики. С одной стороны — удобно: можно сохранить себе понравившиеся видео. С другой — нечестные тиктокеры могут стащить ваш супермегаклип и запостить, например, на YouTube от своего имени. Если вы не хотите, чтобы видео скачивали, вы можете запретить это в настройках. Для этого зайдите в раздел Разрешить скачивание и выберите Выкл.
Как избавиться от назойливых уведомлений в TikTok
TikTok, как и любая другая соцсеть, любит ваше внимание. По умолчанию приложение готово сообщать вам о каждой мелочи — лайках, комментариях, новых видео, рекомендациях. Раздражают бесконечные уведомления? В настройках аккаунта вы можете отключить лишнее.
- Выберите Мое на главном экране.
- Нажмите на значок с тремя точками в правом верхнем углу.
- Выберите Push-уведомления.
- Снимите отметки с событий, о которых вы не хотите получать уведомления.
Как вариант, можно вообще отключить уведомления от TikTok в настройках устройства. Вот как это делается в приложении для Android:
- Откройте настройки телефона.
- Выберите Приложения и уведомления.
- Перейдите в раздел Уведомления.
- Промотайте вниз до списка приложений.
- Найдите в списке TikTok и отключите для него показ уведомлений.
В приложении для iOS отключить уведомления можно вот так:
- Откройте настройки телефона.
- Перейдите в раздел Уведомления.
- Найдите в списке приложений TikTok и отключите для него показ уведомлений.
Как блокировать пользователей в TikTok
Если кто-то из тиктокеров вас напрягает и вы не хотите, чтобы он видел и комментировал ваши ролики, вы можете его заблокировать. Для этого:
Для этого:
- Откройте его профиль.
- Нажмите на значок с тремя точками в правом верхнем углу экрана.
- Выберите Заблокировать.
- Нажмите ОК.
Как сделать, чтобы видео в TikTok никто не увидел
Не всегда клипы сразу готовы к публикации. Допустим, вы хотите позже доработать видео или протестировать фильтры и фичи. Или сняли ролик исключительно себе на память. TikTok позволяет сделать так, чтобы клип был виден только вам (или только вашим друзьям).
Для нового видео:
- После загрузки видео на экране Опубликовать нажмите Кто может просматривать это видео.
- Выберите Друзья или Приватное, если не хотите показывать его даже друзьям.
Для уже опубликованного видео:
- Откройте видео.
- Нажмите на значок с тремя точками внизу справа.
- Выберите Конфиденциальность.
- Нажмите Кто может просматривать это видео и выберите Друзья или Приватное.

Не забудьте настроить приватность и безопасность в других соцсетях
Теперь ваш аккаунт в TikTok надежно защищен. Самое время задуматься о безопасности других учетных записей. В этом вам помогут наши инструкции по защите Facebook, Instagram, ВКонтакте, Одноклассники и Twitter.
Что делать, если ваш адрес электронной почты, номер телефона или имя пользователя уже используется
Если вы пытаетесь создать учетную запись и видите сообщение, что ваш адрес электронной почты, номер телефона или имя пользователя уже используется в Твиттере, этому может быть несколько объяснений.
Если ваша информация связана с отключенной учетной записью
- Имя пользователя и адрес электронной почты отключенной учетной записи недоступны для использования в другой учетной записи в течение 30 дней после отключения.
- Если после отключения учетной записи прошло больше 30 дней, обратитесь в нашу службу технической поддержки. Сотрудники службы технической поддержки не смогут восстановить вашу учетную запись, но смогут удалить вашу информацию из нашей системы, если она еще не удалена.

Если ваше имя пользователя или адрес электронной почты связаны с учетной записью, действие которой приостановлено
- Имена пользователей и адреса электронной почты, связанные с приостановленными учетными записями, не доступны для использования ни при каких обстоятельствах.
Если в Твиттере есть другая активная учетная запись, использующая ваш адрес электронной почты или имя пользователя
- Адрес электронной почты может быть связан только с одной учетной записью в Твиттере. Если ваша информация недоступна, возможно, у вас есть другая учетная запись в Твиттере.
- Чтобы проверить, не используется ли ваш адрес электронной почты, попробуйте отправить себе электронное письмо с напоминанием пароля . Если вы подтвердите, что ваш адрес электронной почты используется и вы хотите удалить его из другой учетной записи Twitter, воспользуйтесь нашей рекомендацией по устранению неполадок.
- Чтобы проверить, не используется ли ваше имя пользователя, попробуйте вставить свое имя пользователя в следующий URL-адрес: twitter.
 com/[введите здесь имя пользователя]. Если учетной записи с таким URL-адресом нет, скорее всего, данное имя пользователя связано с отключенной или приостановленной учетной записью.
com/[введите здесь имя пользователя]. Если учетной записи с таким URL-адресом нет, скорее всего, данное имя пользователя связано с отключенной или приостановленной учетной записью.
Как зарегистрироваться в Steam (как создать аккаунт)
Есть 2 способа создания аккаунта в Steam. Первый – через установленный на компьютер клиент, и второй – через официальный сайт программы. Рассмотрим каждый из них в инструкции ниже.
Способ 1 – через клиент Steam
Скачайте программу и установите. После окончания установки, запустите Steam. После загрузки обновлений откроется окно с предложением создать новый аккаунт или войти в существующий. Нажмите на кнопку «Создать».
Прочтите соглашение подписчика и нажмите на кнопку «Согласен», чтобы принять его.
В следующем окне ознакомьтесь с политикой конфиденциальности и снова нажмите на кнопку «Согласен».
Теперь нужно придумать логин и пароль от аккаунта. Логин должен быть уникальным, поэтому просто имя не подойдет, так как оно скорее всего уже занято. Используйте цифры и нижнее подчеркивание, чтобы уникализировать имя.
Логин должен быть уникальным, поэтому просто имя не подойдет, так как оно скорее всего уже занято. Используйте цифры и нижнее подчеркивание, чтобы уникализировать имя.
Для пароля желательно использоваться слово не короче 8 символов, дополнив его цифрами и специальными символами (восклицательный или вопросительный знаки, скобки и т.д.). Также используйте заглавные и строчные буквы в перемешку.
После ввода всех данных нажмите кнопку «Далее».
Если выбранный логин уже зарегистрирован другим пользователем Steam, программа предложит замену. Выберите любое имя из списка и нажмите «Далее», чтобы продолжить создание аккаунта.
Или нажмите «Назад», если ни одно из предлагаемых имен не подходит, и придумайте свой вариант.
В следующем окне введите адрес своей электронной почты и нажмите «Далее».
Если все сделали верно, после проверки через 5-10 секунд аккаунт будет создан. Затем откроется окно с введенными данными (логин, пароль и электронная почта), распечатайте их или запишите на листок бумаги, и спрячьте в надежное место.
Затем откроется окно с введенными данными (логин, пароль и электронная почта), распечатайте их или запишите на листок бумаги, и спрячьте в надежное место.
Внимание! Безответственное отношение к безопасности аккаунта может привести к его взлому и пропаже купленных игр и достижений!
Нажмите «Далее», чтобы перейти к следующему шагу. Откроется последнее окно с благодарностями разработчиков, нажмите кнопку «Готово», чтобы закрыть его.
Способ 2 – через официальный сайт
Зарегистрироваться в Steam можно также через официальный сайт программы на странице создания аккаунта, находящейся по адресу https://store.steampowered.com/join/?l=russian.
В этом случае устанавливать клиент на компьютер не обязательно.
На сайте нужно придумать и ввести желаемое имя аккаунта (логин) и пароль. Имя должно быть уникальным, после его ввода нажмите на кнопку «Проверить доступность», чтобы убедиться, что имя не занято другим пользователем.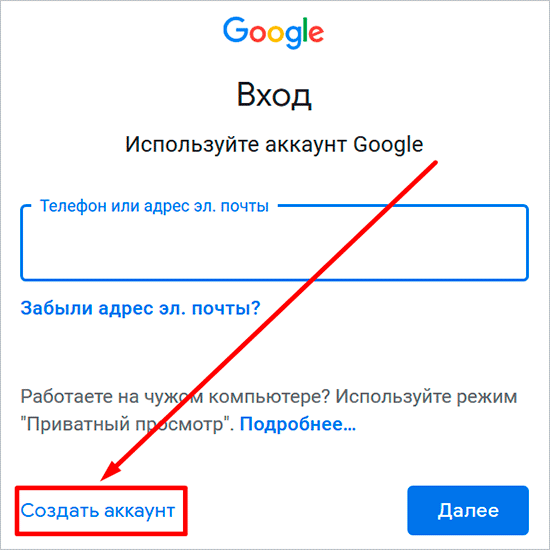
Ниже введите пароль, длиной от 8 символов, состоящий из букв (больших и маленьких), и цифр. Также рекомендуем использовать вопросительные и восклицательные знаки и другие специальные символы.
Затем введите действительный адрес электронной почты и проверочные символы с картинки защиты от спама.
Ниже прочтите соглашение подписчика, поставьте галочку возле слов «Я принимаю условия и подтверждаю, что мой возраст не менее 13 лет» (если это действительно так) и нажмите на кнопку «Создать аккаунт».
Если во всех полях данные введены без ошибок, через пару секунд регистрация аккаунта Steam будет завершена.
Если вы младше 13 лет, попросите родителей создать аккаунт на свое имя.
Читайте также
Как привязать бизнес-аккаунт Instagram к Facebook Ads
Ильхом
Чакканбаев, интернет-маркетолог
SeopulsesВ этом руководстве специалист по интернет-рекламе Ильхом Чакканбаев подробно описывает, чем полезен бизнес-аккаунт в Instagram, как его создать и зачем привязывать к Facebook Ads.
Instagram — это не только популярная соцсеть, но и отличный канал для продвижения бизнеса. Если вы планируете запускать рекламу в Instagram, советуем добавить ваш аккаунт в Facebook Ads — так возможностей для продвижения и аналитики станет больше.
В Instagram можно создавать два типа страниц: личный профиль и бизнес-аккаунт. В отличие от стандартной личной страницы, в бизнес-аккаунте можно:
- изучать метрики продвигаемых публикаций в режиме реального времени;
- просматривать статистику по подписчикам и публикациям;
- добавлять контактные данные, например почту или номер телефона;
- показывать дополнительную информацию, например режим работы или адрес.
Зачем привязывать бизнес-аккаунт Instagram к Facebook Ads
Так вы сможете получить доступ к статистике или запустить рекламу. Кроме того, появится возможность:
- Одновременно публиковать посты в обеих соцсетях.
- Отвечать на комментарии в Instagram через Facebook.

- Настраивать рекламу в Instagram, используя Ads Manager. Сейчас это можно делать и без привязки аккаунтов, но опция доступна только для некоторых стран и имеет ограничения.
- Просматривать статистику по двум площадкам в одном профиле.
Для начала убедитесь, что являетесь администратором бизнес-страницы на Facebook. Сделать это можно во вкладке «Мои страницы». Если доступа к нужной странице у вас нет, запросите его у владельца.
Разберем пошагово, как создавать бизнес-страницу в Facebook Ads и бизнес-аккаунт в Instagram, а затем расскажем, как привязать аккаунт.
Как связать бизнес-страницу Instagram с Facebook
Шаг 1: создать страницу в Facebook Ads
Если такой аккаунт у вас уже есть, пропустите этот шаг.
Затем определитесь с типом страницы. Для нашего примера мы выберем продвижение компании или бренда.
Дайте название бизнесу и укажите его категорию.
Загрузите фото профиля. Постарайтесь выбрать хорошее фото — оно поможет вам сформировать образ компании.
Добавьте фото обложки. Обложка занимает верхнюю часть страницы и помогает рассказать пользователям о бренде, а также повысить вовлеченность. Поэтому фото должно быть качественным и хорошо смотреться на различных устройствах.
На следующем этапе Facebook предложит вам добавить онлайн-запись, с помощью которой можно получить больше лидов и посещений. Такая опция пригодится офлайн-бизнесу.
Готовая страница выглядит так:
Шаг 2: создать бизнес-аккаунт в Instagram
Для этого в своем профиле войдите в настройки в главном меню. Затем в выпадающем меню выберите «Аккаунт».
Переключитесь на профессиональный аккаунт.
Укажите профиль страницы, которую планируете продвигать.
Выберите тип своего бизнеса.
Укажите контакты, по которым пользователь будет с вами связываться.
На следующем этапе вы можете сразу привязать свой аккаунт к Facebook Ads. Ниже мы расскажем о том, как это сделать, если вы пропустили этот шаг.
Теперь ваш аккаунт получил новые функции: вы можете его редактировать, запускать в нем промоакции и просматривать статистику.
Шаг 3: привязать профиль Instagram к Facebook Ads
Сделать это можно двумя способами: через Facebook или Instagram.
Подключить через FacebookВ настройках выберите Instagram и нажмите «Подключить аккаунт».
Затем в появившемся окне зарегистрируйтесь в учетной записи в Instagram.
Все готово — теперь ваши аккаунты связаны.
Синхронизировать через Instagram
Такой вариант удобен, если вы хотите привязать аккаунты через мобильный телефон.
Войдите в меню Instagram.
Выберите «Открыть Facebook».
Подключитесь к своей бизнес-странице или создайте новую.
На этом настройка завершена.
Как отвязать бизнес-аккаунты Facebook и Instagram
К Facebook Ads можно привязать всего один аккаунт Instagram. Если привязан неверный профиль или бизнес-аккаунт по каким-либо причинам закрыт или заблокирован, то его необходимо отвязать. Это можно сделать в Facebook следующим образом: в настройках выберите Instagram и отключите аккаунт.
Теперь можно синхронизировать страницу с другим профилем.
Полезные материалы о рекламе в Instagram и Facebook
Вебинары
Статьи
Если вы впервые запускаете рекламу в Facebook Ads через eLama, мы вернем сумму комиссии eLama (10%) за первый месяц на баланс вашего аккаунта.
Подробнее →
Как стать администратором в Windows 10
Последнее обновление:
Для решения различных проблем с ПК мы рекомендуем Restoro PC Repair Tool: Это программное обеспечение исправит распространенные компьютерные ошибки, защитит вас от потери файлов, вредоносных программ, сбоев оборудования и оптимизирует ваш компьютер для максимальной производительности. Решите проблемы с ПК и удалите вирусы прямо сейчас, выполнив 3 простых шага:
- Загрузите Restoro PC Repair Tool , который поставляется с запатентованными технологиями (патент доступен здесь).

- Нажмите Начать сканирование , чтобы найти проблемы Windows, которые могут вызывать проблемы с ПК.
- Щелкните Repair All , чтобы исправить проблемы, влияющие на безопасность и производительность вашего компьютера.
- Restoro загрузили 0 читателей в этом месяце.
Управление учетной записью в Windows 10, 8 или Windows 8.1, будь то учетная запись администратора или просто обычного пользователя, может быть легко осуществлено.Все, что вам нужно сделать для изменения прав для одной конкретной учетной записи, — это получить доступ к настройкам Windows по умолчанию, и это именно то, что мы будем проверять в соответствии с указаниями ниже.
Но зачем вам делать себя администратором Windows 10, 8? Что ж, если вы хотите иметь доступ к различным местоположениям, файлам или программам, вам нужно быть администратором. Более того, только администратор может устанавливать, удалять, изменять или запускать защищенные файлы и программное обеспечение, а это означает, что Windows 10, 8 предотвращает несанкционированное изменение внутренних файлов и настроек неавторизованными пользователями.В этом случае, если вы хотите получить полный контроль над своим устройством с Windows 10, Windows 8 или Windows 8.1, сначала вы должны стать администратором.
Более того, только администратор может устанавливать, удалять, изменять или запускать защищенные файлы и программное обеспечение, а это означает, что Windows 10, 8 предотвращает несанкционированное изменение внутренних файлов и настроек неавторизованными пользователями.В этом случае, если вы хотите получить полный контроль над своим устройством с Windows 10, Windows 8 или Windows 8.1, сначала вы должны стать администратором.
Как мне сделать себя администратором Windows 10?
1. Измените тип учетной записи в настройках
- Прежде всего, вам необходимо войти в Windows с учетной записью администратора.
- Теперь откройте начальный экран и оттуда в поле Search введите « user ».
- Из результатов выберите « settings » и выберите « User Accounts ».
- В главном окне учетных записей пользователей выберите опцию « Изменить тип учетной записи ».
- Затем просто отметьте поле «Администратор», и все готово.

2. Используйте командную строку
Другой метод, который вы можете использовать, это следующий:
Как изменить тип учетной записи пользователя Windows 10 и почему вы можете захотеть
В Windows 10 у вас есть два основных типа учетных записей для пользователей, включая администратора и стандартного пользователя, каждый из которых предлагает свой набор прав для использования устройства и приложений.Тип Administrator обеспечивает полный контроль над системой, что означает, что пользователи могут изменять настройки глобально, устанавливать приложения, выполнять задачи с повышенными привилегиями и выполнять практически все, что угодно.
Для сравнения, учетная запись Standard User имеет более строгие ограничения. Пользователи со стандартной учетной записью могут работать с приложениями, но не могут устанавливать новые приложения. Они могут изменять настройки, но только те, которые не влияют на другие учетные записи, что означает, что глобальные конфигурации системы не разрешены.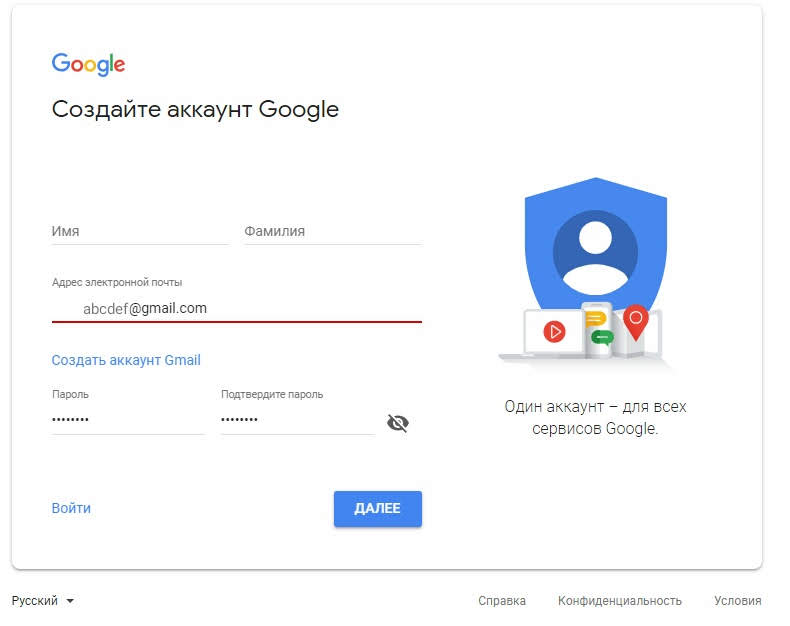 Если приложение или команда требуют повышения прав, им потребуются учетные данные администратора для выполнения задачи.
Если приложение или команда требуют повышения прав, им потребуются учетные данные администратора для выполнения задачи.
VPN-предложения: пожизненная лицензия за 16 долларов, ежемесячные планы за 1 доллар и более
Обычно рекомендуется использовать учетную запись со стандартными привилегиями, так как это обеспечивает более безопасную среду. Однако в зависимости от ситуации может потребоваться изменить тип учетной записи со стандартного пользователя на администратора (или наоборот), и Windows 10 включает несколько способов завершения процесса с помощью параметров, панели управления, учетных записей пользователей, PowerShell и команд. Подсказка.
В этом руководстве по Windows 10 мы рассмотрим практически все методы, которые вы можете использовать для изменения типа учетной записи на своем устройстве.
Подсказка: Если вы хотите сделать свою основную учетную запись стандартной, лучше сначала создать новую учетную запись администратора, а затем использовать новую учетную запись, чтобы изменить старую учетную запись на стандартную и внести административные изменения.
Как изменить тип учетной записи пользователя с помощью настроек
Чтобы изменить тип учетной записи в Настройках, выполните следующие действия:
- Открыть Настройки .
- Щелкните Accounts .
- Щелкните Семья и другие пользователи .
- В разделе «Ваша семья» или «Другие пользователи» выберите учетную запись пользователя.
Нажмите кнопку Изменить тип учетной записи .
Источник: Windows CentralВыберите тип учетной записи Administrator или Standard User .
Источник: Windows Central- Нажмите кнопку ОК .
После выполнения этих шагов перезагрузите компьютер, чтобы начать использовать учетную запись с новым уровнем привилегий.
Как создать аккаунт Google и оптимизировать его настройки
- Вам необходимо создать учетную запись Google, чтобы в полной мере использовать многие из самых популярных веб-сайтов в Интернете, включая YouTube и Gmail.

- Чтобы создать учетную запись Google на своем компьютере, вам просто нужно заполнить небольшую онлайн-форму и выбрать для себя адрес электронной почты.
- Создав учетную запись Google, вы можете настроить ее безопасность и настройки различными способами.
- Вы можете выйти из созданной учетной записи Google в любое время.
- Посетите домашнюю страницу Business Insider, чтобы узнать больше.
Учетная запись Google похожа на паспорт, библиотечный билет и водительские права, завернутые в одно целое. Вы, конечно, можете обойтись без учетной записи Google, но ее наличие значительно упростит вашу жизнь в Интернете.
Прежде всего, он предоставляет вам Gmail, который может служить вашей основной учетной записью электронной почты. Gmail удобен тем, что включает в себя приличные 15 ГБ дискового пространства — больше, чем вам может понадобиться в течение довольно длительного времени.
Но учетная запись Google дает вам гораздо больше, чем просто электронную почту. Вы получаете доступ к Google Docs — альтернативе Microsoft Office — и Google Drive, облачному хранилищу для хранения документов, которые вы создаете (кстати, все эти приложения используют эти 15 ГБ дискового пространства).Это в дополнение к Календарю Google, YouTube и многому другому.
Вот как создать учетную запись Google, используя любой браузер на Mac или ПК.
Ознакомьтесь с продуктами, упомянутыми в этой статье:
MacBook Pro (от 1299,99 долл. США при лучшей покупке)
Lenovo IdeaPad 130 (от 299,99 долл. США при наилучшей покупке)
Как создать учетную запись Google на вашем компьютере 1. На Mac или ПК перейдите на страницу создания учетной записи Google. Вы можете перейти туда напрямую или найти его, перейдя на Google.com, нажав «Войти», а затем «Создать учетную запись».
Вы можете перейти туда напрямую или найти его, перейдя на Google.com, нажав «Войти», а затем «Создать учетную запись».
2. Введите свое имя и фамилию. Это не обязательно должно быть ваше официальное имя, но оно должно быть таким, каким вы хотите, чтобы вас узнавали в сообщениях электронной почты.
3. Введите имя пользователя электронной почты, которое вы хотите использовать.
4. Введите желаемый пароль и введите его второй раз в поле «Подтвердить».»В целях безопасности ваш пароль должен быть надежным — это означает использование комбинации прописных и строчных букв, цифр и символов. Сделайте свой пароль длиной не менее 8 символов и не повторяйте пароль, который вы уже используется для другого веб-сайта или услуги.
Вы можете создать учетную запись Google, заполнив короткую онлайн-форму. Уильям Антонелли / Business Insider
Уильям Антонелли / Business Insider5. Нажмите «Далее».
На этом этапе Google может сообщить вам, что ваше имя пользователя занято. Вы можете выбрать одну из предложенных альтернатив или придумать свою. Когда будете готовы, снова нажмите «Далее».
7 . После того, как вы выбрали подходящее имя пользователя, вас могут попросить подтвердить свой номер телефона.Это один из способов, которым Google обеспечивает создание учетной записи электронной почты для реального человека. Если вас попросят указать свой номер, введите его, а затем введите код, который вам отправили.
8. Продолжайте следовать инструкциям по настройке учетной записи. Вы должны предоставить номер телефона и резервный адрес электронной почты — Google может использовать их, чтобы помочь вам восстановить вашу учетную запись, если вы потеряете пароль или ваша учетная запись будет взломана.
9. Наконец, после ознакомления с условиями обслуживания Google нажмите «Я согласен».
Как оптимизировать настройки на главной странице учетной записи GoogleТеперь у вас есть учетная запись Google, вы вошли в систему и увидите главную страницу своей учетной записи Google.
Отсюда вы можете настроить параметры своей учетной записи, повысить безопасность, включив двухэтапную аутентификацию, управлять доступным хранилищем и многое другое.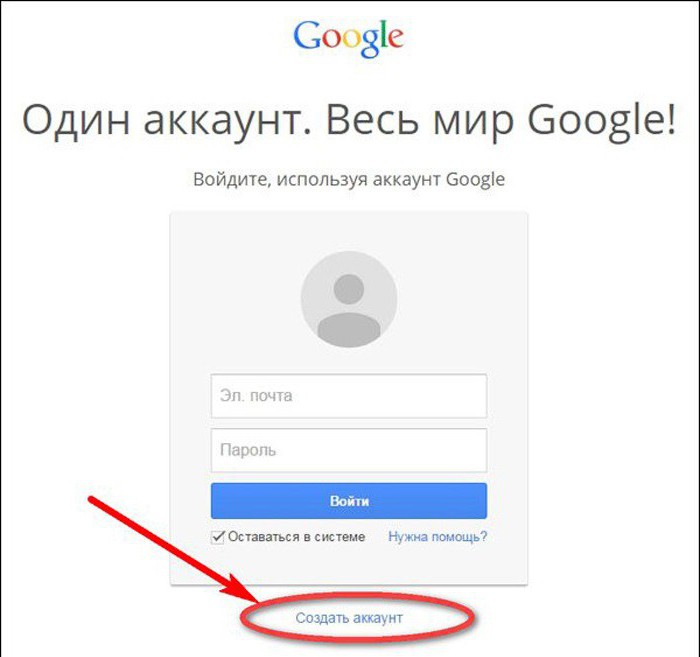
Как правило, рекомендуется оставаться в системе. Таким образом, любой сервис Google, который вы посещаете, будет знать, что это вы, и запоминать ваши настройки, предпочтения и историю, что должно сделать вашу работу более удобной.
Обычно вы будете оставаться в своей учетной записи Google, если только вы не выйдете из нее намеренно, что может потребоваться, если вы хотите создать дополнительную учетную запись Google (например, чтобы у вас были отдельные личные и служебные учетные записи).
Вы можете сделать это, щелкнув значок своей учетной записи в правом верхнем углу любой страницы Google, а затем нажав «Выйти».«
Insider Inc. получает комиссию при покупке по нашим ссылкам.
получает комиссию при покупке по нашим ссылкам.
Создание новой учетной записи Gmail для себя и других Полное руководство
создать новую учетную запись GmailВы знаете, как создать новую учетную запись Gmail для себя и других? Что такое Google Документы? Давайте научим новичков узнать о важности, преимуществах, использовании и создании учетной записи Gmail. Если вы новичок и не знаете, как создать новую учетную запись Gmail для себя и других.Прочтите приведенное ниже пошаговое руководство, чтобы узнать, как создать новую учетную запись Gmail для себя и других пользователей с помощью компьютера и мобильного телефона? Google запустил бесплатную веб-службу электронной почты для своих пользователей, чтобы облегчить их использование гигабайтом хранилища для сообщений электронной почты и предоставить службу поиска определенных сообщений.
Создайте новую учетную запись Gmail для себя и других
В конце этого поста новые пользователи смогут создать бесплатную учетную запись электронной почты Gmail и использовать два адреса электронной почты для увеличения объема памяти или другого имени пользователя. Таким образом, пользователи могут отправлять и получать сообщения с помощью своей учетной записи Gmail. Но прежде всего вам понадобится учетная запись Google для доступа к электронной почте Gmail.
Таким образом, пользователи могут отправлять и получать сообщения с помощью своей учетной записи Gmail. Но прежде всего вам понадобится учетная запись Google для доступа к электронной почте Gmail.
Прокрутите сообщение ниже, чтобы узнать о Google, Учетная запись Google, учетная запись Gmail, создание учетной записи Google или Gmail и способы использования и получить доступ к различным продуктам Google.
Что такое Google?
Если вы новичок в Google, то вы должны знать, что Google LLC — транснациональная технологическая компания США, специализирующаяся на продуктах и услугах, связанных с Интернетом.Что включает в себя поисковую систему, рекламные технологии в Интернете, программное обеспечение, облачные вычисления и оборудование?
Прочитано: Выход из Gmail Chromebook исчезает Как исправить
Что такое учетная запись Google и Gmail?
Аккаунт Google:
Учетная запись Google — это учетная запись пользователя (имя пользователя и пароль)
что требуется для доступа или входа в систему, авторизации и аутентификации в
потребительские сервисы и приложения Google, такие как Карты, Диск, фотографии и Документы. Но учетная запись Google не обязательно должна заканчиваться на @ gmail.com.
Но учетная запись Google не обязательно должна заканчиваться на @ gmail.com.
Аккаунт Gmail:
Учетная запись Gmail— одна из самых известных и надежных бесплатных почтовых служб, предоставляемых Google. Все ваши электронные письма будут автоматически сохранены на сервере Google. Это позволит легко получить доступ к сохраненной информации с любого устройства, подключенного к Интернету. Пользователи могут получить доступ к Gmail на таких устройствах, как ноутбуки, ПК, планшеты, смартфоны , или те устройства, которые имеют доступ к Gmail и возможность подключения к Интернету.
Аккаунт G Suite
Аккаунт G Suite — это аккаунт Google Gmail, организованный вашей организацией. G Suite используется для бизнеса, образования и некоммерческих организаций. Это платная версия учетной записи Google, которая предоставляет больше места для хранения и дополнительный контроль для администрирования под администратором организации. Пользователь учетной записи G Suite контролируется своей организацией, и учетная запись является собственностью поставщика G Suite.
Обычно бесплатный домен учетной записи Gmail — @ gmail.com. Однако аккаунт G Suite — @businessname.com или доменное имя компании вместо @ gmail.com.
Прочтите: значок шестеренки Gmail: что это и где находится (Настройки Gmail)
В чем разница между учетной записью Gmail и Google Счет?
См. Таблицу ниже. ваше руководство, чтобы показать вам различия между учетными записями Google и Gmail:
| Учетная запись Google | Учетная запись Gmail |
| Учетные записи Google будут включать множество служб, предоставляемых Google | Gmail предоставит вам бесплатную личную учетную запись электронной почты. |
| Access | Access |
Для создания учетных записей Google потребуется имя пользователя и пароль. | Чтобы получить доступ к учетной записи Gmail, сначала необходимо зарегистрироваться в учетной записи Google |
| Параметры | Параметры |
| Вы можете создать учетную запись Google, не создавая учетную запись Gmail. | Для доступа к учетной записи Gmail необходимо сначала зарегистрироваться в учетной записи Google |
Почему учетная запись Gmail так важна?
Нам не нужен Gmail.Однако особенно полезно по нескольким причинам:
- Google Диск : Google Документы, слайды, рисунки, электронные таблицы, обработка текста
- Персональный информационный менеджер: Электронная почта, Диспетчер задач, календарь и списки дел
- Примечания: Keep лучше всего брать заметки, которые будут доступны для поиска
- Google Translate : удобный способ перевода нескольких фраз на разные языки
- Hangouts : звонки в чате / видео с помощью видеовстреч
- Search : Google Search — мощный инструмент для поиск чего угодно
- Google Maps : Maps отлично подходит для поиска и поиска места, и теперь я предпочитаю Google Maps.

- Android: С помощью приложения Google и Android устанавливайте будильники, используйте голосовые команды, чтобы делать заметки, устанавливать напоминания, таймеры и многое другое
- Новости Google: Самый простой способ собрать источник новостей
- Android Auto: Полезный помощник по вождению, который помогает работать с голосовыми командами
- YouTube: Миллионы видео с целыми темами
- Музыка: Воспроизведение музыки или подкаст
- Мне нравится моя учетная запись Google , но она никому не нужна
Вы также можете использовать учетную запись Gmail для резервного копирования своих устройство и надежный спам-фильтр.Он получит доступ к вашим существующим учетным записям электронной почты и извлеките выгоду из Gmail, устраняющего нежелательную почту. Учетная запись Gmail очень важна для работы вашего смартфона.
Чтение: содержание и параметры меню значка Gmail в виде шестеренки
Каковы преимущества учетной записи Google?
Когда вы регистрируетесь или создаете учетную запись Google, вы получаете доступ бесплатно к следующим вещам
- Google предоставит вам 15 ГБ свободного места.

- Получите доступ к продуктам Google YouTube , Google Диск, Документы Google , Таблицы, Слайды, Gmail, Google Переводчики, Фотографии, Магазин Google Play и Календарь, и т. д. и многое другое
- Вы сможете сохранить свои данные и контакты
- Доступ к большему количеству из G-Suite Marketplace, как и к лучшим надстройкам
Как создать новую учетную запись Gmail для себя и других с помощью любого браузера на компьютере
Вы можете легко создать учетную запись Gmail, и быстрый процесс в несколько шагов займет немного времени.Так что, если вы тоже среди тех людей, которые создали Gmail, следуйте пошаговым инструкциям, вам потребуется зарегистрироваться или создать учетную запись для себя или других:
Чтобы создать новую учетную запись Gmail для себя или других
- Нажмите на accounts.google.com
- Затем нажмите на Create Account option
- Далее нажмите для Myself или для управления моим бизнесом (для других пользователей)
- Вы перенаправите на другой и запросите основную информацию, которую необходимо предоставить для создания учетной записи.

- Перейдите в раздел Имя . Введите свои Имя и фамилию
- Введите уникальное имя пользователя в разделе «Имя пользователя» example @ gmail.com (Вы можете использовать цифры, буквы и точку)
- Введите свой пароль (Используйте 8 или более символов, сочетая буквы, цифры и символы)
- Повторите ввод на Подтвердите свой пароль
- Затем нажмите Next option
- Next, Выберите свой код страны и введите свой номер телефона , чтобы подтвердить и убедиться, что вы настоящий человек, а не робот.
- Вы получите проверочный код , чтобы ввести код и нажать на Проверить опцию (вы также можете выбрать опцию Позвонить вместо или Проверить )
- После этого вам понадобятся следующие страницы (страница приветствия Google) Вам необходимо предоставить следующую информацию
- Номер телефона (необязательно) : Более безопасная электронная почта.
 Он будет приватным и не будет виден всем.
Он будет приватным и не будет виден всем. - Резервный адрес электронной почты (необязательно) : Введите свой резервный адрес электронной почты, если у вас есть.
- Дата рождения : Ваша дата рождения
- Пол : Выберите один из трех вариантов в раскрывающемся списке
- Нажмите Следующий вариант
- Номер телефона (необязательно) : Более безопасная электронная почта.
- Нажмите Я согласен с заявлением о конфиденциальности Google и условия обслуживания внизу

По завершении вышеуказанных шагов вы станете счастливым новым владельцем учетной записи Google.
Открыть Аккаунт электронной почты Gmail
После вышеуказанных шагов вы будете перенаправлены на учетную запись электронной почты Gmail . Теперь вы можете нажать на опцию Next , а затем выбрать вид из трех опций ( по умолчанию, удобный и компактный ) для своего почтового ящика и управления, затем нажать на опцию Ok . Теперь вы можете использовать свою учетную запись Gmail на компьютере или использовать официальное приложение для iOS (App Store) и Android (Google Play Store).
Выберите вид Gmail Inbox и нажмите OK.Как создать новую учетную запись Gmail на мобильном устройстве
Есть несколько способов создать новую учетную запись электронной почты Gmail для себя и других при использовании смартфона. Вы можете использовать устройство Android или iOS (iPhone и iPad) для создания новой учетной записи Gmail. Это зависит от тебя. Чтобы создать учетную запись Gmail на мобильном устройстве, выполните следующие действия:
Это зависит от тебя. Чтобы создать учетную запись Gmail на мобильном устройстве, выполните следующие действия:
- Откройте любой браузер или Google Chrome для своего смартфона
- Введите Gmail.com в строке URL или адреса
- Нажмите на Create Account option
- Select For Myself or To manage my business for other
- На следующей странице введите следующую информацию
- Введите свое имя затем Фамилия
- Выберите уникальное имя пользователя для [email protected]
- Теперь вам нужно ввести пароль , а затем Повторно введите для подтверждения
- Затем нажмите на опцию Next
- Добавьте свой номер телефона для проверки и введите свой код подтверждения и выберите опцию Verify
- После этого вам нужно будет на следующих страницах (страница приветствия Google) предоставить следующую информацию Телефон Номер (необязательно) : Более безопасная электронная почта.
 Он будет приватным и не будет виден всем.
Он будет приватным и не будет виден всем. - Резервный адрес электронной почты (необязательно) : Введите свой резервный адрес электронной почты, если у вас есть.
- Дата рождения : Ваша дата рождения
- Пол : Выберите один из трех вариантов в раскрывающемся списке
- Нажмите Следующий вариант
- Получите больше от своего номера, нажмите кнопку Пропустить на затем прокрутите страницу «Конфиденциальность и условия» вниз и выберите Я согласен вариант, чтобы продолжить
- В конце вышеуказанных шагов ваша учетная запись Gmail будет успешно выполнена, и вы сможете использовать свою учетную запись в Play Store с идентификатором и как ваше приложение Gmail и т. д.
После этого вам нужно будет выполнить тот же метод или шаги, что и на данных снимках экрана, для создания учетной записи Gmail с помощью веб-браузера на вашем компьютере.
В чем разница между созданием электронной почты Gmail аккаунт на компьютере и мобильном?
Нет никакой разницы между созданием учетной записи электронной почты Google на компьютере и на мобильном устройстве. Есть несколько способов создать учетную запись электронной почты Gmail на мобильном телефоне.Способ создания учетной записи электронной почты Google одинаков как на смартфонах, так и на компьютерах. Единственное, что вам понадобится, это любой браузер, такой как Chrome, Firefox или Internet Explorer и т. Д. Вы также можете создать учетную запись Gmail прямо из магазина Google Play, приложения Gmail или вкладки Google в настройках мобильного устройства. Все процессы одинаковы, но на некоторых этапах могут быть небольшие изменения.
Возможности приложения Gmail для Android и iOS
Если вы хотите управлять своей электронной почтой для учетной записи Gmail
тогда вам нужно будет загрузить приложение Gmail из Google Play Store (Android) или
Магазин приложений (iOS).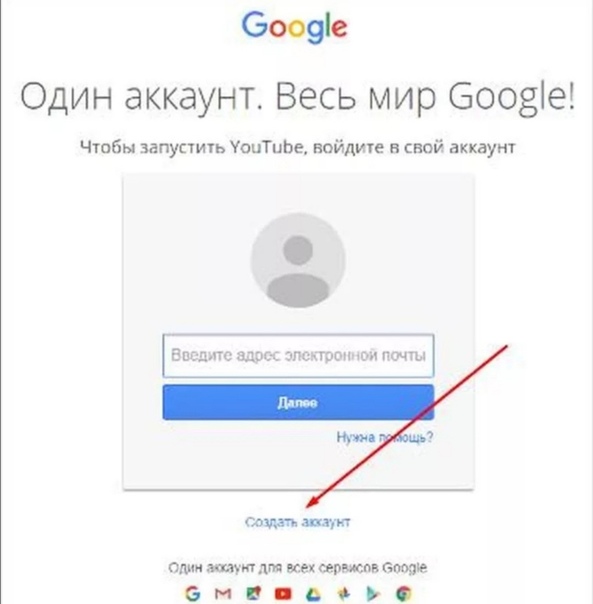
- Первый Загрузите приложение Gmail из Play Store или App Store
- Откройте приложение Gmail на своем устройстве
- Войдите в свое приложение Gmail
- Вы увидите красивый приличный пользовательский интерфейс и легко управлять всеми электронными письмами
- В приложении Gmail есть организованный почтовый ящик с основными , рекламными, социальными и обновлениями , отсортированными по категориям
- Вы можете легко Читать, отвечать на электронные письма онлайн и офлайн очень быстро
- Это зависит от вас, выберете ли вы адрес электронной почты Priority от друзей или семьи или перестанете видеть их приоритетность
- Gmail имеет функцию защиты от спама по умолчанию
- Вы можете использовать как учетные записи Non-Gmail, так и учетные записи Gmail для этого и многое другое
Прочтите: Советы, как отправлять самоуничтожающиеся сообщения в Gmail
Часто задаваемые вопросы
Вот часто задаваемые вопросы от разных людей и
вы можете прочитать их для получения дополнительной информации.
Могу ли я создать второй адрес электронной почты Gmail?
Да, вы можете создавать, но вам нужно будет выбрать и информацию и связан с вашим предыдущим. Для электронной почты выберите другое имя пользователя как [email protected] и другой номер телефона.
Могу ли я отредактировать / изменить свой адрес Gmail, но оставить тот же счет
Ответ: нет, вы не можете редактировать или изменять свой адрес Gmail и хотите сохранить ту же учетную запись. Адрес Gmail также называется именем пользователя учетной записи Google и его невозможно отредактировать или изменить, это невозможно.
Создать новую учетную запись Gmail Учетная запись Gmail?
Вот следующие шаги, которые необходимо выполнить, чтобы создать новую учетную запись Gmail для себя и других:
- Перейдите на www.gmail.com.
- Щелкните на опции Create account .
- Откроется страница регистрации .
 Заполните регистрационную форму , указав необходимую информацию.
Заполните регистрационную форму , указав необходимую информацию. - Затем введите свой номер телефона для проверки учетной записи. Google использует процесс двухэтапной аутентификации для большей безопасности вашей учетной записи.
- Вы получите SMS-сообщение на свой телефон от Google с кодом подтверждения .
- Введите Шестизначный код , чтобы завершить процесс проверки учетной записи.
- Просмотрите Условия использования Google и Политику конфиденциальности
- Затем нажмите Я принимаю .
- Затем вы увидите приветственную форму Google , чтобы ввести некоторые ваши личные данные, такие как номер телефона , резервный адрес электронной почты (необязательно), пол и день рождения .
- Ваша учетная запись создана и готова к войти в систему .

Gmail войти добавить аккаунт
Вам необходимо ввести адрес электронной почты вашего аккаунта Google или номер телефона и пароль в следующем формате:
- Если вы уже ввели информацию и вам нужно войти в другую учетную запись
- Нажмите «Использовать другую учетную запись»
- Если вы видите страницу с описанием Gmail вместо страницы входа
- Нажмите «Войти» в верхний правый угол страницы
Как управлять несколькими учетными записями Gmail?
Управлять двумя или несколькими Gmail очень просто.
учетные записи на том же компьютере или мобильном устройстве.Например, вы
используя Chrome на своем устройстве, вы можете переключаться между этими учетными записями электронной почты
или войдите в систему как другие пользователи, чтобы управлять своей электронной почтой. Более того, если вы вошли в систему
в свой почтовый ящик Gmail, затем нажмите на фото профиля вверху справа,
выберите вариант добавления другой учетной записи и введите другой адрес электронной почты для
управлять своей электронной почтой.
Могу ли я переименовать свою учетную запись Gmail?
Нет, вы не можете редактировать или переименовывать основной адрес электронной почты адрес, но да, вы можете изменить или отредактировать имя своей учетной записи.Давайте следовать эти шаги, чтобы переименовать имя вашей учетной записи.
- Откройте папку входящих сообщений Gmail
- Щелкните значок шестеренки и выберите Настройки вариант
- Вы также можете нажать Управление ярлыками на левой боковой панели
- Выберите вкладку Account и Import
- Перейти вниз до раздела Отправить письмо как и нажмите Изменить информацию вариант справа
- Под Имя во втором поле введите имя, которое вы хотите заменить
- Затем нажмите Сохранить изменения вариант
Это лучший и простой способ редактировать или изменять
имя вашей учетной записи Google для отправки писем под конкретным именем.
Примечание. Имейте в виду, что вы можете добавить еще один адрес электронной почты для отправки или получения новых писем, повторив вышеуказанные шаги.
Чтение: Как настроить категории и вкладки входящих сообщений Gmail
Как создать новую учетную запись Gmail без номера телефона?
В прошлом году эта возможность была доступна для создания новый аккаунт электронной почты Gmail или Google без номера телефона. Было легко получить в инкогнито или приватном режиме любого браузера Firefox, Internet Explorer или Chrome и регистрация без номера телефона.Но теперь Google убирает такую опцию потому что согласно им номер телефона должен быть предоставлен нами и помочь в восстановление и обеспечение цели учетной записи.
Причины восстановления и безопасности
Google настоятельно рекомендует использовать ваше восстановление
адрес электронной почты и номер телефона. В этом
Кстати, вы можете легко восстановить учетную запись Google, если вы забыли пароль и
будет безопаснее.
Альтернативные способы создания учетной записи Gmail на рабочем столе и Мобильный
Давайте покажем вам несколько альтернативных способов создания Учетная запись электронной почты Gmail с вашего компьютера или мобильного устройства.Вы узнаете, как создайте учетную запись Gmail, следуя пошаговым инструкциям ниже:
Как создать второй адрес электронной почты Gmail?
Вот способ создать второй адрес электронной почты Gmail с помощью веб-браузера на рабочем столе, выполнив следующие действия:
- Откройте свой Google Chrome Браузер
- Щелкните изображение профиля в правом верхнем углу браузера
- Затем щелкните Добавить учетную запись
- Введите Имя человека и щелкните Добавить опцию
- Откроется новый браузер и нажмите кнопку Get Started
- Теперь добавьте закладки в свое приложение Google и нажмите Next option
- Выберите Background и Next
- Now Continue с Chrome
- Выберите опцию Create Account
- Следуйте вышеуказанным шагам (Как создать учетную запись Gmail с помощью любого браузера на компьютере)
- Введите свою информацию,
- Нажмите Next Step option
- Go down и нажмите Я согласен на опции
- Затем нажмите Продолжить в Gmail вариант 900 13
 Добавьте человека в Google Chrome, чтобы создать вторую учетную запись Сделайте Chrome своим. Начало работы Добавьте закладки в свои любимые Google Apps и Next Выберите «Фон» и «Далее» Продолжить с Chrome, чтобы создать учетную запись Щелкните ссылку «Создать учетную запись». Создайте учетную запись Google для Gmail Введите свой номер телефона Введите проверочный код и далее Введите адрес электронной почты для восстановления, дату рождения, пол и далее
Добавьте человека в Google Chrome, чтобы создать вторую учетную запись Сделайте Chrome своим. Начало работы Добавьте закладки в свои любимые Google Apps и Next Выберите «Фон» и «Далее» Продолжить с Chrome, чтобы создать учетную запись Щелкните ссылку «Создать учетную запись». Создайте учетную запись Google для Gmail Введите свой номер телефона Введите проверочный код и далее Введите адрес электронной почты для восстановления, дату рождения, пол и далееМогу ли я иметь 2 адреса Gmail?
Да, вы можете использовать две или несколько учетных записей Gmail, но вы должны выйти из первой, чтобы войти в другую.Опция появится в крошечном раскрывающемся меню. Вы можете получить доступ к этой опции рядом с вашим адресом электронной почты в правом верхнем углу окна браузера и выполнить указанные выше шаги
Как удалить старые сообщения из учетной записи Gmail?
Да, вы можете автоматически удалять старые сообщения из учетной записи Gmail. Вы можете использовать функцию фильтра для автоматического удаления старых писем из вашего почтового ящика.
Вы можете использовать функцию фильтра для автоматического удаления старых писем из вашего почтового ящика.
Связано: автоматическое удаление старых сообщений Gmail
Создать учетную запись Gmail
Вы должны зарегистрироваться для Gmail, создать учетную запись Google или Gmail.Вы можете использовать имя пользователя и пароль для входа в Gmail и других продуктов Google, таких как Google Play, Google Диск и YouTube. Перейдите на страницу регистрации или создания учетной записи Google. Следуйте инструкциям одного из описанных выше методов, чтобы настроить учетную запись.
Создать новую учетную запись Gmail для других
Вы должны зарегистрироваться для Gmail, чтобы создать учетную запись Google или создать новую учетную запись Gmail для других или себя. Во время регистрации или создания новой учетной записи Gmail для других предоставьте всю запрашиваемую информацию о том человеке, для которого создается новая учетная запись. Человек может использовать имя пользователя и пароль для входа или входа в свою учетную запись Gmail.
Человек может использовать имя пользователя и пароль для входа или входа в свою учетную запись Gmail.
Новый аккаунт Gmail
Если вы хотите получить новую учетную запись Gmail, зарегистрируйтесь в учетной записи Google или Gmail зарегистрируйтесь, указав свои данные в конце, ваша учетная запись будет считана для входа в систему. Перейдите на страницу входа или войдите в Gmail и заполните поле имя пользователя и пароль и щелкните ссылку для входа. Вы войдете в новую учетную запись Gmail. Подробнее читайте в описанном выше методе создания учетной записи Gmail.
Как создать учетную запись Gmail
Все вопросы, связанные с созданием учетной записи Gmail или новой учетной записи Gmail или новой учетной записи Gmail, или создания учетной записи Gmail для себя или создания новой учетной записи Gmail для других, одинаковы. Вам нужно будет просто создать учетную запись Google или сначала зарегистрироваться в учетной записи Google. После этого войдите в учетную запись Gmail, используя свое имя пользователя и пароль учетной записи Google. Итак, в конце концов, вы закончили создание учетной записи Gmail.
Итак, в конце концов, вы закончили создание учетной записи Gmail.
Электронная почта — Вход — Аккаунты Google
Войдите в учетную запись Gmail, используя свою учетную запись Google.Введите свой адрес электронной почты или номер телефона и пароль. Если вы забыли адрес электронной почты, выполните следующие действия, чтобы восстановить забытый адрес электронной почты и пароль. Введите текст, который вы слышите или видите в электронном письме или текстовом сообщении. Если это не ваш компьютер или ноутбук, используйте гостевой режим для частного входа в учетные записи Gmail или Google.
Gmail логин другой пользователь
Если вы хотите войти в Gmail или войти в Gmail с другим пользователем, выполните следующие действия:
- Войдите в Gmail, используя свою учетную запись Google.
- Введите адрес электронной почты.
- Войти с другой учетной записью
- Создать учетную запись
- Одна учетная запись Google используется для всего
Подробнее:
6 способов добавить локального пользователя (не Microsoft) в Windows 10
Бывают случаи, когда вам нужно знать, как добавить учетную запись, отличную от Microsoft, в Windows 10. Учетные записи Microsoft позволяют синхронизировать ваши настройки на нескольких устройствах. Однако некоторые пользователи предпочитают отказаться от этого в обмен на более безопасный и конфиденциальный опыт локальной автономной учетной записи (не Microsoft).Если вы не хотите делиться своими данными с Microsoft и спрашиваете себя: «Как мне добавить еще одного пользователя в Windows 10 без учетной записи Microsoft?», Вы попали в нужное место. В этом руководстве показано шесть способов создания локальной или сторонней учетной записи пользователя в Windows 10:
Учетные записи Microsoft позволяют синхронизировать ваши настройки на нескольких устройствах. Однако некоторые пользователи предпочитают отказаться от этого в обмен на более безопасный и конфиденциальный опыт локальной автономной учетной записи (не Microsoft).Если вы не хотите делиться своими данными с Microsoft и спрашиваете себя: «Как мне добавить еще одного пользователя в Windows 10 без учетной записи Microsoft?», Вы попали в нужное место. В этом руководстве показано шесть способов создания локальной или сторонней учетной записи пользователя в Windows 10:
ПРИМЕЧАНИЕ. Для некоторых из проиллюстрированных методов требуется учетная запись администратора. Чтобы получить дополнительную информацию по этому вопросу, вы также можете прочитать, что такое учетная запись пользователя или имя пользователя в Windows? и следует ли использовать локальную учетную запись или учетную запись Microsoft в Windows 10 ?.Хотя мы не рекомендуем этого делать, вы можете добавить локальные учетные записи, для которых не требуется пароль для входа, оставив поля пароля пустыми в процессе создания учетной записи.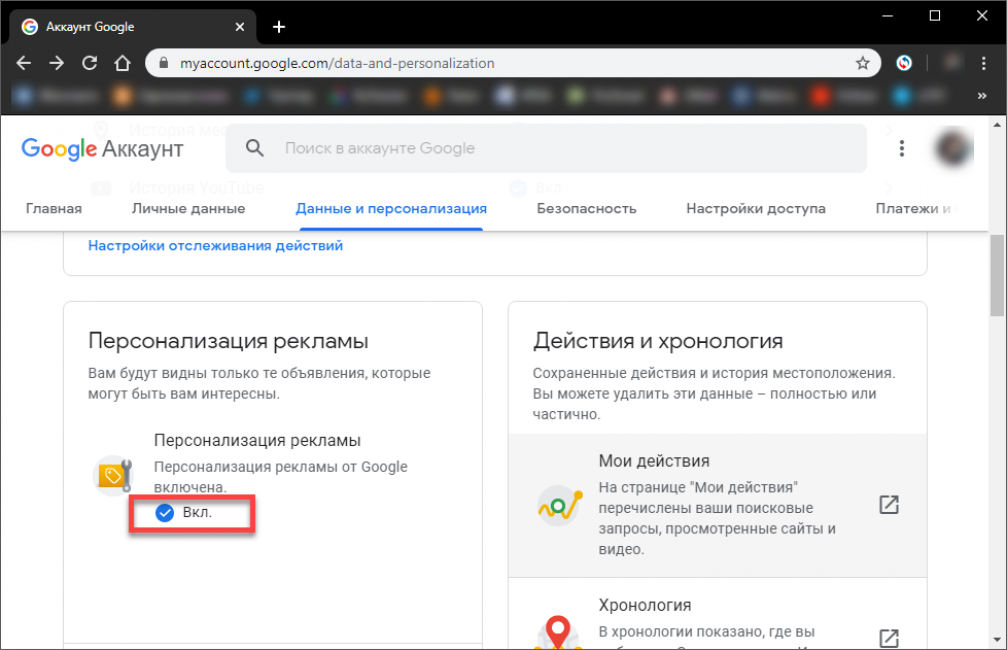
1. Добавьте другого пользователя в Windows 10 без учетной записи Microsoft из настроек
Мы считаем, что проще всего создать учетную запись стороннего производителя с помощью приложения Settings . Сначала откройте Настройки, нажав Win + I на клавиатуре, а затем щелкните или коснитесь Учетные записи .
Настройки открытия счетов
В столбце слева щелкните или коснитесь вкладки «Семья и другие пользователи» .Справа в разделе Другие пользователи нажмите кнопку + рядом с опцией «Добавить кого-нибудь на этот компьютер» .
Добавить кого-нибудь еще к этому ПК
Откроется мастер учетной записи Microsoft , предлагающий ввести адрес электронной почты или номер телефона учетной записи Microsoft. Щелкните или коснитесь ссылки «У меня нет данных для входа этого человека» внизу.
Избегайте создания учетной записи Microsoft
Затем Microsoft пытается заставить вас создать учетную запись. Стойте твердо и щелкните или коснитесь «Добавить пользователя без учетной записи Microsoft» , затем нажмите Далее .
Стойте твердо и щелкните или коснитесь «Добавить пользователя без учетной записи Microsoft» , затем нажмите Далее .
Добавить пользователя без учетной записи Microsoft
Затем вы можете ввести желаемое Имя пользователя в поле «Кто будет использовать этот компьютер?» . Введите пароль и подтвердите его, чтобы обезопасить свою учетную запись.
Введите имя пользователя и пароль
В тот момент, когда вы начинаете вводить пароль, в нижней части экрана появляются еще шесть полей в разделе «Если вы забыли свой пароль» .
Вам нужно выбрать три контрольных вопроса из списка и дать ответ на каждый из них. Щелкните или коснитесь каждого поля, чтобы открыть раскрывающееся меню с доступными вопросами или ввести ответ. Когда вы закончите, нажмите Далее .
Выберите три контрольных вопроса и нажмите Далее
Ваша учетная запись создана, и вы вернетесь в приложение Settings , где вы можете увидеть ее в разделе Другие пользователи .
Ваш аккаунт создан
Чтобы легко получить доступ к новой учетной записи, прочитайте 7 способов переключения пользователя в Windows 10.
2. Преобразуйте свою учетную запись Microsoft в локальную в Windows 10
Если вы уже создали учетную запись Microsoft, но хотите повысить конфиденциальность и прекратить совместное использование данных с компанией, вы можете преобразовать свою учетную запись Microsoft в локальную. Мы создали руководство со всеми деталями, необходимыми для перехода на локальную учетную запись Windows 10 с учетной записи Microsoft.
Переход на локальную учетную запись в Windows 10
3. Создайте учетную запись стороннего производителя в Windows 10 с помощью netplwiz
Вы также можете использовать приложение netplwiz , чтобы добавить локальную учетную запись пользователя. Для начала откройте окно «Выполнить» с помощью сочетания клавиш Win + R и вставьте « netplwiz ». Затем нажмите OK или Введите на клавиатуре.
Затем нажмите OK или Введите на клавиатуре.
Введите netplwiz и нажмите ОК
На вкладке Пользователи окна Учетные записи пользователей сначала убедитесь, что установлен флажок рядом с «Пользователи должны ввести имя пользователя и пароль для использования этого компьютера» вверху.Затем щелкните или коснитесь Добавить .
Установите флажок и нажмите Добавить
В следующем всплывающем окне щелкните или коснитесь «Войти без учетной записи Microsoft (не рекомендуется) . ”
Выберите, чтобы добавить учетную запись, отличную от Microsoft
Далее вам еще раз представлены все преимущества использования учетной записи Microsoft.
Отсутствие синхронизации между устройствами может быть недостатком, но это единственный недостаток, даже если Microsoft предлагает вам использовать одну из их учетных записей для загрузки приложений.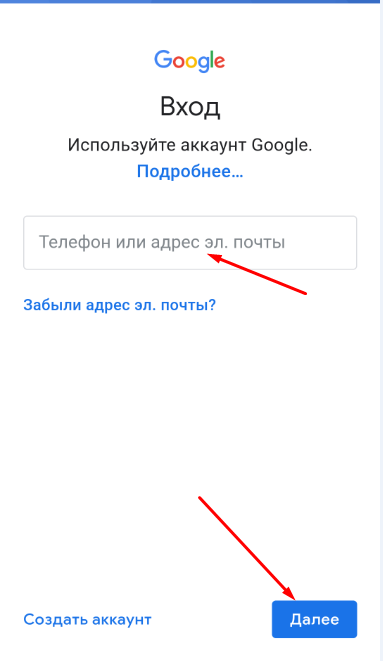 Хотя это может показаться большим стимулом для получения учетной записи Microsoft, это всего лишь тактика запугивания. У нас есть руководство, показывающее, как использовать Microsoft Store в Windows 10 без учетной записи Microsoft, поэтому нажмите кнопку Local account .
Хотя это может показаться большим стимулом для получения учетной записи Microsoft, это всего лишь тактика запугивания. У нас есть руководство, показывающее, как использовать Microsoft Store в Windows 10 без учетной записи Microsoft, поэтому нажмите кнопку Local account .
Игнорируйте ложную информацию Microsoft и выберите локальную учетную запись
Введите новое имя пользователя , выберите и подтвердите пароль и добавьте подсказку для пароля . Затем щелкните или коснитесь Далее .
Введите информацию для нового пользователя
Нажмите Finish , чтобы завершить процесс создания локальной учетной записи.
Завершить процесс создания
Вы вернетесь в окно Учетные записи пользователей , где вы уже можете увидеть нового пользователя среди «Пользователи этого компьютера ». ”
Новый пользователь отображается в учетных записях пользователей
СОВЕТ: Если вам нравится приложение netplwiz , вы также можете использовать его для автоматического входа в Windows без ввода пароля.
4. Добавьте локальную учетную запись пользователя в Windows 10 с помощью управления компьютером
Если вы используете Windows 10 Pro на своем компьютере или устройстве, вы также можете использовать инструмент Computer Management для создания локальной учетной записи. Откройте Управление компьютером и щелкните или коснитесь «Локальные пользователи и группы» в разделе Системные инструменты .
Доступ к локальным пользователям и группам
На средней панели щелкните правой кнопкой мыши или нажмите и удерживайте папку Users , а затем щелкните или коснитесь New User в контекстном меню.
Создать нового пользователя
Появится окно Новый пользователь . Выберите Имя пользователя , затем введите и подтвердите свой пароль. Вам нужно всего лишь заполнить поле Имя пользователя . Полное имя использует ту же информацию после создания учетной записи. Однако, если вы вставите другое Полное имя на этом этапе, это имя будет отображаться в Windows 10 для этой учетной записи (в том числе на экране входа в систему). Установите флажки, если вы хотите применить к новой учетной записи любой из параметров, отображаемых рядом с ними.Затем нажмите Создать и Закройте окно Новый пользователь .
Однако, если вы вставите другое Полное имя на этом этапе, это имя будет отображаться в Windows 10 для этой учетной записи (в том числе на экране входа в систему). Установите флажки, если вы хотите применить к новой учетной записи любой из параметров, отображаемых рядом с ними.Затем нажмите Создать и Закройте окно Новый пользователь .
Вставьте информацию и нажмите или коснитесь «Создать», чтобы завершить добавление учетной записи.
Если вы обращаетесь к папке Users в Computer Management , вы можете увидеть новую учетную запись, отображаемую внутри.
Ваша учетная запись отображается в Пользователи
СОВЕТ: Инструмент Computer Management и приложение netplwiz , которые мы обсуждали в предыдущем разделе, также полезны, если вы хотите переименовать локальную учетную запись в Windows 10.Дополнительные сведения об этом см. В разделе «Как изменить имя учетной записи пользователя в Windows 10.
5. Добавьте в Windows 10 учетную запись, отличную от Microsoft, с помощью CMD или PowerShell
Если вам нравится использовать интерпретаторы командной строки, для добавления локального пользователя в Windows 10 можно использовать как командную строку, так и PowerShell. Шаги идентичны для обоих приложений, но мы рассмотрим только те, которые используются для командной строки .
Запустите командную строку от имени администратора, выполнив поиск « cmd » в поле поиска панели задач, а затем щелкнув или нажав на «Запуск от имени администратора» параметр.
Найдите cmd и нажмите Запуск от имени администратора
Подтвердите свой выбор во всплывающем окне UAC, и запустится командная строка .
Команда, которую вам нужно ввести, относительно проста: « net user NAME PASS / add » — замените NAME на имя учетной записи, которую вы создаете, а PASS — на пароль этой учетной записи. Ниже мы создали пользователя с именем Digital , используя пароль 1234 .
Ниже мы создали пользователя с именем Digital , используя пароль 1234 .
ПРИМЕЧАНИЕ: Вы можете полностью удалить значение PASS из команды, и вновь созданный пользователь сможет войти в систему без пароля.
Используйте CMD для создания локальной учетной записи
Если все в порядке, вы получите сообщение «Команда успешно выполнена». , и новый пользователь отображается среди других учетных записей, существующих на вашем ПК или устройстве.
6. Создайте локальную автономную учетную запись при установке Windows 10
Вы также можете создать пользователя, отличного от Microsoft, при установке Windows 10. Во время процесса установки, когда вас спросят об учетной записи, которую вы хотите использовать, вы должны получить опцию Offline account .
Использование автономной учетной записи вместо учетной записи Microsoft
Мы подробно описываем процесс настройки Windows 10 для использования локальной учетной записи в последнем разделе нашего руководства Как установить Windows 10 с DVD, ISO-файла или USB-накопителя. Однако в ходе наших тестов мы обнаружили, что опция Offline account не всегда доступна при установке Windows 10. Чтобы убедиться, что вас не заставляют создавать учетную запись Microsoft, мы рекомендуем вам избегать подключения вашего компьютера к Интернету до того, как Установка Windows 10 завершена.Это гарантирует, что вы сможете завершить установку, используя локальную учетную запись.
Однако в ходе наших тестов мы обнаружили, что опция Offline account не всегда доступна при установке Windows 10. Чтобы убедиться, что вас не заставляют создавать учетную запись Microsoft, мы рекомендуем вам избегать подключения вашего компьютера к Интернету до того, как Установка Windows 10 завершена.Это гарантирует, что вы сможете завершить установку, используя локальную учетную запись.
Какой метод добавления локального пользователя вы предпочитаете?
Учетная запись стороннего производителя позволяет вам выполнять любую задачу на вашем компьютере или устройстве с Windows 10, сохраняя при этом ваши настройки и файлы в безопасности на вашем компьютере. Удалось ли вам добавить локальную учетную запись пользователя? Какой метод вы предпочитаете? Дайте нам знать в комментариях.
Напишите чек самому себе (или переведите деньги в Интернет)
В эпоху электронных платежей легко отдать деньги кому-то или , но что, если вы хотите перевести деньги между своими счетами или просто получить наличные в банке? У вас есть несколько вариантов, от старомодных до высокотехнологичных.
Написать чек
Простой вариант, который может быть доступен вам прямо сейчас (без открытия новых учетных записей и работы с паролями), — это выписать себе чек. Затем вы можете перевести чек на другой счет или просто обналичить его.
Чтобы выписать чек, заполните его, как и любой другой чек, и укажите свое имя в строке с надписью «Pay to order of» (или аналогичной). Вы также можете сделать чек подлежащим оплате на Cash, но это рискованно: чек, выписанный на Cash, может быть обналичен или депонирован любым, у кого он есть, поэтому утерянный или украденный чек может вызвать проблемы.Введите сумму, которую вы ищете.
Для перемещения средств между банками (например, если вы меняете банк или добавляете средства на счет в онлайн-банке) выпишите чек и поместите средства на другой счет. Однако имейте в виду, что могут быть более простые, а возможно, и более быстрые способы электронного перевода денег.
Чтобы внести чек, заверните оборотную сторону своей подписью (добавьте ограничение «Только для депозита»).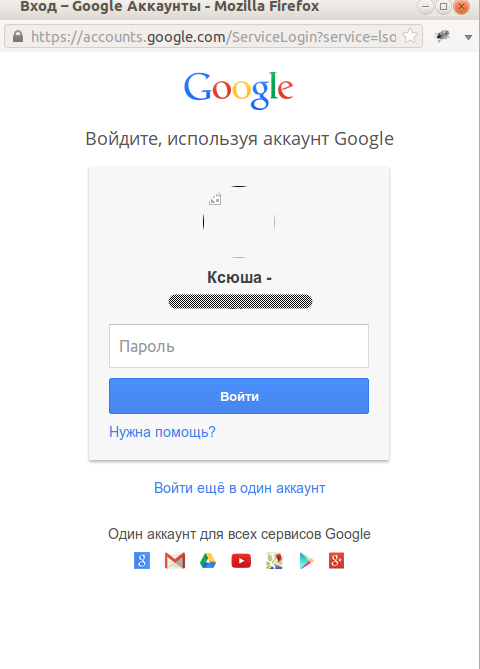 Есть несколько способов внести депозит:
Есть несколько способов внести депозит:
- Сделав снимок чека с помощью мобильного устройства и приложения вашего банка
- Положив чек в банкомат
- Отправив чек в банк лично (или отправив его по почте)
Тот же процесс применяется, если вы просто пытаетесь перевести средства между счетами в одном банке (хотя вы можете выполнить перевод онлайн или позвонив в свой банк по телефону).
Например, вы можете захотеть заплатить себе, переведя средства с бизнес-счета на свой личный счет. Имена в этих учетных записях разные, поэтому автоматический перевод может быть невозможным.
Если вы получаете наличные, подтвердите чек, как только будете готовы обналичить его в своем банке или кредитном союзе. Для этого поставьте свою подпись на обратной стороне и предоставьте кассиру удостоверение личности. Скорее всего, вы сможете обналичить чек только в собственном банке, хотя можно будет обналичить чеки в магазинах, продуктовых магазинах и других банках. Взаимодействие с другими людьми
Взаимодействие с другими людьми
Имейте в виду, что вы, возможно, не сможете обналичить чек на полную сумму , на которую вы его выписали. Банки ограничивают доступность сразу, а оставшаяся часть будет доступна для снятия через несколько дней.
Однако, если вы обналичиваете свой чек в том же банке, из которого были получены средства, они должны иметь возможность предоставить наличными всю сумму.
Более простые способы получения наличных
Предполагая, что вы просто хотите потратить немного денег — и вы не переводите средства на новый банковский счет — вам, возможно, даже не придется выписывать себе чек.Есть несколько альтернативных вариантов, которые могут быть проще и не требуют использования одного из ваших чеков:
- Снимайте наличные в банкомате с помощью своей дебетовой карты
- Снимайте наличные с помощью живого кассира (члены кредитного союза потенциально могут посетить другой кредитный союз и снять деньги без комиссии).

- Оплачивайте все, что вы покупаете, с помощью дебетовой карты (или, еще лучше, кредитной карты, которую вы оплачиваете каждый месяц, потому что кредитные карты обладают лучшими функциями защиты прав потребителей)
В прошлом люди обычно выписывали себе чеки, чтобы получить наличные.В мире электроники такая практика становится все менее распространенной, но иногда это все еще самый простой вариант.
Другие способы перемещения денег
Перевод денег с одного банковского счета на другой не должен быть обременительным. Если вы выпишете чек самому себе, вам придется подождать, пока чек поступит в ваш банк, и вам придется подождать несколько рабочих дней, прежде чем вы сможете потратить деньги. Несколько электронных инструментов делают процесс проще (и быстрее).
ACH-переводы: Самый простой способ — это межбанковский перевод (также известный как ACH-переводы), когда ваши деньги перемещаются электронным способом с одного счета на другой.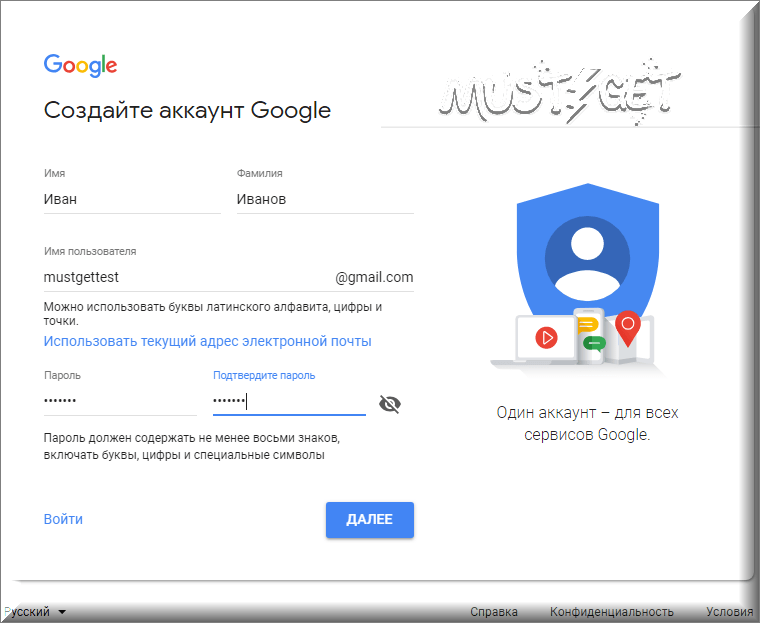 Чтобы использовать этот вариант, один из ваших банков должен предлагают услугу межбанковского перевода (онлайн-банки обычно позволяют связать несколько учетных записей — что является еще одной причиной использования онлайн-банковского счета — но обычные банки все чаще предлагают эту функцию). Денежные средства обычно перемещаются через сеть автоматизированной клиринговой палаты (ACH) (сеть банков по всей стране, которая упрощает процесс перевода средств в электронном виде), как правило, бесплатно.Взаимодействие с другими людьми
Чтобы использовать этот вариант, один из ваших банков должен предлагают услугу межбанковского перевода (онлайн-банки обычно позволяют связать несколько учетных записей — что является еще одной причиной использования онлайн-банковского счета — но обычные банки все чаще предлагают эту функцию). Денежные средства обычно перемещаются через сеть автоматизированной клиринговой палаты (ACH) (сеть банков по всей стране, которая упрощает процесс перевода средств в электронном виде), как правило, бесплатно.Взаимодействие с другими людьми
Онлайн-сервисы и приложения: Сторонние сервисы также могут помочь, если ваш банк не предоставляет услуги по переводу или вы предпочитаете удобные приложения. Эти приложения предоставляют альтернативный способ доступа к средствам на вашем традиционном банковском счете. Недостатком является то, что для создания учетных записей с этими службами может потребоваться некоторое время и усилия (а первоначальная проверка или подтверждения безопасности часто занимают несколько рабочих дней). Более того, могут быть ограничения на то, сколько вы можете перевести за одну транзакцию — небольшие платежи просты, но большие переводы могут потребовать нескольких шагов.Взаимодействие с другими людьми
Более того, могут быть ограничения на то, сколько вы можете перевести за одну транзакцию — небольшие платежи просты, но большие переводы могут потребовать нескольких шагов.Взаимодействие с другими людьми
Например, у вас уже может быть счет PayPal, связанный с текущим счетом. Используя другой адрес электронной почты, вы можете создать дополнительную учетную запись PayPal, связанную с другим банковским счетом. Затем вы можете отправлять деньги себе и переводить их с одного счета на другой.
Другие популярные услуги, которые предоставляют бесплатные или недорогие переводы, включают:
- Popmoney предлагают банки, и вы можете создать дополнительные счета для банков, которые не участвуют в сети Popmoney.
- Square Cash использует вашу дебетовую карту для перевода денег на другую дебетовую карту — вашу собственную карту или чужую. Фактически, вы переводите средства с одного текущего счета на другой.
- Venmo предоставляет бесплатные переводы для личного (не для бизнеса) использования.

Доступные средства
Написание чека самому себе может быть удобным способом безопасного перевода денег: вам не нужно ходить с наличными или платить комиссию за банковский перевод, чтобы перевести деньги в другой банк. Однако это не способ заработать денег.Когда вы выписываете чек, вы должны быть уверены, что на момент внесения чека на счету будут средства. Банк-получатель может принять недействительный чек и добавить средства на ваш счет, но в конечном итоге чек будет возвращен. Когда это произойдет, вам придется заплатить комиссию, ваш банк может закрыть ваш счет, и вы даже можете столкнуться с юридическими проблемами.
Если у вас пустая учетная запись, вы с большей вероятностью столкнетесь с бездействием и низкими комиссиями на балансе для учетной записи, которую вы в любом случае не хотите.
Закрытие учетной записи?
Сделайте это официально: Если вы выписываете чек на закрытие нежелательного банковского счета, вам нужно сделать больше, чем просто очистить его. Попросите банк закрыть счет, чтобы он не оставался открытым бесконечно (вы можете отправить письмо или, возможно, сделать запрос онлайн).
Попросите банк закрыть счет, чтобы он не оставался открытым бесконечно (вы можете отправить письмо или, возможно, сделать запрос онлайн).
Учетная запись Google: создание учетной записи Google
Урок 2. Создание учетной записи Google
/ ru / googleaccount / get-to-know-google / content /
Введение
Создать учетную запись Google довольно просто.Вам нужно будет предоставить некоторую основную информацию, такую как ваше имя , возраст, и местонахождение . Создав и подтвердив свою учетную запись, вы сможете использовать Gmail, Google Docs , Google Calendar и многие другие службы.
В этом уроке мы покажем вам, как создать учетную запись .
Создание учетной записи
Чтобы создать учетную запись Google, вам необходимо ввести некоторую информацию, например, ваше имя , дату рождения и местоположение . При создании учетной записи Google автоматически создается адрес электронной почты Gmail .
При создании учетной записи Google автоматически создается адрес электронной почты Gmail .
Если у вас есть адрес Gmail, значит, у вас уже есть учетная запись Google , поэтому вам не нужно создавать учетную запись. Вы можете просто войти в Google, используя свои данные Gmail.
Для создания учетной записи Google:
- Перейдите на www.google.com. Найдите и нажмите кнопку Войти в систему в правом верхнем углу страницы.
- Щелкните Создать учетную запись .
- Появится форма регистрации . Следуйте инструкциям, введя необходимую информацию, такую как ваше имя, дату рождения и пол.
- Просмотрите Условия использования и Политику конфиденциальности Google, установите флажок, затем щелкните Следующий шаг .
- Создайте свой профиль Откроется страница . Щелкните Добавить фото , если вы хотите добавить фотографию в свой профиль.
 Если вы не хотите устанавливать фото профиля в данный момент, щелкните Следующий шаг .
Если вы не хотите устанавливать фото профиля в данный момент, щелкните Следующий шаг . - Будет создана ваша учетная запись, и откроется страница приветствия Google.
Как и в случае с любой другой онлайн-службой, важно выбрать надежный пароль — другими словами, такой, который трудно угадать кому-то другому. Для получения дополнительной информации просмотрите этот урок «Создание надежных паролей» в нашем руководстве по Интернет-безопасности.
/ ru / googleaccount /standing-google-privacy / content /
.

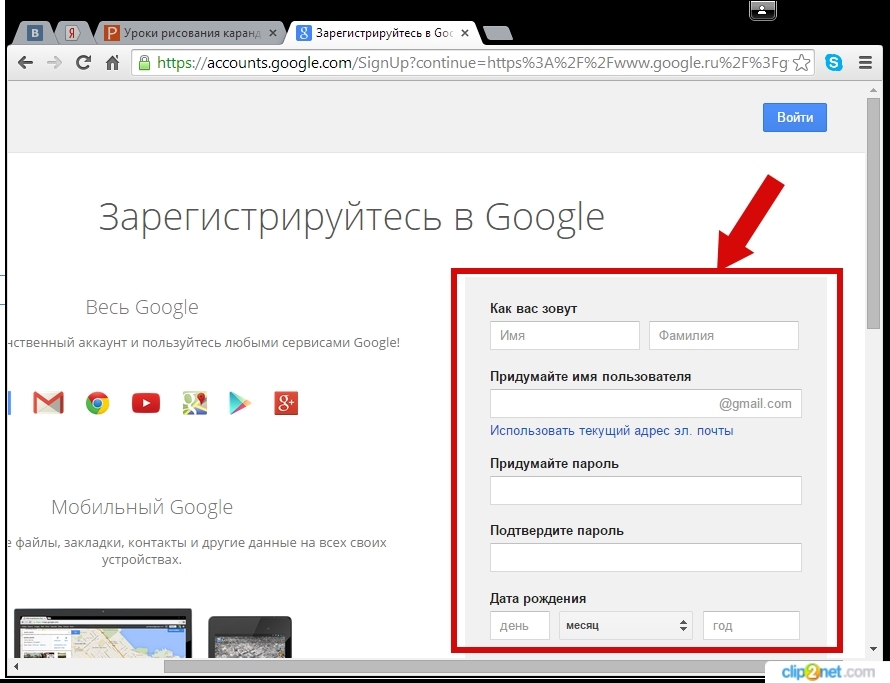 В таком случае добавьте или удалите пару символов и попробуйте еще раз.
В таком случае добавьте или удалите пару символов и попробуйте еще раз. Счёт.
Счёт.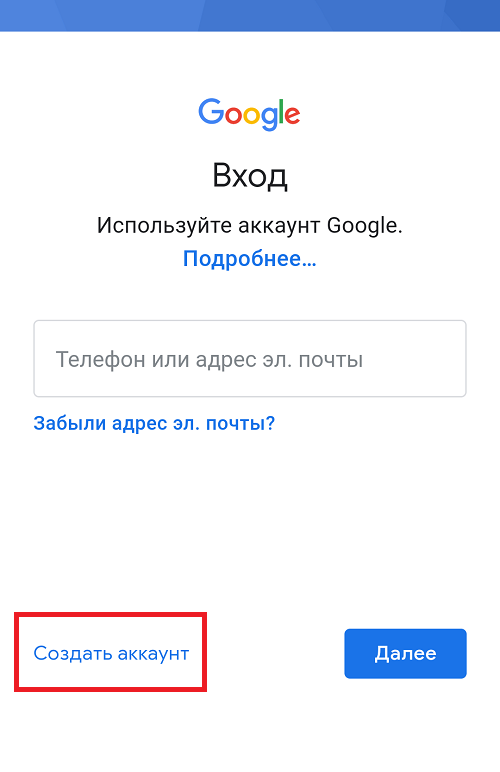 Card;
Card;

 com/[введите здесь имя пользователя]. Если учетной записи с таким URL-адресом нет, скорее всего, данное имя пользователя связано с отключенной или приостановленной учетной записью.
com/[введите здесь имя пользователя]. Если учетной записи с таким URL-адресом нет, скорее всего, данное имя пользователя связано с отключенной или приостановленной учетной записью.
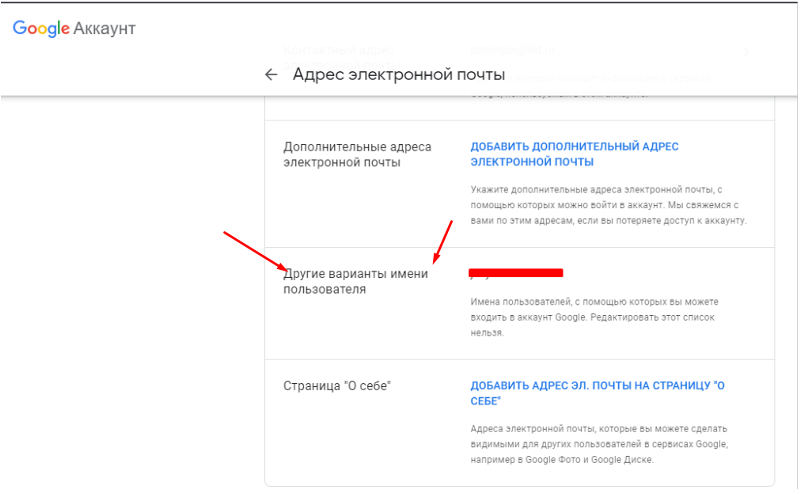
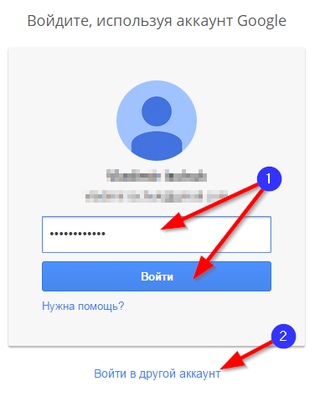


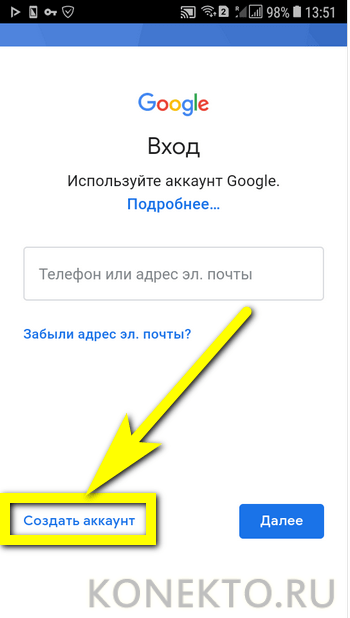


 Он будет приватным и не будет виден всем.
Он будет приватным и не будет виден всем.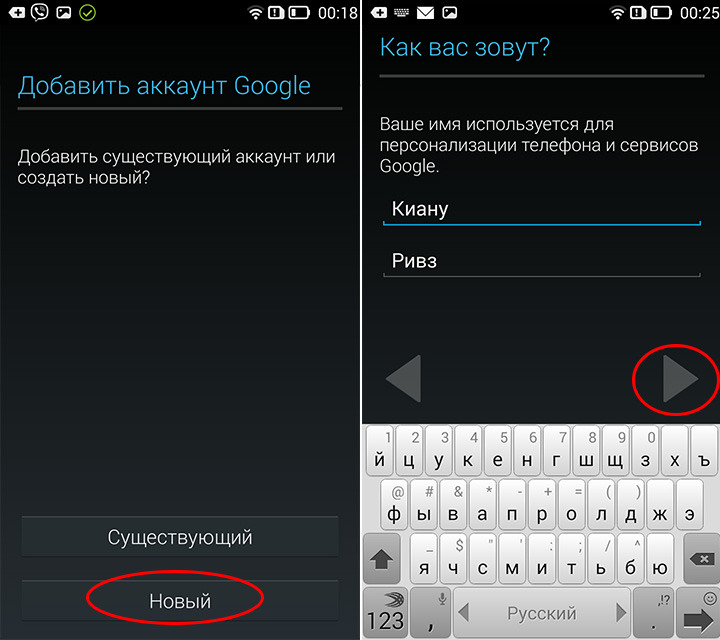 Он будет приватным и не будет виден всем.
Он будет приватным и не будет виден всем. Заполните регистрационную форму , указав необходимую информацию.
Заполните регистрационную форму , указав необходимую информацию.


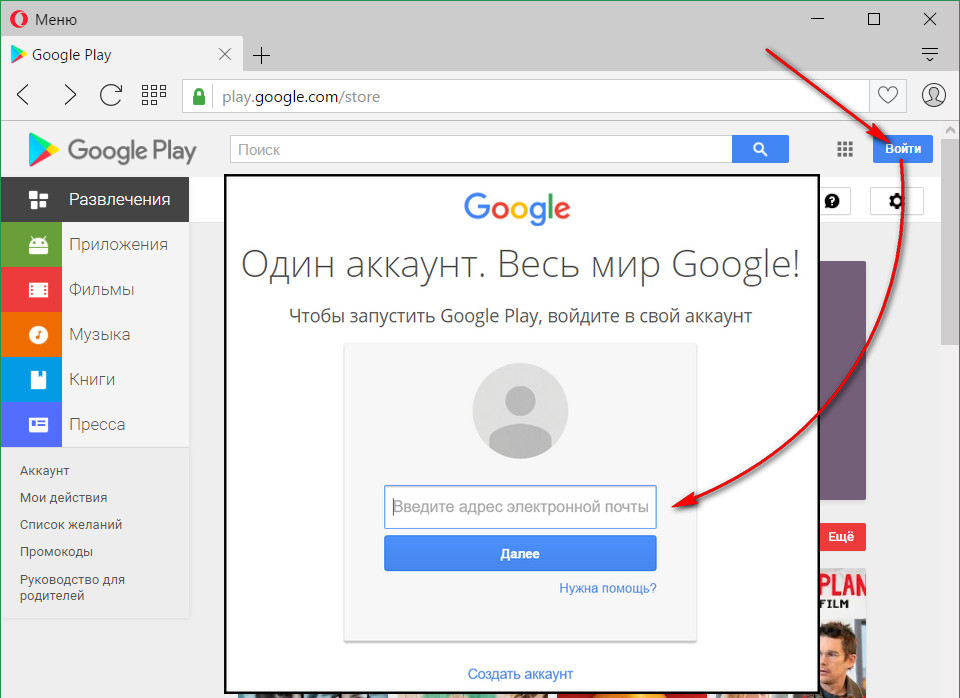 Если вы не хотите устанавливать фото профиля в данный момент, щелкните Следующий шаг .
Если вы не хотите устанавливать фото профиля в данный момент, щелкните Следующий шаг .