Как создать аккаунт Google: инструкция по регистрации
Аккаунт, то есть учетную запись в сервисах Google на сегодняшний день иметь просто необходимо, поскольку эта компания предоставляет ряд очень удобных, качественных и надёжных сервисов, которыми пользуется всё больше и больше людей.
Например, наверняка слышали о почте Gmail, а она является самой на сегодняшней день надёжной и функциональной, также не могли не слышать о сервисе Youtube, небось время от времени ролики там поглядываете ;), о Google диске…
Есть ещё ряд других полезнейших штуковин в гугле, так вот зарегистрировав учетную запись в нём, вы сразу получаете доступ ко всем этим сервисам, поэтому, если ещё нет у вас такой учётки, то обязательно создайте, 100 пудов пригодится! 🙂
В сегодняшней статье я максимально подробно и по шагам распишу, как создать свой аккаунт в сервисах Google, что, как и где заполнять, куда тыкать, в общем, думаю, по такой инструкции справится любой новичок 😉 Итак, поехали…
Навигация по статье:
Процесс создания аккаунта в Google
Перейдите на главную страницу сервиса Google и нажмите кнопку «Войти»:
https://google.ru
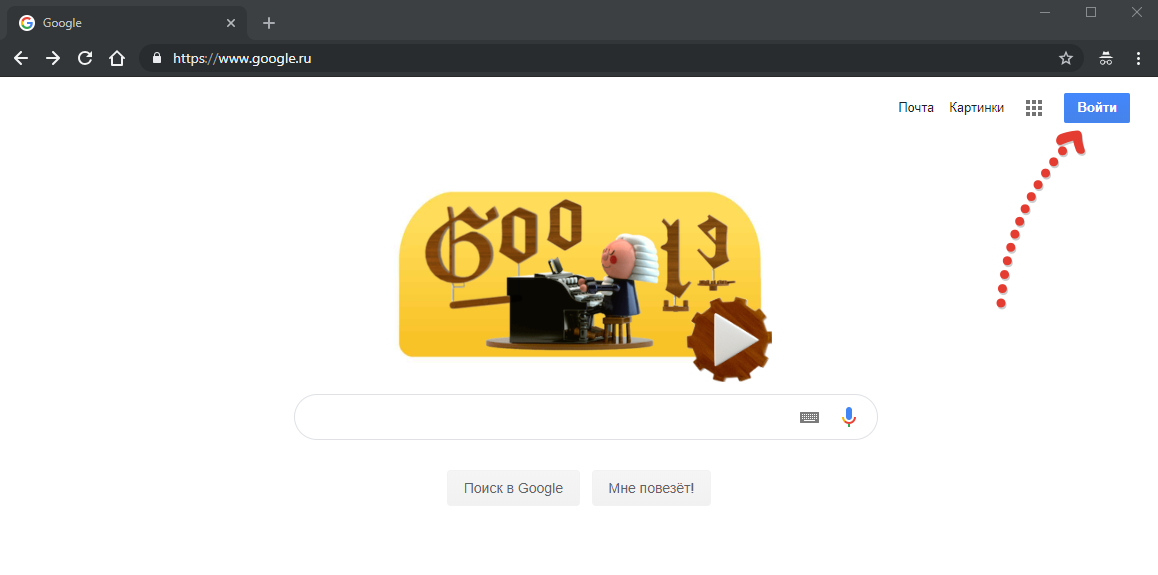
В следующем окне кликните по ссылке «Создать аккаунт» и в появившемся списке выберите «Для себя»:
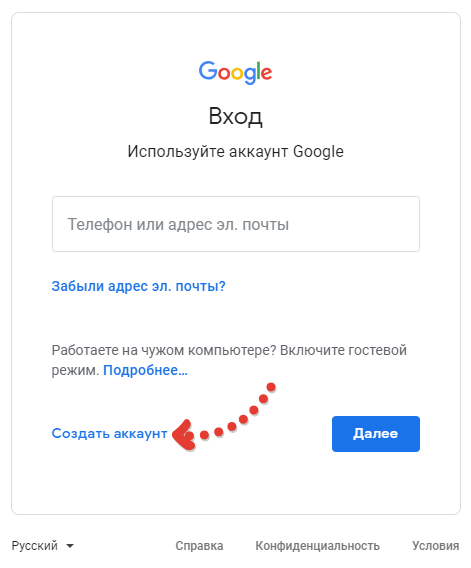
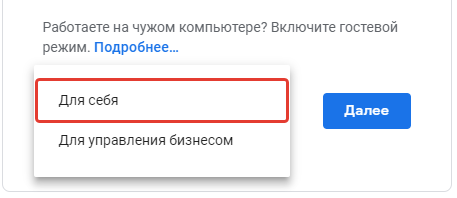
Теперь необходимо заполнить короткую анкету, указав там свои личные данные как владельца будущей учётной записи. Укажите ваши имя, фамилию в соответствующие строки [1], после чего придумайте и пропишите имя пользователя [2] (такой адрес будет иметь созданная почта Google, например, [email protected], где srg.al.danilov — имя пользователя), затем дважды укажите придуманный пароль от будущего аккаунта [3] и нажмите «Далее».
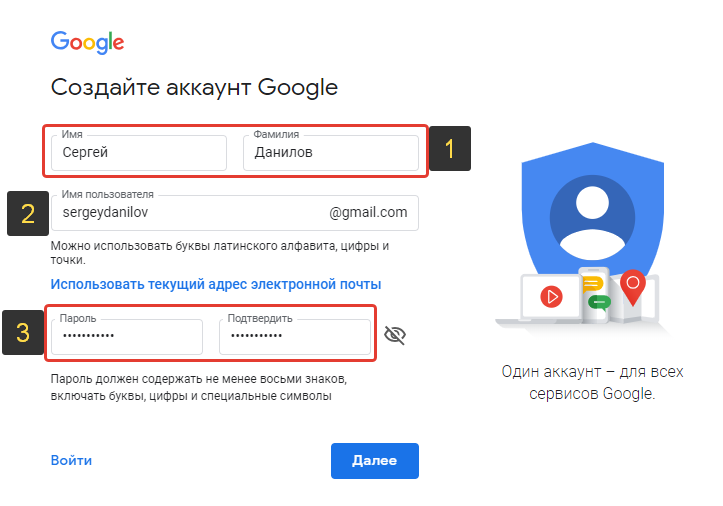
Если создаёте аккаунт именно для себя, а не какой-то, например, временный, который не будете использовать для работы и для личных дел, то обязательно указывайте свои реальные данные!
Потому что указав не свои данные, создав аккаунт на вымышленного человека, при необходимости восстановления аккаунта в случае чего, можете столкнуться с проблемами.
Нажав «Далее», если вы указали имя пользователя, которое уже занято чьим-то аккаунтов, то получите соответствующее сообщение об ошибке «Это имя пользователя уже занято. Попробуйте другое»:
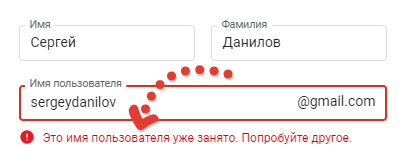
В таком случае вам нужно изменить имя пользователя: введите новое и снова нажмите «Далее», либо можете выбрать один из предлагаемых гуглом вариантов в списке «Доступно», но, как правило, варианты там предлагаются не очень 🙂 Например:
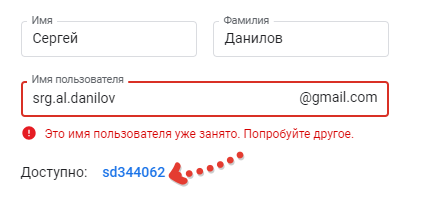
Если подобрали имя пользователя, никем не занятое, то попадёте на следующий этап регистрации, где нужно будет заполнить ещё немного данных о себе, а именно: указать номер телефона [1], резервный адрес электронной почты [2], дату рождения [3] и ваш пол [4], после чего нажать «Далее» для продолжения.
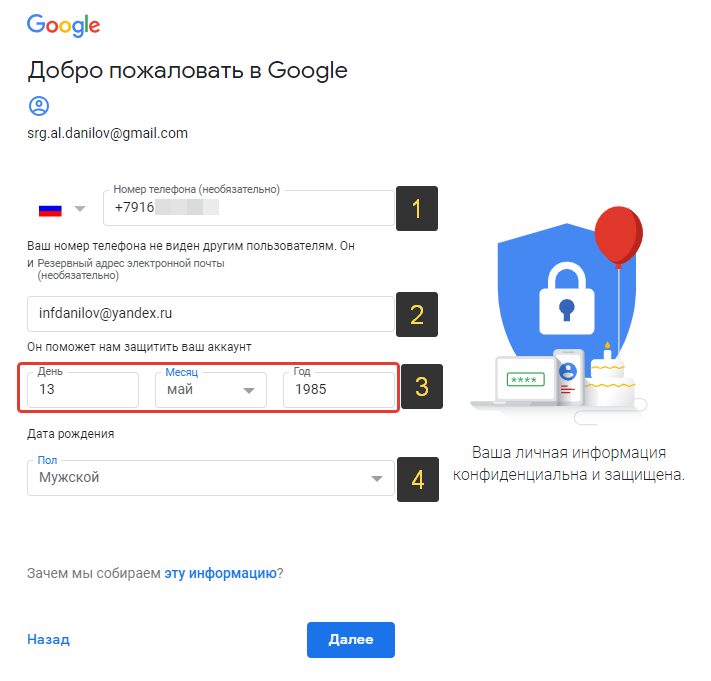
Номер телефона не всегда является обязательным для заполнения. Если заполнять его необязательно, то вы увидите соответствующее сообщение в скобках над строкой его ввода, но иногда Google в обязательном порядке требует его указывать и подтверждать, что связано, как правило, с частыми регистрациями учетных записей гугл с вашего компьютера (бывает и по другим причинам, которые знает только гугл).
Резервный адрес email также указывать не обязательно, но, опять же, если создаёте аккаунт для себя или для работы, рекомендую вам в любом случае указывать и номер телефона и резервный адрес почты, потому что это повышает безопасность, то есть в случае чего вы легко сможете восстановить доступ к своей учётке.
И помните, что нет смысла указывать несуществующий или какой попало телефон или резервный email!
Следующим этапом будет подтверждение указанного вами номера телефона, если вы, конечно, его указывали (ну а если не указывали, то просто перешагнёте автоматически этот этап). В окне просто нажмите «Отправить», после чего появится строка для ввода кода из СМС, введите его туда и нажмите «Подтвердить».
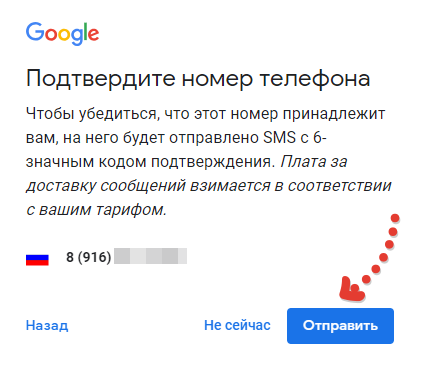
Если не хотите в данный момент подтверждать телефон или, может, нет его под рукой или ещё что-то, то нажмите «Не сейчас.
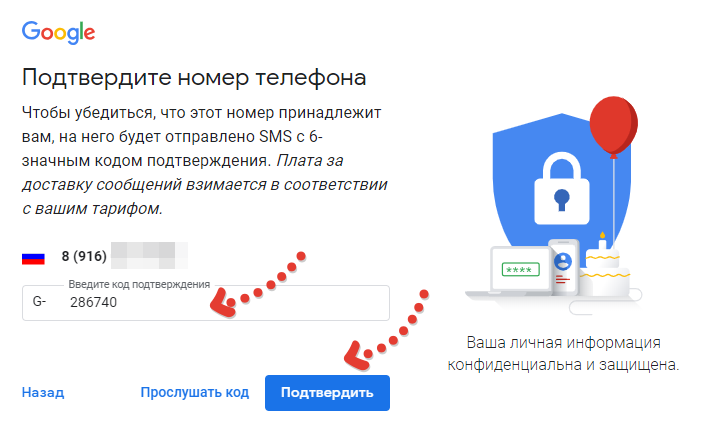
Затем, если указывали номер, гугл предложит добавить его в различные свои сервисы, например, для приёма и совершения звонков. Этот этап можно пропустить, нажав соответствующую кнопку и, если будет нужно, добавить телефон в сервисы позже…
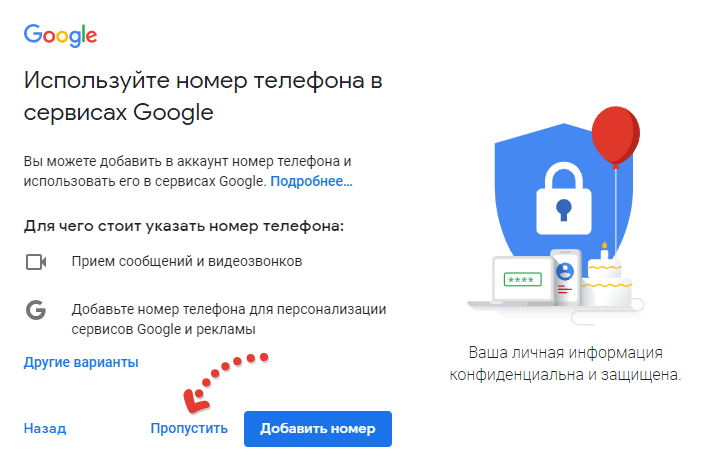
На финальном шаге нам нужно принять условия использования сервиса гугл, нажав «Принимаю». Ну, кому интересно, прочтите :))
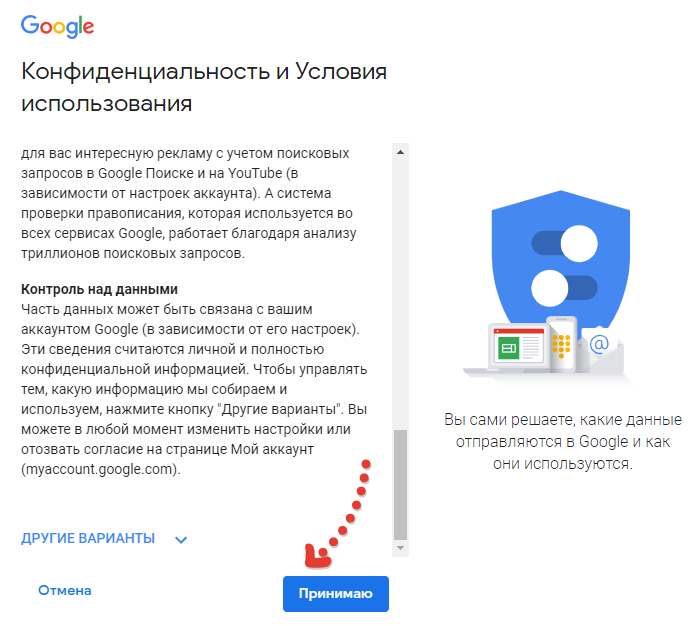
Готово! После завершения регистрации вы будете отправлены на начальную страницу Google и теперь вместо кнопки «Войти» будет расположена иконка вашей учетной записи, на которой обычно пишется первая буква из её имели или первая из имени и из фамилии, например, «С» или «СД» (Сергей Данилов):
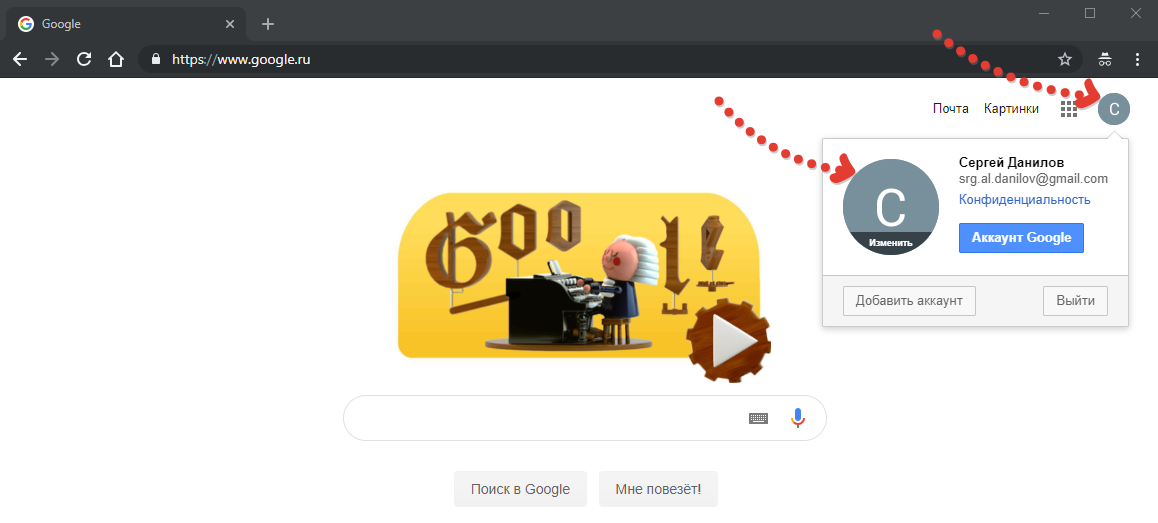
Заключение
Пройдя, как видите, совсем не сложную регистрацию в Google, вы получаете возможность пользоваться со своей учётной записью сразу сервисами этой компании, например, у вас сразу появляется электронная почта, название которой формируется из указанного имени пользователя и добавления @gmail.com, а также вы можете создать свой канал в сервисе Youtube, пользоваться Google диском и в общем любыми его сервисами!
Статья понравилась, оказалась полезной? Так поделитесь ею в соц.сетях, пусть будет полезна и другим, вашим друзьям, знакомым, подписчикам!
Всего вам доброго и до встречи в следующих статьях… 😉
serfery.ru
Как создать аккаунт в Google в 2019
Google аккаунт — это личный кабинет, где предоставляется возможность создать почту gmail.com, управлять рекламным кабинетом, сайтом или подключать другие инструменты поисковика.
Создание Гугл аккаунта и почты Gmail
После посещения страницы регистрации (accounts.google.com) потребуется нажать на кнопку «Создать аккаунт Google».
На странице регистрации заполняем следующие поля:
- Имя;
- Фамилия;
- Имя пользователя. Не должно быть занято другим пользователем (система оповещает об этом). Именно к нему будет приписано gmai.com. Например, если выбрать seopulses, то будет создан аккаунт [email protected];
- Пароль;
- Подтверждение пароля.
Нажимаем на кнопку «Далее»
Для завершения регистрации следует:
- Ввести дату рождения (число, месяц, год)
- Пол
Также можно указать (необязательно) дополнительные данные для повышения безопасности аккаунта и его восстановления:
- Номер мобильного телефона. Для подтверждения будет отправлена СМС с кодом;
- Резервный адрес электронной почты. На нее придет письмо с уведомлением об использовании в качестве резервной почты.
Теперь видим перед собой «Конфиденциальность и Условия использования», которые потребуется принять.
Все готово.
Создание Гугл аккаунта на базе доменной почты
Если Вы используете доменную почту yandex, google, mail.ru или хранящуюся на сервер то можно использовать ее в качестве логина для аккаунта. Для этого на странице регистрации потребуется выбрать пункт «Использовать текущий адрес электронной почты».
Теперь можно ввести адрес своей основной почты для регистрации, например, [email protected], заполнить оставшиеся поля и нажать на «Далее».
Теперь следует заполнить оставшиеся поля, как и в случае №1 и кликнуть на «Далее».
Принимаем условия конфиденциальности и идем далее.
Все готово.
Используя этот метод:
- Вы не получаете возможности использовать gmail, а все письма будут приходить на основной адрес электронной почты;
- Пользователь получает те же права, что и другие владельцы Google аккаунта, например, 15 Гб на диске.
Как восстановить Google аккаунт
Если не известен логин (Способ №1)
Для этого потребуется на этапе ввода логина нажать на клавишу «Забыли адрес эл. Почты?»
После ввести контактные данные, например, номер телефона.
Теперь нужно подтвердить, что аккаунт принадлежит именно Вам, введя имя и фамилию, которые введены в аккаунте при регистрации.
Если данные были введены корректно, то Гугл предложит отправить смс на указанный номер для подтверждения.
Введя корректную СМС Вы получите наименование логин на экране.
Все готово.
Если не известен пароль (Способ №2)
После ввода логина нужно нажать на «Забыли пароль?»
Далее вводим последний пароль, который помните, или же кликаем на «Другой способ».
Теперь вводим код из СМС-сообщения.
Все готово, можно ввести новый пароль и использовать его при входе.
Возможности Google аккаунта
После регистрации Вам будут доступны следующие сервисы:
- Почта;
- Ads;
- Merchant Center;
- Диск;
- Таблицы, документы, презентации;
- Опросы;
- Youtube;
- Optimize;
- Data Studio.
Полный список сервисов можно узнать посетив страницу https://about.google/intl/ru/products/.
seopulses.ru
Как создать аккаунт в Google пошаговая инструкция
Шаг 1В этой подробной пошаговой инструкции с фото я покажу Вам, как создать аккаунт в Google. Для этого перейдите на веб-страницу Google и кликните кнопку «Войти». Или простой кликните по этой ссылке создать аккаунт гугл и перейдите к шагу 3.
Шаг 2Далее жмем «Создать аккаунт».
Шаг 3Приступаем к заполнению регистрационной формы.
Шаг 4На этом этапе продолжаем заполнение регистрационной формы. Обратите внимание, что введение телефонного номера является необязательным. Далее вводим цифры, изображенные на картинке и ставим отметку, что Вы принимаете условия использования Google.
Шаг 5Теперь щелкните кнопку «Далее».
Шаг 6Следующим шагом жмем кнопку «Создание профиля».
Шаг 7Кликнем кнопку «Вперед». Вот и все, вы создали свой аккаунт Google. Если информация помогла Вам – жмите Спасибо!
kompmix.ru
Как создать аккаунт Google: пошаговая инструкция
 Здравствуйте, дорогие друзья! Хотите получать лучшие ответы на свои запросы, которые вы вводите в поисковую строку Google? А как насчет того, чтобы YouTube угадывал ваши намерения и рекомендовал только самые интересные видео? А желаете, чтобы ваши пароли не приходилось вводить каждый раз, когда вам надо залогиниться на какой-то веб-сайт? В этом всем нам помогает аккаунт Google!
Здравствуйте, дорогие друзья! Хотите получать лучшие ответы на свои запросы, которые вы вводите в поисковую строку Google? А как насчет того, чтобы YouTube угадывал ваши намерения и рекомендовал только самые интересные видео? А желаете, чтобы ваши пароли не приходилось вводить каждый раз, когда вам надо залогиниться на какой-то веб-сайт? В этом всем нам помогает аккаунт Google!
Как думаете, какова стоимость его создания и использования? Правильно, все это — бесплатно! Тема сегодняшней статьи — как создать аккаунт Google. Вы получите пошаговую стратегию, а также ознакомитесь с детальной инструкцией.
Пошаговая инструкция
Поскольку примерно половина пользователей моего блога используют смартфоны, то я решил сделать инструкцию, основываясь именно на мобильную версию Интернета. Да, знаю, это непривычно, ведь я всегда сопровождаю свои инструкции большими скриншотами для компьютера или ноутбука. Но прогресс не стоит на месте. Впрочем, это не проблема, так как компьютерная версия очень даже похожа, и вы можете данные советы применять и для нее.
● Подключитесь к Интернету — либо через Wi-Fi, либо через мобильный Интернет. Разницы нет, ничего скачивать не придется, так что трафика много не потратите. Мобильный Интернет в этом случае удовлетворит все наши потребности.
● Перейдите в пункт настройки. Для этого на экране найдите соответствующий пункт меню и нажмите на него.
● Далее вам понадобится отыскать пункт под названием «Учетные записи». Нажимайте.

● Теперь перед вами появится список учетных записей. Если у вас пока что никаких учетных записей нет, то он будет пустым. Но вы увидите возможность создания новой.
● Выбирайте пункт «Добавить учетную запись» или «Создание учетной записи», это зависит от того, какую версию Андроида вы используете.

● И наконец приступаем к самому главному. Видим Google и нажимаем пункт «Создать аккаунт».

● Выбираем цель создания аккаунта: «Для себя» или «Для управления бизнесом».
● Теперь все просто. Введите имя и фамилию. Можете вымышленные, можно настоящие. В принципе, разницы особой нет, и подтверждать аккаунт паспортными данными Гугл просить не будет. Но в целом интернет-гиганты обращают внимание на то, что фейковые имена использовать не рекомендуется.

● Выберите дату рождения и пол. Введите их.

● А теперь очень важный и ответственный пункт. Вам придется выбрать логин пользователя. Будьте внимательны, его в дальнейшем поменять будет нельзя. Вы с удивлением обнаружите, что красивые логины уже заняты. Да и ваше сочетание имени и фамилии будет тоже, скорее всего, занято. В общем, добавляйте цифры, тире или нижнее подчеркивание.

Помните, вряд ли кому-то придется запоминать ваш адрес электронной почты, но, вполне возможно, что вам как-то придется продиктовать его кому-то по телефону. Так что длинное и непонятное имя — явно не «наш вариант».
● Нажимайте «Далее» и придумывайте пароль. О паролях следовало бы написать отдельный пост, но тут скажу просто: если вы не знакомы с азами составления паролей для безопасного интернет-серфинга, то, просто воспользуйтесь паролем, который придумает для вас Гугл.

● Далее Гугл попытается связать ваш аккаунт с номером телефона и высветит соответствующее уведомление. Стоит им пользоваться прямо сейчас или нет — решайте сами. В принципе, без этого можно очень даже комфортно обойтись, и я бы не сказал, что это имеет какое-то положительное влияние на вопросы безопасности вашего аккаунта.

Как вы видите, без телефона, то есть, без подтверждения номера очень даже можно стать пользователем аккаунта и завести почтовый ящик gmail.com на андроид и на компьютере.
● Теперь важный пункт, который все игнорируют — правила использования сервиса. Да, я его читал, и ничего там не увидел такого, что требовало бы детального обсуждения. Поэтому соглашайтесь и переходите к следующему пункту, а иначе вам просто откажут в обслуживании.

● А далее все просто — вы окажетесь пользователем, который зашел в свой аккаунт Google. Добро пожаловать в интернет под патронажем самой крупной интернет-компании мира! (Хотя многие эксперты считают, что Фейсбук все же крупнее).
Преимущества аккаунта Google для обычных пользователей
Расскажу историю. Как-то мне понадобилось получить доступ к своему аккаунту Weblancer с другого компьютера. Посетил знакомых, они любезно предоставили доступ к своему ноутбуку, мне осталось лишь ввести логин и пароль.
Я попробовал, не получилось. Второй раз — тоже нет. Не хотел заниматься таким «спамом», так как сервис просто заблокировал бы меня.
Запросил восстановление пароля, но ссылка-то пришла на электронную почту, к которой доступа у меня тоже не было. В общем, в конечном итоге заблокировали мне доступ на сервис на 12 часов.
Конечно, вы можете сказать, что можно было воспользоваться смартфоном, который каждый из нас имеет при себе, но не было у меня на то время желания доверять важную рабочую информацию (пароли) своему телефону. Поэтому получить доступ у меня никак не получилось.
В следующий раз, когда я столкнулся с подобной ситуацией, все оказалось значительно проще. А знаете почему? Потому что я воспользовался аккаунтом Google.
Дело в том, что он хранит многочисленную информацию не на ПК или смартфоне, а на своих сервисах. Когда я ввожу логин и пароль на любом устройстве в любой стране (и подтверждаю вход по SMS, то при первой же загрузке браузера Google Chrome происходит следующее:
● Google устанавливает в браузер все расширения. Все-все, и Grammarly для проверки правописания на английском, и записки, и уведомления. На это уходит несколько минут. Причем, когда я заканчиваю работу, и вход осуществляет владелец устройства, никаких следов использования мною не остается. Это очень удобно!

● Когда я начинаю заходить на определенные веб-сайты, то Google сам подставляет из названия. Мне не надо полностью писать адрес своего блога или других веб-сайтов.
● Это же касается и паролей. Я получаю доступ на Weblancer сразу же, как только захожу на сайт. Вводить пароль не надо! Мне помнить его не надо, это — функция Google!
● Когда я захожу на YouTube, то сразу вижу, что это — мой аккаунт. Сохраненная история поиска, сразу же на главной демонстрируются видео ютуберов, на которых я подписан. Когда я ввожу какую-то новую поисковую фразу, то поисковик ее запоминает, и в следующий раз, при использовании уже со своего постоянного компьютера, я ее тоже вижу.
● Эта же ситуация с Google Play. Play Маркет, как и аккаунт Adwords, и доступ к AdSense — все мгновенно станет вам доступным.
В общем, как видите, аккаунт Google — это возможность создать свое определенное информационное государство внутри интернета и постоянно его перетаскивать за собой, а вернее, получать доступ к cloud-серверам поисковика. Это очень удобно.
Какая тут может быть главная рекомендация? Очень трепетно относится к вопросам безопасности. Вы же сами понимаете, что если кто-то посторонний получит доступ к аккаунту, то автоматически получит доступ и ко всем веб-сайтам, на которые у вас сохранен доступ. Это, к слову, касается не только gmail, но и почты от Яндекса, аккаунта на Weblancer и многих других.
Поэтому я для себя решил так: если крайней необходимости на это нет, то не буду пользоваться чужими устройствами для получения доступа к сайтам через свой аккаунт. Лучше все же использовать для этой цели свой смартфон.
Двухфакторная авторизация в этом случае — это обязательно. Хотя, как вы и видели из предыдущего сообщения, можно пользоваться этим без номера телефона, но это крайне не рекомендуется, потому как потеря ноутбука или смартфона автоматически приведет к потере доступа. А уж если вы потеряете ноутбук, но сохраните доступ к своему смартфону, а именно получению SMS, то вопрос решить будет однозначно возможно. Но искреннее надеюсь, в такие ситуации вы никогда не попадете.

Важные вопросы, связанные с сервисами Google
Признайтесь честно, вот кто из нас до конца читает все условия пользования, а если и читает, то следует им? Популярный вопрос: как пользоваться сервисами Google или другой компании, для ребенка младше 13 лет?
Мне кажется, что проще всего — зарегистрироваться на имя родителя. Вот вам и простейшее решение этой ситуации! Ограничение по возрасту не должно быть отказом от использования ребенком Ютуба или других сервисов на телефоне!
Теперь, дорогие друзья, когда вы вооружились таким мощным инструментом, который значительно упрощает работу с интернет-сервисами, пора приступать к заработку!
Рекомендую вам курс «Первые деньги в Интернете», который разработал известный онлайн-манимейкер Дмитрий Воробьев. В этом курсе полезную информацию найдет и абсолютный новичок, и успешный вебмастер, который чувствует, что ему не помешает рука помощи для решения каких-то организационных и технических вопросов.
Мир онлайн-заработков изменяется очень динамично, поэтому вы всегда должны быть в курсе последних событий!
Прошу подписаться на обновления моего блога, поделиться ссылкой на этот пост в своих социальных страничках.
Приступаю к работе над следующим полезным материалом.
Пока!
Похожие статьи:
conicheva84.ru
Как создать аккаунт Google без номера телефона
Откройте настройки Android и зайдите в раздел «Аккаунты». Выберите «Добавление учётной записи Google».
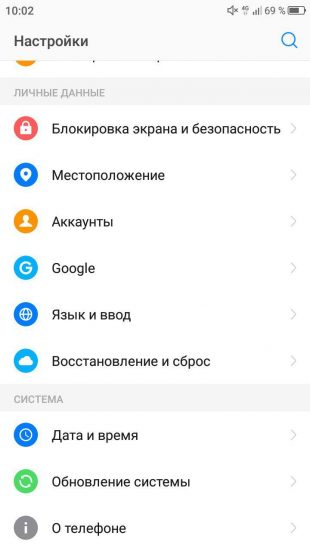
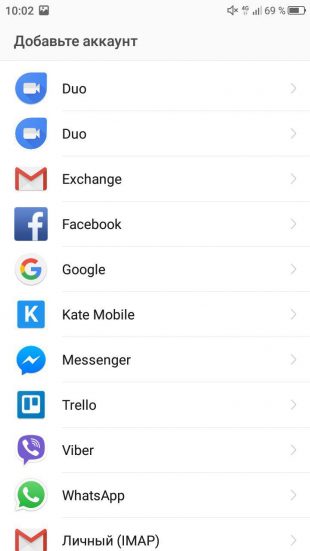
Затем создайте новый аккаунт. Введите имя и фамилию, укажите дату рождения.
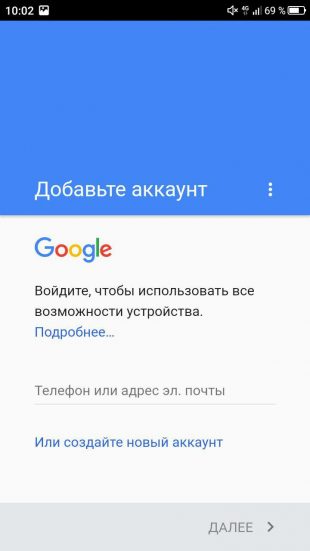
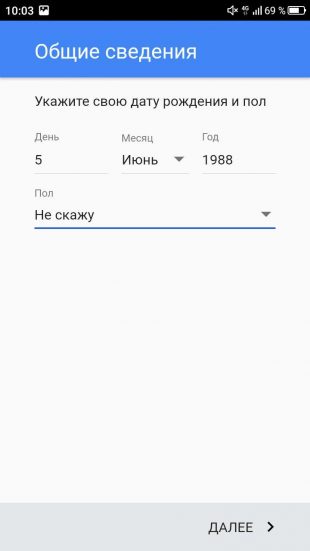
Придумайте имя пользователя и пароль, по которым будете входить в аккаунт Google. На экране «Добавить номер телефона» спуститесь вниз и нажмите «Пропустить».
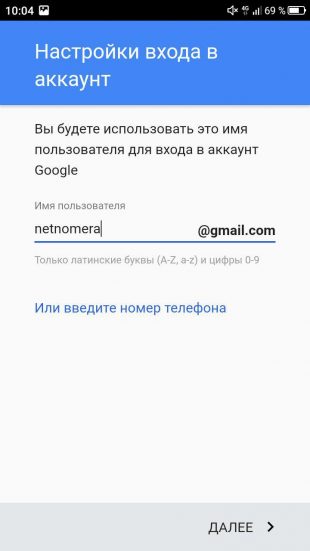
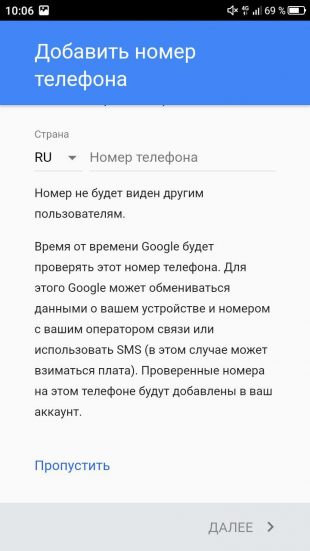
Изучите и примите соглашение о конфиденциальности. Учётная запись создана. Теперь у вас есть доступ к сервисам Google с любого устройства без подтверждения номера телефона. Вы можете пользоваться почтой Gmail, переносить файлы на облачное хранилище Google Drive, создать канал на YouTube, работать с документами в Google Docs — ограничений нет.
Однако у аккаунта без подтверждённого номера есть недостатки. Например, вы не сможете восстановить забытый пароль через телефон. Поэтому нужно обязательно добавить в настройки учётной записи резервную почту, на которую будет приходить ссылка для сброса пароля.
Чтобы полноценно защитить новый аккаунт, включите двухфакторную аутентификацию. Получать код через СМС вы не сможете, так как в настройках учётной записи нет номера телефона. Используйте Google Authenticator — в нём будут отображаться одноразовые коды, необходимые для входа в профиль.

Цена: Бесплатно

Цена: Бесплатно
lifehacker.ru
Как создать аккаунт в Google Play
Для того чтобы иметь возможность устанавливать приложения на Андроид из магазина Google Play, пользователю необходимо иметь аккаунт в этом магазине. Если у вас уже есть аккаунт в Google, то при первом запуске магазина приложений просто добавляете данную учетную запись, указав логин и пароль от нее, и начинаете пользоваться этим огромным хранилищем игр и других полезных приложений для вашего смартфона или планшета.

Что такое аккаунт Google
Аккаунт Google – это единый доступ ко всем сервисам компании. Например, если вы завели электронный почтовый ящик на сервисе Gmail, то вы автоматически получаете доступ ко всем сервисам Google ( в том числе и к Google Play) под одним логином и паролем. Если учетной записи нет или по каким-то соображениям хотите зарегистрироваться в Google Play под другой учетной записью, то придется ее создать.
к оглавлению ↑Создаем аккаунт в Google Play
Разберем пошагово, как зарегистрироваться в официальном магазине приложений Google.
- Запустите приложение Google Play на вашем устройстве и нажмите на ссылку «Или создайте новый аккаунт».

- Введите ваше имя и фамилию в соответствующие поля (на русском или латинице — по желанию). Если планируете иногда покупать приложения по своей банковской карте, то лучше указать реальные данные. Если будете пользоваться только бесплатными программами, то можно ввести вымышленное имя. После заполнения полей нажмите кнопку «Далее».

- Откроется экран настройки входа в аккаунт, где придумайте и введите имя пользователя (логин) для входа в учетную запись в Google Play. В отличие от имени и фамилии имя пользователя необходимо вводить строго на латинице. Ваш логин будет выглядеть как «ваше придуманное имя»@gmail.com, например [email protected]. Так же это будет вашем адресом электронной почты в почтовом сервисе Gmail. Нажмите кнопку «Далее».

- На следующем экране необходимо придумать пароль не менее 8 символов и ввести его дважды для проверки ошибок при вводе. Тапаем опять на кнопке «Далее».

- Здесь система регистрации предложит привязать ваш новый аккаунт к номеру мобильного телефона. Номер может понадобиться в случае утери пароля или его изменения. Рекомендуется связать учетную запись и номер телефона. Если не хотите предоставлять номер или сделаете это позже, то нажмите на ссылке «Пропустить» для перехода к следующему этапу. В случае, если номер телефона введен, то жмем на «Далее» и ждем пару минут входящей смс с контрольным кодом. Если симка находится в смарфтоне, с которого происходит регистрация, то процедура продолжится автоматически, в противном случае код вводится руками.

- На следующим этапе будет предложено ознакомиться с политикой конфиденциальности, условиями использования и принять их. Можете отметить согласие на подписку новостей от Google Play или отказаться от рассылки.

- На завершающем этапе регистрации будет предложено настроить платежные данные для покупок в магазине или сделать это позже.
Настройка платежных данных в Google Play
Если вы планируете не только устанавливать бесплатные приложения, но и что-то покупать в Google Play, то нужно настроить платежные данные.
- Выберите, чем будете расплачиваться: средствами с платежной системы Pay Pal или банковской картой и отметьте соответствующий пункт «Добавить…».

- Для Pay Pal укажите ваш логин и пароль от вашего счета в данной платежной системе.

- Для оплаты с карты укажите ее номер, срок действия, cvv код и почтовый адрес.

Все, аккаунт создан, вход в него будет выполнен автоматически, и вы можете устанавливать приложения.
infodroid.ru
Как создать аккаунт на компьютере или ноутбуке под управлением ОС Windows
Локальная учетная запись в Windows – стандартный метод разграничения прав каждого пользователя, взаимодействующего с операционной системой. При правильной настройке задаются и параметры родительского контроля, и стартовые полномочия по установке и взаимодействию с программным обеспечением, и даже параметры индивидуальности.
Создание профилей в Windows 7 с разным доступом
Создать аккаунт на компьютере, который работает на операционной системе Windows 7, разработчики из Microsoft предлагают через «Панель управления», раздел «Учетные записи». Но перед тем как приступить к настройкам, стоит разобраться в типах пользователей:
- Обычный доступ. Вариант с усредненным набором полномочий – в условиях «Обычного доступа» возможно взаимодействие с инструментарием, спрятавшимся в меню «Пуск» и не возникает трудностей с установкой приложений через дистрибутивы, загруженные из проверенных источников (каким вещам доверять – решает Microsoft, а потому предугадать результат проверки невозможно, из-за чего и рождаются проблемы с совместимостью). А вот основательно копаться в настройках ОС и поэтапно заглядывать в каждую папку на диске «C» никто не разрешит.
- Администратор. Мультифункциональная учетная запись, в стандартном понимании не обладающая ограничениями: комплексная смена настроек, работа с файлами и каталогами, редактирование реестра, путей установки программ. От «Администратора» зависят даже полномочия остальных участников, обращающихся к ПК.
- Гость – новый аккаунт с максимальным ограничением в полномочиях. Вариант пригодится в тех случаях, когда на компе хранится важная информация, которую необходимо спрятать от посторонних глаз или же сохранить от непоседливых рук. В роли «Гостя» возможно взаимодействие с уже установленными приложениями и загруженными файлами – редактирование, установка или удаление каталогов невозможно.
Если перечисленная информация не вызывает дополнительных вопросов, значит, пора переходить к сути:
Открыть «Пуск» (кнопка расположена в левом нижнем углу интерфейса Windows 7 или же спрятана на клавиатуре между левым Ctrl и Alt).
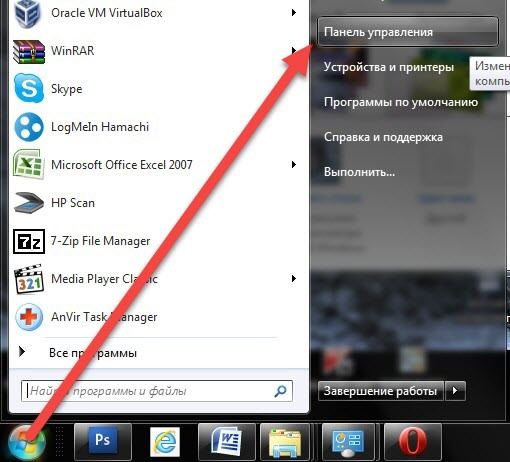
В появившемся меню выбрать пункт «Панель управления» (альтернативный вариант – воспользоваться поиском и ввести искомое словосочетание в текстовое поле).
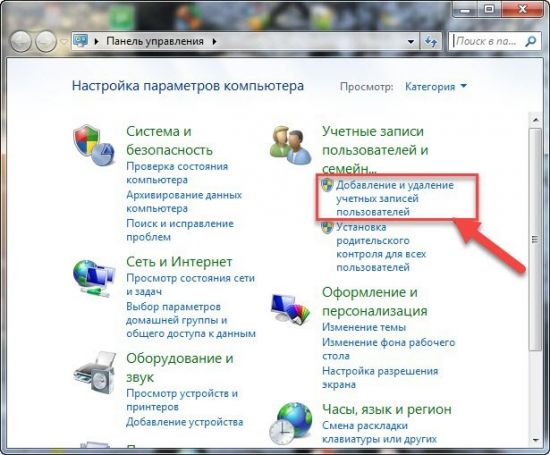
А затем вариант «Добавление или удаление учетных записей».
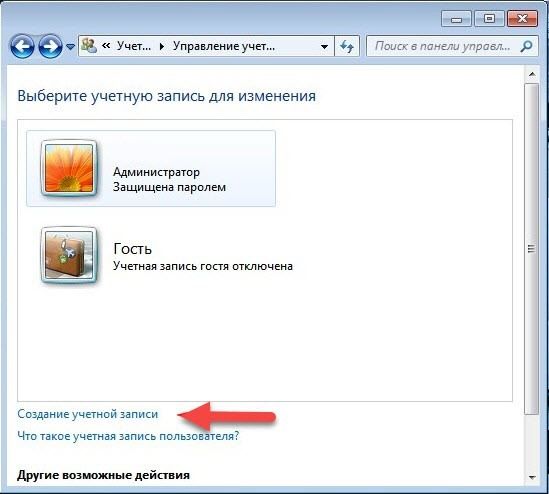
Операционная система тут же выведет на экран уже доступные для редактирования варианты, выдаст инструкцию по применению, а заодно откроет специальную форму, где и создается новый аккаунт.
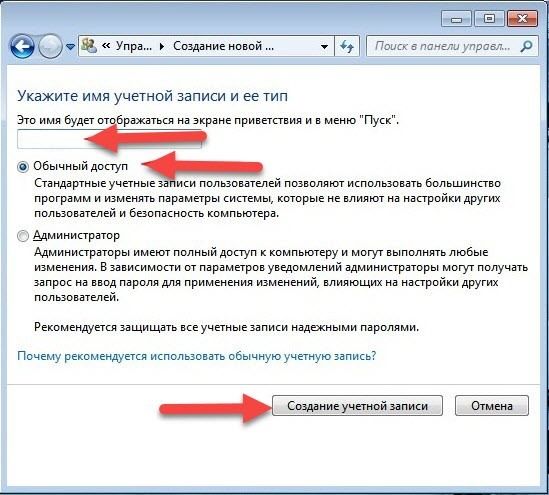
При «регистрации» локального профиля придется указать имя (желательно – латиницей; при использовании кириллицы возникают трудности при взаимодействии с некоторыми приложениями, которые распространяются на английском, а потому неспособны взаимодействовать с неизвестными буквами) и вариант доступа – «Обычный или Администратор».
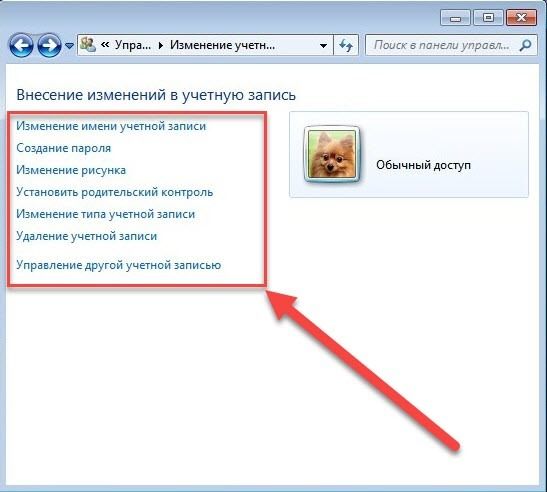
После выбора подходящих настроек, меню учетных записей пополнится новой информацией. Но переходить к взаимодействию с системой в новом статусе еще рано – разработчики из Microsoft предлагают заранее разобраться с дополнительными параметрами.
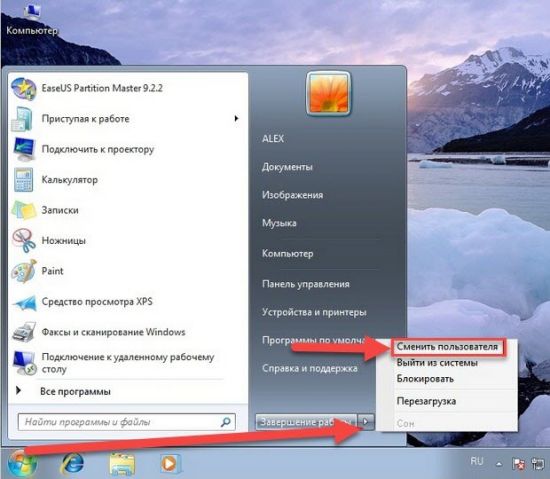
А именно: создать пароль (запрос на ввод проверочного кода появляется при загрузке Windows на этапе выбора учетной записи пользователя), выбрать картинку, задать настройки родительского контроля.
После выбора подходящих параметров остается вызвать меню «Пуск», нажать на кнопку, расположенную рядом с вариантом «Завершение работы» и выбрать пункт «Сменить пользователя».
Настройка аккаунта и идентификатора в Windows 10
После релиза «Восьмерки» и «Десятки» разработчики из Microsoft к стандартным вариантам учетных записей (вроде «Гость» или «Администратор») добавили и дополнительный вариант, который регистрируется в сети и используется для идентификации и авторизации в сетевых сервисах OneDrive, Bing, Outlook, Skype, Xbox Live, Microsoft Store. Обойти стороной подобную историю невозможно, а потому пора разобраться в деталях:
Генерация локальной учетной записи. И на компьютере, и на ноутбуке сделать свой второй аккаунт, который работает вне доступа к сети и сервисам Microsoft, можно через раздел «Учетные записи», вызываемый комбинацией «Win + I» (альтернативный вариант – «Открыть пуск» и, не нажимая никаких кнопок, тут же набрать словосочетание «Учетная запись» в появившемся текстовом поле и нажать «Enter»).
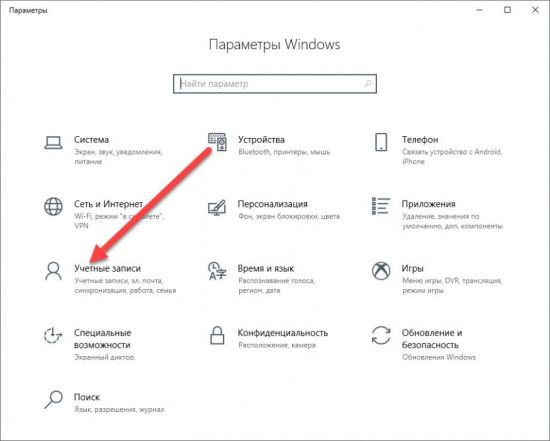
В появившемся меню выбрать пункт «Семья и другие люди», а после – «Добавить пользователя».
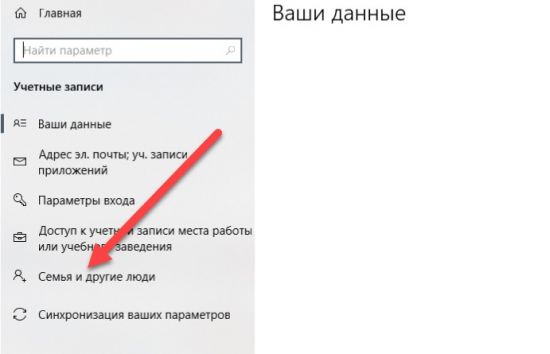
При добавлении локальной учетной записи обращаться к серверам и базам данных Microsoft не нужно, а потому придется отказаться от каждого запроса, появляющегося на экране.
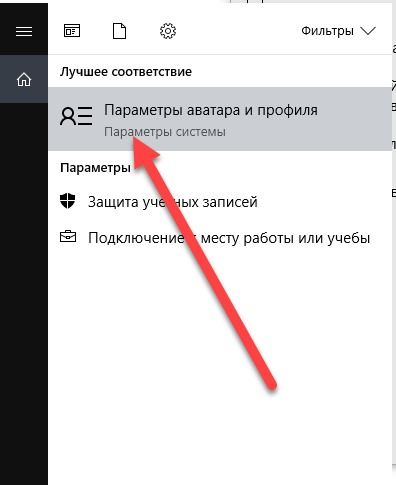
В первую очередь, от авторизации через стандартную учетную запись.
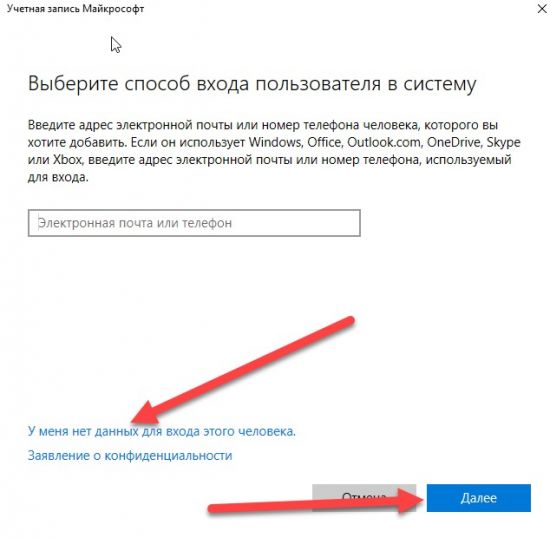
Во вторую – от регистрации.
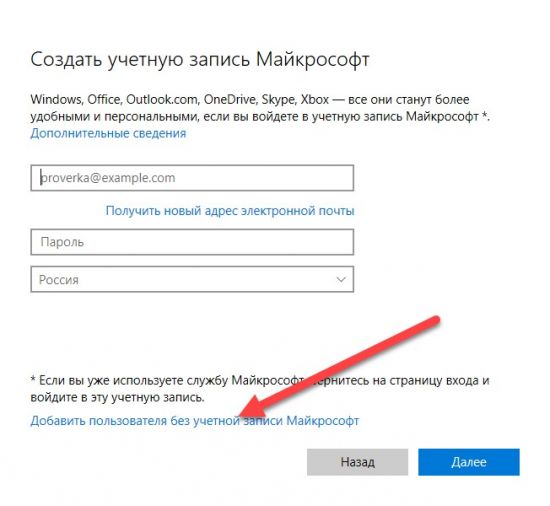
В таком случае останется только указать имя пользователя, пароль и сохранить результат проделанной работы.
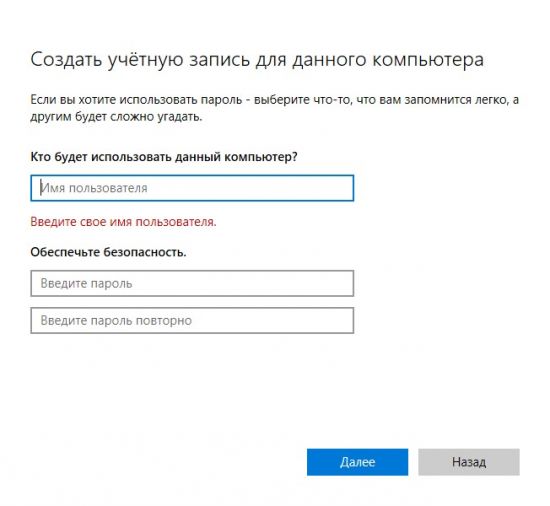
Полученная учетная запись обладает стандартными полномочиями, которые при желании легко изменить в одноименном разделе операционной системы.
Читайте также:
Использование Windows ID. Локальный аккаунт, в отличие от функционального идентификатора Microsoft, страдает от малого количества возможностей, не поддерживает режим синхронизации информации и не разрешает заглядывать в бесплатные сервисы, открытые для каждого пользователя (тот же магазин Windows Store не позволит загружать проверенные инструменты, приложения и развлечения). А потому стоит хотя бы раз, но испытать Windows ID, разобравшись в несложной инструкции.
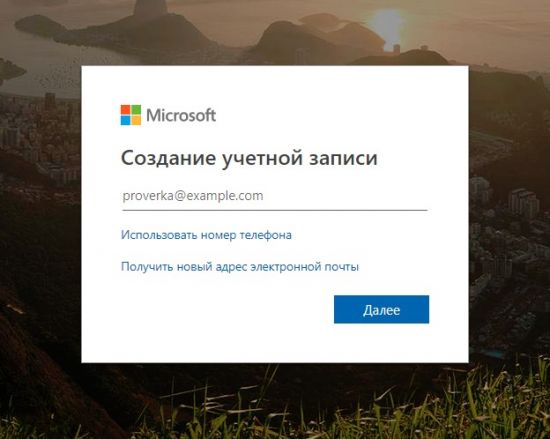
Важно помнить – доступ к этапам регистрации идентификатора возможен с любой операционной системы и даже смартфона, однако воспользоваться аккаунтом получится только на «Восьмерке» и «Десятке». Ни «Семерка», ни «Vista» сторонние сервисы не поддерживает.
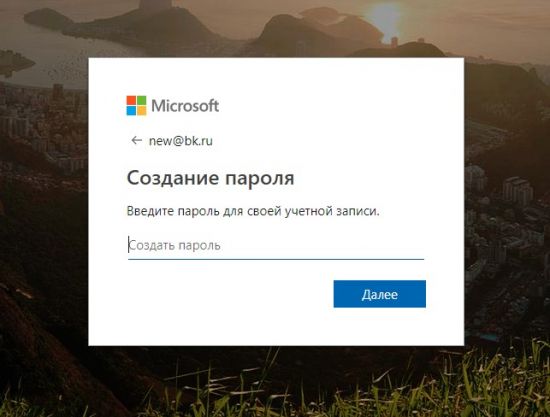
Итак, регистрация Windows ID начинается с официального сайта, где разработчики предлагают воспользоваться сразу тремя вариантами для взаимодействия.
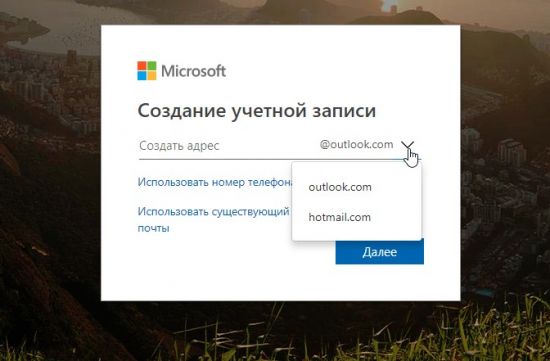
Во-первых, разрешают указать уже имеющийся email, к которому останется добавить пароль и подтвердить регистрацию через сообщение на почте.
Во-вторых, можно ввести номер мобильного телефона, получить код через SMS и продолжить регистрацию.
В-третьих, разработчики из Microsoft предлагают активировать новый email, воспользовавшись доменами @outlook.com или @hotmail.com.
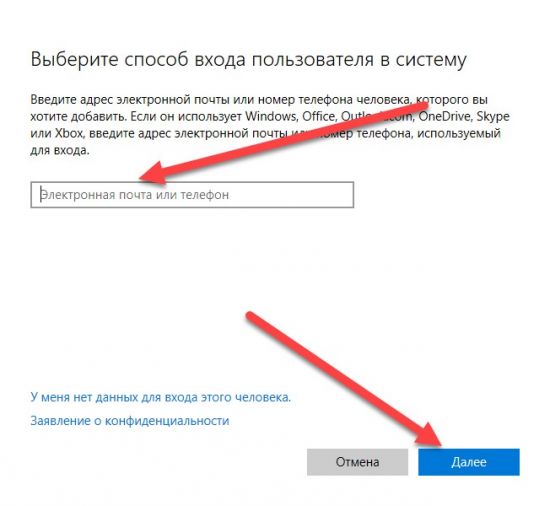
Вне зависимости от выбранного способа результат одинаковый – быстрое добавление пароля, проверка на «человечность», подтверждение регистрации с помощью SMS или письма на почту, переход к использованию открывших привилегий.
Последний шаг – возвращение к меню «Учетная запись» и добавление нового пользователя уже через имеющийся аккаунт Windows ID. Достаточно указать адрес электронной почты, тег Xbox Live, номер мобильного телефона или какую-нибудь другую информацию, подтверждающую личность, и Microsoft тут же позволят вздохнуть полной грудью и заглянуть в тот список развлечений, который был ранее недоступен.
Локальные учетные записи для Windows 7 и Windows 10 – прошлый век. Разработчики операционной системы предлагают единожды зарегистрироваться в сети, а затем – открыть беспрепятственный и неограниченный доступ к пакету программ Office, облачному хранилищу OneDrive, сервису Outlook.com, мессенджеру Skype и даже учетной записи Xbox. Процедура подготовки аккаунта займет ровно две секунды, а вот результат продолжит радовать в течение долгого времени, когда не придется подбирать пароли и данные, а останется лишь пройти авторизацию.
allwebreg.com








