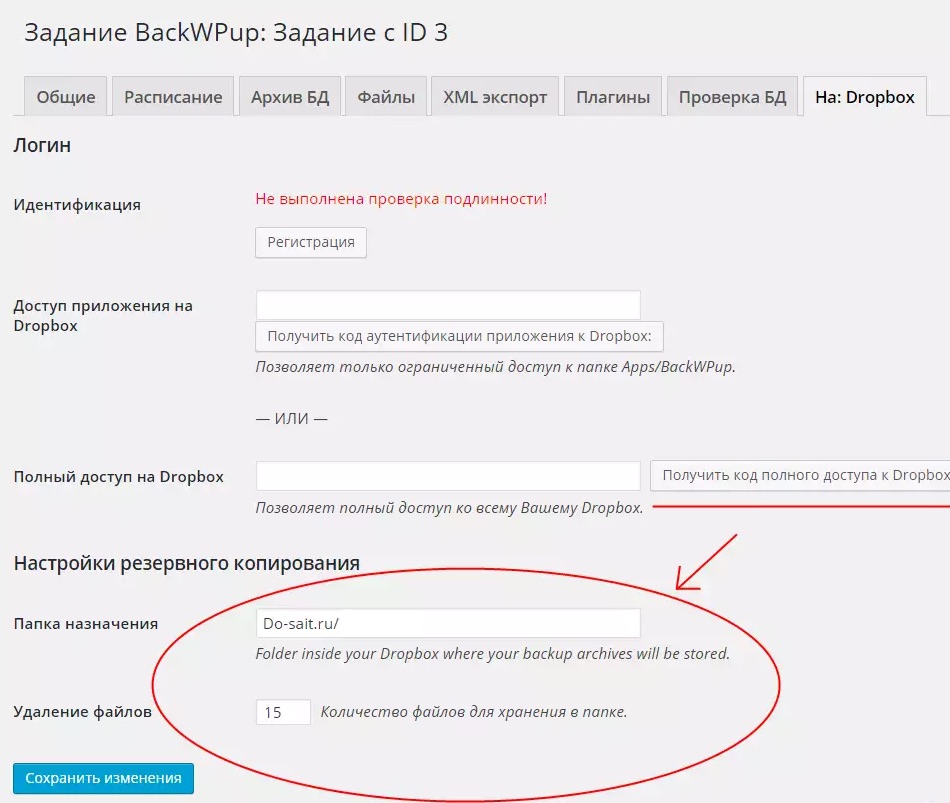Как сделать бэкап сайта на WordPress? 9 плагинов для бэкапа
Все хотят, чтобы их сайты работали без всяких проблем. Но суровая реальность доказывает, что никто не застрахован от DDoS-атак, взломов, различных технических неполадок и прочего, что может нанести серьезный урон работе сайта. Даже если вы используете специальные плагины для защиты WordPress, всё равно может найтись уязвимость, с которой не смог справиться ваш плагин, так как хакеры не бездействуют.
Как сделать бэкап сайта WordPress? В этой статье мы об этом и расскажем. А именно о 9-ти плагинах, которые помогут вам создавать резервные копии сайта и восстанавливать его в случае каких-либо неприятностей.
BackUpWordPress
Этот плагин поможет вам делать регулярные резервные копирования как отдельно базы данных, так и полную копию базы данных с файлами вашего сайта. После установки плагина, по умолчанию создается два расписания создания резервных копий. Также в настройках плагина можно:- добавить свои расписания;
- установить частоту копирования;
- настроить отправку уведомлений о завершении копирования на контактную электронную почту.

Также плагин позволяет сохранять резервные копии на Dropbox.
Стоимость: бесплатно.
Скачать здесь: https://wordpress.org/plugins/backupwordpress/
VaultPress
Этот плагин для бэкапа WordPress свяжет ваш сайт с удаленным сервисом VaultPress. Стоит отметить, что у сервиса нет бесплатной или ознакомительной версии, поэтому сразу готовьтесь платить по определенному тарифу. После оплаты вам предоставят доступ в административную часть, где вы сможете найти полный список резервных копий, сделанных для вашего сайта, согласно выбранному плану VaultPress. Этот сервис позволяет не только скачать копию сайта, но и восстановить её в несколько кликов. Для этого вам необходимо будет настроить FTP или SSH-соединение сервиса к сайту.Стоимость: от $3,5 до $29 в месяц в зависимости от тарифа.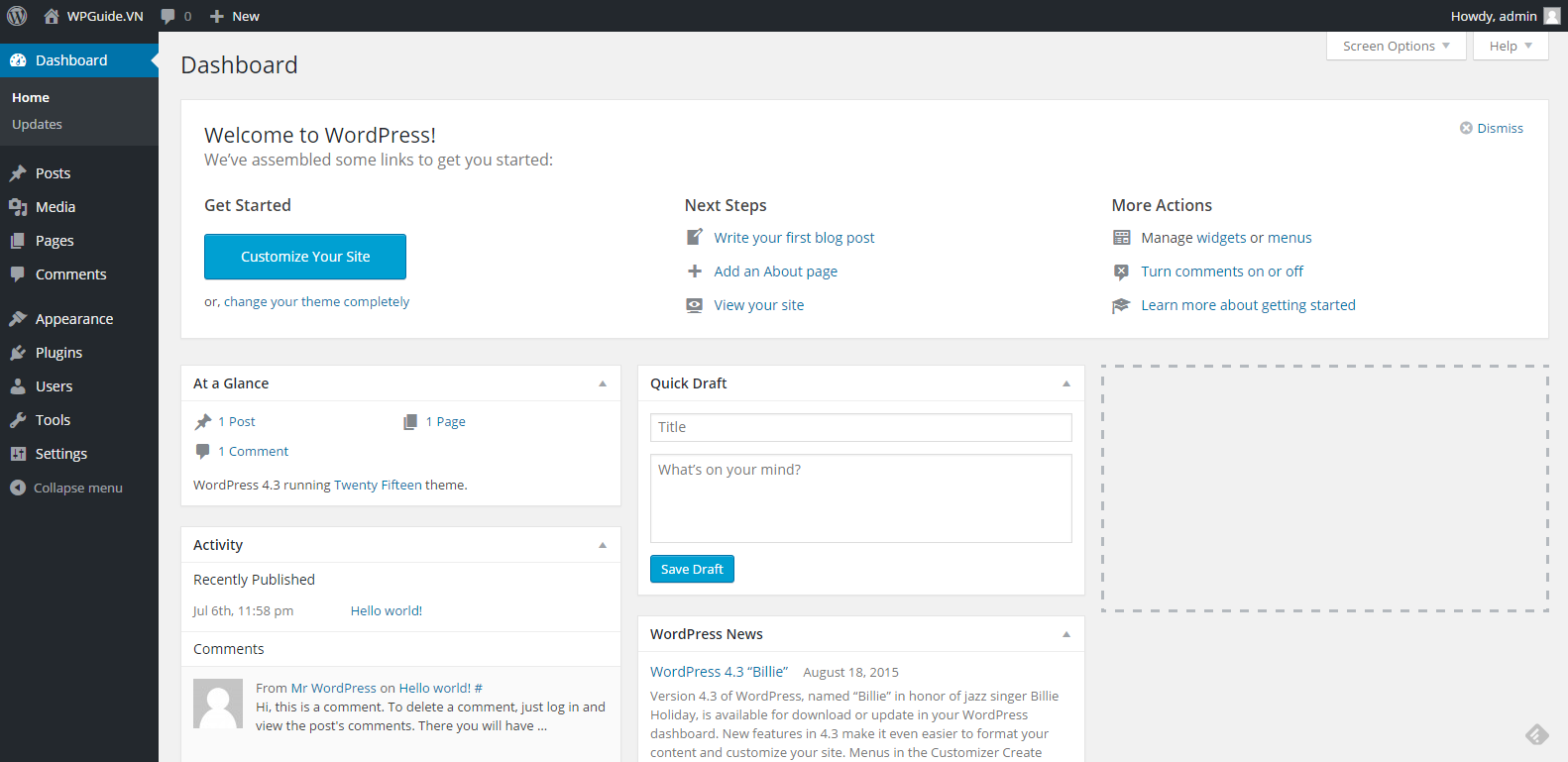 Можно уменьшить ежемесячный платеж, оплатив сразу на год. Есть 30-дневный срок полного возврата денег.
Можно уменьшить ежемесячный платеж, оплатив сразу на год. Есть 30-дневный срок полного возврата денег.
BackWPup
Этот плагин позволяет сделать бэкап базы данных WordPress и резервную копию файлов, включая или исключая любой файл или папку, экспортировать WordPress XML и прочее. Функционал плагина позволяет проверить, оптимизировать или восстановить базу данных для вашего сайта.Есть возможность сохранять копии на внешних сервисах: FTP-сервере, Amazon S3, Google Drive, Dropbox, RackSpaceCloud, Microsoft Azure, SugarSync, Amazon Glacier.
Стоимость: бесплатно, но есть версия Pro с расширенным функционалом и поддержкой.
Цена варьируется в зависимости от выбранного плана, которые различаются количеством доменов, для которых предоставляется сервис: для 1 домена $69, для 5 – $119, для 10 – $199, для 100 – $349.
WordPress Backup to Dropbox
Если вы предпочитаете использовать облачный сервис Dropbox, то этот плагин для вас. С ним вы сможете отправлять резервные копии вашего сайта в указанную папку на Dropbox.
С ним вы сможете отправлять резервные копии вашего сайта в указанную папку на Dropbox.Настройки плагина позволяют указать файлы, которые вы хотите копировать, частоту и время проведения копирования.
Стоимость: бесплатно.
Скачать здесь: https://wordpress.org/plugins/wordpress-backup-to-dropbox/
BackupBuddy
Данный плагин поможет сделать бэкап сайта на WordPress в виде полной его копии. Эти копии могут храниться на облачном сервисе или вашем локальном компьютере. Для восстановления копии, понадобится загрузить и распаковать архив. Также плагин позволяет восстанавливать отдельные файлы.Несомненным преимуществом BackupBuddy является возможность переноса всего WordPress-сайта на другое доменное имя или хостинговый сервер.
Стоимость: для 1 сайта – $80/год, для 10 сайтов – $100/год, для неограниченного количества сайтов – $150/год или единоразовый платеж $297.
 com/purchase/backupbuddy/
com/purchase/backupbuddy/BlogVault
С помощью этого плагина вы можете не только делать полный бэкап WordPress, но и переносить сайт на другое доменное имя или хостинговый сервер, проверять копии на ошибки, автоматически восстанавливать сайт из выбранной копии. Можно создавать резервные копии на внешнем сервере. BlogVault подходит для работы с очень большими сайтами.Стоимость: можно выбрать тариф в зависимости от количества сайтов или размера используемого пространства на диске: для 1 сайта – $9/мес, для 3 сайтов – $19/мес, для 7 сайтов – $39/мес, 50 GB – $99/мес, 100 GB – $249/мес, 200 GB – $599/мес. Есть 7-дневный тестовый период.
UpdraftPlus
Этот плагин позволит вам создавать резервные копии на облачных сервисах Amazon S3, Dropbox, Google Drive, Rackspace Cloud, DreamObjects, FTP, Openstack Swift, UpdraftPlus Vault, а также высылать копии на почту. Платная версия плагина поддерживает Microsoft OneDrive, Microsoft Azure, Google Cloud Storage, SFTP, SCP и WebDAV.
Помимо стандартного набора опций для создания копий, плагин позволяет шифровать базы данных, обеспечивая дополнительную безопасность. Большие сайты можно разбивать на несколько архивов, что позволяет быстрее создавать копии и восстанавливать их.
Платная премиум версия включает ряд дополнительных преимуществ: автоматическое резервное копирование, несколько архивных хранилищ, полное отсутствие рекламы, импортер сайтов, поддержка мультисайтов, бесплатная техническая поддержка.
Стоимость: базовая версия бесплатна, расширенная – $70-$145.
Скачать здесь: https://wordpress.org/plugins/updraftplus/
Backup by Supsystic
С помощью этого плагина вы можете сохранить резервные копии на облачных сервисах Dropbox, Google Drive, Amazon S3, а также FTP. Позволяет сделать полное копирование сайта, базы данных или плагинов. Для восстановления вашего сайта из копии необходимо будет сделать всего несколько кликов. Есть опция создания зашифрованных копий и установки расписания создания резервных копий.
Стоимость: бесплатно.
Скачать здесь: https://wordpress.org/plugins/backup-by-supsystic/
Snapshot Pro
Данный плагин позволяет создавать полную копию сайта, хранить копию на сервере или облачных сервисах Amazon S3, Dropbox и Google Drive, настраивать автоматическое копирование. При помощи опции Time Machine вы можете создавать неограниченное количество копий базы данных или отдельных таблиц, а также восстанавливать базу данных из истории в несколько кликов.Стоимость: $49 в месяц, первые 30 дней бесплатно.
Скачать здесь: http://premium.wpmudev.org/project/snapshot/
Бэкап для WordPress, как и для других сайтов, вещь очень полезная. Платные многофункциональные плагины предоставляют больше возможностей и безопасности ваших резервных копий по сравнению с бесплатными. Но прежде чем останавливаться на одном из решений, изучите весь feature list – возможно, большая часть функций вам и вовсе не понадобится.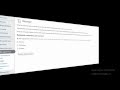
Делайте блог на хостинге с предустановленным WordPress!
Наша теплая поддержка на связи 24/7
Читайте также:
Как сделать бэкап сайта на WordPress | REG.RU
В статье вы узнаете, что такое бэкап сайта, зачем он нужен и как сделать его в WordPress с помощью трёх разных плагинов. Эта инструкция подойдёт вам, если вы хотите самостоятельно сделать резервные копии и восстановить нужную версию сайта.
Зачем нужны бэкапы
Бэкап — резервная копия всех файлов сайта (контента и базы данных). При создании бэкапа вы получаете архив с данными, который можно хранить на локальном диске, сервере или в облачном хранилище. Бэкапы применяются для решения следующих задач:
- для бесшовного переноса сайта на другой домен или хостинг,
- в качестве перестраховки, если владелец забыл продлить домен или хостинг,
- для быстрого восстановления веб-сайта при ошибке,
- при масштабных изменениях сайта (архитектуры, дизайна), чтобы откатиться до предыдущей версии, если что-то пойдёт не так.

Абсолютное большинство провайдеров автоматически делают бэкапы сайтов, размещённых на их серверах. От конкретного поставщика зависит время создания копии, ограничения и срок хранения. Например, бэкапы в REG.RU создаются ночью в 24:00 по московскому времени и хранятся 30 дней. Файлы больше 300 Мб не попадают в резервную копию.
Во многих случаях автоматических бэкапов будет достаточно. Но если они нужны срочно или требуется конкретная версия (например, сайт часто обновляется) — лучше позаботиться о резервных копиях самостоятельно. Есть два способа сделать бэкап: «по старинке» (вручную скопировать файлы и импортировать БД через phpmyadmin) и с помощью плагинов. В этой статье рассмотрим, как сделать копию сайта на WordPress вторым способом. Подробнее о первом мы рассказывали в статьях:
Резервное копирование WordPress
В WordPress есть более 1,5 тыс. плагинов, предназначенных для создания бэкапов:
=781×211
WordPress backup pluginФункционал и удобство использования в них разнятся.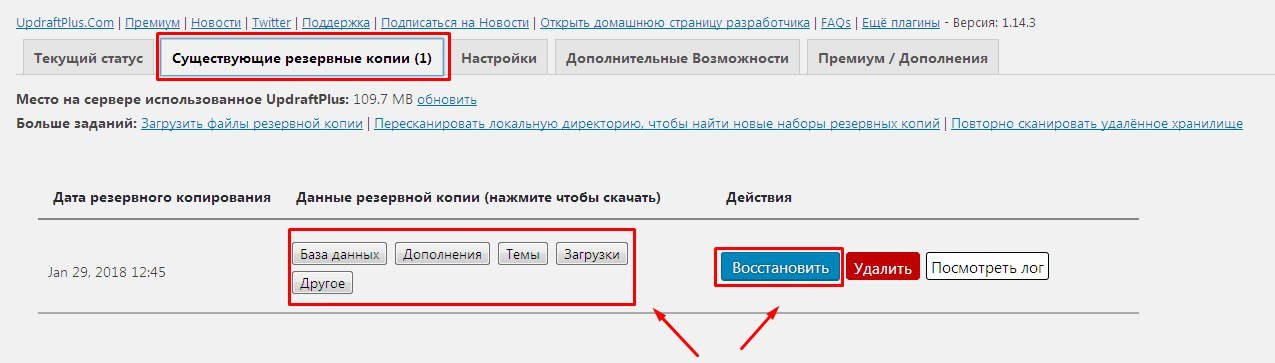 Одни много весят и грузят админку. Другие не позволяют восстанавливать сайт из скачанного бэкапа на бесплатном тарифе.
Одни много весят и грузят админку. Другие не позволяют восстанавливать сайт из скачанного бэкапа на бесплатном тарифе.
Мы выбрали золотую середину. Три плагина для резервного копирования, которые достаточно популярны, просты в использовании и в которых достаточно функционала бесплатной версии.
Плагины для создания backup WordPress
All-in-One WP Migration
All-in-One WP Migration — простой плагин, переведённый на русский, который позволяет сделать резервную копию всего сайта в WordPress, включая не только медиа и базу данных, но и тему и используемые плагины. Для того чтобы им воспользоваться не нужно технических знаний, достаточно создать бэкап, затем скачать его на компьютер и загрузить в административной панели (импортировать копию).
Особенности бесплатной версии
- При восстановлении сайта из бэкапа есть лимит — 512 Мб (на хостинге REG.RU лимит — 128 Мб). Если копия вашего сайта будет весить больше, система не сможет его корректно импортировать.
 Воспользуйтесь помощью технической поддержки, если что-то пойдёт не так, или почитайте советы разработчиков.
Воспользуйтесь помощью технической поддержки, если что-то пойдёт не так, или почитайте советы разработчиков. - Можно хранить неограниченное число резервных копий.
- Есть инструмент для поиска и замены данных в базах данных. Например, если сайт переносится на другой домен.
Особенности платной версии
- Максимальный размер загружаемых резервных копий не ограничен.
- Хранить бэкапы можно не только на ПК, но и по FTP, в облачных хранилищах (Dropbox, Amazon, OneDrive и т. п.).
Таким образом, плагин подойдёт для небольших сайтов, которые редко обновляются (например: портфолио, лендингов, визиток).
BackWPup
BackWPup — более гибкий плагин для создания бэкапов и планирования заданий. Отметим, что для восстановления резервных копий придётся воспользоваться phpMyAdmin.
Особенности бесплатной версии
- Можно создавать повторяющиеся задания и обновлять бэкапы. Эта функция будет полезна сайтам, у которых много обновляющейся информации (форум, интернет-магазин).

- Сохранять бэкапы можно не только на компьютер, но и на облачные хранилища или на FTP.
- Подробный отчёт об ошибках, если они возникнут при создании бэкапа.
Особенности платной версии
- Полное автоматическое восстановление из бэкапа.
- Больше облачных систем, куда можно сохранить копию (Google Диск, OneDrive и др.).
- Шифрование резервных копий для большей безопасности. Полное сравнение с бесплатной версией можно посмотреть на странице.
Таким образом, плагин подойдёт более технически подкованным владельцам сайтов. А также в том случае, если вы хотите, чтобы резервные копии создавались периодически без вашего участия.
UpdraftPlus — Backup/Restore
UpdraftPlus WordPress Backup Plugin — популярный плагин для создания бэкапов и восстановления из них.
Особенности бесплатной версии
- Можно создать бэкап и в пару кликов восстановить сайт из него.
- Можно передать бэкапы в Dropbox, Google Диск, FTP, по email.

- Можно запланировать резервное копирование.
Особенности платной версии
- Есть добавочные резервные копии.
- Возможность восстанавливать резервные копии, сделанные другими плагинами.
- Перенос и клонирование сайтов.
Этот плагин универсален и достаточно прост в использовании.
Как сделать резервную копию сайта на WordPress
- 1. Авторизуйтесь в административной панели управления WordPress по инструкции.
- 2.
Перейдите в раздел «Плагины» и нажмите Добавить новый:
- 3.
Введите название нужного плагина в строке поиска справа и нажмите Enter. Дальше следуйте одной из предложенных инструкций в зависимости от выбранного плагина.

All-in-One
BackWPup
UpdraftPlus
- 4.
Нажмите Установить, а затем Активировать:
Активировать
- 5.
Наведите курсор на название плагина в левом меню, в раскрывающемся списке выберите «Резервные копии»:
Резервные копии
- 6.
Нажмите Создать резервную копию:
Создать
Как сделать бэкап сайта WordPressБэкап создаётся достаточно быстро. На нашей тестовой услуге эта операция заняла около 10 секунд. После этого вы можете сразу скачать копию на компьютер:
Скачать
Файл в формате .wpress скачается за несколько минут в зависимости от размера копии.

Также создавать резервные копии можно в разделе «Экспорт».
- 7.
Чтобы восстановить сайт из бэкапа, перейдите во вкладку «Импорт», нажмите Импортировать из и выберите скачанный файл:
Восстановить
Готово, сайт будет восстановлен из бэкапа.
- 4.
Нажмите Установить, а затем Активировать:
Установить
- 5.
После активации плагин предлагает сообщить вашу версию PHP и WordPress. Нажмите Yes, I agree, если согласны:
Согласие
- 6.
Чтобы создать бэкап, наведите курсор на «BackWPup» и выберите Добавить новое задание:
Добавить задание
org/HowToStep»>
7. - 8.
Чуть ниже выберите формат архива (zip, tar или tar gzip), место хранения (ПК, отправка по email, копирование на FTP или облачное хранилище), установите остальные настройки и нажмите Сохранить изменения:
Формат архива
- 9.
Если хотите настроить повторяющееся задание, перейдите во вкладку «Расписание» и выберите в списке «используя WordPress Cron»:
=790×325 «Планировщик
Затем установите в планировщике удобное время (ежемесячно, еженедельно, ежедневно или каждый час) и нажмите Сохранить изменения:
Интервал
org/HowToStep»>
10.
Введите название задания и отметьте в чекбоксах, что именно будет включаться в ваш бэкап (база данных, файлы, XML экспорт, список установленных плагинов и проверка таблиц БД):
Отметить в чекбоксах
Чтобы запустить создание резервных копий, перейдите во вкладку «Задания», наведите курсор на строку и нажмите Запустить сейчас:
=614×413 «Запустить
Как сделать резервную копию WordPress через админкуГотово, архив с резервной копией будет сохранён в месте, которое вы указали в шаге 8.
- 4.
Нажмите Установить и затем Активировать:
Установить
- 5.
Наведите курсор на раздел «Настройки» в главном меню и выберите Резервные копии UpdraftPlus:
Бэкапы
- 6.
Нажмите Создать РК сейчас, чтобы создать резервную копию:
Сделать
org/HowToStep»>
7. - 8.
Чтобы скачать составляющие бэкапа, перезагрузите страницу и нажмите на интересующий вас элемент. Вверху появится строка, в которой нужно нажать Скачать на компьютер:
Сохранить
- 9.
Чтобы восстановить сайт, нажмите в строке бэкапа Восстановить:
=785×165
Отметьте галочками компоненты, которые будут загружены, и нажмите Next:
Next
Затем снова кликните Восстановить и дождитесь завершения процесса:
Восстановление
Готово, сайт будет полностью восстановлен из резервной копии.
Выберите, что будет включаться в бэкап, и ещё раз нажмите Создать РК сейчас:
Создание
Мы рассмотрели, как создать резервную копию сайта WordPress.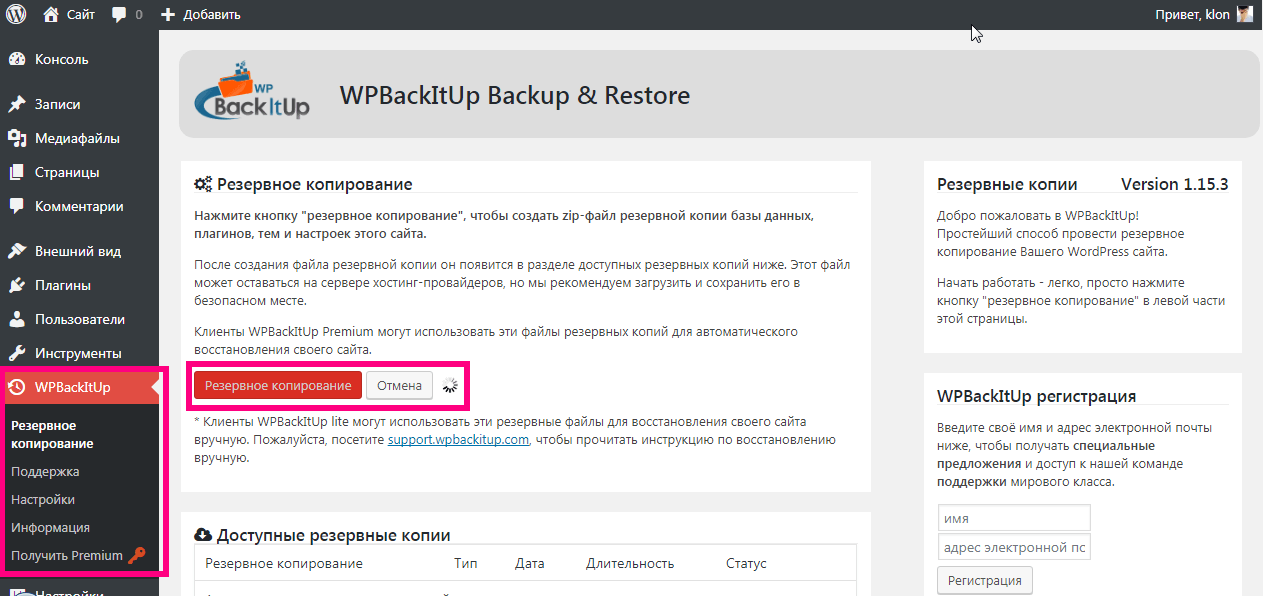 Указанные выше плагины подойдут для этого. С помощью All-in-One и UpdraftPlus вы также сможете восстановить сайт из созданной резервной копии.
Указанные выше плагины подойдут для этого. С помощью All-in-One и UpdraftPlus вы также сможете восстановить сайт из созданной резервной копии.
Если создание бэкапов интересует вас, потому что вы собираетесь перенести сайт между доменами или на другой хостинг, бесплатных функций плагинов будет недостаточно. Мы рекомендуем обратиться к специалистам техподдержки.
Закажите услугу REG.SiteПопробуйте комплексное решение для создания сайта прямо сейчас!
Подробнее Помогла ли вам статья? 2
раза уже
помогла
Резервное копирование и восстановление WordPress: Как сделать бэкап сайта
Зачем и как часто нужно сайту на WordPress резервное копирование?Бэкап сайта на WordPress делается обычно с одной из двух целей:
1
Защита данных сайта от повреждения (включая резервное копирование базы данных WordPress)
В данном случае бэкап WordPress должен производиться с частотой обновления актуальной информации на сайте. Для большинства современных активно используемых сайтов частота бэкапа должна составлять 1-2 раза в сутки.
Для большинства современных активно используемых сайтов частота бэкапа должна составлять 1-2 раза в сутки.
2
Создание полной копии с целью переноса сайта на другой хостинг или зеркалирования
В этом случае процедура переноса или зеркалирования сайта планируется заранее, и резервное копирование WordPress выполняется вручную. Естественно, не исключено и использование последней автоматической копии.
Handy Backup позволяет настроить и использовать в этих целях одну или несколько полностью автоматизированных задач, включая задачи синхронизации зеркал.
Как сделать бэкап сайта на WordPress, используя инструменты Handy Backup? Ниже приведён подробный алгоритм действий, реализующих эту задачу.
- В Handy Backup создайте новую задачу с помощью клавиш Ctrl+N или меню «Новая задача…».
- На Шаге 1 выберите задачу резервного копирования. Отметьте галочкой Продвинутый режим и перейдите к следующему шагу.
- Выберите FTP, SFTP или FTPS как источник данных, в зависимости от настроек вашего соединения с сайтом WordPress.
 Добавьте этот источник данных в список.
Добавьте этот источник данных в список. - Щёлкните по кнопке «Создать подключение«. В новом окне укажите все параметры вашего соединения. Протестируйте его.
- После подтверждения успешного соединения откроется окно выбора данных с сайта. Выберите все данные WordPress, которые вы хотите скопировать.
- Нажмите OK и вернитесь к шагу выбора источников данных.
- На этом этапе вы можете добавить бэкап базы данных WordPress к резервному копированию статических данных по FTP. Для этого выберите источник данных, соответствующей вашей СУБД (например, MySQL), и установите соединение с ней.
Внимание: Прочтите в Руководстве Пользователя детальное описание того, как настраивать и выполнять резервное копирование базы данных WordPress под управлением вашей конкретной СУБД.
- На следующем шаге выберите хранилище для ваших бэкапов WordPress. Вы можете найти в списке самые современные хранилища данных от локальных и внешних устройств до облачных сервисов.

- На Шагах 4 и 5 вы можете настроить тип резервного копирования, выбрать режим хранения нескольких версий данных, зашифровать или сжать ваши каталоги с бэкапами сайта на WordPress.
- Установите на Шаге 6 желаемую частоту автоматического бэкапа сайта WordPress.
- На последнем шаге дайте вашей задаче название и завершите процесс её создания.
Ваша задача полностью готова к автоматическому резервному копированию данных на WordPress.
При наличии резервной копии сайта WordPress восстановить из бэкапа данные с помощью Handy Backup очень просто. Достаточно создать задачу восстановления сайта WordPress, с помощью точно той же процедуры, что и создание задачи резервного копирования.
Главное отличие заключается в том, что на Шаге 2 в задаче восстановления выбирается папка с конкретной резервной копией, а на Шаге 3 – место для её восстановления. Место может отличаться от изначального местонахождения сайта, что позволяет создавать зеркала.
Как сделать резервную копию WordPress.
 Плагин BackWPup.
Плагин BackWPup.Думаю, что не нужно лишний раз говорить о том, насколько это важно — своевременно создавать резервные копии сайта.
Помню в давние-давние времена, когда я не уделял резервному копированию достаточно внимания, мне пришлось практически с нуля заново делать сайт клиенту. Это было не круто.
Как вы знаете, для того, чтобы забэкапить сайт на WordPress, нужно сделать две вещи — скопировать директорию с сайтом, а потом базу данных. Для этого нужно сначала подключаться к сайту по FTP, потом заходить в phpMyAdmin… Короче в итоге желание заниматься резервными копиями пропадает.
А что, если бы этот процесс можно было бы автоматизировать? То есть один раз всё настроить, а потом резервные копии создавались бы автоматически.
Понятное дело, это возможно с помощью плагинов WordPress.
Но какой из них выбрать? Ведь их столько много, что ппц.
Я перепробовал многие плагины резервного копирования сайта — одни из них были неудобны, другие не позволяли комплексно забакапить сайт, а резервные копии третьих и вовсе не восстанавливались!
Плагин резервного копирования BackWPup
Плагин имеет бесплатную и премиум версию, причем премиум брать совсем ни к чему — по крайней мере лично мне целиком и полностью хватает функций бесплатной версии.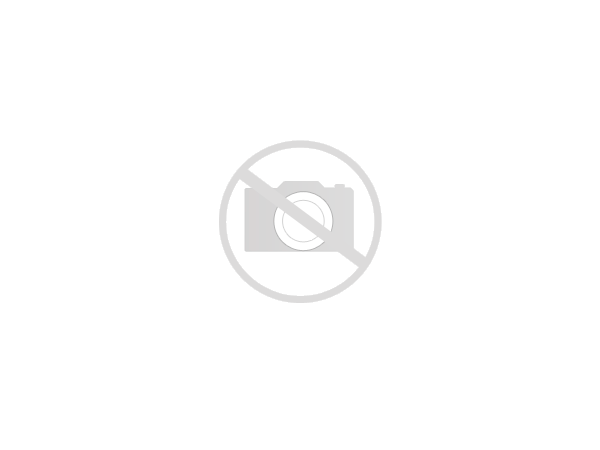
1. Установка плагина
Итак, для начала удалите (или отключите) все плагины резервного копирования, которые у вас уже стоят (если есть). Затем переходим в Плагины > Добавить новый и в поле для поиска вбиваем backwpup.
Устанавливаем и активируем плагин.
2. Создание резервных копий
Прежде всего хочу обратить ваше внимание на одну небольшую, но полезную функцию — создание резервной копии базы данных в один клик.
Эту функцию вы можете найти в BackWPup > Панель инструментов.
А теперь давайте разберёмся, как создавать резервную копию всего сайта WP.
Переходим в меню админки в BackWPup > Добавить задание — у нас открывается страница создания задания. На этой странице первоначально есть 5 вкладок с настройкми, давайте вкратце по ним пробежимся:
- «Общие» — в этой вкладке указывается название задания, что будет содержать резервная копия (базу данных, файлы и т.
 д.) и где будут храниться резервные копии
д.) и где будут храниться резервные копии - «Расписание» — очень важная вкладка, здесь вы можете настроить автоматическое регулярное создание резервных копий.
- «Архив БД» — тут указываем, какие таблицы базы данных нужно включать в резервную копию, а какие нет. Также тут можно указать, нужно ли применять сжатие для дампа MySQL.
- «Файлы» — здесь вы можете исключить из резервной копии ненужные директории, например папку
wp-admin. - «Плагины» — BackWPup позволяет не сохранять все установленные плагины, а просто создать список их названий в текстовом файле.
После создания задание будет отображаться на странице BackWPup > Задания.
3. Несколько советов относительно использования плагина резервного копирования BackWPup
Вот они:
- Старайтесь, чтобы название архива с резервной копией содержало только латинские символы — на некоторых хостингах это поможет избежать ошибок.
- Лучше всего, чтобы резервные копии хранились на отдельном сервере, например в Dropbox.

- Когда будете настраивать расписание бэкапов, сделайте так, чтобы резервные копии создавались в то время суток, когда на сайт заходит наименьшее число посетителей, например в 3 ночи — это позволит снизить нагрузку на сервер.
- Из резервной копии можно спокойно исключить директории
wp-admin,wp-includesи все бесплатные плагины (их настройки никуда не денутся, потому что хранятся в базе данных).
Если у вас остались вопросы относительно резервного копирования в WordPress, буду рад ответить на них в комментариях.
Миша
Недавно я осознал, что моя миссия – способствовать распространению WordPress. Ведь WordPress – это лучший движок для разработки сайтов – как для тех, кто готов использовать заложенную структуру этой CMS, так и для тех, кто предпочитает headless решения.
Сам же я впервые познакомился с WordPress в 2009 году. Организатор WordCamp. Преподаватель в школах Epic Skills и LoftSchool.
Если вам нужна помощь с вашим сайтом или может даже разработка с нуля на WordPress / WooCommerce — пишите.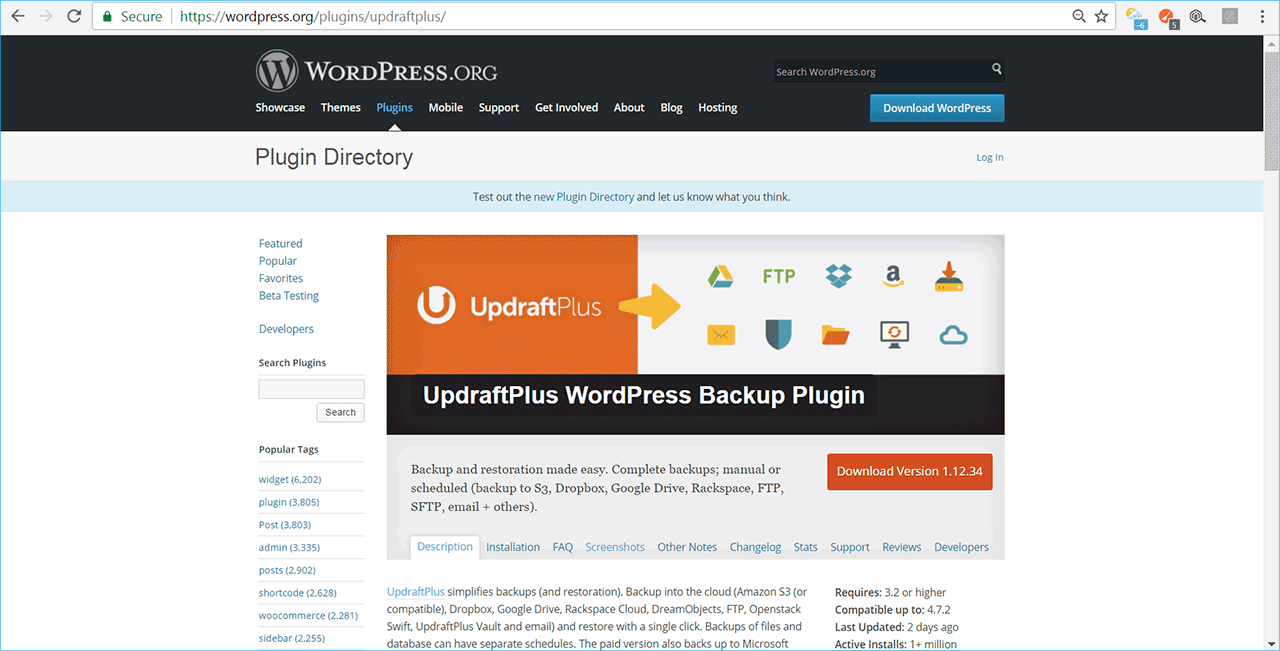 Я и моя команда сделаем вам всё на лучшем уровне.
Я и моя команда сделаем вам всё на лучшем уровне.
Как сделать резервную копию сайта WordPress? — Сеть без проблем
Процесс настройки и эксплуатации сайта WordPress может быть довольно сложным. Но последнее, что вы хотите сделать, это остановиться и никогда не делать резервные копии вашего сайта WordPress.
Со временем, когда вы разрабатываете контент для своего сайта и наращиваете трафик, всегда существует риск проблемы с сервером или хакерской атаки, которая может привести к срыву вашего сайта и, возможно, уничтожить ваш сайт.
Создание резервной копии вашего сайта WordPress является критически важной гарантией от потери всего вашего контента и всей работы, которую вы вкладываете в него. В этой статье вы узнаете, как выполнить полное резервное копирование вашего сайта WordPress вручную, и как использовать лучшие плагины WordPress для автоматического резервного копирования.
Компоненты резервного копирования сайта WordPress
Чтобы понять, как работает резервное копирование WordPress, важно понимать компоненты сайта WordPress, резервное копирование которых необходимо выполнить для восстановления.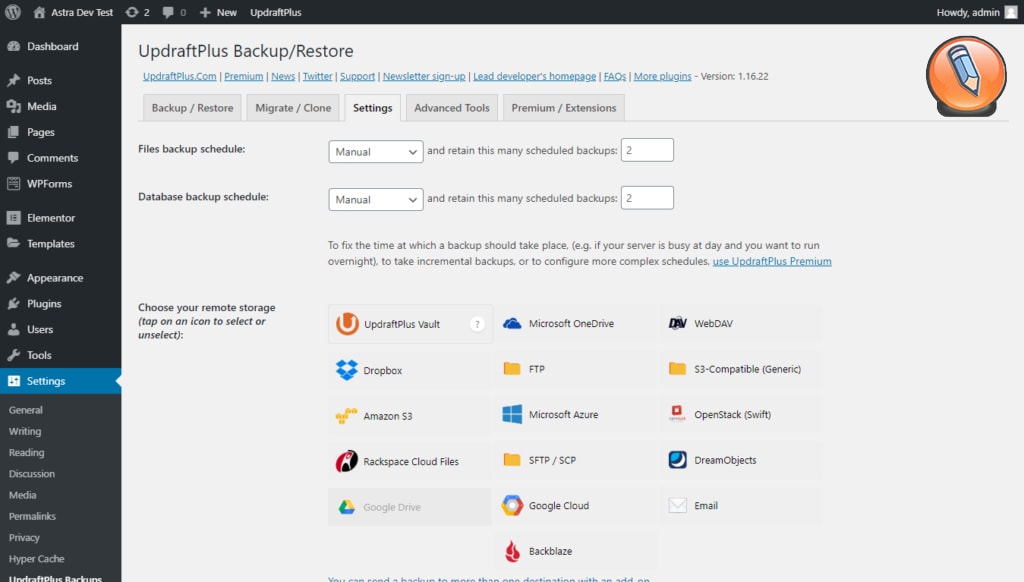
- База данных MySQL: эта базовая база данных содержит данные о содержимом и конфигурации вашего сайта. Это основная часть содержания вашего сайта.
- Основная установка WordPress: они состоят из большинства файлов и папок, содержащихся в корневом каталоге, где ваш сайт хранится на веб-сервере.
- Содержимое веб-сайта: каталог wp-content содержит все ваши файлы тем и плагинов, которые вы использовали для настройки вашего сайта WordPress.
- Конфигурация WordPress: Для правильного подключения к вашей базе данных, WordPress нужны данные для входа в базу данных, которые хранятся в файле wp-config.php, хранящемся в вашем корневом каталоге.
Пока у вас есть копия версии базовой установки WordPress, которая соответствует версии WordPress, которую вы сейчас используете на своем сайте, вам не нужно создавать резервные копии основных файлов WordPress.
В этом случае вам нужно только сделать резервную копию базы данных MySQL, каталога wp-content и файла wp-config. php.
php.
Как сделать резервную копию вашего сайта WordPress вручную
Если у вас уже есть установочный ZIP-файл Core WordPress, вы можете выполнить самый быстрый тип резервного копирования для вашего сайта WordPress.
- Чтобы создать резервную копию базы данных WordPress MySQL, войдите в cPanel и в разделе «Файлы» выберите «Резервные копии».
- Прокрутите вниз до Частичное резервное копирование и в разделе Загрузка резервной копии базы данных MySQL выберите ссылку для базы данных WordPress, которую вы хотите сделать резервную копию.
- Вы можете сохранить файл *.gz в любом месте на вашем компьютере. Позже, если вам когда-нибудь понадобится восстановить эту базу данных, вы можете вернуться на ту же страницу на cPanel. В разделе Восстановление базы данных MySQL просто нажмите кнопку «Загрузить» и выберите ранее загруженный файл *.gz.
- Чтобы загрузить только каталог wp-contents и файл wp-config.php , подключитесь к своей учетной записи веб-хостинга с помощью своего любимого инструмента FTP.
 Используйте для входа идентификатор FTP и пароль, предоставленные вашим веб-хостингом.
Используйте для входа идентификатор FTP и пароль, предоставленные вашим веб-хостингом. - Используйте FTP-клиент для загрузки всей папки wp-content и файла wp-config.php.
Примечание. Если вы хотите выполнить полное резервное копирование всего в своем домашнем каталоге, на той же странице резервных копий cPanel в разделе «Частичные резервные копии» вы можете нажать кнопку «Загрузить» в разделе «Загрузить резервную копию домашнего каталога», и это позволит загрузить все папки и файлы в вашем каталоге. домашний каталог сайта.
Выполнять автоматическое резервное копирование WordPress плагинами
Ручное резервное копирование быстрое и удобное, но вы должны помнить, чтобы делать его через регулярные промежутки времени. Если вы забудете сделать резервную копию и создали много нового контента до того, как ваш сайт выйдет из строя или инфицируется вирусом, вы можете потерять весь этот новый контент при восстановлении последней резервной копии.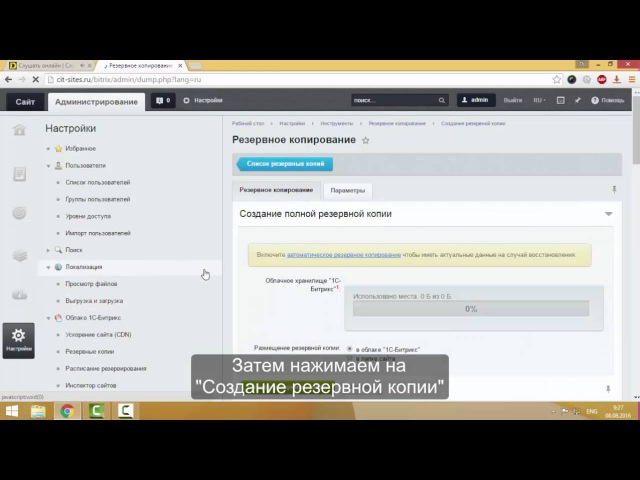
Более разумное решение — установить один из множества превосходных плагинов WordPress, доступных для автоматизации процесса резервного копирования.
Существует множество отличных плагинов для резервного копирования WordPress (см. Список внизу этого раздела). В приведенном ниже примере используется плагин для резервного копирования UpdraftPlus WordPress.
UpdraftPlus позволяет создавать резервные копии вашего сайта WordPress для любых популярных облачных сервисов, таких как Dropbox, Google Drive, Rackspace Cloud или даже FTP или электронная почта.
- Чтобы установить UpdraftPlus, просто загрузите файлы плагинов и скопируйте их (используя FTP-клиент) в папку плагинов в каталоге wp-content.
- После того, как вы скопировали туда папку, войдите в свою панель администратора WordPress, перейдите в раздел Плагины и активируйте плагин UpdraftPlus.
- После активации вы увидите Резервные копии UpdraftPlus, перечисленные в меню Настройки. Выберите его, чтобы посетить панель управления UpdraftPlus.

- Чтобы настроить частоту резервного копирования, выберите меню «Настройки». Здесь вы можете выбрать, как часто выполнять резервное копирование файлов WordPress (wp-контент) и как часто выполнять резервное копирование базы данных WordPress.
- Здесь вы также выбираете облачный сервис, который хотите использовать для хранения резервных копий. После выбора облачной службы, в которую вы хотите выполнить резервное копирование, информация для аутентификации, которую вам нужно ввести, появится ниже на той же странице.
- Чтобы просмотреть последние три последних резервных копии, просто выберите меню «Существующие резервные копии».
На этой странице вы можете выбрать синюю кнопку Восстановить, чтобы восстановить сайт с использованием резервной копии, которая была сделана в тот день.
Примечание. Каждый раз, когда вы создаете резервную копию своего сайта WordPress, UpdraftPlus сохраняет три файла резервных копий в вашей учетной записи на Google Диске с указанием даты резервной копии в названии. Это означает, что три новых файла добавляются в вашу учетную запись так часто, как вы выполняете резервное копирование.
Это означает, что три новых файла добавляются в вашу учетную запись так часто, как вы выполняете резервное копирование.
Поэтому следите за своей папкой резервных копий на Google Диске и обязательно удаляйте очень старые резервные копии, чтобы сохранить пространство учетной записи.
В дополнение к UpdraftPlus есть несколько превосходных плагинов для автоматического резервного копирования WordPress.
- Vaultpress: Этот плагин не бесплатный, но доступный. Помимо выполнения автоматического резервного копирования вашего сайта (хранение резервных копий продолжительностью до 30 дней), он также обеспечивает сканирование безопасности для защиты от хакеров или вредоносных программ.
- BackupBuddy: купите BackupBuddy за один раз и используйте его на своем сайте (или сайтах) навсегда. Он может создавать автоматические резервные копии и сохранять их в любой основной учетной записи облачного хранилища. Он также создает резервные копии основных файлов WordPress, поэтому переустановка WordPress не требуется после полной потери веб-сайта.

- BoldGrid Backup: этот плагин для резервного копирования WordPress похож на другие, за исключением того, что он также имеет очень полезную функцию, которая автоматически откатывает ваш сайт к предыдущему рабочему резервному копированию в случае сбоя обновления WordPress.
- BackWPup: Если вы все о бесплатных плагинах, то это хорошая альтернатива UpdraftPlus. Этот плагин будет выполнять автоматическое резервное копирование с использованием запланированного задания WordPress для одной из предпочитаемых вами облачных учетных записей. Он также будет проверять, оптимизировать или восстанавливать вашу базу данных WordPress.
Практикуйте свое решение для резервного копирования WordPress
Худшее время обнаружить, что выбранное вами решение для резервного копирования WordPress на самом деле не работает так, как вы ожидали, это после того, как ваш сайт потерпел крах или был взломан.
Итак, выбрав одно из решений выше, попробуйте сделать полную резервную копию вашего сайта WordPress, используя это решение.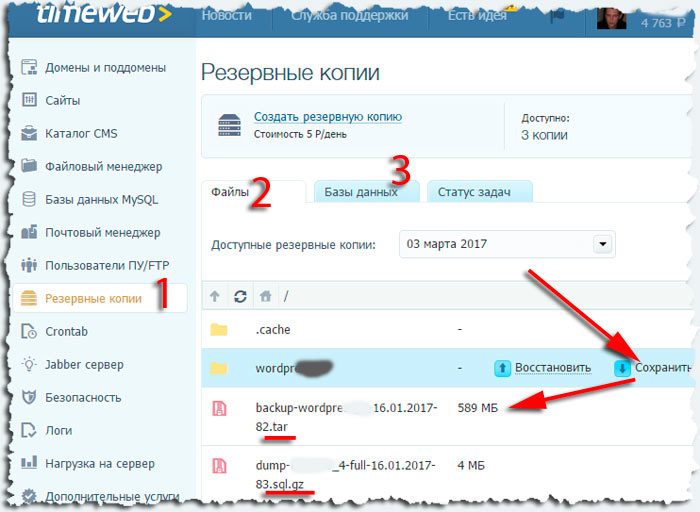 Затем выполните полное восстановление и убедитесь, что ваш сайт по-прежнему работает как требуется.
Затем выполните полное восстановление и убедитесь, что ваш сайт по-прежнему работает как требуется.
Прежде чем тестировать любое из автоматизированных плагин-решений WordPress, всегда делайте полное ручное резервное копирование WordPress, используя ручную процедуру, описанную выше. Таким образом, если плагин не работает или как-то портит ваш сайт, у вас будет альтернативная резервная копия, которую вы можете использовать для восстановления сайта вручную.
Как сделать резервную копию сайта на WordPress: простой способ
Важно!
Один ключ MEMBERLUX привязывается к одному домену. Перенести плагин на другой домен возможно в течение 30 дней после покупки. Подробнее смотрите пункт №22 данного документа.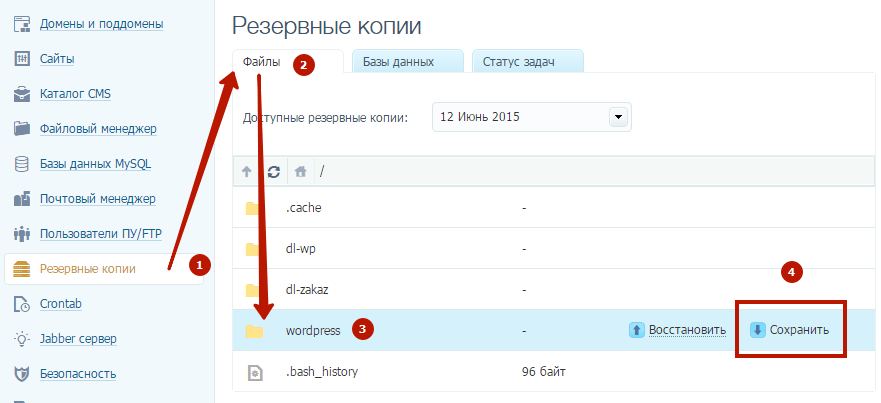
Преамбула
1. Физическое лицо-предприниматель Левчук Виктор Юрьевич, действующий от своего имени, с одной стороны, предлагает любому физическому или юридическому лицу как конечному потребителю, с другой стороны, заключить данный электронный лицензионный договор на нижеизложенных условиях:
Определение терминов
2. Оферта – данное публичное предложение (оферта) на заключение электронного лицензионного договора с конечным потребителем.
3.. Договор – лицензионный договор с конечным потребителем, условия которого полно и исчерпывающе изложены в этой Оферте, что заключается между Лицензиаром и Лицензиатом путем акцепта оферты Лицензиатом в установленном Офертой порядке.
4.Лицензиар – физическое лицо-предприниматель, указанное в п. 1 Оферты, имеющее исключительное право разрешать использование Продукта, и предлагает эту Оферту на присоединение к условиям Договора.
5.Лицензиат – физическое или юридическое лицо, которое в установленный Офертой способ полно и безоговорочно акцептирует Оферту (принимает ее условия), заключая Договор. Лицензиат является конечным потребителем.
Лицензиат является конечным потребителем.
6. Сторона – Лицензиар и Лицензиат каждый по отдельности.
7. Стороны – Лицензиат и Лицензиар вместе.
8. Продукт – веб-базированная многофункциональная система для автоматизации обучения, коучинга, тренингов «MEMBERLUX».
9. Лицензия – разрешение, предоставляющееся Лицензиаром Лицензиату на условиях простой (неисключительной) лицензии, на ограниченное право Лицензиату использовать Продукт на условиях, установленных Договором.
10. Ученики – зарегистрированные в системе пользователи ресурса Лицензиата, созданного с помощью Продукта.
11. Незарегистрированные пользователи – пользователи, которым предоставляется доступ к бесплатным материалам на ресурсе Лицензиата без регистрации.
12. Заблокированные пользователи – пользователи, которым заблокирован доступ к ресурсу Лицензиата.
13. Лимит Учеников – ограниченное количество зарегистрированных пользователей ресурса Лицензиата, предусмотренное условиями покупки Продукта.
14. Карта пополнения Учеников (К) – инструмент, с приобретением которого Лицензиат может расширить Лимит Учеников.
Общие положения
15. Настоящий Договор является публичным договором, согласно которому Лицензиар предоставляет Лицензию на использование Продукта на условиях Договора каждому, кто к нему обратится.
16. Настоящий Договор является договором о присоединении, условия которого установлены в Оферте, который может быть заключен только путем присоединения Лицензиата к предложенным в Оферте условиям.
17. Настоящий Договор является электронным договором.
18. Настоящий Договор заключается на основании и регулируется Гражданским кодексом Украины, Хозяйственным кодексом Украины, Законом Украины «Об электронной коммерции», Законом Украины «Об авторском праве и смежных правах», Законом Украины «О защите прав потребителей» (если применяется к отношениям Сторон), и другими применимыми законодательными актами Украины.
19. Лицензия по этому Договору не оформляется как отдельный документ, ее условия являются составной частью настоящего Договора, а Договор является формой Лицензии.
Предмет Договора
20. Согласно настоящему Договору Лицензиар предоставляет Лицензиату как конечному потребителю способом, установленным настоящим Договором, разрешение на использование Продукта (Лицензию) на определенных настоящим Договором условиях, а Лицензиат обязуется соблюдать условия использования Продукта, установленные Договором, и оплатить Лицензиару обусловленное Договором вознаграждение.
21. Лицензиату предоставляются только те права на Продукт, которые прямо указаны в настоящем Договоре как такие, что ему предоставляются.
22. Лицензиату касательно Продукта предоставляются только права:
- установить одну копию Продукта на один веб-сайт с одним доменным именем (под доменным именем здесь понимается как домен первого уровня, так и любого из подуровней),
- использовать Продукт как конечный потребитель исключительно в пределах его функционала,
- в течение 30 дней со дня заключения настоящего Договора изменить доменное имя веб-сайта, на котором будет использоваться Продукт, без внесения дополнительной оплаты в пользу Лицензиара.

Совершение касательно Продукта любых других действий, выходящих за пределы указанных прав, является нарушением условий Лицензии, настоящего Договора и прав Лицензиара.
23. По настоящему Договору не предоставляются услуги хостинга данных Лицензиата, услуги по установке Продукта на веб-сайт Лицензиата (за исключением наличия отдельного заказа Лицензиата на установку Продукта Лицензиаром), услуги доступа к сети Интернет. Лицензиату известно, что для получения технической возможности использовать Продукт согласно Лицензии им самостоятельно и независимо от настоящего Договора должно быть обеспечено хостинг данных, установление копии Продукта на веб-сайт (самостоятельно или пользуясь услугами Лицензиара), доступ к сети Интернет.
Характеристика Продукта
24. Продукт является веб-базированной компьютерной программой, реализованной в виде плагина к системе WordPress, которая дает возможность конечному потребителю организовать закрытую группу для обеспечения проведения тренингов, коучинга, обучения и т. д., с автоматизацией рутинных технических процессов.
д., с автоматизацией рутинных технических процессов.
25. Базовый видео-обзор Продукта доступен по ссылке https://ts10.memberlux.ru/documents/wp-content/uploads/Basic-Overview.mp4.
26. Минимальные и рекомендуемые технические требования для обеспечения функционирования Продукта доступны для ознакомления по ссылке https://ts10.memberlux.ru/documents/wppage/tech/.
27. Копия Продукта предоставляется Лицензиату в файле формата zip. Вместе с копией Продукта Лицензиату предоставляется индивидуальный код активации (КА). С предоставлением копии Продукта, КА и активации копии Продукта с помощью КА, обязанности Лицензиара по Договору считаются выполненными.
28. Копия Продукта, которая размещается на веб-сайте Лицензиата, идентифицируется с помощью КА. Копия Продукта может устанавливать интернет-соединение с программным комплексом Лицензиара и передавать данные: КА копии Продукта, а также быть блокированной в случаях, предусмотренных настоящим Договором.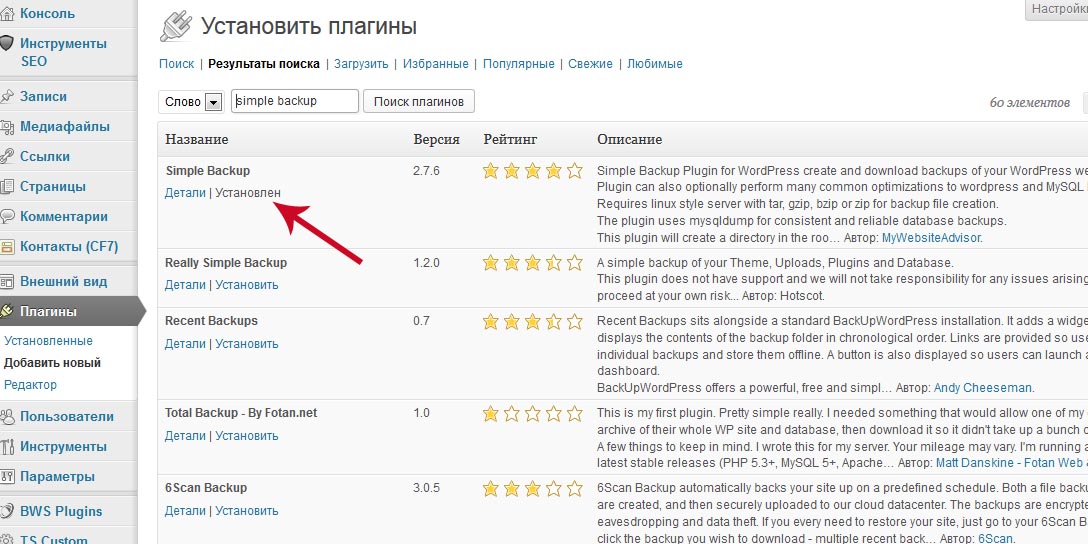
29. На каждую копию Продукта, приобретенную Лицензиатом, предусмотрен лимит Учеников. Лимит Учеников не распространяется на незарегистрированных пользователей ресурса Лицензиата, а также заблокированных Лицензиатом пользователей.
30. Продукт предоставляет возможность открыть доступ тем пользователям, которые не зарегистрированы в системе. Если Лицензиат предоставляет бесплатные материалы на своем ресурсе без регистрации, то их сможет просматривать неограниченное число пользователей. Если для просмотра материалов необходимо зарегистрироваться, то такой пользователь будет считаться Учеником после регистрации.
31. Лицензиат может расширить лимит Учеников путем приобретения Карты пополнения Учеников (К) у Лицензиара. К предоставляет возможность Лицензиату увеличить число своих Учеников на количество, предусмотренное тарифом на К.
32. Лицензиат имеет право использовать приобретенную К только один раз для одной копии Продукта.
33. Информация о стоимости К доступна для ознакомления по ссылкеhttps://ts10. memberlux.ru/prices/.
memberlux.ru/prices/.
34. Денежные средства, уплаченные Лицензиатом за К, возврату не подлежат.
Установка Продукта
35. Копия Продукта подлежит установке на веб-сайте Лицензиата.
36. Установку копии Продукта по заказу Лицензиата может осуществлять Лицензиар. Установка Продукта производится Лицензиаром при условии приобретения Лицензиатом Продукта исключительно у Лицензиара. Срок установки Продукта Лицензиаром составляет до 3 (трех) рабочих дней с момента подтверждения заказа Лицензиаром.
37. Обязанности Лицензиара по установке Продукта будут считаться выполненными после установки Продукта на веб-сайте Лицензиата.
38. Информация о стоимости услуги по установке Продукта доступна для ознакомления по ссылкеhttps://ts10.memberlux.ru/prices/.
39. Оплата услуги по установке Продукта осуществляется через выбранную систему оплаты согласно правил и условий этой системы.
40. Для подтверждения оплаты Лицензиат получает письмо на Email, указанный Лицензиатом при оформлении заказа на установку Продукта.
41. Денежные средства, уплаченные Лицензиатом за установку Продукта, возврату не подлежат.
Условия предоставления технической поддержки
42. При надлежащей идентификации копии Продукта по КА, а также по персональным данным, которые были предоставлены при заключении настоящего Договора, Лицензиар предоставляет техническую поддержку Продукта в соответствии с Условиями оказания технической поддержки, действующими при обращении за технической поддержкой, которые могут меняться время от времени Лицензиаром в одностороннем порядке. Действующие в день заключения настоящего Договора Условия оказания технической поддержки приведены в настоящем Договоре под названием «Условия оказания технической поддержки» с информативной целью.
43. Техническая поддержка Продукта предоставляется в ответ на электронный запрос Лицензиата. Лицензиар не несет обязанности обеспечивать техническую поддержку Продукта другим способом, чем электронной перепиской. Как правило, Лицензиар отвечает на запрос о технической поддержке в срок до двух суток.
44. Техническая поддержка предоставляется путем исправления ошибок в программном коде Продукта. Лицензиат осознает, что для обеспечения технической поддержки Лицензиару может быть необходим доступ к хостингу данных Лицензиата.
45. Техническая поддержка не предоставляется, если имело место вмешательство и/или изменения программного кода Продукта. В этом случае Лицензиату рекомендуется заказать у Лицензиара на платной основе услуги по исправлению совершенных несанкционированных изменений в программном коде Продукта.
46. Техническая поддержка на указанных выше условиях предоставляется Лицензиатом бесплатно.
47. Ничто, что указано в Условиях оказания технической поддержки, не может толковаться таким образом, что увеличивает объем обязанностей Лицензиата по сравнению с условиями под заголовком «Гарантии и ограниченная ответственность» настоящего Договора.
Вознаграждение Лицензиара
48. За предоставление Лицензии Лицензиат уплачивает Лицензиару вознаграждение согласно прайсу, который расположен https://ts10.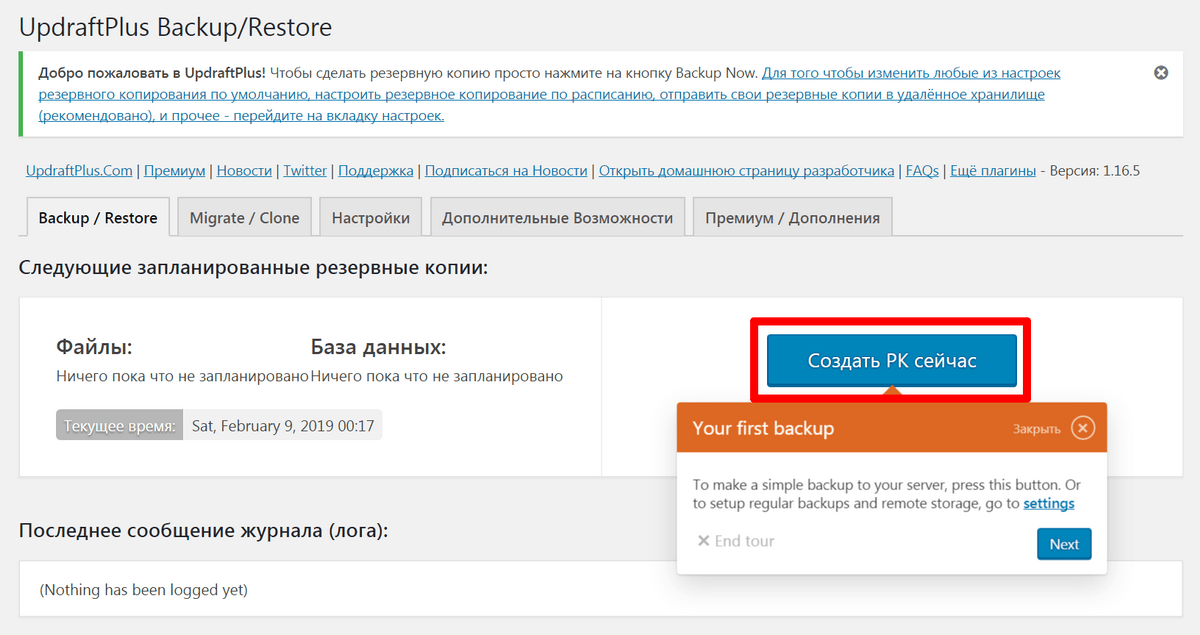 memberlux.ru/prices.
memberlux.ru/prices.
49. Вознаграждение уплачивается единовременно при заключении Договора перед получением Лицензиатом технической возможности установить копию Продукта на веб-сайте Лицензиата.
50. Оплата вознаграждения осуществляется через выбранную систему оплаты согласно правил и условий этой системы.
51. В подтверждение оплаты вознаграждения Лицензиат получает письмо на Email, указанный Лицензиатом при оформлении заказа на Продукт.
Порядок заключения Договора
52. Заключение Договора осуществляется путем акцепта – полного и безоговорочного принятия Лицензиатом Оферты Лицензиара, то есть всех условий Договора.
53. Акцептуя Оферту, Лицензиат признает и подтверждает, что он ознакомился с Офертой и условиями Договора, соглашается с ними, ознакомился с видео обзором Продукта в объеме достаточном для принятия им осознанного решения на основании полно предоставленной ему информации.
54. Для акцепта оферты Лицензиат поочередно выполняет следующие действия: активирует ссылку «Купить», расположенною на веб-сайте Продукта, заполняет клиентскую форму, подтверждает согласие с условиями Оферты, активирует ссылку «Оплатить».
55. Включение ссылки «Оплатить» сопровождается электронной подписью лицензиата одноразовым идентификатором.
56. Договор считается заключенным с момента получения Лицензиаром акцепта Лицензиата и получения Лицензиаром вознаграждения за Лицензию.
Изменение и расторжение Договора
57. Изменение или расторжение Договора возможно только по соглашению Сторон за исключением случаев, прямо установленных настоящим Договором или применимым законодательством.
58. Лицензиат имеет право до истечения 30 дневного срока со дня заключения Договора расторгнуть его в одностороннем порядке. В таком случае возврат денежных средств, уплаченных в качестве вознаграждения Лицензиара, осуществляется в течение 30 дней со дня расторжения Договора, но в любом случае не ранее срока, который может быть установлен соответствующей платежной системой.
Отдельные запреты и блокировки использования Продукта
59. Лицензиар имеет полное и безусловное право осуществить блокировку возможности использования Продукта без дополнительных предупреждений Лицензиата, в случае нарушения Лицензиатом условий Лицензии.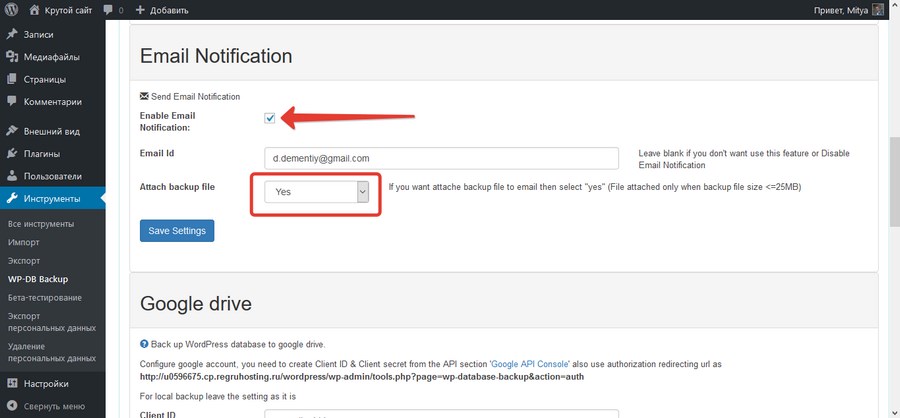
60. Среди прочего, но не исключительно, нарушением условий Лицензии считается:
- использование Продукта для распространения контента, нарушающего права интеллектуальной собственности третьих лиц,
- использование Продукта для пропаганды насилия, жестокости, культа ненависти, распространение призывов для насильственного свержения конституционного строя, а также совершение иных действий, прямо запрещенных применимым законодательством,
- вмешательство или непринятие мер для ограждения от вмешательства третьих лиц в программный код Продукта,
- сдача в аренду, сублицензирование, передача или перевод прав, предоставленных Лицензией,
- разрешение или непринятие мер для надлежащего обеспечения безопасности от тиражирования или копирования копии Продукта.
Права интеллектуальной собственности
61. Ничто в настоящем Договоре не может толковаться как передача Лицензиату прав на использование объектов права интеллектуальной собственности, кроме тех прав, которые этим Договором прямо указаны.
62. Лицензиат не получает никаких прав на использование знака для товаров и услуг MEMBERLUX за исключением права сообщать с маркетинговой целью своим потенциальным клиентам и клиентам об использовании Продукта под указанным знаком для товаров и услуг в процессе предоставления им собственных услуг (выполнения работ).
Гарантии и ограниченная ответственность
63. Продукт и обновления (если таковые будут) передаются Лицензиату на условиях «как есть», и Лицензиар не предоставляет на них никаких гарантий. Лицензиар не гарантирует и не может гарантировать производительность и результаты, которые Лицензиат может получить, используя Продукт. Кроме гарантий и условий, которые не могут быть исключены или ограничены в соответствии с применимым законодательством, Лицензиар не дает никаких гарантий ни на что, включая, без ограничения, гарантии о соблюдении прав третьих лиц, товарной пригодности, интегрирования, удовлетворительного качества, пригодности к использованию.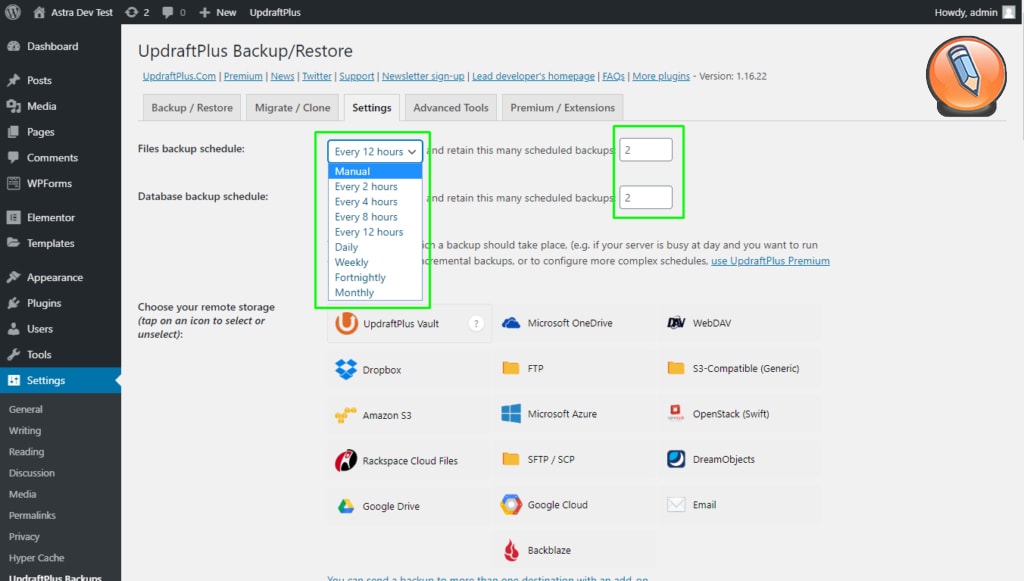 Лицензиар также не гарантирует, что Продукт не содержит ошибок, что Лицензиар будет удовлетворять требования Лицензиата или Продукт будет нормально функционировать при использовании совместно с другим программным обеспечением и оборудованием. Все риски, связанные с качеством работы и производительностью Продукта, возлагаются на Лицензиата и принимаются им на себя осознанно, а в случае несогласия с ними, эта Оферта не подлежит акцепту Лицензиатом.
Лицензиар также не гарантирует, что Продукт не содержит ошибок, что Лицензиар будет удовлетворять требования Лицензиата или Продукт будет нормально функционировать при использовании совместно с другим программным обеспечением и оборудованием. Все риски, связанные с качеством работы и производительностью Продукта, возлагаются на Лицензиата и принимаются им на себя осознанно, а в случае несогласия с ними, эта Оферта не подлежит акцепту Лицензиатом.
64. Лицензиар ни при каких обстоятельствах не несет перед Лицензиатом никакой ответственности за ущерб, вынужденные перерывы в деятельности, потерю служебных или иных данных или информации, жалобы или расходы, косвенные или случайные убытки, а также упущенную выгоду или потерянные сбережения, вызванные использованием или связанные с использованием Продукта, или невозможностью использования Продукта по каким-либо причинам, а также за ущерб, вызванный возможными ошибками в Продукте, даже если Лицензиару стало известно о возможности такого ущерба, потерь, претензий или расходов, равно как и за любые претензии со стороны третьих лиц. Единственная ответственность Лицензиара по настоящему Договору ограничивается суммой, которая была уплачена за Продукт при приобретении лицензии. Указанные условия Лицензиатом принимаются осознанно, а в случае несогласия с ними, эта Оферта не подлежит акцепту Лицензиатом.
Единственная ответственность Лицензиара по настоящему Договору ограничивается суммой, которая была уплачена за Продукт при приобретении лицензии. Указанные условия Лицензиатом принимаются осознанно, а в случае несогласия с ними, эта Оферта не подлежит акцепту Лицензиатом.
Защита персональных данных и официальная информация
65. Заключая настоящий Договор, Лицензиат (если физическое лицо или физическое лицо – уполномоченный представитель юридического лица) дает право на использование и обработку персональных данных и совершение других действий Лицензиаром, предусмотренных Законом Украины «О защите персональных данных», в целях выполнения настоящего Договора, а также информирования Лицензиата о потенциальных новых возможностях Продукта или иных продуктах, или услугах Лицензиара.
66. Официальная информация о Лицензиаре доступна по ссылке https://ts10.memberlux.ru/documents/wppage/officialinformation/.
Место заключения договора и применимое право
67. Местом заключения Договора является г. Львов, Украина.
Местом заключения Договора является г. Львов, Украина.
68. Применимое право к Договору – право Украины.
Экземпляр Договора Лицензиата
69. Лицензиат получает экземпляр настоящего Договора по постоянной ссылке https://ts10.memberlux.ru/documents/wppage/oferta/.
Резервное копирование сайта на WordPress в панели cPanel
400 просмотров|
Бэкап сайта на WordPress с помощью cPanel
Популярная панель управления виртуальным хостингом cPanel используется многими российскими и зарубежными провайдерами. Ее функционал позволяет создать полную резервную копию вашего аккаунта, которая будет включать в себя копии файлов и баз данных всех принадлежащих вам сайтов, а также настроек сервера. Рассмотрим, как создать бэкап вручную.
1. Работа с мастером резервного копирования
1.1. Авторизуйтесь, используя данные, предоставленные вашим провайдером. Перейдите в раздел «Мастер резервного копирования».
1.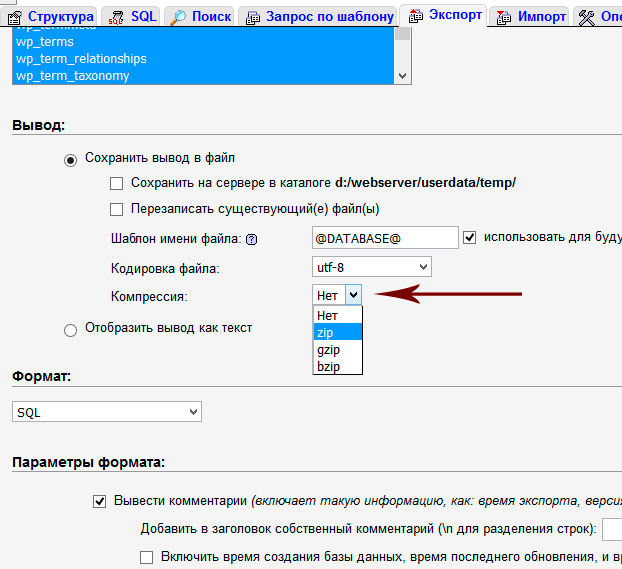 2. Мастер начнет свою работу. На первом шаге выберите вариант «Back Up» (собственно, создание резервной копии WordPress).
2. Мастер начнет свою работу. На первом шаге выберите вариант «Back Up» (собственно, создание резервной копии WordPress).
1.3. Теперь система предложит выбрать, какой именно бэкап необходимо создать: полный или частичный.
Здесь присутствует несколько опций:
● «Полная резервная копия» — включает в себя все файлы, базы данных и настройки хостинга, однако не позволяет восстановить исходное состояние вашего аккаунта самостоятельно: для этого придется обратиться в техническую поддержку хостинга;
● «Корневой каталог» — как следует из названия, дает возможность создать резервную копию корневого каталога, содержащую файлы принадлежащих вам сайтов;
● «Базы данных MySQL» — здесь можно выборочно скачать базу данных конкретного сайта, выбрав нужную из списка;
● «Серверы пересылки электронной почты и фильтры» — позволяет создать резервную копию ваших писем и настроек E-mail.
Нас интересуют первые три опции — их мы и рассмотрим подробнее.
2. Создание и загрузка полной резервной копии WordPress в cPanel
Создание и загрузка полной резервной копии WordPress в cPanel
2.1. Кликните по кнопке «Полная резервная копия».
2.2. Выберите, куда желаете сохранить бэкап («Назначение резервной копии»). По умолчанию указан корневой каталог — именно этот вариант и следует оставить. Опытные пользователи могут также выбрать удаленный FTP-сервер или выгрузку бэкапа по протоколу SSH.
В графе ниже можно выбрать адрес электронной почты, на который придет отчет о создании резервной копии (по умолчанию — E-mail администратора), либо отказаться от уведомлений.
2.3. Нажмите на «Создать резервную копию» и дождитесь окончания процесса.
2.4. Вернитесь в главное меню панели cPanel, затем перейдите в раздел «Резервные копии».
2.5. В блоке «Полная резервная копия» нажмите на «Загрузить полную резервную копию веб-сайта».
2.6. На следующей странице найдите архив с актуальной датой в блоке «Доступные для скачивания резервные копии», кликните по ссылке и сохраните его на свой компьютер.
3. Создание и загрузка резервной копии корневого каталога
3.1. Запустив мастер резервного копирования, выберите вариант «Корневой каталог» на втором шаге.
3.2. Нажмите на кнопку «Корневой каталог» в следующем окне и сохраните полученный архив на свой компьютер.
4. Создание и загрузка резервной копии базы данных на хостинге с cPanel
4.1. После запуска мастера резервного копирования выберите на втором шаге опцию «Базы данных MySQL».
4.2. На следующей странице найдите базу данных нужного сайта WordPress, кликните по ее названию и сохраните файл на свой компьютер.
Как клонировать сайт WordPress за считанные минуты (Пошаговое руководство)
Есть много причин, по которым вы можете захотеть клонировать сайт WordPress . Это может быть тестирование новых подключаемых модулей, тестирование новых тем или перенос вашего сайта на новый сервер. На самом деле очень легко сделать копию вашего сайта WordPress с помощью плагина Duplicator.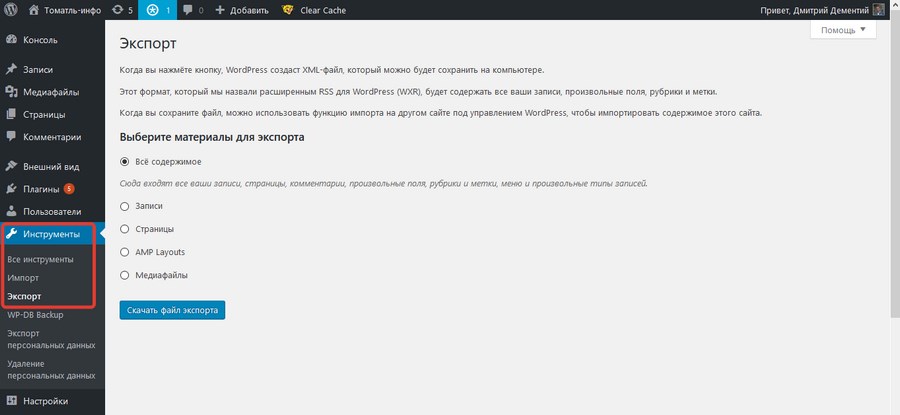 Плагин упакует ваши загрузки, темы, плагины и, самое главное, весь ваш контент WordPress.
Плагин упакует ваши загрузки, темы, плагины и, самое главное, весь ваш контент WordPress.
Здесь мы покажем вам 5 простых шагов для клонирования вашего сайта WordPress с помощью Duplicator.
Причины копирования сайта WordPress:
- Создать промежуточный сайт для тестирования изменений WordPress, таких как темы или плагины
- Переместите свой сайт WordPress на новый веб-хост / сервер
- Резервное копирование вашего сайта WordPress
Видеоурок
Не хотите смотреть видео?
Вот наше полное пошаговое руководство по клонированию вашего сайта WordPress:
Как клонировать сайт WordPress с помощью Duplicator
Существует множество плагинов, которые позволяют перенести ваш сайт WordPress. В этом руководстве мы будем использовать Duplicator, поскольку он прост в использовании и бесплатен.
В этом руководстве мы будем использовать Duplicator, поскольку он прост в использовании и бесплатен.
Вот 5 простых шагов для клонирования сайта WordPress:
Шаг 1. Установите Дубликатор на свой сайт WordPress.
Первое, что вам нужно сделать, это установить плагин Duplicator . Это так же просто, как войти в панель администратора и нажать Plugins / Add new на боковой панели. Затем найдите «Дубликатор», и он должен быть первым результатом (у него более 1 миллиона активных установок).
Если вам нужна дополнительная помощь по установке Duplicator, прочтите наше руководство по установке плагинов WordPress.
Плагин Duplicator на странице «Добавить плагин»После установки и активации Duplicator вы увидите Duplicator на боковой панели администратора.
Здесь вы можете щелкнуть по пакетам, которые предоставят вам варианты экспорта вашего сайта.
Настройки дубликатора в панели администратора Теперь давайте подробно рассмотрим процесс экспорта сайта.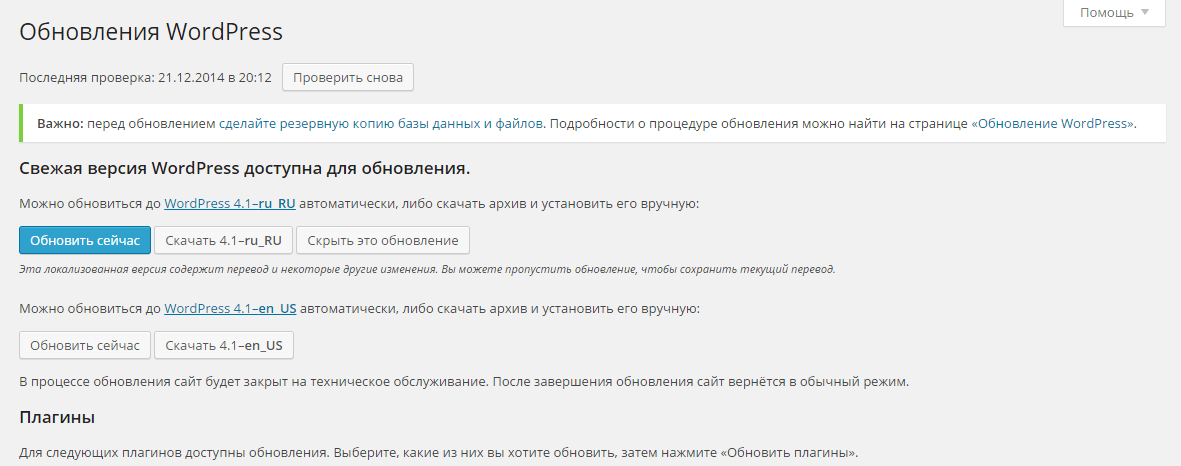
Шаг 2.Экспорт пакета Duplicator
На странице «Дубликатор» нажмите «Создать» в правом верхнем углу, чтобы начать процесс экспорта. «Пакет», который создаст Duplicator, будет включать ваши темы, плагины, мультимедиа и контент (все на вашем сайте).
Создание нового пакета в DuplicatorЗдесь у вас будет несколько вариантов, включая то, что находится в экспорте, и имя пакета. Скорее всего, вам не нужно будет изменять какие-либо настройки, просто нажмите «Далее».
После нажатия следующей кнопки Duplicator просканирует ваш сайт, чтобы убедиться, что экспорт будет работать правильно.Если у вас возникнут какие-либо ошибки, вы можете отправить электронное письмо своему веб-хостеру, чтобы решить любые проблемы, которые могут возникнуть. На нашем хосте у нас не было проблем со сканированием системы.
Когда вы нажмете кнопку build, сайт будет сжат в пакет. Это установочный файл PHP и zip-файл, содержащий все содержимое и файлы сайта WordPress.
Вы можете загрузить полностью клонированный сайт WordPress, нажав «Загрузить в один клик». Это даст вам файл PHP и zip-архив.
Загрузите пакет дубликатора. В зависимости от вашего браузера вы можете получить предупреждение о том, что сайт загружает несколько файлов. Просто нажмите «Принять», если он появится (как это было в Chrome для нас).
Теперь, когда наш веб-сайт упакован, пора перенести его на новый сервер.
Шаг 3. Загрузите пакет Duplicator на свой новый (или существующий) сервер
Чтобы загрузить клон вашего сайта WordPress, вам потребуется доступ к FTP вашего сайта. Если вы новичок в FTP, вам понадобится FTP-клиент, например Cyberduck, который предоставляется бесплатно для Windows / Mac.Обычно вы можете получить доступ к FTP через страницу администратора вашего веб-хостинга. Если вы не можете найти данные для входа на FTP, мы рекомендуем отправить электронное письмо своему веб-хосту, и он сможет помочь вам выполнить вход.
Популярные FTP-клиенты для пользователей WordPress
В этом примере мы будем создавать учетную запись FTP в SiteGround. Большинство интерфейсов хостинга различаются, но функциональность должна быть схожей.
Большинство интерфейсов хостинга различаются, но функциональность должна быть схожей.
После создания учетной записи FTP запишите имя пользователя и пароль и введите их в свой FTP-клиент.В этом руководстве мы будем использовать бесплатный FTP-клиент Filezilla.
Введите данные FTP в Filezilla. Важно отметить, что если ваш хост использует FTP или SFTP , если ваш логин не работает, это может быть связано с тем, что это логин по SFTP (SFTP сейчас обычно используется). Это можно изменить в параметрах протокола вашего FTP-клиента.
После успешного входа на FTP просмотрите папки, чтобы убедиться, что вы находитесь в общедоступной папке. Большинство хостов называют эту папку «public_html» или чем-то подобным.Если на вашем сервере нет папок, скорее всего, вы уже находитесь в общей папке по умолчанию. Если вы не можете найти общедоступную папку по умолчанию, мы рекомендуем обратиться к своему веб-хостеру, чтобы узнать точный путь.
Вы также захотите удалить все файлы по умолчанию на вашем сервере. Здесь вы увидите, что SiteGround добавляет файл default.html, который нам не понадобится при импорте нашего сайта WordPress (просто убедитесь, что вы не удаляете ничего важного).
Удалите файлы по умолчанию с вашего сервераТеперь, когда у нас есть свежая общедоступная папка, мы загрузим наш Duplicator zip и установщик Duplicator.php файл. Это легко сделать, перетащив файлы в свой FTP-клиент.
Это может занять несколько минут в зависимости от размера вашего сайта. Большинство FTP-клиентов сообщают вам, сколько времени осталось во время загрузки.
После завершения загрузки вы готовы перейти к следующему шагу.
Шаг 4. Создайте новую базу данных для нового сайта
Вашему новому сайту WordPress потребуется новая база данных для работы, поэтому вам нужно будет создать ее в панели управления вашего веб-хостинга.Интерфейс вашего хоста может выглядеть иначе, но функциональность должна быть аналогичной. Если вам нужна помощь в создании базы данных MySQL, вы также можете написать своему хосту для поддержки.
Если вам нужна помощь в создании базы данных MySQL, вы также можете написать своему хосту для поддержки.
В SiteGround это так же просто, как нажать «Создать базу данных» в инструментах сайта.
После создания базы данных вам необходимо добавить в нее пользователя базы данных. База данных хранит ваш контент, пока пользователь предоставляет к нему доступ. Это новое имя пользователя и пароль будут использоваться в процессе установки Duplicator, поэтому убедитесь, что вы держите их под рукой.
Создание пользователя базы данных в SiteGroundПосле того, как вы настроите пользователя базы данных, убедитесь, что у него есть доступ к новой базе данных, которую вы создали. В SiteGround вы просто нажимаете кнопку управления доступом, и он должен автоматически выбирать вашу базу данных, если она у вас есть.
Теперь, когда у нас есть имя базы данных, имя пользователя и пароль, мы можем перейти к установщику Duplicator.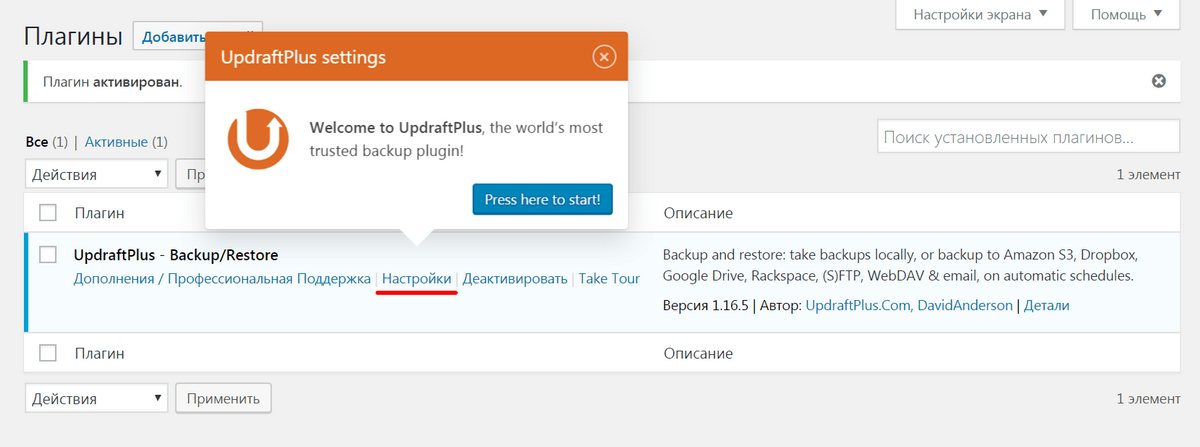
Шаг 5. Запустите установщик Дубликатора и завершите клонирование веб-сайта
После добавления файлов на ваш сервер вы можете получить доступ к установщику Duplicator, перейдя на свой домен.com / installer.php . Это запустит установщик Duplicator, который запросит у вас данные вашей базы данных MySQL, которые вы установили на предыдущем шаге.
При первой загрузке установщика он дважды проверит вашу среду хостинга, чтобы убедиться, что все настроено правильно.
Программа установки дубликатора, шаг 1Просто установите флажок «Условия использования», и вы сможете продолжить. Если проверка не удалась, дайте нам знать о своей проблеме в комментариях, и мы сможем помочь!
После нажатия кнопки «Далее» вы сможете ввести данные базы данных, которые мы создали ранее.Это включает имя базы данных, имя пользователя и пароль. По умолчанию Duplicator удалит то, что есть в базе данных, и добавит контент WordPress. Так что будьте осторожны, если вы запускаете это в уже существующей базе данных.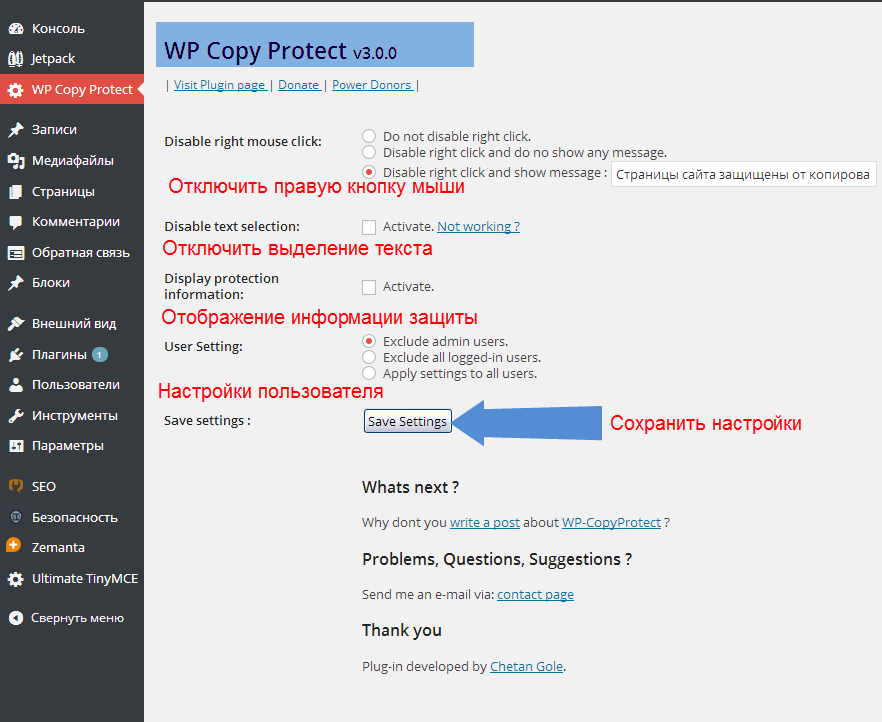
Поскольку вы, скорее всего, перемещаете сайт в новый домен, следующий параметр позволит вам выбрать другой URL-адрес для сайта. По умолчанию он получит правильный URL вашего нового домена, поэтому вам не нужно здесь ничего делать; особенно, если это промежуточный сайт.
Параметры URL-адреса дубликатораВ дополнение к изменению URL-адресов вы также можете добавить новую учетную запись администратора WordPress. Это полезно, если вы клонируете сайт, для которого не знаете, как войти в WordPress.
Создание новой учетной записи администратора с помощью DuplicatorПосле нажатия кнопки «Далее» Duplicator успешно клонировал ваш сайт. Чрезвычайно важно позволить Duplicator удалить установочные файлы, в противном случае кто-то другой может перезаписать ваш сайт с помощью файла installer.php. По умолчанию Duplicator удаляет эти файлы, но не помешает еще раз проверить, что они исчезли в вашем FTP-клиенте.
И вот так, вы клонировали свой сайт WordPress! Просто нажмите кнопку «Вход администратора», и сайт должен работать должным образом.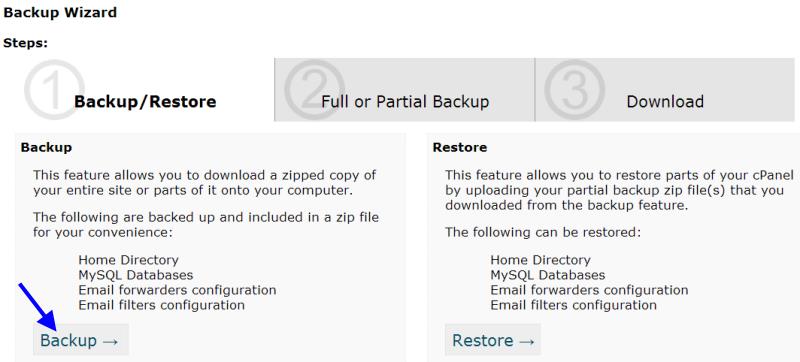
Примечание : Если после установки вы видите пустой сайт WordPress, возможно, вам потребуется изменить префикс таблицы в wp-config.php. Все базы данных WordPress используют префикс таблицы при сохранении вашего сайта в базе данных. Поэтому, если вы переходите на существующую (пустую) установку WordPress, вам может потребоваться изменить этот параметр.Вы можете просто перейти к файлу wp-config.php исходного сервера и посмотреть, какой префикс таблицы был установлен ранее, и использовать эту переменную в файле wp-config.php
вашего нового сервера.Мы надеемся, что это руководство помогло вам создать копию сайта WordPress. Если у вас возникнут проблемы, сообщите нам об этом в комментариях.
Лучшие плагины для копирования клонов, дубликатов сайта WordPress (2021)
- Главная /
- Плагины /
- Семь лучших плагинов для клонирования / дублирования веб-сайта WordPress (2021)
- Кевин Малдун
- Последнее обновление:
Клонирование веб-сайта WordPress включает не только его резервное копирование, но и восстановление в новом месте.
Владельцы веб-сайтов часто дублируют веб-сайт таким образом, когда они сменили веб-хост и нуждаются в восстановлении своего веб-сайта на новом сервере, и, в зависимости от ваших настроек, вам, возможно, придется сделать это, если вы также измените имя домена.
Клонируя действующий веб-сайт в промежуточную среду, вы можете безопасно выполнять обновления, прежде чем отправлять их на свой действующий веб-сайт, при этом наличие точной копии вашего веб-сайта также отлично подходит для общего тестирования.
WordPress имеет полезное руководство, которое показывает, как перемещать WordPress вручную.Вручную скопировать ваш сайт в другое место несложно, но процесс резервного копирования базы данных и файлов WordPress и их восстановление в новом месте может занять много времени.
Вот почему большинство владельцев веб-сайтов используют плагин WordPress для создания клона своего веб-сайта; Плагины миграции WordPress упрощают процесс копирования и перемещения веб-сайта WordPress в новое место. Эти плагины невероятно популярны, многие из них активны на миллионах веб-сайтов WordPress.
Эти плагины невероятно популярны, многие из них активны на миллионах веб-сайтов WordPress.
В этой статье я покажу вам семь отличных плагинов WordPress для клонирования и дублирования WordPress.
1. Дубликатор (БЕСПЛАТНО / $ 59 плюс)
Duplicator — популярный плагин WordPress, который помогает перемещать и клонировать веб-сайты WordPress.
В подключаемом модуле резервные копии называются пакетами, и при создании нового пакета вы можете исключить файлы и таблицы базы данных из резервного копирования. Также есть возможность предварительно ввести информацию о конечном сервере MySQL в файл резервной копии.
Duplicator выполняет сканирование вашего веб-сайта, чтобы убедиться, что все в порядке, а также выделяет большие файлы, которые можно исключить из резервной копии.
Это может быть необходимо при использовании бесплатной версии, поскольку она поддерживает резервное копирование только размером до 500 МБ. Кроме того, он позволяет выполнять резервное копирование файлов только на сервер вашего веб-сайта, поэтому вам необходимо перейти на Duplicator Pro, если вы хотите выполнить резервное копирование с помощью FTP, или в службу облачного хранения, такую как Dropbox, Google Drive, Microsoft OneDrive или Amazon S3.
Если вы хотите восстановить веб-сайт, вам необходимо загрузить архивный файл резервной копии и соответствующий файл installer.php и загрузить их в новое место. WordPress не нужно устанавливать в новом месте, поскольку это сделает установщик, но вам нужно будет создать базу данных, если вы еще этого не сделали.
Бесплатная версияDuplicator — хорошее решение для тех, у кого есть небольшой веб-сайт размером менее 500 МБ, но уже существующие веб-сайты следует обновить.
Помимо снятия ограничения размера файла резервной копии, Duplicator Pro имеет множество полезных функций, помогающих крупным веб-сайтам. Это включает в себя поддержку многосайтовой и многопоточной работы WordPress, что ускоряет обработку резервных копий, и поддержку больших баз данных. Он также позволяет создавать новые базы данных и пользователей в cPanel из области создания пакетов.
Персональная лицензия на Duplicator Pro стоит 59 долларов и дает вам поддержку и обновления для трех веб-сайтов в течение года.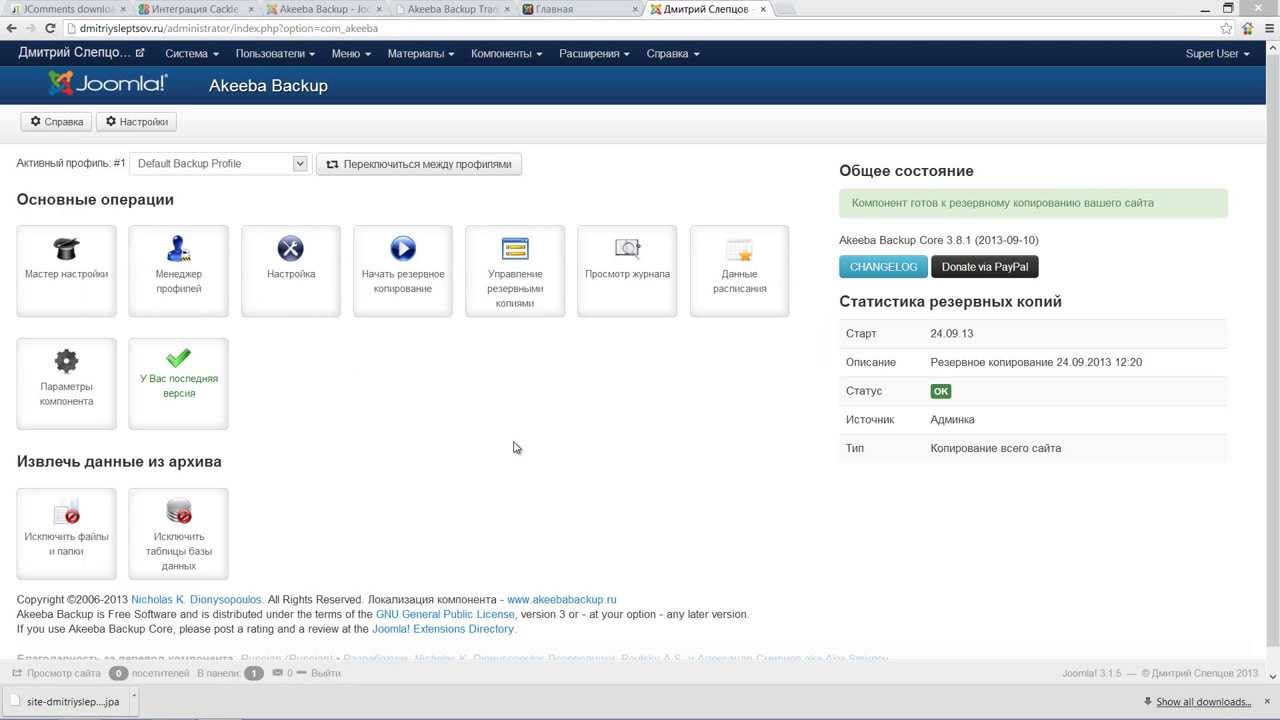 Если вы перейдете на лицензию фрилансера за 79 долларов, вы увеличите поддержку до 15 веб-сайтов, а также разблокируете дополнительные функции, такие как почасовые расписания, брендинг установщика, а также соль и замену ключей установщика.
Если вы перейдете на лицензию фрилансера за 79 долларов, вы увеличите поддержку до 15 веб-сайтов, а также разблокируете дополнительные функции, такие как почасовые расписания, брендинг установщика, а также соль и замену ключей установщика.
Duplicator — полезный плагин WordPress, который может помочь вам с легкостью дублировать небольшие веб-сайты. Невозможно удаленно восстановить резервные копии в определенное место, но процесс восстановления по-прежнему значительно быстрее, чем копирование веб-сайта вручную.
Тем из вас, у кого есть уже существующие веб-сайты, следует подумать о переходе на профессиональную версию, так как она лучше подходит для работы с более крупными веб-сайтами и дает больше возможностей для хранения.
2. UpdraftPlus (БЕСПЛАТНО / 30 долларов США плюс)
Легко понять, почему UpdraftPlus является одним из самых популярных решений для резервного копирования WordPress на рынке.
Несмотря на то, что UpdraftPlus можно загрузить бесплатно, он предлагает множество функций, за которые взимаются альтернативные решения для резервного копирования. Например, он позволяет планировать несколько резервных копий на ежедневной основе через FTP в свою службу UpdraftVault и в более десятка служб облачного хранения.
Например, он позволяет планировать несколько резервных копий на ежедневной основе через FTP в свою службу UpdraftVault и в более десятка служб облачного хранения.
Вы можете выбрать именно то, для чего будет создана резервная копия, также поддерживается добавочное резервное копирование.
Функциональность для клонирования и миграции веб-сайтов доступна в виде премиальных обновлений.
Служба клонирования UpdraftClone позволяет создать клонированный веб-сайт и сохранить его на серверах UpDraftPlus.Это хороший выбор для тех, кому нужна постановка веб-сайта или среда для тестирования.
Чтобы использовать UpdraftClone, необходимо приобрести токены. Клонирование веб-сайта стоит один токен, а для его продления на неделю — один токен. Пять токенов, которые сохранят ваш клонированный веб-сайт примерно в течение месяца, можно приобрести за разовую плату в размере 15 долларов США или за ежемесячную подписку в размере 12 долларов США.
Плагин компании для миграции называется UpdraftMigrator.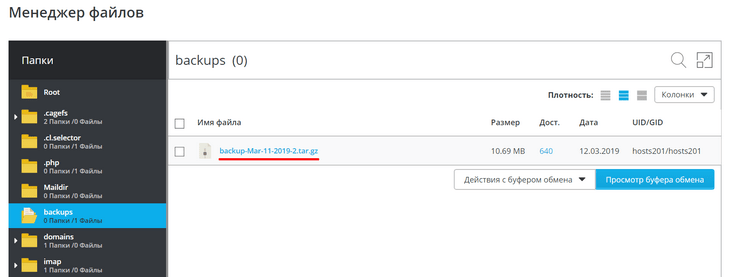 Его можно использовать для клонирования вашего веб-сайта по любому настраиваемому URL-адресу, стоимость которого составляет от 30 долларов США, и, поскольку вы не используете серверы UpdraftPlus, нет ограничений на количество переносов, которые вы можете выполнить.
Его можно использовать для клонирования вашего веб-сайта по любому настраиваемому URL-адресу, стоимость которого составляет от 30 долларов США, и, поскольку вы не используете серверы UpdraftPlus, нет ограничений на количество переносов, которые вы можете выполнить.
Инструмент миграции имеет функцию поиска и замены, поэтому вы можете заменять URL-адреса и вносить другие изменения, отражающие новое расположение вашего веб-сайта WordPress.
UpdraftPlus — отличное решение для резервного копирования веб-сайтов, но если вы хотите клонировать или переместить веб-сайты, вам придется потратить деньги. UpdraftClone полезен для тестирования, но UpdraftMigrator — лучший вариант, если вы часто перемещаете веб-сайты WordPress — и это стоит всего 30 долларов.
UpdraftMigrator также входит в состав UpdraftPlus Premium.Премиальные планы стоимостью от 84 долларов США открывают все дополнения UpdraftPlus вместе с годовой подпиской на их службу хранилища и токенами для UpdraftClone.
3. Миграция на WP All-in-One (БЕСПЛАТНО)
All-in-One WP Migration — это удобный плагин миграции WordPress, который обходит максимальные ограничения на загрузку файлов, которые налагают многие хостинговые компании. Это делается путем загрузки кусками.
Когда вы создаете резервную копию своего веб-сайта для копирования в другое место, вы можете найти и заменить текст.Это полезно для изменения URL-адресов веб-сайтов в файле резервной копии на новое место.
Вы также можете исключить из резервной копии такие вещи, как спам-комментарии, файлы мультимедиа и изменения публикации. Однако невозможно исключить определенные таблицы или файлы базы данных.
Чтобы восстановить веб-сайт, вам просто нужно активировать All-in-One WP Migration на другом веб-сайте WordPress и выбрать импорт файла резервной копии тем методом, который вы выбрали для резервного копирования.
All-in-One WP Migration — идеальное решение для тех, кто хочет перенести небольшой веб-сайт WordPress. К сожалению, вы не сможете реализовать истинный потенциал плагина WordPress, если не потратите много денег, так как большая часть функций доступна только через премиальные расширения.
К сожалению, вы не сможете реализовать истинный потенциал плагина WordPress, если не потратите много денег, так как большая часть функций доступна только через премиальные расширения.
Если вы хотите восстановить резервную копию со своего сервера или снять ограничение на импорт в 512 МБ, вам необходимо приобрести Unlimited Extension за 69 долларов. Если вы хотите экспортировать и импортировать свои резервные копии через FTP, это будет стоить вам 99 долларов.
Добавить поддержку WordPress Multisite стоит 199 долларов, а добавление поддержки десятка или около того сервисов облачного хранения обойдется вам в 99 долларов за веб-сайт облачного хранилища.
Нет сомнений в том, что All-in-One WP Migration — это универсальное решение для клонирования и миграции WordPress. Бесплатная версия плагина подходит для небольших веб-сайтов WordPress размером менее 512 МБ, но большинству владельцев веб-сайтов придется потратить несколько сотен долларов, чтобы разблокировать все функции, необходимые для их настройки.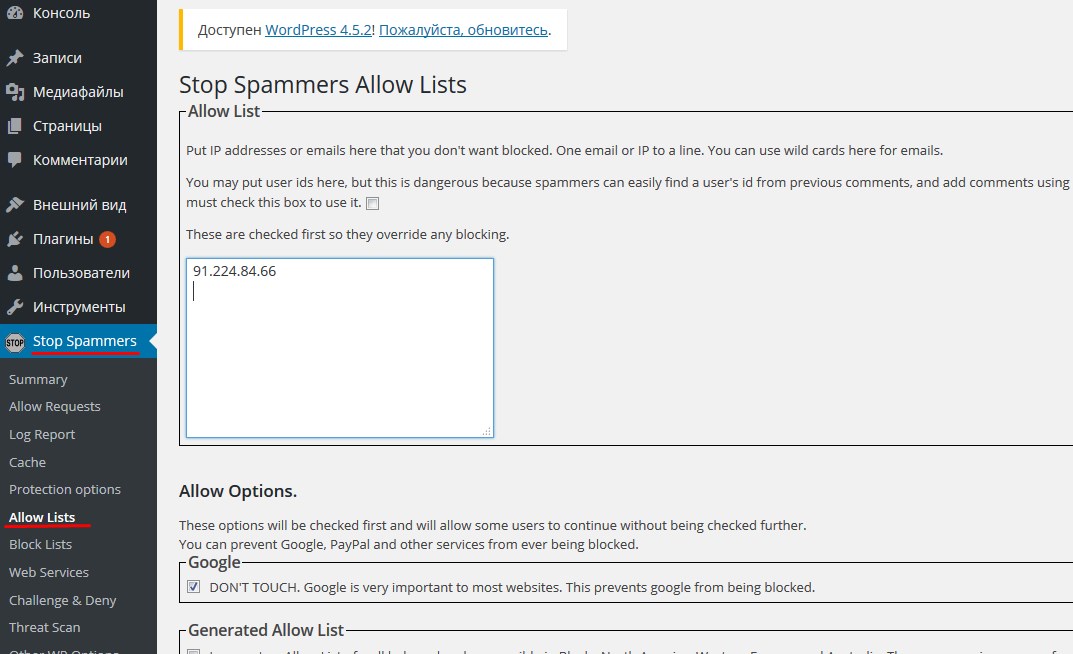
4. BackupBuddy (более 80 долларов)
BackupBuddy — это популярное решение премиум-класса для резервного копирования для WordPress, которое было запущено в 2010 году. Плагин позволяет вам выбирать, для чего создается резервная копия, а также позволяет загружать zip-файл и сохранять резервные копии в нескольких облачных хранилищах, включая Amazon S3, Google Drive и Dropbox.
Поддерживаетсярезервного копирования по расписанию, и во время каждого сканирования он проверяет наличие вредоносных программ, взломов, удаленных файлов, ошибок пользователей и многого другого, а восстановление в один клик упрощает восстановление ваших веб-сайтов.
Инструмент ImportBuddy можно использовать для клонирования WordPress, миграции WordPress или создания промежуточной области веб-сайта.
Все, что вам нужно сделать, это загрузить importbuddy.php на новое место с резервным zip-файлом. При запуске установщика вы можете ввести данные своей новой базы данных и новый URL-адрес.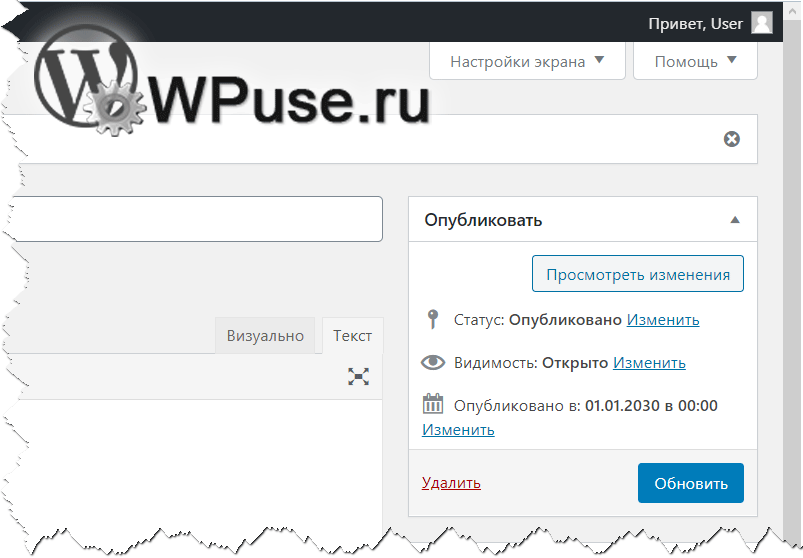
Розничная цена одной лицензии на BackupBuddy составляет 80 долларов. В дополнение к году обновлений и поддержки вы получаете 1 ГБ BackupBuddy Stash и годовой доступ к Stash Live.
Все решения для резервного копирования и миграции WordPress имеют свои плюсы и минусы, но я считаю, что BackupBuddy является одним из наиболее хорошо продуманных, поскольку он предлагает автоматическое резервное копирование, множество параметров настройки, сканирование безопасности и специальный инструмент импорта для клонирования и миграции.
5. WP Migrate DB (БЕСПЛАТНО / 99 долларов США)
WP Migrate DB — это простой инструмент для резервного копирования и миграции WordPress, который позволяет экспортировать базу данных WordPress.Это отличная альтернатива резервному копированию через phpMyAdmin, так как позволяет исключить спам-комментарии, временные изменения и исправления публикаций.
Инструмент поиска и замены также позволяет изменять экспортируемую базу данных, не затрагивая ваш действующий веб-сайт.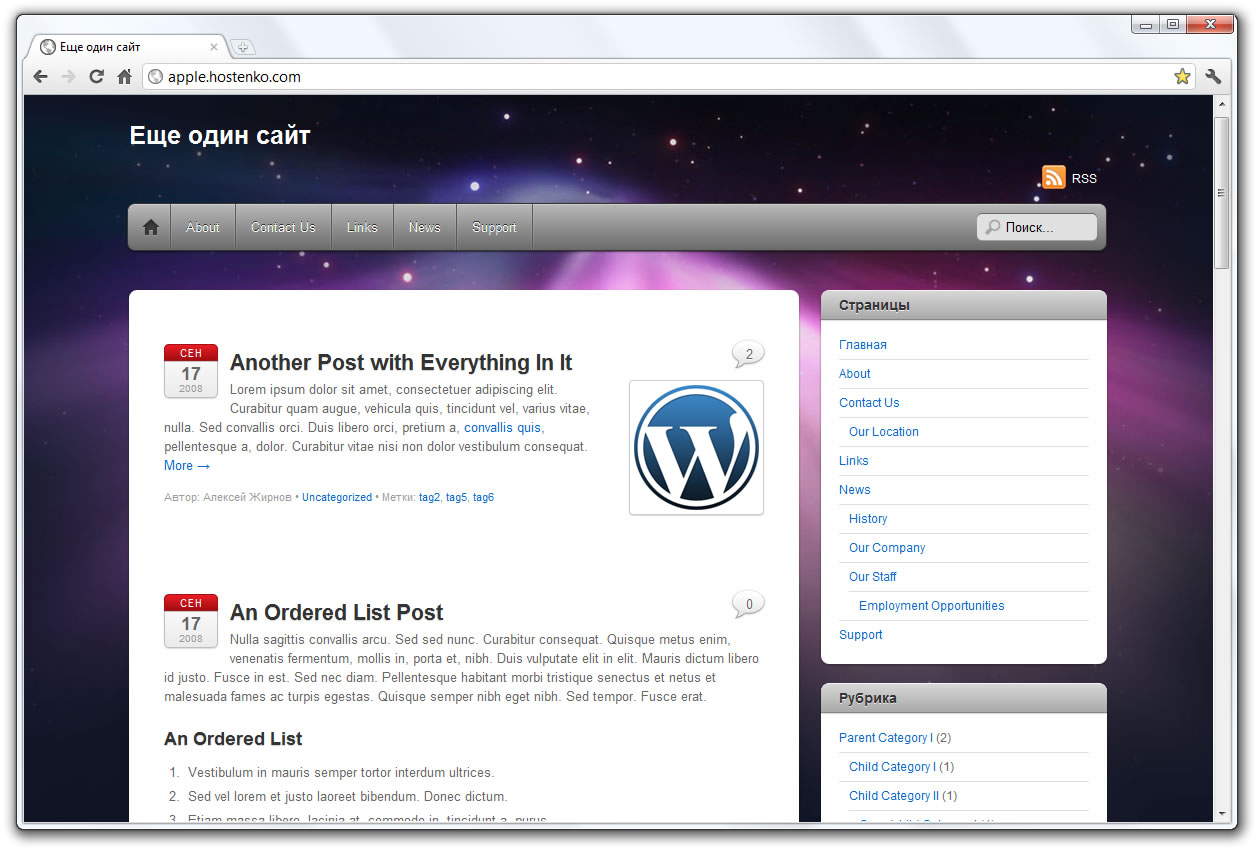
Как видно из скриншота ниже, вам необходимо перейти на WP Migrate DB Pro, чтобы разблокировать все функции.
WP Migrate DB Pro позволяет импортировать файлы SQL — чего очень не хватает в бесплатной версии.Он также позволяет извлекать данные с другого веб-сайта WordPress и передавать данные на удаленный веб-сайт WordPress. Это фантастическая функция, которая поможет вам клонировать веб-сайты, создавать промежуточные области и тестировать веб-сайты.
Миграции можно выполнить из командной строки с помощью надстройки CLI; аддон для файлов темы и плагинов и аддон для мультимедийных файлов можно использовать для извлечения и извлечения файлов тем, файлов плагинов и медиафайлов.
Также доступен модуль Multisite tools, который добавляет поддержку WordPress Multisite.
Персональная лицензия на WP Migrate DB Pro продается по цене 99 долларов и поставляется с годовой поддержкой и обновлениями. Эта лицензия разблокирует функции импорта, отправки и извлечения.
Чтобы разблокировать четыре доступных дополнения, вам нужно перейти на лицензию разработчика по цене 199 долларов, что увеличивает использование до 30 веб-сайтов и делает доступными все функции.
Если вы привыкли вручную переносить файлы SQL между установками WordPress, бесплатная версия WP Migrate DB может помочь вам выбрать, что нужно добавить в файл резервной копии SQL.Тем не менее, я рекомендую вам проверить профессиональную версию, так как функции push и pull просто фантастические.
Ознакомьтесь с нашим обширным обзором WP Migrate DB Pro, чтобы узнать больше о его возможностях.
6. WP Staging (БЕСПЛАТНО / € 89 плюс)
WP Staging — это плагин для миграции и клонирования WordPress с областью настроек, которая позволяет вам изменять загрузку ЦП, ограничение на копирование файлов и ограничение на количество запросов на копирование базы данных.
Когда вы создаете новую промежуточную среду, вы можете выбрать, для каких таблиц базы данных и папок WordPress создается резервная копия.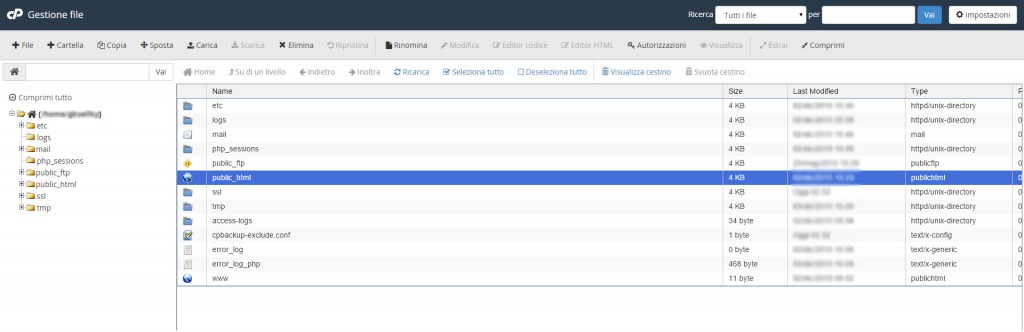 Промежуточная среда имеет уведомление на панели администратора WordPress, напоминающее вам, что вы просматриваете промежуточный веб-сайт.
Промежуточная среда имеет уведомление на панели администратора WordPress, напоминающее вам, что вы просматриваете промежуточный веб-сайт.
В бесплатной версии промежуточный веб-сайт создается как подпапка вашей основной установки WordPress; в версии Pro вы можете установить промежуточный веб-сайт удаленно, указав информацию базы данных, URL-адрес и целевой каталог для нового местоположения.
WP Staging Pro необходим, если вы хотите клонировать свой веб-сайт в отдельный домен.В этой версии поддерживается мультисайт WordPress, и вы можете установить пользовательские роли для доступа к вашему промежуточному сайту.
WP Staging Pro можно приобрести по цене от 89 евро. Одна из лучших функций про-версии — вы можете перенести весь тестовый веб-сайт на действующий.
Бесплатная версия WP Staging идеально подходит для настройки тестовой среды для тестирования новых плагинов и тем WordPress.
Если вы хотите скопировать веб-сайт WordPress в новое место или создать промежуточную область для выполнения обновлений веб-сайта, WP Staging Pro — лучший выбор.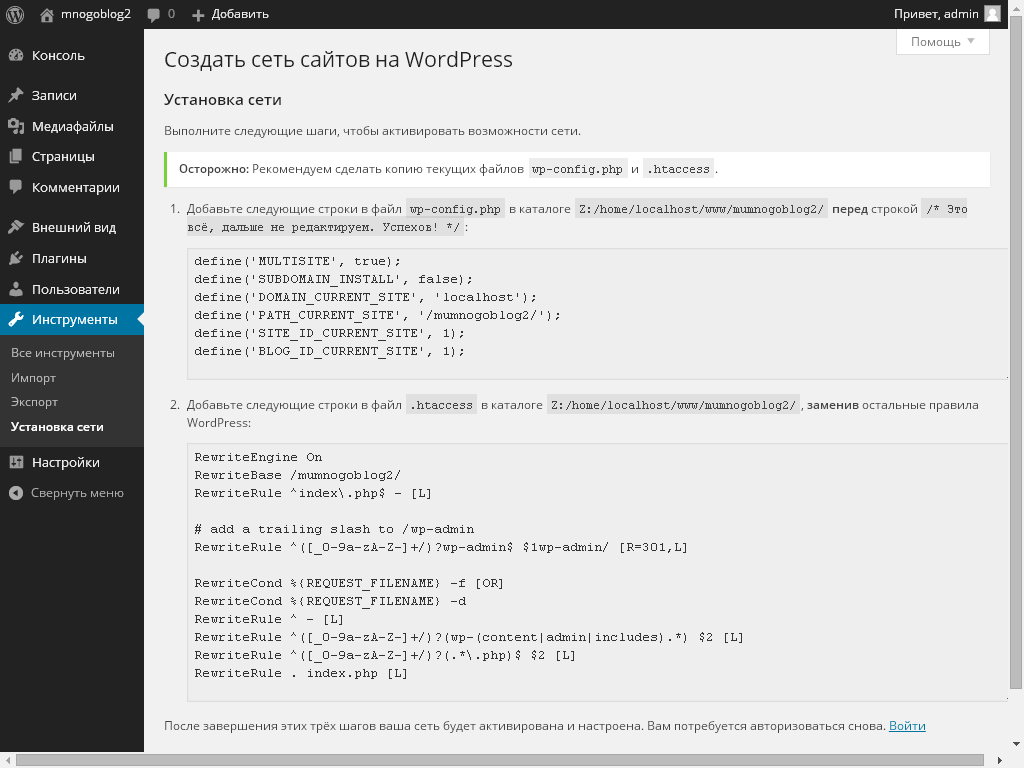
7. XCloner (БЕСПЛАТНО)
XCloner — это плагин для резервного копирования и восстановления WordPress, который на 100% бесплатный.
Плагин дает вам полный контроль над созданием резервных копий. Вы можете определить место резервного копирования и выбрать, какие таблицы и файлы будут сохранены, но есть также полезные опции, такие как автоматическое резервное копирование перед выполнением обновления WordPress и возможность резервного копирования только таблиц базы данных WordPress.
Ограничения могут применяться к резервным копиям, и вы можете автоматически удалять резервные копии, которые старше определенной даты.Резервные копии можно загружать в формате zip или создавать резервные копии через FTP или облачные сервисы хранения, такие как Google Drive, Amazon S3 и Dropbox.
Резервные копии можно восстановить на новом месте с помощью сценария восстановления xcloner_restore.php. После загрузки сценария вы можете определить целевой путь и конкретную резервную копию, которую вы хотите восстановить там.
Для вашей новой настройки необходимо ввести данные целевой базы данных, и на этом этапе вы также можете выполнить поиск и заменить.
Плагин также может обновить файл wp-config.php в новом месте и автоматически удалить сценарий восстановления и папку временных резервных копий.
XCloner — отличное решение для резервного копирования вашего веб-сайта и его копирования в другое место.
Его можно загрузить и использовать бесплатно, и он дает вам полный контроль над процессом миграции и настройкой целевого веб-сайта. Рекомендуемые.
Почетные грамоты
В ходе нашего исследования мы обнаружили множество отличных решений для миграции и клонирования WordPress, которые просто не попали в наш список.В этом разделе я хотел бы сослаться на несколько хороших плагинов, которые вы также можете рассмотреть.
WP Stagecoach — это премиум-сервис WordPress, который можно использовать для создания копии вашего веб-сайта на серверах WP Stagecoach. Его невероятно быстро настроить, и после внесения изменений вы можете применить их к своему действующему веб-сайту одним нажатием кнопки. Цена начинается от 120 долларов в год.
Его невероятно быстро настроить, и после внесения изменений вы можете применить их к своему действующему веб-сайту одним нажатием кнопки. Цена начинается от 120 долларов в год.
WPvivid Backup — фантастическое решение для резервного копирования и восстановления, которым можно пользоваться бесплатно.Он поддерживает FTP и облачное хранилище для резервных копий, а также имеет инструмент автоматической миграции, который поможет вам перенести веб-сайты в новое место.
Еще один бесплатный плагин для миграции WordPress, который стоит рассмотреть — Migrate Guru. Плагин, разработанный BlogVault, был разработан, чтобы помочь владельцам веб-сайтов перенести свои веб-сайты на новый хостинг. Он также поддерживает передачу по FTP, поэтому вы можете использовать его для перемещения вашего сайта куда угодно.
Backup Guard также является полезным решением для резервного копирования. Бесплатная версия позволяет создавать собственные резервные копии на свой компьютер или в Dropbox.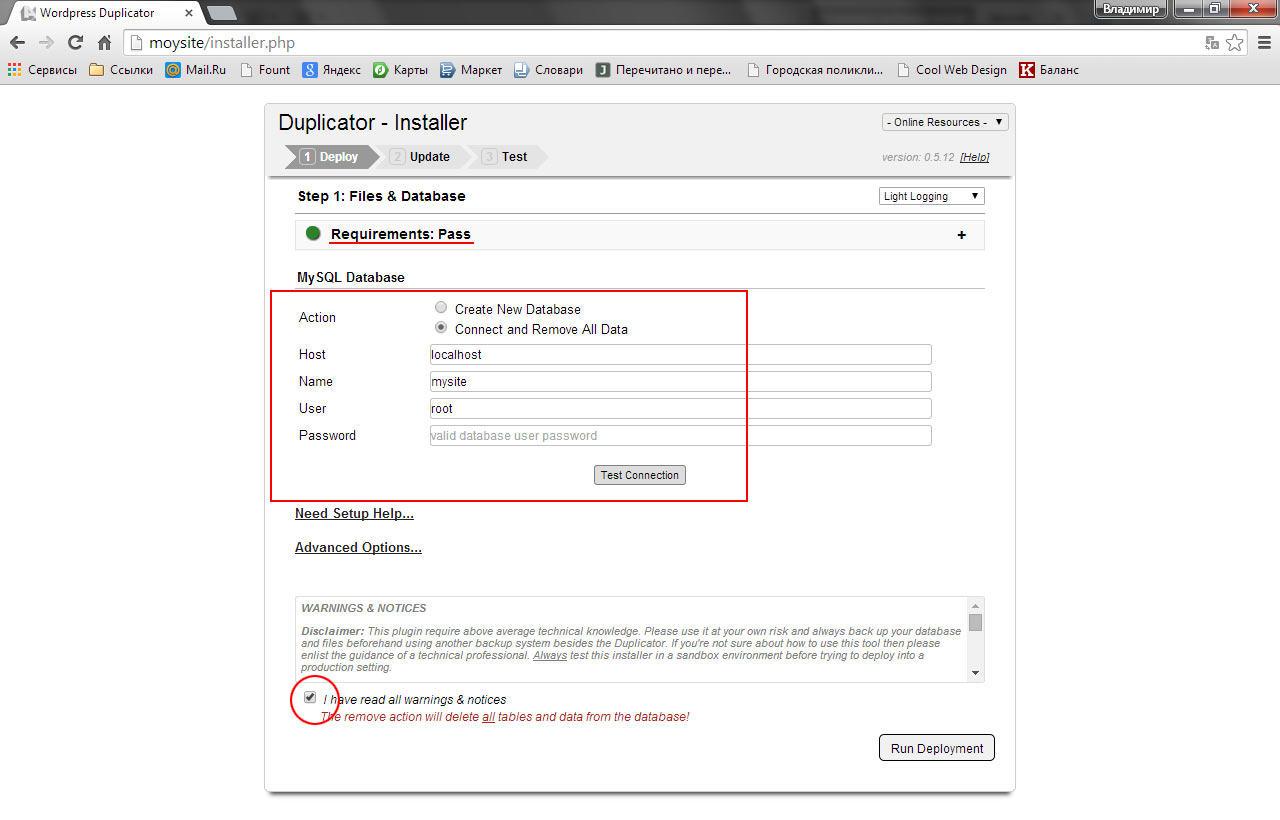 Профессиональная версия стоит от 25 долларов.
Профессиональная версия стоит от 25 долларов.
Upgrading разблокирует их функцию миграции, которую можно использовать для перемещения вашей базы данных и файлов WordPress в новое место. URL-адреса также можно изменить в процессе миграции, чтобы отразить новое местоположение вашего веб-сайта.
Последние мысли
На рынке есть много отличных плагинов WordPress, которые могут помочь вам копировать и переносить веб-сайты WordPress.
XCloner — отличная отправная точка, так как он на 100% бесплатный. Это контрастирует с большинством других решений, которые ограничивают многие функции профессиональными версиями.Конечно, если вы регулярно переносите веб-сайты WordPress из одного места в другое, стоит потратить немного денег, чтобы получить лучшее решение.
Как всегда, я рекомендую вам протестировать как можно больше этих плагинов клонирования и миграции. Это поможет вам определить, какой из них вам больше подходит, независимо от того, хотите ли вы создать простой тестовый веб-сайт или промежуточную область, требующую нажатия и извлечения на действующий веб-сайт, или если вы переносите свой веб-сайт на новый веб-хост. .
.
Используете / используете какой-либо из этих плагинов? Мысли?
Кевин Малдун — профессиональный блогер, обожающий путешествия.Он регулярно пишет об интернет-маркетинге в своем личном блоге и активно рассказывает о технологиях на YouTube.Копирование сообщения или страницы — Поддержка — WordPress.com
Копирование сообщения или страницы
Содержание
Копирование сообщений или страниц
Сообщения и список страниц
Копирование всего содержимого
Параметры классического редактора
Копирование сообщений или страниц
Copy позволяет дублировать сообщение или страницу, включая заголовок, содержимое, теги и категории, так что вы можете начать новое сообщение без повторного ввода тегов, категорий и форматирования.
Вы можете скопировать сообщение из списка сообщений, редактора сообщений или панели управления WP Admin, а также можете скопировать страницу из списка страниц, редактора страниц или панели управления WP Admin.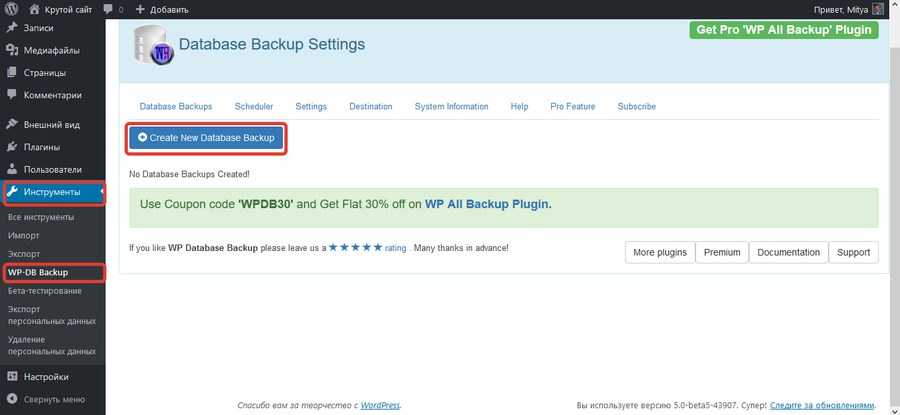
Сайты нашего бизнес-плана с установленными плагинами или настраиваемыми темами должны использовать опцию Копировать все содержимое , описанную здесь.
↑ Содержание ↑
Сообщения и список страниц
Чтобы скопировать сообщение или страницу
- Перейдите в Мои сайты → Сайт → Сообщения / страницы
- Щелкните меню с многоточием (три вертикальные точки) справа от сообщения или страницы, которые вы хотите скопировать.
- Выбрать Копировать
- Редактор WordPress.com откроется немедленно, создав новый пост с дублированным содержанием.
↑ Оглавление ↑
Копировать все содержимое
В редакторе блоков вы можете скопировать всю публикацию или страницу в буфер обмена, а затем вставить ее в пустой.
- Перейдите в Мои сайты → Сайт → Сообщения / страницы
- Выберите сообщение или страницу, которые хотите скопировать.

- Щелкните меню с многоточием в правом верхнем углу редактора
- Выберите Копировать все содержимое
- Создайте новое сообщение или страницу, а затем щелкните правой кнопкой мыши → вставьте или используйте ctrl + v (ПК) или cmd + v (Mac) для вставки содержимого
↑ Содержание ↑
Опции классического редактора
Инструкции из этого руководства относятся к панели управления WP Admin.Вы можете перейти на эту панель управления, щелкнув WP Admin в разделе Мои сайты или добавив / wp-admin в конец URL-адреса вашего сайта (например: example.wordpress.com/wp-admin)
Вы можете скопировать сообщение из классического редактора.
Эти шаги не работают с нашим редактором блоков.
В списках для сообщений, страниц, отзывов и портфолио вы найдете опцию «Копировать» при наведении курсора на сообщение.
При нажатии «Копировать» откроется новое окно редактирования, в котором уже скопированы следующие элементы (если они есть в исходном сообщении):
- заголовок
- контент
- отрывок
- избранное изображение
- категории
- теги
- комментарий и статус pingback
- лайки и статус обмена
- условия произвольного типа сообщения
Если опция «Копировать» недоступна , у вас нет доступа к этому сообщению.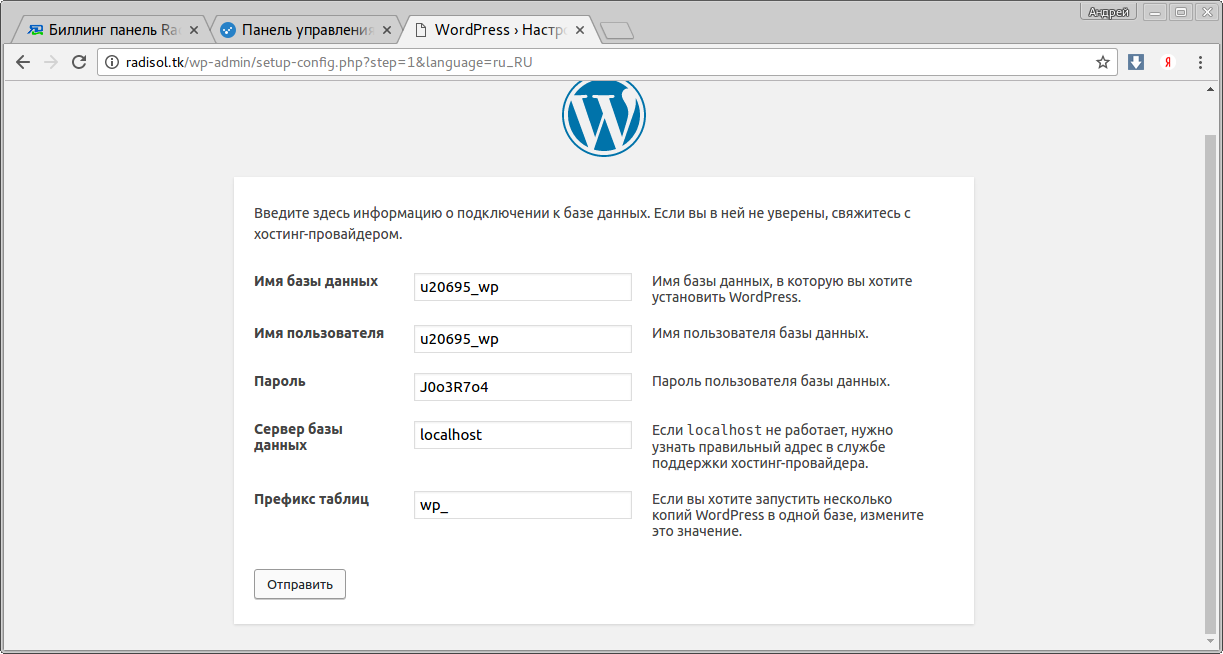
Помогите нам стать лучше:
Мы всегда стремимся улучшить нашу документацию. Если эта страница не ответила на ваш вопрос или оставила желать большего, дайте нам знать! Нам нравится слышать ваши отзывы. Для получения поддержки используйте форумы или форму обратной связи. Спасибо!
Ручное клонирование сайта WordPress за 5 шагов
Клонировать сайт WordPress легко, если вы разберетесь с некоторыми основами. Если вы новичок в WordPress, использование плагина — самый простой способ сделать это.Вот как я начал. В первый раз, когда я клонировал сайт, я попытался сделать это вручную. Копирование файлов было простым и понятным. Но база данных меня озадачила. Я мало знал, что это такое, и понятия не имел, как его воспроизвести, поэтому в итоге я использовал плагин для миграции всего сайта (файлов и базы данных).
Постепенно, по мере того, как я исследовал, исследовал и тестировал, я узнал, что база данных является ключевой функцией, отделяющей систему управления контентом (CMS), такую как WordPress, от сайтов HTML.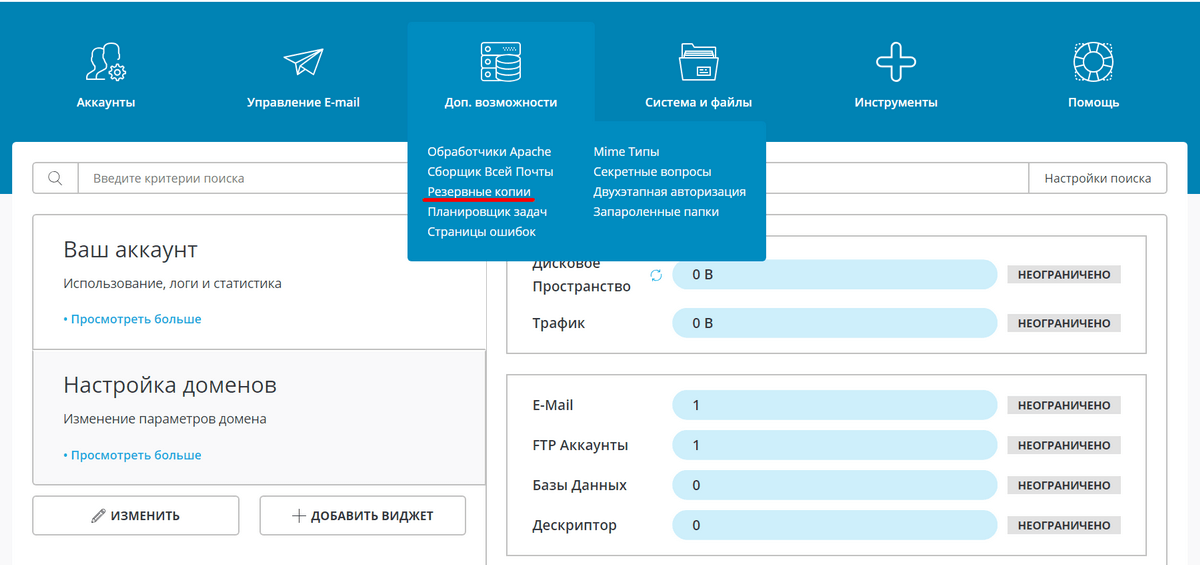 Здесь обитает контент: текст (страницы, сообщения, комментарии), метаданные (категории, теги, настраиваемые поля), учетные записи пользователей (имена пользователей, пароли), параметры сайта, настройки плагинов и тем и т. Д. Это очень важно!
Здесь обитает контент: текст (страницы, сообщения, комментарии), метаданные (категории, теги, настраиваемые поля), учетные записи пользователей (имена пользователей, пароли), параметры сайта, настройки плагинов и тем и т. Д. Это очень важно!
Существует множество плагинов, которые реплицируют все файлы и / или базу данных с одного сайта на другой. Они делают это одним щелчком мыши, действительно, очень хорошо. Некоторые из моих любимых: Backup Buddy, All-in-1 WP Migration, Duplicator и UpDraft Plus.
Тем не менее, бывают случаи, когда плагин не работает.Возможно, сайт слишком велик и процесс копирования плагина истекает. Возможно, есть несовместимости с сервером веб-хостинга. Какой бы ни была причина, неплохо узнать, как клонировать сайт WordPress без плагина.
Основные определения
Источник = исходный сайт, который вы клонируете.
Назначение = новый сайт
Шаг 1. Резервное копирование исходного сайта
Всегда начинайте с резервного копирования исходного сайта на случай, если вам нужно вернуться к нему! Клонирование может начаться без забот.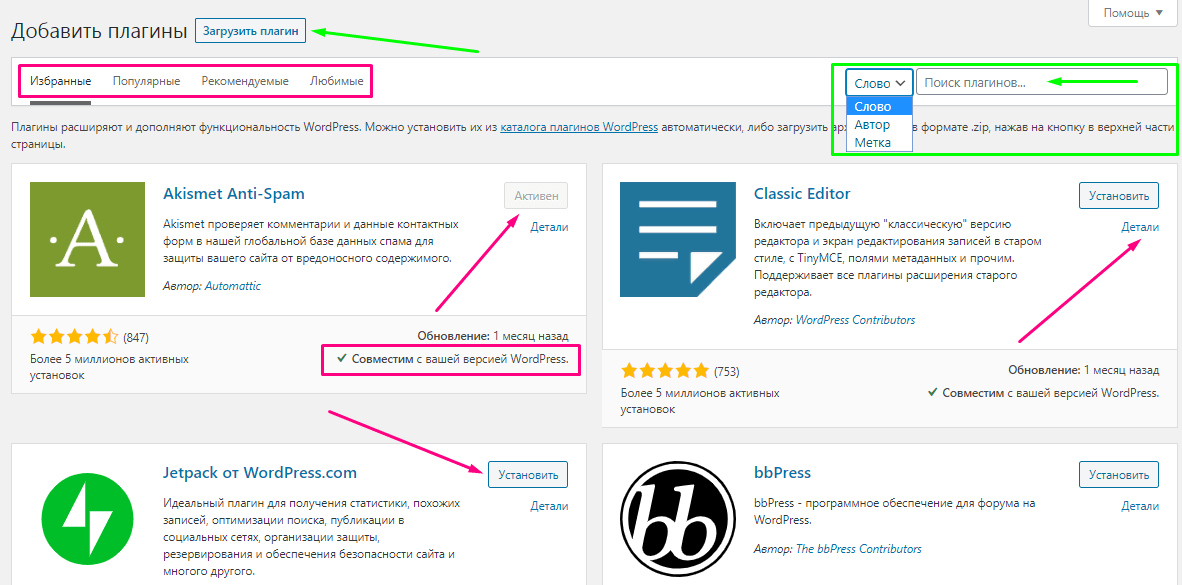
- Войдите в свою учетную запись веб-хостинга и перейдите в cPanel.
- КОПИРОВАТЬ ФАЙЛЫ : Откройте диспетчер файлов. Выберите папку, содержащую сайт WordPress source , и создайте из него архив .zip («Сжать»). Затем загрузите на свой компьютер.
- Если исходный сайт находится на верхнем уровне домена, папка, скорее всего, будет называться «public_html».
- Если исходный сайт находится в отдельной папке, он, скорее всего, будет называться «WordPress» или иметь то же имя, что и имя домена («myurl.com »)
- КОПИРОВАТЬ БАЗУ ДАННЫХ: Перейдите в phpMyAdmin. Выберите базу данных для исходного сайта . Выберите все таблицы (« Проверить все »). Щелкните « EXPORT ». Используйте Пользовательские параметры , чтобы вы могли сохранить базу данных SQL в виде архива .zip («Сохранить вывод в файл> Сжатие: заархивировано»).

Шаг 2. Создайте новый целевой сайт
Новый сайт может быть полностью новым основным доменом. Или это может быть поддомен или подкаталог существующего основного домена.Следующие шаги предназначены для субдомена, но применимы к любой ситуации.
- Предполагая, что у вас уже есть основной домен, войдите в cPanel своего веб-хоста и создайте субдомен для сайта назначения : назначения .myurl.com.
- Альтернатива : если ваш веб-хост не поддерживает субдомены, создайте подкаталог: myurl.com/ destination .
- ПРИМЕЧАНИЕ : При переносе существующего сайта на новый веб-хост необходимо либо перенести регистрацию доменного имени на новый хост, либо указать существующие записи доменного имени на новый хост.
- Установите WordPress в субдомен (или подкаталог) с помощью инструмента вашего веб-хоста. Это может быть программа (Softaculous), приложение «Мастер» или что-то подобное.

Шаг 3 — Копирование файлов с исходного сайта на целевой
- Распакуйте ZIP-архив исходных файлов, которые вы загрузили на свой компьютер на шаге 1.
- Перейдите в диспетчер файлов (или используйте FTP-клиент, например Filezilla). Выберите папку (также известную как каталог), которая содержит целевой сайт WordPress .
- Поскольку у вас свежая установка WordPress, вам нужно загрузить только одну папку source в субдомен или подкаталог назначения : wp-content
- Папка wp-content содержит все, что вы загружаете на ваш сайт, которые не хранятся в базе данных: темы, плагины и медиа (изображения, видео, PDF-файлы и т. д.). Хорошее объяснение можно найти в этой статье: Руководство для начинающих по самому важному каталогу WordPress
- При загрузке папки wp-content эта же папка будет перезаписана при новой установке.Все остальное останется нетронутым!
Шаг 4.
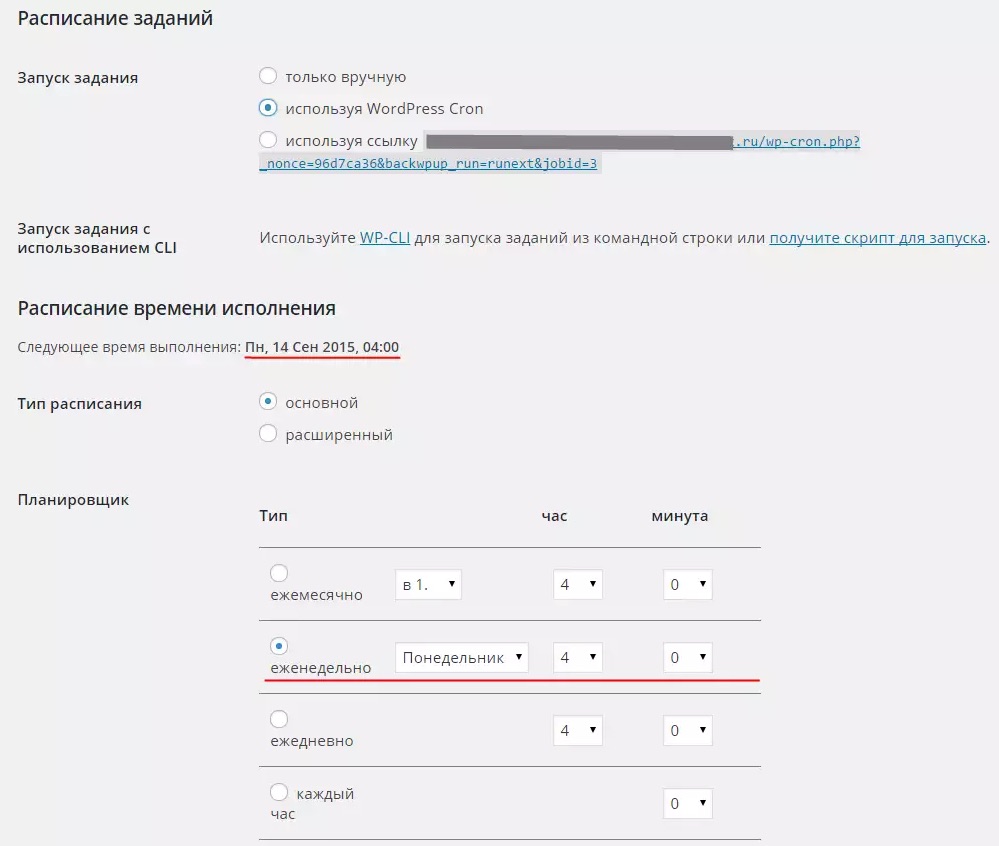 Копирование базы данных с исходного на конечный сайт
Копирование базы данных с исходного на конечный сайтВо время этой следующей последовательности шагов вы замените исходный URL-адрес и путь к файлу на целевой URL и путь к файлу. Здесь я использую плагин для безопасного поиска и замены данных.
- Установите и активируйте плагин WP Migrate DB как на исходном , так и на целевом сайтах .
- Откройте плагин WP Migrate DB Pro на обоих сайтах (Инструменты> Migrate DB). Выберите « Экспорт файла ».
- Поиск и замена URL —
- На целевом сайте: скопируйте в буфер обмена содержимое URL в поле «НАЙТИ»:
// целевой .myurl.com - На исходном сайте: оставьте поля «НАЙТИ» как есть. В поле «Заменить» («Новый URL-адрес») вставьте URL-адрес целевого сайта:
// целевой .myurl.com
- На целевом сайте: скопируйте в буфер обмена содержимое URL в поле «НАЙТИ»:
- ПУТЬ ФАЙЛА найти и заменить —
- На сайте назначения: скопируйте в буфер обмена содержимое пути к файлу в поле «НАЙТИ»:
// другой / путь / к / месту назначения . myurl.com
myurl.com - На исходном сайте : оставьте поля «НАЙТИ» как есть. В поле «Заменить» («Новый путь к файлу») вставьте путь к файлу назначения:
// другой / путь / к / место назначения .myurl.com
- На сайте назначения: скопируйте в буфер обмена содержимое пути к файлу в поле «НАЙТИ»:
- Экспортируйте файл — используйте эти настройки:
- Сохранить как файл на свой компьютер
- Сжать файл как gzip
- Импортировать файл на целевой сайт:
- С плагином: Вам нужна платная (WP Migrate DB Pro) версия плагина для использования его функции «Импорт» (Инструменты> Миграция БД)
- Без плагина : перейдите в phpMyAdmin.
- Выберите базу данных для сайта назначения . Выберите все таблицы («Отметить все»). Щелкните « DROP ».
- Щелкните вкладку « IMPORT », выберите экспортированный файл базы данных, созданный на шаге 5 выше.

Шаг 5. Проверка постоянных ссылок и настроек темы
После импорта новой базы данных целевой сайт получит все настройки исходного сайта , включая учетные данные для входа.Скорее всего, вы выйдете из системы с целевого сайта, поэтому войдите снова, чтобы все проверить.
- Перемещайтесь по интерфейсу сайта, чтобы просмотреть основные страницы и ключевые сообщения.
- Перейдите через серверную часть сайта, чтобы просмотреть конфигурации и убедиться, что все в порядке.
- Две ключевые области, которые могут потребовать внимания после завершения клонирования:
- Постоянные ссылки (URL-адреса содержимого) могут потребовать сброса.
Перейдите в Настройки> Постоянные ссылки
Выберите вариант, который вы предпочитаете, и « Сохранить изменения ». - Иногда требуется сбросить настройки темы.
Перейдите в «Название темы»> «Настройки темы»
Все, что вам может потребоваться, это нажать «Сохранить». Если что-то по-прежнему не работает, вы можете попробовать повторно импортировать базу данных.
Если что-то по-прежнему не работает, вы можете попробовать повторно импортировать базу данных. - Внешний вид> Настроить: отметьте эту область, если вы использовали ее на исходном сайте.
- Постоянные ссылки (URL-адреса содержимого) могут потребовать сброса.
Похожие сообщения
Как выбрать тему WordPress
Виджеты домашней страницы в WordPress
Мой основной набор плагинов WordPress
WordPress Pages vs.Публикации
Дубликат сайта WordPress для разработки и тестирования
Лучше всего протестировать основные изменения на дублирующем веб-сайте WordPress , прежде чем делать это на действующем веб-сайте. Есть несколько способов сделать это, включая опцию Softaculous Staging или плагин TotalUpkeep Backup.
Ниже мы расскажем, как вручную создать копию сайта WordPress для тестирования.
Предупреждение: Это руководство предназначено для односайтовой установки.Если вы используете опцию мультисайта, этот метод создаст ДВЕ ОТДЕЛЬНЫЕ МНОГОСАЙТНЫЕ установки . Когда вы дублируете многосайтовую установку, дублированные структуры и данные попадают в соответствующую базу данных многосайтовой установки и файлы WordPress. Это может сбивать с толку. Если вы не знакомы с различиями между мультисайтовым и односайтовым, , пожалуйста, используйте эти инструкции только для копирования односайтовой установки WordPress.
Когда вы дублируете многосайтовую установку, дублированные структуры и данные попадают в соответствующую базу данных многосайтовой установки и файлы WordPress. Это может сбивать с толку. Если вы не знакомы с различиями между мультисайтовым и односайтовым, , пожалуйста, используйте эти инструкции только для копирования односайтовой установки WordPress.
Psst! Оцените наш хостинг WordPress на базе Nginx для повышения производительности, позволяющего легко обрабатывать несколько веб-сайтов WordPress.
Скопируйте сайт WordPress в другое место
- Войдите в cPanel.
- Создайте поддомен для сайта тестирования — например testite.example.com .
- Откройте диспетчер файлов cPanel и убедитесь, что Показать скрытые файлы включен.
- Перейдите в корневой каталог WordPress и скопируйте файлы WordPress из текущего каталога в созданный вами корневой каталог субдомена, обычно с тем же именем, что и сам субдомен.
- Выбрать все файлы WordPress.

Внимание! При выборе файлов WordPress убедитесь, что не выбраны папки для поддоменов / дополнительных доменов или любые другие папки, отличные от WordPress. После нажатия Выбрать все , удерживая клавишу
Ctrlна клавиатуре, щелкните папки, которые не перемещаются, чтобы они не выделялись перед копированием файлов. Если вы работаете на компьютере Apple, вы можете использовать клавишу Command, чтобы сделать то же самое. - Нажмите Копировать в верхней части диспетчера файлов.
- Введите путь к корневой папке документов нового поддомена.
- Скопируйте файл .htaccess . Этот файл должен находиться в том же месте, где вы скопировали файлы WordPress, или в корне нового местоположения. Файл .htaccess может содержать важные ссылки на вашу текущую установку WordPress. В зависимости от настроек установки вам может потребоваться поискать этот файл в корне учетной записи. Например, хостинг InMotion обычно использует корневой каталог документов «public_html.
 »Проверьте это место на наличие файла .htaccess, если вы не нашли его в исходном месте установки для вашего сайта WordPress.
»Проверьте это место на наличие файла .htaccess, если вы не нашли его в исходном месте установки для вашего сайта WordPress. - Создайте базу данных. Это будет использоваться для отделения тестового сайта от вашего основного сайта. Если вы используете ту же базу данных для тестового сайта, действующий сайт будет отражать сделанные на тестовом сайте. Использование новой базы данных тестового сайта предотвращает это.
- Экспортируйте текущую базу данных.
- Импортируйте вашу базу данных в новую базу данных, которую вы создали.
Настроить тестовый сайт
- Настроить тестовый WordPress wp-config.php для тестового сайта. Это гарантирует, что он использует новую базу данных.
- Измените сайт и домашний URL для тестового сайта на тестовый субдомен, чтобы обновить базу данных WordPress.
- Правильные ссылки на изображения , поскольку они находятся в базе данных, но не связаны с URL-адресом сайта.
Улучшите WordPress с помощью подключаемых модулей безопасности и исправьте ошибки смешанного содержимого для использования SSL (HTTPS) с помощью Really Simple SSL.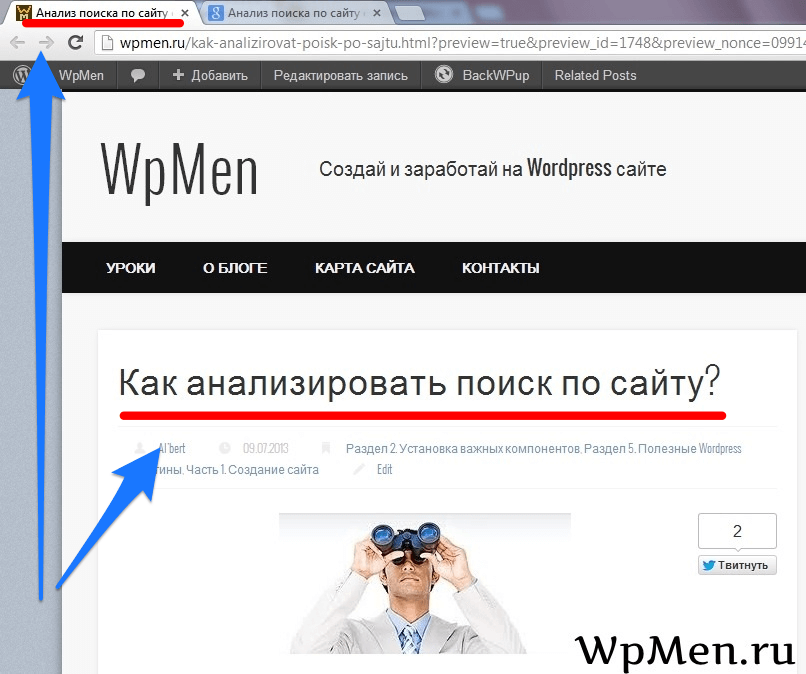
Как легко клонировать свой сайт WordPress за 5 минут (2021)
Обновления в настоящее время приходят слишком часто и слишком много для большинства из нас.А страх сломать ваш сайт с каждым обновлением присутствует всегда. Особенно если у вас нет запасного плана.
Если вы когда-либо оказывались в ситуации, когда вам нужно обновить тему или плагин, протестировать что-то новое, возможно, добавить несколько безделушек здесь и там, установить новые вещи или передать свой веб-сайт технической группе для устранения неполадок, это понятно, если вы можете чувствовать себя немного сдержанно из-за потери своего сайта.
В худшем случае вы можете обнаружить, что ваш веб-сайт WordPress внезапно перестанет работать, и вы не сможете войти в панель управления, чтобы что-то исправить.
Чтобы помочь снизить риск и страх полностью потерять свой веб-сайт, лучшим решением является создание промежуточного сайта и тестирование всего перед запуском обновлений для вашего действующего веб-сайта.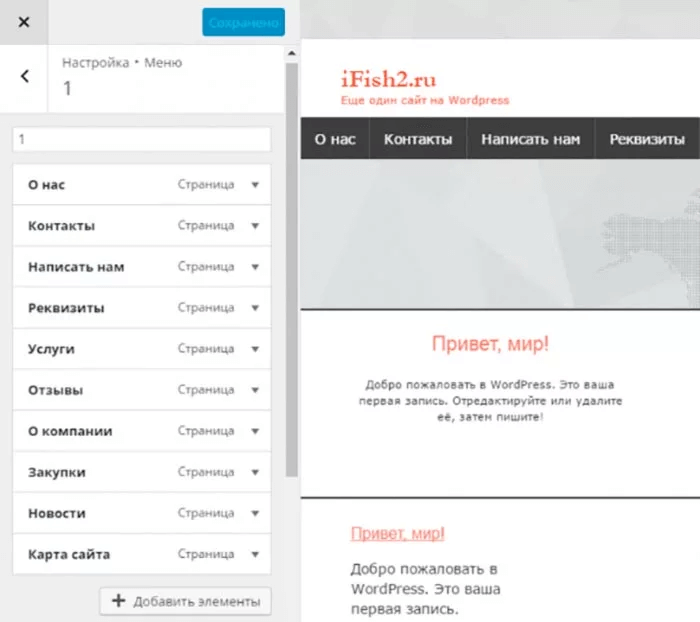
В этой статье мы поговорим о том, как это сделать. Мы покажем вам, как идеально клонировать ваш веб-сайт на тестовый сайт для тестирования и внедрения обновлений и изменений, прежде чем запускать его в жизнь.
И все это займет не более 5 минут!
Приступим.
Почему вам может понадобиться клонировать свой сайт?
Существует множество различных сценариев, когда вам может понадобиться клонировать ваш сайт.
От простых обновлений тем и плагинов до сложной настройки тем включительно — преимущества в десять раз перевешивают время, которое потребуется на это.
Некоторые сценарии включают:
- Обновление плагинов и тем и тестирование совместимости
- Изменение тем и плагинов
- Добавление дочерней темы
- Изменение версий PHP
- Обновление WP Core
- Добавление дополнительных функций с помощью плагинов
- Настройка тем и плагинов
- Передача копии вашего сайта технической группе для устранения неполадок
- Изменение вашего доменного имени
- Изменение веб-хостов
- И многое другое.

По сути, общее правило заключается в том, что если вы хотите изменить что-либо на своем веб-сайте, перед обновлением действующего сайта лучше всего внести изменения на клонированном промежуточном сайте, чтобы убедиться, что эти изменения не повредят ваш действующий сайт.
В этом контексте, однако, «клонирование» означает не только резервное копирование вашего веб-сайта. Это касается целой другой темы. Но в каком-то смысле это означает получение резервной копии вашего веб-сайта и перенос ее на другой сервер.Это может быть ваш хостинг или другой.
По сути, да, буквальное определение «клонирования» Создание точной, полнофункциональной копии вашего веб-сайта для целей, перечисленных выше.
Также лучше принять к сведению, что любой сервер, на котором вы готовы настроить свой тестовый сайт, аналогичен или совпадает с вашим действующим сайтом. Мы поговорим об этом подробнее ниже, но вам также необходимо убедиться, что контент синхронизируется между действующим и тестовым сайтами.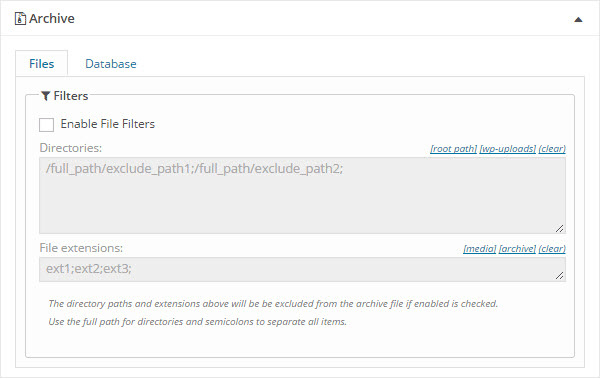
После рассмотрения сценариев, по которым вам может потребоваться клонирование веб-сайта, давайте поговорим о некоторых преимуществах:
- Постоянно иметь свежую резервную копию своего сайта — Если у вас есть привычка постоянно клонировать свой действующий сайт, вы уверены, что у вас всегда будет свежая копия вашего сайта.
- Убедитесь, что вы не нарушите работу вашего действующего сайта с помощью обновлений — это то, о чем мы говорили все это время. Вы всегда можете перестроить свой промежуточный сайт, но ваш действующий сайт — единственный.
- Создайте площадку для новых страниц и прочего — С промежуточным сайтом вы уверены, что у вас всегда будет новая площадка для открытия новых страниц, где у вас будет свобода дизайна, не влияя на скорость вашего сайта или SEO.
- Передача технической поддержки Worry-Free — Если вы регулярно передаете свой веб-сайт стороннему специалисту службы поддержки, вы больше не будете беспокоиться о любых изменениях, которые они вносят, которые повлияют на ваш действующий веб-сайт.

Теперь, когда мы рассмотрели, что и почему, давайте теперь поговорим о том, как. Мы поговорим о 2 очень простых способах клонирования вашего сайта WordPress менее чем за 5 минут! *
* Скорость во многом зависит от размера вашего сайта.
Как клонировать ваш сайт на WordPress
Есть много разных способов сделать это, но в этой статье мы сосредоточимся на двух, используя самые простые плагины. Но, конечно, есть предпосылки.
Перед клонированием
Перед тем, как приступить к клонированию своего веб-сайта, сначала необходимо настроить промежуточную среду.
Вы можете сделать это на другом веб-хосте, на том же хостинге, но в другом каталоге, или создать локальную среду.
Инструкций, которых много в Интернете и в других местах. Но пока не устанавливайте WordPress там, мы позаботимся об этом в процессе клонирования.
Кстати, давайте перейдем к делу!
Использование дубликатора (шаг за шагом)
Duplicator — популярный плагин WordPress, который широко используется для клонирования или, да, «дублирования» вашего веб-сайта на другом сервере. Это бесплатно и доступно в репозитории WordPress.org.
Это бесплатно и доступно в репозитории WordPress.org.
Это просто и имеет собственный автономный установщик, который поможет вам с клонированием вашего веб-сайта.
Шаг 1. Установите и активируйте дубликатор
После загрузки плагина его необходимо установить на панели инструментов WordPress > Плагины> Добавить> Загрузить.
Кроме того, вы можете найти плагин прямо из панели управления плагинами WordPress, установить и активировать плагин.
Шаг 2. Создайте и загрузите копию своего сайта
После установки перейдите на вкладку Duplicator на панели инструментов WordPress и нажмите Create New Option.
«Пакет» для Duplicator pro — это ваша группа или набор файлов, необходимых для создания точной копии вашего веб-сайта на новом сервере. Он состоит из автономного установщика и архива. Вы можете создать столько пакетов, сколько захотите.
Параметры по умолчанию для создания пакета должны быть установлены для использования вами.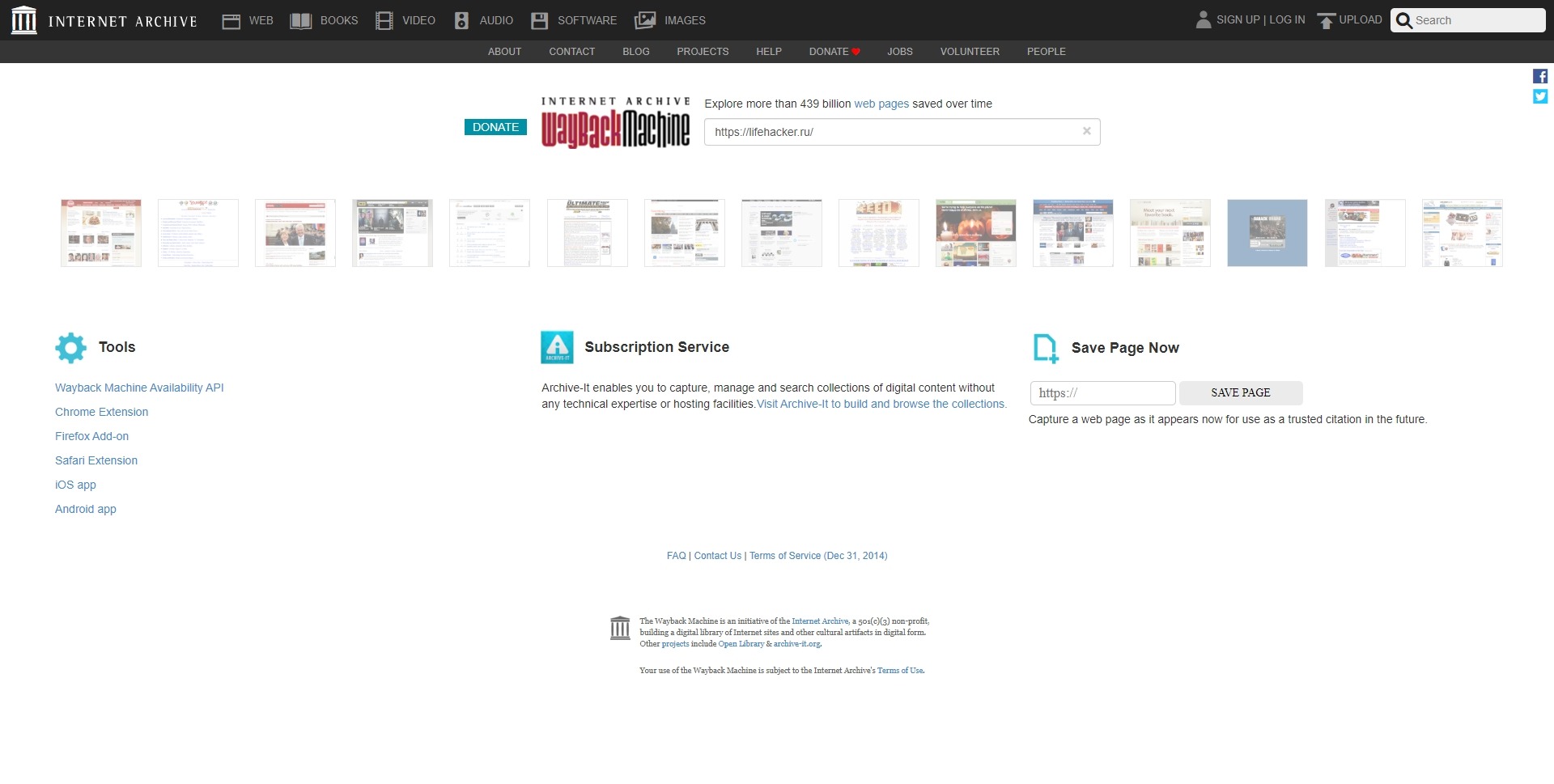 Не нужно возиться, если у вас нет особых требований к резервному копированию, таких как защита паролем.
Не нужно возиться, если у вас нет особых требований к резервному копированию, таких как защита паролем.
Далее следует назвать пакет, чтобы идентифицировать его.Затем нажмите «Далее». На этом этапе плагин просканирует сайт на наличие ошибок, выдаст вам отчет и возможность продолжить.
Если он возвращает ошибку, в зависимости от вашего хоста и размера сайта, просто нажмите « Да. Продолжайте процесс сборки ».
Нажмите build и позвольте плагину творить чудеса.
После этого плагин предложит вам два варианта.
Установщик — это автономный установщик с точной копией вашего сайта, а архив — это архив всех файлов вашего сайта.Обязательно загрузите оба.
Шаг 3. Загрузите оба файла на новый сервер
После загрузки обоих файлов загрузите их на свой сервер с помощью клиента передачи файлов. Убедитесь, что у вас настроены учетные записи FTP. Вы можете использовать файловый менеджер вашего хоста или FileZilla.
Ознакомьтесь с этими инструкциями, чтобы узнать больше о FTP и передаче файлов.
Вам необходимо войти на свой FTP-сервер, чтобы иметь возможность загружать файлы.
Просто убедитесь, что вы загружаете файлы в главный каталог вашего веб-сайта, обычно в папку public_html.
Шаг 4. Настройте базу данных клонов вашего веб-сайта
Если вы здесь какое-то время, вы, вероятно, знаете, что каждая установка WordPress требует базы данных для хранения информации о вашем веб-сайте, такой как комментарии, пользователи и т. Д.
На этом этапе мы собираемся установить пустую базу данных на ваш новый хост, куда будет экспортирована база данных клонированного веб-сайта. Для этого мы воспользуемся установщиком Duplicator.
Если вы используете cPanel, просто перейдите в Мои базы данных SQL и создайте новую базу данных.
Назовите его как хотите, но запомните имя, включая префикс.
Затем вы должны создать пользователя для этой базы данных. Добавьте имя и пароль и запомните их.
После этого перейдите к «Добавить пользователя в базу данных», выберите пользователя, которого вы только что создали, и добавьте его в базу данных, которую вы только что создали.
На этом этапе вас могут попросить указать, какие привилегии вы хотите добавить пользователю для конкретной базы данных. Убедитесь, что вы включили все привилегии для этого пользователя, чтобы это работало.Вы хотите, чтобы ваш пользователь имел все права на синхронизацию.
Сохраните его и запишите свою базу данных и информацию о пользователях.
Шаг 5. Запустите и завершите процесс клонирования
Когда вы загружаете оба файла дубликатора на корневой сервер, вы готовы запустить программу установки и клонировать свой веб-сайт.
Получите доступ к URL-адресу вашего нового веб-сайта и добавьте к нему /installer.php, как показано ниже:
http://www.mywebsitecopy.com/installer.php Это должно запустить автономный установщик, который вы загрузили, и начать процесс.На этом этапе Duplicator проверит ваш новый веб-сайт и предупредит вас о любых ошибках, прежде чем вы продолжите.
Поставьте отметку в поле внизу, когда вы примете положения и условия, и перейдите к следующему шагу.
После этого Duplicator начнет распаковывать файлы из архива, то есть помещать все файлы вашего старого сайта в новый:
Как только эта часть будет завершена, следующее, что вам нужно сделать, это ввести информацию в вашу базу данных. (Новый, который вы только что сделали.)
Наконец, Duplicator попросит вас подтвердить ваш новый, клонированный URL-адрес веб-сайта, путь установки и заголовок.
И готово! Чтобы убедиться, что все работает правильно. Duplicator спросит у вас несколько дополнительных вещей, таких как проверка структуры постоянных ссылок, тестирование сайта и другие дополнительные вещи, которые вы, возможно, захотите попробовать.
Нажмите на каждую кнопку по порядку, и Дубликатор сделает всю работу за вас.
Просто, но эффективно.
Использование плагина WP Staging
Плагин WP Staging — это бесплатный плагин WordPress, который позволяет легко создать идентичный дубликат нашего веб-сайта и поместить его в подкаталог на том же сервере.
Но, чтобы убедиться, что промежуточный и рабочий сайт ведут себя одинаково, мы должны быть уверены, что настройки сервера точно такие же. Это означает, что создание настройки локального сервера для проверки изменений может не работать, поскольку сайт в локальной настройке может вести себя иначе, чем действующий. Следовательно, настройки сервера должны быть точно такими же.
Шаг 1. Установите и активируйте подключаемый модуль
Вы можете загрузить плагин из репозитория WordPress.org или выполнить поиск на панели инструментов плагинов.После этого просто установите и активируйте плагин.
Шаг 2. Создайте новый промежуточный сайт
После того, как вы установили и активировали плагин WP Staging, перейдите в настройки плагина, нажмите Sites / Start. И щелкните Create a New Staging Site.
Шаг 3. Введите имя промежуточного сайта
Вы можете установить или снять отметку с базы данных или файлов, которые вам могут понадобиться или которые вы хотите исключить при создании промежуточного сайта.
Шаг 4 (необязательно): Настройте параметры
Если у вас есть настраиваемая ссылка для входа на свой веб-сайт, вам также необходимо будет настроить ее здесь.Вы можете сделать это, перейдя по ссылке. Если у вас есть стандартная ссылка для входа в WordPress, вам не нужно здесь ничего менять.
Шаг 5. Начало клонирования
Примечание: Если вы не уверены в количестве места, которое у вас есть на вашем сервере, чтобы иметь возможность сделать копию вашего веб-сайта, вы можете использовать ссылку Проверить дисковое пространство , предоставленную там.
Как только вы начнете клонирование, плагин отобразит список всего, что он делает, чтобы клонировать ваш веб-сайт в промежуточный.Процесс клонирования может занять некоторое время, так как это зависит от скорости и размера вашего сайта.
После этого вы увидите ссылку, которая приведет вас на указанный сайт. Вы попадете на страницу входа на промежуточный сайт. Теперь войдите на свой тестовый сайт и работайте над всем, что вам нужно, не затрагивая работающий сайт.
Теперь войдите на свой тестовый сайт и работайте над всем, что вам нужно, не затрагивая работающий сайт.
Самое приятное то, что вы можете легко идентифицировать действующий и промежуточный сайт, поскольку плагин добавляет оранжевую панель администратора, которая отмечает его как промежуточный сайт.
Вы также можете посмотреть это видео, если хотите увидеть его в действии.
Бесплатная версия WP Staging может использоваться только для клонирования действующего сайта на промежуточный сайт. Если вы хотите перенести тестовый сайт на рабочий домен, вам нужно будет приобрести платную версию этого плагина.
Последние мысли
Клонирование вашего веб-сайта требует от вас тщательной проверки настроек и проверки их правильности и соответствия. Но суть в том, что это необходимо и необходимо.
Но суть в том, что это необходимо и необходимо.
Наличие клона вашего веб-сайта дает вам гибкость для тестирования обновлений и гарантирует, что любое изменение, которое вы хотите внести на свой веб-сайт, будет тщательно протестировано на промежуточном веб-сайте.
Раньше это был трудный процесс миграции вручную, то есть копирование + вставка файлов с использованием FTP, но WordPress и бесчисленное множество других плагинов уже давно развиваются, чтобы помочь вам в этом процессе. Хотя, если вы готовы принять вызов или ваш веб-сайт, то этот вариант все равно доступен для вас.
С учетом сказанного, использование либо Duplicator, либо плагина WP Staging — лучший выбор, который вы должны гарантировать, что ваш промежуточный сайт работает должным образом, и что у вас всегда есть идеальный клон вашего сайта.Работает как надо.
Используете какой-либо другой инструмент? Дайте нам знать в комментариях ниже.
Как клонировать ваш сайт WordPress (и почему вы хотите)
Клонирование вашего сайта WordPress является необходимой задачей при выполнении нескольких задач, связанных с управлением сайтом. К сожалению, это также обычно требует множества деликатных и трудоемких шагов.
К сожалению, это также обычно требует множества деликатных и трудоемких шагов.
Хорошая новость заключается в том, что есть несколько методов, которые вы можете использовать для клонирования вашего сайта. Выбор самого простого и плавного из них может сделать потенциально нервный процесс гораздо менее напряженным.
В этом посте мы обсудим множество причин, по которым вам может понадобиться создать клон вашего сайта WordPress. Затем мы рассмотрим три метода выполнения этой ключевой задачи по управлению веб-сайтом. Давайте начнем!
Почему вы можете захотеть клонировать свой сайт WordPress
Важно отметить, что клон веб-сайта немного отличается от обычной копии вашего сайта, например резервной. Клон полностью функционален и сохраняется в определенном месте, в отличие от неактивной статической резервной копии.
Вот почему вам нужен клон — а не копия — вашего сайта при переходе к новому хостинг-провайдеру или переключению вашего основного домена. (Конечно) важно загрузить рабочий веб-сайт на новый сервер.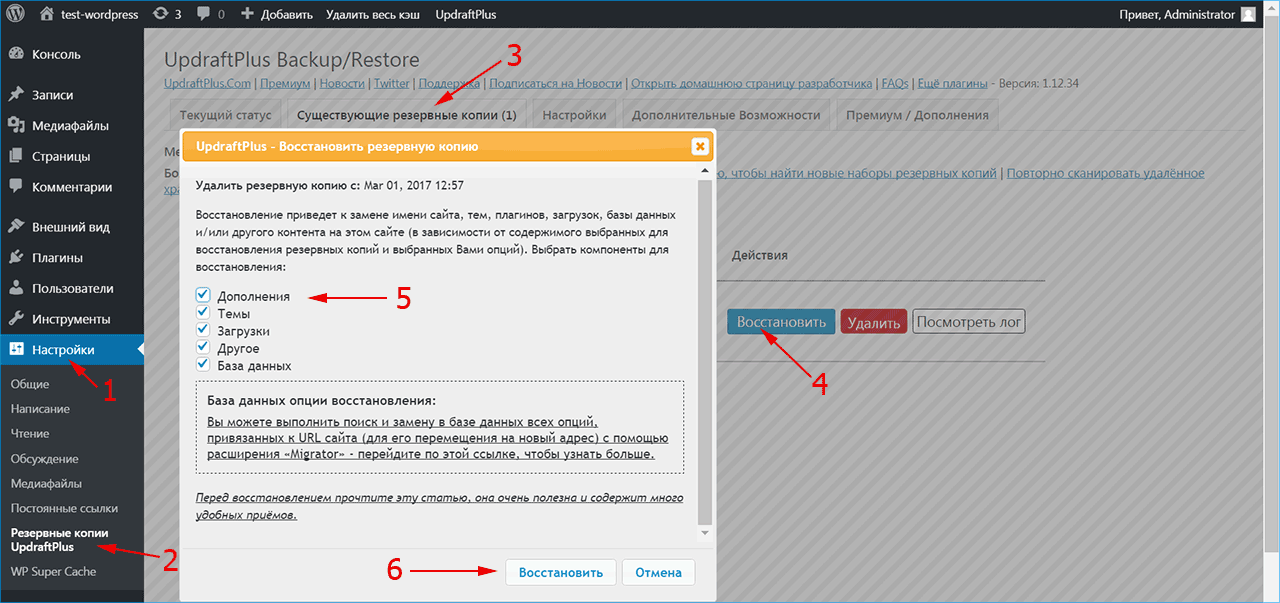
Однако клон сайта также может быть полезен в целях разработки. Клоны — отличные промежуточные сайты, так как вы можете тестировать новые функции или обновления и точно видеть, как они повлияют на ваш действующий сайт.
Возможность быстрого создания клонов вашего сайта WordPress может значительно упростить все эти задачи.Вам не придется беспокоиться о простоях при переносе сайта или изменении доменного имени, а также у вас будет высокоточный промежуточный сайт для тестирования любых изменений, прежде чем они появятся.
Как клонировать свой сайт WordPress (3 метода)
Если вам нужны клоны только изредка для крупных изменений или вы используете их на регулярной основе для разработки, вам понадобится способ плавного и легкого их создания. Здесь на помощь приходят три описанных ниже метода.
1. Клонируйте свой сайт WordPress вручную
Если по какой-либо причине вы не можете использовать ни один из следующих методов для клонирования своего сайта WordPress, это можно сделать вручную.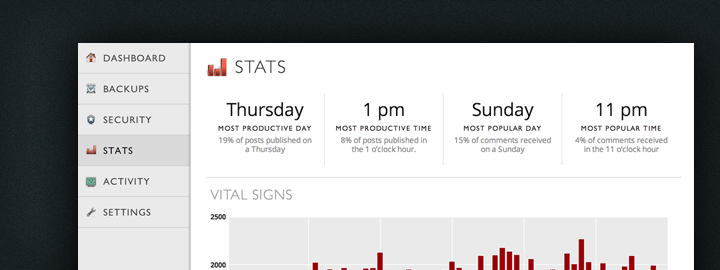 Первое, что вам нужно сделать, это создать резервную копию вашего сайта, выбрав наиболее удобный для вас метод. Это даст вам возможность восстановить ваш сайт, если что-то пойдет не так.
Первое, что вам нужно сделать, это создать резервную копию вашего сайта, выбрав наиболее удобный для вас метод. Это даст вам возможность восстановить ваш сайт, если что-то пойдет не так.
Затем вам нужно будет загрузить весь сайт. Для этого вам понадобится протокол передачи файлов (FTP) и подходящий клиент, например FileZilla. Его использование немного выходит за рамки этой статьи, но выделенная страница Кодекса WordPress является отличным ресурсом для этого шага.
После подключения к серверу найдите файлы WordPress и переместите их на жесткий диск, не забудьте показать скрытые файлы перед этим, чтобы ничего не осталось:
Затем вам понадобится доступ к phpMyAdmin или другому инструменту обслуживания базы данных через учетную запись хостинга, чтобы настроить базу данных вашего клонированного сайта.Создайте новую пустую базу данных и запишите ее имя, имя пользователя и пароль.
Тогда вы будете готовы создать базу данных вашего клонированного сайта. В phpMyAdmin нажмите кнопку Import и загрузите файл SQL для базы данных вашего текущего сайта:
После этого отредактируйте файл wp-config. php , который вы загрузили ранее, чтобы обновить информацию для новой базы данных. Сохраните его, затем снова используйте FTP, чтобы подключиться и загрузить файлы WordPress на новый сервер.
php , который вы загрузили ранее, чтобы обновить информацию для новой базы данных. Сохраните его, затем снова используйте FTP, чтобы подключиться и загрузить файлы WordPress на новый сервер.
2. Используйте плагин для клонирования вашего сайта WordPress
Популярный метод создания клонов веб-сайтов WordPress с помощью плагина. Дубликатор — широко используемый и высоко оцененный вариант:
После того, как вы установили и активировали плагин, вы можете создать клон, перейдя в Duplicator> Пакеты на панели администратора. Затем нажмите кнопку Create New :
Затем Duplicator предложит вам создать имя для вашего клона и указать, где его хранить.Вы также можете клонировать только свою базу данных или исключить определенные файлы в настройках Archive :
Следующие два шага могут занять некоторое время, в зависимости от размера вашего сайта. Когда вы закончите настройку, Duplicator просканирует ваш сайт. Когда он будет готов, нажмите кнопку Build :
Дубликатор создаст клон.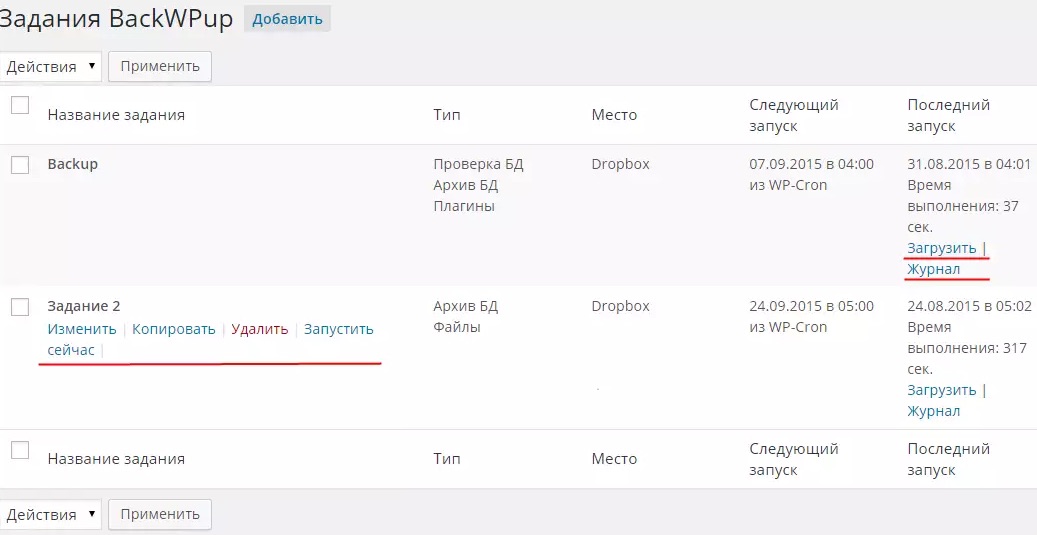 После завершения вы можете загрузить файл .zip , содержащий клон вашего веб-сайта, а также установщик Duplicator, который поможет вам загрузить клон на сервер:
После завершения вы можете загрузить файл .zip , содержащий клон вашего веб-сайта, а также установщик Duplicator, который поможет вам загрузить клон на сервер:
Получив эти файлы, вы можете загрузить их на желаемый сервер, будь то новый хост или локальный.Опять же, вы захотите использовать для этого FTP.
Вам также может потребоваться создать новую базу данных для вашего клона, как если бы вы устанавливали WordPress вручную. Когда база данных будет готова, вы можете запустить установщик Duplicator, чтобы завершить настройку клона.
Для этого введите в браузере домен своего сайта, добавьте в конец /installer.php , затем заполните необходимые поля. Убедитесь, что вы нажали все четыре кнопки на странице Final Steps , чтобы убедиться, что ваши постоянные ссылки сброшены, сайт клонирования работает, а установщик и файлы архива удалены.
3. Клонируйте свой сайт WordPress с помощью ManageWP
Если вы уже являетесь пользователем ManageWP, вы можете легко клонировать свой сайт, не устанавливая дополнительный плагин.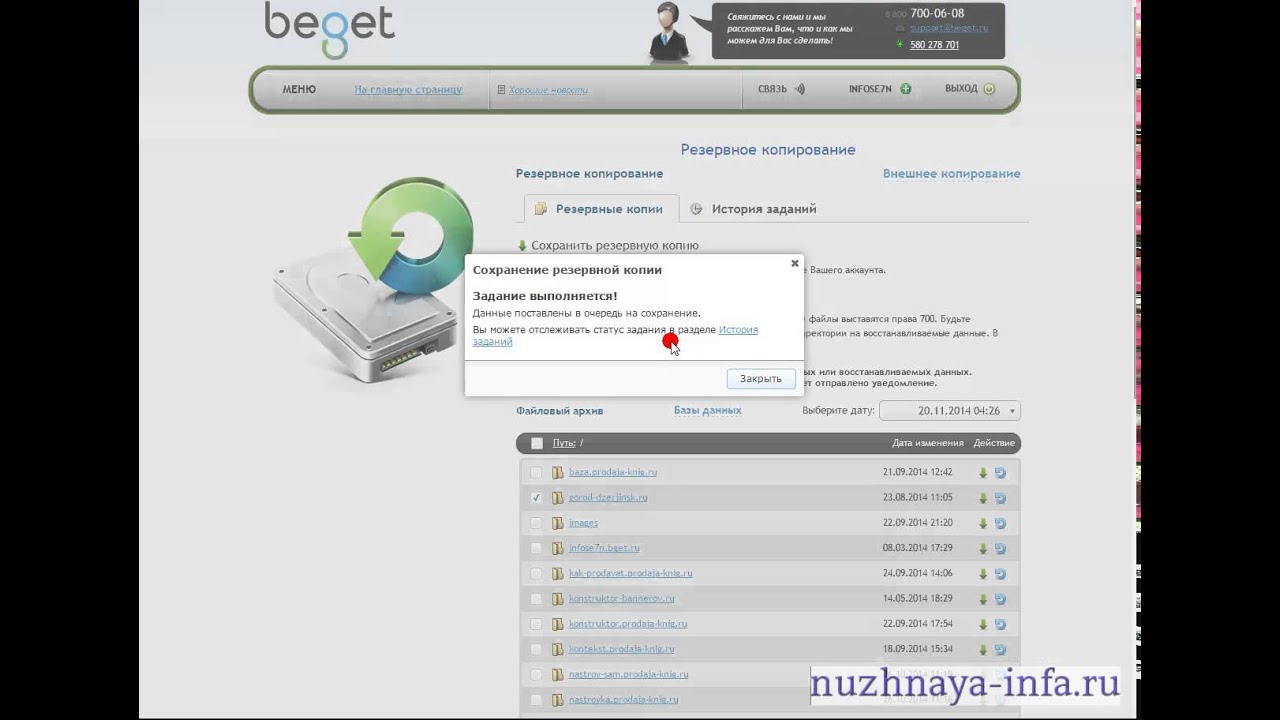 Для начала войдите в свою учетную запись ManageWP и перейдите на панель управления сайта, который вы хотите клонировать.
Для начала войдите в свою учетную запись ManageWP и перейдите на панель управления сайта, который вы хотите клонировать.
Там вы сможете найти кнопку Clone , щелкнув Backups на левой боковой панели:
После нажатия выберите место назначения для вашего клонированного сайта.Вы можете клонировать на другой существующий сайт в своей учетной записи ManageWP, клонировать на новый сервер (например, если вы переходите на новый хост) или клонировать на новый веб-сайт:
Если вы выберете один из двух последних вариантов, вам нужно будет ввести целевой URL, а затем ввести FTP и информацию о базе данных для нового клонированного сайта:
Вы также можете создать новую учетную запись администратора, изменить префикс базы данных и скрыть клон от поисковых систем. Когда все ваши учетные данные и настройки введены, нажмите кнопку Clone .
После этого ваш клонированный сайт будет готов к использованию без необходимости открывать FTP-клиент.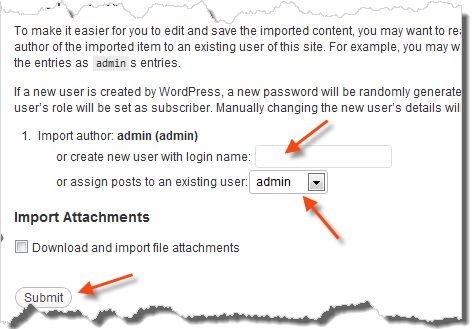 Если вы клонируете свой сайт на существующий сайт в своей учетной записи ManageWP, процесс будет еще проще. Все, что вам нужно сделать, это выбрать целевой URL из раскрывающегося меню:
Если вы клонируете свой сайт на существующий сайт в своей учетной записи ManageWP, процесс будет еще проще. Все, что вам нужно сделать, это выбрать целевой URL из раскрывающегося меню:
Нажмите кнопку клонирования, и ваш новый сайт клонирования будет создан. Как видите, для текущих пользователей ManageWP этот процесс даже проще, чем использование Duplicator. Если у вас нет учетной записи ManageWP, попробуйте наши планы.Функция клонирования включена в наш бесплатный план.
Заключение
Знание того, как клонировать ваш сайт WordPress, поможет вам решить множество задач, связанных с управлением сайтом. Имея несколько методов создания клона вашего веб-сайта, вы можете легко перейти на новый сервер, изменить свое доменное имя или создать промежуточный сайт.
В этом посте содержится руководство по созданию клона вашего сайта WordPress с использованием трех различных методов:
- Клонируйте свой сайт WordPress вручную.
- Используйте плагин для клонирования вашего сайта WordPress.



 Воспользуйтесь помощью технической поддержки, если что-то пойдёт не так, или почитайте советы разработчиков.
Воспользуйтесь помощью технической поддержки, если что-то пойдёт не так, или почитайте советы разработчиков.
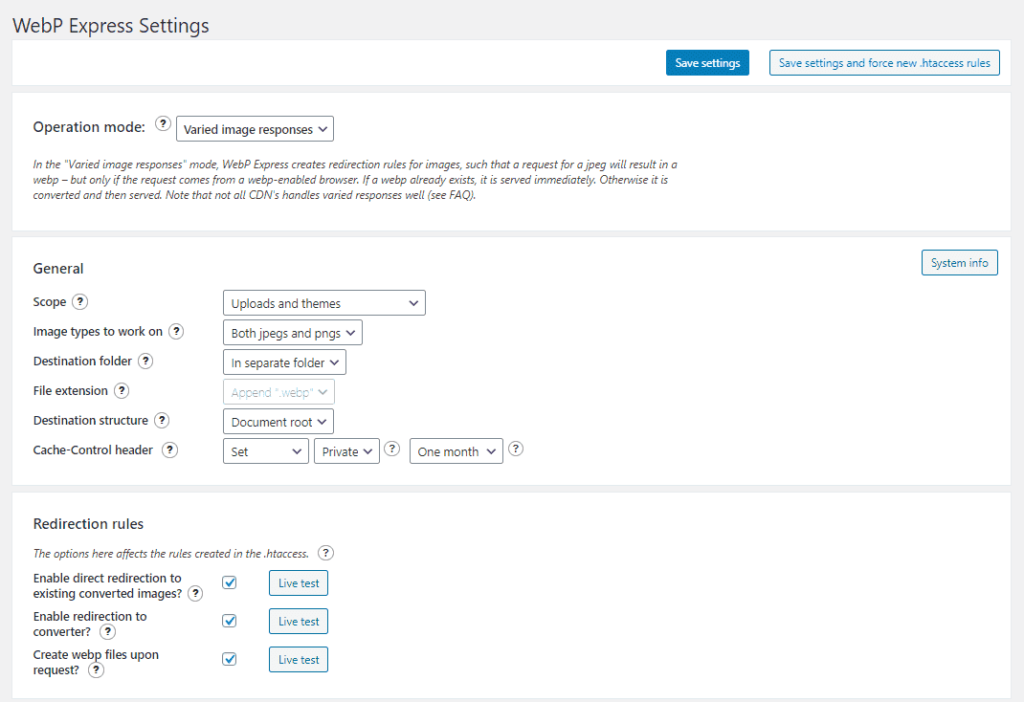
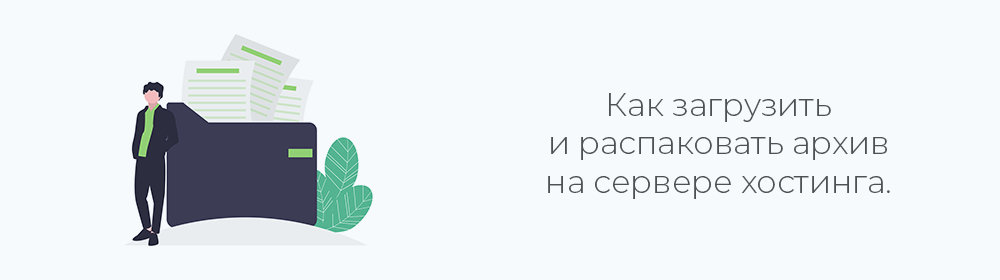
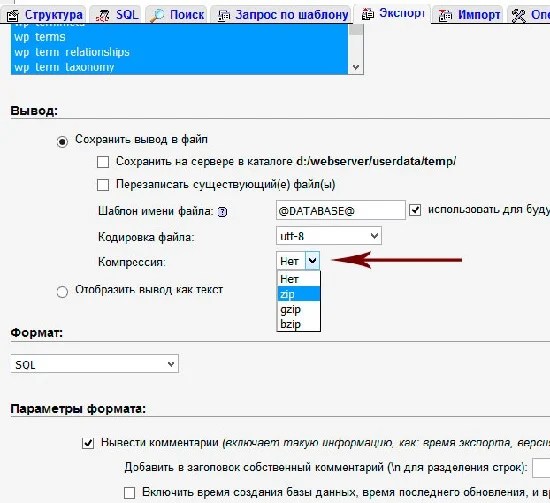
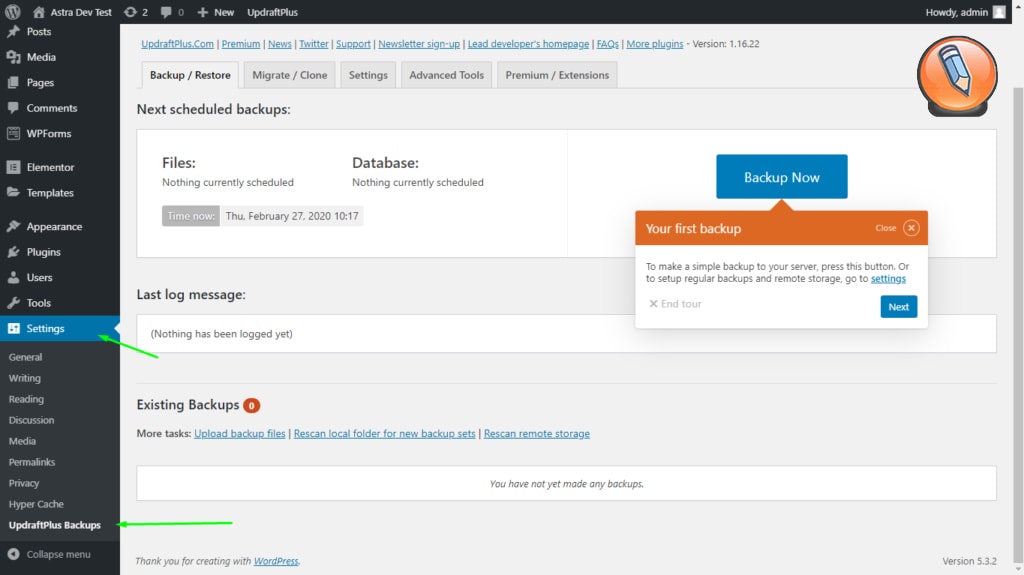 Добавьте этот источник данных в список.
Добавьте этот источник данных в список.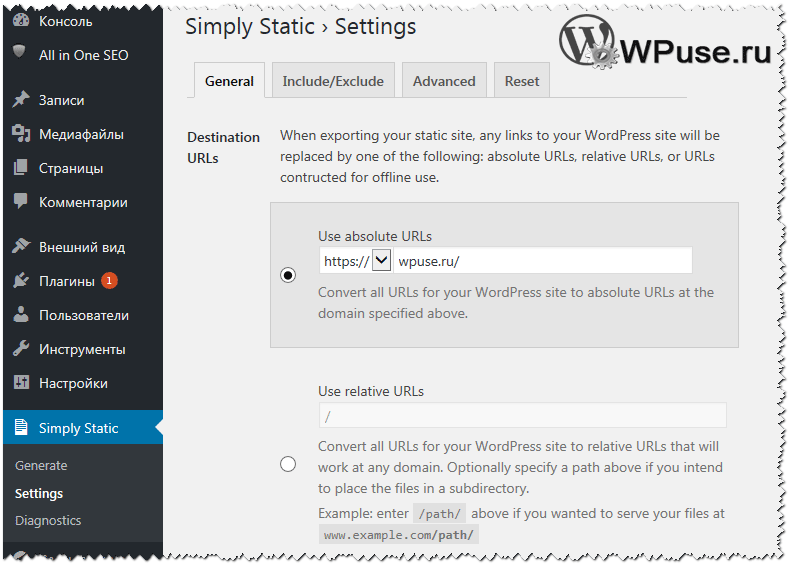
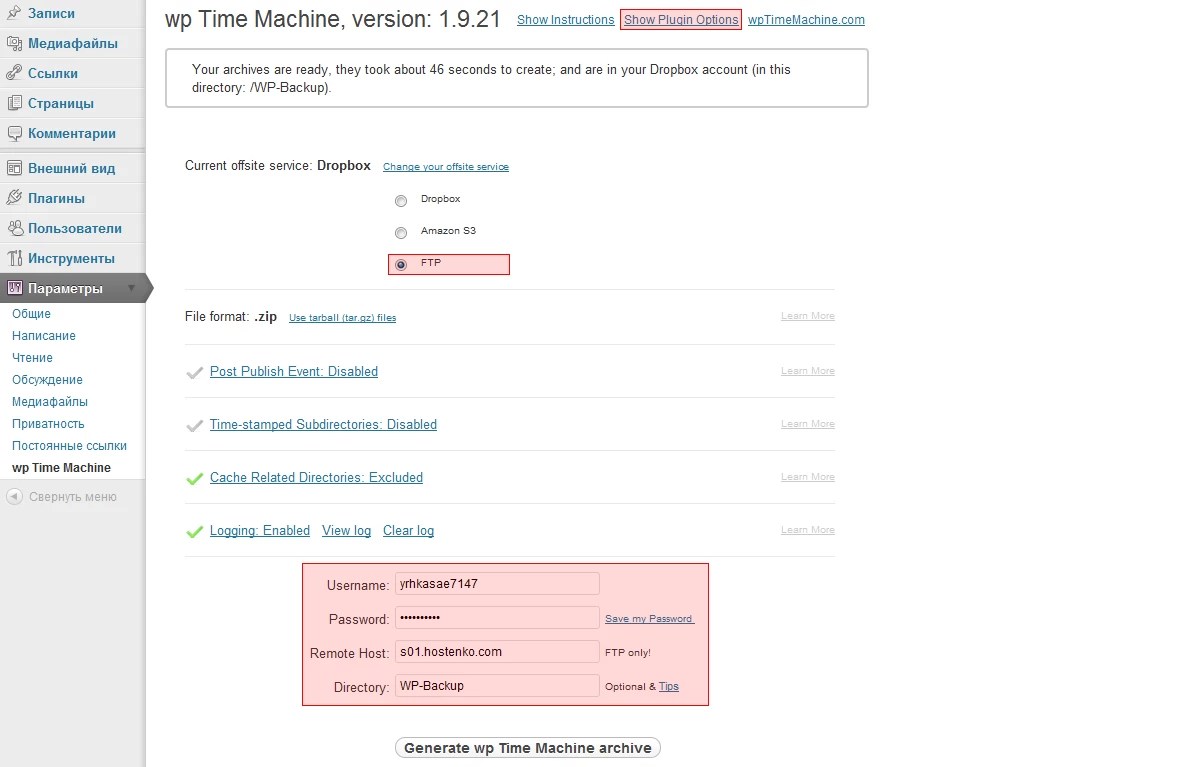 д.) и где будут храниться резервные копии
д.) и где будут храниться резервные копии
 Используйте для входа идентификатор FTP и пароль, предоставленные вашим веб-хостингом.
Используйте для входа идентификатор FTP и пароль, предоставленные вашим веб-хостингом.


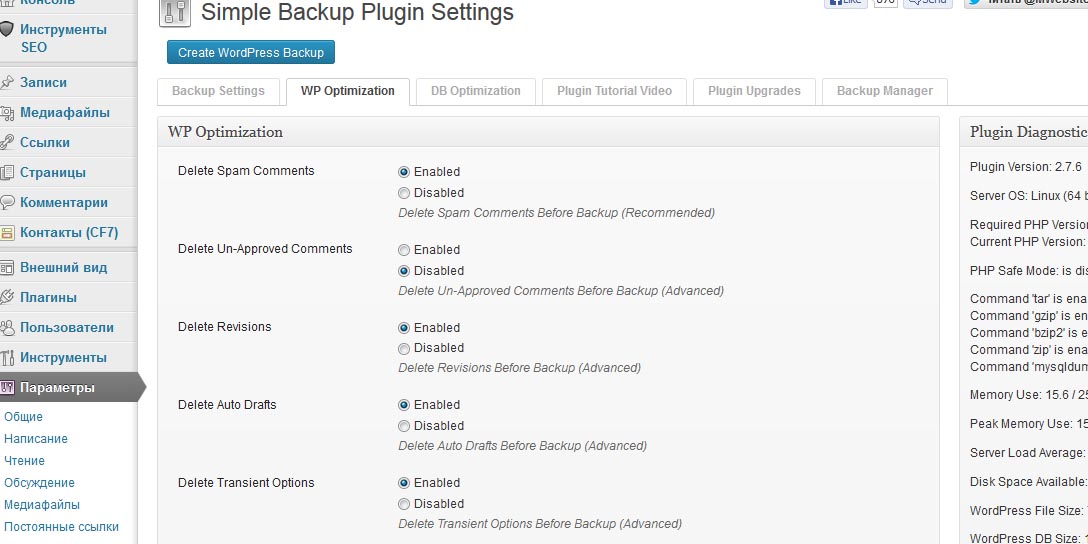
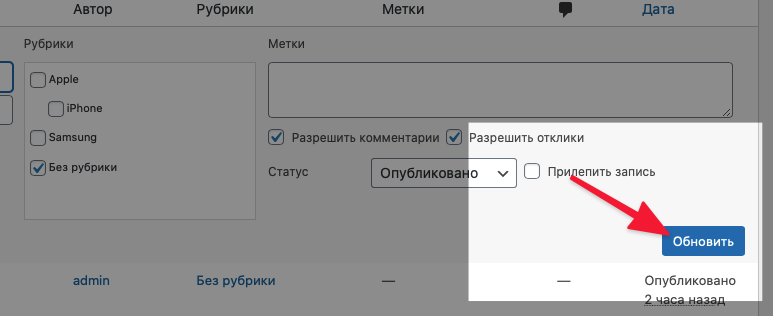

 myurl.com
myurl.com Если что-то по-прежнему не работает, вы можете попробовать повторно импортировать базу данных.
Если что-то по-прежнему не работает, вы можете попробовать повторно импортировать базу данных.
 »Проверьте это место на наличие файла .htaccess, если вы не нашли его в исходном месте установки для вашего сайта WordPress.
»Проверьте это место на наличие файла .htaccess, если вы не нашли его в исходном месте установки для вашего сайта WordPress.