Как сделать ссылку на группу в фейсбук упоминание ссылкой
Образцовый метод получения упоминания в социальных сетях, осуществляется при помощи специального символа «@». При помощи этого привычного нам на слуху значка собаки «@» можно классифицировать сообщество в социальной сети.
Мы же хотим разобраться в социальной сети фейсбук и узнать, как сделать ссылку упоминание на группу или сообщество.
Это материал с методологией и полным описанием, зависимых настроек страницы, при которых могут возникать трудности. Если вы хотите простой и быстрый пример, упоминания страницы фейсбук в публикации — воспользуйтесь иллюстрированным примером ниже.
Добавить ссылку на группу в фейсбук (упоминание) для публикации внутри facebook
Упоминание на страницу facebook или группу в публикуемом контент, а также комментарии. Добавляется при помощи символа буквы «a» в незамкнутом круге «@».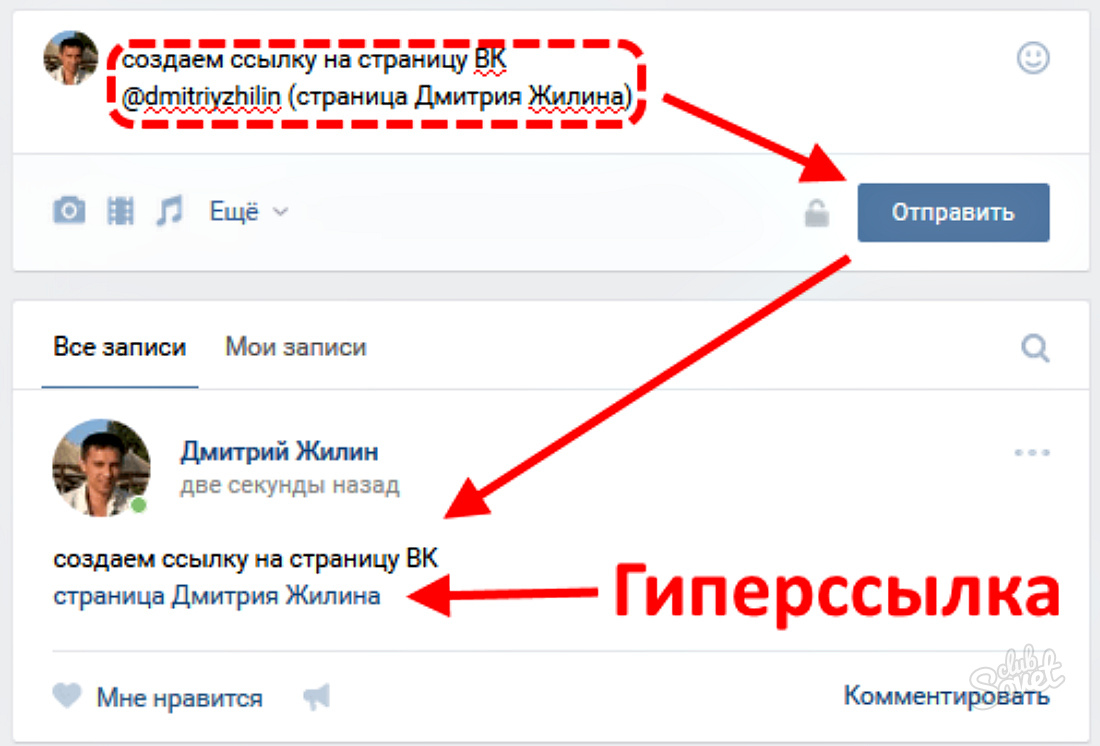
- В тексте публикации добавить символ @ после чего начните вводить название сообщества (группы или страницы).
- По мере ввода текста начнёт появляться список сообществ. Выберете нужную группу или страницу, создав упоминание на неё.
Трудности, с которыми можно столкнуться при добавлении упоминания ссылки на сообщество в фейсбук. Рассмотрим на живом примере, как образуется ссылка такого типа, как упоминание на группу в facebook:
Настройки страницы
В некоторых случаях возможности создать упоминание, может не быть — это зависит от настроек страницы. Если добавлены ограничения в настройках.
Если это ваше сообщество вы можете проверить настройки самостоятельно. Для этого вам нужно:
Перейти в «Настройки» страницы → Общие → Другие люди отмечают эту Страницу.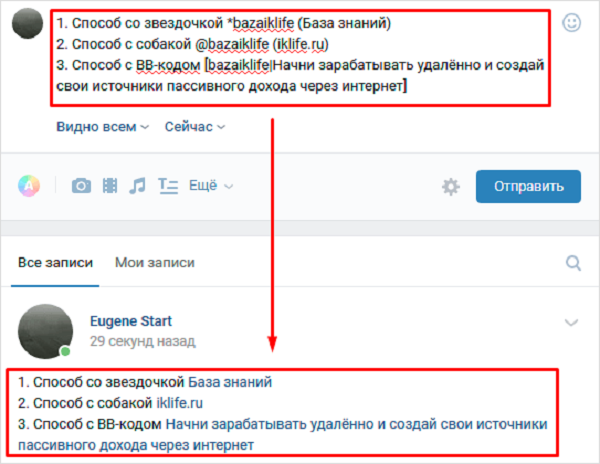
- Разрешить людям и другим Страницам отмечать Страницу «InformGram.ru»
- Разрешить отмечать мою Страницу в историях в Instagram, опубликованных на Facebook
Когда другие пользователи будут отмечать ваш аккаунт в истории Instagram и делиться ею на Facebook, в истории на Facebook будет содержаться ссылка на вашу Страницу. Эта функция доступна для Страниц, которые связаны с бизнес-профилем или аккаунтом автора в Instagram.
Эти настройки вы можете отметив чекбокс — включить либо отключить. После чего сохранить настройки для страницы.
Почему это очень важно! Например, вы ищите, как сделать ссылку на фейсбук группу или страницу. И у вас никак не получается — сделать! В случае если это не ваша, страница и у неё стоят настройки ограничивающие, запрещающие оставлять упоминания! Естественно, что, сколько бы вы ни пытались, это сделать. У вас ничего не выйдет!
Как сделать ссылку на группу в фейсбук
- Создаём публикацию в фейсбук.

- Прописываем нужный текст и выбираем место, куда вы хотите добавить упоминание — будущая ссылка на старицу фейсбук.
- Переключаемся на английский язык и вводим знакомый нам специальный символ в виде малой буквы «a» в не замкнутом круге, привычную нам по названию
@собаку. - После @ начинаем вводить название страницы. В нашем случае, это фейсбук страница «InformGram.ru». После ввода названия страницы со специальным символом
@в начале, вы увидите выпадающий список групп и страниц. Названия других страниц, могут совпадать с вашим, поэтому вводите название точно!
Полный пример текста, которого мы используем;
Какой то текст ... @informgram.ru
«Текст публикации, упоминание или ссылку на группу можно добавить в любом месте поста!»
Упоминание в facebook
Результат после добавления упоминания на страницу фейсбук, будет выглядеть как ссылка (с голубым фоном упоминания).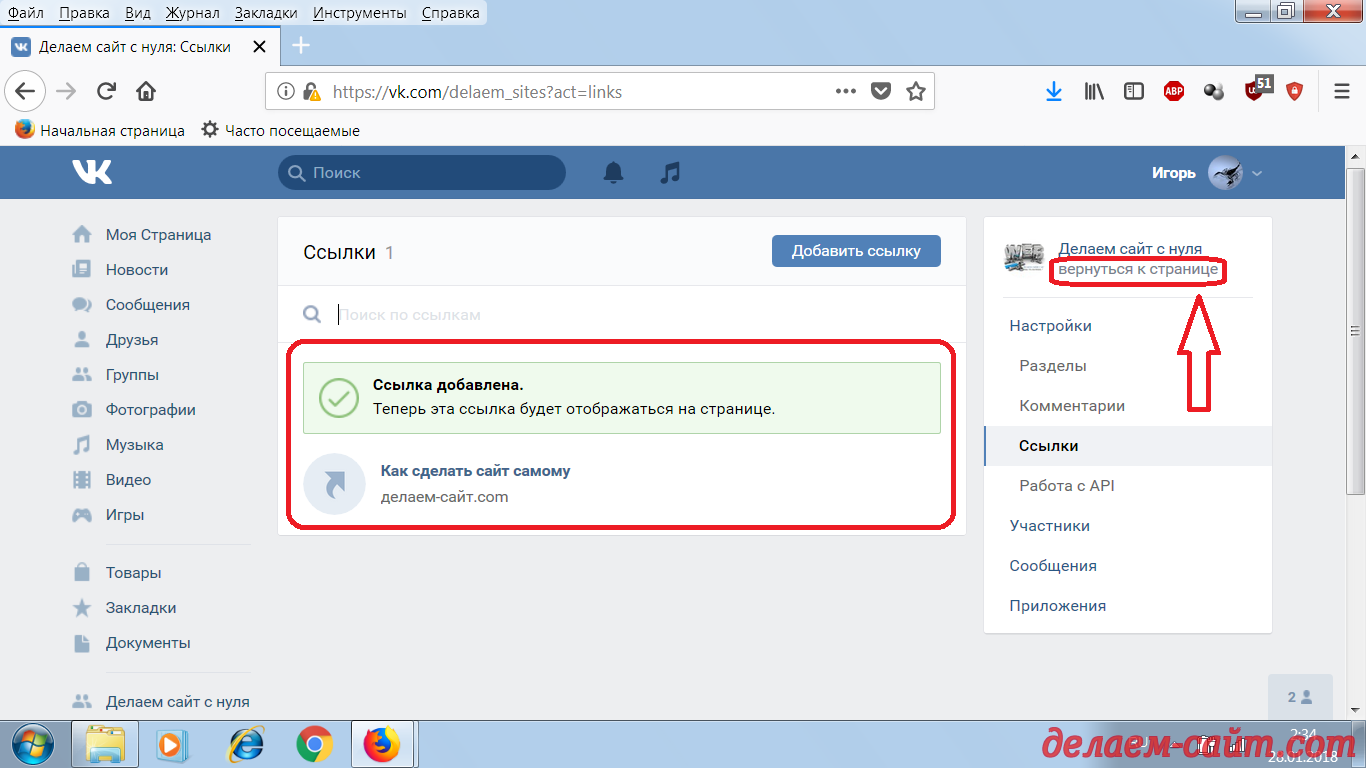 Вы можете продолжить запись, после того как сделали в тексте публикации ссылку на страницу (упоминание).
Вы можете продолжить запись, после того как сделали в тексте публикации ссылку на страницу (упоминание).
Не стоит путать это не ссылка на сайт! Это название нашей страницы в фейсбуке. Если мы писали, просто Url сайта это была ссылка на сайт, но когда вы добавляете вначале спец. символ @ — это уже упоминание, ссылка на страницу.
Название у всех групп, разные они могут быть длиннее, короче, иметь русские буквы и символы.
Название группы в фейсбук и будет упоминанием — ссылкой на страницу либо группу
Для примера, вот в этом же посте сделаем ещё одно упоминание. Для упоминания, которое в дальнейшем станет ссылкой, будем использовать символ @ и название страницы на русском языке.
Это упоминание будет вида: @Красивые. Как, вы могли заметить русские названия сообществ, также могут преобразовываться в ссылки — упоминания групп, страниц в фейсбуке.
Как, вы могли заметить русские названия сообществ, также могут преобразовываться в ссылки — упоминания групп, страниц в фейсбуке.
Упоминание ссылкой в фейсбуке
Такое упоминание после публикации преобразовывается во внутреннюю ссылку на страницу или группу фейсбук. По такому же принципу работают упоминания в инстаграме, вконтакте с незначительными исключениями.
Когда вы создаёте упоминание, не стоит забывать, что сообщество, получит уведомление, об этом. Если вы делаете, упоминания в виде ссылки, в комментариях записей facebook. Такие комментарии, могут появляться даже в ленте (Хроники) пользователя.
Как сделать ссылку на группу Yammer в тексте сообщения?
Можно ли связать или упомянуть группу в сообщении Yammer?
Например, вы можете упомянуть людей, использующих @john, а затем выбрать из списка человека. Существует ли что-то подобное для групп, и если нет, то как лучше всего связать себя с группой?
yammerПоделиться Источник PJ_ 30 июля 2014 в 09:29
3 ответа
- Как сохранить уникальную идентичность сообщения yammer
Я могу опубликовать сообщение yammer с нижеприведенным фрагментом.
 $http({ method : POST, url : https://www.yammer.com/api/v1/messages.json , data:{ body: res, group_id: 11XX }, headers: { ‘Accept’: ‘*/*’, ‘Authorization’: ‘Bearer ‘+localStorage.getItem(socialToken), ‘accept-encoding’: ‘gzip’,…
$http({ method : POST, url : https://www.yammer.com/api/v1/messages.json , data:{ body: res, group_id: 11XX }, headers: { ‘Accept’: ‘*/*’, ‘Authorization’: ‘Bearer ‘+localStorage.getItem(socialToken), ‘accept-encoding’: ‘gzip’,… - Я хочу сканировать все сообщения каждой группы в Yammer (включая всю группу компаний)
Мы пытаемся сканировать все сообщения каждой группы в Yammer (включая всю группу компаний), используя https://www.yammer.com/api/ v1/messages.json?group_id= <>&access_token=<>,nut дает мне дубликаты, а также я не получаю полных сообщений. Есть ли какой — нибудь способ сделать это? Есть…
7
Используйте следующую разметку: [group:#groupid#], где #groupid# — это ID группы, найденной в URL.
Поделиться
4
Нет, эквивалентная функциональность недоступна для групп.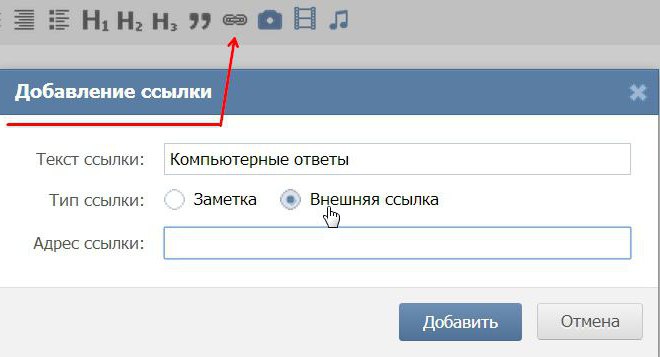 Лучший способ связать себя с группой — это использовать «web URL» для группы. Это URL формы:
Лучший способ связать себя с группой — это использовать «web URL» для группы. Это URL формы:
https://www.yammer.com/{network permalink}/#/threads/inGroup?type=in_group&feedId={group id}
Вы также можете связать группу с помощью URL этой формы:
https://www.yammer.com/{network permalink}/groups/{group permalink}
К сожалению, это URL может измениться со временем, если группа когда-либо будет переименована. Web URL, group ID, network permalink и group permalink доступны через API. В качестве альтернативы web URL можно получить, скопировав URL за любой групповой ссылкой.
Поделиться Hypnotic Ocelot 16 августа 2014 в 00:01
1
Пожалуйста, попробуйте это: [group:{group permalink}] После публикации эта строка будет автоматически изменена на гиперссылку на группу.
Поделиться Fuji 18 апреля 2016 в 05:19
Я админ маркер доступа, чтобы получить сообщения, размещаемые в наружной сети Yammer Yammer для rest api https://www.
 yammer.com/[:networkname]/api/v1/messages.json но я получил сообщение об ошибке 401, я хочу знать, есть ли способ, чтобы получить внешние сетевые сообщения, используйте данную…
yammer.com/[:networkname]/api/v1/messages.json но я получил сообщение об ошибке 401, я хочу знать, есть ли способ, чтобы получить внешние сетевые сообщения, используйте данную…- Группа ID для группы «All Company» в Yammer
Я использую Yammer REST API для получения данных о сообщениях, размещенных в нашей сети Yammer. Я могу получать сообщения от любой группы, передавая группу ID. Но я не знаю группы ID для всей группы компаний. Как я могу найти группу ID для всей группы компаний?
Похожие вопросы:
Как отправлять сообщения в закрытую группу yammer
Я могу получить сообщения из частной группы yammer по этой ссылке https://www.yammer.com/api/ В1/сообщения/in_group/3248147.json?маркер доступа= + rawtoken) но я использовал ту же ссылку для…
Можно ли запросить все сообщения «praises» из yammer?
Yammer имеет функцию, которая позволяет вам praise кого-то. Однако, глядя на данные, возвращаемые из сообщения praise, не кажется, что существует какой-либо отличительный флаг или атрибут, который…
Однако, глядя на данные, возвращаемые из сообщения praise, не кажется, что существует какой-либо отличительный флаг или атрибут, который…
создайте частную группу с помощью yammer API
Есть ли способ создать частную группу с помощью yammer API?
Как сохранить уникальную идентичность сообщения yammer
Я могу опубликовать сообщение yammer с нижеприведенным фрагментом. $http({ method : POST, url : https://www.yammer.com/api/v1/messages.json , data:{ body: res, group_id: 11XX }, headers: { ‘Accept’:…
Я хочу сканировать все сообщения каждой группы в Yammer (включая всю группу компаний)
Мы пытаемся сканировать все сообщения каждой группы в Yammer (включая всю группу компаний), используя https://www.yammer.com/api/ v1/messages.json?group_id= <>&access_token=<>,nut дает мне…
Как получить сообщения из внешней сети yammer?
Я админ маркер доступа, чтобы получить сообщения, размещаемые в наружной сети Yammer Yammer для rest api https://www.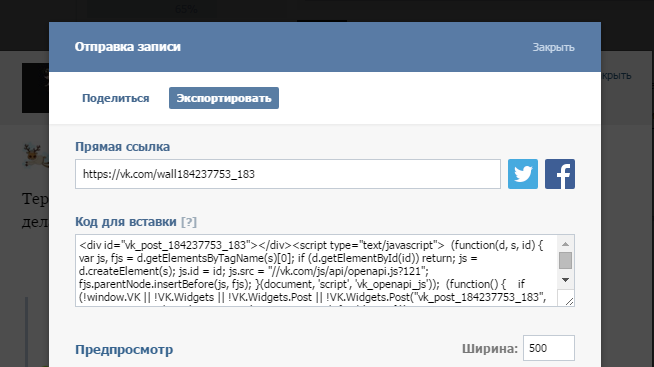 yammer.com/[:networkname]/api/v1/messages.json но я получил сообщение об ошибке…
yammer.com/[:networkname]/api/v1/messages.json но я получил сообщение об ошибке…
Группа ID для группы «All Company» в Yammer
Я использую Yammer REST API для получения данных о сообщениях, размещенных в нашей сети Yammer. Я могу получать сообщения от любой группы, передавая группу ID. Но я не знаю группы ID для всей группы…
Yammer API-пропущенные сообщения
Мы разработали приложение для извлечения данных из Yammer с помощью Yammer APIs. Мы аутентифицируемся, используя учетные данные проверенного администратора. Согласно файлу экспорта данных CSV, мы…
Как добавить группу безопасности AD в частную группу Yammer?
Я хочу добавить группу безопасности AD в частную группу yammer. Но когда я добавляю AD security group, там ничего не отображается. У нас есть подписка на yammer для нашей организации. Пожалуйста,…
yammer получает сообщения для групп, за которыми следует Rest API
 json API для получения новых сообщений для групп, за которыми следит пользователь, как публичных, так и…
json API для получения новых сообщений для групп, за которыми следит пользователь, как публичных, так и…Как сделать ссылку на группу в Одноклассниках
Развитие интернет — сообществ с каждым годом набирает обороты. Ежедневно в социальных сетях создаются множество групп по интересам. Сайт «Одноклассники» — не исключение. Иногда у пользователей таких сообществ появляется желание поделиться интересной информацией со своими друзьями. Но как скопировать ссылку на группу они не знают. Чтобы не попасть впросак, для вас создана подробная инструкция.
Копируем ссылку на группу
На компьютере
Если вы не знаете, как на компьютере узнать ссылку, ведущую на группу в одноклассниках, предлагаю воспользоваться следующими рекомендациями:
- Когда вы находитесь на первой странице нужного сообщества – в самом верху с левой стороны в адресной строке и находится заветная ссылка на группу. Чтобы скопировать ее для отправки, вначале выделите всю строку, используя клавиши Ctrl + A, и нажмите Ctrl + C для создания копии.

- Можно воспользоваться вторым способом: наведите курсор мыши на адресную строку, зажмите левую клавишу и удерживайте ее, перемещая по ссылке — адрес группы выделится. Нажмите правую кнопку мыши и выберете «Копировать».
- Теперь ссылку на группу можно отправить в личном сообщении любому человеку в Одноклассниках или в других социальных сетях. Нужно только нажать заветную
комбинацию Ctrl + V или, нажав правую кнопку мыши, выбрать пункт «Вставить» - В окне сообщения появится необходимая ссылка на группу на сайте «Одноклассники», а также аватар сообщества и его название.
На телефоне
Чтобы скопировать ссылку на группу в одноклассниках на мобильном телефоне необходимо:
- Зайти в свой профиль. Для этого можете использовать приложение «ОК» на своем мобильном устройстве.
- Когда откроется ваша страничка в Одноклассниках, нажмите в левом верхнем углу меню, изображенное в виде трех параллельных палочек.

- В открывшемся меню вы можете выбрать раздел «Группы» выбрать ту, ссылку на которую собираетесь отправить другу.
- Когда вы окажитесь в необходимой группе, выберете пункт «Другие действия», изображенный в виде трех точек.
- В появившемся окне появится меню, в котором необходимо выбрать «Копировать ссылку».
- Когда ссылка на группу скопирована, можно отправить ее друзьям обычным способом в сообщении или прикрепить на «стене». Для этого достаточно удерживать стилс (или палец) в одной точке на поле сообщения. В телефоне появится меню, в котором нужно выбрать пункт «Вставить».
Опция «Ссылки на другие группы»
Опция в группе «Ссылки на другие группы» позволяет сообществам «дружить» и рекламировать друг друга.
Чтобы создавать ссылки на другие группы в сообществе, необходимо быть его администратором.
На компьютере
- Чтобы на компьютере вставить ссылки на группы в Одноклассниках, зайдите в группу и пролистните ленту в самый низ.

- Вы увидите с левой стороны информационное поле «Ссылки на группы» с кнопкой «Добавить».
- Когда вы нажмете на нее, вы увидите список групп, в которых состоите сами. Их вы и можете добавить в поле для «дружбы».
- Наведите на нужную группу курсором мыши.
- Под названием группы появится кнопка «Выбрать».
- Нажмите на нее.
- Когда необходимая группа будет выбрана, нажмите кнопку «Добавить».
- После этого, необходимая ссылка на группу в Одноклассниках будет добавлена в поле «Ссылки на группы».
- Чтобы добавить еще ссылки, необходимо нажать на крестик с надписью «Добавить», расположенный справа от надписи «Ссылки на группы».
На телефоне
Чтобы на телефоне вставить ссылки на группы в Одноклассниках, необходимо войти в свой профиль и группу через мобильный браузер. И проделать те же самые операции, что и в инструкции выше «на компьютере».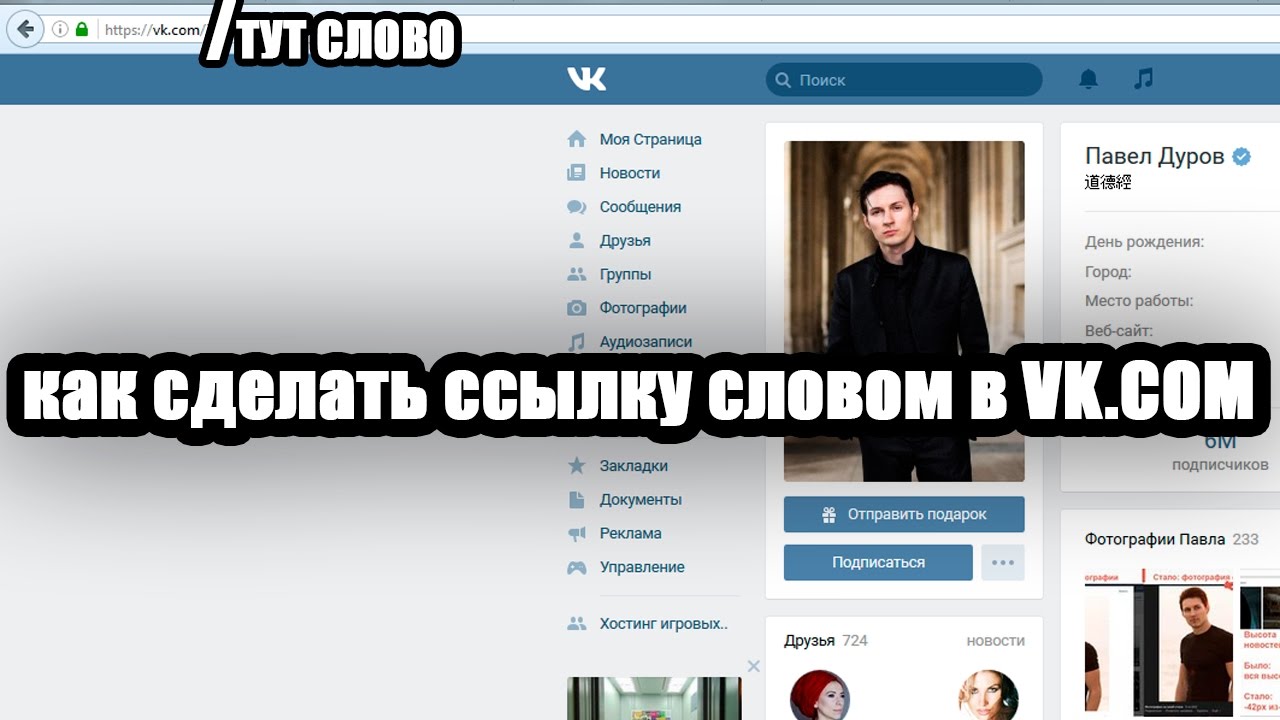
Ссылку словом
- Найдите на «стене» в своем профиле место для записей.
- Напишите какую-нибудь статью или просто поприветствуйте друзей.
- Выберете в тексте место, где будет располагаться ваша ссылка на группу в виде слова.
- Перейдите на новый абзац.
- Поставьте знак «собака» @ и после него без пробелов, начинайте писать название необходимой группы. Например: @жить
- Сайт «Одноклассники» начинает «подтягивать» группы с похожими названиями.
- Из списка выберете необходимую группу и нажмите на нее.
- Название группы стало частью статьи. Опубликуйте пост при помощи нажатии кнопки «Поделиться».
- Вот так просто можно добавить ссылки на группы в Одноклассниках.
Как изменить ссылку в Одноклассниках – insideok.ru
Одноклассники создают множество инструментов для того, чтобы пользователи соцсети больше доверяли брендам и компаниям, присутствующим в ОК.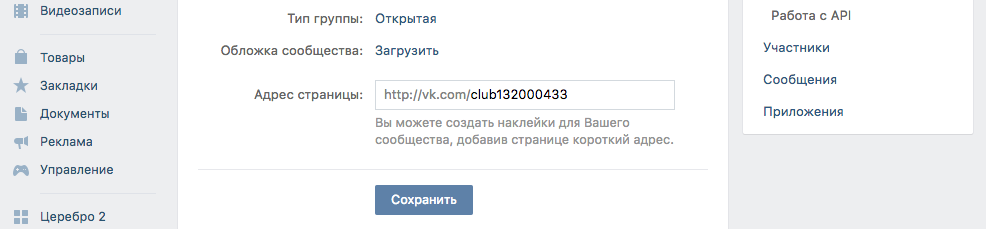 Одной из таких опций является возможность изменить ссылки.
Одной из таких опций является возможность изменить ссылки.
Зачем изменять ссылку в ОК
Когда бренд использует короткие ссылки, сделанные с помощью специального сервиса ОК:
- Пользователь попадает на сайт бренда напрямую, без страницы предупреждения о покидании соцсети.
- Бесшовный переход не вызывает отторжения у подписчиков.
- Сокращатель ссылок ОК показывает статистику переходов.
- Увеличивается градус доверия к бренду или компании.
- Сокращается визуальный шум.
Как изменить ссылку в Одноклассниках
Для того чтобы изменить ссылку в Одноклассниках, необходимо использовать специальный сервис — сокращатель ссылок. В настоящее время сервис доступен только по заявкам, чтобы соцсеть могла отсеять недобросовестные компании. Ручной фильтр утверждения брендов, которые могут пользоваться сокращателем ссылок, — это возможность защитить пользователей от фишинговых сайтов и других проблем с непроверенными участниками соцсети.
Как пользоваться сократителем ссылок
Как уже упоминалось выше, все начинается с регистрации в сервисе. Необходимо заполнить заявку на использование сервиса, указав название компании, корпоративный емейл, и пр. В течение 24 часов менеджеры соцсети рассмотрят заявление и предоставят доступ к сервису.
После того как заявка будет одобрена, доступом к сокращателю могут воспользоваться администраторы групп бренда. Сервис очень прост в использование:
- Скопировать ссылку, которую необходимо изменить.
- Вставить в специальное поле в сокращателе.
- Кликнуть кнопку «Сократить».
- Кликнуть кнопку «Скопировать».
- Добавить ссылку в пост в Одноклассниках и опубликовать.
Как изменить ссылку на профиль в Одноклассниках
Иногда бренды или компании предпочитают изменить ссылку на свою страницу или группу в соцсети, чтобы вместо числового id указать название своей компании, бренда или проекта, например, https://www.ok.ru/oknasvyazi. Адрес страницы в ОК — это, безусловно, один из способов коммуникации с аудиторией, который позволяет быстро найти и запомнить бренд.
Адрес страницы в ОК — это, безусловно, один из способов коммуникации с аудиторией, который позволяет быстро найти и запомнить бренд.
Ссылку на группу можно изменить также по запросу. Данная опция доступная только верифицированным аккаунтам — с синей галкой. Причина все та же — недобросовестные пользователи, которые могли занять имя вперед бренда и обманывать аудиторию, предлагая вступить в фейковое сообщество.
В Одноклассниках появились секретные группы
Одноклассники запустили новый формат — секретные группы. В отличие от закрытых групп, секретные не видны другим пользователям, их нельзя найти через внутренний поиск или увидеть в списке групп друзей. Единственный способ попасть в секретную группу…
Главные новости в блоге Одноклассников в ноябре, которые вы пропустили
Дайджест популярных новостей за месяц — наша новая рубрика, в которой мы будем делиться подборкой публикаций в блоге, которые набрали самое большое количество просмотров за прошедший месяц. Такой подход позволит всегда быть в курсе самых заметных событий в…
Такой подход позволит всегда быть в курсе самых заметных событий в…
Ссылка на Телеграм – как сделать активную гиперссылку из слова в тексте или прикрепить Telegram на сайте: где добавлять кликабельный URL
Делаем вашу страницу интересной и стимулируем подписчиков почаще заглядывать к вам на страницу или на сайт за покупками
Получи нашу книгу «Контент-маркетинг в социальных сетях: Как засесть в голову подписчиков и влюбить их в свой бренд».
Подпишись на рассылку и получи книгу в подарок!
Пользователь, не привыкший к Телеге, часто теряется, когда дело доходит до приглашений. Поэтому давайте поговорим о ссылках в Телеграм и ответим на вопросы, как сделать активную гиперссылку из слов в тексте, как прикреплять Telegram-адрес на сайтах и где можно добавить кликабельный URL.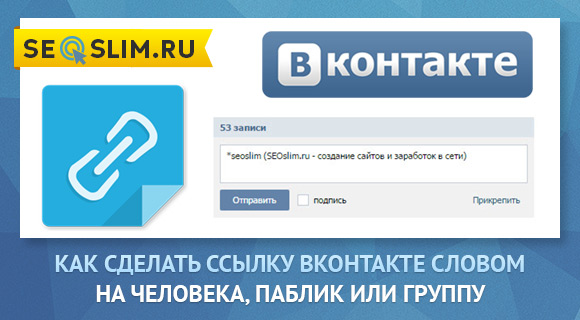
Как вставить УРЛ
Допустим, вы ведете свой канал и собираетесь делиться с подписчиками полезными источниками. Чтобы провернуть процесс, скопируйте URL и переместите в окошко с сообщением.
Если вам не нравится внешний вид, а указать источник хочется, встройте его в любую фразу.
- Напишите текст и определите, по какому слову нужно кликнуть пользователю, чтобы перейти.
- Выделите его.
- Нажмите правой кнопкой мышки и выберите режим форматирования.
- Кликните на создание ссылки. В следующий раз вы можете воспользоваться сокращенной комбинацией клавиш Ctrl+K.
- Откроется окошко. Вы увидите, какому тексту будет соответствовать URL. Вставьте его.
- Проверьте правильность и создайте линк.
- Теперь слово подсветилось синим, и после публикации пользователь сможет кликнуть на него.
- В результате сообщение будет выглядеть более аккуратным.

Обратите внимание на предпросмотр. Вы можете его отключить, нажав на крестик во время редактирования. Например, если URL много и выделять конкретный среди них вы не хотите. Превью удобно для быстрого ознакомления и просмотра на смартфонах.
Как скинуть ссылку на свой Телеграм-профиль
- Зайдите в настройки.
- Под номером телефона вы увидите свое имя пользователя. Если его нет, тапните на строку и введите любой.
- Внизу вы получите линк на свой аккаунт. Кликните на него, чтобы скопировать.
Ссылка по номеру телефона не доступна, в отличие от других мессенджеров.
Процедура одинакова для всех платформ.
Обратите внимание! Скопировать линк для приглашения в чат или в группу недостаточно: создатель должен сам вас добавить.
Как сделать ссылку на канал
- Откройте профиль.
- Нажмите сверху на шапку с названием.
- Тапните на юзернейм.
- Откроется окошко «Поделиться».
 Вы можете выбрать «копировать» или конкретную соцсеть.
Вы можете выбрать «копировать» или конкретную соцсеть.
Как скопировать ссылку на канал в Телеграм для приглашения
Если у вас есть своя приватная страница, выполните следующие шаги:
- Зайдите в профиль.
- Кликните на шапку сверху.
- Найдите значок шестеренки, откройте настройки.
- Тапните «приглашение через линк».
- Скопируйте ее или отправьте сразу другу в соцсети.
Телеграм-ссылки на чаты
- Войдите в него.
- Нажмите на шапку беседы. Откроется окно с информацией о группе.
- Зайдите в настройки и управление.
- Создайте приглашение.
- Нажмите ОК. Телеграм предупреждает, что по этой ссылке другие пользователи могут добавляться к вам в чат.
- После нажатия вам будет доступен URL. Достаточно ее скопировать и разместить.
Как открыть гиперссылку в Телеграм
- Кликните на URL в посте.
- Он станет активен автоматически.

- Вы также можете сохранить его в буфере обмена, долго удержав и выделив пункт копирования.
Подводим итоги
Добавлять друзей в группы и чаты легко, для этого нужно создать инвайт и выслать его. Вставить и скопировать линк теперь также не составит труда.
Над материалом работали:
Александр Кант
SEO специалист
Как сделать ссылку на группу в Вайбере?
Как поставить ссылку на свои профили в мессенджерах
Содержание
- 1 Как поставить ссылку на свои профили в мессенджерах
- 2 Как поставить ссылку на свои профили в Telegram, Whatsapp и Viber
- 3 Как правильно добавить нового человека в группу в вайбере?
- 4 Как добавить участника в группу в Вайбере, если ты ее администратор
- 5 Как в Вайбере пригласить человека в группу, созданную кем-то другим?
- 6 Ссылка на вайбер для сайта (кнопка viber на сайт)
- 7 Как сделать ссылку на вайбер на сайте
- 8 Группы в viber: добавление участников, блокировка, фон
- 9 Какие группы есть в вайбере, как в них общаться, правила, возможности, настройки
- 10 Как создать группу в viber пошагово на телефоне, пк, планшете
- 11 Как назвать и переименовать группу в вайбере — прикольные, для девочек, мальчиков и прочие
- 12 Как в viber пригласить в группу человека
- 13 Как сделать ссылку на группу в viber, фото и картинки, фон
- 14 Как в viber отключить уведомления в группе
- 15 Как выйти из группы в вайбере, в том числе незаметно, убрать человека из своего сообщества
- 16 Как в viber запретить добавляться в группу, закрыть группы на телефоне и пк
- 17 Как поменять администратора в своей группе в вайбере
- 18 Как стать администратором группы в viber
- 19 Как восстановить группу в вайбере после переустановки или удаления
- 20 Как разблокировать группу в viber
- 21 Как скопировать группу в вайбере, очистить переписку чата, перенести на новый телефон
- 22 Как закрепить сообщение в группе viber, посмотреть количество участников, ограничения
- 23 Как увеличить и раскрутить группу в вайбере, бизнес сообщества
- 24 Почему в viber в группе я не вижу сообщения
- 25 Почему после переустановки вайбера пропали группы
- 26 Другие ошибки при создании группы в viber — обзор
 Сегодня речь пойдет о том, как сделать активную ссылку на Telegram, Whatsapp и Viber, то есть на свои профили или группы в этих замечательных (и не очень) мессенджерах. Речь идет о ссылках, подобных телефонным или для почты, когда кликая по ним открывается ваше приложение для работы с почтой или набранный номер.
Сегодня речь пойдет о том, как сделать активную ссылку на Telegram, Whatsapp и Viber, то есть на свои профили или группы в этих замечательных (и не очень) мессенджерах. Речь идет о ссылках, подобных телефонным или для почты, когда кликая по ним открывается ваше приложение для работы с почтой или набранный номер.Если кто-то не в курсе, то речь об этом шла в первой статье о usability landing page. Обязательно почитайте на досуге, а пока, вернемся к мессенджерам.
Как поставить ссылку на свои профили в Telegram, Whatsapp и Viber
Сейчас мессенджеры набирают огромную популярность и многие заводят каналы и паблики, так как информацию можно доносить прямо в телефон целевой аудитории, да еще и push-уведомлением, а значит пользователь обязательно увидит ваше сообщение. Кроме того, оставляя такую ссылку на своем сайте, мы позволяем написать нам, ведь звонок — это стресс, писать сообщение намного проще. Но это еще не все, ведь некоторым невыгодно звонить из региона в регион, или из страны в страну, а мессенджеры сделают звонок бесплатным.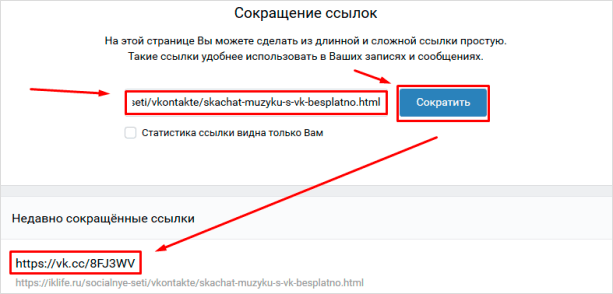
В общем, если вы по той или иной причине указываете свои номера на в Telegram, Whatsapp или Viber, то делайте это правильно и сейчас вы узнаете, как.
Как поставить ссылку на свои профиль в Telegram
Итак, для того, чтобы поставить кликабельную ссылку на свой аккаунт в Telegram используйте такую структуру:
Где Dimadv — ваш ник.
Как поставить ссылку на свои профиль в Viber
Для того, чтобы поставить кликабельную ссылку на свой аккаунт в Viber воспользуйтесь следующей структурой:
Где 380951267232 — ваш номер телефона.
Как поставить ссылку на свои профиль в Whatsapp
Где 380951267232 — ваш номер телефона.
Надеюсь, эта мини-статья будет вам полезна, и вы будете правильно оформлять подобные ссылки.
Обратите внимание на дополнения в комментариях
smartlanding.biz
Как правильно добавить нового человека в группу в вайбере?
Все сообщества в известных мессенджерах живут и развиваются за счет своих подписчиков, поэтому вопрос как добавить человека в группу в Вайбере всегда актуален.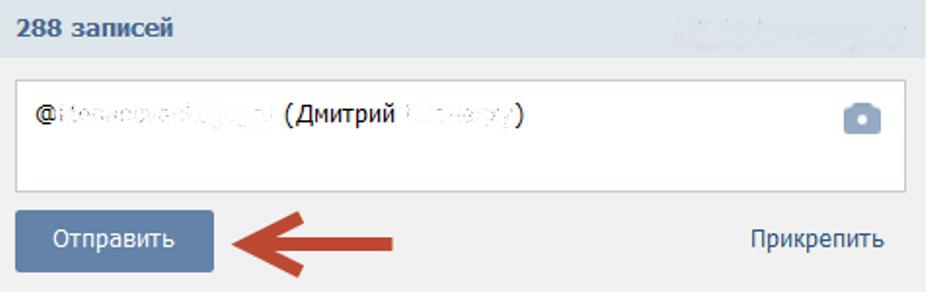 Конечно, все же главным показателем успеха сообщества является не столько его численность, сколько активное участие пользователей. Но для продвижения каких-то публичных чатов, количественный состав возможно стоит на первом месте, поскольку охотнее люди добавляются в те сообщества, в коих уже состоит много человек. Это психологический момент. Человек — существо социальное и комфортнее себя чувствует в коллективе. Если ты тоже ощущаешь потребность в общении с себе подобными, то читай здесь как добавиться в группу Viber самому и не теряй время зря.
Конечно, все же главным показателем успеха сообщества является не столько его численность, сколько активное участие пользователей. Но для продвижения каких-то публичных чатов, количественный состав возможно стоит на первом месте, поскольку охотнее люди добавляются в те сообщества, в коих уже состоит много человек. Это психологический момент. Человек — существо социальное и комфортнее себя чувствует в коллективе. Если ты тоже ощущаешь потребность в общении с себе подобными, то читай здесь как добавиться в группу Viber самому и не теряй время зря.
Давай подробнее рассмотрим как добавить контакт в группу в вайбере и кому это позволительно.
В принципе сделать это может кто угодно: сам админ или любой участник чата без особой проверки и согласия со стороны собеседника. Разработчики здесь пошли навстречу пользователям приложения и упростили этот процесс, в отличии от других знаменитых мессенджеров. Хотя в любой свободе кроются свои недостатки: теперь отследить состав участников сообщества в Вайбере гораздо сложнее. В нем могут оказаться люди, совершенно далекие от тематики чата. Если вдруг тебя присоединили к чужому сообществу, то узнай как покинуть/выйти из группы Viber в нашей следующей статье.
В нем могут оказаться люди, совершенно далекие от тематики чата. Если вдруг тебя присоединили к чужому сообществу, то узнай как покинуть/выйти из группы Viber в нашей следующей статье.
Как добавить участника в группу в Вайбере, если ты ее администратор
Вот ты создал новый чат, включил туда основной состав участников и перед тобой встала задача как присоединить к нему кого-то еще. Если пока не успел этого сделать, то обязательно кликни сюда и ознакомься с тем, как в Вибере создать групповой чат.
Нам известно 4 способа расширить состав участников:
- Самый простой — прямо из чата с перепиской;
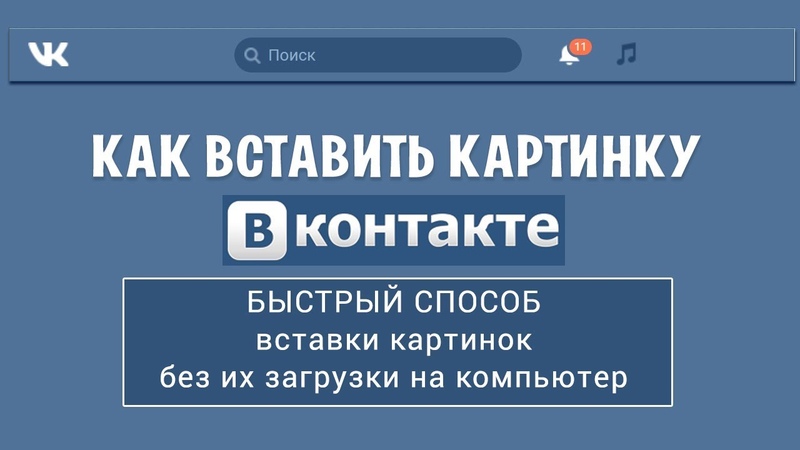 Если по ошибке ты отправил приглашение нежелательному лицу, то там же выбирай параметр «Отключить ссылку» и действующая ссылка будет автоматически заменена новой.
Если по ошибке ты отправил приглашение нежелательному лицу, то там же выбирай параметр «Отключить ссылку» и действующая ссылка будет автоматически заменена новой.3. Из списка твоих контактов
- Групповой чат;
- Информация;
- Добавить участников;
- Готово;
Очень простой и незатейливый способ, ограничен только твоей общительностью и знанием телефонных номеров друзей.
4. По номеру телефона желающего участника; Если вы близко не знакомы с человеком, но он хочет стать подписчиком твоего чата Viber, то его можно включить по номеру его мобильного телефона. Алгоритм аналогичный предыдущему способу, только при добавлении выбирай не из списка контактов, а просто вводи номер телефона . Обрати внимание, что добавить ты сможешь только того, у кого уже установлен Вайбер.
Как в Вайбере пригласить человека в группу, созданную кем-то другим?
Как мы упоминали ранее, правами на добавление другого собеседника обладает каждый участник чата. Поэтому описанные выше способы применимы и в этом случае, а именно:
Поэтому описанные выше способы применимы и в этом случае, а именно:
- По персональной ссылке;
- Через список контактов;
- По номеру телефона.
o-viber.ru
Ссылка на вайбер для сайта (кнопка viber на сайт)
Практический каждый проект, который я создаю требует немедленной коммуникации клиента с заказчиком или продавцом.
В наше время таким мостиком стали мессенджеры: viber, telegramm, whatsapp и другие.
Они помогают моментально получить ответ на желаемый вопрос — и это очень удобно для клиентов и посетителей сайта. И для того, чтобы это было возможно на сайт необходимо подключить кнопку мессенджера.
Из этой статьи вы
узнаете как сделать рабочую ссылку на:- свой номер в viber;
- свою группу;
Как сделать ссылку на вайбер на сайте
1. НА НОМЕР
Часто веб-разработчики делаю не верные ссылки на viber с сайта — ссылка работает на ПК, в программе, и не работает на мобильных устройствах (при нажатии на такую кнопку или ссылку выскакивает ошибка: «Запрашиваемая страница недоступна. Пожалуйста, обновите viber до актуальной версии». Также после установки кода может появляться ошибка: «Ошибка подключения к сервисам Viber. Проверьте подключение и повторите попытку.«, о ней читайте в самом конце статьи.
Пожалуйста, обновите viber до актуальной версии». Также после установки кода может появляться ошибка: «Ошибка подключения к сервисам Viber. Проверьте подключение и повторите попытку.«, о ней читайте в самом конце статьи.
Ниже вы узнаете как сделать работающую кнопку для вайбера. Пример работающей ссылки вы можете посмотреть на этом сайте в прикрепленной шапке.
Итак, как добавить ссылку на вайбер на сайте, рабочий код:
Результат:
Структура кода кнопки на viber на сайте:
2-я строчка — это картинка логотипа вайбера. В данном примере сам файл находиться в хранилище этого сайта и указывается путь именно к нему;
2. НА ГРУППУ ВАЙБЕР
Ссылки на группы в вайбер делают также легко, как и на ваш номер. Проблема с которой сталкиваются пользователи связана с тем как скопировать исходную ссылку.
ВАЖНО
- Получить ссылку на группу можно только в мобильной версии viber, в десктопной (то есть с персонального компьютера) версии функция копирования ссылки на группу не поддерживается;
- Для того, чтобы скопировать ссылку для приглашения в группу, вы должны быть создателем группы;
- Заходим в мобильной версии вайбера в вашу группу;
- Нажимаете на три точки в правом верхнем углу:
- В появившемся меню выбираете «Информация»:
- В открывшимся окне опускаетесь чуть ниже и находите надпись «Отправить ссылку на группу», жмете на нее:
- Нажимаете отправить через Viber.
 Отправляйте любому контакту:
Отправляйте любому контакту: - Заходите в десктопной версии вайбера в переписку куда отправили ссылку, нажимаете правой кнопкой мыши на сообщении и в появившемся меню выбираете «Скопировать сообщение»;
- Вставляете в код скопированное сообщение «Присоединяйтесь к моей группе в Viber: «Веб-студия It-land.by https://invite.viber.com/?g=Q3T13DRP_Udst0cCR8_4QJUJ20D2-6E7» и удаляете все кроме ссылки, чтобы получилось:
Результат:
Теперь вы знаете как сделать и добавить активную ссылку на вайбер на сайте на ваш номер и на вашу группу.
Один из вебмастеров столкнулся со следующей ошибкой после вставки кода на свой сайт из этой статьи:
Ошибка подключения к сервисам Viber. Проверьте подключение и повторите попытку.
Ошибка, видимо, возникла из-за того, что глючил автозапуск вайбер и его не было в активных процессах. Когда вайбер появился в фоновых процессах:Надеюсь статья была вам полезна.
Если есть вопросы — задавайте в комментариях.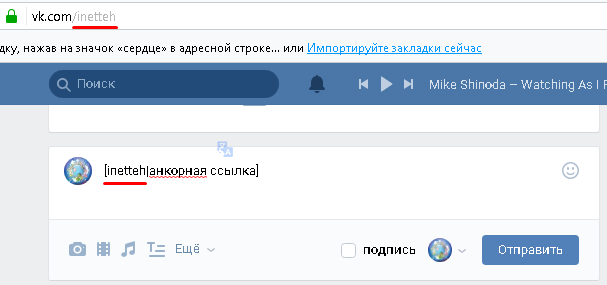
it-land.by
Группы в viber: добавление участников, блокировка, фон
Приветствуем вас! Многие пользователи любят общаться большими компаниями по интересам, обсуждая те или иные интересные моменты. Они, регистрируясь в вайбер, не просто пишут своим друзьям, а создают группу, думают, как красиво ее назвать, ставят фон и аватарку, а после берут в беседу всех. Все же обсудить новинку в мире конного спорта, например, намного интереснее в большой и шумной компании.
Какие группы есть в вайбере, как в них общаться, правила, возможности, настройки
Для начала давайте поговорим о том, для чего вообще нужна группа в вибер и что означает этот термин. Фактически сообщество ― это тот же диалог, но в нем учавствует большее количество людей. При этом общение проходит по тому же принципу: вы набираете сообщение в специальном окне, а оно отображается у всего чата. Чтобы просмотреть историю переписки, достаточно просто отмотать вверх.
В сообществе вы сможете:
- Общаться с другими людьми.

- Ставить «сердечки», чтобы оценивать те или иные высказывания.
- Модерировать чат, удаляя чужие высказывания (если вы админ).
- Добавлять и удалять участников.
У любой группы есть свои правила. И если вы не будете их соблюдать, администратор имеет полное право просто кикнуть вас ― выкинуть из общего диалога ― или замутить ― запретить писать что-либо.
Вариаций правил поведения тысячи, ведь у каждого владельца могут быть свои представления о хороших манерах.
Однако общий образец обычно выглядит так:
- Не материться.
- Не оскорблять других участников чата.
- Не требовать внимания.
- Вести себя вежливо и корректно.
- Не флудить и не спамить.
Само сообщество можно настроить: поставить администраторов и модераторов, аватарку и фон, заняться конфигурацией приватности и даже включить или отключить уведомления. О том, как это сделать, мы расскажем немного позже в следующих подзаголовках.
Наконец, напоследок приведем для вас список самых интересных и популярных сообществ:
- Место любителей аквариумных рыбок ― fishes.

- Информация о культурных мероприятиях в России ― cultrf.
- Рецензии на самые новые и интересные фильмы ― kinomania.
- Список хороших вакансий для молодых специалистов ― antirabstvo.
- Простые и сложные рецепты на любой вкус ― cooklike.
Как создать группу в viber пошагово на телефоне, пк, планшете
Если вы хотите создать свой групповой чат, воспользуйтесь нашей инструкцией. Если же вам удобнее интерактивный формат подачи информации, то посмотрите видео. В нем показан такой же алгоритм.
Сделайте следующее (на смартфоне или айфоне):
- Зайдите в диалоги.
- Перейдите на вкладку «Группы».
- Нажмите на «создать новую».
- Кликая на контакты внизу, добавляйте нужных пользователей в сообщество.
- Нажмите на кнопку «Готово».
На компьютере же алгоритм следующий:
- Перейдите в диалог с каким-то человеком.
- Нажмите на «Добавить» в правом верхнем углу.
- Закиньте туда остальных пользователей.

После этого вы сможете настроить сообщество, дать ему имя или аватарку.
Как назвать и переименовать группу в вайбере — прикольные, для девочек, мальчиков и прочие
В первую очередь любому чату нужно дать название. В противном случае можно легко затеряться среди всех этих «новая 1-2-3» ― имя, которое дается чату после создания. Сделать это достаточно просто. Зайдя в нужный диалог, просто отодвиньте экран влево.
Нажмите на текущее название и введите новое. После этого сохраните все изменения.
Если вы не знаете, как можно прикольно назвать сообщество, мы подготовили для вас несколько смешных и интересных вариантов.
- Клевые друзья.
- Сумасшедшие приколисты.
- Крутые ребята.
- Автолюбители.
- Путешествия и спорт.
- Сила и мощь.
- Лучшие новости.
- Деффчонки.
- 10 лучших треков.
Как в viber пригласить в группу человека
Если вам не хватает общения и вы хотите подписать в сообщество своих друзей, то просто добавьте их. Приплюсовать человека к чату может абсолютно любой человек, состоящий в нем.
Приплюсовать человека к чату может абсолютно любой человек, состоящий в нем.
Просто нажмите на три точки в правом верхнем углу экрана, при этом находясь в групповом чате, и нажмите на «добавить». Выберите из списка контактов тех людей, которым хотите отправить ссылку.
Как добавить контакт человека в группу в вайбере
Вышеописанным способом можно подключить любого, кто зарегистрирован в мессенджере и имеется в списке ваших контактов. Однако иногда вам может понадобиться организовать сообщество из тех, кто не зарегистрирован в мессенджере.
Просто отправьте ему ссылку на чат через любой другое средство связи. Как ее сделать, мы расскажем вам немного позже.
Как добавиться в группу в viber, в том числе в закрытую
Если вы узнали, что ваши подруги создали свой собственный чат, то наверняка уже захотели в него войти. Но чтобы вы могли это сделать, они должны отправить приглашение. Просто нажмите на него, и вас автоматически добавят в общий чат.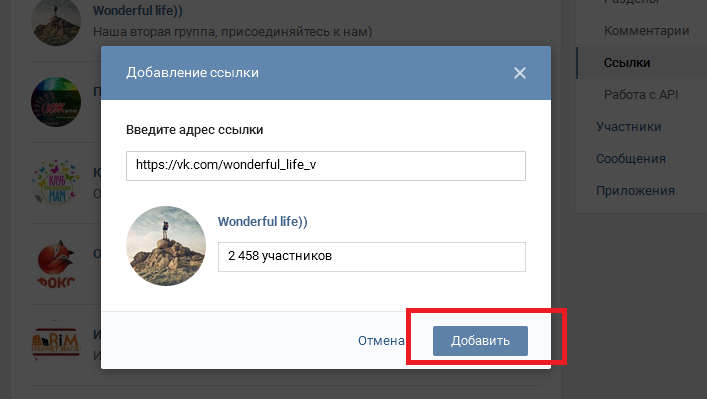
Есть и второй способ зайти в существующее сообщество. Зайдите в мессенджер и перейдите на «Паблик аккаунты». Введите название группы в окно поиска, расположенное вверху. После же ― нажмите на плюсик напротив нужного чата.
Как присоединиться к закрытой группе в вайбере
Чтобы вступить в закрытое сообщество, придется воспользоваться немного другим алгоритмом. Если речь идет об обычном, а не публичном аккаунте, попасть туда вы не сможете, пока не получите вышеупомянутое приглашение.
А вот чтобы попасть в публичное сообщество, воспользуйтесь вышеописанным алгоритмом. Найдите чат в поиске и подайте заявку на вступление. После этого немного подождите, пока вас не одобрят. После этого на телефон вам придет уведомление.
Как сделать ссылку на группу в viber, фото и картинки, фон
Если вы не хотите добавлять всех людей вручную, а ваша телефонная книжка полнится от телефонных номеров, начните пользоваться ссылками. Для начала просто создайте ее ― нажмите на «Добавить» в правом верхнем углу чата и кликните на «Отправить ссылку». После этого выберите нужных людей из списка.
После этого выберите нужных людей из списка.
Чтобы добавить в беседу картинку на аватарку, просто отодвиньте экран влево, как мы уже и говорили. Нажмите на текущее изображение и выберите на своем устройстве новое. В этом же месте поставьте красивый фон для чата.
Сколько человек может быть в группе вайбер
Многих людей интересует ― какое же максимальное количество людей в паблике. Такие ограничения есть не везде. В том же «ВКонтакте» в одном сообществе могут состоять миллионы.
Но в мессенджере все не так. Сюда одновременно можно добавить не более 250 человек.
Как в viber отключить уведомления в группе
Если вы не хотите постоянно читать свою семейную беседу, но выйти из нее будет как-то совсем не вежливо, то можете просто отключить уведомления. То есть, вам не придется ничего читать, телефон не будет постоянно пиликать, но в то же время об этом никто никогда не узнает.
- Зайдите в меню сообщества.
- Нажмите на «Без звука».

После этого просто закройте программу.
Как выйти из группы в вайбере, в том числе незаметно, убрать человека из своего сообщества
Если в конференции не осталось ни одного вашего друга, обсуждения ведутся не на заданную тему, то лучший выход из такой ситуации ― просто отписаться. Поучать других и пытаться заставить их вести себя по-другому у вас в любом случае не получится ― вас просто выгонят.
Чтобы покинуть сообщество, просто зайдите в его меню и кликните на соответствующую кнопку. Конечно, в будущем вы сможете вновь вернуться сюда, если только вас не забанят.
Увы, но сделать это незаметно, нельзя. На экране у остальных участников чата отобразится сообщение о том, что вы ушли.
Напротив, если вы хотите не уйти самому, а убрать остальных, сделайте следующее:
- Зайдите в список участников.
- Нажмите на нужного человека.
- Кликните на «удалить».
Как в viber запретить добавляться в группу, закрыть группы на телефоне и пк
Увы, но запретить добавлять других пользователей ни на андроиде, ни на айфоне или компьютере, вы не сможете. Поэтому, если вы не хотите, чтобы ваш чат превратился в помойку, не разрешайте сидеть там ненадежным людям и не рассылайте приглашения налево и направо.
Поэтому, если вы не хотите, чтобы ваш чат превратился в помойку, не разрешайте сидеть там ненадежным людям и не рассылайте приглашения налево и направо.
Да и сделать сообщество скрытым или закрытым также нельзя. Если вы решили вести чат, помните, что для всех его участников он будет публичным. И этой возможности также нет ни на одной из платформ.
Как поменять администратора в своей группе в вайбере
Чтобы изменить администратора, необходимо быть непосредственным владельцем группы. Также зайдите в меню группы и нажмите на «Добавить» напротив надписи «Админы».
Чтобы окончательно сменить старого управляющего, нажмите на его иконку и удалите его из группы модераторов. Если он злоупотреблял своими правами, всем хамил и ругался, то можете сразу же удалить его из сообщества.
Как стать администратором группы в viber
Если вы и сами мечтаете стать админом, то попросите об этой возможности создателя конференции. Если речь идет о диалоге родственников, то вам наверняка тут же разрешат стать местным управляющим.
Но с большими публичными сообществами все не так уж и просто. Подобные права там не принято давать кому попало. Однако вы можете показать себя активным и любознательным пользователем. Ведите себя вежливо, покажите свою готовность работать на благо людей. И тогда, может быть, вам повезет!
Как восстановить группу в вайбере после переустановки или удаления
Многие пользователи сталкиваются с такой проблемой: после того, как вы просто перепривязали мессенджер к другому устройству, у вас исчез доступ к абсолютно всем группам. Но ― увы ― никоим образом вернуть их и прочитать старые переписки уже нельзя.
Чтобы катастрофы не случилось, всегда назначайте дополнительных админов и ставьте туда свои вторые странички. Диалог с техподдержкой ни к чему не приведет.
Как разблокировать группу в viber
Поскольку заблокировать группу в вайбере нельзя, то и снять с нее импровизированный замок также невозможно. Если кто-то просит у вас открыть группу, скажите, что она и так открыта для всех желающих.
Сообщество может быть недоступно только для тех, кого вы решили навсегда заблокировать в своем списке контактов. Но при этом пригласить забаненого человека может кто-то другой.
Как скопировать группу в вайбере, очистить переписку чата, перенести на новый телефон
О том, как сохранить свой разговор, мы уже говорили. Вы сможете скопировать любую историю переписки на облачное хранилище, на свой айфон или компьютер. Но с сообществами это так не работает.
Как только вы решите перепривязать устройство, перенеся программу на другой смартфон, вы потеряете доступ абсолютно ко всем групповым диалогам.
Поэтому не бойтесь их удалять ― история все равно не сохранится. Для этого просто нажмите на три точки в правом верхнем углу и кликните на «Очистить чат». Но информация удалится только у вас.
Как закрепить сообщение в группе viber, посмотреть количество участников, ограничения
Чтобы закрепить сообщение, просто воспользуйтесь нашим алгоритмом.
Пошагово сделайте следующее:
- Зажмите палец на нужном СМС.
- Подождите, пока не появится нужное меню.
- Нажмите на «закрепить».
Чтобы просмотреть список участников и убедится, что там нет, например, ваших родителей, просто нажмите на имя сообщество в самом верху. Там вы сможете увидеть всю необходимую информацию.
При создании и работы сообщества ограничений практически нет ― только на количество людей. Вы можете творить все, что хотите.
Как увеличить и раскрутить группу в вайбере, бизнес сообщества
Если вы хотите стать владельцем популярного паблика и набрать большую аудиторию, для начала пригласите в него всех своих друзей и коллег. Объясните, что хотите начать вести свое сообщество.
После этого оставляйте ссылки на чат во всех тематических сообществах. Но не спамьте, а разъясните, почему читать вас действительно интересно. И, если у вас все получится, вы можете сделать из этого свой небольшой бизнес!
Почему в viber в группе я не вижу сообщения
Иногда, состоя в диалоге, вы не видите сообщений других пользователей. Они могут написать кучу сообщений, но вы даже не увидите этого.
Они могут написать кучу сообщений, но вы даже не увидите этого.
К сожалению, это ― известный баг без решения. Просто если вы подозреваете, что групповой чат перестал обновляться, просто перезапустите приложение. Это должно помочь в любом случае!
Почему после переустановки вайбера пропали группы
Если у вас возникла проблема рода «переустановила приложение и больше ни одна группа не работает», знайте ― это нормально. К сожалению, даже официальная техподдержка не признается, баг это или все так задумано.
Как мы уже и говорили, доступ к группам после любой новой инсталляции исчезает. С этим придется смириться.
Другие ошибки при создании группы в viber — обзор
Если вы на планшете или любом другом устройстве не можете создать сообщество, убедитесь, что делаете все шаги правильно и по алгоритму. Ошибка может означать то, что один человек из списка контактов запретил добавлять его в конференции.
Также вы не сможете пригласить человека, если он добавил вас в черный список.
Если вы хотите пообщаться сразу с большой компанией людей, обсудив множество интересных моментов, то создавайте группу. Это намного удобнее, чем писать что-то каждому по-отдельности.
- Можно поговорить всем вместе.
- Это собрание по интересам.
- Мессенджер предоставляет большой функционал.
- То, что вы там напишете, увидят все.
- Злобный администратор может начать всех кикать.
nashkomp.ru
Как создать ссылку на WhatsApp
Пользователям приложения Whatsapp будет интересно узнать, как сделать ссылку на Ватсап и отправить её другу, не записанному в контактах смартфона. Данная ссылка сможет дать возможность вести беседу с человеком, номера которого нет в телефоне либо пригласить его в свой групповой чат.
Функция «Прямая связь»
Эта функция позволяет начать общаться с человеком, телефонного номера которого нет в адресной книге. Нужно помнить только номер его телефона и создать ссылку, которая автоматически открывает чат с нужным человеком.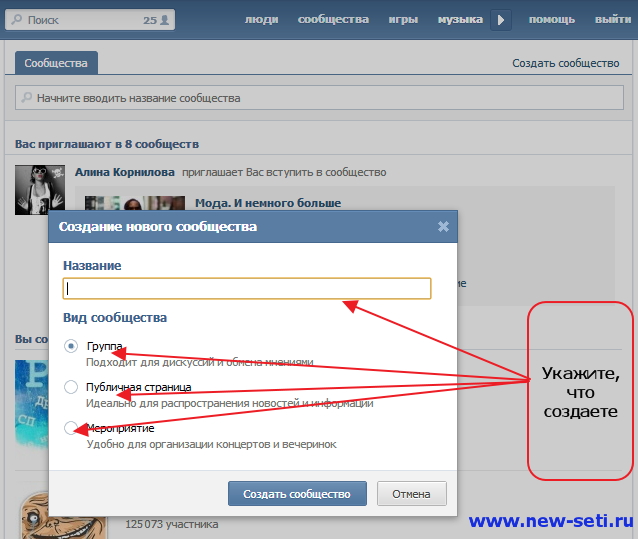 «Прямая связь» работает на телефоне и WhatsApp Web.
«Прямая связь» работает на телефоне и WhatsApp Web.
Инструкция по созданию:
- В браузер ввести адрес в формате: https://api.whatsapp.com/send?phone=
- Далее после знака = следует написать номер телефона абонента-получателя в международном формате.
- Ссылка будет готова. Щёлкнув по ней, пользователь автоматически перейдёт в ленту разговоров мессенджера.
- Теперь можно отправить ссылку с напечатанным сообщением собеседнику либо приложенным изображением.
Внимание! Ожидать, что опция сработает, можно только в том случае, если абонент-получатель имеет действующий аккаунт в Вацапе.
Ещё можно сразу во время создания сноски вписать текстовое сообщение и затем отправить её аналогичным образом. В этом случае у ссылки будет такой вид: https://api.whatsapp.com/send?phone=номертелефона&text=текст%20текст%20текст%20текст.
Данная опция удобна тем, что:
- экономит время;
- нет необходимости запоминать контактные данные человека либо пытаться найти его в списке;
- есть возможность для отправления сообщения пользователю приложения WhatsApp Web.

- ссылку можно разместить в социальных сетях.
Ссылка на группу
Есть некоторые отличия при создании ссылки на группу в Whatsapp. Процесс её создания и распространения зависит от используемой версии приложения. Она может быть мобильной, компьютерной либо Web-модификацией.
Чтобы создать сноску здесь, потребуется выполнить следующие действия на смартфоне:
- Зайти в приложение мессенджера.
- Основать группу, ссылку на которую нужно сделать. Если группа уже была создана, то выбрать её.
- После открытия окна чата щёлкнуть на пиктограмму из 3 точек справа вверху экрана для посещения меню.
- Нажать на пункт «Инфо о группе».
- Выбрать раздел «Пригласить по ссылке».
- Появится окно-приглашение, в котором содержится текст прямой ссылки на выбранную группу в Вацапе. Её можно отправить через это приложение, скопировать либо поделиться ей через другие приложения.
Также возможно использовать версию мессенджера Вацап Веб, которая не требует предварительной установки. Всё, что нужно сделать, – открыть веб-обозреватель и перейти по https://web.whatsapp.com . Далее придётся отсканировать QR-код на экране компьютера при помощи мобильной версии приложения. Получение активной ссылки на группу в Вацапе осуществляется точно так же, как и на мобильной версии.
Всё, что нужно сделать, – открыть веб-обозреватель и перейти по https://web.whatsapp.com . Далее придётся отсканировать QR-код на экране компьютера при помощи мобильной версии приложения. Получение активной ссылки на группу в Вацапе осуществляется точно так же, как и на мобильной версии.
URL на Whatsapp в Instagram
Указать прямую ссылку на свой аккаунт в Вацапе можно в профиле Инстаграма. Осуществляется это 2 способами. Один выполняется на смартфоне, другой – на компьютере.
Способ 1: при помощи смартфона
В первую очередь Инстаграм считается мобильным приложением. Поэтому быстрей и легче создать сноску на Ватсап в Инсте со смартфона, управляемого системой iOS либо Android.
Потребуется выполнить следующее:
- Запустить соответствующее приложение и перейти во вкладку своего профиля.
- Щёлкнуть по кнопке «Редактировать профиль».
- В разделе «Веб-сайт» нужно копировать и вставить ссылку, которая представлена в таком виде: https://api.
 whatsapp.com/send?phone=(number). После заменить (number) на телефонный номер в формате 11 знаков, начиная с кода страны.
whatsapp.com/send?phone=(number). После заменить (number) на телефонный номер в формате 11 знаков, начиная с кода страны. - В конце необходимо сохранить изменения, нажав на галочку, расположенную в правом верхнем углу.
После можно снова открыть свой профиль и увидеть, что выше публикаций будет располагаться сноска-переадресация. Если щёлкнуть по ней, автоматически откроется чат в мессенджере.
Способ 2: при помощи ПК
При отсутствии возможности использовать мобильное приложение можно сделать сноску на Вацап посредством компьютера на сайте сервиса Instagram.
Пошаговая инструкция:
- Зайти в любой браузер и посетить главную страницу сервиса.
- При входе указать своё логин и пароль, если аккаунт не был авторизирован.
- Войдя, перейти в свой профиль, щёлкнув по соответствующей иконке, расположенной с правой стороны вверху.
- Выбрать «Редактировать профиль».
- Найти графу «Веб-сайт» и вставить туда ссылку на свой Вацап.
 Её вид должен быть точно таким же, как описывалось ранее в первом способе.
Её вид должен быть точно таким же, как описывалось ранее в первом способе. - Теперь остаётся сохранить созданную сноску. Для этого нужно найти внизу экрана кнопку «Отправить» и щёлкнуть по ней.
Начать беседу можно и на компьютере, щёлкнув по ссылке в профиле. В новой вкладке откроется сайт сервиса Whatsapp. Для старта необходимо нажать на строку «Message».
Теперь пользователь знает, как сделать сноску на Ватсап разными способами. Она может быть полезной при необходимости распространения контактов.
Как создать гиперссылки для группировки содержимого в …
При использовании редактора Rich Content Editor вы можете вставлять ссылки на ранее созданное содержимое группы. Вы можете ссылаться на контент на страницах, в объявлениях и обсуждениях. Вы также можете вставлять ссылки, которые при нажатии действуют как ссылки групповой навигации.
Примечание: Чтобы создать гиперссылки на групповое содержимое или ссылки групповой навигации, вы должны открыть редактор расширенного содержимого внутри группы.
Открытый редактор расширенного содержимого
Откройте редактор Rich Content при создании или редактировании объявления, обсуждения или страницы.
Примечание: Редактор Rich Content поддерживает сочетания клавиш. Чтобы просмотреть меню сочетаний клавиш, щелкните значок клавиатуры или нажмите ALT + F8 (клавиатура ПК) или ALT + FN + F8 (клавиатура Mac).
Выбор содержимого группы
Используйте меню «Добавить» для выбора связанного содержимого. По умолчанию в раскрывающемся меню «Добавить» отображается содержимое ссылок вариантов [1]. Вы также можете добавить ссылки на документы, изображения и файлы мультимедиа.
Для поиска содержания курса или группы введите не менее трех символов в поле поиска [2].
Элементы контента сгруппированы по типу контента. Чтобы просмотреть список элементов содержимого группы, щелкните значок стрелки рядом с типом содержимого [2].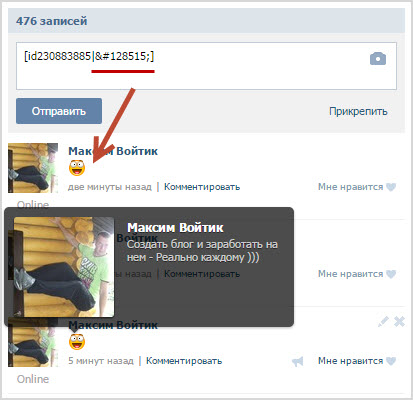 Затем щелкните имя элемента, на который вы хотите создать ссылку, в редакторе Rich Content [3].
Затем щелкните имя элемента, на который вы хотите создать ссылку, в редакторе Rich Content [3].
Примечание : текст будет мигать перед превращением в гиперссылку.
Перетаскивание групповых ссылок на контент
Вы также можете перетащить ссылки содержимого группы из меню «Добавить», выбрав элемент [1] и перетащив его в нужное место в редакторе Rich Content [2].
Вставить ссылку групповой навигации
Вы также можете вставить ссылки групповой навигации из меню «Добавить». Когда пользователь нажимает на вставленную ссылку групповой навигации, Canvas переместит его на страницу функций этой группы.
Просмотр содержания
Просмотреть содержимое. Чтобы просмотреть содержание связанного курса, щелкните вставленную ссылку [1].
Примечание. Ссылки на внешние URL-адреса отображают значок «Открыть» [2].
Excel Гиперссылки и функция гиперссылок
Создавайте гиперссылки, перетаскивая их или используя функцию ГИПЕРССЫЛКА. Удалите гиперссылки вручную или с помощью макроса. Составьте оглавление с макросом.
Создание гиперссылок в Excel
На листе Excel вы можете создать гиперссылку в любой ячейке. Потом, щелкните эту гиперссылку, чтобы перейти в указанное место.
Вот четыре способа создания гиперссылки — щелкните ссылку, чтобы перейти к ним. инструкция, ниже:
Введите URL-адрес веб-сайта
Если вы введете в ячейку действующий адрес веб-сайта, Excel автоматически создать гиперссылку при нажатии Enter
Например,
- В ячейке B3 введите адрес веб-сайта Contextures: https://www.contextures.com
- Нажмите Enter
Текст изменится на гиперссылку, и вы можете щелкнуть ссылку, чтобы перейти к
веб-сайт Contextures.
Если вы хотите, чтобы гиперссылки не создавались автоматически, выполните инструкции здесь.
Вставить гиперссылку
Еще один способ добавить гиперссылку — использовать встроенную команду Excel — «Вставить гиперссылку».
Начать ссылку
Чтобы использовать команду «Вставить гиперссылку», выполните следующие действия для начала:
- Выберите ячейку, в которой вы хотите разместить гиперссылку
- На ленте Excel перейдите на вкладку Вставка и щелкните команду Гиперссылка
- ИЛИ щелкните ячейку правой кнопкой мыши и выберите Ссылка
- ИЛИ воспользуйтесь сочетанием клавиш — Ctrl + K
Текст для отображения
В верхней части диалогового окна «Вставить гиперссылку» находится поле «Текст для отображения». То, что вы видите в поле «Текст для отображения», зависит от того, что находится в ячейке, в которой вы создаете гиперссылку.
То, что вы видите в поле «Текст для отображения», зависит от того, что находится в ячейке, в которой вы создаете гиперссылку.
- Текст в ячейке
- Пустая ячейка
- Число в ячейке
- Число «Текст» в ячейке
Текст в ячейке
Если выбранная ячейка содержит текст, этот текст появится в поле «Текст для отображения».
- Вы можете редактировать текст для отображения текста
- Измененный текст появится в ячейке после создания гиперссылки.
Пустая ячейка
Если выбранная ячейка пуста, имя листа и ячейка A1 появятся в поле «Текст для отображения».
- Вы можете редактировать текст для отображения текста
- Измененный текст появится в ячейке после создания гиперссылки.
Число в ячейке
Если выбранная ячейка содержит действительное число, вы не сможете редактировать текст в поле для отображения. Он затемнен и показывает это сообщение: <<Выбор в документе>>
Он затемнен и показывает это сообщение: <<Выбор в документе>>
- ПРИМЕЧАНИЕ : Вы увидите то же сообщение, если добавляете гиперссылку к фигуре на листе.
Если вы хотите отредактировать текст для отображения:
- Создайте гиперссылку, а затем измените значение в ячейке
ИЛИ
- Закройте диалоговое окно «Вставить гиперссылку»
- Измените номер ячейки на текст (отформатируйте как текст или введите апостроф перед числом)
- Снова откройте диалоговое окно «Вставить гиперссылку», и поле «Текст для отображения» станет доступно для редактирования.
Число «Текст» в ячейке
Если выбранная ячейка содержит «текстовое» число (отформатированное как текст или начинающееся с апострофа), этот текстовый номер появится в поле «Текст для отображения».
- Вы можете редактировать текст для отображения текста
- Измененный текст появится в ячейке после создания гиперссылки.
Добавить экранную подсказку (необязательно)
Когда вы указываете на ячейку, содержащую гиперссылку, появляется ее экранная подсказка. Вы можете ввести собственный текст для подсказки на экране или оставить этот параметр пустым.
ПРИМЕЧАНИЕ : Если вы оставите экранную подсказку пустой, полный адрес гиперссылки появится в экранной подсказке.
Чтобы добавить собственный текст для экрана Совет:
- В окне «Вставить гиперссылку» нажмите кнопку «Подсказка к экрану»
- Введите текст подсказки на экране — Веб-сайт Google
- Нажмите ОК
Выберите тип ссылки
На панели «Ссылки на» в окне «Вставить гиперссылку» есть четыре параметра:
- Существующий файл или веб-страница
- Место в этом документе
- Создать новый документ
- Адрес электронной почты
В левой части окна «Вставить гиперссылку» щелкните нужный тип ссылки.
Существующий файл или веб-страница
Используйте эту опцию, если вы хотите, чтобы люди могли легко открывать другой файл Excel или переходить на веб-страницу для получения дополнительной информации.
- В списке «Ссылка на» щелкните «Существующий файл» или «Веб-страница».
- Чтобы создать ссылку на существующий файл, используйте навигацию по папкам, чтобы найти и выбрать нужный файл.
- ИЛИ, чтобы создать ссылку на веб-страницу, введите ее URL-адрес в поле «Адрес»
Создание гиперссылок с помощью перетаскивания
Если вы создаете гиперссылки в файле Excel, самый быстрый и самый простой способ — использовать перетаскивание.Например, вы могли создать таблицу содержания (TOC) в книге со ссылками на другой лист.
Чтобы увидеть краткий обзор того, как вы можете создавать
гиперссылку путем перетаскивания, вы можете посмотреть это короткое видео. Письменный
инструкции под видео.
Письменный
инструкции под видео.
Если у вас возникли проблемы с перетаскиванием на другой лист, перетащите его на ближайший пустой ячейку, затем вырежьте и вставьте на другой лист. Этот анимированный GIF показывает эти шаги.
Создание гиперссылки с помощью перетаскивания
Выполните следующие действия для создания гиперссылок перетаскиванием.
- Сначала сохраните книгу, если она еще не была сохранена. (В новом рабочая тетрадь, которая не была сохранена, этот метод не сработает.)
- Затем щелкните ячейку, на которую нужно установить ссылку. (Вы собираетесь чтобы перетащить эту ячейку на другой лист, где вы хотите создать гиперссылку)
- Наведите указатель мыши на границу ячейки и нажмите правую кнопку мыши.
- Чтобы перетащить ячейку на другой лист, нажмите клавишу Alt и перетащите
ячейку на вкладку другого листа.

- После активации другого листа отпустите клавишу Alt и перетащите в ячейку, где вы хотите гиперссылку
- Отпустите правую кнопку мыши и во всплывающем меню щелкните Создать. Гиперссылка здесь
- В ячейке появится гиперссылка с текстом из оригинала. клетка.
Остановить автоматические гиперссылки в Excel
Если вы не хотите, чтобы гиперссылки автоматически создавались при вводе веб-сайта адрес, вы можете отключить функцию гиперссылки. Чтобы увидеть краткий обзор о том, как остановить автоматическое создание автоматических гиперссылок, вы можете посмотреть это короткое видео. Письменные инструкции находятся под видео.
Для отключения опции гиперссылки:
- На ленте Excel щелкните вкладку Файл, затем щелкните Параметры
- Щелкните категорию Правописание и щелкните Параметры автозамены.
 кнопка
кнопка - На вкладке Автоформат по мере ввода снимите флажок с Интернет и сетевые пути с гиперссылками
- Дважды щелкните OK, чтобы закрыть диалоговые окна.
Используйте ГИПЕРССЫЛКУ Функция
Чтобы просмотреть краткий обзор того, как создать гиперссылку с помощью ГИПЕРССЫЛКИ функции вы можете посмотреть это короткое видео.Написано инструкция под видео
Ниже приведены письменные инструкции по использованию функция ГИПЕРССЫЛКА на:
Создать гиперссылку на веб-сайт или электронное письмо
Если в Excel есть список адресов электронной почты или веб-сайтов,
вы можете создать гиперссылку для каждой строки в отдельном столбце. В
в этом примере в столбце A есть имя, а также URL-адрес веб-сайта или
адрес электронной почты в столбце B. Гиперссылки будут созданы в столбце C.
Гиперссылки будут созданы в столбце C.
- Вы будете использовать функцию ГИПЕРССЫЛКА, которая принимает два аргумента:
- Link_Location : это адрес электронной почты или URL. Для адрес электронной почты, начните с «mailto:», а для URL — начните с https: //
- Понятное имя : Этот аргумент является необязательным и позволяет укажите «понятное» имя для ссылки.Например, вместо длинного URL-адреса можно показать название компании или краткое описание.
Чтобы создать гиперссылку для каждого адреса:
- В ячейке C2 введите формулу: = ГИПЕРССЫЛКА (B2, A2)
- Нажмите Enter, чтобы увидеть гиперссылку в C3. Он использует ссылку в ячейке B2, а текст в ячейке A2 отображается в ячейке C2 как дружественный Имя.
- Скопируйте формулу в оставшиеся строки.

Формула ГИПЕРССЫЛКИ в файл Excel
С формулой ГИПЕРССЫЛКИ вы может ссылаться на место в текущей книге Excel или на другой файл Excel. Посмотрите это видео, чтобы увидеть шаги и письменный инструкции под видео.
Ниже приведены письменные инструкции со ссылками на файл Excel:
Ссылка в том же файле
Вы можете использовать формулу ГИПЕРССЫЛКА, чтобы создать ссылку, которая ведет к ячейке или диапазону где-нибудь в текущей книге.Хитрость заключается в том, чтобы добавить знак фунта (#) в начале адреса.
Вот примеры формул HYPERLINK в той же книге:
Введите адрес
Начните с # , затем введите имя листа и ссылку на ячейку.
Необязательно — введите понятное имя, например «Бюджет», которое будет отображаться в ячейке:
- = ГИПЕРССЫЛКА («# Sheet2! B2», «Бюджет»)
Использовать ссылки на ячейки
Используйте оператор &, чтобы создать расположение ссылки.
В этом примере имя листа находится в ячейке B5, адрес ячейки находится в C5 и понятное имя находится в ячейке D5.
- = ГИПЕРССЫЛКА («#» & «‘» & B5 & «‘!» & C5, D5)
Введите имя диапазона
Для ссылки на именованный диапазон уровня книги в той же книге просто используйте диапазон имя в качестве места ссылки.
- = ГИПЕРССЫЛКА («# StartCell», «StartCell»)
Следующая пустая ячейка
Перейти к пустой ячейке в конце списка рабочего листа или именованной таблицы.
Рабочий лист
В ячейке B1 формула находит первую пустую ячейку после списка листов в столбце A:
- = ГИПЕРССЫЛКА («# A» & COUNTA (A: A) + ROW (A3), «Добавить запись»)
Чтобы найти номер пустой строки, сложите количество элементов в столбце A плюс номер строки для начальной ячейки.
Именованная таблица
В ячейке E1 формула находит первую пустую ячейку после названной таблицы в столбце D:
- = ГИПЕРССЫЛКА («# D» & СУММ (COUNTA (tblDays [Day]), ROW (tblDays [[# Headers], [Day]]]), 1), «Добавить запись»)
Чтобы найти номер пустой строки, формула вычисляет СУММУ:
- Начальная строка таблицы
- = СТРОКА (tblDays [[# заголовков], [Day]])
- количество строк данных в таблице
- Плюс один , чтобы попасть в пустую ячейку под таблицей
Ссылка на другой файл Excel
Чтобы создать ссылку на другой файл Excel в той же папке, просто
используйте имя файла в качестве аргумента link_location для ГИПЕРССЫЛКИ
функция.
= ГИПЕРССЫЛКА («MyFileC.xlsx», «FileC»)
Для файлов, которые находятся на один или более уровень иерархии, используйте две точки. и обратная косая черта для каждого уровня.
- В этом примере файл 1 уровня вверх.
- В этом примере файл находится на 2 уровня выше.
= ГИПЕРССЫЛКА («.. \ MyFileB.xlsx», «ФайлB»)
= ГИПЕРССЫЛКА («.. \ .. \ MyFileA.xlsx «,» FileA «)
Удалить гиперссылки
Ниже приведены инструкции для двух методов удаления гиперссылок
Удаление вручную гиперссылки,
и макрос для удаления гиперссылок
Удаление гиперссылок вручную
В Excel 2010 или более поздней версии:
В Excel 2010 вы можете быстро удалить гиперссылки из выбранных ячеек.
(Спасибо Сэму за этот совет. )
)
- Выберите ячейки, содержащие гиперссылки
- Щелкните правой кнопкой мыши любую выделенную ячейку
- Нажмите Удалить гиперссылки
Чтобы увидеть шаги, посмотрите это видео с краткими советами по Excel.
В Excel 2007 и более ранних версиях:
Чтобы удалить гиперссылки из группы ячеек, вы можете скопировать и вставить ячейки как значения. Чтобы увидеть шаги, просмотрите эти быстрые советы по Excel видео.
Макрос для удаления всех гиперссылок в выбранных ячейках
Вместо того, чтобы вручную удалять гиперссылки, вы можете использовать следующий код макроса. Удаляет все гиперссылки в выбранных ячейках , и оставляет только текст ячейки.
Скопируйте этот код в обычный модуль в своей книге, затем выберите
ячейки и запустите макрос delHyperlinks.
Sub delHyperlinks () Автор: Рик Ротштейн Выбор.Гиперссылки.Удалить Концевой переводник
Укажите на гиперссылку
Выполните следующие действия, чтобы указательная рука появилась в любом месте ячейки гиперссылки, и посмотрите, как выбрать ячейку с гиперссылкой, не переходя по ссылке.
Покажите указывающую руку
Если широкая ячейка содержит короткую гиперссылку, указывающая рука будет отображаться только тогда, когда она находится над текстом, а не в пустом пространстве. Чтобы исправить это:
- Выберите ячейку (я)
- На вкладке «Главная» ленты Excel щелкните команду «Перенести текст».
Выберите ячейку гиперссылки
Если вам нужно выделить ячейку гиперссылки, возможно, для редактирования текста, не переходя по ссылке:
- Укажите на ячейку и нажмите левую кнопку мыши на пару секунд.
- Указатель изменится на большой белый знак плюса, чтобы показать, что ячейка была выбрана.

- Теперь вы можете редактировать ячейку гиперссылки
Создать список листов со ссылками (макрос)
Следующий код создаст Оглавление в файле Excel, со списком всех видимых листов и гиперссылкой на ячейку A1 на каждом листе.Вы можете получить этот код в виде образца файла — найдите загрузку # 3 в списке ниже
Совет. На каждом листе поместите гиперссылку обратно на лист «Оглавление».
Подложка CreateTOC () Dim wsA как рабочий лист Dim ws как рабочий лист Dim wsTOC как рабочий лист Dim lRow As Long Dim rngList As Range Dim lCalc As Long Dim strTOC как строка Dim strCell как строка lCalc = Application.Calculation При ошибке GoTo errHandler Application.EnableEvents = False Application.ScreenUpdating = False Заявление.Расчет = xlCalculationManual strTOC = "оглавление" strCell = "A1" Установить wsA = ActiveSheet При ошибке Возобновить Далее Установите wsTOC = Sheets (strTOC) При ошибке GoTo errHandler Если wsTOC - ничто, тогда Установите wsTOC = Sheets.Add (Before: = Sheets (1)) wsTOC.Name = strTOC Еще wsTOC.Cells.Clear Конец, если С wsTOC .Range ("B1"). Value = "Имя листа" lRow = 2 Для каждой страницы в ActiveWorkbook.Worksheets Если ws.Visible = xlSheetVisible _ И ws.Name <> strTOC Тогда .Cells (lRow, 2) .Value = ws.Name .Гиперссылки. Добавить _ Якорь: =. Cells (lRow, 2), _ Адрес: = "", _ SubAddress: = "'" & ws.Name _ & "'!" & strCell, _ Подсказка: = ws.Name, _ TextToDisplay: = ws.Name lRow = lRow + 1 Конец, если Следующий ws Установите rngList = .Cells (1, 2) .CurrentRegion rngList.EntireColumn.AutoFit .Rows (1) .Font.Bold = True Конец с Application.ScreenUpdating = True wsTOC.Activate wsTOC.Cells (1, 2). Активировать exitHandler: Application.EnableEvents = True Заявление.ScreenUpdating = True Application.Calculation = lCalc Установить rngList = Nothing Установите wsTOC = Nothing Установить ws = ничего Установите wsA = Nothing Выйти из подводной лодки errHandler: MsgBox «Не удалось создать список» Возобновить exitHandler Концевой переводник
Создание поддельных гиперссылок в сводной таблице
Гиперссылки нельзя добавить в сводную таблицу, даже если есть гиперссылки
в исходных данных. В этом видео вы увидите, как создавать поддельные гиперссылки.
в сводной таблице, используя несколько строк кода Excel VBA.
В этом видео вы увидите, как создавать поддельные гиперссылки.
в сводной таблице, используя несколько строк кода Excel VBA.
Код показан под видео, и он был обновлен для обработки адреса электронной почты тоже.
Создание поддельных гиперссылок в сводной таблице
Для создания поддельных гиперссылок в сводной таблице можно использовать несколько строк. кода в модуле рабочего листа. Скопируйте этот код и измените имя поля, чтобы соответствовать имени в вашей сводной таблице. Вы также можете получить этот код в виде образца файла — найдите загрузку # 2 в списке ниже
Private Sub Worksheet_SelectionChange _
(Цель ByVal как диапазон)
Dim selPF как PivotField
Dim strField как строка
Dim strAdd As String
Dim myVal как строка
strField = "Сайт"
При ошибке Возобновить Далее
Установите selPF = Target.PivotField
Если не selPF - это ничто и _
selPF. Name = strField Тогда
myVal = Target.Value
Если InStr (1, myVal, "@")> 0, то
strAdd = "mailto:"
Конец, если
ThisWorkbook.FollowHyperlink _
Адрес: = strAdd & myVal, _
NewWindow: = True
Конец, если
Конец подписки
Name = strField Тогда
myVal = Target.Value
Если InStr (1, myVal, "@")> 0, то
strAdd = "mailto:"
Конец, если
ThisWorkbook.FollowHyperlink _
Адрес: = strAdd & myVal, _
NewWindow: = True
Конец, если
Конец подписки
Извлечь адрес гиперссылки
Для извлечения адреса можно использовать макрос или пользовательскую функцию (UDF). по гиперссылке.
Макросдля извлечения адреса в соседнюю ячейку
Вы можете использовать макрос для извлечения адреса из каждой гиперссылки на лист и сохраните его в ячейке справа от каждой гиперссылки клетка.Спасибо Фабио Пуччинелли за этот пример.
ПРИМЕЧАНИЕ. Гиперссылки, созданные с помощью функции ГИПЕРССЫЛКА, не распознаются как гиперссылки рабочего листа. Распознаются только гиперссылки, которые вы вводите или вставляете.
Sub ExtractHL_AdjacentCell ()
Dim HL As Hyperlink
Для каждого HL в ActiveSheet. Гиперссылки
HL. Range.Offset (0, 1) .Value = HL.Address
Следующий
Конец подписки
Range.Offset (0, 1) .Value = HL.Address
Следующий
Конец подписки
Создать функцию для Извлечь адрес гиперссылки
Нет встроенной функции для извлечения URL или адреса электронной почты из гиперссылка.Вы можете создать свою собственную функцию Excel — определяемую пользователем Функция (UDF) — извлечь адрес.
Чтобы увидеть краткий обзор того, как вы можете создать свой собственный UDF для извлечения место гиперссылки, вы можете посмотреть это короткое видео. Письменный инструкции под видео.
ПРИМЕЧАНИЕ. Гиперссылки, которые вы создаете с помощью функции ГИПЕРССЫЛКА, не распознаются как как гиперссылки рабочего листа.
Создание определяемой пользователем функции гиперссылки (UDF)
Скопируйте этот код в обычный модуль в своей книге, затем используйте
Функция HLink в этой книге, как и любая другая функция. За
Например, чтобы найти URL-адрес гиперссылки в ячейке B3, используйте эту формулу:
За
Например, чтобы найти URL-адрес гиперссылки в ячейке B3, используйте эту формулу:
= HLink (B3)
Примечание: Если выбрано несколько ячеек, формула отобразит гиперссылка (если есть) из первой ячейки в выбранном диапазоне.
Функция HLink (rng As Range) As String
'извлечь URL-адрес из гиперссылки - опубликовал Рик Ротштейн
Если rng (1) .Hyperlinks.Count Тогда
HLink = rng.Hyperlinks (1) .Address
Конец, если
Конечная функция
Скрыть листы после гиперссылки
В большой книге вы можете использовать гиперссылки в качестве оглавления, чтобы быстро перейти к определенному листу.Затем на каждом листе есть еще одна гиперссылка, чтобы вернуться к оглавлению.
Чтобы все выглядело аккуратно, вы можете использовать код, который скрывает каждый лист после того, как вы щелкнете гиперссылку на этом листе. Спасибо Джиму Уильямсу за предложение этой техники.
Следующий код хранится в модуле ThisWorkbook и запускается при нажатии гиперссылки на листе в этой книге. Вы также можете получить этот код в виде образца файла — найдите загрузку # 4 в списке ниже
Private Sub Workbook_SheetFollowHyperlink _
(ByVal Sh как объект, ByVal Target как гиперссылка)
'показывает скрытый целевой лист и
'скрывает лист, на котором была нажата гиперссылка
Dim strWs As String
Dim strTgt как строка
Dim strRng As String
Dim strMsg As String
Dim lCut As Long
При ошибке GoTo errHandler
strMsg = "Проблема с кодом перехода по гиперссылке"
Выберите Case Sh.Имя
Кейс "Инструкции", "Мои ссылки"
Перейти к exitHandler
Case Else
strWs = Target.Parent
Если ActiveSheet.Name <> strWs Тогда
'получить целевую ячейку / диапазон
strTgt = Target.SubAddress
lCut = InStr (1, strTgt, "!")
strRng = Вправо (strTgt, Len (strTgt) - lCut)
С таблицами (strWs)
strMsg = "Не удалось выбрать цель"
. Visible = True
.Активируйте
.Range (strRng) .Активировать
Конец с
Конец, если
strMsg = "Не удалось скрыть лист"
Ш.Visible = False
Конец Выбрать
exitHandler:
Выйти из подводной лодки
errHandler:
MsgBox strMsg
Возобновить exitHandler
Конец подписки
Visible = True
.Активируйте
.Range (strRng) .Активировать
Конец с
Конец, если
strMsg = "Не удалось скрыть лист"
Ш.Visible = False
Конец Выбрать
exitHandler:
Выйти из подводной лодки
errHandler:
MsgBox strMsg
Возобновить exitHandler
Конец подписки
Загрузите образцы файлов гиперссылок Excel
- Общие примеры : Чтобы увидеть примеры гиперссылок, примеры функций гиперссылок и макрос, вы можете скачать образец файла Excel Hyperlink. Файл в формате xlsm, заархивирован и содержит макросы. Давать возможность макросы, если вы хотите использовать образец кода.
- Сводная таблица : для кода гиперссылки сводной таблицы загрузите Поддельный файл гиперссылок сводной таблицы. Файл в формате xlsm, и на молнии. Включите макросы, чтобы можно было использовать образец кода.
- Содержание : Чтобы получить код списка листов, загрузите
файл Оглавления Excel.
 Файл в формате xlsm, и
на молнии. Включите макросы, чтобы можно было использовать образец кода.
Файл в формате xlsm, и
на молнии. Включите макросы, чтобы можно было использовать образец кода. - Hide Sheets : Чтобы код скрыл листы после щелчка по гиперссылке, загрузите файл «Скрыть листы после щелчка по гиперссылке».Файл в формате xlsm, и на молнии. Включите макросы, чтобы можно было использовать образец кода.
- Макрос гиперссылки : В этой книге есть макрос, который вставляет формулу гиперссылки в активную ячейку. Макрос запрашивает целевую ячейку и текст гиперссылки для отображения. Используйте сочетание клавиш Ctrl + Shift + H, чтобы запустить макрос. Файл в формате xlsm, и на молнии. Включите макросы, чтобы можно было использовать образец кода.
Дополнительные руководства
СУММ-функции
ВПР
Поиск — 2 критерия
ИНДЕКС и МАТЧ
Функции подсчета
КОСВЕННАЯ функция
Учебное пособие по гиперссылками кнопкам действий на GCFLearnFree
Введение
Видео: вставка гиперссылок
Ваш браузер не поддерживает видео тег.
Каждый раз, когда вы пользуетесь Интернетом, вы используете гиперссылки для перехода с одной веб-страницы на другую. Если вы хотите включить веб-адрес или адрес электронной почты в свою презентацию PowerPoint, вы можете отформатировать его как гиперссылку, чтобы человек мог легко щелкнуть по ней. Также можно ссылаться на файлы и другие слайды в презентации. Все это легко сделать с помощью двух инструментов: гиперссылок и кнопок действий.
Дополнительно: Загрузите нашу практическую презентацию.
О гиперссылках
Гиперссылки состоят из двух основных частей : -адреса веб-страницы, адреса электронной почты или другого места, на которое они ссылаются, и отображаемого текста (который также может быть изображением или фигурой). Например, адрес может быть https://www.youtube.com , а YouTube может быть отображаемым текстом. В некоторых случаях отображаемый текст может совпадать с адресом. Когда вы создаете гиперссылку в PowerPoint, вы сможете выбрать как адрес, так и отображаемый текст или изображение.
В некоторых случаях отображаемый текст может совпадать с адресом. Когда вы создаете гиперссылку в PowerPoint, вы сможете выбрать как адрес, так и отображаемый текст или изображение.
Чтобы вставить гиперссылку:
- Выберите изображение или текст, который вы хотите сделать гиперссылкой.
- Щелкните правой кнопкой мыши выделенный текст или изображение, затем щелкните Hyperlink . Создание гиперссылки
- Откроется диалоговое окно Insert Hyperlink . Вы также можете перейти в это диалоговое окно из вкладки Insert , щелкнув Hyperlink . Диалоговое окно Insert Hyperlink
- Если вы выбрали текст, слова появятся в тексте , чтобы отобразить поле вверху.Вы можете изменить этот текст, если хотите.
- Введите адрес, на который нужно установить ссылку, в поле Address .
- Щелкните ОК . Выбранный текст или изображение теперь будет гиперссылкой на веб-адрес.
 Заполненная гиперссылка
Заполненная гиперссылка
Чтобы вставить гиперссылку на адрес электронной почты:
- Щелкните выделенный текст или изображение правой кнопкой мыши, затем щелкните Гиперссылка .
- Откроется диалоговое окно Вставить гиперссылку .
- В левой части диалогового окна щелкните Адрес электронной почты .Создание гиперссылки электронной почты
- Введите адрес электронной почты, к которому вы хотите подключиться, в поле Адрес электронной почты , затем щелкните OK . Ввод адреса электронной почты и отображения текста
PowerPoint часто распознает электронные и веб-адреса при вводе и автоматически отформатирует их как гиперссылки после нажатия клавиши Enter или пробела .
Чтобы открыть и проверить гиперссылку
- После создания гиперссылки вы должны протестировать ее.Щелкните гиперссылку правой кнопкой мыши, затем щелкните Открыть гиперссылку .
 Открытие гиперссылки
Открытие гиперссылки - Ваш веб-браузер должен открыться, а затем перейти на связанную страницу. Если это не сработает, проверьте адрес гиперссылки на наличие орфографических ошибок.
Чтобы открыть гиперссылку при просмотре слайд-шоу, щелкните гиперссылку.
Щелчок гиперссылкиЧтобы удалить гиперссылку:
- Щелкните гиперссылку правой кнопкой мыши.
- Щелкните Удалить гиперссылку . Удаление гиперссылки
Дополнительные гиперссылки
В PowerPoint вы можете использовать гиперссылки для ссылки на ресурсы, которые не в сети.Чтобы быстро перейти к другому слайду в презентации, вы можете создать гиперссылку на этот слайд. Если вам нужен доступ к файлу, хранящемуся на вашем компьютере, вы можете создать на него гиперссылку. Кроме того, PowerPoint позволяет форматировать изображения и фигуры как гиперссылки.
Чтобы вставить гиперссылку на другой слайд:
- Щелкните правой кнопкой мыши выделенный текст или изображение, затем щелкните Гиперссылка .

- Появится диалоговое окно Insert Hyperlink .
- В левой части диалогового окна щелкните Поместить в этот документ . Создание гиперссылки на другой слайд
- Появится список других слайдов в вашей презентации. Щелкните имя слайда, на который нужно создать ссылку. Выбор слайда
- Щелкните OK . Текст или изображение теперь будут гиперссылкой на выбранный слайд. Заполненная гиперссылка на слайд
Чтобы вставить гиперссылку на другой файл:
- Щелкните правой кнопкой мыши выделенный текст или изображение, затем щелкните Гиперссылка .Появится диалоговое окно Insert Hyperlink .
- В левой части диалогового окна щелкните Существующий файл или Веб-страницу .
- Щелкните стрелку раскрывающегося списка, чтобы найти файл. Создание гиперссылки на файл
- Выберите нужный файл. Выбор файла
- Щелкните OK .
 Текст или изображение теперь будут гиперссылкой на выбранный вами файл. Заполненная гиперссылка на файл
Текст или изображение теперь будут гиперссылкой на выбранный вами файл. Заполненная гиперссылка на файл
Если вы планируете отображать презентацию на другом компьютере, чем вы использовали для ее создания, ваша гиперссылка на другой файл может не работать .Убедитесь, что у вас есть копия связанного файла на компьютере, который вы используете для презентации, и всегда проверяйте гиперссылки перед презентацией.
Использование фигур и изображений в качестве гиперссылок
Иногда вам может потребоваться отформатировать объектов , включая фигуры, текстовые поля и изображения, как гиперссылки. Это особенно полезно, если вы хотите, чтобы объект действовал как кнопка . Для этого щелкните правой кнопкой мыши нужный объект и выберите Hyperlink из появившегося меню.Щелкните объект во время презентации, чтобы открыть гиперссылку.
Гиперссылка на объектВставка кнопок действий
Видео: использование кнопок действий
Посмотрите видео (3:51).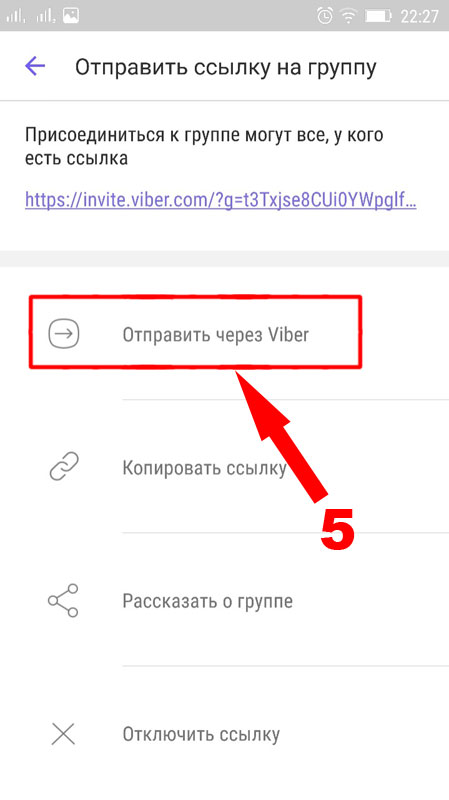 Нужна помощь?
Нужна помощь?Другой инструмент, который можно использовать для подключения к веб-странице, файлу, адресу электронной почты или слайду, называется кнопкой действия . Кнопки действий — это встроенных кнопок , которые можно добавить в презентацию и установить для ссылки на другой слайд, воспроизведения звука или выполнения аналогичных действий.Когда кто-то нажимает кнопку или перемещается по ней, происходит выбранное действие. Кнопки действий могут выполнять многие из тех же функций, что и гиперссылки. Их простой для понимания стиль делает их особенно полезными для самостоятельных презентаций в киосках и киосках.
Вы можете вставлять кнопки действий на один слайд за раз или можете вставить кнопку действия, которая будет отображаться на каждом слайде. Второй вариант может быть полезен, если вы хотите, чтобы каждый слайд имел обратную ссылку на определенный слайд, например, на титульную страницу или оглавление.
Чтобы вставить кнопку действия на один слайд:
- Щелкните вкладку Вставить .

- Щелкните команду Фигуры в группе Иллюстрации. В самом низу появится раскрывающееся меню с кнопками действия . Выбор кнопки действия
- Выберите нужную кнопку действия .
- Вставьте кнопку на слайд, щелкнув в нужном месте. Появится диалоговое окно Action Settings .
- Выберите вкладку Mouse Click или Mouse Over . Выбор вкладки Mouse Click означает, что кнопка действия будет выполнять свое действие только при нажатии. При выборе вкладки Mouse Over кнопка действия выполняет свое действие, когда вы наводите на нее указатель мыши. Диалоговое окно «Параметры действия»
- В разделе « Action on click » выберите Hyperlink to: , затем щелкните раскрывающийся список стрелку вниз и выберите нужный вариант в меню.Создание гиперссылки с помощью кнопки действия
- Установите флажок Play Sound , если вы хотите, чтобы звук воспроизводился при нажатии кнопки действия.
 Выберите звук в раскрывающемся меню или выберите Другой звук , чтобы использовать звуковой файл на вашем компьютере. Выбор звука
Выберите звук в раскрывающемся меню или выберите Другой звук , чтобы использовать звуковой файл на вашем компьютере. Выбор звука - Нажмите OK . Завершенная кнопка действия
Чтобы вставить кнопку действия на все слайды :
- Щелкните вкладку Просмотр .
- В группе Master Views щелкните команду Slide Master .Появится пустой слайд в стиле вашей презентации. Не беспокойтесь об изменении чего-либо еще. Изменение вида на Slide Master
- Перейдите на вкладку Insert и следуйте инструкциям выше, чтобы вставить кнопку действия .
- Вернитесь на вкладку Slide Master и щелкните Close Master View . Новая кнопка действия теперь будет на каждом слайде. Возврат к нормальному виду
Чтобы отредактировать, переместить или удалить кнопку действия, вставленную таким образом, щелкните вкладку View , затем Slide Master . Щелкните Close Master View после внесения необходимых изменений.
Щелкните Close Master View после внесения необходимых изменений.
Чтобы протестировать кнопку действия:
После создания кнопки действия вы должны протестировать ее.
- Щелкните вкладку Слайд-шоу .
- В группе Начать слайд-шоу щелкните Из текущего слайда . Просмотр слайд-шоу
- Щелкните кнопку действия.
- После тестирования щелкните правой кнопкой мыши в любом месте экрана и выберите End Show .Завершение слайд-шоу
- Если кнопка действия не сработала должным образом, следуйте инструкциям ниже, чтобы отредактировать ее.
Чтобы изменить кнопку действия:
- Выберите кнопку действия.
- Щелкните вкладку Вставить .
- В группе Links щелкните команду Action . Появится диалоговое окно Actions Settings .
 Редактирование кнопки действия
Редактирование кнопки действия - Измените действие или гиперссылку.
- Щелкните ОК .
Чтобы изменить внешний вид кнопки действия:
- Выберите кнопку действия .
- Щелкните вкладку Формат . Изменение внешнего вида кнопки действия
- Чтобы изменить стиль кнопки или , цвет , используйте инструменты в группе Стили фигур . Изменение стиля кнопки действия
- Чтобы изменить форму кнопки действия, щелкните Изменить форму в группе Вставить фигуры .Выберите новую форму из раскрывающегося меню. Изменение формы кнопки действия
Вызов!
- Открыть существующую презентацию PowerPoint . Если хотите, можете скачать нашу практическую презентацию.
- Выделите текст и вставьте гиперссылку на веб-страницу .
 Если вы используете этот пример, перейдите к слайду 12. Превратите слова Financial and Retirement Planning в гиперссылку на https://www.mutualofamerica.com/.
Если вы используете этот пример, перейдите к слайду 12. Превратите слова Financial and Retirement Planning в гиперссылку на https://www.mutualofamerica.com/. - Выделите текст или изображение и вставьте гиперссылку на другой слайд презентации.Если вы используете этот пример, перейдите к слайду 2 и сделайте слова Paperwork Process ссылкой на слайд 11.
- Вставьте кнопку действия , которая использует звук. Если вы используете этот пример, перейдите к слайду 12 и создайте кнопку действия, которая будет ссылаться на слайд 1.
- Измените форму и стиль кнопки действия. Если вы используете этот пример, измените форму и стиль кнопки действия, которую вы вставили на слайд 12.
Создание гиперссылок в Excel — Easy Excel Tutorial
Существующий файл или веб-страница | Поместить в этот документ | Функция гиперссылки
Используйте диалоговое окно «Вставить гиперссылку» в Excel, чтобы создать гиперссылку на существующий файл, веб-страницу или место в этом документе.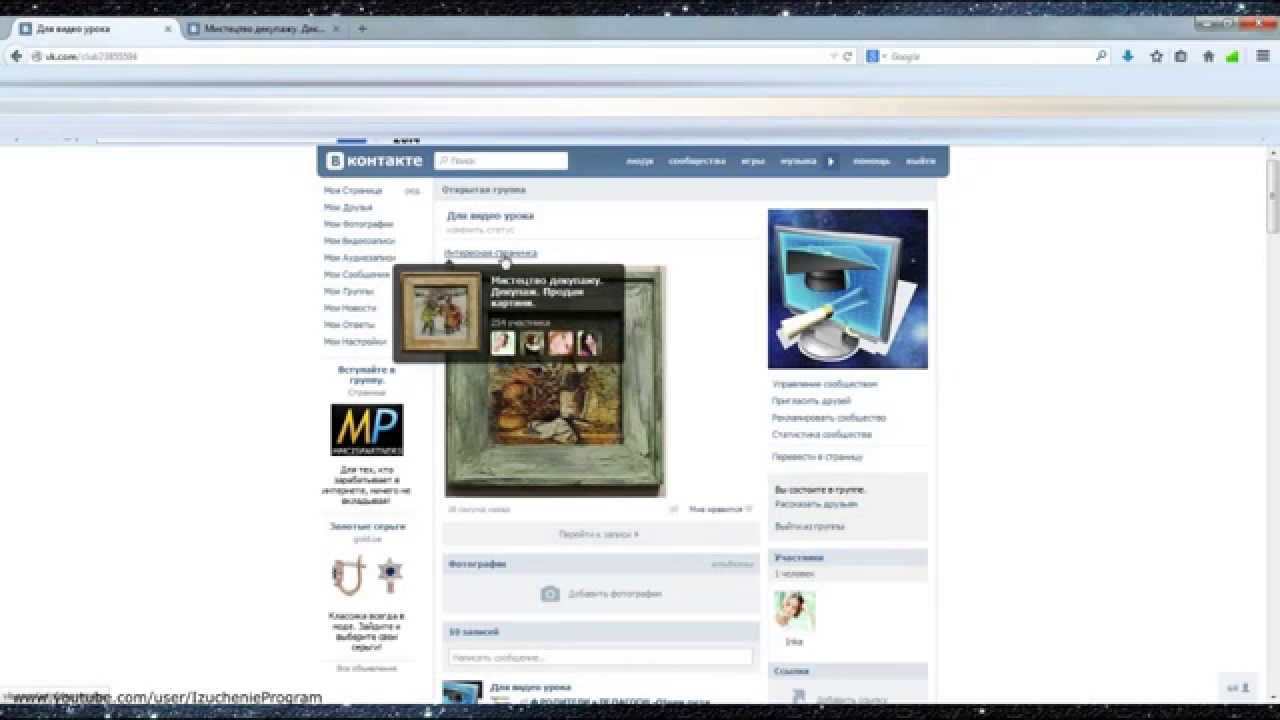 Вы также можете использовать функцию ГИПЕРССЫЛКА.
Вы также можете использовать функцию ГИПЕРССЫЛКА.
Существующий файл или веб-страница
Чтобы создать гиперссылку на существующий файл или веб-страницу, выполните следующие действия.
1.Выберите ячейку A1.
2. На вкладке «Вставка» в группе «Ссылки» щелкните «Ссылка».
Откроется диалоговое окно «Вставить гиперссылку».
3а. Чтобы создать гиперссылку на существующий файл, выберите файл (при необходимости используйте раскрывающийся список Искать в).
3б. Чтобы создать гиперссылку на веб-страницу, введите отображаемый текст, адрес и щелкните OK.
Результат:
Примечание. Если вы хотите изменить текст, отображаемый при наведении курсора на ссылку, щелкните всплывающую подсказку.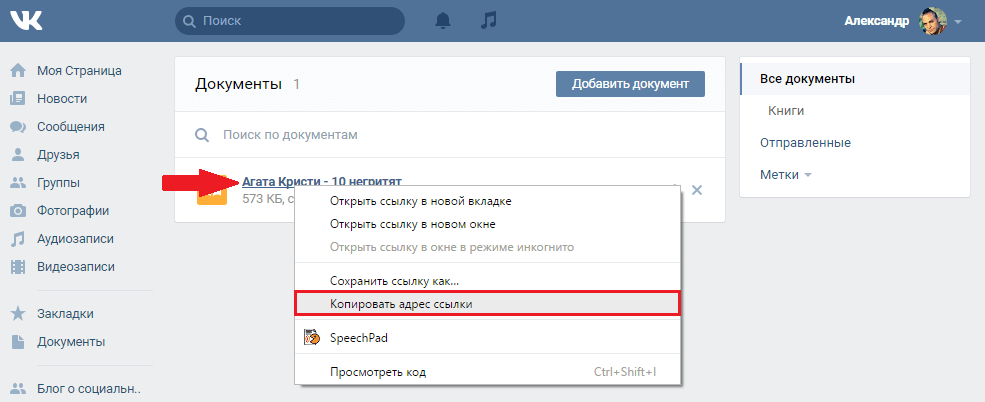
Место в документе
Чтобы создать гиперссылку на место в этом документе, выполните следующие действия.
1. Выберите ячейку A2.
2. На вкладке «Вставка» в группе «Ссылки» щелкните «Ссылка».
Откроется диалоговое окно «Вставить гиперссылку».
3. Нажмите «Поместить в этот документ» в разделе «Ссылка на».
4. Введите текст для отображения, ссылку на ячейку и щелкните OK.
Результат:
Примечание. Если вы хотите изменить текст, отображаемый при наведении курсора на гиперссылку, щелкните всплывающую подсказку.
Функция гиперссылки
Вы также можете использовать функцию ГИПЕРССЫЛКА в Excel для создания гиперссылок.Функция ГИПЕРССЫЛКА имеет два аргумента.
Примечание: вместо создания гиперссылки на веб-страницу создайте гиперссылку на существующий файл. Например, замените первый аргумент на «C: \ Reports \ sales2020.docx», а второй аргумент — на «Открытый отчет».
Например, замените первый аргумент на «C: \ Reports \ sales2020.docx», а второй аргумент — на «Открытый отчет».
Как создать ссылку на своем сайте
Последнее изменение: 07.12.2020, 19:04 EST
Вы можете создать ссылку на своем сайте, чтобы перейти на другую страницу вашего сайта или на внешний адрес.
Интерактивная текстовая ссылка
- Выделите текст, на который вы хотите создать ссылку.
- Щелкните значок звена цепи слева от U.
- Появится всплывающее окно «Информация о ссылке».
- Выберите «Тип ссылки» (установите ссылку на внутреннюю страницу, URL-адрес, номер телефона).
- Одна из ваших страниц — Любая страница вашего сайта.
- Раздел (или привязка) — Любой раздел или привязка на любой странице вашего сайта.
- Электронная почта — адрес электронной почты (при необходимости откроется приложение электронной почты зрителя)
- Другой веб-сайт — Любой внешний URL-адрес.

- Номер телефона — номер телефона (при необходимости откроется приложение для просмотра в телефоне)
- Нажмите «ОК», чтобы добавить ссылку.
- Нажмите «Сохранить», чтобы сохранить изменения на странице.
Вы можете изменить место открытия ссылки (например, существующую вкладку браузера или новую вкладку браузера), нажав «Открывается в».
Интерактивная ссылка от объекта
- Щелкните объект, который нужно использовать в качестве ссылки.
- В меню редактирования выберите «Связать».
- Щелкните раскрывающееся меню рядом с «Link To», чтобы указать, куда вы хотите перейти по ссылке.
- Одна из ваших страниц — Любая страница на вашем сайте
- A Раздел (или якорь) — Любой раздел на любой странице вашего сайта.
- Электронная почта — адрес электронной почты (при необходимости откроется приложение электронной почты зрителя)
- Другой веб-сайт — Любой внешний URL-адрес.
 Вам нужно будет добавить http: // или https: // перед добавлением веб-адреса.
Вам нужно будет добавить http: // или https: // перед добавлением веб-адреса. - Номер телефона — Номер телефона (при необходимости откроется приложение для просмотра на телефоне)
- Лайтбоксы для видео — Это откроет лайтбокс видео с URL-адресом видео Youtube или Vimeo.
- Щелкните «Создать ссылку», чтобы создать ссылку.
- Нажмите «Сохранить», чтобы сохранить изменения на странице.
Вы можете изменить место открытия ссылки (например, существующую вкладку браузера или новую вкладку браузера), нажав «Открывается в».
гиперссылок, ссылок на адреса электронной почты и якоря | Документация Plesk Obsidian
Для вставки гиперссылки в текст:
- Выделите текст, который вы хотите сделать ссылкой.
- На панели инструментов модуля Text & Images щелкните значок .
- Выполните любое из следующих действий:
- Чтобы добавить ссылку на другую веб-страницу на своем сайте, выберите параметр Страница этого сайта .
 В меню Select page выберите
целевая веб-страница или раздел веб-страницы, где вы разместили
якорь.
В меню Select page выберите
целевая веб-страница или раздел веб-страницы, где вы разместили
якорь. - Чтобы добавить ссылку на веб-страницу или файл, расположенный на другом сайте,
выберите вариант Веб-страница или файл в Интернете и введите
адрес.Например,
http://example.com. - Чтобы добавить ссылку на документ или другой загружаемый файл, который вы ранее загружены через Диспетчер документов (как описано в документах и других загружаемых Файлов), выберите опцию Документ на этом site и выберите целевой файл.
- Чтобы добавить ссылку на другую веб-страницу на своем сайте, выберите параметр Страница этого сайта .
- В ссылке Открыть в меню выберите, где вы хотите открыть целевая страница. Вы можете открыть его в том же или в новом окно или вкладка браузера.
- В поле Название введите описание, которое должно отображаться, когда пользователи наводят указатель мыши на ссылку.
- Щелкните ОК .
Примечание: Вы также можете добавить гиперссылки на внешние веб-сайты в
блок навигации. Чтобы добавить такую ссылку, перейдите на Pages , в меню
рядом с кнопкой Добавить страницу щелкните Добавить внешнюю ссылку .
Чтобы добавить такую ссылку, перейдите на Pages , в меню
рядом с кнопкой Добавить страницу щелкните Добавить внешнюю ссылку .
Если у вас длинная веб-страница, состоящая из нескольких разделов, рассмотрите вставка оглавления со ссылками на эти разделы вверху страницу, чтобы посетители вашего сайта могли перемещаться по содержимому страницы.Сделать это можно с помощью так называемых якорей.
Чтобы добавить ссылки на различные разделы на веб-странице:
Вставьте якорь в начало каждого раздела.
В текстовом блоке выделите указателем мыши раздел заголовок или, если заголовок отсутствует, первую букву в начало абзаца.
На панели инструментов модуля Text & Images щелкните значок .
Укажите имя привязки и нажмите ОК.
Имена якорей должны начинаться с буквы латинского алфавита. Они могут содержат буквы латинского алфавита, подчеркивание и цифры.
 За
пример:
За
пример: section_1.Повторите эти шаги, чтобы добавить необходимое количество якорей.
Вставьте оглавление или список разделов в верхнюю часть страница.
Добавляйте гиперссылки к оглавлению или списку разделов.
- Выделите указателем мыши название раздела.
- На панели инструментов модуля Text & Images щелкните значок .
- Оставьте опцию Ссылка на страницу этого сайта выбранной.
- В меню Select page выберите нужное имя привязки.
- Щелкните ОК .
- Повторите эти шаги, чтобы добавить гиперссылки ко всем нужным вам разделам.
Чтобы вставить ссылку на адрес электронной почты в текст:
- Выделите текст, который вы хотите сделать ссылкой.
- На панели инструментов модуля Text & Images щелкните значок
.

- Укажите адрес электронной почты и нажмите ОК .
Если вы хотите указать нескольких получателей электронной почты или предварительно определить тему сообщения, используйте следующий альтернативный метод:
Выделите текст, на который хотите сделать ссылку.
На панели инструментов модуля Текст и изображения щелкните значок .
Выберите вариант Веб-страница или файл в Интернете и введите
mailto: <адрес>.Например,mailto: [email protected].Вы также можете:
Укажите несколько получателей в поле Кому, разделяя адреса с запятой (,) или точкой с запятой (;). Например:
mailto: postmaster @ example.com, mail @ example.com.Примечание: Адреса лучше разделять точкой с запятой, потому что пользователи Microsoft Office Outlook могут испытывать проблемы с отправка электронной почты на адреса получателей, разделенные запятыми.
 Microsoft Office Outlook 2003 и более поздние версии не
распознают запятую как разделитель адресов электронной почты, если они
специально настроены для этого. Подробнее см.
статья на http://support.microsoft.com/kb/820868.
Microsoft Office Outlook 2003 и более поздние версии не
распознают запятую как разделитель адресов электронной почты, если они
специально настроены для этого. Подробнее см.
статья на http://support.microsoft.com/kb/820868.Предварительно определите строку темы сообщения. Например:
mailto: [email protected]? Subject = Мой% 20Subject.Добавить получателей в списки CC и BCC. Например:
mailto: [email protected]? Subject = My% 20Subject & cc = address1 @ [email protected].Предварительно определите текст для вставки в тело сообщения. Например:
mailto: [email protected]? Subject = Мой% 20Subject & body = Этот% 20is% 20sent% 20from% 20your% 20site!Примечание: Вы должны заменить пробелы на
% 20.
Щелкните ОК .
Создание гиперссылки на определенную страницу (Microsoft Word)
Обратите внимание: Эта статья написана для пользователей следующих версий Microsoft Word: 2007, 2010 и 2013. Если вы используете более раннюю версию (Word 2003 или более раннюю), этот совет может вам не подойти . Чтобы посмотреть версию этого совета, написанную специально для более ранних версий Word, щелкните здесь: Создание гиперссылки на определенную страницу.
Если вы используете более раннюю версию (Word 2003 или более раннюю), этот совет может вам не подойти . Чтобы посмотреть версию этого совета, написанную специально для более ранних версий Word, щелкните здесь: Создание гиперссылки на определенную страницу.
Word позволяет легко создавать гиперссылки из одного документа в другой.Но что, если вы хотите создать гиперссылку на определенную страницу в другом документе?
В гиперссылке нельзя указать номер страницы; Word не предоставляет возможности сделать это. Однако вы можете создать гиперссылку на закладку в другом документе. Выполните следующие шаги:
- Откройте оба документа. Для целей этого примера документ A — это документ, который будет содержать гиперссылку, а документ, на который вы ссылаетесь, — это документ B.

- Выберите документ B.
- Поместите точку вставки в начало страницы, на которую вы хотите создать ссылку.
- Отобразить вкладку «Вставка» на ленте.
- Щелкните инструмент «Закладка» в группе «Ссылки». Word отображает диалоговое окно «Закладка». (См. Рисунок 1.)
- Введите имя закладки, например «TargetPage» (без кавычек).
- Щелкните Добавить. Вы создали закладку.
- Сохранить документ B.
- Выберите документ A.
- Поместите точку вставки в то место, где должна появиться гиперссылка.
- Нажмите Ctrl + K . Word отображает диалоговое окно «Вставить гиперссылку». (См. Рисунок 2.)
- В поле «Текст для отображения» введите текст, который должен отображаться для гиперссылки.
- В поле Адрес укажите полный путь и имя файла для документа B.
 Вы можете использовать кнопку «Обзор файла», чтобы найти документ.
Вы можете использовать кнопку «Обзор файла», чтобы найти документ. - Нажмите кнопку «Закладка». Word отображает диалоговое окно «Выбрать место в документе». (См. Рисунок 3.)
- Выберите закладку, которую вы определили на шаге 6.
- Нажмите ОК. Word закроет диалоговое окно «Выбрать место в документе».
- Нажмите ОК. Word закрывает диалоговое окно «Вставить гиперссылку» и вставляет гиперссылку в документ A.
- Сохранить документ A.
Рисунок 1. Диалоговое окно «Закладка».
Рисунок 2. Диалоговое окно «Вставить гиперссылку».
Рисунок 3. Диалоговое окно «Выбрать место в документе».
Вот и все. Если щелкнуть гиперссылку в документе A, документ B должен отображаться на нужной странице.
Об этом подходе нужно помнить одну вещь. То, как Word листает свои документы, зависит от множества переменных. Например, если вы вставите закладку в начало седьмой страницы документа B, а затем выполните редактирование документа, влияющего на разбиение на страницы, закладка больше не будет в верхней части седьмой страницы. Результат: если вы измените разбиение по страницам в документе B, убедитесь, что вы переместили закладку в правильное положение для страницы, которую хотите отобразить.
Результат: если вы измените разбиение по страницам в документе B, убедитесь, что вы переместили закладку в правильное положение для страницы, которую хотите отобразить.
WordTips — ваш источник экономичного обучения работе с Microsoft Word. (Microsoft Word — самая популярная программа для обработки текстов в мире.) Этот совет (9857) применим к Microsoft Word 2007, 2010 и 2013. Вы можете найти версию этого совета для более старого интерфейса меню Word здесь: Создание гиперссылки на конкретную страницу .
Автор Биография
Аллен Вятт
Аллен Вятт — всемирно признанный автор, автор более чем 50 научно-популярных книг и многочисленных журнальных статей. Он является президентом Sharon Parq Associates, компании, предоставляющей компьютерные и издательские услуги.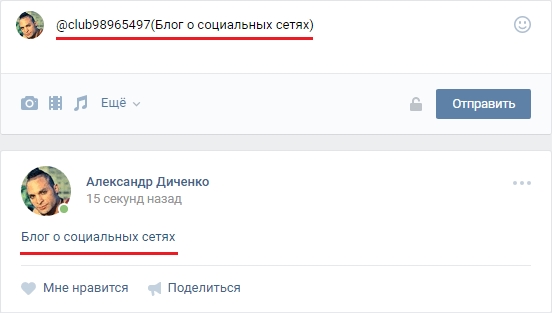 Узнать больше о Allen …
Узнать больше о Allen …
Ошибка при открытии второй книги
Если при попытке открыть вторую книгу появляется сообщение об ошибке, это может быть связано с тем, как вы открываете файл…
Открой для себя большеНе удается использовать автовосстановление с документом
Не можете заставить Word сохранить документы автосохранения? Не выключайте эту функцию; попробуйте описанные методы …
Открой для себя большеПродолжение строк макроса
Иногда командная строка макроса может быть очень и очень длинной. Это может затруднить понимание, если вы посмотрите на это через месяц …
Открой для себя большеПолучение всех гиперссылок
Word позволяет добавлять в документ гиперссылки.Если ваш документ содержит довольно много гиперссылок, вам может понадобиться способ …
Открой для себя большеЗамена обычного текста гиперссылкой
Активные гиперссылки могут быть желательной функцией в некоторых типах документов.

 $http({ method : POST, url : https://www.yammer.com/api/v1/messages.json , data:{ body: res, group_id: 11XX }, headers: { ‘Accept’: ‘*/*’, ‘Authorization’: ‘Bearer ‘+localStorage.getItem(socialToken), ‘accept-encoding’: ‘gzip’,…
$http({ method : POST, url : https://www.yammer.com/api/v1/messages.json , data:{ body: res, group_id: 11XX }, headers: { ‘Accept’: ‘*/*’, ‘Authorization’: ‘Bearer ‘+localStorage.getItem(socialToken), ‘accept-encoding’: ‘gzip’,… yammer.com/[:networkname]/api/v1/messages.json но я получил сообщение об ошибке 401, я хочу знать, есть ли способ, чтобы получить внешние сетевые сообщения, используйте данную…
yammer.com/[:networkname]/api/v1/messages.json но я получил сообщение об ошибке 401, я хочу знать, есть ли способ, чтобы получить внешние сетевые сообщения, используйте данную…



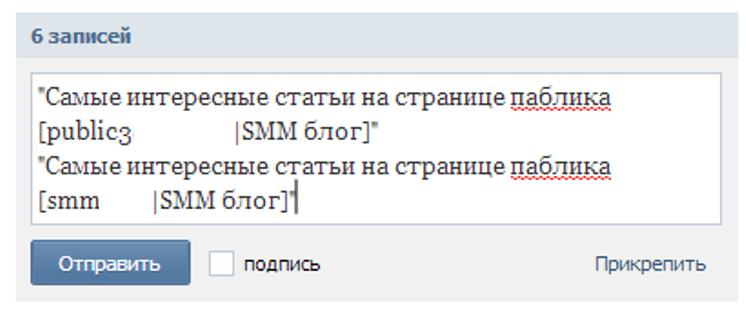 Вы можете выбрать «копировать» или конкретную соцсеть.
Вы можете выбрать «копировать» или конкретную соцсеть.
 Отправляйте любому контакту:
Отправляйте любому контакту: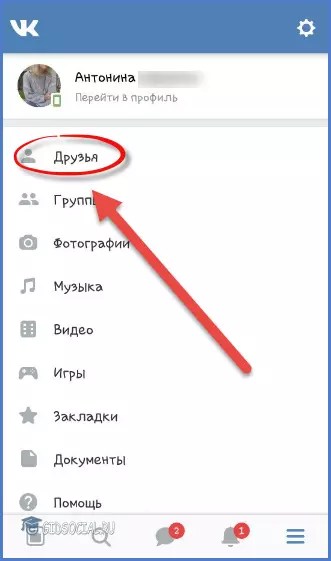
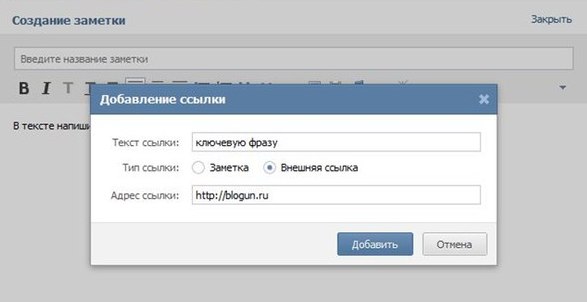

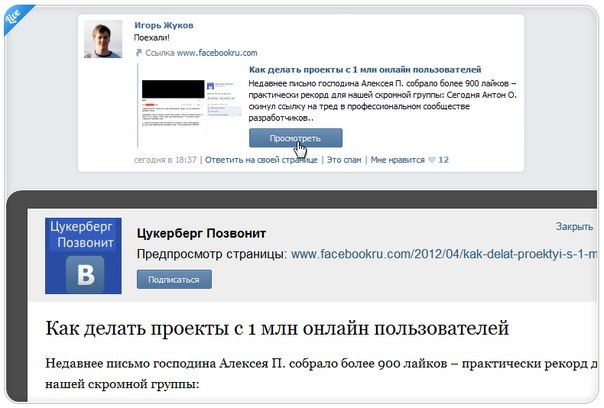
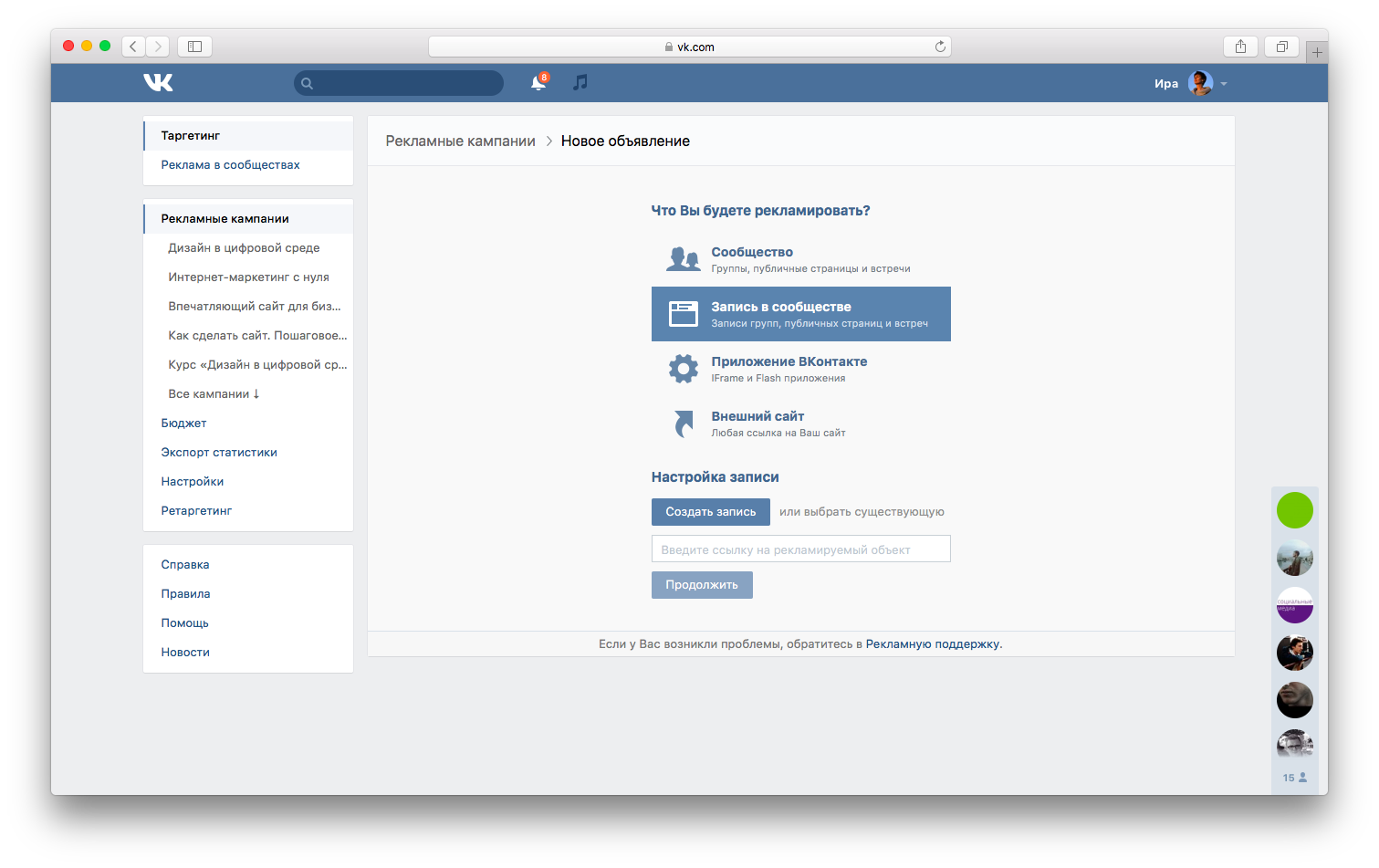
 whatsapp.com/send?phone=(number). После заменить (number) на телефонный номер в формате 11 знаков, начиная с кода страны.
whatsapp.com/send?phone=(number). После заменить (number) на телефонный номер в формате 11 знаков, начиная с кода страны. Её вид должен быть точно таким же, как описывалось ранее в первом способе.
Её вид должен быть точно таким же, как описывалось ранее в первом способе.
 кнопка
кнопка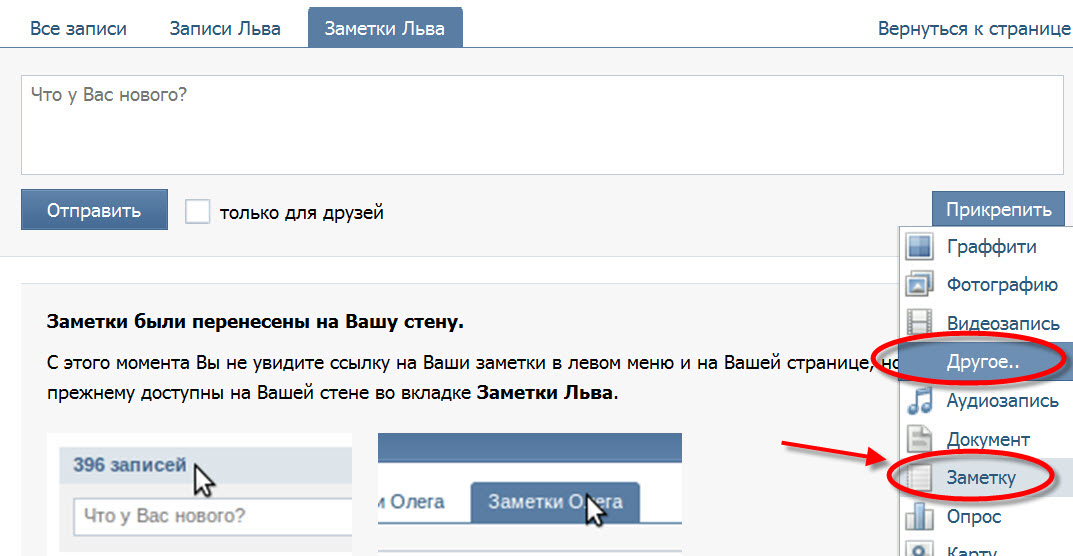

 Add (Before: = Sheets (1))
wsTOC.Name = strTOC
Еще
wsTOC.Cells.Clear
Конец, если
С wsTOC
.Range ("B1"). Value = "Имя листа"
lRow = 2
Для каждой страницы в ActiveWorkbook.Worksheets
Если ws.Visible = xlSheetVisible _
И ws.Name <> strTOC Тогда
.Cells (lRow, 2) .Value = ws.Name
.Гиперссылки. Добавить _
Якорь: =. Cells (lRow, 2), _
Адрес: = "", _
SubAddress: = "'" & ws.Name _
& "'!" & strCell, _
Подсказка: = ws.Name, _
TextToDisplay: = ws.Name
lRow = lRow + 1
Конец, если
Следующий ws
Установите rngList = .Cells (1, 2) .CurrentRegion
rngList.EntireColumn.AutoFit
.Rows (1) .Font.Bold = True
Конец с
Application.ScreenUpdating = True
wsTOC.Activate
wsTOC.Cells (1, 2). Активировать
exitHandler:
Application.EnableEvents = True
Заявление.ScreenUpdating = True
Application.Calculation = lCalc
Установить rngList = Nothing
Установите wsTOC = Nothing
Установить ws = ничего
Установите wsA = Nothing
Выйти из подводной лодки
errHandler:
MsgBox «Не удалось создать список»
Возобновить exitHandler
Концевой переводник
Add (Before: = Sheets (1))
wsTOC.Name = strTOC
Еще
wsTOC.Cells.Clear
Конец, если
С wsTOC
.Range ("B1"). Value = "Имя листа"
lRow = 2
Для каждой страницы в ActiveWorkbook.Worksheets
Если ws.Visible = xlSheetVisible _
И ws.Name <> strTOC Тогда
.Cells (lRow, 2) .Value = ws.Name
.Гиперссылки. Добавить _
Якорь: =. Cells (lRow, 2), _
Адрес: = "", _
SubAddress: = "'" & ws.Name _
& "'!" & strCell, _
Подсказка: = ws.Name, _
TextToDisplay: = ws.Name
lRow = lRow + 1
Конец, если
Следующий ws
Установите rngList = .Cells (1, 2) .CurrentRegion
rngList.EntireColumn.AutoFit
.Rows (1) .Font.Bold = True
Конец с
Application.ScreenUpdating = True
wsTOC.Activate
wsTOC.Cells (1, 2). Активировать
exitHandler:
Application.EnableEvents = True
Заявление.ScreenUpdating = True
Application.Calculation = lCalc
Установить rngList = Nothing
Установите wsTOC = Nothing
Установить ws = ничего
Установите wsA = Nothing
Выйти из подводной лодки
errHandler:
MsgBox «Не удалось создать список»
Возобновить exitHandler
Концевой переводник  Name = strField Тогда
myVal = Target.Value
Если InStr (1, myVal, "@")> 0, то
strAdd = "mailto:"
Конец, если
ThisWorkbook.FollowHyperlink _
Адрес: = strAdd & myVal, _
NewWindow: = True
Конец, если
Конец подписки
Name = strField Тогда
myVal = Target.Value
Если InStr (1, myVal, "@")> 0, то
strAdd = "mailto:"
Конец, если
ThisWorkbook.FollowHyperlink _
Адрес: = strAdd & myVal, _
NewWindow: = True
Конец, если
Конец подписки
 Range.Offset (0, 1) .Value = HL.Address
Следующий
Конец подписки
Range.Offset (0, 1) .Value = HL.Address
Следующий
Конец подписки
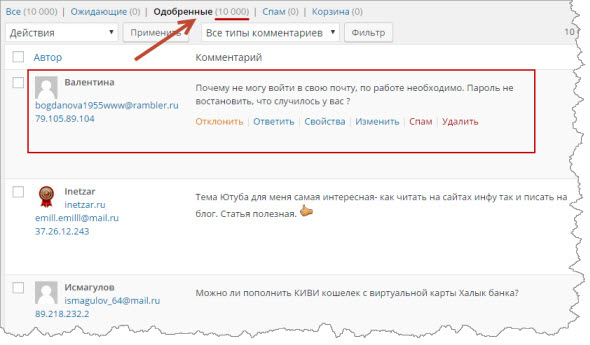 Visible = True
.Активируйте
.Range (strRng) .Активировать
Конец с
Конец, если
strMsg = "Не удалось скрыть лист"
Ш.Visible = False
Конец Выбрать
exitHandler:
Выйти из подводной лодки
errHandler:
MsgBox strMsg
Возобновить exitHandler
Конец подписки
Visible = True
.Активируйте
.Range (strRng) .Активировать
Конец с
Конец, если
strMsg = "Не удалось скрыть лист"
Ш.Visible = False
Конец Выбрать
exitHandler:
Выйти из подводной лодки
errHandler:
MsgBox strMsg
Возобновить exitHandler
Конец подписки
 Файл в формате xlsm, и
на молнии. Включите макросы, чтобы можно было использовать образец кода.
Файл в формате xlsm, и
на молнии. Включите макросы, чтобы можно было использовать образец кода. Заполненная гиперссылка
Заполненная гиперссылка Открытие гиперссылки
Открытие гиперссылки
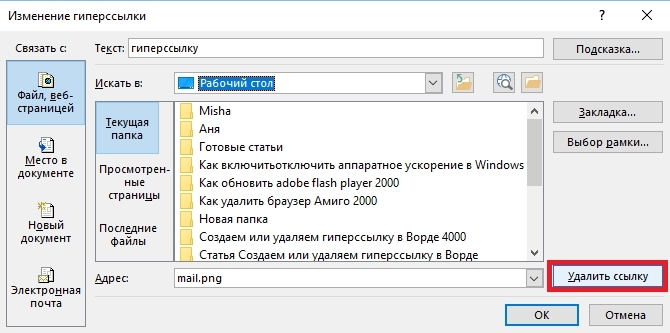 Текст или изображение теперь будут гиперссылкой на выбранный вами файл. Заполненная гиперссылка на файл
Текст или изображение теперь будут гиперссылкой на выбранный вами файл. Заполненная гиперссылка на файл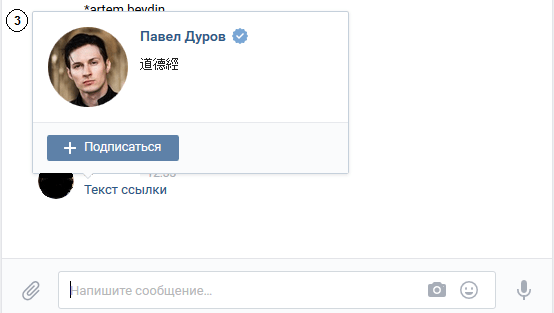
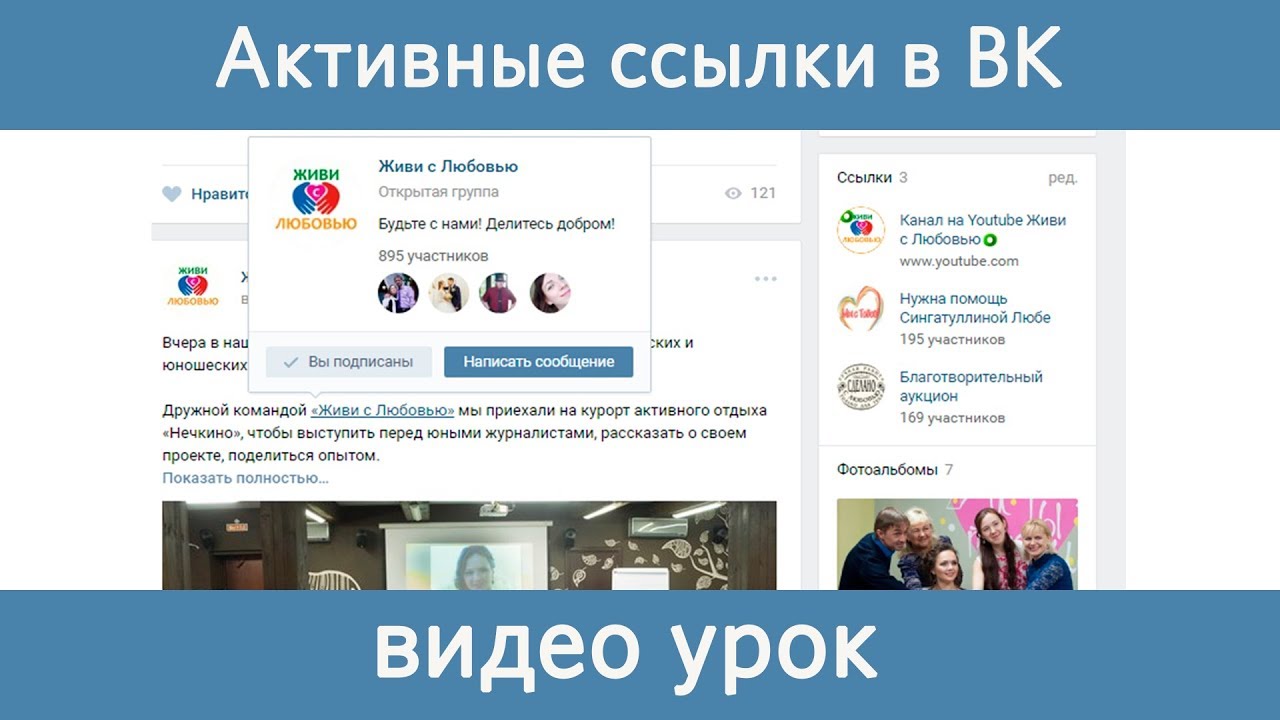 Выберите звук в раскрывающемся меню или выберите Другой звук , чтобы использовать звуковой файл на вашем компьютере. Выбор звука
Выберите звук в раскрывающемся меню или выберите Другой звук , чтобы использовать звуковой файл на вашем компьютере. Выбор звука Редактирование кнопки действия
Редактирование кнопки действия Если вы используете этот пример, перейдите к слайду 12. Превратите слова Financial and Retirement Planning в гиперссылку на https://www.mutualofamerica.com/.
Если вы используете этот пример, перейдите к слайду 12. Превратите слова Financial and Retirement Planning в гиперссылку на https://www.mutualofamerica.com/.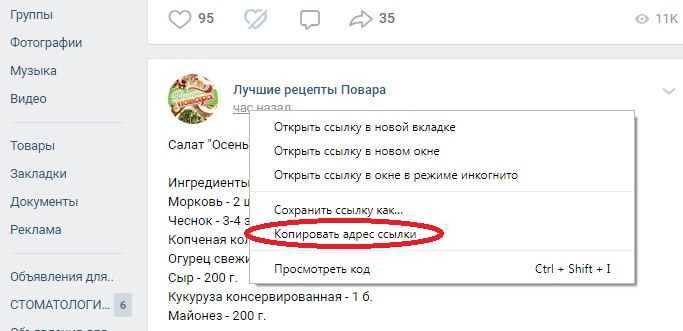
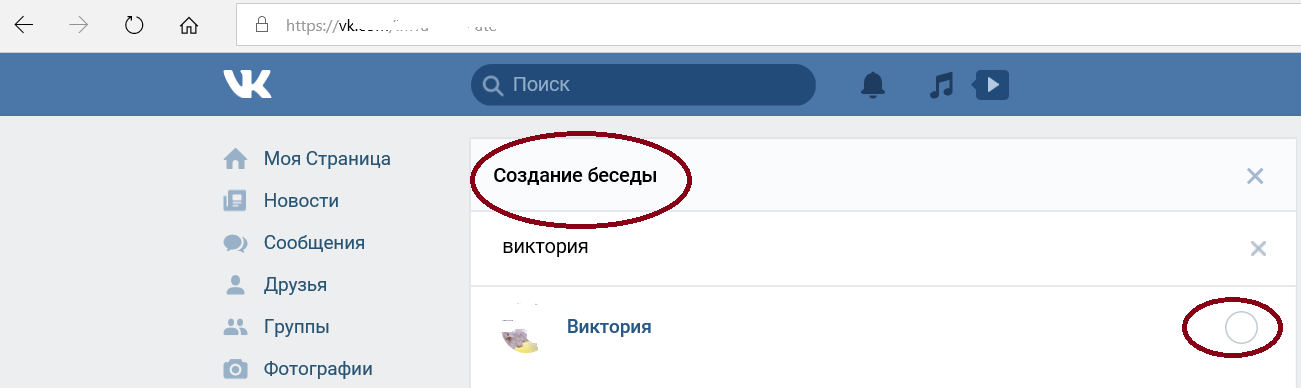 Вам нужно будет добавить http: // или https: // перед добавлением веб-адреса.
Вам нужно будет добавить http: // или https: // перед добавлением веб-адреса. В меню Select page выберите
целевая веб-страница или раздел веб-страницы, где вы разместили
якорь.
В меню Select page выберите
целевая веб-страница или раздел веб-страницы, где вы разместили
якорь. За
пример:
За
пример: 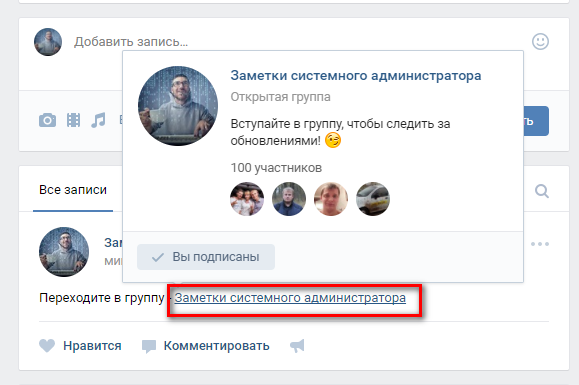
 Microsoft Office Outlook 2003 и более поздние версии не
распознают запятую как разделитель адресов электронной почты, если они
специально настроены для этого. Подробнее см.
статья на http://support.microsoft.com/kb/820868.
Microsoft Office Outlook 2003 и более поздние версии не
распознают запятую как разделитель адресов электронной почты, если они
специально настроены для этого. Подробнее см.
статья на http://support.microsoft.com/kb/820868.
 Вы можете использовать кнопку «Обзор файла», чтобы найти документ.
Вы можете использовать кнопку «Обзор файла», чтобы найти документ.