
Третьего дня, попался мне pdf документ, открывая который различными программами или обычным браузером, функция печати была просто недоступна. При открытии файла никакого пароля не требовалось, как это обычно бывает с защищенными документами. За исключением того, что в название документа присутствовала фраза «Защищено».
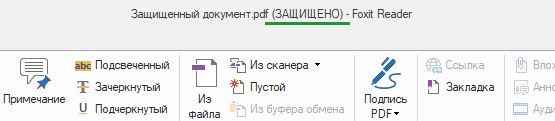
В этой статье я хочу рассказать вам – как вывести на печать защищенный pdf документ. Такая защита используется довольно часто, если автор или возможно даже компания не хочет, чтобы материалы распространялись в печатном виде без согласия правообладателя (автора).
Самый простой способ это сделать, не прибегая к программам по взлому защиты – воспользоваться стандартными сервисами Google. Если у вас еще нет Google-аккаунта, то это самое время зарегистрироваться. В настоящее время, имея там учетную запись, многие процессы в работе намного упрощаются. И еще к тому же, не далеко не каждую защиту можно легко и быстро взломать. А специальные программы не дешевы.
Для того что бы распечатать защищенный pdf документ, нам понадобится Google Drive (Гугл диск).
Заходим в Google Drive
1. Регистрируемся (при необходимости).
Если у вас телефон на Android, то вы можете использовать учетную запись от почты или Google Play.
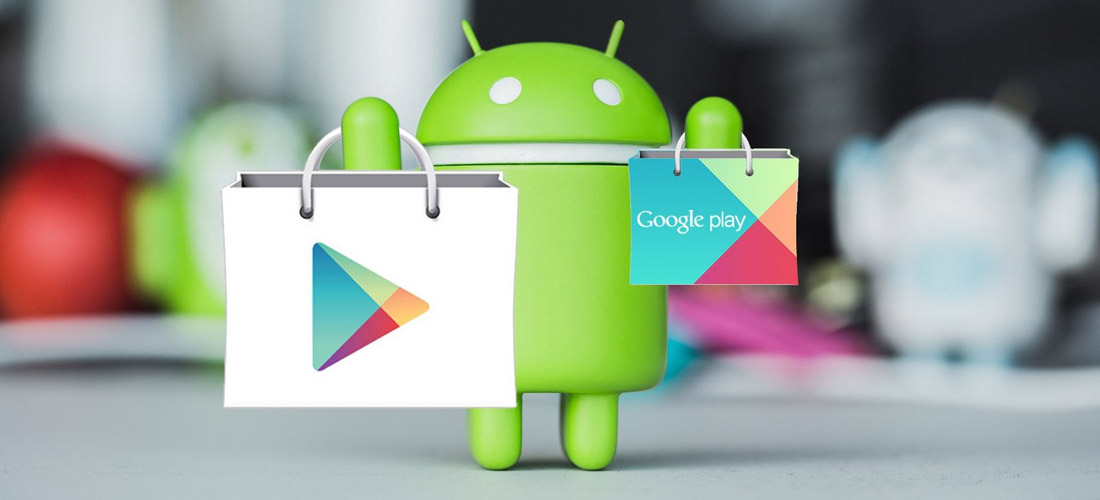
2. Заходим в Гугл диск:
https://drive.google.com/drive/my-drive
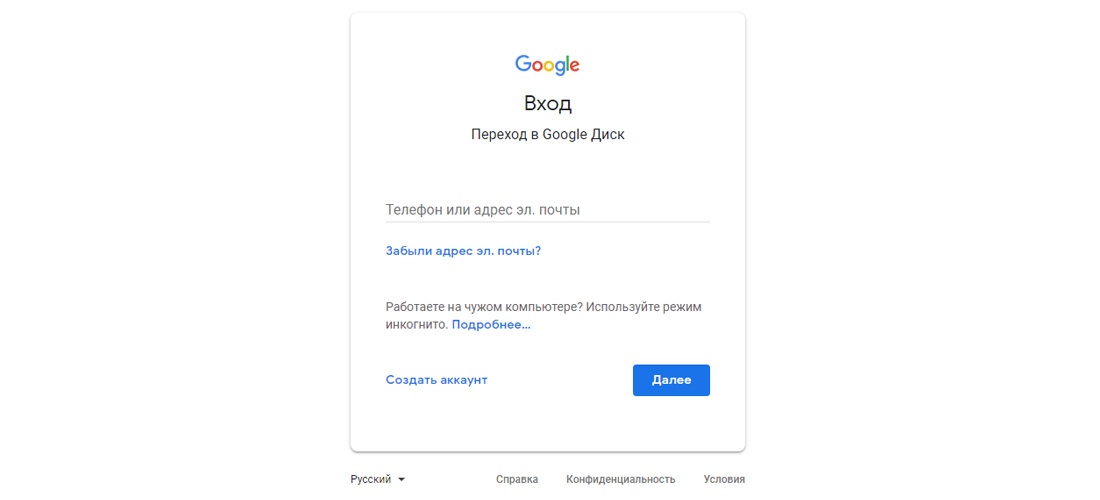
3. Нажимаем «Создать», «Загрузить файлы» и выбираем наш защищенный pdf документ, чтобы загрузить его. Так же вы можете загрузить ваш файл, просто перенести его:
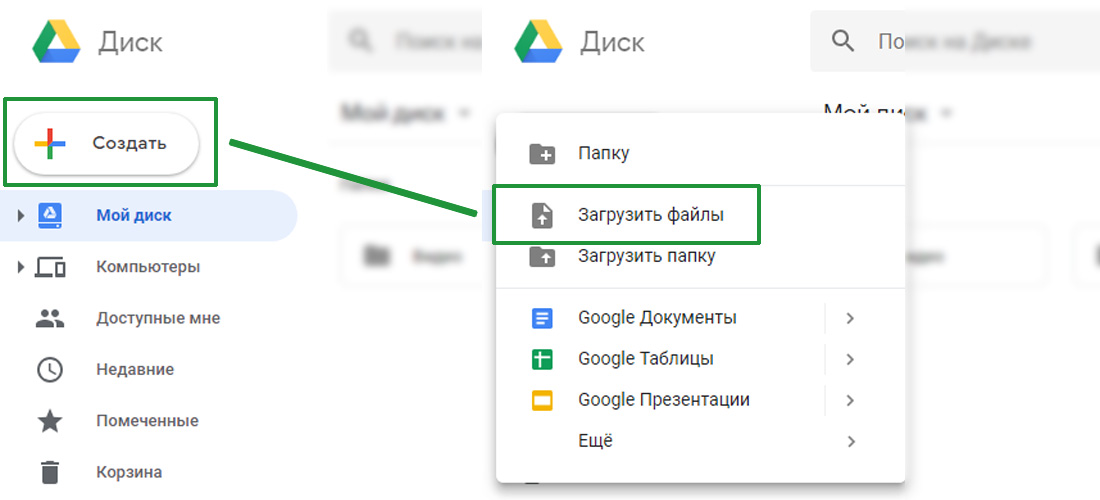
4. Открываем документ двойным щелчком мыши и нажимаем на иконку принтера:
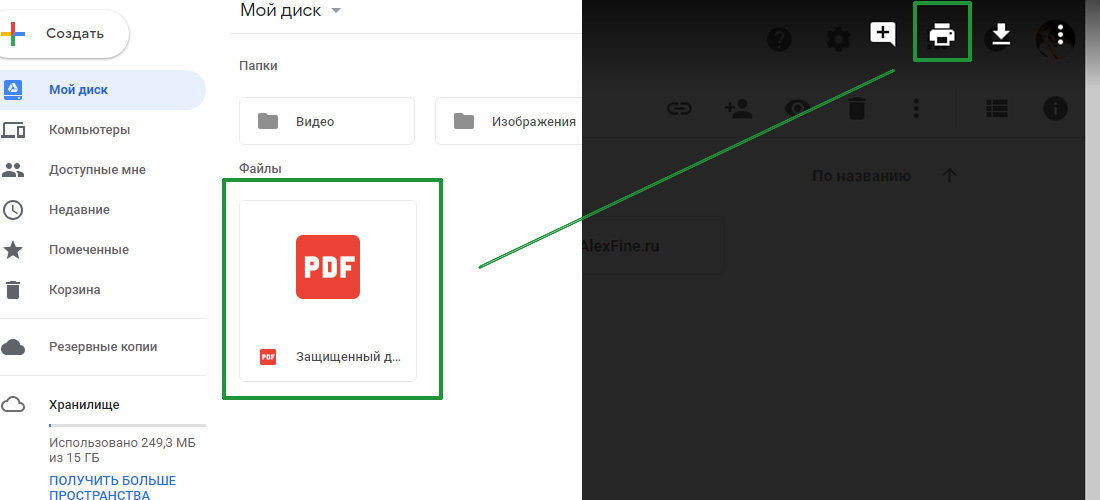
5. Выбираем ваш принтер и спокойно производим печать:

Все достаточно просто и не требует установки каких-то дополнительных программ.
Видеоинструкция
Так же я для вас подготовил видео, в котором проделал все предыдущие шаги:
Если вы точно знаете, как это можно сделать как-то еще, то об этом вы можете написать в комментариях.
Всем удачи!
Возможно вам так же будет интересно:
ТОП-15 Способов Как Cнять Защиту c PDF Файла
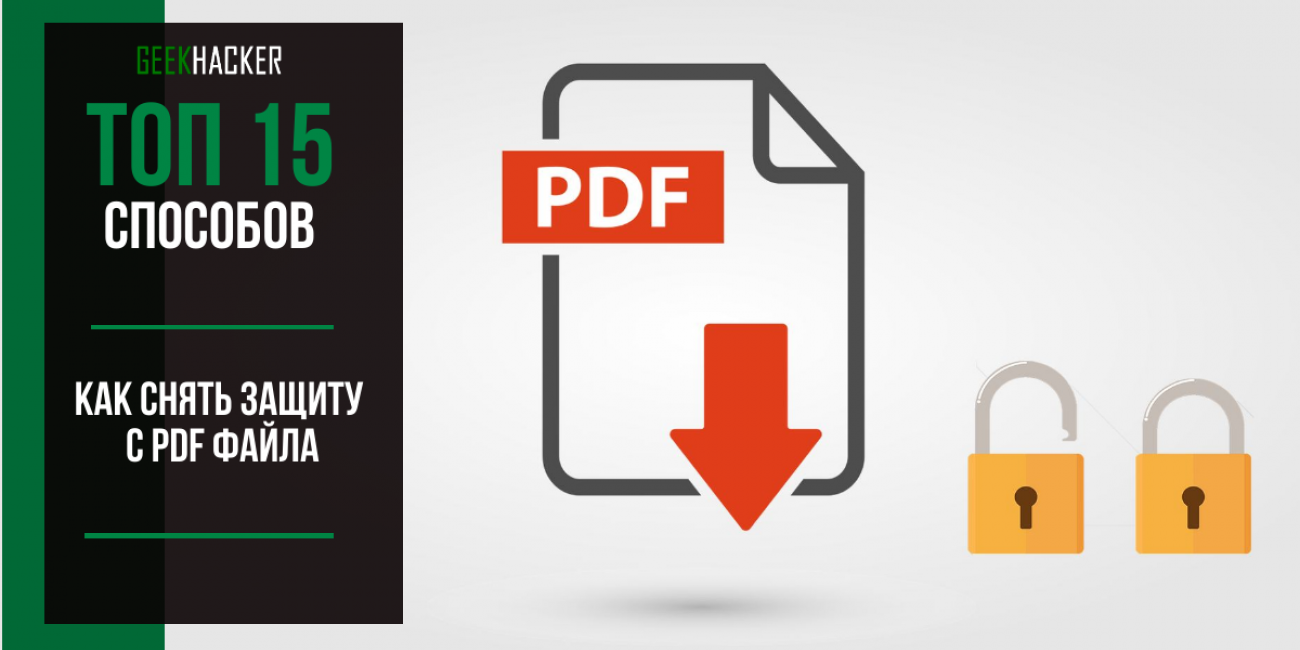
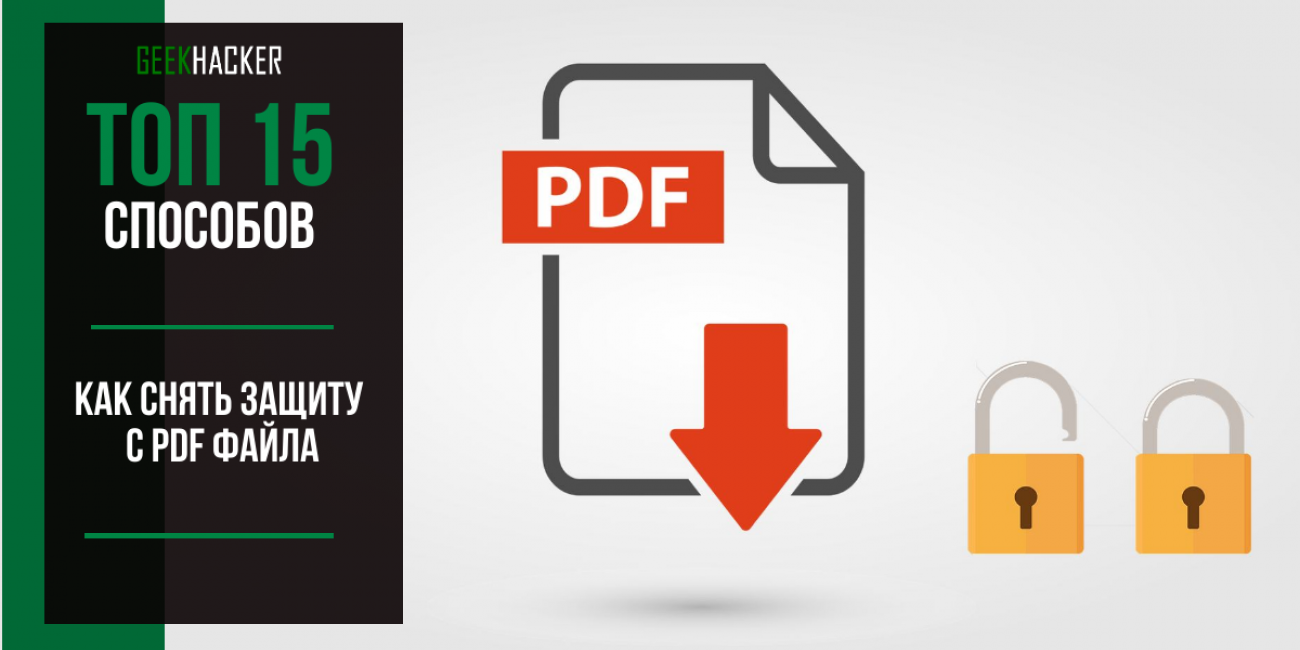
Как снять защиту c пдф файла? Мы расскажем Вам о способах для компьютера, а также об онлайн сервисах: открыть, изменить, распечатать документ, защищенный пользовательским или авторским паролем, убрать DRM защиту.
Содержание:
Введение
Чтобы снять защиту с pdf-файла, нужно учитывать, какие функции документа и как именно заблокированы. А уже после — выбирать способ разблокировки. Ведь инструменты открытия запароленных файлов часто заточены под определенную задачу.
Даже если они позиционируются как многофункциональные, их алгоритмы будут справляться с одними видами блокировки — лучше, с другими — хуже.
back to menu ↑ back to menu ↑Основные ограничения
- на чтение (открытие)
- на редактирование
- на копирование
- на распечатку
Способы установки ограничений
- Пользовательский пароль: с его помощью блокируют открытие и просмотр документа. Снять его сложно
- Пароль владельца (на изменение прав доступа): устанавливает ограничения на выбор — запрещает редактирование, копирование текста, распечатку. При этом просто просмотреть файл можно. Снять такую защиту проще всего
- DRM-лицензия: позволяет накладывать целый ряд ограничений. Защищенный таким образом документ можно открыть только через специальную программу-«читалку» при наличии лицензии. Насколько сложно его открыть, зависит от уровня защиты и надежности компании, предоставившей лицензию
Что понадобится для снятия защиты
- В первую очередь — время и терпение
- Онлайн-сервис или специальная программа для взлома: подбора пароля / снятия DRM лицензии
- Если вы снимаете защиту с документа с помощью программы, а не онлайн, может понадобиться современный компьютер или ноутбук
Ниже мы приведем список десктопных программ и сайтов для расшифровки файлов формата pdf с кратким описанием их функционала. Среди них есть как бесплатные, так и платные. При использовании последних не спешите покупать лицензию — воспользуйтесь триал-версией, чтобы убедиться, что в вашем случае инструмент сработает.
Приготовьтесь к тому, что вам придется перебрать несколько вариантов, прежде чем пометка «Secured» исчезнет с вашего PDF. Но выяснив вид блокировки и прочитав приведенные в статье описания, даже неподготовленный пользователь справится с этой задачей.
back to menu ↑ back to menu ↑Онлайн сервисы
Как правило, неплохо справляются со снятием паролей пользователя и владельца. Их существенный плюс в том, что они не используют ресурсы вашего компьютера — все операции по расшифровке документа выполняются на сервере.
Онлайн-сервисов, занимающихся снятием DRM-лицензий, которым можно доверять, мы в сети не нашли.
back to menu ↑ back to menu ↑thepdf.com
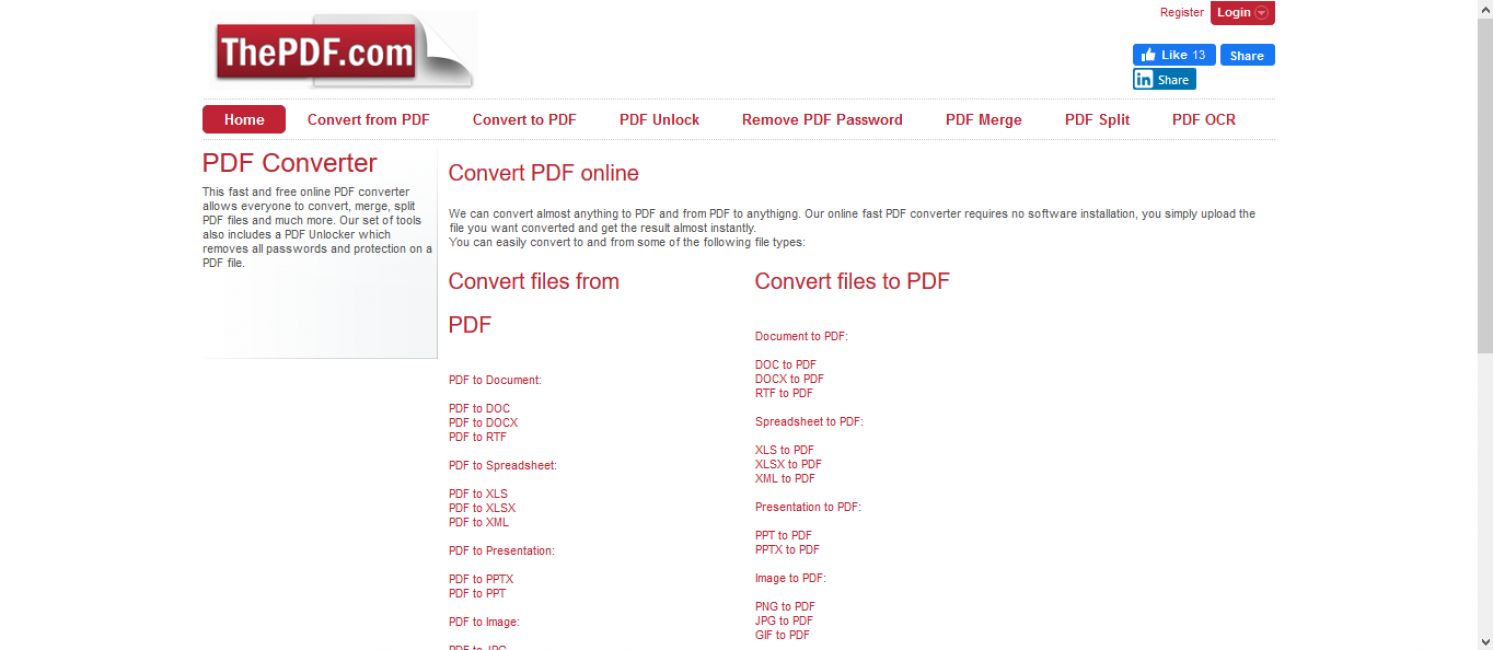
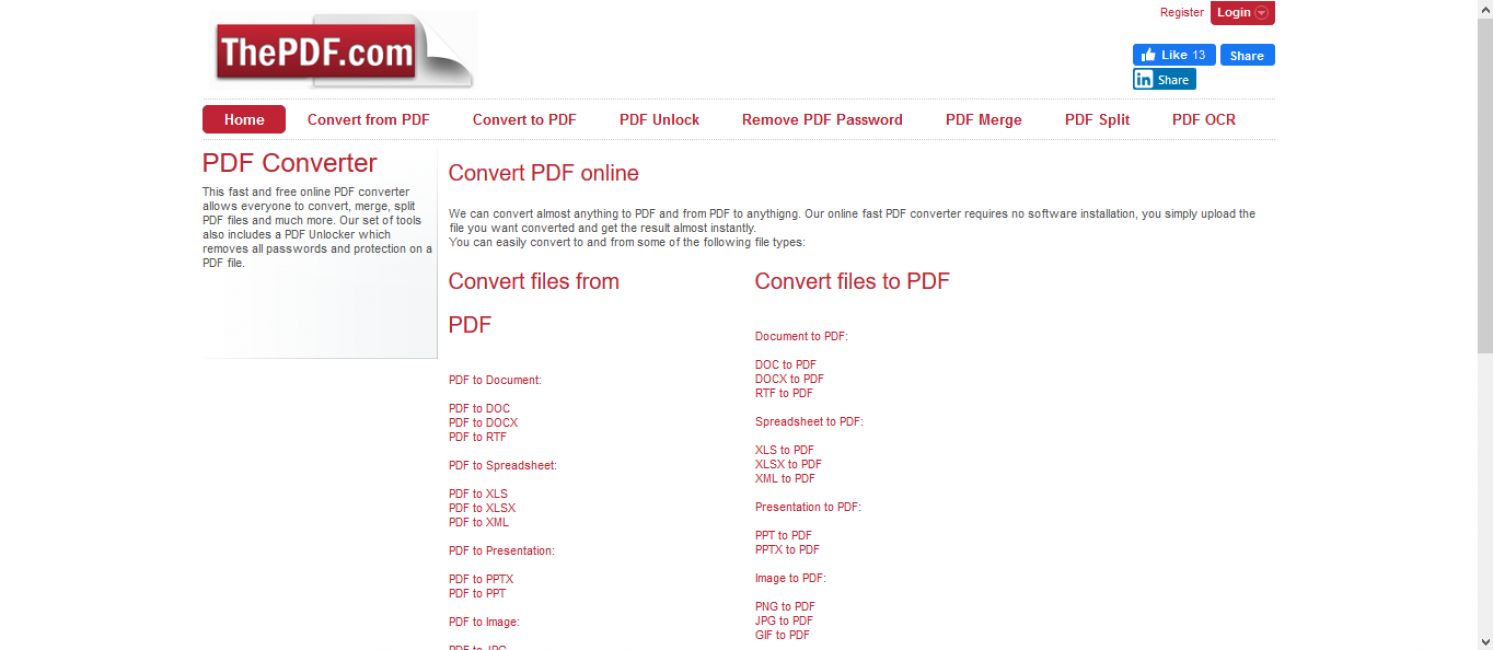
Убирает ограничения с пдф-документа, взламывает пароль методом перебора. Также конвертирует документы из PDF в другие форматы MS Office и наоборот.
Работает с тяжелыми многостраничными документами. На английском языке. Бесплатный.
Перейти
back to menu ↑ back to menu ↑sodapdf.com (бывший pdfunlock.com)
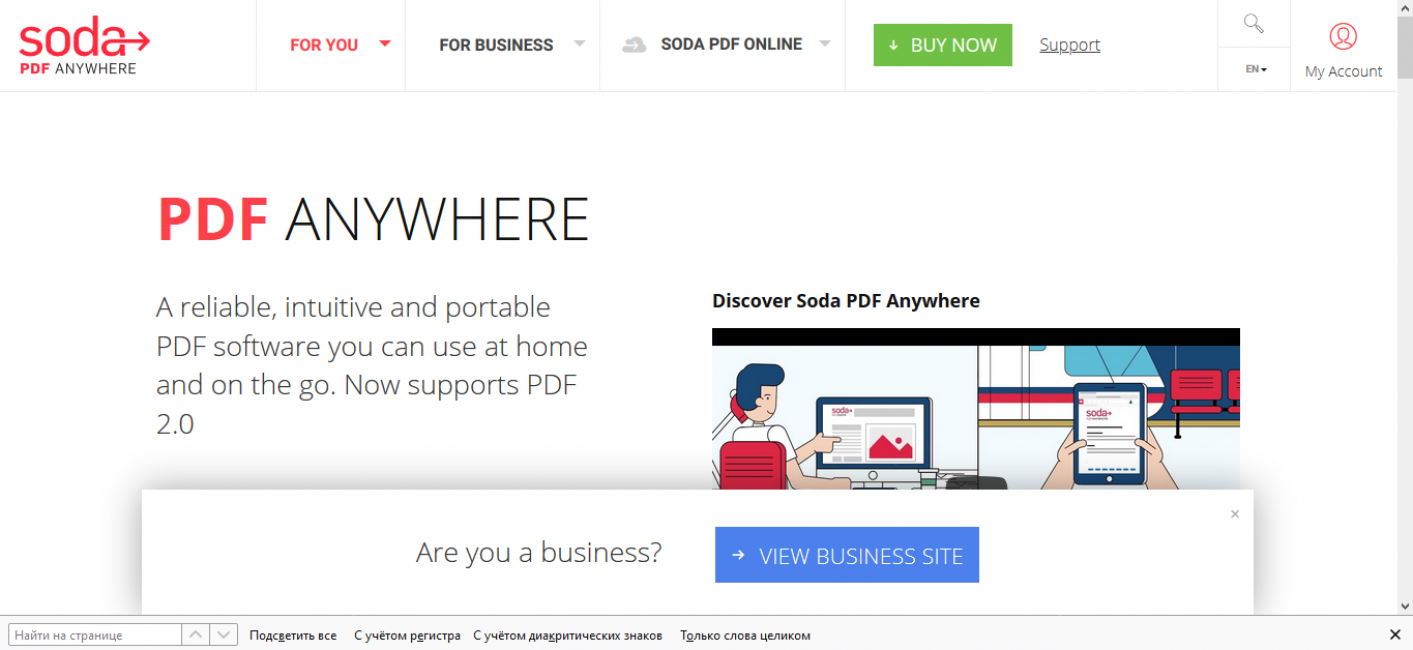
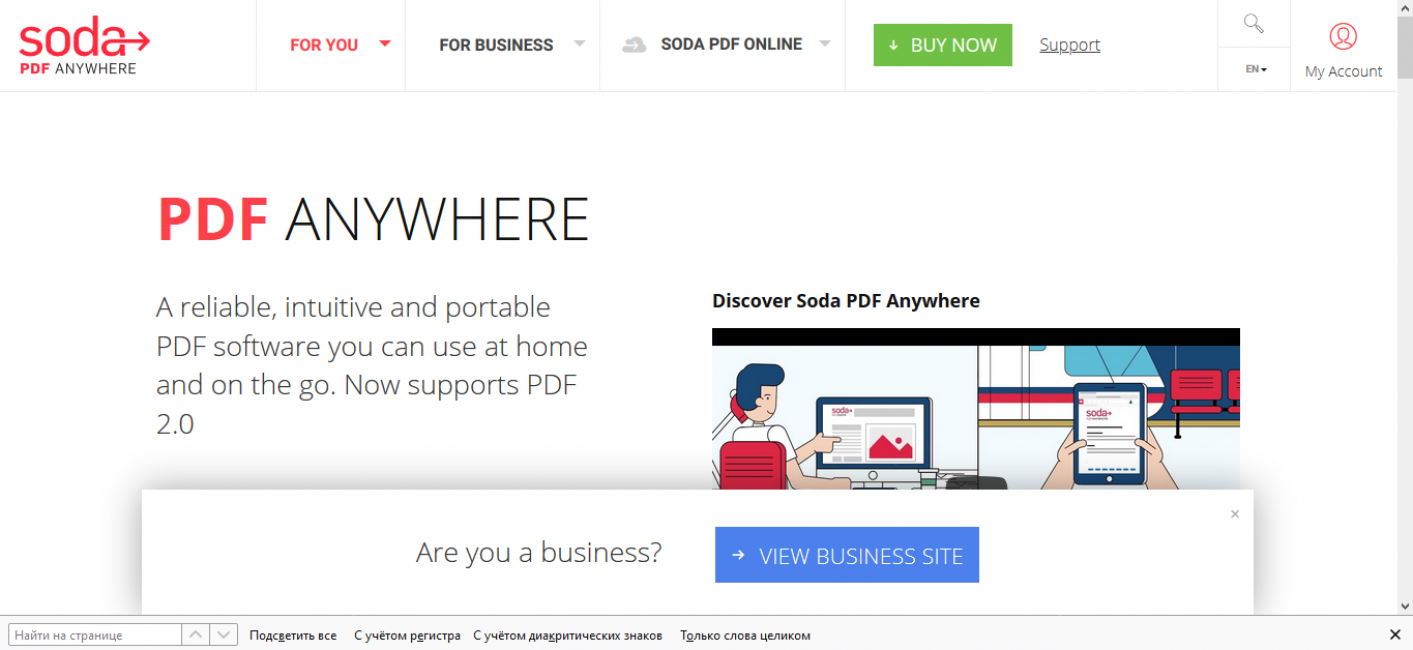
Работает с разными видами паролей. Помимо этого разделяет, соединяет, сжимает, конвертирует. Позволяет просматривать, редактировать, распознавать текст, устанавливать электронную подпись, защищать документы паролем.
Поддерживает загрузку файлов с облачных сервисов: Dropbox, Google Drive. На страничке ресурса можно скачать приложение от тех же разработчиков, которое работает без доступа к интернету. Не поддерживает русский язык.
Перейти
back to menu ↑ back to menu ↑ilovepdf.com
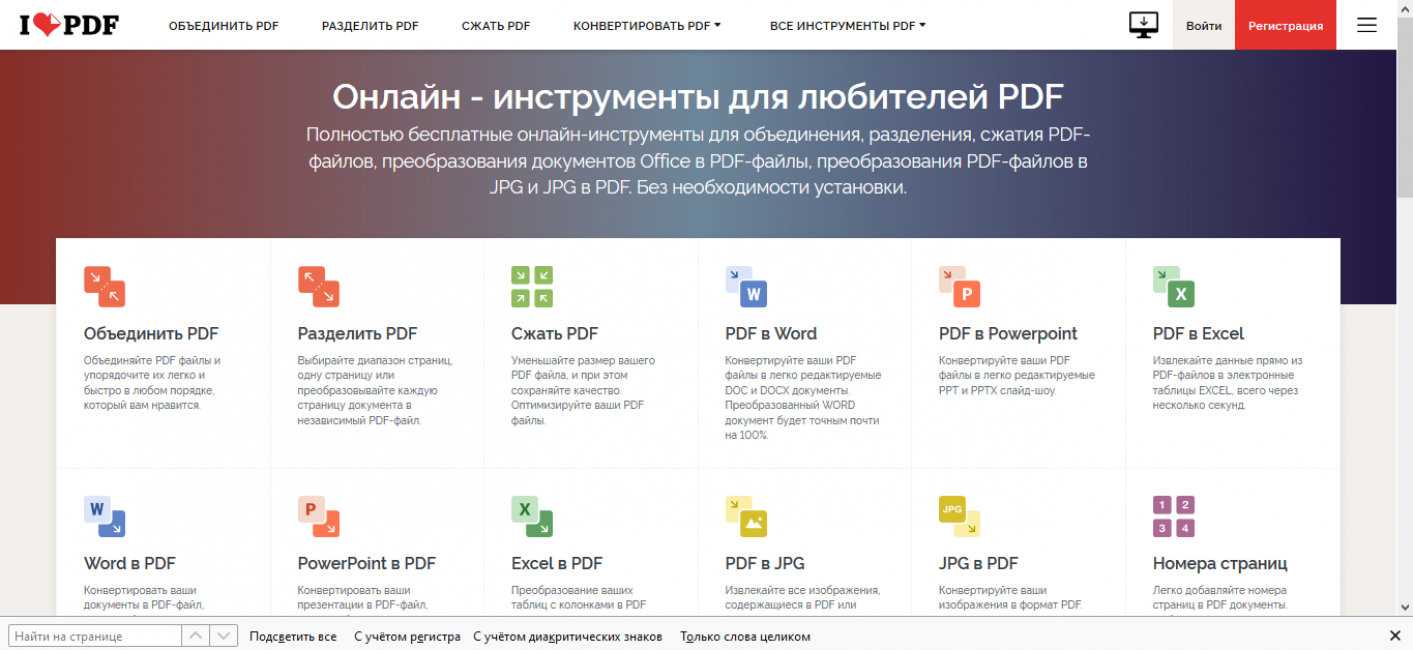
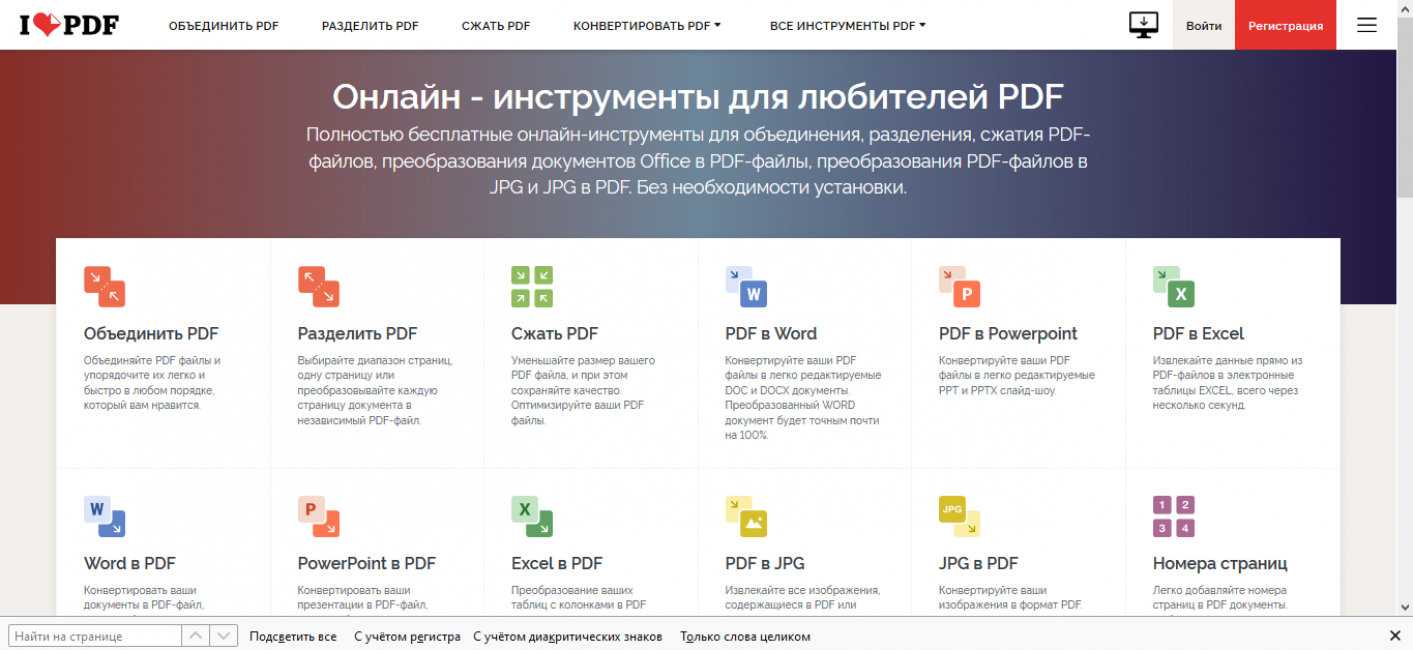
Поддерживает множество функций: снятие / установку паролей, просмотр, сжатие, разделение, конвертацию в разные форматы, автоматическую нумерацию страниц, водяные знаки. Также есть функция восстановления поврежденных документов.
Есть версия на русском языке. Бесплатный.
Перейти back to menu ↑ back to menu ↑smallpdf.com
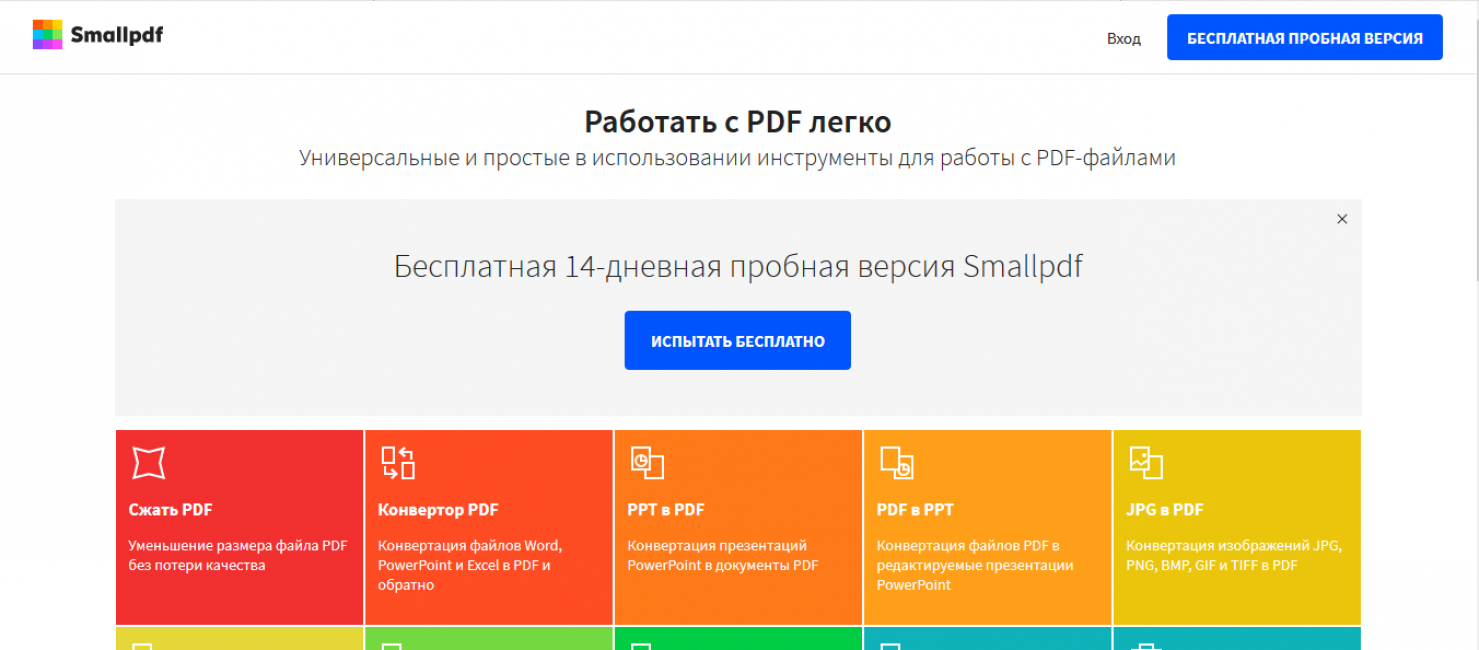
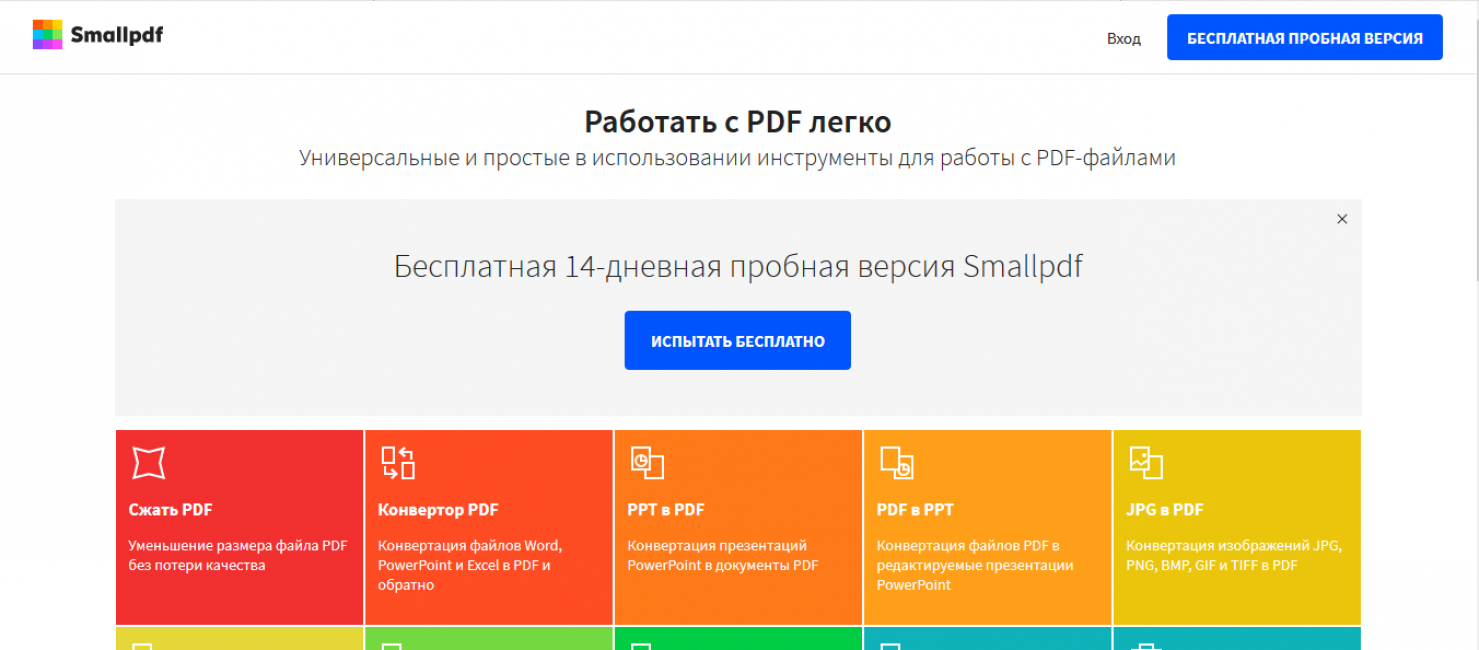
Снимет / устанавливает пароли. Есть функции конвертации, редактирования, добавления электронной подписи, сжатия, объединения / разъединения, удаления, добавления и нумерации страниц.
Имеет десктоп-приложение. Есть 14-дневная триал-версия, а также поддержка русского языка.
Перейти
back to menu ↑ back to menu ↑pdfio.co
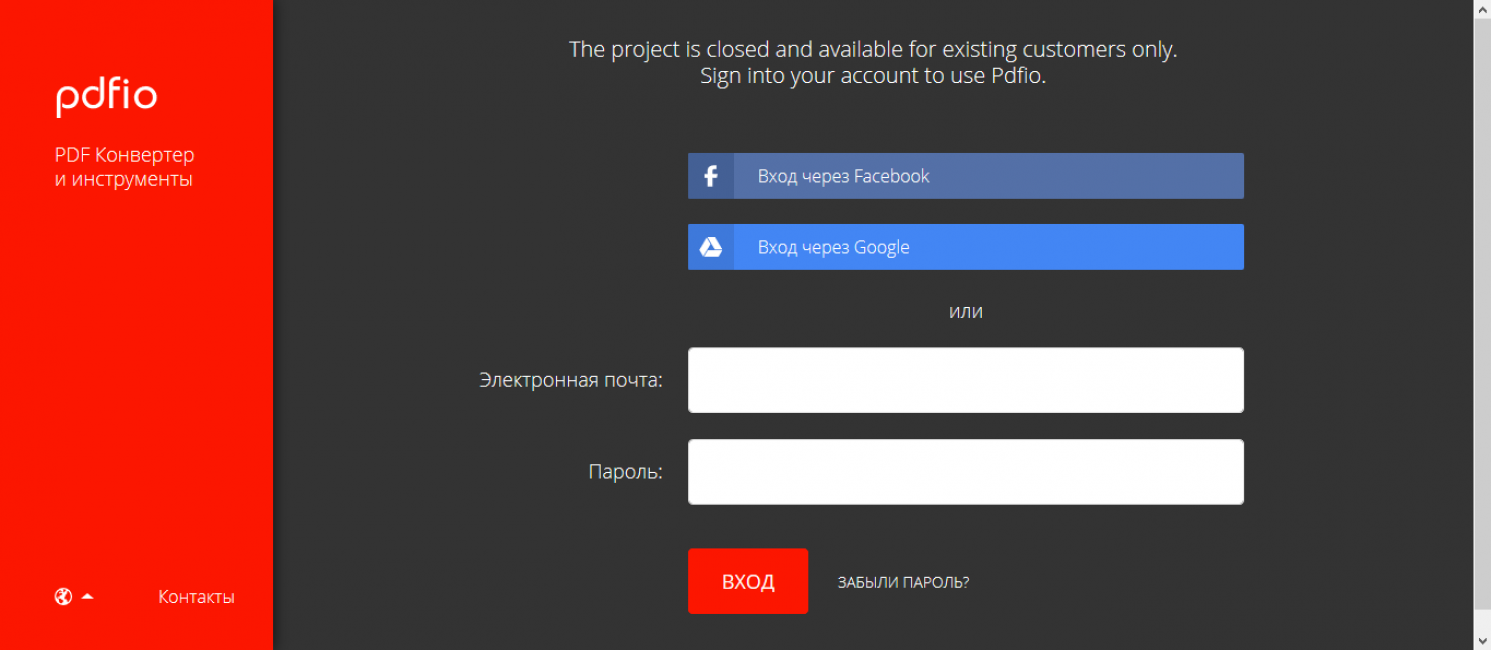
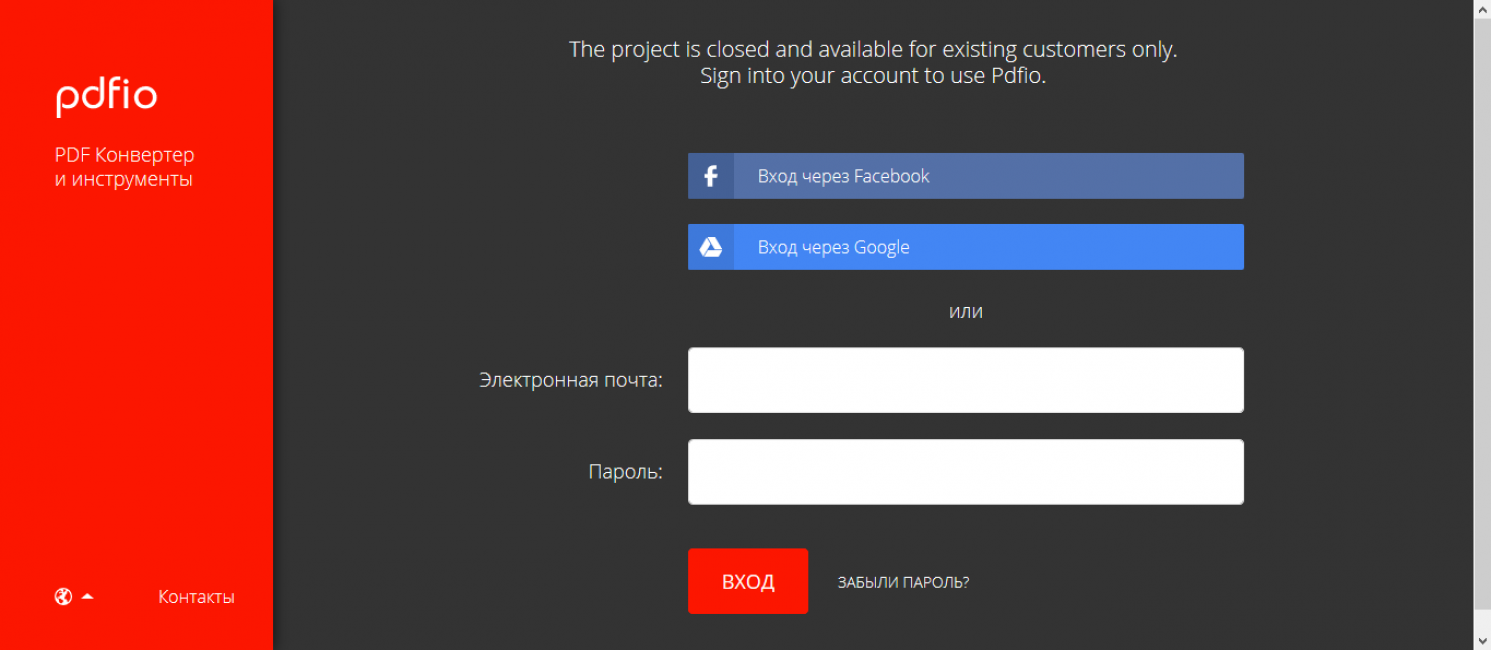
Условно-бесплатный. Русифицирован. После покупки pro-версии открываются дополнительные возможности.
Поддерживает вход через аккаунты facebook, google. Хранит историю: ссылки на документы, с которыми вы работали, остаются в личном кабинете пользователя.
Перейти
back to menu ↑ back to menu ↑unlock-pdf.com
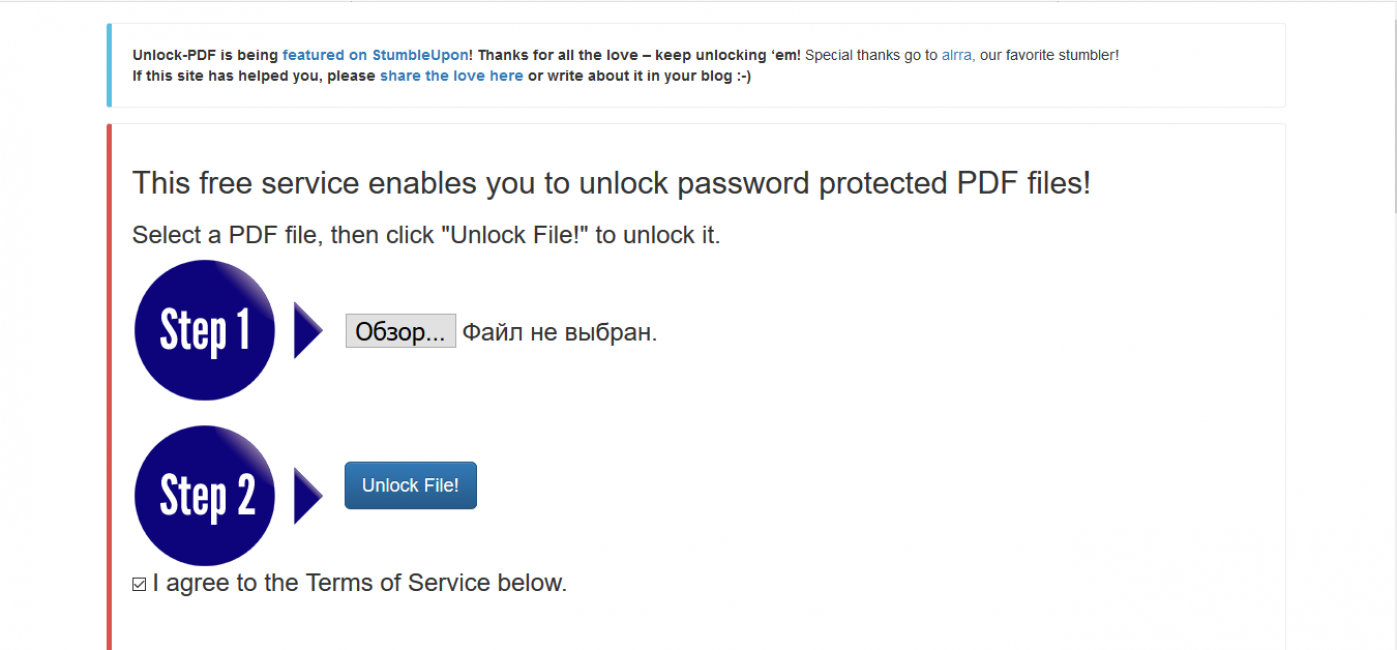
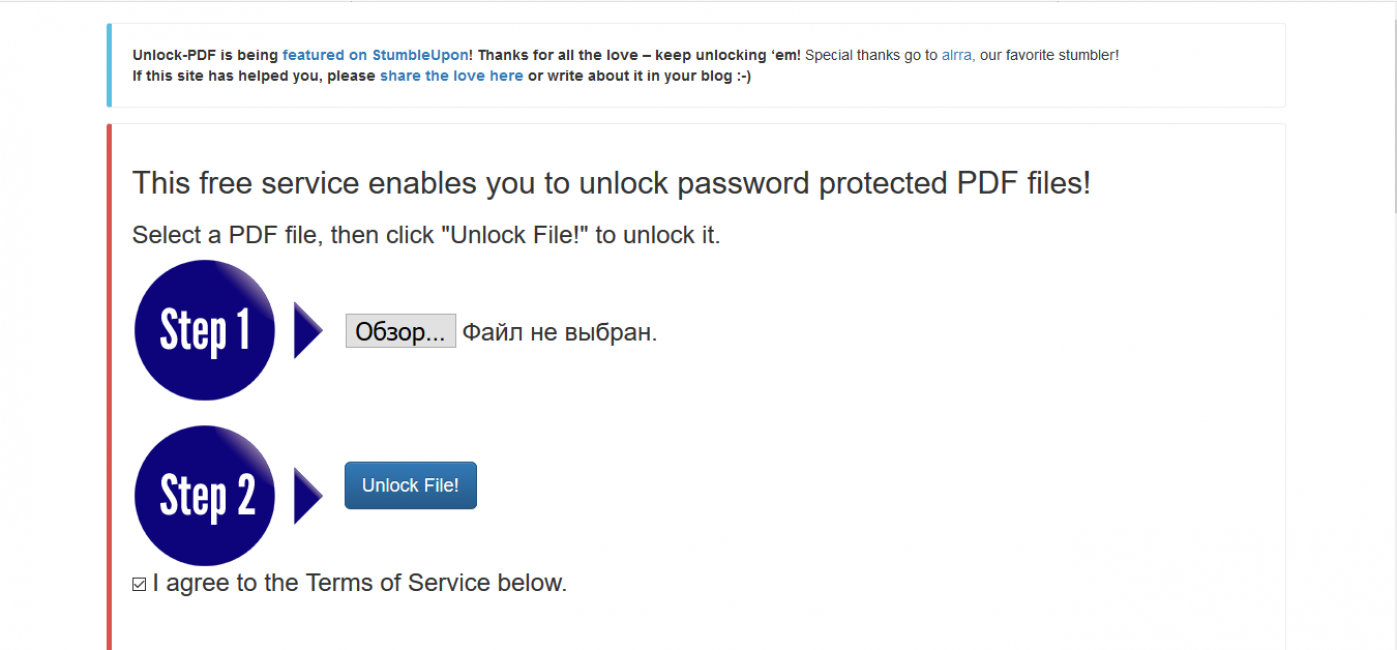
Бесплатный сервис. Снимает ограничения на редактирование / копирование / печать. Для подбора пароля на открытие файла предлагает платную PDF Password Recovery от тех же разработчиков.
Прост в использовании несмотря на то, что русифицирован лишь частично.
Перейти back to menu ↑ back to menu ↑Программы
Десктопные приложения помогают там, где не справились онлайн-сервисы. Часто узко специализированы на выполнение конкретной задачи.
В отличие от онлайн-сервисов, используют ресурсы устройства, на котором установлены. При работе над зашифрованным файлом могут замедлять операционную систему или другие программы. Ведь они обрабатывают много информации — например, при снятии пароля методом прямого перебора.
Поэтому лучше не устанавливать их на старые компьютеры или ноутбуки. Планшеты или смартфоны, скорее всего, тоже не подойдут. К тому же, найти такое ПО для Android или iOS сложнее, чем для Windows или MacOS.
back to menu ↑ back to menu ↑All DRM Removal от Epubor
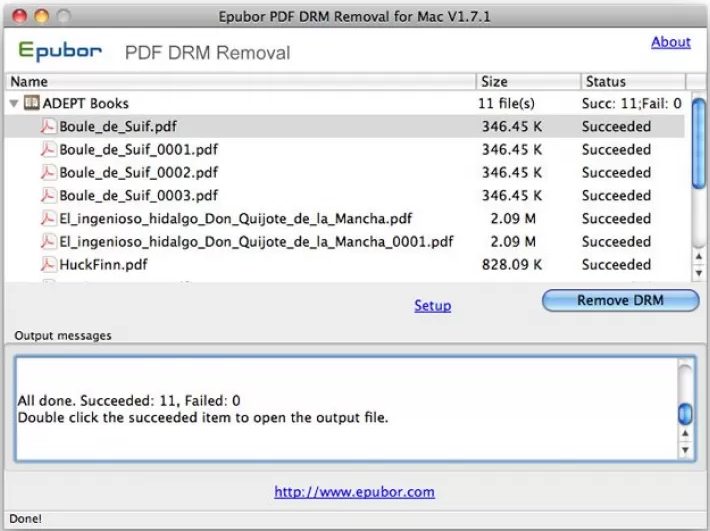
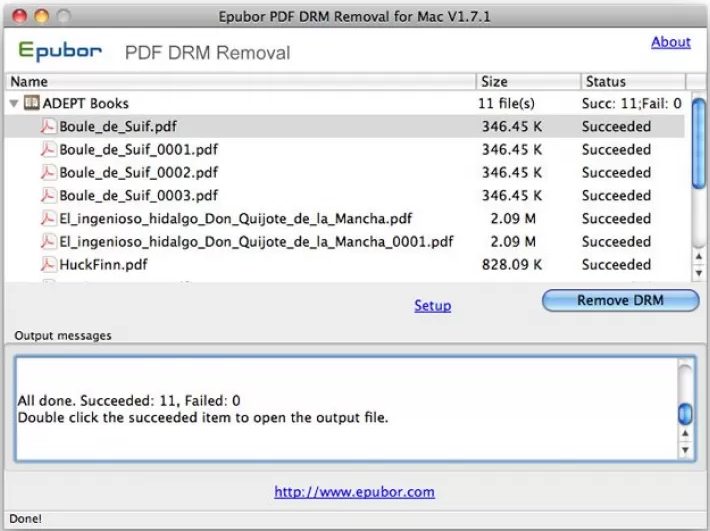
Снимает разные виды DRM-защиты от Adobe, Kindle, Sony eReader, Kobo, др. Есть версии для Windows и MacOS.
Скачать
back to menu ↑ back to menu ↑Advanced PDF Password Recovery от Elcomsoft
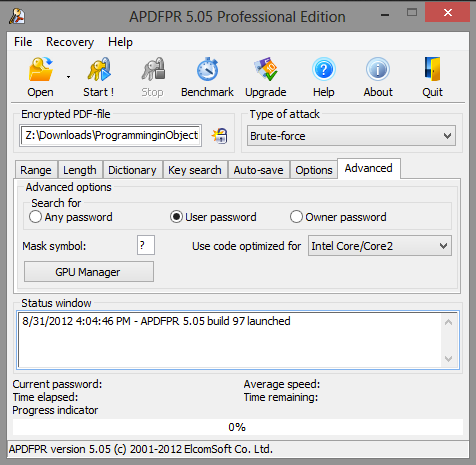
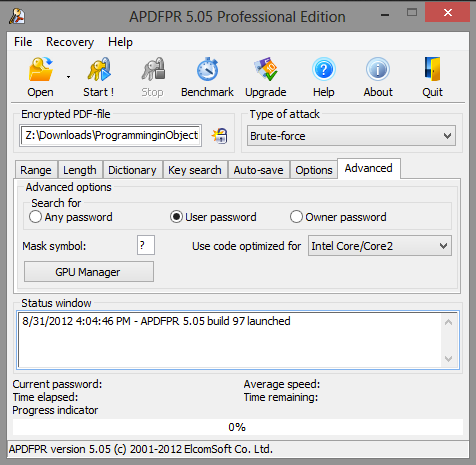
Снимает пароли пользователя, убирает ограничения. Работает со сложными комбинациями символов. Использует методы перебора по маске, перебора по словарю, а так же прямого перебора.
Оптимизирована для работы с современными процессорами. Есть триал-версия. Операционная система — Windows.
Скачать
back to menu ↑ back to menu ↑PDF Decrypter Pro
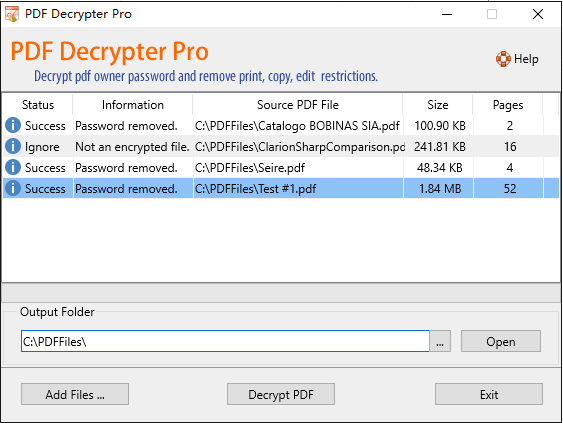
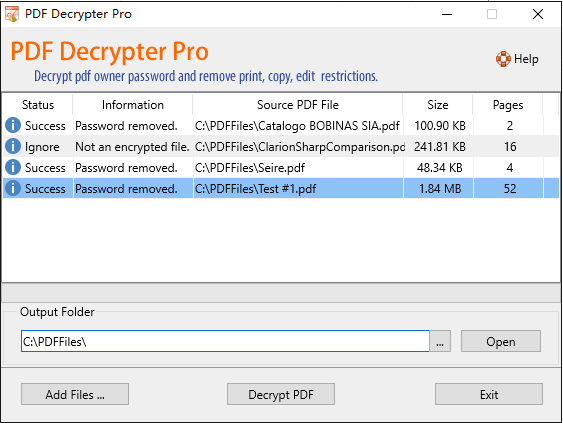
Небольшая легкая программа. Дружественный пользователю интерфейс дает возможность легко работать с ней несмотря на отсутствие русификации.
Подбирает пароли для открытия, редактирования и печати пдф-файлов. Работает в Windows и Mac OS X.
Скачать
back to menu ↑ back to menu ↑PDF Unlocker
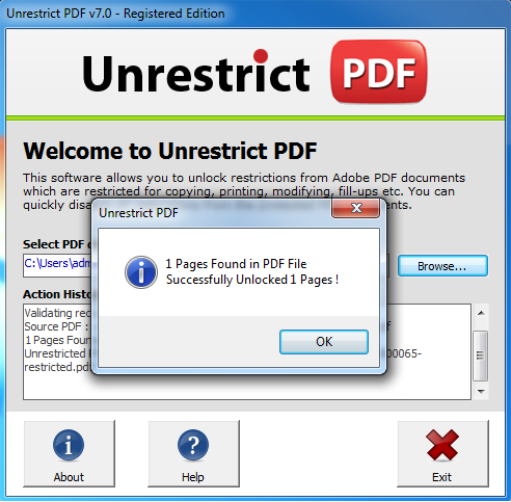
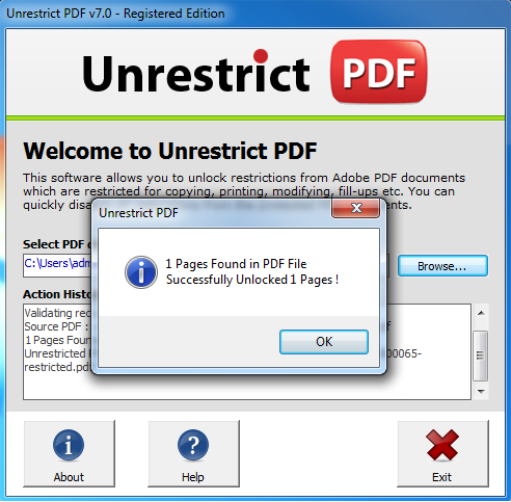
Снимает защиту от копирования, редактирования, печати. Работает с файлами, созданными в Adobe Acrobat Reader 11.0 и ниже.
Есть демо-версия. Платформа — Windows (XP, Vista,7, 8, 8.1).
Скачать
back to menu ↑ back to menu ↑VeryPDF Password Remover
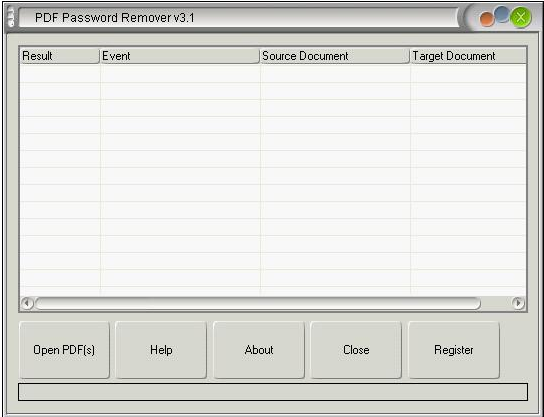
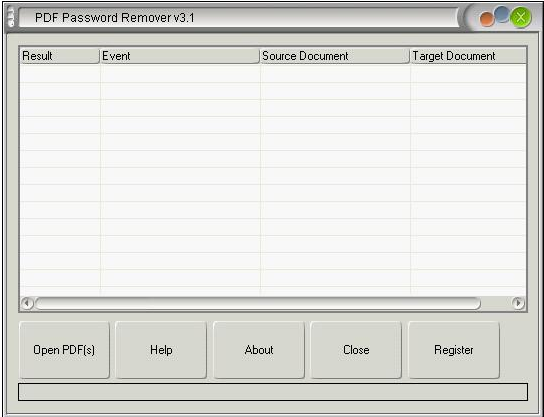
Снимает пароли на открытие и работу с документами PDF. Есть две версии:
- стандартная (с графическим интерфейсом)
- Pro-версия (для разработчиков)
Скачать
back to menu ↑ back to menu ↑Bullzip PDF Printer
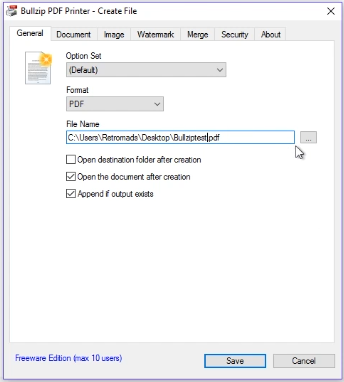
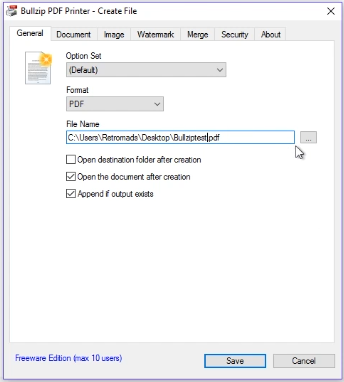
Позволяет распечатывать защищенные от печати файлы.
Поможет в ситуации, когда автор преобразовал файл PDF в растровое изображение. Так обеспечивается своеобразная защита от печати: файл имеет большой размер, работать с ним сложно, а при масштабировании ухудшается качество.
Bullzip уменьшает размер файла без потери качества. Он бесплатен, работает в Windows 10 – XP, Windows Server 2016 — 2003.
Скачать
back to menu ↑ back to menu ↑Passcovery Suite
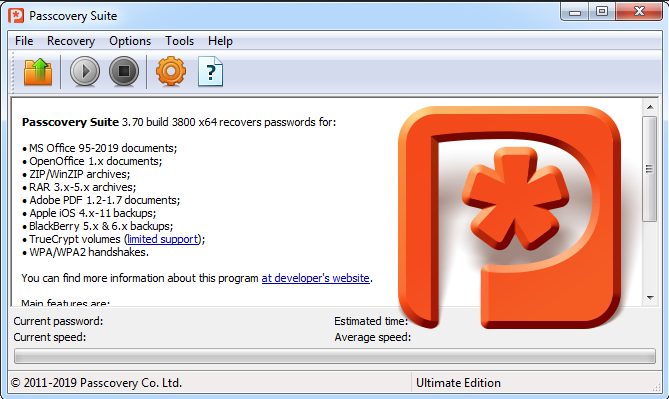
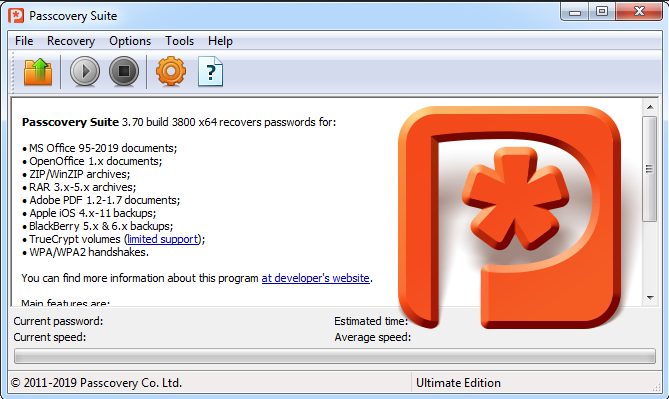
Восстанавливает пароли для многих форматов, в том числе — PDF. При необходимости использует ресурсы видеокарты.
Справляется лишь с простыми паролями. Есть бесплатная версия, но в ней установлено ограничение на время подбора, а найденный пароль отображается не полностью. Работает с ОС Windows.
Скачать
back to menu ↑ back to menu ↑Cisdem PDF Password Remover 3
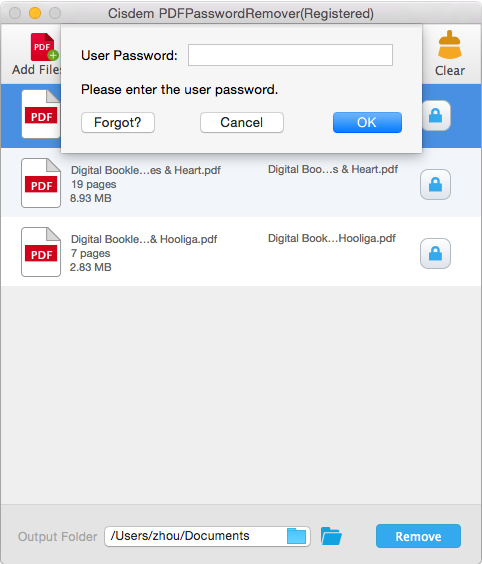
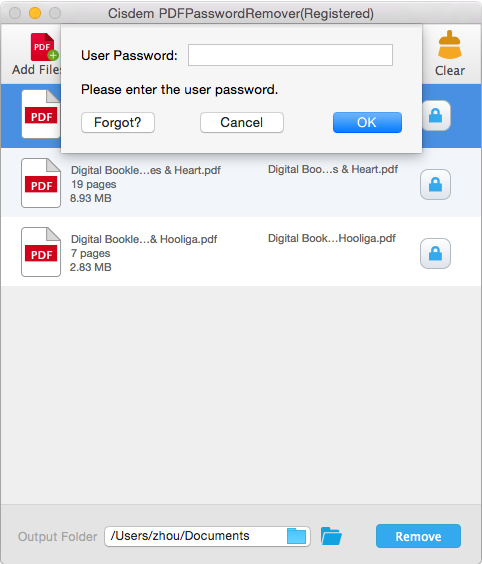
Похоже на предыдущее, использует аналогичные методы. Но работает с MacOS.
Пробная версия позволяет разблокировать только часть пдф-документа.
Скачать
back to menu ↑ back to menu ↑Google Документы + Google Chrome
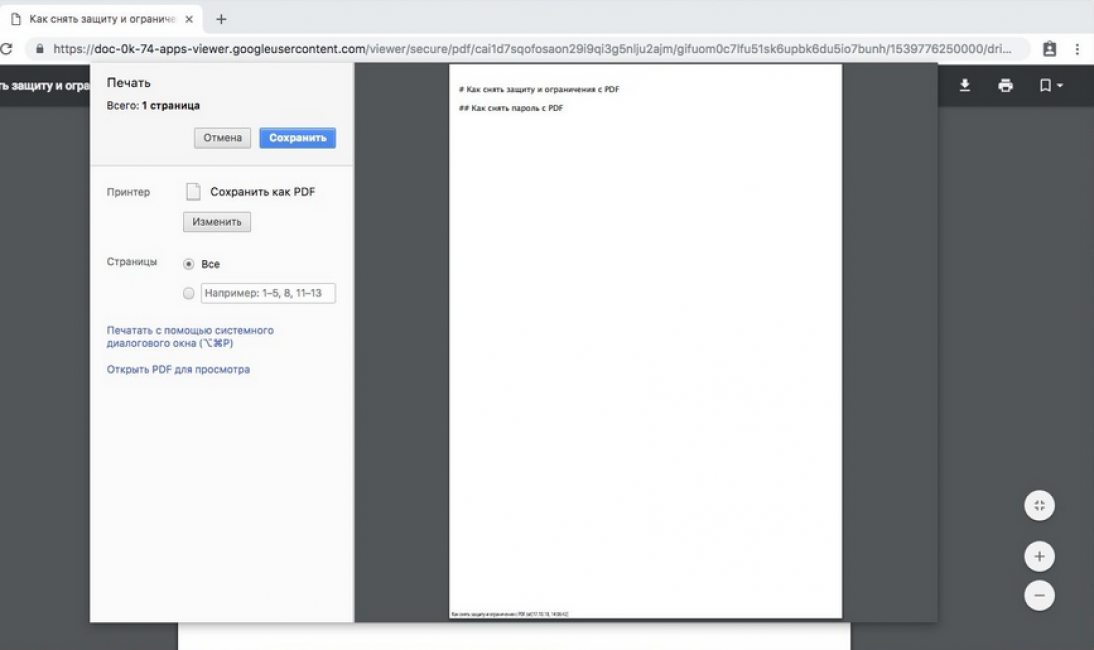
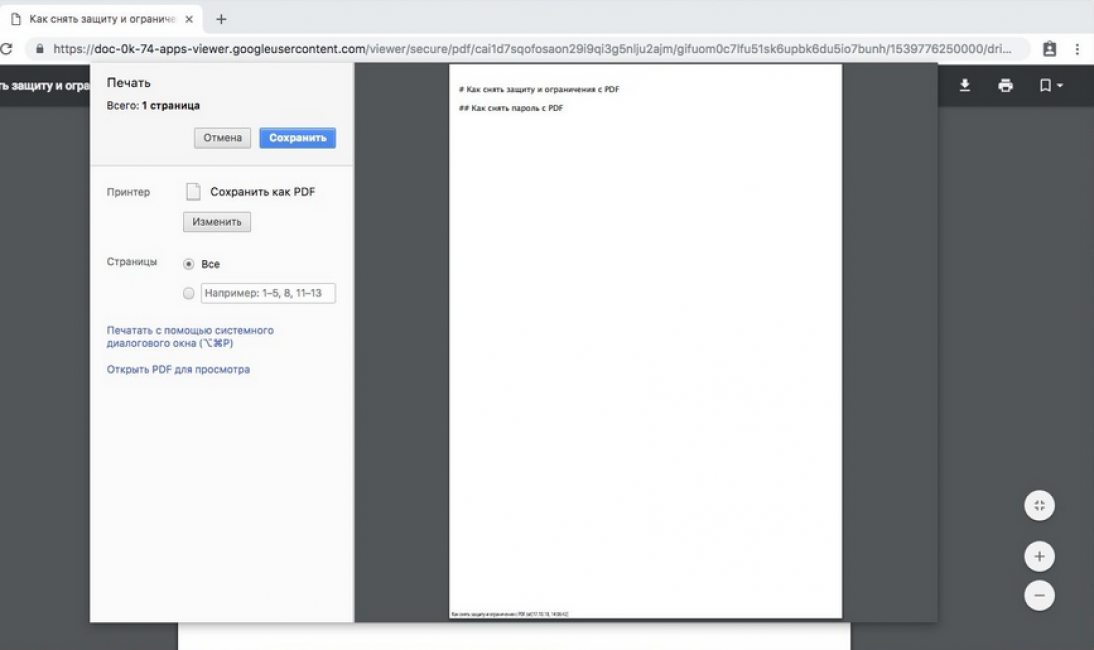
Скопировать или распечатать текст запароленного документа можно и без установки дополнительных программ.
Через браузер Google Chrome зайдите на Google Диск. Загрузите на него ваш пдф-файл. Откройте его. Нажмите Изменить и выберите Сохранить в PDF. Полученную таким образом копию можно редактировать и распечатывать.
back to menu ↑ back to menu ↑Заключение
Надеемся, что эти способы снятия блокировки помогли вам подобрать пароль для вашего PDF-документа. Если у вас что-то не получилось или вы знаете лучшие способы — напишите об этом в комментариях, обсудим вместе.
back to menu ↑ back to menu ↑ЧАВО (FAQ)
- В статье приведено много способов, но какой из них самый лучший?
Самый лучший — тот, который подойдёт вам )) Всё зависит от вида ограничений и способа их установки. Поэтому программ так много — чтобы вы могли выбрать подходящую.
- Я не смог разобраться, чем отличается пароль от DRM лицензии и просто решил перебирать варианты. С чего начать?
Начните с онлайн-сервисов, т.к. они не требуют установки и не будут загружать ваш компьютер.
back to menu ↑ВИДЕО: Как Снять Защиту с PDF Файла | Как Снять Пароль с PDF Файла
10 Total Score
Для нас очень важна обратная связь с нашими читателями. Оставьте свой рейтинг в комментариях с аргументацией Вашего выбора. Ваше мнение будет полезно другим пользователям.
Помогла ли Вам наша статья? 👍
10
Добавить свой отзывКак распечатать PDF файл
 Значок печати в Google Chrome
Значок печати в Google ChromeЧтобы распечатать PDF файл нам понадобится: компьютер, принтер, браузер (предпочтительно Google Chrome, Яндекс браузер или Opera) и сам документ.
В этой статье буду показывать на примере браузера Google Chrome. Для Яндекс браузера и Opera все аналогично. В других браузерах этот процесс не так удобен так как нет предварительного просмотра. Как установить Google Chrome можно прочитать и посмотреть в этой статье.
- Открываем PDF документ в браузере. Для этого жмем правой кнопкой мышки на файле, из открывшегося контекстного меню выбираем Открыть с помощью… > Google Chrome.
- Переводим мышку вниз и вправо. В появившейся панели управления выбираем иконку Печати. Можно открыть меню Google Chrome и выбрать пункт «Печать» или нажать CTRL+P. То есть печатаем как обычную страницу из интернета.
- Задаем настройки, жмем Печать и проверяем результат.
Что делать если PDF файл не печатается
Здесь 3 подозреваемых: компьютер, принтер и PDF файл. Если у вас компьютер подключен по USB — нужно проверить USB кабель (подключить в другой разъем). Идеально подключить принтер с помощью другого шнура. Также хорошо распечатать пробную страницу. Если печать идет, то, скорее всего, проблема в PDF файле или в браузере (возможно, у вас были вирусы, которые могли повредить файлы браузера и теперь он отказывается печатать). Если печать пробной страницы не идет посмотрите, пожалуйста, эту статью.
Проблемы с PDF документом решаются скачиванием файла заново. Возможно, в момент скачивания соединение разорвалось и что-то не так загрузилось.
Если пробная страница печатается, а PDF документ никак то, я бы попробовал конвертировать PDF файл в отдельные изображения и печать их. Это можно сделать с помощью онлайн-сервиса http://smallpdf.com/ru/pdf-to-jpg.
Как распечатать защищенные PDF документы
Если честно, с такими ни разу не сталкивался, поэтому 100% ответ даль сложно. Есть несколько онлайн-сервисов:
Также можно попробовать разобрать защищенный документ на картинки и печатать их.
Еще полезные и интересные статьи:
Печатайте с удовольствием.
ILovePrinting.ru  Вопросы про печать
Вопросы про печать  Как распечатать документ в формате PDF: Печать файла PDF через браузер, Почему файл PDF не печатается, Печать защищенного файла PDF
Как распечатать документ в формате PDF: Печать файла PDF через браузер, Почему файл PDF не печатается, Печать защищенного файла PDF
Если нужно просто распечатать документ в формате PDF, например, руководство пользователя, проще всего открыть его в браузере.
Печать файла PDF через браузер
- Кликните по документу правой кнопкой мыши.
- Подведите курсор к строке Открыть с помощью и нажмите Google Chrom (или любой другой браузер, все будет очень похоже).
- Окно с настройками параметров печати можно вызвать несколькими способами:
- В открывшемся окне можно задать страницы, копии, выбрать цветную или черно-белую печать. А если нужно больше настроек, вызовите диалоговое системное окно и перейдите к драйверу печати вашего принтера.
Почему файл PDF не печатается
- Попробуйте распечатать другой файл PDF. Если не печатает, проблема не в файле. Посмотрите статью Принтер не печатает.
- Когда другой файл печатается нормально, скачайте первый документ снова, возможно, в предыдущий раз он был загружен с ошибкой или не полностью.
- Если повторное скачивание не помогло, можно попробовать распечатать документ в формате изображения:
- Откройте файл в программе Adobe Acrobat Reader DC.
- Нажмите Печать / Дополнительно и поставьте маркер в строке Печатать как изображение.
- Файл может не распечатываться или тормозить при использовании программы Adobe также по другим причинам:
- Уберите из названия файла недопустимые символы (#, & и другие).
- Закройте другие приложения, освободив тем самым ресурсы компьютера.
- Убедитесь, что на жестком диске в 3 — 5 раз больше свободного места, чем размер файла, который вы собираетесь печатать.
- Если файл хранится у вас на флешке, сначала загрузите его на жесткий диск или в облачное хранилище и только потом отправляйте на печать.
Печать защищенного файла PDF
- Файлы могут быть защищены паролем, который запрашивается при открытии. В таком случае владелец и предоставляет пароль на открытие документа вместе с самим файлом.
- Файл, который открывается для чтения, но имеет неактивную функцию печати можно отправить на преобразование. Существует несколько таких сервисов, где услуга бесплатная:
Понравилась статья? Поделись с друзьями!
Содержание
Реклама
Как распечатать ПДФ файл на принтере: инструкция
 PDF является одним из самых распространённых форматов на сегодняшний день. Файлы с таким расширением хорошо защищены в плане целостности информации, но иногда при их распечатке могут возникнуть некоторые трудности. Статья расскажет Вам об особенностях данного формата.
PDF является одним из самых распространённых форматов на сегодняшний день. Файлы с таким расширением хорошо защищены в плане целостности информации, но иногда при их распечатке могут возникнуть некоторые трудности. Статья расскажет Вам об особенностях данного формата.
Содержание статьи
Особенности PDF-файла
Portable Document Format является межплатформенным открытым форматом для документов в электронном виде. Разрабатывался фирмой Adobe Systems с целью создать универсальный файл, который даст возможность отобразить документ на разных устройствах идентично исходному.
В основном применяют для офисных нужд в качестве хранения текстовой или графической информации. PDF-файл позволяет сохранить и передать оригинальность фирменных бланков. Помимо текстовых документов поддерживает видеоролики и звуковые сигналы. При своей многофункциональности файлы занимает минимум физической памяти.
Для pdf-файлов существует возможность произвести настройку безопасности. Самыми распространёнными и доступными настройками являются: запрет на передачу на бумажный носитель, а также запрет на редактирование документа и применение электронной подписи. Но для использования дополнительного функционала, как правило, необходимо использовать редактор, который практически всегда является платным.
PDF- файлы очень сложны в редактировании текстовых документов, т.к. текст воспринимается, как изображение. Это предоставляет возможность передавать сторонним лицам свои наработанные разработки. Которые легко продемонстрировать, но при этом сложно отредактировать, что усложняет процесс кражи интеллектуальной собственности. А для просмотра достаточно на устройстве установить бесплатную версию для чтения PDF.
Как распечатать через программу
Для того чтобы распечатать PDF-файл необходимо установить программное обеспечение, которое позволяет открывать файлы. Затем двойным кликом открыть документ, и выбрать пункт «Печать» в меню «Файл».
В случае, если документ не открывается при двойном клике следует:
- Открыть программу для PDF, выбрать в меню «Открыть» и указать местоположение.
- В диалоговом окне «Выбор программ», установить программу для открытия PDF, как программу по умолчанию.
Справка: Установку программ рекомендуется выполнять с официального сайта Adobe Acrobat Dc.
 После выбора команды «Печать» появится диалоговое окно с настройками печати. В графе «Принтер» должно быть указано устройство для распечатки. Чуть ниже указывается количество планируемых копий при печати.
После выбора команды «Печать» появится диалоговое окно с настройками печати. В графе «Принтер» должно быть указано устройство для распечатки. Чуть ниже указывается количество планируемых копий при печати.
Также в настройках существует возможность напечатать весь документ, конкретные страницы или диапазон страниц. Для этого необходимо в разделе «Страницы для печати» поставить маркер над соответствующей задачей.
Справка: Для распечатки конкретных листов необходимо установить маркер напротив «Страницы», затем через запятую указать номера страниц для печати. Тире между номерами страниц указывает диапазон листов.
В пункте «Свойства» выполняются дополнительные настройки, такие как, установка черно-белой или цветной печати. Для двусторонней печати необходимо на вкладке «Тип» выбрать соответствующий пункт. Рекомендуется предварительно открыть документ для предварительного просмотра. Именно эта функция позволяет исключить повторную печать для устранения недостатков.
Принтер не работает с ПДФ — что делать?
Многие встречаются с такой незадачей, когда принтер отлично распечатывает текстовых файлы, но PDF – нет. Первое, что необходимо выполнить это проверить подключение печатающего устройства, затем следует проверить наличие чернил и бумаги в устройстве.
Попробуйте распечатать документы другого формата. Если и при распечатке других элементов возникает такая же проблема, необходимо обновить или заново установить драйвера на принтер.
В основном ошибка печати возникает в следующих случаях:
- Не печатает отдельные PDF-файлы;
- Не печатает все документы с расширением pdf.
 Не работает с отдельными PDF-файлы. В этом случае устройство печати на отдельные файлы при распечатке выдает сообщения с различными ошибками. Скорее всего это связано непосредственно с выбранным документом, а не с программным обеспечением или устройством печати.
Не работает с отдельными PDF-файлы. В этом случае устройство печати на отдельные файлы при распечатке выдает сообщения с различными ошибками. Скорее всего это связано непосредственно с выбранным документом, а не с программным обеспечением или устройством печати.
Вероятнее всего документ поврежден в момент скачивания или допущена ошибка при сохранении. Для решения этой проблемы необходимо повторно скачать файл, либо обратиться к владельцу оригинальной версии файла и заново его сохранить в PDF.
Справка: Наиболее частые повреждения файлов во время скачивания происходят из-за нестабильного интернет-соединения.
Не печатает все документы с расширением pdf. Если принтер печатает все виды документа, а проблема возникает только при печати PDF, то скорее всего это связанно с программным обеспечением. Для устранения неполадок следует заново установить программу для чтения или редактирования файлов. После чего необходимо перезагрузить компьютер, открыть документ в установленной программе и отправить на печать.
Справка: Документы PDF можно перевести в формат JPG и распечатать, как картинку.
Во многих случаях ошибка при распечатке документов заключается в некорректной установке программного обеспечения. Также проблемы могут возникнуть при использовании пиратских или взломанных версий программ. Поэтому рекомендуется при частых всплывающих ошибках обновлять или переустанавливать программное обеспечение.
Почему не открывается ПДФ формат
Причиной отказа работы с документом может быть отсутствие нужного программного обеспечения. Если установка программы не помогла, и файлы всё равно не открываются. Возможно причина неполадки заключается в сохранении исходного элемента, в процессе которого возникла ошибка. Также при скачивании файлов с интернета может произойти сбой соединения, что приводит к ошибкам при открытии.
 Для заархивированных документов самая частая проблема возникает из-за неправильной распаковки, либо при некорректной архивации.
Для заархивированных документов самая частая проблема возникает из-за неправильной распаковки, либо при некорректной архивации.
Какие есть программы для ПДФ
Самая оптимальная и проверенная программа считается Adobe Acrobat. Существует версии как для чтения, так и для редактирования PDF-файлов. Также одно из лидирующих мест среди программного обеспечения для pdf занимает SODAPDF. Помимо стандартного набора по открытию текстовых документов обладает технологией 3D-чтения. При установке программы есть пробная лицензия, которая позволит полноценно пользоваться некоторое время бесплатно.
PDF-XChange Viewer преимущество программы заключается в бесплатной лицензии, поддержке русского языка и наличие большого функционала. Удобная и простая навигация, позволяющая просматривать, печатать и редактировать документы.
STDU Viewer можно отнести к универсальной программе, которая дополнительно позволяет открывать файлы с расширением BPM, JPEG, GIF, PNG, DCX, DjVu и т.д. Существует возможность редактирования текста, а также есть функция добавления закладок. Имеет бесплатную лицензию.
К известным и распространённым программам для чтения можно отнести: HamsterPDF Reader, MovaviPDF Editor, Foxit Reader, FreePDF Reader и т.д.
К редакторам PDF для профессиональных целей можно отнести следующие программы: ABBYYPDF Transformer, WondersharePDF Editor, NitroPDF Reader Foxit AdvancedPDF Editor и т.д.
Подпишитесь на наши Социальные сети
Как распечатать документ пдф с защитой
Печать защищённого PDF невозможна без знания «Пароля для изменения прав доступа» (или «Главный пароль»). Это одно из ограничений, которое накладывает этот пароль.
Если вы не знаете Главный пароль и не можете распечатать защищённый PDF – вам понадобится программа, которая расшифрует PDF файл, удалит пароль и снимет все ограничения на действия с файлом.
Мы, в Пасковери, создали, протестировали и с гордостью предлагаем вам такую программу — Accent PDF Password Recovery.
AccentPPR мгновенно снимает Главный пароль с любого PDF файла и удаляет из него все ограничения. Также AccentPPR на очень высокой скорости восстанавливает «Пароль для открытия документа» (или «Пароль пользователя»).
Как разблокировать печать защищённого PDF
Всего несколько шагов отделяют вас от возможности печатать любой защищённый PDF документ:
Шаг 1. Скачайте и установите AccentPPR. Дистрибутив программы имеет цифровую подпись нашей компании и не содержит никаких вирусов или скрытой активности:
| Accent PDF Password Recovery | 1.1 | Скачать x86 (6928 Kb) | Скачать x64 (8096 Kb) |
Шаг 2. Запустите PPR и выберите защищённый PDF документ. Программа выяснит, какая защита установлена в документе и если обнаружит «Главный пароль», то предложит расшифровать документ, удалить пароль и снять все ограничения:

Шаг 3. Сохраните расшифрованный PDF документ. Просто укажите папку на своём компьютере, куда AccentPPR сохранит расшифрованный PDF файл без парольной защиты:
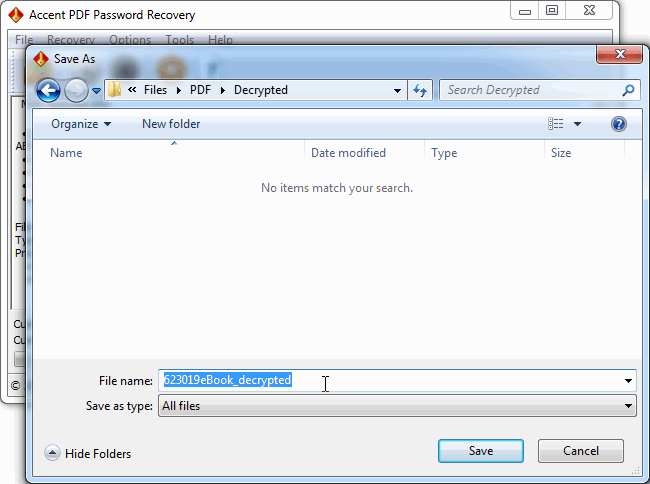
Шаг 4. Распечатайте ранее защищённый PDF. Программа сообщит об успешном сохранении расшифрованного PDF файла и отобразит ссылку на него. Щелкните по ней, PDF документ откроется в Adobe Acrobat. Печатайте PDF — защиты в нём больше нет!
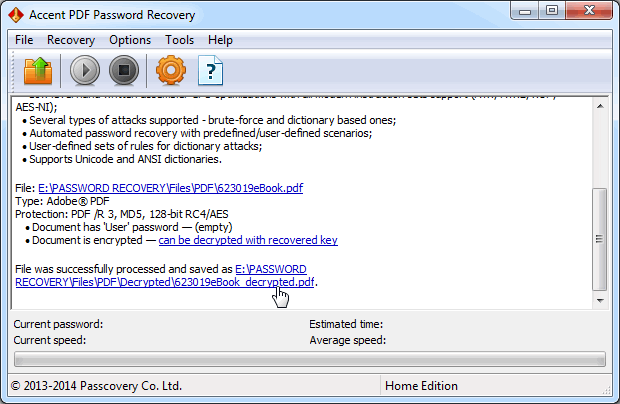
Парольная защита PDF
Для защиты данных в Adobe PDF применяются два типа парольной защиты:
- Пароль для открытия документа (Пароль пользователя). Этот пароль полностью блокирует доступ к PDF документу. Не зная Пароль пользователя документ невозможно открыть. AccentPPR предлагает три вида атак на данный пароль.
- Пароль для изменения прав доступа (Главный пароль). Пароль ограничивает действия, которые можно совершать с PDF документом. Его можно открыть и прочитать, но нельзя проводить запрещенные действия, такие, например, как печать защищённого PDF. AccentPPR мгновенно снимает Главный пароль любой сложности.
Выгоды Accent PDF Password Recovery
- полная поддержка PDF документов, созданных в Acrobat 1.0 — Acrobat XI
- мгновенное удаление Пароля для изменения прав доступа
- самая высокая скорость восстановления Пароля для открытия документа PDF на CPU
- различные трюки для экономии времени поиска пароля
- простое в обращении решение, готовое к работе сразу после установки
ВИДЕО: Быстрое восстановление паролей PDF с AccentPPR
Всем привет! Сегодня хочу с вами поделиться инструкцией — как снять защиту на печать с pdf файла (это тот случай, когда при открытии PDF документа меню печать неактивна, если у Вас именно так, тогда читайте мою статью!)
Как и в прошлых статьях, любые ограничения нам помогает обходить такой гигант индустрии как Google (кстати почитайте как можно зайти на любой сайт если он заблокирован системным администратором или Вашим провайдером , опять таки используя гугл ))) — )
Единственный нюанс этого способа в том, что мы его сможем только распечатать, а не снять саму защиту (но думаю, если Вы читаете мой блог системного администратор , то Вам важен результат)
Для того что бы распечатать pdf с защитой от печати Вам необходимо сделать следующее:

- Зайти в гугл документы — https://drive.google.com/drive/my-drive (я думаю у Вас есть есть аккаунт на гугл, потому как все телефоны на android сейчас привязаны к этой почте )
- нажимаем Создать и выбираем меню загрузить файл и выбираем наш защищенный pdf документ и загружаем на гугл диск

- После этого этот документ у Вас отобразится как миниатюру на странице и его нужно открыть (двойным щелчком)
- далее нажимаем на иконку принтера

- теперь мы видим что у нас активна панель печати и выбора принтеров )))) радуемся жизни и ставим лайк моей статье )))

Спасибо компании гугл, за то, что сложные вещи теперь можно делать очень быстро и главное легально )))) В данной статье Вы узнали как снять защиту на печать с pdf файл. Если Вы знаете другие Варианты как можно обойти pdf печать запрещена, то пишите в комментарии я дополню статью.
Ну и как обычно мое видео в котором Вы также увидите как снять защиту с печати на pdf документе:
Привет, друзья! В статье пойдёт речь, о способах снятия защиты с pdf формата. Снять защиту с PDF потребуется в случаях, когда редактирование и печать файла будут запрещены. А для мобильных устройств такой запрет вовсе не позволит даже открыть PDF. Существует несколько методов решения проблемы, которая встречается с файлами, скачиваемыми из интернета, например, книгами.

Сбросить пароль можно несколькими способами. Одни из них подразумевают необходимость использования стороннего ПО или сервисов. Но есть и такие методы, для которых не потребуется скачивать ничего другого или посещать незнакомые сайты.

Как снять защиту с pdf файла
Сброс пользовательского пароля
Некоторые пользователи пытаются просто сбросить пароль, так как он не позволяет выполнять необходимые действия для другого пользователя. Такой вид пароля запрещает не только редактировать и печатать файл, но и просматривать его.
Одним из способов является использование программ, которые подбирают автоматически пароль, но такие утилиты далеко не всегда дают ожидаемый результат. Такая программа вовсе не сможет подобрать, если пароль сложный. Скорость подбора паролей будет зависеть от производительности компьютера, поэтому такой способ не подойдет для слабых систем.
Passcovery Suite
Программа работает с большинством доступных архивов и документов, включая PDF. Запускается только на ПК с операционной системой Windows. Для работы утилита использует ресурсы видеокарты, чтобы ускорить процесс подбора подходящих паролей. Но программа является платной, а стоимость составляет 199$.

Чтобы использовать ее бесплатно, разработчики предоставляют возможность тестирования в течение получаса. Это позволит определить, сможет ли программа подобрать пароль к определенному файлу. Но из-за наличия ограничений пользователю будут предоставлены только первые два символа, чего может быть достаточно в некоторых случаях подбора пароля.
Cisdem PDF Password Remover 3
Утилита, которая поможет получить доступ к файлу для владельцев продукции от Apple с операционной системой macOS. Работает по принципу подбора подходящего пароля, аналогичный способ используется в программе Passcovery Suite.
Для использования необходимо перетащить защищенный PDF файл и выбрать «Forgot». Если имеются догадки (знаки, количество символов, специальные символы), то их можно указать, чтобы сократить базу для поиска подходящего пароля. Для подтверждения действия жмется «Decrypt».

Минусом программы, является длительность подбора пароля. Сложные комбинации могут подбираться в течение нескольких дней. А легкие цифровые определяются через несколько минут.
Для бесплатного использования программа подойдет только для тех пользователей, которым будет достаточно первых пяти страниц файла. Чтобы разблокировать весь придется купить программу за 35 долларов.
Free PDF Unlocker
Программа работает по принципу восстановления пароля, а не его удалению. Чтобы использовать программу нужно выбрать файл, указать путь для сохранения и запустить процесс. Из-за того, что программа подбирает пароли, процесс может затянуться на долгое время.

Также нужно учитывать, что кириллица может некорректно отображаться из-за того, что программа не была приспособлена для русского языка. Зато утилита полностью бесплатная .
Как сбросить авторский пароль в pdf
Авторский пароль – это средство защиты, которое применяется только для препятствия редактирования файла и его печати. Для снятия такого ограничения потребуется меньше ресурсов, нежели для пользовательского пароля.
Как снять защиту с PDF формата в Google Chrome
Первый способ, для которого потребуется только браузер от Google. Чтобы снять защиту с PDF файла нужно запустить Chrome, открыть Google Документы и загрузить нужный документ на Google Диск. После загрузки его необходимо открыть в Google Документах, нужно нажать на значок принтера или сохранить содержимое по пути «Скачать как» => «Документ PDF».

Такой бесплатный способ позволит создать новый PDF файл с необходимой информацией, который уже не будет заблокирован для пользователя. Его можно будет редактировать через любой PFD редактор и печатать.
Онлайн-сервисы для снятия защиты с pdf файла
Для того чтобы сбросить авторский пароль можно обратиться к множеству различных онлайн-сервисов. Все они будут работать по одному алгоритму, поэтому особой разницы не будет.
При использовании сайта smallpdf.com потребуется перетащить необходимый к снятию защиты файл, после чего подтвердить право на разблокировку. После того как сервис проведет свою работу, файл можно будет сохранить на Google Диск, после чего начать редактировать или печатать.

Аналогичную услугу представляют сервисы pdf.io , ilovepdf.com и другие. Принцип работы у всех идентичен .
ThePDF
Как и все аналогичные сервисы, прост в использовании. Для этого необходимо открыть раздел «PDF Unlock» из верхней строки и нажать на зеленую кнопку «Select…».

Далее нужно выбрать файл, который требует разблокировать. После загрузки нужно нажать «Unlock» и начнется процесс.

Готовый разблокированный файл можно скачать.
Unlock PDF
Еще один из представителей онлайн-сервисов, позволяющих без проблем разблокировать PDF. Для использования не потребуется регистрироваться на сайте. Чтобы внести нужный для разблокировки файл нужно нажать «Choose file» или перетащить его в поле «Drop PDF here». После нужно согласиться с условиями и нажать «Unlock PDF!»

После этого можно будет загрузить разблокированный файл формата PDF.

Копирование текста из сканированного pdf файла
Если PDF файл не имеет блокировки, но процедуры редактирования и печати все равно недоступны, то высока вероятность, что все страницы – это просто сканированные листы.
Для создания подобных PDF используются сканеры или фотоаппараты, после чего полученные изображения вставляются в файл. Чтобы получить текстовый вариант потребуется использовать программы, которые смогут опознать текст с картинок.
Как снять защиту с pdf формата в FineReader
Программа от ABBYY позволяет извлечь текст из PDF файла. Нужно перетащить файл в окно программы, после чего начнется распознавание текста. Полученный результат можно будет сохранить или скопировать в TXT или DOC или DOCX.

Сама по себе программам является платной , но пользователи могут воспользоваться онлайн версией. Для этого потребуется пройти регистрацию на сервисе, после чего для распознавания будет доступно 10 страниц.
В качестве альтернативных программ, но с полностью бесплатным функционалом, используют: Office Lens, Adobe Scan, Free OCR to Word, Online OCR, Free OCR .
PDF Password Remover Tool
Программа с простым интерфейсом. Все что нужно – выбрать файл, который будет расшифровываться и адрес сохранения новой версии без пароля.

Утилита полностью бесплатная.
Unrestrict PDF
Условно-бесплатная программа, которая предоставляет возможность использования демо-версии с урезанным функционалом, который даст возможность только ознакомиться с наличием имеющихся ограничений. 
Функционирует только с файлами Acrobat 9 и выше. Применяется для дешифрования паролей 128 и 256 битов. Нужно только вставить файл и нажать «Unlock» без необходимости ввода пароля.
Как снять защиту с помощью GuaPDF
Программу можно использовать без внесения оплаты для небольших файлов. Если же потребуется расшифровать книгу, то потребуется покупать официальную версию. GuaPDF не только удаляет пароль, она может восстановить его, но только при 40-битном шифровании. Удаление паролей возможно, даже если они созданы 256-шифрованием AES.  Для использования выбирается файл, который нужно разблокировать, после чего процесс начинается автоматически. Результат пользователь получает мгновенно, если нужно удалить пароль. При его восстановлении придется ожидать какое-то время.
Для использования выбирается файл, который нужно разблокировать, после чего процесс начинается автоматически. Результат пользователь получает мгновенно, если нужно удалить пароль. При его восстановлении придется ожидать какое-то время.
Какую программу или сервер для снятия пароля с pdf файла, выбрать — решать только вам. А на сегодня у меня всё. Понравилась статья, не поленитесь поделится ею со своими друзьями в социальных сетях. Но, и чтоб всегда быть в курсе последних новостей на моем блоге, обязательно, подпишитесь на обновления . До встречи на моем блоге.
Как напечатать Защищенный PDF

2020-07-16 21:48:19 • Подано в: How-To • Проверенные решения
Документы, содержащие конфиденциальную информацию, обычно защищены шифрованием пароля.Это может быть трудно для печати этих типов документов из-за ограничений. Вам нужно будет удалить ограничение печати из документа. Эта статья предлагает 3 эффективных решения для печати защищенных документов PDF. Читайте дальше, чтобы узнать, как печатать защищенный PDF с помощью трех различных инструментов, включая Wondershare PDF Password Remover.
БЕСПЛАТНО СКАЧАТЬ БЕСПЛАТНО СКАЧАТЬWondershare PDF Password Remover может пригодиться, если у вас есть ограниченный документ, так что вы не можете копировать, печатать или даже редактировать текст.Тем не менее, он позволяет вам редактировать, копировать и печатать любые PDF бесплатно, так как он может разблокировать PDF для печати в случае, если вы забыли пароль. Этот инструмент прост в использовании для начинающих благодаря простому и интуитивно понятному интерфейсу. Вам не потребуется тонна знаний о защите PDF.
Шаг 1. Импорт защищенного PDF
Когда вы запустите Wondershare PDF Password Remover, вы увидите дисплей с кнопкой «Добавить файлы» в верхнем левом углу. С помощью этой кнопки вы можете загружать или импортировать файлы PDF.Затем вы можете указать выходную папку назначения.
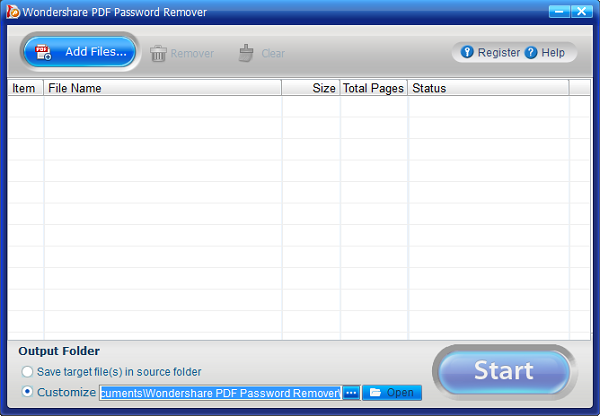
Шаг 2. Разблокировка PDF для печати
После настройки всех параметров вы можете снять ограничения печати. Снимите ограничения копирования, редактирования и печати напрямую, нажав кнопку «Пуск», расположенную в правом нижнем углу. Если требуется вводный пароль, вам нужно нажать значок «Блокировка», а затем ввести пароль, чтобы продолжить. Если документы PDF защищены только паролями доступа, вам не нужно вводить пароль.
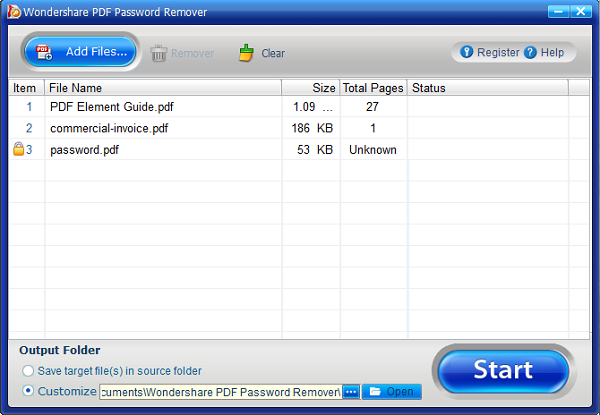
Шаг 3. Печать Защищенный PDF
После снятия ограничения на печать из PDF, теперь вы можете открыть PDF с PDFelement для прямой печати или открыть его с помощью любого устройства чтения PDF, чтобы продолжить процесс печати.
Как напечатать защищенный PDF с помощью Google Docs
Google Docs — еще одно решение для печати защищенного PDF без доступа к паролю доступа. Вот простые шаги, чтобы следовать:
Шаг 1. Загрузите защищенный PDF в Google Docs
Откройте Google Docs и войдите в свою учетную запись.Затем нажмите «Открыть средство выбора файлов» и выберите «Загрузить», чтобы загрузить защищенный PDF-файл.
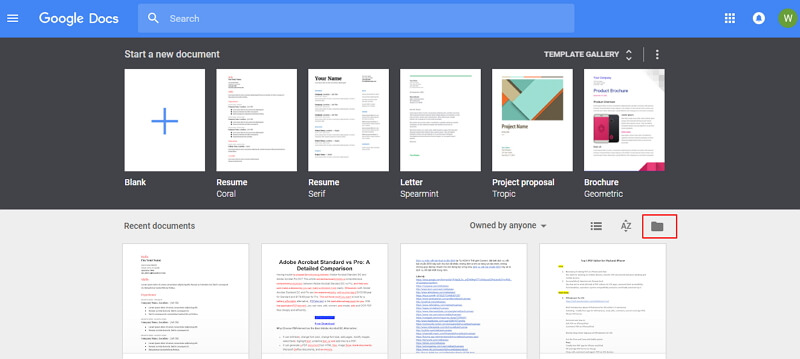
Шаг 2. Распечатать Заблокированный PDF
После загрузки и просмотра заблокированного PDF в Google Docs, нажмите кнопку «Печать».
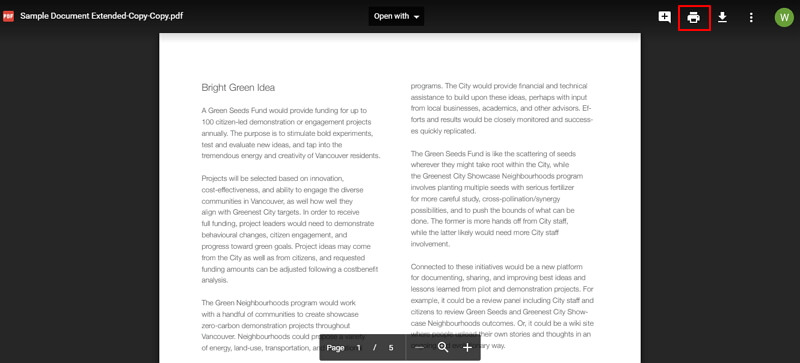
Шаг 3. Распечатать PDF
В новом окне выберите параметр «Сохранить», чтобы сохранить его как разблокированный PDF-файл. Затем вы можете использовать PDFelement или любую программу для чтения PDF, чтобы открыть недавно сохраненный файл PDF. Тогда он будет необеспеченным. Вы можете использовать инструмент для немедленной печати этого PDF-файла.Если вы когда-нибудь задумывались, как легко печатать защищенные паролем файлы PDF, обратитесь к этим инструкциям.
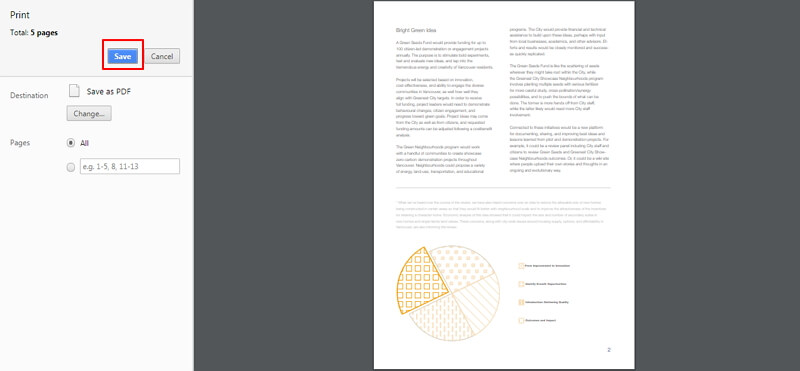
Печать Защищенный PDF с PDFelement
PDFelement — это универсальный редактор PDF, который предоставляет полное решение для работы с документами PDF. Если вы не знаете пароль вашего защищенного PDF-файла, мы также предлагаем несколько решений для разблокировки PDF-документов. PDFelement позволяет редактировать текст PDF и изображения так же плавно, как в текстовом редакторе, и вы можете свободно обрабатывать страницы, вставляя, комбинируя, распаковывая и разделяя страницы.Функция OCR — это одна из функций высокого ранга, которая может преобразовывать PDF-файлы на основе изображений в редактируемые и доступные для поиска цифровые файлы.
Шаг 1. Импорт заблокированного PDF
Откройте PDF-элемент на своем компьютере и найдите заблокированный PDF-файл, который вы хотите отредактировать. Нажмите кнопку «Открыть файл» в главном окне или перетащите файл PDF в окно интерфейса программы, чтобы открыть его. Если ваш файл PDF защищен открытым паролем, вам необходимо ввести правильный открытый пароль, чтобы просмотреть его в PDFelement или любом другом инструменте.
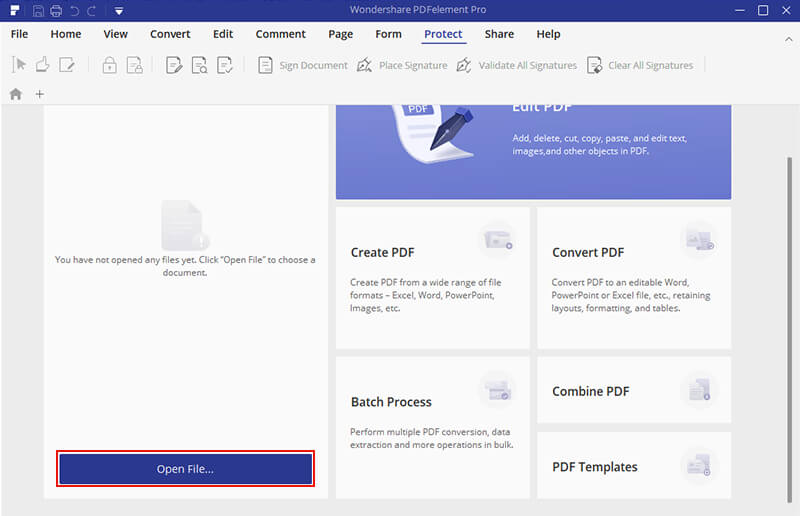
Шаг 2. Печать защищенного PDF
Если ваш PDF-файл защищен паролем разрешения, нажмите «Включить редактирование» на синей панели уведомлений, чтобы разблокировать PDF для печати. Затем вы можете перейти на вкладку «Файл», выбрать опцию «Печать» и установить параметры печати в соответствии с вашими требованиями. Вы можете выбрать печать с комментариями или без, печать в цвете или печать определенного диапазона страниц и т. Д. Если вы нажмете «Свойства принтера», вы можете установить ориентацию печати, порядок страниц, страницу на листе и другие. расширенные настройки.
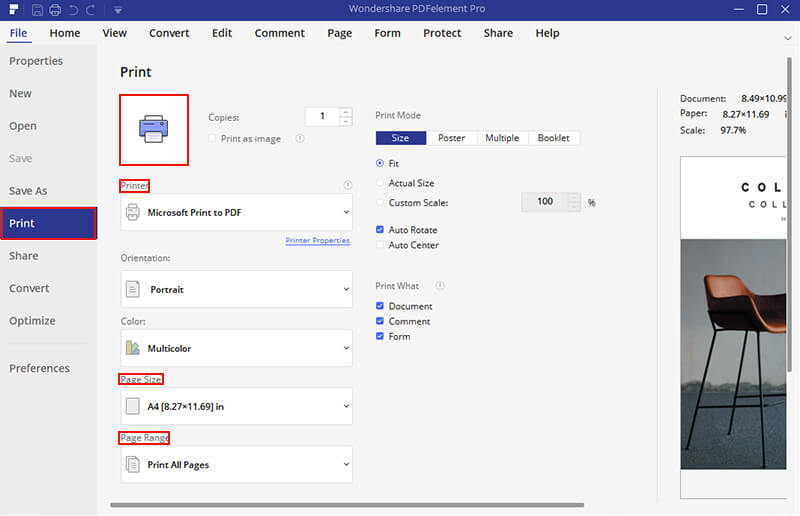
Шаг 3. Удалить защиту из PDF (необязательно)
Независимо от того, какой пароль у вашего PDF-файла, вы можете удалить его, если вы знаете правильный пароль. После ввода открытого пароля для просмотра вашего PDF-файла или ввода пароля для разрешения изменения можно перейти на вкладку «Защита», нажать кнопку «Пароль», чтобы снять флажок с пароля.
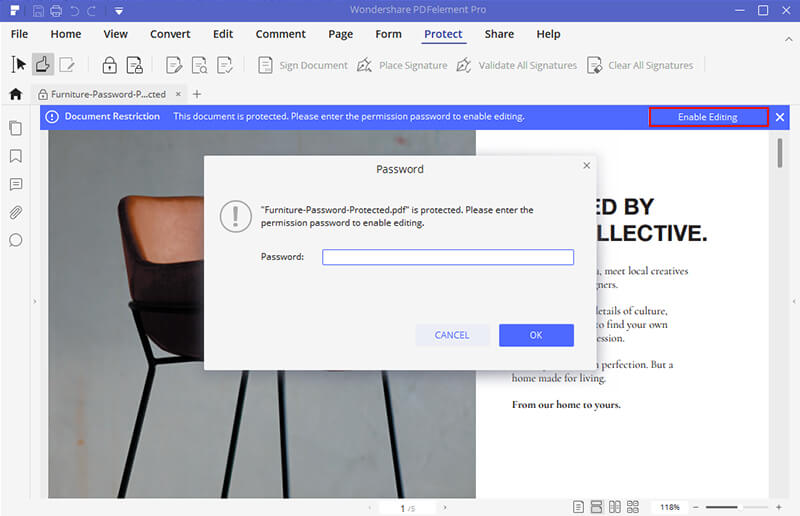
Шаг 4. Печать двухстороннего PDF
В раскрывающемся списке «Режим печати» нажмите «Несколько», а затем выберите «2 страницы на листе».Нажмите «Печать», чтобы переслать команду на принтер.
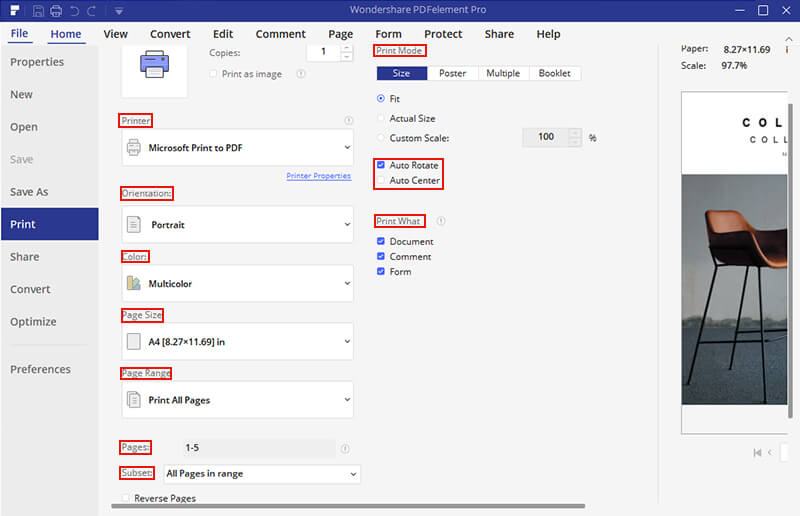
Как правило, если вам не удается распечатать файл PDF, ваш файл PDF может быть защищенным PDF, что ограничивает печать. Поэтому вы можете следовать приведенным выше решениям о том, как печатать защищенный PDF для устранения неполадок. Вам также необходимо убедиться, что у вас установлена последняя версия привода принтера.
Скачать бесплатно или купить PDF-элемент прямо сейчас!
Скачать бесплатно или купить PDF-элемент прямо сейчас!
Купите PDFelement прямо сейчас!
Купите PDFelement прямо сейчас!
,
PDF-документы, содержащие конфиденциальную информацию, обычно защищены паролями, чтобы ее нельзя было открывать, печатать, редактировать и копировать. Если вам нужно распечатать документ PDF, но он защищен и у вас нет пароля, что вы будете делать? Не принимайте это близко к сердцу. Эта статья предлагает вам два эффективных способа печати защищенного PDF-документа без пароля.
Метод 1: Распечатать защищенный PDF-документ, сняв пароль безопасности
Как правило, защищенный документ PDF не может быть распечатан без снятия защиты с помощью пароля.При этом вам необходимо удалить пароль доступа, прежде чем вы сможете распечатать PDF-документ. Следуйте шагам.
Шаг 1: Восстановить пароль PDF Permissions.
Советы: этот шаг для вас, если у вас нет пароля для изменения прав доступа или вы его забыли. Если вы знаете пароль, пропустите этот шаг и перейдите к шагу 2.
1. Загрузите и установите на свой компьютер iSumsoft PDF Password Refixer. После установки запустите его.
2.Нажмите кнопку «Открыть» в верхнем левом углу, затем найдите защищенный PDF-файл, который вы хотите распечатать, и импортируйте его в эту программу.
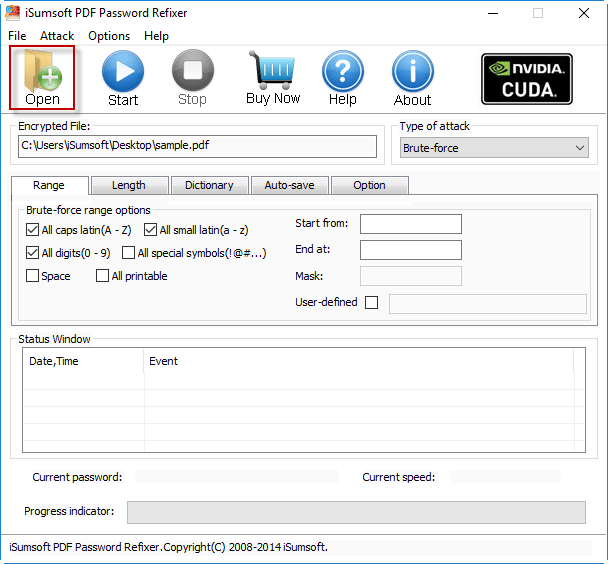
3. Чтобы ускорить восстановление пароля, вы можете установить параметры восстановления. Вы можете выбрать метод восстановления пароля из выпадающего меню, содержащего перебор, маску, словарь и смарт, и установить соответствующие параметры, такие как диапазон, длина, маска и т. Д.
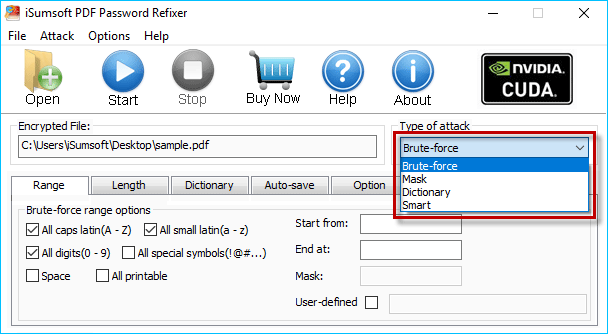
4.Нажмите на кнопку Пуск, чтобы начать поиск пароля. Если вы правильно установите настройки, пароль разрешений PDF будет вскоре восстановлен и отображен на экране. Запишите пароль и закройте программное обеспечение. Далее вы будете использовать пароль, чтобы снять защиту печати.
Примечания. Эта программа может восстановить пароль разрешений для файла PDF, созданного в Adobe Acrobat 9 и более ранних версиях, но может не получиться восстановить пароль разрешений для файла PDF, созданного в Adobe Acrobat X и более поздних версиях.Если это так, перейдите к методу 2.
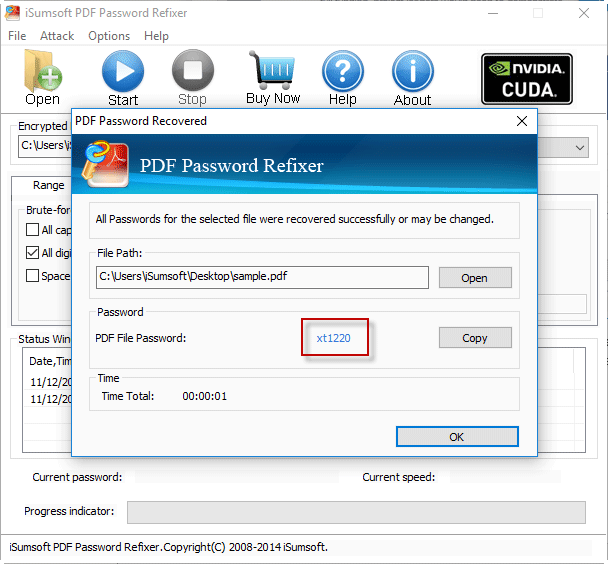
Шаг 2. Откройте защищенный PDF-документ с помощью Adobe Acrobat.
Советы. Если при открытии защищенного PDF-файла вас попросят ввести пароль для открытия документа, введите правильный пароль. Если вы забыли или потеряли пароль, iSumsoft PDF Refixer Password также доступен для восстановления пароля.
Шаг 3: Снимите защиту печати.
1. Нажмите Файл> Свойства.
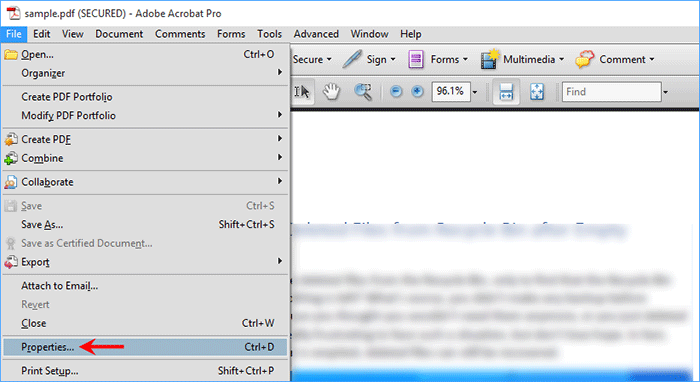
2. После открытия свойств документа выберите вкладку «Безопасность» и выберите «Без защиты» в раскрывающемся меню рядом с «Метод безопасности». При появлении запроса введите пароль доступа и нажмите кнопку «ОК». Нажмите OK еще раз и, наконец, нажмите Ctrl + S, чтобы сохранить изменения.
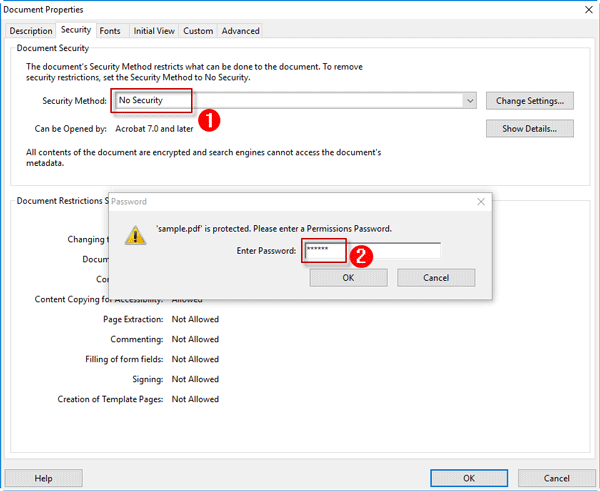
3. Теперь документ PDF не защищен, и вы можете распечатать его без каких-либо паролей или ограничений.
Способ 2. Печать защищенного PDF-документа с помощью Google Docs
Если у вас нет Adobe Acrobat на вашем компьютере или если первый метод не работает для вас, как вы можете распечатать защищенный документ PDF без пароля? К счастью, Документы Google могут помочь.Вот шаги.
Шаг 1. Откройте Google Docs и войдите в свою учетную запись Google.
Шаг 2: Нажмите на кнопку «Открыть файл».
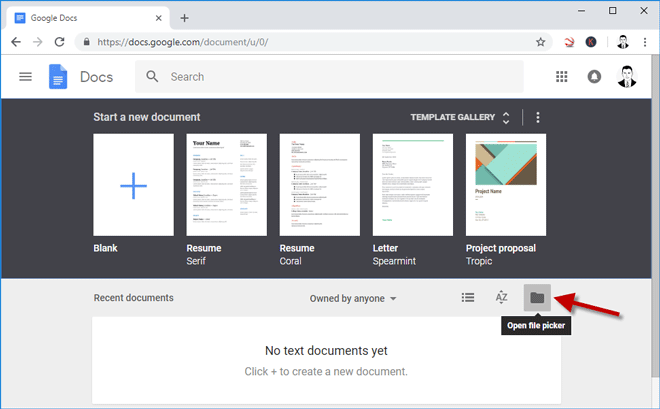
Шаг 3: После того, как откроется окно «Открыть файл», выберите вкладку «Загрузка», затем загрузите защищенный PDF-документ, перетащив его сюда.
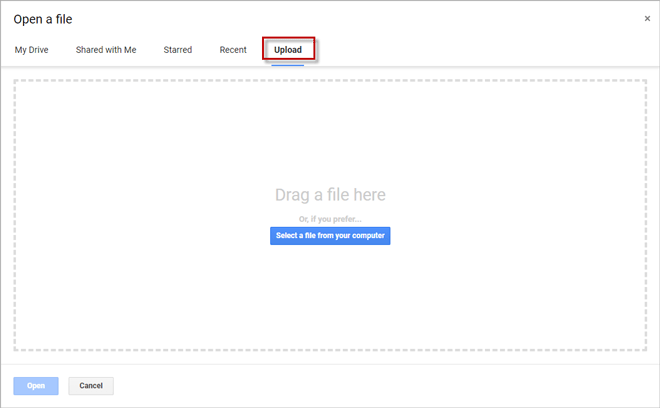
Шаг 4. После загрузки вы можете просмотреть защищенный PDF-документ в Документах Google. Нажмите на кнопку Печать.
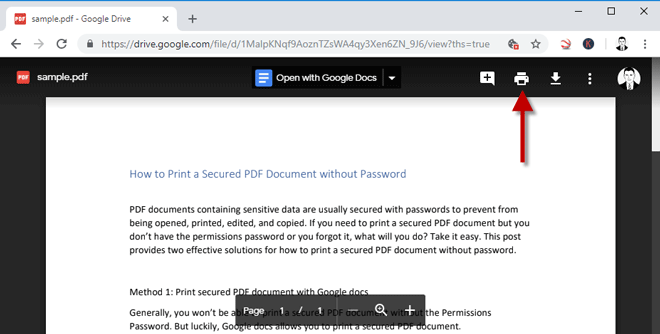
Шаг 5. После перехода на новую вкладку нажмите «Печать», затем выберите место назначения и новое имя, чтобы сохранить файл PDF.
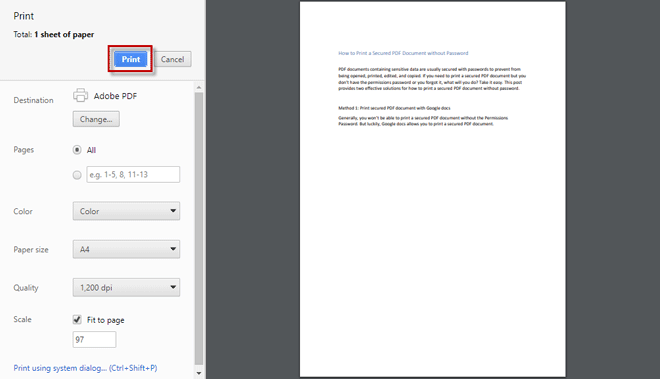
Шаг 6. После печати вновь сохраненный документ PDF не защищен.
,Как напечатать защищенный PDF на Mac (macOS 10.14) и Windows
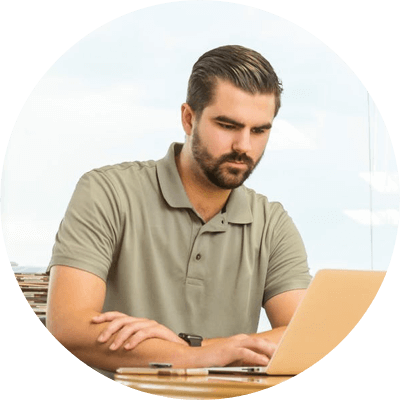
Пользователи могут защитить PDF-файлы с помощью пароля, чтобы предотвратить открытие, редактирование, копирование или печать файлов получателями. В некоторых случаях вам может потребоваться распечатать защищенные документы PDF для подписи или заполнения информации, но вы обнаружите, что она не позволяет печатать. Не паникуйте.Вот решение о том, как распечатать защищенный PDF с PDFelement Pro.
Скачать бесплатно Скачать бесплатноЧасть 1. Лучший способ распечатать защищенный PDF на Mac
Для печати защищенных документов PDF вам необходимо специальное приложение, которое может расшифровать файлы PDF и включить функцию печати. Здесь я настоятельно рекомендую PDFelement ProPDFelement Pro. Нажмите кнопку «Бесплатная загрузка» для Mac, файл программы будет немедленно загружен в вашу локальную папку.После этого дважды щелкните значок приложения и откройте меню установки, чтобы установить PDF Editor. Затем следуйте пошаговой инструкции ниже, чтобы начать печать защищенного PDF-файла на Mac.
Шаг 1. Импорт и редактирование защищенного PDF
Запустить программу. Нажмите кнопку «Открыть файл». Файл будет открыт с помощью этой программы. Теперь вы можете сделать любое редактирование PDF-файла. Вы можете просто добавить или удалить текст, выделить, подчеркнуть или зачеркнуть любые слова. При необходимости добавьте подпись или аннотацию в PDF.Затем сохраните ваши изменения.
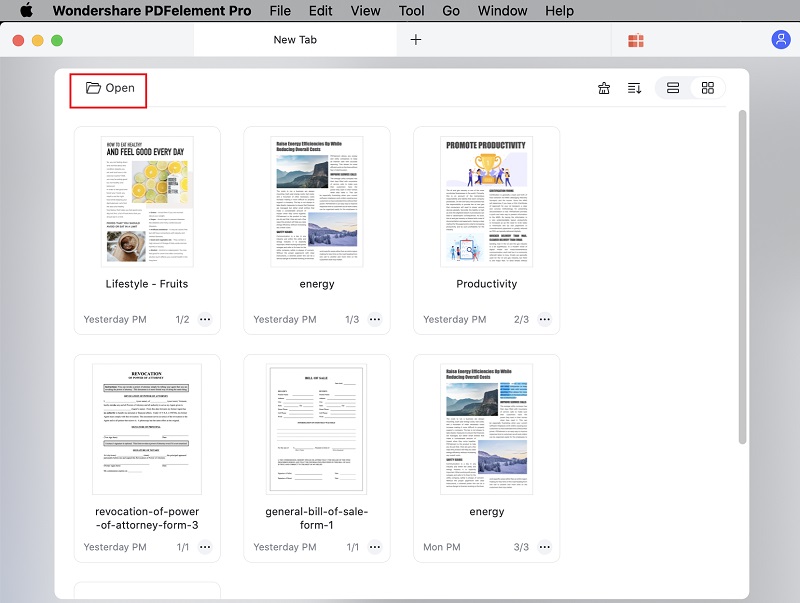
Шаг 2. Разблокировать защищенный PDF
Теперь нажмите кнопку «Преобразовать» на верхней панели инструментов, чтобы открыть окно преобразования. Добавьте защищенный файл PDF, а затем выберите выходной формат в формате Microsoft Office Word и выберите диапазоны страниц, которые вы хотите распечатать. Наконец, нажмите кнопку «Преобразовать», чтобы начать преобразование файла PDF.
Когда преобразование будет завершено, вы можете открыть преобразованный файл и напрямую приступить к печати.
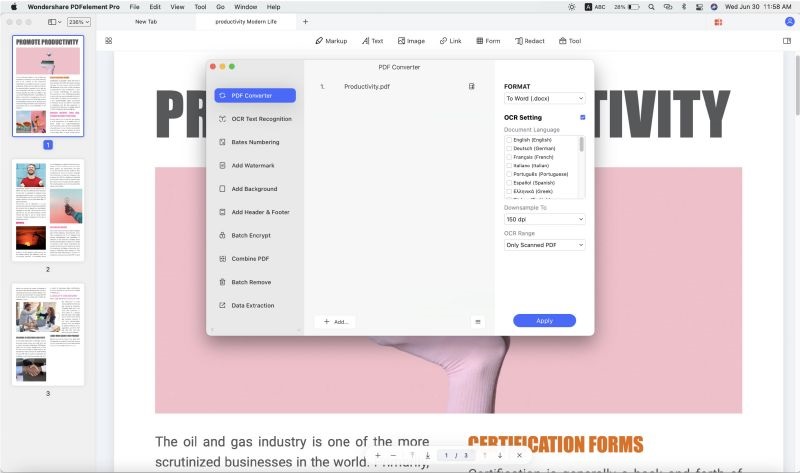
Шаг 3. Распечатайте защищенный PDF
Затем вы можете перейти в «Файл»> «Печать» и открыть окно настроек печати. И выберите параметры печати, чтобы начать печать защищенного PDF.
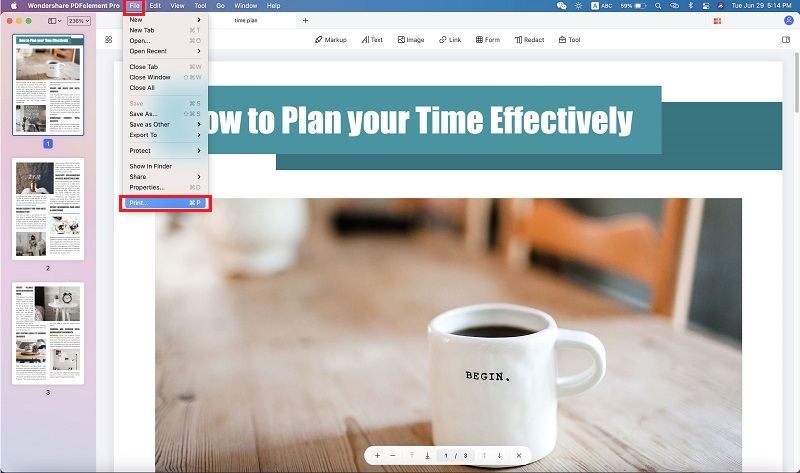 Скачать бесплатно
Скачать бесплатно
Скачать бесплатно
Скачать бесплатноПочему стоит выбрать PDFelement Pro для Mac для печати защищенных PDF-файлов
Некоторые пользователи могут найти много программ, позволяющих распечатать защищенный PDF. Тем не менее, только некоторые из них выделяются.PDFelement Pro для Mac (совместимый с macOS 10.15) — лучший вариант для вас. Эта программа может легко разблокировать зашифрованный документ PDF и позволяет редактировать файл с помощью различных инструментов редактирования, а также копировать или распечатывать его без суеты.
Основные характеристики этого PDF-редактора:
- Легко печатать и управлять своими файлами PDF.
- Редактируйте текст, изображения, ссылки в вашем PDF с легкостью.
- Конвертировать PDF в Word, Excel и другие форматы, а также конвертировать несколько файлов PDF.
- Создать PDF из других форматов и создавать формы PDF легко.
- Добавить водяные знаки, заметки, подписи и формы в PDF-файлы легко.
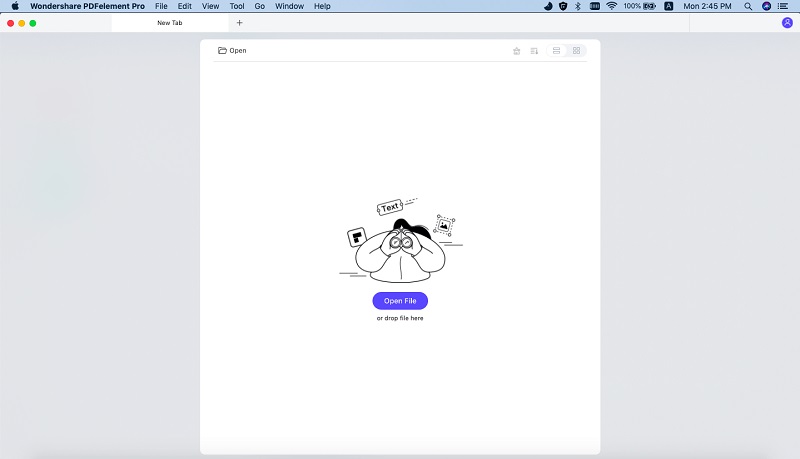
Часть 2. Способ печати защищенного PDF в Windows
Как и при любой другой проверке подлинности формы, которая требует разблокировки файла PDF для получения прав доступа, печать защищенных файлов PDF также требует разблокировки PDF-файла, чтобы иметь возможность распечатать файл.Возможно, вы по всему Интернету искали способ печати защищенного PDF в Windows. Вот решение для вас. Скачайте великолепный PDFelement ProPDFelement Pro для Windows. С помощью этой программы вы сможете зашифровать PDF-файлы с помощью пароля.
Скачать бесплатно Скачать бесплатноPDFelement Pro для Windows позволяет вам конвертировать файлы PDF в Word, PowerPoint, Excel, что позволяет редактировать, комментировать тексты, удалять, добавлять изображения и успешно распечатывать документ.Это позволяет не только разбивать файлы PDF, но и объединять их. Если вы хотите создавать PDF-файлы, тогда это правильный выбор для вас. Еще одна выдающаяся особенность этого программного обеспечения заключается в том, что оно поставляется с технологией OCR, помимо своей точности и скорости.
Вы беспокоитесь о том, как идти? Не паникуйте, присоединяйтесь ко мне и узнайте, как напечатать защищенный PDF-файл на Windows без привлечения специалиста.
Шаг 1. Откройте защищенный файл PDF
Установите PDF Editor на свой компьютер и откройте его.Чтобы открыть PDF-файл в окне редактора, нажмите «Открыть», чтобы просмотреть файл.
Теперь вы можете вносить любые необходимые изменения, такие как редактирование текстов, добавление подписи или даже изображений.
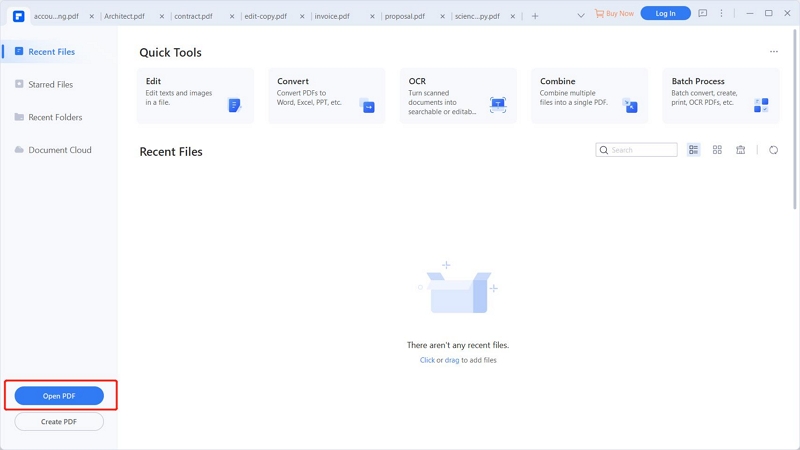
Шаг 2. Преобразование PDF для печати
После импорта файла необходимо преобразовать его в нужный формат вывода, чтобы снять ограничение печати. Теперь нажмите «Домой», и вы увидите опцию «К слову» или «К другим». Затем выберите нужный формат из предоставленных опций, таких как HTML и многие другие.После завершения преобразования вы можете свободно распечатать документ.
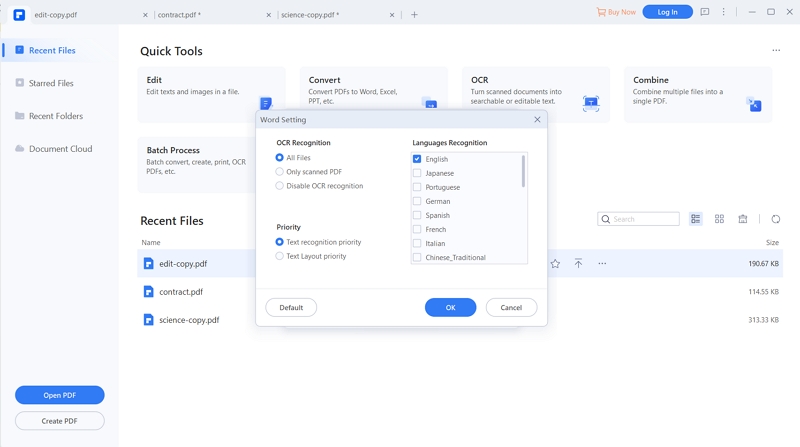
Шаг 3. Печать защищенного PDF
Теперь перейдите в «Файл», выберите «Печать» и подтвердите настройки печати. А затем начните печать защищенного PDF.
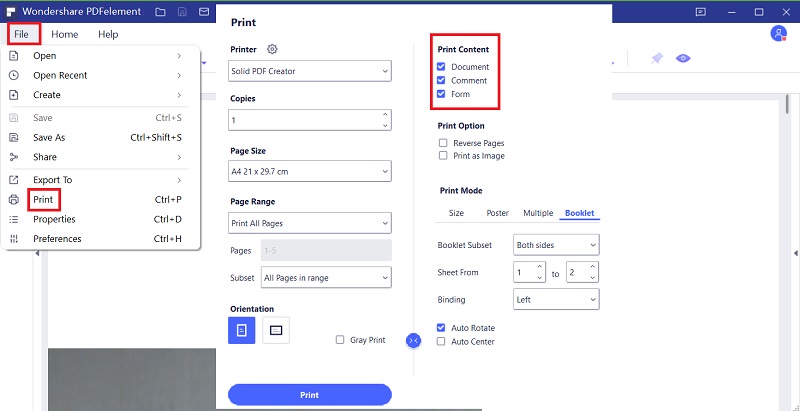
Часть 3. Что такое защищенный PDF-файл?
У большинства из нас на компьютере предварительно установлен Adobe Reader, но для объединения файлов PDF вам необходимо перейти на Adobe Acrobat.Ниже приведено подробное руководство для этого.
Когда вы получаете документ PDF с именем файла, например «filename.pdf (SECURED)», это означает, что этот документ PDF был зашифрован. Или, если вы откроете файл PDF с помощью Adobe Reader и обнаружите, что в главном интерфейсе есть значок блокировки, тогда файл PDF был защищен паролем. Как правило, существует два способа защиты PDF-файла: ограничение на открытие и разрешение.
Ограничение открытия означает, что владелец PDF установил пароль для защиты других пользователей при открытии файла.Таким образом, даже если вы получите файл, вы не сможете открыть его и просмотреть его содержимое. Что вам нужно, это пароль или программное обеспечение для взлома шифрования.
Ограничение разрешений означает, что файл PDF был защищен, чтобы предотвратить копирование, печать, подпись или редактирование. Вы также можете открыть и просмотреть PDF-файл, но не можете выполнять с ним никаких других действий.
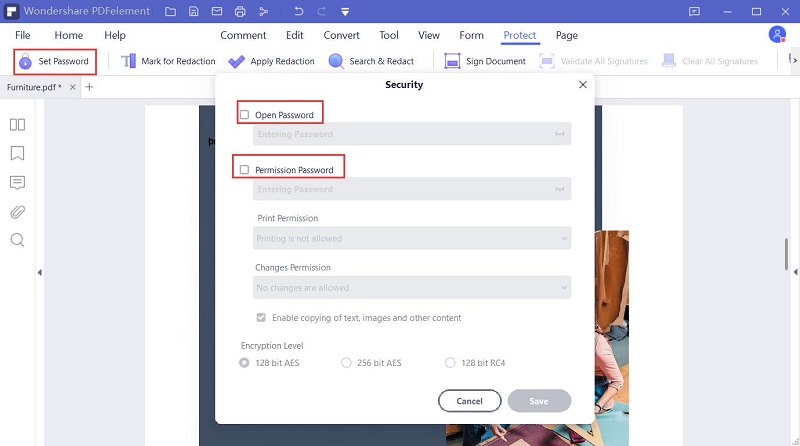 ,
,Вы собираетесь прочитать или распечатать документ в формате PDF, который срочно необходим. Однако файл PDF оказывается зашифрованным паролем владельца, и он вообще не позволяет печатать.
К счастью, получение и печать PDF-файла, защищенного паролем, даже не зная, какой пароль больше не является проблемой. С помощью PDF Password Remover вы сможете легко распечатать защищенный PDF-документ.
Печать защищенного PDF с Adobe (работает только тогда, когда вы знаете пароль PDF)
Если вы установили Adobe Acrobat, вы можете использовать Adobe для печати защищенного PDF-документа, но вы должны знать пароль PDF.В противном случае вы не сможете удалить защиту печати с помощью Adobe.
- Откройте защищенный паролем PDF с Adobe.
- Выберите значок «Безопасный», затем выберите «Удалить безопасность» из выпадающего списка.
- Введите пароль разрешения для удаления защиты.
- Перейдите в «Печать» и распечатайте защищенный PDF-документ с помощью Adobe.
Печать защищенного PDF-файла с настольного PDF PDF Password Remover (работает, даже если вы забыли пароль)
Если у вас есть несколько защищенных PDF для печати или вы забыли пароль владельца, вы можете сначала обратиться к PDF Password Remover, который создан, чтобы быстро и легко снять любые ограничения с PDF.Затем используйте Adobe или другой PDF Reader для печати защищенных PDF-файлов.
Для пользователей Mac
Cisdem PDF Password Remover для Mac предназначен для снятия ограничений на любой защищенный PDF-документ, он может мгновенно снять защиту паролем владельца из PDF-документов и позволяет пользователям печатать защищенные PDF-файлы, копировать текст в буфер обмена, редактировать или изменять документ, собирать документ, извлечение страницы, подпись, комментарий и копирование для обеспечения доступности и т. д. Кроме того, она позволяет пользователям напрямую взломать PDF, если вы забыли открытый пароль.
Скачать бесплатно
- Запустите программу и импортируйте файлы PDF.
Перетащите PDF-файлы в программу напрямую. Функция пакетного дешифрования позволит вам добавлять несколько защищенных файлов PDF одновременно. Если вы хотите удалить файл из приложения, вам нужно выделить его и нажать «Удалить» в главном интерфейсе. Если вам нужно удалить их все, пожалуйста, нажмите Очистить.
- Удалить PDF Security.
После того, как все PDF-файлы импортированы, нажмите «Удалить», вы получите эквивалентный PDF-файл без пароля, и защищенный PDF-файл разблокирован для бесплатной печати сейчас!
- Начало печати защищенного PDF-файла.
Откройте ваши инструменты PDF, Adobe или другие программы для чтения PDF, отправьте незащищенные файлы для печати.
Если в вашем PDF-файле отображается значок блокировки, это означает, что ваш PDF-файл защищен паролем пользователя от открытия. Нажмите на значок замка, либо введите пароль пользователя, если вы знаете, либо напрямую расшифруйте пароль, если вы его забыли. Не забудьте настроить параметры, так как это поможет сократить время расшифровки.

Для пользователей Windows
Lighten PDF Password Remover, приложение для Windows, чтобы снять любые ограничения на защищенные PDF-файлы, чтобы вы могли копировать, печатать и редактировать защищенный PDF-файл.Если существует открытый пароль, защищающий ваш PDF, и вы знаете открытый пароль, вы также можете снять защиту открытого пароля, чтобы с легкостью открывать и просматривать заблокированный PDF.
- Нажмите «Добавить файл», чтобы импортировать один или несколько защищенных PDF-файлов в программу.
- Выберите выходную папку.
- Нажмите «Пуск», чтобы разблокировать защищенные паролем PDF-файлы.
- Перейдите в Adobe или другой PDF Reader, распечатайте защищенный PDF-документ в Windows.
Распечатать защищенный PDF онлайн бесплатно (только для не-частных PDF-файлов)
Если вам не нужно печатать защищенный PDF-файл очень часто или вы просто работаете с защищенными PDF-файлами, не содержащими частного или конфиденциального содержимого, вы можете использовать онлайновый инструмент для удаления паролей PDF, чтобы удалить ценные бумаги.
- Зайдите в Smallpdf-Unlock PDF, вставьте файл PDF в программу, также вы можете импортировать файлы из Dropbox и Google Drive.
- Нажмите «Разблокировать PDF».
- Загрузите файл PDF с удаленной защитой паролем.
- Перейдите в PDF Reader, чтобы распечатать защищенный документ PDF.
Заключительные слова
Хотя он-лайн PDF Unlocker предоставляет бесплатный сервис для разблокировки PDF, но из-за информационной безопасности и скорости разблокировки, PDF Password Remover будет лучшим выбором.
,



