Преобразовать doc в pdf
Для начала определимся, что такое doc и pdf. Чтобы правильно написать указанные форматы, надо ставить перед ними точку – .doc и .pdf. Но точку часто не ставят – все торопятся…
Наличие точки означает, что после точки мы имеем дело с расширением имени файла (или иначе – форматом файла). Например,
- “расписание.doc” – это имя файла,
- а .doc – это расширение имени файла, которое указывает операционной системе, какой именно программой следует открывать файл.
.Doc (от англ. document) – это расширение означает, что документ был создан программой Microsoft Word.
.Pdf (от англ. Portable Document Format) был разработан фирмой Adobe для федеральных властей США для создания и хранения рабочих документов.
В настоящее время используется в издательском деле, для распространения факсов, в формах налоговой отчетности, в образовательных, юридических, финансовых учреждениях, а также обычными пользователями ПК в электронных письмах, в сообщениях и т.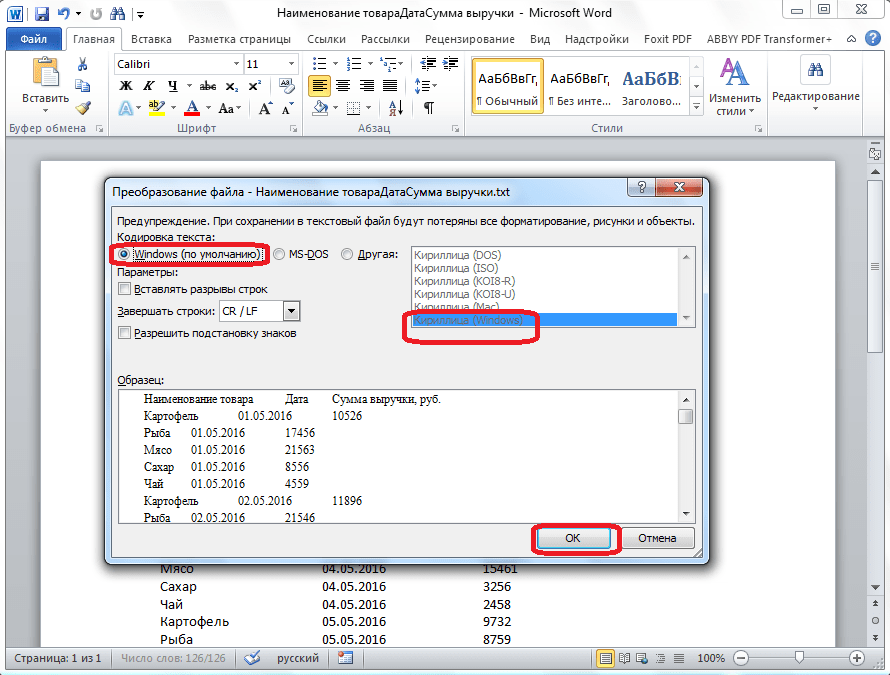
Такой файл легко напечатать и использовать для совместной работы, а также трудно изменить. Принято считать, что если Вам прислали документ в формате .pdf, то Вы НЕ будете присланный документ изменять или редактировать. Точно также, если Вы отправляете документ в формате .pdf, то «по умолчанию» предполагаете, что Ваш документ не будет редактироваться получателем (Ваше резюме, налоговая отчетность и т.п.)
Поэтому если Вы вдруг решите:
- вскрыть «а-ля хакер» присланный Вам документ в формате .pdf,
- отредактировать его (внести изменения),
- потом отправить тому, кто вам прислал этот документ,
то не удивляйтесь, что с Вами обратная сторона не захочет больше иметь дела. Кроме того, на некоторые материалы в формате .pdf есть авторские права, например, на электронные книги, поэтому любое изменение в таких материалов автоматически означает нарушение авторских прав.
После “лирического отступления” по компьютерной грамотности вернемся к теме статьи: как преобразовать файл doc в pdf? Сделать это можно различными способами.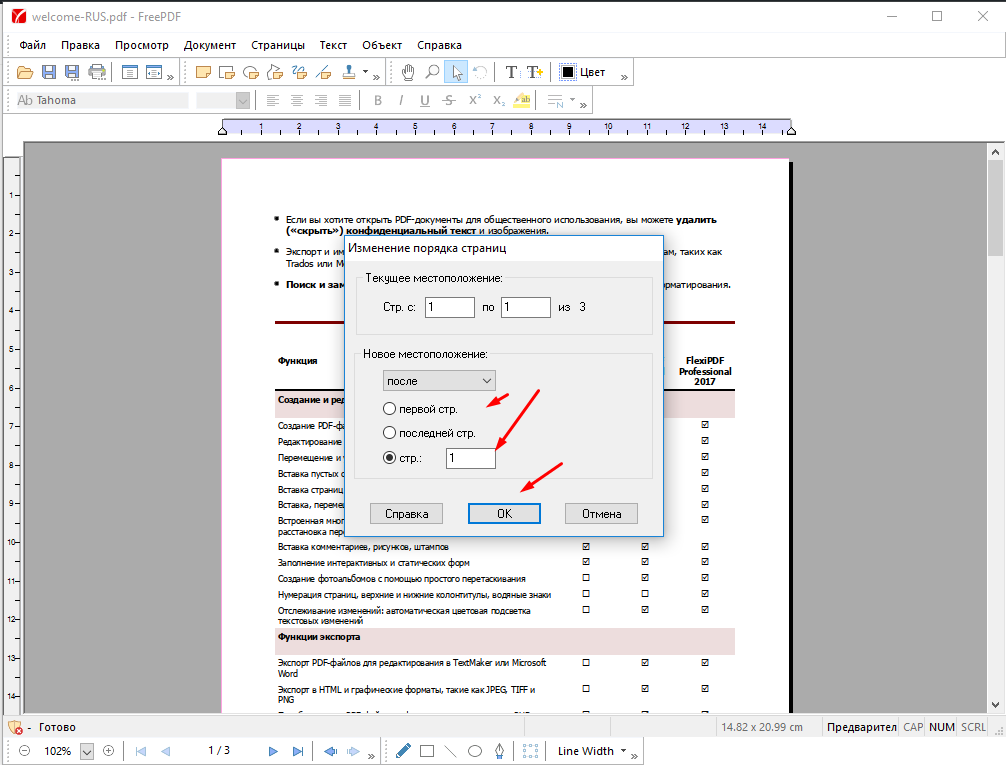 Возможно применение текстового редактора Word, а также иных утилит или с помощью онлайн-сервисов.
Возможно применение текстового редактора Word, а также иных утилит или с помощью онлайн-сервисов.
Преобразовать doc в pdf может быть необходимо в различных случаях. Допустим, Вам требуется переслать файл по электронной почте в хорошо оформленном виде, создать резюме в виде .pdf файла или сделать простейшую электронную книгу. Существует возможность использовать для этих целей платные и бесплатные программы. Программы, призванные преобразовать doc в pdf, могут быть двух групп.
Первая программа является полноценной утилитой для того, чтобы преобразовать DOC в PDF. Программы, которые находятся во второй группе, подключаются к системе как виртуальный принтер, то есть наличие реального принтера не требуется. В этом случае Вам нужно вывести документ на печать, но выбирать нужно при этом виртуальный, а не физический принтер. Pdf документ будет определен в отдельную папку.
Не всем известно, что возможно преобразовать doc (docx) в pdf с помощью текстового редактора Word, в котором был создан исходный документ. Это поможет Вам обойтись без поиска, скачивания и установки сторонних программ.
Это поможет Вам обойтись без поиска, скачивания и установки сторонних программ.
Как преобразовать DOCX (DOC) в PDF в Word?
Документ можно открыть в MS Office и сохранить в формате .pdf. Чтобы это сделать, нажмите на значок Office в верхнем углу слева, выберите “Сохранить как”:
Откроется “Сохранение документа”, в котором сначала выбирается папка для хранения:
Рис. 1. Сохранить документ в формате pdf в программе Word
Далее по шагам, обозначенным на рисунке 1:
цифра 1 на рис. 1 – в поле Тип Файла кликнуть по маленькому треугольнику. Появится выпадающее меню, в котором надо найти и кликнуть по “PDF (*.pdf)”.
2 на рис. 1 – ввести имя документа,
3 – вариант оптимизации “Стандартная” или “Минимальный размер”,
4 – выберите подходящие параметры. Можно сначала сохранить документ с одними параметрами , если они не понравятся или не подойдут, выбрать другие параметры и сохранить документ с новыми параметрами.
5 – в “Сервисе” есть опция “Сжать рисунки”. Если ей воспользоваться, то объем документа можно уменьшить, но качество рисунков будет несколько ниже, чем до сжатия.
Если ей воспользоваться, то объем документа можно уменьшить, но качество рисунков будет несколько ниже, чем до сжатия.
6 на рис. 1 – самая важная кнопка “Сохранить”, на которую надо нажать, чтобы сохранить документ в формате pdf с выбранными параметрами.
Как преобразовать DOC в PDF в OpenOffice?
Word является платной программой, и он не у всех есть, поэтому есть еще вариант с бесплатным пакетом OpenOffice:
Официальный сайт OpenOffice: https://www.openoffice.org/ru/
Чтобы скачать, нужно перейти по указанной выше ссылке на официальный сайт и затем кликнуть по кнопке “Загрузить Apache OpenOffice”.
В этом пакете программа OpenOffice Writer является программой, аналогичной текстовому редактору Word. Нужно открыть Writer. Сверху есть панель инструментов и кнопка “PDF”.
Когда документ загружен в редактор Writer, нужно кликнуть по кнопке “PDF”.
Здесь можно настраивать разные параметры документа, допустим, поставить на него пароль или настроить параметры внешних и внутренних ссылок.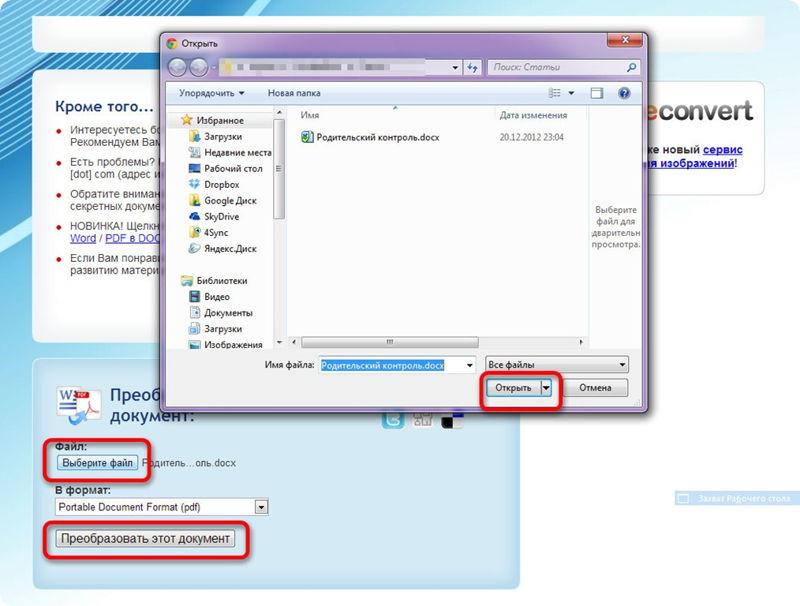
Если в первоначальном документе есть графические изображения, стоит обратить внимание на пункт “Изображение” во вкладке “Общие”. Там выставляются параметры сжатия JPEG, а также разрешение изображений. Чем параметры выше, тем лучше станет качество документа, но и вес его станет больше. Здесь потребуется найти оптимальный баланс между весом документа и его качеством.
Когда Вы настроите все параметры,дальше вводится название файла, выбирается папка для хранения и нажимается “Сохранить”.
Некоторые утверждают, что Writer конвертирует в PDF лучше, чем Word: получается файл меньше по объему и качество не страдает.
Как конвертировать DOC в PDF онлайн?
Если у Вас нет под рукой текстового редактора, тогда можно воспользоваться бесплатным сервисом для конвертации. Допустим, сервисом doc2pdf.net. Этот бесплатный преобразователь позволяет конвертировать документы Word (.doc/.docx) в формат Adobe PDF (.pdf).
Преобразовать DOCX (DOC) в PDF: https://www.
doc2pdf.com/
Сервис работает в двух режимах:
- онлайн,
- десктопная версия.
В правом верхнем углу этого сервиса есть возможность выбрать русский язык вместо английского, который используется по умолчанию.
Режим онлайн означает, что документ загружается на сторонний сервис, там конвертируется в другой формат и возвращается Вам. НО документ должен быть НЕ более 25 МБ!
Десктопная версия означает, что программа устанавливается на Ваш компьютер, а потом с ее помощью можно конвертировать файлы по мере необходимости.
Когда Вы зайдете на сайт, то заметите в левой колонке страницы форму:
Рис. 2. Сервис doc2pdf в режиме онлайн
Цифра 1 на рис. 2 – клик по “My computer”. Выбираем на своем ПК файл, подлежащий конвертации в PDF (он должен быть не более 25 Мб). После того, как файл выбран, идет его конвертация, нужно немного подождать.
Когда файл будет преобразован, появится 2 варианта для того, чтобы получить файл pdf на свой компьютер:
- скачать (цифра 1 на рис.
 3),
3), - получить по электронной почте. Для этого варианта есть поле для ввода e-mail (2 на рис. 3). Вводите свой e-mail без ошибок, ибо на него будет выслан файл в формате PDF.
Рис. 3. Сохранить файл PDF на своем ПК или выслать файл на электронную почту
P.S. Статья закончилась, но на блоге можно еще почитать:
1. Как легко посчитать буквы в тексте
2. 4 программы проверки орфографии
3. Как сделать гиперссылку в Word?
4. Как сохранить веб-страницу в PDF-документ
5. О сходстве и различии файлов doc и docx
Получайте актуальные статьи по компьютерной грамотности прямо на ваш почтовый ящик.
Уже более 3.000 подписчиков
Важно: необходимо подтвердить свою подписку! В своей почте откройте письмо для активации и кликните по указанной там ссылке. Если письма нет, проверьте папку Спам.
Автор: Надежда Широбокова
13 апреля 2016
Как преобразовать документ в формат pdf
PDF — это один из популярнейших электронных форматов.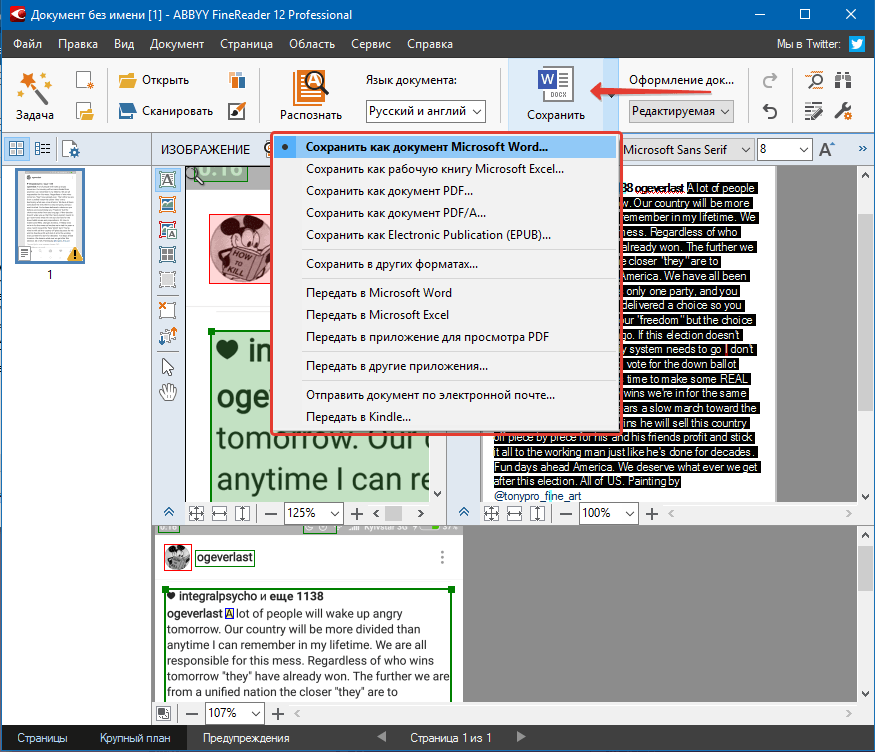 Необходимость перевода прочих файлов в PDF может появиться при разных обстоятельствах. Чаще всего в PDF переделывают документы Word, но при желании можно выполнить конвертацию практически любого файла. Следующее руководство поможет вам разобраться, как это сделать.
Необходимость перевода прочих файлов в PDF может появиться при разных обстоятельствах. Чаще всего в PDF переделывают документы Word, но при желании можно выполнить конвертацию практически любого файла. Следующее руководство поможет вам разобраться, как это сделать.
Конвертация Word-файлов
В Ворде присутствует встроенный конвертер. Его можно использовать для получения PDF-документов. Сначала вы оформляете простой вордовский документ с текстом и требуемыми дополнительными элементами, форматируете его нужным образом, а на этапе сохранения выбираете следующий вариант:
При этом конвертер дает возможность выбрать, будет ли файл сохранен в сжатом виде «для Веба», либо же документ сохранится в максимально высоком качестве. На практике разница в итоговом размере не особо ощутима. Готовый PDF будет иметь заметно больший размер по сравнению с исходным документом Word.
Универсальный метод конвертирования файлов в .PDF
Для преобразования любых текстовых и графических файлов в PDF используйте специальный софт.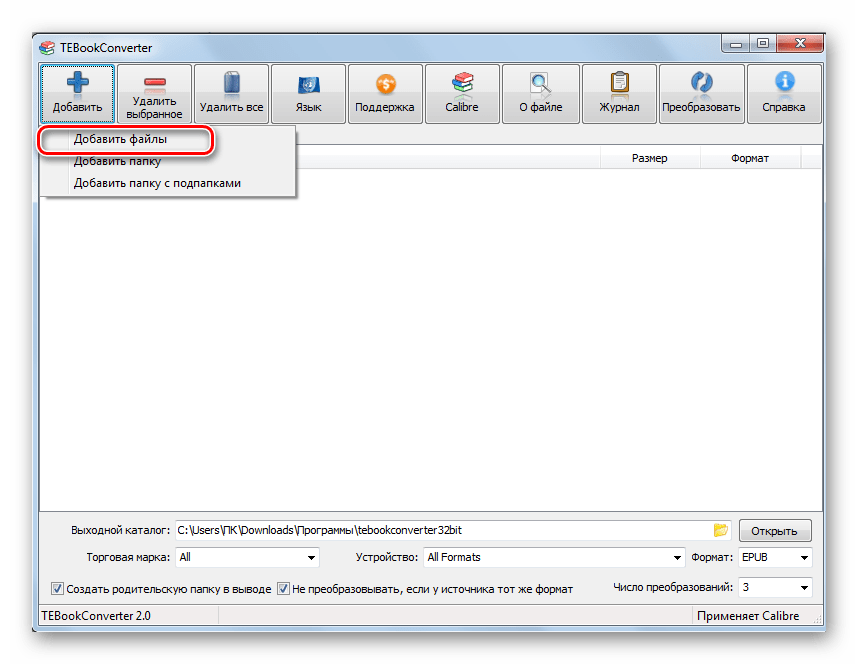 Утилит, имеющих такие функции, достаточно много. Одним из наиболее простых и одновременно с этим функциональных приложений является doPDF. Утилита распространяется полностью бесплатно.
Утилит, имеющих такие функции, достаточно много. Одним из наиболее простых и одновременно с этим функциональных приложений является doPDF. Утилита распространяется полностью бесплатно.
Приложение устанавливается на компьютер как виртуальный драйвер для печати. Это делает утилиту универсальным конвертером, позволяющим сохранять в PDF документы из любых программных продуктов, в которых доступна функция печати файлов.
Сама инсталляция проводится в порядке, аналогичном процессу установки любых других приложений. Вначале установщик спросит вас, необходимо ли устанавливать специальное дополнение для Word.
После успешного завершения инсталляции программы вы сможете переводить любые файлы, которые можно было бы распечатать, в PDF. Для этого зайдите в настройки печати и выберите из выпадающего меню виртуальный принтер с именем программы.
На вкладке «Свойства» доступен выбор разрешения для печати. Также при сохранении можно устанавливать качество PDF файла. Если документ оформлен с применением нестандартных шрифтов, отметьте строку «Embed fonts» галочкой. Благодаря этому сторонние шрифты будут сохранены в окончательном PDF.
Если документ оформлен с применением нестандартных шрифтов, отметьте строку «Embed fonts» галочкой. Благодаря этому сторонние шрифты будут сохранены в окончательном PDF.
Если в начале установки вы не отказались от инсталляции дополнения для MS Word, на панели офисного редактора появится новая вкладка. По ней доступны предлагаемые утилитой инструменты и настройки для сохранения в PDF.
Настройки, по своей сути, никак не меняются, но кнопка делает работу с утилитой более удобной.
Теперь вы сможете конвертировать в PDF практически любые файлы без особого труда, надеюсь вам понравилась моя статья, а если у вас возникли вопросы или вы знаете способ проще и лучше, то пишите в комментарии!
Приветствую, читатели BiznesSystem.ru. Все чаще нам в повседневной жизни приходится сталкиваться с электронными документами разных форматов и все реже работать с бумагой. К сожалению, не существует одного стандартного типа электронного документа, который бы сгодился на все случаи жизни.
Содержание:
Нередко случается так, что вам нужен один формат файла (допустим, pdf), а в наличии имеется другой (к примеру, doc или docx). Приходится думать, как их конвертировать. Сегодня я покажу несколько способов, как преобразовать word в pdf бесплатно и без особых заморочек, используя 3 разных подхода: Стандартные офисные программы, Специальное приложение и Онлайн сервисы для конвертации.
Для чего нужны Word и PDF форматы?
Разные типы файлов, с первого взгляда выполняющие одинаковые функции, редко создаются на ровном месте, чаще всего, каждый из них имеет уникальные особенности и используется для выполнения своего круга задач. Не исключение и Word с PDF – несмотря на то, что и тот и другой выдает текстово-графическую информацию в одинаковом для восприятия виде, предназначены для разных целей.
Данная статья не является ликбезом посвященным предназначению doc, docx и pdf файлов, поэтому я передам суть в короткой форме, и мы перейдем непосредственно к теме конвертации.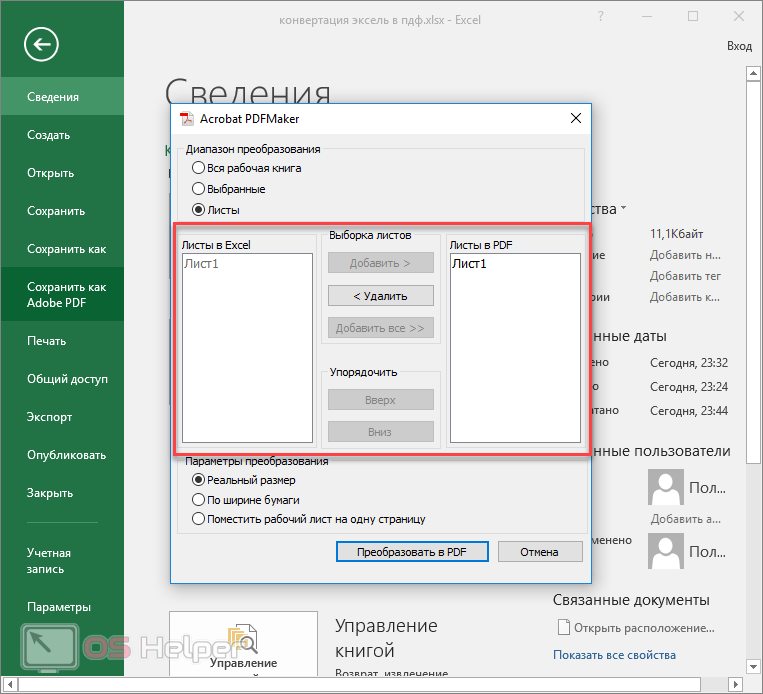
Word с его doc (старые версии) и docx (новые версии) предназначен для создания текстовых документов с нуля, то есть набором текста и вставкой в него необходимых графических элементов. Сохранение в файлы со стандартными расширениями doc и docx позволяет редактировать созданный документ в любое время любым пользователем, применяющим Microsoft Word.
Документы Word нужны для создания файлов с нуля с возможностью последующего их редактирования.
PDF формат (Portable Document Format) изначально создавался в качестве электронного аналога печатных изданий (книг, журналов). То есть это файл, который можно читать и печатать, но невозможно изменять – своеобразная защита от корректировок.
PDF считается универсальным, так как поддерживается любыми устройствами, независимо от операционных систем и версий, кроме того, на каждом устройстве и в каждой программе его содержимое выглядит одинаково.
Конечно, есть способы подкорректировать и его, с помощью специальных программ (типа Foxit Phantom и др.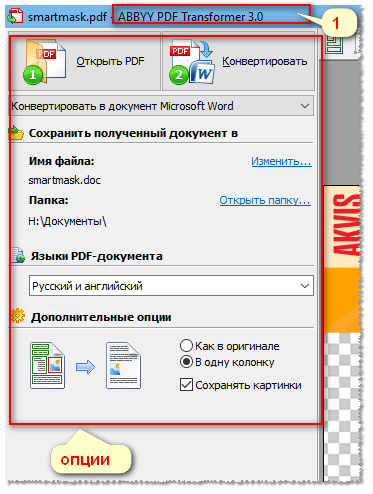 ) в готовый pdf документ можно внести небольшие правки, но серьезным изменениям структуры он не поддается.
) в готовый pdf документ можно внести небольшие правки, но серьезным изменениям структуры он не поддается.
Файлы в PDF формате являются конечным продуктом, не подразумевающим внесения изменений после их создания (только посмотреть и распечатать).
Создается pdf не с нуля, как doc, а преобразованием документов, сверстанных через другие редакторы (текстовые или графические).
Из всего этого вытекает следующее:
- Word в PDF преобразовать легко;
- Конвертировать PDF в Word существенно сложнее.
А теперь вернемся к конвертации. Так как pdf файлы создаются не набором текста и вставкой картинок, а преобразованием из других типов документов, процедура их получения из исходников довольно проста и доступна любому желающему.
Преобразование с помощью Microsoft Word
Начиная с 2007 версии программы Word умеет без посторонней помощи создавать файлы в pdf формате. Раньше такой фишки не было и приходилось прибегать к другим программам или дополнениям.
Наличие функции сохранения в pdf существенно упростило процесс создания электронных книг и других важных документов, требующих сохранить авторское право. Мы, просто работаем с любым тестовым документом (rtf, doc, docx), пишем, вставляем картинки, форматируем как нам необходимо и, когда процесс завершен, сохраняем не в вордовском файле, а в pdf.
Имеется возможно сохранить файл не целиком, а только отдельные страницы, иногда и такое требуется. Для этого в окне сохранения нажмите кнопку параметры и установите нужные настройки будущего файла.
На скриншоте видно, что можно выбрать один из двух вариантов качества – получше или поменьше размером.
После нажатия на “Опубликовать” pdf файл будет готов.
Если у вас более старая версия Microsoft Word (2003 или еще более ранняя), то читаем далее. Хотя, в 2016 году встречать такие старые программы приходится нечасто и их владельцам я бы посоветовал перейти на что-то более современное. Если на платный Microsoft деньги тратить не хочется, то бесплатный OpenOffice и то будет лучше – весит мало, поддерживает все новые форматы, включая docx.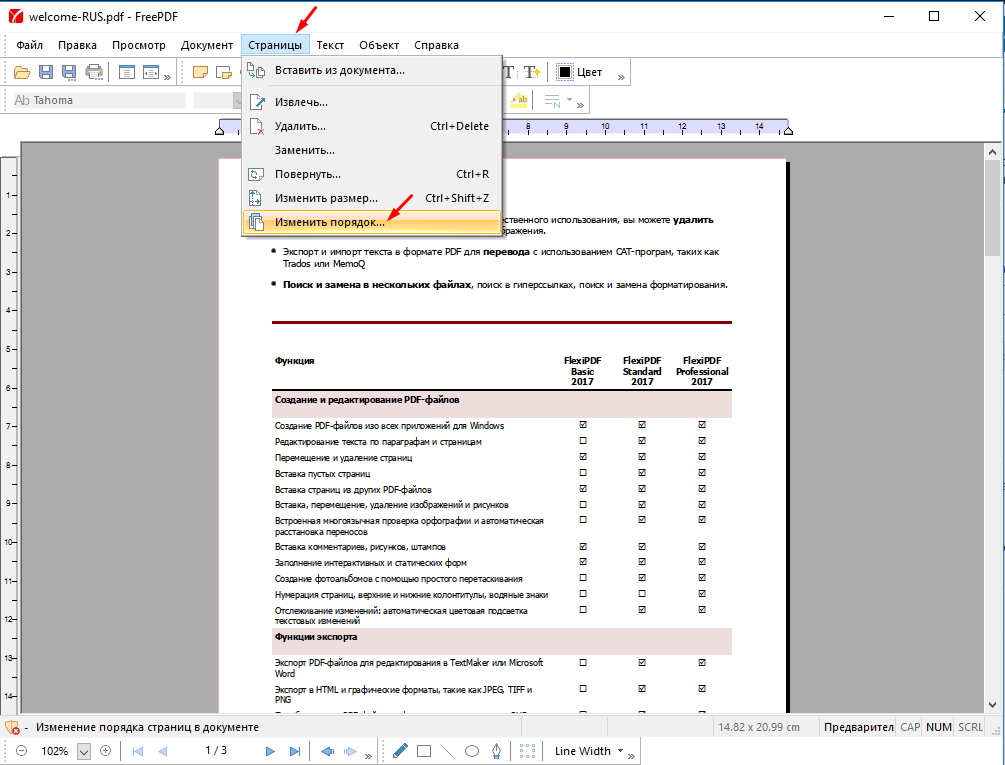
Сохранение в PDF через OpenOffice Writer
Если вы используете эту бесплатную программу для работы с документами, то у вас есть возможность преобразовать документы Word в pdf аналогичным способом, что и новых версиях Microsoft Office. Просто открываете файл любого поддерживаемого вида и делаете его экспорт в pdf. В отличие от Word здесь экспорт идет отдельным меню, а не в общей куче «Сохранить как».
По части различных настроек создаваемого pdf документа OpenOffice на голову выше своего конкурента. Здесь есть и ручная настройка качества изображений внутри файла и вкладка безопасности, позволяющая задавать пароли на созданный файл, а также разрешать/запрещать/накладывать ограничения на печать. Есть возможность задать начальные параметры окна при открытии документа через вкладку “пользовательский интерфейс” и много чего еще. Естественно, большинство этих функций редко используются, но мало ли вам понадобится – а они есть.
Жмем кнопку “Экспорт” и документ готов.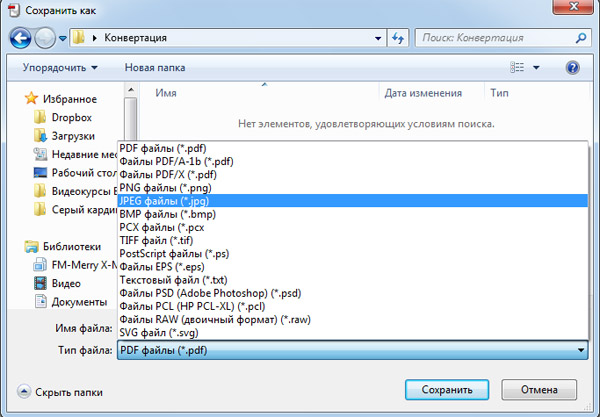
Программа для преобразования doPDF
Наверное, в 99% случаев, описанного выше будет достаточно, но, если вам не удалось решить поставленную задачу стандартными офисными приложениями, на помощь приходят специальные программы.
Бесплатная программа для преобразования Word в pdf, которую я рекомендую, называется doPDF.
Скачать doPDF с официального сайта – dopdf.com
Там у них есть еще платная версия, называется novaPDF, та может еще и обратное преобразование делать, извлекать из pdf – если кому надо, имейте ввиду.
Как пользоваться doPDF
Скачиваете дистрибутив с сайта, который я выше написал. Устанавливаете программу на компьютер. Если оставите галочку при установке, то к вашему Microsoft Office добавится специальная надстройка, позволяющая сделать кое-какие общие настройки конвертации. Честно говоря я не увидел смысла в ее установке, так как уровень удобства она не повышает – все работает и без того просто. Так что, галочку при установке можно убрать.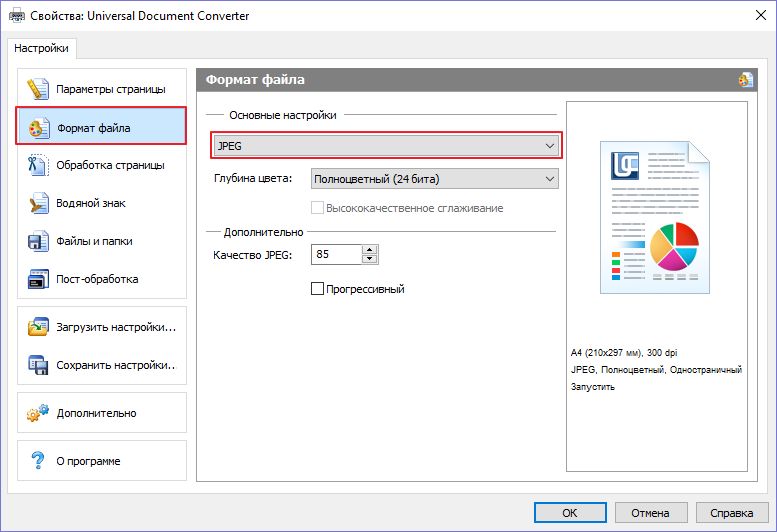
В результате у вас в списке оборудования появится еще одно устройство – виртуальный принтер с названием doPDF8.
Теперь, для получения pdf документа нам необходимо открыть файл Word, дальше перейти во вкладку «Печать» (обратите внимание – не в «сохранить», а в «печать»).
В списке принтеров выбрать «doPDF 8». Если нужно не весь документ переводить, то укажите диапазон страниц. Жмем «Печать»
Откроется окно настройки будущего pdf файла. Сверху указывается путь, куда его сохранить. Дальше вам надо выбрать качество – чем выше, тем больше будет объем. Рекомендую поставить галочку «Embed fonts», данная опция включает в файл все используемые документом шрифты, полезно в том случае, если файл будут открыть на устройстве, где нужные шрифты не установлены – не будет разных иероглифов вместо букв.
Вот и все настройки, приложение очень простое.
Онлайн сервисы для преобразования
Порой возникает необходимость конвертировать текстовый документ в pdf с помощью онлайн сервисов. Допустим, при использовании чужого компьютера, где версия офиса старая, а установить дополнительные программы нельзя. Тут встает вопрос, как из doc сделать pdf какими-то общедоступными средствами.
Допустим, при использовании чужого компьютера, где версия офиса старая, а установить дополнительные программы нельзя. Тут встает вопрос, как из doc сделать pdf какими-то общедоступными средствами.
Есть решение и для таких случаев. Вот несколько сервисов, которые преобразуют Word файлы в pdf прямо в интернете, а на компьютер вы скачиваете уже готовые вариант.
1. СonvertOnlineFree.com
Нужная страница – convertonlinefree.com/WordToPDFRU.aspx
Загружаем нужные файлы, на выходе получаем pdf. Умеет преобразовывать не только Word, но и другие форматы, поддерживается работа одновременно с несколькими документами – целую пачку можете загрузить.
2. SmallPDF.com
Нужная страница – smallpdf.com/ru/word-to-pdf
В этом сервисе поддерживается загрузка исходных файлов не только с компьютера. Вы можете напрямую конвертировать в pdf свои Word файлы, размещенные на Google диске или в Dropbox, туда же можно сохранить и результат.
3.
 ilovepdf.com
ilovepdf.comСтраница конвертера – ilovepdf.com/ru/word_to_pdf
Этот сервис практически брат близнец предыдущего по реализуемому функционалу, также работает с облачными севисами для загрузки и сохранения файлов.
На этом сегодня закончим, теперь вы знаете, для чего нужны doc и pdf файлы, в чем их принципиальное отличие и, главное, как легко и быстро можно конвертировать документ одного формата в другой, сохранив его внутреннее содержание и структуру.
К разным типам компьютерных файлов мы еще будем возвращаться, поэтому подписывайтесь на новые статьи блога и пишите в комментариях свои дополнения, вопросы и пожелания.
Установить программу можно, скачав ее с официального сайта. В результате успешной установки программы в системе должен появиться новый dоPDF принтер. Убедиться в этом можно посетив раздел «Устройства и принтеры» в Панели управления.
Если указанный принтер появился в списке принтеров, то можно приступать непосредственно к его использованию. Поскольку для всех программ этот принтер внешне ничем не отличается от других принтеров, то создать с помощью него pdf-документ можно фактически в любой программе, в которой есть функция печати.
Поскольку для всех программ этот принтер внешне ничем не отличается от других принтеров, то создать с помощью него pdf-документ можно фактически в любой программе, в которой есть функция печати.
При этом следует указать следующие параметры:
- Имя и путь для сохранения файла.
- Качество PDF (низкое, среднее или высокое).
- Встраивать или нет шрифты в PDF-файл.
- Нажать «OK» для принятия настроек.
Настройка качества влияет на итоговый размер файла. Если нужно минимизировать размер (например для отправки электронной почтой), то можно поступиться качеством.
Отмеченная галочка «Embed fonts» означает, что используемые в документе шрифты будут встроены в PDF-файл. Это с одной стороны увеличивает размер файла, но с другой дает гарантию что документ откроется в таком же виде даже на компьютерах, у которых не установлен такой шрифт. после установки всех этих настроек необходимо нажать кнопку «ОК» для сохранения документа в файл.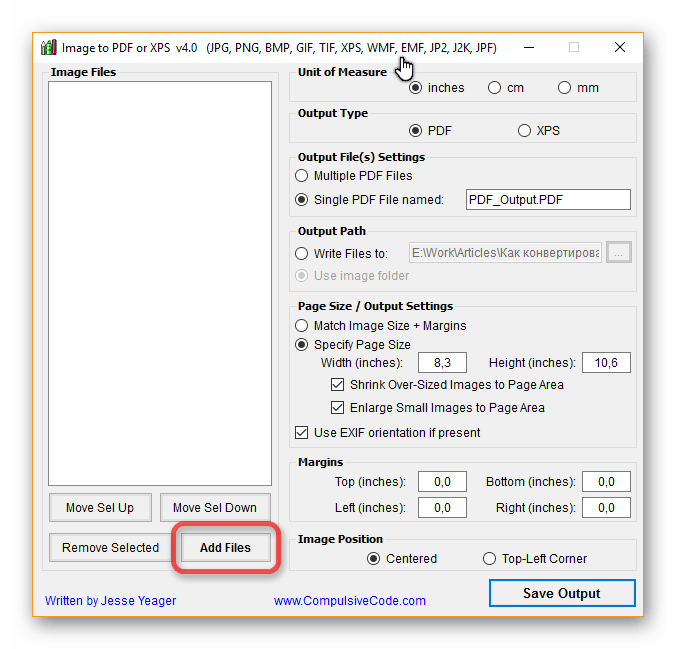
Открыв сохраненный файл в PDF-вьювере можно убедиться что файл сохранился успешно.
Аdobe Аcrobat, FineReader, Microsoft Word, на Mac OS, Google Disk
На практике для хранения электронных текстовых документов используют формат PDF. И несмотря на большое количество достоинств и преимуществ использования данного формата, выделяется один существенный недостаток с которым может столкнуться пользователь.
Этот недостаток – трудности редактирования и изменения текста (см. Какой программой открыть файл PDF). Для решения данного вопроса необходимо воспользоваться специальными приложениями. Рассмотрим варианты и способы, как перевести PDF в Word.
Перевод PDF в Word с помощью программы Аdobe Аcrobat
Для конвертации требуется последовательно выполнить следующие действия:
Открыть программу, значок выглядит следующим образом:
В меню выбрать «Файл» – «Открыть». Найти и открыть текст, требующий преобразования и перейти к следующему действию
Выбрать пункт меню «Сохранить как другой…», затем «Microsoft Word».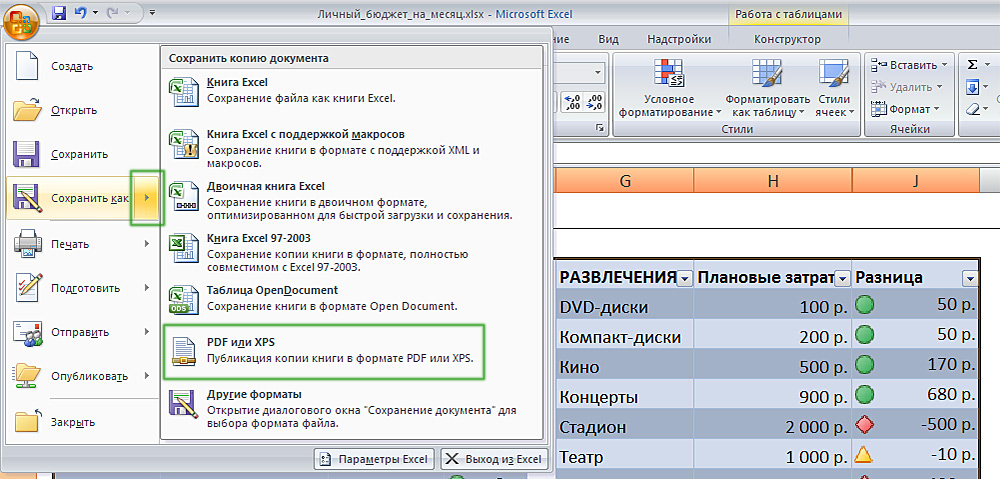 Выпадет меню состоящее из двух вариантов: документ Word и 97 -2003. Выбор из предложенных вариантов зависит от версии ПО компьютера.
Выпадет меню состоящее из двух вариантов: документ Word и 97 -2003. Выбор из предложенных вариантов зависит от версии ПО компьютера.
В выпавшем окне ввести имя нового (сконвертированного текста c расширением DOC) и место его сохранения. Затем нажать кнопку «Сохранить»
Новый сохраненный документ будет выглядеть следующим образом, как показано на рисунке
Важно! Пункты меню ««Сохранить как другой…» – «Microsoft Word» не доступен в бесплатной версии ПО Acrobat Reader DC. В ней предусмотрена только функция сохранения (преобразования) в TXT.
PDF в Word программой FineReader
Последовательность действий как описано ниже:
Войти в программу, значок выглядит так:
Далее перейти к следующим действиям. В меню выбрать «Файл» – «Открыть PDF или изображение…». Указать путь к нужному тесту и нажать «Открыть»
После открытия перейти к его конвертации, нажав в меню «Файл» – «Сохранить документ как» – «Документ Word» или «97-2003»
Второй вариант, как можно сохранить сконвертированный текст проще. Для этого нажимаем кнопку «Сохранить», которая расположена вверху на Главной панели.
Для этого нажимаем кнопку «Сохранить», которая расположена вверху на Главной панели.
В выпавшем окне ввести имя и место расположения результата конвертации, подтвердить кнопкой «Сохранить».
Преобразование PDF в Word с использованием Microsoft Word
Для изменения формата электронного документа следующая инструкция:
На документе, который необходимо преобразовать нажать правой кнопкой мышки. В представленном меню выбрать «Открыть с помощью» – «ВОРД (классическое приложение). Процесс открытия может занять некоторое время.
Открытый документ сохранить в нужном формате DOC. В меню «Файл» выбрать «Сохранить как». Так будет выглядеть экран в случае, если на компьютере установлен Windows 8.1 и используется ВОРД 2013.
Ввести имя сохраняемого документа и выбрать нужный формат в разделе «Тип». Результат конвертации сохранится после подтверждения нажатием на кнопку «Сохранить».
При использовании данного способа конвертации с помощью Microsoft Ворд могут возникнуть ситуации, когда ПДФ текст:
- защищен;
- содержит картинки или фото.
Как быть в таких ситуациях?
Инструкция конвертации защищенного документа соответствует выше описанной, дополняется лишь одним действием в п.2, а именно – нажать кнопку «Разрешить редактирование и лишь потом перейти к сохранению.
Электронный текст содержащий картинки конвертируется аналогично тексту без картинок. Инструкция описана выше. Основное отличие, которое может заметить пользователь – это длительное время открытия и сохранение результатов. Данный факт объясняется, тем что картинки и фото зачастую имеют больший объем по сравнению с файлами, содержащими текст.
Внимание! При конвертации таким способом могут возникнуть проблемы со шрифтами (не верное отображение – крякозябры).
Сконвертировать PDF в формат DOC на Mac OS
Владельцы техники оснащенной ОС Mac могут воспользоваться несколькими способами:
- сделать конвертацию с помощью ПО PDF Converter Free;
- воспользоваться функцией Microsoft Office Word.
Первая программа доступна к скачиванию на App Store. Данное приложение является бесплатным. Интерфейс ПО максимально упрощен для восприятия пользователя, что дает возможность без особого труда и дополнительных знаний провести конвертацию в DOC.
При выборе варианта использования Office Ворд за основу можно взять инструкцию, рассмотренную ранее в разделе «Преобразование файла с использованием Microsoft Word».
Конвертация PDF в Word с использованием Google Disk
Воспользоваться данным способом можно только при наличии аккаунта в Google.
Для перевода (конвертиции) формата последовательность действий следующая:
Осуществить вход в свой аккаунт Google и зайти на Google Диск.
Найти необходимый файл или загрузить его. Стоя на нем нажать правую кнопку мыши и выбрать «Открыть с помощью» и выбрать вариант указанный на картинке ниже.
Выбрать язык меню, а также ПДФ – источник, подлежащий конвертации и нажать кнопку «Конвертировать»
В появившемся окне для загрузки результатов нажать «Download»
Сохранить полученный результат в формате DOC. Для этого выбираем «Download Word file». Остается только указать имя и место сохранения полученного результата.
Прочие программы и онлайн сервисы для перевода PDF в Word
Помимо рассмотренных и наиболее популярных способов конвертации также существуют и другие программы на ПК для преобразования. Ниже рассмотрены некоторые из них:
Free PDF to Word Converter. Воспользоваться можно бесплатно. Установка проходит в автоматическом режиме. Для изменения формата требуется осуществить вход в программу и выбрать необходимый файл и путь куда сохранить результаты. Интерфейс программы на английском языке.
Icecream PDF Converter. Для пользователей предлагается как бесплатная, так и PRO версии. Переводит в формат DOC и наоборот.
По вкусу она придется любителям электронных книг. В ней встроена функция «Читалка» книг.
Онлайн сервис PDF ? DOC – бесплатный. Для начала работы с сервисом потребуется войти по ссылке и далее следовать инструкции, описанной ниже.
Инструкция:
- В открывшемся окне нажать кнопку «Загрузить».
- Выбрать ПДФ- источник, указав путь к нему. В результате правильных действий он появиться на экране в левом нижнем углу.
- Далее нажать «Скачать».
- Полученный результат сохранить в необходимую папку на компьютере.
Еще одним онлайн конвертером является PDF to DOC.
Инструкция:
- Зайти по ссылке.
- Выбрать первую закладку.
- Загрузить требующий преобразования текст, нажать на кнопку «Загрузить» и затем указать путь к нему.
- Нажать «Скачать» и сохранить полученный результат.
Go4Convert – онлайн сервис не требующий установки и преобразующий в нужный формат DOC.
Инструкция:
- Вход по ссылке.
- В вверху экрана выбрать вторую слева закладку.
- Нажать кнопку «Выбрать файл» загрузить текст в формате PDF.
- После того как, документ выбран нажать «Запуск».
- Появиться сообщение «Ваш документ обрабатывается» после чего требуется немного подождать.
- Файл сконвертирован и остается просто его сохранить.
Часто задаваемые вопросы по конвертации PDF в Word
В чем основное отличие программ –конвертеров от онлайн сервисов?
Выделяется следующие отличие: онлайн сервисы ограничивают возможный объем файлов и зачастую отсутствует возможность сконвертировать текст, в котором содержатся картинки.
При конвертации документа с помощью Microsoft Word зависает программа. В чем, может быть проблема?
Одной из проблем может быть файл большого объема. Для конвертации объемных электронных документов лучше воспользоваться Аdobe Аcrobat.
Каким способом лучше воспользоваться для конвертации ПДФ файла с картинками?
Лучше пользоваться первым и вторым способом, а именно прибегнуть к помощи программ Аdobe Аcrobat или FineReader. Они максимально сохранят качество картинок. При конвертации через Word, текст может быть оптимизирован, о чем сообщает сама программа.
Когда целесообразно использовать для конвертации Google Диск?
Google Диск поможет пользователю провести преобразование формата файла PDF в DOC не зависимо от его места нахождения. Данный сервис доступен пользователю в любой точке мира, где есть интернет, достаточно зайти в свой аккаунт.
Читайте также:
- 5 способов открыть файл PDF PDF (Portable Document Format) — мультиплатформенный формат полиграфического содержания, разработанный компанией Adobe Systems. PDF (Portable Document Format) — мультиплатформенный формат […]
- 2 ресурса для открытия онлайн документов xls, doc, xlsx, docx Документы в форматах xls, doc, xlsx, docx и др. создаются и редактируются силами программ, входящих в состав пакета Microsoft Office. Наряду с этим, иногда возникает необходимость открытия […]
Как конвертировать документ Microsoft Word в PDF
PDF-файлы удобны для распространения документов, чтобы у всех они выглядели одинаково. Как правило, Вы создаете документы с помощью другого приложения, а затем конвертируете их в PDF. Вот как это сделать для документа Microsoft Word.
Преобразование документа в PDF с использованием Word
Если у Вас есть приложение Microsoft Word, самый простой способ конвертировать документ в PDF — в самом Word.
Откройте документ, который хотите преобразовать, а затем нажмите вкладку «Файл».
В списке слева выберите «Сохранить как».
На экране «Сохранить как» выберите, где Вы хотите сохранить PDF-файл (OneDrive, этот компьютер или где-либо еще).
Затем щелкните стрелку в поле «Тип файла» и выберите «PDF (* .pdf)» в раскрывающемся меню.
Если хотите, то можете изменить имя файла в это время. Когда Вы будете готовы, нажмите кнопку «Сохранить».
После сохранения PDF-документа Вы вернетесь в документ Word, и новый PDF-файл автоматически откроется в Вашем средстве просмотра PDF по умолчанию.
Если у Вас нет Microsoft Word
Если у Вас нет Word, но Вам нужно преобразовать документ, который необходимо отправить, у Вас есть несколько вариантов:
- Google Диск: Вы можете загрузить документ Word на Google Диск, преобразовать его в документ Google и затем преобразовать в PDF. Это работает достаточно хорошо для простого текстового документа Word без особого форматирования (и если у Вас уже есть учетная запись Google).
- Преобразование на веб-сайте: существует множество сайтов, которые предлагают конвертировать документы Word в PDF бесплатно. Мы рекомендуем freepdfconvert.com. Это безопасный сайт, он работает быстро, и он неплохо справляется с документами Word даже с небольшим количеством форматирования. И это действительно бесплатно, если Вам просто нужно преобразовать документ Word в PDF. Платная подписка предоставляет Вам дополнительные функции, такие как неограниченное количество преобразований (сразу несколько документов) и возможность конвертировать больше типов файлов.
- LibreOffice: LibreOffice — бесплатное приложение с открытым исходным кодом, которое предлагает множество функций, таких как и Microsoft Office. Вы даже можете открыть документы Microsoft Word и преобразовать их в PDF.
Как конвертировать документы PDF в Word
Файлы формата PDF используются для того, чтобы сохранить текстовую или графическую информацию и защитить ее от редактирования. Особенность ПДФ такова, что он может сохранить даже мельчайшие особенности структуры бумаги.
Но при этом открыть данные элементы в текстовом редакторе для работы и последующего редактирования не так просто. Даже Microsoft Word не всегда справляется с этой задачей.
Но часто в офисной работе приходится работать именно с такими вещами. В этом случае необходимо знать, как преобразовать PDF в какой-нибудь читабельный DOCX. Для этого есть несколько способов.
Использование Microsoft Word
Перевести PDF в DOCX может даже текстовый редактор от компании Microsoft. Речь идет о Ворде. Но стоит отметить, что только версии 2013-2016 способны на это. Делается это так:
- Открываем «Проводник Windows» и переходим в каталог, в котором хранится нужный документ (1). Затем кликаем правой кнопкой мыши по его названию (2), выбираем в контекстном меню пункт «Открыть с помощью» (3) и щелкаем по надписи «Word» (4).
- После выполнения этих действий Microsoft Word предложит сконвертировать PDF в стандартный формат редактора. Нужно всего лишь нажать на «ОК».
- Для редактирования текста останется только нажать кнопку «Разрешить редактирование».Именно так открываются документы ПДФ с помощью редактора Microsoft Office. Но что делать, если у вас устаревшая версия офисного пакета, а преобразовать PDF в DOC нужно немедленно? Об этом в следующей главе.
Ниже приведена подробная видеоинструкция на тот случай, если остались вопросы.
Использование онлайн-сервисов
В интернете есть специальные сайты, которые предоставляют пользователям услуги по конвертации документов из одного формата в другой. Причем практически все они легко справляются с документами в ПДФ.
Почти все они являются бесплатными. Но у многих есть ограничение по размеру загружаемого документа. Также некоторые из них разрешают конвертировать за один раз только определенное количество файлов. Вот лучшие сервисы для конвертации.
Small PDF
Ссылка: https://smallpdf.com/ru/pdf-converter
Это один из лучших онлайн-сервисов для преобразования ПДФ в документы других форматов. Сервис может конвертировать документ в файл для MS Word, Excel или Power Point. Работает сервис очень быстро.
Этот сайт является условно-бесплатным. То есть, в день можно конвертировать определенное количество элементов. Если нужно сделать больше, то придется заплатить. А работать с сервисом очень просто. Вот инструкция.
- Сначала нажимаем кнопку «Выберите файл», которая находится на главной странице.
- Теперь следует выбрать нужный элемент на своем компьютере (1) и открыть его (2).
- Следующий шаг – выбор формата, в который нужно перевести PDF.
Для сохранения готовой единицы на компьютер нажимаем кнопку с изображением стрелки.
А вот короткая видеоинструкция по использованию данного сервиса.
Пользоваться этим сервисом очень просто. Если нужно сконвертировать PDF в формат для MS Excel или Power Point, то на этапе выбора формата нужно будет только нажать соответствующую кнопку. Теперь перейдем к другому сервису.
ZamZar
Ссылка: https://www.zamzar.com/convert/pdf-to-Word/
Западный сервис для конвертирования ПДФ в различные форматы. Он полностью бесплатен и умеет работать с различными форматами. Ограничений на максимальный размер загружаемого файла нет. Так же, как и нет лимита на разовую конвертацию.
ZamZar работает очень быстро и не заставляет пользователя ждать. Единственный недостаток: интерфейс лишен русского языка. Но управлять сервисом очень просто. Инструкция по работе с сервисом очень проста:
- Загружаем сервис и нажимаем на синюю кнопку «Choose Files».
- Теперь выбираем на компьютере нужный файл (1) и нажимаем кнопку «Открыть» (2).
- Следующий шаг: выбираем нужный формат выходного документа в списке доступных для конвертирования.
- Нажимаем на синюю кнопку «Convert».
- Для скачивания файла на компьютер нажимаем на синюю кнопку «Download», которая появится тогда, когда процесс конвертирования будет завершен.Теперь можно открывать файл в Microsoft Word (или какой-нибудь другой программе) и приступать к его редактированию. Как правило, никаких ошибок в файле, скачанным с ZamZar не появляется. Работа происходит точно так же, как и с обычным текстом.
PDF.io
Ссылка: https://pdf.io/ru/pdf2doc/
Вообще, этот сервис обладает довольно богатым набором инструментов для работы с файлами в формате PDF. Он умеет сжимать файлы, объединять их, перегонять в различные форматы и делать многое другое с данными документами.
Сервис совершенно бесплатен. Но еще более ценно то, что есть достоверный русский язык в интерфейсе. Именно благодаря этому сервисом могут пользоваться и новички. Работает PDF.io довольно быстро. А вот и инструкция по работе.
- Начало работы: нажимаем на большую синюю кнопку с надписью «Выберите файл».
- Далее выбираем нужный PDF на ПК (1) и жмем «Открыть» (2).После этого останется только нажать на большую и синюю кнопку для скачивания обработанного файла на компьютер. Теперь его легко можно будет открыть при помощи Ворда. Но самое главное – файл можно будет отредактировать.
Convertio
Ссылка: https://convertio.co/ru/
Сервис Convertio предлагает обширный набор инструментов для конвертации и распознавания файлов различных форматов. Сам сервис бесплатен. Только распознавание текста (OCR) стоит денег. Лимита по размеру конвертируемого файла нет.
Сервис обладает русским интерфейсом и работает очень быстро. Впрочем, здесь все зависит от скорости пользовательского интернета. А работать с данным онлайн-сервисом очень просто. Достаточно только следовать этой инструкции.
- Нажимаем на кнопку «С компьютера», которая находится на красном фоне.
- Идем в каталог с нужным файлом (1), выбираем его (2) и щелкаем по кнопке «Открыть» (3).
- Теперь щелкаем на окошко с изображением формата (1), выбираем нужный (2) и нажимаем на большую кнопку «Преобразовать» (3).
Теперь остается только нажать на зеленую кнопку с надписью «Скачать» для загрузки готового файла на компьютер.
Вот и все. Конвертация PDF в DOC онлайн завершена успешно. Можно редактировать файл, изменять его содержимое и вообще делать с ним все то, что захочется. Теперь это возможно. Однако перейдем к рассмотрению следующего сервиса.
iLOVEPDF
Ссылка: https://www.ilovepdf.com/ru/pdf_to_word
Сервис с богатым инструментарием для различной работы с документами формата PDF. Умеет конвертировать ПДФ в документы другого формата и выполнять различные действия с этими файлами.
Скорость работы у сервиса удовлетворительная. И есть полноценный русский интерфейс. А значит, у новичков не будет проблем при использовании данного ресурса. Кстати, работать с сервисом очень просто. Вот общая инструкция.
- Сначала жмем на большую красную кнопку с надписью «Выбрать PDF файл».
- Теперь перемещаемся в каталог с нужным элементом (1), щелкаем по нему мышью (2) и жмем кнопку «Открыть» (3).
- Теперь жмем большую черную кнопку с надписью «Конвертировать в WORD».
Теперь остается только нажать большую красную кнопку с надписью «Скачать в WORD» для загрузки результата на компьютер.
Данный сервис помогает пользователям в том случае, если нужно быстро конвертировать PDF в Word онлайн. К тому же он полностью бесплатен. Желающие могут только помочь проекту на добровольной основе пожертвованиями.
PDF to DOC
Ссылка: https://pdf2doc.com/ru/
Полностью бесплатный ресурс для конвертации PDF в различные форматы. Но нас интересует исключительно вариант для Microsoft Word. И в этом направлении сервис работает очень быстро. Хотя скорость и зависит от качества интернет-соединения.
Ресурс полностью бесплатен. И есть даже русский язык. Хоть и не все нормально переведено. Тем не менее пользователи не запутаются при работе с этим онлайн-сервисом. Тем более что ничего сложного в этом нет. Вот общая инструкция по работе.
- Нажимаем на кнопку «Загрузить».
Теперь выбираем нужный каталог (1), щелкаем требуемый документ (2) и жмем «Открыть» (3).
3. Все остальное конвертер сделает сам. Останется только нажать на кнопку «Скачать все».
Использование программ
Теперь поговорим о том, как перевести текст документа PDF в читаемый формат для текстового редактора. Но главное – обеспечить возможность редактирования. С этим помогут справиться специализированные программы.
Далеко не все они являются бесплатными. Но даже ограниченного функционала этих приложений вполне хватит для решения задачи. Есть и бесплатные варианты. Но они, как правило, справляются с такой работой хуже.
ABBYY Finereader
Ссылка: https://www.abbyy.com/ru-ru/download/finereader/
Профессиональный программный продукт для распознавания текста с отсканированных документов и работы с проблемными форматами. Утилита превосходно справляется с конвертированием практически всех форматов.
Продукт очень мощный и требует довольно много ресурсов компьютера. Да и стоит дорого. Но для нашей задачи хватит и пробной версии приложения. А перегнать PDF в Word с помощью этой программы и вовсе – пара пустяков.
- Запускаем программу и в главном окне выбираем пункт «Convert to Microsoft Word» в блоке «Convert Documents».
- Теперь выбираем нужный PDF (1) и нажимаем «Открыть» (2).
- Теперь выбираем тип документа – «Editable copy» (1), языки распознавания – «Russian and English» (2) и жмем кнопку «Convert to Word» (3).
- Выбираем место для сохранения документа (1) и жмем «Сохранить» (2).Все остальное программа сделает сама. Пользователю останется только зайти в ранее выбранный каталог и запустить созданный документ в текстовом редакторе Microsoft Word. После этого можно заниматься редактированием.
Readiris Pro
Ссылка: http://www.irislink.com/EN-UA/c1729/Readiris-17–the-PDF-and-OCR-solution-for-Windows-.aspx
Относительно небольшая программа для работы с документами различных форматов. Умеет не только конвертировать тексты, но и редактировать их. Тем не менее программный продукт является платным.
Хотя для наших задач хватит возможностей и демоверсии приложения. Скачать программу можно с официального сайта разработчика. А пользоваться ею очень легко. Инструкция по переводу документа ПДФ в формат DOC или DOCX предельно проста.
- Запускаем программу и в главном окне щелкаем кнопку «Из файла».
- Теперь выбираем нужный документ (1) и жмем «Открыть» (2).
- Дожидаемся, пока программа прочтет все страницы и жмем кнопку «DOCX».
- В следующем окне просто нажимаем «ОК».
Последний шаг: выбираем место для сохранения элемента (1) и жмем «Сохранить» (2)
Вот и все. Теперь можно открывать документ при помощи текстового редактора и приступать к его редактированию. Стоит, однако, учесть, что эта программа работает намного медленнее того же ABBYY Finereader, каким бы требовательным к железу последний ни был.
First PDF to WORD Converter
Ссылка: https://www.pdftoword.ru/download.html
Небольшая относительно бесплатная утилита, которая предназначена исключительно для того, чтобы можно было перевести документ из PDF в DOCX. Утилита не требует слишком много системных ресурсов и работает довольно быстро.
Но самое ценное заключается в том, что перевести текст в другой формат для редактирования с помощью этой программы можно всего в пару кликов. Инструкция по конвертированию невероятно проста. А сделать нужно следующее.
- Запускаем программу и щелкаем по кнопке «Добавить файл(ы)».
- Далее выбираем нужный документ (1) и нажимаем «Открыть» (2).
- Теперь остается просто нажать на кнопку «Конвертировать» и процесс запустится.Все остальное программа сделает сама. Результат по умолчанию будет находиться в системной папке с документами. Останется только найти его и открыть в Microsoft Word для последующей работы.
Использование Google Disk
Мало кто знает, но этот сервис от компании Google тоже можно использовать для того, чтобы бесплатно перевести документ ПДФ в классический формат для Microsoft Word. И делается это очень просто.
- Запускаем Диск Google и жмем кнопку «Создать».
- Затем выбираем нужный документ на ПК, загружаем его в Диск и потом щелкаем по нему правой кнопкой мыши (1). В контекстном меню выбираем «Открыть с помощью» (2) и кликаем «Google Документы» (3).
- Ждем, пока элемент полностью загрузится и щелкаем меню «Файл» (1). Там выбираем пункт «Скачать как» (2) и щелкаем «Microsoft Word (DOCX)» (3).
Сразу же начнется скачивание документа, который автоматически будет переведен в нужный формат. Для данного способа пользователям необходимо иметь аккаунт в Google и интернет.
Выше рассмотрены наиболее удобные способы преобразования документов из формата PDF в формат DOC. После данного преобразования вы можете работать с документом в текстовом редакторе Microsoft Word. В этой статье предлагаем ознакомиться со способами, как обратно преобразовать документ из формата doc в формат pdf.
Как конвертировать документы Word в PDF
Как конвертировать созданные программой Microsoft Word документы DOC или DOCX в документы PDF? Как это сделать в пакетном режиме, если документов много? Ниже рассмотрим 3 способа осуществления этой процедуры: два из них позволят нам преобразовывать в PDF единичные Word-файлы, третий может предложит выполнение этой операции с множеством документов.
1. Microsoft Word
Преобразовать в PDF документы DOC и DOCX можно с использованием непосредственно программы их создания – Microsoft Word. Для этого их необходимо пересохранить в PDF-формате. Как это сделать? В окне редактора жмём клавишу F12 или выбираем в меню «Сохранить как».
Задаём путь сохранения, в графе «Тип файла» указываем «.pdf». При необходимости можем внести кое-какие корректировки – выбрать в графе «Оптимизация» тип публикации стандартный или с минимальным размером, а также использовать возможности меню «Сервис». В этом меню можем запаролить документ, запретить редактирование, защитить от макросов, задать параметры изображений, установить кодировку и т.п. По итогу нажимаем «Сохранить».
2. Веб-сервис Hipdf.Com
Конвертировать различные форматы документов, в частности, DOC и DOCX в PDF можно с помощью бесплатного веб-сервиса Hipdf.Com. Это реально годный веб-сервис, не универсальный преобразователь чего попало во что попало, а веб-проект, созданный в поддержку десктопного продукта – многофункционального платного PDF-редактора PDFelement. Идём на сайт сервиса по адресу: www.hipdf.com. Выбираем направление конвертирования «Word to PDF».
Выгружаем Word-файл.
Запускаем конвертирование.
Загружаем обработанный PDF-файл.
3. Total Doc Converter
Если нужно преобразовать большой объём документов, можно прибегнуть к помощи программы Total Doc Converter. Это конвертер различных форматов: программа умеет преобразовывать в одни из других форматы DOC, DOCX, XLS, PDF, TXT, HTML XHTML, а также рисунки JPEG, PNG, TIFF. И позволяет работать с файлами в пакетном режиме. Более того, в число возможностей программы входит преобразование пакета исходных форматов в единый файл формата на выходе.
Запускаем программу, на панели обзора слева раскрываем папку с исходными Word-файлами. Отмечаем галочками нужные из документов, либо же выделяем все их кнопкой «Отметить все». И выбираем формат преобразования – PDF.
Далее следуем пошаговому мастеру задания параметров конвертирования. Указываем папку для сохранения преобразованных файлов.
При желании можем скорректировать некоторые параметры текста.
Затем – параметры картинок.
Далее можем добавить нижний колонтитул.
А также настроить параметры страниц, включить шифрование, поставить подпись, внести прочие корректировки.
На финишном этапе мастера при необходимости можем выбрать опцию удаления исходных файлов. Запускаем пакетное конвертирование кнопкой «Start».
По завершении операции программа отрапортует об успешном выполнении или возникновении ошибок.
И откроет в проводнике папку с конвертированными PDF-файлами.
Как переводить документы в пдф
PDF – это один из популярнейших электронных форматов. Необходимость перевода прочих файлов в PDF может появиться при разных обстоятельствах. Чаще всего в PDF переделывают документы Word, но при желании можно выполнить конвертацию практически любого файла. Следующее руководство поможет вам разобраться, как это сделать.
Конвертация Word-файлов
В Ворде присутствует встроенный конвертер. Его можно использовать для получения PDF-документов. Сначала вы оформляете простой вордовский документ с текстом и требуемыми дополнительными элементами, форматируете его нужным образом, а на этапе сохранения выбираете следующий вариант:
При этом конвертер дает возможность выбрать, будет ли файл сохранен в сжатом виде «для Веба», либо же документ сохранится в максимально высоком качестве. На практике разница в итоговом размере не особо ощутима. Готовый PDF будет иметь заметно больший размер по сравнению с исходным документом Word.
Универсальный метод конвертирования файлов в .PDF
Для преобразования любых текстовых и графических файлов в PDF используйте специальный софт. Утилит, имеющих такие функции, достаточно много. Одним из наиболее простых и одновременно с этим функциональных приложений является doPDF. Утилита распространяется полностью бесплатно.
Приложение устанавливается на компьютер как виртуальный драйвер для печати. Это делает утилиту универсальным конвертером, позволяющим сохранять в PDF документы из любых программных продуктов, в которых доступна функция печати файлов.
Сама инсталляция проводится в порядке, аналогичном процессу установки любых других приложений. Вначале установщик спросит вас, необходимо ли устанавливать специальное дополнение для Word.
После успешного завершения инсталляции программы вы сможете переводить любые файлы, которые можно было бы распечатать, в PDF. Для этого зайдите в настройки печати и выберите из выпадающего меню виртуальный принтер с именем программы.
На вкладке «Свойства» доступен выбор разрешения для печати. Также при сохранении можно устанавливать качество PDF файла. Если документ оформлен с применением нестандартных шрифтов, отметьте строку «Embed fonts» галочкой. Благодаря этому сторонние шрифты будут сохранены в окончательном PDF.
Если в начале установки вы не отказались от инсталляции дополнения для MS Word, на панели офисного редактора появится новая вкладка. По ней доступны предлагаемые утилитой инструменты и настройки для сохранения в PDF.
Настройки, по своей сути, никак не меняются, но кнопка делает работу с утилитой более удобной.
Теперь вы сможете конвертировать в PDF практически любые файлы без особого труда, надеюсь вам понравилась моя статья, а если у вас возникли вопросы или вы знаете способ проще и лучше, то пишите в комментарии!
Приветствую, читатели BiznesSystem.ru. Все чаще нам в повседневной жизни приходится сталкиваться с электронными документами разных форматов и все реже работать с бумагой. К сожалению, не существует одного стандартного типа электронного документа, который бы сгодился на все случаи жизни.
Содержание:
Нередко случается так, что вам нужен один формат файла (допустим, pdf), а в наличии имеется другой (к примеру, doc или docx). Приходится думать, как их конвертировать. Сегодня я покажу несколько способов, как преобразовать word в pdf бесплатно и без особых заморочек, используя 3 разных подхода: Стандартные офисные программы, Специальное приложение и Онлайн сервисы для конвертации.
Для чего нужны Word и PDF форматы?
Разные типы файлов, с первого взгляда выполняющие одинаковые функции, редко создаются на ровном месте, чаще всего, каждый из них имеет уникальные особенности и используется для выполнения своего круга задач. Не исключение и Word с PDF – несмотря на то, что и тот и другой выдает текстово-графическую информацию в одинаковом для восприятия виде, предназначены для разных целей.
Данная статья не является ликбезом посвященным предназначению doc, docx и pdf файлов, поэтому я передам суть в короткой форме, и мы перейдем непосредственно к теме конвертации.
Word с его doc (старые версии) и docx (новые версии) предназначен для создания текстовых документов с нуля, то есть набором текста и вставкой в него необходимых графических элементов. Сохранение в файлы со стандартными расширениями doc и docx позволяет редактировать созданный документ в любое время любым пользователем, применяющим Microsoft Word.
Документы Word нужны для создания файлов с нуля с возможностью последующего их редактирования.
PDF формат (Portable Document Format) изначально создавался в качестве электронного аналога печатных изданий (книг, журналов). То есть это файл, который можно читать и печатать, но невозможно изменять – своеобразная защита от корректировок.
PDF считается универсальным, так как поддерживается любыми устройствами, независимо от операционных систем и версий, кроме того, на каждом устройстве и в каждой программе его содержимое выглядит одинаково.
Конечно, есть способы подкорректировать и его, с помощью специальных программ (типа Foxit Phantom и др.) в готовый pdf документ можно внести небольшие правки, но серьезным изменениям структуры он не поддается.
Файлы в PDF формате являются конечным продуктом, не подразумевающим внесения изменений после их создания (только посмотреть и распечатать).
Создается pdf не с нуля, как doc, а преобразованием документов, сверстанных через другие редакторы (текстовые или графические).
Из всего этого вытекает следующее:
- Word в PDF преобразовать легко;
- Конвертировать PDF в Word существенно сложнее.
А теперь вернемся к конвертации. Так как pdf файлы создаются не набором текста и вставкой картинок, а преобразованием из других типов документов, процедура их получения из исходников довольно проста и доступна любому желающему.
Преобразование с помощью Microsoft Word
Начиная с 2007 версии программы Word умеет без посторонней помощи создавать файлы в pdf формате. Раньше такой фишки не было и приходилось прибегать к другим программам или дополнениям.
Наличие функции сохранения в pdf существенно упростило процесс создания электронных книг и других важных документов, требующих сохранить авторское право. Мы, просто работаем с любым тестовым документом (rtf, doc, docx), пишем, вставляем картинки, форматируем как нам необходимо и, когда процесс завершен, сохраняем не в вордовском файле, а в pdf.
Имеется возможно сохранить файл не целиком, а только отдельные страницы, иногда и такое требуется. Для этого в окне сохранения нажмите кнопку параметры и установите нужные настройки будущего файла.
На скриншоте видно, что можно выбрать один из двух вариантов качества – получше или поменьше размером.
После нажатия на “Опубликовать” pdf файл будет готов.
Если у вас более старая версия Microsoft Word (2003 или еще более ранняя), то читаем далее. Хотя, в 2016 году встречать такие старые программы приходится нечасто и их владельцам я бы посоветовал перейти на что-то более современное. Если на платный Microsoft деньги тратить не хочется, то бесплатный OpenOffice и то будет лучше – весит мало, поддерживает все новые форматы, включая docx.
Сохранение в PDF через OpenOffice Writer
Если вы используете эту бесплатную программу для работы с документами, то у вас есть возможность преобразовать документы Word в pdf аналогичным способом, что и новых версиях Microsoft Office. Просто открываете файл любого поддерживаемого вида и делаете его экспорт в pdf. В отличие от Word здесь экспорт идет отдельным меню, а не в общей куче «Сохранить как».
По части различных настроек создаваемого pdf документа OpenOffice на голову выше своего конкурента. Здесь есть и ручная настройка качества изображений внутри файла и вкладка безопасности, позволяющая задавать пароли на созданный файл, а также разрешать/запрещать/накладывать ограничения на печать. Есть возможность задать начальные параметры окна при открытии документа через вкладку “пользовательский интерфейс” и много чего еще. Естественно, большинство этих функций редко используются, но мало ли вам понадобится – а они есть.
Жмем кнопку “Экспорт” и документ готов.
Программа для преобразования doPDF
Наверное, в 99% случаев, описанного выше будет достаточно, но, если вам не удалось решить поставленную задачу стандартными офисными приложениями, на помощь приходят специальные программы.
Бесплатная программа для преобразования Word в pdf, которую я рекомендую, называется doPDF.
Скачать doPDF с официального сайта – dopdf.com
Там у них есть еще платная версия, называется novaPDF, та может еще и обратное преобразование делать, извлекать из pdf – если кому надо, имейте ввиду.
Как пользоваться doPDF
Скачиваете дистрибутив с сайта, который я выше написал. Устанавливаете программу на компьютер. Если оставите галочку при установке, то к вашему Microsoft Office добавится специальная надстройка, позволяющая сделать кое-какие общие настройки конвертации. Честно говоря я не увидел смысла в ее установке, так как уровень удобства она не повышает – все работает и без того просто. Так что, галочку при установке можно убрать.
В результате у вас в списке оборудования появится еще одно устройство – виртуальный принтер с названием doPDF8.
Теперь, для получения pdf документа нам необходимо открыть файл Word, дальше перейти во вкладку «Печать» (обратите внимание – не в «сохранить», а в «печать»).
В списке принтеров выбрать «doPDF 8». Если нужно не весь документ переводить, то укажите диапазон страниц. Жмем «Печать»
Откроется окно настройки будущего pdf файла. Сверху указывается путь, куда его сохранить. Дальше вам надо выбрать качество – чем выше, тем больше будет объем. Рекомендую поставить галочку «Embed fonts», данная опция включает в файл все используемые документом шрифты, полезно в том случае, если файл будут открыть на устройстве, где нужные шрифты не установлены – не будет разных иероглифов вместо букв.
Вот и все настройки, приложение очень простое.
Онлайн сервисы для преобразования
Порой возникает необходимость конвертировать текстовый документ в pdf с помощью онлайн сервисов. Допустим, при использовании чужого компьютера, где версия офиса старая, а установить дополнительные программы нельзя. Тут встает вопрос, как из doc сделать pdf какими-то общедоступными средствами.
Есть решение и для таких случаев. Вот несколько сервисов, которые преобразуют Word файлы в pdf прямо в интернете, а на компьютер вы скачиваете уже готовые вариант.
1. СonvertOnlineFree.com
Нужная страница – convertonlinefree.com/WordToPDFRU.aspx
Загружаем нужные файлы, на выходе получаем pdf. Умеет преобразовывать не только Word, но и другие форматы, поддерживается работа одновременно с несколькими документами – целую пачку можете загрузить.
2. SmallPDF.com
Нужная страница – smallpdf.com/ru/word-to-pdf
В этом сервисе поддерживается загрузка исходных файлов не только с компьютера. Вы можете напрямую конвертировать в pdf свои Word файлы, размещенные на Google диске или в Dropbox, туда же можно сохранить и результат.
3. ilovepdf.com
Страница конвертера – ilovepdf.com/ru/word_to_pdf
Этот сервис практически брат близнец предыдущего по реализуемому функционалу, также работает с облачными севисами для загрузки и сохранения файлов.
На этом сегодня закончим, теперь вы знаете, для чего нужны doc и pdf файлы, в чем их принципиальное отличие и, главное, как легко и быстро можно конвертировать документ одного формата в другой, сохранив его внутреннее содержание и структуру.
К разным типам компьютерных файлов мы еще будем возвращаться, поэтому подписывайтесь на новые статьи блога и пишите в комментариях свои дополнения, вопросы и пожелания.
При работе с офисными документами Word, у пользователей возникает необходимость конвертировать документ Word в документ в формате PDF. Преобразовать формат DOC в PDF необходимо во многих случаях, о которых я расскажу ниже.
Программа Microsoft Word широко используется на предприятиях, довольно много пользователей работает с программой на личных компьютерах. Текстовый редактор Microsoft Word, в виде отдельного приложения, входит в состав офисного пакета Microsoft Office.
Документы Ворд сохраняются в современном формате «.docx» или в прежнем формате «.doc». Большинство пользователей по старинке все файлы формата Word именуют, как «DOC». Поэтому в данной статье в основном будет упоминаться формат «.doc», хотя все написанное имеет такое же отношение к формату «.docx».
Документы в форматах «.DOC» или «.DOCX» легко редактируются, а документы в формате «.PDF», наоборот, довольно трудно редактировать. Формат PDF имеет свою область применения: в ПДФ сохраняют документы отчетности, бланки, формы, электронные книги, инструкции и т. п. PDF — переносной формат, который одинаково отображается на любом компьютере или устройстве, что очень важно для определенных типов документов.
Перевод документа Word в PDF необходим в некоторых случаях, например, когда требуется создать электронную книгу, для защиты документа от внесения изменений, для пересылки документа по электронной почте и т. п.
В настоящее время, формат PDF поддерживают все основные браузеры, поэтому проблем с открытием файлов данного формата на любом компьютере не будет, даже, если там не будет специального просмотрщика для файлов данного типа. Документы Word (в форматах doc и docx) требуют наличие на компьютере программы Microsoft Word или приложения, поддерживающее открытие файлов в данных форматах.
Исходя из этих соображений, возникает необходимость преобразовать (конвертировать) файл из одного формата в другой. Правда, намного чаще требуется преобразование PDF в Word. Как конвертировать DOC в PDF?
Давайте рассмотрим бесплатные способы. Преобразовать doc в pdf бесплатно можно следующими способами:
- непосредственно в программе Word, если приложение установлено на компьютере;
- из другого текстового редактора, поддерживающего формат Word;
- с помощью онлайн сервиса для преобразования DOC в PDF;
- при помощи виртуального принтера;
- в специализированной программе для конвертирования DOC в PDF.
В данном руководстве я расскажу, как сохранить документ Word в PDF в программе Microsoft Office (Microsoft Word 2019, Microsoft Word 2016, Microsoft Word 2013, Microsoft Word 2010, Microsoft Word 2007), в бесплатных офисных программах (LibreOffice, OpenOffice), при помощи виртуального принтера в программе (Universal Viewer), поддерживающей открытие файлов формата Word, в программе WordPad, входящей в состав операционной системы Windows.
Конвертеры doc в pdf в бесплатных версиях имеют ограничения, поэтому мы не будет их рассматривать в этой статье. Онлайн сервисы (конвертеры word в pdf) имеют некоторые ограничения по сравнению с программами.
Конвертируем doc в pdf в Word 2019
Сначала рассмотрим, как преобразовать файл DOC в PDF в программе Microsoft Word 2019.
Для перевода документа из Word в PDF в приложении Microsoft Word 2016 выполните следующие шаги:
- Нажмите на меню «Файл», а затем выберите «Экспорт».
- Во вкладке «Экспорт» выберите «Создать документ PDF/XPS», а потом нажмите на кнопку «Создать PDF/XPS». Можно использовать другой вариант: «Сохранить как», затем выбрать место сохранения и формат для сохранения файла.
- В окне «Опубликовать как PDF или XPS» выберите место сохранения, присвойте имя документу, выберите настройки оптимизации. По умолчанию предлагается стандартная оптимизация, подходящая для публикации файла в интернете и печати. Минимальный размер предполагает публикацию файла в Интернете с несколько худшим качеством. Нажмите на кнопку «Параметры…» для выбора других настроек.
- В окне «Параметры» выберите нужные опции для преобразования файла: параметры совместимости, какие страницы следует сохранить и т. д.
- В окне «Опубликовать как PDF или XPS» нажмите на кнопку «Опубликовать».
Документ, преобразованный из DOCX в PDF, откроется в программе для просмотра файлов в формате PDF на вашем компьютере (в данном случае, файл открыт в программе Adobe Acrobat Reader).
Преобразование формата DOCX (DOC) в PDF в Word 2016
В версии программы Word 2016 конвертация между форматами проходит аналогичным способом.
Пройдите несколько последовательных шагов в программе Ворд 2016:
- Из меню «Файл» нажмите на кнопку «Экспорт».
- В настройке «Создать документ PDF/XPS» нажмите на кнопку «Создать PDF/XPS».
- В открывшемся окне «Опубликовать как PDF или XPS» необходимо выбрать место для сохранения, дать имя документу, если нужно, выполнить другие настройки.
- В завершение, нажмите на кнопку «Опубликовать».
Как преобразовать файл DOC в PDF в Word 2013
Преобразование Word в PDF в программе Microsoft Word 2013 ничем не отличается от аналогичного действия в программе Microsoft Word 2016 или Microsoft Word 2019.
Перевод документа из word в pdf в Microsoft Word 2013 проходит в несколько этапов:
- Войдите в меню «Файл», нажмите на «Экспорт».
- Во вкладке «Экспорт» выберите «Создать документ PDF/XPS», а потом нажмите на кнопку «Создать PDF/XPS».
- В окне «Опубликовать как PDF или XPS» выберите необходимые настройки, а затем нажмите на кнопку «Опубликовать».
Конвертирование Word в PDF завершено, можно открыть преобразованный файл.
Как сохранить документ word в формате pdf в Word 2010
С помощью программы Microsoft Word 2010 можно преобразовать файлы «.docx» или «.doc» в файл формата «.pdf».
В Microsoft Word 2010 конвертировать docx в pdf нужно следующим способом:
- Войдите в меню «Пуск», нажмите на пункт «Сохранить как»
- В окне «Сохранение документа», в поле «Тип файла» выберите формат PDF. Укажите имя для файла, выберите место сохранения, настройки оптимизации, при необходимости, измените другие параметры.
- Нажмите на кнопку «Сохранить».
После этого, на вашем компьютере сохранится файл в формате PDF.
Как сохранить документ Word 2007 в PDF
Теперь посмотрим, как документ Word 2007 сохранить в PDF. Начиная с версии Microsoft Word 2007 SP1, внедрила надстройку — конвертер в PDF в состав программы Word.
Откройте документ в программе Word 2007, а затем выполните следующие шаги:
- Нажмите на кнопку “Office”.
- Выберите в меню «Сохранить как», затем «PDF или XPS», дайте имя файлу.
- В окне «Опубликовать как PDF или XPS» выберите тип файла «PDF», параметры оптимизации: «Стандартная» или «Минимальный размер», с помощью кнопки «Параметры» измените настройки, если вас не удовлетворяют настройки по умолчанию.
- Нажмите на кнопку «Опубликовать».
Как преобразовать Word в PDF в LibreOffice
На многих компьютерах установлены бесплатные офисные пакеты LibreOffice или OpenOffice, которые служат заменой Офиса. Данные программы поддерживают открытие файлов MS Word. В данных программах имеется функциональная возможность для сохранения документа в формате PDF.
Откройте документ Word в программе LibreOffice Writer, а затем выполните следующие действия:
- В меню программы нажмите на кнопку «Экспорт в PDF».
- В окне «Экспорт» выберите место сохранения, присвойте имя файлу, формат будет выбран автоматически.
- Нажмите на кнопку «Сохранить».
Сохранение файла Word в PDF в OpenOffice
Откройте файл в формате «doc» или «docx» в программе OpenOffice, пройдите по последовательным шагам:
- Войдите в меню «Файл», в контекстном меню выберите «Экспорт в PDF» (или нажмите на кнопку, расположенную на панели).
- В окне «Параметры PDF» выберите необходимые настройки во вкладках: «Общие», «Начальный вид», «Пользовательский интерфейс», «Ссылки», «Безопасность».
- Нажмите на кнопку «Экспорт».
Сохранение DOC в PDF при помощи виртуального принтера в Universal Viewer
В программах имеющих функцию печати, имеется возможность для сохранения файла в формате PDF, в случае установки в операционной системе Windows виртуального принтера. Об этом способе я уже подробно писал в этой статье.
В Windows 10 установлен виртуальный принтер Microsoft Print to PDF. Если на вашем компьютере нет виртуального принтера, установите на свой компьютер бесплатный виртуальный принтер, например, doPDF, Bullzip PDF Printer и т. д.
Еще нам понадобится любая программа умеющая открывать файлы в формате Microsoft Word. Я покажу весь процесс на примере программы Universal Viewer, которая служит для открытия файлов большого количества форматов.
Откройте в программе Universal Viewer документ Word, далее выполните следующие действия:
- Войдите в меню «Файл», в контекстном меню выберите «Печать…».
- Откроется окно «Печать», в котором необходимо выбрать принтер. В имени принтера отображаются все имеющиеся принтеры: физические и виртуальные. Выберите виртуальный принтер, ориентируйтесь по его названию. Для настроек печати нажмите на кнопку «Свойства», если нужно, измените параметры.
- Нажмите на кнопку «ОК».
- В окне «Сохранение результатов печати» присвойте имя файлу, выберите место для сохранения, а затем нажмите на кнопку «Сохранить».
Сохранение в PDF в WordPad
Стандартная программа WordPad, входящая в состав операционной системы Windows, поддерживает по умолчанию открытие и работу с файлами форматов «docx» и «doc», если на компьютере не установлен Microsoft Office.
В WordPad можно сохранить документ Word в формате PDF, при помощи виртуального принтера, установленного в системе.
- Откройте документ Word в окне WordPad.
- Нажмите на меню «Файл», выберите «Печать».
- В открывшемся окне «Печать», выберите виртуальный принтер, нажмите на кнопку «Печать».
Выводы статьи
В случае необходимости, пользователь может бесплатно преобразовать документ Word (в форматах DOC или DOCX) в файл PDF. Конвертация в PDF происходит при помощи виртуального принтера и программ: Microsoft Word, LibreOffice, OpenOffice.
Как преобразовать документ Word в PDF (7 способов)
Как преобразовать документ Word в PDF? В этом посте мы перечислили 9 простых решений, которые вы можете использовать прямо сейчас. Вы можете использовать встроенные в систему программы, такие как Microsoft Word и Mac Preview, онлайн-решения с EasePDF и другие настольные средства создания PDF, такие как PDFelement, PDF Expert, IceCream PDF Converter и Adobe Acrobat .
Часть 1. Преобразование документа Word в PDF на Mac
1. Предварительная версия для Mac
Preview — это системное приложение для компьютеров Mac.Он может открывать и просматривать многие типы документов на Mac, включая Word, Excel, изображения, PDF, PPT и т. Д. В Preview есть инструмент «Сохранить как PDF». Мы можем использовать этот инструмент для преобразования документа Word в PDF на Mac.
Шаг 1. Щелкните документ Word правой кнопкой мыши и выберите «Открыть с помощью»> «Предварительный просмотр».
Шаг 2. Щелкните вкладку «Файл» в верхней строке меню, затем выберите «Экспортировать как PDF».
Шаг 3. В открывшемся всплывающем окне введите имя файла для нового PDF-файла и измените расширение файла с «.doc «из» .pdf «. После завершения всех настроек и выбора места для сохранения нажмите кнопку» Сохранить «. Теперь ваш документ Word успешно преобразован в PDF.
Советы:
1. Если вам нужно создать зашифрованный PDF-файл из Word, вы можете выбрать кнопку «Показать подробности» на шаге 3. Отметьте опцию «Зашифровать» и введите свой пароль, затем нажмите кнопку «Сохранить».
2. Если вы уже создали PDF-файл и забыли его зашифровать, просто добавьте пароль для защиты PDF-файла с помощью EasePDF.
2. PDF Expert
PDF Expert — это безопасная, удобная и простая в использовании программа PDF для чтения, создания, аннотирования и редактирования PDF-файлов. Мы можем легко создать PDF-документ из любых поддерживаемых файловых форматов с помощью нескольких простых щелчков мышью.
Шаг 1. Загрузите и установите PDF Expert на свой компьютер Mac.
Шаг 2. Запустите программу и щелкните меню «Файл» в верхнем левом углу интерфейса. Затем нажмите «Создать»> «Из файла».
Шаг 3. Во всплывающем окне выберите документ Word, который нужно преобразовать в PDF.
Шаг 4. PDF Expert автоматически преобразует ваш документ Word в PDF.
Советы: PDF Expert также доступен для iPhone и iPad, просто скачайте приложение прямо сейчас.Часть 2. Преобразование документа Word в PDF в Windows
1. Microsoft Word
Microsoft Office 2007 и более поздние версии могут сохранять документы Office в виде файлов PDF. Следовательно, это наиболее эффективный и бесплатный способ конвертировать документ Word в PDF в Windows.
Шаг 1. Откройте документ Word в Microsoft Word 2007 и более поздних версиях.
Шаг 2. В офисном меню выберите «Сохранить как»> «PDF или XPS».
Шаг 3. Введите имя файла PDF и выберите место для его сохранения. Затем нажмите кнопку «Опубликовать».
Советы:
1. В Microsoft Office 2010 вы также можете выбрать опцию «Сохранить как», а затем выбрать «PDF» в качестве формата сохранения во вновь открытом окне.
2. Для Microsoft Office 2013 есть еще один вариант. Просто перейдите в «Файл»> «Экспорт»> «Создать документ PDF / XPS», затем выберите «PDF (.pdf)» в качестве выходного формата.
2. Конвертер IceCream PDF
Icecream PDF Converter — это программное обеспечение для системы Windows, которое позволяет конвертировать файлы в формат PDF и обратно. Он поддерживает преобразование Word, EPUB JPG в PDF и многое другое, и вы можете объединить все файлы в один документ PDF.
Шаг 1. Загрузите и установите Icecream PDF Converter на свое устройство Windows.
Шаг 2. Запустите программу и выберите опцию «В PDF».
Шаг 3. Нажмите кнопку «Добавить файл» в центральном интерфейсе, чтобы добавить документы Word с вашего компьютера.
Шаг 4. Задайте настройки файла, такие как имя файла PDF, папку для сохранения, настройки макета и т. Д. Когда все будет готово, нажмите кнопку «Конвертировать».
Часть 3. Преобразование документа Word в PDF онлайн
Независимо от того, используете ли вы устройство Mac, Windows, iOS или Android, вы всегда можете преобразовать документ Word в PDF онлайн с помощью службы преобразования Word в PDF на EasePDF.
Шаг 1. Нажмите кнопку «Добавить файл (ы)», чтобы загрузить документы DOC или DOCX Word на локальное устройство, или вы можете просто перетащить файлы в область загрузки. Вы также можете импортировать файлы с Google Диска, Dropbox или OneDrive.
Шаг 2. После загрузки файла EasePDF автоматически начнет преобразование вашего документа Word в PDF.
Шаг 3. Когда процесс конвертации завершится, EasePDF предложит ссылку для загрузки, доступную в течение 24 часов.Просто нажмите кнопку «Загрузить», чтобы сохранить созданный PDF-файл на локальном устройстве. Или вы можете сохранить его на свои облачные диски.
Советы: EasePDF поддерживает массовую обработку, поэтому вы можете загружать и конвертировать несколько документов Word одновременно. Если каким-то образом вы пропустили один или два документа, просто конвертируйте их в другой PDF-файл, а затем объедините PDF-файл, чтобы объединить его в один.Часть 4. Использование рабочего стола PDF Creator
Помимо методов и инструментов, о которых мы упоминали выше, использование настольного средства создания PDF для преобразования документа Word в PDF — это единственное решение.Поскольку большинство настольных создателей PDF-файлов поддерживают пакетное преобразование, мы можем преобразовывать Word в PDF столько раз, сколько нам потребуется.
За исключением PDF Expert и IceCream PDF Converter, перечисленных в Части 1 и Части 2, PDFelement и Adobe Acrobat Pro также являются отличным выбором для пользователей Windows и Mac.
1. PDFelement (Windows и Mac)
PDFelement — это профессиональное, но простое в использовании решение для работы с PDF. С помощью PDFelement вы можете не только создавать PDF-файлы из Word, Excel, PPT, изображений и т. Д., Но также легко объединять, разделять, сжимать и защищать PDF-файлы.
Шаг 1. Загрузите и установите PDFelement на свой компьютер с Windows или Mac.
Шаг 2. Запустите программу, затем перетащите документ Word, который вы хотите преобразовать в PDF, в интерфейс программы.
Шаг 3. Перейдите в меню «Файл», затем выберите «Сохранить как».
Шаг 4. Во всплывающем окне выберите «PDF» в качестве формата вывода. Назовите файл и выберите папку для его сохранения, затем нажмите кнопку «Сохранить».
2. Adobe Acrobat Pro (Windows и Mac)
Adobe Acrobat Pro. это всемирно известная программа для преобразования и редактирования PDF в PDF. Он позволяет создавать PDF-файлы из многих других форматов документов, включая Word, Excel, PowerPoint, изображения и т. Д. Вот как это работает при преобразовании Word в PDF.
Шаг 1. Установите Adobe Acrobat Pro на свое устройство, затем запустите программу.
Шаг 2. Перейдите в раздел «Инструменты», затем выберите «Создать PDF».
Шаг 3. Выберите вариант «Один файл», затем щелкните ссылку «Выбрать файл», чтобы открыть, выберите документ Word на своем компьютере и нажмите «Открыть». Вы также можете выбрать режим «Несколько файлов», чтобы преобразовать несколько документов Word в один файл PDF.
Шаг 4. Установите «Дополнительные настройки» и нажмите кнопку «Создать».
Суммировать
Мы уверены, что вы нашли лучшее решение, как преобразовать документ Word в PDF.Для пользователей Windows вы можете использовать Microsoft Word или IceCream PDF Converter . На компьютерах Mac Preview и PDF Expert будут хорошими помощниками. Чтобы конвертировать документ Word в PDF онлайн, вы можете использовать EasePDF . Кроме того, PDFelement и Adobe Acrobat — это два варианта, которые вы можете выбрать как на компьютерах Windows, так и на Mac.
Преобразование документов Pages в PDF, Microsoft Word и др.
Чтобы открывать документы Pages в других приложениях, сначала конвертируйте их с помощью приложения Pages.Вы также можете открывать документы Microsoft Word и другие типы файлов в Pages.
Вы можете конвертировать и открывать документы в Pages на iPhone, iPad, iPod touch или Mac. Если у вас нет устройства Apple, вы можете использовать Pages онлайн в iCloud.com.
Преобразование и открытие документов в Pages на iPhone или iPad
Преобразование документа Pages в Pages на iPhone или iPad
Если вы хотите открыть документ Pages в другом приложении, например Microsoft Word, используйте Pages для преобразования документа в соответствующий формат.
- Откройте документ, который вы хотите преобразовать, затем нажмите кнопку «Еще».
- Нажмите «Экспорт».
- Выберите формат для вашего документа.
- Если вы выбрали EPUB, установите дополнительные параметры.
- Выберите способ отправки документа, например, с помощью почты или сообщений.
Откройте файл в Pages на iPhone или iPad
Чтобы открыть файл, например документ Microsoft Word, в Pages на iPhone или iPad, коснитесь файла в диспетчере документов. Если вы не видите диспетчер документов, нажмите «Документы» (на iPad) или кнопку «Назад» (на iPhone), затем нажмите файл, который хотите открыть.Если файл затемнен, это значит, что он не в совместимом формате.
Вы также можете открыть файл в Pages из другого приложения, например из приложения «Файлы», или из электронной почты:
- Откройте другое приложение, затем выберите документ или вложение.
- Нажмите кнопку «Поделиться».
- Коснитесь Копировать на страницы. Исходный файл остается нетронутым.
При открытии файла вы можете получить сообщение о том, что документ будет выглядеть иначе. Например, Pages уведомляет вас об отсутствии шрифтов.Нажмите Готово, чтобы открыть документ в Pages.
Преобразование и открытие документов в Pages для Mac
Преобразование документа Pages в Pages для Mac
Если вы хотите открыть документ Pages в другом приложении, например Microsoft Word, используйте Pages для преобразования документа в соответствующий формат.
- Откройте документ Pages, который нужно преобразовать.
- Выберите «Файл»> «Экспортировать в», затем выберите формат.
- В открывшемся окне вы можете выбрать другой формат или настроить дополнительные параметры. Например, вы можете потребовать пароль для открытия экспортированного PDF-файла, выбрать использование оглавления в экспортированной книге EPUB или выбрать формат для экспортированного документа Word.
- Щелкните Далее.
- Введите имя файла, затем выберите место для файла.
- Щелкните «Экспорт».
Чтобы отправить файл в определенном формате с помощью почты, сообщений, AirDrop или Notes, выберите «Поделиться»> «Отправить копию», выберите способ отправки документа, затем выберите формат.
Откройте файл в Pages для Mac
Вы можете открыть файл из Finder или из приложения Pages:
- В Finder щелкните файл, удерживая клавишу Control, затем выберите «Открыть с помощью»> «Страницы». Если Pages — единственный текстовый редактор на вашем Mac, вы можете просто дважды щелкнуть файл.
- В приложении Pages для Mac выберите «Файл»> «Открыть», выберите файл и нажмите «Открыть». Если файл затенен, это несовместимый формат.
При открытии файла вы можете получить сообщение о том, что документ будет выглядеть иначе. Например, Pages уведомляет вас об отсутствии шрифтов. Вы также можете увидеть предупреждения при открытии документов, созданных в более ранних версиях Pages.
Открытие и преобразование документов в Pages для iCloud
Преобразование документа Pages в Pages для iCloud
- Войдите в iCloud.com с вашим Apple ID.
- Щелкните Страницы.
- В диспетчере документов нажмите кнопку «Дополнительно» на файле, который нужно преобразовать, затем выберите «Загрузить копию». Если у вас открыт документ, нажмите кнопку «Инструменты» на панели инструментов, затем выберите «Загрузить копию». *
- Выберите формат для документа. Начнется загрузка файла в место загрузки вашего браузера.
* Чтобы преобразовать документ в книгу EPUB, откройте документ, нажмите кнопку «Инструменты» на панели инструментов, затем выберите «Загрузить копию».
Откройте файл в Pages для iCloud
- Войдите на iCloud.com со своим Apple ID.
- Щелкните Страницы.
- Перетащите файл, который вы хотите загрузить, в диспетчер документов Pages в браузере. Или нажмите кнопку «Загрузить», выберите файл и нажмите «Выбрать».
- Дважды щелкните файл в диспетчере документов.
Проверить совместимость формата файла
Форматы, которые можно открывать на страницах
Файлы этих форматов можно открывать в Pages на iPhone, iPad, Mac и в Интернете в iCloud.com:
- Все версии страниц
- Microsoft Word: Office Open XML (.docx) и Office 97 или более поздняя версия (.doc)
- Форматированный текст (.rtf / .rtfd)
- Обычные текстовые файлы (.txt)
форматов, в которых вы можете конвертировать документы Pages в
Pages на iPhone или iPad:
- Microsoft Word: Office Open XML (.docx)
- Форматированный текст (.rtf / .rtfd)
- EPUB
Pages для Mac:
- Microsoft Word: Office Open XML (.docx) и Office 97 или более поздняя версия (.doc)
- Форматированный текст (.rtf / .rtfd)
- Обычные текстовые файлы (.txt)
- EPUB
- Страниц ’09
страниц для iCloud:
- Microsoft Word: Office Open XML (.docx)
- EPUB
Узнать больше
- Страницы на iPhone, iPad, Mac и в Интернете на iCloud.com используют один и тот же формат файлов. Если вы создаете или редактируете документ в Pages на одной платформе, вы можете открыть его в Pages на любой из других платформ.
- Вы можете обновить Pages на iPhone или iPad до текущих версий из App Store.Чтобы обновить Pages на Mac, используйте приложение App Store на Mac.
- Если вы конвертируете документ Pages в совместимый со Pages ’09, узнайте больше об изменениях, которые происходят при экспорте в iWork ’09.
Информация о продуктах, произведенных не Apple, или о независимых веб-сайтах, не контролируемых и не проверенных Apple, предоставляется без рекомендаций или одобрения.Apple не несет ответственности за выбор, работу или использование сторонних веб-сайтов или продуктов. Apple не делает никаких заявлений относительно точности или надежности сторонних веб-сайтов. Свяжитесь с продавцом для получения дополнительной информации.
Дата публикации:
конвертировать документы в PDF | Услуги информационных технологий
Преобразование документов в PDF
Зачем конвертировать документы MS Office в PDF (Portable Document Format)? Помещение документов в формат PDF защищает их от случайного изменения.Это также полезно для архивирования документов. Наконец, преобразование документов в PDF позволяет вам делиться ими с людьми, у которых могут не быть установлены программы MS Office на своих компьютерах.
Как…
Для преобразования файлов в PDF на вашем компьютере должен быть установлен Adobe Acrobat Pro, а не только продукт Reader. Если вы преподаватель или сотрудник, обратитесь в службу поддержки ИТ-служб для установки в вашей системе, принадлежащей Truman. Обратите внимание, что это недоступно для частных систем.
Существует несколько методов преобразования файлов Microsoft Word в формат PDF. Эти инструкции будут охватывать:
- Использование кнопки Adobe PDF на панели инструментов любого приложения Office
- Печать документа в Adobe PDF Writer
- Перетаскивание файла Word на рабочий стол или значок в области уведомлений для Distiller или Acrobat
Использование кнопки Adobe PDF в приложениях Office
Самый простой способ преобразовать документ в формат PDF — нажать кнопку Adobe PDF на панели инструментов при работе с документом в любом продукте MS Office.
- Нажмите кнопку «Преобразовать в Adobe PDF».
- Появится окно «Сохранить как».
- Выберите папку, в которой вы хотите сохранить PDF-документ
- Щелкните Сохранить.
Процесс конвертации займет минуту или две. По завершении Adobe автоматически откроет преобразованный PDF-документ.
Использование кнопки Adobe PDF в приложениях Office (продолжение)
Панель инструментов Adobe PDF Maker обычно расположена в верхнем левом углу, сразу под стандартной панелью инструментов.
Если вы не видите кнопку, нажмите «Просмотр» -> «Панели инструментов» -> Acrobat PDFMaker.
Обратите внимание, что есть две кнопки преобразования, кнопка «Преобразовать в Adobe PDF» находится слева. Кнопка справа преобразует активный файл, а затем предоставляет возможность отправить его по электронной почте для просмотра.
Печать любого документа, файла или веб-страницы в Adobe PDF Writer
- Выберите Файл -> Печать.
- Когда появится диалоговое окно «Печать», прокрутите список доступных принтеров и выберите Adobe PDF, как показано ниже:
- Щелкните ОК.Вам будет предложено выбрать место для сохранения полученного PDF-файла.
Использование значка на рабочем столе или в области уведомлений для Distiller или Acrobat
Если у вас есть значок Adobe Distiller или Adobe Acrobat на рабочем столе или в панели задач, его также можно использовать для преобразования файлов из Word в PDF.
Вот скриншот значка Acrobat на рабочем столе:
- Найдите закрытый файл, который вы хотите преобразовать в PDF.
- Используя мышь, перетащите значок файла и поместите его поверх значка Adobe.
- Через несколько секунд программа Adobe откроется и отобразит преобразованный PDF-документ.
Как преобразовать документ Word в PDF
PDF-документ — это удобный способ распространения документа, чтобы все стороны могли получить к нему доступ и увидеть его одинаково на любом экране. Создать PDF-файл легко из исходного документа Word, Excel или PowerPoint или из изображения.
Существует несколько различных способов преобразования документа Word в PDF и защиты документа паролем, чтобы гарантировать, что только те, у кого есть пароль, могут получить к нему доступ.Преобразование Word в PDF займет всего несколько секунд, и мы покажем вам различные методы, которые вы можете использовать для этого.
Как конвертировать Word в PDF с помощью Microsoft WordЕсли ваш компьютер работает под управлением Microsoft Word 2007 или более поздних версий, вы можете преобразовать документ Word в PDF напрямую, используя встроенные функции программного обеспечения, всего за несколько щелчков мышью.
- Для этого откройте документ Word, который нужно преобразовать в PDF, и щелкните Файл > Сохранить как .
- Щелкните раскрывающееся меню Сохранить как тип в диалоговом окне Сохранить как и выберите PDF .
- Присвойте документу заголовок , если его еще нет, выберите расположение , , в котором вы хотите сохранить файл PDF, а затем нажмите Сохранить .
Функция печати в Windows 10 работает с любой программой, которую вы используете на своем компьютере, если эта программа поддерживает печать.Если вы используете Windows 10, вы можете преобразовать документ Word в PDF с помощью функции Microsoft Print to PDF.
- Чтобы использовать функцию Microsoft Print to PDF, откройте файл в Word и нажмите Файл> Печать или нажмите сочетание клавиш CTRL + P .
- В окне Печать щелкните раскрывающееся меню под Принтер и выберите параметр Microsoft Print to PDF .
- Выберите другие параметры, которые вы хотите, например количество страниц для печати.Ваш документ Word будет распечатан в формате PDF, то есть распечатка будет создана в виде файла PDF. Назовите свой документ, выберите место для его сохранения, а затем сохраните документ PDF.
Примечание : Другой альтернативой преобразованию документа Word в PDF является использование функции преобразования PDF браузера Google Chrome. Эта функция работает с файлами в Интернете на любом устройстве, на котором вы используете браузер Chrome. Чтобы использовать эту функцию в Chrome, откройте опцию Печать и выберите Печать в PDF .
Использование Microsoft Print to PDF для преобразования документа Word в PDF имеет некоторые недостатки. Во-первых, он работает только в Windows 10, поэтому вам придется обновиться, если вы используете Windows 7 или Windows 8.
Использовать опцию экспорта для преобразования Word в PDFВ Word есть функция экспорта, которая позволяет конвертировать документ Word в PDF.
- Откройте документ Word, который нужно преобразовать в PDF, и выберите Файл> Сохранить и отправить .
- Щелкните Создать документ PDF / XPS .
- Затем нажмите кнопку Создать документ PDF / XPS .
- Присвойте PDF-файлу заголовок , выберите место для сохранения и нажмите Опубликовать .
Adobe Acrobat — это набор приложений, который позволяет создавать, просматривать, обрабатывать, печатать и управлять файлами PDF.Он включает в себя такие приложения, как Adobe Acrobat Reader и Acrobat DC, которые полезны практически для всех целей редактирования PDF, включая аннотации, отправку на подпись, изменение, преобразование и объединение нескольких типов файлов, среди других инструментов.
- Чтобы преобразовать Word в PDF с помощью Adobe Acrobat, откройте Adobe Acrobat и щелкните Создать PDF .
- Щелкните Выберите файл на правой панели.
- Выберите файл , который вы хотите преобразовать.
- Выберите папку для сохранения файла, дайте ей имя и нажмите Сохранить .
- Если вы используете Mac, нажмите Create and Share Adobe PDF и выберите папку для экспортированного файла. Или вы можете нажать Выбрать другую папку , перейти к папке, в которую вы хотите сохранить файл, дать ей имя и нажать Сохранить .
Mac предлагают множество вариантов преобразования документов Word в файлы PDF, как это делает Windows.Помимо методов, упомянутых выше, на Mac вы также можете преобразовать документ Word в PDF с помощью Pages.
- Чтобы преобразовать документ Word в PDF на Mac, откройте документ, который вы хотите преобразовать, в Pages и щелкните Файл> Печать .
- В новом меню щелкните PDF в нижнем левом углу.
- В следующем меню нажмите Сохранить как PDF в раскрывающемся меню в нижнем левом углу.
- Откроется диалоговое окно Сохранить как .Назовите свой документ, выберите место для его сохранения и добавьте любые другие сведения, которые хотите. Нажмите Сохранить .
После преобразования документа Word в PDF ознакомьтесь с нашим руководством по списку действий, которые вы можете делать с файлами PDF на своем Mac.
Используйте стороннее приложение для преобразования Word в PDFЕсли у вас есть документ Word и у вас нет доступа к Microsoft Word или приложению Pages на Mac, вы можете использовать стороннее приложение для преобразования документа Word в PDF.
Некоторые из популярных сторонних приложений, которые вы можете использовать для преобразования Word в PDF, включают SmallPDF, CleverPDF, Sejda, LibreOffice и многие другие. Просто загрузите документ Word в предпочитаемый редактор PDF, выберите параметр Word в PDF, и приложение преобразует ваш документ.
Сохрани свою работуПреобразовать документ Word в PDF несложно. Любой из перечисленных выше вариантов может помочь вам сохранить форматирование ваших документов и поделиться им с другими.У нас есть коллекция руководств, которые помогут вам управлять своими файлами PDF, например, как скопировать текст из файла PDF, как вставить файл PDF в документ Word или вставить PDF в PowerPoint, сжать файл PDF и преобразовать несколько изображений в PDF-файлы.
Удалось ли вам преобразовать документ Word в PDF? Поделитесь с нами в комментариях ниже.
WebAIM: специальные возможности PDF — преобразование документов в PDF
Вы здесь: Главная> Статьи> Доступность PDF> Страница 2: Преобразование документов в PDF
Содержание статьи
- Страница 1: Определение доступности PDF
- Текущая страница: Страница 2: Преобразование документов в PDF
- Обзор
- Начать с исходного документа
- Создание PDF-файлов в Acrobat
- Вкладка Acrobat в офисе
- «Сохранить как» PDF
- Страница 3: Acrobat и специальные возможности
- Страница 4: Доступные формы в Acrobat
Обзор
Часто большие усилия тратятся на исправление файлов PDF с проблемами доступности.Иногда это необходимо, но большей части этой работы можно избежать, выбрав исходный документ, поддерживающий специальные возможности PDF, сделав документ максимально доступным, а затем правильно преобразовав его в PDF.
PDF-файлов обычно создаются одним из двух способов:
- Они генерируются с нуля (например, из информации в базе данных). Доступность этих PDF-файлов обычно зависит от программы или кода, создающего файл.
- Кто-то сначала создает исходный документ (например,g. в Microsoft Word), а затем преобразует его в PDF. Хотя доступность этих PDF-файлов также зависит от используемых программ, человек, который создает и конвертирует файл, имеет большой контроль над результатом.
В этой статье основное внимание уделяется преобразованию существующих документов в PDF с помощью Acrobat DC и Office 2016 и новее.
Начать с исходного документа
Несколько программ поддерживают создание документов со специальными возможностями, сохраняя их информацию о специальных возможностях без изменений при преобразовании в PDF.К ним относятся Microsoft Office (Word, PowerPoint или Excel), Adobe InDesign, LibreOffice и OpenOffice.org.
Самый популярный из этих инструментов — Microsoft Office — имеет хорошую общую доступность, которая продолжает улучшаться с каждой версией. Например, документ, созданный в Word, должен содержать почти всю информацию, необходимую для доступного PDF-файла, в том числе:
- Заголовки
- Альтернативный текст для изображений
- Структура таблицы
- Описательные ссылки
- Списки
- Колонны
- Размер разборчивого текста
- Хорошая контрастность
- Нет зависимости от цвета
- Название документа
После преобразования PDF может потребоваться некоторая очистка в Acrobat.Декоративные изображения необходимо будет скрыть в более старых версиях PowerPoint (выберите «Пометить как декоративные» в Office 365), заголовкам таблиц нужно будет назначить область, а для таблиц с несколькими уровнями заголовков потребуется более значительная работа (что должно стимулировать создание по возможности более простые таблицы). Но это исключение — прочая информация о специальных возможностях должна переноситься в чистом виде.
Восстановить исходный документ
Если вы получили PDF-файл без тегов или с неполной или неправильной структурой тегов, обычно лучше вернуться к исходному документу, сделать необходимые исправления доступности, а затем заново создать PDF-файл.Если исходный документ недоступен, вы можете использовать Acrobat для преобразования PDF-файла обратно в файл Word, Excel или PowerPoint. Выберите, а затем выберите желаемый формат.
Это не всегда создает работоспособный документ, но поскольку большинство исправлений легче внести в формат исходного документа, это может сэкономить массу усилий.
Создание PDF-файлов в Acrobat
Чтобы создать PDF-файл в Acrobat Standard или Pro, выберите.
Если вы работаете на Mac, в этом процессе есть дополнительный шаг.После выбора файла для преобразования установите флажок.
Acrobat должен помнить об этом выборе для будущих PDF-файлов, но, вероятно, лучше подтверждать, что этот флажок установлен каждый раз при создании PDF-файла. Поскольку этот PDF-файл создается с использованием облачной службы Adobe, могут быть случаи, когда PDF-файл не будет выглядеть идентично исходному файлу, но это неизбежно.
Вкладка Acrobat в офисе
Когда вы устанавливаете совместимую версию Acrobat на свой компьютер, Adobe также устанавливает надстройку под названием PDFMaker, которая позволяет создавать PDF-файлы, не выходя из Word, PowerPoint или Excel.В Windows этот PDF-файл будет идентичен PDF-файлу, созданному с помощью Acrobat.
Чтобы создать PDF-файл с помощью этой функции, выберите вкладку, затем.
Примечание:
- Если у вас установлен Acrobat (а не только бесплатный Acrobat Reader) и эта вкладка не отображается, см. Статью Adobe по устранению неполадок.
- В Office для Windows при выборе выполняется то же самое, что и при использовании вкладки Acrobat.
По умолчанию создается PDF-файл с тегами.Если это не так, выберите на вкладке Acrobat.
и убедитесь, что установлен флажок.
Вкладка Acrobat на Mac
На Mac вкладка Acrobat корректно работает только в Word. Чтобы преобразовать файл PowerPoint или Excel в PDF-файл с тегами, необходимо открыть Acrobat и создать в нем PDF-файл. Также требуется некоторая настройка при первом использовании в Word.
Перед созданием первого PDF-файла нажмите кнопку на вкладке.
Затем установите флажок и щелкните.
Для создания PDF:
- Щелкните вкладку Acrobat.
- Откроется диалоговое окно Adobe Create PDF. Установите флажок, а затем выберите. Вам нужно будет сделать это только один раз
- Выберите из появившегося диалогового окна.
- Сохраните файл после его открытия в Acrobat.
«Сохранить как» PDF
Сохранение в формате PDF в Office также позволяет создавать файлы PDF с тегами без установки Acrobat.Процесс добавления тегов будет не таким чистым, как с надстройкой Adobe, поэтому мы рекомендуем использовать Acrobat, если он у вас есть. Как и в случае с вкладкой Acrobat, этот процесс отличается для Windows и Mac.
«Сохранить как» в Windows
Чтобы создать PDF-файл в Office, выберите.
Откройте меню типа файла, выберите тип файла и выберите.
По умолчанию должен быть создан PDF-файл с тегами. Если это не так, выберите перед сохранением файла. Появится новое окно.Выберите, убедитесь, что установлен флажок, затем сохраните файл.
«Сохранить как» на Mac
На Mac опция «Сохранить как» позволяет создавать файлы PDF с тегами только в определенных программах. В Office 2016 поддерживается только Word, в Office 365 поддерживаются Word и Excel, а PowerPoint в настоящее время не поддерживается ни в одной версии Office для Mac.
Если у вас есть поддерживаемая программа, откройте меню приложения Файл и выберите Сохранить как …
Появится диалоговое окно.В разделе Формат файла выберите PDF . Затем выберите Лучшее для электронного распространения и доступности (использует онлайн-службу Microsoft) радиокнопку , затем Экспорт .
Если вы не видите этот параметр, ваша программа не поддерживает создание файлов PDF с тегами.
Важно
Никогда не выбирайте опцию «Печать» в PDF в Office или любой другой программе. Пользователь программы чтения с экрана может по-прежнему иметь доступ к тексту PDF-файла, созданного таким образом, но структура заголовка, альтернативный текст и любая другая структура тегов будут потеряны.
Как конвертировать файлы в PDF онлайн бесплатно
Lumin Tools помогает конвертировать другие форматы файлов в PDF. Давайте разберемся, как работает конвертер Lumin PDF.
Чтобы начать использовать конвертер Lumin PDF, вам необходимо Авторизоваться в своей учетной записи. Если у вас его нет — зарегистрируйтесь или войдите в свою учетную запись Google.
📌Примечание: одновременно можно преобразовать только один файл.
Как преобразовать Word в PDF
- Щелкните вкладку Преобразовать на панели инструментов Lumin
- Выберите Word в PDF и нажмите Начать работу
- Перетащите файлы с компьютера или выберите один из облачного хранилища : Box, Google Drive, Microsoft Cloud или Dropbox
- Дождитесь загрузки файла и конвертируйте в PDF
- Готово! Теперь ваш файл Word преобразован в PDF.Вы можете загрузить его на свой компьютер или сохранить на Google Диск или Dropbox
Вот как вы конвертируете DOC в PDF с помощью Lumin
📌Примечание: преобразование PDF в Word в обратном порядке невозможно.
Если вы не вошли в Google, перейдите в учетную запись Dropbox, вы можете сделать это через Lumin и привязать учетные записи. Этот метод экономит время для дальнейшей работы с конвертером Lumin.
Lumin — бесплатный конвертер слов в PDF. Все, что вам нужно сделать, это войти в свою учетную запись и сделать несколько щелчков мышью, чтобы преобразовать слово в PDF.Вы также можете использовать другие форматы файлов для преобразования в PDF: Microsoft Excel, Microsoft PowerPoint и JPG.
Как преобразовать Excel в PDF
Преобразовать Excel в PDF быстро и просто, как преобразовать DOCX в PDF:
- Щелкните вкладку Преобразовать на панели инструментов Lumin
- Выберите Excel в PDF и нажмите Начать
- Перетащите файлов с компьютера или выберите один из облачных хранилищ: Box, Google Drive, Microsoft Cloud или Dropbox
- Подождите, пока файл загрузится и конвертируется в PDF
- Готово! Теперь ваш файл Excel преобразован в PDF.Вы можете загрузить его на свой компьютер или сохранить на Google Диске или в Dropbox.
Lumin быстро преобразует ваши электронные таблицы Microsoft Excel в PDF для удобства совместного использования и хранения. Отправляя Excel в формате PDF, вы можете быть уверены, что никто не изменит их во время публикации. Кроме того, Excel в формате PDF удобнее распечатывать и публиковать в Интернете.
Вот как можно сохранить преобразованный файл на Google Диск.
📌Примечание: преобразовать PDF в Excel нельзя.
Как преобразовать PowerPoint в PDF
- Щелкните вкладку Преобразовать на панели инструментов Lumin
- Выберите PowerPoint в PDF и нажмите Начать работу
- Перетащите файлов с компьютера или выберите один из облачных хранилищ : Box, Google Drive, Microsoft Cloud или Dropbox
- Дождитесь загрузки файла и конвертируйте в PDF
- Готово! Теперь ваша презентация PowerPoint преобразована в PDF. Вы можете скачать его на свой компьютер или сохранить на Google Диск или Dropbox
Простой и понятный интерфейс конвертации Lumin
Как конвертировать JPG в PDF
- Щелкните на вкладку Конвертировать на панели инструментов Lumin
- Выберите JPG в PDF и нажмите Начать работу
- Перетащите файлы и перетащите с компьютера или выберите одно из облачного хранилища: Box, Google Drive, Microsoft Cloud или Dropbox
- Дождитесь загрузки файла и конвертируйте его в PDF
- Готово! Теперь ваше изображение JPG преобразовано в PDF.Вы можете скачать его на свой компьютер или сохранить на Google Диск или Dropbox
Простой способ конвертировать JPG в PDF
Дополнительные инструменты, упрощающие работу с PDF
Lumin Tools — это не просто конвертер PDF. Из приложения или компьютера вы можете конвертировать файлы в PDF и другие форматы, разделять и объединять PDF-файлы, разблокировать PDF-файлы, уменьшать PDF-файлы и делать отсканированные документы доступными для поиска и редактирования с помощью оптического распознавания символов.
После преобразования вы можете продолжить классическую работу с Lumin: заполнять и подписывать PDF-формы, совместно работать и обмениваться PDF-файлами, общаться с людьми внутри документов, создавать команды и управлять ими, получать доступ к своим документам в любом месте и в любое время.Из наших руководств вы узнаете, как использовать все эти функции.
3 простых решения для преобразования Word в PDF в Windows
2021-07-13 15:21:20 • Отправлено в: Практическое руководство • Проверенные решения
Одной из наиболее широко используемых программ Microsoft Office является Microsoft Word, которую можно использовать для создания отчетов, писем, приложений, электронных книг и даже форм.Вам интересно, как преобразовать Word в PDF ? Эта статья расскажет, как преобразовать Word в PDF в Windows 3 эффективными способами, в том числе с помощью PDFelement.
Метод 1. Преобразование документа в PDF с помощью PDFelement
Шаг 1. Импортируйте файл Word
Запустите конвертер Word в PDF в Windows, нажмите «Создать PDF», выберите файл Word, который нужно преобразовать, и нажмите кнопку «Открыть» в правом нижнем углу экрана.
Шаг 2. Измените документ Word на PDF
Созданный PDF-файл будет открыт непосредственно в PDFelement. Вам просто нужно нажать «Сохранить как» на вкладке «Файл», чтобы сохранить его на свой компьютер. Этот конвертер Microsoft Office Word в PDF работает со всеми версиями Word с 2003 по 2016 год.
Видео о том, как преобразовать документ Word в PDF
PDFelement — это не только конвертер для преобразования документов Word в PDF, но он также позволяет редактировать преобразованные файлы PDF, защищать их паролями или подписывать их цифровой подписью.Он создает высококачественные выходные файлы PDF, соответствующие стандартам ISO, с идеальным разрешением и разрешением. Это дешевый, но профессиональный редактор PDF, который предоставляет широкие возможности для редактирования файлов PDF, таких как редактирование текста, редактирование изображений и выполнение оптического распознавания символов.
С помощью PDFelement вы можете добавить новый текст в любом месте файла, не нарушая исходного форматирования документа. Точно так же пользователи могут также удалить текст из файла PDF или заменить его новым текстом, сохранив при этом то же форматирование.PDFelement также можно использовать для преобразования файлов PDF во множество других форматов, создания новых заполняемых форм, заполнения существующих форм и цифровой подписи их с использованием защищенных серверов PDFelement. В этом видео показано, как преобразовать Word в PDF, а также представлено более подробное руководство, а также вы можете изучить другие видеоролики о PDFelement от сообщества Wondershare Video Community.
Метод 2. Преобразование документа Word в PDF с помощью различных версий Word
Преобразование документа Word в PDF с помощью Word 2016, 2013 и 2010
Откройте документ Word на своем компьютере.Перейдите на вкладку «Файл» и выберите параметр «Сохранить как», затем в новом диалоговом окне выберите «PDF (*. Pdf)», чтобы сохранить документ Word, затем нажмите кнопку «Сохранить». Вы также можете выбрать папку и назвать файл по своему желанию.
Преобразование документа Word в PDF с помощью Word 2007 и 2003
Откройте документ Word, затем нажмите кнопку «Файл» в верхнем левом углу. Нажмите кнопку «Сохранить как» и выберите вариант «PDF или XPS», чтобы преобразовать документ в PDF. (Примечание. Если у вас нет этого параметра, вы можете использовать метод, описанный ниже, для преобразования Word 2003 в PDF.)
Другие инструменты PDF для преобразования Word в PDF
Wondershare PDF Converter Pro — один из самых мощных конвертеров Word Doc в PDF, который позволяет создавать файлы PDF практически из любого другого типа файлов. Вы можете создавать PDF-файлы из Word, PowerPoint, Excel, Rich Text и других форматов. Кроме того, Wondershare PDF Converter позволяет шифровать PDF, защищать PDF, OCR PDF и объединять PDF.
Чтобы преобразовать документ Word в PDF с помощью Wondershare PDF Converter Pro, вам нужно всего лишь перейти в «Файл в PDF», а затем добавить документ Word в этот конвертер Word в PDF, затем нажать кнопку «Создать».Это самый простой способ преобразовать Word в PDF.
СКАЧАТЬ БЕСПЛАТНО СКАЧАТЬ БЕСПЛАТНО2. NitroPDF
NitroPDF квалифицируется как одна из наших лучших программ Word to PDF Creator Software. Это программное обеспечение представляет собой мощный конвертер Word Doc в PDF, который позволяет создавать файлы PDF практически из любого другого типа файлов. Вы также можете создавать PDF-файлы, комбинируя другие файлы, или создавать PDF-файл с нуля. NitroPDF создает совместные PDF-файлы, которые вы можете подписывать, редактировать и изменять с помощью встроенного редактора PrimoPDF.
NitroPDF также позволяет конвертировать PDF-файлы в Word, изображения, Excel, HTML и PowerPoint, а также в другие форматы. Это также мощное средство слияния PDF, которое объединяет PDF-файлы в пакете файлов в один файл. Вы также можете использовать этот инструмент для добавления водяных знаков, аннотаций, рисования фигур и вставки цифровой подписи. С помощью Nitro PDF вы можете поделиться своим PDF-файлом по электронной почте. Он поддерживает Windows Vista, 7, 8 и 10.
3. Foxit PhantomPDF
Завершает наш лучший список создателей Word в PDF программное обеспечение Foxit PhantomPDF.Это программное обеспечение хорошо интегрировано, чтобы вы могли создавать PDF-файлы из Word, Excel, Outlook, PowerPoint и других приложений. Созданные PDF-файлы совместимы с другими инструментами PDF, такими как упомянутые в нашем списке. Кроме того, этот инструмент также является конвертером PDF. Он конвертирует PDF в такие форматы, как Excel, Word, PPT, изображения и другие.
Это также редактор PDF, который позволяет комментировать, добавлять водяные знаки, комментировать и публиковать PDF-файлы. Foxit PhantomPDF позволяет выполнять распознавание текста в PDF-файлах, а также объединять, разделять, шифровать, редактировать и подписывать ваши PDF-файлы.Вы можете использовать этот инструмент для управления страницами вашего PDF-файла и их изменения. Этот инструмент поддерживает Windows 7, 8 и 10.
Загрузите или купите PDFelement бесплатно прямо сейчас!
Загрузите или купите PDFelement бесплатно прямо сейчас!
Купите PDFelement прямо сейчас!
Купите PDFelement прямо сейчас!
.
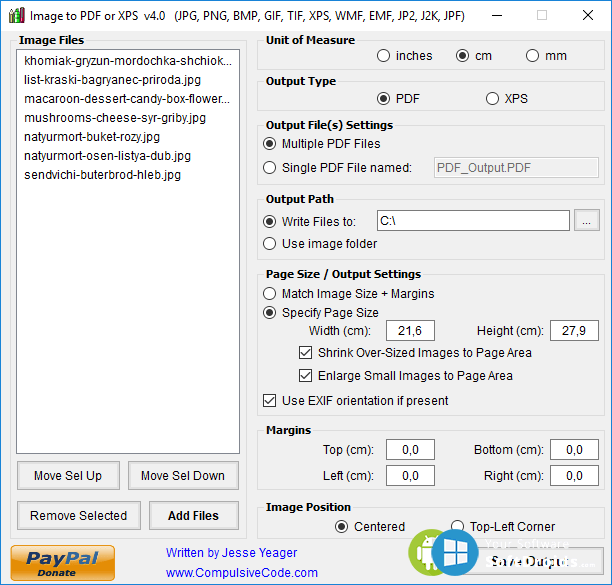 doc2pdf.com/
doc2pdf.com/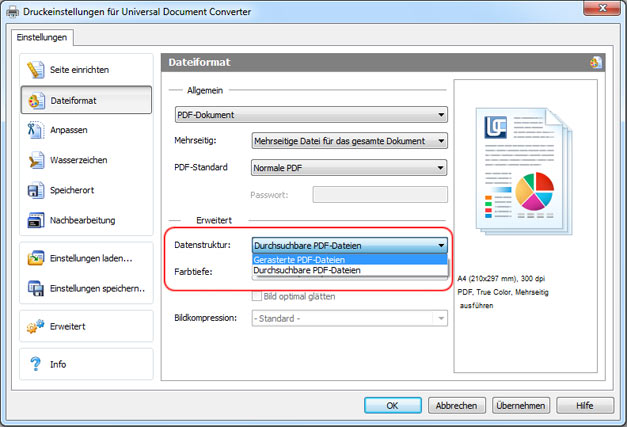 3),
3),