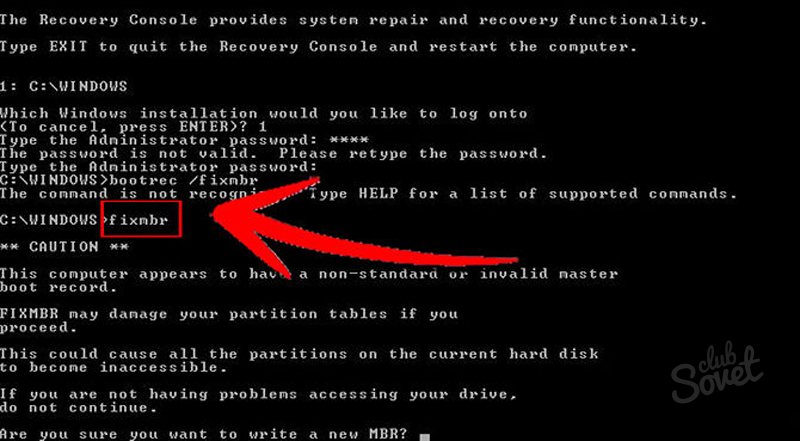Как перейти с линукс на виндовс, установить Windows 10 вместо Линукс
24.06.2019
- Записываешь загрузочную болванку на диск. Запускаешь комп, вставляешь диск, в биосе ставишь «first boot device» твой сд\двд привод, перезагрузка. После этого вместо линуксаря запустится биос-меню установки. Дойдешь до жестких дисков, выберешь пункт удалить партицию, появится просто жесткий диск со свободным местом. Далее предложит тебе отформатироваться, выбираешь полный формат, далее начнется установки винды. Все, только жди окончания и выбирай нужные опции, если просит.
- пару дней назад виндоус перестанавливал. Линукс тогда же полность снёс.. а то диск очень маленький.. 2 операционкам там тесно….
п.с. а если у когото МакОс или FreeBSD =)
- windows … для ноутов котрые думанны под него и для любых ПК — Игры летают на ура МАС — для МАС (денег просит много) Линукс — для всего — но в игры не поиграешь — бесплатен
на серваках, от которых требуется большая надежность её ставят…
что значит через биос пробовал установить?
Вставляем диск с установкой виндоуса, и следуем инструкциям инсталлятора,там где увидим список партиций, отформатируем желаемую. Единственное что может быть придется, это поменять приоритет загрузки устройств в биосе.
Хотя я бы тебе посоветовал лучше друга попросить, и на пальцах объяснить
Про отличия Linux от Винды можно целые томы писать! Считаю одним из главных отличий это open-source Linuxa, т.е. код ядра доступен, а это значит изменяем.
Linux: +открытая архитектура, удобство для сервера, хорошая защита, мало существующих вирусов -мало игр, развлекательного ПО, непривычность
Windows: + привычность, популярность, огромный выбор ПО, универсальность — слабоватая защита, архитектура неудобная для построения сервера
Удалить с жесткого? на нём только линукс и теперь хотите поставить 7 с диска? так просто с форматированием ставим и всё =/, если не так как я подумал опишите подробней ситуацию А вот как формат можно из под линукса сделать P.S. это Lin
pus а не Lim pus))
Так задавайте вопросы, поможем. В чём сложности? И не слушайте про программирование, последнии дистрибутивы вполне юзер-френдли.
Эту операционную систему на ), а также загрузочным диском с дистрибутивом Windows (потребуется для последующей установки этой операционной системы).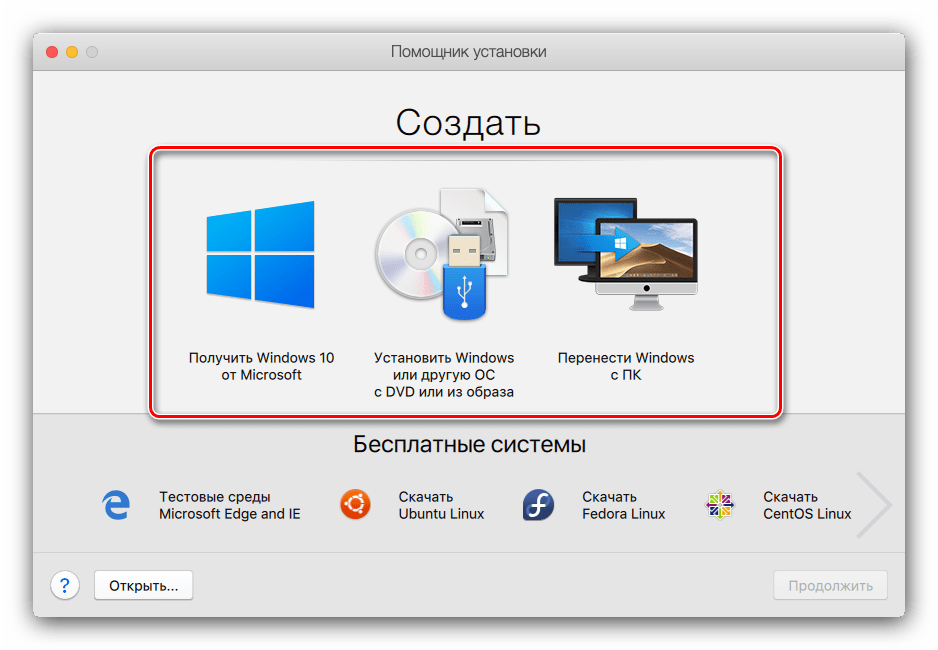 Также необходимо сделать резервные копии любых важных документов, расположенных в разделах Linux.
Также необходимо сделать резервные копии любых важных документов, расположенных в разделах Linux.
- Загрузите систему с загрузочной или диска Linux.
- Введите команду fdisk. Для получения справки по использованию данной команды введите m.
- Введите p для получения информации об имеющихся на разделах.
- Введите d для удаления . В появившемся на окне следует указать номер раздела, который требуется удалить. Последовательно вводите номера разделов Linux для их удаления.
- Нажмите w для сохранения результатов работы команды.
- Для завершения работы команды нажмите q.
- Установите загрузочный диск Windows и перезагрузите систему.
- Следуйте указаниям программы установки Windows. Перед началом установки может потребоваться новые дисковые для размещения операционной системы и пользовательских данных.
Существует и другой способ удалить Linux. Просто загрузитесь с диска Windows и начинайте установку этой операционной системы. В процессе установки вы увидите информацию об имеющихся дисковых разделах с указанием их типов, и получите возможность удалить те из них, которые относятся к Linux. После чего можно будет просто продолжить установку, следуя указаниям программы установки Windows.
Кроме того, для удаления главной загрузочной записи может понадобиться после загрузки с дискеты или диска Windows выполнить команду fdisk /mbr, которая позволит восстановить на диске главную загрузочную запись Windows.
Практически в каждом доме есть компьютеры, однако не все владельцы пользуются операционной системой Windows. Некоторые отдают свое предпочтение Linux. Может возникнуть желание в процессе пользования заменить операционную систему. Тогда надо удалить Linux. Сделать это не так трудно, однако стоит соблюдать определенный алгоритм выполнения данной операции.
Вам понадобится
- Персональный компьютер
Инструкция
Для этого надо загрузите с Mandriva Linux. Найдите раздел «Восстановление системы».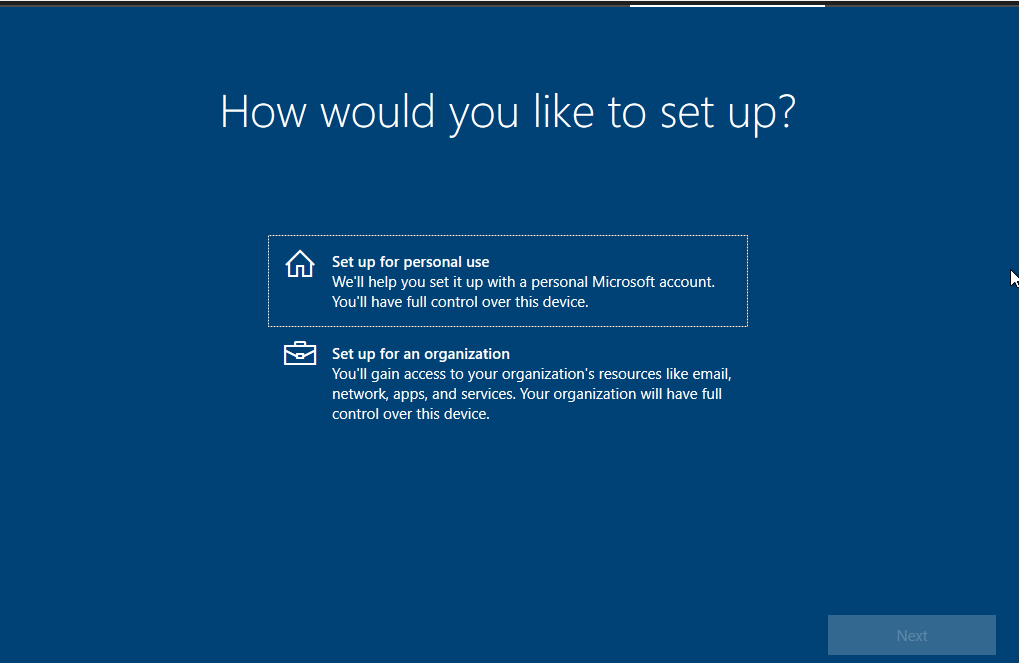 Появится меню, в котором выберите пункт «Восстановить Windows». Нажмите на кнопку «Enter». Находясь в режиме восстановления, выберите вкладку «Перейти в »(Go to console).Выполните команду “fdisk/dev/sda”. Воспользуйтесь командой “p”. Это позволит вывести информацию о разделах. Все ненужные удалите с помощью команды “d”. Команда c позволит вам создать один раздел. Изменения на диске записываются с помощью команды “w”.
Появится меню, в котором выберите пункт «Восстановить Windows». Нажмите на кнопку «Enter». Находясь в режиме восстановления, выберите вкладку «Перейти в »(Go to console).Выполните команду “fdisk/dev/sda”. Воспользуйтесь командой “p”. Это позволит вывести информацию о разделах. Все ненужные удалите с помощью команды “d”. Команда c позволит вам создать один раздел. Изменения на диске записываются с помощью команды “w”.
Можно осуществить и другим способом. Операционную систему Linux обычно устанавливают в раздел типа 83. Разделы можете удалить с помощью программы Fdisk. Она входит в состав Linux. Удалите используемые Linux разделы native, swap и загрузочный раздел. Загрузите компьютер с дискеты ПО Linux. Введите в командной строке fdisk. Нажмите клавишу «Enter». Чтобы получить сведения о разделах, введите в командной строке “p”. Нажмите клавишу «Enter». В начале содержатся сведения о первом разделе первого жесткого диска, а затем о втором разделе первого жесткого диска. Введите в командной строке “d”. Нажмите клавишу«Enter». Появится окно, в котором укажите номер удаляемого раздела.
На примере дистрибутива Ubuntu. В этой статье рассмотрим обратный процесс, к которому рано или поздно придется прибегнуть тем пользователям, коим Linux не пришлась по духу. Как удалить Linux, установленную на одном компьютере с Windows? Как вернуть загрузчик Windows?
Чтобы полностью избавиться от Linux, необходимо восстановить загрузчик Windows, удалить файлы Linux и решить вопрос с дальнейшей судьбой дискового пространства, которое было отведено под установку этой операционной системы (раздел подкачки и раздел с файлами самой Linux). Ниже рассмотрим 3 способа, как удалить Linux и вернуть загрузчик Windows. Два из них – способы для компьютеров на базе обычной BIOS, они будут отличаться используемым инструментарием. Третий способ – это удаление загрузчика Linux из перечня загрузки компьютеров с BIOS UEFI. Все описанные ниже операции проводятся внутри Windows.
Утилита Bootice и управление дисками Windows
Для первого способа удаления Linux и восстановления загрузчика Windows понадобятся две утилиты – сторонняя бесплатная Bootice и штатная diskmgmt. msc (управление дисками).
msc (управление дисками).
1.1. Восстановление загрузчика Windows с помощью Bootice
Первым делом скачиваем утилиту Bootice с ее официального сайта . Для компьютеров на базе обычной BIOS 32- или 64-битная редакция утилиты не имеет значения. После распаковки Bootice запускаем ее. На первой же вкладке выбираем из выпадающего перечня нужный жесткий диск, если их подключено несколько. И жмем кнопку «Process MBR».
В появившемся окошке для Windows 7, 8.1 и 10 выбираем вариант «Windows NT 6.х MBR». В случае с Windows XP нужно выбирать вариант выше – «Windows NT 5.х MBR». Далее жмем кнопку «Install / Config».
Подтверждаем.
Загрузчик Windows восстановлен.
1.2. Удаление разделов Linux в управлении дисками Windows
После восстановления загрузчика Windows отправляемся в штатную утилиту управления дисками. Жмем клавиши Win+R и вводим ее название:
В окне утилиты удаляем два раздела Linux – специально подготовленные перед ее установкой вручную или автоматически созданные этой системой. В последнем случае, как правило, разделы Linux на жестком диске находятся сразу же за системным разделом Windows. Не понимая файловую систему Linux, ее разделам операционная система Windows не дает буквы, и, соответственно, они не могут быть отображены в проводнике. Но в любом случае ориентироваться лучше и на эти признаки, и на размеры разделов Linux. Для удаления разделов Linux на каждом из них нужно вызвать контекстное меню и выбрать «Удалить том».
Освободившееся дисковое пространство затем можно здесь же, в утилите управления дисками оформить в приемлемый для Windows (в формате файловой системы NTFS) раздел или несколько разделов. Подробно о создании простых разделов с помощью штатных инструментов Windows можно прочитать в .
Завершение установки
Выбор языка и часового пояса
В конце установки, установщик попросит указать свой часовой пояс, язык ввода по умолчанию.
Делается это на интерактивной карте мира, на которой можно выбрать столицу своей страны на английском языке.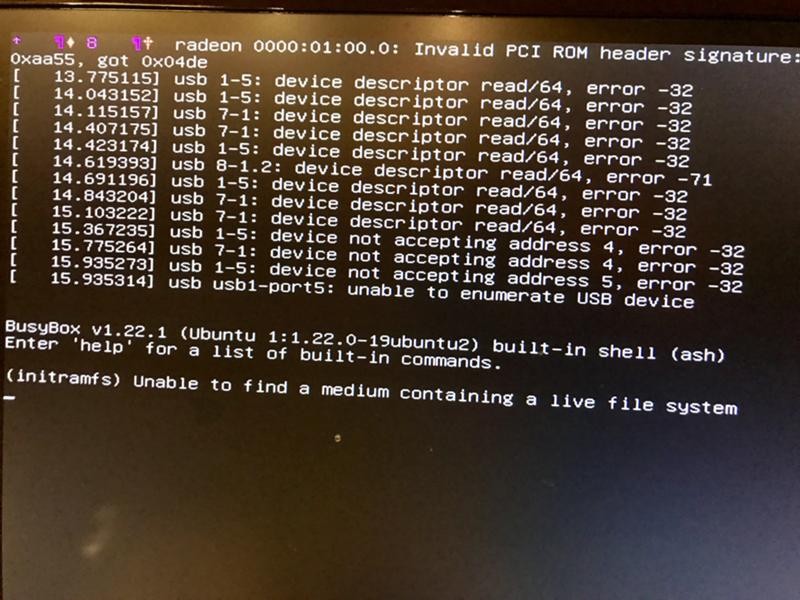 Таким образом определится часовой пояс и язык пользователя, но его можно будет изменить в настройках.
Таким образом определится часовой пояс и язык пользователя, но его можно будет изменить в настройках.
Теперь надо нажать «Продолжить».
Создание логина и пароля
Теперь нужно указать имя пользователя компьютера в строке «Ваше имя» и «Имя вашего компьютера», и «Введите имя пользователя».
Пароль нужен для защиты компьютера от несанкционированного входа в систему, и чтобы пользователь мог получить рут-права.
Совет! Это поле можно оставить пустым. Тогда в терминале, при просьбе ввести пароль нужно будет нажать «Enter».
Чтобы компьютер не требовал постоянного ввода пароля при включении, стоит выбрать опцию «Входит в систему автоматически». Если пользователь беспокоится о своей безопасности или устройство находится на рабочем месте, советуется выбирать «Требовать пароль для входа в систему». Также можно отметить галочкой параметр «Шифровать мою домашнюю папку».
После окончательного завершения установки, компьютер перезагрузится. В настройках БИОС или UEFI нужно поставить загрузку с жёсткого диска или твердотельного накопителя, как и до установки Ubuntu.
Программа AOMEI Partition Assistant
Альтернативный способ избавиться от Linux и вернуть загрузчик Windows для пользователей компьютеров на базе обычной BIOS может предложить функциональная программа для работы с дисковым пространством AOMEI Partition Assistant . Весь необходимый для этих целей инструментарий имеется в бесплатной редакции программы Standard Edition. В окне AOMEI Partition Assistant на боковой панели инструментов, в блоке «Операции с диском» выбираем «Восстановление MBR».
Весь необходимый для этих целей инструментарий имеется в бесплатной редакции программы Standard Edition. В окне AOMEI Partition Assistant на боковой панели инструментов, в блоке «Операции с диском» выбираем «Восстановление MBR».
В появившемся окошке из выпадающего списка выбираем тип загрузчика для соответствующих версий Windows.
Программа предупредит о том, что после планируемой операции Linux перестанет загружаться. Жмем «Да».
Затем применяем операцию зеленой кнопкой вверху окна «Применить».
Проходим пару этапов с целью подтверждения намерений.
Все, операция применена.
Удаление каждого из разделов подтверждаем.
А освободившееся место оформляем в раздел (или разделы) с понятной для Windows файловой системой. В контекстном меню на нераспределенном пространстве выбираем «Создание раздела».
Если для раздела отводится только часть пространства, указываем нужный размер. Жмем «Ок».
Применяем запланированные операции.
↑ Windows вместо linux
В этой статье абсолютно не собираюсь поднимать тему: «Что лучше – Windows или Линукс?». Решил ставить 64-разрядную Win 10, поэтому, будет идти речь о том, как как вместо Линукс установить Windows 10.
В сети имеется множество разных роликов об этом, пересмотрев некоторые, взялся за дело. Сразу скажу, что однозначного метода типа: «тупо бери и повторяй» я в сети не встретил, так как кое-что уже поменялось, поэтому и решил поделиться со всеми своими рекомендациями. И так, приступим…
Удаление загрузчика Linux в очереди загрузки BIOS UEFI
Для удаления загрузчика Linux на компьютерах с BIOS UEFI прибегнем к помощи упомянутой в п.1 статьи утилиты Bootice. Но в этом случае скачивать необходимо ее 64-битную редакцию. В таковой предусматривается специальная вкладка «UEFI». Переходим на эту вкладку, жмем кнопку «Edit boot entries».
Слева выбираем загрузчик Linux, в данном случае Ubuntu. И жмем внизу кнопку «Del».
Загрузчик удален из очереди загрузки UEFI.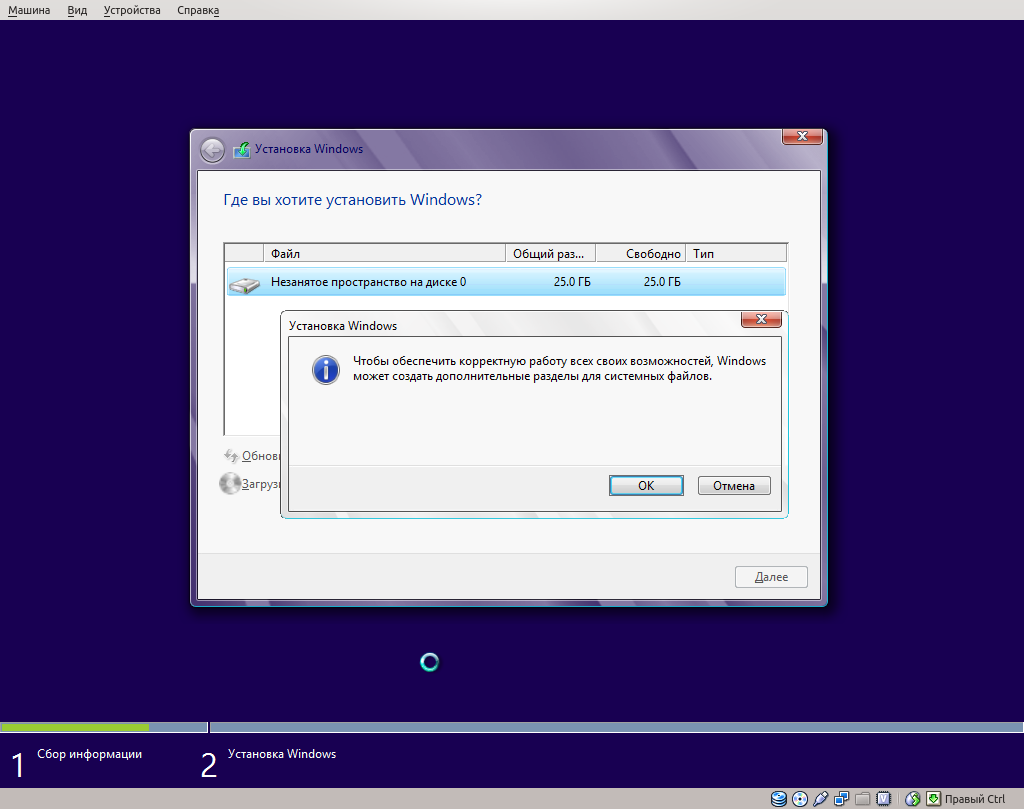
Операции по удалению разделов Linux и формированию новых разделов с понятной для Windows файловой системой можно осуществить любым из способов, описанным выше — в п.п. 1.2 и 2 статьи.
Отличного Вам дня!
Давайте попробуем разобраться с тем, как удалить Ubuntu. Начинающие пользователи, столкнувшись с новым для себя интерфейсом операционной системы, теряются, поскольку она значительно менее распространена, чем разработки корпорации «Майкрософт».
Как удалить Ubuntu и в каких случаях это может понадобиться
Разнообразные дистрибутивы операционной системы Linux часто предустанавливают на новые ноутбуки и компьютеры. Подобный подход вполне обоснован, поскольку указанная платформа представляет собой свободное программное обеспечение, то есть оно полностью бесплатно. А значит, стоимость такого ноутбука заметно ниже, чем у аналога с системой Windows. Стоит сказать, что Ubuntu предлагает своим пользователям ту же функциональность, которой располагает Windows, позволяя работать с графическими и офисными приложениями, получать почту, просматривать интернет-сайты при помощи браузера.
Консерватизм
При описанных выгодах далеко не каждый пользователь готов мигрировать на Linux, и переучиваться работать в непривычной операционной системе с новыми приложениями. Различные эксперименты с переходом на Linux не всегда удовлетворяют пользователей, затеявших их, своими результатами. Помимо этого, иногда требуется удалить Ubuntu, чтобы попробовать в работе какой-либо другой дистрибутив Linux, к примеру Gentoo. Существуют и другие причины отказа от Linux. В любом случае с подобной задачей пользователи сталкиваются достаточно часто.
Как удалить Ubuntu: инструкция
Загружаем Ubuntu. Создаем резервную копию важных файлов, архивов и документов, потеря которых для вас может оказаться очень неприятным сюрпризом. Сохраняем их на внешний носитель, к примеру на флешку, либо на диск, который отличен от системного. Далее нам потребуется ввод команды «sudo gedit», дополненной адресом файла конфигурации.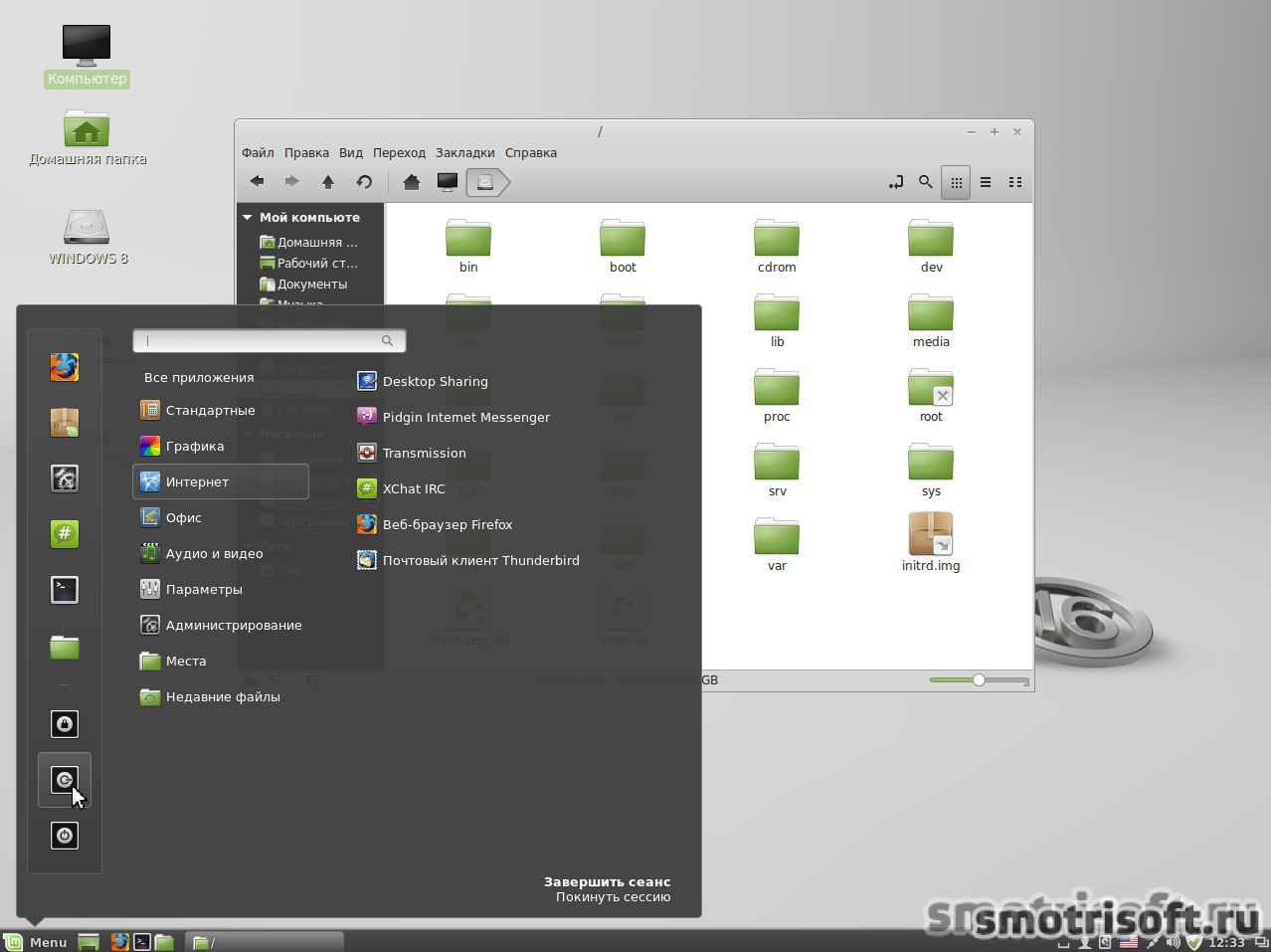 Когда приложение будет запущено, удаляем строки, относящиеся к системе Ubuntu. Восстанавливаем загрузчик Windows. Выполнить это действие можно при помощи Recovery Console. Таким образом, нам удастся удалить программу Ubuntu, а вариант запуска данной системы исчезнет из меню загрузки. В результате мы сможем запустить компьютер в среде Windows (если эта платформа уже имеется на ПК на правах альтернативной). В случае если операционная система от «Майкрософт» отсутствует, просто устанавливаем ее стандартным способом. Дабы удалить Ubuntu окончательно, после установки Windows отформатируйте необходимый раздел жесткого диска в системе NTFS. Таким образом вы освободите пространство, ранее занятое Ubuntu, для последующего размещения файлов Windows.
Когда приложение будет запущено, удаляем строки, относящиеся к системе Ubuntu. Восстанавливаем загрузчик Windows. Выполнить это действие можно при помощи Recovery Console. Таким образом, нам удастся удалить программу Ubuntu, а вариант запуска данной системы исчезнет из меню загрузки. В результате мы сможем запустить компьютер в среде Windows (если эта платформа уже имеется на ПК на правах альтернативной). В случае если операционная система от «Майкрософт» отсутствует, просто устанавливаем ее стандартным способом. Дабы удалить Ubuntu окончательно, после установки Windows отформатируйте необходимый раздел жесткого диска в системе NTFS. Таким образом вы освободите пространство, ранее занятое Ubuntu, для последующего размещения файлов Windows.
Удаление Linux и восстановление прежней системы
Стереть Linux с компьютера чуть сложнее, чем может показаться на первый взгляд. Эта процедура делится на три этапа:
- Во-первых, нужно вернуть стандартный Windows-загрузчик и разметку MBR. При установке Linux он меняется на GRUB и позволяет выбирать одну из установленных систем. При удалении Linux стирается загрузчик и компьютер попросту перестает запускаться.
- Во-вторых, надо удалить все разделы на диске, которые занимает Linux.
- В-третьих, создать новые разделы и «прицепить» их к основной системе. Чтобы они зря не пустовали.
Рассмотрим эти три задачи на примере разных утилит, как встроенных в ОС, так и доступных для загрузки из сторонних источников.
Также я бы внес в этот список необязательный пункт — создание резервной копии данных или перенос их в облако. Это на тот случай, если вы успели сохранить в Linux какой-то важный документ, который никак нельзя потерять.
Победила дружба
Возможно, удалять альтернативную операционную систему не придется, ведь мы можем установить Windows и Ubuntu одновременно для одного компьютера и наслаждаться возможностями обеих платформ. Рассмотрим данный вариант.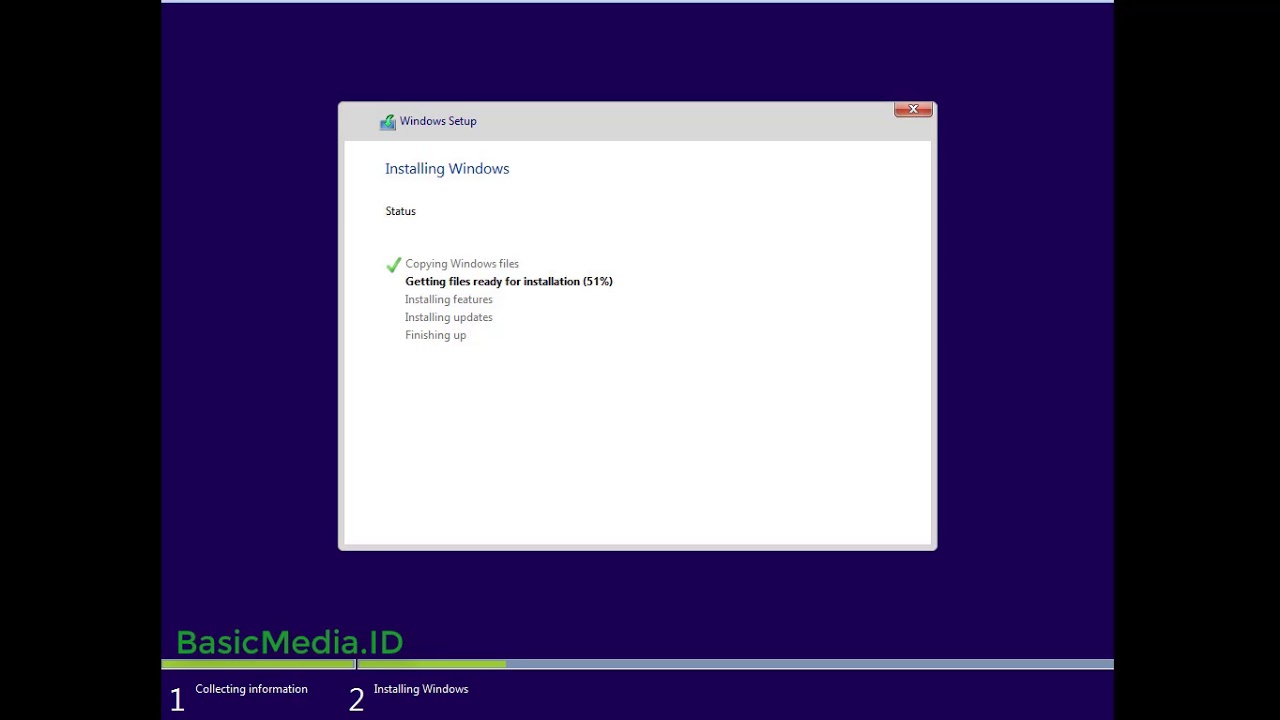 Начнем с того, что обе системы можно установить в единый раздел вашего жесткого диска. В таком случае перед загрузкой вам будет доступен выбор ее варианта. Прежде всего скачаем образ диска с Ubuntu на компьютер. Запишем его на диск с помощью одной из специальных программ. В настройках записи укажем создание мультизагрузочного диска. Необходимо убедится, что в разделе винчестера, подготовленного для установки, достаточно свободного пространства для Ubuntu. При необходимости можно создать раздел для инсталляции платформы на свободной части диска, используя специализированные приложения для разделения HDD. Завершите работу персонального компьютера, вставив предварительно загрузочный диск Ubuntu в ваш привод. Включаем ПК. При загрузке нажимаем клавишу «Esc», выбираем в меню запуск с дисковода. Появится окно, в котором необходимо найти пункт “Start Ubuntu”. Далее следуйте появляющимся на дисплее инструкциям. Вот мы и рассмотрели, как удалить Ubuntu и в каких случаях можно это делать.
Начнем с того, что обе системы можно установить в единый раздел вашего жесткого диска. В таком случае перед загрузкой вам будет доступен выбор ее варианта. Прежде всего скачаем образ диска с Ubuntu на компьютер. Запишем его на диск с помощью одной из специальных программ. В настройках записи укажем создание мультизагрузочного диска. Необходимо убедится, что в разделе винчестера, подготовленного для установки, достаточно свободного пространства для Ubuntu. При необходимости можно создать раздел для инсталляции платформы на свободной части диска, используя специализированные приложения для разделения HDD. Завершите работу персонального компьютера, вставив предварительно загрузочный диск Ubuntu в ваш привод. Включаем ПК. При загрузке нажимаем клавишу «Esc», выбираем в меню запуск с дисковода. Появится окно, в котором необходимо найти пункт “Start Ubuntu”. Далее следуйте появляющимся на дисплее инструкциям. Вот мы и рассмотрели, как удалить Ubuntu и в каких случаях можно это делать.
Если вы никогда прежде не работали с Linux, то, вероятно, после установки вам все покажется непривычным, и вы захотите удалить данную систему. Мы рассмотрим несколько вариантов удаления Linux.
Самый простой вариант удаления системы – это установка Windows поверх Linux посредством форматирования диска. Данный вариант рассмотрим на примере Windows 7. На моменте выбора типа установки, после принятия лицензионного соглашения, необходимо будет указать раздел, куда будет установлена система. Вам необходимо будет выбрать «Настройка диска», далее выбираете разделы, на которые установлена удаляемая программа и запускаете форматирование диска. Вы можете оставить имеющиеся разделы или же разделить диск еще раз. После того, как вы установите Windows, произойдет удаление Linux с вашего компьютера. Если вы хотите поставить другую версию Linux, то действовать надо таким же образом – размечаете диск, удаляете старые данные.
Если Windows установлен, то для удаления Linux необходимо удалить разделы жесткого диска, которые соответствуют удаляемой системе.
Каким образом осуществляется данный процесс?
Необходимо загрузить Windows (входите в учетную запись администратора). Далее нажимаем Win+R, а далее открываем утилиту «Управление дисками» посредством ввода «diskmgmt.msc». теперь необходимо выбрать разделы, которые принадлежат Linux. Кликаем на каждый из них правой кнопкой и удаляем.
Удаляется не только раздел, но и вся информация, которая в нем хранилась.
Совет
Если на удаляемой системе хранятся какие-то важные файлы, то скопируйте их на флеш-карту, или перенесите в разделы, принадлежащие Windows.
После того, как разделы будут удалены, появится место, которое необходимо распределить на среду Windows. Для расширения раздела, необходимо кликнуть правой кнопкой по необходимому разделу и выбрать «Расширить». Далее указываете объем, на который хотите расширить раздел. Если вы не хотите расширять имеющиеся разделы, то можете просто создать новые.
Восстановление загрузчика
После этого компьютер необходимо перезагрузить, но Windows не запустится. Вместе с Linux удалился загрузчик. Это не является ошибкой, а всего лишь следствие установки Linux в среде Windows. При инсталляции видно, что есть вторая система, поэтому удалении Linux удаляется и загрузчик. И теперь его надо установить посредством установочного диска Windows. Подключаем диск, на котором хранится дистрибутив. Переходим в раздел «Восстановление системы», где необходимо выбрать «Командная строка». Чтобы восстановить загрузчик, необходимо ввести две команды:
- Для создания загрузочной записи bootrec /fixmbr
- Для записи загрузочного сектора в раздел системы bootrec /fixboot
После каждой команды необходимо нажимать клавишу «Ввод». Теперь загрузчик восстановлен, и система будет запущена. В случае установки новой версии Linux, необходимо будет проделать те же шаги.
Как удалить linux
Вывод: Удалить систему можно несколькими способами. Наиболее простой – это поверх старой системы установить новую. Если необходимо удалить Linux в среде Windows, то необходимо в управлении дисками удалить разделы, которые принадлежат Linux и перераспределить свободное пространство на Windows.
Если необходимо удалить Linux в среде Windows, то необходимо в управлении дисками удалить разделы, которые принадлежат Linux и перераспределить свободное пространство на Windows.
Как удалить linux Удаление linux Удаление linux и переустановка Windows
Как удалить Ubuntu и вернуть Windows обратно?
Если у вас есть система с одной загрузкой и только Ubuntu, вы можете установить Windows напрямую и полностью переопределить Ubuntu. Чтобы удалить Ubuntu из системы двойной загрузки Ubuntu / Windows, сначала необходимо заменить загрузчик GRUB загрузчиком Windows. Затем вам нужно будет удалить разделы Ubuntu.
Первый шаг можно сделать с помощью DVD-диска восстановления Windows / установочного DVD или Ubuntu Live DVD. Если у вас есть более новый ноутбук Dell (например, Dell Inspiron), вам нужно будет изменить последовательность загрузки в настройках UEFI, что будет обсуждаться позже.
Использование Windows Recovery или установочного носителя
Если у вас нет носителя для восстановления или установки Windows, вы можете загрузить официальные файлы ISO для Windows 10, Windows 8 или Windows 7 из центра загрузки Microsoft и записать их на DVD или USB-накопитель. Windows будет установлена в качестве ознакомительной копии только в течение 30 дней без подлинного ключа продукта.
Возьмите диск восстановления или установки Windows и загрузитесь с него. Вы должны увидеть этот или аналогичный экран на
Вы должны увидеть это на установочном носителе . Нажмите «Восстановить компьютер», и вы увидите экран, похожий на первое изображение.
Откройте командную строку , затем введите
bootrec /fixmbrв командной строке.Перезагрузитесь и загрузитесь в Windows. Затем выполните следующие шаги, чтобы удалить разделы Ubuntu.
Использование Ubuntu Live DVD и восстановление загрузчика
Если у вас нет компакт-диска восстановления Windows или вы вынуждены загружать и записывать файлы ISO, упомянутые ранее, вы можете использовать Boot-repair .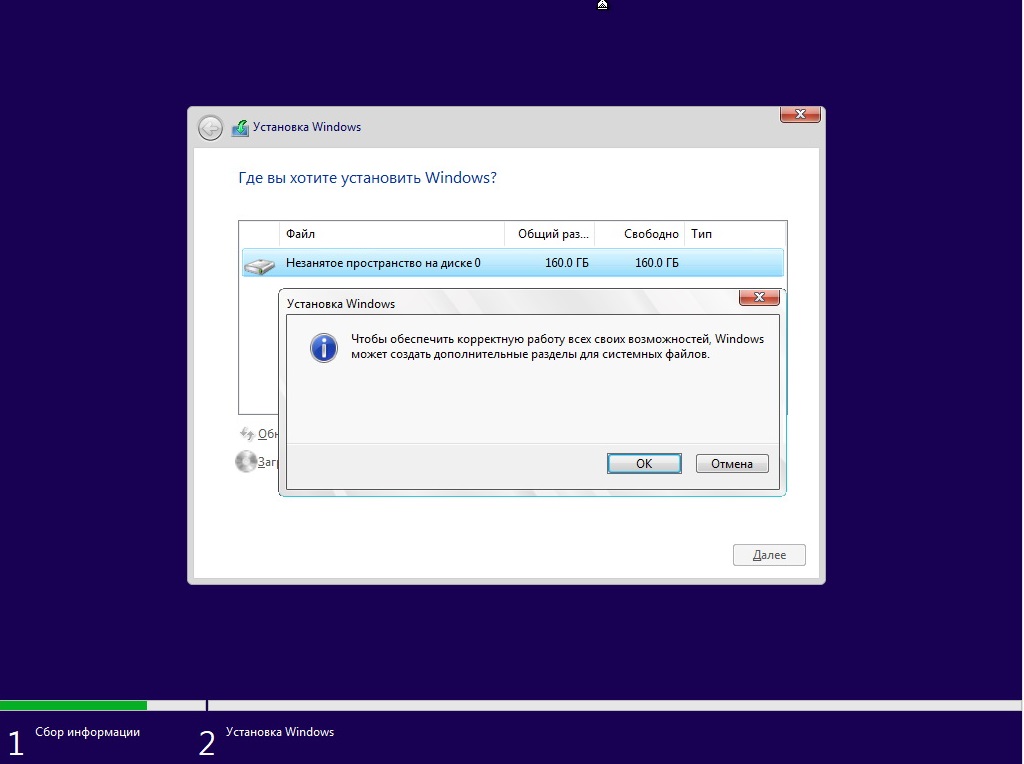
Загрузитесь с Ubuntu Live DVD или USB
Введите эти строки в терминале по одной строке за раз.
sudo add-apt-repository ppa:yannubuntu/boot-repair sudo apt-get update sudo apt-get install boot-repairНайдите Boot-Repair в Dash и запустите его.
Чтобы исправить ваш компьютер с помощью Boot-repair, просто нажмите кнопку «Рекомендуемое восстановление». Затем выполните следующие шаги, чтобы удалить разделы Ubuntu.
Изменение последовательности загрузки в настройках UEFI компьютера Dell
Более новые ноутбуки Dell, такие как Dell Inspiron, требуют, чтобы порядок загрузки был изменен непосредственно в настройках UEFI. Это можно сделать с помощью следующих шагов.
- Нажмите, F12когда появится логотип Dell.
- Перейти к
General→Boot Sequence. В разделе «Последовательность загрузки» выберитеUbuntu, затем нажмитеDelete Boot Option. - Перезагрузите компьютер.
Удаление разделов Ubuntu
После предыдущих шагов ваш компьютер должен загрузиться прямо в Windows.
Перейдите в Пуск, щелкните правой кнопкой мыши Компьютер, затем выберите Управление. Затем выберите Управление дисками на боковой панели.
Щелкните правой кнопкой мыши по разделам Ubuntu и выберите «Удалить». Проверьте, прежде чем удалить!
Затем щелкните правой кнопкой мыши раздел, который находится слева от свободного места. Выберите «Расширить объем». Пройдите Волшебника и Закончите это.
Готово!
Примечание от Tanner : Если вы используете расширенный раздел, вам, возможно, придется удалить большой расширенный раздел, чтобы освободить место.
Вариант установки Windows/Linux без загрузочной флешки или CD/DVD — Гайды на DTF
Задался я целью переустановить Винду, а так как у меня нет свободной флешки и чистого диска под это дело, стал искать другие варианты. И наткнулся на очень интересный способ, который опишу и разъясню ниже (ага, даже со скриншотиками). Надеюсь этот материал будет кому-то интересен и полезен.
{«id»:673926,»url»:»https:\/\/dtf.ru\/howto\/673926-variant-ustanovki-windows-linux-bez-zagruzochnoy-fleshki-ili-cd-dvd»,»title»:»\u0412\u0430\u0440\u0438\u0430\u043d\u0442 \u0443\u0441\u0442\u0430\u043d\u043e\u0432\u043a\u0438 Windows\/Linux \u0431\u0435\u0437 \u0437\u0430\u0433\u0440\u0443\u0437\u043e\u0447\u043d\u043e\u0439 \u0444\u043b\u0435\u0448\u043a\u0438 \u0438\u043b\u0438 CD\/DVD»,»services»:{«vkontakte»:{«url»:»https:\/\/vk.com\/share.php?url=https:\/\/dtf.ru\/howto\/673926-variant-ustanovki-windows-linux-bez-zagruzochnoy-fleshki-ili-cd-dvd&title=\u0412\u0430\u0440\u0438\u0430\u043d\u0442 \u0443\u0441\u0442\u0430\u043d\u043e\u0432\u043a\u0438 Windows\/Linux \u0431\u0435\u0437 \u0437\u0430\u0433\u0440\u0443\u0437\u043e\u0447\u043d\u043e\u0439 \u0444\u043b\u0435\u0448\u043a\u0438 \u0438\u043b\u0438 CD\/DVD»,»short_name»:»VK»,»title»:»\u0412\u041a\u043e\u043d\u0442\u0430\u043a\u0442\u0435″,»width»:600,»height»:450},»facebook»:{«url»:»https:\/\/www.facebook.com\/sharer\/sharer.php?u=https:\/\/dtf.ru\/howto\/673926-variant-ustanovki-windows-linux-bez-zagruzochnoy-fleshki-ili-cd-dvd»,»short_name»:»FB»,»title»:»Facebook»,»width»:600,»height»:450},»twitter»:{«url»:»https:\/\/twitter.com\/intent\/tweet?url=https:\/\/dtf.ru\/howto\/673926-variant-ustanovki-windows-linux-bez-zagruzochnoy-fleshki-ili-cd-dvd&text=\u0412\u0430\u0440\u0438\u0430\u043d\u0442 \u0443\u0441\u0442\u0430\u043d\u043e\u0432\u043a\u0438 Windows\/Linux \u0431\u0435\u0437 \u0437\u0430\u0433\u0440\u0443\u0437\u043e\u0447\u043d\u043e\u0439 \u0444\u043b\u0435\u0448\u043a\u0438 \u0438\u043b\u0438 CD\/DVD»,»short_name»:»TW»,»title»:»Twitter»,»width»:600,»height»:450},»telegram»:{«url»:»tg:\/\/msg_url?url=https:\/\/dtf.
6418 просмотров
Для всего этого нам потребуется образ устанавливаемой OC, программа EasyBCD и прямые руки. Все программы бесплатны и качаются с официальных сайтов (но можно найти и любым другим способом, й-хо-хо!). Если у вас уже есть образ, можете прокрутить до раздела «Подготовка перед установкой»
Образ OC
Есть множество способов скачать образ нужной системы, опишу пару из возможных.
Первый способ для систем Windows: качаем и запускаем программу Rufus с официального сайта. После запуска соглашаемся на автоматические обновления.
Уже в программе жмем на стрелочку, выбираем пункт «Скачать» и жмем на кнопку «Скачать» снова, запускается скрипт. Вполне возможно такое, что с первого раза скрипт не запустится, тогда убиваем процесс через диспетчер задач, и проделываем тоже самое.
Далее все интуитивно и понятно: выбираем версию, релиз, издание, язык системы и разрядность. В конце ставим галочку, чтобы скачать с помощью браузера и возможность отследить саму загрузку.
С Linux все намного легче: идем на сайт Linux, и там качаем нужный образ.
Подготовка перед установкой
Перед установкой системы надо будет создать два новых диска через «Управление дисками». В это меню можно попасть, если нажать клавиши Win + R и ввести в поле diskmgmt.msc
Почему два диска, спросите вы? А так легче, так как в таком случае даже не придется переносить файлы с диска где сейчас уже установлена ОС. Это так же и актуально, если вы хотите установить, кроме основной системы, дополнительную. Первый диск понадобится для образа новой системы, а второй для новой системы. А так же, что не маловажно, нужно свободное место на любом из физических дисков под образ и систему. Есть вариант создание одного диска вместо двух (под образ), в случае если вы хотите удалить диск с ОС и всеми данными на нем.
Это так же и актуально, если вы хотите установить, кроме основной системы, дополнительную. Первый диск понадобится для образа новой системы, а второй для новой системы. А так же, что не маловажно, нужно свободное место на любом из физических дисков под образ и систему. Есть вариант создание одного диска вместо двух (под образ), в случае если вы хотите удалить диск с ОС и всеми данными на нем.
Окно «Управление дисками», там сейчас кавардак после установки, я всё исправлю, честно, если не будет лень)
Для установки Windows 10 я выделил место под два диска 50 гб, чтоб за глаза хватало. Сейчас это диски ISO (под образ) и System. Через «Мой компьютер» смотрим на каком диске можно «отрезать» его часть под новые диски, кликаем правой кнопкой на нем и жмем «Сжать том». Процесс может быть долгим, зависит от объема диска и файлов на нем. После вылезает еще одно окно, где указываем объем достаточный для образа и ОС вместе взятые (я указывал 50000мб), этот новый диск будем делить еще раз, уже для системы отдельно.
После этой операции будет не распределенное место, кликаем на нем правой кнопкой и создаем том, там же можно выбрать и отображаемую букву и название для удобства, как сделал я. И выделяем сначала место под ISO образ, а после оставшееся место так же под новую систему.
У вас должна выйти такая картина: Установленная ОС и файлы, ISO и место под новую систему. В итоге три диска, как у меня на диске 0, до экспериментов для статьи.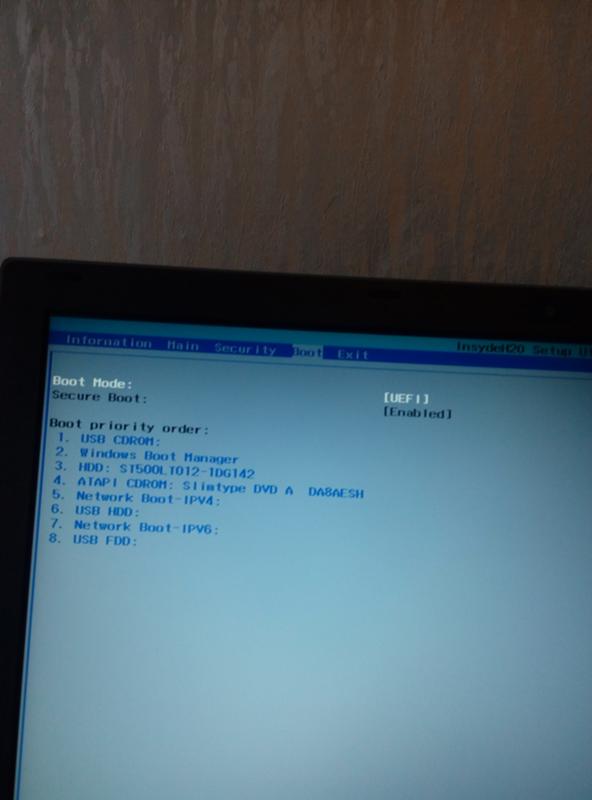 Старая система у меня на диске F осталась.
Старая система у меня на диске F осталась.
Создание BCD
После того как скачали образ (либо он уже у вас есть), разархивируем его с помощью 7zip, или любой другой программой, которая открывает iso как архив? на созданный диск ISO. Cкачиваем программу EasyBCD с сайта. На сайте крутим вниз и выбираем этот вариант.
Проходим простую регистрацию, качаем, устанавливаем и запускаем программу.
У вас тут будет только одна запись) Я пока тут тоже не чистил.
Кликаем на «Добавить запись», на вкладке «съемный/внешний носитель» выбираем WinPE, там кликаем на значок папки рядом с путём. Опционально, но в графе имя указывайте, что это установочная система, потом будет легче ориентироваться.
И указываем такой путь: X:\sources\boot.wim , где X — это диск с разархивированным образом системы. Жмем открыть, кликаем на зеленый плюсик и ждем пару секунд. Возвращаемся к начальному экрану программы «Текущее меню».
Вот для чего я делал диск с названием ISO, чтоб было удобно.
У вас появится вторая запись.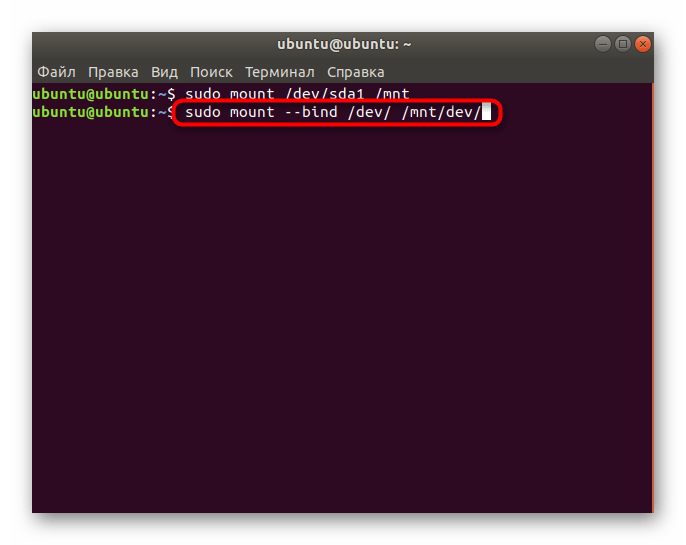
У меня их три, со старой системой. Если вам нужна старая система, тут запись не удаляйте.
Выходим из программы, и перезагружаемся.
Установка OC
После перезагрузки компьютера будет возможность выбрать, что загружать. Выбираем то, как назвали устанавливаемую систему. Если в поле имя ничего не меняли, то оно будет таким «NST образ WinPE». Идет обычный процесс установки ОС, для установки самой ОС выбираем раздел, который выделяли для новой системы (System). После установки ОС новая система запустится автоматом.
Таким же образом, как создавали новые диски, их можно будет впоследствии удалить (кроме диска с новой системой и файлами, которые остались на диске со старой системой). Так же можно спокойно удалить и старую систему с диска. Либо же оставить обе системы. Так же через FreeBCD удаляются и записи для загрузки ОС, оставляйте только нужные, но осторожно, не удаляйте все загрузчики систем.
Таким образом можно установить две независимые системы (например Windows 10 и Linux), либо не заморачиваясь с переносом важных данных с диска на диск, установить или переустановить новую ОС.
Можно не заморачиваться с двумя дисками и создать только диск под ISO, порядок тот же, только устанавливать систему будете с удалением разделов со старой ОС.
Ну и самое главное — это не нужны никакие флешки, CD и DVD.
Есть и другие варианты похожей установки: из под виртуальной машины, по сети, если есть два компьютера.
Как установить Windows 7 вместо Windows 10
Система Windows 10 появилась довольно давно и многие успели её попробовать лично. Кто-то от неё в восхищении, а кому-то она вовсе не понравилась. Немало людей предпочитают вернуться к «семёрке» после того, как обновили её или установили «десятку».
Методы отката Windows 10 до Windows 7.
Как можно откатить Windows 10 до версии 7
Но как откатить Windows 10 назад до 7-й версии? Возможно ли это сделать вообще? Здесь есть несколько вариантов действий, в зависимости от способа установки Windows 10:
- Откат, если «семёрка» просто обновлялась или «десятка» устанавливалась без форматирования винчестера, и прошло не более 30 дней.
- Восстановление системы из заранее созданного архива.
- Чистая установка, с полным удалением «десятки».
Каждый способ применяется в разных ситуациях и имеет свои достоинства и недостатки, поэтому рассмотрим их подробнее.
Встроенная возможность возврата
Когда установка производится на системный диск без его форматирования, автоматически создаётся резервная копия старой системы в папке Windows.old. Также она создаётся при обновлении до «десятки». Эта папка существует 30 дней и позволяет откатиться с Windows 10 на прежний Windows 7. Если за этот период откат не сделан, то папка будет удалена, так как она занимает немало места. Для замены Windows 10 на Windows 7 с помощью этой копии предусмотрены встроенные штатные средства:
Эта папка существует 30 дней и позволяет откатиться с Windows 10 на прежний Windows 7. Если за этот период откат не сделан, то папка будет удалена, так как она занимает немало места. Для замены Windows 10 на Windows 7 с помощью этой копии предусмотрены встроенные штатные средства:
- Нажмите клавиши Win+I, появится окно с настройками.
- Перейдите в раздел «Обновление и безопасность».
- Выберите раздел «Восстановление».
- Кликните кнопку «Начать» в разделе «Вернуться к Windows 7». Версия системы может быть и другой, смотря какая стояла до установки «десятки». То есть этот способ можно применять для отката к «восьмёрке». Именно эта кнопка поможет поменять Windows 10 на 7.
Дальше система начнёт пошагово спрашивать про причины отката, предупреждать о необратимости этого шага – нужно выбирать соответствующие пункты и двигаться дальше. На последнем экране появится кнопка «Вернуться к Windows 7», её и нужно нажать. После этого никакого вмешательства больше не требуется — компьютер сам всё сделает и перезагрузится. Windows 7 вернётся на экран, а Windows 10 исчезнет. Но если папка Windows.old была автоматически или вручную удалена, то возврата с Windows 10 не произойдёт и вернуть Windows 7 таким способом не получится.
Восстановление Windows 7 из образа
Откат Windows 10 до прежнего Windows 7 можно проделать другим способом, но только если заранее был сделан образ для восстановления. Чтобы его сделать, в «семёрке» надо зайти в «Пуск» — «Все программы» — «Обслуживание» — «Архивация и восстановление». Если надо создать копию, то выбирается «Создание образа системы», а затем «Создать диск для восстановления системы» — с него потом можно загрузить компьютер и начать откат. Созданный образ при этом надо иметь на каком-нибудь разделе винчестера, кроме системного, или на внешнем винчестере или флешке. Откат системы Windows 10 до 7 возможен, когда имеется архивный образ и загрузочный диск или флешка для восстановления.
- Надо вставить загрузочный диск или флешку и при старте компьютера войти в BIOS, обычно с помощью клавиш Delete или F Клавиши F8 или F12 обычно позволяют просто выбрать нужное устройство без захода в BIOS, если возможно, — это лучший способ.

- Установить загрузочным устройством, в котором находится загрузочный диск и сохранить изменения с перезагрузкой.
- Когда компьютер загрузится с подготовленного заранее диска, нужно выбрать русский язык интерфейса и пункт «Восстановление компьютера с помощью созданного ранее образа системы».
- Найти и выбрать сохранённый ранее образ системы.
- Затем остаётся только нажимать кнопку «Далее», пока не дойдёте до вопроса, форматировать винчестер или нет. Здесь нужно сделать выбор, если это требуется или пройти дальше.
- Подготовительные этапы закончены, нажмите кнопку «Готово».
Далее компьютер распаковывает файлы из ранее созданного образа и копирует их на системный диск. Спустя небольшое время прежняя «семёрка» будет установлена. Обратите внимание, что восстановленная «семёрка» будет в точности той же, какой была при создании образа – со всеми установленными в ней программами и пользовательскими файлами, даже с прежним паролем на вход. Это один из самых простых и надёжных способов, как вернуть Windows 7. Поэтому создание архивного образа системы удобно создать сразу после её установки и настройки, когда в ней имеются все драйвера и необходимые программы. Развёртывание новой системы в этой конфигурации занимает гораздо меньше времени, чем новая установка всего по очереди. При этом она сразу готова к работе. К тому же, это простейший способ, как сбросить Windows 10 на прежний Windows 7. Обратное восстановление Windows 10 после установки Windows 7 таким способом будет невозможно, если только вы также не создадите перед удалением архивный образ «десятки».
Переустановка системы
Если откат вышеназванными методами не удаётся или невозможен, поможет полный снос установленной Windows 10 с последующей установкой версии 7. Однако надо иметь ввиду, что на некоторых современных ноутбуках переустановка Windows 10 на любую версию Windows 7 сильно затруднена, и даже если удастся это сделать, то может не оказаться некоторых драйверов для нормальной работы. Поэтому устанавливать «семёрку» лучше, если вы точно уверены, что она там раньше нормально работала и все драйвера найдутся. Со стационарными компьютерами в этом плане проблемы возникают редко. Чтобы переустанавливать Windows 7, нужен установочный диск с дистрибутивом системы. Этот диск надо поместить в дисковод и в BIOS назначить его первым устройством для загрузки. Иногда при старте компьютера помогают клавиши F8 или F12, которые выводят меню со списком всех доступных для загрузки устройств. Можно использовать загрузочную флешку вместо диска – это не важно, лишь бы компьютер смог с неё загрузиться.
Поэтому устанавливать «семёрку» лучше, если вы точно уверены, что она там раньше нормально работала и все драйвера найдутся. Со стационарными компьютерами в этом плане проблемы возникают редко. Чтобы переустанавливать Windows 7, нужен установочный диск с дистрибутивом системы. Этот диск надо поместить в дисковод и в BIOS назначить его первым устройством для загрузки. Иногда при старте компьютера помогают клавиши F8 или F12, которые выводят меню со списком всех доступных для загрузки устройств. Можно использовать загрузочную флешку вместо диска – это не важно, лишь бы компьютер смог с неё загрузиться.
После запуска установки особых вопросов обычно не возникает – всё происходит при минимальном участии пользователя. Нужно только выбрать диск, на который будет установлена система, решить, форматировать его или нет, произвести минимум настроек: выбрать часовой пояс, ввести пароль. Ввод ключа активации можно пропустить – 30 дней всё будет работать и без него, а ввести ключ можно в любое время. На этапе выбора диска для установки обратите внимание, чтобы системный диск, куда будет устанавливаться «семёрка», имел достаточно много места – минимум 20 ГБ, а лучше 50-60 ГБ. Поменять размеры диска можно здесь же, с помощью инструментов внизу окна. Лучше его заодно отформатировать в системе NTFS. Затем можно продолжить установку.
Изменить Windows 10 на 7 таким способом – самое кардинальное решение. «Десятку» после этого вернуть будет нельзя, разве что только установить заново.
Возможные проблемы
При любой работе с программами в общем и с Windows в частности могут возникать ошибки. Если у вас таковые возникли, попробуйте найти их на нашем сайте через поиск в шапке сайта. Вот несколько статей, решающих конкретные проблемы:
- Решение ошибки «Установка Windows на данный диск невозможна…»
- Что делать, если при установке Windows зависает на надписи Getting ready
- Способы устранения ошибки 0x8030002f при установке Windows
- Как исправить ошибку при установке Windows «На диске находится таблица MBR-разделов»
Заключение
Приходилось ли вам менять Windows 10 на 7-ю версию и почему вы так поступили? Расскажите в комментариях, как вы это сделали – любые подробности будут полезны новичкам и помогут им избежать многих ошибок.
Установка Windows 7 на компьютер c флешки или диска
Если вы хотите бесплатно установить Windows 7 на свой компьютер, то эта инструкция как раз для вас. Прошли те времена когда наличие DVD/CD-RW дисководов было обязательным на каждом компьютере. Диски практически никто не покупает, на них ничего не хранят и рабочий дисковод в старом компьютере редкость. Новые компьютеры в эпоху высокоскоростного интернета и USB-Flash собирают часто собирают без DVD. Установка с диска и флешки мало чем отличается.
Перед созданием загрузочной флешки первым делом нужно определится о разрядности системы х32 или х64. Прежде всего разрядность влияет на максимально возможный объем используемой памяти (оперативной и видео памяти). 32-битная системе не увидит более 4096 МБ памяти, а работать полноценно вообще не сможет больше чем с двумя гигабайтами. В некоторых системах с Window 7 х64 доступно до 128 Гб оперативной памяти. Кроме того, некоторые новые версии программ требуют только операционной системы Windows x64. (Приложения 32-bit работают в 64-битной системе в режиме эмуляции x86 практически с такойже скоростью как и в родной среде).
Установка windows 7 с загрузочного DVD или заранее подготовленной USB флешки.
Как создать загрузочную флешку с Windows из iso образа раскажет эта статья. Как сделать iso образ и загрузочную флешку с DVD эта. Рассмотрим традиционную установку Windows 7 на компьютер с диска или флешки.
Для тех кто не хочет тратить своё дорогое время на изучение данного мануала предлагаем нашу платную помощь.
Вход в BIOS утилиту для выбора загрузочного носителя
Рассмотрим сначала AMI BIOS. Для материнских плат с AWARD/PHOENIX BIOS и UEFI/EFI этот этап будет выглядеть по другому.
Загружаемся в BIOS (сразу после того как компьютер включился и изоображение пошло на монитор, нажимаем кнопку Delete на клавиатуре, (на ноутбуках и некоторых материнских платах бывает F2 или ESC).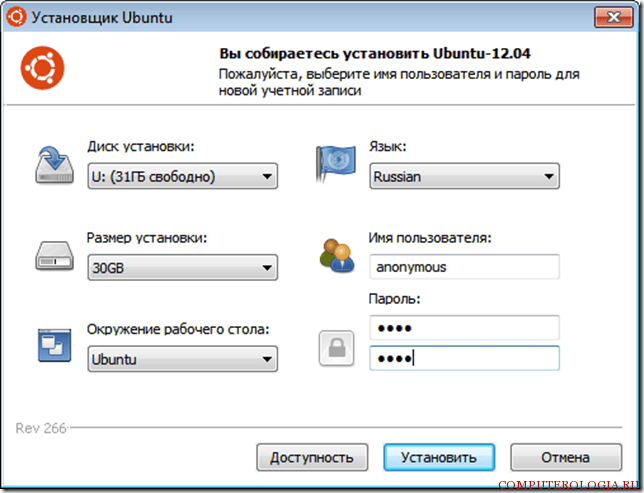 В зависимости от материнской платы вход в BIOS/UEFI может осуществляться так:
В зависимости от материнской платы вход в BIOS/UEFI может осуществляться так:
| Производитель / устройство | Версия BIOS | Клавиша для входа в BIOS |
| Мат. платы MSI | AMI | Del |
| Мат. платы Gigabyte | Award | Del |
| Мат. платы Asus | AMI | Del |
| Мат. платы Intel | Phoenix-Award | Del |
| Мат. платы AsRock | AMI | Del |
| ноутбуки Asus | F2 | |
| ноутбуки Acer | Inside h3O | F2 |
| ноутбуки Acer | Phoenix | F2 |
| ноутбуки Dell | Dell | F2 |
| ноутбуки HP | Esc -> F10 | |
| ноутбуки Lenovo | AMI | F2 |
| ноутбуки Packard Bell | Phoenix Secure Core | F2 |
| ноутбуки Samsung | Phoenix Secure Core | F2 |
| ноутбуки Sony Vaio | Inside h3O | F2 |
| ноутбуки Toshiba | Phoenix | F2 |
| ноутбуки Toshiba | Inside h3O | F2 |
Выбираем вкладку «BOOT» (загрузка). Для старых матаринских плат Asus (2005-2009г) BIOS меню выглядит так:
Выставляем напротив 1st Bootdevice (1-ое устройство загрузки) привод CD/DVD дисков* (нажав enter и выбрав из списка). После этого нужно сохранить настройки и перезагрузится (в данном случае нажав кнопку F10 и подтвердив клавишей Y). Если вы сделали загрузочную флешку, то выбираем её
Для старых материнских плат Gygabyte (2005-2009г) загрузочное меню может выглядеть иначе:
В новых компьютерах вместо BIOS используется UEFI и загрузочные меню могут выглядеть по разному. Например для материнских плат Gygabyte так:
Например для материнских плат Gygabyte так:
Для Windows 7 предпочтительна загрузка Legacy (Наследственная). Но если разметка жёсткого диска на разделы уже была произведена, то вам нужно выбрать правильный тип загрузки по этой инструкции.
Для установки Windows 7 нам понадобится лицензионный диск или заранее подготовленная флешка. Выбираем вашу флешку или DVD диск в Boot Option #1
Вариант однократной загрузки из загрузочного меню материнской платы
Можно также произвести однократную загрузку используя загрузочное меню материнской платы с диска или флешки.
Альтернативой настройки загрузки в BIOS (UEFI) служит выбор в меню прямо перед загрузкой ОС. Для этого следует нажать какуе-то функциональную клавишу для отображения меню выбора загрузочного носителя. Для загрузки используются следующие функциональные клавиши:
| Производитель / устройство | Версия BIOS | Клавиша вызова меню загрузки |
| Мат. платы MSI | AMI | F11 |
| Мат. платы Gigabyte | Award | F12 |
| Мат. платы Asus | AMI | F8 |
| Мат. платы Intel | Phoenix-Award | Esc |
| Мат. платы AsRock | AMI | F11 |
| ноутбуки Asus | Esc | |
| ноутбуки Acer | Inside h3O | F12 |
| ноутбуки Acer | Phoenix | F12 |
| ноутбуки Dell | Dell | F12 |
| ноутбуки HP | Esc -> F9 | |
| ноутбуки Lenovo | AMI | F12 |
| ноутбуки Packard Bell | Phoenix Secure Core | F12 |
| ноутбуки Samsung | Phoenix Secure Core | Esc (один раз, при повторном нажатии выходит из меню) |
| ноутбуки Sony Vaio | Inside h3O | F11 |
| ноутбуки Toshiba | Phoenix | F12 |
| ноутбуки Toshiba | Inside h3O | F12 |
| компьютеры и ноутбуки Apple | Apple | Alt |
В том случае если на жестком диске есть только один логический диск, и находится важная информация, которую нежелательно удалять – можно проводить новую установку без предварительного форматирования.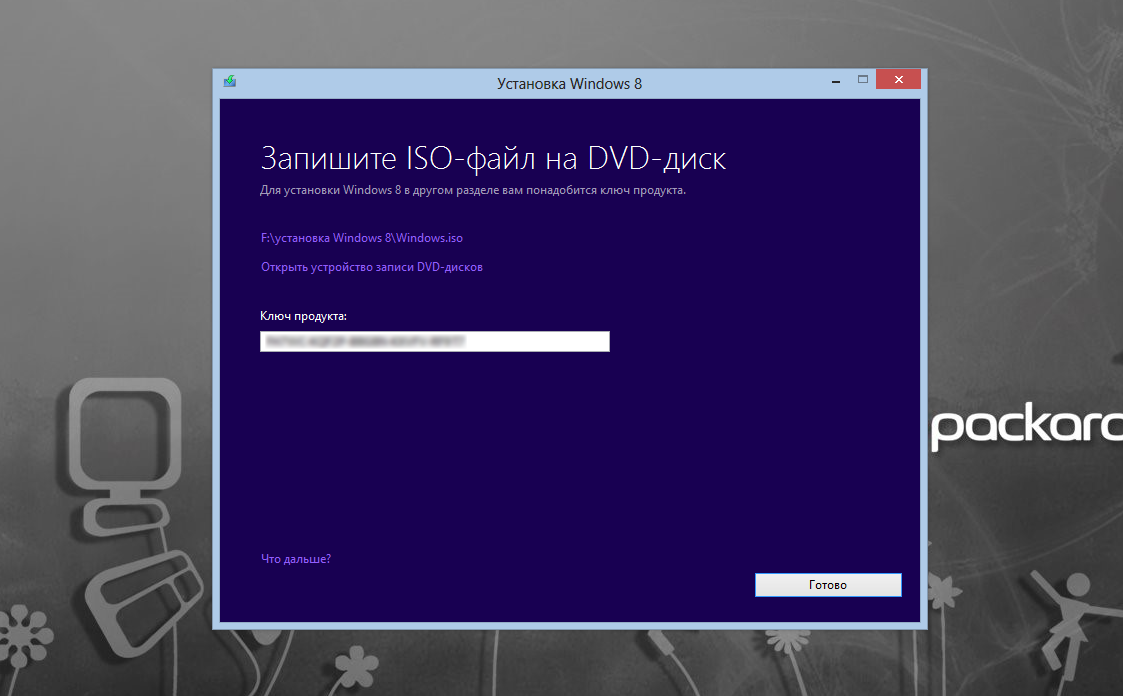 Если вы устанавливаете на чистый винчестер, рекомендуется разбить его на минимум 2 логических диска. Под операционную систему и прикладные программы нужно около 120 ГБ. Система может установиться и на 40GB, но регулярно придётся проводить очистку файлов и программ для освобождения места под системные нужды.
Если вы устанавливаете на чистый винчестер, рекомендуется разбить его на минимум 2 логических диска. Под операционную систему и прикладные программы нужно около 120 ГБ. Система может установиться и на 40GB, но регулярно придётся проводить очистку файлов и программ для освобождения места под системные нужды.
Перезагружаем компьютер сo вставленым внутрь DVD диском с установочными файлами Windows 7 или флешкой. Если вы грузитесь с диска, то когда на чёрном фоне проявится текст «Press any key to boot from CD or DVD» быстро нажимаем любую клавишу, чтобы началась загрузка с диска. Если грузитесь с флешки окно «установка windows» появится сразу:
Если это первоначальная установка windows 7 можно нажать кнопку «установить» Если необходимо устранить сбой в системе, то следует нажать «Восстановление системы». Если дистрибутив неоригинальный очень часто на следующем этапе выскакивает окно выбора операционных систем. Можно выбирать из следующих версий: Домашняя базовая, Домашняя расширенная, Профессиональная, Максимальная и Начальная для дистрибутива x86. Для пользователя который купил лицензию Windows 7 нужно выбрать ту версию которая написана на стикере наклееном на компьютер:
Cледует знать, чем отличаются домашние версии между собой:
| Название версии: | Начальная | Домашняя базовая | Домашняя расширенная |
| Условия приобретения: | Только по OEM-лицензиям | В розницу и по OEM-лицензиям (только в развивающихся рынках) | В розницу и по OEM-лицензиям |
| Окончание поддержки: | 13.01.2015 | 13.01.2015 | 13.01.2015 |
| 64-битная версия: | Нет | Да | Да |
| Максимальный размер оперативной памяти для версий 64-бит: | 2 Гб | 8 Гб | 16 Гб |
| Центр восстановления Windows: | Нет поддержки домена | Нет поддержки домена | Нет поддержки домена |
| Функция «Домашняя группа», создание и присоединение к группе: | Только присоединение | Только присоединение | Да |
| Windows Aero интерфейс: | Нет | Только базовая тема оформления | Да |
| Несколько мониторов: | Нет | Да | Да |
| Быстрое переключение пользователей: | Нет | Да | Да |
| Смена рисунка рабочего стола: | Нет | Да | Да |
| Диспетчер рабочего стола: | Да | Да | Да |
| Центр мобильности Windows: | Нет | Да | Да |
| Улучшенное распознавание рукописного ввода и Multitouch: | Нет | Нет | Да |
| Windows Media Center: | Нет | Нет | Да |
| Дополнительные игры: | Нет | Нет | Да |
| Эмулятор Windows XP: | Нет | Нет | Нет |
| Система шифрования данных EFS: | Нет | Нет | Нет |
| Печать с учетом информации о местоположении: | Нет | Нет | Нет |
| Возможность выступать в качестве главного компьютера удаленного рабочего стола: | Нет | Нет | Нет |
| Подключение к домену: | Нет | Нет | Нет |
| Возможность перехода к Vista или XP по лицензии Windows 7: | Нет | Нет | Нет |
| Поддержка нескольких хардварных процессоров: | Нет | Нет | Нет |
| AppLocker: | Нет | Нет | Нет |
| BitLocker и BitLocker To Go: | Нет | Нет | Нет |
| Branch Cache: | Нет | Нет | Нет |
| DirectAccess: | Нет | Нет | Нет |
| Подсистема для запуска Unix-приложений: | Нет | Нет | Нет |
| Многоязычная пользовательская среда: | Нет | Нет | Нет |
| Загрузка с VHD файла-образа Microsoft Virtual PC: | Нет | Нет | Нет |
Запуск оснасток lusrmgr. msc (Local Users and Groups), gpedit.msc (Local Group Policy Editor), secpol.msc (Local Security Policy): msc (Local Users and Groups), gpedit.msc (Local Group Policy Editor), secpol.msc (Local Security Policy): |
Нет | Нет | Нет |
Версии для работы:
| Название версии: | Профессиональная | Корпоративная | Максимальная |
| Условия приобретения: | В розницу, OEM и корпоративным лицензиям | Только по корпоративными лицензиями | В розницу и по OEM-лицензиям |
| Окончание поддержки: | 14.01.2020 | 14.01.2020 | 13.01.2015 |
| 64-битная версия: | Да | Да | Да |
| Максимальный размер оперативной памяти для версий 64-бит: | 128 Гб | 128 Гб | 128 Гб |
| Центр восстановления Windows: | Да | Да | Да |
| Функция «Домашняя группа», создание и присоединение к группе: | Да | Да | Да |
| Windows Aero интерфейс: | Да | Да | Да |
| Несколько мониторов: | Да | Да | Да |
| Быстрое переключение пользователей: | Да | Да | Да |
| Смена рисунка рабочего стола: | Да | Да | Да |
| Диспетчер рабочего стола: | Да | Да | Да |
| Центр мобильности Windows: | Да | Да | Да |
| Улучшенное распознавание рукописного ввода и Multitouch: | Да | Да | Да |
| Windows Media Center: | Да | Да | Да |
| Дополнительные игры: | Отключены по умолчанию | Отключены по умолчанию | Да |
| Эмулятор Windows XP: | Да | Да | Да |
| Система шифрования данных EFS: | Да | Да | Да |
| Печать с учетом информации о местоположении: | Да | Да | Да |
| Возможность выступать в качестве главного компьютера удаленного рабочего стола: | Да | Да | Да |
| Подключение к домену: | Да | Да | Да |
| Возможность перехода к Vista или XP по лицензии Windows 7: | Да | Да | Да |
| Поддержка нескольких хардварных процессоров: | Да | Да | Да |
| AppLocker: | Нет | Да | Да |
| BitLocker и BitLocker To Go: | Нет | Да | Да |
| Branch Cache: | Нет | Да | Да |
| DirectAccess: | Нет | Да | Да |
| Подсистема для запуска Unix-приложений: | Нет | Да | Да |
| Многоязычная пользовательская среда: | Нет | Да | Да |
| Загрузка с VHD файла-образа Microsoft Virtual PC: | Нет | Да | Да |
| Запуск оснасток lusrmgr.msc (Local Users and Groups), gpedit.msc (Local Group Policy Editor), secpol.msc (Local Security Policy): | Да | Да | Да |
Принимаем лицензионное соглашение и далее выбираем метод установки — полная установка.Если это установка на чистый винчестер проводим его разметку (кнопка «настройка диска»)
Если жесткий диск не был расперделен, то нажимаем создать и задаем нужный размер диска (в этом случае будет дополнительно создан небольшой диск 100Mb с системными файлами, необходимыми для загрузки системы)
Если диск уже был разбит, то выбираем тот на котором была ранее операционная система, нажимаем форматировать, после завершения – выбираем этот раздел и нажимаем далее.
Возможно, виндовс откажется ставиться на выбранный раздел если у вас материнская плата с UEFI/BIOS и разметка диска GPT/MBR может не подойти, тогда вам следует почитать этот мануал
Можно также выбрать иной раздел для установки, только имеет иметь ввиду, что в HDD разделы в начале могут иметь до 2 раз большую производительность. Кроме того иногда надо устанавливать Windows без форматирования, чтобы не потерять пользовательские файлы, которые остались например в паках «Документы» или «Рабочий стол».
Во время установки система может перезагрузиться и не забудьте излечь загрузочный носитель, чтобы вас не вернуло к началу установки. После перезагрузки выскочит окно первоначальной настройки:
Далее система попросит ввести имя учетной записи и имя компьютера латиницей.
Далее нам предлагают ввести пароль для учетной записи (необязательно).
Далее предлагают ввести ключ продукта (наклейка Microsoft на ноутбуке). Честно говоря у меня система после ввода ключа в этом окне не хотела активироваться, так что лучше этот этап пропусть.
Варианты обновления операционнной системы через интернет. Рекомендую вам устанавливать только найболее важные обновления. Если используется подключение с дорогим доступом в интернет (3G/4G), имеет смысл вообще отключить автоматическое обновление.
Выбираем время и часовой пояс.
Осталось активировать систему и установить драйвера.
Установка драйверов с использованием DPS v14.16
В отличии от Windows 8/8.1/10 в Windows 7 инструменты для автоматической установки драйверов из диспетчера устройств не работают. Поэтому для старых компьютеров (2010-2017г) рекомендуем использовать для этого Driverpack Solution 14-ой версии, который можно скачать от сюда:
ftp://86.57.150.15/Drivers/
Надаюсь эта инструкция ответила на вопрос: как установить windows 7 бесплатно на компьютер?
Для тех у кого не получилось установить Windows 7 по этой инструкции напоминаем, что мы также оказываем услуги установки Windows с выездом по Минску. Цены на установку
И на последок микс на войсах старушки:
Microsoft Windows 7 mix (iPleer.com)
Как создать загрузочный USB для Windows 10 в Linux — Сеть без проблем
Вы все в значительной степени знакомы с процедурой создания загрузочного носителя Windows 10 на компьютерах с операционной системой Windows. В этом посте мы покажем вам процедуру создания загрузочного USB / CD с Windows 10 на компьютерах с операционной системой Linux.
Все слишком известный процесс создания загрузочного USB / CD с Windows 10 с помощью Media Creation Tool (MCT) работает только в операционной системе Microsoft, Windows 10. Следовательно, необходимо показать вам, как выполнить то же действие на компьютере с Linux.
Некоторые могут спросить, действительно ли этот учебник необходим. Ответ на этот вопрос — да. Эта процедура для создания загрузочного носителя Windows 10 на компьютере с Linux будет полезна, если, например, ваш рабочий компьютер с Windows 10 упаковывается, и вам нужно подготовить другой компьютер на лету, но все компьютеры, к которым у вас есть доступ, — все Машины Linux, на которых вы не можете создать загрузочный носитель Windows 10 обычным способом. Итак, это ценные технические ноу-хау, которые вы должны иметь в своем наборе.
Сделать загрузочную Windows 10 USB на Linux
Для успешного создания загрузочного USB для Windows 10 в Linux вам потребуется следующее;
- Флешка
- Компьютер под управлением ОС Linux
- Windows 10 ISO
- WoeUSB, простой инструмент, который позволяет вам создать свой собственный установщик Windows USB-накопитель из образа ISO или реального DVD.
Примечание . Если вы загружаетесь в устаревшем режиме (BIOS) и эта процедура не работает, вместо создания загрузочного USB-устройства используйте загруженный ISO-образ и запишите его на DVD-диск, а затем продолжите загрузку компьютера с Windows 10 с него. после того, как вы убедились, что сначала установите BIOS для загрузки с DVD-привода.
1] Во-первых, вам нужно установить WoeUSB
Если вы используете Ubuntu или дистрибутив на основе Ubuntu, такой как Linux Mint , сначала добавьте PPA с помощью следующей команды:
sudo add-apt-repository ppa:nilarimogard/webupd8
Если вы получили сообщение о том, что «add-apt-repository» не найден, перейдите к установке с помощью следующей команды:
sudo apt install software-properties-common
Затем снова запустите указанную выше команду « add-apt-repository ».
Если следующая команда « apt install woeusb » не работает, потому что она не может найти пакет, сделайте это вручную, используя следующую команду:
sudo apt update
Затем установите WoeUSB с помощью этой команды:
sudo apt install woeusb
В Fedora установите с помощью команды:
dnf install WoeUSB
На OpenSUSE вы можете получить WoeUSB отсюда.
2] Приступить к созданию загрузочного USB
Подключите USB и запустите WoeUSB GUI из меню запуска. Если вы не можете найти его там, вызовите его с помощью этой команды:
woeusbgui & disown
Если на вашем USB-устройстве есть файловая система, она будет автоматически смонтирована операционной системой. Откройте браузер файлов и размонтируйте его, нажав на стрелку извлечения рядом с ним.
Теперь выберите поле в поле « Из образа диска (iso)» и перейдите в папку, в которую вы загрузили ISO-образ Windows.
Далее в разделе « Файловая система» выберите переключатель для NTFS .
Наконец, в разделе «Целевое устройство» нажмите на свое USB-устройство.
Нажмите «Установить» и дождитесь завершения процесса. Не закрывайте приложение и не извлекайте USB-устройство, пока не получите сообщение об успешном завершении операции.
И вот как вы можете создать загрузочный USB для Windows 10 на компьютере с Linux.
Как установить Windows 7 вместо Windows 10 (2 способа)
С момента выпуска Windows 10 прошло почти 2 года, но многие пользователи категорически не принимают новую систему, оставаясь верными старушке Windows 7. Если на вашем компьютере установлена «десятка», а вы по какой-то причине хотите вернуться на «семерку», эта статья — для вас.
Откатить операционную систему к предыдущей копии можно только тогда, когда последняя сохранилась на жестком диске. Если на машине изначально стояла «десятка» или старая система была удалена, переход на Windows 7 возможен лишь путем чистой установки. Сегодня поговорим о том, как установить Windows 7 вместо Windows 10 в двух часто встречающихся случаях:
- Вы обновили Виндовс 7 до Виндовс 10, и с момента этого события прошло меньше 10 дней. Обязательное условие: в системном разделе сохранилась папка Windows.old, где находятся все файлы предыдущей установки системы.
- Прежняя копия Виндовс 7 не сохранилась, но вы готовы поставить ее заново.
Возврат на Windows 7 после обновления до Windows 10
Возможность возврата к предыдущей копии системы с сохранением пользовательских файлов, программ и настроек, существует, повторим, только 10 дней с момента обновления (раньше на раздумья отводилось 30 дней, но сейчас этот срок почему-то сократили в 3 раза). Если вы пропустили дедлайн, переходите к разделу инструкции о чистой установке.
В ходе отмены обновления программы и настройки, установленные и сделанные в Виндовс 10, будут удалены. Вы получите компьютер ровно в том состоянии, в каком он был до инсталляции «десятки».
Перед тем как перейти к процедуре отката, Microsoft также рекомендует сделать резервную копию важных файлов на случай возможного сбоя.
Откат из-под текущей версии Windows 10
- Загрузите операционную систему в обычном режиме. Откройте меню «Пуск» и запустите приложение «Параметры».
- Перейдите в раздел «Обновление и безопасность».
- Откройте подраздел «Восстановление» и возле пункта «Вернуться к Windows 7» нажмите «Начать».
- Отметьте любую из причин, почему вы решили отказаться от обновления, и нажмите «Далее».
- В окне предупреждений снова нажмите «Далее».
Если откат пройдет успешно, через 30-40 минут вы опять увидите рабочий стол Windows 7 со всеми ярлыками, папками, файлами и остальным, что на нем было.
Если после обновления система не загружается
Даже если при обновлении произошел сбой и «десятка» перестала грузиться, вы все равно можете откатить компьютер до Windows 7. Для этого вам понадобится диск или флешка с дистрибутивом Windows 10, чтобы войти в среду восстановления.
Как в нее попасть и что делать дальше:
- Подключите установочную флешку или поместите в привод DVD-диск. Перезагрузите компьютер, зайдите в настройки BIOS и назначьте накопитель с дистрибутивом первым загрузочным устройством. Как это сделать, читайте в статье о чистой установке Windows 10.
- После появления окна «Установить» нажмите «Восстановление системы». Так вы перейдете в среду восстановления.
- На экране «Выбор действия» в среде восстановления щелкните мышкой по пункту «Диагностика».
- Выберите «Дополнительные параметры»
- Из перечня дополнительных параметров выберите «Вернуться к предыдущей сборке».
- Для продолжения кликните вашу учетную запись в текущей версии Виндовс.
- Введите пароль входа в аккаунт и нажмите «Продолжить».
После этого система проверит наличие ранее установленной копии (папки Windows.old в корневом разделе диска С) и, если она есть, приступит к процедуре отката.
Чистая установка Windows 7 вместо Windows 10
Под чистой установкой Windows 7 мы понимаем удаление предыдущей копии Windows 10 с форматированием или без форматирования системного раздела. По сути оно ничем не отличается от инсталляции «винды» на новый компьютер: вам потребуется загрузочный носитель с дистрибутивом и ключ для активации ОС, поскольку лицензия «десятки» обратной силы не имеет. И всё же небольшой шанс обойтись без покупки новой лицензии у вас есть, если соблюдены 2 условия:
- на этом компьютере ранее стояла лицензионная Windows 7, которую вы впоследствии обновили до Windows 10;
- раздел, в котором стояла лицензионная система, не подвергался форматированию.
Эти же условия важно соблюсти и при установке новой «семерки»: она непременно должна быть той же версии и разрядности, что и старая (если старая была 32 bit, а вы поставите 64 bit, лицензия будет недействительна). Кроме того, во время инсталляции необходимо сохранить все данные на системном разделе жесткого диска.
Если сохранение лицензии для вас некритично, редакция вновь устанавливаемой системы может быть любой.
Подготовка
О том, как создавать носитель с дистрибутивом «винды» и как загружать с него компьютер, мы рассказывали в статье о методах чистой установки Windows 10. Для записи загрузочной флешки «семерки» можете использовать те же самые утилиты, кроме Media Creation Tools, так как она предназначена только для работы с «десяткой».
Чтобы создать установочный диск DVD, просто запишите на него загруженный из Интернета ISO-образ Windows 7, используя любую подходящую программу (Nero, UltraISO, Alcohol 120%) или собственные средства Windows. При выборе второго варианта поместите чистый диск в привод, откройте контекстное меню файла ISO и кликните по пункту «Записать образ».
Ход установки
Запуск процесса инсталляции «семерки», как и прочих версий Windows, возможен двумя способами:
- Если на компьютере стоит Windows 10, которая нормально загружается и работает, достаточно открыть дистрибутив и дважды кликнуть по файлу Setup.exe.
- Если «десятка» не загружается либо программа установки в ней по каким-то причинам не запускается, следует выключить компьютер и загрузить его с носителя с дистрибутивом.
Дальнейшие действия при том и другом варианте одинаковы. Рассмотрим их поближе.
- В первом окошке, которое откроет программа установки, вам предстоит выбрать основной язык системы, форматы даты и времени, денежные единицы и раскладку клавиатуры.
- За этим следует запуск самого процесса инсталляции. Нажмите кнопку «Установить».
- Согласитесь с условиями лицензии.
- Выберите тип установки. Вариант «Обновление» (с сохранением пользовательских файлов, программ и настроек), к сожалению, не подойдет. Он возможен только тогда, когда на компьютере уже стоит рабочая копия Windows 7, поэтому выбирайте полную установку.
- Далее — самое ответственное: выбор раздела жесткого диска, где будет располагаться новая система. Если вы надеетесь сохранить лицензию, ставьте систему в тот же раздел, где находится Windows 10, и не форматируйте его. Если нет, вы можете не только отформатировать, но и изменить размер раздела. Нажмите «Настройка диска».
- Для изменения емкости раздела кликните кнопку «Создать» и укажите в соответствующем поле его новый размер. Примените настройку и кликните «Далее».
- Когда установщик предложит создать дополнительный раздел для системных файлов, нажмите ОК. Если такой раздел существует (а при повторной установке он должен быть), это окошко появляться не будет.
- Теперь вы можете отформатировать разделы диска. Если пропустите форматирование системного раздела, файлы старой копии Windows и все прочие данные останутся на месте, но будут перемещены в папку C:\Windows.old. Кстати, бывают случаи, когда без форматирования Windows не устанавливается. Причина — недостаток свободного места в системном разделе.
- При нажатии кнопки «Форматировать» программа установки предупредит вас, что все данные на диске будут уничтожены. Если вы согласны, кликните ОК.
- Дальше можете немного передохнуть: копирование и распаковка файлов новой ОС, установка компонентов и обновлений не требует участия пользователя. Этот этап длится в среднем 20-40 минут.
- После нескольких перезагрузок вы увидите окно с предложением ввести имена первого пользователя и компьютера. Учетная запись, которая создается при установке, наделяется правами администратора системы.
- Дальше будет предложено защитить свою учетную запись паролем. Если вы не планируете использовать пароль для входа в Виндовс, оставьте эти поля пустыми.
- Следующее окно предназначено для ввода ключа продукта. Если он у вас есть (обычно находится на фирменном лейбле, приклеенном к днищу ноутбука), заполните это поле. Если нет или вы планируете ввести его позднее, нажмите «Пропустить». Также не забудьте снять флажок возле предложения автоматической активации системы при подключении к Интернету.
- После ввода ключа программа настройки предложит скачать и установить обновления Windows 7. Выбор пункта «Использовать рекомендуемые параметры» может затянуть процесс установки на несколько часов — все зависит от скорости Интернета и объема загружаемых файлов. Если хотите закончить инсталляцию побыстрее, нажмите «Отложить решение».
- Настройте системное время и часовой пояс.
- Укажите текущее сетевое расположение компьютера. Можете выбрать любое, но в целях безопасности лучше остановиться на «Общественном». Позже, когда установите антивирус и файервол, вы сможете изменить эту настройку.
- На этом почти всё. Осталось подождать, пока «семерка» закончит применение параметров.
- Подготовка рабочего стола занимает всего пару минут.
И вот, наконец, то, к чему вы стремились: рабочий стол Windows 7. Пока он совершенно пуст. От того, что было в Windows 10, не осталось и следа, ведь вы переустановили систему начисто. Осталось поставить в нее программы — и можно начинать пользоваться.
У меня на ноутбуке есть раздел Recovery с Windows 7. Возможен ли сброс системы к заводскому состоянию (factory reset)?
Вы, наверное, знаете, что функция возврата в к заводскому состоянию присутствует на всех ноутбуках и фирменных ПК, где операционная система предустановлена производителем. Достаточно нажать клавишу — и машина девственно-чиста, как только что из магазина.
Factory reset — действительно полезная функция, но… ровно до того момента, пока вы не установите на компьютер другую версию Виндовс, отличную от седьмой. Расположение и структура подсистемы восстановления к заводскому состоянию каждой новой ОС радикально отличается от предыдущей, поэтому откат Windows 10 к предустановленной Windows 7 становится невозможным.
disk — Как удалить Ubuntu и снова поставить Windows?
Если у вас есть система с одной загрузкой, в которой установлена только Ubuntu, вы можете установить Windows напрямую и полностью переопределить Ubuntu. Чтобы удалить Ubuntu из системы с двойной загрузкой Ubuntu / Windows, вам сначала нужно заменить загрузчик GRUB на загрузчик Windows. Затем вам нужно будет удалить разделы Ubuntu.
Первый шаг можно сделать с помощью DVD-диска восстановления Windows / установочного DVD-диска или DVD-диска Ubuntu Live. Если у вас более новый ноутбук Dell (например, Dell Inspiron), вам нужно будет сделать это, изменив последовательность загрузки в настройках UEFI, которые будут обсуждаться позже.
Использование Windows Recovery или установочного носителя
Если у вас нет носителя для восстановления или установки Windows, вы можете загрузить официальные файлы ISO для Windows 10, Windows 8 или Windows 7 из Центра загрузки Microsoft и записать их на DVD или USB-накопитель. Windows будет установлена только в качестве ознакомительной копии в течение 30 дней без подлинного ключа продукта.
Возьмите носитель для восстановления или установки Windows и загрузитесь с него. Вы должны увидеть этот или аналогичный экран на носителе восстановления .
Вы должны увидеть это на установочном носителе . Нажмите «Восстановить компьютер», и вы должны увидеть экран, подобный первому изображению.
Откройте командную строку , затем введите
bootrec / fixmbrв командную строку.Перезагрузитесь и загрузитесь в Windows. Затем выполните следующие действия, чтобы удалить разделы Ubuntu.
Использование Ubuntu Live DVD и восстановление загрузки
Если у вас нет компакт-диска восстановления Windows или вы ограничены загрузкой и записью файлов ISO, упомянутых ранее, вы можете использовать Boot-repair.Это инструмент, который устраняет большинство проблем с загрузкой (Windows или Ubuntu). Я предлагаю по возможности использовать компакт-диск с Windows.
Загрузка с DVD Ubuntu Live или USB
Введите эти строки в терминал по одной строке за раз.
sudo add-apt-репозиторий ppa: yannubuntu / boot-repair sudo apt-get update sudo apt-get install boot-repairНайдите Boot-Repair в Dash и запустите его.
Чтобы исправить ваш компьютер с помощью Boot-repair, просто нажмите кнопку «Рекомендуемый ремонт».Затем выполните следующие действия, чтобы удалить разделы Ubuntu.
Изменение последовательности загрузки в настройках UEFI компьютера Dell
Новые ноутбуки Dell, такие как Dell Inspiron, требуют изменения порядка загрузчика непосредственно в настройках UEFI. Это можно сделать с помощью следующих шагов.
- Нажатие F12 при появлении логотипа Dell.
- Перейдите к
Общие→Последовательность загрузки. В разделе Boot Sequence выберитеUbuntu, затем нажмитеУдалить параметр загрузки. - Перезагрузите компьютер.
Удаление разделов Ubuntu
После предыдущих шагов ваш компьютер должен загрузиться непосредственно в Windows.
Откройте «Пуск», щелкните правой кнопкой мыши «Компьютер» и выберите «Управление». Затем выберите «Управление дисками» на боковой панели.
Щелкните правой кнопкой мыши разделы Ubuntu и выберите «Удалить». Проверяйте перед удалением!
Затем щелкните правой кнопкой мыши раздел слева от свободного места.Выберите «Увеличить объем». Пройдите через мастера и завершите его.
Готово!
Примечание от Таннера: Если вы используете расширенный раздел, вам, возможно, придется удалить большой расширенный раздел, чтобы сделать пространство нераспределенным.
grub2 — Как установить Windows 7 после Ubuntu и двойной загрузки?
grub2 — Как установить Windows 7 после Ubuntu и двойной загрузки? — Спросите UbuntuСеть обмена стеков
Сеть Stack Exchange состоит из 176 сообществ вопросов и ответов, включая Stack Overflow, крупнейшее и пользующееся наибольшим доверием онлайн-сообщество, где разработчики могут учиться, делиться своими знаниями и строить свою карьеру.
Посетить Stack Exchange- 0
- +0
- Авторизоваться Подписаться
Ask Ubuntu — это сайт вопросов и ответов для пользователей и разработчиков Ubuntu.Регистрация займет всего минуту.
Зарегистрируйтесь, чтобы присоединиться к этому сообществуКто угодно может задать вопрос
Кто угодно может ответить
Лучшие ответы голосуются и поднимаются наверх
Спросил
Просмотрено 296k раз
На этот вопрос уже есть ответы :
Закрыт 7 лет назад.
Я только что установил Ubuntu, полная установка с удалением предыдущей ОС. Мне пришлось удалить Windows 7 с моего HP dv6, потому что там уже было максимум четыре раздела. Ничего не потерял, все скопировано. Однако сейчас я хочу создать еще один раздел и установить на нем Windows 7.
Нужен ли мне еще какой-нибудь загрузчик, который позволяет мне выбирать, какой загружать?
задан 1 май ’12 в 5:59
Брендан32111 золотой знак33 серебряных знака33 бронзовых знака
2ПРИМЕЧАНИЕ. Подготовьте дистрибутив Linux (Ubuntu) на live CD, прежде чем выполнять следующие шаги.
- Создайте разделы для Windows 7 с помощью GParted в Ubuntu.
- Загрузите диск Windows 7 и установите его в раздел, созданный на предыдущем шаге. (Windows не предоставит вам возможность выбрать Ubuntu). Так что Ubuntu может показаться непригодным для использования.
- Восстановите Ubuntu с помощью live CD (или live USB) и следуя шагам, упомянутым в Задайте Ubuntu вопрос Восстановление GRUB после установки Windows 7 (в конце у вас должна быть возможность выбрать операционную систему из GRUB меню.)
Создан 13 июл.
drake01drake013,113111 золотой знак1515 серебряных знаков1313 бронзовых знаков
1Установить двойную ОС легко, но если вы установите Windows после Ubuntu, это повлияет на Grub.Grub — это загрузчик для базовых систем Linux. Вы можете выполнить указанные выше действия или просто сделать следующее:
- Освободите место для вашей Windows из Ubuntu. (Используйте Disk Utility инструменты из ubuntu)
- Установить Windows на освободившееся место.
- После установки войдите в Windows
Чтобы исправить это, вы можете установить EasyBCD в Windows.
Скачайте здесь
Выполните следующие действия, чтобы восстановить GRUB после установки EasyBCD :
- Запустите программу и выберите ДОБАВИТЬ НОВУЮ ЗАПИСЬ в EasyBCD Toolbox
- Выберите «Linux / BSD» в столбце «Операционные системы».
- Выберите GRUB (Legacy) под типом и щелкните значок ДОБАВИТЬ ЗАПИСЬ
- В ответ на запрос перезагрузки выберите ДА.
GRUB будет отображаться после перезагрузки и обнаружит раздел Ubuntu, чтобы вы могли загрузиться в Ubuntu.
RolandiXor50.9k2828 золотых знаков151151 серебряный знак241241 бронзовый знак
Создан 13 июл.
Кактаруа1,75411 золотых знаков1212 серебряных знаков2323 бронзовых знака
- используйте gParted для уменьшения разделов Ubuntu, чтобы создать пустой раздел NTFS (30Go ~ 50Go в начале диска должно быть достаточно), который получит Windows.
- через gParted добавить
загрузочный флагна этот раздел - Установить Windows в этот раздел
- Переустановите GRUB в MBR (например, с помощью Boot-Repair
Recommended Repair)
Создан 13 июл.
ЛовинБунтуЛовинБунту3,37522 золотых знака1717 серебряных знаков2020 бронзовых знаков
2GRUB позволит вам загрузиться в обе ОС, но при установке Windows 7 после того, как Ubuntu удалит GRUB из MBR, вам придется переустановить GRUB.Установите Windows 7 на любой раздел по вашему выбору, а затем перейдите по этой ссылке, чтобы восстановить GRUB. Невозможно загрузить Ubuntu после установки Windows
Создан 01 мая 2012, в 04:02
Башарат СиалвиБашарат Сиалви22.5k88 золотых знаков5858 серебряных знаков8080 бронзовых знаков
Удалите из текущей настройки раздел, который относится к области подкачки или подкачки linux .Вы сможете воссоздать и настроить его позже. Создайте логический раздел вместо удаленного. С этого момента вы сможете создать еще логических разделов. Заполните созданный раздел вашей резервной копией Win-7 (если у вас недостаточно места для нее, заранее измените размер других разделов, чтобы освободить место). Затем загрузите Linux и выполните команду update-grub , которая обнаружит ваш раздел Win-7 и поместит строку для загрузки в него в меню загрузки. Затем перезагрузитесь в выбранную вами систему - теперь вы с двойной загрузкой и !
Создан 01 мая 2012, 07:53:53
mbaitoffmbaitoff39766 серебряных знаков1818 бронзовых знаков
В качестве альтернативы вы можете установить виртуальный ящик, а затем загрузить Windows 7 как виртуальную машину:
sudo apt-get install virtualbox
ответ дан 1 май '12 в 12:55
2 Спросите Ubuntu лучше всего работает с включенным JavaScriptВаша конфиденциальность
Нажимая «Принять все файлы cookie», вы соглашаетесь, что Stack Exchange может хранить файлы cookie на вашем устройстве и раскрывать информацию в соответствии с нашей Политикой в отношении файлов cookie.
Принимать все файлы cookie Настроить параметры
grub2 - Как настроить Windows на загрузку по умолчанию в загрузчике?
Есть два способа сделать это с помощью редактирования файла grub.Они описаны в документации сообщества Ubuntu Grub2, страница
.Два способа:
- Загрузите любую операционную систему, которую вы загружали в последний раз, "сохраненный метод"
- Это тот, который я использую. Это позволяет мне решить, какой из них я буду использовать, и позволит мне перезагрузиться в эту систему, что удобно при обновлении.
- По умолчанию загружает определенную операционную систему.
- Ответ на ваш точный вопрос.
Поиск пункта меню для установки в качестве нового значения по умолчанию
Для начала нам нужно выяснить, что мы загружаем или хотим загрузить.Откройте терминал с помощью Ctrl + Alt + t и введите
grep menuentry /boot/grub/grub.cfg
пользователь @ YourComputer: ~ $ grep menuentry /boot/grub/grub.cfg
menuentry 'Ubuntu с Linux 2.6.35-31-generic' --class ubuntu --class gnu-linux --class gnu --class os {
menuentry 'Ubuntu, с Linux 2.6.35-31-generic (режим восстановления)' --class ubuntu --class gnu-linux --class gnu --class os {
menuentry 'Ubuntu с Linux 2.6.35-30-generic '--class ubuntu --class gnu-linux --class gnu --class os {
menuentry 'Ubuntu с Linux 2.6.35-30-generic (режим восстановления)' --class ubuntu --class gnu-linux --class gnu --class os {
menuentry "Тест памяти (memtest86 +)" {
menuentry "Тест памяти (memtest86 +, последовательная консоль 115200)" {
menuentry "Windows NT / 2000 / XP (загрузчик) (на / dev / sda1)" {
menuentry "Ubuntu, с Linux 2.6.32-34-generic (на / dev / sdb1)" {
menuentry "Ubuntu, с Linux 2.6.32-34-generic (режим восстановления) (на / dev / sdb1)" {
menuentry "Ubuntu с Linux 2.6.32-33-generic (на / dev / sdb1) "{
menuentry "Ubuntu, с Linux 2.6.32-33-generic (режим восстановления) (на / dev / sdb1)" {
menuentry "Windows Vista (загрузчик) (на / dev / sdc1)" {
Как видите, "сохраненный" метод может пригодиться при загрузке нескольких операционных систем. Сохраните имя нужной записи, например Windows NT / 2000 / XP (загрузчик) (на / dev / sda1) , он нам понадобится позже.
Редактирование файла
/ etc / default / grub Наберите в терминале
судо нано -B / и т.д. / по умолчанию / grub
и ваш пароль, если потребуется.Откроется редактор nano.
A. Сохраненный метод - Я предпочел сделать следующие изменения из стандартного файла grub.
Я изменил значение
GRUB_DEFAULTнасохранено:GRUB_DEFAULT = сохраненоЯ включил функцию SAVEDEFAULT, добавив следующую строку:
GRUB_SAVEDEFAULT = истина
B. Конкретный пункт меню - Как вы просите
- Измените значение
GRUB_DEFAULTна имя системы Windows, которую вы хотите всегда загружать.Имя соответствующей записи меню Grub можно найти, как описано в предыдущем разделе. Я хотел, чтобы Window XP всегда устанавливался по умолчанию при загрузке, я бы установил
GRUB_DEFAULTна«Windows NT / 2000 / XP (загрузчик) (на / dev / sda1)»:GRUB_DEFAULT = "Windows NT / 2000 / XP (загрузчик) (на / dev / sda1)"Примечание. В некоторых версиях Ubuntu требуется одинарная кавычка (') или двойная кавычка (").
Вы также можете установить GRUB_DEFAULT на номер строки в списке пунктов меню (с 0 первым), но когда ядро в Ubuntu обновляется, grub добавляет новое ядро в начало списка, вам придется измените номер, так как Windows является последней в списке пунктов меню. , указывающими Ctrl .T по буквам
Заметки о редакторах nano, sudoeditor и других
Некоторые участники сообщества Ubuntu предлагают sudoedit вместо nano . Я рекомендую nano — который является редактором sudoedit по умолчанию в более поздних дистрибутивах Ubuntu — вместо sudoedit , потому что значение по умолчанию можно изменить неочевидными способами, если вы не являетесь администратором. sudoedit более безопасен, поскольку он автоматически сохраняет резервную копию отредактированного файла, но параметр командной строки -B в nano делает то же самое. nano более интуитивно понятен, чем такие редакторы, как vi или emacs , которые очень гибкие, но требуют изучения большого количества команд, ярлыков или различных режимов.
Если вы предпочитаете не использовать редактор nano и предпочитаете текстовый редактор Gnome, вместо sudo nano -B используйте gksu gedit . Обычно я делаю это для больших файлов, и / etc / default / grub можно легко считать большим файлом. Таким образом, введите gksu gedit / etc / default / grub вместо sudo nano -B / etc / default / grub .Обратите внимание, что текстовый редактор Gnome не делает резервную копию , а не автоматически!
Примечания к моему файлу grub
Я внес некоторые изменения в grub для личных нужд. Например, фоновое изображение запуска луны. Как это сделать, обсуждается на странице документации сообщества Ubuntu на Grub2, рекомендуется.
Удачи!
Как перейти с Windows 7 на Ubuntu — Установка
Установка операционной системы — непростая задача.Для большинства людей это то, чего они никогда не сделали бы. Подавляющее большинство людей покупают компьютеры с уже установленной операционной системой, поэтому им никогда не придется вручную запускать настройку системы. Процесс может показаться пугающим, но мы постараемся сделать его максимально простым.
В этой статье мы хотели бы продолжить путешествие, начатое на прошлой неделе, — как успешно перейти с Windows 7 на Ubuntu. В первой статье мы говорили о подготовительных шагах — различиях между Windows и Ubuntu, программном паритете, поддержке оборудования и резервном копировании данных перед изменением.Здесь мы покажем вам, как безопасно установить Ubuntu. В последнем руководстве этой серии мы познакомимся с рабочим столом Ubuntu, установим популярные приложения и узнаем, как использовать Ubuntu.
Начнем с фраз, которые мы будем использовать в этом руководстве. Некоторые термины на данный момент могут показаться расплывчатыми, но по мере продвижения они станут более понятными.
Установка новой операционной системы обычно называется установкой . Установка состоит из нескольких этапов:
- Вам необходимо загрузить установочный носитель (например, exe-файл в Windows для установки приложения).Установочный носитель обычно поставляется в виде файлов ISO. Например, если вы загружаете Ubuntu, то в папке загрузки вы найдете файл с именем ubuntu-18.04.3-desktop-amd64.iso .
- Вам необходимо скопировать содержимое установочного носителя на внешнее устройство, DVD или флэш-накопитель. Это делается с помощью специального инструмента, который правильно подготовит внешнее устройство к использованию и сохранит на нем содержимое установочного носителя.
- Вам необходимо загрузить (запустить) внешнее устройство на вашем компьютере.Обычно это означает подключение внешнего носителя (размещение DVD в лоток или вставку флэш-накопителя в порт USB). Далее вам нужно указать вашему компьютеру загрузку с внешнего носителя. Некоторые компьютеры настроены так, чтобы делать это автоматически. В других случаях вам потребуется получить доступ к настройкам вашего компьютера (обычно нажав клавиши F2 или Del на раннем этапе, когда компьютер включен или перезагружен), а затем изменить параметр, называемый порядком загрузки. Мы рассмотрим это более подробно позже.
- После того, как компьютер правильно определит внешний носитель, он загрузит операционную систему с этого носителя.Это означает, что теперь запустится Ubuntu. Не волнуйтесь, установка начнется не сразу. Если оставить без взаимодействия с пользователем, Ubuntu запустится в режиме реального времени, что означает, что ваше базовое оборудование (диски) не будет затронуто, и вы можете безопасно протестировать и поэкспериментировать с Ubuntu, прежде чем решите внести какие-либо изменения.
- В реальной среде вы можете поиграть, чтобы понять, как работает Ubuntu, попробовать приложения и убедиться, что ваше оборудование правильно инициализировано. После того, как вы будете довольны и будете уверены в общем внешнем виде, вы можете приступить к установке операционной системы.
- Фактическая установка — следующий шаг. На этом этапе операционная система предупредит вас, что изменения будут записаны на ваш жесткий диск, так что вы можете вернуться, если вы не уверены или не хотите продолжать по какой-либо причине. После завершения установки при следующей перезагрузке компьютера он запустит Ubuntu.
| Фраза | Windows | Linux |
| Установочный носитель | Файл ISO | Файл ISO |
| Загрузочная последовательность | aЗагрузочная последовательность | aПоследовательность загрузки компьютера |
| Живой сеанс | Н / Д | Сеанс, в котором операционная система работает только в памяти и не касается жестких дисков; он отлично подходит для неразрушающего тестирования операционной системы и программного обеспечения |
| Установка | Копирование установочного носителя на жесткий диск и пользовательские настройки | Копирование установочного носителя на жесткий диск и пользовательские настройки |
| Разбиение на разделы | Подэтап установки, во время которого настраивается жесткий диск | Подэтап установки, во время которого настраивается жесткий диск |
| Раздел | Логический слой жесткого диска.В Windows они обозначаются буквами дисков, например C: \, D: \ | Разделы в Linux используют следующие обозначения: / dev / sdXyX — буква (a, b, c и т. Д.), Обозначающая какой жесткий диск номер. Если у вас только один жесткий диск, это будет a .Y — номер, обозначающий раздел на конкретном жестком диске. Например, / dev / sda3 обозначает третий раздел на первом жестком диске . |
| Файловая система | Логическая структура, используемая для хранения файлов на диске.По умолчанию Windows использует NTFS. | По умолчанию Linux использует Ext4. Linux поддерживает множество других файловых систем, а также может читать / писать файловые системы Windows. |
| Точка монтирования | Логическая конечная точка, с помощью которой файловая система в определенном разделе становится доступной для пользователя. Синоним того, как разделы отображаются пользователю в проводнике окон (C: \, D: \ и т. Д.). | В Linux существует одно дерево, содержащее все точки монтирования для всех файловых систем. Элемент верхнего дерева называется корнем и обозначается символом косой черты (/). Записи в корневом каталоге будут указывать на разные папки / файлы. Например: / usr — папка, в которой хранятся данные приложения. Его можно сопоставить с любым разделом / файловой системой (например, / dev / sda5) / home — папкой, содержащей пользовательские данные, такие как настройки приложения и документы. Его можно сопоставить с любым разделом / файловой системой (например: / dev / sdb6) |
| Форматирование | Процесс инициализации раздела с новой файловой системой.Это деструктивный процесс. | Процесс инициализации раздела с новой файловой системой. Это деструктивный процесс. |
Есть несколько способов настройки операционных систем — это не уникально для Ubuntu; это верно для всех существующих операционных систем.
- Единая операционная система на компьютере — наиболее типичный и распространенный сценарий. Жесткий диск содержит одну операционную систему. Его относительно просто настроить и поддерживать.Большинство пользователей Windows 7 настроят таким образом ПК или ноутбуки.
- Dual boot — это конфигурация, в которой на одном компьютере установлены две операционные системы. Каждая операционная система может находиться на отдельном жестком диске или обе могут быть установлены на одном жестком диске в разных разделах. При установке с двойной загрузкой обычно в начале последовательности загрузки компьютера отображается меню, позволяющее пользователю выбрать, какую операционную систему он хочет запустить.В физических системах одновременно может работать только одна операционная система. При двойной загрузке могут быть одновременно установлены Windows 7 и Ubuntu. Затем вы можете переключаться между ними и использовать их по своему усмотрению с перезагрузкой между каждым использованием.
- Мультизагрузка — Как двойная загрузка, но есть три или более операционных систем.
- Виртуализация — это концепция, которая позволяет запускать всю операционную систему поверх другой операционной системы . Это делается с помощью специального программного обеспечения, называемого гипервизором.Программное обеспечение гипервизора работает в операционной системе host и позволяет создавать виртуальных машин , которые имитируют оборудование. Затем вы можете установить гостевую операционную систему поверх этого эмулируемого оборудования и использовать их бок о бок. Виртуализация — нетривиальная задача, но — это хороший способ протестировать новые операционные системы, не пробуя их на своем физическом оборудовании . Таким образом, вы можете попрактиковаться в использовании Linux, освоиться с этапами установки, прежде чем делать что-либо на своем реальном ПК или ноутбуке.
Если вы решите установить Ubuntu, последовательность шагов будет немного отличаться в зависимости от вашего выбора конфигурации (одиночная загрузка, двойная загрузка и т. Д.).
Если вы хотите заменить Windows 7 на Ubuntu, вам потребуется:
- Отформатируйте диск C: \ (с файловой системой Linux Ext4) как часть установки Ubuntu. Это приведет к удалению всех ваших данных на этом конкретном жестком диске или разделе, поэтому сначала вам необходимо создать резервную копию данных.
- Установите Ubuntu на заново отформатированный раздел.
Если вы хотите использовать двойную загрузку Windows с Ubuntu — даже в качестве переходного этапа, пока вы не привыкнете к использованию Ubuntu, вам нужно будет выбрать один из двух вариантов ниже:
- Разрешить установщику Ubuntu настраивать вещи автоматически — скорее всего, он сможет установить две операционные системы бок о бок.
- В качестве альтернативы вам потребуется изменить структуру жесткого диска и / или разделов, чтобы создать хотя бы один новый раздел, на котором можно установить Ubuntu.Это может потребовать изменения размера существующих разделов (сжатия), чтобы освободить место для нового раздела. В некоторых случаях это может быть невозможно или у вас может не хватить места на диске. Управление разделами может осуществляться в реальном сеансе Ubuntu с помощью инструмента, называемого диспетчером разделов Gparted (доступным по умолчанию в Ubuntu). Чтобы использовать это программное обеспечение, вам необходимо хорошо разбираться в жестком диске Linux и нотации разделов. Вы также должны быть осторожны, потому что большинство операций являются разрушительными, поэтому, если вы удалите или отформатируете разделы, вы можете потерять свои данные или сделать ваш компьютер не загружаемым.Затем вы можете установить Ubuntu на только что созданный и отформатированный раздел.
Обратите внимание: Этот сценарий , а не , фактически перенесет вас с Windows 7 на Ubuntu. Тем не менее, это очень полезное упражнение, так как оно поможет вам освоиться и освоиться с новой операционной системой, чтобы затем вы могли выполнить настройку на физическом оборудовании и фактически заменить Windows 7.
Давайте начнем с самого простого и безопасного сценария — мы установим VirtualBox, бесплатное программное обеспечение для виртуализации, создадим шаблон виртуальной машины Ubuntu, а затем проведем установку.
- Загрузите Ubuntu ISO. Вы можете загрузить образ LTS с пятилетней поддержкой или один из промежуточных выпусков с 9-месячным сроком поддержки и поставлять с некоторыми из более новых функций и приложений, чем те, которые вы получаете по умолчанию в LTS. версия. Это компромисс между стабильностью и поддержкой с одной стороны и использованием новейшего программного обеспечения с другой.
- Загрузите VirtualBox и установите его в Windows. Вы не ограничены местом установки программного обеспечения.Это можно сделать в любой версии Windows или даже в других операционных системах.
- Запустите VirtualBox и создайте новую виртуальную машину Ubuntu.
- Создайте виртуальный жесткий диск для Ubuntu.
- Создайте виртуальное оптическое запоминающее устройство (это будет виртуальный DVD-привод). Мы будем «запускать» из него ISO-файл. Фактически, когда виртуальная машина запускается, она будет обрабатывать оптическое запоминающее устройство с прикрепленным к нему ISO, как если бы вы скопировали содержимое ISO на DVD или флэш-накопитель USB и загрузили его на физический компьютер.
- Следуйте инструкциям мастера для установки Ubuntu. Обратите внимание на настройку жесткого диска.
Конфигурация VirtualBox
Запустите загруженный EXE-файл установки VirtualBox и следуйте инструкциям. Одна часть, на которую вам нужно обратить внимание, — это конфигурация сетевых адаптеров. По замыслу продукты виртуализации создают виртуальные машины (компьютеры) с собственным виртуальным оборудованием, включая сеть. Вам нужно будет одобрить установку сетевых драйверов VirtualBox (подписанных Oracle).
Настройка новой виртуальной машины
После установки и настройки VirtualBox запустите приложение. Щелкните по кнопке New. Теперь вам будет задано несколько вопросов. Вам нужно будет указать имя вашей виртуальной машины (ВМ). Вы можете использовать что угодно, например John или Jane, но лучше всего использовать точную версию операционной системы. Если вы введете Ubuntu, VirtualBox автоматически определит, что вы пытаетесь сделать.
Следующий шаг — решить, сколько оперативной памяти вы хотите предоставить своей виртуальной машине.Затем вам необходимо настроить виртуальный жесткий диск. После выполнения этих шагов виртуальная машина готова к запуску. Однако нам также необходимо прикрепить к нему ISO-образ Ubuntu.
Щелкните «Настройки». В новом окне нажмите Хранилище. На правой панели будет указано несколько устройств хранения — подумайте о жестких дисках и лотках для DVD на физическом компьютере. Там у вас будет жесткий диск (в формате .vdi) и пустой контроллер IDE с подключенным к нему виртуальным оптическим приводом. Выберите его, а затем в раскрывающемся меню выберите Выбрать файл на диске… и перейдите туда, где вы загрузили ISO-образ Ubuntu (он называется что-то вроде ubuntu-18.04.3-рабочий стол-amd64.iso ) . После выполнения этого шага вы можете запустить виртуальную машину, и она должна загрузиться с «внешнего» носителя (в данном случае с лотка виртуального DVD).
После запуска виртуальной машины вы увидите запуск Ubuntu.
Живая сессия Ubuntu
При запуске Ubuntu спросит вас, что вы хотите сделать — попробовать Ubuntu или установить Ubuntu.
Если вы выберете «Попробовать Ubuntu», операционная система запустится в режиме реального времени, выполняемом из памяти.На этом этапе ваши диски остаются нетронутыми. Вы можете поиграть, почувствовать операционную систему и ее структуру рабочего стола, попробовать сетевое подключение, протестировать приложения и многое другое. Когда вы будете готовы установить Ubuntu, щелкните значок на рабочем столе или ярлык установщика на вертикальной панели задач слева.
Мастер установки Ubuntu
Процесс установки выполняется с помощью пошагового мастера. Первый шаг — это просто приветственное сообщение и выбор языка установщика.
Раскладка клавиатуры
Второй шаг — выбрать раскладку клавиатуры.Вы всегда можете добавить дополнительные макеты (и языки) после установки.
Подключение к Интернету
Необязательный третий шаг — сеть. Если вы используете настольный компьютер и у вас есть проводное соединение, вы, вероятно, не увидите этот шаг в установщике. Если вы используете ноутбук с беспроводным подключением, программа установки спросит вас, хотите ли вы подключиться к точке доступа. Это не обязательно, но позволяет устанавливать обновления до того, как вы перейдете на рабочий стол. Кроме того, вы можете подключиться к сети с верхней панели задач (панели) через раскрывающееся меню в правом углу.
Обновления и другое программное обеспечение
Четвертый шаг — решить, какая установка вам нравится. Большинству людей нужна обычная установка, включающая полный рабочий стол и набор приложений для повышения производительности. Вы также можете установить стороннее программное обеспечение, графические драйверы и медиакодеки (последний флажок). Это рекомендуется, так как это даст вам доступ к более широкому спектру приложений и сценариев использования.
Тип установки
В виртуальной машине на жестком диске не будет данных.Вот почему установщик уведомит вас о том, что он не может обнаружить какие-либо операционные системы. Это также делает первый вариант — Стереть диск и установить Ubuntu — совершенно безопасным для запуска.
Часовой пояс и пользовательские настройки
Теперь установка начнется в фоновом режиме. Вы сможете настроить свой часовой пояс и своего пользователя. Выбор часового пояса будет определять ваш языковой стандарт. Например, если вы выбрали английский (США) в качестве раскладки клавиатуры и выбрали Лондон, Великобритания в качестве часового пояса, Ubuntu будет настроен с британским английским языком в качестве языка интерфейса рабочего стола.Вы сможете изменить это после установки, если хотите.
Настройка пользователя не требует пояснений — выберите свое имя, имя компьютера и пароль. Вы можете автоматически войти в систему на рабочем столе или попросить систему ввести ваши учетные данные, чтобы вы могли войти в систему.
Здесь мы настроим установку с двойной загрузкой. Опять же, мы пока не избавляемся от Windows 7. Но этот сценарий позволяет нам протестировать Ubuntu на физическом оборудовании без изменения данных Windows 7.Таким образом мы получим дополнительные знания и практику перед фактической миграцией.
После того, как вы освоите этот шаг, вы можете повторно запустить установку и заменить Windows 7 на Ubuntu (на том же или другом компьютере, если хотите). Кроме того, вы можете просто повторно использовать разделы Windows 7 внутри Ubuntu в качестве дополнительного места для хранения.
- Загрузите Ubuntu ISO.
- Загрузите UNetbootin и запишите ISO-образ Ubuntu на DVD или загрузите unetbootin и используйте его для копирования ISO-образа Ubuntu на флэш-накопитель USB.
- Вставьте установочный носитель в компьютер (лоток для DVD или USB-порт), войдите в BIOS вашего компьютера, выберите установочный носитель и загрузите его. Это запустит живую сессию Ubuntu.
Подготовьте внешний носитель
Запустите средство UNetbootin. У вас есть два варианта: 1) загрузить Ubuntu напрямую из инструмента, а затем скопировать его на USB-накопитель 2) загрузить ранее загруженный образ ISO. Любой вариант будет работать нормально. Поскольку мы уже загрузили ISO-образ, нажмите кнопку Diskimage и найдите файл ISO на вашем диске.
Загрузка Ubuntu
Когда USB-накопитель будет готов, вставьте его в компьютер и включите. Некоторые компьютеры автоматически настраиваются на загрузку с внешнего носителя. В этом случае ничего делать не нужно. Другие компьютеры требуют ручного изменения порядка запуска. Это делается путем редактирования меню загрузки BIOS. Каждый производитель оборудования использует собственную реализацию BIOS, поэтому единого способа сделать это не существует. Как правило, вам нужно будет нажать клавишу (F2 или Del или что-то подобное) для доступа к BIOS, а затем вам нужно будет изменить порядок загрузки или параметры загрузки, чтобы ваша система запускалась с внешнего устройства, содержащего операционную систему Ubuntu.
Мастер установки Ubuntu (физическое оборудование)
Первые четыре шага установщика идентичны виртуальной машине. Реальная разница в том, хранится ли какая-либо информация на жестком диске (ах). В виртуальной машине жесткий диск был пуст и не содержал разделов (как на новом компьютере). На компьютере с установленной Windows 7 установщик покажет разные параметры.
Тип установки
Скорее всего, установщик сообщит вам, что нашел Windows 7, и предложит установить вместе с ней Ubuntu.Фактически, установщик попытается найти наиболее подходящий раздел, позволит вам сжать его, создать новый раздел в свободном пространстве после изменения размера и установить на нем Ubuntu.
В качестве альтернативы, если вас ничего не интересует на жестком диске или вы чувствуете себя комфортно при полном удалении Windows 7, вы можете использовать второй вариант, стереть все и настроить Ubuntu как единственную операционную систему. Если вы безопасно сделали резервную копию своих данных из Windows 7, вы можете использовать эту опцию.Если вы не уверены, лучше всего начать с варианта двойной загрузки, а затем полностью заменить Windows 7, когда вы будете уверены в использовании Ubuntu.
Если вы выберете первый вариант (Ubuntu вместе с Windows 7), следующий шаг установщика позволит вам выделить место на диске. Вы можете перетащить разделитель, чтобы решить, насколько вы хотите изменить размер раздела Windows — Ubuntu будет установлен в оставшейся части.
Если вы знакомы с концепциями управления дисками и разделами, вы также можете использовать последний вариант — «Что-то еще», где вы можете вручную вносить изменения в разделы по своему усмотрению.Это нетривиальные шаги, которые не рекомендуются для новых пользователей.
Дополнительно: ручное разбиение на разделы
Если вы не хотите использовать параметр двойной загрузки или программа установки не может настроить его автоматически, вам необходимо вручную настроить разделы. На рабочем столе Ubuntu нажмите «Действия», введите Gparted в поле поиска и запустите приложение. Он просканирует ваши жесткие диски и покажет вам таблицу результатов.
Изображение выше — это ноутбук с установленной Windows 7.У него один жесткий диск емкостью 500 ГБ, обозначенный как / dev / sda (465,76 ГиБ). Всего в нем восемь разделов:
- / dev / sda1 — это скрытый системный / загрузочный раздел Windows.
- / dev / sda2 — это настоящий диск C: \ — это не сразу очевидно из этого списка, но вы можете вывести его из остальной информации, а также сравнив размер с тем, что он должен быть в Windows 7.
- / dev / sda3 — это особый тип раздела. Не вдаваясь в технические подробности, это расширенный раздел — особый тип основного раздела , который может содержать логических разделов .В компьютерных системах, использующих таблицу разделов типа ms-dos , существует ограничение на четыре (основных) раздела. Чтобы обойти это ограничение, вы можете создать расширенный раздел, охватывающий большую часть пространства жесткого диска, а затем создать внутри него логические разделы. Более новые системы, использующие тип gpt , не имеют этого ограничения.
- / dev / sda5 — первый логический раздел. Нет / dev / sda4, и логические разделы всегда будут иметь номер 5 и выше. Этот раздел имеет файловую систему NTFS и даже имеет ярлык — Games, чтобы вы знали, какой тип данных он содержит.Этикетка может помочь вам предотвратить повреждение, пытаясь изменить разделы, содержащие важные данные.
- / dev / sda6, / dev / sda7 и / dev / sda8 — это логические разделы с метками, содержащими дополнительные пользовательские данные.
Судя по данным, предоставленным GParted, у нас недостаточно свободного места, поэтому нам нужно будет изменить структуру разделов. Мы можем либо удалить один из разделов, не относящихся к C: \, либо изменить их размер. Последний раздел, dev / sds8 (помеченный как Downloads), выглядит хорошим кандидатом.Это большой раздел, и, скорее всего, он содержит менее важные данные. Щелкните раздел и выберите в меню пункт «Изменить размер». Gparted попытается запустить эту операцию, и в случае успеха у вас будет свободное место для установки Ubuntu.
В Ubuntu наряду с Windows 7 установщик автоматически выбрал / dev / sda8 в качестве кандидата для установки. Если на вашем компьютере есть только один раздел (по сути, диск C: \), вам нужно будет изменить его размер. Это означает, что вам действительно нужно достаточно свободного места, и вы должны безопасно создавать резервные копии своих данных, поскольку операции с жестким диском могут быть рискованными.
Настройка пользователя
Остальные шаги установки идентичны. После завершения установки и перезагрузки компьютера при запуске вы увидите текстовое меню, в котором сможете выбрать операционную систему для загрузки — Ubuntu или Windows 7.
Наша установка установки завершена.
Мы прошли самую сложную и трудную часть пути. Когда вам нужно управлять своим хранилищем, всегда есть некоторый риск, но, поскольку мы надежно создали резервную копию наших данных в первой статье, вероятность потери данных низка.Для установки требуются знания, которые у большинства пользователей компьютеров не всегда есть, но, надеюсь, теперь вы приобрели необходимые навыки и практику, чтобы делать это с относительной легкостью. Следующий шаг — изучить рабочий стол Ubuntu и даже немного повеселиться. Мы сделаем это в третьей части этой серии.
Фото Джонатана Пайа на Unsplash.
Windows 10 и Linux с двойной загрузкой
Большинство людей запускают Windows на своих компьютерах. Он прост в использовании и имеет множество доступного программного обеспечения.Однако Linux имеет ряд потенциальных преимуществ для некоторых пользователей. Он бесплатный и с открытым исходным кодом, что означает, что вы можете видеть и редактировать код, выполняемый вашим компьютером, если хотите, и знаете, как это сделать. Он также имеет тенденцию быть более легким, чем Windows, требует меньше системных ресурсов для нормальной работы, что делает его идеальным для старых компьютеров с более слабыми характеристиками.
Есть несколько способов попробовать Linux, если вы не готовы полностью избавиться от Windows или нуждаетесь в том и другом. Вы можете установить Linux на виртуальную машину.Это позволяет вам запускать Linux внутри Windows, как если бы это было любое другое программное обеспечение, но это не идеально для старых компьютеров, поскольку и Windows, и Linux потребуются системные ресурсы, такие как ОЗУ, которых может быть недостаточно. Вы можете установить Linux как «Live USB», однако Live USB работает медленно, поскольку USB-накопители не так быстры, как жесткие диски. Кроме того, все изменения Live USB теряются при выключении компьютера, а это означает, что вы не сможете легко сохранить какие-либо данные или документы.
Другой вариант — «Двойная загрузка».Двойная загрузка — это установка двух операционных систем на один компьютер. Это работает путем создания второго раздела на вашем основном жестком диске и установки на нем второй операционной системы. Если ваш компьютер настроен на двойную загрузку, каждый раз при загрузке компьютера вы можете выбрать, в какую операционную систему загружаться.
Совет. Разделение на разделы — это способ указать компьютеру обращаться с одним физическим жестким диском, как если бы он был разделен на несколько жестких дисков меньшего размера. По сути, для пользователя компьютера раздел — это отдельный жесткий диск — один физический жесткий диск отображается в компьютере как два диска с буквами.
Двойная загрузка обеспечивает все преимущества обеих операционных систем без потери данных. Вы все еще можете использовать оба, хотя и не одновременно. Вам нужно будет перезагрузить и загрузиться в другой, чтобы переключиться. Двойная загрузка также не замедлит работу вашего компьютера, поскольку ОС, которую вы не используете активно, не использует никаких дополнительных системных ресурсов. Единственное требование — иметь достаточно свободного места на жестком диске для установки другой системы.
В этом руководстве предполагается, что у вас уже установлена Windows и вы собираетесь использовать двойную загрузку Linux.Если вы планируете установить Windows из Linux, процесс установки будет аналогичным, но точные методы, например мастера установки, будут другими — они также будут зависеть от того, какой тип ОС Linux вы используете. Если это то, что вам нужно, поищите руководство для вашей конкретной версии Linux.
Двойная загрузка
Вам нужно будет разделить основной жесткий диск на разделы Linux с двойной загрузкой. Мы рекомендуем вам создать пространство для раздела, но оставить его «Нераспределенным», так как это упростит процесс в дальнейшем и значительно снизит вероятность случайной потери данных.Прочтите наше руководство по разбиению на разделы, чтобы узнать, как разбить жесткий диск на разделы в Windows 10.
Для Linux с двойной загрузкой вам необходимо решить, какой дистрибутив Linux вы хотите использовать, и записать файл образа диска ISO на USB-накопитель.
Совет. Дистрибутив Linux — это разновидность Linux. Существует много разных версий, которые включают разное программное обеспечение и могут выглядеть по-разному. Если вы новичок в Linux, мы рекомендуем выбрать Linux Mint , особенно 64-разрядную версию Cinnamon.Пользовательский интерфейс похож по дизайну на Windows, что должно упростить освоение.
Linux Mint со средой рабочего стола Cinnamon рекомендуется для новичков в Linux.Если вы ранее создавали NTFS-раздел в Windows, удалите оттуда раздел и оставьте пространство «Нераспределенным» перед запуском процесса. После того, как у вас есть незанятый раздел и ISO-образ Linux на USB-накопителе, вам необходимо выключить компьютер. Когда компьютер выключен, подключите USB-накопитель, затем снова включите компьютер.Это важно — не подключайте USB-накопитель просто к сети во время работы Windows — она не запустится.
Ваш компьютер должен загрузиться с загрузчиком Linux. Если этого не происходит, и вместо этого загружается Windows, вам может потребоваться нажать клавишу во время загрузки (первые несколько секунд после запуска компьютера). Точная клавиша различается у разных производителей, но, скорее всего, это клавиши escape, delete или одна из двенадцати функциональных клавиш. Если ни один из этих ключей не работает и позволяет вам выбрать, с какой операционной системы или устройства загружаться, вам может потребоваться изменить порядок загрузки в BIOS, чтобы лучше использовать USB-устройства, а не внутренний жесткий диск.
Опять же, доступ к BIOS, скорее всего, осуществляется либо с помощью клавиши выхода, либо с помощью одной из двенадцати функциональных клавиш, в зависимости от вашего производителя. Зайдите в BIOS и выберите опцию загрузки USB-устройства через внутренний жесткий диск. Конкретные шаги для этого будут зависеть от производителя вашего оборудования. После этого выключите компьютер и снова включите его — Linux должен загрузиться.
Загрузчик Linux Mint позволит вам загрузиться в Linux.Загрузчик Linux может предлагать ряд опций, таких как OEM-установка, проверка целостности и запуск в режиме совместимости.Вы хотите избежать всех этих вариантов. Вместо этого вы хотите выбрать любой вариант, в котором упоминается «Live USB» или просто запуск Linux. Точная терминология и параметры могут отличаться в зависимости от дистрибутива, но будут выглядеть так, как показано на рисунке выше.
Для Linux Mint мы хотим выбрать «Запустить Linux Mint». Он выбран по умолчанию, поэтому просто нажмите клавишу ввода или дождитесь завершения обратного отсчета автоматической загрузки.
Теперь вы загрузитесь прямо в Linux Mint. Он готов к использованию, только имейте в виду, что это «Live USB», и никакие изменения не будут сохранены, поэтому вы пока не можете сохранять какие-либо файлы и т. Д.
Примечание. На этом этапе, даже если он работает, Linux НЕ установлен на вашем компьютере!
Чтобы правильно установить Linux, дважды щелкните значок компакт-диска на рабочем столе с надписью «Установить Linux Mint». Это запустит мастер, который проведет вас через установку Linux Mint на ваш компьютер.
Дважды щелкните значок компакт-диска «Install Linux Mint», чтобы запустить мастер установки.Первым вариантом мастера является установка языка. Выберите предпочтительный язык и нажмите «Продолжить».На следующей странице вы можете настроить раскладку клавиатуры. Выберите предпочитаемый язык и диалект из списка языков слева, затем выберите нужную раскладку клавиатуры из списка справа.
Совет. Вы можете проверить, соответствует ли раскладка клавиатуры вашей физической клавиатуре, выбрав текстовое поле, расположенное под двумя языковыми полями. Введите это текстовое поле, чтобы проверить правильность раскладки клавиатуры, и не забудьте проверить совпадение символов.
Выберите раскладку клавиатуры, затем проверьте ее в текстовом поле.Убедившись, что раскладка клавиатуры правильная, нажмите «Продолжить», чтобы продолжить. Третья страница позволяет вам выбрать, хотите ли вы «устанавливать стороннее программное обеспечение для графики и оборудования Wi-Fi, Flash, MP3 и других носителей». Все это программное обеспечение полезно, но оно может не понравиться пуристам открытого исходного кода, поскольку оно включает закрытый, закрытый код. Для большинства пользователей, особенно новичков, рекомендуется установить флажок для установки стороннего программного обеспечения, прежде чем нажимать «Продолжить».
На следующей странице будет обнаружено, что у вас уже установлена Windows 10, и по умолчанию будет установлен Linux Mint вместе с Windows 10 в настройке двойной загрузки.
Не выбирайте «Стереть диск и установить Linux Mint», так как это приведет к перезаписи вашей установки Windows и всех ваших данных.
Если вы освободили место для нового раздела, но на самом деле не создали его, а вместо этого оставили пространство «Незанятое» или «Свободное», этот процесс будет простым. Убедитесь, что выбрано «Установить Linux Mint вместе с Windows 10», затем нажмите «Установить сейчас».
Убедитесь, что выбрано «Установить Linux Mint вместе с Windows 10», затем нажмите «Установить сейчас».Вы получите сообщение о том, что некоторые изменения будут записаны на диск. Точные числа и метки могут отличаться в зависимости от вашего оборудования. Общее сообщение должно быть примерно одинаковым для всех, раздел форматируется в формат файловой системы «ext4». По умолчанию это займет оставшуюся часть «Нераспределенного» пространства. Нажмите «Продолжить», чтобы применить изменения.
Linux Mint по умолчанию отформатирует и заполнит Нераспределенное пространство.На следующем экране вы можете выбрать свое местоположение.Используется для выбора часового пояса для установки часов. Выберите свой часовой пояс и нажмите «Продолжить».
Наконец, вам нужно создать новую учетную запись для вашего раздела Linux. «Ваше имя» используется только в заставке и на экране входа в систему. «Имя вашего компьютера» — это имя хоста вашего компьютера. Введите имя пользователя и пароль, затем убедитесь, что выбрано «Требовать мой пароль для входа». Вы можете зашифровать свою домашнюю папку для дополнительной защиты данных в ней.
Создайте данные своей учетной записи, затем нажмите «Продолжить».После того, как вы введете данные своего аккаунта, нажмите «Продолжить». Linux Mint будет установлен на ваш компьютер. Этот процесс может занять некоторое время. Будет воспроизведено слайд-шоу, демонстрирующее некоторые функции Linux Mint, не стесняйтесь игнорировать его или посмотрите его, чтобы узнать несколько советов о вашей новой операционной системе.
После завершения установки вы получите сообщение с вопросом, хотите ли вы продолжить тестирование Linux Mint или перезапустить его. Продолжение тестирования оставит вас в версии «Live USB», где ни одно из ваших изменений не будет сохранено.Итак, нажмите «Перезагрузить сейчас», чтобы начать использовать новую операционную систему по-настоящему.
Совет: если вы хотите немного повозиться и познакомиться с системой, используйте режим Live USB — поскольку ничего, что вы делаете в этой установке Linux, не является постоянным, вы можете легко использовать его для проверки некоторых настроек. Когда вы закончите, перезагрузите компьютер и извлеките USB-накопитель.
Нажмите «Перезагрузить сейчас», чтобы загрузить новую операционную систему.Когда ваш компьютер выключится, он попросит вас удалить установочный носитель перед перезапуском.Отключите USB-накопитель, затем нажмите любую клавишу для перезапуска.
Когда ваш компьютер снова загрузится, вы увидите экран параметров загрузки, который позволяет вам выбрать, в какую операционную систему загружаться. Десятисекундный таймер используется только для выбора опции по умолчанию, если вы используете клавиши со стрелками для выбора другой опции, таймер прервется, и у вас будет столько времени, сколько вы хотите выбрать. Выберите «Linux Mint» для загрузки в Linux или «Windows 10» для загрузки в Windows.
Выберите операционную систему, в которую хотите загрузиться.Теперь вы можете загрузиться в Windows или Linux и насладиться лучшим из обоих миров на одном компьютере.
3 хороших способа запустить Linux в Windows
Какая самая большая компания в мире поддерживает рабочий стол Linux? Красная шляпа? Нет. SUSE? Близко, но не сигара. Канонический? Тебе становится теплее. Ответ? Microsoft.
На Microsoft Build 2020 генеральный директор Сатья Наделла объявил, что подсистема Windows для Linux (WSL) 2 будет поддерживать графические интерфейсы и приложения Linux. С его помощью программисты могут разрабатывать собственные и кросс-платформенные программы с такими инструментами, как GNOME Builder, KDevelop и Visual Studio Code.
Наделла сдержал слово. Начиная с недавно выпущенной Windows 10 2004 Build 19041 или выше, вы можете запускать настоящие дистрибутивы Linux, такие как Debian, SUSE Linux Enterprise Server (SLES) 15 SP1 и Ubuntu 20.04 LTS. С помощью любого из них вы можете запускать приложения с графическим интерфейсом пользователя Linux и Windows одновременно на одном экране рабочего стола.
Зачем вам это нужно? Все просто: в то время как Windows является ведущей операционной системой для настольных ПК, везде это Linux. Если вы работаете в организации, которая управляет вашими системами и сетью, вы, вероятно, получите рабочий стол Windows для работы и вам потребуется использовать Windows для многих задач.Если вы хотите администрировать серверы, использовать DevOps в облаке, запускать моделирование суперкомпьютеров или разрабатывать программы для любой платформы, кроме Windows или экосистемы Apple, вы работаете с Linux. Даже в собственном облаке Azure Microsoft наиболее популярными виртуальными машинами (ВМ) являются Linux.
Но, хотя Microsoft сейчас является полноценным членом семейства Linux, есть много способов запустить Linux в Windows. Вот и все самое лучшее.
Старые приемы, которые большинство людей могут игнорировать
Вы все равно можете настроить свой компьютер на двойную загрузку Windows и Linux.Я не знаю, почему большинство людей потрудились сделать это сегодня. С двойной загрузкой, как следует из названия, вы не запускаете обе операционные системы одновременно. Вы выбираете один из вариантов. Это может быть удобно, если вы пользователь Linux, который хочет время от времени запускать игру или приложение только для Windows, но мне трудно думать о других вариантах использования.
Cygwin — это набор инструментов Unix. С его помощью вы можете запустить оболочку в стиле Linux в Windows. Это позволит вам запускать некоторые программы оболочки Linux, которые были перекомпилированы для Cygwin в Windows.Хотя эта программа в некоторой степени полезна, она всегда была нишевой, а сегодня ее ниша еще меньше.
Еще одна программа, которая в значительной степени изжила себя, — это Wubi. Это программное обеспечение позволяет вам установить Ubuntu Linux в Windows 7, Vista и Windows 10. По сути, оно позволяет вам выполнять двойную загрузку Ubuntu, но вместо того, чтобы устанавливать операционную систему на ваше железо-железное оборудование, оно устанавливает Ubuntu в специальный файл на ваш раздел Windows, который он использует как ваш Linux-диск.
Теперь о лучших способах работы Linux с Windows.
Подсистема Windows для Linux (WSL) 1
Если вам нужна только оболочка Linux Bash и связанные с ней команды, такие как apt, ssh, find, grep, awk, sed, tar, vim, emacs и diff — WSL 1 — это все, что вам нужно. Вы также можете запускать популярные языки программирования с открытым исходным кодом, такие как Python, Perl, Ruby, PHP и GCC. Кроме того, он поддерживает такие серверные программы, как веб-сервер Apache и систему управления базами данных MySQL. Он делает это, переводя системные вызовы Linux в вызовы Windows и наоборот.
Что вам нелегко, так это запустить графический интерфейс Linux, такой как GNOME, KDE или Cinnamon. Чтобы сделать это с WSL 1, вы должны запустить терминал X Window в Windows. Даже для заядлых опытных пользователей Linux это многовато.
Итак, зачем беспокоиться? Причин несколько. Во-первых, если вы работаете с маломощной системой Windows 10, WSL 1 — идеальный вариант.
Рич Тернер, старший программный менеджер Microsoft по WSL и Windows Console, говорит, что когда он был представлен в Windows Fall Creators Update в 2017 году, «мы [не перечисляли требования к ОЗУ], потому что, честно говоря, у нас нет ни одного из Примечание! Если вы не устанавливаете WSL, мы не добавляем объем оперативной памяти.Если вы действительно включите WSL, будет загружен крошечный драйвер размером 850 КБ на короткое время, а затем он отключится, пока вы не запустите экземпляр Linux. … Итак, в основном, требования WSL к ОЗУ практически не зависят от ОЗУ, необходимого для запуска каждого двоичного файла Linux, плюс около 1 МБ рабочего набора в целом ».
Другая причина в том, что если все, что вам нужно от Linux, — это программы оболочки, что часто случается с системными администраторами, тогда WSL 1 — это все, что вам нужно.
Microsoft, которая продолжит поддерживать WSL 1, также заявляет, что если файлы вашего проекта должны храниться в файловой системе Windows, вы Получу более высокую производительность.Кроме того, если вам необходимо кросс-компилировать одни и те же файлы с помощью инструментов Windows и Linux, WSL 1, опять же, будет быстрее.
Подсистема Windows для Linux (WSL) 2
В отличие от WSL 1, который полагается на уровень трансляции, WSL 2 поставляется с полным ядром Linux. Первоначальная версия WSL 2 основана на ядре Linux с долгосрочной поддержкой 4.19.81. Как пишет Крейг Лоуэн, программный менеджер Windows Developer Platform, «WSL 2 обеспечивает полную совместимость системных вызовов с реальным ядром Linux и [в три-шесть раз] быстрее по сравнению с более ранними версиями WSL.«
WSL 2 и ваш предпочтительный дистрибутив Linux, в свою очередь, работают на вашем встроенном гипервизоре Hyper-V в Windows 10. Да, это означает, что WSL 2 — это по сути подход к виртуальным машинам. Но в отличие от других настольных программ виртуальных машин, он глубоко интегрирован с Windows 10.
При использовании WSL 2 файлы Linux хранятся на виртуальном диске емкостью 256 ГБ, отформатированном с использованием собственной файловой системы ext4 для Linux. Взаимодействие с файлами Linux происходит намного быстрее — от 2 до 20 раз — при работе с файлами на своем собственная файловая система. WSL 2 использует протокол файловой системы 9p для поддержки доступа Windows к файлам Linux и наоборот.
Вы можете настроить размер виртуального диска для каждого дистрибутива Linux. Если вы хотите, и я предлагаю вам это сделать, вы также можете увеличить объем доступной памяти с 2 ГБ по умолчанию до более удобных 4 ГБ.
Установка определенного поддерживаемого дистрибутива Linux на WSL 2 занимает всего несколько щелчков мышью и почти так же просто, как установка любого другого приложения Windows. Однако сначала вы должны начать с включения Hyper-V и платформы виртуальных машин на своем рабочем столе. Когда-то Hyper-V был доступен только в 64-битных выпусках Windows 10 Pro, Enterprise и Education, но теперь в Home доступно только достаточно его функциональных возможностей для запуска WSL 2.
Готово, можно идти. Самый простой способ начать — использовать Microsoft Store и выбрать свой любимый дистрибутив Linux. В настоящее время WSL 2 поддерживает Ubuntu 16.04 LTS; Ubuntu 18.04 LTS; Ubuntu 20.04 LTS; openSUSE Leap 15.1; SUSE Linux Enterprise Server 12 SP5; SUSE Linux Enterprise Server 15 SP1; Kali Linux; Debian GNU / Linux; Fedora Remix для WSL; Pengwin; Pengwin Enterprise; и Alpine WSL
Хотя графические настольные приложения Linux поддерживаются, в этом начальном выпуске WSL 2 вам все равно придется преодолевать многочисленные препятствия, чтобы заставить их работать.На данный момент WSL 2 по-прежнему больше подходит для людей, которые привыкли к интерфейсу оболочки, а не к GNOME или другим графическим рабочим столам. Я ожидаю, что к концу года вы сможете легко запускать графические рабочие столы Linux на WSL 2.
Виртуальные машины
На данный момент, если вы хотите максимально использовать возможности Linux, вам нужно запустить свой любимый дистрибутив Linux. в ВМ. Две самые популярные настольные виртуальные машины — это VMware Workstation или Oracle VirtualBox. Помимо WSL 2, если у вас 64-разрядная версия Windows 10 Pro, Enterprise или Education, вы также можете использовать Hyper-V для запуска виртуальных машин Linux.Варианта Windows 10 Home Hyper-V недостаточно для простой настройки и запуска обычных виртуальных машин. Вы можете столкнуться с проблемами производительности на маломощных домашних компьютерах с 8 ГБ оперативной памяти.
Виртуальная машина может запускать любой Linux на достаточно мощном ПК. Вообще говоря, любая система Windows 10 с 16 ГБ ОЗУ должна иметь возможность запускать виртуальные машины. Даже домашний ПК с Windows 10 с 8 ГБ памяти может запускать виртуальные машины, но вы, , можете увидеть проблемы с производительностью на стороне Windows.
Виртуальная машина позволяет запускать гостевую операционную систему поверх другой операционной системы.С точки зрения гостя, похоже, что он работает на собственном ПК. На самом деле он работает на виртуальной машине, которая представляет собой ограниченную виртуальную подсистему вашего ПК.
С помощью виртуальной машины вы можете запустить полноценный рабочий стол Linux со всеми графическими особенностями. Действительно, с виртуальной машиной вы можете запустить практически любую операционную систему в Windows 10. Например, помимо Linux, вы можете запустить на виртуальной машине Windows 7, Solaris или даже ArcaOS, версию OS / 2 21-го века.
виртуальных машин предоставляют вам самый широкий выбор операционных систем.Например, Hyper-V, в отличие от WSL 2, позволяет запускать Red Hat Enterprise Linux (RHEL), CentOS и FreeBSD.
В зависимости от вашей программы виртуальной машины вы также можете работать с обеими операционными системами одновременно. Например, с помощью VirtualBox вы можете копировать и вставлять файлы между файловыми системами Linux и Windows 10.
Одна проблема с виртуальными машинами для настольных ПК заключается в том, что их правильная настройка требует большой тонкой настройки. У каждого гипервизора есть свои инструменты настройки, и у каждой операционной системы свои требования.Например, VirtualBox по умолчанию использует виртуальный диск 10 ГБ для любого Linux на базе Ubuntu, но Linux Mint на основе Ubuntu требует минимального размера диска 12 ГБ. По моему опыту, вы получите наилучшие результаты при максимальном увеличении системных ресурсов виртуальной машины с одной трети до половины общих ресурсов вашего ПК. Если это окажется слишком тяжелым для производительности вашей системы Windows 10, вы также можете перенастроить настройки виртуальной машины на более низкий уровень.
Однако после настройки у вас не должно возникнуть проблем с одновременным запуском Linux и Windows 10.Я использую виртуальные машины Linux в Windows с тех пор, как Windows 2000 и VMware Workstation 2 были на высоте.
Что лучше для вас?
Как всегда, ответ «зависит от обстоятельств». Если все, что вам сейчас нужно, это оболочка Linux, WSL 1 подойдет. Но в конечном итоге Microsoft захочет, чтобы вы перешли на WSL 2, и WSL 2 — отличный выбор. Он быстро улучшается, и вы можете ожидать, что к концу года он сможет запускать графические рабочие столы Linux без какой-либо реальной работы. Кроме того, на данный момент это самый простой в установке Linux.
Однако для первоклассной одновременной работы Linux и Windows 10 вы не сможете превзойти виртуальные машины. Это больше работы, но на данный момент виртуальные машины также являются наиболее полнофункциональным способом запуска Linux в Windows.
Каким бы путем вы ни пошли, вы не ошибетесь. Мы живем в золотой век совместимости Windows и Linux.
Вкратце:
- WSL означает, что пользователи Windows могут запускать Linux, а их рабочие столы будут такими же управляемыми или почти такими же управляемыми, как и любой другой рабочий стол Windows.
- Рабочие столы Windows с адекватными ресурсами памяти и, возможно, дополнительными мониторами, являются отличной платформой для повышения производительности для администраторов и разработчиков.
Связано:
Discover More Network: Новая оригинальная серия от HPE
Эта статья / материалы написаны указанным автором и не обязательно отражают точку зрения компании Hewlett Packard Enterprise.
Почему стоит заменить Windows 7 на Linux
14 января 2020 года ваша Windows 7 перестанет получать поддержку, обновления программного обеспечения и исправления безопасности.
Для ясности: ваш компьютер будет продолжать работать, но ваш компьютер (и ваши данные) будут подвержены новым вирусам и угрозам безопасности. Некоторые даже предполагают, что количество вирусов, нацеленных именно на пользователей Windows 7, возрастет.
Трудно подсчитать, сколько людей обдумывают свой следующий шаг, но в недавнем отчете Netmarketshare говорится, что Windows 7 все еще используется на 27% всех ПК. Около 15% всех пользователей Vivaldi используют Windows 7.Это много пользователей.
Для многих самым простым вариантом будет обновление до Windows 10.
Однако это не сработает для всех.
Ваша Windows 7, вероятно, работает на более старой машине, которая может испытывать трудности с такой ресурсоемкой операционной системой, как Windows 10.
Для запуска Windows 10 необходим процессор с тактовой частотой 1 ГГц, 1 ГБ для 32-разрядной версии или 2 ГБ для 64-разрядной ОЗУ, 16 ГБ для 32-разрядной ОС или 20 ГБ для 64-разрядной ОС и разрешение 800 x 600 отображать. И это всего лишь минимум.
Для многих машин ответом будет не Windows 10.
Вместо этого вам нужна легкая и эффективная операционная система, которая, конечно же, устойчива к вирусам.
Зачем заменять Windows 7 на LinuxВойдите в Linux. Linux — это операционная система с открытым исходным кодом, которую можно использовать совершенно бесплатно. 14% пользователей Vivaldi уже используют его, так как наш браузер имеет отличную поддержку Linux. И, как будто этого было недостаточно, значительная часть разработчиков здесь использует Linux в качестве своего повседневного драйвера.
Замена Windows 7 на Linux — один из самых разумных вариантов.
Практически любой компьютер под управлением Linux будет работать быстрее и безопаснее, чем тот же компьютер под управлением Windows.
АрхитектураLinux настолько легкая, что она является предпочтительной ОС для встраиваемых систем, устройств умного дома и Интернета вещей. ОС Android также основана на Linux.
Кроме того, существует ряд версий Linux (известных как дистрибутивы или дистрибутивы), которые специально разработаны для работы на старом оборудовании.Эти дистрибутивы дадут вашему оборудованию новую жизнь, поскольку ОС Linux легче и освобождает ресурсы для приложений, которые работают под ней.
Хотя поначалу огромное количество дистрибутивов может показаться огромным, это также означает, что легко найти что-то, что подходит именно вам.
Что касается безопасности, поскольку Linux имеет открытый исходный код, он выигрывает от того, что сообщество энтузиастов-разработчиков регулярно обновляет свой код. Предполагая, что выбранный вами дистрибутив имеет хорошую репутацию с точки зрения безопасности, вы можете безопасно использовать его, зная, что к нему применены все необходимые исправления безопасности.Однако некоторые из небольших дистрибутивов не очень хороши для своевременного применения исправлений, так что проведите свое исследование.
Как заменить Windows 7 на LinuxВот краткий контрольный список для тех, кто собирается заменить Windows 7 на Linux.
✔️ Выберите дистрибутив Linux
Одним из самых популярных дистрибутивов Linux является Ubuntu, и он отлично подходит для тех, кто хочет заменить Windows 7 на Linux. Он прост в использовании и поддерживается множеством приложений.
Если вам нужен инновационный дистрибутив Linux с современным интерфейсом, обратите внимание на Solus. Большинство инструментов, которые могут вам понадобиться, включены при установке.
Посмотреть рейтинг популярности дистрибутива можно здесь.
Если вы не можете сразу определиться, во многих дистрибутивах Linux есть опция «Live», которая позволяет вам загрузиться с USB-накопителя и посмотреть, хорошо ли он работает на вашем компьютере. Как только вы будете довольны (и сделаете резервную копию), вы можете установить дистрибутив по вашему выбору.
✔️Установить Linux
Установка Linux выполняется быстро.От начала до конца требуется несколько минут. В большинстве дистрибутивов вы можете отказаться от сбора данных при установке.
✔️Установить браузер и другое программное обеспечение
Если вы уже используете Vivaldi, вам необходимо установить его на свой компьютер с Linux. Просто скачайте его с vivaldi.com. Вы можете перенести свои закладки, пароли, заметки и т. Д. С вашего Vivaldi в Windows 7 на новую ОС Linux с помощью Sync. Настройте синхронизацию на двух устройствах — на вашем Windows 7 и втором компьютере (если у вас есть доступ к одному) или телефону Android.Загрузите все данные из Vivaldi в Windows 7 и загрузите их на второе устройство. После того, как вы установили его в Linux, войдите в свою учетную запись в Settings> Sync и загрузите данные.
Загрузить Vivaldi
Совет. Синхронизация не предназначена для использования в качестве службы резервного копирования данных, и важно, чтобы данные хранились локально хотя бы на одном другом устройстве. Если данные не хранятся локально на другом устройстве, возможно, вы не сможете восстановить их позже. Обычно это происходит из-за забытых паролей шифрования.Если настройка Vivaldi на втором устройстве невозможна, загрузите все свои данные на наши серверы синхронизации, но убедитесь, что вы помните свой пароль шифрования.
Для большинства других программ вам не нужно заходить на несколько веб-сайтов. Например, из Ubuntu Store вы можете одним щелчком мыши установить кучу полезного программного обеспечения: Discord, Spotify, Telegram, Slack, GIMP и многое другое. Обновлять приложения в Linux тоже несложно.
Некоторые стандартные приложения Windows, такие как Word, недоступны в Linux, но обычно существуют надежные (и, что лучше всего, бесплатные) альтернативы — например, LibreOffice и OpenOffice являются популярной альтернативой Microsoft Office с открытым исходным кодом.
И если вы используете Photoshop или любое приложение только для Windows, вам нужно будет заменить его эквивалентом для Linux, например GIMP, который требует обучения.