Оглавление:
- Подготовка к переустановке
- Как установить Линукс вместо Виндовс?
- Как установить Линукс рядом с Виндовс?
- Как установить Виндовс вместо Линукс?
- Полезные советы по установке Linux и Windows
На сегодняшний день существует несколько видов операционных систем, и однозначно ответить на вопрос, какая лучше – просто невозможно. Виндовс – система для геймеров, ленивых, занятых людей. Для нее разрабатывается программное обеспечение, здесь все интуитивно понятно. Линукс – бесплатная операционная система с открытыми исходниками. Она используется как профессиональными программистами, специалистами в разработке сайтов и программного обеспечения, так и интересующимися людьми. Она немного сложнее, чем Виндовс, и требует некоторого времени на освоение и адаптацию.
Подготовка к переустановке
Перед началом любых работ необходимо сделать бэкап – сохранить все нужные документы и прочие файлы на другом носителе. Всегда возможны непредвиденные ситуации, которые могут привести к потере данных.
Также необходимо иметь под рукой загрузочные диски, дискеты, флешки с обеими операционными системами.
Как установить Линукс вместо Виндовс?
Если вы решили полностью удалить Windows и поставить вместо него на компьютер бесплатную операционную систему, вам нужно знать, как установить Линукс вместо Виндовс.
Одной из самых известных версий Linux считается Ubuntu. Она не предъявляет высоких требований к производительности компьютера и может быть установлена с любого подходящего носителя – DVD-диска, USB-накопителя и т.д., при условии, что загрузка с данного накопителя поддерживается компьютерным биосом.
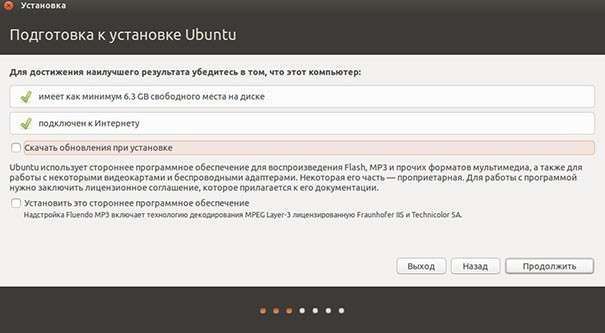
Дальнейшая установка происходит следующим образом:
- Загрузка с диска. Установщик Linux Ubuntu может предложить попробовать систему без установки на ваш компьютер. Вы можете загрузиться с диска и протестировать Линукс, не устанавливая его. После этого нужно открыть установочный файл, расположенный на рабочем столе.
- Проверить свободное место на диске. Для установки потребуется около 5 гигабайт.
- Если нужно, отметьте возможность автоматической загрузки обновлений и возможности установки сторонних программ. К сторонним программам относится, например, флеш-плеер для просмотра роликов на YouTube.
- При необходимости осуществляется настройка беспроводного соединения. Если такового нет, пункт можно пропустить.
- Следующий этап – выбор варианта установки. Вы можете сохранить старую операционную систему или удалить ее. При сохранении вы каждый раз при загрузке должны будете выбирать, куда заходить. При этом сохраняются все файлы и настройки Windows. При отказе от сохранения все ваши старые файлы, настройки и программы удаляются.
- Выбор логического диска для установки. Если вы решили установить Линукс минт на Виндовс, вам достаточно с помощью ползунка разметить свободное пространство под новую систему. Следует учитывать, что около 5 гигабайт займет сама система, также какое-то место понадобится под дополнительные файлы и программы. После настройки нужных параметров нужно нажать на кнопку «Installnow».
- Следующий этап – выбор месторасположения. При наличии подключения к интернету, поиск будет проведен в автоматическом режиме. Здесь же необходимо выбрать часовой пояс.
- Выбор раскладки клавиатуры. Она выбирается вручную из списка или определяется системой в автоматическом режиме.
- Ввод личной информации: логин, пароль, наименование компьютера, если он будет подключен к локальной сети. Здесь же можно выбрать тип запуска Линукса. Он может запускаться в автоматическом режиме, или каждый раз требовать ввода пароля.
- После этого начинается процесс копирования файлов и настроек. В течение этого процесса на экран будут выводиться заставки с советами по использованию Линукс. После установки можно перегружать компьютер и пользоваться новой операционной системой.
Аналогичным образом можно установить Линукс вместо Виндовс 7 и другой подобной системы.
Видео о том, как установить Линукс вместо Виндовс 7
Как установить Линукс рядом с Виндовс?
Если на вашем компьютере уже установлен Виндовс 7 или более ранняя версия, при установке Линукс вы можете воспользоваться встроенным мастером установки Windows.
Восьмая версия данный способ установки не поддерживает, в этом случае можно установить систему с диска.
Данный способ позволит как установить Линукс рядом с Виндовс, так и пользоваться обеими системами без ограничений.
- Скачиваете установочный файл с официального сайта Ubuntuи запускаете его.
- Выбираете параметры будущей системы: логин и пароль пользователя, объем, который будет доступен Линуксу, язык. Здесь же можно выбрать среду рабочего стола, в соответствии со своими привычками и предпочтениями. Например, интерфейс KDEвизуально напоминает стандартный Виндовс, а интерфейс Gnomeпохож на MacOS.
- Начать установку. Программа будет докачивать требуемые файлы на компьютер. Весь процесс происходит в автоматическом режиме. Время установки зависит, прежде всего, от скорости интернета. Пока программа установки докачивает файлы, вы можете пользоваться компьютером в своих целях.
- Перегрузить компьютер. Вы можете сделать это сразу после установки или через некоторое время. При перезагрузке вы увидите меню, где вам предлагается выбрать, какую операционную систему нужно запустить.
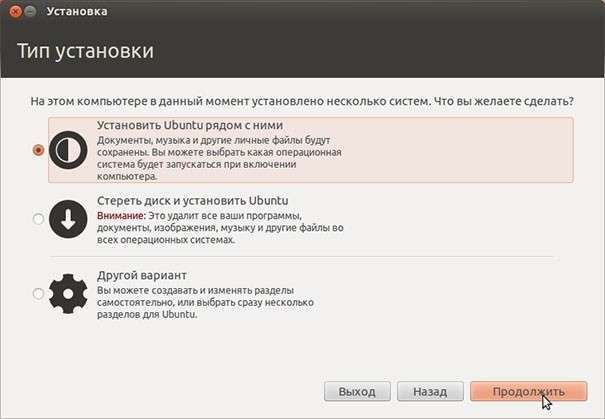
Как установить Виндовс вместо Линукс?
Некоторые пользователи интересуются, как удалить Линукс и установить Виндовс. Одна из причин – некоторые ноутбуки и компьютеры поставляются уже с предустановленной системой Linux.
В первую очередь, необходимо подготовить два установочных диска – Линукс и Виндовс. В процессе установки понадобятся оба.
Переустановка происходит в несколько этапов:
- Выставить в биосе установку с подходящего носителя и вставить диск или флешку с дистрибутивом Linux. Желательно той же модификации, которая установлена на компьютере.
- Загрузиться с диска. Когда установщик предложит выбрать диск для установки, удалить существующий раздел EXT4 и отформатировать его в NTFS. Это приведет к удалению операционной системы, всех настроек и файлов.
- Перегрузиться, заменить установочный диск и начать установку Windows. Процесс установки зависит от того, какой версией Windowsвы собираетесь пользоваться. От вас потребуется указать пользовательские логин и пароль, имя машины, с которым она будет отображаться в локальной сети, предпочитаемый язык. Весь процесс может занимать до получаса. После автоматической установки можно перегружаться и запускать Windows.
Видео о том, как установить Виндовс вместо Линукс
Перед тем как установить Виндовс на Линукс в ноутбуке, необходимо подключить машину в сеть.
Установка операционной системы – достаточно энергоемкий процесс, и батарея без дополнительной подзарядки может разрядиться за несколько минут.
Полезные советы по установке Linux и Windows
Необязательно использовать оригинальные версии Linux. Можно установить одну из неофициальных версий, например, Линукс Минт или Fluxbuntu. Это доработанные версии, имеющие нестандартный дизайн и функционал.
Перед переустановкой необходимо делать копии всех важных документов. Это позволит избежать непредвиденной потери данных.
Многие программы в Линуксе являются предустановленными. Однако некоторые придется устанавливать своими руками, к примеру, проигрыватели Flash-роликов, музыкальных файлов. Большинство дополнительных приложений можно найти в магазине программного обеспечения, расположенном в приложениях.

А Вы уже пытались установить Виндовс на Линукс или наоборот? С какими трудностями Вы столкнулись? Расскажите об этом в комментариях.
Установка Windows после Ubuntu 18.04 / Песочница / Хабр
Всем привет! Хочу поделиться опытом по установки windows после ubuntu, с возможностью оставить загрузчик GRUB и вашу версию Ubuntu.Вообще я очень люблю Linux, и когда я только с ним познакомился, не совсем понимал его особенности, но все как говориться приходит с опытом. Не давно я купил новый компьютер и по старой традиции решил установить на весь жесткий диск Ubuntu, за долгое время работы на Linux я абсолютно разучился делать что то серьезное на Windows, я думаю что есть люди которые меня поймут)) В какой то момент мне понадобился Adobe XD для UX и UI дизайна мобильных интерфейсов, но вот задачка он идет только на MAC И Windows.
Первые проблемы от монтирования коренного dev/sda1
Перед установкой загрузчика windows нужно разметить диск, есть стандартная и пожалуй лучшая утилита GParted. Для начала нужно разметки диска его нужно от монтировать sda1, и тут возникает ошибка:
В этой ситуации я пробовал от монтировать его через терминал использую различные методы прочитанные в интернете, но все оказалось без полезно. Дело в том что это- корневой диск, и на нем запущен процесс, если бы у меня было несколько разделов, то все должно было бы получиться. Я так же пробовал использовать swap подкачку, но и это не дало результатов, кто то скажет «чувак это можно сделать через BIOS». Да согласен но моя версия BIOS старая и на ней нет возможности вносить изменения в жесткий диск.
Самый простой и безотказный способ создать новый раздел
Не доводя дело до фанатизма я смекнул, что будет если установлю еще одно версию Ubuntu, с помощью установщика выделю отдельный раздел, после установки форматирую его, поменяю файловую систему раздела под windows, и наконец установлю загрузчик windows. Ну как вам идейка? По моему не плохо.
Установка еще одной версии Ubuntu и создания нового раздела
Для начала выберите версию ubuntu, посмотрите их здесь После того как вы загрузите iso файл, его можно распаковать с помощью стандартной программы ‘ загрузочный диск ‘. вам тут даже флешка не нужна, но рекомендую на нее записать iso файл, позже я скажу зачем.
Теперь когда вы при установки Ubuntu дошли до раздела, » разметка жесткого диска » Выберите сколько места вам нужно в разделе sda2. После установки ubuntu, в утилите GParted вы увидите 2 раздела, sda1, sd2. Скорее всего новый раздел будет sda2, вам нужно будет выбрать пункт в меню GParted ‘ форматировать в ‘.
На рисунки выше показан формат ntfs, он как раз рассчитан под файловую систему windows.
Загрузчик Windows
Теперь возьмите другою флешку, и запишите на нее iso файл, для распаковки iso файлов под linux существуют различные утилиты. например DD, UNETBOOTIN, ETCHER, YUMI, но так как у моей сестры был windows, я не стал сильно в них разбираться и воспользовался Rufus. Эта утилита идет только на windows, но она самая простая в использовании, очень важный момент при записи загрузочного диска ubuntu, на рисунки ниже показано как должны выглядеть настройки, потому что вы с linux на windows записываете, а не на оборот, иначе при запуски загрузчика windows, BIOS его не уведет ubuntu, и не забудьте в BIOS указать приоритет USB.
Куда пропал GRUB после установки windows
Когда вы начали установку Windows не забудьте установить его рядом с ubuntu в раздел 2, не небу подробно говорить об установки windows. Я расскажу о том как вернуть GRUB, так как вы установили windows при включении компьютера, он вам почему то не предлагает выбрать операционную систему, а автоматически заходит windows. Помните я говорил о первой флешки, тут то она и нужна, есть 2 варианта. Первый выделить 10-15 GB под вторую Ubuntu, а после установки форматировать этот раздел, второй вариант, если же основная ubuntu для вас не важна, просто установите ее заново рядом с windows.
Надеюсь эта статья была для вас полезной, если вам что то не понятно или у вас есть способ на много проще, пишите обсудим
Как перейти с Linux на Windows 10

Вариант 1: Форматирование диска с дальнейшей установкой Windows 10
Этот способ подойдет пользователям в тех случаях, когда надобность в Linux просто отпала. Тогда ничего не мешает просто отформатировать содержимое диска или только конкретный раздел, чтобы без проблем инсталлировать туда Windows 10. В таких ситуациях никаких дополнительных настроек производить не придется, поскольку по сути это будет обычная «чистая» установка новой операционной системы на пустой жесткий диск или SSD. На нашем сайте уже имеется статья по данной теме, поэтому вам остается только изучить инструкции, перейдя по указанной ниже ссылке.
Подробнее: Руководство по установке Windows 10 с USB-флешки или диска
Вариант 2: Установка Windows 10 рядом с Linux
Многие пользователи знают о том, что установить любой дистрибутив рядом с любой версией Виндовс очень просто, поскольку не возникает никаких конфликтов с загрузчиками, а также инсталляторы предлагают выбрать соответствующий пункт, чтобы сохранить все файлы обнаруженной ОС. Однако при возникновении обратной ситуации процедура значительно усложняется. Она делится на несколько этапов, во время которых следует создать неразмеченное пространство, установить саму операционную систему и наладить корректную работу загрузчика. Именно это мы и предлагаем сделать далее.
Шаг 1: Работа с дисковым пространством в Linux
Для начала переместимся к Linux, чтобы здесь создать свободное дисковое пространство, которое в дальнейшем будет использовано для разметки файловой системы при установке Windows 10. За пример предлагаем взять самый популярный дистрибутив — Ubuntu, а вы, отталкиваясь от особенностей используемой сборки, выполните точно такие же действия.
- К сожалению, сжать раздел в Линукс просто так не получится, поскольку системный том изначально смонтирован, а размонтировать его нельзя. Придется запускать компьютер с LiveCD. Детальнее о создании такого загрузчика читайте в материале по ссылке ниже.
- После успешного создания загрузочной флешки запустите ее и переходите к режиму ознакомления с ОС.
- Откройте меню приложений и запустите оттуда стандартную программу GParted.
- В ней щелкните правой кнопкой мыши по существующему разделу, выберите пункт «Отмонтировать», а затем «Изменить размер/Переместить».
- Откроется всплывающее окно. В нем настройте свободное пространство удобным образом, отделив необходимое количество мегабайт для новой операционной системы.
- После этого щелкните ПКМ по строке «Не размечено» и выберите «Новый».
- В пункте «Создать как» отметьте «Расширенный раздел» и нажмите на «Добавить» или клавишу Enter.
- Осталось только кликнуть на значок в виде галочки, чтобы запустить выполнение заданных задач.
- Подтвердите применение операции к устройству.
- Дождитесь завершения этого процесса. Он может занять несколько минут, что зависит от быстродействия компьютера и количества размеченного пространства.
- Вы будете уведомлены об успешном завершении текущей операции, а это значит, что можно завершать работу с Linux и переходить к установке Windows 10.
Загрузка Linux с LiveCD

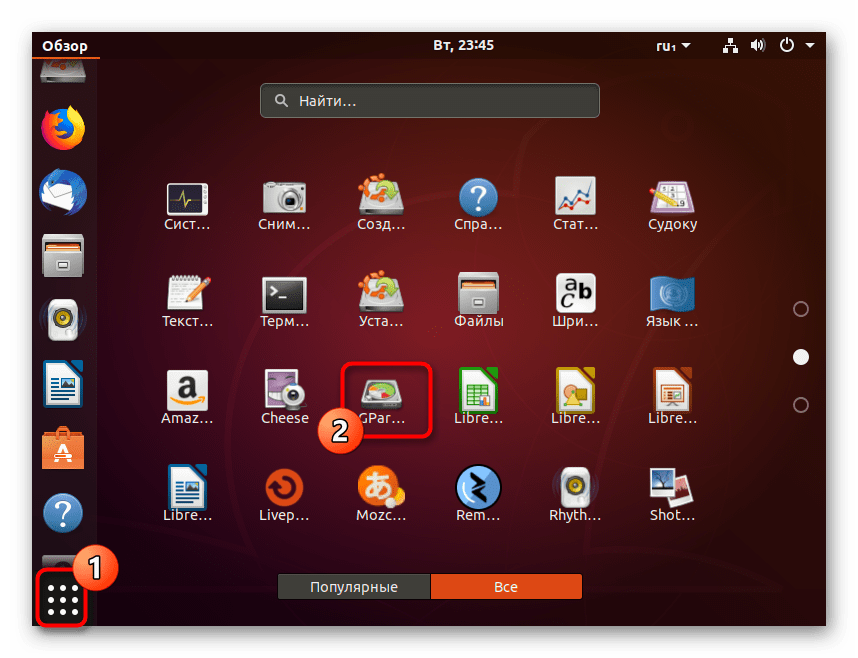

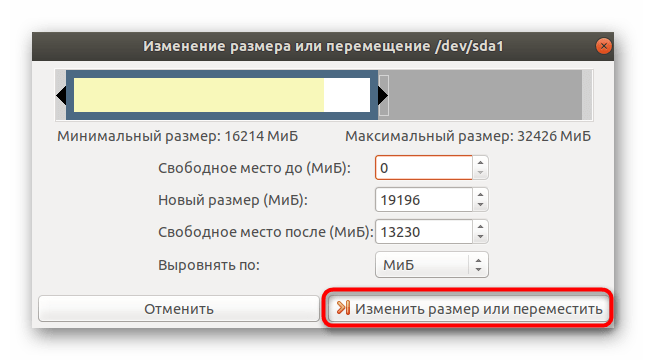
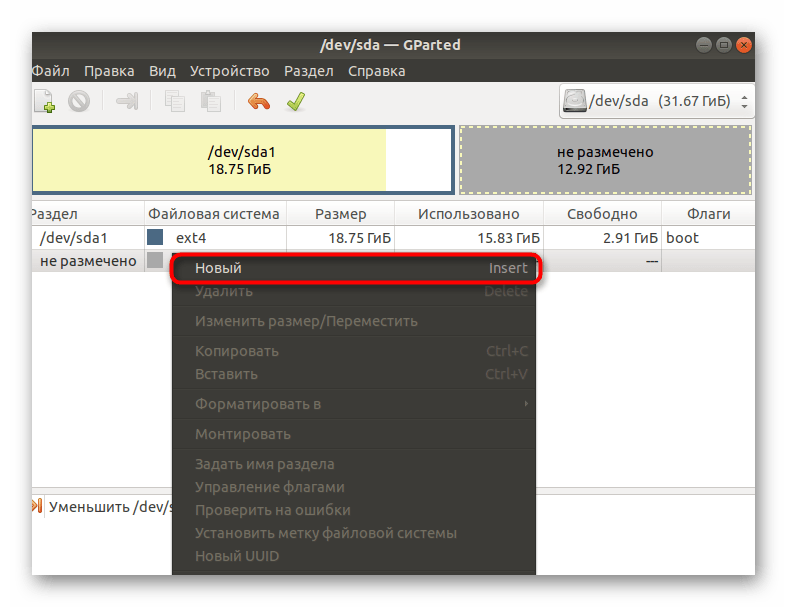

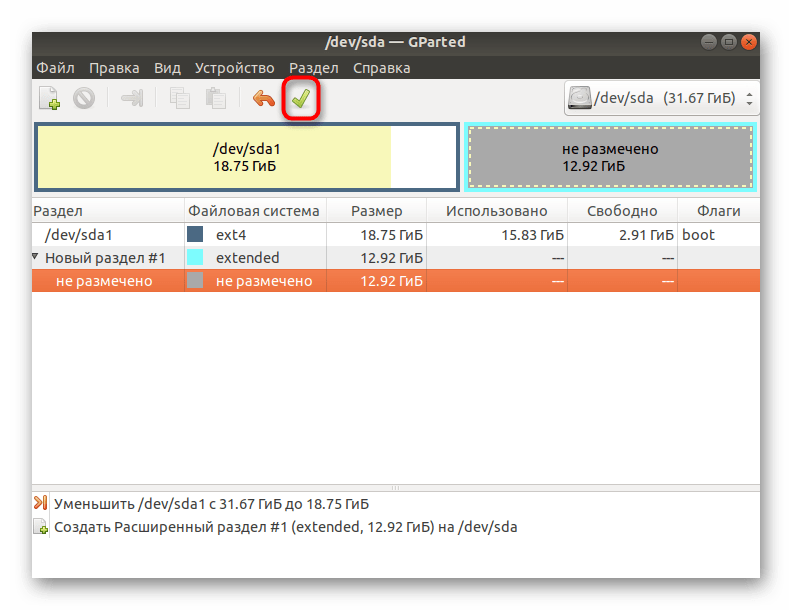


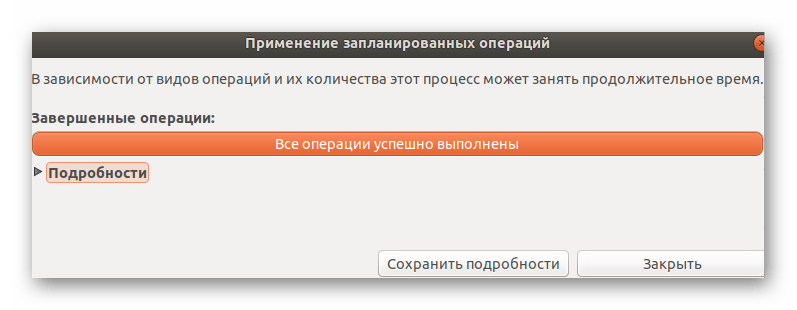
Мы рекомендуем отделять свободное пространство от основного раздела Linux только с конца, поскольку в начале всегда хранятся важные файлы для загрузки системы, о чем вы и должны быть уведомлены при работе с утилитой GParted. Дополнительно отметим, что стоит создать пространство с запасом и учетом того, что при работе с Windows может понадобиться добавление второго логического тома для хранения пользовательских файлов.
Шаг 2: Установка Виндовс 10
Мы бы не стали останавливаться на этом этапе, поскольку он знаком многим пользователям, но решили сделать это, чтобы учесть абсолютно все нюансы, связанные с неразмеченным пространством и созданием загрузочной флешки в Linux.
- Для начала приобретите Windows 10 на официальном сайте или загрузите ISO-образ. После этого его придется записать на флешку или диск, чтобы задействовать это устройство в качестве загрузочного. Детальнее о выполнении этой операции в Linux читайте в другом материале на нашем сайте, воспользовавшись указанной ниже ссылкой.
- Загрузитесь с записанного съемного носителя и выберите язык для инсталляции Виндовс.
- Затем нажмите на кнопку «Установить».
- Введите ключ продукта или пропустите этот шаг.
- Примите условия лицензионного соглашения, чтобы перейти далее.
- Выберите тип установки «Выборочная».
- Вы увидите незанятое пространство, которое мы добавили в предыдущем шаге. Можно сразу же на него установить ОС или создать еще один логический том, например, под буквой D.
- После этого выберите раздел для инсталляции и нажмите на «Далее».
- Подождите, пока все файлы будут установлены.
- После перезагрузки следуйте отобразившимся инструкциям, чтобы настроить Windows 10.
- Сразу же после запуска можно выключать ОС, поскольку далее придется настроить загрузчик GRUB.
Подробнее: Запись ISO-образов на флешку в Linux

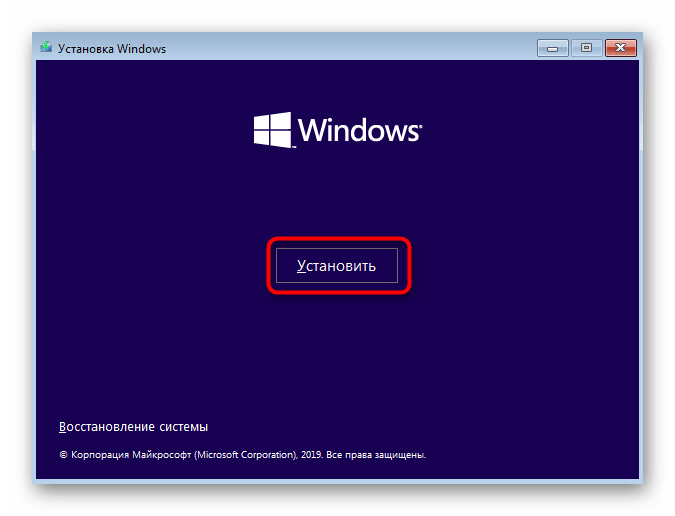

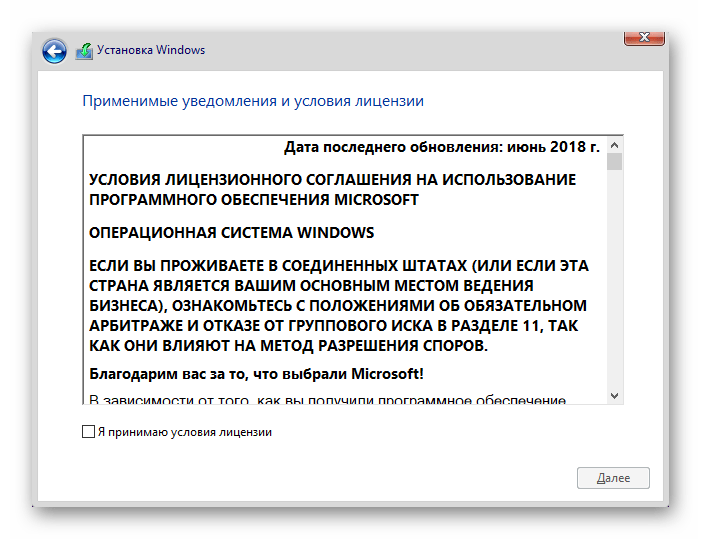

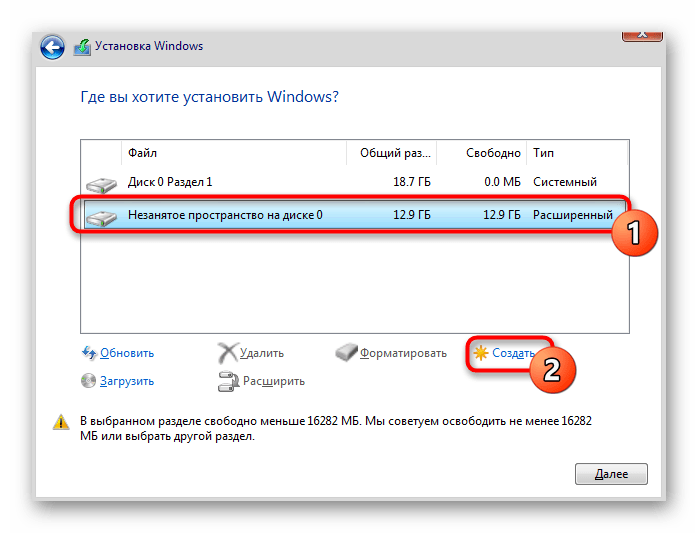
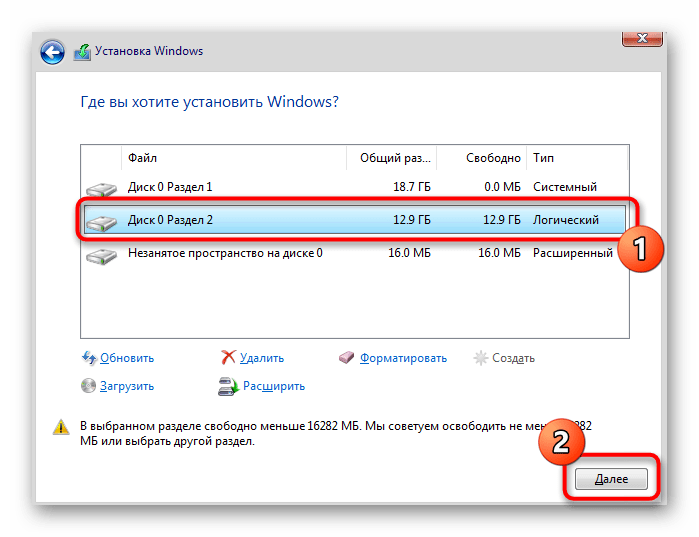



Позже вы сможете вернуться к использованию Windows 10, но сейчас загрузчик сломан, поэтому не получится корректно загрузить ни одну из инсталлированных ОС. Давайте приступим к исправлению этой ситуации.
Шаг 3: Восстановление загрузчика GRUB
Загрузиться в Linux на данном этапе не получится, поскольку загрузчик GRUB был нарушен. Придется вернуться к LiveCD, о которой мы уже говорили в первом шаге. Вставьте флешку с образом диска в свободный разъем и запустите компьютер.
- В появившемся окне инсталляции переходите к ознакомлению с дистрибутивом.
- Откройте меню приложений и запустите оттуда «Терминал». Сделать это можно и через горячую клавишу Ctrl + Alt + T.
- Смонтируем корневой раздел с файлами Linux. По умолчанию за это отвечает команда
sudo mount /dev/sda1 /mnt. Если расположение диска отличается от /dev/sda1, замените данный фрагмент на необходимый. - Следующая серия команд необходима для монтирования раздела с загрузчиком, если такой выделен в отдельный логический том. Для этого используйте строку
sudo mount --bind /dev/ /mnt/dev/. - Вторая команда имеет вид
sudo mount --bind /proc/ /mnt/proc/. - В конце остается только указать
sudo mount --bind /sys/ /mnt/sys/, чтобы завершить монтирование файловых систем. - Перейдите к работе с необходимым окружением, указав
sudo chroot /mnt/. - Здесь начните инсталляцию файлов загрузчика, вписав
grub-install /dev/sda. - После этого выполните обновление через
update-grub2. - Вы будете уведомлены об обнаружении операционных систем и успешном окончании генерирования файла настройки GRUB.
- Перезагрузите компьютер, воспользовавшись удобным для вас методом.
- Теперь при старте ПК можно выбрать одну из установленных ОС для дальнейшей ее загрузки.


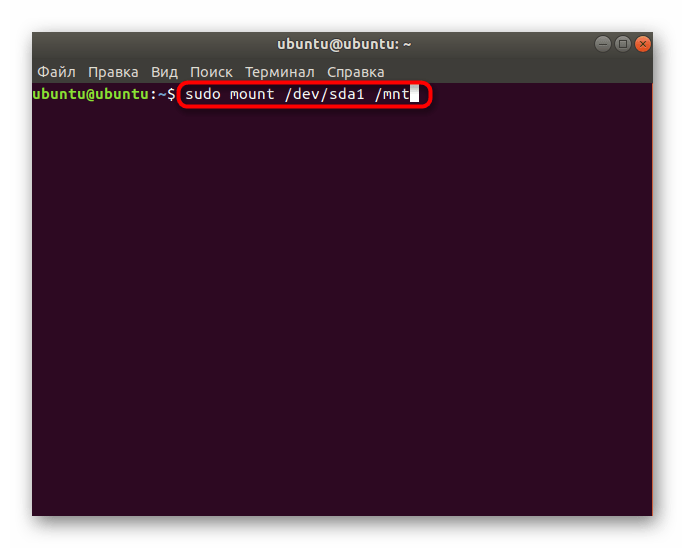
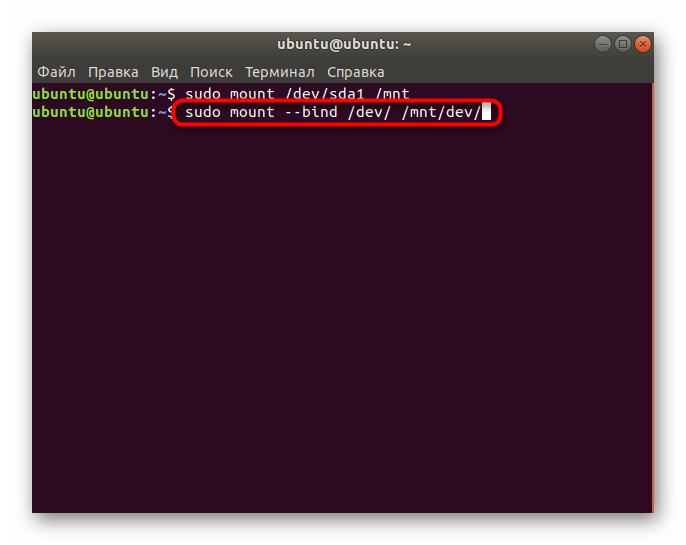




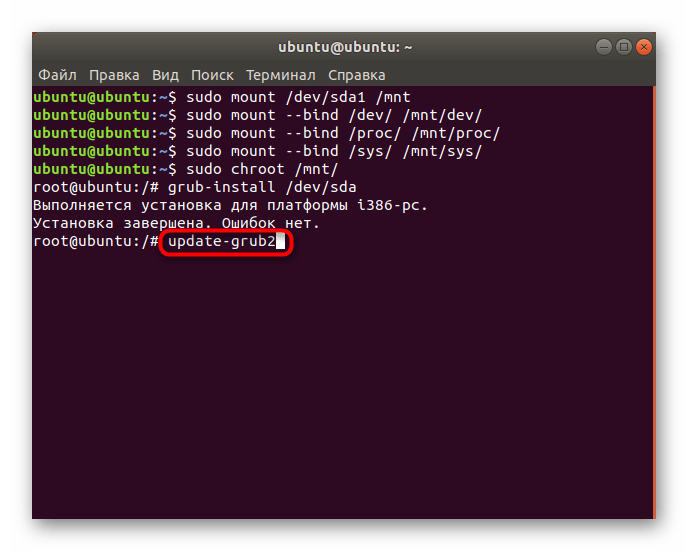
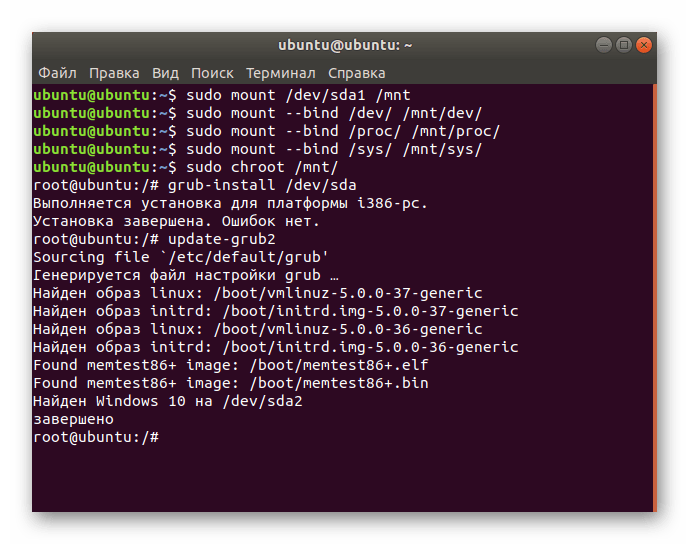


Теперь вы знакомы с принципом инсталляции Windows 10 рядом или вместо Linux. Как видно, при выполнении этой процедуры следует учитывать определенные особенности, которые связаны с загрузчиком операционных систем. Если все делать с точностью по приведенным инструкциям, никаких проблем с установкой возникнуть не должно и обе ОС будут доступны для взаимодействия в любой момент.
 Мы рады, что смогли помочь Вам в решении проблемы.
Мы рады, что смогли помочь Вам в решении проблемы. Опишите, что у вас не получилось.
Наши специалисты постараются ответить максимально быстро.
Опишите, что у вас не получилось.
Наши специалисты постараются ответить максимально быстро.Помогла ли вам эта статья?
ДА НЕТUbuntu вместе с Windows на одном компьютере
Сначала, подключите Интернет7) и скачайте актуальный ISO-диск с официальной страницы загрузки.. Далее, пишем установочный диск при помощи программ записи образов DVD или флешeк8). Потом в BIOS (UEFI) выставляем загрузку с CD или USB, и устанавливаем Ubuntu второй после Windows системой. Затруднений особых быть не должно. Задаём разделы HDD «вручную» при помощи стрелок на клавиатуре.
Строчку с Windows для работы в двух системах обязательно надо привести к виду, чтобы результат получился таким, иначе Windows не будет распознаваться :
Первая строчка с Windows :
- Изменить размер раздела: ~40-1000 GB (в зависимости от скольких игр будете ставить)
Использовать файловую систему: ntfs
Форматировать: нет
Точка монтирования: /windows, (прописываем, т.к. в выпадающем меню-списке нет слова windows)
Вторая строчка: раздел корня /. Поскольку корень /-root будет содержать все точки монтирования за исключением /home, мы должны выделить место от 16 GB и более. В отличие от Windows, системные файлы Ubuntu можно устанавливать и на логический раздел. Файловую систему — хорошо прорабатанную в Ubuntu ext4 9)
Изменить размер раздела: от 16 GB и выше
- Использовать: ext4
Форматировать: да
Точка монтирования: /
Под swap на ПК выделяется объём, равный оперативной памяти компьютера, но не больше 2 GB. (При оперативной памяти от 4 GB и выше swap на ПК не нужен, как на ноутбуке.). Swap-раздел желательно создать в начале диска.
Использовать: раздел подкачки
Точка монтирования: не указывается.
Последний раздел для Linux, который предназначен для вашего домашнего каталога — /home. Тут будут храниться все ваши настройки браузеров и программ, документы, музыка, фильмы и т.д. Этому разделу надо выделить всё оставшееся свободное место. Раздел /home может располагаться как в начале, так и в конце диска– разницы нет. Этот раздел необязательно должен быть первичным, но рекомендуется именно этот тип. Раздел /home можно и не создавать, тогда при экстренной переустановке системы все настройки программ, браузеров придётся делать заново. Само собой, и все сохранённые документы тоже исчезнут10).
Изменить размер раздела: от 5 GB и выше
Использовать: ext4
Форматировать: да
Точка монтирования: /home
Если у вас несколько жёстких дисков — убедитесь, что начальный загрузчик будет установлен в диск, который будет загружаться первым —(hd 0) уже указывает на первый жёсткий диск для загрузки.
После запуска на компьютере будут работать две операционные системы!
10 секунд ожидания и, если не выберите стрелками клавиатуры ось, по умолчанию загрузится Ubuntu.
Проверенная разбивка диска (отличается скоростью и стабильностью в работе):
/windows — ~40~1000 GB, NTFS, первичный (не форматировать)
- / — ⩾15-20 GB, ext4, первичный
- /swap — ⩽2 GB, раздел подкачки, первичный
- /home — ⩾5 GB, ext411), первичный
Приблизительно, вся система ставится около 10 минут!12) Windows не намного быстрее, но к ней ещё надо ставить драйверы, антивирус, обновления Windows, архиваторы, программы и многое другое (именно, в таком порядке). А Ubuntu уже готова к работе!
Таким образом, порядок установки двух систем таков: сначала ставите, если надо переустанавливать, Windows13). После всех операций c Windows, (установка, драйверы, антивирус14) и т.д.), ставите Ubuntu. В системе будут работать две оси. Если с двумя системами надо переустановить Windows, то после переустановки загрузчик GRUB сотрётся, и будет распознаваться только Windows. Придётся восстанавливать GRUB, как здесь.
После установки система cразу готова к работе. Набор программ базовой комплектации оптимален и вполне подходит для большинства задач. Впоследствии, можно будет подобрать программы из Менеджера приложений или Synaptic и добавить недостающие для вас.15)
Некоторые полезные сведения о Linux:
Из установленной системы не советуют удалять дефолтные программы, т.к. могут потянуться нужные зависимости, и система может стать нерабочей, и также нежелательно пользоваться cторонними утилитами для настройки и «чистки» системы, типа: Ubuntu Tweak, BleachBit, GTKOrphan и т.п. Рекомендуется употреблять для очистки системы только собственные терминальные команды.
Удалить неиспользуемые пакеты из кэша:
sudo apt autoclean
Очистка кэша:
sudo apt clean
Удаление ненужных зависимостей:
sudo apt autoremove
Этого вполне достаточно. Ubuntu как Windows не засоряется, если не экспериментировать с дефолтом.
За что отвечают отдельные каталоги файловой системы и что там хранится:
Файловая система:
/bin -основные двоичные пользовательские модули (программы) в однопользовательском режиме.
/boot -находятся файлы, необходимые для загрузки системы — например, здесь хранятся файлы загрузчика GRUB и ваши ядра Linux. Здесь нет конфигурационных файлов, используемых загрузчиком — они находятся в каталоге /etc вместе с другими конфигурационными файлами.
/dev -Основные файлы устройств (принтеров, дисков и т.д.)
/etc -(имя происходит от et cetera) находятся конфигурационные файлы, которые обычно можно отредактировать вручную в текстовом редакторе. Обратите внимание, что в каталоге /etc/ размещены общесистемные конфигурационные файлы; пользовательские конфигурационные файлы находятся в домашнем каталоге каждого пользователя.
/home -Содержит домашние директории пользователей, которые в свою очередь содержат персональные настройки и данные пользователя за исключением пользователя root.
/lib — находятся библиотеки, необходимые для основных двоичных файлов, находящихся в каталогах /bin и /sbin. Библиотеки, необходимые двоичным файлам, находящимся в каталоге /usr/bin, находятся в каталоге /usr/lib.
/lost+found – восстановленные файлы. В каждой файловой системе Linux есть каталог lost+found. Если произошел сбой в работе файловой системы, то при следующей загрузке будет выполнена проверка файловой системы. Все найденные поврежденные файлы будут размещены в каталоге lost+found, так что вы можете попытаться восстановить данные настолько, насколько это можно будет сделать.
/media -В каталоге находятся подкаталоги, в которых монтируются съемные носители, вставляемые в компьютер. Например, когда вы в системе Linux вставляете диск CD, в каталоге /media будет автоматически создан соответствующий подкаталог. В этом подкаталоге вы можете получить доступ к содержимому диска CD.
/mnt — точки временного монтирования. Исторически сложилось, что каталог /mnt является тем местом, где системные администраторы монтируют временные файловые системы, когда они их используют. Например, если вы монтируете раздел Windows для того, чтобы выполнить некоторые операции восстановления файлов, вы можете смонтировать его в /mnt/windows. Но другие файловые системы вы можете монтировать в любом другом месте.
/opt -вспомогательные пакеты. В каталоге /opt находятся подкаталоги для дополнительных пакетов программного обеспечения. Этот каталог широко используется проприетарным программным обеспечением, которое не подчиняется стандартной иерархии файловых систем — например, проприетарная программа может при установке записывать дампы своих файлов в /opt/application.
/proc — файлы ядра и процессов. Каталог /proc похож на каталог /dev, поскольку он не содержит стандартных файлов. В нем находятся специальные файлы, в которых представлена информация о системе и о процессах.
/root -Домашняя директория пользователя root. Каталог /root является домашним каталогом пользователя root. Вместо того, чтобы находиться в /home/root, он помещается в /root. Этот каталог отличается от каталога /, который является корневым каталогом системы.
/run -файлы состояния приложений. Каталог /run является достаточно новым каталогом, в котором приложениям предоставляется возможность стандартным образом хранить вспомогательные файлы, которые им требуются, например, сокеты и идентификаторы процессов. Эти файлы нельзя хранить в каталоге /tmp поскольку файлы в каталоге /tmp могут быть удалены.
/sbin -двоичные файлы администрирования системы. Каталог /sbin похож на каталог /bin. В нем находятся важные двоичные файлы, которые, как правило, предназначены для их запуска пользователем при администрировании системы и настройки, например, init, iptables, ifconfig.
/selinux — виртуальная файловая система SELinux. Если в вашем дистрибутиве для обеспечения безопасности используется пакет SELinux (например, в Fedora и Red Hat), то в каталоге /selinux будут находиться специальные файлы, используемые SELinux. Этот каталог похож на каталог /proc. В Ubuntu SELinux не используется, поэтому наличие этой папки в Ubuntu, возможно, является ошибочным.
/srv -данные сервисных служб. В каталоге /srv находятся «данные для сервисов, предоставляемых системой». Если вы пользуетесь сервером Apache HTTP для обслуживания веб-сайта, то, скорее всего, вы будете хранить файлы вашего сайта в каталоге, расположенном внутри каталога /srv.
/sys -Эта директория получила применение начиная с ядра v_2.6 и в нее примонтируется «sysfs», с информацией о ядре, устройствах и драйверах. /sys/block -Здесь находятся директории блочных устр-ств, которые имеются в системе в реальное время. /sys/bus -Перечень шин ядра: eisa, pci и тд. и тп. /sys/class -Перечень группированных устр-ств по классификации: printer, scsi-devices и тд. и тп.
/tmp -временные файлы. Приложения хранят временные файлы в каталоге /tmp. Такие файлы обычно удаляются всякий раз, когда ваша система перезагружается, и их можно удалить в любой момент с помощью утилит, например, с помощью утилиты tmpwatch.
/usr -пользовательские двоичные файлы и данные, используемые только для чтения. В каталоге /usr находятся приложения и файлы, используемые пользователями, в отличие от приложений и файлов, используемых системой. Например, не очень важные приложения находятся в каталоге /usr/bin, а не в каталоге /bin, а не очень важные двоичные файлы, предназначенные для системного администрирования, находятся в каталоге /usr/sbin, а не в каталоге /sbin. Библиотеки для них находятся внутри каталога /usr/lib. В каталоге также есть другие подкаталоги — например, в каталоге /usr/share расположены файлы, независимые от архитектуры системы, например, используемые для работы с графикой. Каталог /usr/local является местом, где по умолчанию устанавливаются приложения, откомпилированные локально.
/var -файлы для хранения изменяющихся данных. Каталог /var является аналогом каталога /usr, но в каталог /var можно делать запись, а каталог /usr в обычном режиме предназначен только для чтения. Журнальные файлы и все остальное, что должно было бы записываться в обычном режиме в каталог /usr, записывается в каталог /var. Например, журнальные файлы вы сможете найти в каталоге /var/log.
/windows —операционная система Windows
/initrd.img -Ссылка на архив GZIP
/vmlinuz -Ссылка на неизвестно
Ccылки
Результат
Как поставить windows вместо linux
Уже давно присматривался к новому ноутбуку, мой старенький HP уже не справлялся с возложенными на него задачами. Хотелось чего-то более производительного, и взял ноутбук ASER ASPIRE 7 A717-71G. Чтобы хоть как-то сэкономить, решил покупать без операционной системы, точнее «операционка» у него – бесплатный Линукс. Немного поигравшись с ним, понял, что без Виндоуса никуда. В этой статье абсолютно не собираюсь поднимать тему: «Что лучше – Windows или Линукс?». Решил ставить 64-разрядную Win 10, поэтому, будет идти речь о том, как как вместо Линукс установить Windows 10.

В сети имеется множество разных роликов об этом, пересмотрев некоторые, взялся за дело. Сразу скажу, что однозначного метода типа: «тупо бери и повторяй» я в сети не встретил, так как кое-что уже поменялось, поэтому и решил поделиться со всеми своими рекомендациями. И так, приступим…
↑ Установка Win 10 на linux
Всю процедуру замены Линукса на Windows 10 можно разделить на несколько этапов:
- Скачивание из сети дистрибутива операционной системы;
- Создание загрузочной флешки;
- Настройка BIOS ноутбука для загрузки с USB;
- Установка Windows 10.
В принципе, информации в сети об этом много, поэтому поделюсь чисто своими дополнениями и размышлениями.
↑ Какая нужна флешка?
Дистрибутив «десятки» имеет размер 4,8 Гбайта, соответственно для этих целей размер флешки должен быть не менее 8ГБ. Я использовал на 32ГБ, просто у меня другой свободной не было в наличии.
↑ Дистрибутив Win 10 и создание установочной флешки
Есть несколько вариантов, исполнение которых зависит от установленной версии Виндоуса компьютера, на котором будет делаться загрузочная флешка. В любом случае, начинать нужно с поиска дистрибутива, для чего в любой поисковой системе наберите запрос типа: «Windows 10 скачать». Лучше всего использовать официальную версию этой операционной системы с сайта https://www.microsoft.com.

В результатах выдачи он будет находиться в первых числах. Полная ссылка будет иметь вид https://www.microsoft.com/ru-ru/software-download/windows10, хотя в зависимости от региона и прочих показателей, ссылка может сформироваться и по-другому. Переходите по этой ссылке.
↑ Загрузочная флешка на ПК с Win 7 и выше
Для более-менее свежих версий операционных систем (от Win 7 и выше) вам будет предложено сразу создать загрузочный носитель при помощи бесплатной программы MediaCreationTool. Для того, чтобы скачать ее, просто кликайте на кнопку «Загрузить способ».

После скачивания, запустите программу Медиа Креатор и следуйте ее рекомендациям. Более подробно этот метод озвучен в следующем видео.
↑ Загрузочная флешка на ПК с Win XP
Компьютер, на котором мне довелось делать установочную флешку, довольно старый, на нем установлена еще Windows XP. Когда из «Поиска», я перешел на сайт microsoft.com, то на этой странице кнопки «Загрузить способ» не было, но было предложение скачать дистрибутив Windows 10. Из предложенных версий я выбрал самую последнюю.

Чтобы перенести скачанный образ Win10 на флешку, я воспользовался программой UltraISO. Ее можно скачать без проблем из сети. Я делал все, как предлагалось в следующем видео и у меня получилось самому создать установочную флешку с Win 10.
↑ Настройка BIOS ноутбука для загрузки с USB
Если просто вставить флешку в порт USB, то скорее всего, при перезагрузке, ваш ноутбук или компьютер ее просто проигнорирует. Чтобы загрузка пошла именно со сделанной нами флешки, необходимо сделать соответствующие настройки в BIOS-е вашего ПК.
Чтобы попасть в BIOS на моем новом ноутбуке ASER необходимо сразу после его включения до начала загрузки периодически нажимать клавишу F2. На других гаджетах, это может быть другая F-клавиша либо Del.

В BIOS-е зайдите в раздел BOOT. Все перемещения осуществляются функциональными клавишами, которые указаны на этой же странице.
- Первое, что нужно там сделать, это в первой строке Boot Mode отключить режим UEFI, т.е. заменить его на LEGACI.
- Следующий шаг, установить приоритет в загрузочных девайсах. Иными словами, необходимо сделать так, чтобы ваш USB накопитель был под первым номером.
После того как сделали все это, нужно нажать F10 и согласившись с сохранениями, выйти из BIOS-а. Все готово для установки Виндоуса 10.
Раньше я писал статью о том, как установить Linux после Windows, это довольно простая задача. Но многие пользователи удаляют Windows, ставят Linux, а потом понимают, что им снова нужна Windows. Вот только установить Windows на компьютер, где уже расположился Linux, немного сложнее.
При установке Linux автоматически определяются загрузчики других операционных систем, и добавляются в меню загрузки. Таким образом, вам не надо ничего дополнительно настраивать, чтобы запустить свою Windows. Но если вы устанавливаете Windows поверх Linux, то будет использован загрузчик Windows, и получить доступ к Linux без дополнительных настроек вы не сможете. Однако эта проблема вполне решаемая, и в сегодняшней статье мы поговорим, как правильно инсталлировать Windows после Linux.
Установка Windows после Linux
1. Разметка диска в Linux
Для установки Windows 10 после Linux вам нужно свободное пространство на диске, как минимум 50 гигабайт, а то и больше, если хотите устанавливать туда много игр и программ. Современные версии Windows хотят создавать два раздела:
- Системный;
- Раздел с данными для восстановления;
Но тут надо учитывать один момент, если у вас используется таблица разделов MBR, то основных разделов может быть только четыре. И если у вас уже есть корневой раздел, домашний и swap для Linux, то раздел восстановления получается пятым, а это уже проблема, поэтому нужно создать расширенный раздел и уже там размечать разделы для Windows. Если вы ставите эту ОС на другой жёсткий диск, то никаких проблем нет, но я предполагаю что обе системы устанавливаются именно на один диск.
Во-первых, нам необходимо загрузиться с LiveCD, поскольку надо уменьшить размер либо корневого раздела, либо домашнего, а эти диски примонтированы. Самый простой способ это сделать — загрузиться с Live системы.
Загружаем наш диск, например Ubuntu, и запускаем Gparted:
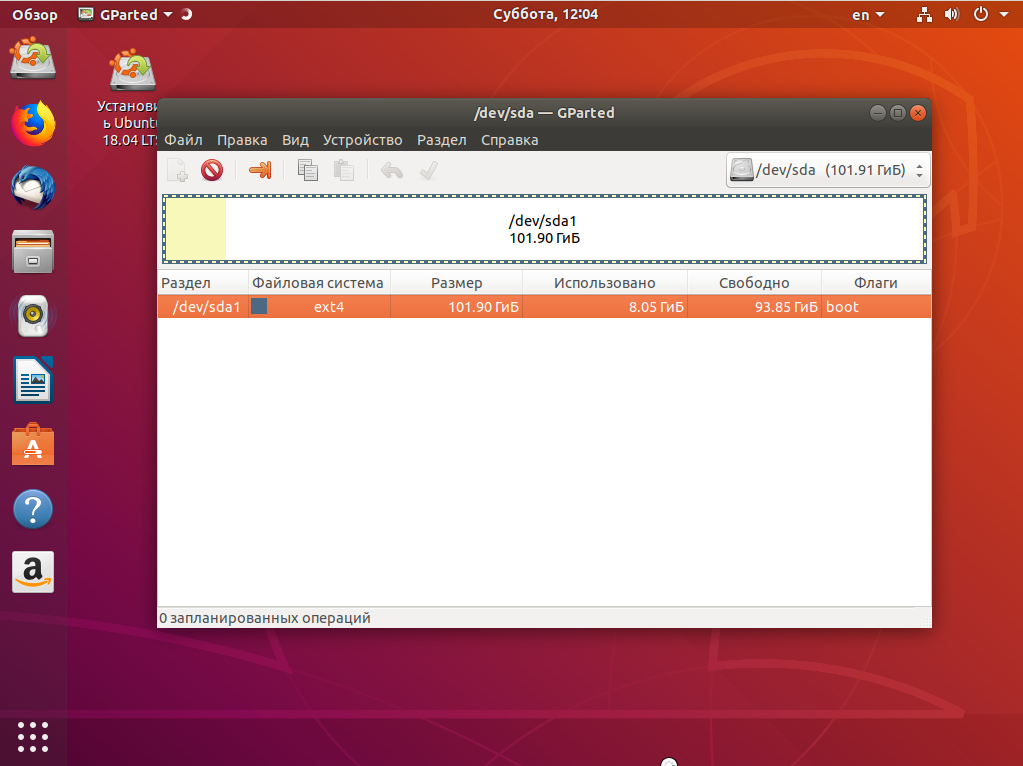
Затем нужно уменьшить раздел. Для этого выберите нужный и кликните Изменить или переместить:
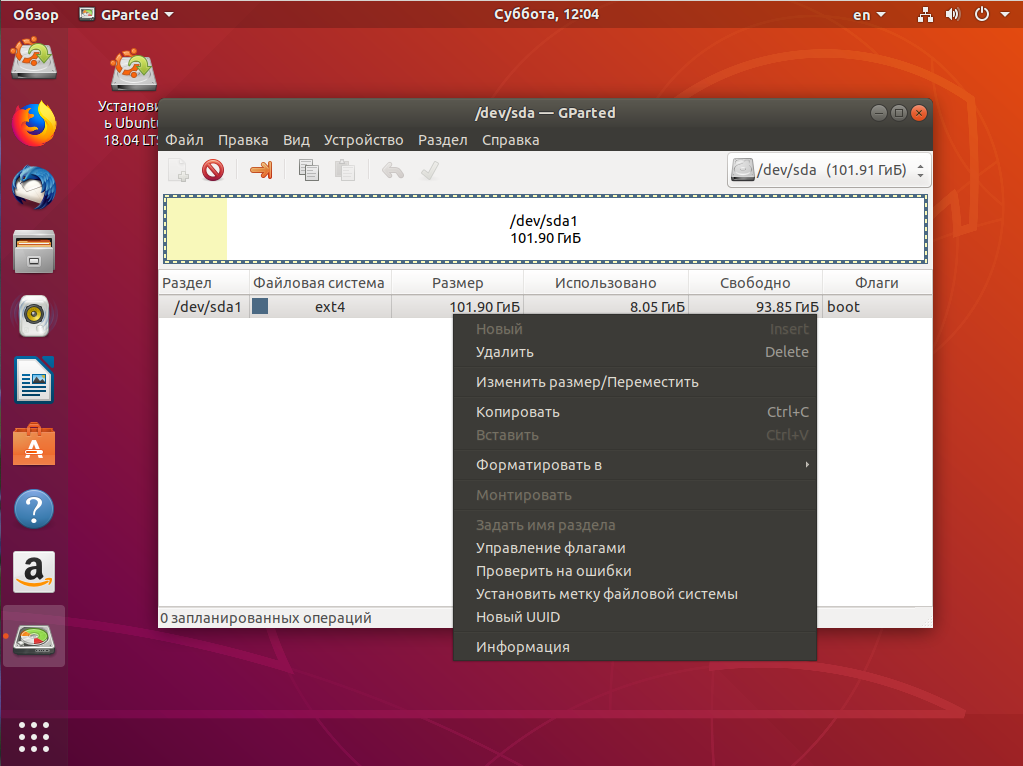
Затем уменьшите раздел так, чтобы после него оставалось 40-50 гигабайт:

Далее выберите свободное пространство и щёлкните в контекстном меню пункт Новый:

Помните, я выше писал, что с таблицей разделов MBR можно создавать только четыре основных раздела. Поэтому из свободного пространства создаём расширенный раздел. Выберите в поле Создать как -> Расширенный раздел:
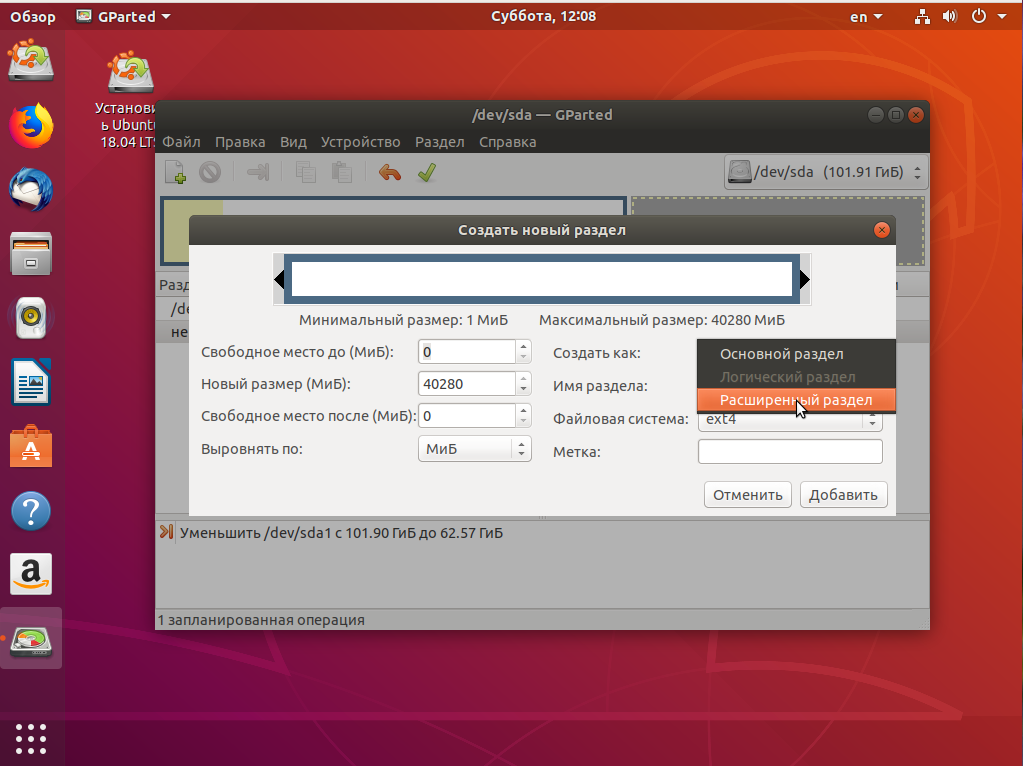
Выберите всё доступное место, а потом нажмите Ок:
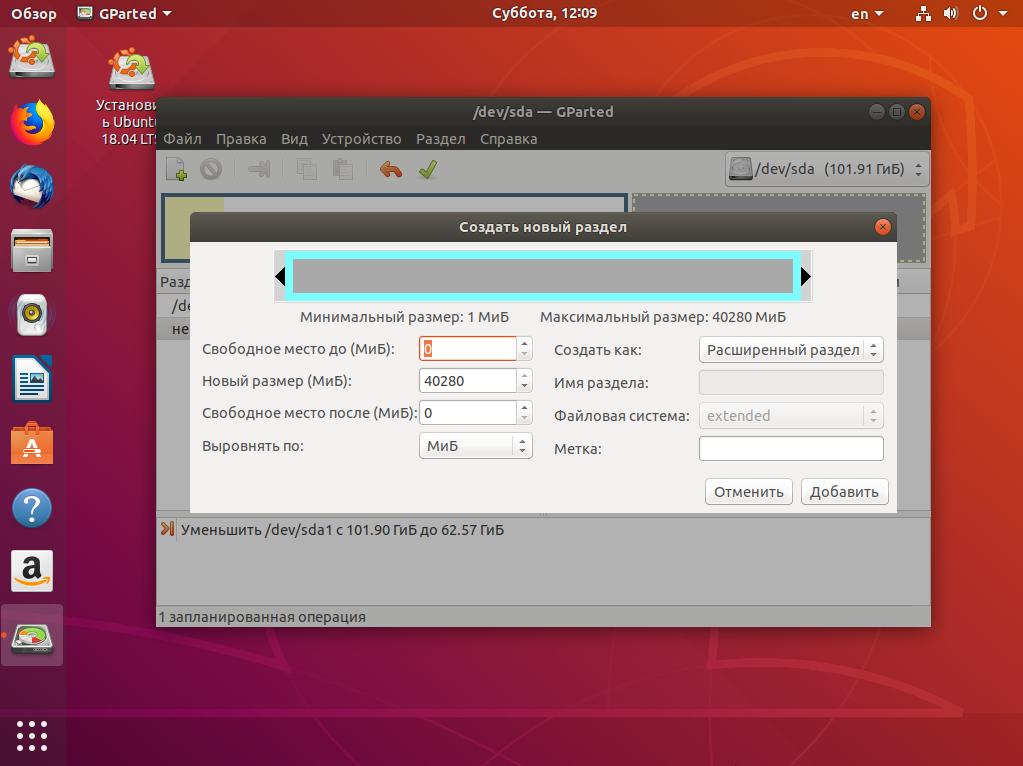
На этом в Gparted всё. Далее нам необходимо нажать зелёную галочку или Правка -> Применить изменения, а потом дождаться завершения всех операций.
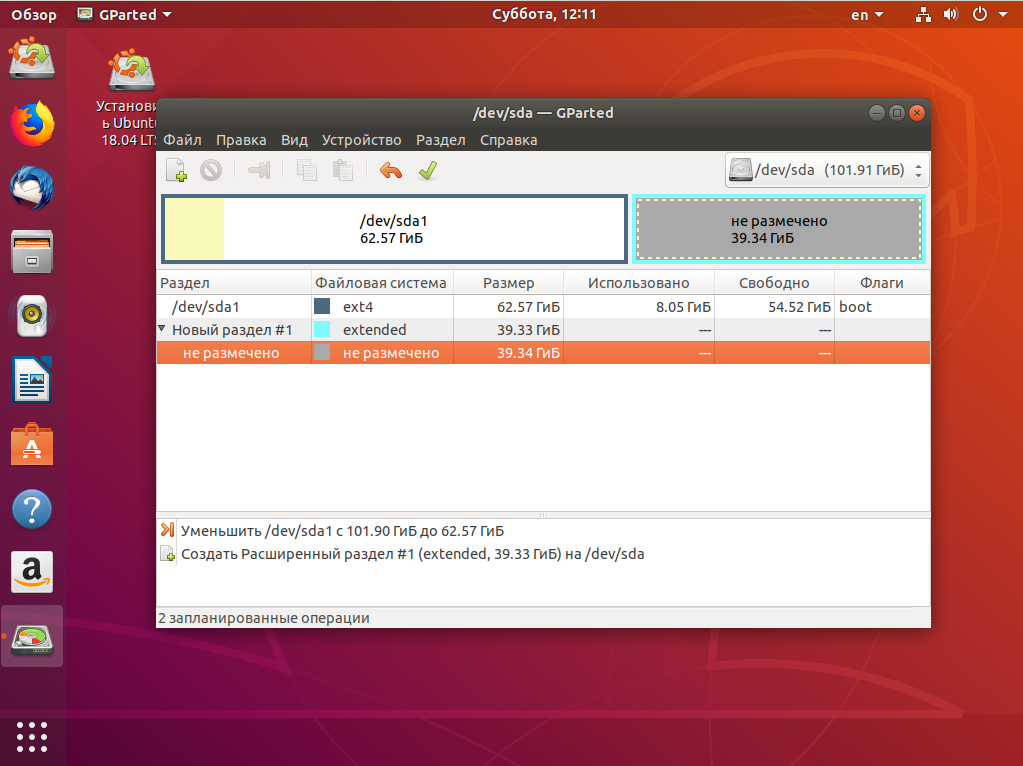
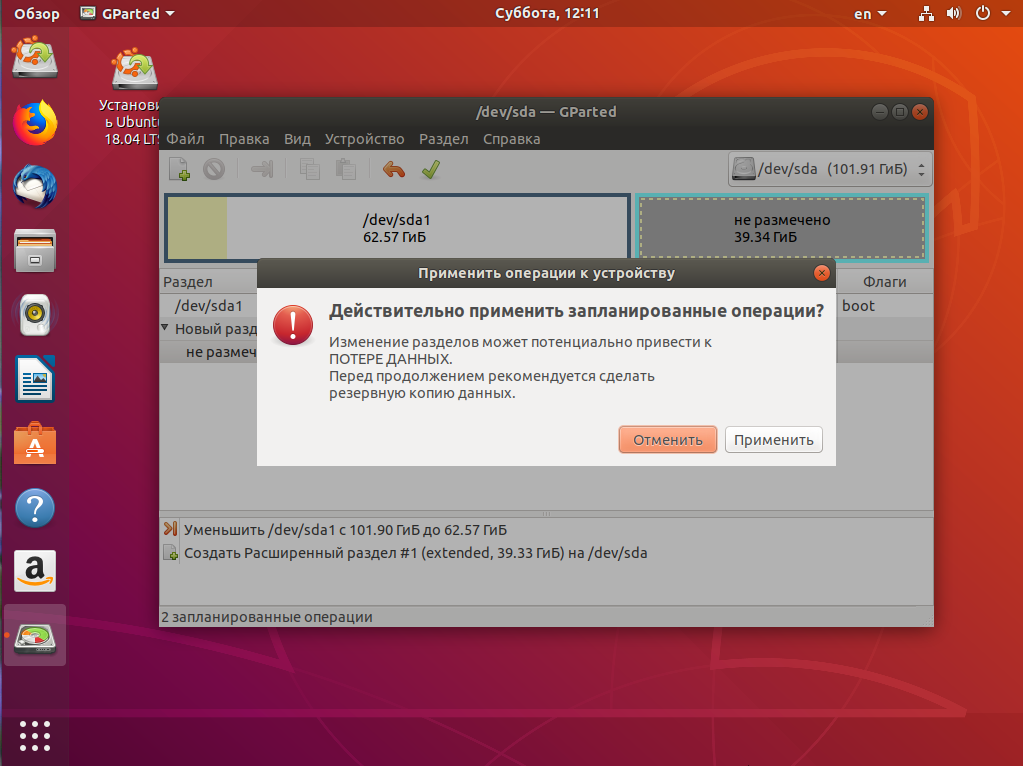
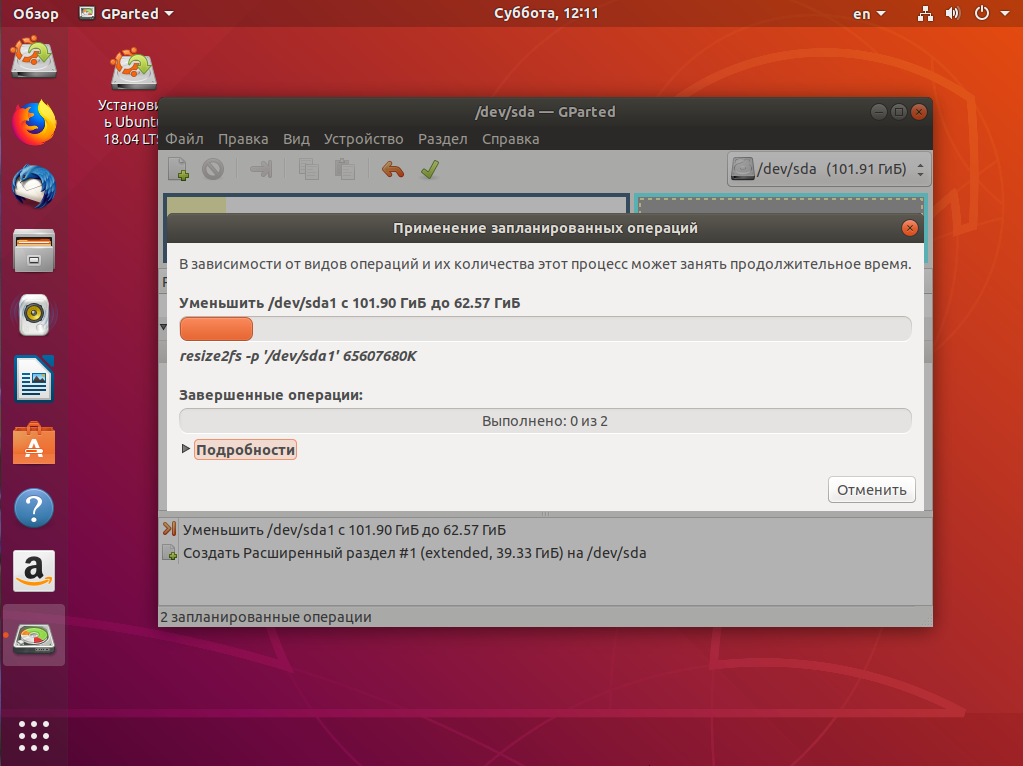
2. Разметка диска в Windows
Теперь надо разобраться, как поставить Windows после Linux. Я не буду рассматривать все шаги установщика Windows. Вы их и так знаете. На шаге выбора раздела для установки кликните по свободному месту, которое подготовили раньше. Система не будет показывать расширенных разделов и других дополнительных параметров диска, только размер, это для неё нормально.
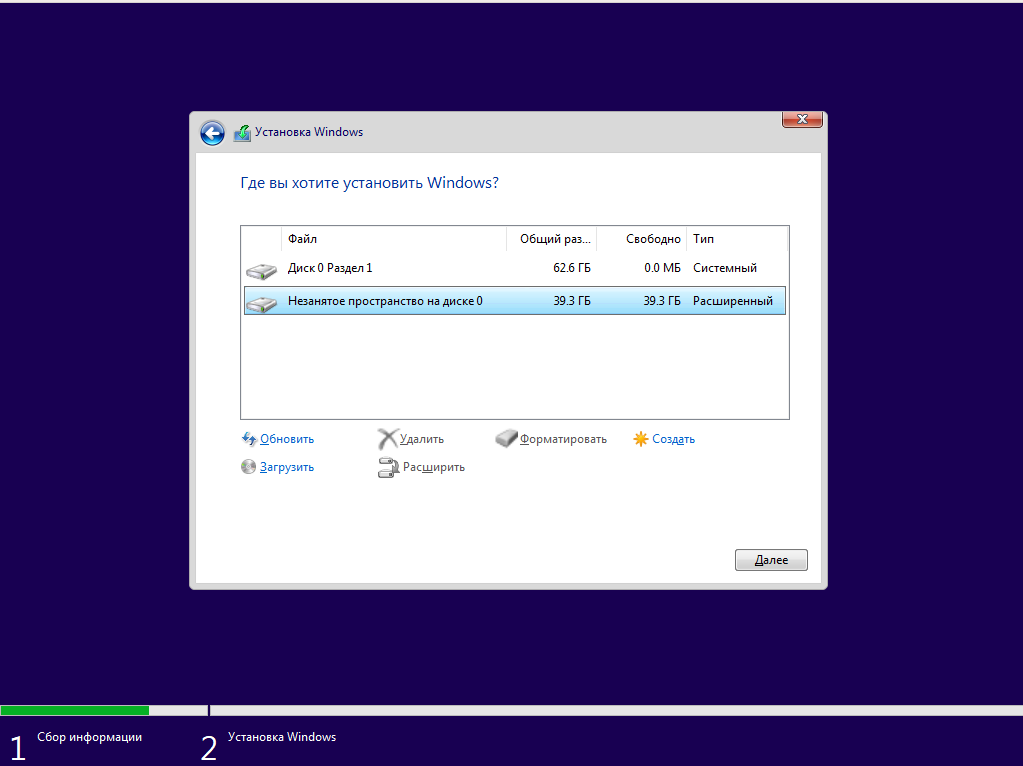
Затем нажмите кнопку Создать и выберите размер раздела. Можно согласиться с тем, что предлагает установщик:

Затем согласитесь на создание дополнительных разделов для системных файлов:
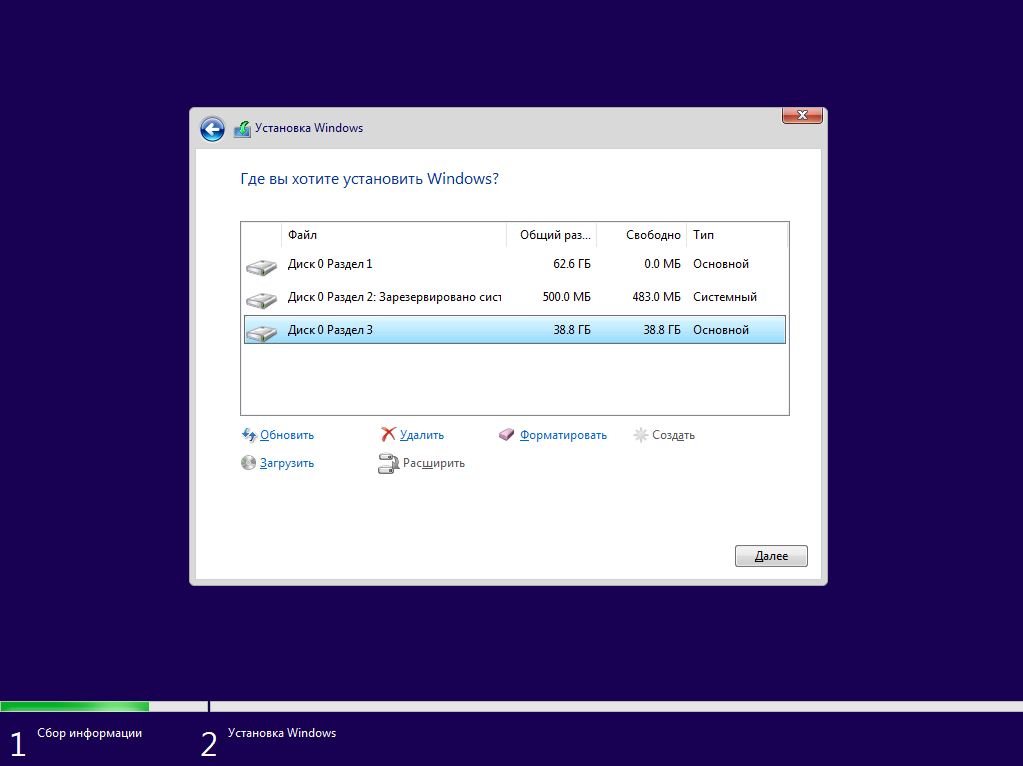
Дальше выбирайте только что созданный системный размер и нажимайте Далее. Осталось дождаться завершения установки.
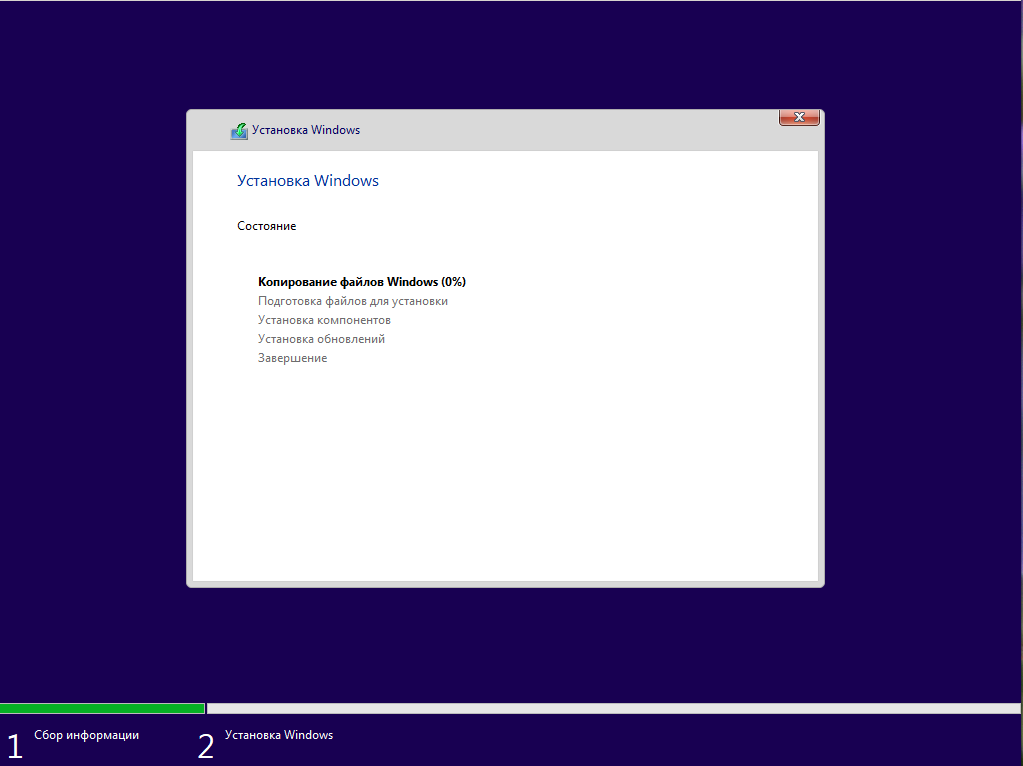

3. Восстановление загрузчика Linux
После того, как вы окажетесь на рабочем столе Windows, работа с Windows будет завершена, и вам надо снова загрузиться с LiveCD Ubuntu или дистрибутива Linux, который у вас установлен. Дальше мы будем выполнять действия, описанные в статье о восстановлении загрузчика Grub.
Сначала нам нужно примонтировать корневой раздел с Linux, в моём случае это /dev/sda1:
sudo mount /dev/sda1 /mnt
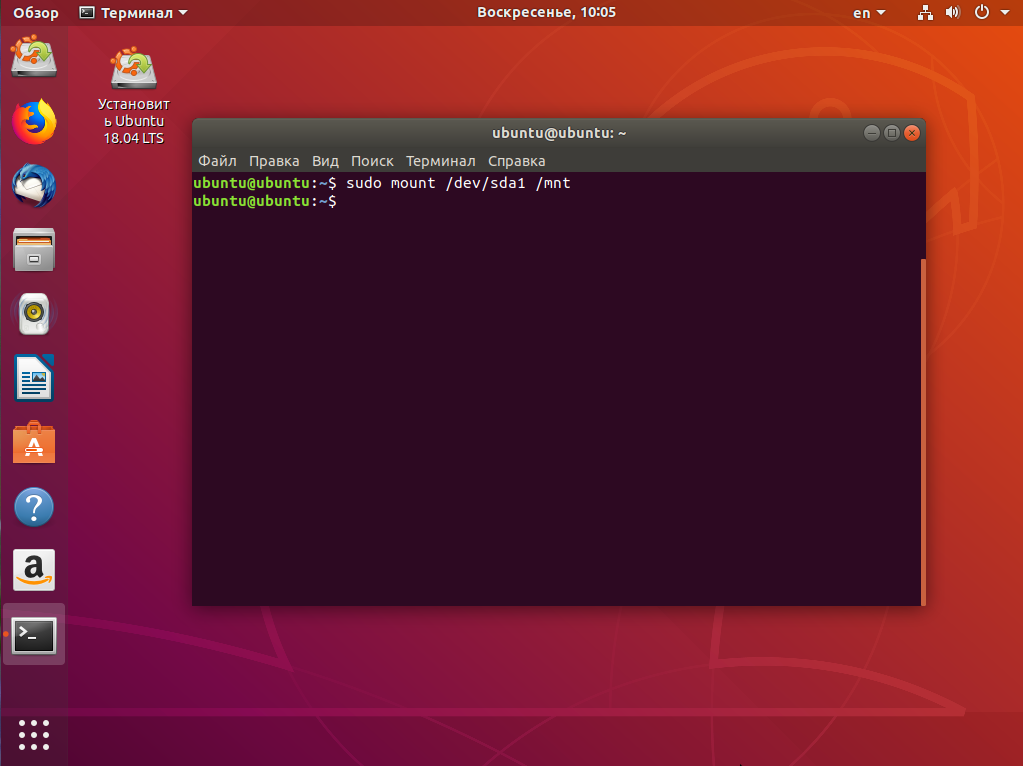
Если раздел /boot у вас также существует отдельно, его тоже надо примортировать. Затем подключаем подсистемы взаимодействия с ядром в папку /mnt, куда мы раньше примонтировали корень:
sudo mount —bind /dev/ /mnt/dev/
sudo mount —bind /proc/ /mnt/proc/
sudo mount —bind /sys/ /mnt/sys/

И переходим в окружение нашего установленного ранее Linux с помощью команды chroot:
sudo chroot /mnt/

Далее мы можем заняться восстановлением загрузчика. Сначала установим его на диск:
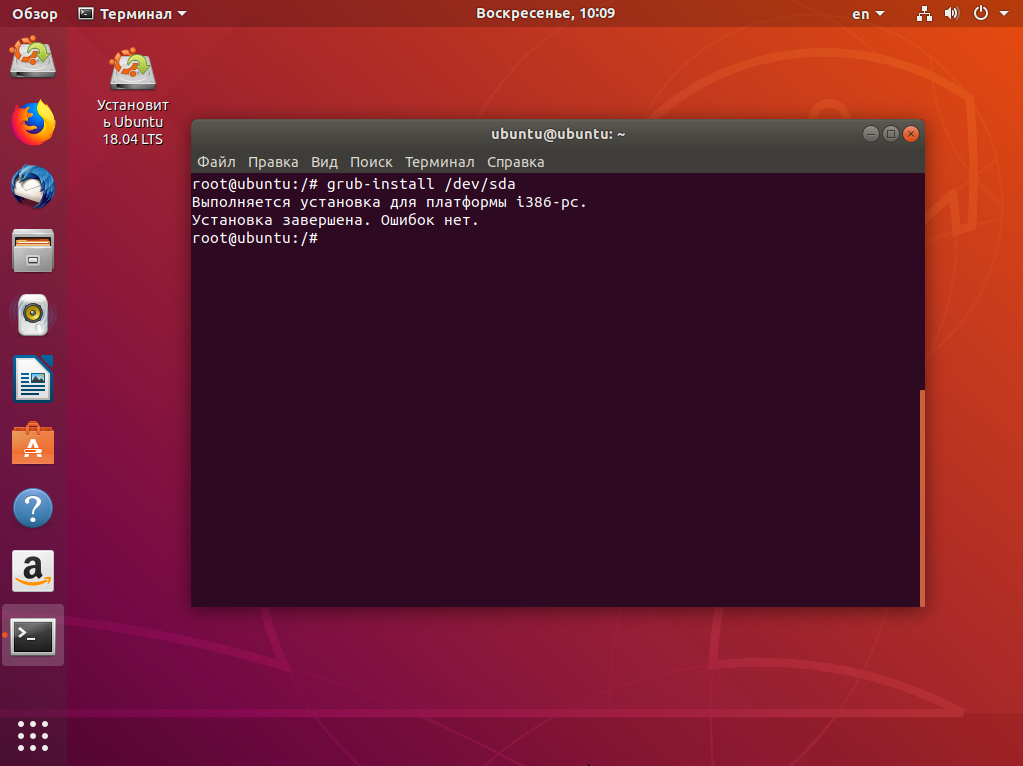
Затем создадим новый конфигурационный файл, в котором уже будет наша только что установленная Windows:

Дальше осталось перезагрузить компьютер:
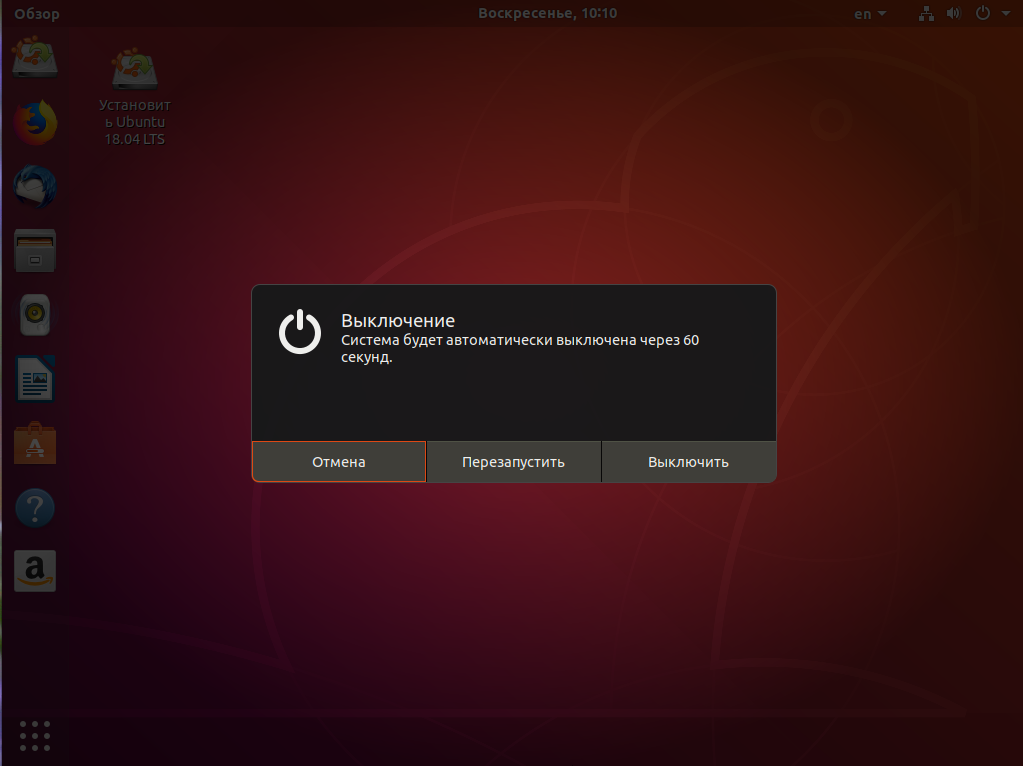
Теперь в качестве загрузчика будет использоваться Grub2 и в списке операционных систем отобразится Ubuntu и Windows, чего мы и добивались:
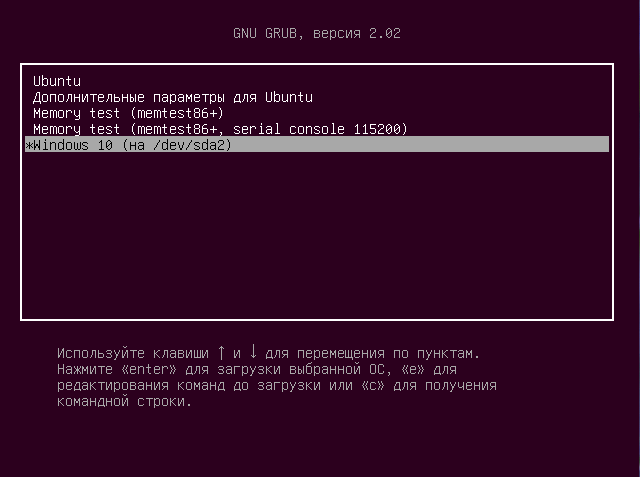
Выводы
В этой статье мы рассмотрели, как выполняется установка Windows после Linux. Это довольно нетипичная ситуация, но для многих пользователей информация может быть полезной. А вы используете Windows рядом с Linux? Напишите в комментариях!
На сегодняшний день существует несколько видов операционных систем, и однозначно ответить на вопрос, какая лучше – просто невозможно. Виндовс – система для геймеров, ленивых, занятых людей. Для нее разрабатывается программное обеспечение, здесь все интуитивно понятно. Линукс – бесплатная операционная система с открытыми исходниками. Она используется как профессиональными программистами, специалистами в разработке сайтов и программного обеспечения, так и интересующимися людьми. Она немного сложнее, чем Виндовс, и требует некоторого времени на освоение и адаптацию.
Подготовка к переустановке
Перед началом любых работ необходимо сделать бэкап – сохранить все нужные документы и прочие файлы на другом носителе. Всегда возможны непредвиденные ситуации, которые могут привести к потере данных.
Также необходимо иметь под рукой загрузочные диски, дискеты, флешки с обеими операционными системами.
Как установить Линукс вместо Виндовс?
Если вы решили полностью удалить Windows и поставить вместо него на компьютер бесплатную операционную систему, вам нужно знать, как установить Линукс вместо Виндовс.
Одной из самых известных версий Linux считается Ubuntu. Она не предъявляет высоких требований к производительности компьютера и может быть установлена с любого подходящего носителя – DVD-диска, USB-накопителя и т.д., при условии, что загрузка с данного накопителя поддерживается компьютерным биосом.
Простейший вариант – установка Linux с диска. Для этого достаточно выкачать необходимый дистрибутив и записать его на диск. Если у вас установлена система Windows 8, стоит воспользоваться 64-битным дистрибутивом. Для ранних версий можно ограничиться 32-битной. Далее необходимо записать ISO-файл на диск с помощью сторонней программы или средствами Windows. В биосе выставляется загрузка с диска. В некоторых моделях компьютеров и ноутбуков манипуляции с биосом не нужны, достаточно перед загрузкой операционной системы нажать на клавиатуре клавишу F8 и выйти в загрузочное меню.
Дальнейшая установка происходит следующим образом:
- Загрузка с диска. Установщик Linux Ubuntu может предложить попробовать систему без установки на ваш компьютер. Вы можете загрузиться с диска и протестировать Линукс, не устанавливая его. После этого нужно открыть установочный файл, расположенный на рабочем столе.
- Проверить свободное место на диске. Для установки потребуется около 5 гигабайт.
- Если нужно, отметьте возможность автоматической загрузки обновлений и возможности установки сторонних программ. К сторонним программам относится, например, флеш-плеер для просмотра роликов на YouTube.
- При необходимости осуществляется настройка беспроводного соединения. Если такового нет, пункт можно пропустить.
- Следующий этап – выбор варианта установки. Вы можете сохранить старую операционную систему или удалить ее. При сохранении вы каждый раз при загрузке должны будете выбирать, куда заходить. При этом сохраняются все файлы и настройки Windows. При отказе от сохранения все ваши старые файлы, настройки и программы удаляются.
- Выбор логического диска для установки. Если вы решили установить Линукс минт на Виндовс, вам достаточно с помощью ползунка разметить свободное пространство под новую систему. Следует учитывать, что около 5 гигабайт займет сама система, также какое-то место понадобится под дополнительные файлы и программы. После настройки нужных параметров нужно нажать на кнопку «Installnow».
- Следующий этап – выбор месторасположения. При наличии подключения к интернету, поиск будет проведен в автоматическом режиме. Здесь же необходимо выбрать часовой пояс.
- Выбор раскладки клавиатуры. Она выбирается вручную из списка или определяется системой в автоматическом режиме.
- Ввод личной информации: логин, пароль, наименование компьютера, если он будет подключен к локальной сети. Здесь же можно выбрать тип запуска Линукса. Он может запускаться в автоматическом режиме, или каждый раз требовать ввода пароля.
- После этого начинается процесс копирования файлов и настроек. В течение этого процесса на экран будут выводиться заставки с советами по использованию Линукс. После установки можно перегружать компьютер и пользоваться новой операционной системой.
Аналогичным образом можно установить Линукс вместо Виндовс 7 и другой подобной системы.
Видео о том, как установить Линукс вместо Виндовс 7
Как установить Линукс рядом с Виндовс?
Если на вашем компьютере уже установлен Виндовс 7 или более ранняя версия, при установке Линукс вы можете воспользоваться встроенным мастером установки Windows.
Восьмая версия данный способ установки не поддерживает, в этом случае можно установить систему с диска.
Данный способ позволит как установить Линукс рядом с Виндовс, так и пользоваться обеими системами без ограничений.
- Скачиваете установочный файл с официального сайта Ubuntuи запускаете его.
- Выбираете параметры будущей системы: логин и пароль пользователя, объем, который будет доступен Линуксу, язык. Здесь же можно выбрать среду рабочего стола, в соответствии со своими привычками и предпочтениями. Например, интерфейс KDEвизуально напоминает стандартный Виндовс, а интерфейс Gnomeпохож на MacOS.
- Начать установку. Программа будет докачивать требуемые файлы на компьютер. Весь процесс происходит в автоматическом режиме. Время установки зависит, прежде всего, от скорости интернета. Пока программа установки докачивает файлы, вы можете пользоваться компьютером в своих целях.
- Перегрузить компьютер. Вы можете сделать это сразу после установки или через некоторое время. При перезагрузке вы увидите меню, где вам предлагается выбрать, какую операционную систему нужно запустить.
Для установки Linuxданным способом необходимо иметь скоростное и бесперебойное соединение с интернетом. В противном случае вы рискуете потратить несколько часов впустую.
Как установить Виндовс вместо Линукс?
Некоторые пользователи интересуются, как удалить Линукс и установить Виндовс. Одна из причин – некоторые ноутбуки и компьютеры поставляются уже с предустановленной системой Linux.
В первую очередь, необходимо подготовить два установочных диска – Линукс и Виндовс. В процессе установки понадобятся оба.
Переустановка происходит в несколько этапов:
- Выставить в биосе установку с подходящего носителя и вставить диск или флешку с дистрибутивом Linux. Желательно той же модификации, которая установлена на компьютере.
- Загрузиться с диска. Когда установщик предложит выбрать диск для установки, удалить существующий раздел EXT4 и отформатировать его в NTFS. Это приведет к удалению операционной системы, всех настроек и файлов.
- Перегрузиться, заменить установочный диск и начать установку Windows. Процесс установки зависит от того, какой версией Windowsвы собираетесь пользоваться. От вас потребуется указать пользовательские логин и пароль, имя машины, с которым она будет отображаться в локальной сети, предпочитаемый язык. Весь процесс может занимать до получаса. После автоматической установки можно перегружаться и запускать Windows.
Видео о том, как установить Виндовс вместо Линукс
Перед тем как установить Виндовс на Линукс в ноутбуке, необходимо подключить машину в сеть.
Установка операционной системы – достаточно энергоемкий процесс, и батарея без дополнительной подзарядки может разрядиться за несколько минут.
Полезные советы по установке Linux и Windows
Необязательно использовать оригинальные версии Linux. Можно установить одну из неофициальных версий, например, Линукс Минт или Fluxbuntu. Это доработанные версии, имеющие нестандартный дизайн и функционал.
Перед переустановкой необходимо делать копии всех важных документов. Это позволит избежать непредвиденной потери данных.
Многие программы в Линуксе являются предустановленными. Однако некоторые придется устанавливать своими руками, к примеру, проигрыватели Flash-роликов, музыкальных файлов. Большинство дополнительных приложений можно найти в магазине программного обеспечения, расположенном в приложениях.
Некоторые специалисты рекомендуют держать на компьютере две системы. Линукс поддерживает не все периферийные устройства, здесь могут не загрузиться современные графические редакторы и игры. Виндовс считается менее устойчивым к сетевым угрозам, вирусам и т.д. Проблема запуска приложений на Линуксе решается использованием специального эмулятора Wine. Проблема с вирусами на Виндовс отчасти решается установкой современного антивируса с постоянными обновлениями.
А Вы уже пытались установить Виндовс на Линукс или наоборот? С какими трудностями Вы столкнулись? Расскажите об этом в комментариях.
Установку linux делал пошагово по этой инструкции.
На шаге 16 у меня выскочило окно, что нужно создать раздел efi, так как его не обнаружено и система не загрузится. Я подумал «странно, в туторе об этом ничего не было», но создал такой раздел.
Наигравшись с линуксом, я решил загрузиться обратно в винду, но столкнулся с проблемой загрузки (создал вопрос здесь, ответов по восстановлению не получил).
Решил, что надо переустановить и вот новая проблема — установщик windows видит диск и все разделы, нормально удаляет их, создает и форматирует, но при выборе нужного раздела и нажатии кнопки «далее» возникает следующая ошибка:
Нам не удалось создать новый или найти существующий раздел. Дополнительные сведения см.в файлах журнала программы установки.
И всё. При этом linux ставится абсолютно нормально.
Почитав интернеты, увидел, что такая проблема зачастую случается на новых NVMe. У меня не новый, но после всех форматирований и прочего, он наверняка пришел в близкое к этому состояние. Модель — Western Digital SN720. Правда, раньше при переустановки винды таких проблем не возникало.
На англоязычных форумах нашел несколько вещей:
— Нет драйвера nvme, поэтому такая проблема. Где этот драйвер взять и куда его засунуть, почему-то, никто не написал.
— Нужно включить secure boot, отключить UEFI. У меня в биосе нет опции отключения UEFI.
Кстати говоря, линукс не ставился, пока я не изменил Sata Mode на AHCI. Возможно, где-то здесь и кроется проблема. Но устанавливать винду я пытался во всех возможных режимах.
Буду очень благодарен за любую помощь!
Для тех, кто не знает, чем помочь, но очень хочет что-то написать, потому что нуб в треде
Очень прошу отвечать только по делу. «нахера тебе окна, оставляй линю», «у тебя руки не из того места», «тебя что гугл забанил», пожалуйста, оставьте при себе, так как у меня и так жопа сгорела от двух дней, убитых в пустую из херни, меньше всего сейчас хочется тратить время на чтение этого мусора.
И оба этих дня я провел именно в гугле и на различных зарубежных форумах. Конкретного решения не найдено, поэтому создан этот вопрос
Переход с Windows на Linux
Как показывает статистика, операционные системы семейства Linux становятся всё популярнее и популярнее с каждым годом. Android уже давно почти полностью захватил рынок мобильных устройств, в то же время для обеспечения работы большинства веб-сайтов используется Linux. Понемногу растёт и доля домашних компьютеров с этой операционной системой, что, безусловно, является хорошей новостью для сообщества.
Меня часто спрашивают, как перейти с Windows на Linux, как научиться пользоваться этой операционной системой и избежать возможных проблем. Я пользуюсь Linux уже более восьми лет и поэтому начал немного забывать, с чего всё начиналось, но постараюсь вспомнить и дать полезные для начинающих советы.
Содержание статьи:
Переход с Windows на Linux
1. Зачем вам нужен Linux?
Конечно, в операционных системах этого семейства много преимуществ по сравнению с Windows, но мы не будем рассматривать их в этой статье. Если вам интересно, то можете прочитать подробнее в статье «Чем отличается Windows от Linux». Мы пойдём от простого к сложному: сперва надо определиться, зачем вам нужен Linux — для работы, учёбы, из интереса, хотите стать программистом или специалистом по информационной безопасности? Вам нужна конфиденциальность? Или же вы просто хотите использовать бесплатную и свободную ОС.
Как и в любом другом деле вам нужна мотивация этим заниматься, тратить время и силы на решения ошибок и проблем, чтение литературы и освоение новой концепции операционной системы. Если вам это очень интересно, и вы этим «горите», как я, то все окей. Если же нет, постарайтесь понять, какие перспективы для вас откроет знание Linux, и пусть это помогает не сбиться с намеченного пути.
2. Используйте Linux как можно чаще
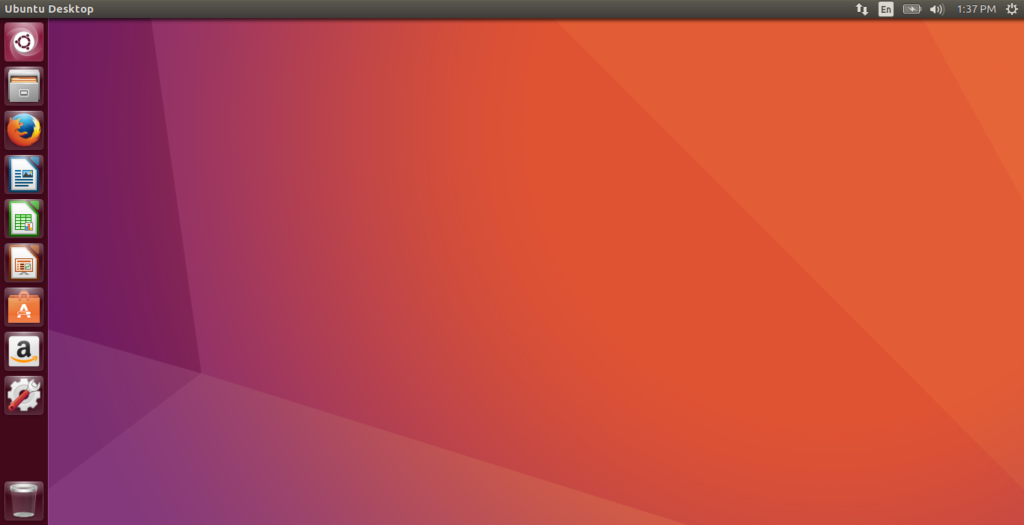
По своей архитектуре Linux отличается от Windows. Чего только стоит отсутствие дисков C:, D:, E:, доступ ко всем возможностям системы через файлы, жёсткий контроль полномочий, отсутствие реестра системы. Это всё непривычно, но очень логично и красиво, если разобраться. Чтобы привыкнуть к особенностям Linux, нужно использовать эту операционную систему как можно больше. Решать с помощью нее свои проблемы.
Например, если вам нужно записать iso-образ на диск или конвертировать аудио-файл, пытайтесь сначала найти решение в Linux, перед тем как вернуться в Windows. Есть много таких простых и на первый взгляд не очевидных задач, с которыми новички справляются в Windows, но ещё не знают, как это сделать в Linux. Обычно такое решение есть, и не всегда оно сложнее.
3. Иметь запасной вариант
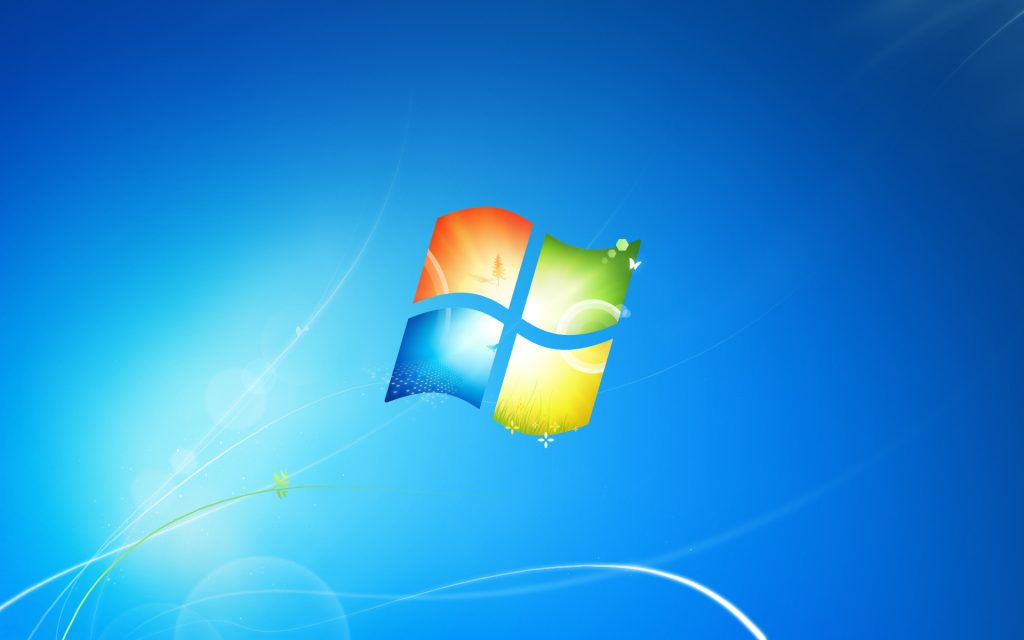
Вдаваться в другую крайность и полностью стирать Windows с компьютера, таким образом насильно пересаживая себя на новую ОС тоже не стоит. Это новая для вас система, и если что-то пойдёт не так, вы не сможете быстро устранить проблему. Нужно, чтобы у вас был запасной вариант — установленная Windows, на которую вы всегда можете вернуться. Это особо критично, если вы учитесь или работаете, и компьютер вам нужен для этих занятий. Вы спокойно продолжаете работать в Windows, а Linux ремонтируете в свободное время, а не посылаете всё к чертям и в авральном режиме устанавливаете винду, драйверы, софт и т д. Полный переход с Windows на Linux может занять много времени.
4. Выбор дистрибутива Linux
Все дистрибутивы Linux очень похожи между собой. Все они используют одно ядро, ядро Linux, созданное и развиваемое Линусом Торвальдсом. Ядро отвечает за управление процессами, памятью, поддержку оборудования и другие подобные вещи. Дистрибутив же отвечает за набор программного обеспечения и настройки, которые вы получите по умолчанию.
Дистрибутивы могут отличаться графической оболочкой, новизной программ, доступностью программ, поставляемыми по умолчанию проприетарными драйверами и кодеками. Я сам начинал с Ubuntu 10.04 и рекомендую новичкам именно Ubuntu или Linux Mint, который, по сути, является той же Ubuntu, потому что на ней основан. Ubuntu, а также Debian — одни из самых популярных дистрибутивов.
В их репозиториях больше всего программного обеспечения, большинство программ, которых нет в репозиториях выпускают пакеты для Ubuntu, а также если у вас возникла ошибка, то по этому дистрибутиву вы сможете найти намного больше информации по её решению в интернете. Даже на Losst больше всего информации про Ubuntu, это делалось не просто так, а потому что эта система популярнее.
5. Альтернативы программ
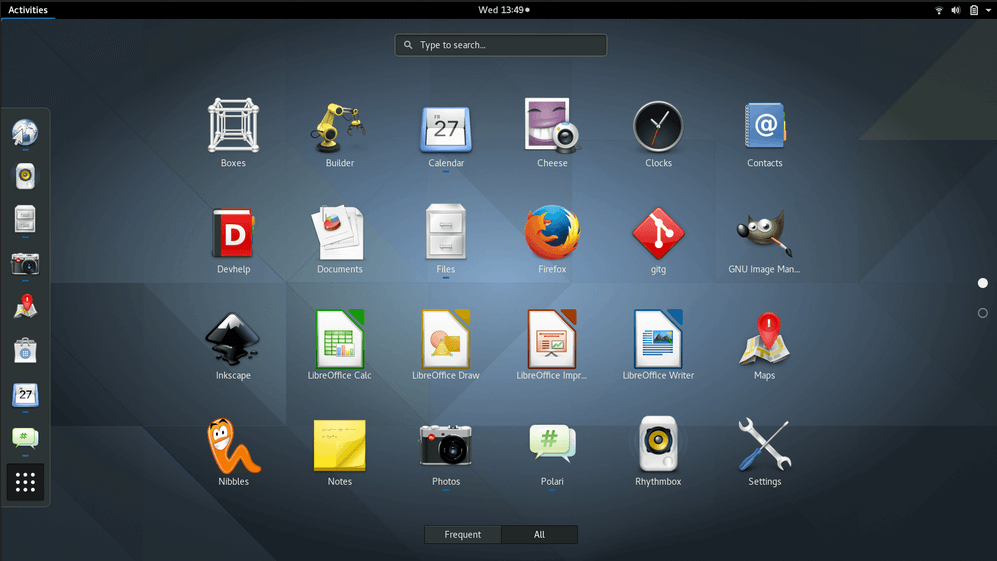
Может вас удивит такое заявление, но на самом деле мы пользуемся не столько операционной системой, сколько программами, которые в ней выполняем. Операционная система нужна, чтобы обеспечить надёжную работу нужных нам программ. Поэтому при переходе на Linux для новых пользователей очень важно найти нужные для своей работы программы.
Не спешите устанавливать Windows-программы через Wine, сначала попытайтесь найти альтернативы, которые выполняют необходимые вам функции в Linux. Во многих случаях такую замену можно найти. Благо для решения типичных задач в Linux есть множество различного софта, из которого можно выбирать. Есть программы, которым полноценных аналогов нет, например тот же офисный редактор. Что бы кто не говорил, а совместимость форматов LibreOffice и Microsoft всё ещё оставляет желать лучшего. В таких случаях можно использовать Wine или запускать эти программы в Windows, которую вы оставили на всякий случай. (Примечание редакции: эксперимент по пересаживанию крайне неуверенного пользователя c окон на Lubuntu прошёл очень успешно, ввиду того что подопытному был установлен любимый браузер, а другими программами 60-летний человек и не пользовался. Так и хочется сказать: «Эй, моя бабушка смогла это сделать, так чего боишься ты?»)
6. Программы из официальных источников
Ещё один момент, на который хочется обратить ваше внимание — это установка программ. В Windows мы привыкли, что программы надо скачивать из интернета, устанавливать, и всё будет хорошо. Но в Linux в этом нет такой необходимости, разработчики дистрибутивов размещают надёжные, проверенные программы в специальных коллекциях — репозиториях. Когда вы хотите установить программу, надо сначала попробовать установить её из официальных репозиториев, так больше вероятность, что вы не поймаете никаких ошибок.
Только если в официальных репозиториях программы нет, или там очень старая версия, можно использовать PPA (для Ubuntu), только после этого универсальные установщики вроде AppImage, Flatpack, и так далее. Пакетные менеджеры пытаются установить все необходимые зависимости программ, проверить настройки системы и сделать всё, чтобы программа работала, ими занимаются официальные разработчики, поэтому репозитории более стабильны и надёжны.
7. Не ремонтировать то, что ещё не сломано
Как показывает практика, чем меньше вы трогаете операционную систему, тем лучше она работает. Разработчики дистрибутива отлаживают те функции, которые очень часто используются, а вот про мало используемые настройки и комбинации параметров могут и забыть. Когда я установил убунту 12.10 и немного изменил настройки графического интерфейса, лаунчер начал появляться через раз, панель стала какого-то вообще не такого цвета, а боковой докбар трусливо скрылся и не хотел показываться при наведении курсора на место, где он должен быть. К счастью, сейчас уже таких проблем в Ubuntu нет, но это показывает общую схему.
Правда тут надо сделать одну оговорку. Если вы хотите разбираться в своей операционной системе, то перекопать её надо полностью и разобраться во всех настройках, которые доступны и которые недоступны тоже. Я в своё время менял и настраивал всё до чего мог дотянуться. Так что надо найти золотую серединку: если вам очень нужно, чтобы система сейчас не поломалась — ничего не трогаем, если же есть время на эксперименты — делаем обязательно. Можно ещё пробовать виртуальные машины для безопасных экспериментов.
8. Решать проблемы самостоятельно
Одно из самых важных качеств, если вы хотите полностью понимать и контролировать свою систему — это уметь искать информацию и решать проблемы, которые возникают перед вами. Последние версии дистрибутивов Linux уже не те, и проблемы с ними возникают намного реже. Раньше, когда я пользовался Arch Linux систему было страшно обновлять, потому что это могло полностью всё поломать, но сейчас, по отзывам пользователей, всё намного лучше.
Да, поначалу это будет очень сложно. Когда-то у меня уходило до недели на то, чтобы разобраться, как установить компиляторы CygWin в среду NetBeans (да, это была Windows). Но потом решать такие проблемы становилось проще. Вам нужно сначала пытаться самим решить проблему, найти информацию, проанализировать, что вам говорит операционная система, и уже только потом, если ничего не выходит, идти спрашивать на форумы. Это ещё один плюс Linux — есть много форумов, на которых вам могут помочь с решением проблемы.
Выводы
В этой статье мы рассмотрели, как перейти с Windows на Linux, какие шаги вам следует предпринять и какие сложности вас ждут на этом пути. Если вы решились освоить эту систему — это правильное решение, теперь осталось только работать для достижения своей цели. А я хочу пожелать вам удачи в этом деле.
Статья распространяется под лицензией Creative Commons ShareAlike 4.0 при копировании материала ссылка на источник обязательна.
Оцените статью:
 Загрузка…
Загрузка…от Ofir Chakon
Люди, которые проводят большую часть своего времени перед компьютером, должны подвергать сомнению свои основные привычки. Я говорю об операционной системе, которую они используют. Доля рынка настольных компьютеров под управлением Windows составляет более 90%!
Каждый использует Windows по разным причинам:
- ОС Windows (операционная система) является ОС по умолчанию на их ПК (персональном компьютере).
- Пользователи выросли с разными версиями ОС Windows, поэтому их сложно изменить.
- Большинство людей считают Windows единственной альтернативой для своих настольных ПК. Помимо Mac OS, они не подвергаются большему количеству альтернатив.
Я должен признать, что Windows хорошо разработана и удобна. Он позволяет легко выполнять множество задач и регулярно обновляется.
Но если вы пользователь Windows, у которого мало опыта работы с другими операционными системами, вы можете не знать обо всех своих возможностях.
Альтернатива Windows, которую я здесь представляю, — это Linux.
Linux — это операционная система с открытым исходным кодом, разработанная сообществом. Linux похож на Unix, что означает, что он основан на тех же принципах, что и другие Unix-системы. Linux бесплатен и имеет различные дистрибутивы, например Ubuntu, CentOS и Debian.
У каждого дистрибутива есть свои плюсы и минусы. Каждый используется для различных приложений. Жесткий диск Linux считается легким. Он используется во встроенных системах, устройствах для умного дома, IoT (Интернет вещей) и многих других.ОС Android также основана на Linux.
Как технический предприниматель с более чем 7-летним опытом, я должен сказать, что переход с Windows на Ubuntu позволил мне стать более продуктивным.
Я начал внимательно присматриваться к ОС, когда заметил, что используемые мной базовые инструменты не позволяют мне добиться прогресса в задержке. Эти инструменты включают IDE Android Studio и симулятор Android, работающие на компьютере с Windows. Я думал, что это было оборудование. Поэтому я перешел на ПК Lenovo Y50–70 с 16 ГБ оперативной памяти и жестким диском на 512 МБ.
НоутбукПосле установки необходимого программного обеспечения я понял, что у меня были похожие проблемы с задержкой на моем новом ПК. Я ожидал, что мой новый компьютер будет быстрым. Но это не так. В этот момент я изменил свою стратегию.
Я понял, аппаратное обеспечение не было проблемой. Поэтому я начал проводить исследования в области программного обеспечения. Дистрибутив Ubuntu для Linux — самый популярный дистрибутив для пользователей ПК. Ubuntu доступна как в версии для клиента, так и в версии для сервера. Огромным преимуществом перехода на Linux является то, что я теперь знаком с Ubuntu.Кроме того, я могу использовать Linux как на своем ПК, так и на серверах, на которых я работаю.
Я прочитал МНОГИЕ онлайн-ресурсы, которые обсуждали, какую ОС использовать, например, Linux против Windows или Windows против Ubuntu. Я понял, что ОС, которая соответствует моим потребностям, сделает меня более продуктивным в долгосрочной перспективе.
Итак, я ждал знака. Пришел знак — это был вирус, который заставил меня сделать резервную копию всех моих файлов и переформатировать мой компьютер. Но на этот раз я использовал операционную систему Ubuntu. Я думал об установке Windows и Ubuntu бок о бок для мягкой посадки.Я счастлив, что не сделал. Я оставил Windows, потому что был предан Ubuntu. Я не хотел Windows в качестве альтернативы.
Вот уроки, которые я выучил после перехода с Windows на Linux. Уроки в основном предназначены для разработчиков, программистов и всех, кто создает продукты.
Производительность
Благодаря своей легкой архитектуре Linux работает быстрее, чем Windows 8.1 и 10. После перехода на Linux я заметил значительное улучшение скорости обработки моего компьютера.И я использовал те же инструменты, что и в Windows. Л
.Управление дистрибутивами Linux | Microsoft Docs
- 10 минут, чтобы прочитать
В этой статье
способов запуска WSL
Существует несколько способов запустить дистрибутив Linux с WSL после его установки.
- Откройте свой дистрибутив Linux, зайдя в меню «Пуск» Windows и введя имя установленных дистрибутивов. Например: «Ubuntu».
- В командной строке Windows или PowerShell введите имя установленного дистрибутива. Например:
Ubuntu - В командной строке Windows или PowerShell, чтобы открыть дистрибутив Linux по умолчанию в текущей командной строке, введите:
wsl.exe. - В командной строке Windows или PowerShell, чтобы открыть дистрибутив Linux по умолчанию в текущей командной строке, введите:
wsl [команда].
Какой метод вы должны использовать, зависит от того, что вы делаете. Если вы открыли командную строку WSL в окне Windows Prompt или PowerShell и хотите выйти, введите команду: , выход из .
Запустите WSL по дистрибуции
Запуск дистрибутива с использованием его конкретного дистрибутива запускает этот дистрибутив в своем собственном окне консоли
Это то же самое, что нажать «Запустить» в магазине Microsoft.
Распространение также можно запустить из командной строки, выполнив [распределение].exe .
Недостаток запуска дистрибутива из командной строки таким образом, что он автоматически изменит ваш рабочий каталог с текущего каталога на домашний каталог дистрибутива.
Пример: (с помощью PowerShell)
PS C: \ Users \ sarah> pwd
Дорожка
----
C: \ Users \ сара
PS C: \ Users \ sarah> ubuntu
Скули @ Скули-Элмер: ~ $ pwd
/ Главная / scooley
scooley @ scooley-elmer: ~ $ выход
выйти
PS C: \ Users \ sarah>
WSL и WSL [команда]
Лучший способ запустить WSL из командной строки — использовать WSL.exe .
Пример: (с помощью PowerShell)
PS C: \ Users \ sarah> pwd
Дорожка
----
C: \ Users \ сара
PS C: \ Users \ sarah> wsl
scooley @ scooley-elmer: / mnt / c / Users / sarah $ pwd
/ Мнт / с / Users / Sarah
9001 не только поддерживает текущий рабочий каталог на месте, но и позволяет выполнять одну команду вместе с командами Windows.
Пример: (с помощью PowerShell)
PS C: \ Users \ sarah> Get-Date
Воскресенье, 11 марта 2018 г. 19:54:05
PS C: \ Users \ sarah> wsl
scooley @ scooley-elmer: / mnt / c / Users / sarah $ date
Вс 11 марта 19:55:47 DST 2018
scooley @ scooley-elmer: / mnt / c / Users / sarah $ exit
выйти
PS C: \ Users \ sarah> дата wsl
Вс 11 марта 19:56:57 DST 2018
Пример: (с помощью PowerShell)
PS C: \ Users \ sarah> Get-VM
Имя Состояние CPUUsage (%) MemoryAssigned (M) Состояние доступности
---- ----- ----------- ----------------- ------ ------
Server17093 Off 0 0 00:00:00 Opera...
Ubuntu Off 0 0 00:00:00 Опера ...
Ubuntu (Bionic) Off 0 0 00:00:00 Опера ...
Windows Off 0 0 00:00:00 Опера ...
PS C: \ Users \ sarah> Get-VM | wsl grep "Ubuntu"
Ubuntu Off 0 0 00:00:00 Опера ...
Ubuntu (Bionic) Off 0 0 00:00:00 Опера ...
PS C: \ Users \ sarah>
Управление несколькими дистрибутивами Linux
В Windows 10 версии 1903 и выше вы можете использовать WSL.exe для управления дистрибутивами в подсистеме Windows для Linux (WSL), включая перечисление доступных дистрибутивов, настройку дистрибутива по умолчанию и удаление дистрибутивов.
Каждый дистрибутив Linux независимо управляет своими собственными конфигурациями. Чтобы увидеть команды, относящиеся к распространению, запустите [distro.exe] /? Например убунту /?
Список рассылки
wsl -l , wsl --list
Перечисляет доступные дистрибутивы Linux, доступные для WSL.Если дистрибутив указан в списке, он установлен и готов к использованию.
wsl - список - все Перечисляет все дистрибутивы, включая те, которые в настоящее время не используются. Они могут быть в процессе установки, удаления или в неисправном состоянии.
wsl - список --running Перечисляет все дистрибутивы, которые в данный момент работают.
Установить дистрибутив по умолчанию
WSL-дистрибутив по умолчанию — тот, который запускается при запуске wsl в командной строке.
wsl -s , wsl --setdefault
Устанавливает распределение по умолчанию .
Пример: (с помощью PowerShell)
wsl -s Ubuntu установит мой дистрибутив по умолчанию на Ubuntu. Теперь, когда я запускаю wsl npm init , он будет работать в Ubuntu. Если я запускаю WSL , он откроет сеанс Ubuntu.
Отмените регистрацию и переустановите дистрибутив
Хотя дистрибутивы Linux можно установить через магазин Microsoft, их нельзя удалить через магазин.WSL Config позволяет разрегистрировать / удалить дистрибутивы.
Отмена регистрации также позволяет переустанавливать дистрибутивы.
Осторожно: После отмены регистрации все данные, настройки и программное обеспечение, связанные с этим распространением, будут потеряны навсегда. Переустановка из магазина установит чистую копию дистрибутива.
wsl --unregister
Отменяет регистрацию дистрибутива в WSL, чтобы его можно было переустановить или очистить.
Например: wsl --unregister Ubuntu удалит Ubuntu из дистрибутивов, доступных в WSL. Когда я запускаю wsl --list , он не будет указан.
Для переустановки найдите дистрибутив в магазине Microsoft и выберите «Запустить».
Запуск от имени конкретного пользователя
wsl -u <Имя пользователя> , wsl --user <Имя пользователя>
Запустите WSL от имени указанного пользователя. Обратите внимание, что пользователь должен существовать внутри дистрибутива WSL.
Изменить пользователя по умолчанию для распределения
Измените пользователя по умолчанию, который используется для вашего дистрибутива. Пользователь должен уже существовать внутри дистрибутива, чтобы стать пользователем по умолчанию.
Например: ubuntu config --default-user johndoe заменит пользователя по умолчанию для дистрибутива Ubuntu на пользователя «johndoe».
Примечание
Если у вас возникли проблемы с определением имени вашего дистрибутива, см. В разделе Список дистрибутивов команду, в которой указано официальное название установленных дистрибутивов.
Запустить определенный дистрибутив
wsl -d , wsl --distribution
Запустите указанный дистрибутив WSL, его можно использовать для отправки команд в конкретный дистрибутив без необходимости изменять настройки по умолчанию.
Управление несколькими дистрибутивами Linux в более ранних версиях Windows
В Windows 10 до версии 1903 средство командной строки WSL Config ( wslconfig.exe ) следует использовать для управления дистрибутивами Linux, работающими в подсистеме Windows для Linux (WSL).Он позволяет вам перечислить доступные дистрибутивы, установить дистрибутив по умолчанию и удалить дистрибутивы.
Хотя WSL Config полезен для настроек, которые охватывают или координируют дистрибутивы, каждый дистрибутив Linux независимо управляет своими собственными конфигурациями. Чтобы увидеть команды, относящиеся к распространению, запустите [distro.exe] /? Например убунту /?
Чтобы увидеть все доступные опции для wslconfig, запустите: wslconfig /?
wslconfig.exe
Выполняет административные операции в подсистеме Windows для Linux
Использование:
/ l, / list [/ all] - перечисляет зарегистрированные дистрибутивы./ all - При желании перечислить все дистрибутивы, включая дистрибутивы, которые
в настоящее время устанавливаются или удаляются.
/ s, / setdefault - Устанавливает указанное распределение по умолчанию.
/ u, / unregister - Отмена регистрации рассылки.
Для получения списка распределений используйте:
wslconfig / list
Перечисляет доступные дистрибутивы Linux, доступные для WSL. Если дистрибутив указан в списке, он установлен и готов к использованию.
wslconfig / list / all
Перечисляет все дистрибутивы, включая те, которые в данный момент не используются. Они могут быть в процессе установки, удаления или в неисправном состоянии.
Чтобы установить дистрибутив по умолчанию, который запускается при запуске WSL в командной строке:
wslconfig / setdefault Устанавливает распределение по умолчанию .
Пример: (с помощью PowerShell)
wslconfig / setdefault Ubuntu установит мой дистрибутив по умолчанию на Ubuntu.Теперь, когда я запускаю wsl npm init , он будет работать в Ubuntu. Если я запускаю WSL , он откроет сеанс Ubuntu.
Чтобы отменить регистрацию и переустановить дистрибутив:
wslconfig / unregister
Отменяет регистрацию дистрибутива в WSL, чтобы его можно было переустановить или очистить.
Например: wslconfig / unregister Ubuntu удалит Ubuntu из дистрибутивов, доступных в WSL. Когда я запускаю wslconfig / list , он не будет указан.
Для переустановки найдите дистрибутив в магазине Microsoft и выберите «Запустить».
Настройка параметров запуска для каждого дистрибутива с помощью wslconf
Доступно в Windows Build 17093 и более поздних версиях
Автоматически настраивать определенные функции в WSL, которые будут применяться при каждом запуске подсистемы с использованием wsl.conf .
Прямо сейчас это включает в себя опции автомонтирования и настройки сети.
WSL.conf находится в каждом дистрибутиве Linux по адресу /etc/wsl.conf . Если файла нет, вы можете создать его самостоятельно. WSL обнаружит существование файла и прочитает его содержимое. Если файл отсутствует или имеет неправильный формат (то есть неправильное форматирование разметки), WSL продолжит запуск в обычном режиме.
Вот пример файла wsl.conf , который вы можете добавить в свои дистрибутивы:
# Включить дополнительные параметры метаданных по умолчанию
[Автомонтирования]
включен = правда
root = / windir /
options = "metadata, umask = 22, fmask = 11"
mountFsTab = false
# Включить DNS - даже если они включены по умолчанию, здесь мы будем указывать только для явного указания.[Сеть]
generateHosts = true
generateResolvConf = true
Варианты конфигурации
В соответствии с соглашениями .ini ключи объявляются в разделе.
WSL поддерживает два раздела: автомонтирование и сеть .
автомонтирование
Раздел: [automount]
| ключ | значение | по умолчанию | ноты |
|---|---|---|---|
| включен | логический | правда | истина вызывает фиксированные диски (т.е.e C: / или D: / ) для автоматической установки с DrvF ниже / mnt . false означает, что диски не будут монтироваться автоматически, но вы все равно можете установить их вручную или через fstab . |
| mountFsTab | логический | правда | true устанавливает / etc / fstab для обработки при запуске WSL. / etc / fstab — это файл, в котором вы можете объявить другие файловые системы, например общий ресурс SMB. Таким образом, вы можете смонтировать эти файловые системы автоматически в WSL при запуске. |
| корень | Строка | / мин / | Устанавливает каталог, куда будут автоматически монтироваться фиксированные диски. Например, если у вас есть каталог в WSL по адресу / windir / и вы указываете его в качестве корневого каталога, вы можете ожидать, что ваши жесткие диски смонтированы по адресу / windir / c |
| опций | список значений через запятую | пустая строка | Это значение добавляется к строке параметров монтирования DrvFs по умолчанию. Могут быть указаны только специфичные для DrvFs опции. Опции, которые двоичный файл монтирования обычно анализирует во флаг, не поддерживаются. Если вы хотите явно указать эти параметры, вы должны включить каждый диск, для которого вы хотите это сделать, в / etc / fstab. |
По умолчанию WSL устанавливает для uid и gid значение пользователя по умолчанию (в дистрибутиве Ubuntu пользователь по умолчанию создается с uid = 1000, gid = 1000). Если пользователь явно указывает опцию gid или uid через этот ключ, соответствующее значение будет перезаписано.В противном случае значение по умолчанию всегда будет добавлено.
Примечание: Эти параметры применяются в качестве параметров монтажа для всех автоматически монтируемых приводов. Чтобы изменить параметры только для конкретного диска, используйте / etc / fstab.
Варианты крепления
Настройка различных параметров монтирования для дисков Windows (DrvFs) может контролировать способ расчета разрешений для файлов Windows. Доступны следующие опции:
| Ключ | Описание | По умолчанию |
|---|---|---|
| UID | Идентификатор пользователя, используемый для владельца всех файлов | Идентификатор пользователя по умолчанию для вашего дистрибутива WSL (при первой установке это по умолчанию 1000) |
| гид | Идентификатор группы, используемый для владельца всех файлов | Идентификатор группы по умолчанию вашего дистрибутива WSL (при первой установке это по умолчанию 1000) |
| Умаск | Восьмеричная маска разрешений для исключения для всех файлов и каталогов | 000 |
| фмаск | Восьмеричная маска разрешений для исключения для всех файлов | 000 |
| дамас | Восьмеричная маска разрешений для исключения для всех каталогов | 000 |
Примечание: Маски разрешений проходят через логическую операцию ИЛИ перед применением к файлам или каталогам.
сеть
Метка раздела: [сеть]
| ключ | значение | по умолчанию | ноты |
|---|---|---|---|
| генерироватьХосты | логический | правда | true устанавливает WSL для генерации / etc / hosts . Файл hosts содержит статическую карту имен хостов, соответствующих IP-адресам. |
| generateResolvConf | логический | правда | true установить WSL для создания / etc / resolv.конф . resolv.conf содержит список DNS, который может разрешить данное имя хоста в его IP-адрес. |
взаимодействия
Метка раздела: [interop]
Эти опции доступны в Инсайдерской сборке 17713 и выше.
| ключ | значение | по умолчанию | ноты |
|---|---|---|---|
| включен | логический | правда | Установка этого ключа будет определять, будет ли WSL поддерживать запуск процессов Windows. |
| appendWindowsPath | логический | правда | Установка этого ключа будет определять, будет ли WSL добавлять элементы пути Windows в переменную среды $ PATH. |
пользователь
Метка раздела: [пользователь]
Эти опции доступны в сборке 18980 и выше.
| ключ | значение | по умолчанию | ноты |
|---|---|---|---|
| по умолчанию | строка | Исходное имя пользователя, созданное при первом запуске | Установка этого ключа указывает, какой пользователь должен запускаться при первом запуске сеанса WSL. |
Настройте глобальные параметры с помощью .wslconfig
Доступно в Windows Build 19041 и более поздних версиях
Глобальные параметры WSL можно настроить, поместив файл .wslconfig в корневой каталог вашей пользовательской папки: C: \ Users \ . Многие из этих файлов связаны с WSL 2, имейте в виду, что вам может потребоваться запустить wsl --shutdown , чтобы завершить работу виртуальной машины WSL 2, а затем перезапустить экземпляр WSL, чтобы эти изменения вступили в силу.
Вот пример файла .wslconfig:
[wsl2]
Ядро = C: \\ Temp \\ myCustomKernel
memory = 4GB # Ограничение памяти VM в WSL от 2 до 4 ГБ
processors = 2 # Заставляет виртуальную машину WSL 2 использовать два виртуальных процессора
Этот файл может содержать следующие параметры:
WSL 2 Настройки
Метка раздела: [wsl2]
Эти настройки влияют на виртуальную машину, которая поддерживает любой дистрибутив WSL 2.
| ключ | значение | по умолчанию | ноты |
|---|---|---|---|
| ядро | строка | Встроенное ядро от Microsoft предоставляет входящие | Абсолютный путь Windows к пользовательскому ядру Linux. |
| памяти | размер | 80% вашей общей памяти в Windows | Сколько памяти выделить для виртуальной машины WSL 2. |
| процессоров | номер | Столько же процессоров на Windows | Сколько процессоров назначить виртуальной машине WSL 2. |
| localhostForwarding | логический | правда | Логическое значение, указывающее, должны ли порты, связанные с подстановочным знаком или локальным узлом в виртуальной машине WSL 2, подключаться с хоста через localhost: порт. |
| kernelCommandLine | строка | Бланк | Дополнительные аргументы командной строки ядра. |
| размер | 25% объема памяти в Windows округляется до ближайшего ГБ | Сколько места подкачки добавить в виртуальную машину WSL 2, 0 без файла подкачки. | |
| swapFile | строка | % USERPROFILE% \ AppData \ Local \ Temp \ swap.vhdx | Абсолютный путь Windows к виртуальному жесткому диску подкачки. |
Записи со значением пути должны быть путями Windows с экранированными обратными слешами, например: C: \\ Temp \\ myCustomKernel
Записи со значением размером должны иметь размер, за которым следует единица измерения, например 8 ГБ, или 512 МБ, .
Обновлено: 13.11.2008 по Computer Hope
Самый простой и надежный способ обмена файлами между компьютерами Linux и Windows в одной локальной сети — это использование протокола совместного доступа к файлам Samba. Все современные версии Windows поставляются с установленной Samba, и Samba устанавливается по умолчанию в большинстве дистрибутивов Linux.
Создание общей папки в Windows
Сначала создайте общую папку на вашем компьютере с Windows.
- Откройте панель управления.
- Перейдите к Параметры сети и общего доступа .
- Перейти к Изменить расширенные настройки общего доступа .
- Выбрать Включить обнаружение сети и Включить общий доступ к файлам и принтерам .
Теперь создайте новую папку для общего доступа или выберите существующую папку, которой вы хотите поделиться.
- Щелкните правой кнопкой мыши папку и выберите Свойства .
- Перейдите на вкладку Общий доступ .
- Над кнопкой Share … — это сетевое имя общего ресурса, который вы собираетесь создать. Он должен выглядеть следующим образом: \\ YOURCOMPUTERNAME \ Users \ YourUserName \ ShareFolderName . Запишите это сетевое имя для последующего использования на вашем Linux-компьютере.
- Click Поделиться …
Доступ к общей папке Windows из Linux, используя Konqueror
Во многих дистрибутивах Linux используется среда рабочего стола KDE и файловый менеджер / браузер Konqueror.Если вы используете именно это, вы можете выполнить следующие действия для доступа к общей папке Windows:
- Нажмите значок меню K.
- Выбрать Интернет -> Konqueror .
- В открывшемся окне Konqueror щелкните ссылку Сетевые папки или введите remote: / в адресной строке и нажмите Enter.
- Щелкните значок Samba Shares .
- Щелкните значок своей рабочей группы Windows Home .
- Щелкните значок Рабочая группа .
- Нажмите значок для вашего компьютера.
- При появлении запроса введите имя пользователя и пароль для учетной записи Windows, которая создала общий ресурс.
- Нажмите ОК .
Доступ к общей папке Windows из Linux с помощью Nautilus
Многие дистрибутивы Linux, особенно те, которые используют среду рабочего стола GNOME, используют файловый менеджер Nautilus. Если вы используете именно это, вы можете выполнить следующие действия для доступа к общей папке Windows:
- Открыть Наутилус.
- В меню Файл выберите Подключиться к серверу …
- В раскрывающемся списке Тип обслуживания выберите Windows share .
- В поле Сервер: введите имя своего компьютера.
- Нажмите Подключите .
В качестве альтернативы, в адресной строке Nautilus вы можете ввести smb: // ComputerName / ShareName и нажать Enter. Например, при создании общего ресурса Windows, если имя общего ресурса было указано как:
\\ YOURCOMPUTERNAME \ Users \ YourUserName \ ShareFolderName
Введите smb: // YOURCOMPUTERNAME / Users / YourUserName / ShareFolderName и нажмите Enter.Обратите внимание на smb: в начале и на то, что в Linux вы должны использовать прямую и обратную косую черту.
Доступ к общей папке Windows из Linux с помощью командной строки
Вы также можете получить доступ к общему ресурсу Windows из командной строки Linux с помощью программы smbclient.
- Откройте терминал.
- Введите smbclient в командной строке.
- Если вы получили сообщение «Использование:», это означает, что smbclient установлен, и вы можете перейти к следующему шагу.Если команда не найдена, вам необходимо установить smbclient. Выполните следующие шаги, чтобы установить его.
- Если вы используете менеджер пакетов apt, который используется по умолчанию в системах Linux, таких как Ubuntu или Debian, вы можете использовать команду sudo apt-get install smbclient .
- Если вы используете менеджер пакетов yum, который используется по умолчанию в системах Linux, таких как CentOS, вы можете использовать команду sudo yum install samba-client .
- Вы также можете скачать клиент Samba прямо на сайте www.samba.org/samba/download/, который может быть полезен вам, если вам нужно или вы хотите скомпилировать программу из исходного кода.
- Установив smbclient, вы можете подключиться к общему ресурсу Windows с помощью команды smbclient // Имя_компьютера / Имя_ресурса -U Имя пользователя . Например, если ваше имя пользователя Windows — Fred , а сетевое имя общего ресурса Windows — \\ YOURCOMPUTERNAME \ Users \ YourUserName \ ShareFolderName , используйте команду smbclient // YOURCOMPUTERNAME / Users / YourUserName / ShareFolderName -U Fred .Обратите внимание, что команда Linux использует косую черту вместо обратной.
- Введите свой пароль.
- После аутентификации вы получаете приглашение smb: \> .
- Здесь вы можете использовать команду ls для вывода списка файлов.
- Используйте команду get filename.ext , чтобы, например, перенести файл с именем filename.ext из общего ресурса Windows на компьютер с Linux.
- Введите help для просмотра списка других команд.
- Введите , выйдите из или , выйдите из , чтобы вернуться в командную строку.
В США 4 июля — время барбекю, фейерверков и т. Д. , , программное обеспечение с открытым исходным кодом? В честь времени, когда американские патриоты объявили свою независимость от имперского правления, я решил объявить Windepence от монархии Microsoft. Вместо Windows 10 я использую Linux в качестве основной ОС для дома и работаю большую часть недели. Мой опыт временами разочаровывал, но в основном приносил пользу.
Мой опыт
Что касается Linux, я не эксперт, но и не новичок. ОС с открытым исходным кодом похожа на старого друга из колледжа, которого я вижу раз в несколько лет, а потом забываю, пока не выложит что-то возмутительное в Facebook. За последние два десятилетия я пробовал несколько разных вкусов, от Red Hat в конце 1990-х до Ubuntu всего несколько лет назад. Я также использовал Raspbian на своем Raspberry Pi. Однако я никогда не использовал Linux в качестве основной ОС несколько дней подряд, до сих пор.
Моя установка
Прежде чем я начал эксперимент, я спросил сообщество разработчиков оборудования Тома, какую версию Linux мне следует установить. Я получил много отличных предложений, но я пошел с Linux Mint; Ubuntu — самый популярный вариант, но я раньше пользовался Ubuntu и хотел чего-то нового для меня, а Mint должен быть более удобным для пользователя.
Я установил Mint на свой домашний ноутбук, ThinkPad T440s с экраном 1080p, процессор Core i5-4200U, 8 ГБ оперативной памяти и 256 ГБ твердотельный накопитель.Обычно я использую ноутбук, выпущенный компанией, в офисе, но я взял с собой свой ThinkPad, чтобы я мог использовать Linux на работе весь день. Как дома, так и в офисе я подключил ноутбук к док-станции USB с двумя мониторами Full HD.
Установка: двойная загрузка невозможна
Установка Mint была довольно простой и быстрой, но я полностью испортил двойную загрузку, затрудняя переключение между Windows и Linux. Для начала я скачал установочный ISO-файл Mint и записал его на USB-накопитель с помощью бесплатного универсального установщика USB.Однако мне было трудно заставить ноутбук загружаться с флэш-накопителя. Даже после того, как я открою меню загрузки на своем ноутбуке и выберу USB-накопитель, я вернусь обратно в Windows, а не посмотрю установщик Mint.
Наконец, я решил, что мне нужно изменить настройки в BIOS моего ноутбука, чтобы он мог загружаться как в режиме UEFI, так и в Legacy. Большинство современных ПК с Windows используют загрузку UEFI, которая добавляет уровень безопасности и эффективности по сравнению со старыми загрузками Legacy BIOS прошлых лет.Однако по причинам, которые я не понимаю, я не мог загрузить установочный диск без обратной совместимости. Когда я прошел процесс установки, я выбрал опцию, которая позволяет вам создать систему с двойной загрузкой. Затем Mint неправильно сказал мне, что обнаружил Windows 8 на моем компьютере и поместит его в меню загрузки. Хотя у меня Windows 10 (а не 8), я предположил, что у программы просто неверный номер версии (в конце концов, на моем компьютере изначально была Windows 8) и что я смогу войти в Windows.Я ошибался.
Каждый раз, когда я загружался, меня приветствовало меню от GRUB, популярного загрузчика Linux, в котором были записи как для Linux Mint, так и для Windows 8. К сожалению, если я выбрал опцию Windows 8, я получил пустой черный экран с мигающим курсором на нем. После долгих экспериментов, связанных с редактированием файлов конфигурации GRUB для изменения раздела, при выборе Windows я получил другую ошибку загрузки: отсутствует загрузчик.
В конце концов, я понял, что если я хочу получить Windows 10, мне нужно зайти в BIOS и перейти с Legacy на режим загрузки UEFI (если оба режима не будут работать).В режиме UEFI компьютер загружается прямо в Windows, пропуская меню GRUB. В режиме Legacy он дает мне меню GRUB, которое не может загрузить Windows. Похоже, что есть способ установить Mint через режим UEFI, чтобы он работал с Windows 10, но, похоже, мне придется переписать мою текущую установку Linux и начать с нуля, чтобы сделать это.
Внешний вид: 1990-е годы нуждаются в иконах Назад
Linux продвинулся по многим направлениям с тех пор, как я экспериментировал с Red Hat в конце 1990-х, но его внешний вид все еще ощущается как застрявший в более раннюю эру вычислений.Linux Mint предлагает множество различных настольных менеджеров, но я выбрал наиболее привлекательный — Cinnamon.
Независимо от того, какую тему рабочего стола я пробовал (подробнее об этом позже), значки и шрифты возвращались к Windows 98 или Windows 2000. Все значки были абсолютно плоскими, а все шрифты, которые я пробовал, выглядели крайне примитивными и неровными. В терминальном режиме, который мне приходилось часто использовать, буквы распределялись неравномерно, что приводило к странным пробелам в словах.Развернутое меню «Пуск» также выглядит так, как будто оно было разработано при администрации Клинтона.
Темы: Упражнение в разочаровании
Установка тем рабочего стола в Linux Mint — упражнение в разочаровании, потому что кажется, что люди, создавшие ОС, не понимают, что такое «тема». Есть несколько встроенных тем и библиотека с десятками других, которые вы можете загрузить, но, похоже, нет способа просто переключиться на тему и заставить ее изменять ваши значки, шрифты, обои на рабочем столе и виджеты окон, как темы в винде.
В меню «Пуск» есть приложение «Темы», которое позволяет выбирать различные параметры границ окна, набора значков, элементов управления (кнопки, виджеты), указателя мыши и «рабочего стола», что на самом деле просто панель задач и меню Пуск. Тем не менее, если вы устанавливаете тему, вам нужно будет зайти по отдельности в каждое из этих пяти меню и выбрать свою тему из каждого из них, и это не учитывает обои или системные шрифты, которые, по-видимому, не поставляются с тема.
Так, например, я скачал эту тему Windows 10 Light для Mint, надеясь, что мой Linux-интерфейс будет выглядеть так же, как Microsoft. Однако даже после того, как я выбрал «рабочий стол», границы окна и элементы управления (или кнопки) в качестве Windows 10, у меня не было возможности добавить значки рабочего стола Windows 10 (которые есть на фотографии на сайте Mint) или обои для рабочего стола. У меня были те же проблемы, когда я загружал несколько других тем, включая New Minty, которая обещает настраиваемый двухпанельный просмотр меню «Пуск», которое нигде не было найдено.
Возможно, шрифты, меню «Пуск», значки и обои скрыты где-то, где вы можете загрузить их и скопировать в правильные каталоги, но изменение внешнего вида вашего пользовательского интерфейса не должно быть таким сложным. В Windows вы можете изменить всю тему одним щелчком мыши.
Программное обеспечение: почти все, что мне нужно
Хотя Linux не имеет всех приложений, которые я использую в Windows, я был приятно удивлен тем, сколько программ, которые я использую ежедневно, доступно для Linux.И даже в тех случаях, когда приложение не имеет версии для Linux, были достойные замены.
Все четыре приложения для конференций / чатов, которые я использую ежедневно, имеют собственные версии Linux. Это включает в себя Skype, Stride, Slack и Zoom. Все они работали очень хорошо, с небольшими отличиями пользовательского интерфейса от своих версий для Windows. Единственный существенный недостаток, который я заметил, это то, что Skype для Linux не позволяет вам выбирать микрофон, хотя он позволяет вам выбирать наушники или динамики. Он будет использовать любой микрофон, который вы установили по умолчанию для системы в целом.
Dropbox также работал безупречно, синхронизируя файлы с других моих устройств. Однако я обнаружил один небольшой недостаток по сравнению с версией для Windows. В диспетчере файлов Windows значок папки Dropbox имеет логотип Dropbox, что облегчает визуальную идентификацию, но в приложении «Файлы» Mint в папке «Папка» был тот же значок, что и в любой другой папке.
Chrome, мой любимый браузер, доступен для Linux в двух разных версиях. Поскольку он был указан в репозитории программного обеспечения Mint по умолчанию, и сначала я не знал, что другой был доступен, я установил и использовал Chromium, версию браузера с открытым исходным кодом, которая отлично работала и синхронизировала мои расширения и пароли с мой гугл аккаунт.Также есть версия Google, которую вы можете загрузить непосредственно с Google.com, и она добавляет встроенную поддержку кодеков soe media, включая H.264 и MP3.
Заменители для приложений, недоступных в Linux
Как и ожидалось, было несколько приложений, которые я регулярно использую, которые не имеют версии Linux. Хотя вы можете получать доступ к веб-версиям программ Microsoft Office, как и на любом устройстве, в Linux нет Outlook, Word, Excel, PowerPoint и т. Д. Mint поставляется с LibreOffice, который может читать и записывать форматы файлов Office, предустановленные.Поэтому, когда я скачал несколько файлов Excel, у меня не было проблем с их открытием.
Я пропустил Outlook больше всего, потому что я использую почтовый клиент Microsoft не только для управления своей корреспонденцией, но и для управления расписанием встреч. Linux Mint поставляется с Thunderbird, установленным бесплатным почтовым программным обеспечением Mozilla, но раньше я пользовался более ранними версиями этого приложения и они мне не понравились. Поэтому я решил использовать Mailspring, еще одно бесплатное почтовое приложение, которое работает с учетными записями Microsoft Exchange. Мне очень нравится внешний вид Mailspring, в котором есть все, что мне понравилось в Outlook, кроме функций календаря.
В Windows я использую Adobe Photoshop Elements для редактирования фотографий статей. Я не делаю с этим ничего особенного; Большую часть времени я просто обрезаю изображения до определенного размера и соотношения сторон. Linux Mint поставляется с предварительно загруженным GIMP, самым популярным редактором изображений Linux, но мне не нравится интерфейс GIMP, потому что он помещает панель инструментов и слои в окна, которые отделены от вашего изображения. Поэтому я выбрал Pinta, менее известное приложение, которое выглядит и напоминает Paint.Net, лучший бесплатный редактор фотографий для Windows.Пинта работала достаточно хорошо для обрезки, но, к сожалению, у меня не было способа изменить размер отдельных слоев, с чем я столкнулся, когда попытался вставить логотип поверх фотографии, а затем уменьшить его до нужного размера.
Когда я пишу код в Windows, моим любимым приложением является Notepad ++, поскольку оно облегчает одновременный просмотр двух файлов, цветовой код вашего кода и предлагает отличные предложения по автозаполнению для JavaScript, PHP и других распространенных языков. К сожалению, вы не можете получить Notepad ++ для Linux, но Geany, текстовый редактор с открытым исходным кодом, имеет похожий внешний вид.
Вы лучше, как командная строка
Хотя я не видел никаких данных по этому поводу, я думаю, можно с уверенностью предположить, что большинство пользователей Windows никогда не переходят в командную строку. Вы можете прожить всю свою жизнь в Windows, даже не видя подсказку или даже не зная, что это такое.
Однако в Linux все еще много случаев, когда вам действительно может понадобиться запустить окно терминала и ввести некоторые команды. Большая часть программного обеспечения доступна либо через менеджер программного обеспечения, который похож на магазин приложений, либо как.файл deb (который является установщиком), но не все. В течение моей недели с Linux я использовал окно терминала для:
- Установка драйверов DisplayLink для моей док-станции: Я использую док-станции USB дома и, как и все док-станции USB, они используют технологию DisplayLink для передачи видео с вашего ноутбука к мониторам. Чтобы мой ноутбук работал с моими док-станциями, мне пришлось загрузить zip-файл с сайта DisplayLink, разархивировать его в папку, а затем запустить сценарий установки из командной строки.Конечно, DisplayLink, вероятно, мог бы сделать это доступным как устанавливаемый файл .deb, но предпочел не делать этого.
- Установка GRUB Customizer: В моих неудачных попытках исправить ситуацию с двойной загрузкой я обнаружил приложение под названием GRUB Customizer, которое позволяет редактировать меню загрузки. Поскольку Customizer не был доступен в Диспетчере программного обеспечения, мне пришлось использовать команды для его установки.
- Ускорьте работу моего TrackPoint: Linux Mint имеет панель управления, которая позволяет настроить скорость и чувствительность мыши и сенсорной панели, но, к сожалению, эти настройки не повлияли на джойстик TrackPoint моего ноутбука.После некоторых поисков в Интернете я нашел сообщение на форуме, объясняющее, как точно установить скорость TrackPoint с помощью ряда команд.
- Получить информацию о моих разделах: Кроме того, в рамках моей попытки решить проблему двойной загрузки мне нужно было получить UUID и другие свойства моих разделов SSD. Для этого мне пришлось использовать команды, потому что я не мог найти способ получить эти данные через графический интерфейс.
- Удалите ненужные файлы: Мой раздел Linux был опасно близок к нехватке памяти, поэтому я следовал некоторым инструкциям по удалению кэша приложения, набора архивированных установщиков из программного обеспечения, которое вы уже загрузили.Я сохранил 1.1GB таким образом.
Производительность: Хорошо, пока я не пристыковываю
Все аспекты Linux Mint работали без проблем на моем четырехлетнем ноутбуке, когда я сам использовал его, но у меня возникли некоторые визуальные замедления при подключении на два монитора через мою домашнюю или рабочую док-станцию.
При закреплении указатель мыши иногда оставлял следы и артефакты на экране, и, если выполнялось много задач, у меня возникало некоторое отставание. Тем не менее, в последнее время у меня также наблюдается некоторая задержка (но нет ореолов или артефактов) при стыковке под Windows, поэтому проблема, вероятно, связана либо с драйверами DisplayLink, либо с реакцией моего процессора на обновления Spectre / Meltdown, а не с Linux.
Bottom Line
Linux определенно достаточно хорош, чтобы использовать его для той работы, которую я выполняю. Есть некоторые проблемы, но если у вас есть терпение, вы можете обойти большинство из них. Если вы похожи на меня, вы почувствуете большое удовлетворение, когда найдете решение проблемы, как я обнаружил, как изменить скорость работы TrackPoint.
Однако главный вопрос заключается в следующем: почему вы используете Linux вместо Windows? Если вы создаете свои собственные рабочие столы и не хотите тратить 90 долларов на лицензию Windows 10, Linux является бесплатной альтернативой, но большинство сборщиков систем хотят играть в игры, и большинство игр в Steam не работают в Linux.Если вы покупаете предварительно собранный ПК, он поставляется с предустановленной Windows, поэтому нет никаких экономических причин для перехода на Linux.
Лучшая причина использовать Linux — не экономить деньги, а избегать Windows. Если вы по какой-либо причине морально противостоите Windows или вам просто нравятся проблемы с ОС с открытым исходным кодом, вы можете получить хороший опыт работы с Linux. Но если вы просто хотите работать или играть, Windows по-прежнему намного проще в использовании, имеет гораздо более привлекательный интерфейс и предлагает гораздо более широкий спектр программного обеспечения.
,