Как поменять айпи адрес в браузере – инструкция
У каждого пользователя может возникнуть ситуация, когда срочно нужно изменить IP-адрес и остаться абсолютно конфиденциальным. На сегодняшний день имеется множество специальных программ для того, чтобы остаться абсолютно анонимным.
 Как поменять айпи адрес в браузере
Как поменять айпи адрес в браузере
Зачем это нужно
С каждым днем происходит блокировка тысячи сайтов, которые могут оказаться полезными для пользователя. Он не может просматривать не только сайты с сомнительным содержанием, но и ресурсы с действительно полезным контентом. Чтобы их посетить, достаточно изменить свой IP-адрес, и под видом иностранца просматривать нужные источники информации.
Чтобы навести порядок во всемирной «паутине», было принято решение разработать ip-адреса, которые помогают мгновенно идентифицировать человека. Но они же могут и мешать тем, кому очень дорога анонимность в интернете. Те, кто считают всемирную сеть свободной площадкой, и разработали специальные приложения для скрытия своего местоположения.
Как пользоваться ZenMate в Google Chrome
Данное приложение довольно популярно, скачать его можно с официального магазина Гугл Хром. Для этого:
- Перейдите по ссылке https://chrome.google.com/webstore/detail/zenmate-vpn-best-cyber-se/fdcgdnkidjaadafnichfpabhfomcebme, нажмите «Установить».
 Нажимаем «Установить»
Нажимаем «Установить» - Подтвердите действие, нажав «Установить расширение».
 Нажимаем «Установить расширение»
Нажимаем «Установить расширение» - Как только приложение установится, возле адресной строки Google Ghrome появится соответствующий значок синего цвета, нажав на него появится окно, в котором нужно войти в учетную запись.
 Кликаем левой кнопкой мышки по значку расширения ZenMate
Кликаем левой кнопкой мышки по значку расширения ZenMate - Нажмите «Регистрация».
Нажимаем «Регистрация»
- Ведите данные, нажмите «Регистрация».
 Вводим данные, нажимаем «Регистрация»
Вводим данные, нажимаем «Регистрация» - После регистрации значок расширения станет зеленым, это означает, что расширение активировано.
 После регистрации значок расширения ZenMate станет зеленым, кликаем по нему
После регистрации значок расширения ZenMate станет зеленым, кликаем по нему - Нажав на него, появится окно с сообщением «Защита включена».
 Интерфейс расширения ZenMate в активном состоянии
Интерфейс расширения ZenMate в активном состоянии - Слева будет нарисован пользователь с российским флагом. При наведении можно ознакомиться с фактическим ip-адресом. А вот следующая иконка со щитом покажет информацию о том сервере, который выбран по умолчанию. Пользователь может нажать на нее и выбрать одну из предложенных стран в списке.
 Чтобы изменить страну, нажимаем на значок флага по середине
Чтобы изменить страну, нажимаем на значок флага по середине Выбираем страну, нажимаем «Изменить»
Выбираем страну, нажимаем «Изменить»
Теперь местонахождение полностью скрыто.
Чтобы проверить правильность и эффективность работы программы, стоит посетить сайт «2ip.ru», который предоставит информацию об IP-адресе, операционной системе, имени компьютера и т.д. Если все сделано верно, адрес будет другим.
 Проверяем информацию об IP в сервисе-онлайн
Проверяем информацию об IP в сервисе-онлайн
Как поменять IP-адрес в Яндекс
Если пользователь для работы за ПК предпочитает Яндекс, то процедуру смены IP-адреса проделать еще проще. С момента запрета данной поисковой системы на территории Украины компанией был разработан прокси-сервер, который называется «Yandex Access». С его помощью можно пользоваться социальными сетями «Вконтакте», «Одноклассники», которые в Украине находятся под запретом.
Обычно данный сервер всегда включен и находится в фоновом режиме, поэтому достаточно лишь открыть или сначала скачать данный браузер и пользоваться им для скрытия IP-адреса. Но если он отключен, потребуется проделать следующие действия:
- Зайти в меню браузера, кликнув по значку из трех полосок, затем по пункту «Настройки».
 Кликаем мышкой по трем полосам, затем по пункту «Настройки»
Кликаем мышкой по трем полосам, затем по пункту «Настройки» - Появится 7 вкладок, нажать нужно на «Дополнения».
 Активируем левым кликом мышки вкладку «Дополнения»
Активируем левым кликом мышки вкладку «Дополнения» - В данном окне можно установить блокировку рекламы, различных флеш-данных и включить «Yandex Access». Если возле этой строки стоит показатель «Выкл.», то нужно нажать на него левой кнопкой мыши, тем самым изменяя на «Вкл».
 Прокручивая список, находим дополнение «Yandex Access», левой кнопкой мышки перемещаем переключатель в режим «Вкл.»
Прокручивая список, находим дополнение «Yandex Access», левой кнопкой мышки перемещаем переключатель в режим «Вкл.»
Справка! Данная разработка работает без сбоев и предоставлена специалистами Яндекс для комфортной работы каждого пользователя. К ее преимуществам можно отнести работу в фоновом режиме и сохранение быстрой скорости интернета.
Онлайн-смена IP
Также можно прибегнуть к помощи сторонних сайтов, которые в онлайн-режиме скроют местонахождение пользователя. На сегодняшний день разработано множество приложений и онлайн-программ, поэтому проблем с поиском возникнуть не должно. В качестве примера был выбран «Анонимайзер Хамелеон», который скроет реальное местоположение пользователя.
- Достаточно просто ввести нужный запрос в поисковой строке.
 В поисковой строке любого браузера вводим «анонимайзер онлайн»
В поисковой строке любого браузера вводим «анонимайзер онлайн» - Ниже поисковой строки имеется перечень популярных сайтов, при заходе на которые пользователи желают остаться анонимными. Также в строке можно ввести конкретную ссылку на сайт. Там же нужно нажать «Go» или «ОК».
 В строку вводим название сайта, нажимаем «Go»
В строку вводим название сайта, нажимаем «Go»
Больше никаких действий предпринимать не следует, можно беспрепятственно заходить на необходимые ресурсы.
Важно! Но стоит понимать, что при выборе данного способа ставится под угрозу и безопасность личных данных, так как приложение получает к ним доступ и может пользоваться по своему усмотрению.
Расширение на Яндекс
Можно скачать специальное расширение, которое также позволит оставаться анонимным. Среди пользователей Яндекса наибольшей популярностью пользуется «Browsec». Чтобы начать пользоваться этой утилитой, достаточно проследовать простому алгоритму:
- Открыть меню Яндекс и перейти во вкладку «Дополнения» вышеуказанным способом.
 Кликаем мышкой по трем полосам, затем по пункту «Настройки»
Кликаем мышкой по трем полосам, затем по пункту «Настройки» Активируем левым кликом мышки вкладку «Дополнения»
Активируем левым кликом мышки вкладку «Дополнения» - В самом низу страницу есть кнопка для перехода в «Каталог расширений для Яндекс.Браузера», кликаем по ней.
 Нажимаем по кнопке «Каталог расширений для Яндекс.Браузера»
Нажимаем по кнопке «Каталог расширений для Яндекс.Браузера» - В самом верху экрана имеется поисковая строка, куда и нужно ввести запрос. Набрав «Browsec», нужно обратить внимание на зеленую кнопку, расположенную ниже. Она позволит добавить этот плагин в список имеющихся от Яндекс. Как только приложение установится, разработчики предложат купить платную версию, которая имеет больше возможностей.
 В поисковой строке набираем «Browsec», затем нажимаем «Добавить в Яндекс.Браузер»
В поисковой строке набираем «Browsec», затем нажимаем «Добавить в Яндекс.Браузер»На заметку! Пользуясь бесплатно, приложение предложит только 4 страны для скрытия своего местоположения на выбор.
- Чтобы сделать режим смены IP-адреса активным, потребуется вновь открыть свой браузер. Возле строки поиска появится значок в виде глобуса.
 Кликаем по значку в виде глобуса
Кликаем по значку в виде глобуса - Чтобы изменить страну отображения, необходимо кликнуть на «Change».
 Нажимаем на кнопку «Change»
Нажимаем на кнопку «Change» - Выбрать нужную из списка, кликнув по ней.
 Кликаем по нужной стране левой кнопкой мышки
Кликаем по нужной стране левой кнопкой мышки
Справка! Чтобы выключить плагин достаточно переместить переключатель из режима «ON» на «OFF» и наоборот.
 Для выключения расширения перемещаем переключатель левым щелчком мышки в режим «OFF»
Для выключения расширения перемещаем переключатель левым щелчком мышки в режим «OFF»
Теперь пользователь остается полностью анонимным. Чтобы в этом убедиться, достаточно зайти на любой сервис, который направлен на проверку IP-адреса.
 Проверяем свой IP-адрес на любом онлайн-сервисе
Проверяем свой IP-адрес на любом онлайн-сервисе
Справка! Все остальные приложения устанавливаются по схожей схеме, поэтому трудностей при выборе другой программы возникнуть не должно.
Как поменять IP-адрес в Opera
Чтобы остаться анонимным, можно скачать браузер Opera, который содержит данную функцию под названием «VPN». Благодаря ему пользователь получает возможность пользоваться ip-адресами самых разных стран.
Чтобы воспользоваться данной функцией, нужно скачать данный браузер на свой ПК и сделать следующее:
- Кликнуть по значку «О», тем самым открывая список пунктов меню.
 Нажимаем левым кликом мышки по значку «О» в правом верхнем углу
Нажимаем левым кликом мышки по значку «О» в правом верхнем углу - Необходимо выбрать «Настройки».
 Находим и открываем «Настройки»
Находим и открываем «Настройки» - В разделе «Безопасность» имеется вкладка «VPN». Если возле строки «Включить VPN» нет галочки, то нужно ее поставить.
 В разделе «Безопасность» отмечаем галочкой пункт «Включить VPN»
В разделе «Безопасность» отмечаем галочкой пункт «Включить VPN» - Теперь данный значок будет появляться возле адресной строки и активироваться по требованию.
 Значок VPN находим возле адресной строки, активируем по требованию левой кнопкой мышки
Значок VPN находим возле адресной строки, активируем по требованию левой кнопкой мышки - Кликнув на него левой кнопкой мыши, нужно нажать на «Вкл.», после чего выбрать свое расположение.
 Перемещаем переключатель в режим «Вкл.»
Перемещаем переключатель в режим «Вкл.» - При желании можно выбрать любой регион в разделе «Виртуальное местоположение».
 В разделе «Виртуальное местоположение» выбираем любой регион
В разделе «Виртуальное местоположение» выбираем любой регион
Скрыть IP-адрес с помощью программы Hotspot Shield
Данная программа также хорошо зарекомендовала себя и с каждым днем пользуется все большей популярностью у пользователей.
- Вначале нужно скачать данное приложение с официального источника и начать его установку.
 В поисковом поле любого браузера набираем Hotspot Shield, переходим на официальный сайт
В поисковом поле любого браузера набираем Hotspot Shield, переходим на официальный сайт - Чтобы установить программу на компьютер, необходимо перейти во вкладку «Продукты».
 Открываем вкладку «Продукты»
Открываем вкладку «Продукты» - Нажмите «Download Free».
 Кликаем по блоку «Download Free»
Кликаем по блоку «Download Free» - Кликните «Установить» и следуйте инструкции установщика, оставляя все настройки по умолчанию.
 Нажимаем по кнопке «Установить»
Нажимаем по кнопке «Установить» - Теперь откроется окно с опциями. Здесь также необходимо все оставить без изменений и кликнуть «Continue» («Продолжить)».
 Кликаем по опции «Continue» («Продолжить)»
Кликаем по опции «Continue» («Продолжить)» - После завершения загрузки пользователь попадет в свой личный кабинет. Данная программа является платной, в окне будет высвечиваться время действительной подписки. Вначале дается только 3 дня бесплатного пользования.
 Личный кабинет пользователя
Личный кабинет пользователя - Стоимость подписки не отличается дороговизной, в обмен за небольшую плату можно получить полную конфиденциальность. Нужно выбрать один из вариантов в разделе «Оплатить за время», кликнув по блоку «Добавить время».
 Кликаем по блоку «Добавить время»
Кликаем по блоку «Добавить время» - Теперь нужно закрыть программу и обратить внимание на правый нижний угол своего рабочего стола. Там появится значок в виде щита, по которому нужно кликнуть мышкой.
 В панели задач кликаем мышкой по значку в виде щита
В панели задач кликаем мышкой по значку в виде щита - Программа выдаст сообщение «UNPROTECTED», нужно кликнуть на кнопку «Connect».
 Кликаем на кнопку «Connect»
Кликаем на кнопку «Connect» - Появится окно «PROTECTED», в строке «Virtual location» необходимо выбрать желаемую страну на выбор.
 В строке «Virtual location» выбираем желаемую страну на выбор
В строке «Virtual location» выбираем желаемую страну на выбор
Теперь пользователь полностью скрыл свое местонахождение.
Заключение
Данные советы подойдут как новичкам, так и опытным пользователям. Для каждого браузера есть свои способы сохранения анонимности, но всех их объединяет простота в настройке и эффективность в использовании.
Видео — Как сменить IP адрес
fileword.ru
Как поменять айпи адрес в браузере — эффективные способы
У каждого пользователя может возникнуть ситуация, когда срочно нужно изменить IP-адрес и остаться абсолютно конфиденциальным. На сегодняшний день имеется множество специальных программ для того, чтобы остаться абсолютно анонимным.
 Как поменять айпи адрес в браузере
Как поменять айпи адрес в браузере
Зачем это нужно
С каждым днем происходит блокировка тысячи сайтов, которые могут оказаться полезными для пользователя. Он не может просматривать не только сайты с сомнительным содержанием, но и ресурсы с действительно полезным контентом. Чтобы их посетить, достаточно изменить свой IP-адрес, и под видом иностранца просматривать нужные источники информации.
Чтобы навести порядок во всемирной «паутине», было принято решение разработать ip-адреса, которые помогают мгновенно идентифицировать человека. Но они же могут и мешать тем, кому очень дорога анонимность в интернете. Те, кто считают всемирную сеть свободной площадкой, и разработали специальные приложения для скрытия своего местоположения.
Как пользоваться ZenMate в Google Chrome
Данное приложение довольно популярно, скачать его можно с официального магазина Гугл Хром. Для этого:
- Перейдите по ссылке https://chrome.google.com/webstore/detail/zenmate-vpn-best-cyber-se/fdcgdnkidjaadafnichfpabhfomcebme, нажмите «Установить».
 Нажимаем «Установить»
Нажимаем «Установить» - Подтвердите действие, нажав «Установить расширение».
 Нажимаем «Установить расширение»
Нажимаем «Установить расширение» - Как только приложение установится, возле адресной строки Google Ghrome появится соответствующий значок синего цвета, нажав на него появится окно, в котором нужно войти в учетную запись.
 Кликаем левой кнопкой мышки по значку расширения ZenMate
Кликаем левой кнопкой мышки по значку расширения ZenMate - Нажмите «Регистрация».
 Нажимаем «Регистрация»
Нажимаем «Регистрация» - Ведите данные, нажмите «Регистрация».

- После регистрации значок расширения станет зеленым, это означает, что расширение активировано.
 После регистрации значок расширения ZenMate станет зеленым, кликаем по нему
После регистрации значок расширения ZenMate станет зеленым, кликаем по нему - Нажав на него, появится окно с сообщением «Защита включена».
 Интерфейс расширения ZenMate в активном состоянии
Интерфейс расширения ZenMate в активном состоянии - Слева будет нарисован пользователь с российским флагом. При наведении можно ознакомиться с фактическим ip-адресом. А вот следующая иконка со щитом покажет информацию о том сервере, который выбран по умолчанию. Пользователь может нажать на нее и выбрать одну из предложенных стран в списке.
 Чтобы изменить страну, нажимаем на значок флага по середине
Чтобы изменить страну, нажимаем на значок флага по середине Выбираем страну, нажимаем «Изменить»
Выбираем страну, нажимаем «Изменить»
Теперь местонахождение полностью скрыто.
Чтобы проверить правильность и эффективность работы программы, стоит посетить сайт «2ip.ru», который предоставит информацию об IP-адресе, операционной системе, имени компьютера и т.д. Если все сделано верно, адрес будет другим.
Проверяем информацию об IP в сервисе-онлайн
Как поменять IP-адрес в Яндекс
Если пользователь для работы за ПК предпочитает Яндекс, то процедуру смены IP-адреса проделать еще проще. С момента запрета данной поисковой системы на территории Украины компанией был разработан прокси-сервер, который называется «Yandex Access». С его помощью можно пользоваться социальными сетями «Вконтакте», «Одноклассники», которые в Украине находятся под запретом.
Обычно данный сервер всегда включен и находится в фоновом режиме, поэтому достаточно лишь открыть или сначала скачать данный браузер и пользоваться им для скрытия IP-адреса. Но если он отключен, потребуется проделать следующие действия:
- Зайти в меню браузера, кликнув по значку из трех полосок, затем по пункту «Настройки».
 Кликаем мышкой по трем полосам, затем по пункту «Настройки»
Кликаем мышкой по трем полосам, затем по пункту «Настройки» - Появится 7 вкладок, нажать нужно на «Дополнения».

- В данном окне можно установить блокировку рекламы, различных флеш-данных и включить «Yandex Access». Если возле этой строки стоит показатель «Выкл.», то нужно нажать на него левой кнопкой мыши, тем самым изменяя на «Вкл».
 Прокручивая список, находим дополнение «Yandex Access», левой кнопкой мышки перемещаем переключатель в режим «Вкл.»
Прокручивая список, находим дополнение «Yandex Access», левой кнопкой мышки перемещаем переключатель в режим «Вкл.»
Справка! Данная разработка работает без сбоев и предоставлена специалистами Яндекс для комфортной работы каждого пользователя. К ее преимуществам можно отнести работу в фоновом режиме и сохранение быстрой скорости интернета.
Онлайн-смена IP
Также можно прибегнуть к помощи сторонних сайтов, которые в онлайн-режиме скроют местонахождение пользователя. На сегодняшний день разработано множество приложений и онлайн-программ, поэтому проблем с поиском возникнуть не должно. В качестве примера был выбран «Анонимайзер Хамелеон», который скроет реальное местоположение пользователя.
- Достаточно просто ввести нужный запрос в поисковой строке.

- Ниже поисковой строки имеется перечень популярных сайтов, при заходе на которые пользователи желают остаться анонимными. Также в строке можно ввести конкретную ссылку на сайт. Там же нужно нажать «Go» или «ОК».
 В строку вводим название сайта, нажимаем «Go»
В строку вводим название сайта, нажимаем «Go»
Больше никаких действий предпринимать не следует, можно беспрепятственно заходить на необходимые ресурсы.
Важно!
Но стоит понимать, что при выборе данного способа ставится под угрозу и безопасность личных данных, так как приложение получает к ним доступ и может пользоваться по своему усмотрению.
Расширение на Яндекс
Можно скачать специальное расширение, которое также позволит оставаться анонимным. Среди пользователей Яндекса наибольшей популярностью пользуется «Browsec». Чтобы начать пользоваться этой утилитой, достаточно проследовать простому алгоритму:
- Открыть меню Яндекс и перейти во вкладку «Дополнения» вышеуказанным способом.
 Кликаем мышкой по трем полосам, затем по пункту «Настройки»
Кликаем мышкой по трем полосам, затем по пункту «Настройки» Активируем левым кликом мышки вкладку «Дополнения»
Активируем левым кликом мышки вкладку «Дополнения» - В самом низу страницу есть кнопка для перехода в «Каталог расширений для Яндекс.Браузера», кликаем по ней.
 Нажимаем по кнопке «Каталог расширений для Яндекс.Браузера»
Нажимаем по кнопке «Каталог расширений для Яндекс.Браузера» - В самом верху экрана имеется поисковая строка, куда и нужно ввести запрос. Набрав «Browsec», нужно обратить внимание на зеленую кнопку, расположенную ниже. Она позволит добавить этот плагин в список имеющихся от Яндекс. Как только приложение установится, разработчики предложат купить платную версию, которая имеет больше возможностей.

На заметку! Пользуясь бесплатно, приложение предложит только 4 страны для скрытия своего местоположения на выбор.
- Чтобы сделать режим смены IP-адреса активным, потребуется вновь открыть свой браузер. Возле строки поиска появится значок в виде глобуса.
 Кликаем по значку в виде глобуса
Кликаем по значку в виде глобуса - Чтобы изменить страну отображения, необходимо кликнуть на «Change».
Нажимаем на кнопку «Change»
- Выбрать нужную из списка, кликнув по ней.
 Кликаем по нужной стране левой кнопкой мышки
Кликаем по нужной стране левой кнопкой мышки
Справка! Чтобы выключить плагин достаточно переместить переключатель из режима «ON» на «OFF» и наоборот.
 Для выключения расширения перемещаем переключатель левым щелчком мышки в режим «OFF»
Для выключения расширения перемещаем переключатель левым щелчком мышки в режим «OFF»
Теперь пользователь остается полностью анонимным. Чтобы в этом убедиться, достаточно зайти на любой сервис, который направлен на проверку IP-адреса.
 Проверяем свой IP-адрес на любом онлайн-сервисе
Проверяем свой IP-адрес на любом онлайн-сервисе
Справка! Все остальные приложения устанавливаются по схожей схеме, поэтому трудностей при выборе другой программы возникнуть не должно.
Как поменять IP-адрес в Opera
Чтобы остаться анонимным, можно скачать браузер Opera, который содержит данную функцию под названием «VPN». Благодаря ему пользователь получает возможность пользоваться ip-адресами самых разных стран.
Чтобы воспользоваться данной функцией, нужно скачать данный браузер на свой ПК и сделать следующее:
- Кликнуть по значку «О», тем самым открывая список пунктов меню.
 Нажимаем левым кликом мышки по значку «О» в правом верхнем углу
Нажимаем левым кликом мышки по значку «О» в правом верхнем углу - Необходимо выбрать «Настройки».
 Находим и открываем «Настройки»
Находим и открываем «Настройки» - В разделе «Безопасность» имеется вкладка «VPN». Если возле строки «Включить VPN» нет галочки, то нужно ее поставить.
В разделе «Безопасность» отмечаем галочкой пункт «Включить VPN»
- Теперь данный значок будет появляться возле адресной строки и активироваться по требованию.
Значок VPN находим возле адресной строки, активируем по требованию левой кнопкой мышки
- Кликнув на него левой кнопкой мыши, нужно нажать на «Вкл.», после чего выбрать свое расположение.
 Перемещаем переключатель в режим «Вкл.»
Перемещаем переключатель в режим «Вкл.» - При желании можно выбрать любой регион в разделе «Виртуальное местоположение».
 В разделе «Виртуальное местоположение» выбираем любой регион
В разделе «Виртуальное местоположение» выбираем любой регион
Скрыть IP-адрес с помощью программы Hotspot Shield
Данная программа также хорошо зарекомендовала себя и с каждым днем пользуется все большей популярностью у пользователей.
- Вначале нужно скачать данное приложение с официального источника и начать его установку.
 В поисковом поле любого браузера набираем Hotspot Shield, переходим на официальный сайт
В поисковом поле любого браузера набираем Hotspot Shield, переходим на официальный сайт - Чтобы установить программу на компьютер, необходимо перейти во вкладку «Продукты».
 Открываем вкладку «Продукты»
Открываем вкладку «Продукты» - Нажмите «Download Free».
 Кликаем по блоку «Download Free»
Кликаем по блоку «Download Free» - Кликните «Установить» и следуйте инструкции установщика, оставляя все настройки по умолчанию.
 Нажимаем по кнопке «Установить»
Нажимаем по кнопке «Установить» - Теперь откроется окно с опциями. Здесь также необходимо все оставить без изменений и кликнуть «Continue» («Продолжить)».
 Кликаем по опции «Continue» («Продолжить)»
Кликаем по опции «Continue» («Продолжить)» - После завершения загрузки пользователь попадет в свой личный кабинет. Данная программа является платной, в окне будет высвечиваться время действительной подписки. Вначале дается только 3 дня бесплатного пользования.
 Личный кабинет пользователя
Личный кабинет пользователя - Стоимость подписки не отличается дороговизной, в обмен за небольшую плату можно получить полную конфиденциальность. Нужно выбрать один из вариантов в разделе «Оплатить за время», кликнув по блоку «Добавить время».
 Кликаем по блоку «Добавить время»
Кликаем по блоку «Добавить время» - Теперь нужно закрыть программу и обратить внимание на правый нижний угол своего рабочего стола. Там появится значок в виде щита, по которому нужно кликнуть мышкой.
 В панели задач кликаем мышкой по значку в виде щита
В панели задач кликаем мышкой по значку в виде щита - Программа выдаст сообщение «UNPROTECTED», нужно кликнуть на кнопку «Connect».
 Кликаем на кнопку «Connect»
Кликаем на кнопку «Connect» - Появится окно «PROTECTED», в строке «Virtual location» необходимо выбрать желаемую страну на выбор.
 В строке «Virtual location» выбираем желаемую страну на выбор
В строке «Virtual location» выбираем желаемую страну на выбор
Теперь пользователь полностью скрыл свое местонахождение.
Заключение
Данные советы подойдут как новичкам, так и опытным пользователям. Для каждого браузера есть свои способы сохранения анонимности, но всех их объединяет простота в настройке и эффективность в использовании.
Видео — Как сменить IP адрес
 Загрузка…
Загрузка…my-cshost.ru
Как сменить, подменить и скрыть IP-адрес в Яндекс браузере через расширения, онлайн-сервисы и программы | GuideComp.ru
Мы всегда желаем обойти любое препятствие и получить желаемый результат, это касается и онлайн-ресурсов, которые официально не работают в России. Есть те сайты, что предназначаются для определённого региона или создают ограничения для сёрфинга пользователям с других стран. Лучший способ использовать полноценную версию сайта смена IP-адреса в браузере Яндекс, сейчас есть способы поставить себе айпишник практически с любой страны мира. При использовании любого метода смены IP подразумевается, что интернет-поток будет направляться к серверу через посреднический ресурс.

Зачем изменять IP в Яндекс браузере?
Главная причина – открытие доступа к ресурсам. Так, только на территории отдельной страны могут работать: узконаправленные компании, сайты с товаром исключительно для жителей региона (доски объявлений, автобазар и т.п.), ресурсы, распространяющие продукцию в разных странах на отличающихся условиях. Также государственный провайдер может блокировать отдельные сайты за экстремизм, критику действующей власти, размещение продукции без авторского права, наличие запрещённых в стране фильмов и т.п.
Зачем ещё изменение IP в браузере от Яндекс:
- Наш адрес интернет-протокола заблокирован на ресурсе, бывает и ошибочно. Хакеры устраивают DDOS-атаки с многочисленных IP-адресов, нередко используя обычных пользователей, чтобы ресурсу было сложнее отбиться. В конечном счёте, под блокировку могут попадать обычные, ничего не подозревающие пользователи,
- Обход бана. Если на игровом сервере, сайте, форуме или другом ресурсе заблокировали по IP, бан легко обойти,
- Часто приходится поменять IP в браузере Yandex для защиты собственных данных и предотвращения обнаружения реального месторасположения,
- «Тёмное» продвижение ресурса. Некоторые сайты заказывают быстрые и дешёвые продвижения их сайтов у сомнительных компаний, которые нагоняют колоссальный трафик, но он некачественный. С подобными методами высока вероятность скоро отправиться в блокировку и даже не выйти из «Песочницы»,
- Заработок в сети нередко связан с использованием прокси или VPN. Оплачиваемый сёрфинг подразумевает посещение страниц за небольшую плату с целью повышения в выдаче поисковой системы или заработка на кликах по баннерам. Заработок минимален и сомнителен, совсем скоро Google вытеснит эти сервисы,
- Незаконная деятельность. Есть и такие пользователи, но любые хакерские действия наказуемы.
Плюсы и минусы от смены айпи-адреса в Яндекс браузере
Среди ключевых преимуществ, наступающих от замены адреса протокола IP:
- Доступ к любым ресурсам,
- Просмотр всего контента на сайте, доступного для разных регионов,
- Возможность тестирования работы ресурса с иностранными IP,
- Повышение анонимности.
Недостатков у подхода ещё больше:
- Низкая скорость загрузки страниц,
- Сильно просаживается скорость в вечернее время,
- Нестабильная работа или временные сбои,
- Ограниченный трафик, есть бесплатные приложения без ограничения по трафику,
- Большинство VPN работают в демо-режиме, после завершения времени потребуется оплата (некоторые полностью бесплатные),
- Свободно распространяющиеся прокси имеют небольшое количество стран на выбор,
- Нет гарантии безопасности передаваемой информации.
Способы смены IP
Есть 3 основных направления, помогающих заменить собственный адрес межсетевого протокола на IP другой страны:
- С помощью расширений. Самый простой и удобный способ, работает относительно стабильно, здесь поможем даже новичку настроить доступ к VPN,
- Через веб-сервисы. Единственное достоинство смена айпи онлайн в браузере Яндекс не потребует установку дополнительных приложений. По остальным критериям метод проигрывает другим способам,
- Используя программы. Если изменить IP-адрес в Яндекс браузере при помощи программ, изменится айпишник для всех приложений, работающих в сети. Иначе говоря, расширение VPN работает только в браузере, а программа обеспечивает выход в сеть для: торрентов, всех обозревателей на ПК, онлайн-игр и т.п.
Расширения для смены IP в Яндекс браузере
Есть масса способов для смены IP-адреса в браузере от Яндекс через расширения, условно их можем разделить на 2 группы: платные и бесплатные.
Лучшие платные дополнения в Яндекс браузере для смены IP:
- NordVPN – это полностью платный сервис, но с высоким качеством соединения, тысячами серверов по всему миру (4,875 серверов). Оплачивая одну подписку, к аккаунту можем подключить до шести устройств. В течении 30 дней компания гарантирует возврат средств в случае каких-либо проблем с их стороны. Подписка на месяц стоит $12, но можем вдвое сэкономить при разовой покупке услуг на весь год.

- ExpressVPN является простым в применении сервисом (включается в один клик) с 148 серверами в 94 странах мира. Компания гарантирует защиту от утечек трафика за пределы туннеля VPN и защищает от просмотра доступа неавторизированных объектов, даже интернет-провайдер не знает, что мы открываем. Помогает защититься от обнаружения местоположения с помощью блокирования WebRTC. Стоит $13, но работает скидка при длительном заказе.

- ZenMate – один из самых популярных VPN среди остальных бесплатных и платных вариантов. Сервисом пользуется 44 млн. пользователей. Предоставляется как бесплатный, так и платный пакет услуг. В бесплатном варианте ограничена скорость до 2 Мбит/сек, представлено всего 4 локации, при платной подписке ограничения снимаются и расширяется количество поддерживаемых платформ. Преимущество сервиса – низкая стоимость премиум доступа, всего €6.

Несмотря на ряд ограничений, бесплатные плагины для смены IP в Яндекс браузере пользуются большим спросом:
- Browseс – это одно из немногих расширений, которые работают бесплатно, обеспечивают высокой скоростью соединения и не накладывают ограничения на количество трафика. Ещё и включить плагин можем в пару кликов. Поддерживает смену IP в режиме онлайн прямо в браузере Yandex на страны: Нидерланды, США, Сингапур и Великобритания. Позволяет расширить количество серверов при покупке премиума.

- TunnelBear VPN является простым плагином с высокой степенью безопасности. Это единственная компания, которая согласилась провести независимый аудит безопасности. Среди достоинств: можем подключаться к 20 странам, не требует настройки. Недостатки: необходимо регистрироваться, бесплатно предоставляет всего 500 МБ трафика на месяц.

- Windscribe предлагает 10 Гб трафика на месяц без покупки подписки. Бесплатно предоставляет доступ к 8 странам. Аддон позволяет увеличить количество трафика на 5 Гб при публикации рекламы в Twitter, по рефссылке дают ещё по 1 Гб за каждого пользователя. Перед использованием придётся зарегистрироваться.

- DotVPN работает без ограничений по количеству трафика, обладает приятным интерфейсом и предлагает бесплатное подключение к трём серверам: Франция, Нидерланды и США.

Веб-сервисы для онлайн замены IP-адреса в Яндекс браузере
Работать с онлайн-ресурсами одновременно просто и опасно, так как высока вероятность кражи паролей или личных данных. Более-менее безопасные сайты для смены айпишника без программ:
- NewIPNow. После перехода на сайт выбираем айпи желаемой страны, откроется новая страница, где можем выполнять привычный нам сёрфинг с единственным исключением – сверху показывается название сервиса, текущий IP и адресная строка. Если здесь сменить IP-адрес для обозревателя Яндекс, нужно быть готовыми к низкой скорости работы и задержкам, но работает бесплатно,

- VPNbrowse. Нет выбора серверов, но работает на неплохой скорости, это достойная альтернатива другим веб-прокси. Вставляем ссылку на необходимый сайт с http или https и нажимаем кнопку browse.

Смена IP через программы
Целесообразно использовать программы при желании создать единственный VPN-туннель, через который будет поступать весь трафик. Все приложения будут загружать обновления и получать доступ к сети через один туннель.
Какие из программ хорошо себя проявили:
- ProxySwitcher – это простая утилита с бесплатным режимом на протяжении 15 дней, имеет минимальный вес – всего 5,8 Мб. Она требует предварительной небольшой настройки, но затем позволит подключаться к прокси практических всех стран мира. Скорость некоторых стран ниже остальных, это обусловлено удалённостью местоположения и качеством местного провайдера. Как настроить:
- Проходим базовые шаги установки, соглашаясь с условиями использования программы.
- Запускаем приложение и нажимаем «Start 15 Day Trial».

- В окне приветствия нажимаем «Next», затем выбираем «Find 100 New Proxy Servers».

- Открываем Яндекс обозреватель, переходим в меню и выбираем «Настройки».

- Листаем в конец страницы и выбираем «Показать дополнительные настройки».
- Доходим до раздела «Сеть» и кликаем «Изменить настройки прокси-сервера».
- Нажимаем на кнопку «Настройка сети» на вкладке «Подключения».

- В графе «Прокси-сервер» устанавливаем выделение в чекбоксе.
- Вводим адрес «localhost» и порт «3128».

- Переходим в приложение, нажимаем на вкладку «New» и дважды кликаем на любой прокси.

- Private Internet Access является платным сервисом с множеством наград. Работает по аналогичному принципу и вмещает одновременно практически 1000 серверов. Шифрует данные и не сохраняет логи,

- Hideman интересен тем, что не требует лишних настроек, всё происходит автоматически. Помимо установки и запуска программ нам придётся только указать страну для подключения или воспользоваться автоматически выбранной локацией и нажать «Подключить». Недостаток сервиса – всего 1 час бесплатной работы в сутки.

Если разрабатывается прокси-туннель для компании, когда важно шифрование, анонимизация и высокая скорость работы, лучше настраивать прокси самостоятельно. В общих чертах: нам потребуется OpenVPN для сервера и клиента, заказываем VDS на хостинге, настраиваем приложение на обеих сторонах, теперь выход будет через этот сервер.
Как скрыть айпи-адрес в браузере Яндекс?
Чтобы скрыть свой IP в Яндекс обозревателе, недостаточно внести изменения в подключение, установив VPN или прокси. Защитить себя от слежения немного сложнее, потребуется настроить браузер.
Как произвести сокрытие адреса айпишника и сделать изменённый IP-адрес доверительным со стороны ресурсов:
- Устанавливаем запрет на слежение. Идём в раздел «Настройки» и разворачиваем весь список. В разделе «Личные данные» устанавливаем флаг возле «Отправлять сайтам запрос «Do Not Track». Это не гарантирует, что ресурс прислушается к запросу, но уже конфиденциальность становится немного выше.

- Подбираем IP и DNS-адреса с одной страны. Можем просто перебирать страны в приложении, плагине или воспользоваться общедоступным DNS страны вашего IP, если такой удастся найти в сети.
- Делаем ПКМ по значку доступа к сети и переходим в «Центр управления сетями» (в Win7).

- Нажимаем «Изменение параметров адаптера».

- Кликаем ПКМ по текущему подключению и выбираем «Свойства».

- Дважды нажимаем на «Протокол Интернета версии 4».
- Выделяем «Использовать следующие адреса DNS-серверов».
- Вводим основной и запасной адрес DNS. Несколько публичных адресов: от Google (8.8.8.8 и 8.8.4.4), от Яндекс (77.88.8.8 и 77.88.8.1) от OperDNS (208.67.222.222 и 208.67.220.220).

- Делаем ПКМ по значку доступа к сети и переходим в «Центр управления сетями» (в Win7).
- Язык страны и язык браузера должны совпадать, поисковые системы расценивают несоответствие тревожным сигналом, могут показывать капчи от роботов. На странице «Настройки» вводим в поиск «Языки». Кликаем на «Настройки языка» и добавляем новый или просто меняем язык.
- Блокируем WebRTC. Технология создана для получения реального IP пользователя. Заблокировать функцию поможет расширение WebRTC Leak Prevent. Устанавливаем его.

- Выключаем Flash. Через Adobe Flash Player легко получить настоящий айпишник. В старых версиях Яндекс браузера можно было просто отключить плагин, а сейчас остаётся только «Блокировать Flash на всех сайтах» на вкладке.

С помощью перечисленных способов даже новичок научится менять IP и сможет внести правильные изменения в подключение к сети через расширения в Яндекс браузере или программы. После выполнения перечисленных способов сокрытия реального айпи, снизится риск нахождения нашего местоположения и обнаружения какого-либо несоответствия в передаваемых браузером данных.
 Загрузка…
Загрузка…softlakecity.ru
Как поменять IP-адрес в настройках браузера
Здравствуйте дорогие пользователи сайта pcompstart. В данной статье я хочу рассказать о том, как можно поменять IP-адрес компьютера в браузере без специальной программы. Примеры будут рассмотрены на трёх браузерах это IE (Internet explorer), Mozilla firefox, и Google chrome. Моё мнение таково, что для смены IP-адреса лучше всего использовать специальную утилиту, мороки меньше. Скачать такую программу вы сможете, перейдя во вкладку «Полезные программы» в статье «Программа для смены IP-адреса». Но есть такие люди, которым больше нравиться настраивать прокси браузера вручную, чем доверять это дело утилите. Ещё чтобы поменять IP-адрес нужно, чтобы он был, вот несколько сайтов, где всегда есть свежие прокси (скопируйте, вставьте в строку поиска, а затем нажмите ENTER).
-
fineproxy.org
-
spys.ru
-
proxydb.ru
Проверить свой IP-адрес можно на сайте 2ip.ru.
Чтобы поменять IP-адрес в браузере Internet explorer надо перейти в настройки браузера (справа вверху значок шестерёнки) а затем выбрать вкладку «Свойства браузера». В открывшемся окне перейти в «подключения» а затем нажать на кнопку «настройка сети».
В следующем окне надо убрать галочку с «Автоматическое определение параметров» после чего поставить две в двух окошках ниже под надписью «Прокси сервер». Затем вставить в поля «адрес» и «порт» IP-адрес, который вы скопируете с сайтов написанных выше (например: 199.167.129.88:8089, 199.167.129.88 – это адрес, 8089 – это порт). Затем требуется нажать «OK».
Далее перейдите на сайт http://2ip.ru/ и проверьте, изменился ли у вас IP-адрес. В том случае, когда браузер будет очень долго тормозить, то попробуйте несколько раз перезагрузиться, если не поможет или вы получите сообщение о невозможности подключения тогда поменяйте IP-адрес, потому что этот не рабочий.
Google chrome.
Вам надо перейти в «настройки управления Google chrome» (в браузере справа вверху) а затем выбрать вкладку «настройки», после чего в окне самих настроек внизу кликните на строчку «Показать дополнительные настройки».
Потом найдите строку под названием Сеть, и нажмите на кнопку «Изменить настройки прокси сервера».
Откроется окно аналогичное как у Internet explorer. Произведите в нём действия, описанные выше в главе про IE.
Mozilla Firefox.
Либо из меню управления, которое находиться вверху справа как в google chrome, или на начальной странице браузера Mozilla Firefox перейдите в настройки. Потом на вкладку «дополнительно» а затем выберите «сеть». После чего в самом первом окне сверху имеющим название («Соединение» Настройка параметров соединения Firefox с Интернетом) нажмите на кнопку «настроить».
Затем поставьте радиокнопку на строку «Ручная настройка сервиса прокси», и в полях «HTTP прокси: » и «Порт: » вставьте желаемый IP-адрес и нажмите «OK».
22.12.2014
Ещё статьи, которые могут заинтересовать:
Как поменять фон в меню пуск Windows 8 и выше
Выборочное групповое переименование расширений файлов в Windows
Как выборочно массово поменять название файлов в Windows
Как применить вид столбцов в проводнике ко всем папкам операционной системы
Как сделать Яндекс стартовой страницей в браузерах
pcompstart.com
где взять расширение, как сменить плагин
Зачем нужна смена IP в браузере Firefox? Хотя бы, чтобы зайти на закрытый для страны ресурс. Это также метод анонимизации – вы можете зайти на ресурс, где вас забанили администраторы, например. На некоторых ресурсах часто также запрещается смотреть видео, что не может не расстраивать пользователей.
Здесь два выхода: самостоятельно изменить айпи в настройках обозревателя либо скачать специальную программу или расширение.
Меняем вручную
Как скрыть свой IP? Его нужно просто подменить другим. Первое, что нужно сделать – найти сайт со списком бесплатных анонимных прокси-серверов. Зачем? Для смены IP нужен именно прокси-сервер, то есть адрес, отличный от вашего. Это будет даже другая страна. Прокси-сервер включает в себя сам адрес и через двоеточие порт.
1.Копируем прокси из списка.
2.Заходим в Firefox и открываем Настройки.
3.Переключаемся на последний раздел «Дополнительные». Далее, выбор падет на вкладку «Сеть». Кликаем по кнопке «Настроить».
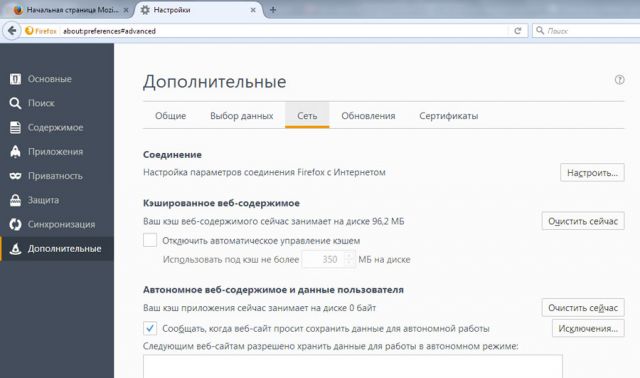
4.Ставим отметку рядом с пунктом «Ручная настройка сервиса прокси». Вставляем уже скопированные прокси и порт в соответствующие строки.

5.Применяем изменения. Нажимаем на ОК в окнах. Теперь можно спокойно заниматься анонимным серфингом.
6.Чтобы сменить IP обратно, нужно выбрать в том же окне «Параметры соединения» пункт «Без прокси».
FoxyProxy
Это дополнение упрощает переключение между прокси-серверами. Управлять ими становится гораздо проще – не нужно идти постоянно в настройки – достаточно открыть меню расширения. Где скачать его и как установить?
1.В Mozilla Firefox зайти на страницу «Дополнения» с помощью значка из трех линий.
2.Введите запрос в поисковую строку и нажмите на Enter.
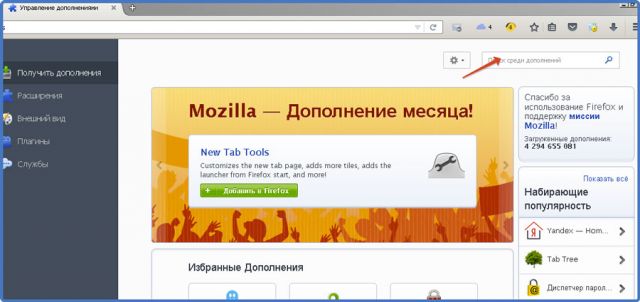
3.Плагин FoxyProxy появится сразу же в результатах. Будет стандартная и базовая версии. Базового варианта в основном достаточно, чтобы получить анонимность в интернете и избавиться от различного рода запретов.
4.Кликните по кнопке «Установить». Перезапустите браузер. В правом верхнем углу экрана на панели появится значок дополнения.
Как пользоваться им?
Здесь вам также придется искать прокси-сервера на сайтах.
1.Кликаем по иконке расширения на панели. Откроется отдельное окно.
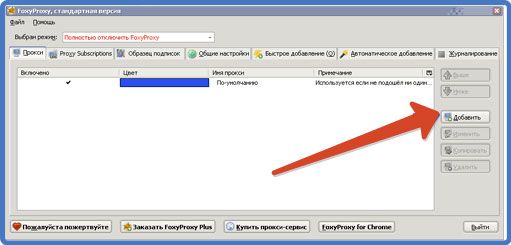
2.Жмем на кнопку «Добавить» в правой части окна.
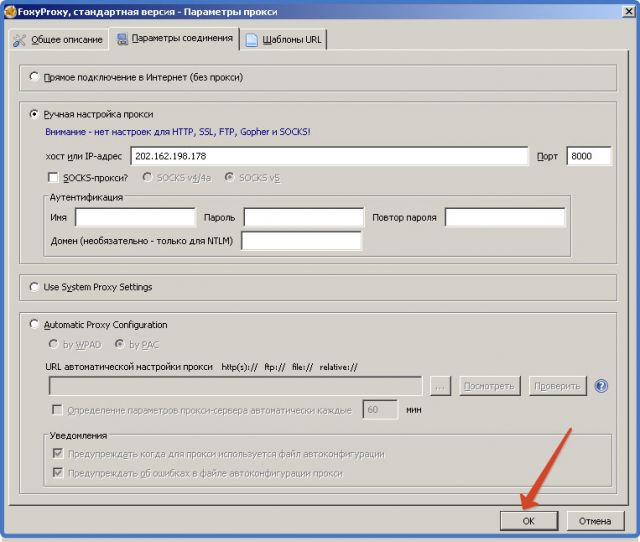
3.Вставляем скопированный IP адрес прокси-сервера в поле хост. Кликаем по ОК. Вас вернут в предыдущее окно. В нем появится уже строчка с вашим только что добавленным прокси. Вы можете добавлять несколько прокси и спокойно переключаться между ними.
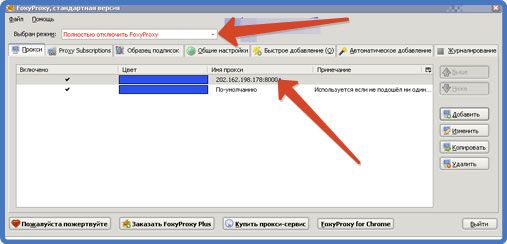
4.Нажмите на строчку «Выбрать режим» и установите необходимый прокси.
Чтобы отключить дополнение и отменить изменение IP, нужно в строке «Выбрать режим» поставить «Полностью отключить FoxyProxy».
Другие расширения
Какие еще плагины можно использовать, чтобы поменять IP? Для таких целей скачивают также Hide Me, Hola, ZenMate или Browsec. В основном это анонимайзеры, которые предоставляют услугу VPN. Все они доступны в магазине расширений браузера.
Для анонимного серфинга в браузере нужна подмена IP адреса прокси-сервером. Этим занимаются отдельные программы и расширения. Также можно изменять адрес самостоятельно в настройках.
Необходимо также учитывать тот факт, что скорость интернета гораздо ниже при работе через прокси, поэтому, когда вы захотите уже на разрешенные ресурсы, лучше ставить уже свой IP.
brauzerok.ru
Как изменить IP-адрес в браузере
Для чего может понадобиться сменить IP
В этой статье мы расскажем о нескольких простых способах быстро изменить IP-адрес в Интернете. Это может понадобиться в следующих случаях:
- Вы не хотите светить свой IP на каком-то сайте или форуме, чтобы оставаться анонимным.
- Вас забанили по IP на каком-то форуме или в чате.
Также, хочется сразу добавить, что пользователям, у которых динамический IP-адрес, можно не читать статью. Им достаточно переподключиться к провайдеру: перезагрузить компьютер или роутер.
Как быстро изменить внешний IP-адрес в браузере
1 Установить браузер Tor.
Он обеспечивает наивысшую степень анонимности среди конкурентов, в том числе, предоставляет IP-адреса разных стран. Читайте подробнее об установке и настройке в нашей статье Tor Browser.
2 Установить Opera.
В данном браузере есть встроенная функция VPN. Работает этот режим по идентичной технологии — пускает трафик через свои прокси-сервера. По анонимности режим VPN значительно уступает браузеру Tor, однако ощутимо выигрывает по скорости. При включении VPN в Opera вы будете пользоваться IP-адресами Европы, Азии и США.
Включение VPN в Opera
Зайдите в Настройки → Безопасность и установите галочку, как показано на скриншоте:

Теперь нужно активировать VPN. Нажмите на значок в адресной строке и выберите Вкл, затем выберите виртуальное местоположение. В большинстве случаев подойдет «Оптимальное», но вы также можете выбрать Азию, Европу или Америку для того, чтобы изменить IP-адрес в браузере на IP конкретного региона:

Заходим на 2ip.ru и проверяем, изменился ли ваш IP адрес:

3 Ещё один удобный способ улучшить свою анонимность в Интернете — установить в браузер расширение, изменяющее IP. Например — ZenMate (читайте подробнее).

4 Четвёртый из доступных в наше время способов — это включить на смартфоне режим Переносная точка доступа Wi-Fi, затем отключить компьютер (ноутбук, нетбук, планшет) от сети роутера и подключить к Wi-Fi сети смартфона. При этом, вы выйдете в Интернет через вашего мобильного провайдера и соответственно будете иметь абсолютно другой внешний IP-адрес.

Подробная статья об этом: Как раздавать Интернет с Андроид-смартфона
В комментариях предлагайте ваши способы быстрого изменения IP-адреса в браузере, которые подойдут для новичков.
compfixer.info
Как изменить IP-адрес в любом браузере? (и где их взять)
Программы » Браузеры » Как изменить IP-адрес в любом браузере? (и где их взять)
Здравствуйте уважаемые читатели, сегодня я напишу небольшое руководство (или инструкцию) о том, откуда взять сам IP-адрес и как его установить (другими словом подменить) в таких браузерах как Яндекс.Браузер, Mozilla Firefox, Opera 12 (Presto), Opera (Blink), Google Chrome, Flock, Safari, Internet Explorer, Microsoft Edge и в облачном браузере Maxton. То есть наверно почти во всех браузерах, других я попросту не знаю.
Содержание
Кстати браузер Макстон стал достаточно «взрослым» — в новой версии так много всяких фишек, что даже не знаешь с чего начать работу. Но сегодня мы не об этом. Чтобы изменить IP адрес в браузере, сперва нам нужно понять для каких целей мы будем его использовать. Дело в том, что IP ведь бывают разные — есть одной страны, есть другой, есть супер-анонимные, есть просто анонимные. Об этом всем я напишу сегодня.
Во всех браузерах можно изменить IP, просто в которых эти настройки есть, а другие используют настройки системы. Настройки системы, это по сути настройки браузера Internet Explorer, поэтому для нескольких браузеров будут настройки общими. В некоторых ситуациях это неудобно, к примеру нельзя сделать подмену IP только в Гугл Хроме, если у вас есть еще например Опера (не имею 12-тую версию) — эти браузеры использую только системные настройки.
Как я уже написал, это будет инструкция по смене IP в браузере, поэтому я также рассмотрю такой момент как откуда вообще брать эти адреса (или прокси, разницы никакой нет, просто не всем знакомо что это).
Откуда брать прокси или нужные нам IP-адреса
Прокси можно искать в интернете, это наверно самое простое что можно ответить. Но, чтобы вы не искали и не пытались использовать полурабочие прокси, я вам подскажу сайт, где всегда есть может быть и медленные, но зато рабочие прокси — это http://spys.ru/. Это безопасный сайт, где есть большой выбор на странам и даже городам (это можно увидеть в host-имени прокси). Так вот, переходим на него, там будет большой список, вы нажимайте на Прокси сервера по странам:
Теперь в большом списке вам нужно выбрать ту страну, которая вам нужна. Если вам все равно, то выбирайте ту, где большое количество прокси — это повышает шанс найти сервер с более-менее нормальной скоростью. Для примера я выберу Россия:
После этого у нас будет список, где мы можем выбрать город:
Но это еще не все — советую вам так выбрать уровень анонимности. На всех сайтах они обозначаются по-разному, но примерно они именуются так: NOA — это неанонимные прокси, ANM — анонимные, HIA — высокоанонимные. Также чем меньше задержка, тем лучше. На скорость я бы не стал ориентироваться, так как она всегда разная и в любой момент может измениться. Поэтому изменяем уровень анонимности на HIA, это можно сделать в верхней правой части над колонками:
После того как выберите, изменения сразу вступят в силу и будут показаны только высокоанонимные прокси, их кстати будет намного меньше из-за качества анонимности.
Выбираем любой, который вам понравится:
Чуть не забыл — выбирать нужно первое значение, то есть адрес из цифр и точек, после которых идет двоеточие и другие цифры — их меньше. Например 34.41.53.111:1111 где первое и длинное — это IP, а второе — это порт. После каждого адреса такого будет тип его — HTTP, HTTPS, FTP, SOCKS, это нужно учесть, так как нужно будет вставлять в поле, которое предназначено для определенного типа прокси (это в настройках, опишу ниже). Ну, думаю что с этим вопросом мы разобрались =)
Теперь настроим браузеры для работы через прокси, чтобы вы смогли находится будто в другой стране, посещая тот или иной сайт.
Браузеры, использующие системные настройки (или IE)
Эти браузеры используют единые настройки системы, которые также использует и Internet Explorer (или наоборот), поэтому нет смысла писать о них, так как в итоге вы все равно придете к настройке Свойства браузера (или Свойства обозревателя).
Теперь главное — к таким браузерам относится Google Chrome, Opera (Blink), Microsoft Edge, Яндекс Браузер, Safari ну и разумеется Internet Explorer. У всех остальных браузеров есть свои личные настройки для подмены IP-адреса (то есть прокси).
Как изменить системные настройки прокси
Сейчас узнаем как просто изменить эти настройки, чтобы их использовали все вышеперечисленные браузеры. Нажимаем правой кнопкой по меню Пуск и выбираем Панель управления:
Выбираем Свойства браузера (если у вас нет такого значка, то установите в Просмотр — Крупные значки):
Теперь перейдите на вкладку Подключения, если у вас VPN-подключение, но нажимайте просто Настройка, если локальная сеть (как у меня) — то Настройка сети:
И укажите тот прокси, который вы выбрали себе выше на указанном мной сайте, например пусть это будет такой — 59.18.44.14:444 (SOCKS), вписываем его
shte.ru
 Нажимаем «Установить»
Нажимаем «Установить» Нажимаем «Установить расширение»
Нажимаем «Установить расширение» Кликаем левой кнопкой мышки по значку расширения ZenMate
Кликаем левой кнопкой мышки по значку расширения ZenMate Вводим данные, нажимаем «Регистрация»
Вводим данные, нажимаем «Регистрация» После регистрации значок расширения ZenMate станет зеленым, кликаем по нему
После регистрации значок расширения ZenMate станет зеленым, кликаем по нему Интерфейс расширения ZenMate в активном состоянии
Интерфейс расширения ZenMate в активном состоянии Чтобы изменить страну, нажимаем на значок флага по середине
Чтобы изменить страну, нажимаем на значок флага по середине Выбираем страну, нажимаем «Изменить»
Выбираем страну, нажимаем «Изменить» Кликаем мышкой по трем полосам, затем по пункту «Настройки»
Кликаем мышкой по трем полосам, затем по пункту «Настройки» Активируем левым кликом мышки вкладку «Дополнения»
Активируем левым кликом мышки вкладку «Дополнения» Прокручивая список, находим дополнение «Yandex Access», левой кнопкой мышки перемещаем переключатель в режим «Вкл.»
Прокручивая список, находим дополнение «Yandex Access», левой кнопкой мышки перемещаем переключатель в режим «Вкл.» В поисковой строке любого браузера вводим «анонимайзер онлайн»
В поисковой строке любого браузера вводим «анонимайзер онлайн» В строку вводим название сайта, нажимаем «Go»
В строку вводим название сайта, нажимаем «Go» Нажимаем по кнопке «Каталог расширений для Яндекс.Браузера»
Нажимаем по кнопке «Каталог расширений для Яндекс.Браузера» В поисковой строке набираем «Browsec», затем нажимаем «Добавить в Яндекс.Браузер»
В поисковой строке набираем «Browsec», затем нажимаем «Добавить в Яндекс.Браузер» Кликаем по значку в виде глобуса
Кликаем по значку в виде глобуса Нажимаем на кнопку «Change»
Нажимаем на кнопку «Change» Кликаем по нужной стране левой кнопкой мышки
Кликаем по нужной стране левой кнопкой мышки Нажимаем левым кликом мышки по значку «О» в правом верхнем углу
Нажимаем левым кликом мышки по значку «О» в правом верхнем углу Находим и открываем «Настройки»
Находим и открываем «Настройки» В разделе «Безопасность» отмечаем галочкой пункт «Включить VPN»
В разделе «Безопасность» отмечаем галочкой пункт «Включить VPN» Значок VPN находим возле адресной строки, активируем по требованию левой кнопкой мышки
Значок VPN находим возле адресной строки, активируем по требованию левой кнопкой мышки Перемещаем переключатель в режим «Вкл.»
Перемещаем переключатель в режим «Вкл.» В разделе «Виртуальное местоположение» выбираем любой регион
В разделе «Виртуальное местоположение» выбираем любой регион В поисковом поле любого браузера набираем Hotspot Shield, переходим на официальный сайт
В поисковом поле любого браузера набираем Hotspot Shield, переходим на официальный сайт Открываем вкладку «Продукты»
Открываем вкладку «Продукты» Кликаем по блоку «Download Free»
Кликаем по блоку «Download Free» Нажимаем по кнопке «Установить»
Нажимаем по кнопке «Установить» Кликаем по опции «Continue» («Продолжить)»
Кликаем по опции «Continue» («Продолжить)» Личный кабинет пользователя
Личный кабинет пользователя Кликаем по блоку «Добавить время»
Кликаем по блоку «Добавить время» В панели задач кликаем мышкой по значку в виде щита
В панели задач кликаем мышкой по значку в виде щита Кликаем на кнопку «Connect»
Кликаем на кнопку «Connect» В строке «Virtual location» выбираем желаемую страну на выбор
В строке «Virtual location» выбираем желаемую страну на выбор Нажимаем «Установить»
Нажимаем «Установить» Нажимаем «Установить расширение»
Нажимаем «Установить расширение» Кликаем левой кнопкой мышки по значку расширения ZenMate
Кликаем левой кнопкой мышки по значку расширения ZenMate Нажимаем «Регистрация»
Нажимаем «Регистрация»
 После регистрации значок расширения ZenMate станет зеленым, кликаем по нему
После регистрации значок расширения ZenMate станет зеленым, кликаем по нему Интерфейс расширения ZenMate в активном состоянии
Интерфейс расширения ZenMate в активном состоянии Чтобы изменить страну, нажимаем на значок флага по середине
Чтобы изменить страну, нажимаем на значок флага по середине Выбираем страну, нажимаем «Изменить»
Выбираем страну, нажимаем «Изменить» Кликаем мышкой по трем полосам, затем по пункту «Настройки»
Кликаем мышкой по трем полосам, затем по пункту «Настройки»
 Прокручивая список, находим дополнение «Yandex Access», левой кнопкой мышки перемещаем переключатель в режим «Вкл.»
Прокручивая список, находим дополнение «Yandex Access», левой кнопкой мышки перемещаем переключатель в режим «Вкл.» 
 В строку вводим название сайта, нажимаем «Go»
В строку вводим название сайта, нажимаем «Go» Нажимаем по кнопке «Каталог расширений для Яндекс.Браузера»
Нажимаем по кнопке «Каталог расширений для Яндекс.Браузера»
 Кликаем по значку в виде глобуса
Кликаем по значку в виде глобуса Кликаем по нужной стране левой кнопкой мышки
Кликаем по нужной стране левой кнопкой мышки Нажимаем левым кликом мышки по значку «О» в правом верхнем углу
Нажимаем левым кликом мышки по значку «О» в правом верхнем углу Находим и открываем «Настройки»
Находим и открываем «Настройки» Перемещаем переключатель в режим «Вкл.»
Перемещаем переключатель в режим «Вкл.» В разделе «Виртуальное местоположение» выбираем любой регион
В разделе «Виртуальное местоположение» выбираем любой регион В поисковом поле любого браузера набираем Hotspot Shield, переходим на официальный сайт
В поисковом поле любого браузера набираем Hotspot Shield, переходим на официальный сайт Открываем вкладку «Продукты»
Открываем вкладку «Продукты» Кликаем по блоку «Download Free»
Кликаем по блоку «Download Free» Нажимаем по кнопке «Установить»
Нажимаем по кнопке «Установить» Кликаем по опции «Continue» («Продолжить)»
Кликаем по опции «Continue» («Продолжить)» Личный кабинет пользователя
Личный кабинет пользователя Кликаем по блоку «Добавить время»
Кликаем по блоку «Добавить время» В панели задач кликаем мышкой по значку в виде щита
В панели задач кликаем мышкой по значку в виде щита Кликаем на кнопку «Connect»
Кликаем на кнопку «Connect» В строке «Virtual location» выбираем желаемую страну на выбор
В строке «Virtual location» выбираем желаемую страну на выбор






















