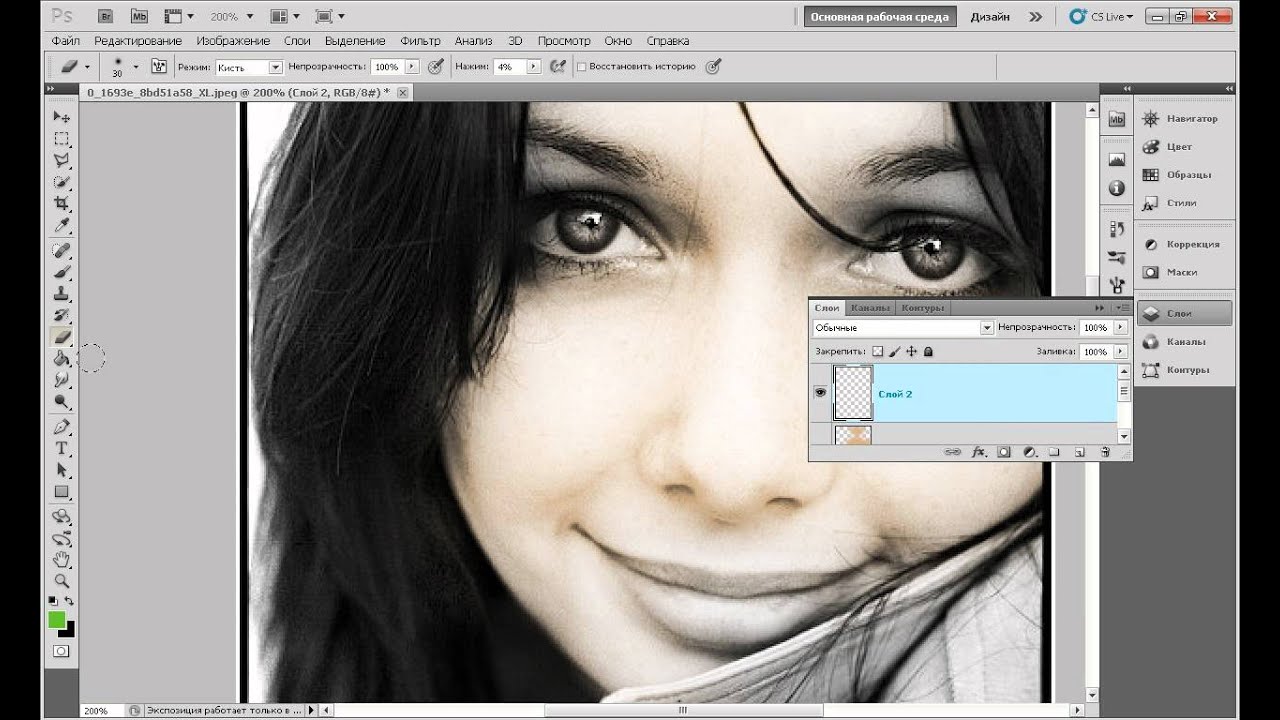Самоучитель по фотошопу CS5 и CS6 для начинающих
Приветствую, уважаемый гость!
Представляю вашему вниманию мой бесплатный авторский учебник-самоучитель по обучению фотошопу на русском языке. В нем изложены теоретические основы программы, изучение которых существенно повысит Ваш навык владения программой, а начинающий пользователь сможет начать последовательно с нуля изучать фотошоп.
Данное учебное пособие подготовлено на примере Photoshop CS5. Но оно будет актуально как и для более ранних версий программы, так и для новых (CS6 и СС).
Если в процессе обучения появляются вопросы, Вы можете их задать в комментариях к конкретной статье или в специальной форме. Приятного и эффективного обучения!
Внимание! В настоящее время учебник находится в стадии разработки и постоянно пополняется новыми материалами.
:: ОТЗЫВЫ ::
ОГЛАВЛЕНИЕ УЧЕБНИКА
Глава 1. Основы цифровой графики
Раздел 1.
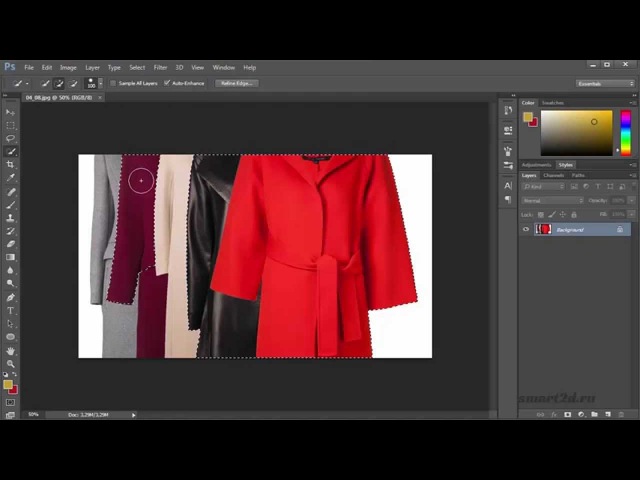 Знакомство с программой фотошоп
Знакомство с программой фотошопГлава 2. Интерфейс
Глава 3. Инструменты фотошопа
Глава 5. Палитры в фотошопе
Раздел 2. Основы программы
Глава 7. Создание файлов
Глава 9. Сохранение файлов
Глава 10. Описание базовых действий в фотошопе
Раздел 3. Слои в фотошопе
Глава 11. Основы работы со слоями
Раздел 4. Выделение в фотошопе
Глава 13. Основы выделения
Глава 14. Способы создания выделенной области
Глава 15. Изменение выделенных областей
Раздел 5. Редактирование изображений
Глава 16. Кадрирование, изменение размеров и поворот
Раздел 6. Автоматизация действий
Глава 17. Автоматизация действий
Раздел 7. Пользовательские настройки фотошопа
Глава 18. Установка дополнений
Глава 19. Изменение и сохранение параметров фотошопа
С уважением, Денис Касаткин
Уроки Adobe Photoshop для начинающих: бесплатные видео для домашнего обучения
Уроки Adobe Photoshop для начинающих: бесплатные видео для домашнего обучения
Photoshop — универсальный софт от компании Adobe для веб-дизайнеров, контент-менеджеров, фотографов и видеографов, мультипликаторов, медиа редакторов и рядовых пользователи компьютеров. Программа делает с файлами все возможное: меняет фоны, соединяет два и больше фото в одно, корректирует и менять цвета, добавляет эффекты и надписи, позволяет создавать собственные изображения и макеты сайтов.
Программа делает с файлами все возможное: меняет фоны, соединяет два и больше фото в одно, корректирует и менять цвета, добавляет эффекты и надписи, позволяет создавать собственные изображения и макеты сайтов.
ВСЕ КУРСЫ ОНЛАЙН подобрали лучшие бесплатные видео уроки по работе в фотошоп для самостоятельного изучения программы с нуля.
Photoshop для начинающих
Начинающие ретушеры и дизайнеры начинают с изучения интерфейса софта. Занятие вводное и чисто теоретическое, необходимое для освоения нового курса. Вначале узнаем, какие инструменты и функции содержит окно программы. Фоны, палитры, инструменты для работы с изображением и текстом – вкладок и ярлычков на панели инструментов масса, поначалу можно растеряться.
Некоторые инструменты, команды и настройки отличаются в разных версиях. Изучив одну, становится просто ориентироваться в остальных. Следующий шаг – выучить ускоряющие работу «горячие клавиши».
Как правильно вырезать фон или объект
Телепорт еще не изобрели, но с помощью фотошопа в мгновение можно перенестись с дачных грядок на Елисейские поля.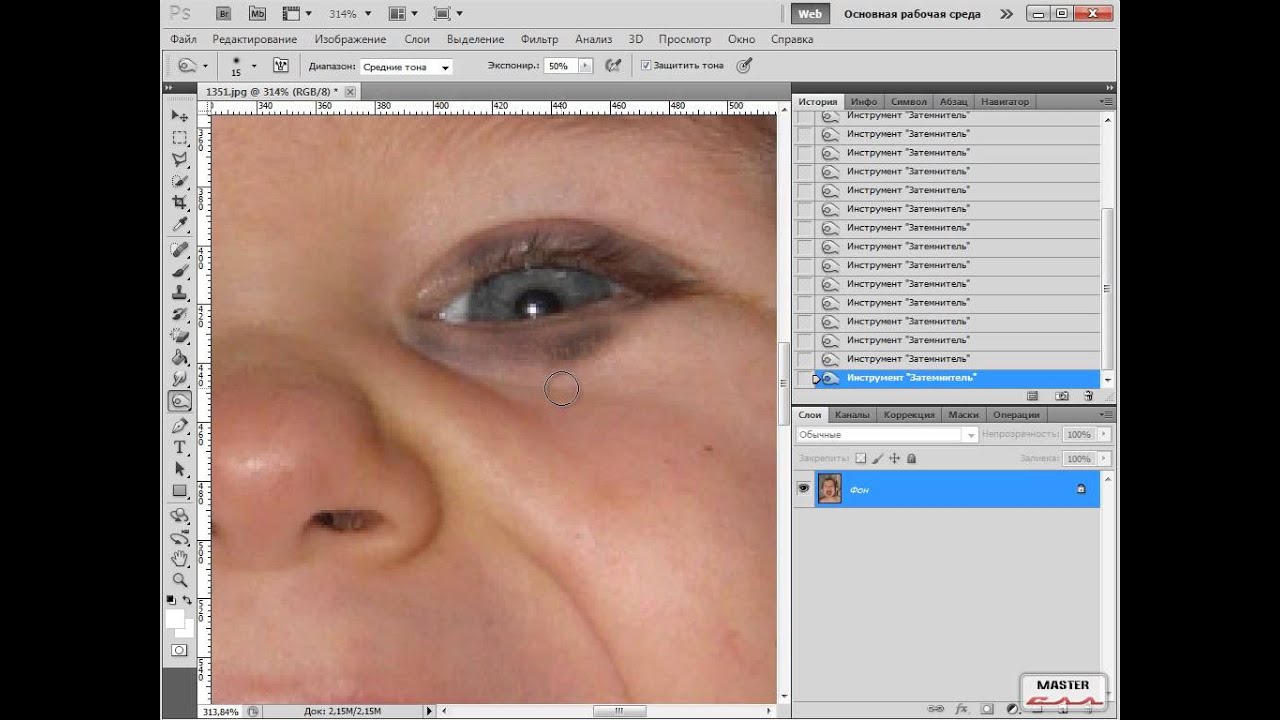
Как поменять цвет чему угодно
Задача замены цвета тоже решается быстро. Автор видео урока приводит два способа поменять цвет чему угодно, даже волосам: с помощью корректирующего слоя и с помощью кисти. Первый способ автоматический и быстрый. Второй выполняется кропотливо вручную и напоминает детскую раскраску. Только функционал палитры шире: можно менять и исправлять цветовые тоны и насыщенность. Занятие дает простор для творчества и воображения.
Как быстро улучшить фотографию
Часто в фотошоп идут за улучшением качества фотографий.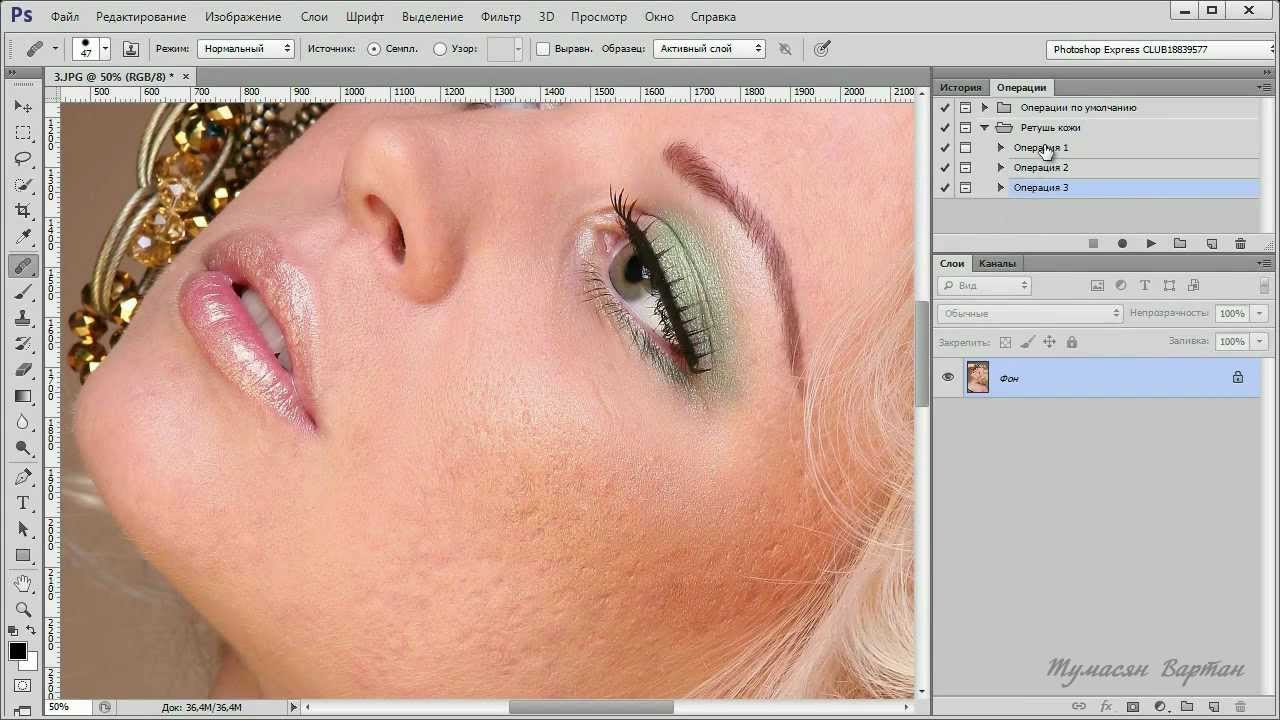 С помощью программы создается много вариантов одного фото. Добавлять волшебные дымки, усиливать туман, работать с насыщенностью, контрастностью, создавать дополнительный объем. В результате фото становится красочным, выразительным, сочным и выглядит естественно, создавая эффект присутствия. Приемы из видео урока используются со всеми видами фотографий в понравившейся последовательности. Со временем научитесь создавать собственные методы улучшения изображения.
С помощью программы создается много вариантов одного фото. Добавлять волшебные дымки, усиливать туман, работать с насыщенностью, контрастностью, создавать дополнительный объем. В результате фото становится красочным, выразительным, сочным и выглядит естественно, создавая эффект присутствия. Приемы из видео урока используются со всеми видами фотографий в понравившейся последовательности. Со временем научитесь создавать собственные методы улучшения изображения.
Как убрать лишние объекты из фотографии
Убирать с фото ненужные объекты – монотонно и однообразно. Овладейте инструментами штамп и восстанавливающая кисть с помощью видео урока – а дальше время и практика сделают из новичка профессионала. Автор видео рекомендует для успешной работы использовать последнюю версию фотошопа и показывает варианты удаления маленьких и больших объектов, от окурка до человека на велосипеде. В уроке даются советы по выбору диаметра и жесткости используемой кисти, показаны ошибки начинающих ретушеров и варианты работы с инструментом.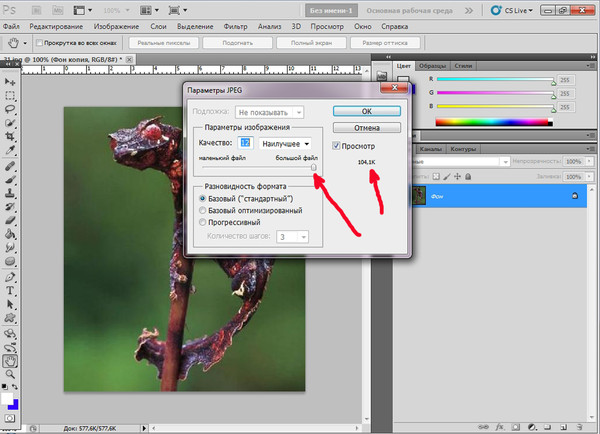
Инструмент рамка, кадрирование перспективы и раскройка
Видео урок обучает обрезке и повороту изображения, изменению угла поворота и созданию перспективы, приближению и удалению объекта, резке изображения на куски. Показаны варианты резки картинки на равные и разные части для коллажей или других веб нужд. Иллюстрируется работа с маркерами и сетками. Автор дает советы по сохранению полученных изображений в корректном качестве и формате.
5 фишек, которые должен знать каждый Фотошопер
Каждая обновленная версия программы умнее и быстрое предыдущей. Автор видео ролика показывает преимущества обновленной программы CC2018. В первую очередь новичкам поможет функция интерактивного обучения, которая теперь встроена в саму программу в виде пошаговых инструкций. Усовершенствованы инструменты выделения и рисования кистью, которые стали интеллектуальнее и работают почти автоматически.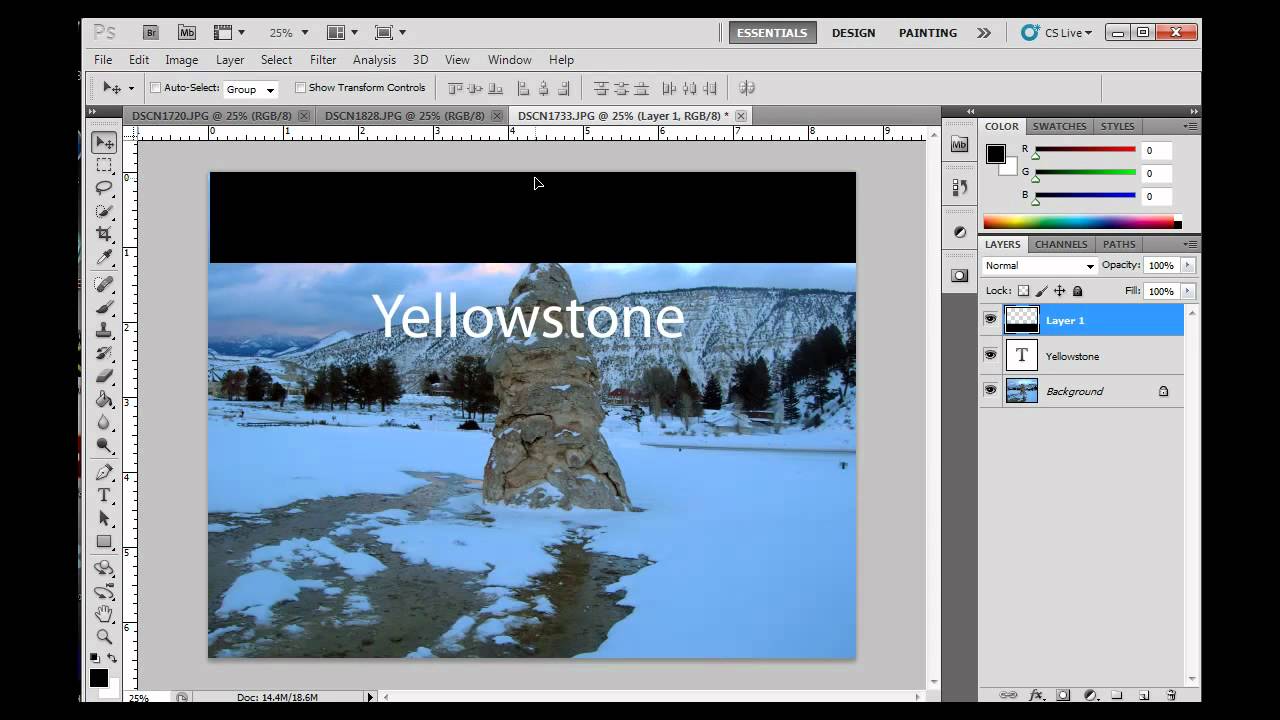
Тонирование в Adobe Photoshop
Тонирование фотографий в программе фотошоп выполняют с художественной целью. Видео урок основан на обработке портрета тремя простыми, но эффективными способами и показывает, как улучшить цветовую гамму, сделав насыщенной. Тонировка предполагает корректировку цветового баланса в технике teal&Orange, то есть в сине-зеленой и оранжевой гаммах. После просмотра научитесь работать с кривыми света и тени, микшированием каналов, ползунками для выравнивания цветов и изменения цифровых значений вибрации, делать легкую и радикальную тонировки.
25 секретов и фишек Photoshop
Выйти на продвинутый уровень владения программой поможет знание секретов профессионалов: удобные комбинации клавиш, исправление горизонта, клонирование фрагментов изображения, создание ретро эффекта и перевод в черно-белое фото. Опытные ретушеры находят способы в считанные минуты решить задачи, над которыми новичок просидит полдня.
Дизайн сайта с нуля в Adobe Photoshop
Фотошоп используют в веб дизайне, или создании сайтов. Работа кропотливая и требует знаний в дизайне, колористике, арифметике и геометрии. В уроке показан пример создания страницы для интернет-магазина. Автор видео рекомендует начинать с определения масштаба и выбора цветовой гаммы и понятным для новичков языком комментирует творческий процесс. На примере урока возможно создать сайт одностраничник, электронную визитку или лэндинг без заказа платных услуг по разработке.
Как создать коллаж интерьера с нуля
В дизайне интерьера используют программу для создания эскиза помещения. Метод создания коллажей используют и профессиональные дизайнеры, и те, кто затеяли перепланировку квартиры или офиса своими силами. Коллажи наглядны и используются для пометок в процессе работы.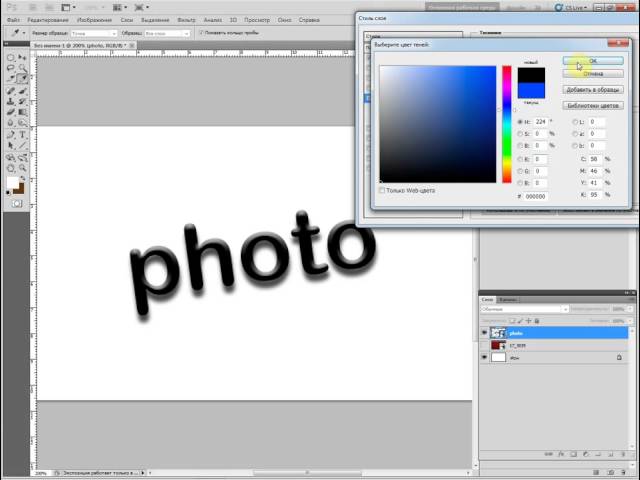 Для создания макета гостиной понадобится поверхностное знание фотошопа и малого числа инструментов. Изображения предметов интерьера предварительно находят в интернете, а затем переносят в рабочую область, создавая задуманную композицию по принципу мозаики или пазла.
Для создания макета гостиной понадобится поверхностное знание фотошопа и малого числа инструментов. Изображения предметов интерьера предварительно находят в интернете, а затем переносят в рабочую область, создавая задуманную композицию по принципу мозаики или пазла.
Вырезание объектов
Наложение текстуры
Суперэффекты
Кисти
Как улучшить кожу лица
Как работать с масками
Как сделать эффект распада
Как обрабатывать фотографию
Как сделать профессиональную ретушь
Как вырезать волосы
Как размыть фон
Как повысить резкость
Как добавить киноэффект
Как перенести объект на другой фон
Как изменить цвет
Как повысить насыщенность
Как настроить баланс белого
Как убрать прыщи
Как сделать логотип из фото
Как рисовать
Полезные инструменты
Крутые эффекты
Лайфхаки
Изучение Adobe Photoshop на дому открывает безграничные возможности в веб-дизайне, создании рекламы и артов, обработке фотографий, верстке и планировании контента.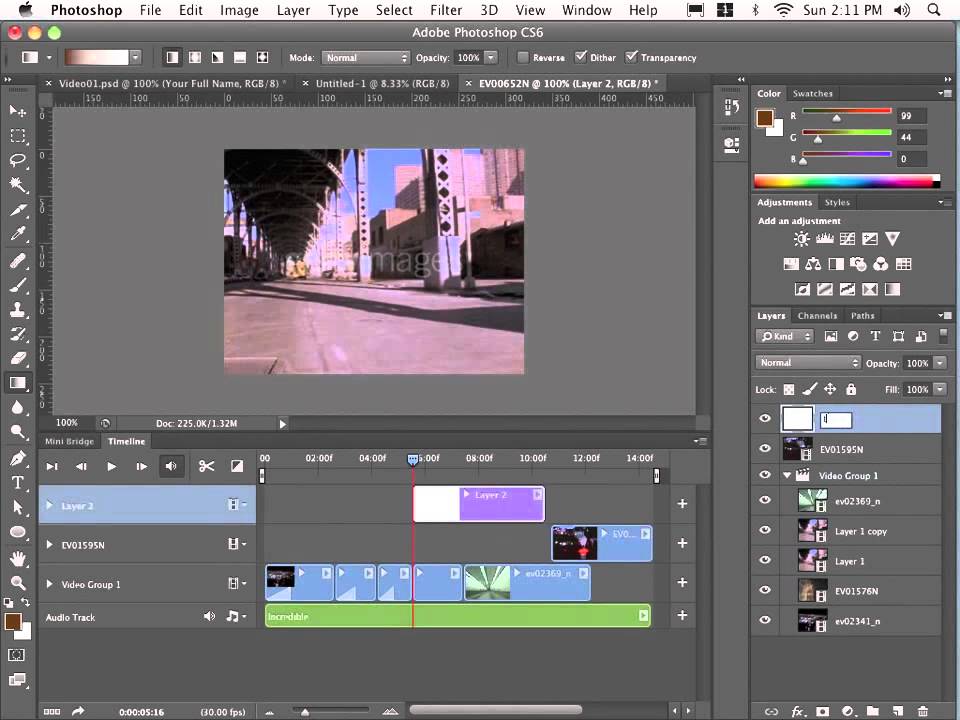
+ БОНУС
Обучение adobe photoshop cs5. Обучение в фотошопе cs6 для начинающих
С такой программой как Фотошоп знакомы многие. Если кто-то не видел ее, то точно можно сказать, что точно слышал о ней. Является графическим редактором, который используется для обработки различных изображений с помощью векторных инструментов. Если кто-то планирует начать работать в программе Adobe Photoshop, то это возможно, но для полного ознакомления придется пройти небольшое обучение.
Преимущества видео уроков Фотошопа
Когда интернет был редкостью, понять, как работать в Фотошопе, можно было лишь после окончания курсов. Приходилось покидать дом и идти куда-либо, чтобы получить важные навыки. В настоящее время в этом нет необходимости, ведь существуют видео уроки Фотошопа. Их можно запустить дома, в офисе или даже просматривать на экране смартфона.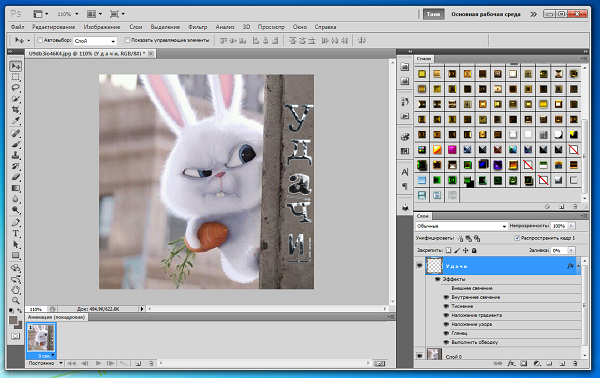
Вполне возможно смотреть уроки Фотошопа на видео в любое удобное время. Интерактивный материал достаточно эффективен и поможет шаг за шагом узнать о каждой функции.
Видеоуроки по работе с программой на сайт
Отличная возможность начать работать в редакторе — это просмотреть видео уроки на сайте сайт. Они удобны тем, что:
- позволяют быстро ознакомиться со всем функционалом даже новичку;
- подробно рассказывают о каждой функции в отдельности;
- это бесплатные видео уроки по обработке фотографий.
Попробовать свои силы и начать работать с программой по видеоурокам можно сразу же. Для этого нужно лишь установить ее.
Сегодня мы будем рассматривать вопрос: «Как пользоваться Фотошопом?» Ведь именно этот графический редактор позволяет решать самые сложные задачи, связанные с изображениями. Сразу следует сказать, что здесь не будут предоставлены точные инструкции, а лишь рекомендации, позволяющие самостоятельно обучаться. Итак, далее вы узнаете, как пользоваться Фотошопом.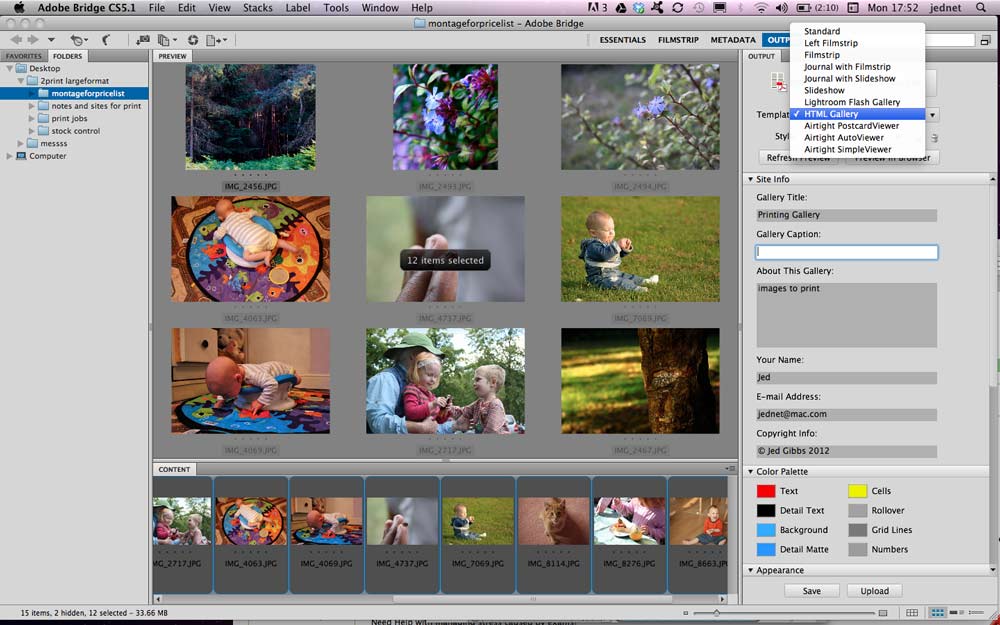
Подготовка
Сначала разберемся с самой программой. Самая последняя версия этого редактора: Adobe Photoshop CS6. Но вам не обязательно скачивать последнее обновление. Интерфейс программы и большинство инструментов практически не поменялись с момента выпуска первой версии. Конечно, первое обновление далеко уходит в прошлое по сравнению с CS6. Но на начальном этапе обучения этой программе подойдет любая версия. Кстати, интерфейс данного редактора содержит 27 различных языков. В том числе присутствует и русский перевод.
Основные инструменты
Чтобы ответить на вопрос: «Как пользоваться Фотошопом CS6», необходимо в первую очередь рассмотреть основные инструменты программы. Так как без них вы не сможете проводить даже простейшие операции. Всего можно выделить 4 группы инструментов. Далее кратко рассмотрим каждую из них.
- Инструменты для выделения . Огромное количество операций, проводимых в программе Photoshop, происходят именно при помощи этой группы средств.
 Производить выделение можно по-разному. Например, произвольным образом при помощи инструмента «лассо» (горячая клавиша L) можно отделить небольшую область. Для более точных выделений рекомендуется использовать «перо» (Р). Производить выбор инструментов нужно в зависимости от ситуации.
Производить выделение можно по-разному. Например, произвольным образом при помощи инструмента «лассо» (горячая клавиша L) можно отделить небольшую область. Для более точных выделений рекомендуется использовать «перо» (Р). Производить выбор инструментов нужно в зависимости от ситуации. - Инструменты для рисования. Наверняка, вы уже встречали подобные средства в других графических редакторах. Чтобы произвольным образом нарисовать рисунок, можно использовать «карандаш» или «кисть». Здесь возможно настраивать размер и точность инструментов. Если вы немного ошиблись или просто хотите стереть ненужный вам фрагмент, можно использовать «ластик». Для восстановления утраченного фонового изображения применяется «архивная кисть».
- Инструменты для коррекции. В эту группу входят различные средства для размытия, увеличения резкости, уменьшения яркости и т. д. Данные инструменты позволяют производить самые различные операции и эффекты.
- Дополнительные инструменты .
 В эту категорию можно включить средства для заливки, точечного восстановления, подбора цвета, набора текста и т. д.
В эту категорию можно включить средства для заливки, точечного восстановления, подбора цвета, набора текста и т. д.
Дополнительные сведения
Чтобы понять, как научиться пользоваться Фотошопом, нужно для начала ознакомиться со всеми инструментами. Как вы, наверное, уже заметили, средств для редактирования изображения достаточно. Но не стоит думать, что на ознакомление со всеми инструментами у вас уйдет большое количество времени. Этот процесс всегда происходит весело и быстро.
Заключение
Вопрос «Как пользоваться Фотошопом?» очень часто задается на специализированных форумах. И порой он остается без должного внимания, так как невозможно каждому новичку объяснять всякий раз элементарные вещи, связанные с этим редактором. Рекомендуется сначала попытаться самостоятельно поэкспериментировать с инструментами, фильтрами и другими средствами. А после этого подходить более серьезно к этому вопросу. И через какое-то время вы уже сами сможете консультировать других по поводу того, как пользоваться Фотошопом.
Да. Данный видеокурс можно смотреть как в Windows, так и в OS X (Mac OS), так и в любых других системах, где есть веб-браузер и поддержка видеоформата MP4.
Куда обращаться при возникновении вопросов по курсу?
После оплаты вы получите доступ к онлайн-платформе, где сможете посмотреть данный обучающий материал и задать любые свои вопросы в комментариях под уроком.
Нужно ли активировать курс перед просмотром?
Курс работает сразу. Никаких ключей и кодов активации вам не понадобится. Вы можете смотреть курс на стольких компьютерах, на скольких хотите.
Есть ли версия курса на диске?
От дисков мы отказались в пользу флешек, вы можете заказать курс на флешке с доставкой почтой.
Могу я оформить заказ сегодня, а оплатить его позже?
Да, это возможно. Просто начните оформлять заказ, после корзины вы увидите ссылку «Сохранить заказ в личном кабинете, я оплачу его позже». Посмотрите видеоинструкцию:
Где скачать и как установить Фотошоп?
Чем отличается «Photoshop для чайников, 57 практических уроков» от «Фотошоп с нуля в видеоформате 3.
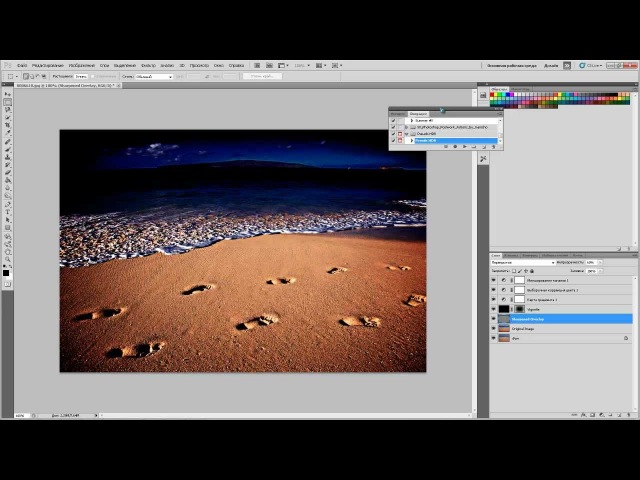 0»?
0»?В курсе «Photoshop для чайников, 57 практических уроков» нет подробного описания инструментов и команд программы Adobe Photoshop. Здесь представлены только практические уроки по различным направлениям: реставрация и ретушь снимков, создание коллажей и оформление фотографий, рисование, дизайн, создание текстур и текстовых эффектов.
В какой версии Фотошоп записаны уроки курса?
Часть уроков записаны с использованием CS6, а большинство в версии СС 2014, СС 2015.
Я не из России, могу ли я купить курс?
Да, конечно. Доступные способы оплаты для вас: Карты Visa/MasterCard/Maestro, Яндекс.Деньги, RBK Money, WebMoney, QIWI, Денежные переводы, Paypal. После оплаты вы получите письмо со ссылкой на закачку курса на ваш компьютер, если же при оформлении была выбрана доставка на флешке, то кроме этого письма мы отправим вам курс на флешке бандеролью авиапочтой.
Я не нашел ответ на свой вопрос. Как быть?
Обратитесь к нашему онлайн-консультанту.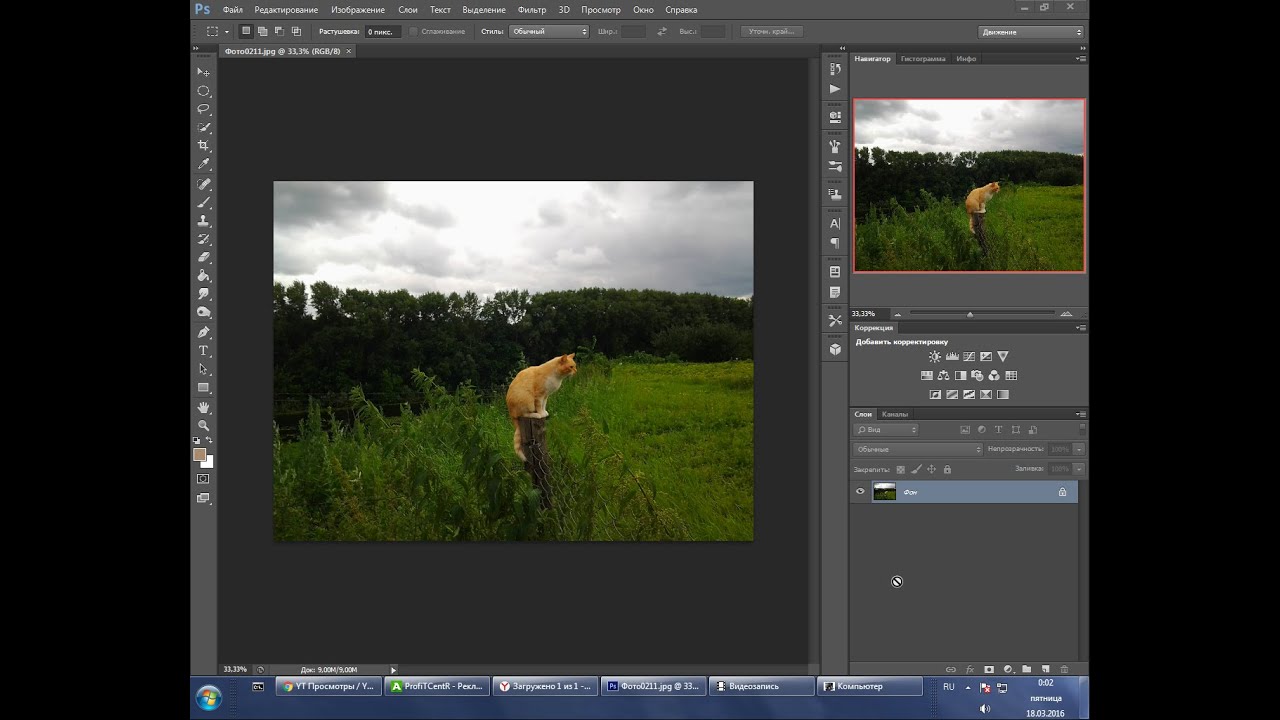 Кнопка онлайн-консультанта расположена в нижнем правом углу страницы. Либо вы можете написать в нашу службу поддержки по адресу:
Кнопка онлайн-консультанта расположена в нижнем правом углу страницы. Либо вы можете написать в нашу службу поддержки по адресу:
Photoshop – это графический редактор, разработанный фирмой Adobe, которым пользуются как профессиональные редакторы, так и обычные пользователи. Программу можно использовать не только для создания изображений с нуля, но и для редактирования уже готовых изображений. Навыки работы в Adobe Photoshop полезны и даже могут приносить прибыль. Конечно, вы можете взять специальные курсы по Photoshop, или сами освоить редактор, используя это и многие другие руководства.
Шаги
Создаем файл
Создайте файл. Для создания изображения, вам понадобится открыть файл, как только программа откроется. Чтобы сделать это, нажмите “Файл-Создать”, или нажмите сочетание клавиш “Ctrl + N”.
- В появившемся окне вы увидите множество настроек. С их помощью можно настроить холст по вашему желанию. Не волнуйтесь, все эти настройки можно изменить и после начала работы над изображением.
 Просто не забудьте, что после начала работы эти настройки могут повлиять на внешний вид изображения.
Просто не забудьте, что после начала работы эти настройки могут повлиять на внешний вид изображения.
Выберите размер. Первый набор параметров служит для выбора размера вашего холста, или рабочей поверхности. Вы можете использовать предустановленный размер (например, 8,5×11” подойдет для печати на обычной бумаге), собственный размер (выбор ширины и высоты), или выбрать установку «буфер обмена» (в этом случае будет использоваться размер, который скопирован в буфер обмена, что очень удобно для копирования и вставки существующих изображений).
Выберите разрешение. Выберите разрешение изображения в зависимости от того, что вы будете делать с ним после. Разрешение определяет количество пикселей на сантиметр изображения. Чем больше будет эта цифра, тем более детализированное изображение у вас получится.
- Увеличение разрешения так же повлияет на размер файла. На самом деле будут и другие последствия. Для обработки больших файлов мощности вашего компьютера может не хватить, и тогда он начнет зависать и тормозить.
 Так же большие файлы будут дольше скачиваться и загружаться, поэтому загружать их в сеть нужно только при полной необходимости.
Так же большие файлы будут дольше скачиваться и загружаться, поэтому загружать их в сеть нужно только при полной необходимости. - Стандартное веб разрешение файла 72 пикселя/дюйм. Стандартное фото разрешение 300 пикселей/дюйм. Вы можете задать любое разрешение для печати, но помните, что если оно будет меньше, чем 300 пикселей/дюйм, то изображение будет выглядеть пиксельным. Использование изображений более 72 пикселей/дюйм в интернете может значительно увеличить время их загрузки.
Выберите цветовой режим. В зависимости от того, что вы собираетесь делать с изображением – выберите необходимый цветовой режим. Этот параметр определяет, как будут вычисляться и отображаться цвета. Режим можно изменить и после начала работы над изображением, без негативных последствий для изображения.
- RGB – стандартный цветовой режим. Этот режим отлично подходит для изображений, которые будут просматриваться на компьютере, потому что в этом режиме компьютеры вычисляют и выводят на экран изображения.

- CMYK – другой распространенный режим. Этот режим лучше всего подойдет для печати изображений, так как CMYK является стандартным цветовым пространством принтеров, для определения цветов. Лучше всего будет сохранить файл в RGB пространстве, а перед печатью изменить его на CMYK, так как ПК все равно отобразит RGB цвета.
- Градация серого – это еще один параметр, суть которого следует из названия. Этот режим используется только для печати черно-белых изображений.
- Не зависимо от цветового режима, чем больше количество бит, тем больше цветов будет отображено. Увеличение количества бит так же увеличит размер исходного файла, поэтому не увеличивайте этот параметр без надобности.
Выберите фон. В основном, данный параметр повлияет на цвет холста – белый, или прозрачный. На белом фоне хорошо заметны изменения, производимые с изображением, зато на прозрачном проще добиться желаемых эффектов.
- Отличным вариантом будет редактирование изображения на слоях над фоновым, тогда вы сможете достаточно легко менять белый фон на прозрачный, и обратно.

- Начните с прозрачного фона, который потом закрасите белым. Создавайте новые изображения на раздельных слоях над фоновым. Вы сможете стереть белый цвет фона там, где будет необходимо.
Объединяйте слои. После, или во время работы, вы, вероятно, захотите объединить слои. Это действие соединит все части изображения в одну. Помните, что это действие необратимо. Кликните правой кнопкой мыши на слое и выберите «объединить с предыдущим» или «объединить слои» в зависимости от того, какие слои вы хотите объединить. Вы так же можете выбрать параметр «объединить видимые», и редактор склеит все видимые слои.
Панель «Инструменты»
Разбираемся с инструментами выделения. Инструменты выделения работают разными способами и позволяют выделять отдельные части изображения, или изображение целиком. Сразу после выделения, вы можете скопировать/вставить или просто отредактировать выделенную область. Вы можете увидеть выделенную область, обозначенную «бегущими муравьями» вокруг нее.
 Для снятия выделения нажмите сочетание клавиш «Ctrl/command + D». Не забывайте, что выделение действительно только на выбранном слое, хотя вы так же можете нажать «Скопировать совмещенные данные» из меню «Редактирование», если хотите скопировать выделение со всех слоев, не совмещая их.
Для снятия выделения нажмите сочетание клавиш «Ctrl/command + D». Не забывайте, что выделение действительно только на выбранном слое, хотя вы так же можете нажать «Скопировать совмещенные данные» из меню «Редактирование», если хотите скопировать выделение со всех слоев, не совмещая их.- Выделение области: Откроется набор фигур, из которых вы можете взять любую, нажав правую кнопку мыши на иконке. Работает примерно так же, как выделение файлов на компьютере – зажать и вести курсор. Расширьте выделение вашего квадрата до круга, или овала, зажав кнопку «Shift» во время выделения.
- Лассо: Такой же инструмент для выделения, но позволяющий делать выделение «от руки». Обычное лассо – самый быстрый и простой вариант, но менее точный. Прямолинейное лассо похоже на обычное, но выделение будет строиться из опорных точек, которые вы будете выбирать. Третий вариант – это магнитное лассо, которое будет «прикрепляться» к краям объекта, создавая более точное выделение. Все три инструмента необходимо использовать с замыканием выделения.
 Чтобы сделать это, завершите свое выделение нажатием на начальную точку (вы увидите маленький кружок, появившийся рядом с курсором). При ошибочном выделении вы можете нажать кнопку «Backspace», чтобы удалить промежуточную точку.
Чтобы сделать это, завершите свое выделение нажатием на начальную точку (вы увидите маленький кружок, появившийся рядом с курсором). При ошибочном выделении вы можете нажать кнопку «Backspace», чтобы удалить промежуточную точку. - Волшебная палочка: Этот инструмент выделит похожие по цвету пиксели. Вы можете выбрать погрешность выбора похожих цветов, изменяя параметр «Допуск». Таким образом вы сможете выделять различные области, или целые объекты.
- Быстрое выделение: Быстрое выделение – это, возможно, самое простое, распространенное и полезное выделение, для выбора различных частей изображения. Это Волшебная палочка и Магнитное лассо, объединенные в один инструмент. Зажмите и ведите инструмент на области, которую вы хотите выделить.
Разбираемся с кистями. Кисти используются для добавления пикселей к изображению. Вы можете использовать их для редактирования фотографий, или создания рисунка с чистого листа. Кисти имеют огромное количество настроек из меню кистей, а так же множество различных готовых кистей и их форм.

- Вы можете скачать больше кистей за деньги, или бесплатно, из различных источников в интернете.
- Настройте размер, жесткость и непрозрачность кисти по желанию. Кисть побольше будет закрашивать большую площадь изображения, кисть большей жесткости даст более четкие линии, а снижение непрозрачности позволит вам накладывать различные цвета друг на друга, оставляя больше места для творчества.
Разбираемся с размытием, резкостью и «пальцем». Все эти инструменты находятся под одной кнопкой, с изображением капли. Выберите нужный вам, нажав на иконку капли, из списка. Эти инструменты затрагивают только те пиксели, на которые применены, и с их помощью можно добиться различных эффектов.
- Размытие: Инструмент, сглаживающий и объединяющий пиксели – все, к чему вы прикоснетесь будет выглядеть размытым. Насколько это размытие будет сильное – зависит от параметра «интенсивность» сверху.
- Резкость: Инструмент, противоположный размытию, выделяющий и придающий резкость отдельным пикселям.
 Используйте постепенно, так как инструмент достаточно быстро производит изменения.
Используйте постепенно, так как инструмент достаточно быстро производит изменения. - Палец: Инструмент, позволяющий смазать выбранный вами цвет в направлении ведения курсора.
Разбираемся с осветителем, затемнителем и губкой. Эти инструменты, соответственно, затемняют, или высветляют части изображения, а губка добавляет или убирает насыщенность красок. Для их выбора нажмите на иконку с кружком и линией. С этим инструментом вы сможете добавить яркости светлым участкам, и затемнить тени на определенных областях изображения.
- Так как эти инструменты работают с отдельными частями изображения, лучше всего будет скопировать изображение на новый слой и закрепить исходный слой. Редактируйте копию, чтобы случайно не повредить оригинальное изображение.
- Используя настройки вверху окна, вы можете изменить тип оттенков, которые изменяют инструменты осветления и затемнения, так же как и губки. Старайтесь использовать светлые тона для осветления, а тени для затемнения, чтобы не затрагивать средние оттенки (конечно, если вам не требуется менять средние тона).

- Так же не забывайте, что вы можете изменить размер кисти и ее интенсивность в настройках вверху экрана.
Разбираемся с инструментом «штамп». Этот инструмент, иконка которого выглядит в соответствии с названием, используется для выбора элемента изображения, и копирования его в любое место. Обычно им пользуются для удаления дефектов на лице, или торчащих волос, и т.д. Просто выберите этот инструмент, зажмите «Alt» и левой кнопкой мыши выберите область, с которой будете копировать, затем выберите область, в которую будете производить копирование.
- Не забывайте, что при копировании, курсор будет двигаться пропорционально по области, с которой вы копируете.
Разбираемся с градиентами. Этот инструмент позволит вам применить к изображению градиент, или заливку. Его можно применять как на существующем слое, так и на отдельном. Стиль градиента можно изменить в настройках сверху, а цвета, его составляющие, можно настроить из меню цветов («замещающий» и активный цвета).

- Чтобы применить градиент, проведите линию (выберите начальную и конечную точки). Вид градиента будет зависеть от того, как вы нарисуете эту линию, какой длины она будет. Например, чем короче линия, тем меньше будут области перехода между цветами. Поэкспериментируйте с градиентами, чтобы понять, как они работают.
Выбор цветов
Откройте окно цветовой палитры. Для того, чтобы изменить активный цвет, нужно два раза кликнуть на иконку цвета внизу панели инструментов. Появится окно с различными настройками, самыми очевидными из которых являются выбор оттенка из палитры и вертикальная полоса с выбором цвета (оба из которых достаточно понятны).
- Если при выборе цвета вы видите всплывающее предупреждение, значит цвет, который вы выбрали, не может корректно отобразиться при печати, хотя и будет отображаться нормально на экране.
- Если вы увидите маленькое всплывающее окно в том же месте, значит цвет, который вы выбрали, не может корректно отображаться в сети.
 Поставьте галочку «Только Web-цвета» по требованию.
Поставьте галочку «Только Web-цвета» по требованию.
Компания Adobe известна всем пользователям, которые имеют хотя бы отдаленное понятие о работе с изображениями и фотографиями. Связано это с тем, что именно эта фирма является создателем легендарной программы Photoshop. На сегодняшний день это приложение является фактическим стандартом в мире профессиональных дизайнеров и художников.
Возможности человека, который в ней работает, ограничены только его же собственным мастерством. Впрочем, далеко не все пользователи являются настоящими корифеями: как работать в «Фотошопе CS6»? Для начинающих есть специальные видеоуроки, однако не у всех есть время на их просмотр. Что ж, попробуем хоть немного осветить сей вопрос.
Сразу предупредим, что в эту статью просто нереально втиснуть даже пару процентов от того объема информации, которая была бы уместна в данном случае. А потому мы ограничимся лишь самым поверхностным введением в тему и раскроем основные понятия, которые пригодятся вам при освоении программы «Фотошоп CS6».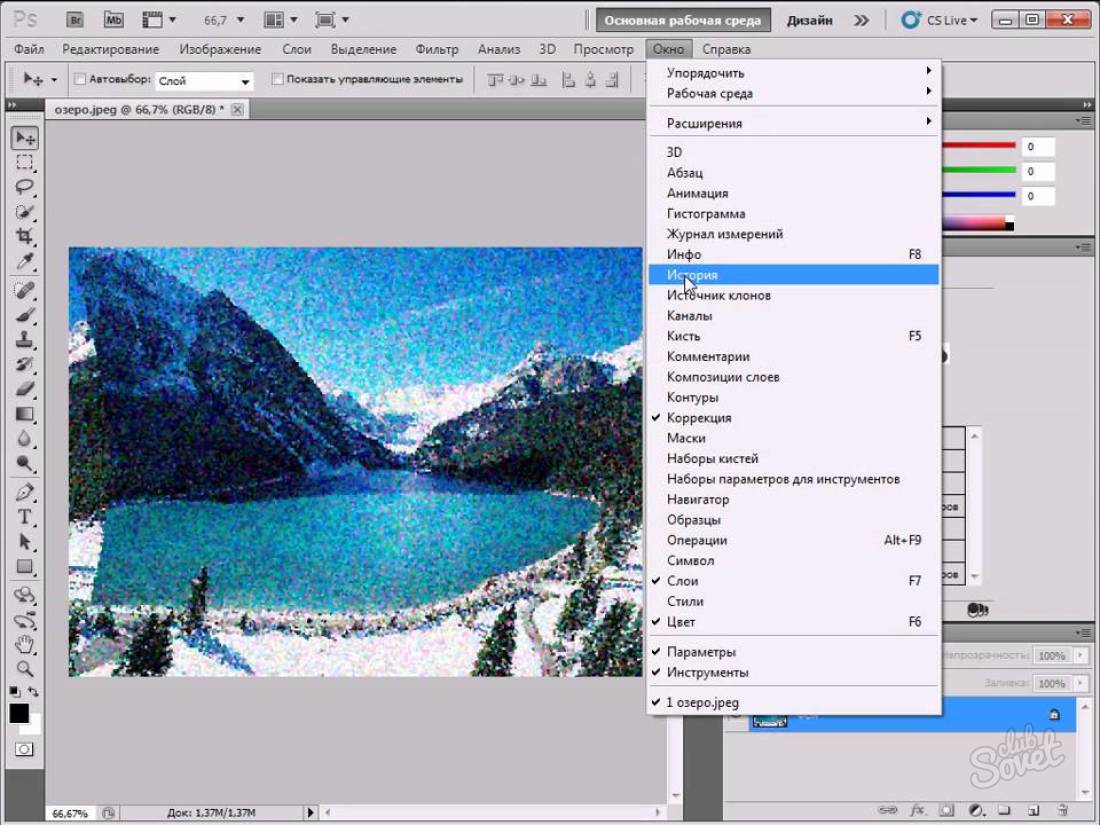
Слои
Слой — основная константа, с которой вам придется иметь дело. Кстати, а что это такое? Под слоем в данном случае понимается отдельное изображение, у которого имеются собственные границы, четко очерченные от прочих участков картинки.
Для чего же нужны такие слои? Это очень важный вопрос. Дело в том, что именно благодаря им можно проводить операции практически над каждым участком изображения, не затрагивая при этом всю картинку в целом. Фактически, изображение в Photoshop можно представить в виде гигантской мозаики, для каждого пазла в которой отдельно задаются опции прозрачности, цвета, а также прочие параметры.
Так как работать в «Фотошопе CS6» (для начинающих программа может показаться очень сложной, но на самом деле все не так страшно) без упомянутого инструмента невозможно, рекомендуем освоить азы и закрепить полученные знания на практике. Сделать первые шаги в этом деле очень просто. Для этого откройте любое изображение, пройдите ко вкладке «Слой», выберите пункт «Создать новый слой».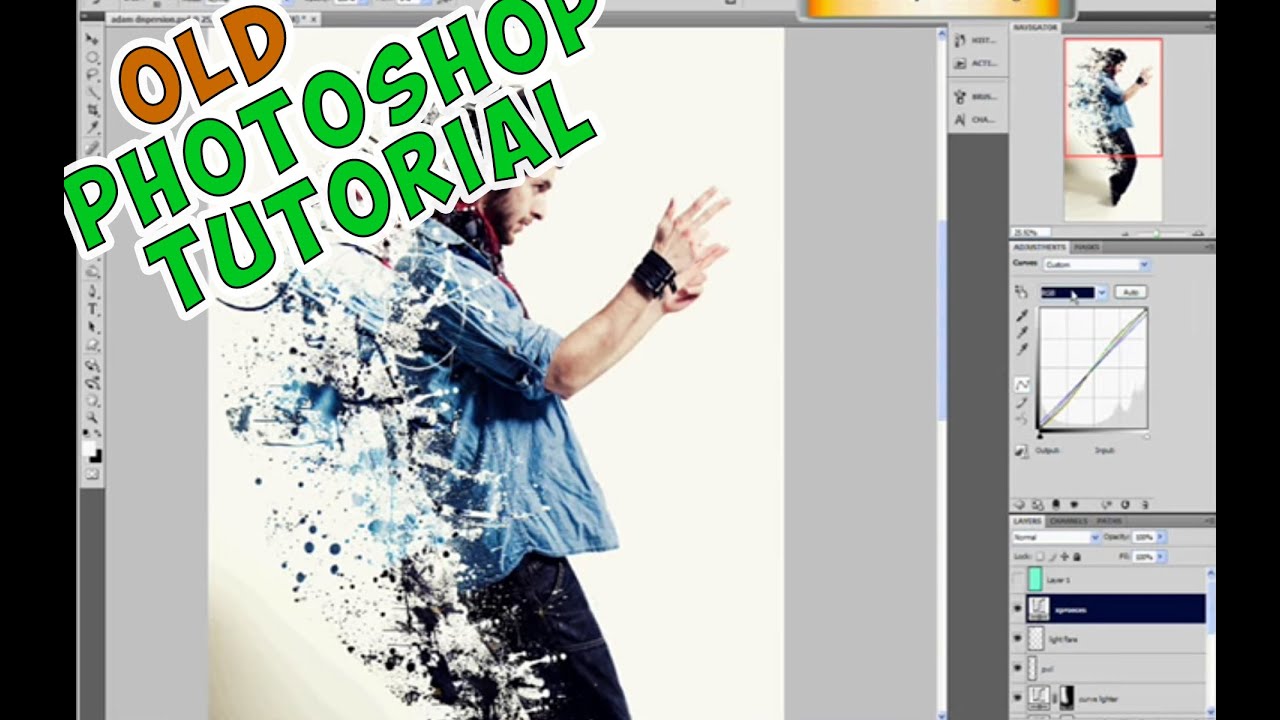
Измените что-то на изображении. Затем пройдите по указанному выше пути повторно, создав второй слой. Также что-нибудь на нем нарисуйте. Затем снова перейдите к той же вкладке, выберите команду «Соединить слои». Примерно так и выполняется вся основная работа в программе.
Что касается интерфейса, то «Фотошоп CS6» на русском языке появился не так давно. Если вы ищете советы по работе в интернете, то там зачастую предлагаются инструкции на английском языке. Имейте это в виду!
«Горячие клавиши», или Hotkeys
При постоянном использовании Photoshop очень важно запоминать наиболее часто используемые комбинации горячих клавиш. Практически невозможно постоянно держать в голове все из них, но наиболее часто используемые комбинации необходимо знать обязательно. Дело в том, что сочетания практически не изменяются в разных версиях программы, так что на освоение нового релиза потребуется куда меньше времени.
Итак, давайте рассмотрим самые простые варианты. При нажатии сочетания CTRL+N открывается новый документ. Намного проще нажать «хоткей», чем пользоваться главным меню при помощи мыши. Кроме того, полезно будет использовать сочетание CTRL+O, так как оно позволяет открыть диалоговое окно с выбором файлов для открытия. Полезны клавиши CTRL+K, которые открывают основных настроек программы. Наверняка многие пользователи знают о том, что сочетание CTRL+Z отменяет последнее действие. Это работает и в «Фотошопе».
Намного проще нажать «хоткей», чем пользоваться главным меню при помощи мыши. Кроме того, полезно будет использовать сочетание CTRL+O, так как оно позволяет открыть диалоговое окно с выбором файлов для открытия. Полезны клавиши CTRL+K, которые открывают основных настроек программы. Наверняка многие пользователи знают о том, что сочетание CTRL+Z отменяет последнее действие. Это работает и в «Фотошопе».
Клавиши для слоев
Но в этой программе куда большую важность имеет работа со слоями, так что следует запомнить хотя бы некоторые горячие клавиши, связанные с этим термином. Так, для создания нового уровня следует нажать SHIFT+CTRL+N. После этого сразу же откроется диалоговое окно с настройками вновь создаваемого слоя. Важна и кнопка F7, так как она открывает настройку палитр. Для быстрого перехода на слой вверх нужно нажать ALT+]. Для перехода на слой вниз используйте SHIFT+ALT+].
Если же вы хотите перейти на самый нижний уровень, то необходимо использовать сочетание SHIFT+ALT+ [.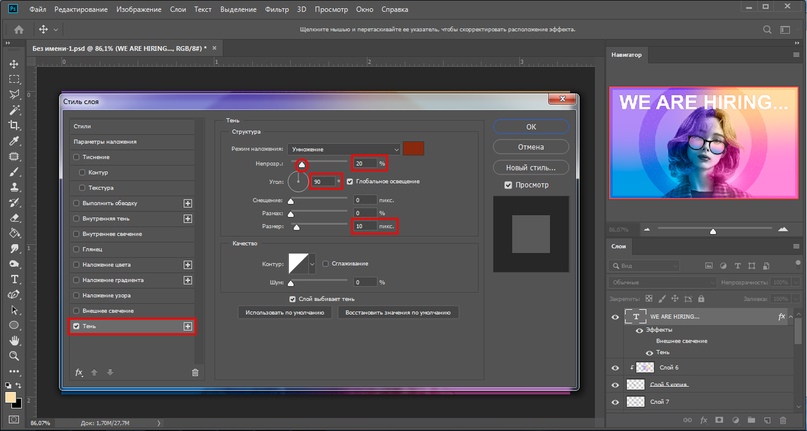 При необходимости установки текущего слоя в виде основного нажмите сочетание SHIFT+CTRL+]. Слияние слоев (о котором мы говорили в самом начале) осуществляется кнопками CTRL+E. Как видите, горячие клавиши чрезвычайно важны, ибо позволяют экономить массу времени.
При необходимости установки текущего слоя в виде основного нажмите сочетание SHIFT+CTRL+]. Слияние слоев (о котором мы говорили в самом начале) осуществляется кнопками CTRL+E. Как видите, горячие клавиши чрезвычайно важны, ибо позволяют экономить массу времени.
Использование горячих клавиш при работе с фильтрами
Работа с фильтрами достаточно сложна и отнимает много времени. А потому использовать горячие клавиши в этом процессе тоже важно. Тем паче, что основных сочетаний не так уж и много. Так, если требуется повторить последний использованный фильтр с его настройками по умолчанию, нажмите сочетание CTRL+F. Если же вам необходим тот же фильтр, но с открытыми настройками, используйте клавиши CTRL+ALT+F.
Не знаете, как сбросить все настройки диалогового окна? Просто нажмите ALT совместно с клавишей ESC. Ценность этого сочетания в том, что оно работает совершенно аналогичным образом во всех диалоговых окнах с настройками.
Выбираем кисти!
Ни один из мастеров или начинающих пользователей «Фотошопа» не может полноценно работать без наиболее распространенного инструмента «Кисть».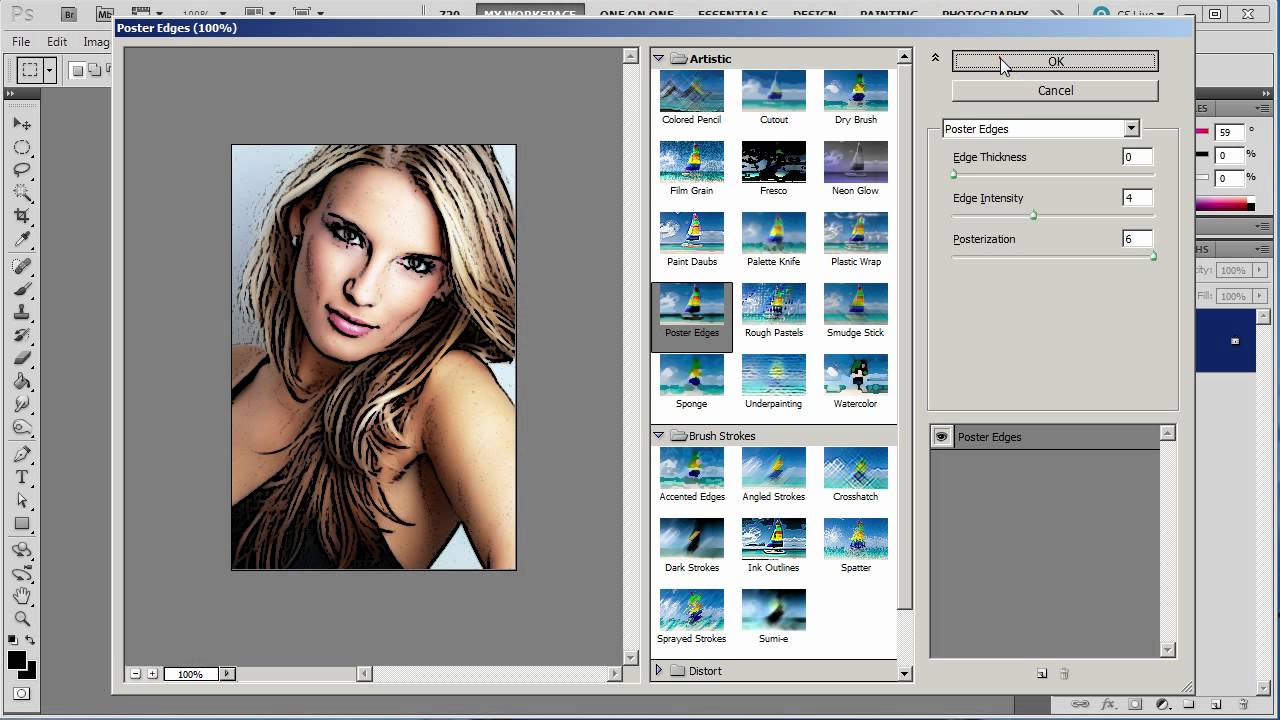 Сегодня мы постараемся выбрать ее для работы, узнав о способах регулирования параметров. Используя тот или иной вариант, можно создавать идеально подходящую именно для вашей работы форму, динамично изменять размер, подбирать рассеивание, текстуру, а также степень нажатия и прозрачности.
Сегодня мы постараемся выбрать ее для работы, узнав о способах регулирования параметров. Используя тот или иной вариант, можно создавать идеально подходящую именно для вашей работы форму, динамично изменять размер, подбирать рассеивание, текстуру, а также степень нажатия и прозрачности.
Для начала нужно активировать инструмент «Кисти» для «Фотошопа CS6», нажав на клавишу «B». Кликаем по нужной нам иконке, где можно регулировать все параметры. Необходимо нажать клавишу F5 на клавиатуре или воспользоваться меню «Окно», где и перейти к пункту «Кисти». Нужно сказать, что в меню хватает настроек, основные из которых мы и рассмотрим.
Перед тем как выбрать подходящий инструмент, необходимо выбрать форму его отпечатка. Здесь все зависит от типа выполняемой вами работы. То же самое можно сказать и о диаметре. Вариантов — масса! Однако при обучении рекомендуется выбирать простые формы кисти и средний диаметр ее отпечатка. Нужно отметить, что можно оперативно изменять последний параметр, используя клавиши «[» (уменьшить диаметр), или «]» (увеличить его).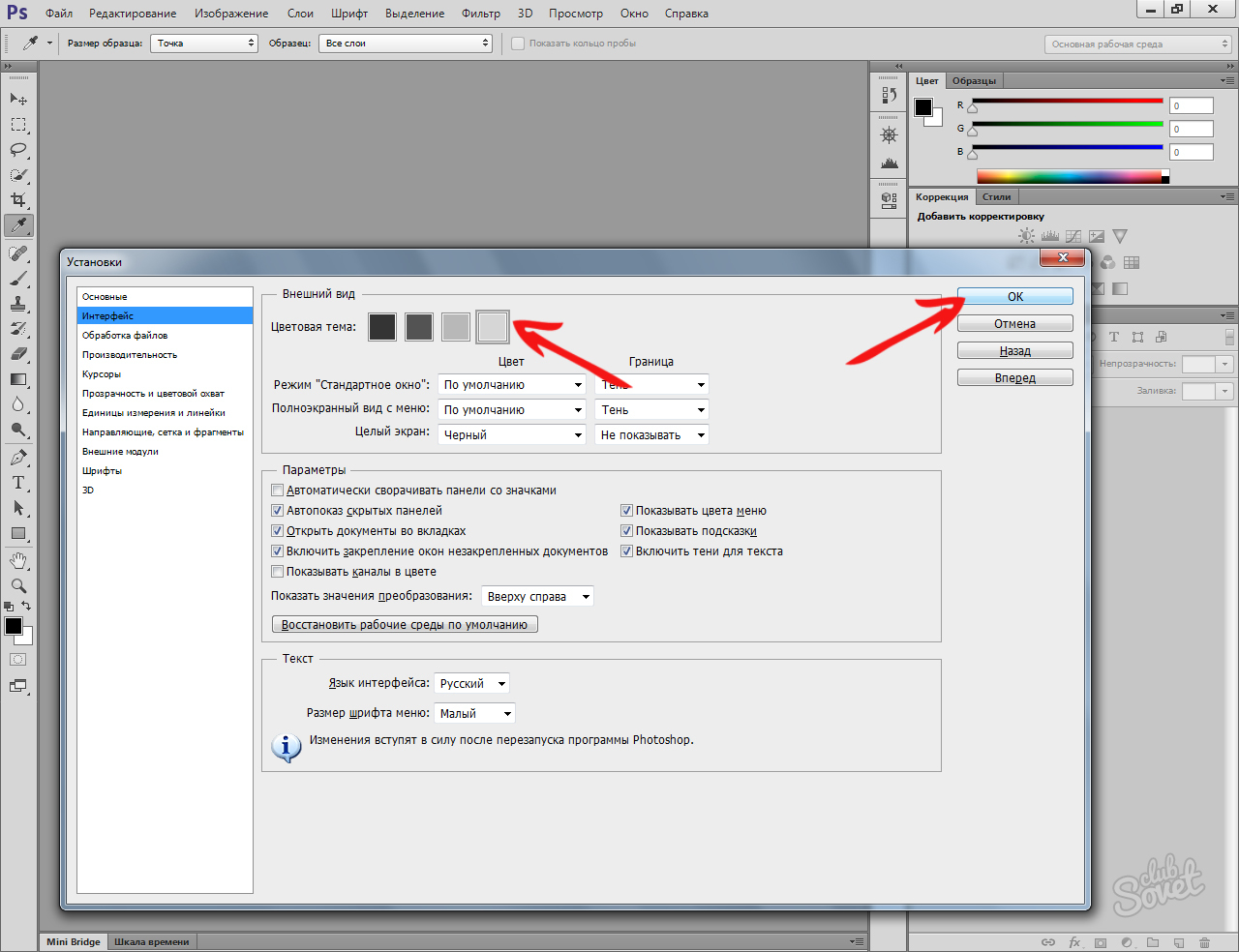
При помощи ползунка под названием «Жесткость» можно отрегулировать центр жесткости инструмента. Если говорить проще, то при выбранном показателе «0» у вас получится мягкая кисть. Вкладка «Непрозрачность», как можно догадаться из названия, помогает выставить параметр, часто используемый при ретушировании фотографий.
На что еще стоит обратить внимание перед тем, как работать в «Фотошопе CS6»? Для начинающих не лишним было бы посмотреть на работы опытных художников и фотографов: вы сможете наглядно увидеть, как и при каких условиях лучше всего использовать основные приемы, то же ретуширование или старение фотографии.
Зачастую при выборе кисти важную роль играет ее цвет. На панели инструментов (в самом ее низу) есть кнопка, позволяющая отрегулировать и этот параметр. Нужно заметить, что при выборе активным считается тот цвет, в который окрашен верхний квадрат.
Другие принципы выбора кисти
Однако только этими параметрами выбор кисти для «Фотошопа CS6» не ограничивается.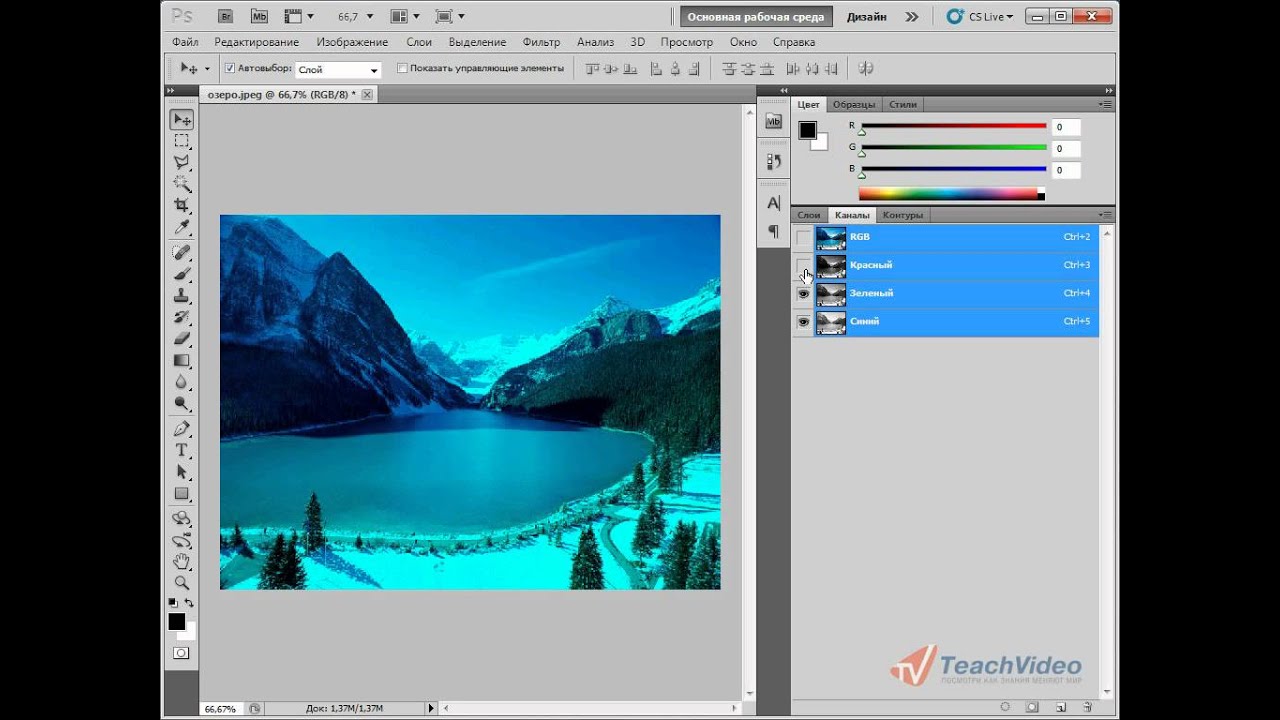 К примеру, достаточно часто возникает необходимость изменения угла наклона, что достигается путем регулирования настроек в одноименном диалоговом окне (если вы не забыли, вызывается оно нажатием клавиши F5). Здесь можно увеличить размер инструмента, а также изменить его наклон.
К примеру, достаточно часто возникает необходимость изменения угла наклона, что достигается путем регулирования настроек в одноименном диалоговом окне (если вы не забыли, вызывается оно нажатием клавиши F5). Здесь можно увеличить размер инструмента, а также изменить его наклон.
Нужно отметить, что при выборе кистей необычной формы (бабочка, звездочка, листочки) необходимо выставлять достаточный интервал, так как в противном случае изображение может превратиться в графическую «кашу». Экспериментируя с различными параметрами, вы со временем научитесь выставлять оптимальные для каждого вида работ, используя сотни доступных в программе параметров.
Естественно, вот так сразу, за один присест, не получится освоить «Фотошоп». Программа на русском языке — оптимальный вариант для новичков, поскольку всегда можно почитать справку, нажав на F1.
Плагины
Плагины (называемые также внешними модулями) представляют собой дополнительные фильтры, подключаемые к Photoshop.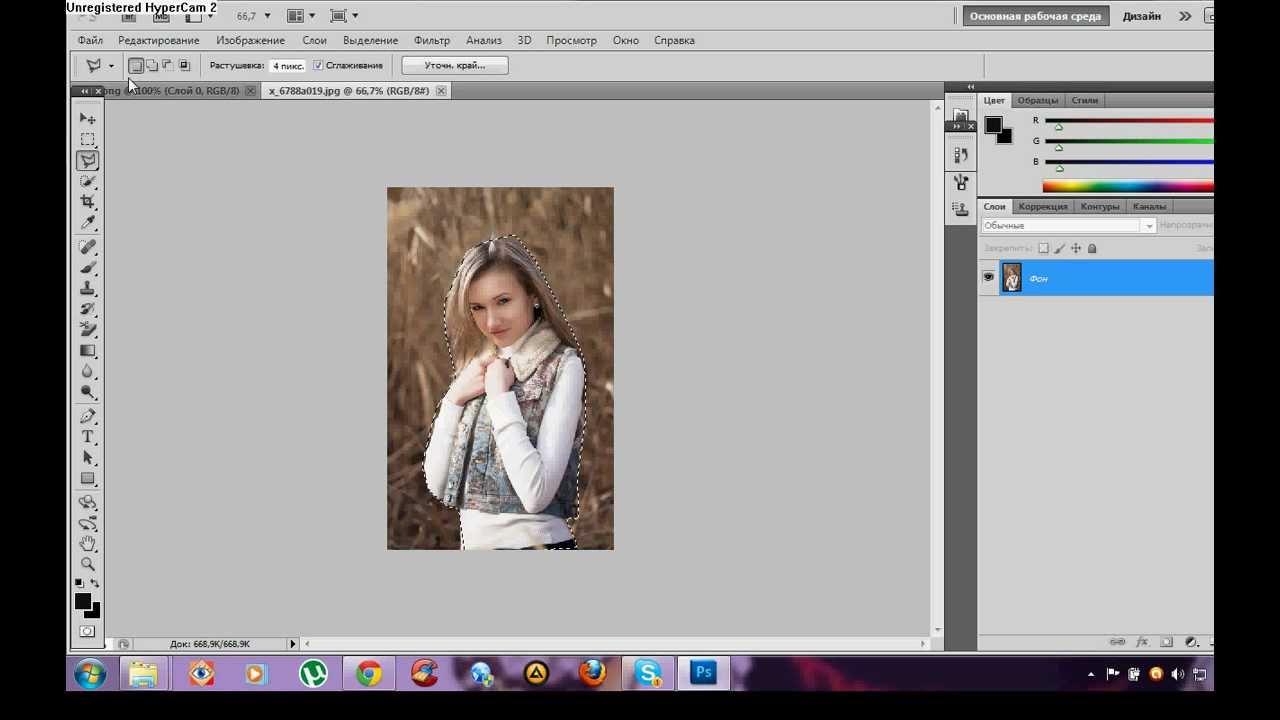 Впрочем, так можно назвать и некоторые дополнительные программные модули, расширяющие функционал приложения. По сути своей, плагины для «Фотошопа CS6» — это небольшие дополнительные программы, работающие внутри основного программного пакета.
Впрочем, так можно назвать и некоторые дополнительные программные модули, расширяющие функционал приложения. По сути своей, плагины для «Фотошопа CS6» — это небольшие дополнительные программы, работающие внутри основного программного пакета.
В «Фотошопе» они чаще всего используются для расширенной имитации способов рисования; их часто применяют для снижения шума и улучшения резкости; при их помощи можно автоматически задавать фокусировку на каком-то объекте, расположенном на фотографии.
Плагины чаще всего разрабатываются только под определенную версию Photoshop, что зачастую обеспечивает массу трудностей при переходе на новый релиз. Однако они весьма хороши тем, что каждый пользователь сможет создать уникальный набор инструментов, подходящий именно для его целей. Вообще именно «Фотошоп CS6» для начинающих является наиболее подходящим вариантом, так как он более нагляден, а по умолчанию содержит больше инструментов.
Таким образом, лучше остановится на варианте «расширенных фильтров». Они также способны изменять обрабатываемое изображение, могут исказить его или убрать шумы и правильно настроить резкость.
Они также способны изменять обрабатываемое изображение, могут исказить его или убрать шумы и правильно настроить резкость.
Для установки плагина необходимо скачать его файл из интернета, а затем переместить в директорию «Photoshop/Plug-Ins». Впрочем, некоторые «серьезные» приложения зачастую имеют собственный файл установки. В таком случае их инсталляция упрощается до крайности: нужно просто запустить процесс и следовать инструкциям. Когда установка будет завершена, новые фильтры будут отображаться в программе (может понадобиться ее перезагрузка).
Итак, мы рассмотрели, как работать в «Фотошопе CS6». Для начинающих представленной информации пока достаточно, нужно закрепить знания на практике, а затем уже постигать все тонкости процесса.
Некоторые плагины для «Фотошопа»
Давайте несколько более подробно рассмотрим предназначение некоторых «помощников» для Adobe Photoshop. К примеру, весьма популярное дополнение ICOFormat специально создано для сохранения особенно мелких изображений размером до 200х200 рх с использованием стандартного расширения.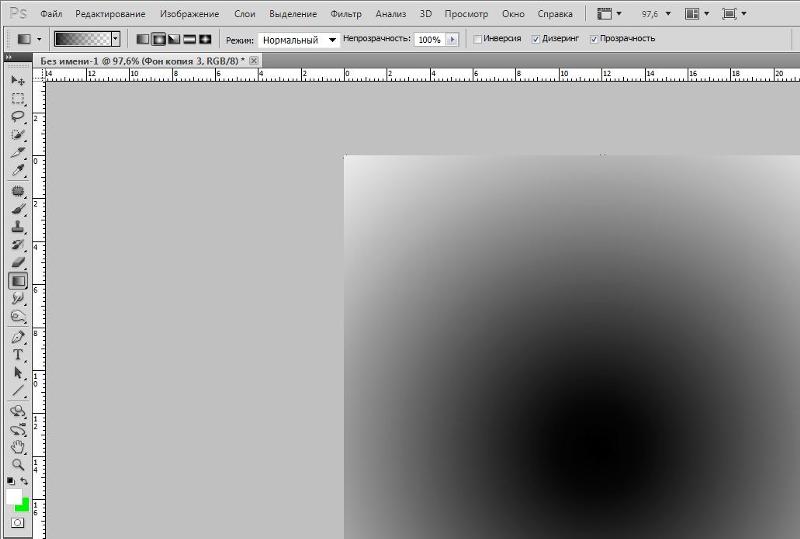 ico.
ico.
Genuine Fractals Pro может увеличивать изображение, причем этот процесс проходит без потери качества. Для этой же цели могут быть использованы дополнения Blow Up и AKVIS Magnifier.
Плагин AKVIS Chameleon идеален для Он позволяет автоматически подгонять вставляемые фрагменты под цвет основного изображения. Кроме того, он несколько размывает резкие грани, делая коллажи более «живыми».
В завершение…
Нужно отметить, что плагины могут распространяться не только отдельно, но и в виде больших тематических пакетов. Большая часть процессов с их помощью может быть существенно ускорена. Однако нужно помнить о том, что успех в использовании плагинов будет сопутствовать лишь тому, кто понимает принцип их действия и сможет проделать все эти операции вручную!
Вот такие краткие уроки «Фотошопа CS6». Осваивайте программу на практике, методом проб и ошибок — это наилучший вариант.
Как пользоваться Фотошопом
Уроки начинаются со знакомства с программой. Рассмотрим интерфейс на русском языке, основные инструменты. Эта статья дает общее знакомство с программой и открывает серию тематических уроков.
Рассмотрим интерфейс на русском языке, основные инструменты. Эта статья дает общее знакомство с программой и открывает серию тематических уроков.
После запуска редактора взору предоставляется примерно такое окно:
Если интерфейс вашего редактора выглядит немного иначе, не пугайтесь. Скорее всего, в установках рабочей среды выбраны другие параметры. Потянув панель влево, как указано на рисунке, можно открыть для выбора все параметры:
или открыть список в выпадающем окне, нажав на стрелки:
Для удобства пользования фотошоп панели можно видоизменить. Например, панель параметров для управления прогой, интерфейсом, доступа к командам главного меню может выглядеть так:
а инструменты, при нажатии на маленькие стрелочки на черном поле вверху, так:
Чуть ниже строки управления расположены параметры (опции) выбранного инструмента. Соответственно, эта часть будет иметь различное содержание в зависимости от того, какой инструмент в данный момент выбран.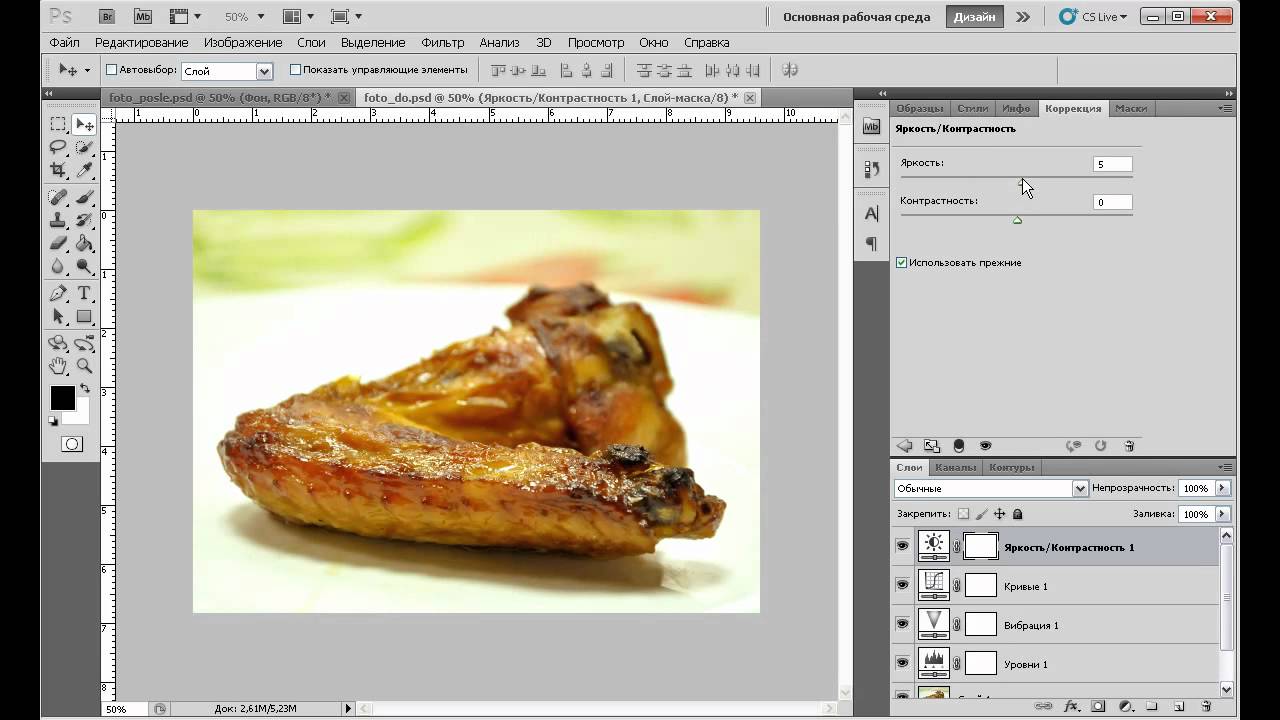
Об области панелей (или палитр), расположенной справа, будут отдельные уроки. Эта область многофункциональна. Здесь инструменты коррекции, кисти, анализ изображения, гистограмма, работа с каналами, слоями и многое другое.Все палитры можно перемещать по экрану, собирать в отдельные блоки, компоновать эту панель по своему усмотрению. В одном уроке рассказать как пользоваться редактором Фотошоп невозможно. Рассмотрим основные вопросы.
Область редактирования изображений
Как открыть изображение
Самую большую часть занимает рабочая область. Здесь открываются файлы – картинки, фотографии, созданный фон. Открыть изображение, сохраненное на компьютере, можно несколькими способами.
- Идем в меню «Файл» — «Открыть» (File – Open). Появляется окно, в котором выбираем нужный файл, делаем по нему двойной щелчок или нажимаем «Открыть».
- Горячие клавиши Сtrl+О.
- Самый быстрый способ – дважды кликнуть по пустой «рабочей области».
При открытом файле в редакторе появляются дополнительные окна – панель вкладок и строка состояния:
Строка состояния дает дополнительную информацию.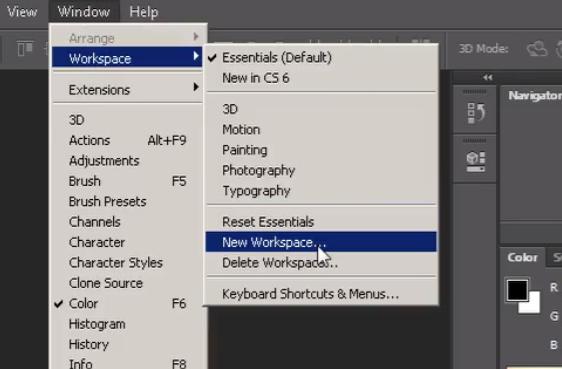 Выбрать ее можно нажав на черный треугольничек в этой строке – появится
Выбрать ее можно нажав на черный треугольничек в этой строке – появится
выпадающий список. Если выбрать, например «объем файла», в процессе работы можно следить за изменением «веса» открытого изображения.
В процессе уроков программы Photoshop cs5 будет возможность разобраться со всеми tt функциями. Пока коснемся только некоторых моментов.
Если для работы требуется больше пространства в рабочей области, его циклично можно изменять нажатием клавиши F, вплоть до полноэкранного. Эти же действия в обратном порядке вызываются клавишами Shift+F.
Еще освободить рабочее пространство можно нажатием клавиши Tab. Скроются все панели. Для выхода их этого режима повторно нажмите ту же клавишу Tab. Сочетание клавиш Shift+ Tab скрывает область панелей, оставляя на месте атрибуты и инструменты. Выход из режима – повторное нажатие того же сочетания клавиш.
Панель инструментов
Рассмотрим инструменты, расположенные слева от рабочей области. В скобках приведены горячие клавиши, вызывающие этот инструмент.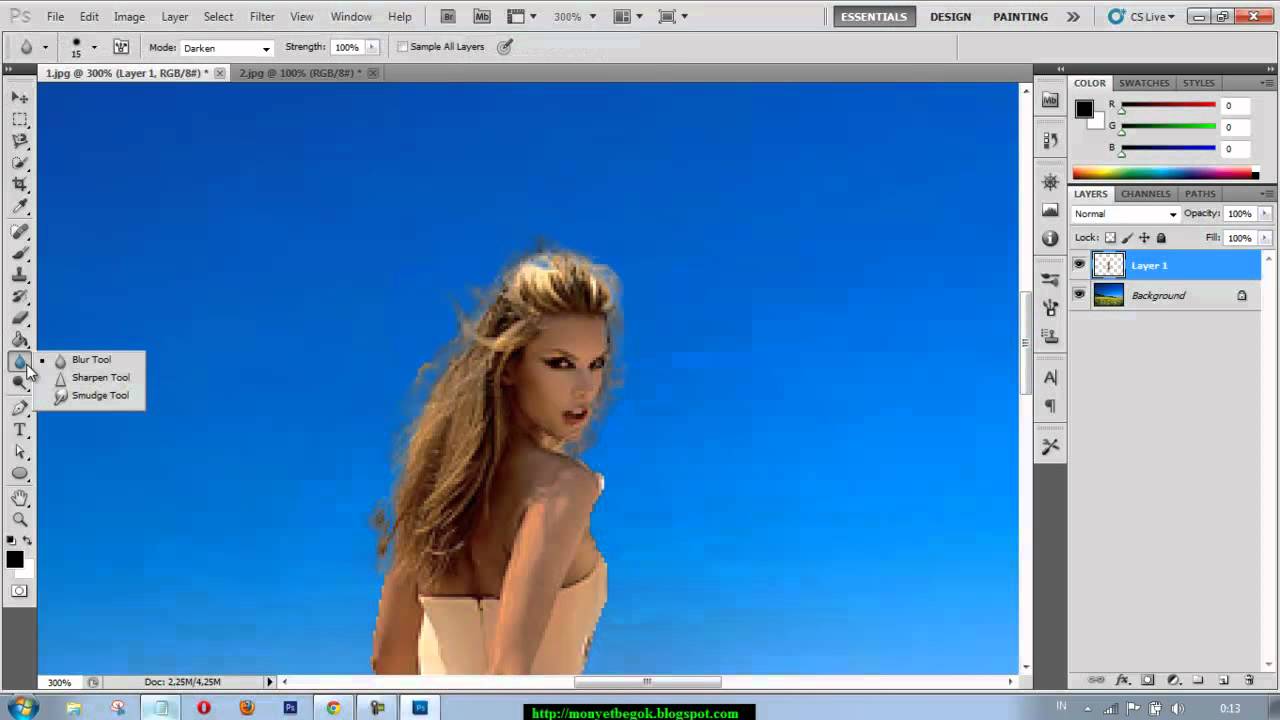
Для экономии места здесь показаны группы. Под многими значками спрятаны другие инструменты той же группы. Если в нижнем правом углу кнопки есть черный треугольничек, значит при нажатии на него выпадет список этой группы:
Того же результата можно добиться, нажав на значок правой кнопкой мышки.
Итог: Этот урок для начинающих носит краткий ознакомительный характер. Не старайтесь сразу все выучить и запомнить все инструменты Adobe Photoshop.
Основы Фотошоп для начинающих
XДанный контент доступен только авторизованным пользователям. Пожалуйста, войдите на сайт, либо зарегистрируйтесь.
Вход РегистрацияКурс дает базовые навыки работы в самом популярном графическом редакторе растровой графики, применяющемся во всех отраслях дизайна, компьютерного моделирования, проектирования и пр.
Последовательное и глубокое изучение возможностей программы по принципу «от простого к сложному» позволит вам освоить способы построения изображений, коррекции цвета фотографий, ретуши, создания коллажей, а также решения творческих задач, таких как рисование, коллажирование и художественная обработка фотографий.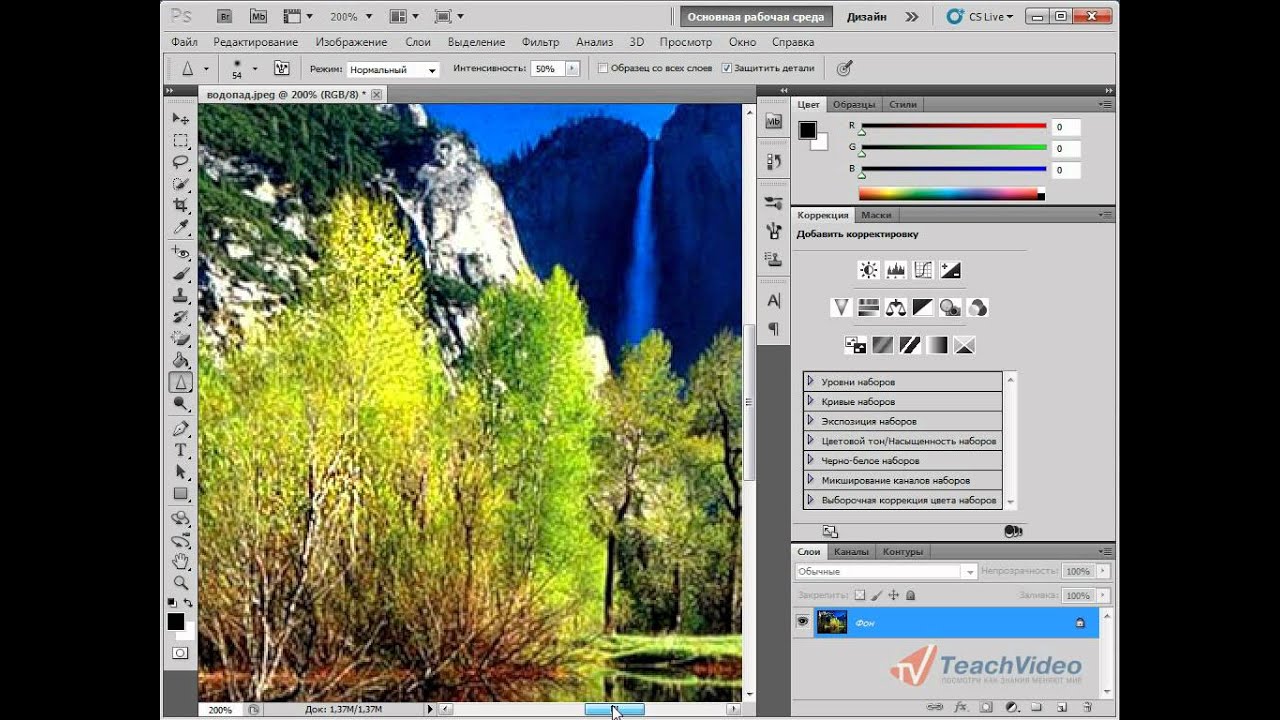
Курс по основам Фотошоп дает исчерпывающие знания всех без исключения базовых инструментов программы, что позволит вам легко приступить к изучению сложных методик, применяемых в вашей деятельности, будь то профессиональная работа с фотографиями, дизайн, 3D-моделирование, видеомонтаж или веб.
Портфолио Наш курс Фотошопа для начинающих ведется по последней версии Photoshop и содержит большой объяем практических занятий. После окончания обучения у вас будет полноценное портфолио! |
Обучение ведут сертифицированные тренеры Adobe Курс можно рассматривать как одну из ступеней при подготовке к сдаче сертификационного экзамена на звание Adobe Certified Expert (ACE) |
|
Полезная информация. Как сделать красивый фон
Как сделать красивый фон
Обучение по продуктам Adobe ведется по самой последней версии – Сreative Сloud (CC). Если у вас установлена другая версия, оформите подписку на CC на официальном сайте Adobe. Льготная подписка предоставляется школьникам и студентам, которые учатся очно полный день. Подробности и инструкция
Adobe Photoshop: какая версия Фотошопа лучше
У многих людей по разным причинам возникает надобность в использовании Adobe Photoshop, от обычных пользователей до профессиональных веб-дизайнеров. Один из главных вопросов, который возникает, – какая версия Photoshop самая лучшая?
Естественно, лучшим вариантом будет установка самого нового релиза Фотошоп, так как он содержит в себе новейший набор инструментов и исправления ошибок. К сожалению, чем новее Adobe Photoshop, тем больше ресурсов вашего компьютера он требует, и далеко не каждый ПК имеет возможность предоставить эти ресурсы.
СофтМагазин сделал краткий обзор некоторых отличий Adobe Photoshop, в частности, релизов CS5 и CS6. Это не самые новые выпуски программы, но для среднестатистического пользователя они подойдут, так как содержат хорошие инструменты для обработки изображений.
Это не самые новые выпуски программы, но для среднестатистического пользователя они подойдут, так как содержат хорошие инструменты для обработки изображений.
Чем отличаются версии Фотошопа CS5 и CS6.
Данная статья предполагает, что вы уже знакомы с данным редактором, и поэтому мы перечислим ключевые отличия в функционале этих двух релизов.
Adobe Photoshop CS5
Отличия данного релиза от его предшественников следующие:
- простое выделение сложных областей;
- магическое удаление объектов;
- экстраординарные эффекты рисования;
- автоматическая коррекция искажений объектива;
- простота рецензирования;
- марионеточная деформация;
- новые функции с поддержкой ускорения GPU;
- улучшенный 3D реализм и богатый выбор материалов.
Adobe Photoshop CS6
Появились следующие отличия от пятой версии:
- отличия в интерфейсе;
- автоматическое резервное копирование;
- улучшенный инструмент кадрирования;
- измененные диалоговые окна корректирующих слоёв;
- новые фильтры;
- улучшение работы с формами и векторными объектами.

Для того чтобы понять, какая сборка вас больше устроит, можно установить сразу две программы и использовать триальную лицензию.
Чем отличается триал версия Фотошопа
Единственное отличие trial лицензии от полноценной — это временное ограничение в использовании. Пользователю предоставляются пробные 30 дней. Этого времени достаточно, чтобы ознакомиться с функционалом и понять, удобно ли пользоваться данной программой. По истечении 30-дневного периода программа предлагает приобрести лицензию, без которой дальше ею пользоваться не получится. Купить лицензии Фотошопа вы можете в нашем интернет-магазине SoftMagazin.
Создание HDR в Adobe Photoshop CS5
Если у вас еще нет программы Photoshop, то я бы не рекомендовал приобретать ее исключительно для создания HDR-изображений, поскольку для HDR существуют специальные программы, справляющиеся с этой функцией столь же хорошо, если не лучше, и стоящие намного дешевле. Но если Photoshop CS5 у вас есть, то конечно, вы найдете ее функцию Merge to HDR Pro (объединить в HDR) очень хорошим средством, обеспечивающим гораздо больше контроля, чем предшествующая команда Merge to HDR. При этом программы Photomatix Pro, PhotoEngine, HDR Efex Pro и, в несколько меньшей степени, HDR Express обеспечивают большую степень контроля и больше вариантов конечного результата, что особенно важно для воплощения определенных художественных замыслов.
Но если Photoshop CS5 у вас есть, то конечно, вы найдете ее функцию Merge to HDR Pro (объединить в HDR) очень хорошим средством, обеспечивающим гораздо больше контроля, чем предшествующая команда Merge to HDR. При этом программы Photomatix Pro, PhotoEngine, HDR Efex Pro и, в несколько меньшей степени, HDR Express обеспечивают большую степень контроля и больше вариантов конечного результата, что особенно важно для воплощения определенных художественных замыслов.
Полезные советы на все случаи жизни – как работать за компьютером, подготовить ребенка в школу или сделать дома ремонт – все это и еще многое другое вы найдете на сайте Полезные советы!
Photoshop в состоянии создавать превосходные реалистичные HDR-изображения, и это единственная программа, позволяющая изменять файлы Raw перед созданием изображения HDR. Photoshop содержит четыре оператора (т.е. алгоритма) тональной компрессии — Local Adaptation (локальная адаптация), Exposure and Gamma (экспозиция и гамма).
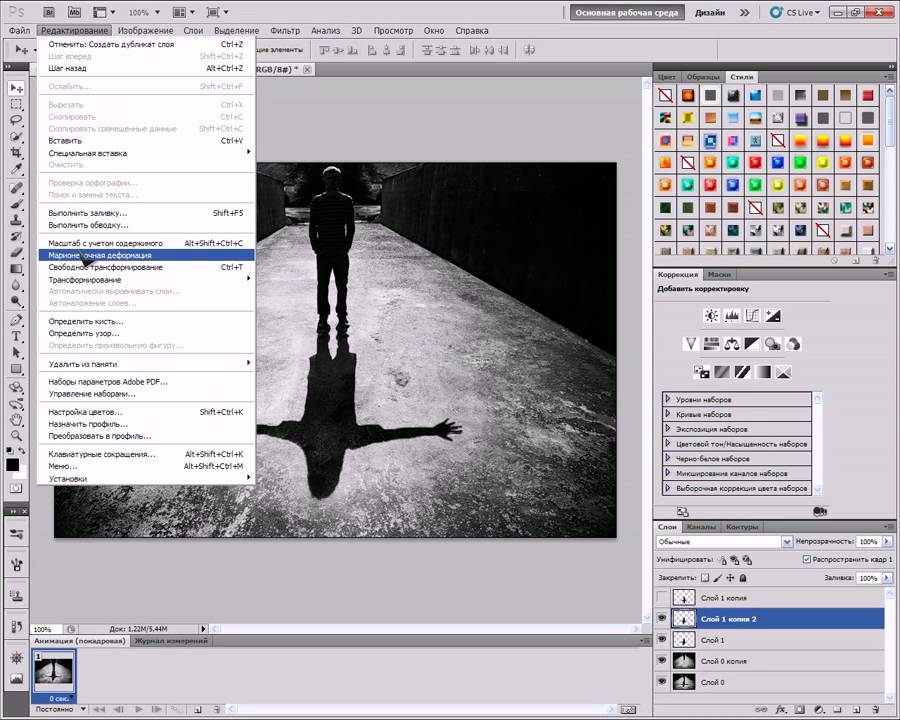 Equalize Histogram (выравнивание гистограммы) и Highlight Compression (сжатие светов). Для сравнения, в Photomatix Pro их всего два, а в HDR Express и HDR Efex Pro — по одному. Впрочем, для фотографии полезны лишь методы Local Adaptation и Exposure and Gamma, и лишь Local Adaptation обеспечивает приемлемый уровень контроля над состоянием готового изображения.
Equalize Histogram (выравнивание гистограммы) и Highlight Compression (сжатие светов). Для сравнения, в Photomatix Pro их всего два, а в HDR Express и HDR Efex Pro — по одному. Впрочем, для фотографии полезны лишь методы Local Adaptation и Exposure and Gamma, и лишь Local Adaptation обеспечивает приемлемый уровень контроля над состоянием готового изображения. Впрочем, главное достоинство Photoshop — способность производить фотореалистичные HDR-изображения из серий снимков с большим интервалом между экспозициями.
Эта фотография была создана соединением трех файлов Raw командой Merge to HDR Pro программы Photoshop. Являясь существенно улучшенным вариантом прежней команды Photoshop для создания файлов HDR, Merge to HDR Pro может обеспечивать гибкий контроль, позволяя воплощать творческие идеи.
Создание 32-битного HDR-изображения
Создание 32-битного файла HDR в Photoshop — процесс относительно простой, и его можно инициировать из меню File>Automate>Merge to HDR Pro (см.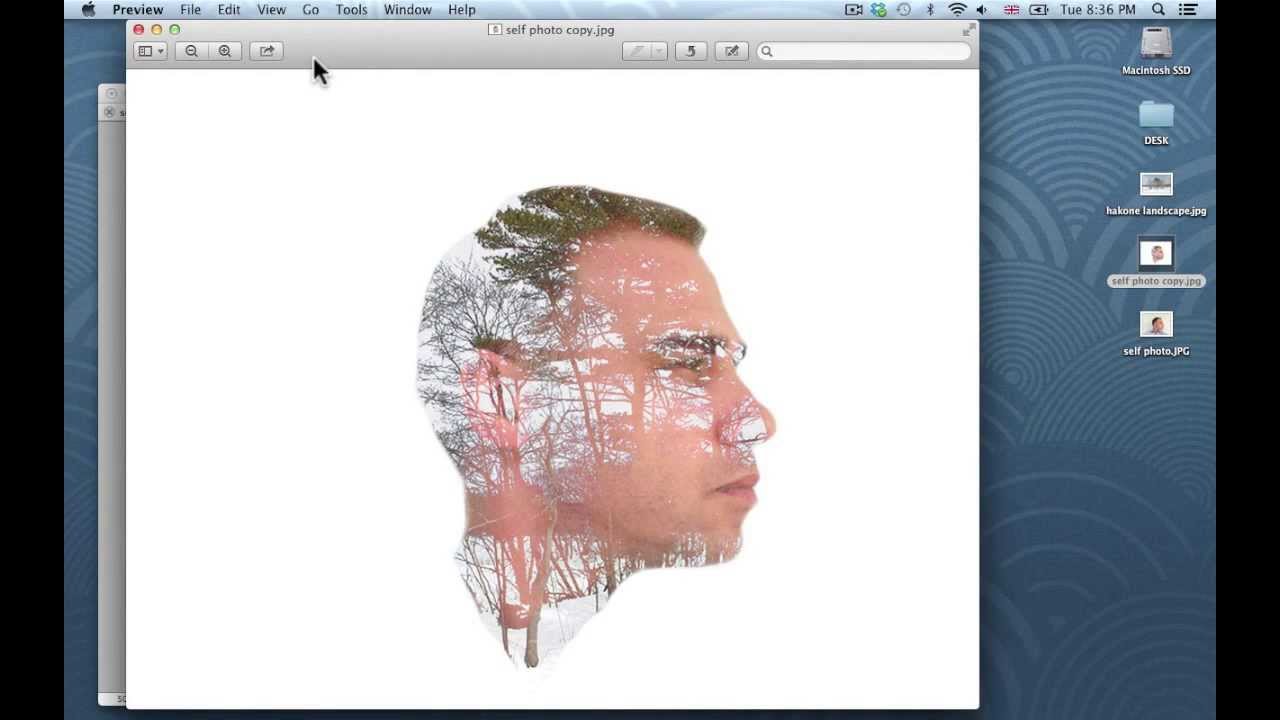 рис. 1 справа). Откроется диалоговое окно, позволяющее выбрать изображения, с которыми вы решите работать (2).
рис. 1 справа). Откроется диалоговое окно, позволяющее выбрать изображения, с которыми вы решите работать (2).
Самый эффективный способ для этого — использовать кнопку Browse, чтобы добраться до изображений, но можно также сначала открыть файлы в Photoshop, а затем нажать кнопку Add Open Files (добавить открытые файлы). Если вы работаете на компьютере с большим объемом оперативной памяти (более 4 Гб), то второй вариант вполне подходит, но поскольку процесс генерации файла HDR требует очень интенсивной работы процессора, я бы рекомендовал вариант с кнопкой Browse. Другой способ выбора изображений — через браузер. В окне Browser выделите набор иконок файлов, удерживая клавишу Shift.
Выделив все файлы, обозначенные иконками, выберите Tools>Photoshop>Merge to HDR Pro. Выбрав изображения, вы можете нажать ОК и ждать, пока Photoshop создаст HDR-изображение.
На данном этапе, если вы имеете дело с большим количеством оригиналов и компьютер не особенно мощный, генерация 32-битного файла HDR может занять какое-то время.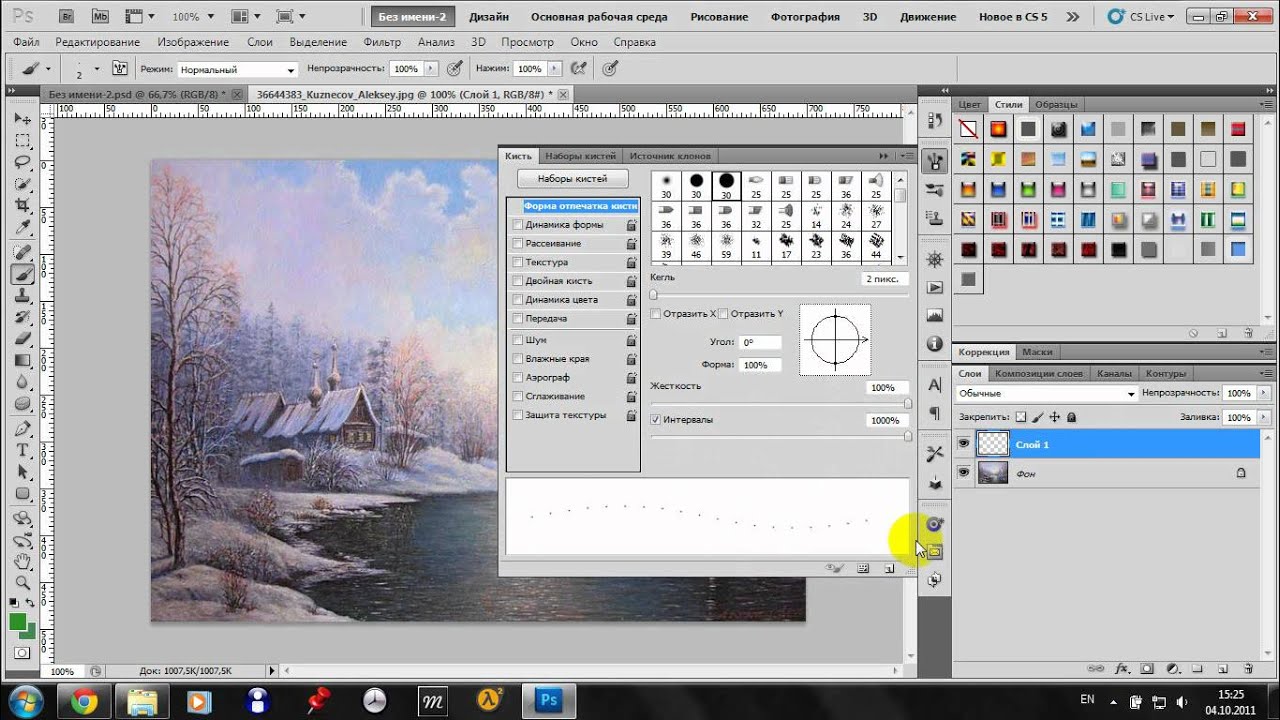 После завершения процесса появится очередное диалоговое окно (3).
После завершения процесса появится очередное диалоговое окно (3).
Здесь вам будет представлены три опции. Во-первых, вы можете отменить использование любого из оригинальных снимков, сняв галочку рядом с соответствующей иконкой. Во-вторых, вы можете установить глубину цвета сгенерированного файла. Если вы хотите обработать серию снимков методом тональной компрессии Local Adaptation, то выбор глубины в 16 бит
дает вам доступ к приличному количеству регуляторов (4). Они сгруппированы на панелях Edge Glow (свечение контуров), Tones and Details (тона и детали) и дополнительных панелях Color (цвет) и Curve (кривая). Мы рассмотрим действие регуляторов подробнее в следующей главе, но есть еще два элемента, выгодно отличающие данную программу и облегчающие пользователю работу.
Первый — опускающееся меню Preset (5) с тринадцатью предустановленными стилями HDR на выбор. Просто выберите стиль из меню, и Photoshop применит соответствующие настройки, которые затем можно будет подкорректировать ползунками.
Функция устранения двоения
Второй примечательный элемент инструмента Merge to HDR Pro в Photoshop — превосходный регулятор Remove ghosts (устранение двоения). Когда вы активизируете его, поставив галочку, программа анализирует изображения и, сравнивая кадры, автоматически ищет любые сместившиеся объекты — ими могут быть люди, автомобили или листья деревьев. Если программа их выявляет, то автоматически определяет изображение с наилучшими тональными значениями и использует объекты из этого кадра, удаляя их из прочих кадров. Если смещения возникли в очень светлых или темных областях, то вы можете вручную выбрать более подходящий кадр. На показанном здесь тестовом изображении Photoshop без проблем устранил эффект двоения фигур людей, не оставив ни ореолов, ни артефактов.
Основы Adobe Photoshop CS5 — Обзор интерфейса и инструментов
Со всеми продвинутыми уроками по Photoshop, которые мы делали здесь, на GroovyPost, мы решили, что, вероятно, имеет смысл сделать шаг назад и рассмотреть некоторые основы для тех из вас кто, возможно, «еще не» является экспертом… Итак, в течение следующих нескольких недель мы собирались работать над серией groovyPost, охватывающих все основы Adobe Photoshop CS5.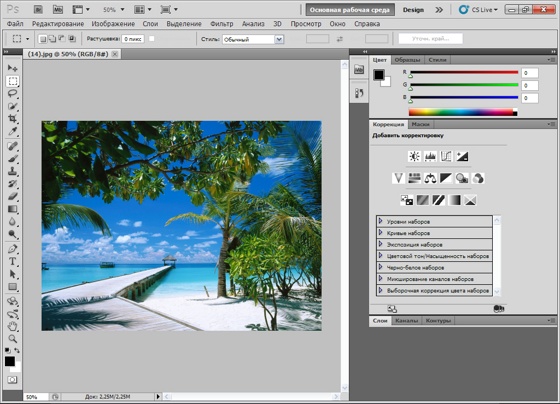 Цель серии — разложить все до самого базового уровня, чтобы даже те, кто никогда раньше не использовал Photoshop, могли освоиться с этим замечательным приложением.
Цель серии — разложить все до самого базового уровня, чтобы даже те, кто никогда раньше не использовал Photoshop, могли освоиться с этим замечательным приложением.Для начала, наш эксперт по Photoshop DW96 создал отличное видео / скринкаст, в котором подробно рассматриваются основы интерфейса Photoshop CS5 и все основные инструменты / функции, с которыми вам следует ознакомиться на панели инструментов Photoshop. Видео и описание ниже не будут углубляться в какие-либо инструменты, поскольку мы подробно рассмотрим каждый из них в более поздних выпусках GroovyPost. Итак, с учетом сказанного, давайте сразу же приступим!
Шаг 1. Настройте собственное рабочее пространство
При первом запуске Photoshop я рекомендую настроить инструменты, которые в дальнейшем будут использоваться чаще всего.
 Если вы посмотрите в верхний правый угол окна Photoshop, вы увидите, что для вас уже настроены некоторые предустановки, которые настраивают ваше рабочее пространство. Эти пресеты называются Workspaces … представьте себе!
Если вы посмотрите в верхний правый угол окна Photoshop, вы увидите, что для вас уже настроены некоторые предустановки, которые настраивают ваше рабочее пространство. Эти пресеты называются Workspaces … представьте себе!Рабочее пространство по умолчанию называется Essentials , однако, как вы можете видеть выше. Но вы же не хотите брать с собой только самое необходимое, не так ли? Вам захочется большего от Photoshop. Гораздо больше. Взгляните на некоторые другие рабочие пространства, которые уже созданы в Photoshop CS5, а затем переходите к созданию собственных.Используйте меню Windows, чтобы выбрать все нужные элементы. Какие бы панели вы ни выбрали, убедитесь, что у вас всегда открыты Layers, Navigator, Swatches и History . Это основные панели, которые вы будете использовать постоянно.
Наконец, сохраните рабочее пространство, щелкнув Window> Workspace> New Workspace.
Назовите рабочую область и при необходимости настройте ее на сохранение всех ваших настроек.![]()
Шаг 2 — Знакомство с инструментами
Инструмент перемещения — Здесь особо нечего сказать.Если вы хотите переместить слой, текст элемента или что-то еще, заранее возьмите этот инструмент и начинайте двигаться!
Marquee Tools — Это инструмент, который вы будете использовать для выделения на вашем изображении. Выбранная часть изображения появится в окружении так называемых «марширующих муравьев», и выполнение идеального выбора будет одним из самых важных вещей, которые вам нужно будет изучить для редактирования изображения.
Инструменты лассо — Если вам когда-нибудь понадобится сделать выделение от руки, инструмент лассо вам обязательно поможет.Другие полезные инструменты, скрывающиеся за ним, — это многоугольное и магнитное лассо. Магнитное лассо чрезвычайно полезно, если вы пытаетесь пройти по краю, но продолжаете ошибаться с обычным лассо.
Инструмент «Волшебная палочка» — Инструмент «Волшебная палочка» поможет вам мгновенно выделить большие одноцветные области одним щелчком мыши, а инструмент «Быстрое выделение» позволит вам использовать волшебную кисть, чтобы закрасить области, которые вы хотите выделить.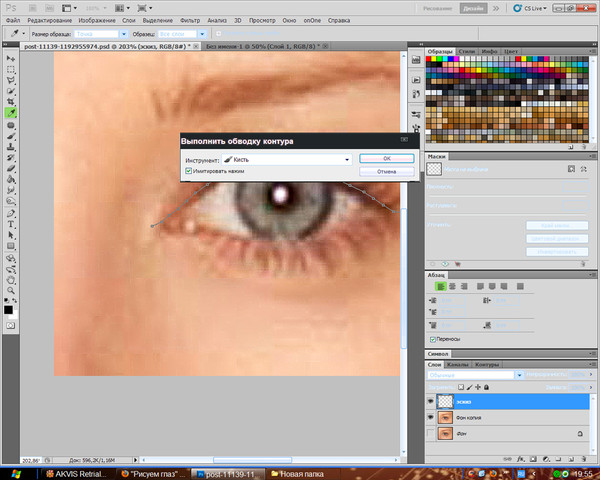
Инструмент быстрого выбора — Устали использовать эти скучные инструменты лассо и выделения? Ознакомьтесь с инструментом быстрого выбора.Это намного быстрее, чем использование режима быстрой маски, и вам это понравится, если вы любите использовать кисти для всего.
Инструмент кадрирования — Если что-то кажется вам слишком большим, вы часто будете использовать инструмент кадрирования. А два полезных инструмента Slice Tools, скрывающихся за ним, будут довольно часто в ваших руках, если вы собираетесь использовать Photoshop для создания шаблонов веб-страниц.
Инструменты для нарезки — Если вы собираетесь использовать Photoshop для создания веб-страниц или просто хотите, чтобы каждый элемент был одинаково отдельно от всего, что его окружает, тогда вы влюбитесь в инструмент для нарезки.Проще говоря, он нарезает ваше изображение на отдельные сегменты, а также может помочь вам отмерить то, что вам нужно.
Eye-Dropper Tool — Здесь особо не о чем говорить. Инструмент «пипетка» позволит вам легко выбрать определенный цвет на вашем изображении.
Инструмент «пипетка» позволит вам легко выбрать определенный цвет на вашем изображении.
Линейка — Капитан Очевидно здесь! Верно! Линейкой все будет мерять! Хорошо, теперь немного серьезнее — линейка может помочь вам измерить расстояние от одной точки до другой на вашем изображении, не прыгая через обруч.На самом деле это очень удобно, и я часто им пользуюсь.
Заметки — Если вам нужно отправить проект Photoshop в файле PSD своему другу или коллеге и вам нужно рассказать ему что-то конкретное о сегменте изображения, используйте Notes! Они позволят вам добавить заметку в документ Photoshop, где вы можете записывать все, что захотите.
Count Tool — С его помощью вы можете пронумеровать отдельные части вашего изображения. На первый взгляд он может показаться не таким полезным, но, как и инструмент «Заметки», он начинает приносить пользу, когда вам нужно отправить файл PSD для совместной работы с кем-то.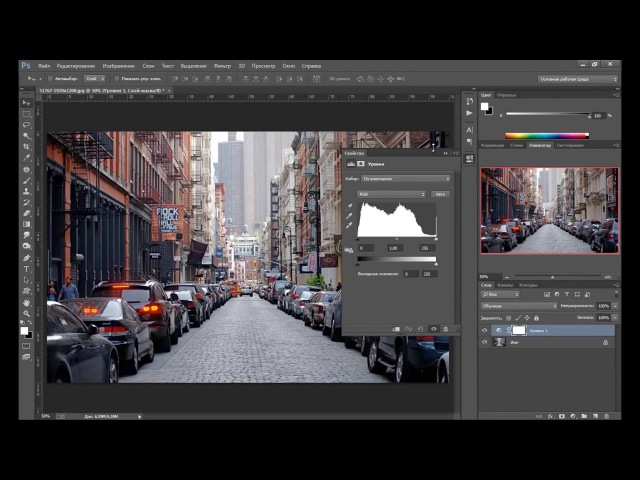
Инструмент «Точечная восстанавливающая кисть» — Если вам когда-нибудь понадобится удалить царапину или просто удалить что-то с изображения, которому нет места, то инструмент «Точечное заживление» — это то, что вам нужно. Используя инструмент «Точечная восстанавливающая кисть» с новой заливкой с учетом содержимого в CS5, вы в значительной степени сможете исправить все «неправильные» изображения.
Patch Tool — Как и при заплатке джинсов, уникальный инструмент Photoshop подберет часть изображения и склеит ее с другой частью.Прост в использовании и очень полезен для удаления мелких объектов в областях с низкой и высокой детализацией.
Red Eye Tool — Да… ужасный эффект красных глаз. Если вы любите снимать со вспышкой, вы обязательно столкнетесь с эффектом красных глаз. Не бойтесь, Photoshop готов ко всему, даже к уменьшению красного с помощью этого простого в использовании инструмента.
Кисти — Кисть. Он может быть мягким, твердым, большим, круглым, квадратным или даже полностью настроенным для создания невероятных эффектов. А с помощью инструмента «Кисть-миксер» вы действительно сможете погрузиться в мир цифровых картин, так как вы сможете установить, насколько сухой, влажной и насыщенной будет ваша художественная кисть.
Он может быть мягким, твердым, большим, круглым, квадратным или даже полностью настроенным для создания невероятных эффектов. А с помощью инструмента «Кисть-миксер» вы действительно сможете погрузиться в мир цифровых картин, так как вы сможете установить, насколько сухой, влажной и насыщенной будет ваша художественная кисть.
Pencil Tool — Если вы использовали Microsoft Paint, то этот инструмент вам будет знаком. Создавая крошечную квадратную жесткую линию размером 1 пиксель, инструмент карандаша более чем идеален для рисования контура вашего нового анимированного персонажа!
Инструменты для штампа клонирования — Если вам когда-нибудь понадобится что-то отредактировать на изображении, а эти сложные кисти для лечения пятен вам не по душе, попробуйте Clone Stamp. Это позволит вам пробовать одну область изображения и закрашивать другую, одновременно отбирая пробу из выбранной вами области.Сложно объяснить с помощью текста, поэтому попробуйте сами.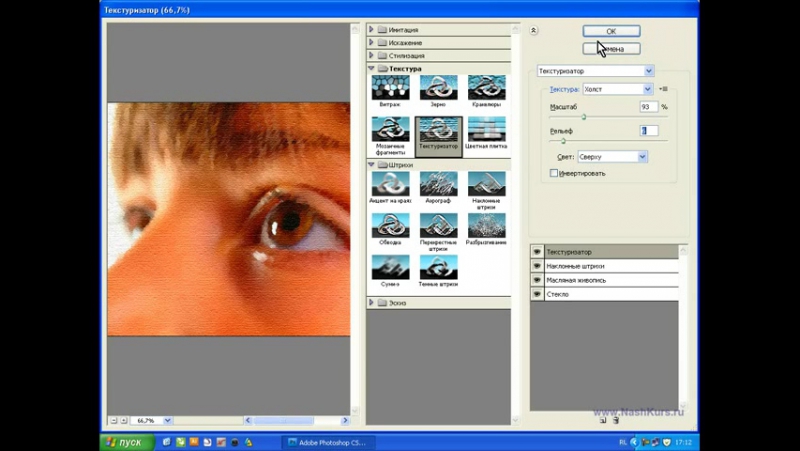 Вы будете поражены тем, как часто вы начнете использовать этот инструмент.
Вы будете поражены тем, как часто вы начнете использовать этот инструмент.
Инструменты кисти для истории — Хотите, чтобы ваше изображение перенеслось в прошлое? Нет проблем. Кисть истории поможет вам закрасить части изображения, и вы будете рисовать поверх него более раннюю версию изображения. Кисть истории легко настраивается из меню «История». О, и для еще более яркого эффекта попробуйте кисть Artistic Art History Brush, которая, хотя и очень похожа на инструмент кисти Mixer, привнесет в вашу кисть некоторые дополнительные параметры и эффекты.
Ластик — Никто не идеален. Вот почему нам часто нужно переходить на панель истории или стирать данные. Вот для чего нужны ластики. Еще один интересный тип ластика — Magic Eraser. Это поможет вам мгновенно избавиться от одноцветного фона, и если вы планируете использовать Photoshop для создания большого количества изображений PNG, то он станет вашим любимым инструментом на все времена.
Gradient Tool — Всегда хорошо иметь несколько цветных фонов, но давайте оставим эти несколько цветов плавно переходящими друг в друга, не так ли? Действительно, будем.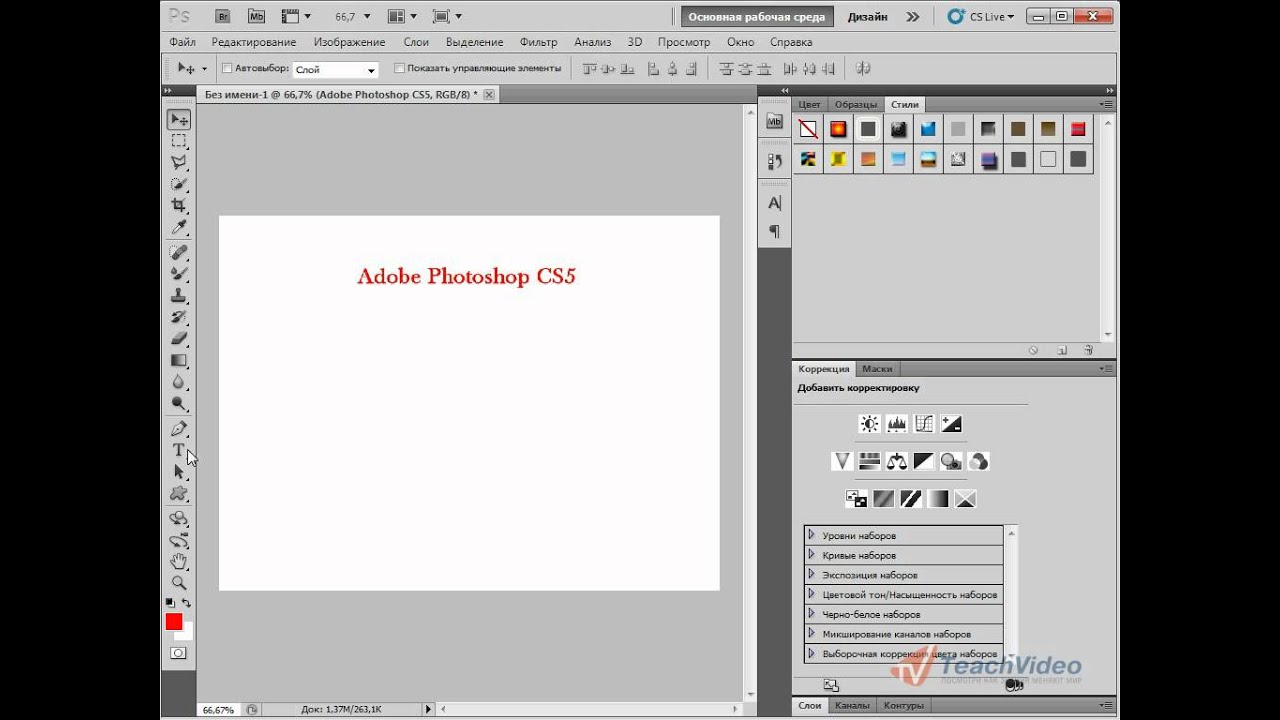 Инструмент градиента может взять скучный сплошной фон и добавить на него канавку, медленно переходя к новому цвету.
Инструмент градиента может взять скучный сплошной фон и добавить на него канавку, медленно переходя к новому цвету.
Paint Bucket Tool — Как и в Microsoft Paint, Photoshop имеет свой собственный инструмент bucket. Залейте выделение одним сплошным цветом с помощью инструмента «Ведро с краской» и одним щелчком мыши.
Blur Tool — Не все должно быть четким и ясным. Иногда вы хотите размыть что-то, будь то художественная идея или что-то, что вы хотите подвергнуть цензуре на скриншоте, вы обнаружите, что Blur Tool отлично справляется со своей задачей.
Sharpen Tool — Получите резкость и четкость! Именно для этого и нужен инструмент Sharpen. Хотя с помощью этого инструмента ваши изображения могут казаться более четкими и резкими, не злоупотребляйте им. Когда вы полностью уменьшите масштаб изображения, все будет выглядеть идеально. Но если немного увеличить масштаб, вы обнаружите большую потерю качества изображения и искажение цвета. Просто совет быть осторожным с инструментом.
Просто совет быть осторожным с инструментом.
Smudge Tool — Представьте, что у вас мокрый холст. Теперь возьмите палец и проведите им по поверхности.Это тот же эффект, который вы получите при использовании инструмента Smudge на вашем изображении. Этот инструмент не только забавный, но и позволяет создавать отличные эффекты!
Инструмент Dodge — Сделайте материал ярче. Инструмент Dodge отлично подходит для создания эффектов, но не усердствуйте с ним.
Burn Tool — Сделайте материал темнее и создайте очень крутые эффекты с помощью инструмента Burn. Используйте этот инструмент экономно, так как он, как и инструмент повышения резкости, может снизить качество изображения и вызвать искажение цвета.
Sponge Tool — Обесцвечивает цвета в мгновение ока. Делайте это настолько тяжело, насколько хотите — чем тяжелее вы становитесь, тем больше черного и не белого вы привносите в свой образ.
Pen Tools — Это инструменты, которые вы будете использовать для создания контуров. Пути довольно полезны, в основном, если вы знаете, как их правильно использовать.
Инструменты набора текста — Проще говоря, инструменты набора текста позволяют добавлять текст к изображению.
Инструменты маски текста — Делает выделение вместо вывода текста.Очень интересная функция, на которую стоит обратить внимание и которую стоит потратить некоторое время, чтобы создать интересные текстовые эффекты.
Инструменты выбора пути — Инструмент, используемый для выбора и перемещения ваших путей.
Инструменты формы — * Уфффф… Пора еще раз обратиться к Paint… * Опять же, как и в Microsoft Paint, вы можете добавить несколько фигур к своему изображению, но серьезно, никто не использует эти инструменты, поэтому не действуйте полностью детский рисунок квадратов и линий. 😉
Инструменты вращения 3D — Это будут инструменты для вращения ваших 3D объектов на холсте.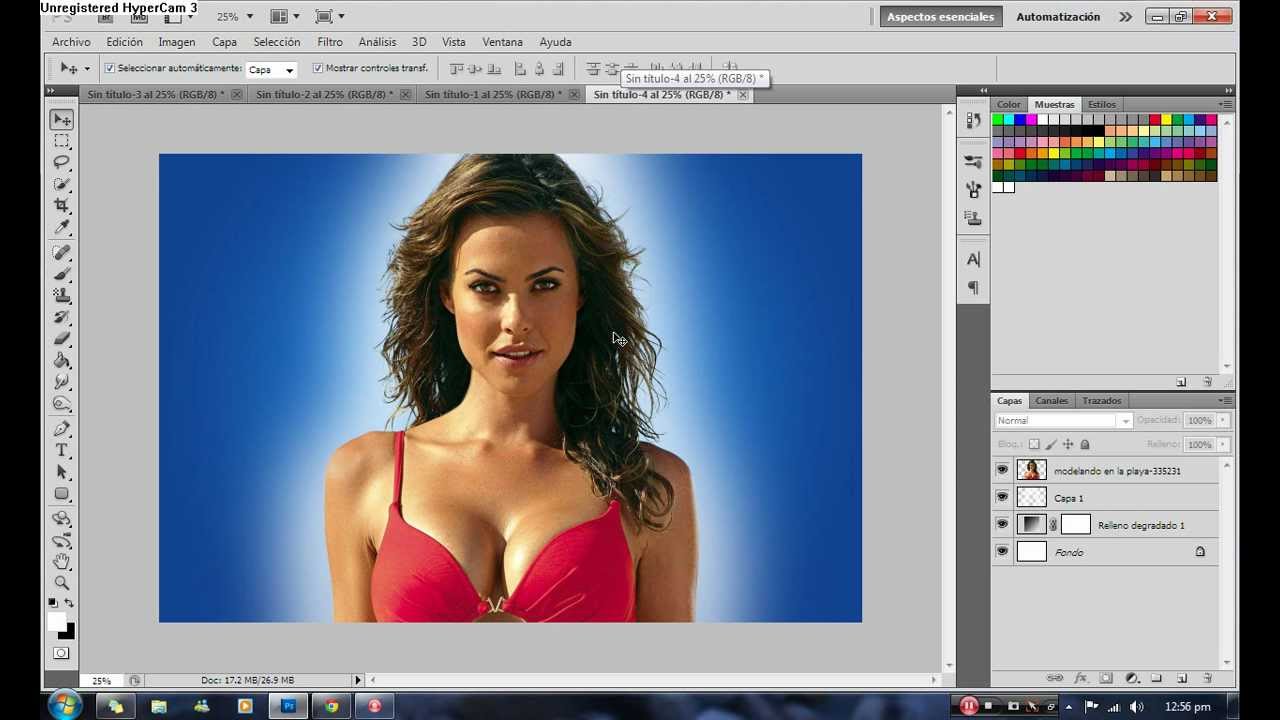 Это более продвинутые функции, с которыми вам следует поиграть, когда вы достигнете этого уровня.
Это более продвинутые функции, с которыми вам следует поиграть, когда вы достигнете этого уровня.
Инструменты вращения 3D-камеры — У нас все еще есть инструменты, связанные с 3D-изображениями. На этот раз вы будете использовать эти инструменты не для вращения самих трехмерных объектов, а для вращения камер, смотрящих на них.
Ручной инструмент — Когда вы действительно, действительно работаете, действительно увеличено, вам нужно будет как-то передвигаться, а навигатор не всегда лучший вариант.Для таких случаев у нас есть ручной инструмент, который позволяет легко перемещаться вперед и назад по вашему изображению.
Инструмент «Повернуть вид» — Если вы собираетесь использовать Photoshop для рисования, то вам это просто понравится! Инструмент «Повернуть вид» позволит вам повернуть холст в сторону на выбранный вами градус. Это как вращать лист бумаги, на котором вы рисуете в реальной жизни! Просто потрясающая функция, если вы спросите меня, я уверен, вам она тоже понравится.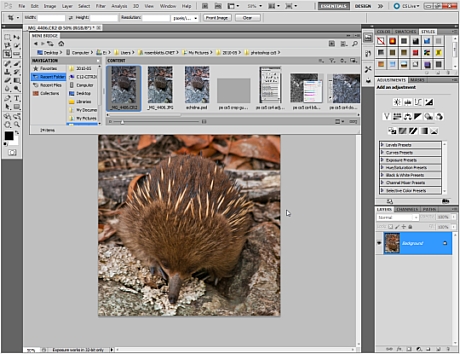
Инструмент масштабирования — 100% масштабирование — это здорово, но иногда вам нужно отступить или увеличить изображение.Инструмент масштабирования позволит вам сделать это с легкостью.
Шаг 3. Повышение производительности путем настройки параметров
Наконец, давайте сделаем Photoshop максимально плавным. Мы перейдем к Edit> Preferences> Performance.
Сначала взгляните на раздел Использование памяти . Если у вас мощный компьютер с большим объемом оперативной памяти, увеличьте объем памяти, который Photoshop должен попытаться захватить. Как вы понимаете, Photoshop — одно из тех приложений, которым для бесперебойной работы требуется много памяти.Просто возьмите ползунок и поместите его как можно ближе к маленькой табличке « + » .
Теперь, посмотрев справа от использования памяти, вы увидите раздел History & Cache . Возможно, вы не захотите изменять какие-либо из этих настроек, но я советую вам немного поднять свой History States .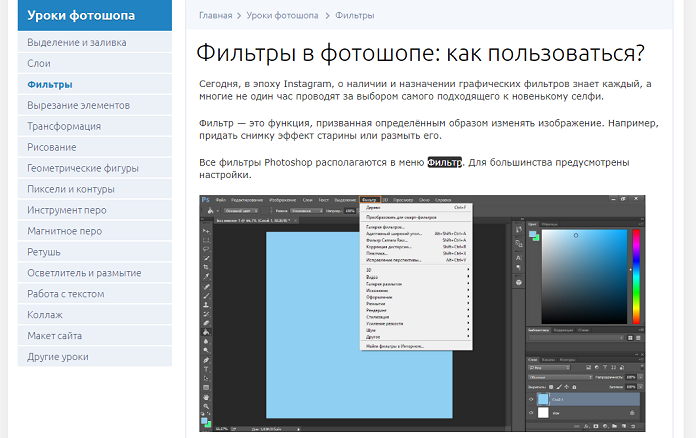 Как вы видите на скриншоте ниже, я максимально использовал свой.
Как вы видите на скриншоте ниже, я максимально использовал свой.
Если у вас ограниченный объем места на одном жестком диске и вы хотите использовать другой диск с большим объемом для временных / рабочих файлов, перейдите к Рабочие диски .Оттуда вы можете выбрать, на каком диске будут сохранены временные файлы Photoshop. Конечно, если у вас всего один привод, пропустите этот совет.
Теперь перейдите к настройкам графического процессора . Я бы посоветовал вам включать здесь абсолютно все, даже если у вас более слабый GPU. Начните с того, что убедитесь, что OpenGL Drawings включены, затем нажмите кнопку Advanced Settings , чтобы пойти немного дальше.
В расширенных настройках вы сможете настроить режим, вертикальную синхронизацию и сглаживание.Вы можете оставить нормальный режим, но для наилучшего внешнего вида должны быть включены Vertical Sync и Anti-Aliasing . Когда вы закончите, нажмите OK дважды, чтобы выйти из двух диалоговых окон, и Photoshop CS5 будет готов к работе так, как вы хотите / нуждаетесь!
Когда вы закончите, нажмите OK дважды, чтобы выйти из двух диалоговых окон, и Photoshop CS5 будет готов к работе так, как вы хотите / нуждаетесь!
Когда вы закончите, дважды нажмите OK, чтобы выйти из двух диалоговых окон, и Photoshop будет готов к работе так, как вы хотите!
Уф! Это много для обучения за один день! Не стесняйтесь задавать нам любые дополнительные вопросы или оставлять запросы в комментариях ниже.Как уже упоминалось, сегодня я в основном рассмотрел основы интерфейса и улучшения / настройки Photoshop CS5, однако следите за обновлениями, поскольку мы продолжаем серию, углубляясь в каждый из различных инструментов, о которых мы говорили сегодня!
Уроки Adobe Photoshop CS5 для начинающих
Узнайте, как использовать Adobe Photoshop CS5! Учебники для начинающих можно найти ниже. Эти отличные видеоролики взяты из курса Photoshop CS5 Essential Training Course от lynda.com — одного из лучших сайтов по обучению программному обеспечению в Интернете на сегодняшний день. Этот учебный курс научит вас всему, что вам нужно знать, чтобы начать работу не только с Photoshop CS5, но и с Adobe Bridge и Camera Raw. Вы узнаете, как создавать высококачественные изображения и как эффективно выполнять наиболее распространенные задачи редактирования фотографий. Вы можете начать с просмотра бесплатных видео ниже. Если вы хотите получить доступ ко всему курсу, станьте участником lynda.com сегодня или подпишитесь на БЕСПЛАТНУЮ 10-дневную пробную версию .
Этот учебный курс научит вас всему, что вам нужно знать, чтобы начать работу не только с Photoshop CS5, но и с Adobe Bridge и Camera Raw. Вы узнаете, как создавать высококачественные изображения и как эффективно выполнять наиболее распространенные задачи редактирования фотографий. Вы можете начать с просмотра бесплатных видео ниже. Если вы хотите получить доступ ко всему курсу, станьте участником lynda.com сегодня или подпишитесь на БЕСПЛАТНУЮ 10-дневную пробную версию .
НАЧНИТЕ УЧИТЬСЯ СЕГОДНЯ!
ПОСМОТРЕТЬ ЭТИ 17 БЕСПЛАТНЫХ ВИДЕО С КУРСА
НАЧНИТЕ УЧИТЬСЯ СЕГОДНЯ!
Информация о курсе Провайдер обучения: Lynda.com
Название: Photoshop CS5 Essential Training
Автор: Майкл Ниннесс
Продолжительность: 11 часов 15 минут
Дата выпуска: 30 апреля 2010 г.
Глава 1: Все начинается в Bridge
Что такое Adobe Bridge ?
Получение фотографий с камеры
Обзор различных рабочих пространств в Adobe Bridge
Настройка отображения эскизов
Изменение неясных имен файлов камеры с помощью команды «Пакетное переименование»
Добавление основных метаданных к каждому изображению с помощью шаблонов метаданных
Создание и применение ключевых слов к изображениям
Просмотр изображений в полноэкранном режиме предварительного просмотра
Глава 2: Сокращение до «Хранителей»
Использование режима просмотра для фильтрации отказов
Защита хранителей путем сохранения их в коллекциях
Оценка изображений
Использование панели «Фильтр» для просмотра различных подмножеств
Просмотр окончательных вариантов в слайд-шоу
Организация групп изображений в стопки
Глава 3: Camera Raw Essentials
Raw vs. Файлы JPEG
Файлы JPEG
Почему следует начинать с Camera Raw вместо Photoshop
Знакомство с пользовательским интерфейсом Camera Raw
Предварительный просмотр до и после корректировок
Переключение предупреждений об отсечении теней / светлых участков на экране
Выбор параметров вывода
Сохранение копии без перехода в Photoshop
Глава 4: Быстрое устранение типичных проблем с помощью Camera Raw
Устранение эффекта красных глаз с помощью инструмента удаления красных глаз
Улучшение композиции с помощью инструмента неразрушающего кадрирования
Исправление повернутой линии горизонта с помощью инструмента Выпрямление
Исправление цветовых оттенков с помощью белого Инструмент «Баланс»
Исправление выдувных бликов с помощью Recovery
Выявление скрытых деталей в тенях с помощью Fill Light
Уменьшение отвлекающих цветовых шумов с помощью шумоподавления
Удаление цветных полос с помощью хроматической аберрации
Повышение резкости деталей
Сквозной снимок. Это great
Это great
Глава 5: Ретуширование и использование творческих приемов с помощью Camera Raw
Устранение раздутого неба с помощью инструмента «Градуированный фильтр»
Ретуширование дефектов с помощью инструмента «Удаление пятен»
Выполнение локальных корректировок с помощью корректирующей кисти
Техника быстрой ретуши портрета с использованием четкости
Преобразование в черно-белое
Редактирование изображений напрямую с помощью инструмента Целевые настройки
Простые эффекты сепии и разделения тона
Добавление эффектов текстуры цифровой зернистости пленки
Добавление виньеток и эффектов границ
Сохранение вариаций в одном файле со снимками
Глава 6: Автоматизация Camera Raw
Копирование настроек из одного файла и вставка в другой в Adobe Bridge
Обработка нескольких файлов в Camera Raw
Сохранение и использование библиотеки предустановок Camera Raw
Использование Image Processor для пакетной обработки нескольких файлов 9000 3
Глава 7: Основы интерфейса Photoshop
Открытие файлов из Adobe Bridge
Открытие файлов из Mini Bridge
Настройка панели Mini Bridge
Изменение Mini Bridge на автоматическое сворачивание
Рамка приложения
Панель приложения
Переключение и сохранение рабочих пространств
Управление панелью
Переключение инструментов с помощью клавиатуры
Настройка сочетаний клавиш
Глава 8: Документы и навигация
Документы с вкладками
Виджет «Упорядочить документы»
Как запретить Photoshop вкладывать документы
Панорамирование и масштабирование
Циклическое переключение между разными экранами режимы
Глава 9: Основы цифровых изображений
Форматы файлов
Какое разрешение должно быть у вашего изображения?
Изменение размера vs. Resample
Resample
Насколько большой отпечаток вы можете сделать с помощью вашего изображения?
Глава 10: Обрезка и трансформации
Параметры кадрирования
Скрыть или удалить для инструмента «Обрезка»
Возвращение скрытых пикселей с помощью «Показать все»
Увеличение размера холста с помощью инструмента «Обрезка»
Увеличение размера холста на определенную величину с помощью параметра «Относительное» Размер холста
Коррекция перспективы с помощью инструмента «Кадрирование»
Выпрямление искривленного изображения
Масштабирование, наклон и поворот с помощью свободного преобразования
Неразрушающие преобразования с помощью смарт-объектов
Деформация изображений
Сохранение важных элементов с помощью масштабирования с учетом содержимого
Глава 11: Работа со слоями
Фоновый слой
Использование маски слоя вместо удаления пикселей
Загрузка нескольких изображений в один документ Photoshop в виде слоев
Именование, скрытие, создание и удаление слоев
Изменение порядка наложения слоев
Выбор слоев wi без использования панели «Слои»
Преобразование слоев
Выравнивание и распределение слоев
Изменение непрозрачности слоев
Организация слоев в группы
Сохранение вариантов с композициями слоев
Когда объединять и растрировать слои
Сглаживание vs.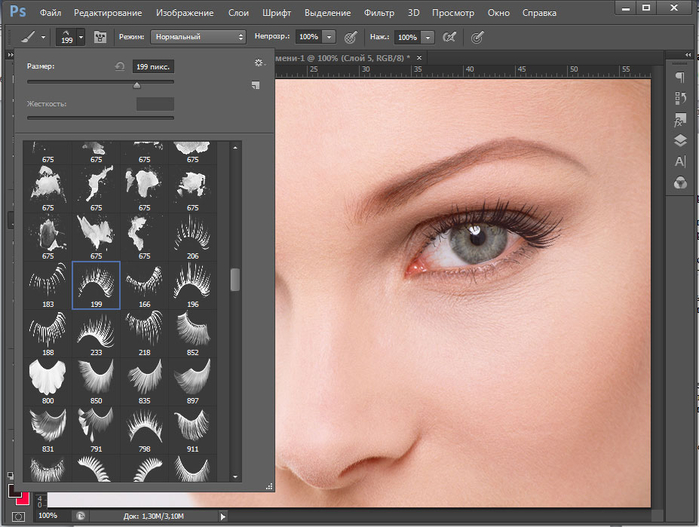 Сохранить как (копию)
Сохранить как (копию)
Глава 12: Выделения и маски слоя
Использование инструментов «Область» и «Лассо»
Преобразование выделений
Быстрая маска — ваш друг
Преобразование выделения в маску слоя
Использование инструмента «Быстрое выделение»
Повторно выбор предыдущего выделения
Улучшение выделения с помощью Refine Edge
Восстановление маски слоя с помощью инструмента «Кисть»
Изменение непрозрачности, размера и жесткости инструментов рисования
Смешивание изображений с помощью маски градиентного слоя
Замена голов в семейном портрете
Комбинирование мультиэкспозиции с помощью ползунков Blend If
Замена неба на изображении
Глава 13: Коррекция тона и цвета с помощью корректирующих слоев
Введение корректирующих слоев
Начиная с предустановки
Улучшение тонального качества с помощью уровней
Увеличение контраста средних тонов с помощью кривых
Ремо Изменение цветового оттенка с помощью Auto Color
Изменение цветовой температуры с помощью фотофильтра
Сдвиг цветов с помощью Hue / Saturation
Выделение размытых цветов с помощью Vibrance
Преобразование цвета в черный и белый
Управление слоями, на которые влияет корректирующий слой
Глава 14: Дополнительные параметры коррекции тона и цвета
Тень / свет
Соответствие цвета на нескольких изображениях
Глава 15: Основы ретуширования
Удаление пятен с помощью кисти «Точечное заживление»
Быстрая техника сглаживания кожи и пор
Укрощение расплывающихся волос
Делаем зубы яркими и белыми
Уменьшение морщин
Удаление ненужных деталей с помощью Content Aware Fill
Моделирование тела с помощью Liquify
Глава 16: Объединение нескольких изображений
Создание панорам с помощью Photomerge и Auto-Blend
Combin Создание нескольких кадров последовательности действий
Объединение групповых снимков с помощью функции автоматического выравнивания
Глава 17: Основные фильтры
Обзор фильтров
Неразрушающее применение фильтров с помощью интеллектуальных фильтров
Придание изображению мягкого свечения с помощью фильтра «Размытие по Гауссу»
Добавление шума к изображению с помощью фильтра «Добавить шум»
Повышение резкости изображения с помощью маски нерезкости
Придание изображению большей текстуры с помощью Texturizer
Применение фильтра к нескольким слоям
Глава 18: Основные режимы наложения
Циклическое переключение режимов наложения
Три наложения режимы, которые вы должны знать
Добавление эффекта бликов с помощью Screen
Повышение реалистичности отбрасываемой тени с помощью Multiply
Создание эффекта диффузного контрастного свечения с помощью Overlay
Повышение резкости изображения с помощью High Pass и Overlay
Глава 19: Основные сведения о типе
Персонаж (точка ) type
Тип абзаца (области)
Тип по контуру
Обрезка изображения внутри типа
Тип деформации
Глава 20.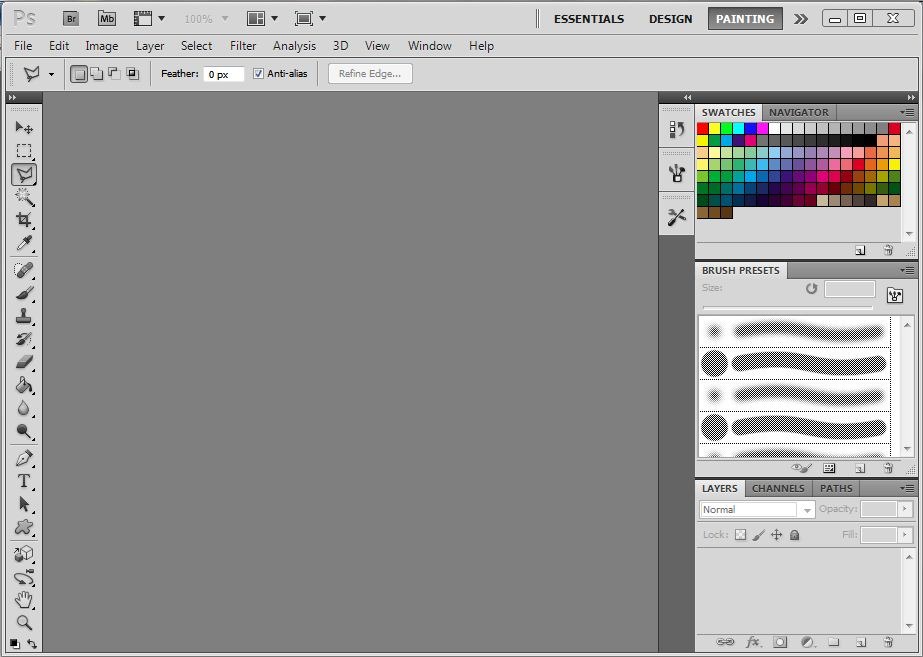 Основные эффекты и стили слоя
Основные эффекты и стили слоя
Добавление эффекта тени
Добавление внешнего эффекта свечения
Добавление границы вокруг изображения
Копирование эффектов слоя и их применение к другим слоям
Сохранение стилей слоев и их применение в других документах
Как (и когда) масштабировать эффекты слоя
Глава 21: Совместное использование изображений
Создание контрольных листов PDF
Экспорт в Интернет фото-галереи
Сохранение для сети
Lynda.com — поставщик онлайн-видеообучений, предлагающий более 1000 курсов по широкому кругу тем — 3D, видео, бизнес, Интернет, графический дизайн, программирование, анимация, фотография и многое другое. Они производят высококачественные видеоуроки с лучшими отраслевыми экспертами в качестве ваших инструкторов. Оформив подписку, вы можете войти в систему в любое время и учиться в удобном для вас темпе. Новые курсы добавляются каждую неделю, и вы получите сертификат об окончании каждого курса, который вы закончите.
Начни учиться сегодня же!
Если вам понравились примеры видео выше и вы хотите получить доступ ко всему курсу Photoshop CS5 Essential Training , вы можете подписаться на Lynda.com членство. Ваше членство позволит вам получить доступ не только к этому курсу, но и ко всей библиотеке lynda.com всего за 25 долларов за 1 месяц. В их учебной библиотеке более 1000 курсов с 50 000+ видеоуроками. Никаких долгосрочных обязательств не требуется. Вы можете отменить свое членство в любое время.
Еще не убедили? Попробуйте БЕСПЛАТНУЮ 10-дневную пробную версию.
В качестве специальной акции посетители этого сайта могут получить БЕСПЛАТНУЮ 10-дневную пробную версию Lynda.com. Эта бесплатная пробная версия дает вам доступ ко всей их обучающей библиотеке из более чем 1000 курсов. Если вам понравились эти высококачественные учебные пособия по Adobe Photoshop CS5 для начинающих, подпишитесь на членство на lynda.com или получите бесплатный 10-дневный пробный пропуск, и начните просмотр учебного курса Photoshop CS5 Essential Training — отличного учебного курса для начинающих по использованию Adobe Photoshop CS5.
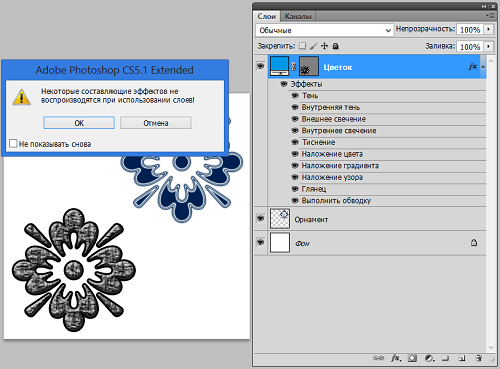
НАЧНИТЕ УЧИТЬСЯ СЕГОДНЯ!
Пошаговое руководство: Photoshop CS5 — PC World Australia
Photoshop CS5 включает в себя несколько поистине революционных новых инструментов, в том числе инструмент трехмерной экструзии Repoussé, заливку с учетом содержимого, обновленную систему рисования и инструмент «Марионеточная деформация» (взятый из After Effects).Вот как вы их используете.
Repoussé
Новая функция Repoussé позволяет легко создавать 3D-формы и текст непосредственно в Photoshop, без необходимости отдельно настраивать и визуализировать сцену во внешней программе. Эта функция позволяет выдавливание из векторного маскированного или текстового слоя. Он доступен только в Photoshop CS5 Extended.
Шаг 1 Создайте новый слой и залейте его цветом, выбрав Edit> Fill .Откройте панель «Маски» и создайте новую векторную маску, щелкнув значок пера. Нарисуйте маску с помощью инструмента «Перо», чтобы создать
форма для выдавливания.
Шаг 2 Откройте панель 3D (Окно > 3D ) и убедитесь, что у вас активен слой, созданный на первом шаге. В параметрах «Создать новый 3D-объект» на панели «3D» выберите «3D Repoussé Object» и нажмите «Создать». Photoshop предупреждает вас, что он растеризует слой.
Шаг 3 Выберите инструмент «Поворот объекта» (или используйте трехмерную ось), чтобы вращать и перемещать только что выдавленный объект в пространстве.Вы можете изменить колпачок, глубину выдавливания, масштаб и скручивание, скос, надувание и параметры материалов.
Марионеточная деформация
Пользователи After Effects пользуются инструментом «Марионеточная деформация» начиная с CS4; теперь это тоже в фотошопе. Разместите булавки, чтобы создать скелет, описывающий отношения между частями объекта или тела. Когда вы перемещаете деталь, соединенные детали движутся реалистично.
Шаг 1 Откройте изображение человека или животного, изолированное от фона.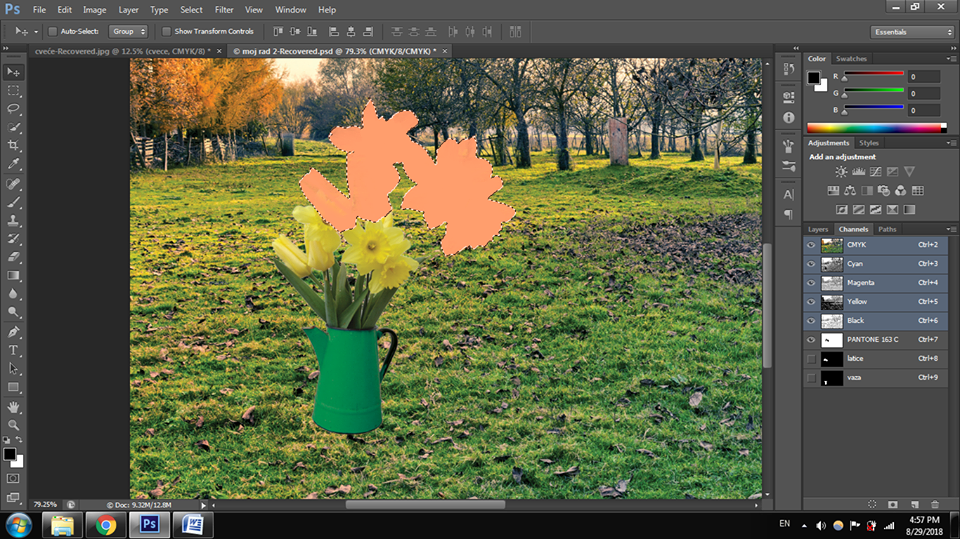 Хотя этот инструмент был создан для людей и животных, он также хорошо работает с неодушевленными объектами, такими как деревья.
Хотя этот инструмент был создан для людей и животных, он также хорошо работает с неодушевленными объектами, такими как деревья.
Шаг 2 Выберите «Правка»> «Марионеточная деформация » и щелкните, чтобы разместить булавки в стыках. Итак, для человека вы можете прикрепить булавку к локтям, запястьям, плечам, шее, бедрам, коленям и лодыжкам.
Шаг 3 Нажмите на булавки, которые вы разместили, и перетащите, чтобы переместить точку в пространстве. Photoshop автоматически деформирует пиксели, контролируемые этой точкой, чтобы создать новую композицию для выбранных вами частей тела.
СтраницаПодпишитесь на рассылку новостей!
Ошибка: проверьте свой адрес электронной почты.
Теги adobephotoshopAdobe Creative Suite
Бауэр, Питер: 9780470610787: Amazon.com: Книги
Изучите все тонкости Photoshop — быстрый и легкий способ!
Если вы только изучаете Photoshop или хотите повысить свои навыки, вы попали в нужное место. Эксперт по Photoshop Пит Бауэр покажет вам, как это сделать, используя новейшие функции Photoshop CS5.Если вы хотите удалить фон с фотографии, отрегулировать яркость, улучшить цвет или исправить недостатки — только для начала — эта книга дает вам инструменты.
Изучите основы — если вы новичок, ознакомьтесь с этим разделом, чтобы узнать, как приступить к работе, передвигаться и чувствовать себя комфортно
Улучшения стали проще — узнайте об уровнях и кривых, сделайте цвет естественный, работа с Camera Raw, создание выделений и т. д.
Творческий подход — научитесь создавать составные изображения и добавлять стили слоев, чтобы превратить свою фотографию в произведение искусства
Сделайте свои изображения яркими — используйте инструменты Photoshop для настройки тональности и создания более четких и ярких изображений
Power Photoshop — раскрывайте возможности расширенных функций Photoshop
Откройте книгу и найдите:
Как загрузить изображения в Photoshop и сохранить они организованы
Что можно сделать, чтобы воспользоваться преимуществами Camera Raw
Советы по созданию композитных материалов изображений с использованием слоев и режимов наложения
Методы устранения эффекта красных глаз, морщин и т. д.
Как использовать векторные пути и стили слоя
Шаги для автоматизации задач с помощью меню Adobe Bridge Tools
Совет о том, что вам нужно знать об изображениях HDR (расширенный динамический диапазон)
Изучите все тонкости Photoshop — быстрый и легкий способ!
Если вы только изучаете Photoshop или хотите повысить свои навыки, вы попали в нужное место.Эксперт по Photoshop Пит Бауэр покажет вам, как это сделать, используя новейшие функции Photoshop CS5. Если вы хотите удалить фон с фотографии, отрегулировать яркость, улучшить цвет или исправить недостатки — только для начала — эта книга дает вам инструменты.
Изучите основы — если вы новичок, ознакомьтесь с этим разделом, чтобы получить подробную информацию о том, как начать, передвигаться и чувствовать себя комфортно
Улучшения стали проще — узнайте об уровнях и кривых, сделайте цвет естественный, работа с Camera Raw, создание выделений и т. д.
Творческий подход — научитесь создавать составные изображения и добавлять стили слоев, чтобы превратить свою фотографию в произведение искусства
Сделайте ваши изображения яркими — используйте инструменты Photoshop для настройки тональности и создания более четких и ярких изображений
Power Photoshop — раскрывайте возможности расширенных функций Photoshop
Откройте книгу и найдите:
Как загрузить изображения в Photoshop и сохранить они организованы
Что можно сделать, чтобы воспользоваться преимуществами Camera Raw
Советы по созданию композитных материалов изображений с использованием слоев и режимов наложения
Методы устранения эффекта красных глаз, морщин и т. д.
Как использовать векторные пути и стили слоя
Шаги для автоматизации задач с помощью меню Adobe Bridge Tools
Совет о том, что вам нужно знать об изображениях HDR (расширенный динамический диапазон)
Об авторе
Питер Бауэр — отмеченный наградами фотограф и автор статей для журналов Photoshop User и Layers.Он наиболее известен как директор службы поддержки Национальной ассоциации профессионалов Photoshop (NAPP) и является автором или соавтором десятка книг по Photoshop, Illustrator и фотографии.
30 очень полезных руководств по Photoshop CS5 — designrfix.com
Учебникичасто могут быть вашим величайшим источником вдохновения при попытке разработать проект, который вы откладывали. В этом посте я собрал коллекцию очень полезных руководств по Adobe Photoshop со всего Интернета за март 2012 года.Вы найдете все, от создания кинематографического текстового эффекта «Сержант Америка» в Photoshop до создания динамического портрета с яркими световыми эффектами. Так чего же вы ждете… почему бы не попробовать?
Знаете ли вы, что вы можете загружать / получать доступ к своему любимому программному обеспечению для редактирования фотографий, например Photoshop, в облаке и создавать / хранить необычные произведения искусства с помощью настольного хостинга от одного из лучших поставщиков DaaS — www.Apps4Rent.com. Чтобы получить доступ к полному офисному пакету MS на том же рабочем столе, посетите www.www.O365CloudExperts.com.
Хотите больше статей о полезных уроках Photoshop ? Посмотрите некоторые из моих предыдущих сообщений:
Учебники по Adobe Photoshop: от начинающих до продвинутых
Уроки Photoshop CS5: 30 творческих советов, которые необходимо иметь
Уроки Photoshop: 30+ полезных советов и приемов
Учебники по Adobe Photoshop: 30+ творческих и полезных советов
40+ высококачественных руководств по Adobe Photoshop
[m2leep]
Создание кинематографического текстового эффекта «Сержант Америка» в Photoshop
Создайте текстовый эффект Royal Gold в Photoshop, используя стили слоя
Создание встроенного эффекта бетона с использованием стилей слоя
Создание металлического шрифта в Photoshop и Cinema 4D
Создание дизайна в стиле смешанной техники в Photoshop
Создание динамического портрета с яркими световыми эффектами
Создайте эту удивительную модную фотоманипуляцию с абстрактным дымом и световыми эффектами
Как создать фотореалистичного тролля в Photoshop
Создайте сюрреалистичную манипуляцию с курением фото
Как создать красочную абстрактную фотографию в Photoshop CS5
Создайте естественную абстрактную фотоманипуляцию в Photoshop
Создайте пылающее сердце эмоциональной фотоманипуляции
Создание драматической сцены взрыва здания
Создайте драматическую сцену столкновения с планетой (в духе Mass Effect 3) в Photoshop
Создание композиции живописного пейзажа в Photoshop
Совет по Photoshop: создание глубины резкости с помощью фильтра размытия объектива
Эффект концептуальной дезинтеграции дизайна в Cinema 4D и Photoshop
Song For A Raven — Учебное пособие по обработке фотографий
Создайте удивительный дом на дереве в сюрреалистическом стиле в Photoshop
Нарисуйте замок в Photoshop — Часть 2
Как нарисовать красочную сцену битвы с фантастическим драконом в Photoshop
Создание текстового эффекта дыма с помощью неразрушающих инструментов Photoshop
Создайте макет меню кофейни с нуля с помощью Photoshop и InDesign
Как создать психоделическую иллюстрацию тигра в Photoshop
Создание одностраничного макета в стиле ретро для веб-дизайна в Photoshop
Как создать веб-макет FT Black & Blue
Создание макета хостинга в Photoshop CS5
Учебное пособие по Photoshop: создание полуреалистичного MacBook Pro с нуля
Создание реалистичных шнурков с нуля в Photoshop
Как создать сексуальную маленькую иконку загрузки
Знаете ли вы, что вы можете загружать / получать доступ к своему любимому программному обеспечению для редактирования фотографий, например Photoshop, в облаке и создавать / хранить необычные произведения искусства с настольным хостингом от одного из лучших поставщиков DaaS — www.Apps4Rent.com. Узнайте больше о DLNA Media Server и сетевой архитектуре, посетив www.KatalystPartners.com сегодня.
Руководства по Photoshop CS5 — Бесплатные учебные пособия по Adobe Photoshop 12
Попробуйте перед покупкой . Загрузите любой продукт Adobe и получите бесплатную 30-дневную пробную версию.
См. Нашу страницу руководств по Photoshop CS4, где можно найти бесплатные видеоклипы по Photoshop 11.
Купить. Скачать. Создавать. Получите Photoshop CS5 прямо сейчас в магазине Adobe.
Бесплатные учебные пособия по Adobe Photoshop CS5 для CS5 и Photoshop CS5 Extended
Наши бесплатные учебные пособия по Adobe Photoshop разделены на 5 коллекций.На этой странице представлены бесплатные руководства по Photoshop только для CS5. У нас также есть страница бесплатных руководств по Photoshop для CS4, страница бесплатных руководств по Photoshop для CS3, страница бесплатных руководств по Photoshop для CS2 и страница бесплатных руководств по Photoshop для CS.
Если у вас есть Photoshop CS5, вы можете просмотреть все 5 коллекций, но если у вас более ранняя версия Photoshop, в учебные пособия для более поздних версий будут включены функции, которых у вас может не быть. Для обновления посетите Интернет-магазин Adobe. Если вы студент, получите суперэкономию в Adobe Education Store.Вы также можете попробовать скачать бесплатную пробную версию.
Слияние с HDR Pro — Учебное пособие по Photoshop CS5 от Марка Галера
Вот наш первый учебник по Photoshop CS5, Новое в Photoshop CS5 — Слияние с HDR Pro. Из вступления:
Я должен признать, что не являюсь большим поклонником оригинальной функции слияния в HDR в предыдущих версиях Photoshop, и, хотя я и не был большим пользователем плагинов или дополнительных программ для редактирования изображений, я это сделал. откажитесь от покупки отдельного программного обеспечения HDR — однако все изменилось с появлением Photoshop CS5.
Автоматизированная функция создания изображений с расширенным динамическим диапазоном (HDR) в Photoshop была полностью переработана в Photoshop CS5 и получила новое название «Слияние с HDR Pro». Автоматическое выравнивание, коррекция объектива, удаление ореолов и расширенные элементы управления для восстановления деталей и контраста теперь настолько хороши, что твердо установят Photoshop CS5 в качестве программного обеспечения для фотографов, интересующихся HDR-фотографией. Прочтите полный учебник «Новое в Photoshop CS5 — слияние с HDR Pro» в Photoshop CS5 .
Refine Edge — Лучшая новая функция в Photoshop CS5 — Учебное пособие по Refine Edge от Марка Галера
Функция Refine Edge была полностью переработана для Photoshop CS5 и теперь имеет WOW-фактор, когда дело доходит до создания составных изображений. Марк Галер проводит тест-драйв.
Раньше подтяжка волос была одной из самых сложных работ по монтажу или маскировке в профессии постпродакшн. Когда у модели были длинные распущенные волосы, и объекту нужно было сменить место действия, многие художники пост-продакшена звонили больным.Если вы ошиблись, это было видно как плохой парик. Фильтры извлечения, Magic Erasers и Tragic Wands не приблизили нас, но теперь у нас есть новая функция Refine Edge в CS5, которая облегчила эту задачу и упростила задачу, чем когда-либо прежде … Прочитать полную Refine Edge — Лучшая новая функция в Photoshop CS5 Учебное пособие …
Методы Дика — Наложение текстур на лицо — Бесплатное видеоуроки в Photoshop CS5 Hi-Def
Бесплатная техника Photoshop на этой неделе от Lynda .Инструктор Дик Макклелланд делает обычный портретный снимок и накладывает на объект две разные текстуры, создавая экзотический эффект. Этот процесс не требует никаких масок, а полагается исключительно на передовые методы смешивания. Щелкните здесь, чтобы просмотреть бесплатное видео-руководство «Наложение текстур на лицо» в новом окне (это видео с высоким разрешением, которое позволяет очень легко следить за ним!).
Использование режимов наложения и слоев означает, что ваш эффект можно настроить по своему вкусу, не опасаясь разрушения нижележащих пикселей.И не бойтесь пропустить ужин, поскольку Дик все это объясняет чуть более чем за десять минут. Если вы не можете получить достаточно слияния с лицами, участники lynda.com должны обязательно посмотреть эксклюзивное видео этой недели «Визуализация лица как наскальная живопись» в Deke’s Techniques в онлайн-библиотеке обучения.
«Техники Дика» преподает гуру компьютерной графики Дик Макклелланд в его фирменном пошаговом стиле. Цель состоит в том, чтобы показать, как различные функции Photoshop и Illustrator можно комбинировать и использовать в реальных примерах, чтобы сразу же применить их к творческим проектам.Щелкните здесь, чтобы увидеть все бесплатные клипы из этой серии на lynda.com.
Техники Дика — Создание эффекта расплавленной буквы
Техники Дика — это набор коротких проектов Photoshop и Illustrator, а также творческих эффектов, которые можно выполнить за десять минут или меньше. Нажмите здесь, чтобы посмотреть бесплатное видео-руководство «Создание эффекта расплавленной буквы» в новом окне.
Методы Дика — Контроль сглаживания с помощью маски Anti-Edge
На этой неделе Дик демонстрирует, как ретушировать напряженное изображение, чтобы сгладить детали, контролируя эффект с помощью специально созданной маски.Если использование фильтра высоких частот и масок контуров уже давно для вас, посмотрите, как Дик выворачивает всю концепцию наизнанку, используя обратный эффект пропускания высоких частот в сочетании с маской сглаживания границ.
В результате вы получаете контролируемое «уменьшение резкости» именно там, где вам это нужно — полезный эффект, который вы можете применить к вашим собственным слишком резким фотографиям. И, как обычно, Дик покажет вам весь процесс менее чем за десять минут. Щелкните здесь, чтобы просмотреть бесплатное видеоурок «Управление сглаживанием с помощью маски сглаживания краев» в новом окне.
Видеоуроки Дика в HD-качестве — Коллекция бесплатных видео
Посетите нашу Бесплатную страницу видеоуроков высокого разрешения для Photoshop CS5 , чтобы увидеть все видео Дека, собранные в одном месте.
Список новых функций Photoshop CS5 и Photoshop CS5 Extended
Просмотрите список новых функций, которые вы найдете в Adobe Photoshop CS5 и Adobe Photoshop CS5 Extended. Перейдите к списку новых возможностей Photoshop CS5.
Новые параметры виньетирования после обрезки дают вам возможность изменять стиль виньетки и силу
Основные моменты. Слева: исходное фото. Слева посередине: применен стиль виньетки «Наложение рисунка». В центре справа: с приоритетом выделения
Применен стиль виньетки. Справа: применен стиль виньетки с приоритетом цвета.
5 лучших функций Photoshop CS5 Рассела Брауна — видео CS5
В этом видеоролике Photoshop CS5 вы познакомитесь с 5 основными функциями программного обеспечения для редактирования фотографий Photoshop CS5.Рассел Браун, старший креативный директор Photoshop, представляет свои фавориты из более чем 100 новых функций, включая Content-Aware Fill, Puppet Warp, HDR Pro, реалистичные кисти и новые инструменты выделения для самых сложных элементов, таких как волосы. Нажмите здесь, чтобы просмотреть 5 лучших функций Photoshop CS5 Рассела Брауна, или нажмите на снимок экрана ниже.
Photoshop CS5 — Новые кисти и возможности рисования Видео
В этом выпуске The Complete Picture Джулианна Кост показывает вам некоторые новые функции рисования в Adobe Photoshop CS5, включая новые Natural Media Щетки со щетиной на кончике.Это 17-минутное видео — первая из двух частей. Щелкните здесь, чтобы просмотреть видеоролик о Photoshop CS5 Brush Engine и функциях рисования, или щелкните снимок экрана ниже.
Варианты обновления Adobe CS5 — обновление с любого пакета до любого пакета
Вы можете обновить любой пакет до любого пакета, поскольку больше нет ограничений. Клиенты могут перейти на комплекты CS5 с 3 версий назад.Например, обновите CS4 Web Premium до CS5 Production Premium или с CS4 Production Premium до CS5 Design Standard. Или обновите Design Standard CS3 до Design Premium CS5. Клиенты могут даже уйти в отставку; перейти из Photoshop Extended в Photoshop или из Master Collection в другой Suite.
Существует многоуровневая цена для обновлений с Suite до Suite. Обновление пакета CS4 до пакета CS5 обходится дешевле, чем обновление соответствующих старых версий, таких как CS2, CS3, Studio 8 и Adobe Production Studio.Обратите внимание, что клиенты CS1 и Studio MX 2004 больше не имеют права на обновление по цене. Чтобы узнать о ценах на полное обновление отдельных продуктов CS5, посетите Adobe Store.
Обновление 12.0.1 для Photoshop CS5 — исправления ошибок CS5, проблемы со скоростью
В блоге Джона Нака появилась новость об обновлении Adobe Photoshop CS5. Вот подробности:
Нет ничего важнее, чем стабильность и производительность. Я рад, что мы можем сообщить, что на основе статистики отчетов о сбоях Photoshop CS5 более чем в 10 раз стабильнее CS4 (то есть создает менее одной десятой количества отчетов о сбоях).Однако это еще не достаточный прогресс. Соответственно, Adobe выпустила обновление для Photoshop CS5.
Теперь вы можете загрузить обновление Photoshop CS5 (12.0.1) для MAC (11,3 МБ) и обновление Photoshop CS5 (12.0.1) для Windows (15,5 МБ).
Вы также можете получить обновление, выбрав «Справка» -> «Обновления» в Photoshop.
Как создать эффект HDR в Photoshop CS5 — Учебное пособие по Photoshop CS5
Вот учебник по Photoshop CS5, любезно предоставленный Photoshop Daily — Как создать эффект HDR в Photoshop CS5, автор Джо Коул.
Photoshop всегда отставал от специального программного обеспечения для HDR, но в CS5 Adobe подняла функциональность HDR на новый уровень. Функция HDR Pro позволяет пользователям объединять несколько исходных фотографий и достигать высокого динамического диапазона. Однако что привлекло наше внимание, так это функция тонирования HDR. Это позволяет сделать одну фотографию и применить к ней HDR-эффект. Щелкните здесь, чтобы загрузить наш стартовый файл.
Прочтите полный учебник — Как создать эффект HDR в Photoshop CS5.
Заливка с учетом содержимого в Photoshop CS5 — Учебное пособие по Photoshop CS5
Вот учебное пособие по Photoshop CS5, любезно предоставленное Photoshop Daily — Заливка с учетом содержимого CS5, автор Джо Коул.
Если в Photoshop CS5 есть одна функция, обеспечивающая «вау-фактор», то это параметр «Заливка с учетом содержимого». Этот маленький гениальный ход позволяет вам примерно выбрать часть вашего изображения, а затем заставить ее исчезнуть. Вы можете сделать выделение, нанеся кисть «Точечная восстанавливающая кисть», или сделав выделение, а затем используя «Правка»> «Заливка».Это вариант, который мы здесь демонстрируем. Он не всегда точен на 100%, но его все же достаточно, чтобы заставить ваш рот раскрыться от удивления. Щелкните здесь, чтобы загрузить начальное изображение.
Прочтите полное руководство — Заливка с учетом содержимого в CS5.
Видеоурок по заполнению с учетом содержимого — Как работать с заливкой с учетом содержимого для достижения наилучших результатов
Новый видеоурок по заполнению с учетом содержимого, который я только что видел, очень хорошо показывает вам, как использовать этот удивительный новый инструмент Photoshop CS5, а затем подробно описаны шаги, которые вы можете предпринять, чтобы очистить любые мелкие детали, которые могут остаться после использования заливки с учетом содержимого.
Чтобы просмотреть руководство, перейдите на страницу lynda.com курса Photoshop и Bridge CS5 для фотографов — Новые возможности. Оказавшись там, прокрутите вниз до главы 8 — Content-Aware Tools, и вы увидите следующий заголовок с чернилами: Замена фона с Content-Aware Fill. Нажмите на эту ссылку и посмотрите бесплатный образец видео.
Работа с фильтром коррекции объектива — Photoshop CS5 — Бесплатный видеоклип CS5 из Total Training
Вот бесплатный образец обучающего видео, любезно предоставленного Total Training из серии Adobe Photoshop CS5 Extended: Essentials.Следуйте реальным методам и советам по экономии времени, которые откроют вам всю мощь Photoshop CS5. Нажмите здесь, чтобы посмотреть видео «Как настроить перспективу с помощью фильтра коррекции объектива», или нажмите на снимок экрана ниже (видеоклип откроется в новом окне).
Сэкономьте 20% на любом DVD Total Training
Используйте наш эксклюзивный код купона на скидку save20photosupport и сэкономьте 20% на любом DVD Total Training. Посетите нашу страницу поддержки Photoshop на сайте Total Training для получения более подробной информации.
Полная бесплатная глава обучающего видео по Photoshop CS5
Посмотрите другие примеры в этой полной бесплатной главе из Photoshop CS5 Essentials:
Работа с инструментами ретуширования, включая заливку с учетом содержимого
Как удалить шум с изображения
Клонирование с перспективой с фильтром сходящейся точки
Как работать с масштабированием с учетом содержимого
Настройка сочетаний клавиш — бесплатный видеоклип Advanced Photoshop CS5 из Total Training
Вот бесплатный образец обучающего видео, любезно предоставленный Total Тренинг из серии Adobe Photoshop CS5 Advanced.Следуйте продвинутым методам и советам по экономии времени, которые используют профессионалы, включая основы опытного пользователя, расширенные слои, маски и выделения, рисование, редактирование необработанных файлов, работу с 3D, видео и анимацию, ретуширование, композитинг и многое другое.
Нажмите здесь, чтобы посмотреть видео «Настройка сочетаний клавиш », или нажмите на снимок экрана ниже (видеоклип откроется в новом окне).
Запись простого действия — бесплатно Advanced Photoshop CS5 Видеоклип из Total Training
Нажмите здесь, чтобы посмотреть видео Запись простого действия , или нажмите на снимок экрана ниже (видеоклип откроется в новом окне).
Создание и сохранение сложных действий — Free Advanced Photoshop CS5 Видеоклип из Total Training
Нажмите здесь, чтобы посмотреть видео Создание и сохранение сложных действий , или нажмите на снимок экрана ниже (откроется видеоклип в новом окне).
Пакетная обработка изображений — бесплатно Advanced Photoshop CS5 Видеоклип из общего обучения
Нажмите здесь, чтобы посмотреть видео Пакетная обработка изображений , или нажмите на снимок экрана ниже (видеоклип откроется в новом окне ).
Бесплатные видеоролики Photoshop CS5 — Видео о новых функциях Photoshop CS5
Lynda.com выпустила несколько новых видеороликов Photoshop CS5, которые вы можете просмотреть на их обучающей странице с новыми функциями Photoshop CS5. Щелкните здесь или скриншоты ниже, чтобы перейти на страницу, где вы найдете ссылки на образцы видео. Посмотрите видеоролик «Работа с заполнением с учетом содержимого», и вы увидите, как заставить слонов исчезнуть в Photoshop CS5. Впечатляет! Также не забудьте посмотреть два видеоролика о работе с новыми инструментами Photoshop CS5 Puppet Warp.
В новых функциях Photoshop CS5 автор Ян Кабили представляет новые функции и улучшения производительности, включая изменение формы изображений с помощью Puppet Warp, превращение фотографий в картины и параметры заливки с учетом содержимого. В курсе рассматриваются усовершенствования существующих функций CS5, включая значительные улучшения в обработке фотографий с расширенным динамическим диапазоном (HDR), выделении и уточнении краев маски, а также коррекции фотографий, связанных с объективом. Включен краткий обзор сопутствующих приложений, Adobe Bridge CS5 и Adobe Camera Raw 6.Файлы с упражнениями включены в курс.
Советы по использованию кистей из щетины в Photoshop CS5 Видеоурок
Вот видео с сайта lynda.com о новых функциях кистей из щетины в Photoshop CS5. Photoshop CS5 включает в себя беспрецедентный контроль над характеристиками обводки инструментов рисования с помощью Bristle Tips. Качество щетины определяет ключевые свойства щетины, такие как форма, длина, жесткость, толщина, угол и расстояние, которые влияют на то, как цвет накладывается на изображение при рисовании.Нажмите здесь, чтобы просмотреть видео с советами по работе с щетиной, или нажмите на снимок экрана ниже.
Photoshop CS5 Mixer Brush Видеообучение
Вот видео с сайта lynda.com о новой функции Mixer Brush в Photoshop CS5. С новой кистью Mixer Brush, функцией Bristle Tips и новым механизмом смешивания цветов Photoshop CS5 переопределяет способ рисования.
Кисть Mixer Brush позволяет определять несколько цветов на одном кончике, а затем смешивать и смешивать их с нижележащими оттенками на холсте, добиваясь творческих результатов, которые не уступают традиционным средствам рисования.Начиная с фотооригинала, вы можете использовать сухую пустую кисть, чтобы смешать существующие цвета, одновременно добавляя живописный эффект к изображению.
Просмотр видео кисти как файла Quicktime MOV.
Просмотрите видео Mixer Brush как файл Windows WMV.
Просмотрите видео Mixer Brush как файл iPhone MOBILE.
Образец видео взят из обучающего видео по новым функциям Photoshop CS5 от Lynda.com. В курсе рассматриваются усовершенствования существующих функций CS5, которые включают значительные улучшения в обработке фотографий с расширенным динамическим диапазоном (HDR), выделении и уточнении краев маски, а также коррекции фотографий, связанных с объективом.Узнайте больше на сайте lynda.com.
Выбор волос с помощью новых инструментов обнаружения краев — видеоурок
Выбор волос с распознаванием краев в Photoshop CS5
Видео показывает, как переписанная команда «Уточнить край» в Photoshop CS5 работает со сложными задачами выбора и как она выполняет выдающуюся работу. Нажмите здесь, чтобы посмотреть «Выбор волос с распознаванием краев в Photoshop CS5».
Видео или нажмите на снимок экрана ниже.
Бесплатные видеоуроки по Photoshop CS5 от Рассела Брауна
Новые основы маскирования
Используйте новые великолепные инструменты маскирования в Adobe Photoshop CS5.
Новое расширенное маскирование
Ознакомьтесь с советами и методами маскирования фона сложного изображения.
Расширенное маскирование размытия в движении
В этом уроке вы сможете преодолеть сложнейшее размытие в движении с летающими красками. Также изучите некоторые продвинутые техники смешивания.
Создание шаблонов с учетом содержимого
Откройте для себя несколько творческих способов точного управления и создания узоров с помощью новой функции заливки с учетом содержимого в Adobe Photoshop CS5.
Удаление проволоки с помощью точечного заживления
Удалите ненужные проволочки с изображений с помощью этих экономящих время советов и методов.
Content-Aware Rotation
Волшебным образом заполните недостающие части на фоне повернутого изображения с помощью Content-Aware Fill.
Основы марионеточной деформации
Изучите основы деформации изображений с высокой точностью и аккуратностью, используя новую функцию «Марионеточная деформация» в Adobe Photoshop CS5.
Advanced Puppet Warp
Функции Puppet Warp предназначены не только для управления маленькими фигурками марионеток и их деформации. Его также можно использовать для деформации стандартных изображений, а также графической типографики.
Как превратить фотографию в картину в Photoshop CS5 — Photoshop CS5 Photo To Painting Tutorial
Вот новый учебник по Photoshop CS5, любезно предоставленный Photoshop Daily — Как превратить фотографию в картину в Photoshop CS5, автор Jo Коул.
Photoshop CS5 предлагает цифровым художникам удивительные новые возможности рисования с помощью Mixer Brush.Это позволяет вам работать так, как если бы вы использовали «настоящие» краски, с возможностью выбора способа нанесения краски на холст. Однако одной очень захватывающей частью этого нового механизма кистей является тот факт, что теперь рисовать фото стало намного проще — по сути, выбирая все цвета, детали и форму с фотографии и накладывая нарисованный эффект.
Идеально подходит для тех, кто не очень хорошо умеет рисовать с нуля, и вам даже не нужен графический планшет. В этом пошаговом руководстве мы покажем вам, как закрасить фотографию, используя только новые кисти и мышь для управления.Если вы хотите продолжить, нажмите здесь, чтобы увидеть наш стартовый файл.
Шаг 1. Усиление цвета
Откройте фотографию в Photoshop CS5. Хорошая идея — добавить больше яркости цветам на фотографии — для этого мы использовали функцию тонирования HDR.
Прочтите полное руководство — Как превратить фотографию в картину в Photoshop CS5.
DVD с методами косметического ретуширования от Гри Гарнесс — Расширенное обучение Photoshop — 3 бесплатных видеоклипа
DVD с методами косметического ретуширования в Photoshop от Гри Гарнесс представляет собой наглядно-практическое руководство на DVD по профессиональной красоте и ретушь портретов с использованием гибких решений для различных задач ретуши фотографий, от безупречных обложек журналов до ретуши портретов в Photoshop.Это обучающий инструмент, ориентированный на пользователей Photoshop от среднего до продвинутого. По сути, это 13-часовая индивидуальная встреча с Грай Гарнессом, опытным тренером и ретушером из Лондона, демонстрирующая профессиональную ретушь на графическом планшете с помощью большого разнообразия изображений, с моделями и без моделей. Его можно адаптировать ко всем типам ретуши, а не только к одному конкретному стилю.
3 бесплатных видеоклипа для ретуширования красоты в Photoshop
Посмотрите 3 бесплатных видеоклипа с этого DVD (обучающие материалы обновлены в Photoshop CS5, но актуальны для всех версий CS):
Ремоделирование фигуры в Photoshop
Ретуширование кожи — Выделите основные моменты
Ретуширование кожи — Ретуширование кистью
Photoshop CS5 и Photoshop CS5 Extented Tour Видео
В этом 45-минутном видеоролике всемирно известный евангелист дизайна Adobe Терри Уайт знакомит вас с новыми Photoshop CS5 и Photoshop CS5 Extended и показывает примеры множества новых функций.Нажмите здесь, чтобы посмотреть видео обзор Photoshop CS5, или нажмите на снимок экрана ниже.
Новые возможности Photoshop CS5 Видео с Adobe TV
Вот подборка коротких видеороликов с Adobe TV, в которых освещаются некоторые новые функции Photoshop CS5 и Photoshop CS5 Extended. (Видео открываются в новом окне.)
Автоматическая коррекция объектива в Photoshop CS5 — видео
Вы можете автоматически исправлять искажения объектива и исправлять хроматические аберрации и виньетирование с помощью Photoshop CS5 и Photoshop CS5 Extended, которые используют данные EXIF файла изображения для уточнения настройки в зависимости от типа камеры и объектива, которые вы использовали.
Photoshop CS5 для чайников — Советы и приемы для первого начала работы с Photoshop CS5
Этот отрывок из Photoshop CS5 для чайников предлагает несколько ценных советов для первого начала работы с Photoshop CS5 и Photoshop CS5 Extended.
Было продано более 650 000 копий предыдущих выпусков Photoshop CS5 для чайников. Это издание, богато иллюстрированное в полном цвете, охватывает все обновления новейшей версии Photoshop, золотого стандарта программ для редактирования изображений.Photoshop, которым пользуются профессиональные фотографы, графические дизайнеры и веб-дизайнеры, а также любители, насчитывает более четырех миллионов пользователей по всему миру.
Photoshop CS5 для чайников учит всем основам для начинающих пользователей, включая то, как работать с меню, панелями, инструментами, параметрами и основными ярлыками,
и рассказывается, как устранить эффект красных глаз, удалить пятна и морщины, удалить людей или объекты с фотографии, настроить яркость, улучшить цвет, добавить тени и блики, работать с Camera Raw, уменьшить цифровой шум, создавать составные изображения, использовать каналы и маски. , оптимизировать изображения для Интернета и многое другое.Photoshop CS5 для чайников помогает как любителям, так и профессиональным пользователям Photoshop воспользоваться всеми возможностями программы. Прочтите полный пример главы …
Любимые новые функции Рассела Брауна в Photoshop CS5 Extended
Знаете ли вы, что существует две версии Photoshop? Photoshop CS5 Extended включает в себя все функции Photoshop CS5, а также революционные инструменты, позволяющие создавать и редактировать трехмерный и анимированный контент. Рассел Браун, старший креативный директор Photoshop, демонстрирует некоторые из своих любимых новых инструментов в Photoshop CS5 Extended; в частности Repoussé и создание 3D-текста из 2D-слоев.Нажмите здесь, чтобы посмотреть видео «Любимые новые функции Рассела Брауна в Photoshop CS5 Extended», или нажмите на снимок экрана ниже.
Советы, приемы и учебные пособия по Photoshop CS5 — Видео по Photoshop CS5
Вот еще несколько видеоуроков по Adobe Photoshop CS5, которые стоит посмотреть.
Лучшие функции Photoshop CS5 от Дика МакКлелланда — Улучшения здравого смысла
Лучшие 5 видео в Photoshop CS5 — Инструменты рисования в CS5
Лучшие 5 видео в Photoshop CS5 — Функции тонирования HDR
Лучшие 5 видео в Photoshop CS5 — Инструмент «Уточнить края»
Photoshop CS5 Лучшие 5 видео — Функция «Марионеточная деформация»
Панель водяных знаков для Photoshop CS5 — Бесплатная панель водяных знаков
С сайта Рассела Брауна: «Нужно нанести водяной знак на фотографию?Абсолютно новая панель Adobe Watermark избавляет от лишних хлопот и позволяет вам вернуться к работе (или делать другие вещи, которые вам нравятся) намного быстрее. Эта новая и улучшенная версия будет работать только с Adobe Photoshop CS5. «Вы можете найти панель водяных знаков на сайте Рассела. Нажмите здесь, чтобы посмотреть обучающее видео по панели водяных знаков.
Adobe Photoshop CS5 Classroom In A Book — Sample Chapter — Using Инструмент «Волшебная палочка»
Творческие профессионалы, которым нужен самый быстрый, простой и всесторонний способ освоить Adobe Photoshop CS5, выбирают Adobe Photoshop CS5 Classroom In A Book от Adobe Creative Team в Adobe Press.14 уроков по проектам в этой книге шаг за шагом показывают читателям основные приемы работы в Photoshop CS5.
В дополнение к изучению ключевых элементов интерфейса Photoshop, эта полностью переработанная версия CS5 Adobe Photoshop CS5 Classroom In A Book показывает читателям, как редактировать изображения с точным контролем выбора, исправлять широкий спектр ошибок, связанных с линзами, интерактивно преобразовывать их изображения с помощью нового инструмента «Марионеточная деформация», а также легко удалять или заменять элементы изображения с помощью нового режима заливки с учетом содержимого.Adobe Photoshop CS5 Classroom In A Book также охватывает новые мощные эффекты рисования для художественного улучшения изображений и показывает, как объединить несколько экспозиций в одно изображение HDR. Впервые на сопутствующем DVD помимо файлов уроков будут 2 часа бесплатных видеоуроков.
На сайте Peachpit Press вы можете найти образец главы из Adobe Photoshop CS5 Classroom In A Book, в которой показано, как использовать инструмент Magic Wand. Из вступления: Инструмент «Волшебная палочка» выделяет все пиксели определенного цвета или цветового диапазона.Это наиболее удачно для выбора области схожих цветов, окруженной областями очень разных цветов. Как и в случае со многими другими инструментами выделения, после того, как вы сделаете первоначальный выбор, вы можете добавлять или удалять области выделения.
Параметр «Допуск» устанавливает чувствительность инструмента «Волшебная палочка». Это значение ограничивает или расширяет диапазон сходства пикселей. Значение допуска по умолчанию 32 выбирает цвет, который вы щелкаете, плюс 32 более светлых и 32 более темных тона этого цвета. Вам может потребоваться увеличить или уменьшить уровень допуска в зависимости от цветовых диапазонов и вариаций изображения.
Если разноцветная область, которую вы хотите выделить, установлена на фоне другого цвета, может быть намного проще выбрать фон, чем саму область. В этой процедуре вы воспользуетесь инструментом «Прямоугольная область», чтобы выделить большую область, а затем с помощью инструмента «Волшебная палочка» удалите фон из выделения. Прочтите полный пример главы Как использовать инструмент «Волшебная палочка».
Заливка с учетом содержимого — Функция Photoshop CS5 — Быстрый просмотр — Отличная заливка с учетом содержимого станет основной причиной покупки Photoshop CS5
Эта замечательная функция, Content Aware Fill , станет движущей силой за продажами Photoshop CS5.Удаление объектов на фотографиях — детальная и утомительная работа, но с Content Aware Fill это похоже на простую магию. Выделите и удалите, и внезапно объекты исчезнут, но абсолютно реалистично и правдоподобно. Посмотрите краткое видео от Adobe и приготовьтесь к поражению. Ух ты! Нам придется прекратить выставлять счета по часам и начать выставлять счета по заданиям. Щелкните здесь, чтобы посмотреть видео.
Photoshop CS5 Sneak Peek — Рисование с помощью инструмента «С нуля» и инструмента интерпретации фотографий
Цифровой художник Джон Дерри собрал видео Photoshop CS5, которое демонстрирует возможности рисования в Photoshop CS5 как одновременно Инструмент «с нуля» и инструмент для интерпретации фотографий.Нажмите здесь, чтобы посмотреть видео.
Photoshop CS5 и Photoshop CS5 Extended — лучшие предложения от Adobe
Adobe Photoshop CS5 предоставляет революционные возможности, которые помогут вам создавать впечатляющие изображения. Уточните свой
изображения с помощью переработанных инструментов фотографии для удаления шума, добавления зернистости и создания высокодинамичных
диапазон (HDR) изображений. Получите точные результаты при выборе сложных элементов.Удалите любой элемент изображения и
увидеть, как пространство заполняется почти волшебным образом. Рисуйте мазками с естественной текстурой и реалистичными цветовыми переходами. Узнайте больше о Photoshop CS5.
Программа Adobe Photoshop CS5 Extended поможет вам создавать идеальные изображения для печати, Интернета и видео. Наслаждайтесь ультрасовременным редактированием, композитингом, и возможности рисования в стандартном Photoshop CS5, а также высокая производительность благодаря кроссплатформенной поддержке 64-бит.Также создайте 3D-экструзии для логотипов, графики и анимированной графики; редактировать 3D-объекты с помощью расширенных инструментов; а также создавать и улучшать контент, основанный на движении. Узнайте больше о Photoshop CS5 Extended.
Найдите варианты обновления до CS5 и предложения Creative Suite 5 в Adobe Store . Ознакомьтесь с ценами на CS5 в британской валюте в магазине Adobe UK Store. Посетите страницу специальных предложений Adobe, чтобы узнать о последних предложениях. Сэкономьте 80% на Adobe Student Editions. Попробуйте перед покупкой — загрузите бесплатную пробную версию Photoshop CS5.
Adobe Creative Suite 5 Design Premium
Adobe Creative Suite 5 Design Premium ПО предоставляет вам свежие новые инструменты для творчества, а также
с возможностью быстрее воплощать идеи в печати и создавать интерактивный контент без написания
код. Plus Design Premium интегрируется с онлайн-сервисами Adobe CS Live для максимального увеличения
время разработки за счет оптимизации критически важных задач, не связанных с проектированием.
Adobe Creative Suite 5 Design Premium сочетает в себе Adobe InDesign CS5, Photoshop CS5 Extended, Illustrator CS5, Flash CS5 Professional, Dreamweaver CS5, Fireworks CS5 и Acrobat Pro с дополнительными инструментами и услугами. Загрузите бесплатную 30-дневную пробную версию CS5 Design Premium.
Учебные пособия по Photoshop CS5 и ресурсы CS5
В нашем Центре ресурсов Photoshop CS5 вы найдете бесплатные учебные пособия по Photoshop CS5 и загрузку бесплатной пробной версии Photoshop CS5. В нашем центре ресурсов Photoshop CS4 можно найти бесплатные учебные пособия по Photoshop CS4.
Эксклюзивная скидка 15% на все плагины Topaz — используйте код купона PHOTOSHOPSUPPORT — включает пакеты и обновления
Введите наш эксклюзивный код купона на скидку PHOTOSHOPSUPPORT во время оформления заказа мгновенная скидка 15% на любой продукт Topaz, включая наборы и обновления.
Плагины Topaz Labs Photoshop специально разработаны для расширения творческого набора инструментов фотографа за счет использования мощных разработок в области технологий обработки изображений.Фотографы во всем мире теперь пользуются преимуществами творческих эффектов экспозиции, художественного упрощения, уникального манипулирования краями и первоклассного шумоподавления, предлагаемого в продуктах Topaz. Пакет плагинов Topaz для Photoshop — это сверхмощный пакет плагинов для Photoshop, который включает в себя следующие продукты Topaz:
Topaz Adjust
Создавайте потрясающие и динамичные изображения с помощью этого уникально мощного плагина, который обладает возможностями, подобными HDR, и улучшает экспозицию, цвет и деталь.
Topaz Detail
Трехуровневый плагин настройки деталей, который специализируется на улучшении микроконтрастности и резкости без артефактов.
Topaz ReMask
Самая быстрая и эффективная программа для маскирования и извлечения с уточнением маски в один клик.
Topaz DeNoise
Подключаемый модуль для высококачественного шумоподавления, который удаляет большинство шумов и цветовых шумов, сохраняя при этом максимальную детализацию изображения.
Topaz Simplify
Обеспечивает творческое упрощение, художественные эффекты и акцентирование линий для легкого единственного в своем роде искусства.
Topaz Clean
Управляйте глубиной деталей ваших изображений с помощью обширных инструментов сглаживания, управления текстурой и улучшения краев.
Topaz DeJPEG
Значительно улучшает качество веб-изображений и других сжатых фотографий.
Узнайте больше о комплекте плагинов Topaz для Photoshop. Загрузите бесплатную пробную версию.
Эксклюзивное программное обеспечение onOne 15% купон на мгновенную скидку
Введите наш эксклюзивный код купона на скидку — PSSPPT06 — во время процесса оформления заказа в onOne Software, чтобы получить мгновенную скидку 15% на любой продукт onOne .Это включает в себя подлинные фракталы и их потрясающий набор плагинов для Photoshop.
Новый Plug-In Suite OnOne решает шесть наиболее частых проблем, с которыми фотографы сталкиваются в Photoshop. Этот пакет был удостоен награды «Выбор редактора» журнала American Photos Magazine за лучшее программное обеспечение для редактирования изображений. В набор подключаемых модулей входят:
Genuine Fractals Pro известен как фотографам, так и полиграфистам своим умением увеличивать изображения до более чем десятикратного их исходного размера, сохраняя при этом резкость и детализацию, с которых вы начали.Считайте это отраслевым стандартом изменения размера изображений.
Mask Pro используется для удаления твердых частиц, таких как волосы, дым и стекло, с сохранением мелких деталей. Вы выбираете, какие цвета оставить, а затем закрашиваете то, что вам не нужно.
PhotoTools Pro объединяет сотни высококачественных фотографических эффектов в один удобный плагин. Это быстро и легко. Придает вашим фотографиям профессиональный вид.
PhotoFrame Pro позволяет улучшить ваши фотографии с помощью сотен таких дизайнерских эффектов или просто вставить изображение в готовый макет в Photoshop, Lightroom или Aperture.
FocalPoint помогает контролировать фокусировку и минимизировать визуальный шум. Привлекайте внимание к определенным точкам на изображениях, используя эффекты выборочной фокусировки, глубины резкости и виньетки.
PhotoTune позволяет сравнивать изображения бок о бок и легко корректировать цвета и улучшать их. PhotoTune оптимизирует динамический диапазон, цвет и резкость вашего изображения без необходимости знать все сложные элементы управления в Photoshop, такие как уровни и кривые.
Просто введите наш эксклюзивный код купона на скидку — PSSPPT06 — во время оформления заказа в onOne Software, чтобы получить мгновенную скидку 15% на любой продукт onOne.
Nik Software Мгновенная скидка 15% — Эксклюзивный купон 15%
Введите код эксклюзивного скидочного купона — NIKPSS — во время процесса оформления заказа в Nik Software на мгновенно 15 % скидка на любой продукт Nik Software . Этот эксклюзивный код купона на скидку может быть применен ко всем последним плагинам Nik Software Photoshop, включая Silver Efex Pro, Color Efex Pro, Viveza, Sharpener Pro и Dfine.
Color Efex Pro
52 фотографических фильтра с более чем 250 эффектами для изображений профессионального качества.
Полностью оригинал. Совершенно незаменим.
Nik Software Color Фильтры Efex Pro — лучшие фотографические фильтры для цифровой фотографии. Отмеченные наградами фильтры Color Efex Pro широко используются многими современными профессиональными фотографами по всему миру для экономии времени и получения результатов профессионального уровня. Независимо от того, выберете ли вы Complete Edition, Select Edition или Standard Edition, вы получите традиционные стилизирующие фильтры, которые предлагают практически безграничные возможности для быстрого и простого улучшения и преобразования изображений.
Запатентованная технология U Point обеспечивает полный контроль для выборочного применения улучшений без необходимости использования каких-либо сложных масок, слоев или выделений. Управляйте цветом, светом и тональностью ваших изображений и создавайте уникальные улучшения с профессиональными результатами. С помощью 52 фильтров и более 250 эффектов в Color Efex Pro вы можете выполнять высококачественное ретуширование, цветокоррекцию и бесконечное количество творческих улучшений ваших фотографий. Загрузите бесплатную пробную версию.
Viveza
Самый мощный инструмент для выборочного управления цветом и светом в фотографических изображениях без необходимости сложных выделений или масок слоев.
Два самых важных фактора в создании отличных фотографий — это цвет и свет. Овладеть искусством выборочного исправления или улучшения каждого из них теперь возможно для каждого фотографа без необходимости использования сложных масок или выделения или знания Photoshop на уровне экспертов. Благодаря интеграции отмеченной наградами технологии U Point, Viveza является самым мощным и точным инструментом для управления светом и цветом на фотографических изображениях.
U Point управляемые точки контроля цвета, размещаемые непосредственно на цветах или объектах изображения (таких как небо, кожа, трава и т. Д.)), открывают простые в использовании элементы управления, которые фотографы могут использовать для быстрой настройки яркости, контрастности или цвета за долю времени, необходимого для других инструментов. С Viveza вы потратите больше времени на фотосъемку и сэкономите часы на редактировании изображений. Загрузите бесплатную пробную версию.
Silver Efex Pro
Полная мощность и контроль для создания черно-белых изображений профессионального качества с помощью одного удобного инструмента.
Silver Efex Pro от Nik Software — это самый мощный инструмент для создания черно-белых изображений профессионального качества из ваших фотографий.Впервые вся передовая мощность и контроль, необходимые для профессиональных результатов, были объединены в одном удобном инструменте.
Обладая запатентованной технологией Nik Software U Point для выборочного управления тональностью и контрастностью изображения, Silver Efex Pro включает расширенные алгоритмы обработки изображений для защиты от нежелательных артефактов, полную коллекцию эмулированных типов черно-белой пленки, регулируемый селектор тонирования для добавления традиционные методы тонирования, более 20 предустановленных стилей одним щелчком мыши и современный механизм воспроизведения зерна, который помогает создавать черно-белые изображения высочайшего качества из ваших цветных изображений, предоставляя больше свободы для экспериментов.Загрузите бесплатную пробную версию, чтобы использовать Silver Efex Pro.
Введите наш эксклюзивный код купона на скидку — NIKPSS — во время оформления заказа в Nik Software, чтобы получить мгновенную скидку 15%. Этот эксклюзивный код купона на скидку может быть применен ко всем последним плагинам Nik Software Photoshop, включая Silver Efex Pro, Color Efex Pro, Viveza, Sharpener Pro и Dfine.
Плагин Photoshop Masking Fluid Mask — эксклюзивная мгновенная скидка
Обзор Fluid Mask 4 1/2 из 5 звезд на MacWorld начинается с того, что этот плагин Photoshop облегчает извлечение фоны »и далее рекомендует последнюю версию, заявляя, что« Fluid Mask — очень эффективный инструмент для отделения объектов от их фона.Он предлагает множество полезных функций для решения практически любого сложного изображения, от тонких волос до сложной листвы. Онлайн-видеоуроки и интерактивные обучающие семинары помогают упростить процесс обучения ».
Наши друзья из Vertus, разработчики плагина Fluid Mask для Photoshop, создали специальную эксклюзивную скидку на PhotoshopSupport.com. Перейдите на нашу страницу Fluid Mask, чтобы получить специальную информацию. , эксклюзивная ссылка со скидкой
Fluid Mask разработана для фотографов, редакторов изображений, графических дизайнеров и всех тех, кто серьезно относится к редактированию цифровых изображений.Благодаря оптимизированному интерфейсу и рабочему процессу Fluid Mask мгновенно показывает ключевые края изображения и предоставляет комплексные простые в использовании инструменты, которые работают с труднодоступными краями и сложными областями, такими как деревья и решетки. Fluid Mask также сохранит всю важную информацию о краях для вырезания профессионального качества. Перейдите на нашу страницу Fluid Mask для получения дополнительной информации.
Онлайн-библиотека обучения lynda.com — просмотр бесплатных видеоклипов
Подписки на Lynda.com Онлайн-библиотека обучения обеспечивает доступ в любое время к десяткам тысяч видеоуроков по Photoshop, Illustrator, Dreamweaver, веб-дизайну, цифровым изображениям, 3D, цифровому видео, анимации и многим другим темам. Просматривайте бесплатные видеоклипы.
Менее чем за доллар в день участники имеют возможность оставаться в курсе событий и сохранять навыки, изучать инновационные и продуктивные методы, а также обретать уверенность и конкурентоспособность — и все это в своем собственном темпе. Премиум-подписка включает файлы упражнений инструкторов, чтобы участники могли следить за точными примерами на экране.Клиенты учатся в своем собственном темпе и могут останавливать, перематывать и воспроизводить сегменты так часто, как это необходимо. Посмотреть несколько бесплатных видеоклипов (высокое разрешение).
Знаете ли вы, что в Photoshop можно создать целый веб-сайт?
SiteGrinder Плагин Photoshop — мгновенное создание сайтов
В мире веб-дизайна и разработки часто кажется, что существует строгое разделение труда. Творческие профессионалы склонны придерживаться области Photoshop, в то время как тем, кто хорошо разбирается в написании сценариев, предоставляется задача реализовать свою работу.В самом деле, эти два царства сильно отличаются друг от друга, и любой из нас, даже смутно знакомый с ними, может легко подтвердить.
По сути, Photoshop — это дизайнерская студия без ограничений, предлагающая художнику, казалось бы, бесконечный набор творческих возможностей. С другой стороны, HTML, CSS, Java и тому подобное следуют строгим правилам взаимодействия, требующим от разработчика принятия во внимание любого количества эзотерических проблем, чтобы гарантировать правильное отображение дизайна в сети.
Превратите Photoshop в полноценный инструмент веб-дизайна
SiteGrinder стремится преодолеть этот разрыв между дизайном и разработкой. По сути, SiteGrinder превращает Photoshop в простой в использовании и полнофункциональный инструмент веб-дизайна. С SiteGrinder дизайнеры теперь будут иметь возможность полностью дать волю своему творчеству, а затем, не пропуская ни секунды, перенести свои проекты в Интернет. SiteGrinder объединяет эстетические аспекты с практическими соображениями и представляет собой удивительно мощный инструмент, который станет фантастическим дополнением к набору уловок любого веб-дизайнера.Версии разблокируемой демоверсии SiteGrinder для Mac OS X и Windows доступны для скачивания.
Основные навыки Photoshop CS4 — Авторы: Марк Галер и Филип Эндрюс
Наполненный красивыми изображениями, Photoshop CS4 Essential Skills проведет вас через проектную прогрессивную учебную программу, чтобы вы могли создать все необходимое навыки творческого и профессионального улучшения фотографий с помощью Photoshop CS4. Если вы начинающий профессионал или студент, изучающий фотографию, цифровую обработку изображений или дизайнерскую графику, вы будете поражены потрясающими результатами, которых вы можете достичь.DVD предоставляется бесплатно.
Серия Essential Skills Photography от Focal Press уникально предлагает структурированный опыт обучения для фотографов всех возрастов, включающий как основную теорию, так и множество бесценных практических и практических проектов — все от самых талантливых практикующих фотографов / педагоги в мире.
Прочтите 2 бесплатных примера глав:
Советы по ретушированию кожи в Photoshop CS4
Преобразование смарт-объектов в Photoshop CS4
Дополнительные уроки по Photoshop CS4 можно найти на нашей странице руководств по Photoshop CS4.
Прочтите 2 бесплатных примера глав из версии Adobe Photoshop CS3:
Регулировка экспозиции в Adobe Camera Raw CS3
Учебное пособие по Photoshop CS3 High Dynamic Range
Найти больше книг по Adobe Photoshop на Amazon.com
Найти все последние бестселлеры по Photoshop по сниженным ценам на Amazon.com.
Блог Photoshop предлагает последние новости Photoshop и цифровой фотографии, обновления программного обеспечения, советы и учебные пособия, а также случайные мысли от художника-графика, цифрового фотографа и эксперта по Photoshop Дженнифер Эппл.Также включает новости Photoshop CS3!
Учебники Photoshop CS5 — Видеоуроки для фотографов
Andys TenНастройка основных параметров
Работа с режимами экрана
Добавление информации о файле
Организация рабочих пространств Bridge
Использование кадрирования и выпрямления
Использование линейки для выпрямления изображения
Выбор 101
Использование уточнения краев
The Mixer Brush Tool
Создание индивидуальных кистей
Альфа-каналы и маски слоя
Отбеливание зубов
Устранение неприятного цветового оттенка
Коррекция цвета с помощью клина в градациях серого
Раскрытие трюка с градациями серого
Краткое описание коррекции цвета с помощью кривых
Преобразование
изображений в оттенки серого Коррекция цвета со средними тонами
| ИЗУЧЕНИЕ ADOBE PHOTOSHOP CS5 | ||
| ||
Полное содержание курса
АВТОР: Энди Андерсон
ПРОДОЛЖИТЕЛЬНОСТЬ: 13,5 часов
ВИДЕО УРОКИ: 230
Полный курс включает видеоуроки по этим 230 темам …
Введение в порядок
Передай привет Энди
Энди Тен
Внезапно интерфейс
Подключение Macintosh к Windows
Photoshop и растровый формат
Битовая глубина И информация об изображении
Что будет дальше
Подготовка к работе
Глава Введение
Начало работы
Настройка основных параметров
Настройка параметров цвета
Настройка параметров меню
Настройка сочетаний клавиш
Окончательная организация палитр
Сохранение рабочих пространств
Работа с режимами экрана
Что мы рассмотрели
Работа с изображениями Photoshop
Глава Введение
Открытие графики
Толпа троек
Добавление информации о файле
Мозаика и прокрутка
Использование инструмента масштабирования
Палитра навигации
Использование колеса прокрутки для увеличения
Заключение изображений
Удивительный B ridge
Глава Введение
The Amazing Bridge
Организация рабочих пространств Bridge
Управление эскизами
Создание избранного
Вращение рейтинга и меток
Ключевые слова и коллекции
Работа с ключевыми словами
Управление изображениями
Просмотр изображений с помощью лупы
Создание шаблонов метаданных
Быстрые подсказки Работа со стеками -Bridge
Быстрые подсказки Поиск забытых файлов-Bridge
Быстрые подсказки Использование инструментов Photoshop в Bridge
Быстрые подсказки Поиск потенциальных избранных
Обрезка и выпрямление
Глава Введение
Работа с инструментом обрезки Эндрю
Создание неразрушающего кадрирования
Использование кадрирования и выпрямления
Использование линейки для выпрямления изображения
Использование инструмента кадрирования с перспективой
Заключение по кадрированию
Выделение
Глава Введение
Выделение 101
Смягчение выделения со сглаживанием
Работа с инструментами Marquee
Работа С волшебной палочкой и быстрым выделением
Использование увеличения, сходства и инверсии
Использование методов быстрого выбора
Использование инструментов лассо
Использование уточнения краев
Сохранение выделений
Заключение выделения
Работа с текстом Photoshop
Глава Введение
Текст в Photoshop 101
Когда растрировать текстовый слой
Создание и управление текстом области
Использование параметра деформации
Размещение текста по векторной траектории
Создание проволочного текста
Создание сложенного текста
Скошенный текст с изгибом
Заключение текста в Photoshop
Работа с Photoshop Инструменты кисти
Chapter Intro
Photoshop Brushes & Beyond
The Color Replacement Brush Tool
The Mixer Brush Tool
Создание настраиваемых кистей
Историческая кисть
Работа со снимками истории
Layers
Chapter Intro
Панель удивительных слоев
Правильные Выравнивание слоев
Организация слоев в в группы
Общие сведения о фонах и слоях
Работа с параметрами слоев
Слои и порядок наложения
Объединение слоев
Создание неразрушающей виньетки
Заключение слоев
Непрозрачность слоя и режимы наложения
Глава Введение
Режимы наложения и режимы наложения 101
Непрозрачность
Обычные режимы наложения
Режимы наложения «Затемнение»
Режимы наложения «Светлее»
Режимы наложения «Свет»
Инвертировать режимы наложения
Режимы наложения цветов
Использование режимов наложения «Кисть»
Заключение о режимах наложения
Работа с корректирующими слоями Глава 917 Настройка слоев 917 917
Управление качеством изображения
Работа с группами обрезки корректирующего слоя
Использование масок корректирующего слоя
Совместное использование корректирующих слоев
Использование градиентов с масками корректирующего слоя
Заключение по уровням коррекции
Стили слоя
Глава Введение
Стили слоя 1 01
Создание стиля слоя Drop Shadow
Создание стиля слоя Neon Sign
Работа со скосом и тиснением
Создание стеклянной кнопки стиля слоя
Сохранение настраиваемых стилей слоя
Маски и альфа-каналы
Глава Введение
Маскирование 101
Альфа-каналы И маски слоев
Работа с обнаружением краев
Использование масок для экзотических границ
Использование градиентов с масками
Использование масок для виньеток
Фильтры Photoshop
Глава Введение
Галерея фильтров Photoshop
Работа с интеллектуальными слоями
Художественные фильтры и режим наложения с постепенным переходом
Фильтры размытия, режимы наложения и альфа-каналы
Фильтры мазков кисти и пользовательские границы
Фильтры искажения и карты смещения
Фильтры шума, улучшение фотографий и металлическая кисть
Фильтры пикселизации и пользовательские фоны
Фильтр рендеринга, искусственный туман и блики линз
Фильтры повышения резкости и маски слоя
Фильтры стилизации и модуль наложения es
Текстурные фильтры
Другие фильтры-Antiquing и индивидуальные фильтры
Размер и разрешение изображения
Глава Введение
Разрешение 101
Работа с командой размера изображения
Определение интерполяции изображения
Работа с передискретизацией
Правило десяти процентов
Замена — Ретуширование — Редактирование
Chapter Intro
Controlling Red Eye
Замена цвета изображения
Отбеливание зубов
Использование Healing Brush Tool
Работа с Spot Healing Brush
Исправление больших дефектов с помощью Patch Tool
Basic Color Theory
Chapter Intro
Настройки цвета Photoshop
Калибровка монитора вручную
Калибровка монитора Spyder
Создание нейтрального рабочего пространства
Регулировка цвета с помощью цветового баланса
Устранение неприятного цветового оттенка
Использование выцветания изображения и корректирующих слоев
Тонирование с помощью оттенка и насыщенности и слоев
Управление цветами с помощью Оттенок Насыщенность
Color Correction
Chapter Intro
Color Correction With A Grayscale Wedge
Раскрытый трюк с оттенками серого
Ручная цветокоррекция с уровнями
Взгляд на цветокоррекцию с помощью кривых
Цветовая коррекция по номерам
Завершение урока по цветокоррекции
Shadows-Highlights-Midtones
Chapter Intro
Работа с яркостью и контрастом
Работа со смешением яркости
Работа с функциями Photoshop Auto
Чудесная гистограмма
Коррекция цвета с уровнями
Пик при использовании кривых
Работа со слоями
Использование тени Регулировка выделения
Dodge And Burn
Chapter Intro
Работа с Dodge And Burn
Применение Dodge, Burn и Sponge
Расширенные методы Dodge & Burn
Dodge & Burn с использованием градиента
Преобразование в черно-белое
Глава Введение
Преобразование изображений в оттенки серого
Методы преобразования оттенков серого
Dodge & Burn с режимами наложения
Старение изображения
Работа с Camera Raw
Глава Введение
Работа с настройками Camera Raw
Подключаемый модуль Camera Raw
Определение точки белого изображения
Базовые настройки изображения Camera Raw
Повышение резкости изображения И шумоподавление
Работа с хроматическими аберрациями
Применение настроек Raw к нескольким изображениям
Открытие параметров в Camera Raw
Работа с 16-битными изображениями Raw в Photoshop
Знакомство с форматом DNG
Корректировка необработанного изображения с раздельным тонированием
Использование удивительной настройки Raw Кисть
Управление экспозицией с помощью градуированного фильтра
Старение изображения в подключаемом модуле Raw
Быстрые подсказки Удаление красных глаз в подключаемом модуле Raw
Краткие советы Сброс настроек Raw
Уровни
Глава Введение
Доступ к слоям настройки
A Levels Primer
«Правильный цвет и оттенок» при работе с Visi ble Clip Point
Работа с масками корректирующего слоя
Расширенные методы маскирования
Оживление старого изображения
Уровни Урока Завершение
Работа с кривыми
Глава Введение
Цветовые режимы и битовая глубина
Общие сведения о кривых
Базовые кривые Регулировка цвета
Основные настройки изображения Camera Raw
Коррекция цвета с помощью средних тонов
Добавление насыщенности с помощью цвета Lab
Добавление контраста и применение маски
Действия и пакетная обработка
Глава Введение
Создание действия
Применение действия к изображению
Применение действий к нескольким Изображения
Создание капель
Действия Завершение
Сохранение и печать документов Photoshop
Глава Введение
Сохранение файлов Photoshop на основе намерения
Мягкая проверка документа Photoshop
Использование команды Zoomify
Назначение профиля изображению
Сохранение изображений для монитора Дисплей
Рабочая Вт ith Сохранить для Интернета и устройств
Обучение Adobe Photoshop CS5 Завершение обучения
Вернуться к началу.
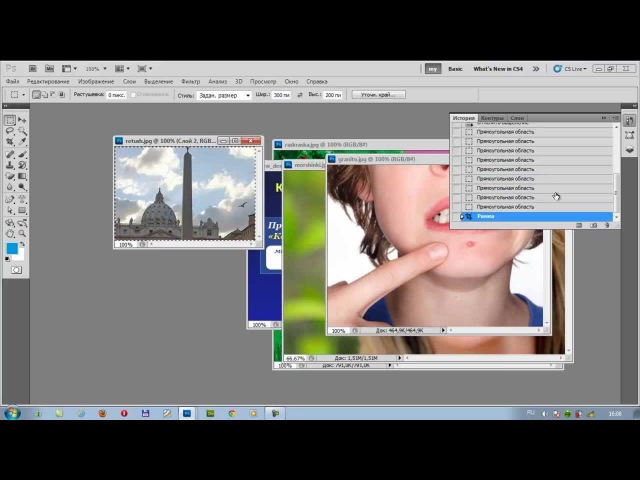 Производить выделение можно по-разному. Например, произвольным образом при помощи инструмента «лассо» (горячая клавиша L) можно отделить небольшую область. Для более точных выделений рекомендуется использовать «перо» (Р). Производить выбор инструментов нужно в зависимости от ситуации.
Производить выделение можно по-разному. Например, произвольным образом при помощи инструмента «лассо» (горячая клавиша L) можно отделить небольшую область. Для более точных выделений рекомендуется использовать «перо» (Р). Производить выбор инструментов нужно в зависимости от ситуации.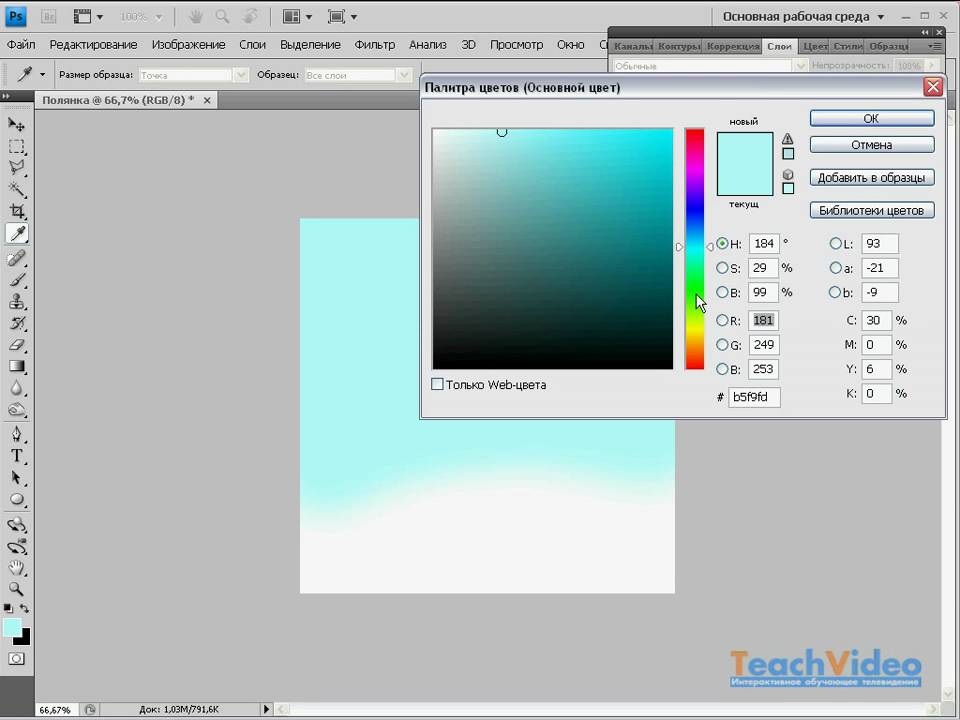 В эту категорию можно включить средства для заливки, точечного восстановления, подбора цвета, набора текста и т. д.
В эту категорию можно включить средства для заливки, точечного восстановления, подбора цвета, набора текста и т. д.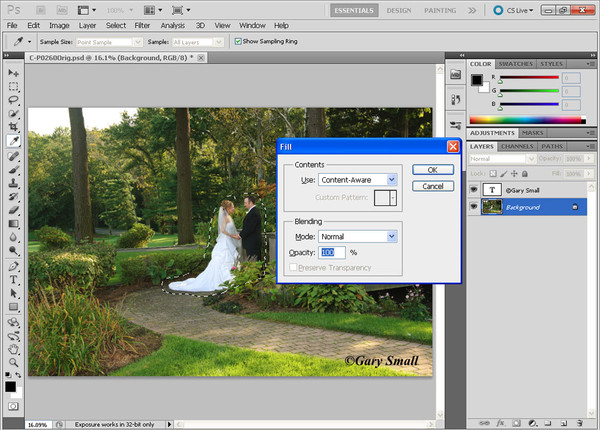 Просто не забудьте, что после начала работы эти настройки могут повлиять на внешний вид изображения.
Просто не забудьте, что после начала работы эти настройки могут повлиять на внешний вид изображения.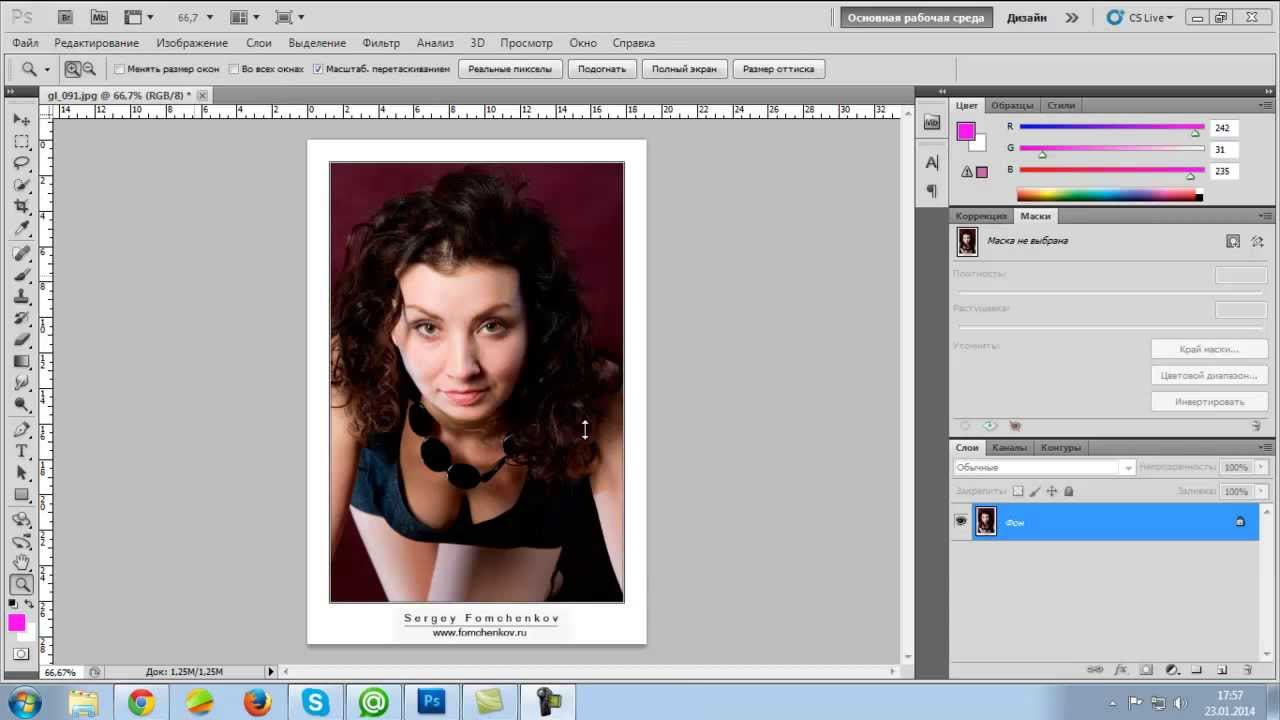 Так же большие файлы будут дольше скачиваться и загружаться, поэтому загружать их в сеть нужно только при полной необходимости.
Так же большие файлы будут дольше скачиваться и загружаться, поэтому загружать их в сеть нужно только при полной необходимости.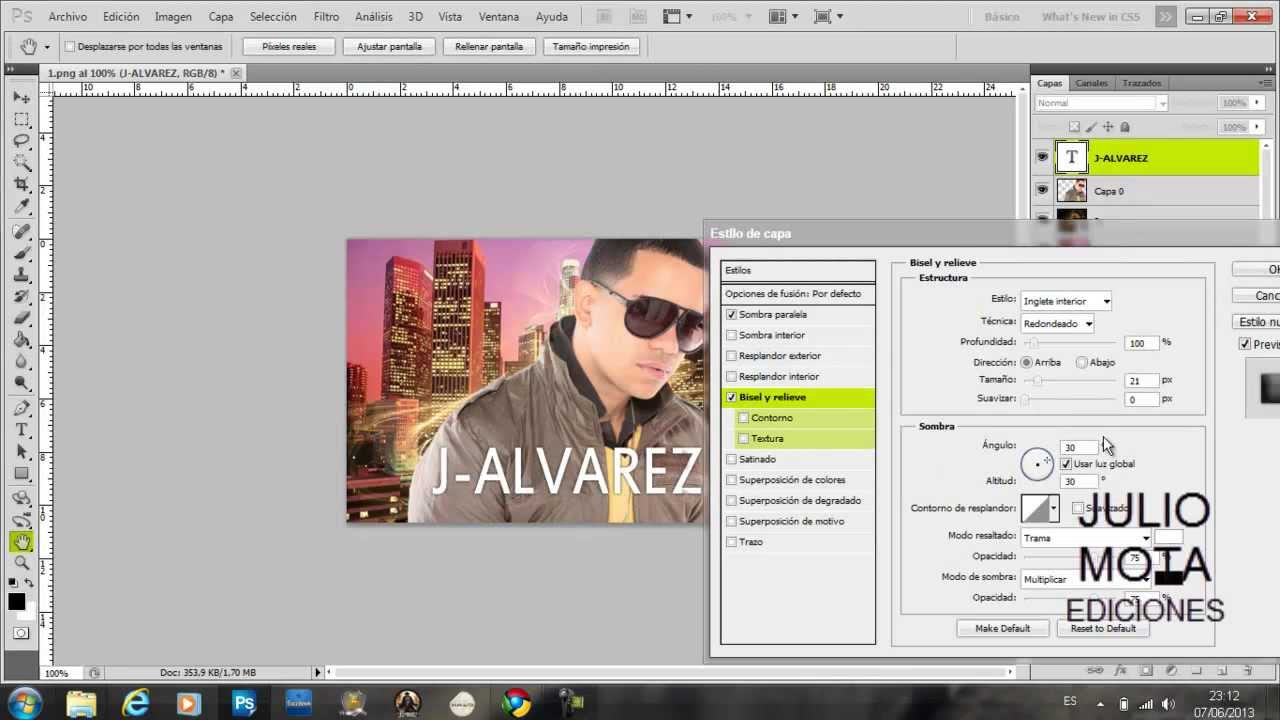
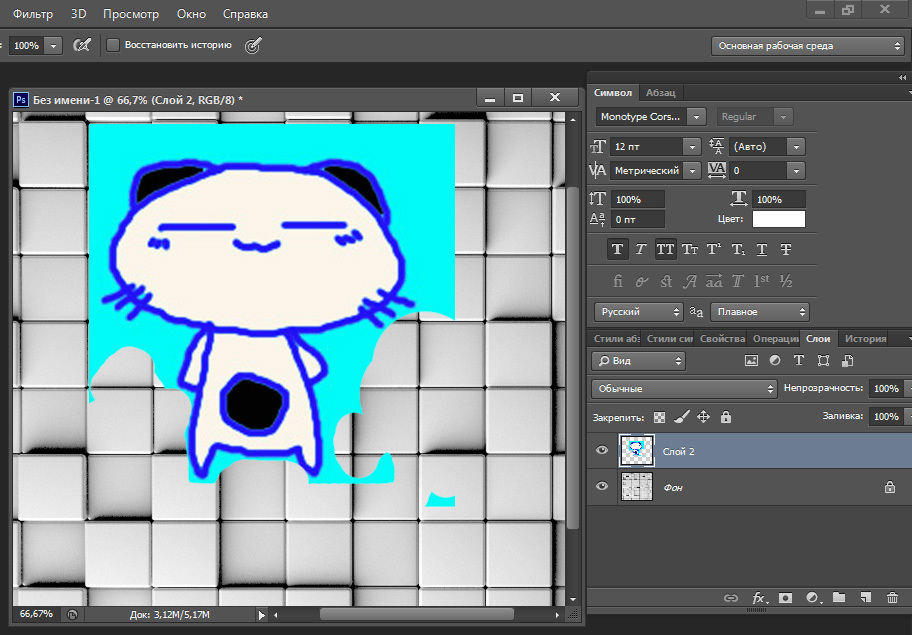
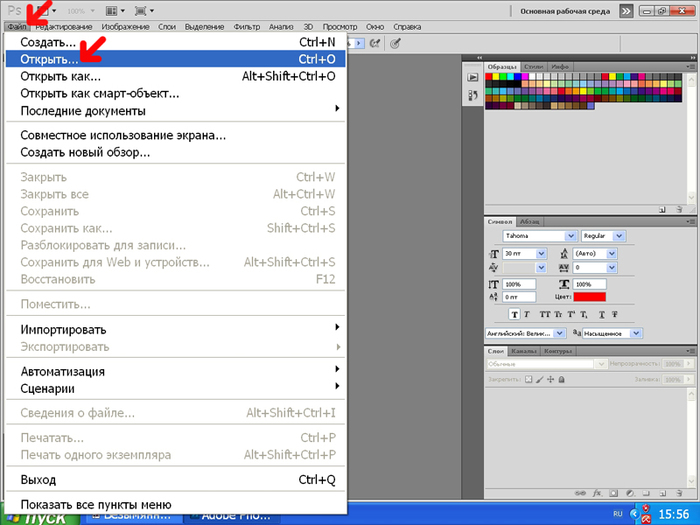 Для снятия выделения нажмите сочетание клавиш «Ctrl/command + D». Не забывайте, что выделение действительно только на выбранном слое, хотя вы так же можете нажать «Скопировать совмещенные данные» из меню «Редактирование», если хотите скопировать выделение со всех слоев, не совмещая их.
Для снятия выделения нажмите сочетание клавиш «Ctrl/command + D». Не забывайте, что выделение действительно только на выбранном слое, хотя вы так же можете нажать «Скопировать совмещенные данные» из меню «Редактирование», если хотите скопировать выделение со всех слоев, не совмещая их.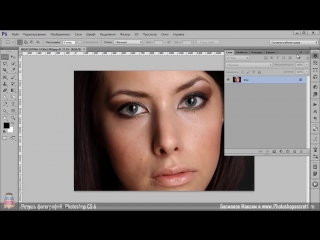 Чтобы сделать это, завершите свое выделение нажатием на начальную точку (вы увидите маленький кружок, появившийся рядом с курсором). При ошибочном выделении вы можете нажать кнопку «Backspace», чтобы удалить промежуточную точку.
Чтобы сделать это, завершите свое выделение нажатием на начальную точку (вы увидите маленький кружок, появившийся рядом с курсором). При ошибочном выделении вы можете нажать кнопку «Backspace», чтобы удалить промежуточную точку.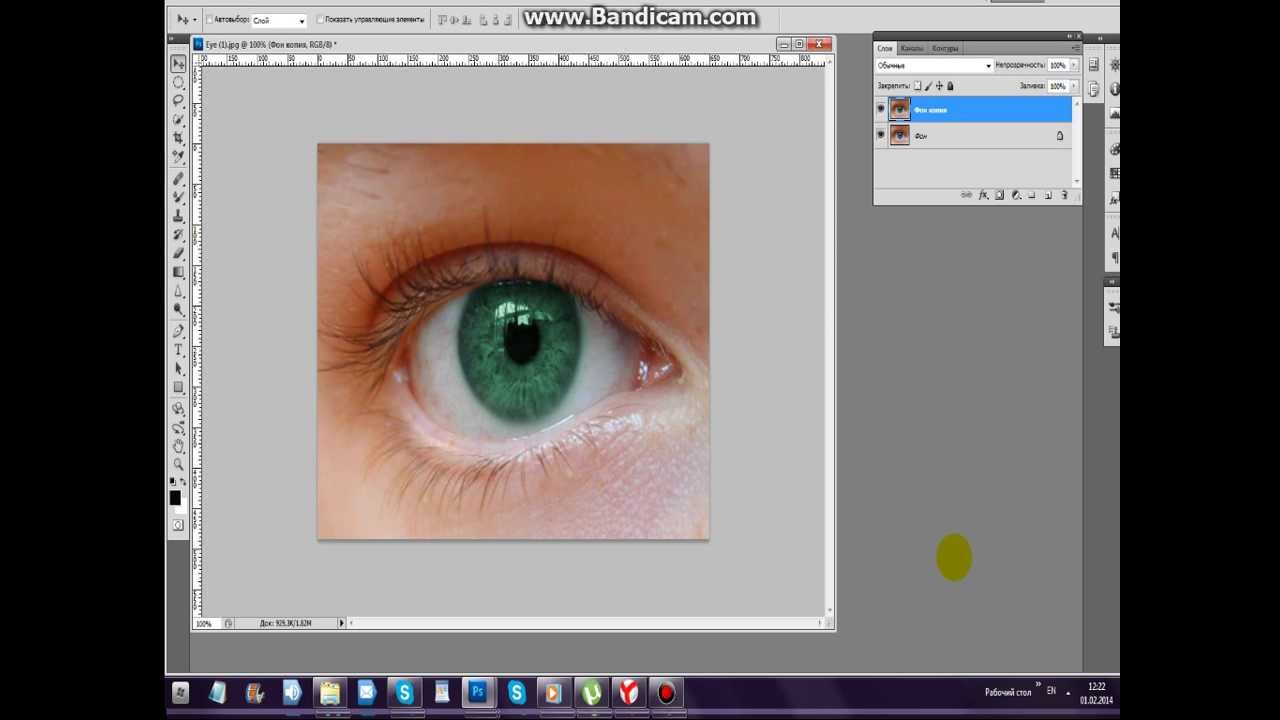
 Используйте постепенно, так как инструмент достаточно быстро производит изменения.
Используйте постепенно, так как инструмент достаточно быстро производит изменения.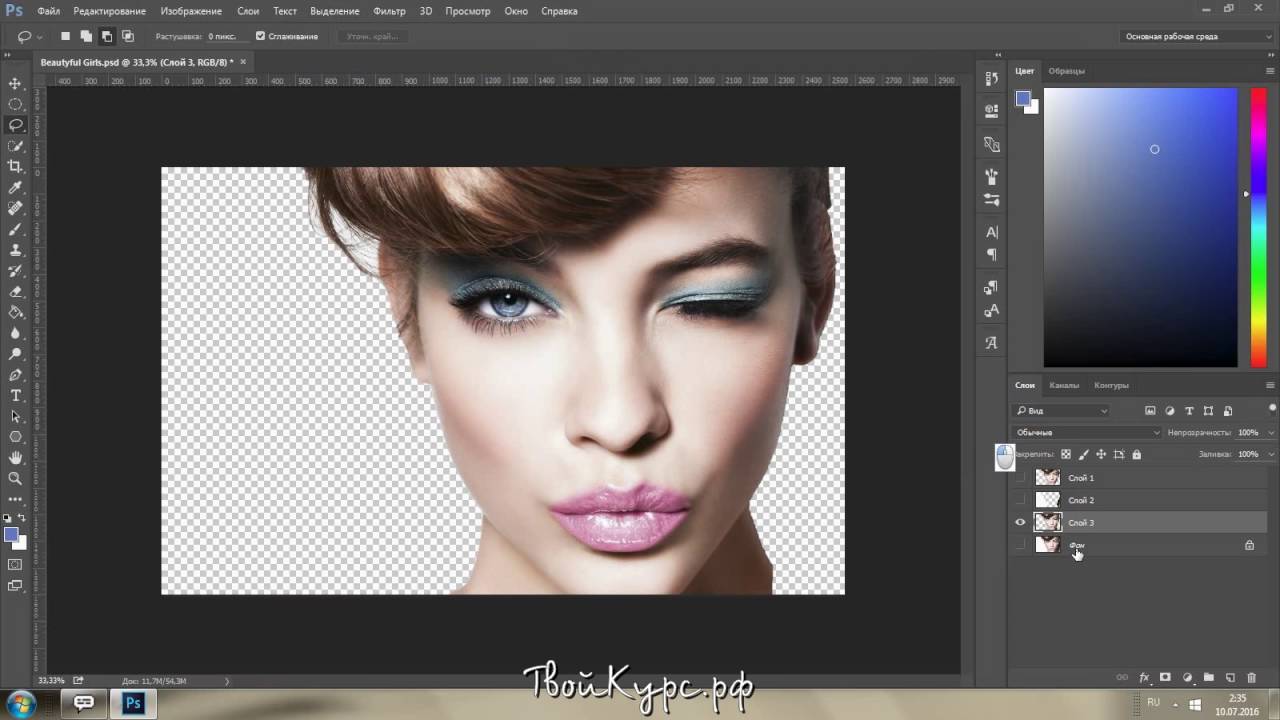
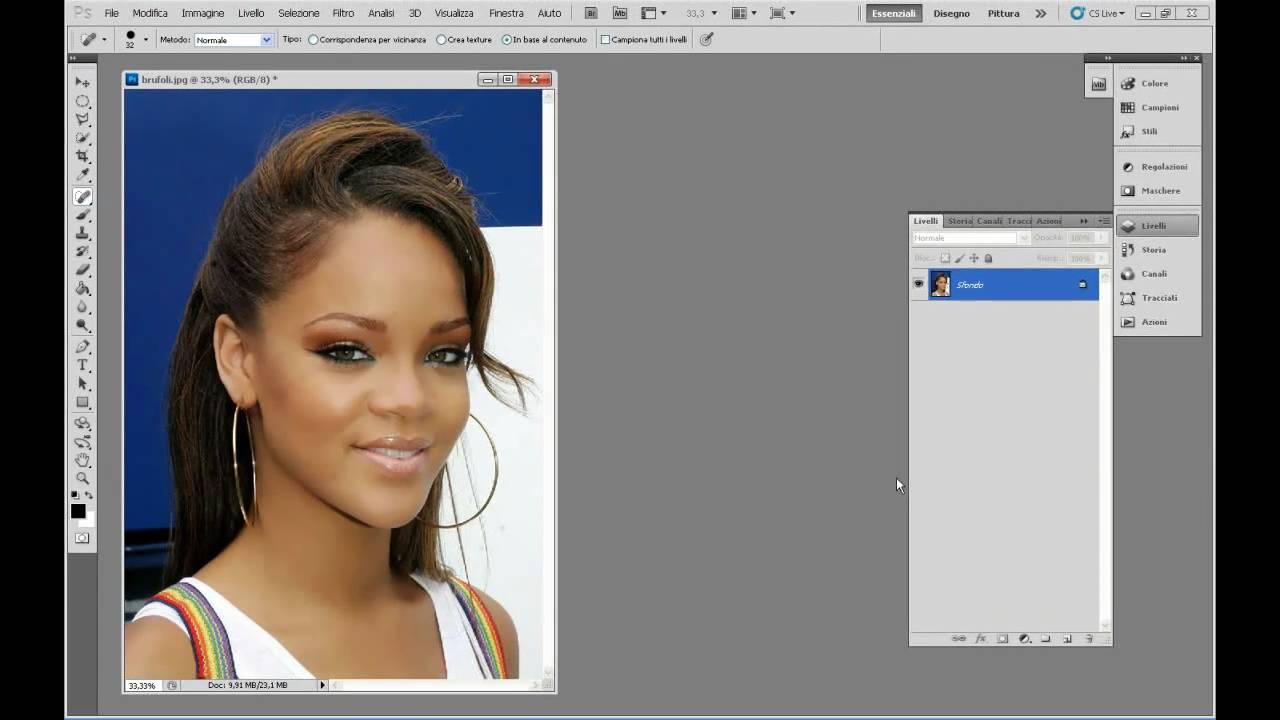
 Поставьте галочку «Только Web-цвета» по требованию.
Поставьте галочку «Только Web-цвета» по требованию.