Как получить доступ в Личный кабинет налогоплательщика
Доступ к сервису «Личный кабинет налогоплательщика для физических лиц» осуществляется одним из трех способов:
- С помощью логина и пароля, указанных в регистрационной карте.
Получить регистрационную карту вы можете лично в любом налоговом органе России, независимо от места постановки на учет. При обращении в налоговый орган России при себе необходимо иметь документ, удостоверяющий личность (например, общегражданский паспорт).
Получение доступа к сервису для лиц, не достигших 14 лет, осуществляется законными представителями (родителями, усыновителями, опекунами) при условии предъявления свидетельства о рождении (иного документа, подтверждающего полномочия) и документа, удостоверяющего личность представителя.
Если логин и пароль были Вами получены ранее, но Вы их утратили, следует обратиться в любой налоговый орган России с документом, удостоверяющим личность.
- С помощью квалифицированной электронной подписи.
Квалифицированный сертификат ключа проверки электронной подписи должен быть выдан Удостоверяющим центром, аккредитованным Минкомсвязи России и может храниться на любом носителе: жестком диске, USB-ключе или смарт-карте. При этом требуется использование специального программного обеспечения-криптопровайдера: CryptoPro CSP версии 3.6 и выше.
- С помощью учетной записи Единой системы идентификации и аутентификации (ЕСИА) – реквизитов доступа, используемых для авторизации на Едином портале государственных и муниципальных услуг.
Внимание! Авторизация возможна только для пользователей, которые обращались для получения реквизитов доступа
Список инспекций в Вашем регионе
Адрес и платежные реквизиты Вашей инспекции
Запись на прием в инспекцию
Мобильное приложение доступно для скачивания в Google Play и App Store
Получить Логин и пароль Сбербанка
Логин и пароль Сбербанка. Как получить?
Как получить?Чтобы получить права совершать какие-либо действия в интернете, любой сайт попросить пользователя зарегистрироваться. Особенно если данный сайт напрямую связан с финансовыми операциями пользователя.
Для работы в Личном кабинете на сайте Сбербанк Онлайн необходимо пройти регистрацию. Данные для входа можно получить удобным для клиента способом.
Получение идентификатора и пароля в банкоматеВ банкомате Сбербанка в разделе «личный кабинет» нужно перейти на подпункт «получить идентификатор и пароль». В течение нескольких секунд банкомат выдаст чек. В нем содержатся цифровой идентификатор и буквенно-цифровой пароль для работы в системе.
Логин и пароль вводятся каждый раз при входе на сайт Сбербанк Онлайн.
Получение логина и пароля в офисе СбербанкаВ каждом офисе банка расположены специальные терминалы, в которых можно получить данные для входа. Процедура не сложная, понадобится ввести имя, фамилию, отчество, номер карты. Логин и пароль будут напечатаны на чеке.
Иногда у клиентов возникают сложности при работе с терминалом. В каждом офисе Сбербанка есть сотрудники, помогающие клиентам в работе с электронным оборудованием.
Получение данных для входа в Сбербанк Онлайн с помощью мобильного телефонаЭтот способ получения входных данных для Сбербанк Онлайн появился недавно и упростил процедуру регистрации для клиентов Сбербанка.
Что для этого потребуется:
- Дебетовая карта Сбербанка;
- Мобильный телефон (номер которого был указан в офисе Сбербанка при оформлении карты)
- Устройство для выхода в интернет (компьютер, ноутбук, планшет, телефон)
Следует зайти на официальный сайт Сбербанка, перейти на вкладку Сбербанк Онлайн. Будет предложено ввести данные для входа. Внизу находится предложение о получении логина и пароля.
Нужно перейти на эту вкладку, указать номер карты.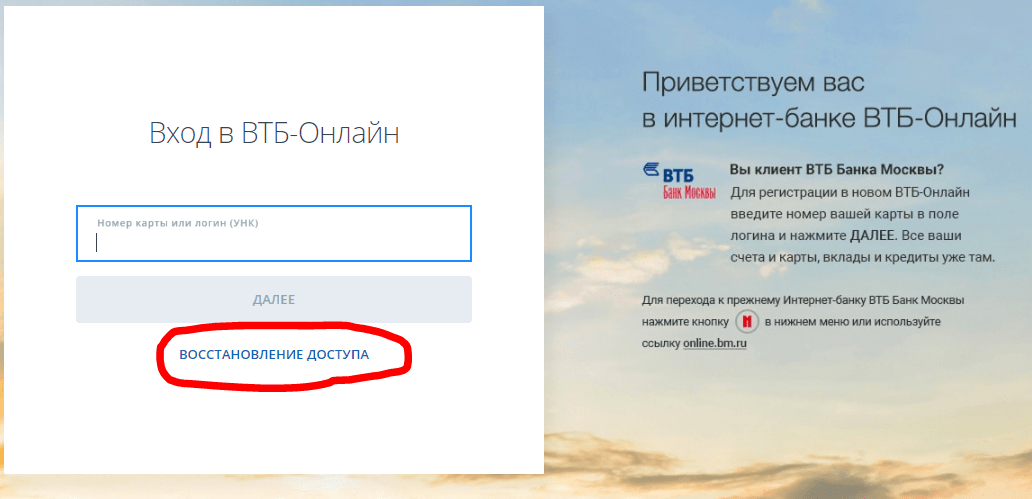 На указанный мобильный телефон Сбербанк отправит данные для входа.
На указанный мобильный телефон Сбербанк отправит данные для входа.
Поскольку Сбербанк Онлайн разрешает пользователю проводить финансовые операции со своими счетами, ее следует обезопасить от несанкционированных пользователей.
Для этого в настройках системы можно добавить настройки безопасности. Делается это так.
Настройки безопасности и доступа — подтверждение входа в «Сбербанк Онлайн» — подтвердить «требовать одноразовый пароль при входе». В этом случае после ввода данных учетной записи, на мобильный телефон пользователя придет сообщение с номера 900 с кодом для входа в систему. Действие кода ограничивается тремя минутами.
Логин и пароль нельзя сообщать никому! Сотрудники банка никогда не спрашивают пароль клиента. Если данные записаны на бумаге (на чеке), следует хранить в надежном месте. Будет лучше если логин и пароль будут храниться в разных местах.
Для работы с мобильным приложениемТакже требуется логин и пароль. Их вводят при регистрации. Далее пользователь создает цифровой пятизначный код для быстрого входа в систему. Вопрос о надежности кода не возникнет, если цифры не будут являться:
- Одинаковыми, такой код в случае утери мобильного устройства вычислить очень просто;
- Идущими по порядку. Злоумышленникам будет довольно легко определить нужные цифры;
- Датой рождения или другими данными (к сожалению, по статистике люди теряют или забывают документы и телефон одновременно)
Нужно придумать такой код, который будет сложно подобрать, но запоминающийся для пользователя.
При желании логин и пароль могут быть изменены пользователем в любой момент. Это делается в настройках личного меню в системе Сбербанк Онлайн.
Следует помнить, что логин и пароль для Сбербанк Онлайн — это доступ к Вашим средствам. Не сообщайте данные для входа никому, и переживать о сохранности денег не придется.
Логин и пароль в Сбербанке Онлайн, как получить, изменить и восстановить
Если нет желания стоять по 2–3 часа в длинных очередях в кассу или к консультантам Сбербанка, можно пользоваться его услугами в режиме онлайн. Для входа в Сбербанк Онлайн достаточно знать личный идентификатор, пароль и иметь в распоряжении устройство выхода в интернет. Идентификатор также является логином от личного кабинета.
Для входа в Сбербанк Онлайн достаточно знать личный идентификатор, пароль и иметь в распоряжении устройство выхода в интернет. Идентификатор также является логином от личного кабинета.
Идентификатор (логин) в системе и постоянный пароль (не путать с одноразовым), нужен для входа в личный кабинет Сбербанк Онлайн. Пароль и идентификатор проще всего получить в банкомате или терминале Сбербанка РФ через одноименный пункт меню на экране.
Как получить, узнать или восстановить логин и пароль для входа в Личный Кабинет Сбербанка Онлайн
Способы получения идентификатора:
- С помощью звонка в поддержку Сбербанка на 8 800 555 5550 или на +7 495 500 5550 для обращения из-за границы;
- С помощью карты через банкомат — зайти в раздел интернет-обслуживания, заказать распечатку идентификатора и пароля на чеке;
- С помощью мобильного банкинга, отправив СМС со словом «пароль» или «пароль ХХХХ», где ХХХХ — последние 4 цифры любой из карт, если их несколько, на номер 900. Внимание! В этом случае пользователю выдадут одноразовый пароль, который нужно сменить после входа в свой личный кабинет Сбербанка Онлайн, в целях безопасности. Желательно выбирать сложный пароль, который сложно подобрать случайно, но легко вспомнить самому.
- Через отделение Сбербанка при открытии новой пластиковой карты. Отказываться от предложения консультанта о получении идентификатора стоит только в случае экстренной спешки, он также даст азы использования интернет-банкингом, объяснит возможности.
Также в получении доступа к личному кабинету вам всегда будут рады помочь в службе поддержки Сбербанка. Если вы уже ранее получали пароль, но забыли его, можно воспользоваться системой напоминания пароля при входе в Сбербанк Онлайн («Не могу войти»).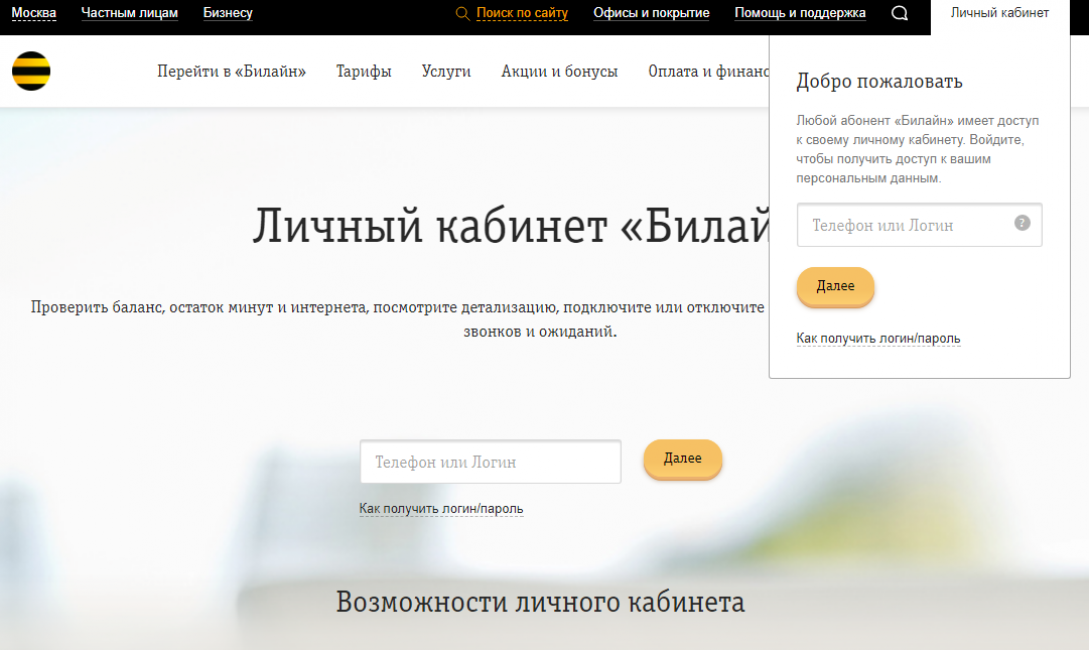
Регистрироваться и получить логин и пароль для входа в Сбербанке Онлайн через банкомат довольно просто. Вставьте карту в банкомат или терминал, введите пин-код. Далее перейдите в соответствующий пункт меню и получите ваши данные для входа в Сбербанк Онлайн.
Как получить идентификатор пользователя и постоянный пароль на устройстве самообслуживания Сбербанка смотрите в видео. Результатом этого действия будет служить распечатанный чек с паролем и идентификатором для входа в Сбербанк Онлайн.
Напоминаем, что воспользоваться полным функционалом системы онлайн-банкинга от Сбербанка, вы сможете только после того как заключите специальный договор на обслуживание в любом отделении банка.
Какой именно пароль и логин нужен для входа в Сбербанк Онлайн
Для подключения к системе «Сбербанк Онлайн», нужно иметь постоянный и временный пароль. Первый пользователь получает вместе с идентификатором. Способы получения временного пароля:
- Через вкладку «Интернет-обслуживание» в банкомате — на чек будет выведено 20 разных паролей, каждый из которых подойдёт для хода в личный кабинет. После использования одного из паролей, он деактивируется. Одноразовый пароль можно использовать не только для входа, но и для выполнения других операций, переводов и платежей.
- С помощью мобильного банкинга, вместе с идентификатором.
Необходимые условия для получения идентификатора и пароля Сбербанка:
- Быть владельцем пластиковой карты от Сбербанка.
- Знать пин-код.
- Иметь под рукой мобильное устройство, телефон на Андроид или iPhone, с привязанным к мобильному банку номером.
- Знать кодовое слово, чтобы суметь ответить на секретный вопрос, который задают операторы перед выдачей персональных данных.
Одноразовый пароль для подтверждения операций с Сбербанке Онлайн
Также, для подтверждения операций может понадобиться одноразовый пароль — сотрудники банка крайне не рекомендуют отключать их запрос через личный кабинет.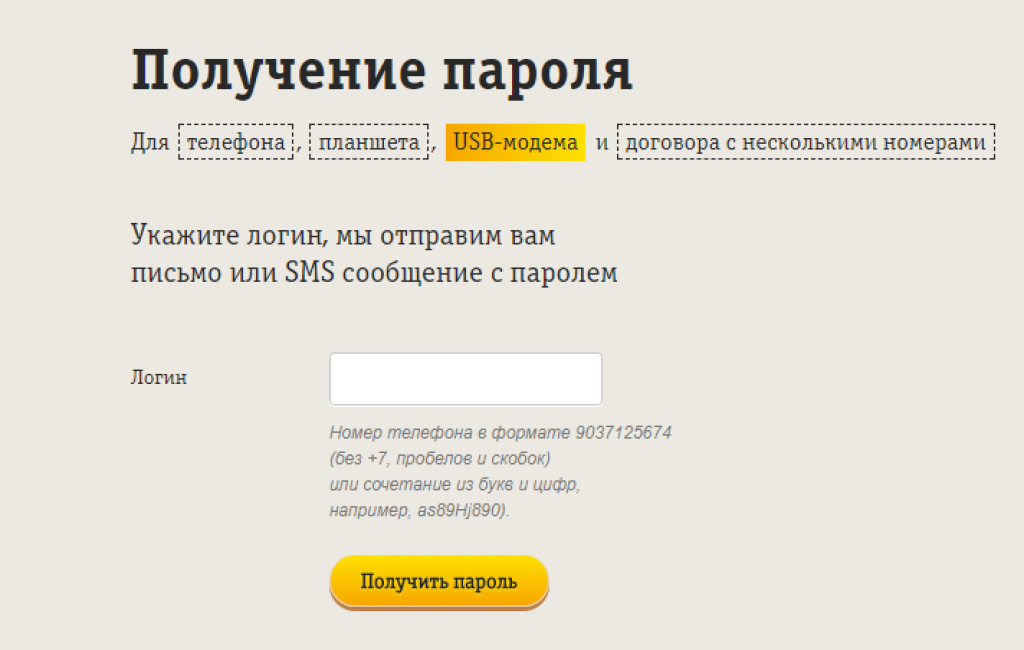
Как восстановить идентификатор, логин или пароль от Сбербанка Онлайн
Каждый идентификатор состоит из 10 цифр — не так-то легко запомнить для среднестатистического пользователя банковских услуг. А ещё ведь нужно держать в памяти буквенно-цифровой пароль из 8 символов. Можно записать где-то эту информацию и хранить в надежном месте. Или использовать специальное мобильное приложение для хранения паролей.
Если данные для входа утеряны или их нет под рукой, достаточно запросить их повторно по схемам, предложенным выше — позвонить в поддержку, использовать ближайший банкомат, использовать мобильный банкинг и другие.
Сбербанк сделает для вас новый пароль, по которому теперь можно будет заходить в личный кабинет. Старый пароль будет автоматически деактивирован. В Сбербанке Онлайн есть возможность запросить напоминание пароля на номер, привязанный к мобильному банку, если вы его забыли.
При необходимости всегда можно изменить логин и пароль в Сбербанке Онлайн, сделать это можно в настройках. Смену логина и пароля в Сбербанке Онлайн лучше сделать сразу после регистрации и активации временного, одноразового идентификатора и пароля.
как получить и восстановить доступ в личный кабинет
При оформлении карты Сбербанка сотрудник обязательно предложит подключить систему Сбербанк Онлайн, которая позволяет удаленно управлять своими денежными средствами и контролировать баланс своего счета. Современный ритм жизни диктует свои условия, и для экономии времени и денег Сбербанк России рекомендует не отказываться от такой возможности. Миллионы людей совершают различные операции через систему Сбербанк Онлайн, не посещая при этом отделение банка. Чтобы оплатить покупку или совершить перевод достаточно иметь под рукой компьютер и доступ к интернету.
Содержимое страницы
Сбербанк России заботится о безопасности своих клиентов, поэтому для работы через систему Сбербанк Онлайн у каждого клиента имеется свой идентификатор для входа в личный кабинет, в котором и совершаются все операции со счетами.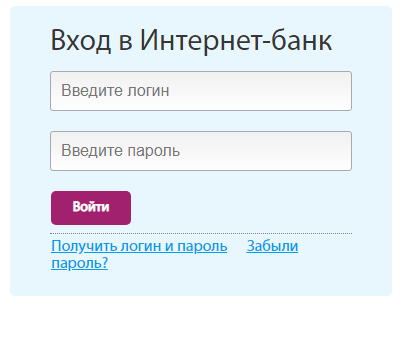
Идентификатор состоит из 10 символов (только цифры), а пароль – из 8 символов (обязательно из цифр и букв, причем как прописных, так и строчных).
Вход в Сбербанк Онлайн через идентификатор
Чтобы начать работу с системой Сбербанк Онлайн, нужно войти в личный кабинет. Для этого нужно пройти на официальный сайт Сбербанка по ссылке https://online.sberbank.ru/CSAFront/index.do, и в специальном окошке ввести идентификатор и пароль.
После этого на ваш номер телефона будет отправлен одноразовый код из 4-х цифр, который нужно ввести для подтверждения операции (эта мера предосторожности усиливает вашу безопасность в случае, если кто-то завладел вашим идентификатором и паролем и пытается произвести несанкционированный вход в ваш личный кабинет и распорядится средствами на счету).
ВАЖНО: держите в секрете ваш идентификатор и пароль. Сотрудники банка не имеют права просить у вас эти данные.
Как получить идентификатор
Если вы еще не регистрировались в системе Сбербанк Онлайн, сделать это и получить свой личный идентификатор можно несколькими способами.
Через терминал самообслуживания
Мнение эксперта
Анастасия Яковлева
Банковский кредитный эксперт
Подать заявкуПрямо сейчас вы можете бесплатно подать заявку на займ, кредит или карту сразу в несколько банков. Предварительно узнать условия и рассчитать переплату на калькуляторе. Хотите попробовать?
- Вставьте карточку в банкомат и введите пин-код;
- Выберите пункт в меню «Подключить Сбербанк Онлайн и Мобильный банк»
- Далее выбираете пункт «Получить логин и пароль Сбербанк Онлайн»
- Вам распечатывается чек с идентификатором и постоянным паролем, сохраните его и храните данные в надежном месте.
Если сомневаетесь, что справитесь самостоятельно, обратитесь к консультантам банка за помощью.
ВАЖНО: если вы выберите в меню пункт «Получить список одноразовых паролей», то распечатается чек с временным паролем.
После входа в личный кабинет по такому паролю вам будет предложено придумать свой собственный постоянный пароль. Помните, что он должен быть сложным, содержать прописные и строчные буквы, а также цифры.
Через систему «Мобильный банк»
Отправьте на короткий номер 900 сообщение с текстом «Пароль ХХХХ» или «Parol ХХХХ», где ХХХХ – последние 4 цифры номера вашей карты. В ответном сообщении вам придет пароль из 8 символов. Чтобы узнать сам идентификатор, нужно будет позвонить по телефону горячей линии 8-800-555-5550. Оператору нужно будет сообщить контрольную информацию.
Через официальный сайт Сбербанка России
Если у вас есть карта Сбербанка и к ней подключена услуга «Мобильный банк», можно зарегистрироваться в системе через интернет.
- Пройдите на официальный сайт Сбербанка России по ссылке https://online.sberbank.ru/CSAFront/index.do;
- Под окошком «Сбербанк Онлайн» найдите пункт «Регистрация»;
- Введите номер карты и следуйте дальнейшим инструкциям системы. На ваш номер телефона придет код подтверждения, и вы получите пароль и идентификатор.
ВАЖНО: если вы получаете сообщения от Cбербанка о состоянии вашего баланса, значит, услуга «Мобильный банк» подключена. Подробнее об услуге и, как ее подключить, можно узнать ЗДЕСЬ
Как узнать или восстановить свой идентификатор?
Если при оформлении карты вы подключали услугу Сбербанк Онлайн, но никогда ею не пользовались и потеряли свой идентификатор, то его можно восстановить, позвонив в службу поддержки клиентов на горячую линию -800-555-5550.
Для этого:
Если вы назовете всю информацию верно, и оператор идентифицирует вас, он вам предоставит информацию о вашем идентификаторе.
ВАЖНО: идентификатор может узнать только владелец карты. Никаким третьим лицам сотрудники банка не имеют права его сообщать.
Чтобы восстановить пароль, если вы его потеряли, выберите в специальном окошке входа в Сбербанк Онлайн пункт «Не могу войти». Система предложит заполнить форму восстановления пароля, где нужно будет ввести свой идентификатор, затем подтвердить операцию через одноразовый код, который придет на ваш номер телефона.
Система предложит заполнить форму восстановления пароля, где нужно будет ввести свой идентификатор, затем подтвердить операцию через одноразовый код, который придет на ваш номер телефона.
Идентификатор – персональный логин для входа в личный кабинет в системе Сбербанк Онлайн, где есть доступ к вашим денежным средствам на счету. Вход в личный кабинет возможен только через идентификатор. Запишите его и храните в недоступном укромном месте и не сообщайте третьим лицам. Восстановить идентификатор можно только при наличии карты, секретного кодового слова и доступа к номеру телефона, привязанного к карте. Это делается в целях обеспечения максимальной безопасности клиентов Сбербанка России.
Ответы на популярные вопросы
Вопрос: Можно ли изменить идентификатор на свой?
Опрос: довольны ли Вы качеством услуг предоставляемых Сбербанком в целом?
ДаНет
Ответ: Нет, нельзя. Можно только получить новый логин и пароль, позвонив в службу поддержки клиентов Сбербанка.
Вопрос: Могут ли злоумышленники, украв идентификатор, получить доступ к управлению моих средств?
Ответ: Для входа в личный кабинет кроме идентификатора нужен пароль. Если злоумышленники подберут его (с помощью компьютерных программ, например), они смогут войти в ваш личный кабинет. Чтобы дополнительно обезопасить себя, не стоит в личном кабинете отключать дополнительную функцию подтверждения операций через номер телефона. При каждой операции на телефон приходит сообщение с одноразовым кодом, который нужно ввести для подтверждения действия.
Вопрос: Идентификатор на сайте и в мобильном приложении должны отличаться?
Ответ: Нет. При первоначальной установке мобильного приложения, вам нужно будет зарегистрировать его. Для этого вводим идентификатор и пароль от личного кабинета в системе Сбербанк Онлайн. Затем задаем 5-значный пароль для входа в Сбербанк Онлайн через мобильное приложение. В дальнейшем для входа вам будет требоваться только этот 5-значный пароль.
Как узнать и получить логин идентификатор в Сбербанк Онлайн
Сегодня банки предлагают максимально удобное обслуживание для своих клиентов. Интернет банкинг позволяет осуществлять платежи, переводы, открывать вклады и получать кредиты в онлайн режиме. Далее рассмотрим, для чего нужен логин идентификатор в Сбербанк онлайн.
Сегодня банки предлагают максимально удобное обслуживание для своих клиентов. Интернет банкинг позволяет осуществлять платежи, переводы, открывать вклады и получать кредиты в онлайн режиме. Далее рассмотрим, для чего нужен логин идентификатор в Сбербанк онлайн.
Что такое идентификатор
Сбербанк онлайн — сервис по обслуживанию клиентов Сбербанка. Любой клиент, открывший в СБ счет (кредитный или депозитный) имеет право на интернет обслуживание. Основными преимуществами являются:
Сберегательный счет в Сбербанке: что это такое и как его открыть?
- возможность следить за состоянием всех своих счетов;
- возможность осуществлять переводы на карты и счета клиентов Сбербанка и прочих банков, а также между собственными счетами;
- возможность подать заявку на кредит, не выходя из дома;
- возможность открыть вклад и подключить различные сервисы (например, Копилку от СБ).
Доступ ко всем возможностям осуществляется с помощью идентификатора, который представляет собой личный код клиента. Он неизменен за все время пользования услугами Сбербанка.
Процесс пользования идентификатором во многом напоминает пользование обычным логином и паролем на любом сайте Интернета. Также при получении номера клиенту открывается личный кабинет, где указывается вся информация о держателе карты.
Важно: К карте клиента Сбербанка привязывается определенный номер телефона, с помощью которого осуществляются любые платежи. Мобильные операторы могут продать один и тот же номер несколько раз, если пользователь не осуществляет звонки более 3–6 месяцев.
В итоге случаются ситуации, когда к одному номеру привязаны две и более карт. Если карты действующие, то СМС код не будет приходить ни на один из номеров исходя из требований безопасности.
Чтобы избежать такой ситуации, необходимо перед привязкой идентификатора посетить любой офис банка и написать заявление о том, что конкретный номер принадлежит конкретной карте. Все остальные номера должны быть удалены.
Как получить логин идентификатор Сбербанк онлайн
Существует два способа получения логина идентификатора:
- В банкомате Сбербанка.
- На сайте СБ онлайн.
Первый способ подходит пользователям пластиковых карт. Для получения логина необходимо следовать алгоритму:
- вставить карту в банкомат и ввести ПИН-код;
- в меню выбрать «личная информация и сервис»;
- нажать на «получить логин и пароль».
Банкомат распечатает чек, на котором будут представлены логин и пароль. Необходимо исключить доступ третьих лиц к чеку, поскольку он позволяет получить доступ ко всем счетам клиента.
На сайте СБ онлайн получить идентификатор можно следующим образом:
- посетить сервис онлайн — http://www.sberbank.ru.
- в правом верхнем углу появится окно «Сбербанк ОНЛАЙН». Необходимо нажать кнопку «вход».
- под идентификационной формой расположена кнопка «Регистрация».
- в открывшемся окне необходимо ввести номер карты и нажать продолжить.
- ввести номер мобильного телефона и получить СМС с идентификационным кодом.
Второй способ подходит только для владельцев пластиковых карт.
После получения идентификатора необходимо ввести его в форму на сайте и нажать войти. Система сформирует код и пришлет его на мобильный телефон, привязанный к карте. После этого код вводится в соответствующее окно, и система открывает доступ ко всей информации.
Стоит отметить, что пароль можно изменить. Логин представляет собой уникальный номер, а пароль формируется системой. При этом, как правило, пароль содержит 8 букв и цифр, расположенных в случайном порядке. Такой код достаточно проблематично запомнить, поэтому система дает возможность пользователю установить свою последовательность букв и цифр.
При создании пароля необходимо помнить, что чем более сложное сочетание цифр и букв будет составлено, тем более качественно будут защищены денежные средства клиента. В идеальном варианте необходимо использовать английские буквы: прописные и обычные, а также цифры. Использовать символы запрещено системой.
Как восстановить логин и пароль
При утере логина и пароля можно восстановить их следующими способами:
- вновь получить через банкомат;
- восстановить на сайте.
В первом случае алгоритм действия такой же, как указывался ранее. Необходимо получить идентификатор через личную информацию и сервис.
Во втором случае при входе на сайт необходимо в форме Сбербанк Онлайн нажать войти. В открывшемся окне под формой для ввода идентификатора есть кнопка «Забыли логин или пароль». На открывшей странице нужно выбрать «восстановить пароль». При этом необходимо ввести идентификатор.
Карты Сбербанка — виды и назначение
Если не получает войти в систему даже при наличии действующего кода, то нужно обратиться по телефонам контактного центра: + 7 (495) 500-55-50, 8 (800) 555-55-50 и установить точную причину. Как указывалось выше, одной из причин может быть привязка нескольких карт к одному и тому же номеру телефона.
Служба контактного центра выяснит причину и если данные были получены мошенниками, то карту заблокируют, уведомив об этом клиента. Стоит помнить, что блокирую карту, а не счет. Это значит, что клиент может спокойно снять свои денежные средства со счета, однако, сделать это можно только до того, как карта будет полностью заблокирована и отправлена на перевыпуск.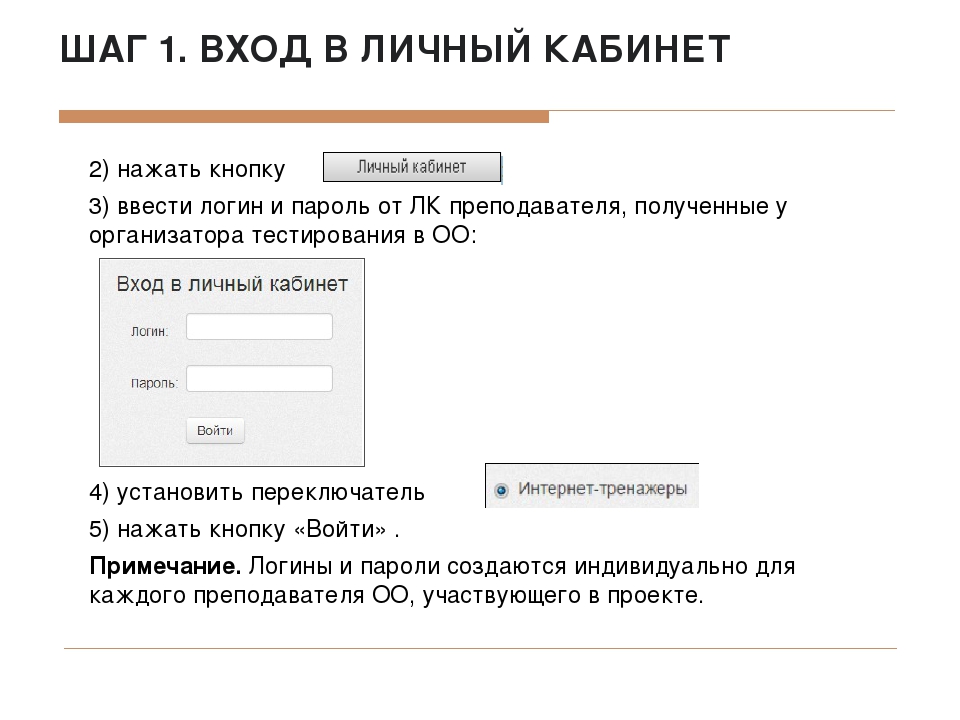
Таким образом, идентификатор позволяет получить доступ к максимально удобному обслуживанию в Интернете. Стоит внимательно относиться к сохранности логина и пароля, поскольку данная информация позволяет неограниченно управлять счетами клиента.
Как получить логин и пароль Сбербанк Онлайн через банкомат
Зачем может потребоваться знать логин Сбербанка Онлайн?
Для всех активных пользователей интернетом создан интерактивная система Сбербанк Онлайн. Он позволяет осуществлять большую часть банковских операций самостоятельно не обращаясь в банк и не тратя на это уйму своего времени.
Для этого каждому заинтересованному владельцу пластиковой карты открывается личный кабинет, где можно осуществлять множество операций с собственной картой:
- оплачивать покупки, коммунальные услуги;
- пополнять другие карточные счета и мобильный;
- открывать депозитные счета;
- просматривать историю операций;
- блокировать карту и перезаказывать новую и многое другое.
Все что вам для этого нужно, пройти идентификацию с помощью платежной карты и получить персональные данные для входа в кабинет. Они будут представлены в виде логина и пароля.
</span></span>
Логин в Сбербанк Онлайн: что это
Владельцы карточных продуктов могут в свободном доступе пользоваться удаленным сервисом Сбербанк Онлайн для самостоятельного осуществления операций по счету. Чтобы проверить баланс карты, перевести деньги на другой счет, пополнить мобильный телефон и оплатить покупку, клиенту не надо посещать отделение финансовой организации. Для проведения транзакций нужно авторизоваться в личном кабинете. Одним из элементов персонализации клиентов служит логин.
Идентификатор состоит из 10 произвольных цифр, При оформлении карты сотрудник банка предлагает открыть доступ в удаленный сервис для осуществления расчетных транзакций через интернет.
Личный кабинет у пользователя один, даже при наличии нескольких банковских продуктов.
Соответственно информацию о состоянии счетов просматривают в одном кабинете.
Как узнать логин и пароль в Сбербанке?
Так как возможность использовать функционал Сбербанка онлайн есть у каждого клиента Сбербанка, открывшего любой карточный продукт, то и логин присваивается для каждого согласно оформленной карте. Все что остается — получить заранее присвоенный логин одним из доступных способов.
</span></span>
Информация о логине и пароле через банкомат
Самый простой и быстрый способ получения данных для входа в веббанкинг — использовать банкомат.
Для этого осуществляется ряд несложных действий:
- в специальный слот устанавливается карта;
- по запросу системой указывается ее персональный пароль;
- из предложенных услуг выбираем подключение Сбербанка онлайн;
- после чего в новом окне нажимаем на пункт «Получить логин и пароль»;
- после чего банкомат распечатает чек, на котором будет прописан постоянный логин и пароль для входа в систему.
Как узнать логин Сбербанка онлайн по телефону?
В настоящее время способ утратил свою актуальность. Банк не предоставляет информацию о логине или пароле по телефону, однако, может выслать некоторые данные в SMS сообщении после диалога с оператором.
</span></span>
Другие способы получения логина и пароля
Конечно, есть и другие способы получить логин и пароль:
- Обратиться в ближайшее отделение банка. Все что нужно: дать кассиру свой паспорт и личную платежную карту. Проведя быструю идентификацию, вам выдадут присвоенный логин и пароль для пользования системой.
- Непосредственно в процессе регистрации нового пользователя. Если у вас подключен мобильный банк, тогда, находясь на официальной странице банка, вы выберите функцию «Регистрация». И перейдя в форму заполнения личных данных, укажете мобильный номер и номер карточки.
 После чего с номера 900 на ваш телефон придет сообщение с данными для входа в систему.
После чего с номера 900 на ваш телефон придет сообщение с данными для входа в систему.
Как поменять логин для входа в Сбербанк Онлайн
Логин меняется в ЛК в системе Сбербанк онлайн, в том же разделе, что и пароль. Вам не нужно вводить старое имя пользователя, а только новое. Для сохранения изменений, нужно подтвердить действия СМС-кодом.
Важно: если вы меняете логин или пароль через личный кабинет, то в мобильном приложении они меняются автоматически — неизменным будет только пятизначный код.
Когда будете вводить новый логин, обращайте внимание на подсказки рядом со строкой ввода. Если информация выделена красным шрифтом, значит вы что-то делаете неправильно.
Как выглядит логин Сбербанка Онлайн?
Как уже было отмечено ранее, логин — это идентификационный номер клиента банка, который присваивается в момент открытия счета. Если у вас несколько карточных счетов, то все они будут доступны в едином кабинете.
Логин (идентификатор) представляется комбинацией из 10 цифр. В принципе, если для вас нет никаких сложностей, то полученный любым из вышеуказанных способов логин и пароль можно оставить в неизменном виде и пользоваться им постоянно. Однако, для удобства работы с сервером, Сбербанк предусмотрел для своих клиентов возможность изменения ранее полученных данных с помощью настроек непосредственно в личном кабинете.
Для этого вы заходите в меню настроек и выбираете функцию изменение логина или пароля. После введения ранее полученных данных вы можете указать собственные, но строго соответствующие стандартам банка.
</span></span>
2 условия регистрации в Сбербанк Онлайн
Для регистрации в удаленной системе обязательно выполнение двух основных условий:
- Клиент должен владеть картой Сберегательного банка. Новичкам надо обратиться в отделение финансовой организации, чтобы оформить пластик.
- Пользователь подключил Мобильный банк на персональный гаджет.

Процедура получения идентификационного номера и пароля проводится в отделении финансовой организации. Чтобы открыть доступ в удаленную систему, клиент предъявляет паспорт российского гражданина, в устной форме изъявляет о своем желании. Процедура получения идентификатора и кода для входа занимает не более 15 минут.
Регистрация с компьютера
Если нет возможности посетить отделение банка, зарегистрироваться можно на официальной странице Сбербанка;
- В соответствующем поле ввести номер действующего пластика.
- В окно запроса шифра вставить набор символов, которые пришли на телефон в смс-сообщении.
- В ячейках «Новый логин/пароль» придумать персональные данные для входа в личный кабинет.
- Нажать на кнопку «Продолжить».
Важно. Если все сделать правильно, система оповестит о благополучном завершении регистрации.
Через банкомат
Держатель карты может получить доступ, пройдя регистрацию через банкомат Сберегательного банка:
- Вставить пластик в специальный приемник устройства.
- Правильно набрать ПИН-код.
- Выбрать ссылку о подключении Сбербанк Онлайн/Мобильный банк.
- В открывшемся окне нажать на кнопку, соответствующую получению идентификатора.
- Дождаться выдачи чеков с персональными данными для входа в систему.
Чеки надо хранить в тайном месте. Данные, напечатанные на документе, не разглашать посторонним лицам.
Восстановление логина
Процедура восстановления логина актуальна, если пользователем был утерян или забыт его действующий логин. Для этого достаточно воспользоваться все теми же способами получения логина или пароля, как и при первом их оформлении.
Одна важная особенность — после восстановления доступа к вашему личному кабинету путем получения нового идентификатора, старым вы уже воспользоваться не сможете, он будет аннулирован.
Однако, если карта была утеряна, или заблокирована, появилась необходимость замены пластиковой карты на новую, тогда вам придется в обязательном порядке получить новые данные, которые будут привязаны к новому счету пластиковой карты.
Как поменять пароль в Сбербанк Онлайн в мобильном приложении
Сразу стоит отметить, что поменять основной пароль для входа в систему через мобильную программу не получится. В приложении можно менять только пятизначный код для подтверждения входа и дальнейших операций.
Перед тем, как поменять пароль на вход в Сбербанк Онлайн через мобильную версию сервиса, нужно скачать соответствующее приложение на телефон. Вам нужно ввести действующий логин и пароль, а также придумать код из 5 цифр: его то вы и сможете изменить в дальнейшем.
В левом верхнем углу найдите значок с тремя горизонтальным делениями – откроется дополнительное меню. Внизу найдите опцию «Смена пользователя» (она находится перед кнопкой «Выхода»). Таким образом вы сможете либо полностью сменить пользователя, либо ввести данные «старого пользователя», но при этом поменять защитный код на более удобный.
РЕКЛАМА
Способы получения логина и пароляЛогин и пароль для входа в Сбербанк Онлайн задаются сначала самой системой, но впоследствии их разрешается изменять на свое усмотрение. Большинство клиентов предпочитают менять сведения на те, которые больше всего запоминаются. Ведь сам сервис выдает просто набор символов.
Узнать логин и пароль можно разными способами. О каждом стоит поговорить подробнее.
Способ №1
Удобным способом для получения данных является банкомат. Процедура не займет много времени.
Требуется выполнить следующие действия:
- Установить карту в приемник.
- Ввести код.
- Нажать на раздел «Сбербанк Онлайн и мобильный банк».
- В появившемся меню выбрать пункт «Получить логин и пароль Сбербанк онлайн».
- Кликнуть на надпись «Печать идентификатора и пароля».
В результате указанных действий банкомат напечатает чек, в котором будут содержаться ID и пароль. Этот документ следует держать в самом надежном месте во избежание утери.
Для получения доступа в интернет можно получить и разовый пароль. Для этого есть отдельный пункт под названием «Печать разовых паролей». Но после создания Личного кабинета понадобится задать постоянный код. В противном случае придется снова обращаться за паролем и идентификатором.
Способ №2
Не менее удобный способ, как узнать логин и пароль в Сбербанке онлайн, – через телефон, набрав номер горячей линии. На звонок ответит оператор, которому потребуется назвать личные сведения для идентификации личности.
К ним относится следующее:
- FIO.
- Информация из паспорта.
- Сведения о счете.
- Кодовое слово, которое указывалось при оформлении счета.
Сотрудник горячей линии проверит представленные данные. Если все в порядке, выдаст идентификатор и пароль.
Способ №3
Получить сведения для входа в сервис можно и в любом отделении банка. При себе необходимо иметь паспорт и саму банковскую карточку. Менеджер проверит документы и карту, после чего выдаст информацию о логине и пароле.
Способ №4
Идентификатор и код можно получить также через номер 900 посредством СМС. Но для этого должен быть обязательно подключен Мобильный банк. Для получения данных понадобится зайти на сайт Сбербанка, найти раздел «Регистрация». На открывшейся странице ввести номер мобильного телефона и номер банковской карты.
В течение минуты придет смс-сообщение с номера 900. В нем будут указаны сведения для входа в систему.
Получение данных для входа в Сбербанк Онлайн с помощью мобильного телефонаЭтот способ получения входных данных для Сбербанк Онлайн появился недавно и упростил процедуру регистрации для клиентов Сбербанка.
Что для этого потребуется:- Дебетовая карта Сбербанка;
- Мобильный телефон (номер которого был указан в офисе Сбербанка при оформлении карты)
- Устройство для выхода в интернет (компьютер, ноутбук, планшет, телефон)
Следует зайти на официальный сайт Сбербанка, перейти на вкладку Сбербанк Онлайн. Будет предложено ввести данные для входа. Внизу находится предложение о получении логина и пароля.
Будет предложено ввести данные для входа. Внизу находится предложение о получении логина и пароля.
Нужно перейти на эту вкладку, указать номер карты. На указанный мобильный телефон Сбербанк отправит данные для входа. И теперь можно начинать работать в личном кабинете Сбербанк Онлайн.
Смена пароля через Сбербанк Онлайн
РЕКЛАМА
Первое, что вам нужно сделать – пройти авторизацию в системе. Для этого введите логин, действующий пароль и одноразовый код из СМС.
Важно: держите мобильный телефон, привязанный к карте, под рукой, так как на него будут приходить пятизначные СМС-коды для подтверждения всех дальнейших действий.
Как только окажетесь на своей персональной странице, перейдите в раздел «Мои настройки», он находится в правом верхнем углу и обозначается иконкой «шестеренки».
В настройках нажмите на раздел «Безопасность и доступ», выберите «Смена пароля». Откроется форма с тремя пустыми строками: в первую из них нужно ввести старый пароль, в две последние – новый.
Важно: в конце каждой строки есть иконка «закрытого глаза». Если вы на нее нажмете, будете видеть, какую комбинацию вводите, в противном случае все знаки будут отображены точками. Функция особенно удобна при вводе нового пароля.
После того, как нажмете «Сохранить», вам на телефон придет СМС для подтверждения: введите его в специальное поле. Если смена прошла успешно, вы увидите на экране соответствующие оповещение.
Можно сменить как логин, так и пароль в Сбербанк онлайн через интернет, не входя в систему. Вам просто нужно перерегистрироваться в личном кабинете, однако этот вариант больше подходит тем, кто не помнит своих персональных данных для входа.
РЕКЛАМАЗащита аккаунта в Сбербанк ОнлайнПоскольку Сбербанк Онлайн разрешает пользователю проводить финансовые операции со своими счетами, ее следует обезопасить от несанкционированных пользователей.
Для этого в настройках системы можно добавить настройки безопасности.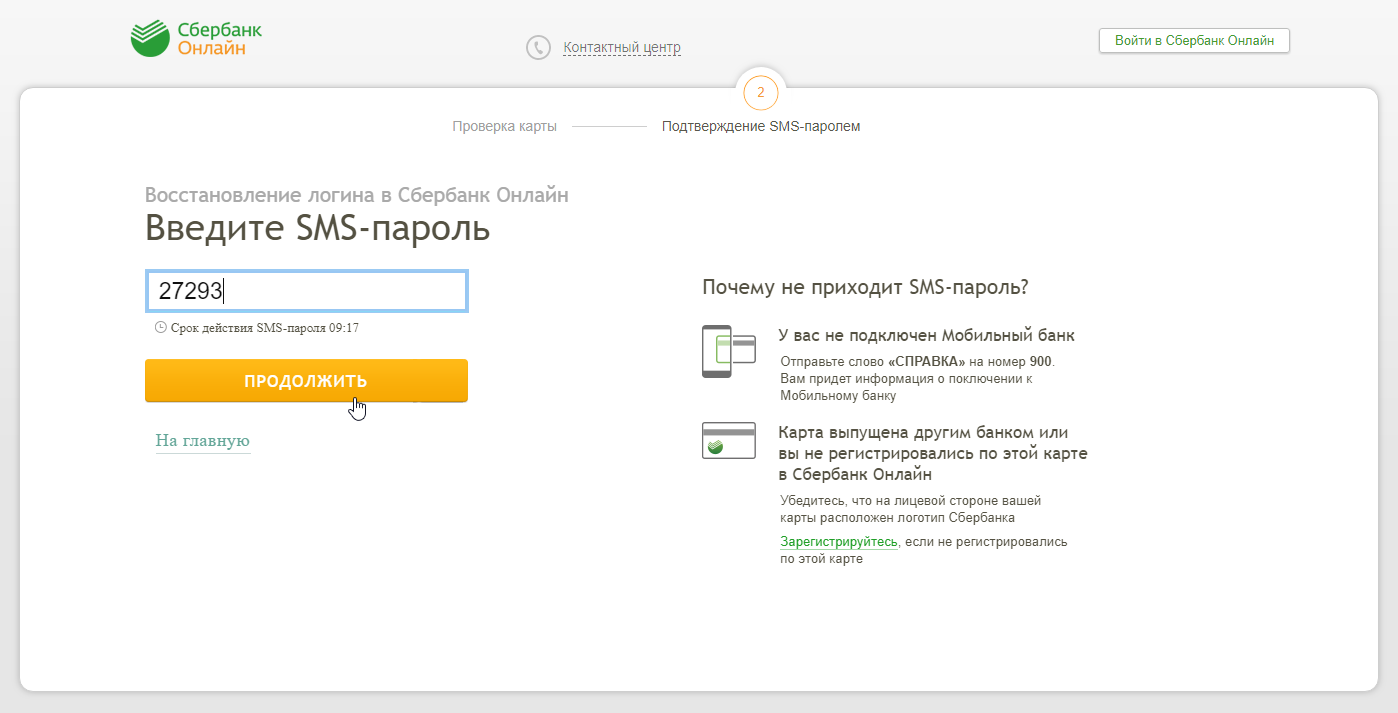 Делается это так.
Делается это так.
Настройки безопасности и доступа — подтверждение входа в «Сбербанк Онлайн» — подтвердить «требовать одноразовый пароль при входе». В этом случае после ввода данных учетной записи, на мобильный телефон пользователя придет сообщение с номера 900 с кодом для входа в систему. Действие кода ограничивается тремя минутами.
Логин и пароль нельзя сообщать никому! Сотрудники банка никогда не спрашивают пароль клиента. Если данные записаны на бумаге (на чеке), следует хранить в надежном месте. Будет лучше если логин и пароль будут храниться в разных местах.
Что делать, если забыл логин и пароль
Чтобы узнать свой идентификатор для входа в личный кабинет Сбербанк Онлайн, можно использовать банкомат, мобильный телефон. В каждом отделении Сберегательного банка клиентам предоставляется информация о данных для авторизации.
Чтобы получить персональные сведения у сотрудника финансовой организации клиент должен предъявить документ, удостоверяющий личность, подтверждающий российское гражданство.
Если клиент забыл идентификационный номер для авторизации в удаленной системе, восстановить его можно по аналогии с первичной регистрацией.
Получение сведений через банкомат
Когда вспомнить забытый идентификатор не получается, чеки, распечатанные устройством при регистрации, потеряны, держатель пластика может воспользоваться терминалом самообслуживания для восстановления персональных данных для авторизации.
Для осуществления операции понадобится действующая карта, мобильный телефон с подключенным Мобильным Банком.
Восстановление идентично процедуре регистрации в системе.
Система выдает вместе с идентификатором одноразовый пароль, который желательно сменить на персональный шифр.
Восстановление логина по телефону
Узнать персональные сведения для авторизации можно у операторов горячей линии, позвонив по номерам:
- 900 – для звонков с гаджетов.
- 8(800)-555-55-50 – для соединения с оператором, если звонить со стационарного телефона.

Для получения информации пользователь называет номер пластика, паспортные данные, кодовое слово, прописанное в договоре обслуживания.
Вторым способом запросить информацию о данных для входа в личный кабинет является отправка смс на банковский номер 900. В теле сообщения прописывается словами «ЛОГИН» и указываются крайние четыре цифры номера пластика.
В личном кабинете Сбербанк Онлайн
Если вспомнить забытый логин не получается, его можно восстановить на странице входа в личный кабинет.
Под блоком ввода идентификационных данных для авторизации нажать на ссылку «Забыли логин». В открывшемся окне ввести номер пластика.
Для восстановления данных для доступа в личный кабинет к действующему номеру должен быть подключен Мобильный банк, чтобы получить смс-сообщение с кодом подтверждения.
Как узнать логин и пароль через банкомат
Клиент банка с помощью устройства самообслуживания Сбербанка может получить распечатку с необходимой информацией для входа в систему онлайн. Для этого клиент должен иметь пластиковую карточку Сбербанка России с активированный опцией Мобильный Банк. Услуга Мобильный Банк нужна для получения кодов и подтверждения операций.
Вставьте карту в устройство и введите свой пин-код. В главном меню выберите раздел Подключить «Сбербанк Онлайн и Мобильный Банк». Далее выбираем операцию «получить Логин и пароль» и банкомат распечатает чек, где будет указана вся нужная информация для аутентификации в интернет системе.
Используемые источники:
- https://www.sravni.ru/banki/info/kak-uznat-login-sberbank-onlajn/
- http://www.ccbank.ru/servis/kak-uznat-login-sberbank-onlajn.html
- https://vkreditbe.ru/kak-pomenyat-parol-v-sberbank-onlajn/
- https://vsyokartemir.ru/karty-mir/kak-uznat-svoj-login-v-sberbank-onlajn/
- https://sberbanki-onlajn.ru/poluchit-login-i-parol/
- https://sberbankcard.ru/sberbank-online/kak-uznat-login-parol-sberbank-onlayn.
 html
html
</ul></span></p></ul>
«Сбербанк Онлайн» — где получить идентификатор (логин) и пароль?
Использование сервиса «Сбербанк Онлайн» открывает доступ для выполнения многих финансовых операций и получения необходимых данных, без посещения банка. Но вход в систему возможен только при наличии данных для авторизации. В этой статье описывается, где и как получить идентификатор пользователя и пароль от «Сбербанк Онлайн»?Где и как получить идентификатор пользователя и пароль?
Сервис «Сбербанк Онлайн» обрел свою популярность благодаря простоте использования и широкому функционалу. Система позволяет рассчитываться за покупки, подключать и отключать автоплатежи, пополнять счета мобильных телефонов, совершать переводы на карты третьих лиц и т.п. Система обладает высокой степенью защиты, за счет чего каждая проводимая операция, связанная с оплатой или переводом, будет подтверждаться одноразовым СМС-паролем, приходящим на телефон, который был подключен к «Мобильному банку».Чтобы воспользоваться этой услугой, нужно заранее запросить данные для входа в Личный кабинет Сбербанка Онлайн.
На сегодняшний день доступно 4 способа получения идентификатора пользователя:- В отделениях банка;
- Через банкомат Сбербанка;
- Обратившись в службу поддержки;
- Самостоятельная регистрация.
В отделениях банка
Самым легким способом считается подключение к системе Онлайн банкинга через банковское отделение, так как, данную процедуру можно совершить сразу после подписания УДБО. Если же «Сбербанк Онлайн» не подключался при оформлении пластиковой карты, то это можно сделать, посетив ближайшее отделение банка, взяв с собой пластиковую карту и паспорт. Сотрудник банка предоставит логин, а также пароль для входа в интернет-банк.Важно! Если клиент, не заключил УДБО, то сервис «Сбербанк Онлайн» будет работать в ограниченном режиме.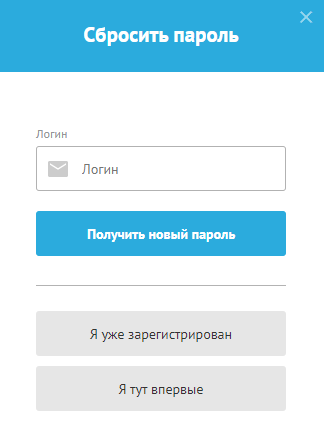
Через банкомат Сбербанка
Сеть банкоматов Сбербанка, дает возможность не только обналичивания денежных средств с карты, но и управления сервисами дистанционного обслуживания, в список которых также включен «Сбербанк Онлайн»Для получения идентификатора потребуется выполнить следующие действия:
- активировать карту в банкомате с помощью ПИН-кода;
- в главном меню перейти в раздел «Сбербанк Онлайн»;
- нажать на «Получить логин и пароль Сбербанк Онл@йн»;
- банкомат предоставит чек с паролями;
- сохранить чек и не передавать информацию третьим лицам.
Как правило, в чеке указывается несколько одноразовых паролей.к содержанию ↑
Через официальный сайт «Сбербанк Онлайн» (фото-инструкция)
Получить идентификатор пользователя и постоянный пароль можно зарегистрировавшись на официальном сайте Сбербанка. Для этого потребуется пластиковая карта Сбербанка и телефон, к которому привязан сервис СМС-информирования.- Шаг. На первом этапе нужно перейти на страницу «Сбербанк Онлайн» и нажать на ссылку регистрации.
- Шаг. Ввести номер действующей карты Сбербанка.
- Шаг. Указать пароль, который поступит на телефон в виде СМС-сообщения.
- Шаг. Создать логин и пароль.
Обратившись в службу поддержки
Есть еще один способ получения идентификатора и пароля для входа в «Сбербанк Онлайн» — обратиться в Контакт-центр Сбербанка (бесплатная телефонная линия 8 800 555 55 50). Представитель банка подскажет детальную информацию о дальнейших действиях.Вход в мобильное приложение «Сбербанк Онлайн» для Android, iPhone
При наличии смартфона, кредитной или дебетовой карты Сбербанка, достаточно установить приложение для использования «Сбербанк Онлайн». Приложение можно загрузить в itunes или Google Play совершенно бесплатно.Важно! Перед регистрацией в мобильном приложении «Сбербанк Онлайн» нужно пройти регистрацию в основном сервисе для ПК, а также подключить услугу «Мобильный банк».
- При входе в приложение нажимаем на кнопку «Зарегистрировать устройство»;
- Далее нужно ввести идентификатор пользователя, который можно получить вышеописанными способами;
- Далее на телефон (если подключен сервис «Мобильный банк») поступит SMS с паролем, для подтверждения пользовательских действий;
- На следующем этапе нужно придумать пароль для постоянного входа в мобильную систему;
- И подтвердить правильность набранного пароля.
Как пользоваться системой «Сбербанк Онлайн»
Впервые осуществляя вход в онлайн-банк, необходимо посетить сайт Сбербанка и совершить переход по ссылке «Сбербанк Онлайн» (вверху страницы справа). Затем откроется окно для введения пароля и идентификатора.Как правило, сразу же предлагается изменить пароль. Не стоит это игнорировать, изменение данных поможет максимально обезопасить проведение финансовых операций.
В пароле должны присутствовать: прописные и строчные буквы, специальные символы или цифры. Любая информация повторяющаяся из логина снижает безопасность.Операции, доступные в сервисе «Сбербанк Онлайн»:
Перечень услуг, доступных для пополнения после регистрации в «Сбербанк Онлайн»:Чтобы совершить перевод денег тем организациям, которых нет в списке, следует открыть раздел «Оплата по реквизитам». Далее необходимо указать сведения о конкретной компании, а также номер ее счета. После этого деньги будут списаны с карточного счета и в ближайшее время переведены на указанный счет.к содержанию ↑
Видеоинструкция по порядку получения идентификатора (логина) и пароля
Как мне заставить мой телефон запоминать мой логин?
Постоянная необходимость повторного входа в LACRM на вашем телефоне может сильно раздражать. Есть несколько возможных причин, по которым вам нужно каждый раз заходить в CRM. Во-первых, если вы используете закладку для доступа к CRM, попробуйте повторно сохранить закладку после входа в CRM. Если это не помогает, проверьте частоту, с которой CRM настроен для выхода из системы (доступно на странице «Информация для входа»). Если ни один из этих способов не помог, скорее всего, в вашем телефоне есть настройка, которая не позволяет ему запоминать ваши данные для входа.Вот несколько инструкций по настройке телефона на запоминание данных для входа:
Есть несколько возможных причин, по которым вам нужно каждый раз заходить в CRM. Во-первых, если вы используете закладку для доступа к CRM, попробуйте повторно сохранить закладку после входа в CRM. Если это не помогает, проверьте частоту, с которой CRM настроен для выхода из системы (доступно на странице «Информация для входа»). Если ни один из этих способов не помог, скорее всего, в вашем телефоне есть настройка, которая не позволяет ему запоминать ваши данные для входа.Вот несколько инструкций по настройке телефона на запоминание данных для входа:
Собственный веб-браузер (поставляется с телефоном)
Чтобы Android запомнил данные для входа, вы Вам нужно будет включить файлы cookie, которые сохраняют для вас такую информацию, как данные для входа. Если вы используете собственный веб-браузер, который поставляется с вашим телефоном, выберите «Пункты меню», а затем выберите «Настройки». Затем нажмите «Конфиденциальность и безопасность» и убедитесь, что установлен флажок «Принимать файлы cookie».Если это не так, установите этот флажок. Это позволит вашему телефону запоминать такую информацию, как ваш логин, в вашем веб-браузере. Наконец, откройте свой веб-браузер, перейдите в LACRM и войдите в систему в последний раз. В следующий раз ваш телефон должен запомнить ваши данные для входа и автоматически авторизоваться!
Google Chrome
Чтобы Android запомнил данные для входа, вам необходимо включить файлы cookie, которые сохраняют для вас такую информацию, как данные для входа. Если вы используете Google Chrome на своем Android, выберите «Пункты меню.Затем нажмите «Настройки» и выберите «Настройки содержимого». В разделе «Настройки содержания» вы увидите параметр «Принимать файлы cookie». Если этот флажок не установлен, установите его сейчас. Это позволит вашему телефону запоминать такую информацию, как ваш логин, в вашем веб-браузере. Наконец, откройте Google Chrome, перейдите в LACRM и войдите в систему в последний раз. В следующий раз ваш телефон должен запомнить ваши данные для входа и автоматически авторизоваться!
В следующий раз ваш телефон должен запомнить ваши данные для входа и автоматически авторизоваться!
На вашем iPhone есть две разные настройки, которые могут препятствовать сохранению ваших данных для входа: автозаполнение и приватный просмотр.Во-первых, вам нужно включить на телефоне функцию автозаполнения, чтобы телефон запомнил ваши данные для входа. Чтобы включить автозаполнение, выберите «Настройки» и выберите «Safari». Затем нажмите «Пароли и автозаполнение», чтобы указать, какую информацию будет предоставлять ваш телефон. Там включите опцию «Имена и пароли». Вам необходимо перезапустить Safari, чтобы этот параметр вступил в силу. Чтобы перезапустить Safari, вернитесь на главный экран и выберите Safari. После открытия Safari нажмите кнопку «Домой» и удерживайте ее в течение нескольких секунд, пока снова не появится главный экран.
Если функция автозаполнения включена, а телефон по-прежнему предлагает вам ввести данные для входа, вам также необходимо отключить приватный просмотр. Вы можете следовать инструкциям в правой части этой страницы, чтобы отключить приватный просмотр:
https://support.apple.com/en-us/HT203036
После того, как вы включили автозаполнение и отключили приватный просмотр, вы: Вам нужно будет вернуться в LACRM и войти в систему в последний раз. В следующий раз ваш телефон запомнит ваши данные для входа и автоматически войдет в систему!
Как добавить аутентификацию в ваше приложение с помощью Flask-Login
Введение
Разрешение пользователям входить в ваше приложение — одна из наиболее распространенных функций, которые вы добавляете в свое веб-приложение.В этой статье будет рассказано, как добавить аутентификацию в ваше приложение Flask с помощью пакета Flask-Login.
Мы собираемся создать несколько страниц регистрации и входа, которые позволят пользователям входить в систему и получать доступ к защищенным страницам, которые не будут видеть пользователи, которые не вошли в систему. Мы будем получать информацию из модели пользователя и отображать ее на наших защищенных страницах, когда пользователь входит в систему, чтобы имитировать, как будет выглядеть профиль.
Мы будем получать информацию из модели пользователя и отображать ее на наших защищенных страницах, когда пользователь входит в систему, чтобы имитировать, как будет выглядеть профиль.
В этой статье мы рассмотрим следующее:
- Используйте библиотеку Flask-Login для управления сеансом
- Используйте встроенную утилиту Flask для хеширования паролей
- Добавить защищенные страницы в наше приложение только для авторизованных пользователей
- Используйте Flask-SQLAlchemy для создания модели пользователя
- Создайте формы регистрации и входа для наших пользователей, чтобы создавать учетные записи и входить в систему
- Вспышка сообщений об ошибках, возвращаемых пользователям, когда что-то идет не так
- Использовать информацию из учетной записи пользователя для отображения на странице профиля
Исходный код этого проекта доступен на GitHub.
Предварительные требования
Для выполнения этого руководства вам понадобится следующее:
Наше приложение будет использовать шаблон фабрики приложений Flask с чертежами. У нас будет один план, который обрабатывает все, что связано с аутентификацией, и другой для наших обычных маршрутов, которые включают индекс и страницу защищенного профиля. В реальном приложении вы можете разбить функциональность по своему усмотрению, но решение, описанное здесь, хорошо подойдет для этого руководства.
Вот диаграмма, которая дает представление о том, как будет выглядеть файловая структура вашего проекта после завершения обучения:
.└── flask_auth_app
└── проект
├── __init__.py # настраиваем наше приложение
├── auth.py # маршруты авторизации для нашего приложения
├── db.sqlite # наша база данных
├── main.py # маршруты без авторизации для нашего приложения
├── models.py # наша модель пользователя
└── шаблоны
├── base.html # содержит общий макет и ссылки
├── index. html # показать главную страницу
├── login.html # показать форму входа
├── профиль.html # показать страницу профиля
└── signup.html # показать форму регистрации
html # показать главную страницу
├── login.html # показать форму входа
├── профиль.html # показать страницу профиля
└── signup.html # показать форму регистрации
По мере продвижения по руководству мы будем создавать эти каталоги и файлы.
Шаг 1 — Установка пакетов
Для нашего проекта нам нужны три основных пакета:
- Колба
- Flask-Login: для обработки пользовательских сессий после аутентификации
- Flask-SQLAlchemy: для представления модели пользователя и интерфейса с нашей базой данных
Мы будем использовать SQLite, чтобы избежать установки дополнительных зависимостей для базы данных.
Сначала мы начнем с создания каталога проекта:
Далее нам нужно перейти в каталог проекта:
Вы захотите создать среду Python, если у вас ее нет. В зависимости от того, как Python был установлен на вашем компьютере, ваши команды будут выглядеть примерно так:
- python3 -m venv auth
- исходный auth / bin / activate
Примечание: Вы можете обратиться к руководству, соответствующему вашей локальной среде, для настройки venv .
Выполните следующие команды из своей виртуальной среды, чтобы установить необходимые пакеты:
- pip install flask flask-sqlalchemy flask-login
Теперь, когда вы установили пакеты, вы готовы создать основной файл приложения.
Шаг 2 — Создание главного файла приложения
Начнем с создания каталога проекта :
Первым файлом, над которым мы будем работать, будет __init__.py для нашего проекта:
Этот файл будет иметь функцию для создания нашего приложения, которое инициализирует базу данных и зарегистрирует наши чертежи. На данный момент это мало что значит, но оно понадобится для остальной части нашего приложения. Нам нужно инициализировать SQLAlchemy, установить некоторые значения конфигурации и зарегистрировать здесь наши чертежи.
На данный момент это мало что значит, но оно понадобится для остальной части нашего приложения. Нам нужно инициализировать SQLAlchemy, установить некоторые значения конфигурации и зарегистрировать здесь наши чертежи.
project / __ init__.py
из flask import Flask
из flask_sqlalchemy импорт SQLAlchemy
# init SQLAlchemy, чтобы мы могли использовать его позже в наших моделях
db = SQLAlchemy ()
def create_app ():
app = Flask (__ имя__)
приложение.config ['SECRET_KEY'] = 'секретный ключ идет сюда'
app.config ['SQLALCHEMY_DATABASE_URI'] = 'sqlite: ///db.sqlite'
db.init_app (приложение)
# план для маршрутов авторизации в нашем приложении
из .auth импортировать auth как auth_blueprint
app.register_blueprint (auth_blueprint)
# план для неавторизованных частей приложения
из .main импортировать main как main_blueprint
app.register_blueprint (main_blueprint)
вернуть приложение
Теперь, когда у нас есть главный файл приложения, мы можем начать добавлять маршруты.
Шаг 3 — Добавление маршрутов
Для наших маршрутов мы будем использовать два чертежа. Для нашего основного чертежа у нас будет домашняя страница (/) и страница профиля ( / профиль ) после того, как мы войдем в систему. Если пользователь попытается получить доступ к странице профиля без входа в систему, они будут отправлено на маршрут входа.
Для нашей схемы аутентификации у нас будут маршруты для получения как страницы входа ( / логин ), так и страницы регистрации ( / регистрация ). У нас также будут маршруты для обработки запросов POST от обоих этих двух маршрутов.Наконец, у нас будет маршрут выхода ( / logout ) для выхода активного пользователя.
На данный момент мы определим логин , регистрацию и выход с простыми возвратами. Мы вернемся к ним позже и добавим в них желаемую функциональность.
Сначала создайте main.py для вашего main_blueprint :
project / main.py
из импорта фляги Blueprint
из .импорт БД
main = Blueprint ('основной', __name__)
@ main.route ('/')
def index ():
вернуть 'Индекс'
@ main.route ('/ профиль')
def profile ():
вернуть "Профиль"
Затем создайте auth.py для вашего auth_blueprint :
project / auth.py
из flask import Blueprint
из . импорт БД
auth = Blueprint ('auth', __name__)
@ auth.route ('/ логин')
def login ():
вернуть "Логин"
@ auth.route ('/ регистрация')
def signup ():
вернуть "Регистрация"
@auth.маршрут ('/ выход из системы')
def logout ():
вернуть "Выйти"
В терминале можно установить значения FLASK_APP и FLASK_DEBUG :
- экспорт FLASK_APP = проект
- экспорт FLASK_DEBUG = 1
Переменная среды FLASK_APP указывает Flask, как загрузить приложение. Он должен указывать на то, где находится create_app . Для наших нужд мы будем указывать на каталог project .
Переменная среды FLASK_DEBUG включается путем установки для нее значения 1 . Это включит отладчик, который будет отображать ошибки приложения в браузере.
Убедитесь, что вы находитесь в каталоге flask_auth_app , а затем запустите проект:
Теперь в веб-браузере вы должны иметь возможность перейти к пяти возможным URL-адресам и увидеть возвращенный текст, который был определен в auth.py и main.py .
Например, при посещении localhost: 5000 / profile отображается: Profile :
Теперь, когда мы убедились, что наши маршруты работают должным образом, мы можем перейти к созданию шаблонов.
Шаг 4 — Создание шаблонов
Давайте продолжим и создадим шаблоны, которые будут использоваться в нашем приложении. Это первый шаг перед тем, как мы сможем реализовать фактическую функциональность входа в систему. Наше приложение будет использовать четыре шаблона:
- индекс.HTML
- profile.html
- login.html
- signup.html
У нас также будет базовый шаблон с общим кодом для каждой страницы. В этом случае в базовом шаблоне будут ссылки для навигации и общий макет страницы. Давайте создадим их сейчас.
Сначала создайте каталог шаблонов в каталоге проекта :
- mkdir -p проект / шаблоны
Затем создайте базу .HTML :
- nano project / templates / base.html
Затем добавьте следующий код в файл base.html :
project / templates / base.html
Пример аутентификации Flask
<раздел>
{% блокировать содержание%}
{% endblock%}
Этот код создаст серию ссылок меню на каждую страницу приложения и область, в которой будет отображаться контент.
Примечание: За кулисами мы используем Bulma для обработки стилей и макета. Чтобы глубже погрузиться в Bulma, прочтите официальную документацию Bulma.
Затем создайте шаблон / index.html :
- nano project / templates / index.html
Добавьте следующий код во вновь созданный файл, чтобы добавить контент на страницу:
project / templates / index.html
{% extends "base.html "%}
{% блокировать содержание%}
Пример входа в Flask
Простая аутентификация и авторизация в Flask.
{% endblock%}
Этот код создаст базовую индексную страницу с заголовком и подзаголовком.
Затем создайте шаблон / login.html :
- nano project / templates / login.html
Этот код создает страницу входа с полями для электронной почты и пароля .Также есть флажок, чтобы «запомнить» вошедший в систему сеанс.
project / templates / login.html
{% extends "base.html"%}
{% блокировать содержание%}
Войти
{% endblock%}
Затем создайте шаблон / подписку.: HTML
HTML
- nano project / templates / signup.html
Добавьте следующий код, чтобы создать страницу регистрации с полями для электронной почты, имени и пароля:
project / templates / signup.html
{% extends "base.html"%}
{% блокировать содержание%}
Зарегистрироваться
{% endblock%}
Затем создайте шаблон / профиль.HTML :
- nano project / templates / profile.html
Добавьте этот код, чтобы создать простую страницу с заголовком, жестко запрограммированным для приветствия Энтони :
project / templates / profile.html
{% extends "base.html"%}
{% блокировать содержание%}
Добро пожаловать, Энтони!
{% endblock%}
Позже мы добавим код для динамического приветствия любого пользователя.
После того, как вы добавили шаблоны, мы можем обновить операторы return в каждом из маршрутов, которые нам нужно вернуть, чтобы возвращать шаблоны вместо текста.
Затем обновите main.py , изменив строку импорта и маршруты для индекса и профиля :
project / main.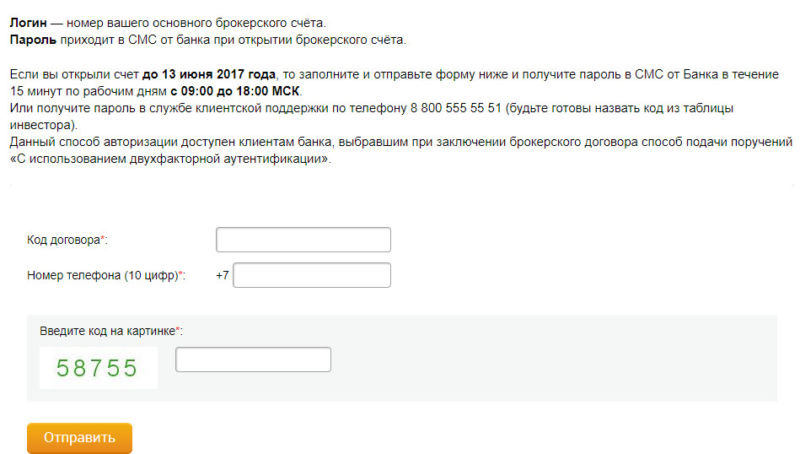 py
py
из flask import Blueprint, render_template
...
@ main.route ('/')
def index ():
вернуть render_template ('index.html')
@ main.route ('/ профиль')
def profile ():
вернуть render_template ('profile.html')
Теперь вы обновите auth.py , изменив строку импорта и маршруты для входа и регистрации :
проект / авт.py
из импорта из колбы Blueprint, render_template
...
@ auth.route ('/ логин')
def login ():
вернуть render_template ('login.html')
@ auth.route ('/ регистрация')
def signup ():
вернуть render_template ('signup.html')
После внесения этих изменений вот как будет выглядеть страница регистрации, если вы перейдете на / регистрация :
Вы также должны увидеть страницы для /, / логин и / профиль .
Пока оставим / logout в покое, потому что он не будет отображать шаблон, когда он будет готов.
Шаг 5 — Создание пользовательских моделей
Наша модель пользователя показывает, что для нашего приложения означает наличие пользователя. У нас будут поля для адреса электронной почты, пароля и имени. В своем приложении вы можете решить, что хотите хранить гораздо больше информации для каждого пользователя. Вы можете добавить такие вещи, как день рождения, изображение профиля, местоположение или любые пользовательские настройки.
Модели, созданные в Flask-SQLAlchemy, представлены классами, которые затем преобразуются в таблицы в базе данных.Атрибуты этих классов затем превращаются в столбцы для этих таблиц.
Давайте продолжим и создадим эту модель пользователя:
Этот код создает модель пользователя со столбцами для идентификатора , адреса электронной почты , пароля и имени :
project / models.py
с. импорт БД
класс User (db.Model):
id = db.Column (db.Integer, primary_key = True) # первичные ключи требуются SQLAlchemy
электронная почта = db.Столбец (db.String (100), unique = True)
пароль = db.Column (db.String (100))
имя = db.Column (db.String (1000))
импорт БД
класс User (db.Model):
id = db.Column (db.Integer, primary_key = True) # первичные ключи требуются SQLAlchemy
электронная почта = db.Столбец (db.String (100), unique = True)
пароль = db.Column (db.String (100))
имя = db.Column (db.String (1000))
Теперь, когда вы создали модель пользователя, можно переходить к настройке базы данных.
Шаг 6 — Настройка базы данных
Как указано в предварительных требованиях, мы будем использовать базу данных SQLite. Мы могли бы создать базу данных SQLite самостоятельно, но пусть Flask-SQLAlchemy сделает это за нас. У нас уже есть путь к базе данных, указанный в __init__.py , поэтому нам просто нужно указать Flask-SQLAlchemy создать базу данных в Python REPL.
Если вы остановите свое приложение и откроете Python REPL, мы сможем создать базу данных, используя метод create_all для объекта db . Убедитесь, что вы все еще находитесь в виртуальной среде и в каталоге flask_auth_app .
- из базы данных импорта проекта, create_app
- db.create_all (app = create_app ()) # передать результат create_app, чтобы Flask-SQLAlchemy получил конфигурацию.
Примечание: Если вы впервые используете интерпретатор Python, вы можете обратиться к официальной документации.
Теперь вы увидите файл db.sqlite в каталоге вашего проекта. В этой базе данных будет наша таблица пользователей.
Шаг 7 — Настройка функции авторизации
Для нашей функции регистрации мы собираемся взять данные, которые пользователь вводит в форму, и добавить их в нашу базу данных. Прежде чем мы добавим его, нам нужно убедиться, что пользователь еще не существует в базе данных.Если это не так, то нам нужно убедиться, что мы хэшируем пароль, прежде чем помещать его в базу данных, потому что мы не хотим, чтобы наши пароли хранились в виде открытого текста.
Начнем с добавления второй функции для обработки данных формы POST. В этой функции мы сначала соберем данные, переданные от пользователя.
Создайте функцию и добавьте редирект внизу. Это обеспечит пользователю впечатление об успешной регистрации и перенаправлении на страницу входа.
Обновление авт.py , изменив строку импорта и реализовав signup_post :
project / auth.py
из flask import Blueprint, render_template, redirect, url_for
...
@ auth.route ('/ регистрация', методы = ['POST'])
def signup_post ():
# код для проверки и добавления пользователя в базу данных находится здесь
возврат перенаправления (url_for ('auth.login'))
Теперь давайте добавим остальной код, необходимый для регистрации пользователя.
Для начала нам нужно использовать объект запроса для получения данных формы.
Продолжить обновление auth.py путем добавления импорта и реализации signup_post :
auth.py
из flask import Blueprint, render_template, redirect, url_for, request
из werkzeug.security import generate_password_hash, check_password_hash
из .models import User
из . импорт БД
...
@ auth.route ('/ регистрация', методы = ['POST'])
def signup_post ():
email = request.form.get ('электронная почта')
name = request.form.get ('имя')
пароль = запрос.form.get ('пароль')
user = User.query.filter_by (email = email) .first () # если это возвращает пользователя, значит адрес электронной почты уже существует в базе данных
if user: # если пользователь найден, мы хотим перенаправить его обратно на страницу регистрации, чтобы пользователь мог повторить попытку
возврат перенаправления (url_for ('auth.signup'))
# создать нового пользователя с данными формы. Зашешируйте пароль, чтобы версия в виде открытого текста не сохранялась.
new_user = Пользователь (адрес электронной почты = адрес электронной почты, имя = имя, пароль = generate_password_hash (пароль, метод = 'sha256'))
# добавляем нового пользователя в базу данных
дб. session.add (новый_пользователь)
db.session.commit ()
возврат перенаправления (url_for ('auth.login'))
session.add (новый_пользователь)
db.session.commit ()
возврат перенаправления (url_for ('auth.login'))
Примечание: Хранение паролей в виде открытого текста считается небезопасной практикой. Как правило, вы захотите использовать сложный алгоритм хеширования и соль паролей для обеспечения безопасности паролей.
Шаг 8 — Тестирование метода регистрации
Теперь, когда у нас есть метод регистрации, мы можем создать нового пользователя. Используйте форму для создания пользователя.
Есть два способа проверить, сработала ли регистрация: вы можете использовать средство просмотра базы данных, чтобы просмотреть строку, добавленную в вашу таблицу, или вы можете попробовать зарегистрироваться с тем же адресом электронной почты еще раз, и если вы получите ошибка, вы знаете, что первое электронное письмо было сохранено правильно.Итак, давайте воспользуемся этим подходом.
Мы можем добавить код, чтобы пользователь знал, что адрес электронной почты уже существует, и попросил его перейти на страницу входа. Вызывая функцию flash , мы отправим сообщение следующему запросу, который в данном случае является перенаправлением. Страница, на которую мы попадаем, будет иметь доступ к этому сообщению в шаблоне.
Сначала мы добавляем флэш-память перед тем, как перенаправить обратно на нашу страницу регистрации.
project / auth.py
из flask import Blueprint, render_template, redirect, url_for, request, flash
...
@ auth.route ('/ регистрация', методы = ['POST'])
def signup_post ():
...
if user: # если пользователь найден, мы хотим перенаправить его обратно на страницу регистрации, чтобы пользователь мог повторить попытку
flash ("Адрес электронной почты уже существует")
возврат перенаправления (url_for ('auth.signup'))
Чтобы получить вспыхивающее сообщение в шаблоне, мы можем добавить этот код над формой. Это отобразит сообщение прямо над формой.
Это отобразит сообщение прямо над формой.
проект / шаблоны / signup.html
...
{% with messages = get_flashed_messages ()%}
{% if messages%}
{{messages [0]}}.Перейдите на страницу входа .
{% endif%}
{% endwith%}
Шаг 9 — Добавление метода входа
Метод входа в систему похож на функцию регистрации в том, что мы берем информацию о пользователе и что-то с ней делаем. В этом случае мы сравним введенный адрес электронной почты, чтобы увидеть, есть ли он в базе данных. Если это так, мы проверим пароль, предоставленный пользователем, путем хеширования пароля, введенного пользователем, и сравнения его с хешированным паролем в базе данных.Мы знаем, что пользователь ввел правильный пароль, когда оба хешированных пароля совпадают.
После того, как пользователь прошел проверку пароля, мы знаем, что у него есть правильные учетные данные, и можем войти в систему с помощью Flask-Login. Вызывая login_user , Flask-Login создаст сеанс для этого пользователя, который будет сохраняться, пока пользователь остается в системе, что позволит пользователю просматривать защищенные страницы.
Мы можем начать с нового маршрута для обработки данных POSTed. Мы выполним перенаправление на страницу профиля, когда пользователь успешно войдет в систему:
проект / авт.py
...
@ auth.route ('/ login', methods = ['POST'])
def login_post ():
# код входа находится здесь
возврат перенаправления (url_for ('main.profile'))
Теперь нам нужно проверить, есть ли у пользователя правильные учетные данные:
проект / auth.py
...
@ auth.route ('/ login', methods = ['POST'])
def login_post ():
email = request.form.get ('электронная почта')
пароль = request.form.get ('пароль')
запомнить = Истина, если request.form. get ('запомнить') иначе Ложь
user = Пользователь.query.filter_by (электронная почта = электронная почта) .first ()
# проверяем, существует ли на самом деле пользователь
# взять введенный пользователем пароль, хэшировать его и сравнить с хешированным паролем в базе данных
если не пользователь или нет check_password_hash (user.password, пароль):
flash ("Пожалуйста, проверьте свои данные для входа и попробуйте еще раз.")
return redirect (url_for ('auth.login')) # если пользователь не существует или пароль неверный, перезагрузите страницу
# если проверка прошла успешно, значит, мы знаем, что у пользователя есть правильные учетные данные
возврат перенаправления (url_for ('main.профиль'))
get ('запомнить') иначе Ложь
user = Пользователь.query.filter_by (электронная почта = электронная почта) .first ()
# проверяем, существует ли на самом деле пользователь
# взять введенный пользователем пароль, хэшировать его и сравнить с хешированным паролем в базе данных
если не пользователь или нет check_password_hash (user.password, пароль):
flash ("Пожалуйста, проверьте свои данные для входа и попробуйте еще раз.")
return redirect (url_for ('auth.login')) # если пользователь не существует или пароль неверный, перезагрузите страницу
# если проверка прошла успешно, значит, мы знаем, что у пользователя есть правильные учетные данные
возврат перенаправления (url_for ('main.профиль'))
Давайте добавим блок в шаблон, чтобы пользователь мог видеть вспыхивающее сообщение. Как и в случае с формой регистрации, давайте добавим сообщение о потенциальной ошибке прямо над формой:
проект / шаблоны / login.html
...
{% with messages = get_flashed_messages ()%}
{% if messages%}
{{messages [0]}}
{% endif%}
{% endwith%}
Теперь у нас есть возможность сказать, что пользователь вошел в систему успешно, но нет ничего, чтобы войти в систему.Здесь мы вводим Flask-Login для управления пользовательскими сеансами.
Прежде чем мы начнем, нам нужно кое-что для работы Flask-Login. Начните с добавления UserMixin к вашей модели User. UserMixin добавит в модель атрибуты Flask-Login, чтобы Flask-Login мог работать с ней.
models.py
из flask_login import UserMixin
из . импорт БД
класс User (UserMixin, db.Model):
id = db.Column (db.Integer, primary_key = True) # первичные ключи требуются SQLAlchemy
электронная почта = db.Столбец (db.String (100), unique = True)
пароль = db.Column (db.String (100))
имя = db.Column (db.String (1000))
Затем нам нужно указать наш пользовательский загрузчик. Пользовательский загрузчик сообщает Flask-Login, как найти конкретного пользователя по идентификатору, который хранится в их cookie сеанса. Мы можем добавить это в нашу функцию
Пользовательский загрузчик сообщает Flask-Login, как найти конкретного пользователя по идентификатору, который хранится в их cookie сеанса. Мы можем добавить это в нашу функцию create_app вместе с кодом init для Flask-Login:
проект / __ init__.py
...
из flask_login импорт LoginManager
...
def create_app ():
...
db.init_app (приложение)
login_manager = LoginManager ()
login_manager.login_view = 'auth.login'
login_manager.init_app (приложение)
из .models import User
@ login_manager.user_loader
def load_user (user_id):
# поскольку user_id - это просто первичный ключ нашей пользовательской таблицы, используйте его в запросе для пользователя
вернуть User.query.get (int (user_id))
Наконец, мы можем добавить функцию login_user непосредственно перед перенаправлением на страницу профиля для создания сеанса:
проект / авт.py
из flask_login import login_user
из .models import User
...
@ auth.route ('/ login', methods = ['POST'])
def login_post ():
...
# если проверка прошла успешно, значит, мы знаем, что у пользователя есть правильные учетные данные
login_user (пользователь, запомнить = запомнить)
возврат перенаправления (url_for ('main.profile'))
При настройке Flask-Login мы можем использовать маршрут / login . Когда все будет на месте, вы увидите страницу профиля.
Шаг 10 — Защита страниц
Если ваше имя также не Энтони , то вы увидите, что ваше имя неправильное.Мы хотим, чтобы профиль отображал имя в базе данных. Итак, сначала нам нужно защитить страницу, а затем получить доступ к данным пользователя, чтобы получить имя.
Чтобы защитить страницу при использовании Flask-Login, мы добавляем декоратор @login_requried между маршрутом и функцией. Это предотвратит просмотр маршрута пользователем, который не вошел в систему.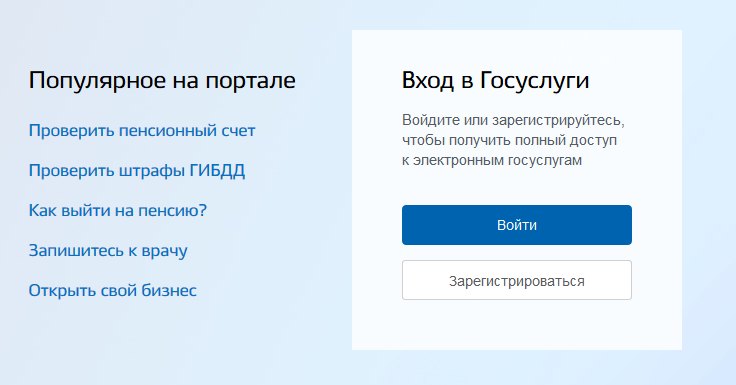 Если пользователь не вошел в систему, он будет перенаправлен на страницу входа в соответствии с конфигурацией Flask-Login.
Если пользователь не вошел в систему, он будет перенаправлен на страницу входа в соответствии с конфигурацией Flask-Login.
С маршрутами, которые украшены декоратором @login_required , мы можем использовать объект current_user внутри функции.Этот current_user представляет пользователя из базы данных, и мы можем получить доступ ко всем атрибутам этого пользователя с точечной нотацией . Например, current_user.email , current_user.password и current_user.name и current_user.id вернут фактические значения, хранящиеся в базе данных для вошедшего в систему пользователя.
Давайте используем имя текущего пользователя и отправим его в шаблон. Затем мы будем использовать это имя и отображать его значение.
project / main.py
из flask_login import login_required, current_user
...
@ main.route ('/ профиль')
@login_required
def profile ():
вернуть render_template ('profile.html', name = current_user.name)
Затем в файле profile.html обновите страницу, чтобы отобразить имя значение:
проект / шаблоны / profile.html
...
Добро пожаловать, {{name}}!
Когда мы переходим на страницу нашего профиля, мы видим, что появляется имя пользователя.
Последнее, что мы можем сделать, это обновить представление выхода из системы. Мы можем вызвать функцию logout_user в маршруте выхода из системы. У нас есть декоратор @login_required , потому что нет смысла выходить из системы пользователя, который не вошел в систему с самого начала.
project / auth.py
из flask_login import login_user, logout_user, login_required
...
@ auth.route ('/ выход из системы')
@login_required
def logout ():
logout_user ()
возврат перенаправления (url_for ('main.индекс'))
После выхода из системы и повторной попытки просмотра страницы профиля появляется сообщение об ошибке. Это потому, что Flask-Login выдает нам сообщение, когда пользователю не разрешен доступ к странице.
Это потому, что Flask-Login выдает нам сообщение, когда пользователю не разрешен доступ к странице.
И последнее, что мы можем сделать, это поместить в шаблоны операторы if , чтобы отображались только ссылки, относящиеся к пользователю. Таким образом, прежде чем пользователь войдет в систему, у него будет возможность войти в систему или зарегистрироваться. После входа в систему они могут перейти в свой профиль или выйти из системы:
шаблона / база.html
...
Дома
{% если current_user.is_authenticated%}
Профиль
{% endif%}
{%, если не current_user.is_authenticated%}
Авторизоваться
Зарегистрироваться
{% endif%}
{% если current_user.is_authenticated%}
Выйти
{% endif%}
Итак, вы успешно создали свое приложение с аутентификацией.
Заключение
Мы использовали Flask-Login и Flask-SQLAlchemy для создания системы входа в наше приложение. Мы рассмотрели, как аутентифицировать пользователя, сначала создав модель пользователя и сохранив информацию о пользователе. Затем нам нужно было проверить правильность пароля пользователя, хешировав пароль из формы и сравнив его с паролем, хранящимся в базе данных.Наконец, мы добавили авторизацию в наше приложение с помощью декоратора @login_required на странице профиля, чтобы эту страницу могли видеть только зарегистрированные пользователи.
То, что мы создали в этом руководстве, будет достаточно для небольших приложений, но если вы хотите иметь больше функциональных возможностей с самого начала, вы можете рассмотреть возможность использования библиотек Flask-User или Flask-Security, которые созданы поверх библиотека Flask-Login.
Процесс регистрации для доступа к службам входа в CRA
1.Как мне зарегистрироваться для получения идентификатора пользователя и пароля CRA?
Моя учетная запись для физических лиц
Вам нужно будет выполнить два шага.
Шаг 1. Предоставьте личную информацию
- Введите свой номер социального страхования.
- Введите дату вашего рождения.
- Введите ваш текущий почтовый индекс или почтовый индекс.
- Введите сумму, которую вы указали в одной из деклараций о подоходном налоге и пособиях.Имейте под рукой копию ваших деклараций. (Запрашиваемая сумма строки может быть разной. Это может быть текущий налоговый год или предыдущий.) Для регистрации необходимо подать и оценить налоговую декларацию за один из этих двух лет.
- Создайте идентификатор пользователя и пароль CRA.
- Создайте контрольные вопросы и ответы. Вы также можете решить, хотите ли вы, чтобы на ваш компьютер был добавлен постоянный файл cookie, чтобы вы могли позже получить доступ к службам входа в CRA, используя тот же компьютер, без запроса дополнительной идентификации.
После завершения первого шага процесса регистрации у вас будет доступ к ограниченной налоговой информации в «Моем аккаунте». После ввода кода безопасности CRA у вас будет доступ к полному набору услуг, доступных в разделе «Моя учетная запись», а также к услуге «Автозаполнение моего возврата».
Шаг 2 — Введите код безопасности CRA
Чтобы получить доступ к своей учетной записи, вернитесь в «Моя учетная запись для физических лиц», выберите «Вход в CRA» и введите свой идентификатор пользователя CRA и пароль.При появлении запроса введите код безопасности CRA.
Вы можете войти в CRA Login Services с Sign-in Partner .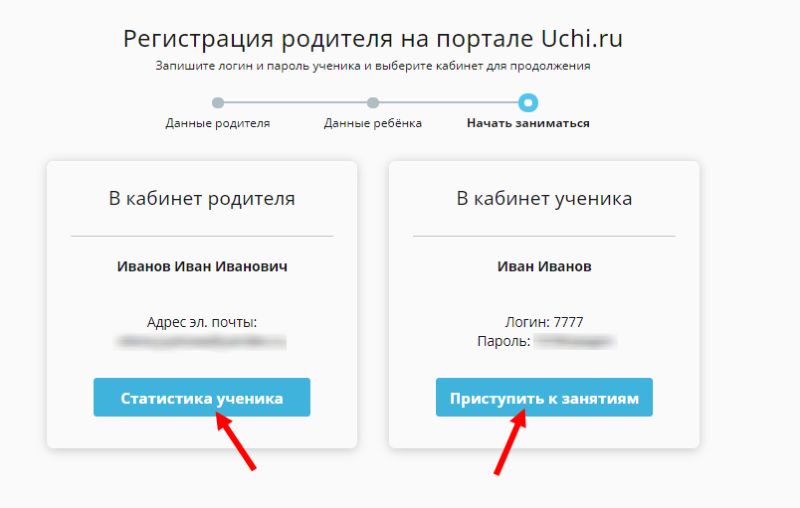 Эта опция позволяет вам войти в систему с идентификатором пользователя и паролем, которые у вас уже могут быть, например, для онлайн-банкинга. Дополнительные сведения см. В разделе «Справка для партнеров по входу в систему» и часто задаваемые вопросы.
Эта опция позволяет вам войти в систему с идентификатором пользователя и паролем, которые у вас уже могут быть, например, для онлайн-банкинга. Дополнительные сведения см. В разделе «Справка для партнеров по входу в систему» и часто задаваемые вопросы.
Мобильное приложение MyCRA
Вам нужно будет выполнить два шага.
Шаг 1. Предоставьте личную информацию
- Введите свой номер социального страхования.
- Введите дату вашего рождения.
- Введите ваш текущий почтовый индекс или почтовый индекс.
- Введите сумму, которую вы указали в одной из деклараций о подоходном налоге и пособиях. Имейте под рукой копию ваших деклараций. (Запрашиваемая сумма строки может быть разной. Это может быть текущий налоговый год или предыдущий.) Для регистрации необходимо подать и оценить налоговую декларацию за один из этих двух лет.
- Создайте идентификатор пользователя и пароль CRA.
- Создайте контрольные вопросы и ответы.Вы также можете решить, хотите ли вы, чтобы на ваше устройство был добавлен постоянный файл cookie, чтобы вы могли позже получить доступ к приложению MyCRA с того же устройства, не запрашивая дополнительную идентификацию.
После завершения первого шага процесса регистрации у вас будет доступ к некоторой информации в MyCRA. После того, как вы получили свой код безопасности CRA, мы рекомендуем ввести его при входе в MyCRA, чтобы получить доступ ко всем доступным услугам.
Шаг 2 — Введите код безопасности CRA
Чтобы получить доступ к своей учетной записи, вернитесь в мобильное приложение MyCRA, выберите «Вход в CRA» и введите свой идентификатор пользователя CRA и пароль.При появлении запроса введите код безопасности CRA.
Вы также можете войти в мобильное приложение MyCRA с помощью партнера Sign-in Partner . Эта опция позволяет вам войти в систему с идентификатором пользователя и паролем, которые у вас уже могут быть, например, для онлайн-банкинга. Дополнительные сведения см. В разделе «Справка для партнеров по входу в систему» и часто задаваемые вопросы.
Дополнительные сведения см. В разделе «Справка для партнеров по входу в систему» и часто задаваемые вопросы.
Мобильное приложение MyBenefits CRA
Вам нужно будет выполнить два шага.
Шаг 1. Предоставьте личную информацию
- Введите свой номер социального страхования.
- Введите дату вашего рождения.
- Введите ваш текущий почтовый индекс или почтовый индекс.
- Введите сумму, которую вы указали в одной из деклараций о подоходном налоге и пособиях. Имейте под рукой копию ваших деклараций. (Запрашиваемая сумма строки может быть разной. Это может быть текущий налоговый год или предыдущий.) Для регистрации необходимо подать и оценить налоговую декларацию за один из этих двух лет.
- Создайте идентификатор пользователя и пароль CRA.
- Создайте контрольные вопросы и ответы.Вы также можете решить, хотите ли вы, чтобы на ваше устройство был добавлен постоянный файл cookie, чтобы вы могли позже получить доступ к приложению MyBenefits CRA с того же устройства, не запрашивая дополнительную идентификацию.
Шаг 2 — Введите код безопасности CRA
Чтобы получить доступ к своей учетной записи, вернитесь в мобильное приложение MyBenefits CRA, выберите «Вход в CRA» и введите свой идентификатор пользователя CRA и пароль. При появлении запроса введите код безопасности CRA.
Вы также можете войти в мобильное приложение MyBenefits CRA с помощью партнера Sign-in Partner .Эта опция позволяет вам войти в систему с идентификатором пользователя и паролем, которые у вас уже могут быть, например, для онлайн-банкинга. Дополнительные сведения см. В разделе «Справка для партнеров по входу в систему» и часто задаваемые вопросы.
Мой бизнес-счет
Вам нужно будет выполнить два шага.
Шаг 1. Предоставьте личную информацию
- Введите свой номер социального страхования.
- Введите дату вашего рождения.
- Введите ваш текущий почтовый индекс или почтовый индекс.
- Введите сумму, которую вы указали в одной из деклараций о подоходном налоге и пособиях. Имейте под рукой копию ваших деклараций. (Запрашиваемая сумма строки может быть разной. Это может быть текущий налоговый год или предыдущий.) Для регистрации необходимо подать и оценить налоговую декларацию за один из этих двух лет.
- Создайте идентификатор пользователя и пароль CRA.
- Создайте контрольные вопросы и ответы. Вы также можете решить, хотите ли вы, чтобы на ваш компьютер был добавлен постоянный файл cookie, чтобы вы могли позже получить доступ к службам входа в CRA, используя тот же компьютер, без запроса дополнительной идентификации.
- Введите номер своей компании.
Шаг 2 — Введите код безопасности CRA
Чтобы получить доступ к своей учетной записи, вернитесь в Мой бизнес-аккаунт, выберите «Вход в CRA» и введите свой идентификатор пользователя CRA и пароль. При появлении запроса введите код безопасности CRA.
Вы также можете войти в CRA Login Services с Sign-in Partner . Эта опция позволяет вам войти в систему с идентификатором пользователя и паролем, которые у вас уже могут быть, например, для онлайн-банкинга. Дополнительные сведения см. В разделе «Справка для партнеров по входу в систему» и часто задаваемые вопросы.
Представлять клиента
- Если вы являетесь представителем, вам будет предложено: Введите восьмизначный код доступа из вашего уведомления об оценке и ваш почтовый индекс или почтовый индекс.
- Создайте идентификатор пользователя и пароль CRA.
- Создайте контрольные вопросы и ответы. Вы также можете решить, хотите ли вы, чтобы на ваш компьютер был добавлен постоянный файл cookie, чтобы вы могли позже получить доступ к службам входа в CRA, используя тот же компьютер, без запроса дополнительной идентификации.
Чтобы получить доступ к услуге в любое время в будущем, вернитесь в Представительство клиента и войдите в систему, используя свой идентификатор пользователя CRA и пароль.
Вы также можете войти в CRA Login Services с Sign-in Partner . Эта опция позволяет вам войти в систему с идентификатором пользователя и паролем, которые у вас уже могут быть, например, для онлайн-банкинга. Дополнительные сведения см. В разделе «Справка для партнеров по входу в систему» и часто задаваемые вопросы.
Представлять клиента — представитель-нерезидент
Если вы являетесь представителем-нерезидентом, проживающим в США, вам будет предложено:
- Введите номер вашего представителя-нерезидента и ваш почтовый индекс.
- Создайте идентификатор пользователя и пароль CRA.
- Создайте контрольные вопросы и ответы. Вы также можете решить, хотите ли вы, чтобы на ваш компьютер был добавлен постоянный файл cookie, чтобы вы могли позже получить доступ к представлению клиента с того же компьютера, не запрашивая дополнительную идентификацию.
Чтобы получить доступ к услуге в любое время, перейдите в раздел «Представление клиента» и войдите в систему, используя свой идентификатор пользователя CRA и пароль.
Мобильное приложение CRA BizApp
Вам нужно будет выполнить два шага.
Шаг 1. Предоставьте личную информацию
- Введите свой номер социального страхования.
- Введите дату вашего рождения.
- Введите ваш текущий почтовый индекс или почтовый индекс.
- Введите сумму, которую вы указали в одной из деклараций о подоходном налоге и пособиях. Имейте под рукой копию ваших деклараций. (Запрашиваемая сумма строки может быть разной. Это может быть текущий налоговый год или предыдущий.) Для регистрации необходимо подать и оценить налоговую декларацию за один из этих двух лет.
- Создайте идентификатор пользователя и пароль CRA.
- Создайте контрольные вопросы и ответы. Вы также можете решить, хотите ли вы, чтобы на ваше устройство был добавлен постоянный файл cookie, чтобы вы могли позже получить доступ к CRA BizApp с того же устройства, не запрашивая дополнительную идентификацию.
Шаг 2 — Введите код безопасности CRA
Чтобы получить доступ к своей учетной записи, вернитесь в CRA BizApp, выберите «Вход в CRA» и введите свой идентификатор пользователя CRA и пароль. При появлении запроса введите код безопасности CRA.
Вы также можете войти в CRA Login Services с Sign-in Partner . Эта опция позволяет вам войти в систему с идентификатором пользователя и паролем, которые у вас уже могут быть, например, для онлайн-банкинга. Дополнительные сведения см. В разделе «Справка для партнеров по входу в систему» и часто задаваемые вопросы.
Профиль кандидата
Для регистрации в сервисе профиля кандидата вам будет предложено:
- Заполните обязательные поля для регистрации кандидата.
- Создайте идентификатор пользователя и пароль CRA.
- Создайте контрольные вопросы и ответы. Вы также можете решить, хотите ли вы, чтобы на ваш компьютер был добавлен постоянный файл cookie, чтобы вы могли позже получить доступ к службе профиля кандидата, используя тот же компьютер, без запроса дополнительной идентификации.
После завершения процесса регистрации и заполнения профиля кандидата вы сможете подавать заявки на вакансии в CRA из любого места, где есть доступ в Интернет.
Вы также можете войти в службу профилей кандидатов с помощью Sign-in Partner .Эта опция позволяет вам войти в систему с идентификатором пользователя и паролем, которые у вас уже могут быть, например, для онлайн-банкинга. Дополнительные сведения см. В разделе «Справка для партнеров по входу в систему» и часто задаваемые вопросы.
2. У меня есть временный налоговый номер (TTN) или индивидуальный налоговый номер (ITN). Могу ли я зарегистрироваться?
Да. Вы можете зарегистрироваться для получения наших онлайн-услуг, используя временный налоговый номер (TTN) или индивидуальный налоговый номер (ITN). Введите свой TTN или ITN, когда вас спросят номер социального страхования (SIN).
3. Что вы подразумеваете под текущим почтовым индексом или почтовым индексом?
В качестве части вашей личной информации для аутентификации вам нужно будет ввести почтовый индекс или почтовый индекс вашего текущего почтового адреса. Если вы живете за пределами Канады и США, почтовый индекс или почтовый индекс не требуется. Почтовый индекс или поле почтового индекса не чувствительно к регистру и может включать или не включать пробелы или тире.
4. Как получить защитный код CRA?
Если вы завершили процесс регистрации через «Мой аккаунт для физических лиц», «Мой бизнес-аккаунт», приложение MyCRA, приложение MyBenefits CRA или CRA BizApp, вам будет выдан код безопасности CRA.У защитного кода CRA указан срок годности. Следуйте предоставленным инструкциям до истечения срока действия кода, в противном случае вам придется обратиться в отдел по индивидуальным налоговым вопросам, чтобы получить новый код безопасности CRA.
Если вы решите отправить код по почте, мы отправим его по указанному нами адресу. Вы недавно переехали? Если вы слепой или слабовидящий, вы можете попросить получать вашу личную корреспонденцию от CRA в альтернативном формате.
5.Где я могу ввести свой защитный код CRA?
После получения нового кода безопасности CRA вернитесь на страницу служб входа в CRA и выберите службу, в которой вы зарегистрировались. Если вы зарегистрировались с использованием идентификатора пользователя и пароля CRA, выберите опцию входа в систему CRA или, если вы зарегистрировались с помощью службы Sign-in Partner, выберите опцию Sign-in Partner. Следуйте интерактивным инструкциям и при появлении запроса введите свой защитный код CRA.
6. Как мне получить номер представителя нерезидента (NRRN)?
Номер представителя-нерезидента (NRRN) — это номер, который выдается физическим лицам-нерезидентам, проживающим в США, которые хотели бы использовать услугу «Представить клиента» для доступа к информации и услугам от имени физических и юридических лиц.Чтобы подать заявку на получение NRRN, вы должны подать форму RC391, Заявление на получение номера представителя нерезидента Канадского налогового агентства (NRRN) и предоставить подтверждающую документацию, подтверждающую вашу личность. Мы отправим вам письмо с вашим NRRN и инструкциями о том, как использовать ваш NRRN для регистрации в качестве представителя клиента.
7. Могу ли я использовать один и тот же идентификатор пользователя и пароль для доступа ко всем службам входа в CRA?
Да. После регистрации в службе входа в CRA вы можете использовать один и тот же идентификатор пользователя и пароль CRA для доступа ко всем службам входа в CRA.Однако для некоторых услуг может потребоваться дополнительная идентификационная информация.
8. Я слаб по зрению. Могу ли я получить код безопасности CRA в альтернативном формате?
CRA предлагает формы, публикации и корреспонденцию в различных форматах для лиц с нарушениями зрения. Эти форматы включают шрифт Брайля, электронный текст (CD), MP3 или крупный шрифт. Если вы предпочитаете получать письмо с кодом безопасности CRA и другую личную корреспонденцию от CRA в альтернативном формате, позвоните по телефону 1-800-959-8281 для получения дополнительной информации.
9. Как мне создать свой идентификатор пользователя CRA и пароль?
При создании идентификатора пользователя и пароля мы рекомендуем:
- упростить их запоминание и трудность для других;
- избегать использования личной информации, такой как ваше имя, номер социального страхования, почтовый адрес или адрес электронной почты; и
- всегда хранит эту информацию в безопасности и никому не передается.
Вы не сможете продолжить создание идентификатора пользователя и пароля, если не соблюдаете следующие правила:
ID пользователя
Ваш идентификатор пользователя должен содержать от 8 до 16 символов без пробелов и может содержать до семи цифр.Вы можете использовать только специальные символы: точка (.), Тире (-), подчеркивание (_) и апостроф (‘).
Примечание
Каждый идентификатор пользователя должен быть уникальным. Вы получите сообщение, если созданный вами идентификатор пользователя уже использовался.
Пароль
Ваш пароль должен содержать от 8 до 64 символов, одну букву в верхнем регистре, одну букву в нижнем регистре, одну цифру, без пробелов и символов с диакритическими знаками.Вы можете использовать только специальные символы: точка (.), Тире (-), подчеркивание (_) и апостроф (‘). Вы не можете использовать более 4 одинаковых символов подряд. Пароль и пароль подтверждения должны совпадать.
10. Я забыл или потерял свой идентификатор пользователя CRA и / или пароль. Есть ли способ их восстановить?
Если вы забыли свой идентификатор пользователя CRA для любой из следующих служб входа в систему CRA, вы можете восстановить его .
Чтобы восстановить его, вернитесь к сервису, который хотите использовать, и выберите «Вход в CRA». На странице входа в CRA выберите «Забыли свой идентификатор пользователя?» и следуйте инструкциям.
Если вы забыли свой идентификатор пользователя CRA для любой из следующих служб входа в систему CRA, вы не сможете восстановить его . Вы должны зарегистрироваться снова.
Если вы забыли свой идентификатор пользователя CRA для службы профиля кандидата, вам необходимо завершить процесс восстановления профиля кандидата, чтобы создать новый идентификатор пользователя CRA.Это позволит связать ваш новый идентификатор пользователя CRA, для которого вы регистрируетесь в процессе восстановления, с вашим существующим профилем кандидата.
Восстановление профиля кандидата
Если вы новый пользователь, вам необходимо зарегистрироваться, прежде чем использовать службу профиля кандидата.
Пароль CRA
Если вы забыли или потеряли свой пароль CRA, вы можете создать новый пароль при условии, что вы правильно ответили на контрольные вопросы, которые вы выбрали и на которые ответили при регистрации.
Чтобы создать новый пароль, вернитесь к услуге, которую хотите использовать, и выберите «Вход в CRA». На странице входа в CRA выберите «Забыли пароль?» и следуйте инструкциям.
11. Как управлять параметрами безопасности CRA, такими как отзыв моего идентификатора пользователя CRA, изменение пароля, изменение контрольных вопросов и ответов и т. Д.?
Для управления любой из следующих опций безопасности CRA вы должны сначала войти в службу . После входа в систему вы можете получить доступ к этим параметрам на странице «Параметры входа и безопасности CRA».
- Изменить идентификатор пользователя CRA
- Изменить пароль CRA
- Изменить контрольные вопросы CRA и ответы
- Обновить настройку дополнительных функций безопасности
- Отозвать идентификатор пользователя CRA
- Ознакомьтесь с условиями использования
- Посмотреть историю недавних входов в CRA
12. Я хочу изменить свой пароль, но не могу найти или увидеть страницу «Последний вход в CRA».
Если вы отметили поле «Больше не показывать мне эту страницу сегодня» при входе в систему сегодня, страница «Последний вход в CRA» будет скрыта до конца дня.Это означает, что параметры управления и просмотра, такие как изменение пароля, будут доступны вам только после полуночи по восточному времени.
Если вы не выберете «Больше не показывать мне эту страницу сегодня», эта страница будет отображаться вам каждый раз при входе в систему.
13. Контрольный список
- Вы недавно переехали? Нам необходимо знать ваш текущий адрес, прежде чем вы сможете зарегистрироваться в Моя учетная запись для физических лиц, Моя учетная запись для бизнеса, мобильное приложение MyCRA или мобильное приложение MyBenefits CRA .Если вы недавно переехали, позвоните в нашу Службу индивидуального налогообложения, чтобы изменить свой адрес.
- Подготовьте свою личную информацию для регистрации в Моя учетная запись для физических лиц , Моя учетная запись для бизнеса, мобильное приложение MyCRA или мобильное приложение MyBenefits CRA .
- Получите код доступа из уведомления об оценке, а также свой почтовый индекс или почтовый индекс для регистрации в . Представьте клиента .
- Подайте заявку на получение номера представителя-нерезидента (NRRN), если вы являетесь представителем-нерезидентом, проживающим в Соединенных Штатах, для регистрации в . Представьте клиента .
- Убедитесь, что конфигурация и настройки вашей операционной системы и браузера верны.
- Подтвердите, что услуги входа в систему CRA доступны, проверив часы работы службы.
Безопасность учетной записи и пароли
HubSpot предлагает множество способов защитить вашу учетную запись. От защиты паролем до лучших практик входа в систему, узнайте ниже о ваших вариантах обеспечения безопасности вашей учетной записи HubSpot.
Пароли
Узнайте, как сбросить пароль, как автоматически сбрасывать пароль HubSpot и как HubSpot предотвращает использование просочившихся паролей в вашей учетной записи.
Сброс пароля учетной записи HubSpot
Если вам нужно сбросить пароль, нажмите Забыли пароль на странице входа и следуйте инструкциям по сбросу пароля. Узнайте больше о сбросе пароля в HubSpot. Если вы по-прежнему не можете войти в систему после сброса пароля, выполните следующие действия по устранению неполадок, чтобы решить проблему.
Активный сброс пароля
По соображениям безопасности HubSpot проверяет ваш пароль на соответствие паролям, опубликованным в сети.Когда пароль, который вы используете, совпадает с паролем, который был опубликован, HubSpot не позволит вам войти в систему, а затем отправит вам электронное письмо для сброса пароля. Это защищает вашу учетную запись от злоумышленников, которые имеют доступ к публично просочившимся паролям.
Когда вы получите электронное письмо, нажмите Посетите свою учетную запись HubSpot и обновите свой пароль внизу письма и продолжайте обновлять свой пароль. После обновления пароля вы сможете войти в свою учетную запись HubSpot.
Создание пароля для новых учетных записей
При создании пароля для новой учетной записи HubSpot, HubSpot будет проверять пароль на соответствие публично просочившимся паролям. Если HubSpot обнаружит совпадение с просочившимся паролем, вы увидите следующее сообщение об ошибке: Пожалуйста, выберите другой пароль. Это был признан ненадежным паролем.
Для защиты вашей учетной записи HubSpot не позволит вам использовать этот пароль, так как это широко известный пароль в Интернете.Это не означает, что какая-либо из ваших других учетных записей в Интернете была взломана, но рекомендуется изменить этот пароль, если вы используете его в другом месте.
Неудачные попытки входа с паролем
После 10 последовательных неудачных попыток входа в систему HubSpot отправит электронное письмо для сброса пароля на ваш адрес электронной почты. Узнайте больше о сбросе пароля в HubSpot.
Повышение безопасности паролей
Для повышения безопасности учетной записи HubSpot обратите внимание на следующее:
- Используйте менеджер паролей, включая генераторы / менеджеры паролей в вашем браузере (например,г., Chrome, Safari). Чтобы узнать больше о том, почему менеджер паролей может быть полезен, ознакомьтесь с сообщением в блоге HubSpot о защите ваших данных в Интернете.
- Используйте уникальный пароль для своей учетной записи HubSpot. Наличие уникального пароля для HubSpot повышает безопасность учетной записи в случае взлома одного из ваших паролей.
Двухфакторная аутентификация
Двухфакторная аутентификация (2FA) добавляет дополнительный уровень безопасности вашей учетной записи HubSpot. При включенном 2FA вам будет предложено подтвердить ваш логин на мобильном устройстве.Поскольку для подтверждения вашего входа в систему требуется физическое устройство, это значительно снижает риск получения доступа к вашей учетной записи злоумышленником.
Если вы являетесь суперадминистратором или имеете право изменять настройки учетной записи по умолчанию, вы можете потребовать двухфакторную аутентификацию для всех пользователей в учетной записи.
Узнайте, как настроить двухфакторную аутентификацию.
Единый вход
Единый вход (SSO) — это функция, доступная для учетных записей Enterprise , которая позволяет интегрировать существующую систему единого входа для входа в HubSpot.
Узнайте, как настроить единый вход с HubSpot.
Подтверждение входа
HubSpot предлагает ряд автоматических мер безопасности для вашей учетной записи, включая обнаружение попыток входа в систему из новых браузеров или устройств. Когда HubSpot не распознает браузер или устройство, с которого вы входите в систему, вам будет предложено подтвердить свою личность с помощью кода подтверждения, отправленного по электронной почте. Вы также увидите это подтверждение при входе в систему после очистки файлов cookie вашего браузера.
Это подтверждение отличается от подтверждения, которое вы получите при входе в систему с двухфакторной аутентификацией.После подтверждения входа в систему вы можете продолжать использовать HubSpot в обычном режиме.
Для подтверждения логина:
- После ввода учетных данных для входа вы будете перенаправлены на страницу, где вам будет предложено ввести код подтверждения.
- Получите доступ к почтовому ящику, связанному с вашей учетной записью HubSpot, чтобы получить проверочный код. Служба поддержки HubSpot не может предоставить вам этот код.
- На странице проверки введите код и нажмите Войти .
Если вас часто просят подтвердить свой логин, рассмотрите возможность включения двухфакторной аутентификации. При включенной двухфакторной аутентификации вы можете подтвердить свой логин с помощью мобильного устройства, а не электронной почты. Затем у вас будет возможность запретить подтверждение входа, выбрав Больше не спрашивать на этом компьютере при входе в систему.
Если вы не получаете код подтверждения входа в свой почтовый ящик, попробуйте выполнить следующие действия по устранению неполадок:
Если у вас больше нет доступа к своему почтовому ящику или адрес электронной почты больше не действителен, вам нужно будет вместе со своей командой добавить нового пользователя для вашего текущего адреса электронной почты.Дополнительные ресурсы
Для получения дополнительной информации о безопасности учетной записи HubSpot, ознакомьтесь с ресурсами ниже:
Справочный центр USAJOBS | Как использовать login.gov, если у вас ограниченный доступ к телефону или сотовой связи
login.gov требует, чтобы все пользователи использовали двухфакторную аутентификацию для создания учетной записи и входа в систему. Если у вас ограниченный доступ к телефону или сотовой связи, вы можете использовать приложение аутентификации, ключ безопасности или резервные коды.Государственные и военные служащие также могут использовать свою карту PIV или CAC.
Использовать приложение для аутентификации
Приложение аутентификации может генерировать коды безопасности для входа на сайты, требующие высокого уровня безопасности. Вы можете использовать эти приложения для получения кодов безопасности, даже если у вас нет подключения к Интернету или мобильной связи.
Вы можете настроить приложение аутентификации со своей учетной записью login.gov для генерации одноразовых кодов безопасности.
- Выберите устройство, например компьютер или мобильное устройство (телефон или планшет), на которое вы можете устанавливать приложения.
- Загрузите и установите приложение для аутентификации на устройство. Найдите лучший вариант для себя, но вот несколько примеров:
- Параметры Android: Google Authenticator, Authy, LastPass, 1Password
- Параметры iOS: Google Authenticator, Authy, LastPass, 1Password
- Приложения для Windows: 1Password, OTP Manager, OneLogin OTP
- Приложения для Mac: 1Password, OTP Manager
- Расширения Chrome: SecureAuth OTP, Authenticator
Для настройки приложения аутентификации с вашим логином.государственный счет
Выполните следующие действия, если у вас уже есть учетная запись login.gov:
- Войдите в свою учетную запись login.gov по адресу https://secure.login.gov/ .
- Оставайтесь на сайте login.gov Ваша учетная запись .
- Найдите Authentication Application и нажмите Enable .
- Следуйте инструкциям по настройке приложения аутентификации.
Если у вас нет учетной записи login.gov, выполните следующие действия:
- Создайте учетную запись при входе в систему.gov на https://secure.login.gov.
- Выберите опцию Authentication application и следуйте инструкциям, чтобы завершить настройку приложения.
Вы можете использовать одноразовые коды безопасности, генерируемые приложением каждый раз, когда вы входите в систему, вместо получения SMS (текстовых сообщений) или телефонного звонка.
Используйте электронный ключ
Ключ безопасности обычно представляет собой физическое устройство, например USB, или может быть вспомогательным программным обеспечением (например, расширением веб-браузера). Вы можете купить электронный ключ в Интернете или у проверенного продавца.Ваш электронный ключ должен поддерживать стандарт FIDO.
Выполните следующие действия, если у вас есть учетная запись login.gov:
- Войдите в login.gov со своим адресом электронной почты и паролем.
- Оставайтесь на странице своей учетной записи login.gov.
- Найдите ключ безопасности и щелкните Добавить ключ безопасности .
- Следуйте инструкциям по настройке электронного ключа.
Если у вас нет учетной записи login.gov, выполните следующие действия:
- Создайте учетную запись при входе в систему.gov на https://secure.login.gov.
- Выберите параметр Ключ безопасности и следуйте инструкциям по настройке ключа безопасности.
Чтобы узнать больше, перейдите на login.gov и прочтите страницу справки: Что такое электронный ключ?
Использовать резервные коды
Резервные коды — это набор кодов, которые вы можете использовать, если у вас нет доступа к телефону. Если вы решите использовать резервные коды, login.gov сгенерирует набор из 10 кодов, которые вы должны сохранить. Каждый раз, когда вы входите в систему со своим именем пользователя и паролем, вам будет предложено ввести код.Вы можете использовать каждый резервный код только один раз; после того, как вы используете 10-й код, login.gov предоставит вам новый набор кодов для сохранения и использования.
Выполните следующие действия, если у вас уже есть учетная запись login.gov:
- Войдите в свою учетную запись login.gov по адресу https://secure.login.gov/ .
- Оставайтесь на странице login.gov Ваша учетная запись .
- Найдите Backup Codes и нажмите Generate .
- Загрузите, распечатайте или запишите свои резервные коды и сохраните их в надежном месте.
- Щелкните Продолжить .
Если у вас нет учетной записи login.gov, выполните следующие действия:
- Создайте учетную запись на сайте login.gov по адресу https://secure.login.gov
- Выберите опцию Backup Codes .
- Загрузите, распечатайте или запишите свои резервные коды и сохраните их в надежном месте.
- Щелкните Продолжить .
Используйте PIV-карту государственного или военного служащего или CAC
Если вы государственный или военный служащий, и ваш государственный адрес электронной почты связан с вашим логином.gov, вы можете использовать свою PIV-карту или CAC в качестве метода аутентификации. Это относится ко всем адресам электронной почты .mil и некоторым .gov.
Если вы используете совместимый адрес электронной почты, при настройке методов аутентификации вы увидите вариант Государственные служащие . Вам нужно будет вставить свою PIV-карту или CAC в устройство для чтения карт, чтобы настроить его и войти в систему.
Выполните следующие действия, если у вас уже есть учетная запись login.gov:
- Войдите под своим логином.аккаунт gov по адресу https://secure.login.gov/
- Оставайтесь на странице login.gov Ваша учетная запись .
- Найдите PIV / CAC Card и нажмите Enable .
- Следуйте инструкциям по настройке карты PIV / CAC.
Если у вас нет учетной записи login.gov, выполните следующие действия:
- Создайте учетную запись на сайте login.gov по адресу https://secure.login.gov, используя свой адрес электронной почты .gov или .mil.
- Выберите вариант Государственный служащий и следуйте инструкциям, чтобы завершить настройку своей карты PIV / CAC.
Может появиться диалоговое окно с просьбой выбрать сертификат. Выберите сертификат, подключенный к вашей карте PIV / CAC. Вас также могут попросить ввести код, связанный с вашей картой PIV / CAC. Это то, что login.gov не может контролировать.
Узнайте больше об использовании различных методов аутентификации.
Что случилось с личным ключом?
Login.gov недавно перестал генерировать личные ключи. Вместо этого вам необходимо настроить методы двухфакторной аутентификации.Если вы вернулись и у вас по-прежнему есть личный ключ при входе в систему, это означает, что вы не использовали свой последний сгенерированный ключ. Вы можете войти в систему, введя последний сгенерированный для вас личный ключ, но вы не получите новый код. Вместо этого login.gov попросит вас настроить новый метод двухфакторной аутентификации, такой как телефон, приложение аутентификации, ключ безопасности, резервные коды или карта PIV / CAC.
Вопросы учащихся о входе в систему для обучения
Как получить доступ к Blackboard?
Попробуйте поискать в Интернете по названию вашего учреждения + Blackboard.
Если вы не можете найти сайт своего учреждения, обратитесь в службу ИТ-поддержки вашего учреждения. Если вы не знаете, как связаться со службой поддержки, поищите в Интернете по названию вашего учреждения + справочная служба или проверьте свою страницу входа, чтобы найти ссылку на службу поддержки или контактную информацию.
Как мне войти?
Для доступа к Blackboard всем нужны три части информации:
- Веб-адрес сайта Blackboard Learn вашего учреждения
- Ваше имя пользователя
- Ваш пароль
В большинстве случаев веб-адрес направляет вас на страницу входа.Если вас направили в другое место, поищите кнопку входа или специальную область портала.
Что происходит после входа в систему?
Новые пользователи видят страницу приветствия, предлагающую им создать профиль. Перед созданием профиля вы должны принять Условия использования профилей Blackboard во всплывающем окне. Если вы не согласны с условиями обслуживания, вам не будет предоставлен доступ к некоторым инструментам. Вы можете создать профиль позже.
Существующие пользователи видят вкладку «Мое учреждение».На этой вкладке вы можете получить доступ к курсам, на которые вы записаны или преподаете.
Я забыл свой пароль. Как мне его сбросить?
Выполните следующие действия, если ваше учреждение позволяет сбросить пароль:
- Перейдите к URL-адресу, по которому вы получаете доступ к Blackboard.
- На странице входа выберите Забыли пароль? или забыли пароль?
- Введите свое имя, фамилию и имя пользователя. Для получения инструкций вам потребуется активный адрес электронной почты, связанный с вашей учетной записью.Или введите свое имя, фамилию и адрес электронной почты.
- Выберите «Отправить».
После того, как вы отправите свою информацию, вы можете создать новый пароль на основе инструкций, которые вы получите по электронной почте. Ваш текущий пароль остается активным, пока вы его не измените.
Если вы не можете получить доступ к опции «Забыли пароль», обратитесь в службу ИТ-поддержки вашего учреждения. Если вы не знаете, как связаться со службой поддержки, поищите в Интернете по названию вашего учреждения + справочная служба или проверьте свою страницу входа, чтобы найти ссылку на службу поддержки или контактную информацию.
Как мне изменить свой пароль?
Не кажется знакомым? Перейдите к разделу «Ультра» справки об изменении пароля.
Мы рекомендуем периодически менять пароль для обеспечения безопасности. Не используйте в качестве пароля общую личную информацию, например свое имя.
Войдите, чтобы изменить свой пароль. Войдите в меню рядом с вашим именем в заголовке страницы> Настройки> Личная информация> Изменить пароль.
Пароли чувствительны к регистру, не должны содержать пробелов и должны состоять как минимум из одного символа.Пароли могут содержать максимум 32 символа.
Как войти в свою учетную запись Marketplace
Чтобы войти в свою учетную запись Marketplace, вам потребуются ваше имя пользователя и пароль. Если вы забыли их или не можете войти, выполните следующие действия.
ВАЖНО: не создавайте второй аккаунт! Не пытайтесь создать новую учетную запись, если она у вас уже есть. Следуйте инструкциям ниже.
Если вы забыли пароль или имя пользователя
Забыли пароль
- Выберите «Забыли пароль?» на странице входа в систему и следуйте инструкциям.
- Не можете вспомнить адрес электронной почты, который вы использовали для создания учетной записи? Посмотрите, что здесь делать.
- Правильный пароль не работает? Иногда нам необходимо сбрасывать пароли для защиты вашей личной информации. Если вы уверены, что ввели его правильно, но он не работает, выберите «Забыли пароль?» на странице входа в систему и следуйте инструкциям.
Забыли логин
- Если вы создали учетную запись после февраля 2014 года, ваше имя пользователя, вероятно, является вашим адресом электронной почты.Если вы создали его раньше, вероятно, это не так.
- Вот требования к именам пользователей:
- Должно быть от 5 до 74 символов
- Может состоять из букв и цифр
- Он может содержать один из этих символов, если это не последний символ в имени пользователя: _. @ / —
- Если вы все еще не можете вспомнить, выберите «Забыли имя пользователя?» на странице входа в систему и следуйте инструкциям.
Если вы забыли ответы на свои контрольные вопросы
- При создании учетной записи вы выбрали контрольные вопросы, ответы на которые знаете только вы.Если вы забудете свой пароль или имя пользователя, мы зададим вам следующие вопросы.
 После входа в личный кабинет по такому паролю вам будет предложено придумать свой собственный постоянный пароль. Помните, что он должен быть сложным, содержать прописные и строчные буквы, а также цифры.
После входа в личный кабинет по такому паролю вам будет предложено придумать свой собственный постоянный пароль. Помните, что он должен быть сложным, содержать прописные и строчные буквы, а также цифры.
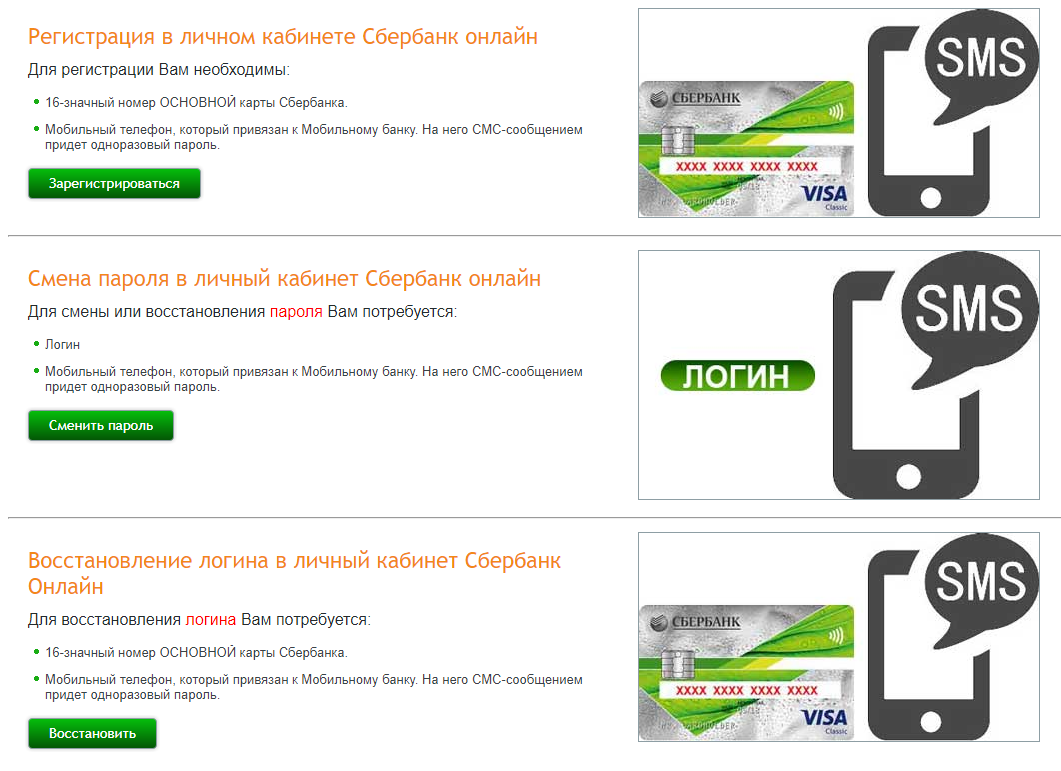 Соответственно информацию о состоянии счетов просматривают в одном кабинете.
Соответственно информацию о состоянии счетов просматривают в одном кабинете.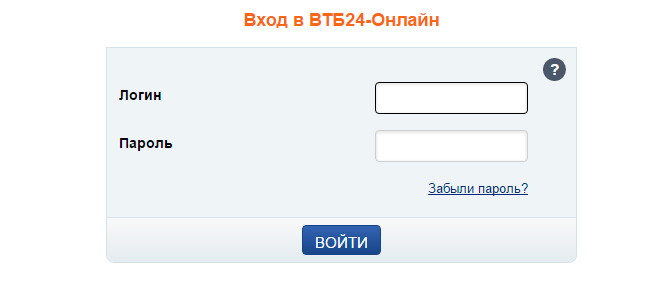 После чего с номера 900 на ваш телефон придет сообщение с данными для входа в систему.
После чего с номера 900 на ваш телефон придет сообщение с данными для входа в систему.

 html
html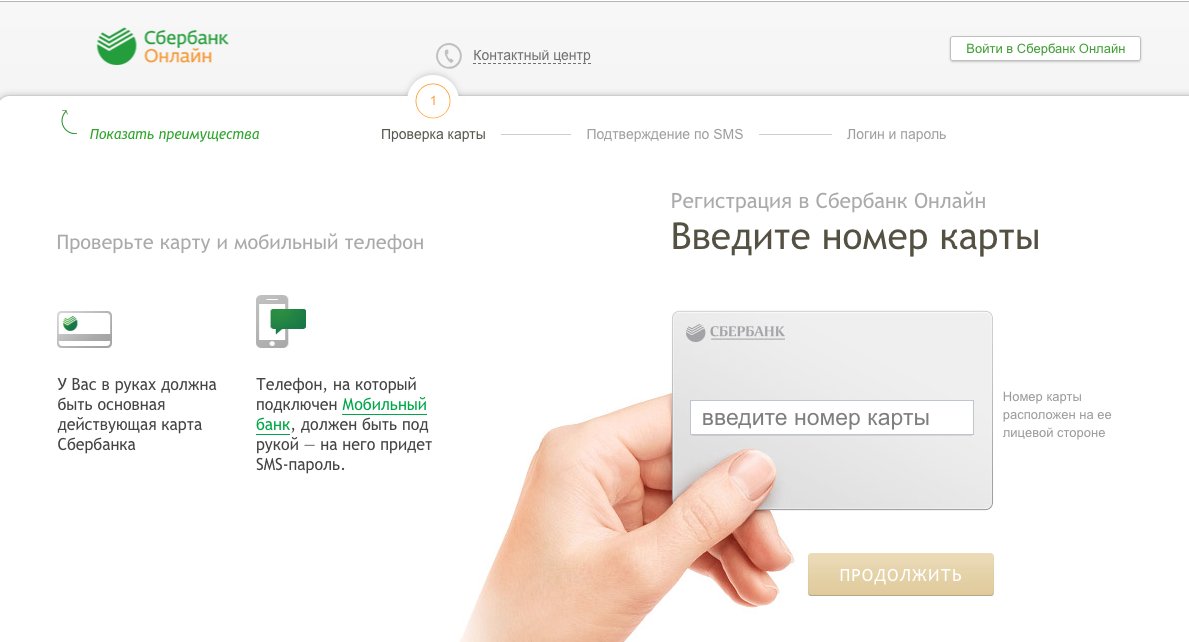 html # показать главную страницу
├── login.html # показать форму входа
├── профиль.html # показать страницу профиля
└── signup.html # показать форму регистрации
html # показать главную страницу
├── login.html # показать форму входа
├── профиль.html # показать страницу профиля
└── signup.html # показать форму регистрации
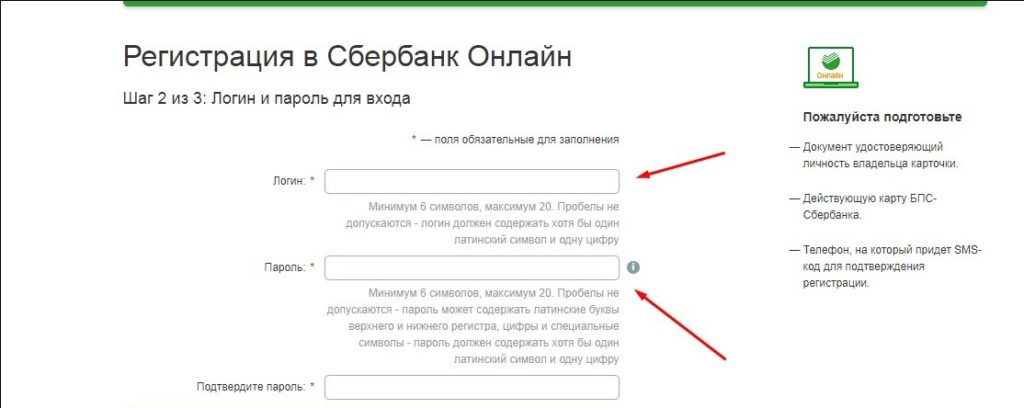 импорт БД
класс User (db.Model):
id = db.Column (db.Integer, primary_key = True) # первичные ключи требуются SQLAlchemy
электронная почта = db.Столбец (db.String (100), unique = True)
пароль = db.Column (db.String (100))
имя = db.Column (db.String (1000))
импорт БД
класс User (db.Model):
id = db.Column (db.Integer, primary_key = True) # первичные ключи требуются SQLAlchemy
электронная почта = db.Столбец (db.String (100), unique = True)
пароль = db.Column (db.String (100))
имя = db.Column (db.String (1000))
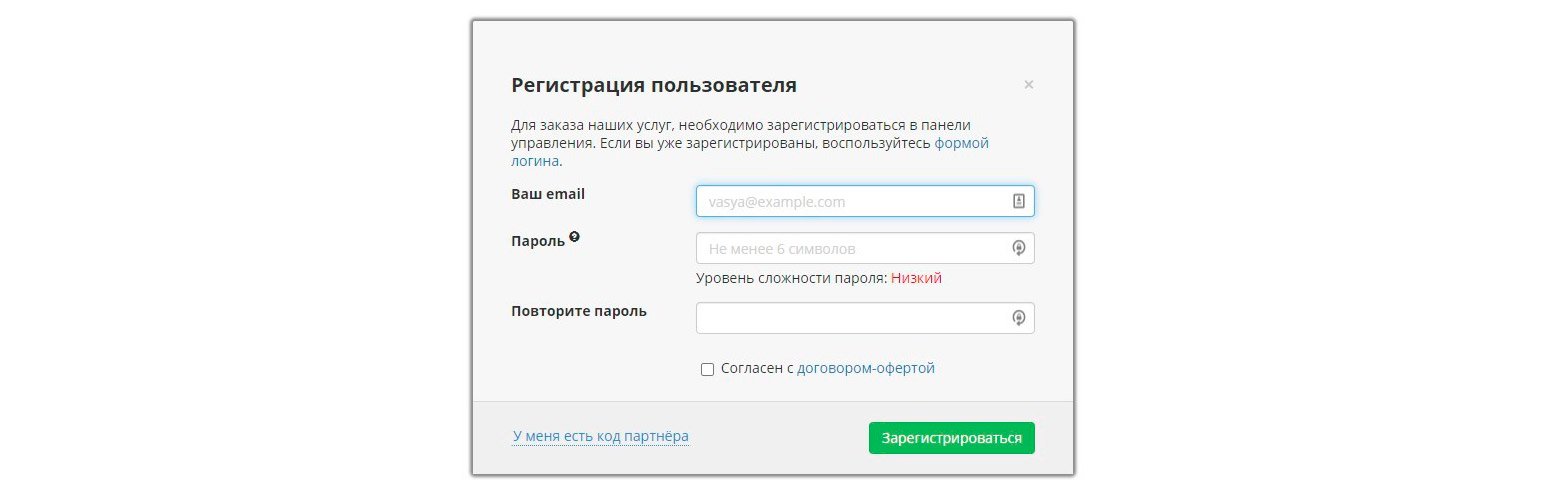 session.add (новый_пользователь)
db.session.commit ()
возврат перенаправления (url_for ('auth.login'))
session.add (новый_пользователь)
db.session.commit ()
возврат перенаправления (url_for ('auth.login'))
 get ('запомнить') иначе Ложь
user = Пользователь.query.filter_by (электронная почта = электронная почта) .first ()
# проверяем, существует ли на самом деле пользователь
# взять введенный пользователем пароль, хэшировать его и сравнить с хешированным паролем в базе данных
если не пользователь или нет check_password_hash (user.password, пароль):
flash ("Пожалуйста, проверьте свои данные для входа и попробуйте еще раз.")
return redirect (url_for ('auth.login')) # если пользователь не существует или пароль неверный, перезагрузите страницу
# если проверка прошла успешно, значит, мы знаем, что у пользователя есть правильные учетные данные
возврат перенаправления (url_for ('main.профиль'))
get ('запомнить') иначе Ложь
user = Пользователь.query.filter_by (электронная почта = электронная почта) .first ()
# проверяем, существует ли на самом деле пользователь
# взять введенный пользователем пароль, хэшировать его и сравнить с хешированным паролем в базе данных
если не пользователь или нет check_password_hash (user.password, пароль):
flash ("Пожалуйста, проверьте свои данные для входа и попробуйте еще раз.")
return redirect (url_for ('auth.login')) # если пользователь не существует или пароль неверный, перезагрузите страницу
# если проверка прошла успешно, значит, мы знаем, что у пользователя есть правильные учетные данные
возврат перенаправления (url_for ('main.профиль'))