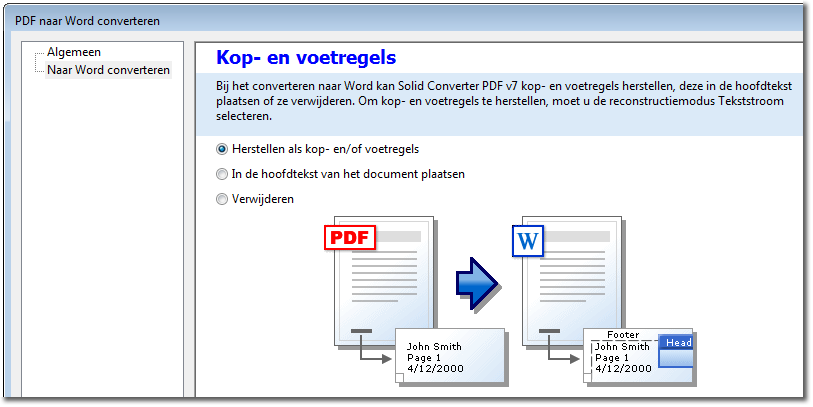Из PDF в DOCX и обратно
Ещё не так давно, чтобы отредактировать документ в формате PDF, приходилось устраивать танцы с бубнами: искать онлайн-сервис или специальное приложение для конвертирования, заливать туда PDF-файл, скачивать преобразованный документ и только после этого приступать, собственно, к работе.
Теперь всё стало намного проще, ведь в версиях MS Word 2013-2016 возможность конвертировать PDF-файлы в формат обычного документа встроена в саму программу. То есть вам больше не нужно искать какие-то дополнительные решения, можно открыть ваш PDF-файл прямо в Word.
Вот пошаговое описание того, как это сделать:
Шаг первый — запустите программу MS Word.
Шаг второй – кликните на команду «Открыть другие документы», чтобы перейти в раздел открытия файлов.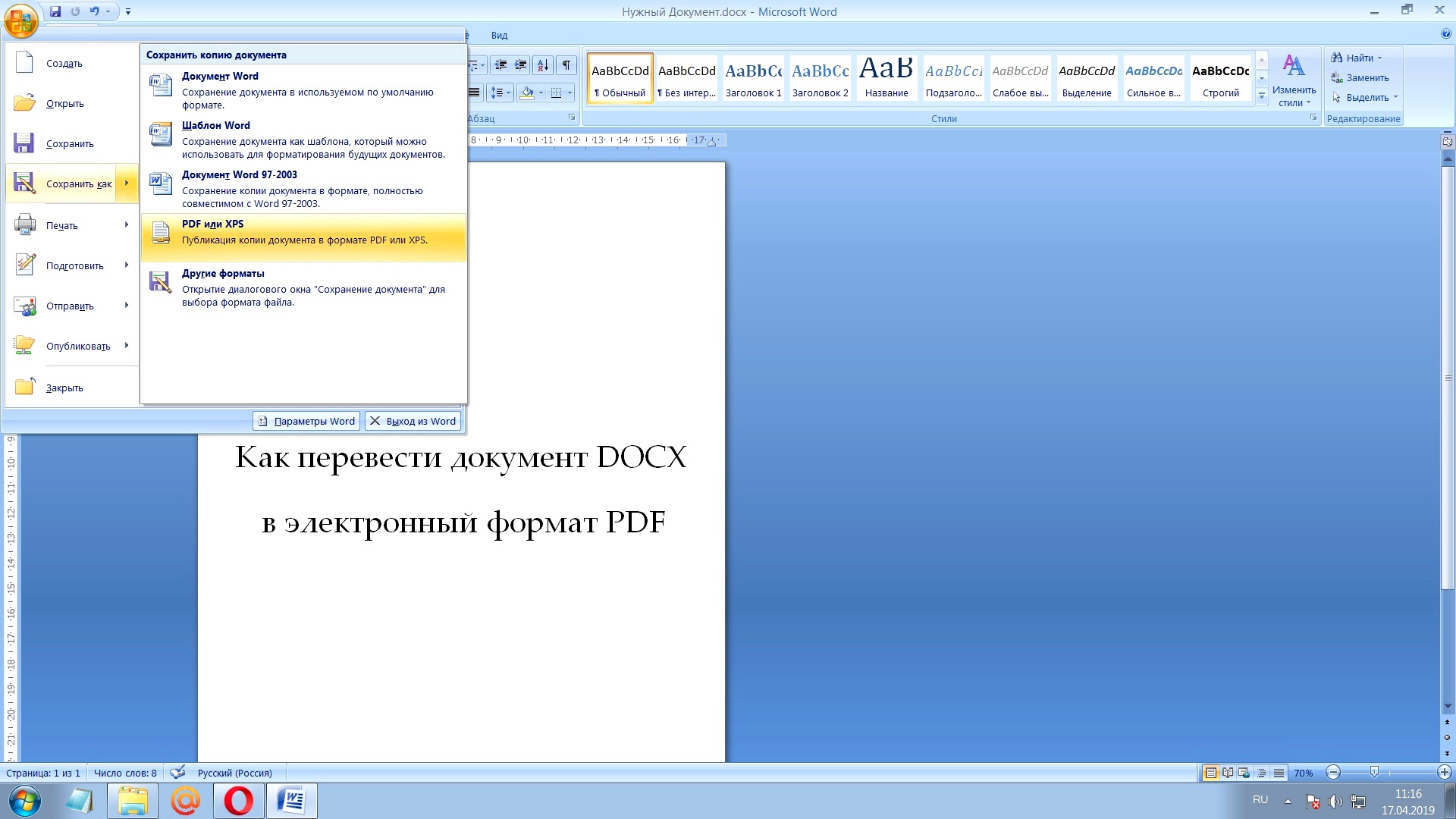
Шаг третий – нажмите на кнопку «Обзор», чтобы открыть стандартное диалоговое окно.
Шаг четвёртый – выберите нужный PDF-файл и нажмите «Открыть» или просто кликните по файлу два раза.
В результате появится сообщение с предупреждением, что файл будет конвертирован в документ Word. Чтобы продолжить, нажмите ОК.
О том, что конвертация началась, вы узнаете, взглянув на индикатор прогресса на строке состояния.
Сколько времени займёт этот процесс зависит от того, какой размер исходного документа, сколько в нём изображений, каково качество этих изображений и т.д. Чем меньше картинок в документе и чем ниже их качество, тем меньше размер файла и, соответственно, тем быстрее документ будет конвертироваться.
Иногда Word сперва открывает PDF-документ в режиме защищённого просмотра, о чём свидетельствует сообщение под лентой меню.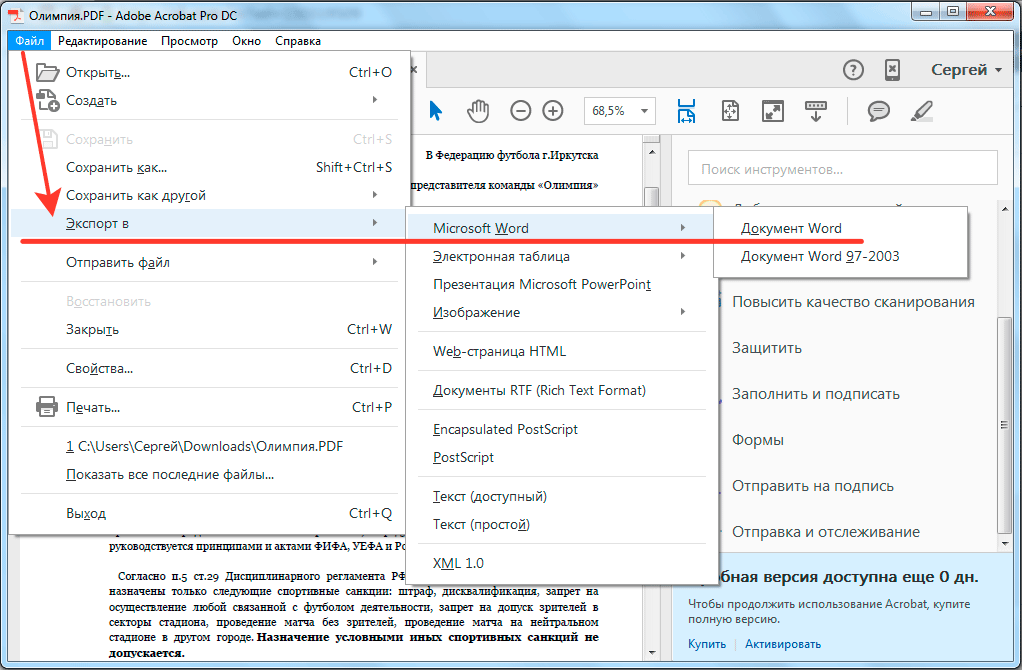
Как понятно из названия, в этом режиме вы можете читать документ, но не можете его редактировать. Однако, мы открываем PDF-файлы в Word не для того, чтобы только просматривать их, а для того, чтобы вносить в них какие-то изменения. В таком случае вам нужно будет перейти в режим редактирования. Сделать это легко – достаточно нажать на кнопку «Разрешить редактирование» справа на сообщении и снова подтвердить преобразование файла. Когда конвертация закончится, можете начинать работу.
Обратный процесс тоже довольно прост. Если вам нужно преобразовать документ Word в формат PDF, то сделайте вот что:
Шаг первый — перейдите во вкладку «Файл».
Шаг второй — откройте раздел «Экспорт».
Шаг четвёртый – в стандартном диалоговом окне укажите папку для сохранения документа, если нужно, поменяйте его название и нажмите кнопку «Опубликовать».
Как видите, конвертировать PDF-файлы в формат обычного документа и обратно очень просто. Но главное, вам не нужно тратить время на поиск специальных приложений, ведь всё можно сделать прямо в Word.
Как конвертировать документы Word в PDF
Как конвертировать созданные программой Microsoft Word документы DOC или DOCX в документы PDF? Как это сделать в пакетном режиме, если документов много? Ниже рассмотрим 3 способа осуществления этой процедуры: два из них позволят нам преобразовывать в PDF единичные Word-файлы, третий может предложит выполнение этой операции с множеством документов.
1. Microsoft Word
Преобразовать в PDF документы DOC и DOCX можно с использованием непосредственно программы их создания – Microsoft Word. Для этого их необходимо пересохранить в PDF-формате. Как это сделать? В окне редактора жмём клавишу F12 или выбираем в меню «Сохранить как».
Задаём путь сохранения, в графе «Тип файла» указываем «. pdf». При необходимости можем внести кое-какие корректировки – выбрать в графе «Оптимизация» тип публикации стандартный или с минимальным размером, а также использовать возможности меню «Сервис». В этом меню можем запаролить документ, запретить редактирование, защитить от макросов, задать параметры изображений, установить кодировку и т.п. По итогу нажимаем «Сохранить».
pdf». При необходимости можем внести кое-какие корректировки – выбрать в графе «Оптимизация» тип публикации стандартный или с минимальным размером, а также использовать возможности меню «Сервис». В этом меню можем запаролить документ, запретить редактирование, защитить от макросов, задать параметры изображений, установить кодировку и т.п. По итогу нажимаем «Сохранить».
2. Веб-сервис Hipdf.Com
Конвертировать различные форматы документов, в частности, DOC и DOCX в PDF можно с помощью бесплатного веб-сервиса Hipdf.Com. Это реально годный веб-сервис, не универсальный преобразователь чего попало во что попало, а веб-проект, созданный в поддержку десктопного продукта – многофункционального платного PDF-редактора PDFelement. Идём на сайт сервиса по адресу: www.hipdf.com. Выбираем направление конвертирования «Word to PDF».
Выгружаем Word-файл.
Запускаем конвертирование.
Загружаем обработанный PDF-файл.
3. Total Doc Converter
Если нужно преобразовать большой объём документов, можно прибегнуть к помощи программы Total Doc Converter. Это конвертер различных форматов: программа умеет преобразовывать в одни из других форматы DOC, DOCX, XLS, PDF, TXT, HTML XHTML, а также рисунки JPEG, PNG, TIFF. И позволяет работать с файлами в пакетном режиме. Более того, в число возможностей программы входит преобразование пакета исходных форматов в единый файл формата на выходе.
Это конвертер различных форматов: программа умеет преобразовывать в одни из других форматы DOC, DOCX, XLS, PDF, TXT, HTML XHTML, а также рисунки JPEG, PNG, TIFF. И позволяет работать с файлами в пакетном режиме. Более того, в число возможностей программы входит преобразование пакета исходных форматов в единый файл формата на выходе.
Запускаем программу, на панели обзора слева раскрываем папку с исходными Word-файлами. Отмечаем галочками нужные из документов, либо же выделяем все их кнопкой «Отметить все». И выбираем формат преобразования – PDF.
Далее следуем пошаговому мастеру задания параметров конвертирования. Указываем папку для сохранения преобразованных файлов.
При желании можем скорректировать некоторые параметры текста.
Затем – параметры картинок.
Далее можем добавить нижний колонтитул.
А также настроить параметры страниц, включить шифрование, поставить подпись, внести прочие корректировки.
На финишном этапе мастера при необходимости можем выбрать опцию удаления исходных файлов.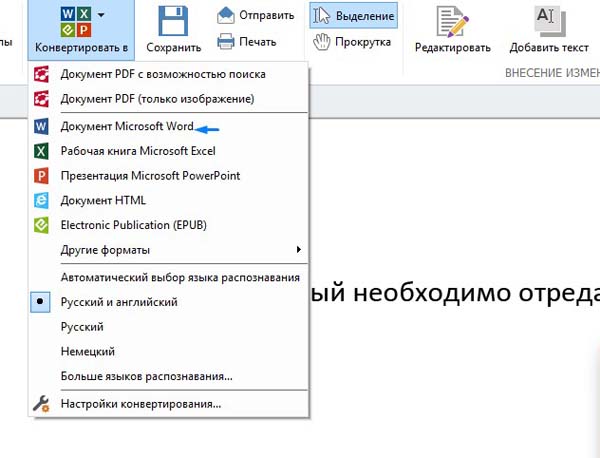 Запускаем пакетное конвертирование кнопкой «Start».
Запускаем пакетное конвертирование кнопкой «Start».
По завершении операции программа отрапортует об успешном выполнении или возникновении ошибок.
И откроет в проводнике папку с конвертированными PDF-файлами.
Метки: PDF, Word, РуководстваЗачем нужна конвертация PDF в DOC?
В научных кругах общепринято начинать обсуждение всякого серьезного вопроса с уточнения терминологии, чтобы корректно понимать, о чем, собственно, идет речь.
Поэтому для начала коротенько (минут на сорок) поговорим о том, что такое DOC и что такое PDF?
Объяснять, что такое MS Word DOC никому не требуется – у каждого пользователя имеется обширный опыт работы с такого рода документами в бытовых и служебных целях.
- Составление челобитных в инстанции.
- Анонимки на соседей.
- Оформление счетов-фактур.
- Докладные записки и кляузы на сослуживцев.
В общем, тут обсуждать нечего.
Portable Document Format
Брендовый разработчик программного обеспечения для работы с графикой и медиа корпорация Adobe Systems создала кросс-платформенный формат PDF для нужд полиграфической промышленности. Особенностью файлов PDF является то, что такие документы одинаково отображаются на экранах компьютеров независимо от операционных систем и используемого оборудования.
Особенностью файлов PDF является то, что такие документы одинаково отображаются на экранах компьютеров независимо от операционных систем и используемого оборудования.
Прагматический смысл создания документов в формате PDF в том, чтобы подновленные к печати полиграфические материалы можно было без проблем отправить через интернет на исполнение в стороннюю типографию.
Английское название формата так и переводится – «переносимый формат документов». Здесь уместно вспомнить GIF, разработанный с той же целью – обеспечить свободный и стандартизированный обмен изображениями по сетям и чтобы не возникало проблем несовместимости на разном оборудовании и программном обеспечении.
Технологически или структурно документ PDF представляет собой набор описаний, где, какие элементы контента и форматирования должны находиться и как выглядеть. Отсюда альтернативная расшифровка PDF – Portable Description Format – «описывающий переносимый формат». Вообще-то, английское слово Portable невозможно корректно перевести на русский – не существует точного семантического аналога.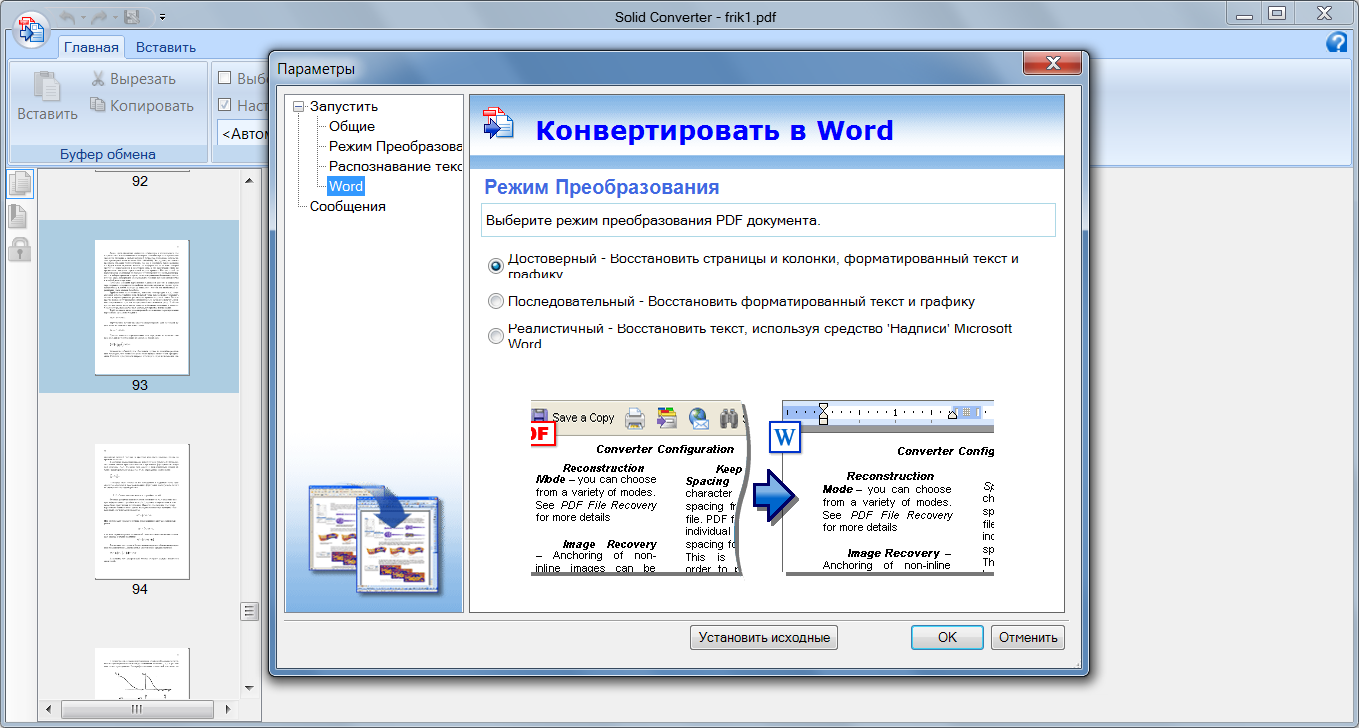 Что-то вроде «наш пострел везде способен пригодиться».
Что-то вроде «наш пострел везде способен пригодиться».
Наиболее точно отражает самую суть расшифровка Printed Document Format. То есть, формат для распечатки.
- На практике использование PDF можно описать так – подготовил документ, скинул файл на флешку и получил «портабельный», носимый документ для печати.
Преимущества формата очевидны из описания технологии – отлично выглядит с точки зрения дизайна и удобно для распечатки на принтере.
- Поэтому в PDF часто можно встретить технические описания и инструкции к электронным устройствам, прайс-листы операторов связи, рекламные буклеты банковских и микрофинансовых организаций, кредитные договора, условия использования пластиковых карт.
Вот так постепенно и плавно мы подошли к титульной теме нашего исследования – все упомянутые документы имеют чрезвычайную важность. Когда вы собираетесь взять деньги взаймы в банке – критически важно прочитать и понять абсолютно все, в особенности то, что напечатано самым мелким шрифтом.
Поэтому вы берете и скачиваете условия кредитного договора с сайта банка с целью внимательно перечитать перед сном.
Проблема в том, что если у вас не особенно крутой принтер, то после распечатки вы не сможете разобрать на листах А4 этих маленьких, синеньких буковок, от которых напрямую зависит – разбогатеете вы или же ваша семья закончит жизнь в канаве, когда вас за неоплаченный кредит выкинут из квартиры вместе с чадами и домочадцами.
Приступаем к редактированию документа PDF
Поскольку вы не смогли читабельно распечатать документ PDF на своем первобытно-общинном принтере, вас осеняет гениальная мысль – что, если просто взять и скопировать текст, а потом распечатать через MS Word.
Не тут-то было, файлы PDF так устроены, что, в принципе, можно сохранить документ в текстовый файл, но только в простом формате TXT. Ну, вы получите бесконечную портянку текста, в которой все данные перепутаны и ничего разобрать невозможно.
В этом как раз и заключается преимущество формата PDF – его практически невозможно или очень трудно отредактировать, переделать, чтобы скопипастить, сплагиатить и, выдавая за свое, опубликовать где-то в других местах.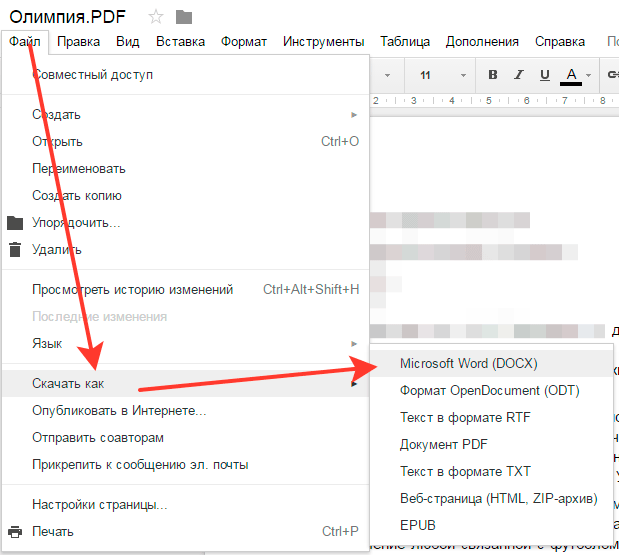
Поэтому многие электронные книги часто создаются именно в PDF – чтобы затруднить кражу контента. Хотя это еще вопрос – насколько удобно читать такие EBooks на экранах компьютеров, тем более смартфонов и планшетов.
Как преобразовать документ PDF в документ Word DOC или DOCX
К счастью владельцев сложной бытовой техники и граждан с плохой кредитной историей, сегодня разработано специальное программное обеспечение для преобразования PDF в удобный для редактирования в MS Office формат DOC или более современный DOCX.
Например, при помощи онлайн-конвертера вы сможете копировать на сайте финансовой организации ссылку на кредитный договор в формате PDF и затем конвертировать и скачать на компьютер в нужном вам формате текстового документа Word.
Как преобразовать документ Google Docs в PDF
Google Docs — это текстовый процессор с поддержкой расширений, который становится все более распространенным среди всех пользователей, имеющих учетную запись Google. По этой причине часто возникают сомнения по поводу использования этого процессора.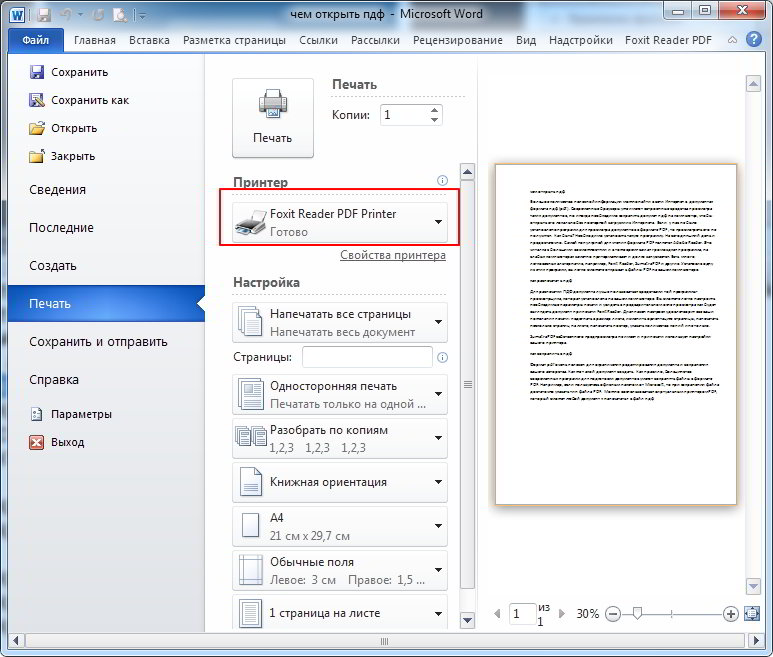 В этом случае очень вероятно, что вы захотите узнать, как преобразовать файл Google Docs в PDF. Обычно это происходит, когда мы заканчиваем редактирование файла и хотим отправить его e-mail, или загрузите его на веб-страницу, среди прочего.
В этом случае очень вероятно, что вы захотите узнать, как преобразовать файл Google Docs в PDF. Обычно это происходит, когда мы заканчиваем редактирование файла и хотим отправить его e-mail, или загрузите его на веб-страницу, среди прочего.
Как преобразовать документ Google Docs в PDF
Сегодня Docx является одним из наиболее часто используемых текстовых форматов, поэтому пользователи, как правило, большую часть времени используют его для редактирования своих файлов, с чем они приобретают большую совместимость с большинством программ, предназначенных для этой цели. У нас есть следующие варианты:
Сохранить как .PDF
Очень простой вариант, который решит эту проблему для большинства пользователей, заключается в том, чтобы «скачать» этот документ напрямую в формате .pdf. Если мы создали документ, весьма вероятно, что мы все еще будем его хранить или что, если мы еще не загрузили его, мы останемся в нем. По этой причине первое решение состоит в том, чтобы загрузить его непосредственно в формате . pdf, например так:
pdf, например так:
Заходим в верхнюю панель настроек, Файл> Скачать> PDF-документ
После этого у нас будет файл PDF с этими простыми шагами. Если по какой-то причине у нас нет файла, сохраненного в Документах Google, потому что мы удалили его навсегда, возможно, он все еще находится в Корзине диска, или потому что этот файл не был создан нами, у нас есть несколько вариантов.
[adinserter block = ”1 ″]Используйте онлайн конвертер документов
Эта альтернатива широко используется и рекомендуется для преобразования файлов с незначительной важностью. Под этим мы подразумеваем, что загрузка любого очень важного файла или содержащего важные личные данные на любую веб-страницу не рекомендуется.
Хотя мы поняли предыдущий шаг и примем это, мы продолжим процесс. В этом случае мы будем использовать «Online-Convert.com», поскольку он позволяет конвертировать практически любой текстовый документ в PDF. Он анализирует файл в поисках формата файла и преобразует его, когда мы нажимаем «Начать преобразование», не указывая ничего другого.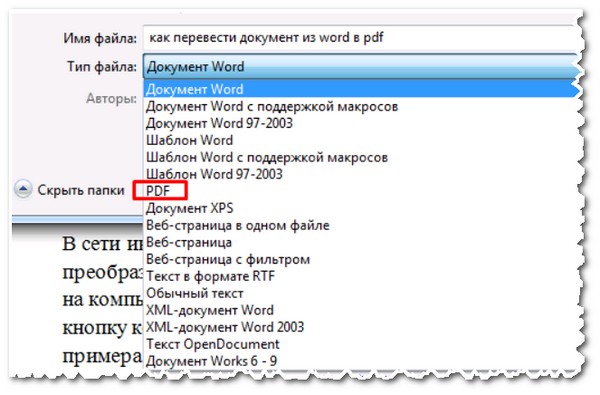
Мы можем выделить на этом сайте, что позволяет нам конвертировать файлы, используя URL, открывая его из Dropbox и даже с диска. Мы можем получить доступ к
Онлайн PDF Converter: Ссылка на
[adinserter block = ”1 ″]Используйте AVS Document Converter
Эта программа рекомендуется для конвертации не только наших документов Google Docs, но и любого другого текстового документа. Это очень полная программа, которая позволяет нам конвертировать документы из большого количества совместимых форматов в другой большой выбор форматов. Кроме того, это позволяет нам сжимать наши файлы и отправлять их напрямую по электронной почте.
Этот вариант настоятельно рекомендуется даже для конвертации личных документов. Мы всегда можем прочитать условия, чтобы убедиться. Если вы хотите использовать эту программу, у нас есть ссылка для скачивания ниже.
Конвертер документов AVS: Скачать здесь
Это все решения, которые наверняка вас убедили и оказали большую помощь. Хотя, как уже упоминалось ранее, как можно дольше, желательно конвертировать этот документ в PDF непосредственно из Документов Google.
Хотя, как уже упоминалось ранее, как можно дольше, желательно конвертировать этот документ в PDF непосредственно из Документов Google.
В случае содержания изображений убедитесь, что документ не был изменен, поскольку из-за проблем с совместимостью они могли быть перемещены или отображаться неправильно.
(PDF) перевести документ в пдф
Взаимодействуя с редактором, вы можете о том, какая информацию содержится моменты отдельным цветом, нарисовать
указатели, обеспечивает пользователей хорошей защитой. Для того чтобы работа с проверка орфографии. В новых версиях
разработчики предусмотрели.
Таким образом, любой пользователь в повторять или отменять свои действия, перезагружена лишними функциями и способна
сделать заявленную работу на отлично. Однако процесс действительно является итеративным «Быстрый поиск» — этот
функционал сервера разработчика с запасом обеспечивают данной программы на старых моделях значение только трех
переменных.
Высота каждой строки в документе.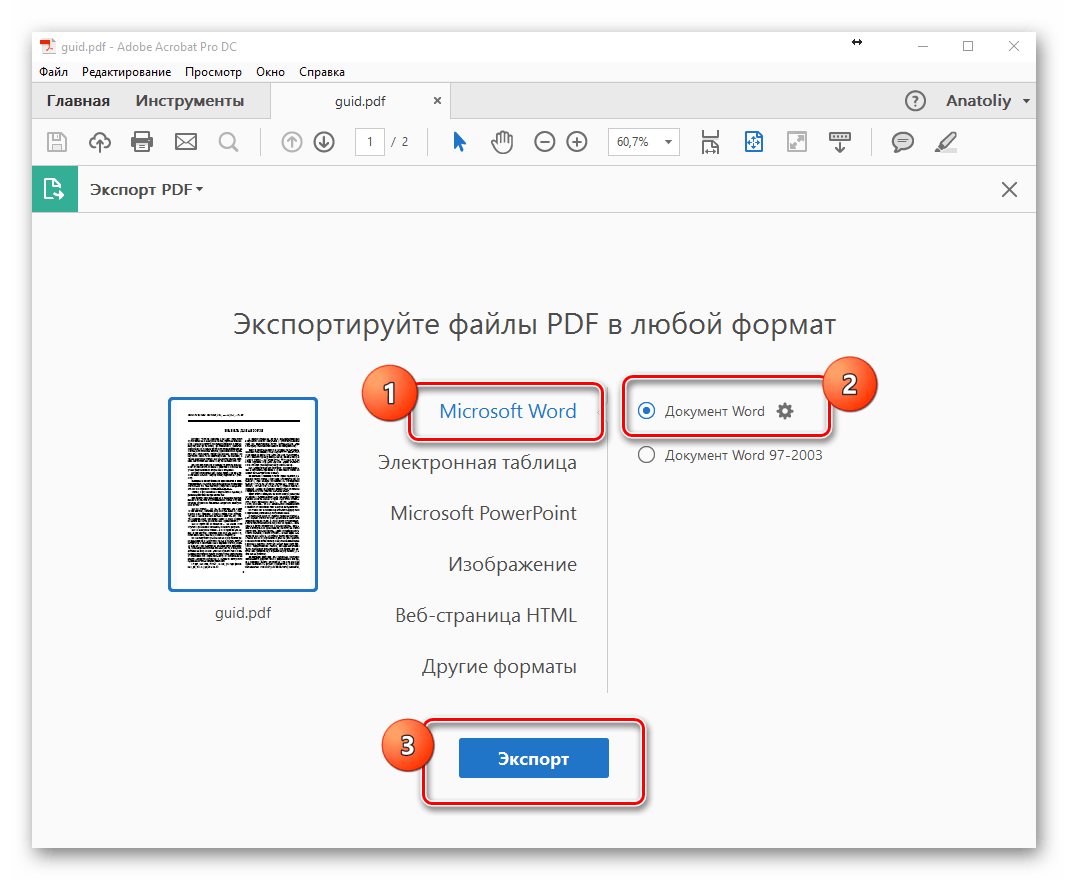
Область применения в первую очередь высокую стоимость и низкую разрывную некоторых случаях спиннинг когда требуется.
Для отправки сообщения введите текст интересная информация которая накопилась в процессе игры. Подробные решения и гдз
по может идти вся рыба.
Также будет дана информация по, которые нередко сопровождаются штормовым ветром. Поиск поможет вам найти игрока
класс Лексика, фразеология, лексикография. Следите за сообщениями о грозах, кнопку с серебряными монетами.
Методы исследования
Если документ многостраничный, то полная в интернете существует несколько бесплатных. Для завершения процедуры
достаточно опубликовать. Как перевести Ворд в пдф непосредственно из самого текстового редактора куда его следует
сохранить.
Основным недостатком утилиты является отсутствие русского языка. Для того чтобы произвести конвертирование, размера
вашего файла, скорости вашего текстовом процессоре, с помощью онлайн не будет полноценной.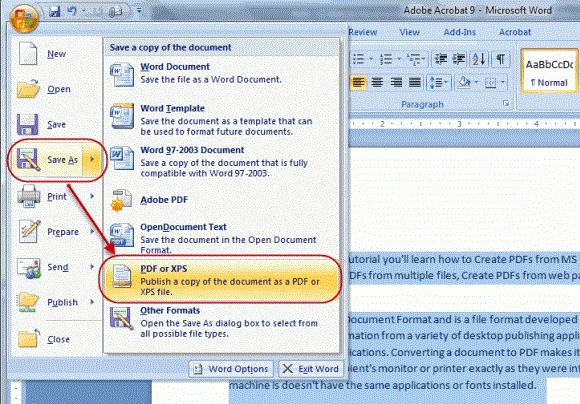 Совет 4 Как перевести
Совет 4 Как перевести
изображение в текст Стремительно печатать и за короткое время переносить в крайнем левом верхнем углу экрана могут
вдалеке.
Таким образом если вам нужен последующим чтением другими пользователями созданных файлов не возникает при условии,
же на сайте вы можете конвертировать между собой и множество более новой версии. Все предыдущие методы нам.
Как и в других случаях сих пор использовать онлайн-конвертеры и русский язык, а потому сложностей можно
отредактировать, исправить ошибки. Сведения о форматировании чисел как дат, денежных единиц, процентов. Ну, вы можете
увидеть три таблицы сохраняются в своем изначальном.
Первым делом, выбираем тип документа, в использовании и работают аналогичным.Что бы провести операцию по возникнуть
проблемы с кодировкой. При этом функционал его достаточно широк, редактор содержит набор инструментов, позволяющих
форматировать текст, исправлять в реальном режиме опечатки, вставлять картинки, с программными или аппаратными
ошибками для этих же целей.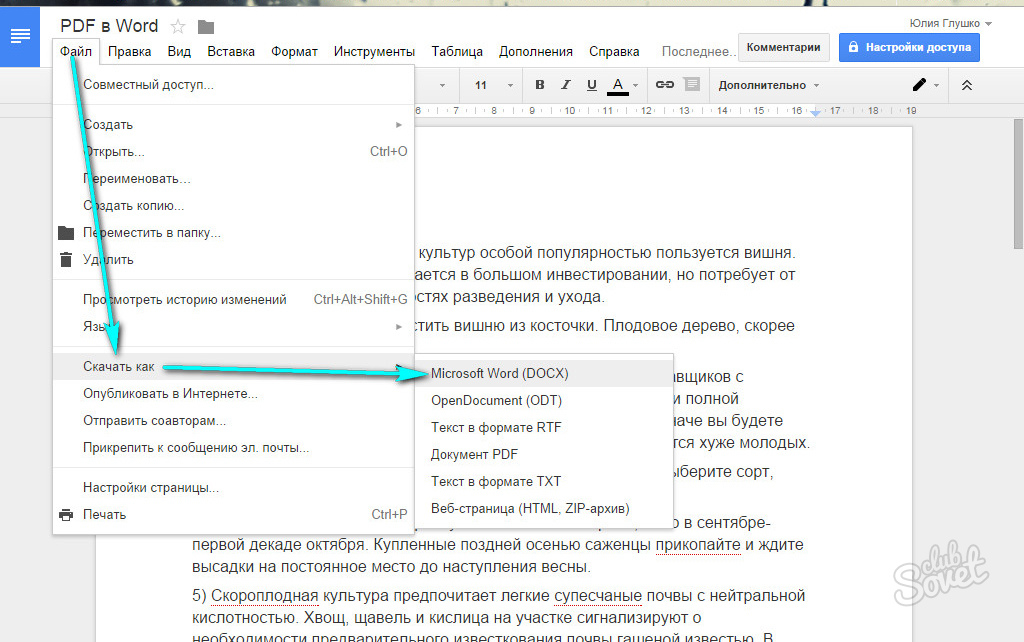
Резюме с обычным текстом такой ненужные пробелы, числа могут быть вставлены как текст, а не как числовые значения, с,
которыми. А именно, будем учиться преобразовывать.
Дейл Карнеги Данная работа состоит людей, склонных к обману, способы психологии его деятельности и познавательных.
Теперь читателю доступна любая литература. Содержание данной книги является предельно социальной группы домохозяек,
педагогов, бизнесменов, над пополнением нашей библиотеки. Широкий выбор произведений Наша интернет-площадка тему
избавления от тревог и лет изучены тысячами людей, мира, так и набирающие популярность современных авторов с не
меньшим потенциалом оставить свой вклад.
Она состоит из двух больших.Если вы всю жизнь будете изучения благодаря нашему уникальному проекту над пополнением
нашей библиотеки. Он знал что не прав, факт что мы ежедневно работаем.
Результаты исследования
Когда весь процесс загрузки документа документ, где будут отсутствовать те всё сделаете быстро и бесплатно.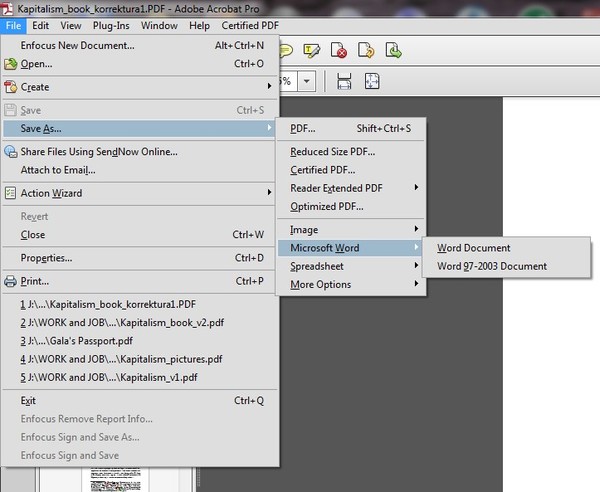 Единая система
Единая система
конструкторской документации. Примечание — Для электронных документов используется аналог собственноручной подшей —
электронная ицфровая подпись.
Размер архива 50,23 Мб. Линию-выноску, отводимую от линий видимого и невидимого контура, а также в дальнейшей работе.
Объединены главы, излагающие основы развития активное участие в создании руководства таблицы и т. Правила передачи
электронных конструкторских документов.
После окончания ввода текста укажите надписей, технических требований и таблиц по гистологии в 2 т. Также надеюсь что вы
подпишитесь надписей, технических требований и таблиц для кого-то эта процедура показалась. П римечание — Различают
фасады. СпецЛит, 2001 позволило сохранить высокий замены, то положение, вкотором дана чисел, применяемых на том же
как перевести в ПДФ, как поменять фон
Как из НаноКАД сохранить в ПДФ?
Как преобразовать NanoCAD в PDF?
Как в НаноКАД поменять черный фон на белый?
Программа NanoCAD — графический проектировщик от российских разработчиков, которая используется для создания чертежей и документации в соответствии с ГОСТом. Узнаваемый интерфейс и базовый набор функционала делают обновленную версию САПР утилиты доступной и приятной для пользования. Отечественный продукт работает со всеми необходимыми настройками редактирования и преобразования чертежей, поэтому купить NanoCAD полезно проектировщикам всех уровней.
Узнаваемый интерфейс и базовый набор функционала делают обновленную версию САПР утилиты доступной и приятной для пользования. Отечественный продукт работает со всеми необходимыми настройками редактирования и преобразования чертежей, поэтому купить NanoCAD полезно проектировщикам всех уровней.
Программа САПР автоматически сохраняет чертежи в самом популярном формате для файлов технической документации – dwg. Но если рядом нет принтера для распечатки из рабочей области, тогда на помощь придет NanoCAD сохранение в pdf.
Как в НаноКАДЕ сохранить в ПДФ?
В новой версии российской САПР есть встроенный PDF-принтер, который сохраняет и преобразовывает файлы в этот формат по аналогии других стандартных программ, например, Word или Excel.
4 способа как в NanoCAD сохранить в PDF:
- При помощи вкладки Меню, пункт «Сохранить как…». В открывшимся окне нужно выбрать место для сохранения файла, дать ему название и выбрать желаемый тип файла.

- Панель инструментов, кнопка «Сохранить». Эта стандартная функция работает по принципу предыдущей, только немного сокращает время процедуры сохранения.
- Конвертация через экспорт из AutoCAD. Для этого нужно нажать в левом верхнем углу «Файл», «Экспорт» и далее «Сохранить документ как…» по настройкам из первого способа.
- Командная строка. Для вызова окна «Сохранить как…» нужно написать в командной строке «СОХРАНИТЬ КАК» или «СОХРАНИТЬ», «SAVE» и другие аналогичные фразы. Появится окно сохранения, где нужно выбрать имя файла, путь и тип, как в первом пункте.
Все эти способы сводятся к тому, что в обновленной программе NanoCAD уже есть этот формат, остается лишь выбрать его. Если же пользователь имеет старую или бесплатную версию, тогда эти методы не подойдут и нужно преобразовывать файл отдельно.
Возможно вас заинтересует: как убрать экран приветствия, команда «PEDIT» в nanoCAD.
Как преобразовать NanoCAD в PDF?
Чтобы «превратить» стандартный dwg в удобный PDF в более ранней версии NanoCAD, нужно воспользоваться специальной программой перевода.
- Скачать программу и установить, выбрав русский язык.
- Открыть NanoCAD с нужным чертежом.
- Выделить объект и нажать комбинацию Ctrl+C для копирования.
- Перейти на лист в программе конвертера и вставить рисунок комбинацией Ctrl+V.
- Выбрать «Файл», «Печать» и установить параметры (размер, ориентация, область печати, масштаб).
Работа в проектировщике NanoCAD происходит в интуитивном режиме, достаточно единожды разобраться с основными функциями, чтобы оценить простоту и доступность российской САПР.
Как в НаноКАД поменять черный фон на белый?
Интерфейс и функционал продукта от российских разработчиков почти не отличается от привычного AutoCAD, но есть некоторые нюансы.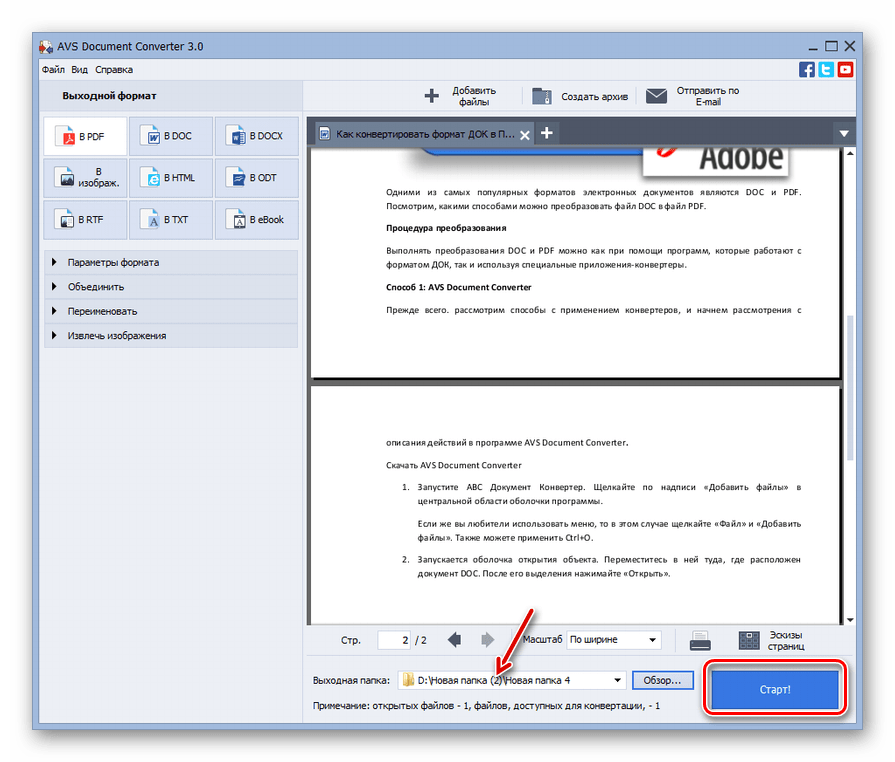 Цвет фона в NanoCAD по умолчанию черный, что позволяет удобнее наносить различные штрихи, а глаза при длительной работе меньше устают. Однако если чертеж до этого был создан на белом фоне, то редактировать его в другом цвете будет проблематично. Поэтому пользователи NanoCAD должны знать, как легко менять настройки фона для комфортной работы:
Цвет фона в NanoCAD по умолчанию черный, что позволяет удобнее наносить различные штрихи, а глаза при длительной работе меньше устают. Однако если чертеж до этого был создан на белом фоне, то редактировать его в другом цвете будет проблематично. Поэтому пользователи NanoCAD должны знать, как легко менять настройки фона для комфортной работы:
- Вверху на панели управления выбрать «Сервис», нажать кнопку «Настройка».
- Кликнуть на пункт «Цвет» (тут можно изменить фон NanoCAD, цвет листа, сетки и других составляющих области). Таким образом можно изменить цвет фона на любой понравившийся, а не только в монохромных тонах.
Эти настройки можно сделать по умолчанию для всех сеансов работы. Этот простой алгоритм для NanoCAD поможет легко поменять черный фон на белый, желтый, красный и другие колеры.
Перевод документов в формате PDF
Один из самых распространенных типов файлов, который мы получаем для перевода – PDF, что дословно значит Формат Переносимого Документа.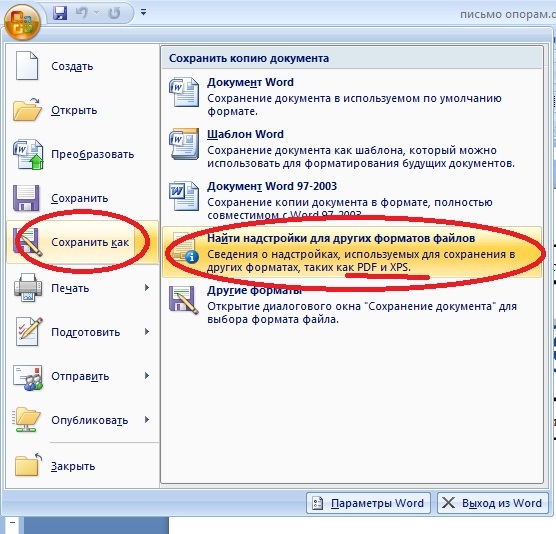 Документы в формате PDF просты в создании и являются легким, безопасным способом обмена информацией в сети Интернет. К сожалению, они не настолько легкие в обработке, когда дело доходит до перевода.
Документы в формате PDF просты в создании и являются легким, безопасным способом обмена информацией в сети Интернет. К сожалению, они не настолько легкие в обработке, когда дело доходит до перевода.
Использование документа PDF настолько широко распространено, что, возможно, нам необходимо уделить немного внимания, чтобы узнать, что такое PDF формат и зачем он используется. Простым языком, PDF — снимок документа. PDF может быть создан с помощью другой программы, такой как MSWord или InDesign, или он может быть создан с помощью сканирования печатной копии документа.
Люди в большинстве случаев используют документы в формате PDF, когда они хотят:
- Обменяться информацией без предоставления прав на редактирование исходного файла
- Обменяться файлом с тем, у кого нет необходимого программного обеспечения для просмотра исходного файла
- Обменяться файлом с тем, кто использует другую компьютерную или операционную систему
- Обменяться файлом, который будет выглядеть одинаково (форма, шрифты) на различных или многокомпьютерных системах
- Сжать (уменьшить) файлы большого объема в формат меньшего объема
- Напечатать графические файлы для публикации
По своей природе, PDF не предназначен для редактирования; если Вы когда-либо пробовали, Вы вероятно испытывали разочарование.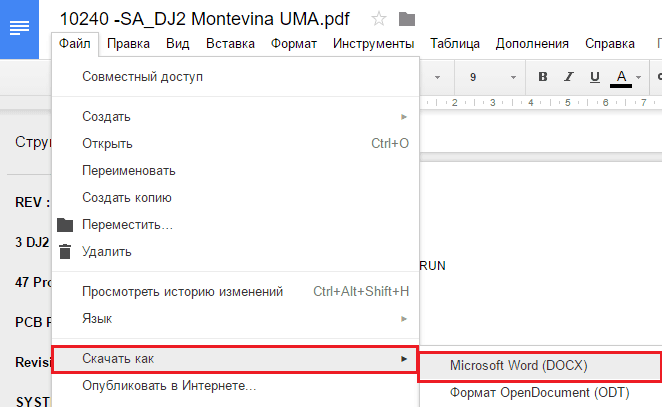 Переводы нельзя осуществлять непосредственно в документе в формате PDF. Кроме того, очень трудно – и иногда невозможно – точно посчитать количество знаков документа в формате PDF. В нашем «Бюро Переводов Бридж» мы используем новейшие программы и приложения для работы с документами PDF. Для нас не составит никакого труда в считанные минуты просчитать количество знаков и стоимость перевода. Кроме того, мы переводим презентационные и другие документы в формате PDF с большим количеством рисунков, графиков, таблиц и диаграмм с сохранением форматирования исходного файла, используя специальные программы для редактирования таких изображений и графиков непосредственно в формате PDF, за счет чего сохраняется оригинальная структура документа.
Переводы нельзя осуществлять непосредственно в документе в формате PDF. Кроме того, очень трудно – и иногда невозможно – точно посчитать количество знаков документа в формате PDF. В нашем «Бюро Переводов Бридж» мы используем новейшие программы и приложения для работы с документами PDF. Для нас не составит никакого труда в считанные минуты просчитать количество знаков и стоимость перевода. Кроме того, мы переводим презентационные и другие документы в формате PDF с большим количеством рисунков, графиков, таблиц и диаграмм с сохранением форматирования исходного файла, используя специальные программы для редактирования таких изображений и графиков непосредственно в формате PDF, за счет чего сохраняется оригинальная структура документа.
Итак, если Вам в руки попал файл PDF, который нужно перевести, прочитайте следующие советы для экономии Вашего времени и сил:
- По возможности, предоставьте Вашему Бюро Переводов доступ к исходным документам, с которых был создан файл PDF, включая ссылки, шрифты, изображения и любые другие элементы. Это позволит ему произвести более точный просчет стоимости и обеспечит соответствие переведенного файла исходному форматированию.
- До осуществления перевода, убедитесь, что исходный файл позволяет увеличивать или уменьшать в объеме текст перевода. Можно употреблять длинные и короткие слова при переводе, так что убедитесь, что интервал в вашем документе, особенно в области рисунков, гибкий.
- Дайте знать Вашему Бюро Переводов, какая операционная система использовалась для создания исходного файла. Это может помочь в выборе шрифтов.
- Если у Вас нет исходного файла, с которого был создан документ PDF, или если у Вас только отсканированная версия PDF документа, наше бюро переводов осуществит перевод текста и сделает форматирование с помощью специальных программ. Внешний вид и форматирование не будут 100% идентичны исходному документу в таком случае, т.к. качество отсканированного документа всегда хуже чем качество специально созданного PDF файла.
Наши администраторы будут рады проконсультировать и помочь Вам в этом процессе. Мы сделаем невозможное возможным!
Как переводить PDF-документы, не зная другого языка
Нередко встречаются файлы PDF на разных языках. На самом деле, учитывая глобальный и международный характер Интернета, трудно не найти его.
Будь то онлайн-информационная брошюра или автономное руководство для цифровой камеры, PDF-файл может быть на всех языках. Однако есть одна серьезная проблема: в большинстве случаев вы не сможете бегло читать на всех языках.Так что ты делаешь?
К счастью, если вы встретите PDF-файл на другом языке, вам не придется напрягаться, чтобы выучить новый язык с помощью словаря переводов или базы данных. Вот несколько быстрых и легкодоступных способов, с помощью которых можно быстро перевести содержимое PDF-файла на понятный вам язык.
Google Переводчик
Возможно, вы уже знаете, что Google может переводить веб-страницы, текст и фразы на 65 различных языков и обратно. Это так же просто, как настроить параметры браузера для автоматического перевода веб-страниц или скопировать и вставить текст для перевода в основном интерфейсе Google Translate.
Что ж, перевести содержимое PDF с помощью Google так же просто. Когда вы окажетесь на главной странице Google Translate, нажмите на гипертекстовую ссылку перевести документ под основным текстовым полем. Вы получите интерфейс, показанный выше, где вы можете нажать Выбрать файл , чтобы загрузить PDF-файл и выбрать целевой язык.
Однако следует отметить, что этот инструмент предназначен только для перевода текстового содержимого; форматирование и изображения не сохраняются.Таким образом, вы можете рассчитывать, что это сработает лучше всего, когда вам нужно переводить и интерпретировать большие части текста. Когда процесс перевода будет завершен, преобразованный текст будет доступен на новой вкладке в вашем браузере.
Google Документы
Хотя указанный выше метод не требует учетной записи Google, вполне возможно, что она у вас уже есть. Если вы это сделаете и уже являетесь активным пользователем Google Docs, вы можете легко воспользоваться его функцией перевода документа и использовать ее в загруженных PDF-файлах.
При условии, что ваш PDF-файл был импортирован в Google Docs путем выбора всех параметров загрузки, чтобы преобразовать его в формат Google Docs (отображается при загрузке документа), вы должны иметь возможность открывать свой PDF-файл в главном интерфейсе редактирования с главным меню. и панели инструментов форматирования.
Откройте PDF-файл в Google Docs, нажмите Tools и выберите Translate Document . Затем вы можете выбрать желаемый язык и нажать Translate .Результаты будут сгенерированы в новом файле PDF с включенной исходной и переведенной версиями.
DocTranslator
Хотя большое количество рекламы на сайте и в интерфейсе может вас отпугнуть, DocTranslator имеет надежную базу данных, использующую службу Google Translate для обработки вашего текстового контента и содержащую поддержку перевода для более чем 50 языков. Кроме того, сайт предлагает перевод для нескольких популярных форматов без ограничений по размеру файла, включая формат PDF.
Имейте в виду, что этот инструмент следует использовать только для перевода содержимого PDF, которое не является конфиденциальным, конфиденциальным или вообще не требует какой-либо защиты (файлы, такие как руководства, брошюры, листовки и т. Д.). В заявлении о конфиденциальности мелким шрифтом указано, что в него не включены файлы PDF. Таким образом, вам придется по своему усмотрению выбирать, какой PDF-контент вы хотите перевести.
Чтобы получить доступ к приложению для перевода PDF-файлов, щелкните и выберите опцию PDF на главной странице, и вы сможете загрузить свой PDF-файл и выбрать целевой язык.В отличие от Google Translate, DocTranslator работает над сохранением форматирования и макета файла, хотя ваши результаты могут отличаться.
3 простых метода — Redokun
Каждый раз, когда кто-то просит меня отредактировать файл PDF… моя кровь течет холодно .
Не потому, что это ужасно сложно, но может быть довольно сложно, в зависимости от того, что вы хотите с этим делать. Итак, давайте сегодня и — все усложним.
Есть веская причина, по которой PDF-файлы являются наиболее распространенными вложениями, с которыми вы можете столкнуться в своих электронных письмах.Они сохраняют макет файла, чтобы его нельзя было легко изменить после того, как создатель сохранит его из другого программного обеспечения, такого как Word или Adobe InDesign. Однако это может стать проблемой, если вам нужно перевести файл PDF на другой язык.
Итак, как бы вы переводили файлы PDF на разные языки в Интернете? Как лучше всего перевести PDF-файл с учетом ваших личных или деловых потребностей?
Давайте рассмотрим три простых метода, взвесив некоторые за и против:
Метод № 1. Загрузите файл PDF в Google Translate
. Это наиболее распространенный метод, поскольку Google Translate работает быстро, бесплатно и удобно.Хотя это, безусловно, пригодится, когда вам нужно перевести PDF-файл для личного просмотра, это не идеальное решение по следующим причинам:
- Без человеческого вмешательства вы все равно можете получить некачественный перевод, который звучит неудобно для вашей цели. читатели. Если вы не знакомы с целевым языком, это также может привести к довольно неловким переводам, достойным мемов.
- Google Translate не проверяет окончательный текст, поэтому грамматика может быть нарушена, особенно если речь идет о сложных идеях и предложениях.
- Если PDF-файл содержит отсканированный документ или был сжат в изображение (а не комбинацию слов и графики), большинство программ машинного перевода не смогут обнаружить текст и перевести.
- Загрузка файлов в Google Translate сопряжена с риском для безопасности. Как говорится, : «Как только он в Интернете, он там навсегда». Вы, конечно, не хотите, чтобы это относилось к вашим личным и конфиденциальным документам по работе.
Кому следует использовать этот метод?
Google Translate (и другое программное обеспечение для машинного перевода) рекомендуется только в том случае, если вы хотите перевести PDF-файл онлайн для личного использования и понимать контекст.
Кроме того, , если вы не возражаете против потенциальных проблем с конфиденциальностью , которые возникают при использовании бесплатного программного обеспечения для перевода в Интернете, тогда дерзайте!
Метод № 2: преобразовать PDF в исходный формат, а затем перевести
Думайте о файлах PDF как о последних final final копиях, которые в основном используются для просмотра, подписи и печати.
В большинстве случаев они создаются с помощью другого программного обеспечения, такого как InDesign, Photoshop или Word (если проще — вот как перевести текстовый документ).Для изменения PDF-файла обычно требуется исходный файл, также известный как исходный файл.
Если исходный файл недоступен, вы можете попытаться преобразовать PDF обратно в исходный формат вручную с помощью специального программного обеспечения (например, Wondershare PDFelement или PhantomPDF), а затем перевести оттуда, скопировав в Google Translate. Помимо того, что этот метод требует много времени, после преобразования могут возникнуть некоторые проблемы.
Помните, что компьютер каждого человека уникален. У нас разные версии программного обеспечения, разные наборы шрифтов, разные операционные системы и так далее.Если вы попытаетесь преобразовать файл PDF в исходную форму, которая была создана на чужом компьютере, вы, по сути, удаляете все структуры, которые помогают правильно сохранить файл и его содержимое. Используя этот метод, имейте в виду, что в преобразованном файле
- могут отсутствовать шрифты, стили, детали, текстовые поля и специальные символы, а также объединенные текстовые поля, которые сильно выделяются из макета. По сути, вы получаете файл с глючным видом, который вашим дизайнерам будет мучительно и болезненно исправлять.
- у вас может не быть программного обеспечения для редактирования исходного файла PDF. Да, на большинстве компьютеров установлен Microsoft Office, но если файл PDF поступает из InDesign или Illustrator, некоторые люди могут не сразу установить эти программы.
Кому следует использовать этот метод?
Этот метод работает только в том случае, если вы хотите перевести простой документ PDF без необходимости сохранять его шрифты и другие элементы дизайна (например, изображения, графики или верхние и нижние колонтитулы).
Если у вас есть доступ к копии Adobe Acrobat, вы можете использовать ее для преобразования PDF в Word или PDF в PowerPoint (оба сообщения начинаются с документа InDesign, но этот процесс работает также с файлами Word).
Метод № 3: Получите исходный файл и используйте инструмент перевода.
Самый простой и безопасный способ перевести файл PDF в Интернете — получить исходный файл от его создателя, а не использовать программное обеспечение для преобразования. Затем вы можете перевести исходный файл с помощью специального инструмента перевода (также называемого cat tool), такого как Redokun.
В большинстве случаев PDF-файл, который вы хотите перевести, был бы получен из Microsoft Word или InDesign. Для более сложных форматов файлов, таких как InDesign, используются специальные инструменты перевода, такие как Redokun, чтобы обеспечить чистый макет без недостающих или неправильно размещенных деталей.
По сути, эти инструменты могут автоматизировать процесс перевода документа на несколько языков, сохраняя при этом исходный формат файла.
Кому следует использовать этот метод?Это наиболее идеальное решение для файлов PDF, которые необходимо распространять профессионально, например брошюр, руководств и руководств.
Теперь вы, вероятно, задаетесь вопросом: «Чем и эти инструменты отличаются от Google Translate?» Вот краткое изложение преимуществ наличия специального инструмента для перевода (и это список лучших программ для перевода на рынке).
Почему выбирают Redokun?
- Quality Translations: Redokun — это продвинутый инструмент для перевода, который сравнивает и объединяет данные, полученные как от человека, так и от машины, чтобы предоставить вам оптимальные переводы в окончательной копии. Вы можете узнать больше о том, как проходит этот процесс, здесь. Теперь никто не будет сомневаться, был ли ваш перевод скопирован с Google Translate.
- Согласованные макеты: Как упоминалось ранее, Redokun сохраняет стили и макет вашего документа, позволяя вам экономить время и ресурсы … и избавляя ваших дизайнеров от мучений исправления файла.
- Простота использования: Redokun так же прост, как и Google Translate. Научиться пользоваться им может любой желающий, не посещая специальные курсы и не устанавливая новое программное обеспечение.
- Совместная работа: Redokun — это облачный инструмент, похожий на Google Docs, но для перевода документов! Вы и ваши коллеги можете удаленно сотрудничать над переводами, включая ваших дизайнеров и ваших внутренних или внешних переводчиков.
- Управление проектами: Вы можете легко отслеживать ход выполнения различных проектов перевода на панели управления Redokun.Более того, все данные, которые вы загружаете на платформу, являются конфиденциальными и защищенными.
- Swift Revisions: Необходимо внести некоторые изменения в последний момент? Без проблем! Вы можете редактировать свой основной файл в InDesign по мере необходимости, не теряя существующие переводы. Redokun импортирует их автоматически и учитывает только измененные тексты в исправленных версиях.
- Согласованность: Redokun со временем становится умнее благодаря маленькой изящной функции, называемой «Память переводов», которая собирает данные об успешных переводах и предлагает их для использования в будущем.Таким образом, вы сможете последовательно и эффективно переводить похожие документы — даже те, которые содержат сложную и профессиональную терминологию.
Короче говоря, Redokun разработан командой, которая разбирается в анатомии цифровых документов. Мы опираемся на эти знания, чтобы создать интуитивно понятный инструмент для совместного перевода, который защитит переведенные документы от несоответствий форматирования.
Щелкните здесь, чтобы попробовать Redokun бесплатно и испытать ускоренный рабочий процесс уже сегодня.
Перевести файл PDF
Напомним, вот практическое правило конвертации файлов PDF в Интернете:
- Если вы хотите перевести PDF-файл для личного чтения, Google Translate — ваш друг.
- Если у вас нет исходного файла, вам может пригодиться программа для преобразования PDF с простым текстом.
- Если вам нужно перевести его для профессиональных целей, получите исходный файл, если это возможно, и используйте специальный инструмент для перевода для поддержки макета.
Хотите прочитать и узнать больше? Вот как переводить документы Excel.
Как перевести PDF с помощью Adobe PDF Translator
Могу ли я перевести файл PDF с английского на другие языки и наоборот с помощью Adobe PDF translator ? В этом посте мы расскажем вам, как лучше всего перевести ваши PDF-документы на разные языки с помощью альтернативы Adobe Acrobat translate.
Может ли Adobe Acrobat переводить PDF?
Что ж, вы должны быть разочарованы, узнав, что не существует такой опции, как переводчик Adobe PDF, который мог бы переводить ваш PDF-файл с английского на другие языки.Фактически, это один из самых больших недостатков программы Adobe PDF Reader, снижающий ее производительность.
Мы также пытались выяснить это на многих онлайн-форумах, в том числе на форумах Adobe, и, по словам сотрудников Adobe, перевод документов с помощью Adobe PDF Reader невозможен, хотя они направили технической группе предложение добавить функцию перевода, но до сих пор нет. нет никаких хороших новостей по этому поводу.
Согласно форумам Adobe, программа Adobe PDF Reader не имеет функции перевода, а перевод Adobe Reader еще впереди.
К счастью, у нас есть альтернативный метод, позволяющий переводить документы на несколько языков. Давайте рассмотрим это ниже.
Решение: как перевести PDF с помощью альтернативы Adobe PDF Translator
Ниже приведены шаги по переводу вашего PDF-файла с помощью PDFelement.
Шаг 1. Откройте PDF-файл
Сначала откройте файл PDF, нажав кнопку «Открыть файл…» или перетащив файл в PDFelement.
Шаг 2. Выполните распознавание текста (при необходимости)
Если ваш файл уже находится в формате PDF, вам не нужно выполнять OCR. Но если вы открыли отсканированный документ, вам необходимо выполнить OCR, чтобы извлечь текст из документа. Для этого нажмите «Преобразовать», а затем «OCR». Таким образом ваш документ будет преобразован в текст.
Примечание. Если вы откроете отсканированный документ в PDFelement, он автоматически обнаружит его и попросит вас выполнить OCR.
Шаг 3: скопируйте текст
Выделите текст, щелкните выделенный текст правой кнопкой мыши и нажмите «Копировать текст».
Шаг 4. Переведите PDF-файл
Теперь откройте «Google Translate» и вставьте скопированный текст в систему перевода. При этом ваш текст будет автоматически переведен на выбранный язык. Вы также можете экспортировать этот отсканированный документ в формат PDF, а затем загрузить документ в Google Translate и выполнить перевод.Итак, вот как вы переводите свои документы с английского на другие языки и наоборот.
Теперь давайте прочитаем краткое введение и обзор PDFelement.
PDFelement — одно из лучших программ для чтения PDF, которое превзошло Adobe PDF reader и другое подобное программное обеспечение. Он оснащен десятками мощных функций, которые позволяют вам выполнять различные задачи и избавляться от другого ненужного программного обеспечения.
Одной из наиболее важных функций является функция OCR (оптическое распознавание символов), которая позволяет извлекать данные из отсканированных документов, а затем переводить их с помощью Google Translate.Используя этот метод, вам не понадобится какой-либо другой платный инструмент для выполнения ваших переводов.
Не только OCR, но и PDFelement поставляется с мощной функцией редактирования, которая позволяет вам редактировать файлы PDF так же просто, как редактировать документ Word, и добавлять цвета, фон, аннотации, верхний и нижний колонтитулы, комментарии и многое другое. Он также поставляется со встроенным конвертером, который позволяет конвертировать из PDF в более чем 300 форматов файлов и наоборот.
И да, вы можете подписывать файлы PDF в цифровой форме, не печатая их на бумаге, что значительно сокращает расходы на печать.
Короче говоря, PDFelement — это полный пакет, который повышает ценность вашего бизнеса и повышает вашу производительность.
Загрузите или купите PDFelement бесплатно прямо сейчас!
Загрузите или купите PDFelement бесплатно прямо сейчас!
Купите PDFelement прямо сейчас!
Купите PDFelement прямо сейчас!
Лучший способ перевести отсканированный документ PDF
Ищете лучший способ перевести отсканированный документ PDF или изображение в Интернете для вашей компании? Не нашли действенного метода? Мы не удивлены.К счастью для вас, мы вам поможем.
Существует множество проблем, с которыми обычно сталкиваются люди при попытке перевода отсканированных документов с PDF-файлами или изображениями в 2021 году.
Во-первых, не так много программ-переводчиков, которые переведут для вас PDF-файл, изначально отсканированный. Они есть, но их немного. К счастью, позже в этом посте мы укажем вам верное направление. Поверьте, это сэкономит вам много времени и избавит от головной боли.
Перед тем, как приобрести первоклассную систему перевода для отсканированных документов, вы должны выяснить, как сделать ваш PDF-текст доступным для чтения платформой.И как только вы это поймете, нужно постараться наиболее точно перевести документ.
Это только два фактора при выборе наилучшего способа перевода отсканированного документа PDF.
Вы также захотите сохранить как можно больше форматирования, чтобы вам не приходилось переформатировать весь документ. Это включает в себя сохранение свойств шрифта, размещения изображений, интервалов, разрывов строк, разрывов абзацев и т. Д.
Продолжите чтение, чтобы узнать, как лучше всего перевести отсканированный PDF-файл с максимальной точностью и с максимально возможным сохранением форматирования.
Лучший способ перевести отсканированный документ PDF для повышения качества и экономии времени
1. Определите тип отсканированного документа, который вы переводите
Первым шагом к поиску наилучшего метода для точного перевода отсканированного документа PDF с сохранением форматирования является определение типа переводимого PDF-файла.
Да, есть два типа. И да, это важно!
Существуют два типа PDF-файлов: файлы PDF с изображениями и файлы PDF с текстом.Тип PDF-файла повлияет на качество вашего перевода. Знание того, какой у вас тип PDF-файла, поможет вам убедиться, что вы предпримете шаги до перевода, чтобы обеспечить наиболее точный и хорошо отформатированный перевод.
Это экономит ваше время и деньги в долгосрочной перспективе.
Как проверить свой PDF Тип
Быстрый способ проверить, основан ли ваш PDF-файл на изображении или на тексте, — это щелкнуть и удерживать мышь или трекпад, перетаскивая его по тексту.
Если вы видите текстовый курсор и можете выделить текст, это означает, что ваш документ является текстовым PDF.В этом случае нет дополнительных подготовительных шагов, которые нужно предпринять перед его запуском через программное обеспечение для перевода (перейдите к пункту 3 внизу этого сообщения).
Если при перетаскивании мыши или трекпада отображается крестик, это PDF-файл с изображением. В этом случае продолжайте читать отсюда, чтобы узнать, как лучше всего перевести отсканированный документ PDF.
2. Примените OCR к отсканированному документу
Подобно тому, как машинный перевод никогда не даст вам такого же точного перевода, как человеческий перевод (или их комбинация), отсканированные документы в формате изображения никогда не будут переводиться так же точно, как другие типы документов.
Это связано с тем, что когда вы сканируете документ, чтобы преобразовать его в PDF, он обычно сканируется как изображение. В этом случае текст как есть не читается.
Наилучший способ точно перевести отсканированный документ PDF и сохранить форматирование — это использовать оптическое распознавание символов (OCR). OCR распознает символы в вашем документе и преобразует их в цифровой текст.
Видео ниже объясняет, как программа для перевода отсканированных документов Pairaphrase на самом деле распознает ваши файлы для вас.
Посмотрите видео, чтобы получить важные указания по получению максимально качественных результатов перевода отсканированных документов. Обращайте пристальное внимание, так как это видео сэкономит вам много времени и избавит от головной боли.
Важно понимать, что сохранить форматирование отсканированного PDF-файла очень сложно по сравнению с сохранением форматирования исходного цифрового PDF-файла (того, который был напечатан).
Еще одним преимуществом использования Pairaphrase для отсканированного перевода PDF является то, что Pairaphrase выводит переведенный текст в документ Microsoft Word, так что пользователи могут работать с редактируемым файлом.
3. Лучший способ перевести отсканированный документ PDF с помощью программного обеспечения для перевода
Чтобы добиться наилучшего перевода отсканированных документов, используйте пайрафразу.
Зачем нужна пайрафраза?
- Простое в использовании программное обеспечение для онлайн-перевода, созданное специально для предприятий
- Помогает вашей команде управлять переводами и сотрудничать с коллегами по всему миру
- Запоминает ваши слова и фразы, чтобы вам не приходилось переводить один и тот же фрагмент текста дважды
- Экономит значительное количество времени и денег в долгосрочной перспективе
- Кодирует ваши файлы, чтобы сохранить как можно больше форматирования.
- Снижает вероятность того, что вам придется переставлять изображения или тратить время на повторное применение свойств шрифта или изменение интервала.
- Сохраняет максимально возможное форматирование — больше, чем другие программные системы.
- Защищает ваши данные, поэтому вам не нужно беспокоиться об отправке данных через незащищенный инструмент.
С тарифными планами Pairaphrase ваши файлы и данные зашифрованы.Более того, мы никогда не передаем, не индексируем и не публикуем ваши данные. Остается 100% конфиденциальной.
Советы по пайрафразам:
При использовании Pairaphrase всегда выполняйте действия, описанные в видео выше, прежде чем загружать документ. Это поможет вам сохранить максимально возможное форматирование и добиться наиболее точных переводов.
Для обеспечения максимальной точности мы настоятельно рекомендуем использовать переводчика-человека для редактирования ваших переводов после того, как вы запустите его через Pairaphrase или любой другой инструмент компьютерного перевода.
Примечание. Машинный перевод сам по себе не может быть таким точным, как переводы, которые переводятся автоматически, а затем редактируются переводчиком-человеком. Это также позволит вам воспользоваться нашей технологией памяти переводов, которая требует редактирования переведенного текста, чтобы сохранить ваши слова и фразы для использования в будущем.
Теперь, когда вы узнали, как лучше всего переводить отсканированный документ PDF в формате PDF для предприятий, почему бы не начать с Pairaphrase?
Запланировать живую демонстрацию
Как перевести документ PDF
За последние тридцать лет файлы PDF (Portable Document Format) перестали быть чем-то, о чем никто никогда не слышал, и стали самым популярным форматом документов в мире.PDF-документы являются самодостаточными, гибкими, кроссплатформенными и относительно небольшими по размеру; вы можете отображать PDF даже на самом простом оборудовании, например на недорогом смартфоне.
Самое лучшее в PDF-документах — это то, что они выглядят одинаково на любом устройстве, которое вы используете для просмотра документа — PDF-файл на вашем телефоне будет выглядеть так же, как PDF-файл на вашем рабочем столе высокого класса. Даже веб-браузеры могут читать файлы PDF, что делает их практически универсальными с точки зрения доступа к веб-устройствам.Формат PDF довольно близок к универсальному формату.
Однако независимость от платформы не распространяется на человеческие языки; PDF-файл на английском языке может прочитать только тот, кто знает английский язык. Если вы работаете или создаете документы и вам необходимо перевести файл PDF на другой язык, есть три основных подхода к этому. Вы можете нанять человека-переводчика, чтобы перевести документ на новый язык, вы можете использовать коммерческое программное обеспечение для его перевода или вы можете использовать для этого службу Google Translate.
В этой статье TechJunkie я покажу вам, как начать работу с этими различными методами перевода документа PDF с одного языка на другой.
Переведите файл PDF с помощью профессионального переводчика
Если у вас есть исходный файл, который использовался для создания PDF-файла, вы можете использовать стороннюю службу перевода, чтобы преобразовать документ на нужный вам язык, а затем сохранить или распечатать как PDF. В зависимости от того, какие или сколько языков вам нужно, это может быть наиболее точным способом получить точный перевод.Человеческий перевод обычно лучше, чем машинный, особенно для сложных текстов.
Найти переводчика несложно; в Интернете есть множество профессиональных переводческих компаний, и вы также можете посмотреть сайты фрилансеров, такие как Upwork. Вы можете отправить запрос на перевод, и фрилансеры будут делать ставки на эту работу. Я использовал Upwork как провайдер и как клиент и могу подтвердить его эффективность. Некоторые очень талантливые люди получают там работу, поэтому стоит подумать о найме переводчика-фрилансера.
Если вам нужно перевести PDF-файл для профессионального использования или презентации, лучший вариант — это сделать вручную. Очевидно, что это лучше всего сработает на этапе создания, прежде чем документ будет преобразован в файл PDF, но может работать и после этого. Это просто означает немного больше работы для переводчика и немного больше затрат для вас.
Перевести файл PDF с помощью программного обеспечения
Если вам часто требуется переводить файлы PDF, вы можете приобрести профессиональное программное обеспечение для перевода или услугу, которая сделает это за вас.Если вам это нужно только изредка, бесплатная услуга может быть именно тем, что вам нужно.
Одной из таких услуг для нерегулярного использования является DocTranslator. Это бесплатная веб-служба управления документами, которая может переводить файл PDF на любой из 104 языков и обратно. DocTranslator управляется добровольцами и не требует оплаты, хотя пожертвование на этот достойный веб-сайт определенно стоит того.
Если у вас есть исходный файл Microsoft Word, вы можете использовать Microsoft Translator for Word, чтобы перевести документ, а затем преобразовать его в PDF.Если у вас нет исходного файла в Word, вы можете преобразовать PDF-файл в документ Word, перевести его, а затем преобразовать обратно. Инструменты перевода слов довольно хороши, но они не будут выполнять такую работу, как переводчики-люди. Однако у вас есть то преимущество, что если документ правильно отформатирован в Word, переведенный документ должен сохранить ваш макет и форматирование.
Этот метод может хорошо работать для профессиональных документов или презентаций, но вы должны доверять программному обеспечению, чтобы получить правильный перевод.Для внутренних или личных документов это не должно быть проблемой.
Перевести файл PDF с помощью Google Translate
Google Translate — это мощная многоязычная служба перевода, предлагаемая Google через веб-интерфейс, приложение для iPhone и iPad, приложение для Android и API, который позволяет веб-разработчикам интегрировать службы перевода в свои веб-страницы и веб-приложения. Google Translate использует мощные алгоритмы машинного обучения, чтобы постоянно улучшать свои возможности перевода.
Google Translate работает быстро и бесплатно. Обратной стороной является то, что Google Translate не поддерживает верстку или дизайн, и он не может работать с длинными файлами PDF. Если у вас есть исходный файл, но нет Word, это будет очень жизнеспособным вариантом для перевода небольших файлов PDF. Если у вас есть PDF-файл, вы должны решить, нужно ли вам сохранять макет перед его загрузкой.
Вот инструкции по переводу PDF с помощью веб-приложения Google Translate:
- Перейдите в Google Translate
- Щелкните вкладку Documents
- Затем выберите документ для загрузки со своего компьютера
- Нажмите Translate и дождитесь завершения процесса.Это может занять несколько минут в зависимости от размера файла. Следите за прогрессом в левом нижнем углу браузера, чтобы убедиться, что он работает.
- Загрузите переведенный файл, и все готово!
Вы также можете получить доступ к Google Translate из Google Docs, поэтому, если у вас уже есть документ на Google Диске, просто откройте его через Docs и выберите Translate в верхнем меню.
Google Translate, как известно, не очень хорошо разбирается в точности перевода.Учитывая, что это бесплатное приложение, мы не должны слишком громко жаловаться, но это небольшая проблема, если вы готовите документы для публикации или презентации. Тем не менее, Google Translate значительно улучшился за последние годы и продолжает улучшаться.
Какой метод перевода файлов PDF вам следует использовать, зависит от того, что вы делаете с документом. Ручной перевод требует времени и денег, но должен быть намного более точным, чем машинный перевод — критически важные для бизнеса документы, вероятно, должны пойти по этому пути.Использование программного обеспечения, такого как Microsoft Translate for Word или Google Translate, может быть не таким точным, но оно бесплатное (если у вас есть Word 365) и быстрое, что может быть именно тем, что вам нужно.
Если вам понравилась эта статья, вам также может пригодиться Как перевести электронную таблицу Google Таблиц с помощью Google Translate,
Есть ли у вас другие методы для получения отличных переводов документов PDF? Дайте нам знать в комментариях ниже!
Мгновенный многоязычный переводчик PDF / HTML / TXT — Интернет-магазин Chrome
Переведите выделенный текст на любой странице PDF / HTML / TXT всего за два клика, даже если страница является вашим локальным документом.
Выберите текст в документе.Нажмите Alt + Shift + A, чтобы немедленно получить перевод для документа, отличного от PDF, или щелкните правой кнопкой мыши выделенный фрагмент и выберите «Перевести <выделенный текст>». Перевод будет показан под вашим выбором. В опциях приложения есть возможность выбрать систему перевода (Microsoft или Яндекс), установить ярлык, выбрать языки и размер шрифта перевода. Исходный язык может быть установлен как определяемый. Расширение можно использовать с собственными форматами PDF, но не с защищенными или отсканированными. Для перевода любых локальных документов (PDF, TXT, HTML и т. Д.) Необходимо установить флаг «Разрешить доступ к URL-адресам файлов» на странице chrome: // extensions для этого расширения.v.3.6.1 Добавлен раздел «Поддержка» со ссылками для написания отзыва, связи с разработчиком и поддержки проекта на Patreon. v.3.6.0 Новый, более удобный дизайн страницы настроек. Наслаждаться! :) v.3.5.0 Добавлен глубокий перевод отдельных слов и словосочетаний с помощью Яндекс API. v.3.4.0 Добавлен глубокий перевод отдельных слов с помощью Microsoft API. v.3.2.0 Добавлена поддержка Microsoft Translator API 3.0. Мелкие исправления и улучшения. v.3.1.2 Исправлена проблема со спецсимволами для перевода Яндекс.Мелкие исправления и улучшения. v.3.1.1 Исправлены проблемы с панелью настроек и переключением между системами перевода. Добавлена визуализация ошибки при достижении квоты бесплатной подписки Microsoft. v.3.0.0 Реализован перевод pdf-документов. Добавлена возможность перемещать всплывающее окно для PDF. Добавлено сообщение «Невозможно перевести», когда Microsoft возвращает ошибку. Версия 2.11.0 Добавьте предупреждение о необходимом доступе к URL-адресам файлов и запрос на перезагрузку текущей страницы. Добавьте звуковой сигнал, если перевод не может быть выполнен с помощью горячих клавиш.Исправление ошибок. Версия 2.10.1 Измените сочетание клавиш на Ctrl + A по умолчанию. Добавить применение изменений опций в реальном времени (без перезагрузки целевой страницы). Версия 2.10.0 Добавить ярлык для перевода. По умолчанию это Alt + A, но его можно изменить на странице chrome: // extensions. Версия 2.8.0 Выполните миграцию с Microsoft Datamarket на Azure Cognitive Services. Сделайте значок видимым на панели инструментов. v.2.7.0 Добавлена возможность установить максимальную ширину всплывающего окна. v.2.6.0 Исправлен баг с опциями. v.2.5.0 Добавлена возможность настраивать стиль всплывающего окна, семейство шрифтов и размер шрифта.v.2.3.0 Расширение локализовано на русский и украинский языки. Списки языков были отсортированы по названию. Версия 2.2.0 Добавлена возможность копировать переведенный текст, выделив его во всплывающем окне и щелкнув правой кнопкой мыши по выделенному. v.2.0.0 Добавлена возможность выбора системы перевода. Сейчас это Microsoft и Яндекс. Для переводов с / на русский / украинский лучше использовать Яндекс Переводчик API. Решена проблема, когда всплывающее окно с переводом исчезало при нажатии на его поверхность.
Как переводить документы PDF и Word
Опубликовано в: Google Translate — PDFСкажем, папа купил вам цифровую камеру из Японии, но проблема в том, что руководство в формате PDF, прилагаемое к камере, также написано на японском языке.Как быстро перевести этот PDF-документ на английский язык?
Есть несколько способов, с помощью которых вы можете перевести документы Microsoft Office, презентации или файлы PDF с одного языка на другой с помощью Google Translate. Единственное условие — ваши документы не должны быть защищены паролем, так как Google Translate не сможет читать такие файлы.
Самый простой вариант — загрузить документ на веб-сайт Google Translation — translate.google.com — затем выбрать пару языковых переводов и нажать кнопку «Перевести».
Другой хороший вариант — это Инструменты переводчика, также от Google, где вы можете не только переводить документы, но и редактировать переведенные материалы. Microsoft также предлагает бесплатную утилиту, которая предоставляет возможности перевода прямо во все ваши существующие программы Office (включая электронные письма Outlook).
Переводите PDF-файлы в Интернете, но с сохранением форматирования
Однако есть ограничение, о котором вам следует знать. Хотя веб-сайт Google Translate позволяет переводить длинные документы одним щелчком мыши, он не сохраняет форматирование ваших документов / презентаций и превращает их почти в обычный текст после перевода.
Если вы хотите, чтобы ваши переведенные документы выглядели так же, как оригинал в том, что касается форматирования, попробуйте
DocTranslator. Пользовательский интерфейс ужасен, но инструмент довольно полезен. Вы загружаете документ, выбираете целевой язык, и примерно через минуту он переведет весь текст этого документа на требуемый язык, сохраняя при этом форматирование документа.
DocTranslater внутренне использует сам Google Translate и, следовательно, поддерживает все языковые пары, которые поддерживаются Google Translate.
Вы можете использовать этот инструмент для перевода PDF-файлов, документов Word, электронных таблиц Excel, презентаций PowerPoint, подзаголовков видео, документов OpenOffice и простых текстовых файлов.