Как поменять имя в вк на телефоне – Как изменить имя ВК без проверки администратора и больше чем раз в год??
Как изменить имя ВК без проверки администратора и больше чем раз в год??
Нет Сейчас имя не меняется уже не через какие программы все равно посылается заявка админам либо с заявкой либо без заявки, просто сменить имя то есть отказ выход дать хорошее объяснение почему меняешь, поставить русское имя фамилию, нормальную (реальную) аву. либо сделать новую страничку, он дает возможность пару недель свободно менять имена.. но это не удобный вариант) а так, уже к сожалению никак)
я меняла фамилию а когда мне надо было вернуть все назад было указано что только через полгода т. е. в апреле, а сейчас вконтакте многое поменялось и решила попробовать опять изменить, получилось на 2 месяца раньше. попробуй изменить сейчас, только причину придумай более уважительную для изменения имениКак я знаю, теперь этого не избежать (проверки администратора). Хотя как сменить ник вконтакте на ненастоящий, а допустим, «мультяшный», мне удалось.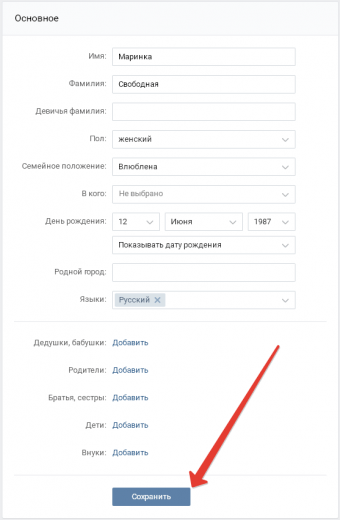 1. сначала я изменила только имя. Подождала, в итоге его приняли!
2. Я ещё подождала, и наконец сменила фамилию… Прошло так же гладко, как и с именем.
А если же у вас не примут, так же как написали и до меня, и вам ну очень хочется сменить имя/фамилию, придумайте и «наляпайте» в форуме так сказать » уважительную причину» : )
1. сначала я изменила только имя. Подождала, в итоге его приняли!
2. Я ещё подождала, и наконец сменила фамилию… Прошло так же гладко, как и с именем.
А если же у вас не примут, так же как написали и до меня, и вам ну очень хочется сменить имя/фамилию, придумайте и «наляпайте» в форуме так сказать » уважительную причину» : )
Я поменял имя с планшета. С «Кайло» на Дмитрия. И всё сменилось без проверки. А вот фамилию пришлось проверять. Но и её приняли)
в любом случае имя будет проверяться, конечно если ты не пытаешься сменить на Иван Иванов что очень распространенное имя а на нереальное имя уже не сменишь, только если страничку заново делатьЯ вообще их ненавижу с чужой фамилией теперь сидеть мне
Зачем тебе? Ты что воруешь страницы как фейк? Ххахахах не я мог 15 раз сменить в год но теперь я не меняю ненравиться тогда всегда менял) а теперь неа! Ето было 1 или 2 лета назад)
Посмотри в YouTube там есть ответ
сколько по времени будет проверятся смена имени
Сюда <a rel=»nofollow» href=»http://vk.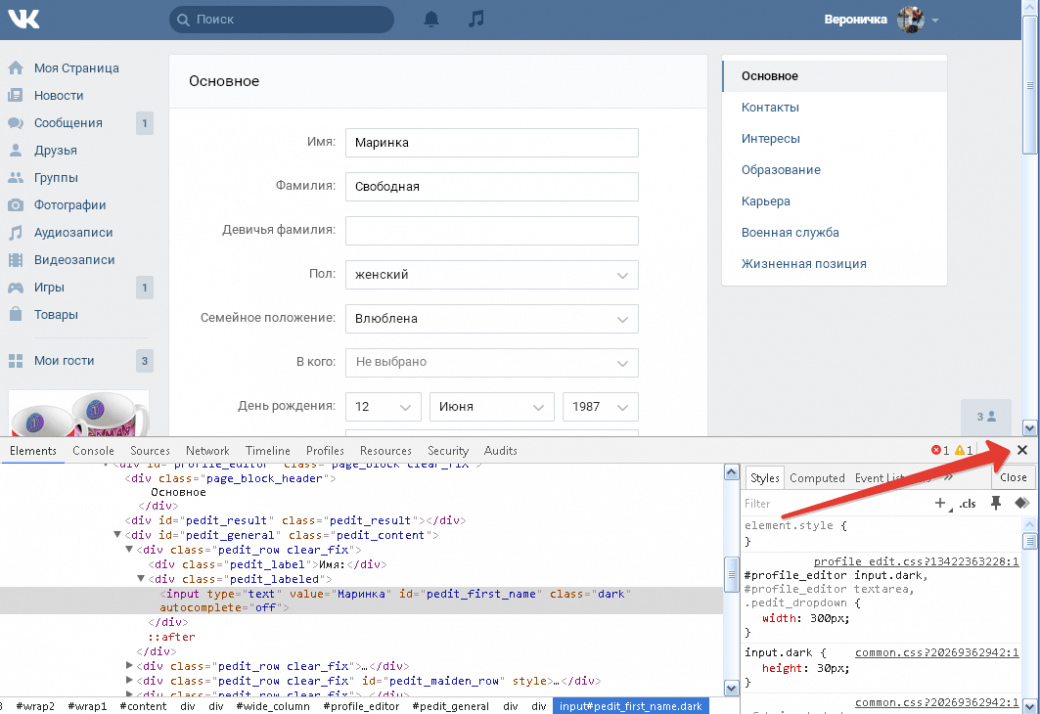 com/edit» target=»_blank»>http://vk.com/edit</a>
com/edit» target=»_blank»>http://vk.com/edit</a>
если нужно имя на английском то нужно настроить английский язык и в редактировать написать свое имя на английском ну у меня получилось :0
Я зошла в вк написала своё имя (я девочка) Ева Антошева у меня написано было Вы пытаетесь сменить имя слишком часто. Пожалуйста, подождите несколько дней. Я жду уже 6 месецов и не чо не получается!!!
ставь класс если ты украинец
Смысл в том, что вы можете сменить фамилию без проверки меньше чем за минуту. 1) Заходим в редактирование аккаунта 2) В семейном Положении ставим Влюблен. ПОКА ЕЩЕ НЕ СОХРАНЯЕМ. 3) В новой вкладке заходим в поиск людей, ищем девушку с фамилией, которая вам нужна. (Например: Васильева) 4) Копируем ее ID (id*******) и вставляем ID во «В кого влюблен» (В редактировании, Семейное Положение) Сохраняем. 5) Копируем ее фамилию, но в мужском роде. Например: Если она Иванова, то копируем только Иванов. 6) Нажимаем редактирование, и вставляем фамилию эту.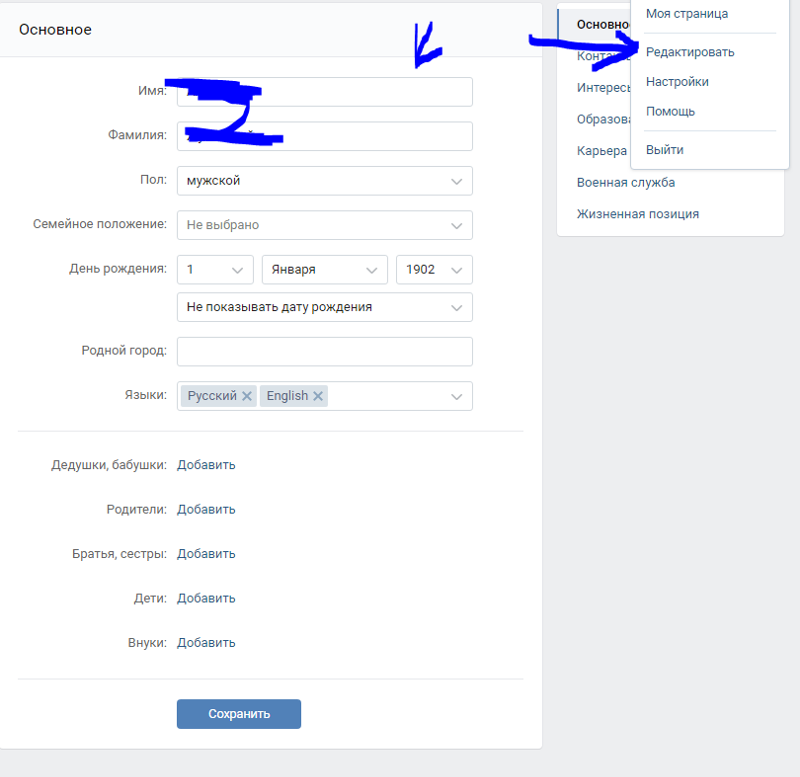
Как поменять имя в вк на телефоне
Изначально при появлении социальной сети «Вконтакте» человек мог вписать абсолютно любые имя, фамилию. Нередко это были вымышленные слова, но с недавних пор этот пункт начала модерировать администрация. Перед тем как переименовать себя в вк следует знать, что ненастоящие данные не будут одобрены системой.
По разным причинам люди могли регистрироваться себе страницы в контакте под вымышленными никнеймами, к примеру, чтобы их не нашел друг, с которым они не хотят общаться. Некоторые просто хотели выделиться, и они брали себе никнеймы известных людей. Сейчас политика компании сервиса запрещает использовать ненастоящие данные. По этой же причине смена имени, фамилии модерируется.
Чтобы человеку не заблокировали аккаунт, следует узнавать, как поменять имя вконтакте. Эта процедура выполнима, если правильно ввести настоящие данные. Перед этой процедурой следует учитывать некоторые нюансы:
- Сменить данные без привязанного телефона не получится.
 Каждый раз при подаче заявки будет выскакивать окно с просьбой привязки вашего номера к странице.
Каждый раз при подаче заявки будет выскакивать окно с просьбой привязки вашего номера к странице. - Вам придет отказ редактирования профиля, если вы будете писать латиницей, но существует метод по обходу этой проблемы.
- Если вы будете подавать заявки, а их будут регулярно отклонять, через какое-то количество попыток эту возможность заблокируют на определенный срок. Дату, когда вновь сможет попробовать поменять, вам напишут отдельно.
Как поменять имя и фамилию в вк — пошаговое руководство
Если вы не в курсе, как переименовать себя в вк, то инструкция ниже поможет вам быстро, легко, без лишних усилий сделать это. Руководство для смены личных данных:
- Зайдите на свой профиль.
- Под вашей аватаркой найдите надпись «Редактировать страницу», нажимайте на нее.
- Откроется страница настроек личных данных, позволяющая в первой ячейке изменять запись. Перед тем как поменять фамилию в вк и имя, убедитесь, что в них не содержится латинских символов.

- После заполнения информации кликните кнопку «Сохранить» внизу.
- Вверху появится надпись о создании заявки на смену данных, которая будет рассмотрена модераторами.
Как правило, на рассмотрение запроса уходит полчаса, но бывают случаи, когда ответ не приходит на протяжении 24 часов. Тогда следует обратиться к техподдержке в контакте, описать возникшую проблему. Иногда вам приходит отказ в смене без объяснения причин, хотя вы все заполнили верно, по правилам. Можно поступить следующим образом:
- При введении правдивых данных нажмите на раздел «Помощь» (рядом с «Выход»). В строке поиска вбейте слово «Как можно поменять имя вконтакте» и выберите пункт внизу «Ни один из этих вариантов не подходит». Опишите проблему и отправьте в сервис. Они попросят предоставить цифровую копию паспорта, на которой видно фамилию, имя, чтобы подтвердить ваши данные.
- Второй метод немного странный, но работающий. Найдите человека противоположного пола с нужной фамилией и попросите поставить статус замужем/женат.
 Сделайте еще раз запрос и данные будут изменены. Касается это только фамилии.
Сделайте еще раз запрос и данные будут изменены. Касается это только фамилии.
Как изменить имя в вк на английское
Выше было описано, как изменить имя вконтакте, по каким-то причинам люди хотят ввести его на латинице, что запрещено правилами сервиса. Ранее такой подход затруднял процедуру поиска в сети, потому что система не сопоставляла запросы на транслите и кириллице. Сейчас же сервис воспринимает английские символы даже если они написаны на русском. Выгода от такой смены не ясна, но при необходимости провести ее можно будет, но не совсем стандартным образом. Инструкция, как поменять имя вконтакте на английском:
- скачайте программу для подмены айпи;
- выберите вариант из Европы, США;
- язык в настройках смените на «Английский»;
- повторите запрос на смену с данных на английском.
Видео: как сменить ник в вк без проверки администратора
Многие люди, зарегистрированные ВКонтакте, приходят к решению сменить свое имя или фамилию. Это может быть обусловлено разными причинами: замужеством, ошибкой при первоначальном заполнении профиля, желанием убрать вымышленное имя и фигурировать в соцсети под своим настоящим именем.
Это может быть обусловлено разными причинами: замужеством, ошибкой при первоначальном заполнении профиля, желанием убрать вымышленное имя и фигурировать в соцсети под своим настоящим именем.
Смена имени и фамилии ВКонтакте сегодня определяется не личной инициативой пользователя, а зависит от решения администрации соцсети. Рассмотрим варианты смены имени и фамилии, доступные пользователям.
Проще всего поменять ВКонтакте свое имя. Для этого нужно зайти в настройки аккаунта по ссылке «Мои настройки», прокрутить страницу вниз до пункта «Изменить имя», вписать новый вариант и нажать кнопку «Изменить». А вот если вы захотите сменить еще и фамилию, понадобится запрос администратору.
Нужно зайти на свою страницу и выбрать под аватаркой вкладку «Редактировать страницу». После этого откроются ваши личные данные. Изменив имя и фамилию, нажмите кнопку «Сохранить».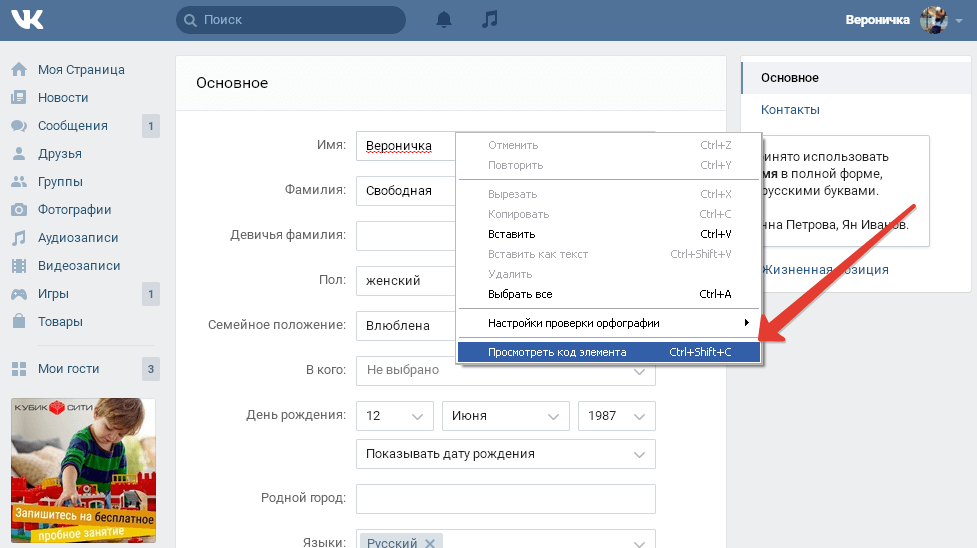 После этого вы увидите, что сформирована заявка на смену имени, которая отправится на рассмотрение администратора.
После этого вы увидите, что сформирована заявка на смену имени, которая отправится на рассмотрение администратора.
Если вы поймете, что вашу заявку не рассмотрели в течение суток, можно обратиться в техподдержку. Стоит отметить, что около 70% заявок на смену имени ВКонтакте отклоняются администрацией. Правилами использования ВКонтакте изначально предусмотрено, что пользователь обязан предоставить только достоверную информацию, в том числе достоверные имя и фамилию. Если администрация не увидит весомых причин для смены имени, вам откажут.
Некоторые идут на небольшую хитрость: находят человека противоположного пола с подходящей фамилией и договариваются с ним о том, что оба поставят статус «Влюблен» и укажут имя друг друга. Через некоторое время после этого фамилию можно будет поменять, и проверка администратора не понадобится.
Для этого сначала нужно изменить свой IP адрес, используя прокси сервер или анонимайзер. IP адрес должен принадлежать англоговорящему сегменту стран.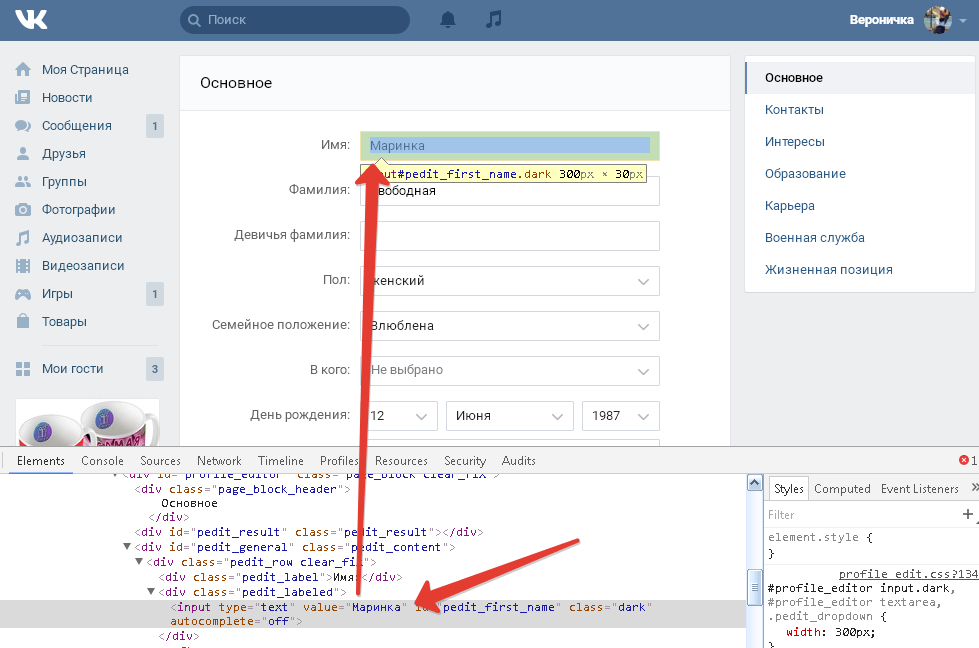 После этого нужно сменить язык интерфейса ВКонтакте на английский (это делается нажатием кнопки внизу страницы, у знака копирайта).
После этого нужно сменить язык интерфейса ВКонтакте на английский (это делается нажатием кнопки внизу страницы, у знака копирайта).
Английский нужно также указать в настройках страницы, русский язык при этом желательно удалить. Все изменения нужно сохранить. После этого можно менять в «Настройках» имя и фамилию на английские, сохранить изменения и дождаться, пока они пройдут модерацию.
После того, как изменения утвердят, прокси можно будет отключить, вернувшись к первоначальным настройкам аккаунта. Фамилия и имя останутся написанными по-английски.
Для каждого браузера есть свой путь. Для Опера нужно кликнуть правой кнопкой на поле «Имя» и выбрать пункт «Проинспектировать элемент». В открывшейся панели редактирования исправим подсвеченное имя на новое (активация двойным кликом) и закроем рабочую панель. После этого нажимаем кнопку «Сохранить».
Для телефонов на Андроиде нужно открыть меню приложения движением пальца по экрану слева направо, кликнуть по своей анкете, в открывшемся меню выбрать «Редактировать страницу», изменить имя и фамилию, сохранить изменения.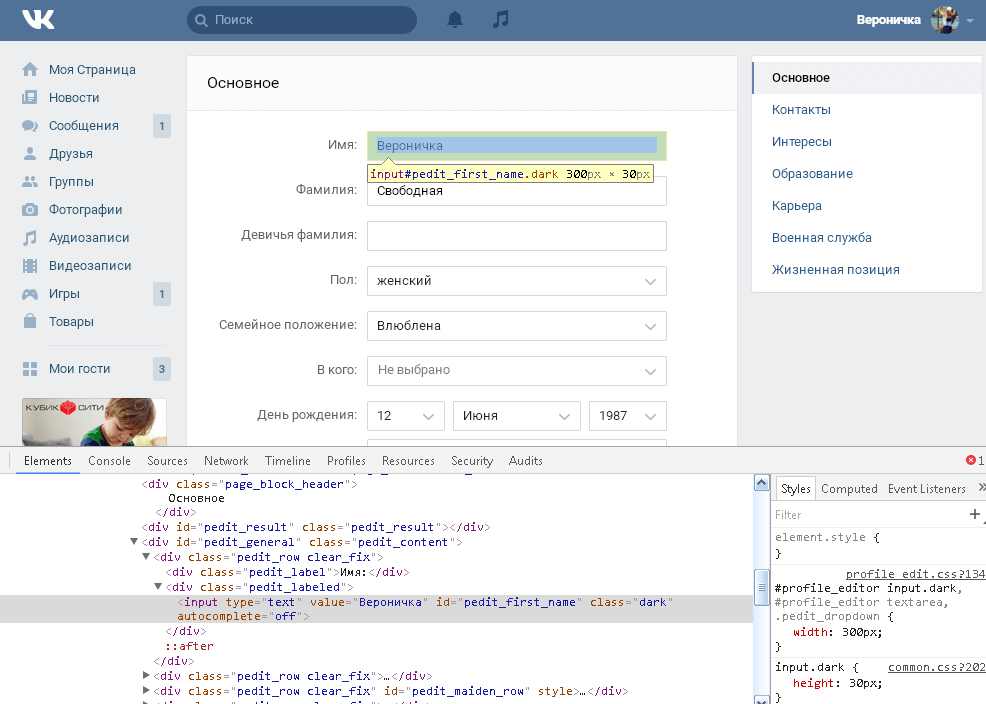
В браузере Хром открыть свою страницу, кликнуть на стрелку рядом с аватаркой, открыть пункт «Полная информация» и выбрать опцию «Редактировать страницу». Внести изменения и сохранить их.
Стоит отметить, что оптимальный вариант все же – следовать правилам и изменить имя и фамилию легальным путем, оформив заявку с подробным и откровенным указанием причин, по которым вы намерены внести в свой профиль изменения.
Что такое Корел Драв (Corel Draw) и для чего нужна эта программа?
Что такое Айклауд и зачем он нужен?
Что такое Айпад и в чём отличие от обычного телефона?
Почему постоянно отклоняют заявку?
Добавить комментарий
Отменить ответВступай, в сообщество умных людей!
Свежие комментарии
- VINOgrad к записи Кто такой промоутер и что это за профессия?
- АТАШКА к записи Как написать письмо Санта-Клаусу в Лапландию?
- Андрей к записи Существует ли Дед Мороз на самом деле?
- A.
 M. к записи Какой праздник отмечают в России 4 ноября?
M. к записи Какой праздник отмечают в России 4 ноября? - samur к записи Что такое вписка у молодёжи и для чего она нужна?
Перепечатка материалов разрешается только при указании активной ссылки на страницу с оригиналом статьи.
lotos-n.ru
Как поменять имя в вк на телефоне без проверки
Социальные сети в настоящее время все больше и больше занимают места в нашей жизни. Кто-то относится к виртуальной жизни, как к развлечению и способу общения с друзьями, другие же используют свои странички для заработка денег. Независимо от целей, в определенный момент возникает желание, либо необходимость для смены регистрационных данных.
Вконтакте предоставляет возможность для изменения вашей учетной информации, но для окончательного результата, необходимо время! Этот пост мы подготовили для тех, кто не знает, как в 2017 году быстро поменять имя в Вк без модерации и проверки администратора. И теперь, если вам потребуется добавить уникальный ник, специальный символ или латинские буквы, то вы это сможете осуществить менее чем за 1 минуту.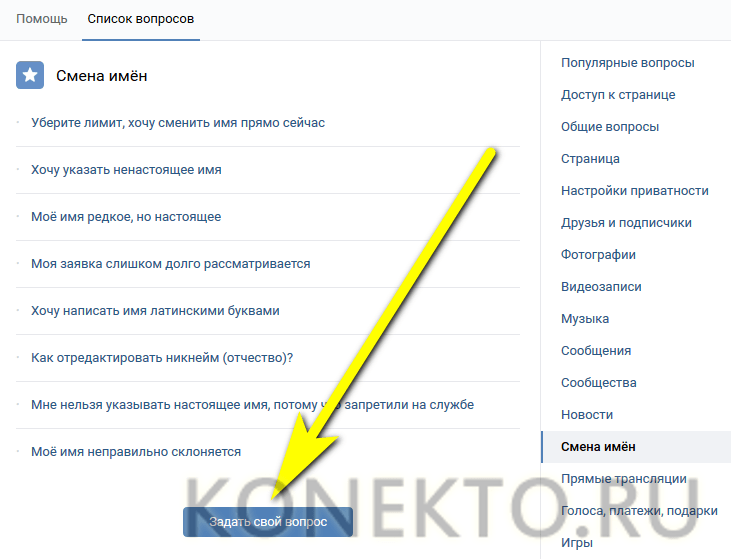
Меняем имя в Вконтакте на любое другое, без проверок
Многие пользователи, предпочитают украшать свои имена, делать их уникальными, вставляя в них английские буквы, смайлики и иероглифы. Официальные правила Вк этого не разрешают. Но есть способ, это правило обойти!
- Первое, что вам потребуется — отвязать номер телефона от своей странички . Все знают, что для защиты от взлома или восстановления пароля, необходимо привязать ее к номеру мобильного. Теперь же, вам нужно ВРЕМЕННО от этого избавится.
Как это сделать? Достаточно зарегистрировать новую страницу и сделать к ней привязку. Но, помните, что это доступно лишь несколько раз!
- Теперь осталось войти на свою прежнюю страницу, под аватаркой нажмите на кнопку « Редактировать «. Во вкладке «Основное», можете поменять личную информацию на другую. Также можете использовать не только русский язык, но и английский.
При официальном способе, вы можете использовать только русские буквы
- Сохраните изменения, для того, чтобы они вступили в силу!
- ОБЯЗАТЕЛЬНО! заново прикрепите свой номер сотового.
 Для этого, нажмите на значок уведомления и перейдите в настройки.
Для этого, нажмите на значок уведомления и перейдите в настройки.
В нашей следующей статье, вы узнаете, как написать в техподдержку Вк, не пропустите!
Таким образом в 2017 году, смена своего имени в Вк возможна и без проверки. Вероятно со временем, этот баг будет исправлен, но на данный момент, это единственная возможность.
Понравилась статья? Поделись с друзьями!
Один комментарий на «“Как можно поменять имя и фамилию в Вконтакте без проверки администратора и модерации в 2017 году”»
Если вы будете подавать заявки, а их будут регулярно отклонять, через какое-то количество попыток эту возможность заблокируют на определенный срок. Дату, когда вновь сможет попробовать поменять, вам напишут отдельно.
Изначально при появлении социальной сети «Вконтакте» человек мог вписать абсолютно любые имя, фамилию. Нередко это были вымышленные слова, но с недавних пор этот пункт начала модерировать администрация. Перед тем как переименовать себя в вк следует знать, что ненастоящие данные не будут одобрены системой.
По разным причинам люди могли регистрироваться себе страницы в контакте под вымышленными никнеймами, к примеру, чтобы их не нашел друг, с которым они не хотят общаться. Некоторые просто хотели выделиться, и они брали себе никнеймы известных людей. Сейчас политика компании сервиса запрещает использовать ненастоящие данные. По этой же причине смена имени, фамилии модерируется.
Чтобы человеку не заблокировали аккаунт, следует узнавать, как поменять имя вконтакте. Эта процедура выполнима, если правильно ввести настоящие данные. Перед этой процедурой следует учитывать некоторые нюансы:
- Сменить данные без привязанного телефона не получится. Каждый раз при подаче заявки будет выскакивать окно с просьбой привязки вашего номера к странице.
- Вам придет отказ редактирования профиля, если вы будете писать латиницей, но существует метод по обходу этой проблемы.
- Если вы будете подавать заявки, а их будут регулярно отклонять, через какое-то количество попыток эту возможность заблокируют на определенный срок.
 Дату, когда вновь сможет попробовать поменять, вам напишут отдельно.
Дату, когда вновь сможет попробовать поменять, вам напишут отдельно.
Как поменять имя и фамилию в вк — пошаговое руководство
Если вы не в курсе, как переименовать себя в вк, то инструкция ниже поможет вам быстро, легко, без лишних усилий сделать это. Руководство для смены личных данных:
- Зайдите на свой профиль.
- Под вашей аватаркой найдите надпись «Редактировать страницу», нажимайте на нее.
- Откроется страница настроек личных данных, позволяющая в первой ячейке изменять запись. Перед тем как поменять фамилию в вк и имя, убедитесь, что в них не содержится латинских символов.
- После заполнения информации кликните кнопку «Сохранить» внизу.
- Вверху появится надпись о создании заявки на смену данных, которая будет рассмотрена модераторами.
Как правило, на рассмотрение запроса уходит полчаса, но бывают случаи, когда ответ не приходит на протяжении 24 часов. Тогда следует обратиться к техподдержке в контакте, описать возникшую проблему.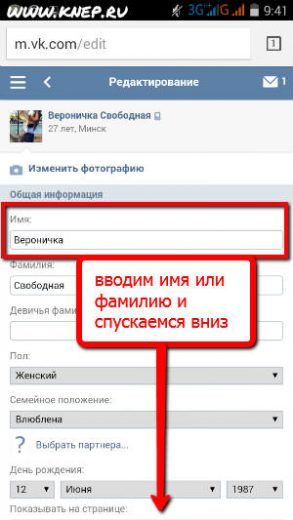 Иногда вам приходит отказ в смене без объяснения причин, хотя вы все заполнили верно, по правилам. Можно поступить следующим образом:
Иногда вам приходит отказ в смене без объяснения причин, хотя вы все заполнили верно, по правилам. Можно поступить следующим образом:
- При введении правдивых данных нажмите на раздел «Помощь» (рядом с «Выход»). В строке поиска вбейте слово «Как можно поменять имя вконтакте» и выберите пункт внизу «Ни один из этих вариантов не подходит». Опишите проблему и отправьте в сервис. Они попросят предоставить цифровую копию паспорта, на которой видно фамилию, имя, чтобы подтвердить ваши данные.
- Второй метод немного странный, но работающий. Найдите человека противоположного пола с нужной фамилией и попросите поставить статус замужем/женат. Сделайте еще раз запрос и данные будут изменены. Касается это только фамилии.
Как изменить имя в вк на английское
Выше было описано, как изменить имя вконтакте, по каким-то причинам люди хотят ввести его на латинице, что запрещено правилами сервиса. Ранее такой подход затруднял процедуру поиска в сети, потому что система не сопоставляла запросы на транслите и кириллице.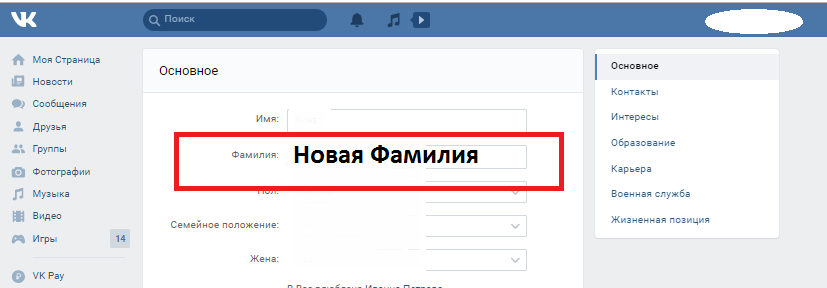 Сейчас же сервис воспринимает английские символы даже если они написаны на русском. Выгода от такой смены не ясна, но при необходимости провести ее можно будет, но не совсем стандартным образом. Инструкция, как поменять имя вконтакте на английском:
Сейчас же сервис воспринимает английские символы даже если они написаны на русском. Выгода от такой смены не ясна, но при необходимости провести ее можно будет, но не совсем стандартным образом. Инструкция, как поменять имя вконтакте на английском:
- скачайте программу для подмены айпи;
- выберите вариант из Европы, США;
- язык в настройках смените на «Английский»;
- повторите запрос на смену с данных на английском.
Видео: как сменить ник в вк без проверки администратора
lotos-n.ru
Как изменить имя в контакте
Сегодня читатели этого сайта получат ответ на то, как изменить имя в контакте? Знаю не понаслышке, что ответ хочет получить публика более молодого возраста. А раз ищите ответ, который относится к социальной сети ВКонтакте, тогда задача этого сайта и дать вам правильный и подробный ответ.
После прочитанного у вас, уверен на все 100, не появиться больше вопрос о том, как поменять имя в контакте. Ведь контакт собрал очень огромную аудиторию, благодаря которой и стал популярным и держит свое первое место и сейчас.
Ведь контакт собрал очень огромную аудиторию, благодаря которой и стал популярным и держит свое первое место и сейчас.
Поэтому, уважаемая публика, давайте перейдем ближе к делу, и начнем менять или имя или фамилию в контактах, а может и то и другое, кому, что в этой сети интересно. 🙂
Как вам изменить фамилию в контакте и имя?Если по какой – то причине, понятной вам, вы решили изменить фамилию и имя в контакте, социальной сети, тогда вам придется перейти к таким вот действиям, последовательность которых я сейчас вас подробно и опишу.
Я уже писал о том, как можно вам изменить адрес страницы ВКонтакте, сейчас же научу вас использовать и другие сервисы сайта контакт, которые доступны любому пользователю, который будет зарегистрирован в контакте. Хотя это сделать никогда не поздно. 🙂
Итак, переходим к изменению имени или фамилии в контакте.
Ваша первичная задача, как я понимаю, заключается в том, чтобы были поменяны те данные, которые вы указывали при регистрации.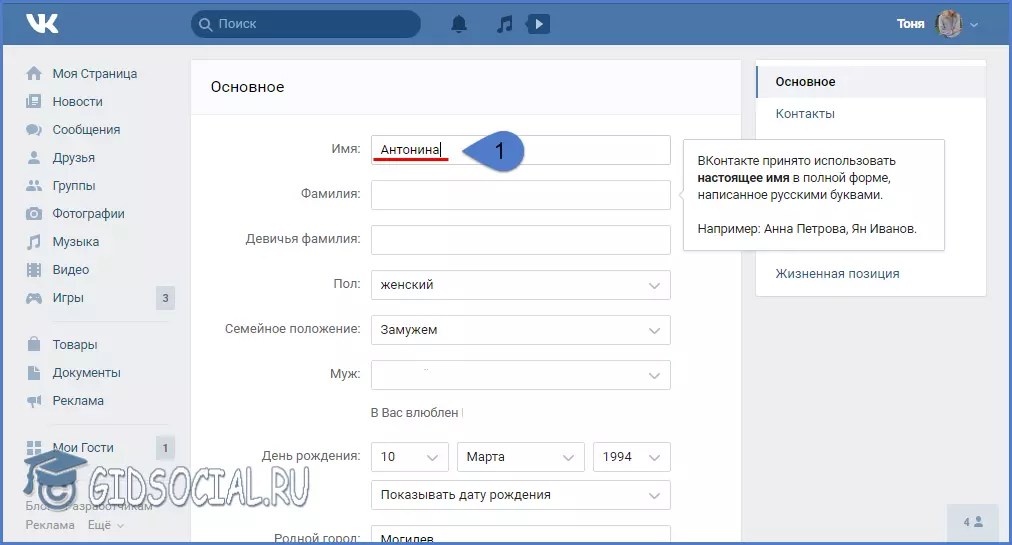
Итак, если раньше для смены имени, вы заходили на свою страничку ВК, после чего выбирали до боли знакомый раздел с названием «Мои Настройки», и в подразделе «Общее» могли поменять и имя и фамилию в контактах, то сейчас это уже не работает. Поэтому пойдем в ногу со временем по новому пути. 🙂
Меняем имя, в контакте используя новые настройки
Для того чтобы перейти к изменению имени и фамилии на практике, заходите в левой колонке в самую верхнюю запись с названием «Моя Страница» и нажимаем на вкладку редактировать.
После чего появиться вот такое окно, как на изображенном рисунке:
Введите нужные вам персональные данные в графах «Имя», «Фамилия» и остальные, если они вам нужны. После чего обязательно нажмите на кнопку «Сохранить». Не забывайте этого, а то ваши изменения не пройдут.
Еще один из моментов, которые вам надо знать при смене имени в контакте, или фамилии, так это то, что ваши данные, которые вы введете, будут проверяться модераторами сайта ВКонтакте. И при каких — то подозрениях, они могут запросить копии документов, которые удостоверяют вашу личность. Имейте это в виду.
И при каких — то подозрениях, они могут запросить копии документов, которые удостоверяют вашу личность. Имейте это в виду.
Если ваши изменения прошли модерацию, то и данные введенные вами подтвердятся, и таким образом вы измените имя в контакте.
www.new-seti.ru
Как поменять имя ВКонтакте
Знаю, что есть довольно таки немалый процент пользователей этой социальной сети, которые хотят поменять имя ВКонтакте. Но к их сожалению, получается смена далеко не у всех.
Лично я сам, собственноручно изменял ВКонтакте имя, и все проходило успешно. Единственно, что приходилось подождать какое – то время, примерно недельку, поэтому желающим ВКонтакте поменять имя быстро, придется потерпеть определенный период.
Конечно, вы должны знать о таком факторе в этой сети, как прохождение модерации, которую управление контактами предусмотрело при смене фамилии или имени на вашей страничке. Ведь они могут заподозрить вас и в продаже этой страницы, что тоже случается и не редко.
Интересен и тот факт, когда вы проходили регистрацию в контакте, имеется в виду та страничка, на которой вы решили произвести замену имени, и вы ее регистрировали не под человеческим именем, а ником, тогда администрация контактов произведет смену имени без всяких проблем.
Слышал, что при смене требуют в залог от вас 1 голос. Не знаю, я не так давно менял имя по просьбе друга, на его страничке, буквально в начале лета, и никакого залога от меня никто не требовал. Скажу вам даже больше, что имя поменяли через пару – тройку дней, чему товарищ был рад. 🙂
Ведь как многие советуют, завести новую страничку, если не получается сменить на старой имя, подойдет не каждому пользователю. Есть много людей, которые привыкли к своей страничке, прокачали уже ее, и не желают ее терять, что для меня понятно.
Причины, по которым меняют имя ВКонтактеУ каждого пользователя своя собственная причина для смены имени ВКонтакте или фамилии.
Вот самые распространенные причины, по которым меняют имена и фамилии ВКонтакте:
- После свадьбы, замужества у женщин.
 А сейчас популярны у некоторых и двойные фамилии. Мужчины кстати тоже нередко меняют свою фамилию.
А сейчас популярны у некоторых и двойные фамилии. Мужчины кстати тоже нередко меняют свою фамилию. - Из — за ошибки в имени, которое у вас фигурирует. Невнимательность при регистрации и ее последствия.
- Передача или продажа страницы. Да такой факт тоже существует.
- Желание перейти с вымышленного имени на настоящее. Не серьезность первичной регисрации.
Как технически вы сможете изменить имя в контакте, читайте в специальной статье.
Если статья вам пошла в пользу, тогда поделитесь, ВКонтакте, Твиттере, или другой удобной вам соц-сети с друзьями или знакомыми, нажав на кнопки снизу.
www.new-seti.ru
Как изменить ВК на телефоне имя фамилию пол дату рождения город – ТОП
Привет! Сегодня я покажу вам как изменить свою страницу ВК на телефоне. Вы сможете изменить своё имя и фамилию, пол и дату рождения, город и страну и т.д. Всё очень просто! Смотрите далее!
Зайдите на свою страницу ВК с телефона.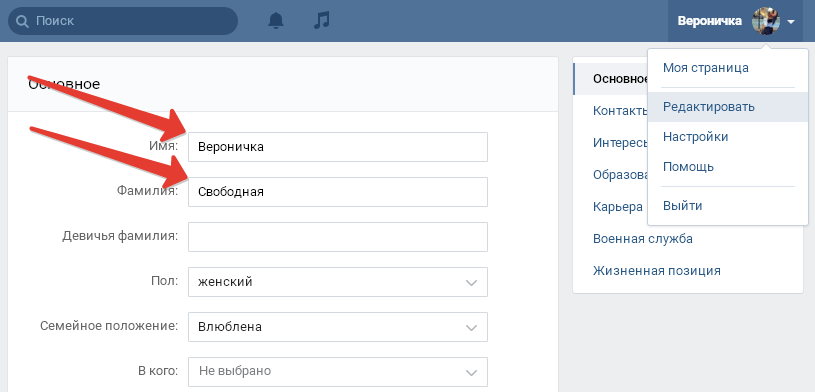 На главной странице, в разделе Информация, напротив заголовка, нажмите на вкладку Редактировать (смотри скриншот ниже).
На главной странице, в разделе Информация, напротив заголовка, нажмите на вкладку Редактировать (смотри скриншот ниже).
Можно ещё нажать на кнопку Полная информация.
Затем, на следующей странице, нажмите на вкладку Редактировать страницу.
Далее, у вас откроется страница для редактирования информации. Здесь вы можете изменить:
- Имя и фамилию.
- Пол и семейное положение.
- День рождение.
- Показывать или нет дату рождения на странице.
- Страну и город.
- Сохраните изменения.
Всё готово! Вот так просто и быстро вы можете изменить информацию своей страницы ВК на телефоне.
Остались вопросы? Напиши комментарий! Удачи!
info-effect.ru
Как поменять имя Вконтакте без проверки администратора? Как изменить имя в Вконтакте без проверки администратора.

Инструкция
Пройдите заново регистрацию на сайте vk.com. При вводе данных о себе на «ВКонтакте» необходимо написать имя и фамилию на английском. При этом в нижней части страницы можно выбрать в качестве основного английский язык. В этом случае система будет считать вас иностранцем и сохранит имя на английском после регистрации. Для большей эффективности можно зайти на сайт через американский или английский прокси-сервер с помощью одного из специальных сайтов. Как только вы получите доступ к странице, всю необходимую информацию можно переписать на языке, оставив на английском только имя и фамилию.
Напишите в техподдержку «ВКонтакте», если не хотите терять имеющуюся страницу, с просьбой поменять имя. Для большей убедительности следует написать сообщение грамотным английским языком и указать вескую причину смены имени. Например, вас зарегистрировал знакомый друг в России, вам передали право пользования страницей и т.д. Но в большинстве случаев администрация позволяет оставить имя на английском только в том случае, если оно действительно является вашим собственным и труднопереводимо на русский язык.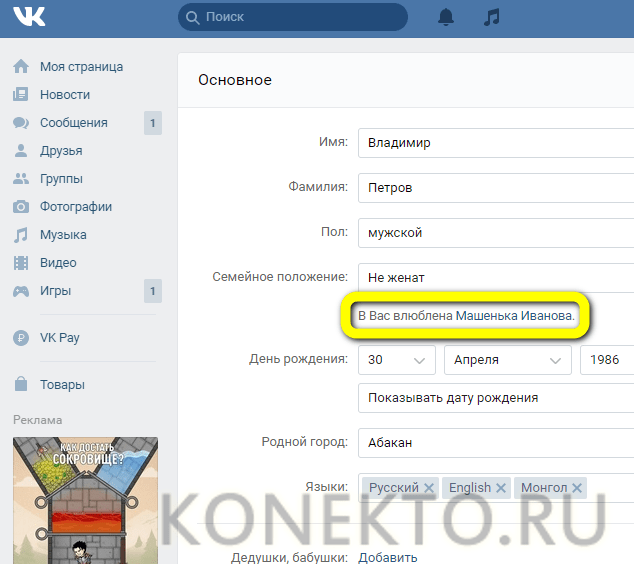
Приобретите одну из имеющихся страниц с именем и фамилией на английском языке. Несколько лет назад социальная сеть «ВКонтакте» позволяла указывать данные о себе практически на любом языке, и теперь некоторые пользователи выставляют на продажу страницы, с сохранившимися именем и фамилией на латинице.
Источники:
- как на английском будет имена
Оформляя международные документы, а также переводя тексты с русского языка на английский, вы можете столкнуться с проблемой передачи русских имен и фамилий латинскими буквами. Поскольку звуковой состав русского и английского языка различается, эта задача требует соблюдения некоторых правил.
Инструкция
Большая часть букв передается похожими на них по произношению латинскими буквами. Это, например, А (A), Б (B), В (V), Г (G), Д (D), Е (E), З (Z), И (I), К (K), Л (L), М (M), Н (N), О (O), П (P), Р (R), С (S), Т (T), У (U), Ф (F).

Обратите внимание, что русская буква Р и латинская буква P (произносится «п») пишутся одинаково, но произносятся по-разному, как и русская В и латинская B (произносится «б»). Латинская C так же, как русская С, и в часто так , однако в транскрипции русских слов она используется только при передаче шипящих.
Буквы Ё, Ю, Я передаются дифтонгами IO, IU, IA, если следуют после согласных. Однако после гласных или в начале их могут транскрибировать сочетаниями YO, YU, YA. Например, «Синявин» — Siniavin, но «Яковлев» — Yakovlev.
Буквы Ь и Ъ не транскрибируются вовсе, например «Мельников» — Melnikov. Однако иногда между согласными вместо них ставят апостроф: Mel’nikov. Если знак Ь стоит между гласной и согласной, то его транскрибируют буквой I, например, «Зиновьев» — Zinoviev.
Букву Ы обычно передают латинской буквой Y. Например, «Сытин» — Sytin.
Эта же буква служит для передачи русского Й, например, «Зайцев» — Zaytsev.
Особое внимание следует уделить окончаниям имен и фамилий, поскольку в этих случаях правила транскрипции могут несколько меняться.Окончания «-ов» и «-ев» обычно передаются как -ov и -ev соответственно. Однако старая английская традиция транскрипции подобных имен требует окончаний -off и -eff. Это может сложности при сличении английских и документов.Окончание «-ий» всегда транскрибируется как -i. Окончание «-ый» превращается в -yi. Например, «Юрий Малеваный» — Yuri Malevanyi.
Источники:
- как пишутся на английском имена
И еще одна простенькая статья – пошаговая инструкция от сайта , в которой мы научим читателя изменять имя и фамилию в профиле. С помощью этих же процедур мы сможем дополнить фамилию, к примеру, нашим никнеймом, по которому друзьям и знакомым будет проще нас узнавать на просторах бескрайней социальной сети.
Прежде, чем сменить имя в Контакте, лучше лишний раз подумать – а не запутает ли такая замена наших имеющихся друзей? Ведь если раньше знали наш профиль под старым именем, которое легко находилось поиском по списку друзей, то теперь эти параметры будут заменены.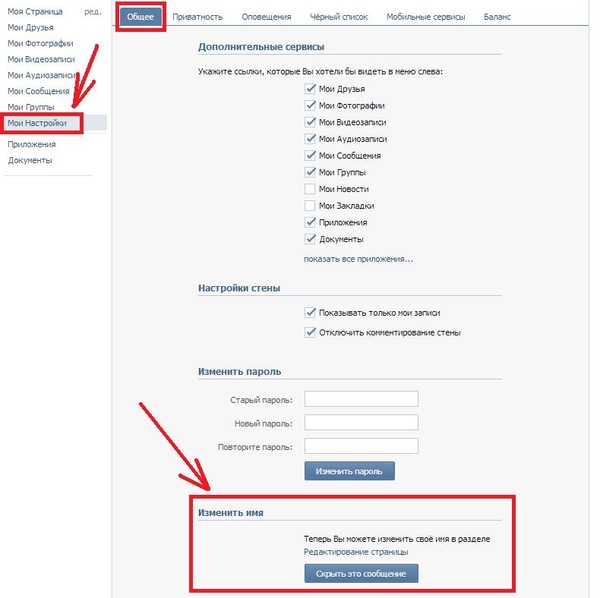 Впрочем, совсем необязательно полностью изменять фамилию и имя, и мы ограничимся лишь небольшим пополнением этих данных.
Впрочем, совсем необязательно полностью изменять фамилию и имя, и мы ограничимся лишь небольшим пополнением этих данных.
В частности, в рамках статьи «Как поменять имя в ВК» мы разберем простенький пример добавления к имеющемуся имени (которое не станем изменять) нового никнейма. Тем самым мы повышаем свою узнаваемость в социальной сети, но не вводим друзей и знакомых в заблуждение. Не понимаете, о чем идет речь? Читайте нижеследующую пошаговую инструкцию, и все встанет на свои места!
Как сменить имя в ВК: пошаговая инструкция
1. Входим в личный профиль пользователя ВК с помощью логина и пароля.
2. Идем к меню главной страницы, пункт «Редактировать».
3. Попадаем на раздел «Основное» и первое, что мы здесь видим, это пункты ИМЯ и ФАМИЛИЯ.
4. Располагаем курсор в поле Имя (кликаем по нему), после основного имени пользователя, дописываем русскими буквами через дефис желаемый ник. В нашем случае мы добавим к имени подпись «Вебмастер».
ВАЖНО
: при добавлении ника вариантов совсем немного.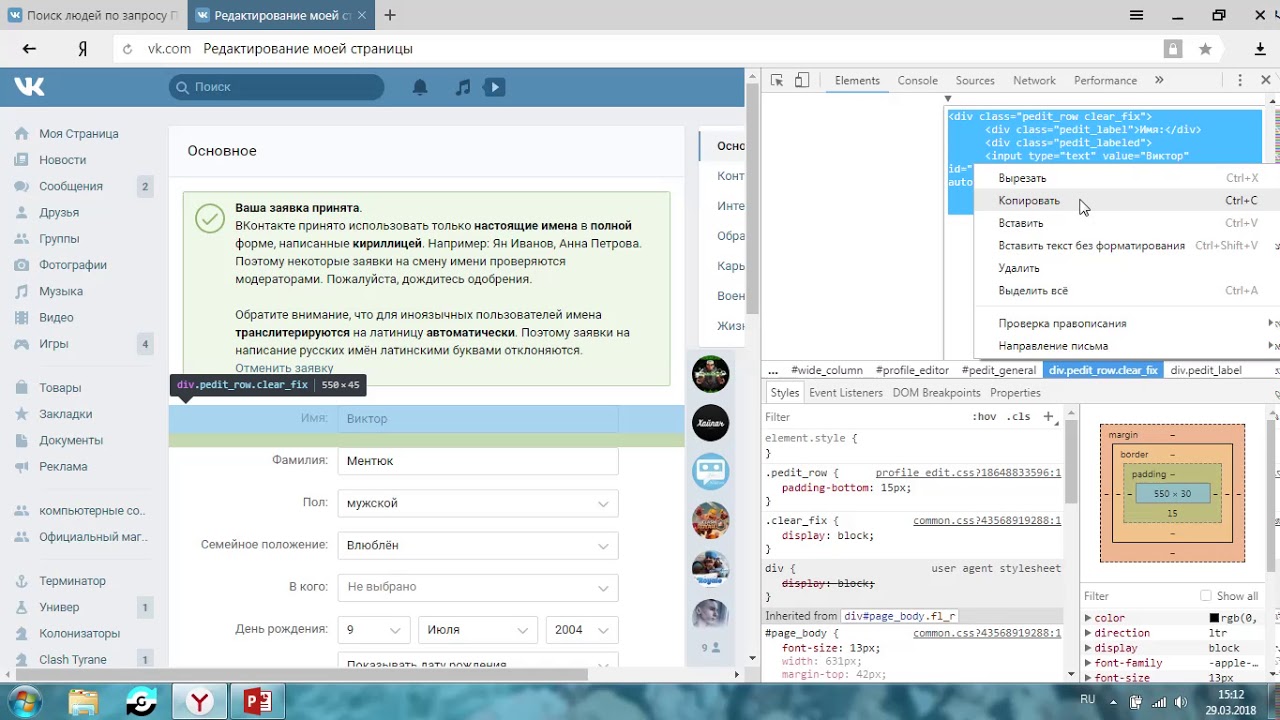 Во-первых, нужно использовать ТОЛЬКО русские буквы, плюс, дождаться подтверждения модераторов. Любые заявки на смену имени, использующие латинские (английские) буквы, сразу же отклоняются!
Во-первых, нужно использовать ТОЛЬКО русские буквы, плюс, дождаться подтверждения модераторов. Любые заявки на смену имени, использующие латинские (английские) буквы, сразу же отклоняются!
Так уж принято в ВК, что имена и фамилии должны быть настоящими, поэтому, в нашем примере заявка ушла на подтверждение администрации.
5. Прокручиваем страницу настроек вниз до кнопки «Сохранить», с помощью которой подтверждаем все проделанные операции.
6. Проверяем полученный результат. Если же заявка была отправлена на утверждение администрации (как в нашем случае), дожидаемся положительного или отрицательного решения.
Таким образом, за каких-нибудь несколько секунд нам удалось сменить имя в ВК, отчего наш профиль стал более узнаваемым. И если кто-либо из множества пользователей социальной сети станет искать эту страницу по фразе «Вебмастер», он обязательно найдет нас в списке результатов поиска!
Аналогично будет работать ситуация с ником. Добавив к своему имени ник или прозвище, мы сделаем свой аккаунт более узнаваемым, отображаемым в поиске по нику, и друзьям станет проще нас разыскать.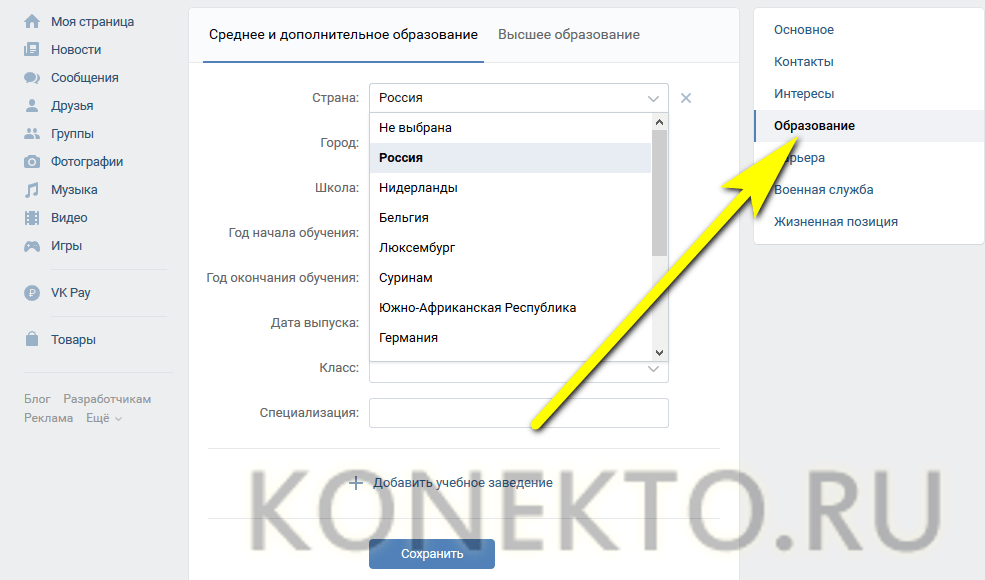 Единственное условие – это использовать только русские буквы без сторонних символов и знаков.
Единственное условие – это использовать только русские буквы без сторонних символов и знаков.
Вам наверняка приходилось видеть страницы пользователей в ВК, у которых имя и фамилия написаны на английском языке (точнее, латинскими буквами)? Некоторые пользователи тоже хотят имя на английском языке. Как это сделать?
К сожалению, если вы не являетесь жителем другой страны, то этот вариант можно исключить. Почему? Все просто. Для того, что бы сменить имя или фамилию, необходимо дождаться проверки данных модератора. Модераторы в свою очередь не пропускают имя на латинице, если вы не являетесь жителем какой-либо другой страны. Если вы заявите, что являетесь гражданином, скажем, Англии, модератор может и поверит вашим словами, но только после того, как вы предъявите ему фотографию паспорта. И будьте уверены — модератор без проблем поймет, что перед ним явно работа, побывавшая в Фотошопе.
Неужели никакого выхода не существует? Почему же, один выход есть. Дело в том, что когда пользователь проходит регистрацию, его имя и фамилию никто не проверяет, поэтому теоретически вы можете написать все, что вашей душе угодно.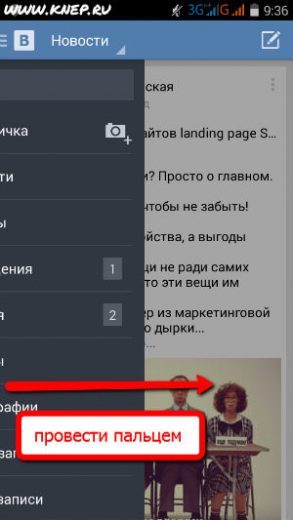
Заходим на сайт ВКонтакте и на главной странице сайт предлагает нам пройти моментальную регистрацию. Пишем имя и фамилию на латинице, затем выбираем пол. По окончании нажимаем «Зарегистрироваться».
Некоторые пользователи утверждают, что данный способ не работает. Если у вас не получается пройти регистрацию с именем и фамилией на латинице, нужно в качестве основного языка указать английский. На главной странице сайта нажмите на ссылку «Все языки».
Выберите среди языков английский.
Теперь главная страница ВК будет на английском.
Регистрируйтесь, не забыв написать имя и фамилию на латинице. У вас все получится.
Изначально при появлении социальной сети «Вконтакте» человек мог вписать абсолютно любые имя, фамилию. Нередко это были вымышленные слова, но с недавних пор этот пункт начала модерировать администрация. Перед тем как переименовать себя в вк следует знать, что ненастоящие данные не будут одобрены системой.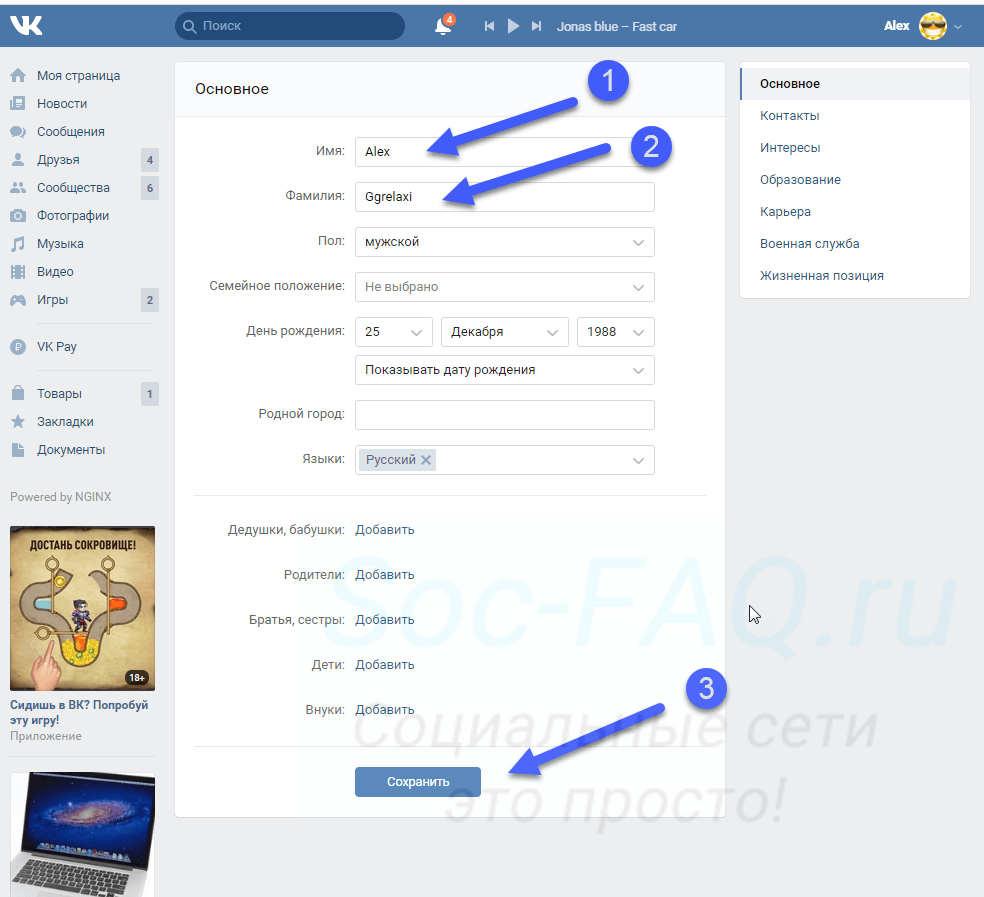
Можно ли сменить имя в вк
По разным причинам люди могли регистрироваться себе страницы в контакте под вымышленными никнеймами, к примеру, чтобы их не нашел друг, с которым они не хотят общаться. Некоторые просто хотели выделиться, и они брали себе никнеймы известных людей. Сейчас политика компании сервиса запрещает использовать ненастоящие данные. По этой же причине смена имени, фамилии модерируется.
Чтобы человеку не заблокировали аккаунт, следует узнавать, как поменять имя вконтакте. Эта процедура выполнима, если правильно ввести настоящие данные. Перед этой процедурой следует учитывать некоторые нюансы:
- Сменить данные без привязанного телефона не получится. Каждый раз при подаче заявки будет выскакивать окно с просьбой привязки вашего номера к странице.
- Вам придет отказ редактирования профиля, если вы будете писать латиницей, но существует метод по обходу этой проблемы.
- Если вы будете подавать заявки, а их будут регулярно отклонять, через какое-то количество попыток эту возможность заблокируют на определенный срок.
 Дату, когда вновь сможет попробовать поменять, вам напишут отдельно.
Дату, когда вновь сможет попробовать поменять, вам напишут отдельно.
Как поменять имя и фамилию в вк — пошаговое руководство
Если вы не в курсе, как переименовать себя в вк, то инструкция ниже поможет вам быстро, легко, без лишних усилий сделать это. Руководство для смены личных данных:
- Зайдите на свой профиль.
- Под вашей аватаркой найдите надпись «Редактировать страницу», нажимайте на нее.
- Откроется страница настроек личных данных, позволяющая в первой ячейке изменять запись. Перед тем как поменять фамилию в вк и имя, убедитесь, что в них не содержится латинских символов.
- После заполнения информации кликните кнопку «Сохранить» внизу.
- Вверху появится надпись о создании заявки на смену данных, которая будет рассмотрена модераторами.
Как правило, на рассмотрение запроса уходит полчаса, но бывают случаи, когда ответ не приходит на протяжении 24 часов. Тогда следует обратиться к техподдержке в контакте, описать возникшую проблему.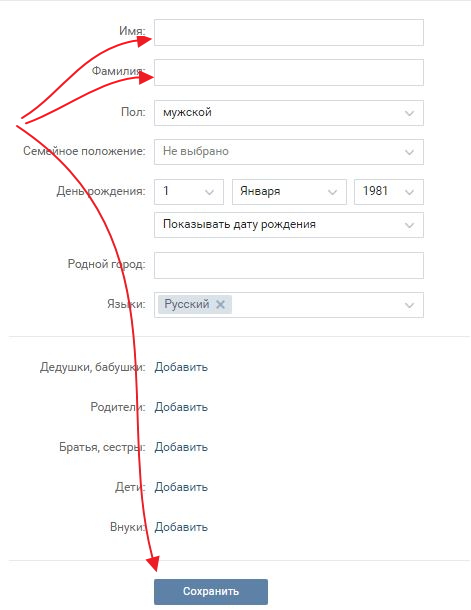 Иногда вам приходит отказ в смене без объяснения причин, хотя вы все заполнили верно, по правилам. Можно поступить следующим образом:
Иногда вам приходит отказ в смене без объяснения причин, хотя вы все заполнили верно, по правилам. Можно поступить следующим образом:
- При введении правдивых данных нажмите на раздел «Помощь» (рядом с «Выход»). В строке поиска вбейте слово «Как можно поменять имя вконтакте» и выберите пункт внизу «Ни один из этих вариантов не подходит». Опишите проблему и отправьте в сервис. Они попросят предоставить цифровую копию паспорта, на которой видно фамилию, имя, чтобы подтвердить ваши данные.
- Второй метод немного странный, но работающий. Найдите человека противоположного пола с нужной фамилией и попросите поставить статус замужем/женат. Сделайте еще раз запрос и данные будут изменены. Касается это только фамилии.
Как изменить имя в вк на английское
Выше было описано, как изменить имя вконтакте, по каким-то причинам люди хотят ввести его на латинице, что запрещено правилами сервиса. Ранее такой подход затруднял процедуру поиска в сети, потому что система не сопоставляла запросы на транслите и кириллице.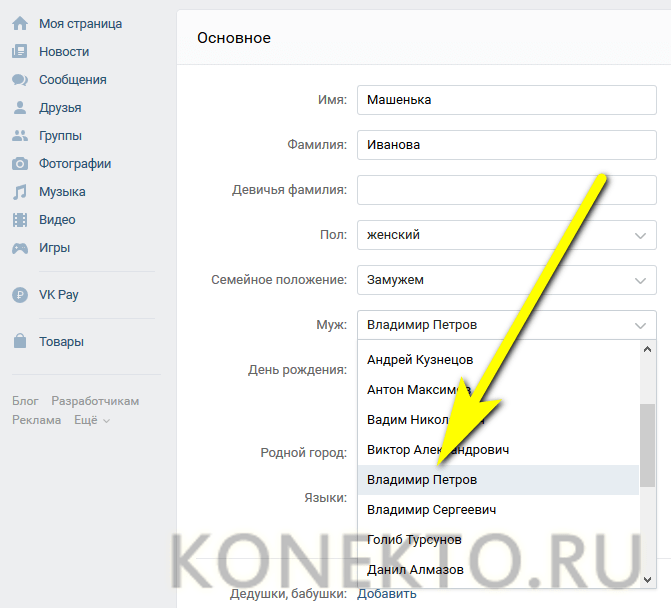 Сейчас же сервис воспринимает английские символы даже если они написаны на русском. Выгода от такой смены не ясна, но при необходимости провести ее можно будет, но не совсем стандартным образом. Инструкция, как поменять имя вконтакте на английском.
Сейчас же сервис воспринимает английские символы даже если они написаны на русском. Выгода от такой смены не ясна, но при необходимости провести ее можно будет, но не совсем стандартным образом. Инструкция, как поменять имя вконтакте на английском.
Вконтакте
Одноклассники
Google+
Как изменить страницу вконтакте | Секреты вконтакте / vkontakte
Хочется перемен
Очень многие из нас проводят на социальных сетях много времени, и поэтому иногда возникает желание как-то изменить привычную картинку на экране. Возможно ли перекрасить знакомый интерфейс в другой или поменять шрифт? А может быть можно полностью поменять стиль и есть ли для этого готовые шаблоны? Поскольку вопрос о том, как изменить страницу вконтакте возникает довольно часто, попытаемся ответить на него максимально подробно.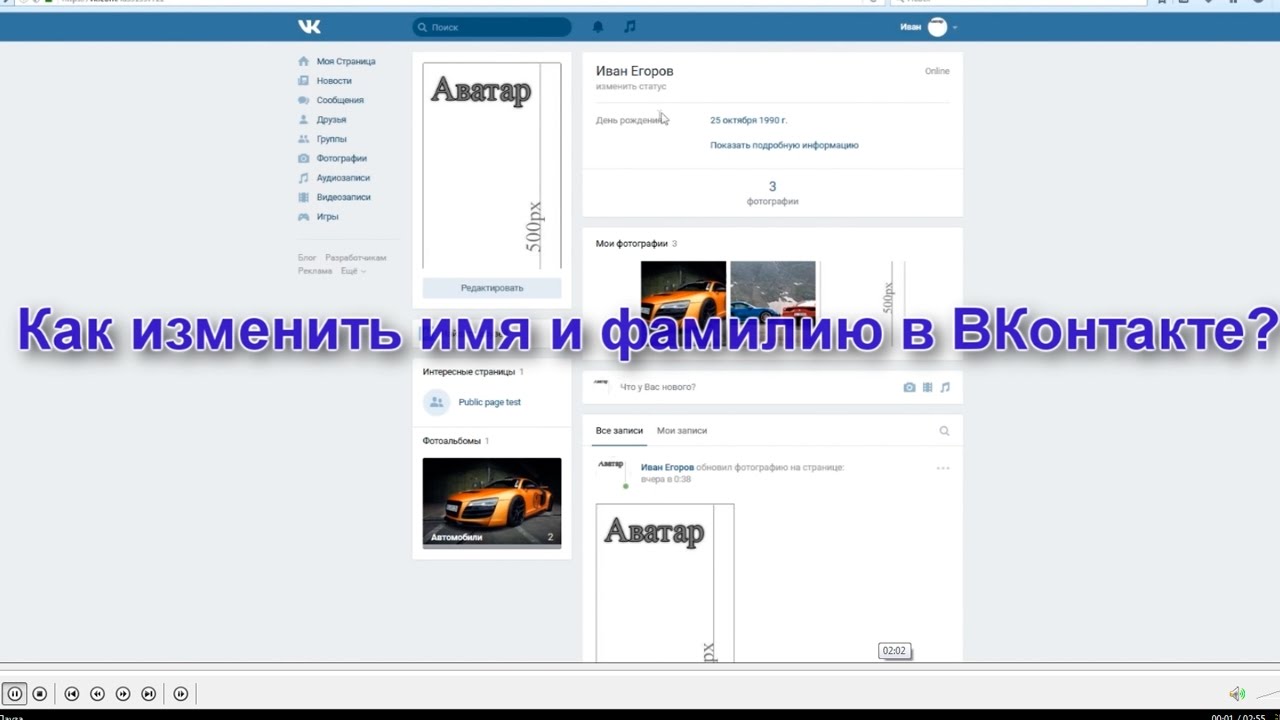
Поезд ушел
изменить страницу вконтакте
Еще совсем недавно администрация сайта вконтакте в качестве тестовой проверки запустила сразу несколько функций по внесению изменений на страничках пользователей. Прежде всего, многих заинтересовал вопрос, как изменить адрес страницы вконтакте? Это можно было сделать очень просто. Нужно на своей странице зайти в пункт меню «Мои настройки» и найти вкладку «Общее». Там есть графа «Адрес Вашей страницы» и вот этот самый адрес совсем недавно можно было поменять по своему усмотрению на любой, какой понравится.
Еще можно было изменить стиль, выбрав подходящий для Вас на той же самой вкладке «Общее». Правда, стили находились в выпадающем меню в графе «Язык», поэтому очень немногие догадывались о такой возможности.
Но, видимо что-то у создателей сайта не заладилось, и в настоящий момент эти приятные мелочи недоступны для простых пользователей. Те, кто успел воспользоваться новыми функциями, теперь козыряют оригинальным ID своей учётной записи. Будем надеяться, что администрация обязательно придумает, как изменить адрес страницы вконтакте, а мы с удовольствием воспользуемся предоставленной возможностью.
Будем надеяться, что администрация обязательно придумает, как изменить адрес страницы вконтакте, а мы с удовольствием воспользуемся предоставленной возможностью.
Изменения возможны
Но, не все так плохо, как может показаться. Изменить свою страницу вконтакте все-таки возможно. Для этого нужно зайти с меню «Моя Страница ред.» и внимательно изучить всю информацию о себе, которую Вы вносили при регистрации. Может быть многое устарело? Стоит сменить фотографию? Или добавить данные о своей карьере? Все это Вы сможете с легкостью проделать и сразу же полюбоваться результатом.
Так же можно поменять имя и фамилию. Эти изменения можно вносить на уже известной нам вкладке «Общее», в графе «Изменить Имя». Правда эту корректировку можно сделать только с одобрения администрации, поэтому придумайте веское обоснование для смены имени.
Без особых заморочек можно добавить к имени свой никнейм. Для этого на той же вкладке «Общее» есть специальная графа «Изменить Никнейм». Вносите туда свои данные, сохраняйте и Ваш никнейм будет красоваться рядом с именем.
Вносите туда свои данные, сохраняйте и Ваш никнейм будет красоваться рядом с именем.
Ну и конечно, Вы в любой момент можете изменить свой логин и пароль. Этого права у Вас никто отнять не может!
Все же будем надеяться, что в скором времени администрация порадует нас новыми возможностями, например появится библиотека электронные книги в которой можно будет читать не выходы из Ввконтакте, и мы с удовольствием расскажем, как изменить страницу вконтакте и сделать ее более интересной и индивидуальной.
Поделитесь информацией с друзьями Вконтакте с помощью специальной кнопки
Советуем также обратить внимание:
Как поменять имя и фамилию в ВК. 4 способа
Не так часто пользователям ВКонтакте требуется изменить свое имя и фамилию, однако в некоторых случаях такой функционал необходим.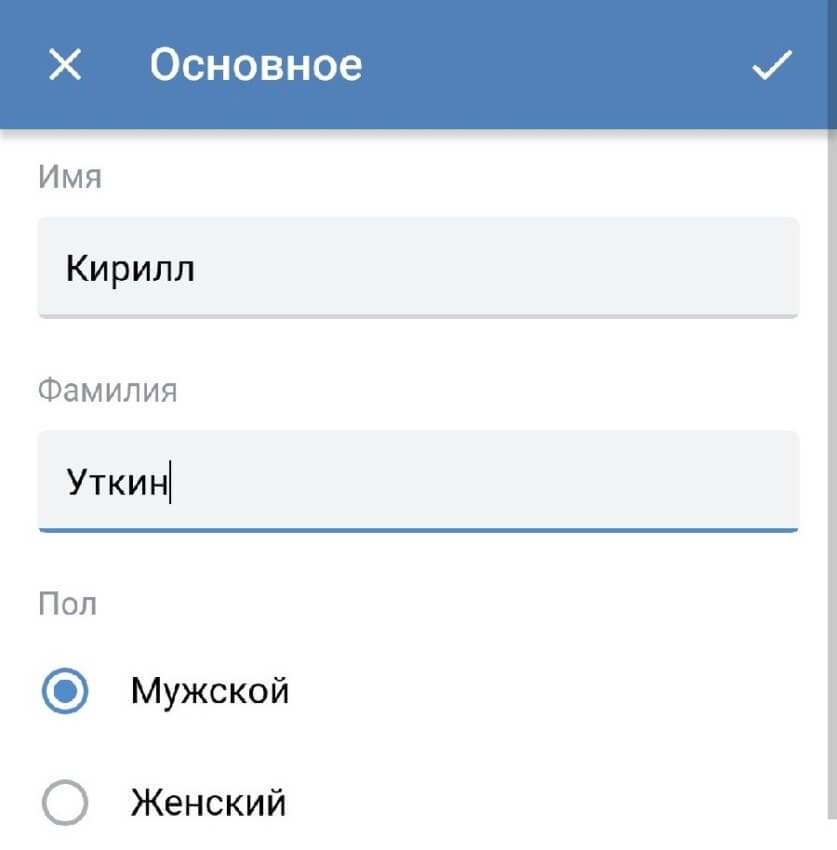 Например, когда меняется фамилия после брака или по собственному желанию изменяется ФИО паспорта — причин этому может быть много.
Например, когда меняется фамилия после брака или по собственному желанию изменяется ФИО паспорта — причин этому может быть много.
Если у вас таковая появилась, то рекомендуем ознакомиться с нашими инструкциями. Сегодня мы поговорим о том, как поменять имя и фамилию в вк через телефон и компьютер.
Важно знать при смене имени и фамилии
Когда вы решаетесь изменить свое имя и фамилию в учетной записи ВКонтакте, то рекомендуется использовать только те данные, которые указаны в паспорте.
- В первую очередь это связано с тем, что если доступ к аккаунту будет утерян, то при восстановлении правильно указанное имя и фамилия будут играть плюсом.
- Во-вторых, администрация не всегда принимает заявку, и может потребовать подтверждения личности через паспорт, если будет что-то подозрительное.
Как изменить имя и фамилию
Для того, чтобы поменять свои личные данные, включающие в себя имя и фамилию, потребуется воспользоваться встроенным сервисом VK Connect. Давайте посмотрим, как в него попасть через мобильную и десктопную версию приложения.
Давайте посмотрим, как в него попасть через мобильную и десктопную версию приложения.
На телефоне
Поменять свои персональные данные мы можем как через приложение, так и браузер. В последующих разделах мы разберем на примерах подробных инструкций.
Через приложение
Изменяем имя и фамилию через официальное приложение:
- Запускаем на смартфоне ВКонтакте и переходим на свою страницу — там выбираем «Редактировать».
- Далее перемещаемся в раздел «Основное».
- Следующим шагом нажимаем «Изменить данные».
- После этого открываем раздел «Личные данные».
- Готово! Теперь мы находимся в разделе, где можно указать новое имя и фамилию. В завершении не забываем нажать на галочку в верхнем правом углу.
Как только заявка будет одобрена администрацией, ваше имя и фамилия будут изменены.
Через браузер
Меняем имя и фамилию через мобильный браузер:
- Запускаем любой браузер на телефоне и переходим в вк. Там нажимаем на кнопку в виде трех линий, расположенную в нижнем правом углу, и вверху нажимаем «Перейти в профиль».
- Следующим шагом выбираем «Редактировать страницу».
- Далее перемещаемся в раздел «Основное».
- Нажимаем на «Изменить данные».
- Далее выбираем «Личные данные».
- Здесь мы можем изменить свои имя и фамилию. Вводим новые данные и затем в верхнем правом углу нажимаем на галочку.
На компьютере
Меняем имя и фамилию через десктоп:
- Открываем в браузере вк и переходим к себе на страницу — кликаем там по кнопке «Редактировать».
- Далее выбираем «Перейти в VK Connect».

- И последним действием указываем новые имя и фамилию, и нажимаем «Сохранить».
Таким образом мы смогли изменить имя и фамилию через десктопную версию, осталось только подождать подтверждения.
Как поменять имя или фамилию без проверки администратора
На 2020 год существует всего 2 способа изменения имени и фамилии без проверки администрации: семейное положение, и, популярные имена и фамилии.
- В первом случае потребуется изменить пол на женский – после этого можно будет установить семейное положение с человеком мужского пола. Таким образом фамилия будет изменена на ту, которая привязана к аккаунту в семейном положении. Установить это можно в настройках редактирования профиля.
- Второй способ – использование популярных имен и фамилий, например, Иван Петров. Такие случаи обычно либо автоматически одобряются, либо проходят 100%-ю проверку.
Как изменить если заявка отклонена модератором
В том случае, если заявка будет отклонена, потребуется обратиться к администрации с просьбой изменить имя — в таком случае нужно будет предъявить паспортные данные. Для этого перейдите по ссылке и воспользуйтесь опцией «Решить проблему с именем».
Для этого перейдите по ссылке и воспользуйтесь опцией «Решить проблему с именем».
Можно писать имя и фамилию на английском
Да, мы можем указать имя и фамилию на английском языке. Однако это сработает только в том случае, если в вашем паспорте данные соответствуют этим требованиям. Подробнее об этом можно почитать на официальной странице ВКонтакте.
Теперь вы знаете как поменять имя и фамилию в вк. Надеемся, что наша статья была полезной и у вас не осталось вопросов. Спасибо за внимание!
Управление контактами – Zoom Центр справки и поддержки
Обзор
По умолчанию в каталоге контактов Zoom находятся внутренние пользователи, находящиеся в той же учетной записи Zoom, в разделе «Все контакты». Владельцы/администраторы учетных записей уровня «Профессиональный» или выше могут выключить настройку «Контакты компании» в разделе «Настройки чата», чтобы запретить просмотр других пользователей в своей учетной записи Zoom.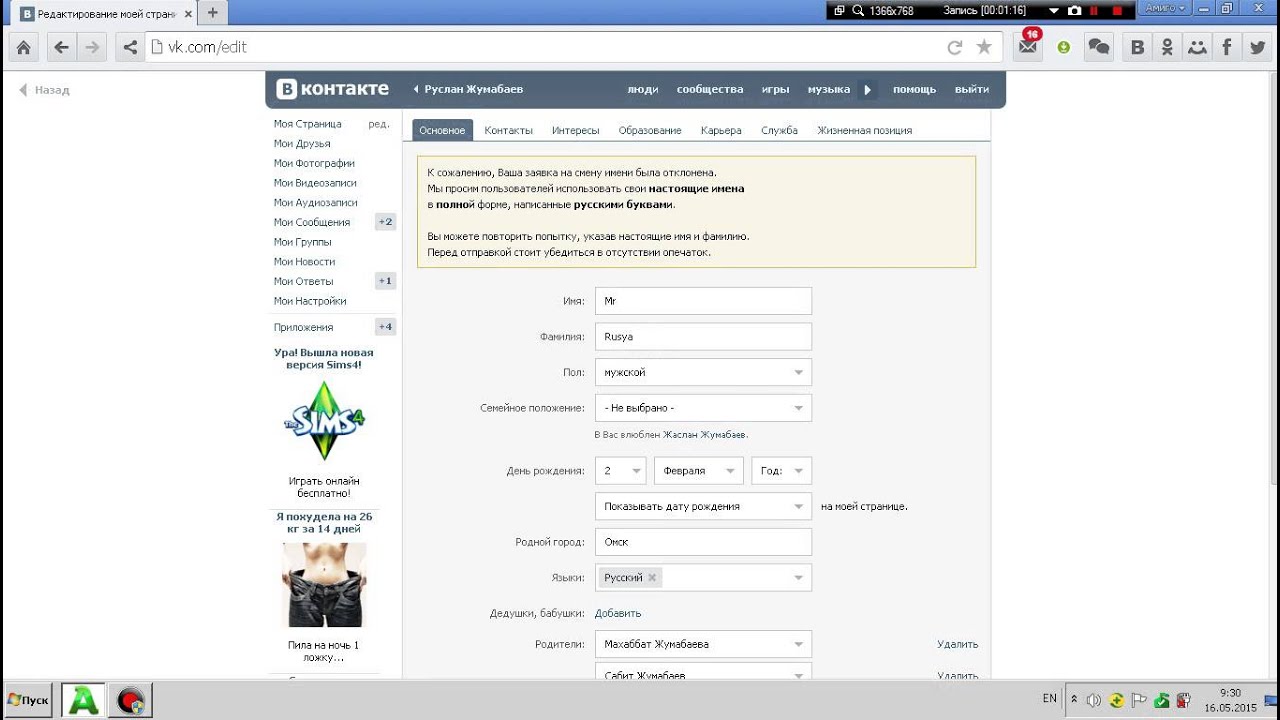
Чтобы добавить внешних пользователей Zoom в качестве контактов, необходимо указать их адреса электронной почты. После одобрения ими запроса на добавление в контакты вы сможете общаться в чате, делиться изображениями и файлами и мгновенно организовывать конференции. При добавлении адреса электронной почты, не связанного с учетной записью Zoom, владелец этого адреса получит приглашение присоединиться к Zoom.
Кроме того, вы можете синхронизировать контакты со сторонним сервисом или просмотреть контакты со своего телефона в мобильном приложении Zoom. Также существуют каналы для группового обмена сообщениями. По умолчанию участникам каналов можно отправлять только личные сообщения, если они находятся в вашем каталоге контактов.
Необходимые условия
- Клиент Zoom для ПК, Mac или Linux
- Приложение Zoom для iOS или Android
Добавление внешнего контакта
- Войдите в учетную запись в приложении Zoom.
- Нажмите «Контакт».

- Нажмите значок «+» в верхнем правом углу экрана.
- Введите адрес электронной почты добавляемого контакта.
- Если у контакта есть учетная запись Zoom, нажмите «Добавить», чтобы отправить ему запрос на добавление.
- Если у контакта нет учетной записи Zoom, нажмите «Пригласить использовать Zoom». Zoom перенаправит вас в приложение для работы с электронной почтой по умолчанию и создаст сообщение с приглашением присоединиться к Zoom.
- Выполните эти действия повторно для остальных контактов.
Одобрение внешнего контакта
Контакт должен одобрить ваш запрос, прежде чем вы сможете мгновенно организовывать конференции или общаться с ним в чате.
- Войдите в учетную запись в приложении Zoom.
- Нажмите «Системное уведомление».
- Нажмите галочку, чтобы принять контакт.
- Контакт теперь будет отображаться в списке «Контакты» у обоих пользователей.

Добавление контактов в список избранных
Важные контакты можно отмечать звездой, после чего они попадут в раздел «ИЗБРАННЫЕ» на панели чата для последующего быстрого доступа.
- Войдите в учетную запись в приложении Zoom.
- Нажмите «Контакт».
- Найдите контакт, который необходимо добавить в список избранных, с помощью каталога или введите имя контакта в поле поиска, а затем коснитесь его.
- Нажмите значок со звездочкой рядом с именем контакта.
После нажатия значка со звездочкой контакт отобразится на экране «Конференция и чат».
Примечание. Ваше имя будет отображаться в списке «Избранные», так как это необходимо для доступа в личное пространство чатов.
Редактирование и обновление контактов – Поддержка Signal
Контакты Signal
Для контактов, сохранённых в списке контактов вашего телефона, значок контакта будет отображаться рядом с их именем в индивидуальном чате.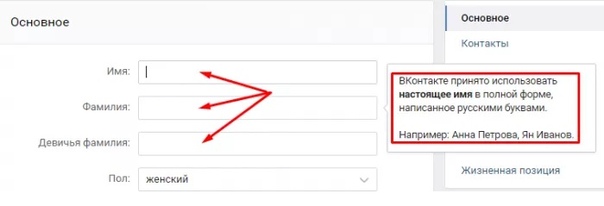
| Сохранённый контакт Signal | |
| Несохранённый пользователь Signal | |
| Сохранённый контакт без Signal Незащищённые SMS/MMS |
Кто появляется в списке контактов?
- Другие пользователи Signal, которые сохранены в списке контактов вашего телефона.
- Когда вы смотрите на свой список контактов в Signal, синяя буква во внешней колонке будет означать, что это контакт Signal
- Другие пользователи Signal, не сохранённые в вашем телефоне, у которых есть с вами общая группа, с которыми вы ранее общались или которых вы явно подтвердили.
- Ваш PIN-код Signal восстанавливает этих несохранённых пользователей Signal, когда вы переустанавливаете Signal.
- Если Signal установлен вашим приложением SMS/MMS по умолчанию, тогда вы также увидите контактов, у которых не установлен Signal.
- Сохраните этого человека в список контактов своего телефона, чтобы изменить, как вы видите их имя.

- Откройте ваше приложение контактов Android и отредактируйте запись контакта, чтобы изменить имя.
- Сохраните контакта в памяти телефона (локально) вместо SIM-карты или «облака».
- Этот значок контакта будет отображаться рядом с именем вашего контакта в индивидуальном чате.
- Откройте ваше приложение контактов Android и отредактируйте запись контакта.
- Добавьте + и код страны к номеру вашего контакта.
- Для номеров из Бразилии: номер должен начинаться с +55, а затем должен идти код города. Например: +55 21 (мобильный номер).
- Номера телефонов Аргентины должны начинаться с +549, а затем указывается код города. Например, +549 11 (номер телефона).
- В Signal нажмите значок «Создать» , чтобы просмотреть свой список контактов Signal.

- Потяните вниз ваш список контактов для обновления.
- Зайдите в настройки Android > Аккаунты > Signal.
- Откройте меню.
- Выберите «Удалить учетную запись». Предупреждение об удалении данных неверно, ваши сообщения не будут удалены.
- В Signal нажмите значок «Создать» , чтобы просмотреть свой список контактов Signal.
- Потяните вниз ваш список контактов для обновления.
Контакты должны быть заблокированы, чтобы быть убранными из вашего списка контактов Signal. Чтобы узнать, как заблокировать кого-то, нажмите здесь.
Контакты Signal
Для контактов, сохранённых в списке контактов вашего телефона, значок контакта будет отображаться рядом с их именем в индивидуальном чате.
| Сохранённый контакт | |
| Несохранённый |
Кто появляется в списке контактов?
- Другие пользователи Signal, которые сохранены в списке контактов вашего телефона.

- Другие пользователи Signal, не сохранённые в вашем телефоне, у которых есть с вами общая группа, с которыми вы ранее общались или которых вы явно подтвердили.
- Ваш PIN-код Signal восстанавливает этих несохранённых пользователей Signal, когда вы переустанавливаете Signal.
- Откройте ваше приложение Контакты на iPhone и отредактируйте запись контакта.
- Сохраните контакта.
- Откройте приложение Контакты на iPhone и отредактируйте запись контакта. Не забудьте указать код города и/или код страны для номера телефона вашего контакта.
- Для номеров из Бразилии: номер должен начинаться с +55, а затем должен идти код города. Например: +55 21 (мобильный номер).
- Номера телефонов Аргентины должны начинаться с +549, а затем указывается код города. Например, +549 11 (номер телефона).
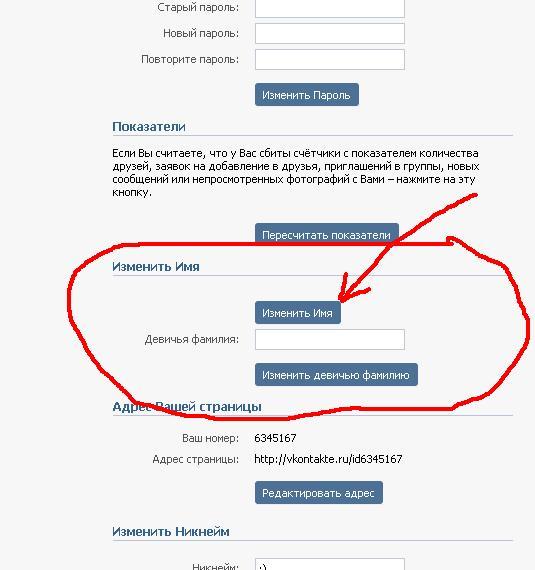
- В Signal нажмите значок «Создать» , чтобы просмотреть свой список контактов Signal.
- Потяните вниз ваш список контактов для обновления.
Контакты должны быть заблокированы, чтобы быть убранными из вашего списка контактов Signal. Чтобы узнать, как заблокировать кого-то, нажмите здесь.
Контакты Signal
Для контактов, сохранённых в списке контактов вашего телефона, значок контакта будет отображаться рядом с их именем в индивидуальном чате.
| Сохранённый контакт | |
| Несохранённый |
Где находятся мои контакты?
Только контакты Signal, которые отображаются в списке контактов Signal на вашем телефоне, будут показаны в Signal Desktop. Если вы не видите каких-либо контактов Signal, попробуйте обновить свой список контактов.
Если вы не видите каких-либо контактов Signal, попробуйте обновить свой список контактов.
- Обновите ваши контакты в Signal Android или Signal iOS.
- Убедитесь, что ваш мобильный телефон подключен к Интернету.
- В Signal Desktop нажмите на свой профиль > «Настройки», чтобы просмотреть настройки Signal.
- Нажмите Импортировать сейчас.
- Откройте приложение контактов на вашем телефоне и отредактируйте запись контакта, чтобы изменить имя.
- Сохраните контакта.
- В Signal Desktop нажмите на свой профиль > «Настройки», чтобы просмотреть настройки Signal.
- Нажмите Импортировать сейчас.
- Выберите имя контакта, перейдите в настройки чата и выберите «Удалить сообщения».
 Контакт будет убран из панели слева. Вы всё равно сможете получать сообщения или звонки от этого контакта.
Контакт будет убран из панели слева. Вы всё равно сможете получать сообщения или звонки от этого контакта. - Вместо этого вы можете заблокировать этого контакта на своём телефоне. В таком случае вы не будете получать сообщения или звонки от него.
Как изменить имя и фамилию в ВК. 5 способов
Пользователям социальной сети ВКонтакте разрешается изменять имя или фамилию на своей личной страничке. Однако прежде чем данные изменятся, они должны быть одобрены администраторами интернет площадки ВКонтакте.
Сегодня в статье подробно рассмотрим тему изменения имени и фамилии в соц. сети. Ниже вы найдете ответы на следующие вопросы – как поменять имя и фамилию в ВК через телефон и компьютер, как часто можно изменять эти данные и что делать в случае отклонения заявки на изменение.
Как часто можно изменять имя и фамилию?
Сразу стоит сказать, что менять имя и фамилию от страницы в соц. сети ВКонтакте каждый день вам никто не позволит. Администрация интернет площадки хочет, чтобы пользователи указывали свои настоящие личные данные.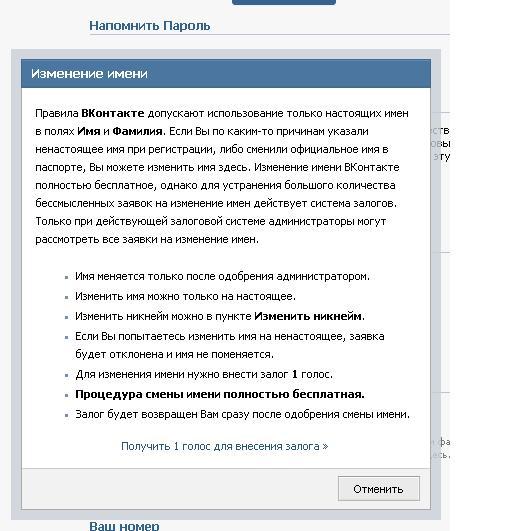 Поэтому, оставлять заявку на изменение имени и фамилии разрешается не чаще одного раза в месяц.
Поэтому, оставлять заявку на изменение имени и фамилии разрешается не чаще одного раза в месяц.
Однако нет никаких гарантий, что если у вас однажды приняли заявку, то и через месяц примут другую. Поэтому, к вопросу изменения личных данных нужно подходить очень ответственно.
Как поменять имя и фамилию в ВК?
Если вы всерьез задумываетесь над изменением имени и фамилии на своей страничке в соц. сети ВКонтакте, то вам необходимо узнать подходящий для этого алгоритм действий. Стоит понимать, что для изменения личных данных с мобильного устройства необходимо будет выполнить один порядок действий, а с персонального компьютера немного другой.
Через телефон
Чтобы не вводить вас в заблуждение, сделаем четкое разграничение между мобильными устройствами. Сначала рассмотрим порядок действий по изменению имени и фамилии через android устройство, а затем уже перейдем к способу для айфона.
Android
Для пользователей, которые хотят изменить своё имя и фамилию на странице в соц. сети ВКонтакте через смартфон с ОС Android, будет актуален такой алгоритм действий:
сети ВКонтакте через смартфон с ОС Android, будет актуален такой алгоритм действий:
- Открываем приложение от платформы ВК. Переходим в раздел с нашей страницей. Для этого, клацаем один раз по иконке в виде человечка. Данный значок находится в нижней правой части приложения.
- После чего, находим на странице кнопку «Редактировать» и жмем прямо по ней.
- Перед нами откроется вкладка для редактирования данных о профиле. Находим среди всех пунктов раздел «Основное» и кликаем по нему один раз.
- Затем, нажимаем по строке «Изменить данные».
- Когда откроется совсем другая страница, клацаем по графе «Личные данные».
- Появится соответствующая форма для изменения имени и фамилии. Просто убираем старые личные данные, и в соответствующие графы вводим новое имя и фамилию.
- Когда с этим покончено, нажимаем по иконке в виде галочки, которая занимает верхний правый угол текущей страницы.

- После выполнения данных действий, появится уведомление «Изменения сохранены». А в верхней части страницы появится надпись «Заявка на смену имени отправлена на модерацию». Теперь, пользователю остается только ждать, пока администрация соц. сети проверит отправленную заявку.
iPhone
Если человек хочет поменять имя и фамилию на своей странице в ВК, то через айфон это можно сделать так:
- Переходим в официальное приложение от соц. сети ВКонтакте. Нажимаем по разделу «Профиль».
- Затем, посередине экрана будет графа «Редактировать». Необходимо будет клацнуть прямо по ней.
- В появившемся списке находим раздел «Основное» и щелкаем по нему один раз.
- После этого, необходимо будет кликнуть по кнопке «Изменить данные».
- В следующем разделе понадобится найти пункт «Личные данные» и клацнуть прямо по нему.
- Перед пользователем должна появиться соответствующая страница для изменения личных данных.
 Убираете старое имя и фамилию, а затем вписываете новые личные данные.
Убираете старое имя и фамилию, а затем вписываете новые личные данные. - Когда все изменения будут отображены на текущей вкладке, жмите по кнопке «Готово». Данная кнопка находится в правой верхней части страницы.
- Вот, собственно, и все. После выполнения указанных выше действий, заявка будет отправлена на рассмотрение. В подтверждение этому, внизу страницы появится уведомление «Изменения сохранены». Если администрация социальной сети ВКонтакте одобрит ваши личные данные, то имя и фамилия на странице изменится.
Через компьютер
Как уже говорилось выше, для изменения имени и фамилии на своей странице в соц. сети ВКонтакте через персональный компьютер придется выполнить немного другие действия, нежели на мобильном устройстве. Если быть точнее, то подходящий порядок действий для ПК такой:
- Заходим в соц. сеть через любой браузер. Нажимаем левой кнопочкой мышки по имени и фотографии профиля, которая расположена в правой верхней части страницы.

- Всплывет меню с четырьмя пунктами. Клацаем левой клавишей мышки по графе «Перейти в VK Connect».
- Изначально перед вами откроется вкладка с личными данными. Именно она нам и нужна. Просто стираете старое имя и фамилию, а затем вписываете новое.
- Когда вы это сделаете, откроется кнопка «Сохраниться». Щелкайте по ней левой кнопкой мыши.
- После чего, на странице появится уведомление о том, что заявка на смену имени отправлена на модерацию. Если ваш запрос получит одобрительный ответ от администрации соц. сети ВКонтакте, то личные данные будут измены.
Как сменить имя или фамилию без проверки администратора
На данный момент существует одна хитрость, позволяющая обойти процесс проверки данных от администрации интернет площадки ВКонтакте. Однако представленный способ будет актуален только для девушек. Если вы захотите поменять свою фамилию без проверки, то необходимо будет сделать следующие действия:
- Зарегистрировать новый аккаунт в социальной сети ВКонтакте.
 При этом необходимо будет выбрать мужской пол и указать ту фамилию, которую вы хотите видеть на своей основной странице.
При этом необходимо будет выбрать мужской пол и указать ту фамилию, которую вы хотите видеть на своей основной странице. - Заходите на основной аккаунт и переходите в раздел для редактирования профиля. Необходимо будет выбрать семейное положение «Замужем» и в партнеры выбрать недавно созданный аккаунт с желаемой фамилией. На фейковом аккаунте нужно будет подтвердить семейное положение.
- Если все это сделано, то можно пробовать менять фамилию на основном аккаунте. По идее, изменения должны вступить в силу незамедлительно и без проверки.
Важно понимать, что часто пользоваться такой махинацией не стоит, потому что это может вызвать подозрение у работников интернет площадки ВКонтакте. Помимо этого, рекомендуется несколько дней «повисеть» в виртуальном браке, чтобы не вызывать сомнений у системы.
Как изменить, если заявка отклонена?
Если случилось так, что ваша заявка на изменение имени и фамилии на странице в соц. сети ВКонтакте была отклонена, то не стоит переживать.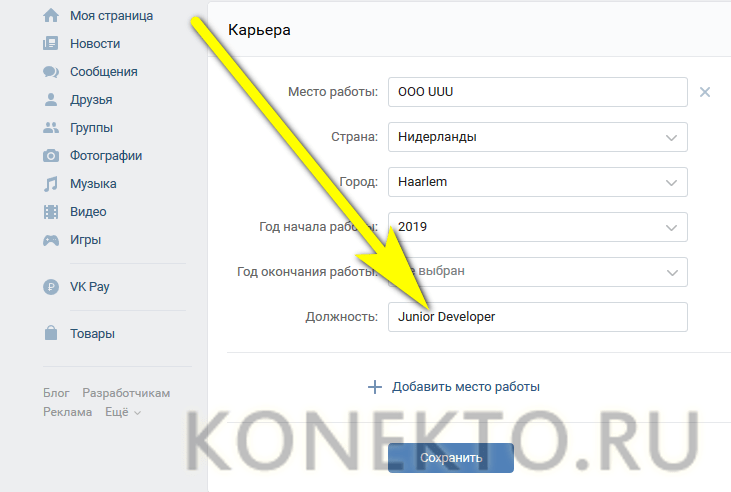 Сейчас мы попробуем разобраться, с чем связано отклонение заявки и что с этим делать.
Сейчас мы попробуем разобраться, с чем связано отклонение заявки и что с этим делать.
Сразу стоит сказать, что причин для отклонения заявки может быть много. Поэтому, чтобы вашу заявку на изменение имени приняли наверняка, необходимо проделать такие действия:
- Заходим в раздел с помощью от социальной сети ВКонтакте. Для этого, кликаем левой кнопкой мышки по нашему имени в верхней правой части страницы, а затем клацаем по пункту «Помощь».
- Спускаемся вниз по странице до того момента, пока не увидим раздел «VK Connect». Если вы нашли данный раздел, то клацайте по пункту «Как изменить имя и фамилию». Этот пункт находится прямо под надписью «VK Connect».
- Вас перекинет на вкладку с часто задаваемыми вопросами по выбранной теме. Но, на данной странице нам нужно не это. Нам понадобится графа «Решить проблему с именем». Если вы увидели такую надпись, то клацайте прямо по ней левой кнопочкой мышки.

- Для успешного изменения имени, пользователю необходимо будет заполнить две графы, а так же загрузить фотографию документа, на которой четко видно имя и фамилию. В первую графу кратко вписываете, почему не получается самостоятельно изменить личные данные. Во второй графе вы уже подробно рассказываете, что как делали, и почему изменения не были приняты. После чего, загружаете документ, который подтверждает ваше имя и фамилию. Это может быть паспорт, водительское удостоверение или студенческий билет.
- Когда вы все заполните и загрузите документ, нажимайте по кнопке «Отправить». Если запрос будет успешно отправлен, то вам остается только ждать, пока работники социальной сети ВКонтакте отреагируют на вашу заявку.
Как сделать английское имя и фамилию?
Если вы хотите сделать на своей русскоязычной страничке в ВК английское имя и фамилию, то придется воспользоваться одной хитростью. Сразу стоит сказать, что представленный способ может не сработать.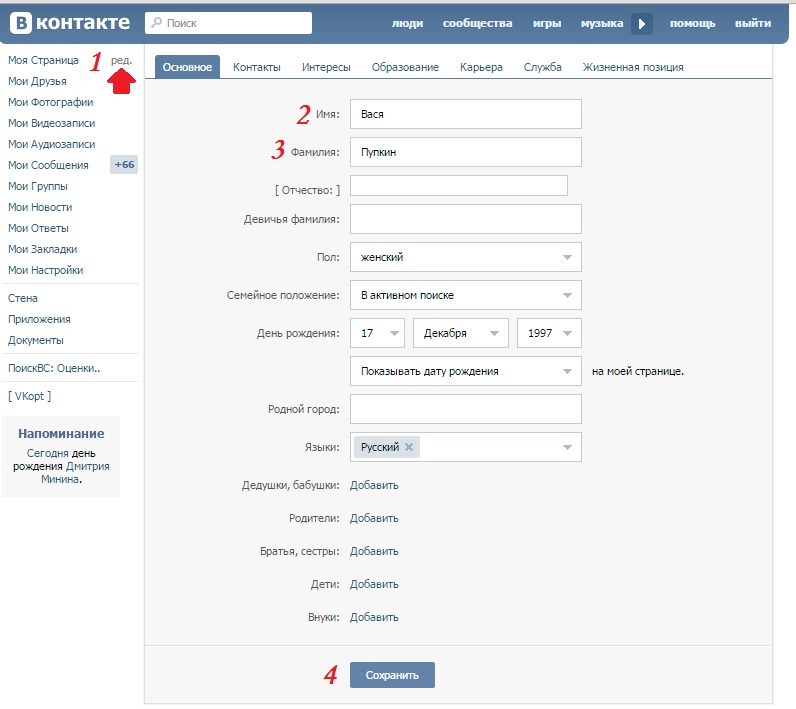 Все будет зависеть только от системы интернет площадки, а так же от её модераторов. В любом случае, попробуйте выполнить такие действия:
Все будет зависеть только от системы интернет площадки, а так же от её модераторов. В любом случае, попробуйте выполнить такие действия:
- Первым делом, необходимо будет зайти в социальную сеть ВКонтакте с помощью VPN. Когда будете настраивать страну, выберите вариант США.
- Теперь, перейдите в раздел с настройками. Просто нажмите по маленькой фотографии профиля в соц. сети, а затем клацните по разделу «Настройки».
- После чего, спуститесь в самый низ открывшейся страницы. Там найдите раздел «Язык». Если у вас выбран русский, то нажмите по пункту «Изменить».
- Откроется окно с возможными вариантами языков. Находите в нем строку «English» и кликаете прямо по ней.
- Если социальная сеть теперь функционирует на английском языке, то вы все сделали правильно. Остается только перейти в настройки личных данных и оставить завку на изменения имени и фамилии. Более подробно о том, как это делается, было рассказано выше.

Как сделать пустое имя или фамилию?
К сожалению, сделать пустую графу с именем или фамилией в социальной сети ВКонтакте невозможно. Администрация интернет площадки тщательно отслеживает личные данные пользователей, поэтому, не позволит оставить одну из граф пустой.
Сегодня в статье была детально рассмотрена тема смены имени и фамилии на интернет платформе ВКонтакте. Выше вы узнали, как поменять имя и фамилию в ВК через различные устройства, как обойти модерирование оставленной заявки, а так же, как можно сделать английское имя или фамилию. Помимо этого, вы узнали, сколько раз можно изменять личные данные, а так же, что делать с отклоненной заявкой по изменению имени и фамилии.
Поменять фамилию ВКонтакте. Как поменять имя и фамилию в ВКонтакте
Изначально, когда в социальной сети Вконтакте, человек мог ввести абсолютно любое имя, фамилию. Часто это были вымышленные слова, но в последнее время этот материал прошел модерацию администрации.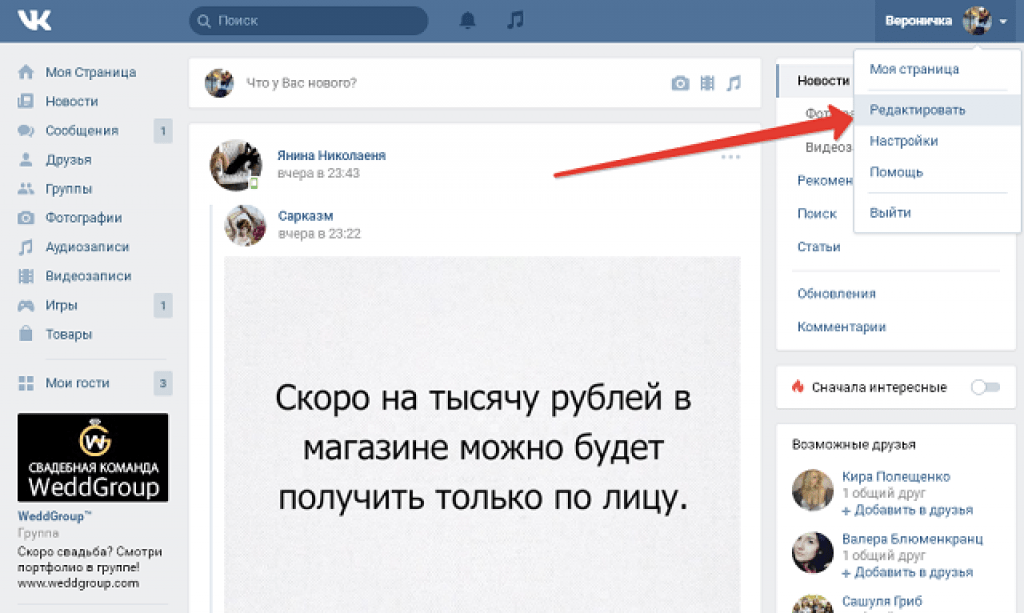 Прежде чем переименовать себя в ВК, вы должны знать, что поддельные данные не будут одобрены системой.
Прежде чем переименовать себя в ВК, вы должны знать, что поддельные данные не будут одобрены системой.
Могу ли я изменить свое имя в ВК
По разным причинам люди могли регистрировать свои страницы в контакте под вымышленными никами, например, чтобы друг, с которым они не хотят общаться, их не нашел.Некоторые просто хотели выделиться и взяли прозвища известных людей. Теперь политика сервисной компании запрещает использование поддельных данных. По этой же причине модерируется смена имени, фамилии.
Чтобы человек не заблокировал аккаунт, следует узнать, как изменить имя ВКонтакте. Эта процедура выполнима, если реальные данные введены правильно. Перед этой процедурой следует учесть некоторые нюансы:
- Вы не можете изменить данные без привязанного телефона.Каждый раз, когда вы отправляете заявку, всплывает окно с просьбой привязать свой номер к странице.
- Вам будет отказано в редактировании профиля, если вы напишете латиницей, но есть способ обойти эту проблему.

- Если вы подаете заявки, и они регулярно отклоняются, то после определенного количества попыток эта возможность будет заблокирована на определенный период. Дата, когда вы снова сможете попробовать изменить, будет написана вам отдельно.
Как изменить имя и фамилию в ВК — пошаговая инструкция
Если вы не знаете, как переименовать себя в ВК, то приведенная ниже инструкция поможет вам быстро, легко, без лишних усилий сделать это.Инструкция по изменению личных данных:
- Зайдите в свой профиль.
- Найдите надпись «Редактировать страницу» под картинкой вашего профиля, нажмите на нее.
- Откроется страница настроек личных данных, на которой вы сможете изменить запись в первой ячейке. Перед изменением фамилии в ВК и имени убедитесь, что они не содержат латинских символов.
- После заполнения информации нажмите кнопку «Сохранить» ниже.
- Вверху появится надпись о создании заявки на изменение данных, которая будет рассмотрена модераторами.

Как правило, обработка запроса занимает полчаса, но бывают случаи, когда ответ не приходит в течение 24 часов. Затем следует обратиться в техподдержку в контакте, описать возникшую проблему. Иногда вы получаете отказ менять без объяснения причин, хотя вы все заполнили правильно, по правилам. Вы можете сделать следующее:
- При вводе достоверных данных нажмите на раздел «Справка» (рядом с «Выход»).В строке поиска набираем слово «Как изменить имя ВКонтакте» и выбираем пункт под «Ни один из этих вариантов не подходит». Опишите проблему и отправьте в сервис. Они попросят вас предоставить цифровую копию вашего паспорта, на которой указана ваша фамилия, имя, чтобы подтвердить ваши данные.
- Второй способ немного странный, но он работает. Найдите человека противоположного пола с желаемой фамилией и попросите поставить статус женат / женат. Сделайте еще один запрос, и данные будут изменены.Это касается только фамилии.
Как сменить имя в ВК на английское
Выше было описано, как сменить имя ВКонтакте, люди почему-то хотят вводить его на латинице, что запрещено правилами сервиса. Ранее такой подход затруднял поиск в сети, поскольку система не сравнивала транслитерированные и кириллические запросы. Теперь сервис принимает английские символы, даже если они написаны по-русски. Польза от такого изменения не ясна, но при необходимости его можно провести, но не совсем стандартным способом.Инструкция как сменить название ВКонтакте на английском.
Ранее такой подход затруднял поиск в сети, поскольку система не сравнивала транслитерированные и кириллические запросы. Теперь сервис принимает английские символы, даже если они написаны по-русски. Польза от такого изменения не ясна, но при необходимости его можно провести, но не совсем стандартным способом.Инструкция как сменить название ВКонтакте на английском.
Здравствуйте дорогие друзья! Сегодня мы поговорим об изменении ваших данных в социальной сети Вконтакте. В нашем конкретном случае речь пойдет об имени и фамилии.
Для чего это нужно? Ну, в принципе, может понадобиться смена фамилии, если девушка замужем и взяла фамилию мужа. Зачем менять название, мне всегда было не очень понятно. Есть предположение, что люди хотят его изменить, чтобы их никто не рассекретил) В некоторых случаях бывает простое баловство, когда парни просто хотят вставить какие-то свои ники вместо имени и т. Д.Почему бы просто не создать отдельную страницу для всего этого баловства не понятно.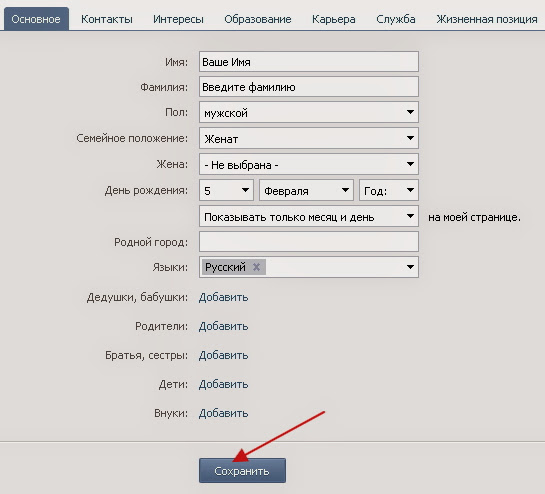 Ну да ладно, это не мое дело. Моя задача — объяснить вам, как это меняется, и в каких случаях можно избежать модерации. Да-да, просто изменить имя и фамилию в ВК может не получиться. Потому что в большинстве случаев такие замены проверяет модератор, а он живой человек, мало ли что может ударить его по голове.
Ну да ладно, это не мое дело. Моя задача — объяснить вам, как это меняется, и в каких случаях можно избежать модерации. Да-да, просто изменить имя и фамилию в ВК может не получиться. Потому что в большинстве случаев такие замены проверяет модератор, а он живой человек, мало ли что может ударить его по голове.
Смените имя и фамилию в полной версии
И так, заходим в наш аккаунт Вконтакте и нажимаем на ссылку «Редактировать страницу» под аватаркой:
Мы открываем окно, в котором во вкладке «Общие» мы можем сразу наблюдать поля для ввода имени и фамилии, а здесь мы можем стереть старое имя или фамилию и ввести новые данные:
Меняем и читаем подсказку, в которой нам пишут, что имя и фамилия должны быть настоящими и написаны русскими буквами:
В моем случае получилось сменить имя без проверки администратора … Это произошло из-за того, что я внес небольшие поправки и поменял Аню на Анну. Не исключено, что если вы поменяете имена в похожем стиле, например Ира на Ирину, то вы тоже избежите проверки со стороны администрации.
Сразу пытаюсь поменять Анну на Анетт, и меня сразу отправляют на модерацию.
Если ваша заявка отклонена администратором, попробуйте поставить свою фотографию рядом с документом, удостоверяющим личность, чтобы доказать, что это имя действительно ваше.
Как сменить имя на английское
Здесь имеется в виду, что оно должно быть написано латинскими буквами. Поскольку требования соцсети гласят, что имена должны быть написаны русскими буквами, могут возникнуть проблемы с изменением имени. Однако вы пытаетесь объяснить модератору, зачем вам это нужно. Например, напишите, что вы устроились на работу в иностранную компанию и хотите переписываться с коллегами, и ваше имя там написано латинскими буквами.
Изменение в мобильном приложении для Android
Запустите приложение и сразу найдите значок шестеренки в левом меню, что означает «Настройки»:
Измените полное имя в открывшемся нам окне в самом верху и нажмите на птичку в правом верхнем углу:
Вот и все, вы получаете точно такое же уведомление модерации и ожидаете положительного ответа.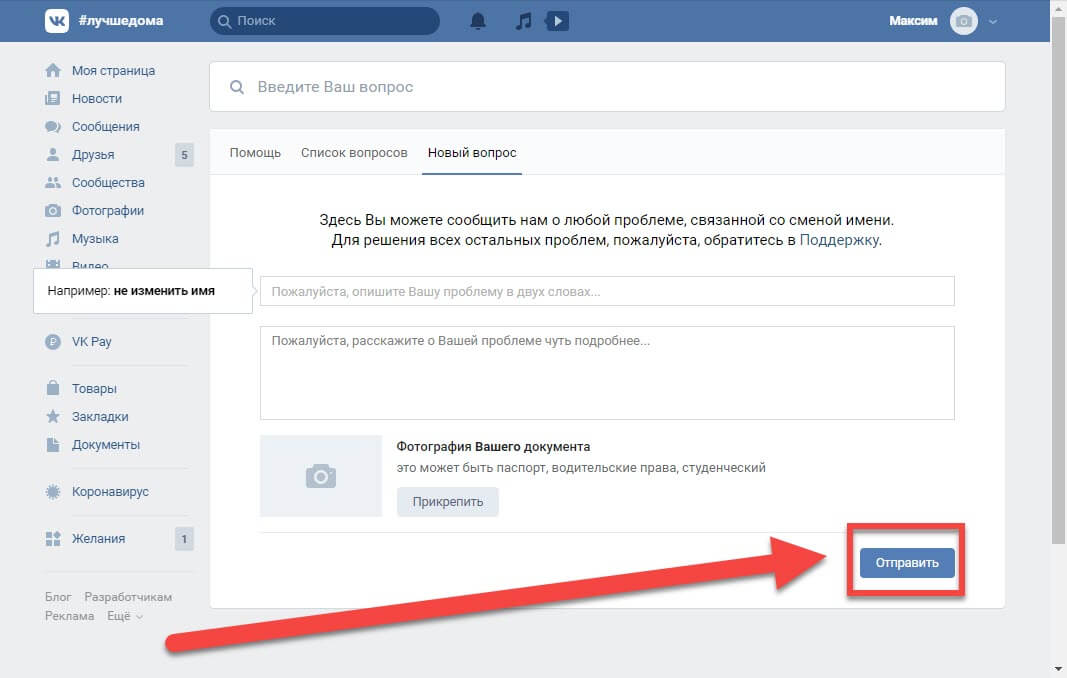
Пользователи, которые были зарегистрированы во «ВКонтакте» около 8 лет назад, должны помнить, что в то время можно было без проблем изменить имя и фамилию. В дальнейшем необходимо было предоставлять залог в виде голосов, и теперь изменение указанных данных возможно только после проверки администратором. Мы покажем вам, как пройти эту процедуру от начала до конца.
Первым делом нужно перейти на вашу страницу. Под вашим аватаром есть ссылка «Редактировать страницу», нажмите на нее.
На вкладке «Общие» вы увидите всю основную информацию о себе, включая имя, фамилию, пол, семейное положение и т. Д. Вам необходимо ввести новое имя и фамилию, а затем нажать кнопку «Сохранить».
Страница перезагрузится, и вы увидите, что заявка принята. Теперь нужно дождаться одобрения модератора, это занимает некоторое время.
Если вы хотите отменить заявку, щелкните по одноименной ссылке.
Важный нюанс. Обратите внимание на правила, которые написаны в окошке:
В ВК принято использовать только настоящие имена в полной форме, написанные кириллицей.
Например: Ян Иванов, Анна Петрова. Поэтому некоторые заявки на смену имени проверяются модераторами. Подождите одобрения.
Обратите внимание, что для пользователей иностранных языков имена автоматически переводятся на латынь. Поэтому заявки на написание русских имен латинскими буквами отклоняются.
Таким образом, вы не можете присвоить себе имя на латыни, если у вас есть русское имя. Как же тогда многие пользователи используют латинский алфавит? Секрет прост: имя пишут даже при регистрации, и эта информация не проверяется администраторами.
Как изменить имя и фамилию в мобильном приложении?
Теперь информация для тех, кто привык пользоваться мобильным приложением ВКонтакте.
В меню выбрать «Настройки».
Пишем имя и фамилию (или что-то одно) в окошко с основной информацией.Обязательно нажмите кнопку «Сохранить».
Появится окно с сообщением о том, что запрос на изменение данных принят.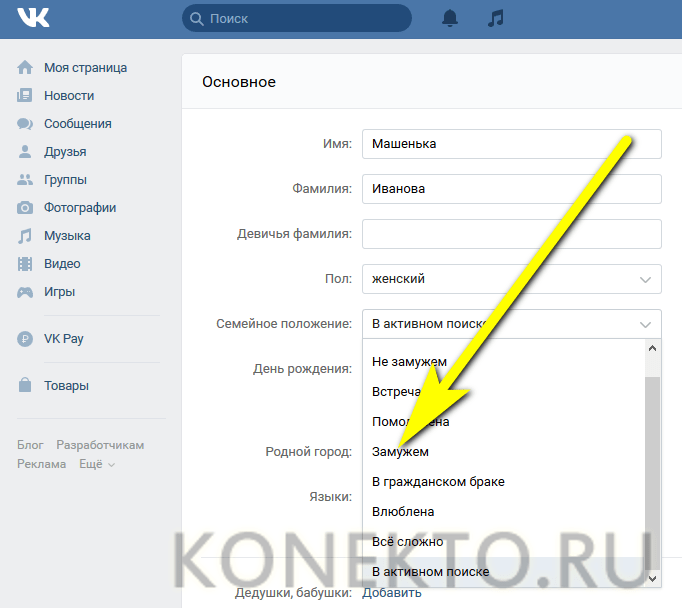
Если мы перейдем в раздел «Редактировать страницу», то увидим, что проверяется новое имя.
Вы можете отменить заявку в любое время.
В этой статье я расскажу, как изменить личные данные ВКонтакте и пройти проверку администрации.
Смена фамилии и имени в социальной сети ВК
1.На главной странице нажмите «Редактировать».
2. После этого мы сразу перейдем на страницу, где можем изменить наши данные.
3. Теперь регистрируем и сохраняем. После сохранения ваша заявка будет отправлена на рассмотрение модераторам.
Заключение
Проверка обычно занимает немного времени. Я был проверен и одобрен в течение одного часа. В большинстве случаев с модераторами проблем обычно не возникает; они спокойно одобряют такие заявки.Но стоит помнить, что в случае сомнений вас могут попросить прислать сканы документа.
Напоследок скажу несколько слов о смене названия. с русского на английский. Изменить на английский язык не получится, если вы пользователь из России или страны СНГ. Запрещено! В сети было написано много способов, которые якобы помогают обойти эту проблему, но они давно не работают. Администрация внимательно проверяет такие заявки и спокойно рассчитает, что вы не иностранец.
Изменить на английский язык не получится, если вы пользователь из России или страны СНГ. Запрещено! В сети было написано много способов, которые якобы помогают обойти эту проблему, но они давно не работают. Администрация внимательно проверяет такие заявки и спокойно рассчитает, что вы не иностранец.
Достигнув сознательного возраста, человек стремится расширить свой круг общения, и часто, преследуя эту цель, создает профиль в социальной сети. По мере взросления меняются жизненные приоритеты, он женится (женится), становится необходимым изменение имени и фамилии в его профиле, например, Вконтакте.
Администрация сайта ревностно относится к таким изменениям, отправляя каждую заявку модераторам на проверку. Это связано с пользовательским соглашением сайта, в котором четко прописано — профиль должен содержать только реальные данные … Заявка будет одобрена в следующих случаях:
- Изменение фамилии при вступлении в брак;
- Изменение инициалов в паспорте;
- Ошибки регистрации учетной записи.

Не пугайтесь, если модераторы для подтверждения личности попросят развернутое фото удостоверения личности.
Официальный способ изменения имени и фамилии
Вконтакте предоставляет один способ изменить инициалы, через настройки профиля пользователя. После сохранения новых данных автоматически создается заявка, которая отправляется на рассмотрение администраторам, которые могут быть одобрены или отклонены.
При частом изменении настроек администрация может заблокировать эту функцию на неопределенный срок.
Решение зависит от:
- Фамилия Популярность. Чем реже они возникают, тем больше вероятность отказа;
- Ошибки при написании;
- Реалии данных. Если вы хотите изменить свое имя на школьную погоню, забудьте об этом.
Все нюансы процедуры я опроверг, перейдем к практике.Повторяй за мной.
1. Откройте свой профиль Вконтакте. Нажмите на место, указанное на скриншоте.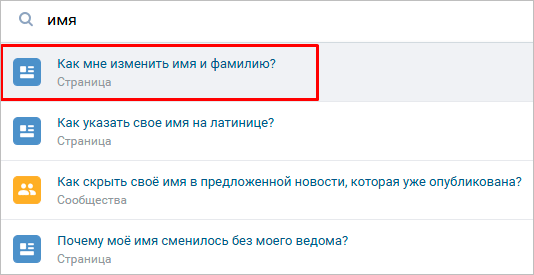 Щелкните «Редактировать».
Щелкните «Редактировать».
2. В соответствующие поля введите новое имя и фамилию. Сохраните изменения.
3. Как видите, изменение произошло автоматически, в связи с популярностью указанных данных.
Может появиться информационное сообщение о том, что заявка отправлена на рассмотрение администраторам, выход один — ждать .
Что делать, если запрос на изменение отклонен?
Решение модераторов приходит в течение 24 часов с момента сохранения изменений. Вы можете найти его, открыв личные сообщения. Если заявка была отклонена, и вы указали свое настоящее имя, пришлите письменное.
2. В отмеченных полях опишите суть проблемы как можно подробнее. Сделайте фото разворота паспорта, предварительно размазав серию и номер, используйте для этого.Прикрепите картинку и нажмите «Отправить».
Не более чем через сутки вы получите положительный ответ, и имя и фамилия будут изменены.
Как изменить свое имя на английское (пишется латиницей)
Вконтакте — многоязычный сайт, который поддерживает более 80 языков и диалектов, но правила прямо запрещают использование символов, отличных от языка, установленного в аккаунте, при написании полного имени.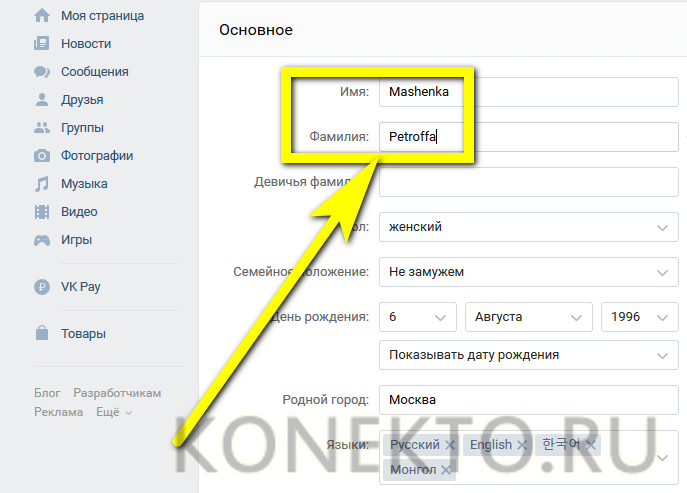
Чтобы использовать латинский алфавит при написании фамилии, воспользуемся хитростью.
1. Установите расширение браузера, позволяющее изменять IP-адрес. Вы можете использовать наши инструкции для или.
3. Введите новый псевдоним, используя английскую раскладку клавиатуры.
После сохранения изменений перейдите в профиль домашней страницы и проверьте правописание.
Смена фамилии без подтверждения администратором
Создатели сайта предусмотрели возможность быстрой смены псевдонима, без бюрократических проволочек.Распространенная причина смены фамилии, особенно у девушек, — выход замуж, в этом весь фокус. Найдите человека с подходящими данными среди друзей или незнакомцев и «узаконите» свои отношения в настройках сайта.
1. Добавьте выбранного человека в друзья.
2. Отредактируйте личные данные в профиле, выбрав в графе «Семейное положение» — замужем. Ниже выберите конкретного пользователя из списка друзей.
3. Дождитесь подтверждения с другой стороны и спокойно поменяйте фамилию на ту, что указана в другом профиле.
Каким бы абсурдным ни казался этот способ, но работает безупречно … Если не удалось договориться о «мошенничестве» — с фиктивными данными и поступайте по тому же алгоритму действий.
Как поменять на телефоне?
Приемы, описанные выше, работают как в версии сайта для настольных компьютеров и мобильных телефонов (независимо от операционной системы устройств — Android или Iphone).
Если вы не нашли описанного выше функционала в мобильном приложении, перейдите в мобильную версию по адресу
Почему бы мне не поменять имя в ВК.Как поменять фамилию в ВК без проверки администратора. Как обойти проверку фамилии модератора
Инструкции
Вверху слева на странице рядом с пунктом «Моя страница» есть команда «редактировать». Щелкните его, чтобы изменить свое имя и фамилию. Перед вами откроется окно с вашими личными данными.
Перед вами откроется окно с вашими личными данными.
Удалите записи в полях «Имя» и «Фамилия». Для этого активируйте соответствующие поля одно за другим левой кнопкой мыши, а затем используйте клавиши «Удалить» или «Backspace».
Измените язык ввода с русского на английский. Обычно это делается с помощью сочетания клавиш Ctrl + Shift или Alt + Shift. Вы также можете выбрать нужный алфавит на панели задач. Нажмите на кнопку «RU» левой кнопкой мыши, после этого появится список языков, которые были назначены языковой панели. Нажмите на опцию «EN English». После этого набираемый вами текст будет написан латинскими буквами.
Активируйте поле «Имя», щелкнув.Введите туда свои данные английскими буквами. Таким же образом заполните поле «Фамилия». Даже если ваше имя содержит буквы, которые выглядят одинаково на русском и английском языках, используйте для печати только латинскую раскладку. В противном случае найти вас через функцию «Поиск» не удастся. Некоторые буквы русского алфавита не имеют аналогов в английском языке. Чтобы избежать путаницы с чтением вашего имени, лучше писать свое полное имя, как оно указано в паспорте. Или вы можете воспользоваться правилами транслитерации, которые предложены в Приказе МВД №310 от 26.05.1997.
Чтобы избежать путаницы с чтением вашего имени, лучше писать свое полное имя, как оно указано в паспорте. Или вы можете воспользоваться правилами транслитерации, которые предложены в Приказе МВД №310 от 26.05.1997.
Нажмите кнопку «Сохранить» внизу страницы. Теперь ваше имя пишется «ВКонтакте» английскими буквами. Он будет отображаться на вашей домашней странице, в вашей переписке, а также в ленте новостей ваших друзей, если вы разместите какие-либо заметки на стене или измените свой статус. Несмотря на то, что ваше имя теперь пишется английскими буквами, вас можно найти через функцию «Поиск», даже если запрос был создан с использованием русского алфавита.
Достигнув сознательного возраста, человек стремится расширить свой круг общения, и часто, преследуя эту цель, создает профиль в социальной сети.По мере взросления меняются жизненные приоритеты, он женится (женится), становится необходимым изменение имени и фамилии в его профиле, например, Вконтакте.
Администрация сайта ревностно относится к таким изменениям, отправляя каждую заявку модераторам на проверку. Это связано с пользовательским соглашением сайта, в котором четко прописано — профиль должен содержать только реальные данные … Заявка будет одобрена в следующих случаях:
Это связано с пользовательским соглашением сайта, в котором четко прописано — профиль должен содержать только реальные данные … Заявка будет одобрена в следующих случаях:
- Изменение фамилии при вступлении в брак;
- Изменение инициалов в паспорте;
- Ошибки регистрации учетной записи.
Не пугайтесь, если модераторы для подтверждения личности попросят развернутое фото удостоверения личности.
Официальный способ изменения имени и фамилии
Вконтакте предоставляет один способ изменить инициалы, через настройки профиля пользователя. После сохранения новых данных автоматически создается заявка, которая отправляется на рассмотрение администраторам, которые могут быть одобрены или отклонены.
При частом изменении настроек администрация может заблокировать эту функцию на неопределенный срок.
Решение зависит от:
- Фамилия Популярность. Чем реже они возникают, тем больше вероятность отказа;
- Ошибки при написании;
- Реалии данных.
 Если вы хотите изменить свое имя на школьную погоню, забудьте об этом.
Если вы хотите изменить свое имя на школьную погоню, забудьте об этом.
Все нюансы процедуры я опроверг, перейдем к практике. Повторяй за мной.
1. Откройте свой профиль Вконтакте. Нажмите на место, указанное на скриншоте. Щелкните «Редактировать».
2. В соответствующие поля введите новое имя и фамилию. Сохраните изменения.
3. Как видите, изменение произошло автоматически, в связи с популярностью указанных данных.
Может появиться информационное сообщение о том, что заявка отправлена на рассмотрение администраторам, выход один — ждать .
Что делать, если запрос на изменение отклонен?
Решение модераторов приходит в течение 24 часов с момента сохранения изменений.Вы можете найти его, открыв личные сообщения. Если заявка была отклонена, и вы указали свое настоящее имя, пришлите письменное.
2. В отмеченных полях опишите суть проблемы как можно подробнее. Сделайте фото разворота паспорта, предварительно размазав серию и номер, используйте для этого.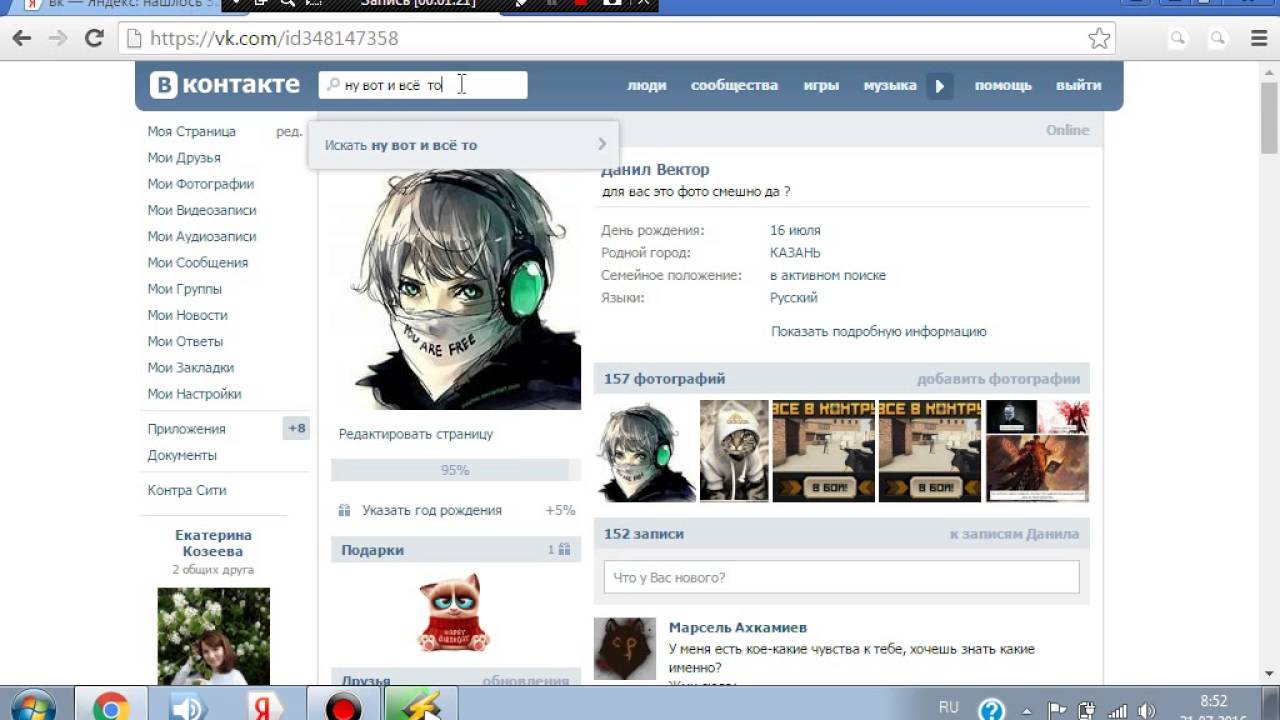 Прикрепите картинку и нажмите «Отправить».
Прикрепите картинку и нажмите «Отправить».
Не более чем через сутки вы получите положительный ответ, и имя и фамилия будут изменены.
Как изменить свое имя на английское (пишется латиницей)
Вконтакте — многоязычный сайт, который поддерживает более 80 языков и диалектов, но правилами прямо запрещено использовать символы, отличные от языка, установленного в аккаунте, при написании полного имени.
Чтобы использовать латинский алфавит при написании фамилии, воспользуемся хитростью.
1. Установите расширение браузера, позволяющее изменять IP-адрес. Вы можете использовать наши инструкции для или.
3. Введите новый псевдоним, используя английскую раскладку клавиатуры.
После сохранения правок перейдите на главную страницу профиля и проверьте орфографию.
Смена фамилии без подтверждения администратором
Создатели сайта предусмотрели возможность быстрой смены псевдонима, без бюрократических проволочек.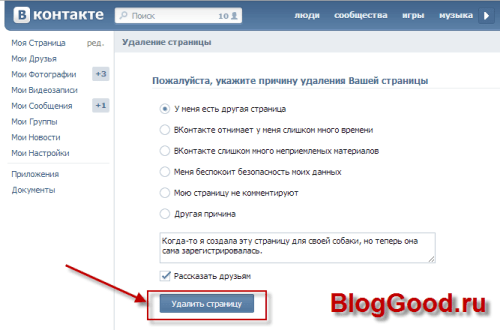 Распространенная причина смены фамилии, особенно у девушек, — выход замуж, в этом весь прикол.Найдите человека с подходящими данными среди друзей или незнакомцев и «узаконите» свои отношения в настройках сайта.
Распространенная причина смены фамилии, особенно у девушек, — выход замуж, в этом весь прикол.Найдите человека с подходящими данными среди друзей или незнакомцев и «узаконите» свои отношения в настройках сайта.
1. Добавьте выбранного человека в друзья.
2. Отредактируйте личную информацию в своем профиле, выбрав в графе «Семейное положение» — женат. Ниже выберите конкретного пользователя из списка друзей.
3. Дождитесь подтверждения с другой стороны и спокойно поменяйте фамилию на ту, что указана в другом профиле.
Каким бы абсурдным ни казался этот способ, но работает безотказно … Если не удалось договориться о «мошенничестве» — используйте фиктивные данные и выполните тот же алгоритм действий.
Как поменять на телефоне?
Описанные выше приемы работают как в версии сайта для настольных компьютеров, так и в мобильных телефонах (независимо от операционной системы устройства — Android или Iphone).
Если вы не нашли описанного выше функционала в мобильном приложении, перейдите в мобильную версию по телефону
При регистрации в социальной сети ВКонтакте каждый пользователь должен указать свое имя и фамилию. Кто-то изначально указывает неточные данные, кто-то со временем решает их изменить. И причин для смены названия может быть много. Некоторые, возможно, хотели бы изменить личные данные, но не знают, сколько администратор проверяет имя в ВК. Как изменить имя в ВКонтакте, и сколько имен проверено в ВК администратором, мы сегодня рассмотрим .
Кто-то изначально указывает неточные данные, кто-то со временем решает их изменить. И причин для смены названия может быть много. Некоторые, возможно, хотели бы изменить личные данные, но не знают, сколько администратор проверяет имя в ВК. Как изменить имя в ВКонтакте, и сколько имен проверено в ВК администратором, мы сегодня рассмотрим .
Официально все пользователи при выполнении действия предупреждаются о необходимости использовать настоящие имена полностью.
Судя по разным существующим странным именам, в том числе написанным латинскими буквами, таких ограничений раньше не было. А при изменении имени пользователь теперь навсегда потеряет прежнее необычное имя.
В каких случаях может понадобиться сменить имя в ВК
В жизни могут возникнуть совершенно разные ситуации, которые влекут за собой необходимость смены имени в ВКонтакте, среди них:
- действительное изменение имени или фамилии в паспорте.Для администратора такая версия будет выглядеть неправдоподобной, поэтому, если это правда, вам придется предоставить скан документа;
- смена фамилии после замужества — повод для девушек;
- человеку необходимо изменить степень анонимности, скрыть свое настоящее имя или фамилию.
 Актуально для людей, поступивших на госслужбу, занимающихся бизнесом и др. Эта причина смены имени для жителей Украины также актуальна в связи с последними тенденциями и законами.
Актуально для людей, поступивших на госслужбу, занимающихся бизнесом и др. Эта причина смены имени для жителей Украины также актуальна в связи с последними тенденциями и законами.
Для изменения названия ВКонтакте мы указываем реальные и уважительные причины. Мы приводим причины.
Чтобы убедить администрацию принять заявку, вы можете использовать эту опцию: сказать, что в данный момент используется вымышленное имя, но вы, как частный пользователь, решили открыть миру настоящие инициалы. В любом случае оригинальная и уникальная причина смены имени сыграет только на руку пользователю, так как администрации не придется долго ждать решения администрации, а вероятность положительного исхода будет очень высока. .Главное писать правду.
Как долго новое имя проверяет администратор ВКонтакте
Каждый раз, когда во «ВКонтакте» происходит что-то новое, появляются разные правила и законы. Если раньше можно было менять имя и фамилию не менее 100 раз в день.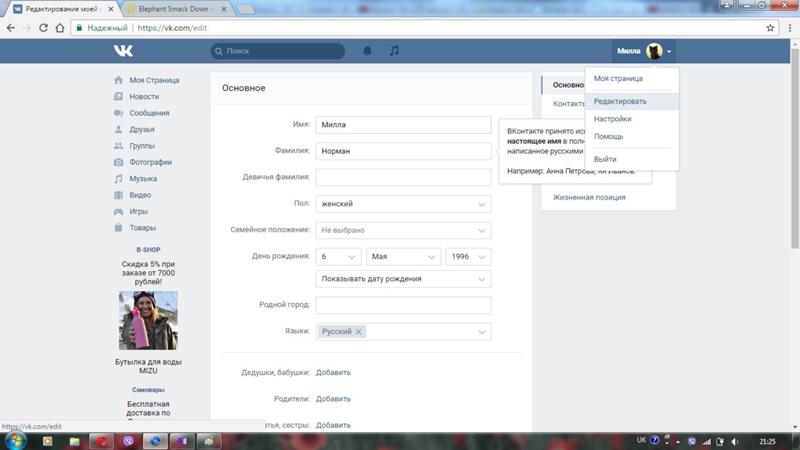 При этом используются различные варианты, на которые хватало только фантазии. Теперь администрация сайта ограничивает такие действия.
При этом используются различные варианты, на которые хватало только фантазии. Теперь администрация сайта ограничивает такие действия.
Модераторы ВК
После изменения данных создается заявка, которую могут проверить модераторы.Надо дождаться ее одобрения. На это потребуется время. Это зависит от степени загруженности модераторов приложениями. Если модераторы свободны, они быстро рассмотрят вашу заявку. Но, как правило, все заняты, поэтому проверка занимает несколько дней.
В среднем процесс занимает несколько минут, но из-за создания большого количества фейковых аккаунтов процесс проверки стал более строгим.
Следовательно, процесс смены имени и фамилии может занять до нескольких дней.
В среднем ответ техподдержки на такие запросы предоставляется в течение 10-15 часов, но четких сроков принятия решения нет.
Как сменить имя в ВК: пошаговая инструкция
Сама процедура смены имени в ВКонтакте довольно проста, она включает в себя следующие шаги:
Для выполнения аналогичной операции из приложения ВКонтакте на Android необходимо выполнить следующие действия:
Действия выполняются аналогично для приложения ВК на iOS:
- необходимо открыть личный кабинет;
- нажмите «.
 .. «в правом верхнем углу;
.. «в правом верхнем углу; - появится выпадающее меню;
- выбрать «редактировать страницу» из списка;
- впишите необходимую информацию в первые две строки;
- нажмите кнопку «Готово» в правом верхнем углу.
Возможные проблемы при смене имени в ВК
- Заявку на смену имени отклонили — дождитесь определенного изменения времени, отправьте заявку повторно или свяжитесь с администрацией сайта лично.
- Имя не меняется на английский и не пишется в транслитерации — для иноязычных пользователей имя автоматически переводится на латынь, достаточно указать США или любую европейскую страну в настройках поля;
- нет ответа на заявку через несколько дней — нужно удалить существующую и повторить запрос.
Заключение
Изменить имя ВКонтакте довольно просто, однако процедура требует проверки администрацией сайта.Как долго она продлится, можно сказать, зависит от удачи и от того, как карта упадет. Вы можете использовать специальные приемы программистов, чтобы обойти проверку администрацией или создать на просторах сети видимость фиктивного брака. Если вам действительно нужно сменить имя в ВК, то администрация обязательно пойдет на половину. Потому что это предотвратит процесс создания поддельных учетных записей.
Вы можете использовать специальные приемы программистов, чтобы обойти проверку администрацией или создать на просторах сети видимость фиктивного брака. Если вам действительно нужно сменить имя в ВК, то администрация обязательно пойдет на половину. Потому что это предотвратит процесс создания поддельных учетных записей.
Во ВКонтакте поменять имя стало намного сложнее. Дело в том, что все больше пользователей знают.
Учитывая наплыв желающих, во ВКонтакте введены новые правила:
- Изменение имени производится только после утверждения администратором.
- Вы можете изменить имя только на то имя, которое указано в вашем паспорте .
- Если вы попытаетесь изменить имя на поддельное, заявка будет отклонена администратором, а имя не будет изменено.
- Для рассмотрения заявки на смену имени необходимо внести залог — 3 голоса.
- Залог будет возвращен вам только в том случае, если вы попытаетесь сменить имя на свое настоящее.

- Если вы попытаетесь сменить имя на поддельное, залог в 3 голоса (~ 28 руб.) Будет потерян.
Как сменить имя в ВК без проверки администратора
Абсолютно ничего. Каждый случай смены имени утверждается администратором. Повторяю: всем! В сети полно объявлений с предложениями платной смены имени без ведома администратора.Это все мошенничество, и вы только потеряете свои деньги.
Вот одна из форм развода. Первопроходец сначала меняет HTML-код на своем компьютере, а затем представляет это как изменение имени на серверах ВКонтакте. Я тоже готов помочь тебе. Конечно, за деньги. Не думаю, что стоит объяснять, что в итоге не будет ни денег, ни нового имени.
Как сменить имя в ВК на английское
Вы говорите о том, чтобы изменить свое настоящее имя на такое же, но только на латыни? Это реально.Вам необходимо подать заявку на изменение имени и написать, зачем вам это было нужно. Например, вы можете сказать, что вашим иностранным друзьям неудобно набирать имя на кириллице. Подайте заявку и ждите. Обратите внимание, что вам может потребоваться отсканировать свой паспорт.
Подайте заявку и ждите. Обратите внимание, что вам может потребоваться отсканировать свой паспорт.
Как сменить имя ВК на фейковое
Довольно сложно. Вам будет предложено предоставить скан паспорта. Вы умеете подделывать документы в Photoshop? Если админ не может сказать на глаз, у вас есть шанс. Но не все так просто.Будьте готовы к тому, что вас спросят, почему вы раньше сидели под вымышленным именем. Девушкам здесь проще: можно только сменить фамилию на поддельную и сообщить, что смена фамилии произошла в связи с замужеством. Объяснить смену названия будет очень сложно. Кроме того, данная операция предполагает внесение депозита, который вы потеряете, если не убедите администратора.
Как сменить имя Вконтакте для голосов
Не путайте. Вы все равно платите голоса в качестве залога.Если вы не можете подтвердить свое новое имя, этот залог не будет возвращен. предложения купить для голосования за смену имени — 100% мошенничество.
Как сменить имя ВК на другое лицо
Ни в коем случае. Подумайте сами, что будет, если человек обнаружит, что кто-то сменил имя ?! Будет грандиозный скандал, админа ВК уволят. Если эта учетная запись использовалась для ведения бизнеса, то такое несанкционированное изменение также приведет к судебному процессу. Сменить имя на другое невозможно.Не было ни одного прецедента. Это не мешает шарлатанам делать подобные предложения.
Подумайте сами, что будет, если человек обнаружит, что кто-то сменил имя ?! Будет грандиозный скандал, админа ВК уволят. Если эта учетная запись использовалась для ведения бизнеса, то такое несанкционированное изменение также приведет к судебному процессу. Сменить имя на другое невозможно.Не было ни одного прецедента. Это не мешает шарлатанам делать подобные предложения.
Можно ли сменить имя Вконтакте через анонимайзер
Возможно, если IP анонимайзера еще не был раскрыт и не внесен в черный список. Но почему? Вам все равно будет предложено оставить залог и подтвердить свое новое имя сканированием паспорта. Если вы можете это сделать, то вам не нужен анонимайзер. Если фальшивого скана паспорта на новое имя нет, то анонимайзер тоже не поможет.
Многие зарегистрированные в ВКонтакте приходят к решению сменить имя или фамилию. Это может быть связано с разными причинами: брак, ошибка при первоначальном заполнении профиля, желание удалить вымышленное имя и появиться в социальной сети под своим настоящим именем.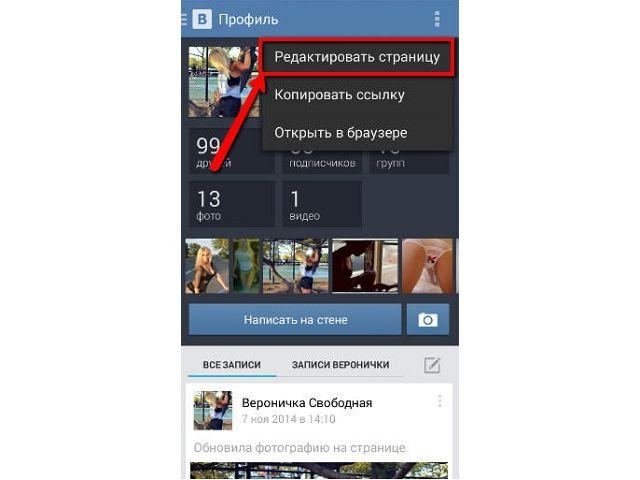
Смена имени и фамилии ВКонтакте сегодня определяется не личной инициативой пользователя, а зависит от решения администрации социальной сети. Рассмотрим варианты изменения имени и фамилии, доступные пользователям.
Самый простой способ — сменить имя ВКонтакте. Для этого зайдите в настройки своего аккаунта по ссылке «Мои настройки» , прокрутите страницу вниз до «Изменить имя» , введите новую опцию и нажмите кнопку «Изменить» … Но если вы хотите поменять фамилию, вам понадобится запрос к админу.
Нужно зайти на свою страницу и выбрать вкладку под аватаркой «Редактировать страницу» … После этого откроются ваши личные данные. После изменения имени и фамилии нажмите «Сохранить» … После этого вы увидите, что он сгенерирован, который будет отправлен на рассмотрение администратору.
Если вы обнаружите, что ваша заявка не была рассмотрена в течение 24 часов, вы можете обратиться в службу технической поддержки.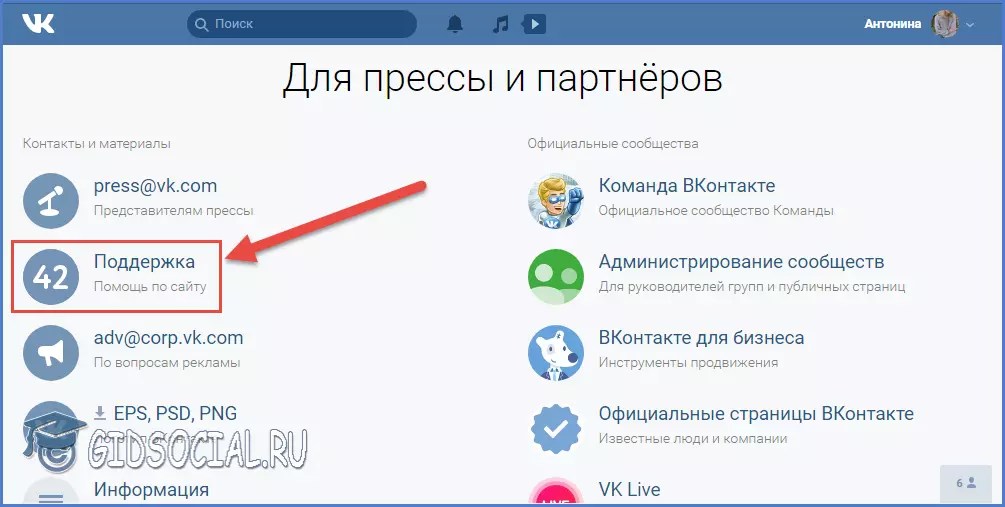 Стоит отметить, что около 70% заявок на смену имени ВКонтакте отклоняются администрацией. Правила использования ВКонтакте изначально оговаривают, что пользователь обязан предоставлять только достоверную информацию, включая достоверные имя и фамилию.Если администрация не увидит веских причин для изменения имени, вам будет отказано.
Стоит отметить, что около 70% заявок на смену имени ВКонтакте отклоняются администрацией. Правила использования ВКонтакте изначально оговаривают, что пользователь обязан предоставлять только достоверную информацию, включая достоверные имя и фамилию.Если администрация не увидит веских причин для изменения имени, вам будет отказано.
Некоторые идут на небольшую хитрость: находят человека противоположного пола с подходящей фамилией и соглашаются с ним, что оба дадут статус «Влюбленный» и укажите имена друг друга. Через некоторое время фамилию можно сменить, при этом проверка администратора не требуется.
Для этого вам сначала нужно изменить свой IP-адрес с помощью прокси-сервера или анонимайзера.IP-адрес должен принадлежать англоязычному сегменту стран. После этого нужно сменить язык интерфейса ВКонтакте на английский (это делается нажатием кнопки внизу страницы, возле знака авторских прав).
Английский также должен быть указан в настройках страницы, при этом русский язык желательно удалить. Все изменения должны быть сохранены. После этого можно поменять в «Настройки» имя и фамилия на английском языке, сохраните изменения и дождитесь модерации.
Все изменения должны быть сохранены. После этого можно поменять в «Настройки» имя и фамилия на английском языке, сохраните изменения и дождитесь модерации.
После утверждения изменений прокси-сервер можно отключить, вернувшись к исходным настройкам учетной записи. Фамилия и имя останутся на английском языке.
У каждого браузера свой путь. Для Opera нужно щелкнуть правой кнопкой мыши в поле «Имя» и выберите элемент «Проверить элемент» … В открывшейся панели редактирования измените выделенное имя на новое (активация двойным щелчком) и закройте рабочую панель. После этого нажимаем кнопку «Сохранить» .
Для телефонов нужно открыть меню приложений, проведя пальцем по экрану слева направо, щелкнуть свой профиль, в открывшемся меню выбрать «Редактировать страницу» , измените имя и фамилию, сохраните изменения.
В браузере Chrome откройте свою страницу, нажмите на стрелочку рядом с аватаркой, откройте пункт «Полная информация» и выберите опцию «Редактировать страницу» . .. Внесите изменения и сохраните их.
.. Внесите изменения и сохраните их.
Стоит отметить, что лучшим вариантом все же является соблюдение правил и изменение имени и фамилии законным способом, заполнив заявку с подробным и откровенным указанием причин, по которым вы собираетесь внести изменения в твой профиль.
Некоторым людям в какой-то момент может потребоваться сменить имя и фамилию в социальной сети ВКонтакте. Это может потребоваться из-за того, что пользователь изначально указал неверные данные или допустил ошибку при заполнении профиля, из-за смены фамилии в реальности, женитьбы и т. Д.
Логотип ВКонтакте
ВК дает возможность сменить фамилию, но в некоторых случаях соц. сеть может потребовать от пользователя некоторого терпения. Это может понадобиться в случаях, когда пользователь ввел необычное имя или впервые меняет свои данные.
В каких случаях система позволяет менять имя и фамилию без проверки модератором
Как сменить имя в ВКонтакте
- При вводе достоверных данных нажмите на раздел «Справка» (рядом с «Выход»).
 В строке поиска набираем слово «Как изменить имя ВКонтакте» и выбираем пункт под «Ни один из этих вариантов не подходит». Опишите проблему и отправьте в сервис. Они попросят вас предоставить цифровую копию вашего паспорта, на которой указана ваша фамилия, имя, чтобы подтвердить ваши данные.
В строке поиска набираем слово «Как изменить имя ВКонтакте» и выбираем пункт под «Ни один из этих вариантов не подходит». Опишите проблему и отправьте в сервис. Они попросят вас предоставить цифровую копию вашего паспорта, на которой указана ваша фамилия, имя, чтобы подтвердить ваши данные. - Второй способ немного странный, но он работает. Найдите человека противоположного пола с желаемой фамилией и попросите поставить статус женат / женат. Сделайте еще один запрос, и данные будут изменены.Это касается только фамилии.
Как сменить имя в ВК на английское
Выше было описано, как сменить имя ВКонтакте, люди почему-то хотят вводить его на латинице, что запрещено правилами сервиса. Ранее такой подход затруднял поиск в сети, поскольку система не сравнивала транслитерированные и кириллические запросы. Теперь сервис принимает английские символы, даже если они написаны по-русски.Польза от такого изменения не ясна, но при необходимости его можно будет провести, но не совсем стандартным способом.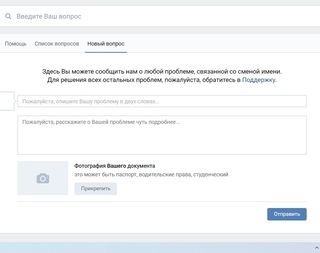 Инструкция как сменить имя ВКонтакте на английском:
Инструкция как сменить имя ВКонтакте на английском:
- скачать программу для замены ip;
- выберите вариант из Европы, США;
- поменять язык в настройках на «Английский»;
- повторить запрос на изменение английских данных.
Узнайте, если необходимо.
Видео: как сменить ник в ВК без проверки администратора
Здравствуйте! Этот пост будет посвящен тому, как изменить имя и фамилию ВКонтакте.Причин для изменения личных данных может быть много, но не всегда администрация соцсети. сеть идет навстречу и готова сменить вашу фамилию и имя на новые. Почему? Ответы ниже.
Сразу оговорюсь, быстро сменить имя и фамилию ВКонтакте не получится. Прошли те времена, когда их можно было менять хотя бы каждые пять минут или вносить изменения, оставляя в залоге 1 голос. Сейчас правила несколько изменились и для того, чтобы поменять ваши «Я» и «Ф» вк.com необходимы объективные причины:
- Свадебный
- Развод
- Изменение пола
- Ошибка при вводе данных при регистрации
- Взлом страницы
- и т.
 Д.
Д.
Давайте сначала обсудим технические вопросы. Чтобы отредактировать имя и фамилию, нажмите кнопку «Изменить страницу» под аватаром и перейдите на главную вкладку (https://vk.com/edit). Здесь мы устанавливаем новые полные имена:
Сразу после ввода новых данных вы получите предупреждение: «Ваша заявка принята.
В ВК принято использовать только настоящие имена в полной форме, написанные кириллицей. Например: Ян Иванов, Анна Петрова. Поэтому некоторые заявки на смену имени проверяются модераторами. Подождите одобрения.
Обратите внимание, что для пользователей иностранных языков имена автоматически переводятся на латынь. Поэтому заявки на написание русских имен латинскими буквами отклоняются. «
Кстати, о том, как сделать на латинице, есть отдельная статья.
После этого вам остается только подождать. Но довольно часто приходит отказ или просят прислать ксерокопию паспорта на руки, чтобы была хорошо видна надпись и лицо.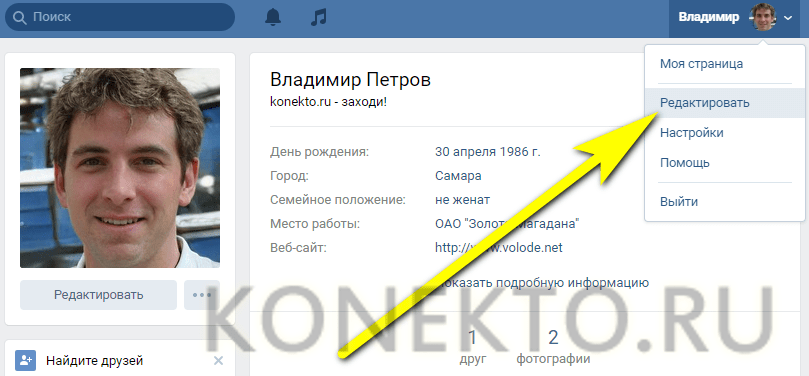 На мой взгляд, это перебор, но вот как это работает. Это сделано для того, чтобы уменьшить сумму. Конечно, это работает, но от этого страдают обычные пользователи, которым действительно нужно сменить данные на реальные.
На мой взгляд, это перебор, но вот как это работает. Это сделано для того, чтобы уменьшить сумму. Конечно, это работает, но от этого страдают обычные пользователи, которым действительно нужно сменить данные на реальные.
Если не удалось сменить имя и фамилию, есть другой способ (подходящий для женских аккаунтов): нужно создать фейковую страничку противоположного пола с желаемой фамилией.Потом нужно будет добавить в друзья и — замуж. Затем следует сменить фамилию на новую, пройти тест и старую СП можно будет удалить, а фамилия останется без изменений.
Так что все упирается в этот пункт правил ВК:
5.3. При регистрации на Сайте Пользователь обязан предоставить Администрации сайта необходимую достоверную и актуальную информацию для формирования персональной страницы Пользователя, в том числе уникальный для каждого Пользователя логин (адрес электронной почты или комбинацию латинских букв и цифр для входа Сайта) и пароль для доступа к Сайту, а также фамилию и имя . .. Форма регистрации на Сайте может запрашивать у Пользователя дополнительную информацию.
.. Форма регистрации на Сайте может запрашивать у Пользователя дополнительную информацию.
Какие еще способы быстрой смены имени и фамилии VK.COM вы знаете?
Как сменить фамилию в ВКонтакте ? Если вы столкнулись с таким вопросом, то эта статья для вас. Ниже мы приводим подробный алгоритм действий по изменению любых личных данных в профиле, включая фамилию.
Как сменить фамилию ВКонтакте?
Изменить любые данные о себе в этой социальной сети довольно просто.Авторизуйтесь на своей странице: прямо под вашей фотографией есть кнопка «Редактировать профиль», нажав на которую вы можете изменить свои данные: фамилию, имя, дату рождения или другую информацию о вас.
После того, как вы исправите необходимые данные, внизу страницы необходимо нажать кнопку «Сохранить» (если вы этого не сделаете, все, что вы изменили, не будет сохранено). После нажатия на кнопку администрация сайта автоматически отправит заявку на изменение личных данных.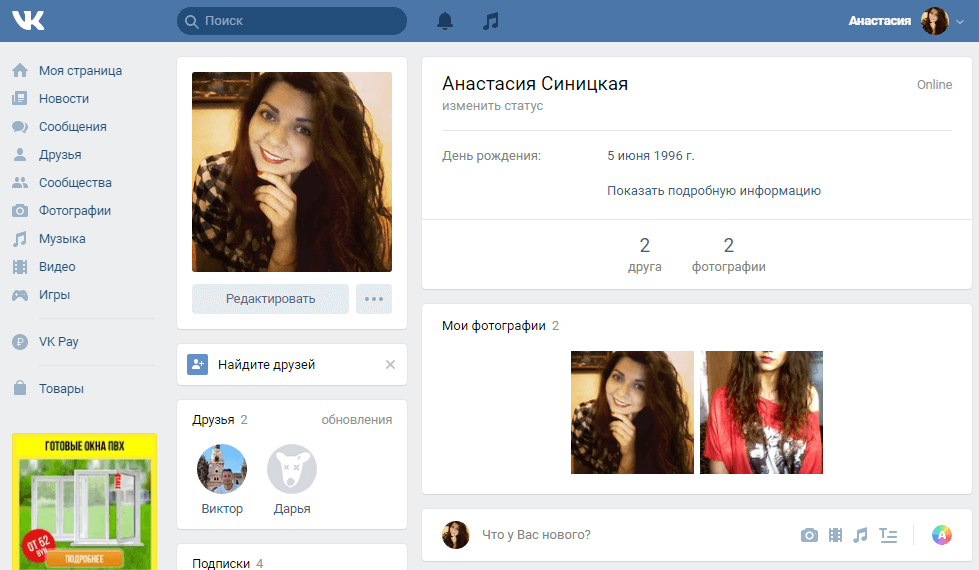
Не знаете своих прав?
Дело в том, что этот сайт предполагает написание имен и фамилий пользователей только русскими буквами и только полностью, без уменьшительной или сокращенной формы.Поэтому каждый раз после редактирования профиля отправляется соответствующая заявка и модераторы сайта рассматривают допустимость сохранения изменений.
Сколько времени нужно, чтобы получить ответ и что делать, если в смене фамилии было отказано?
Обычно администрация сайта принимает решения по поступившим заявкам на изменение персональных данных достаточно быстро — около получаса. Но сбои все же иногда случаются, и вполне вероятно, что запрос будет обработан в течение 24 часов.Если по истечении этого времени вы не получили одобрения на изменение данных, то вам необходимо написать письмо в техподдержку. Там обращение тоже можно рассмотреть как очень быстро (при низком уровне сервисной нагрузки), так и в течение суток. В любом случае вы будете проинформированы о примерном времени ожидания ответа уже при заполнении формы.
Если вам отказали в изменении личных данных, вы можете снова обратиться в службу поддержки. В обращении укажите, что вам отказали, а также опишите причину изменения персональных данных.Ваша заявка будет рассмотрена, и если действительно есть основания для изменения ваших личных данных, ваше имя будет изменено.
Как изменить имя вашей страницы Facebook сейчас: 2021
Хотите, чтобы изменили имя вашей страницы Facebook?
Хорошая новость в том, что большинство страниц FB могут.
Это лучше, чем несколько лет назад, когда ответа никогда, ни за что, ни по какой причине.
Теперь изменить название вашей фан-страницы довольно просто. Но — Facebook должен будет одобрить изменение вашего имени!
Статья обновлена для работы с новым Facebook в 2021 году.
Мы рассмотрим:
- Правила Facebook для имен страниц. Перекрестите их, и изменение вашего имени будет отклонено!
- Пошаговое руководство по изменению имени вашей бизнес-страницы в Facebook.

- 5 причин, по которым вы, , не можете изменить название своей страницы FB.
- 4 возможных исправления, так что вы можете изменить имя своей страницы.
ПРИМЕЧАНИЕ: Когда я говорю о названии страницы, я имею в виду заголовок вашей бизнес-страницы Facebook, как показано под фотографией вашего профиля.
Изменение этого имени НЕ приведет к изменению URL-адреса вашей страницы Facebook (веб-адреса), который совпадает с вашим именем пользователя и @name.
Прочтите это, чтобы узнать, как изменить URL-адрес своей страницы Facebook и имя пользователя , а также важные меры предосторожности при этом.
Изменение имени вашей страницы — БОЛЬШОЕ дело — это должно быть сделано правильно — вы не сможете изменить его снова — или, по крайней мере, какое-то время. Пожалуйста, прочтите внимательно эту страницу!
Этот пост был опубликован в 2013 году и последний раз обновлялся в январе 2021 года.
Имейте в виду, что вам нужно быть администратором, чтобы запросить изменение имени вашей страницы.
Прежде чем запрашивать изменение имени, которое может быть отклонено, я рекомендую вам ознакомиться с рекомендациями по названию бизнес-страницы. Некоторые правила могут вас удивить!
Какие имена страниц разрешены на Facebook?
Имена страниц должны точно отражать страницу. Помните, что только уполномоченные представители могут управлять Страницей бренда, места, организации или общественного деятеля.
Названия страниц не могут содержать :
- Термины или фразы, которые могут быть оскорбительными или нарушать чьи-то права.
- Слово «официальная», если Страница не является официальной страницей бренда, места, организации или общественного деятеля.
- Неправильное использование заглавных букв (пример: лучший CaFE).
 Имена страниц должны использовать грамматически правильные заглавные буквы и не могут включать все заглавные буквы, за исключением аббревиатур.
Имена страниц должны использовать грамматически правильные заглавные буквы и не могут включать все заглавные буквы, за исключением аббревиатур. - Символы (пример: ®) или ненужные знаки препинания.
- Описания или слоганы (пример: Лучшее кафе — мы подаем лучший кофе в городе). Люди, которые управляют страницами, могут добавить эту информацию в раздел страницы О .
- Любой вариант слова «Facebook».
Названия страниц не могут состоять только из :
- Общие слова (пример: Пицца). Страницы должны управляться официальными представителями тем, о которых они говорят.
- Общие географические местоположения (пример: Нью-Йорк).Однако вы можете создать имя страницы для организации, представляющей географическое положение. Например, допустимые названия страниц: «Нью-Йорк — мэрия» и «Королева Великобритании Елизавета II». источник
Кроме того, имя вашей страницы ограничено 75 символами.
Этого должно хватить! Думайте кратко и запоминающе. Дальнейшие описания должны быть размещены в вашем разделе «О программе».
Как изменить название вашей страницы в Facebook для бизнесаВойдите в систему как администратор страницы, которую вы хотите изменить.
Чтобы запросить изменение имени вашей страницы:
- Щелкните About в левой части страницы (см. Изображение выше).
- Нажмите Изменить рядом с названием своей страницы (см. Изображение выше).
- Введите имя новой страницы и нажмите Продолжить (см. Изображение ниже).
- Просмотрите свой запрос и нажмите Запросить изменение . источник
Внимание: УБЕДИТЕСЬ, что запрашиваемое имя — именно то, что вам нужно.Это не может быть отменено.
Проверьте правописание еще раз. После того, как вы нажмете Запросить изменение , ваш запрос будет отправлен в Facebook для утверждения.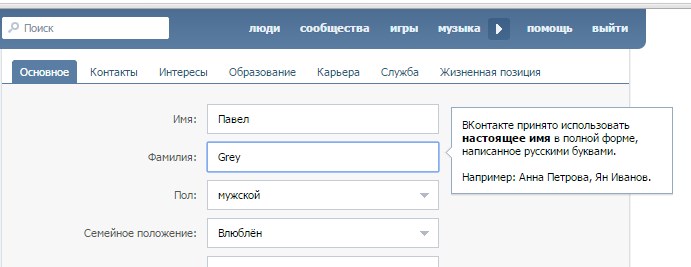
Если это не работает для вас, читайте дальше… Плюс, как это сделать на мобильном телефоне!
Как изменить имя вашей страницы Facebook на мобильном телефонеЕсли вы не используете браузер на компьютере, ваша страница FB не будет выглядеть так, как на скриншотах выше!
Похоже, что по состоянию на январь 2021 года вы не можете редактировать имя своей страницы в мобильном приложении. выглядит как , как и вы, но когда вы нажимаете на имя, чтобы отредактировать его, вы получаете сообщение «Контент не найден».
Однако, согласно этому видео, вы можете изменить свое имя на мобильном сайте Facebook в своем браузере!
Вот видео-пошаговое руководство, которое я нашел, чтобы помочь вам найти правильные настройки для редактирования.
Если это не сработает, откройте Facebook в браузере компьютера.
Почему я не могу изменить название своей страницы в Facebook?
Не каждая страница может изменить свое имя в любое время по своему желанию.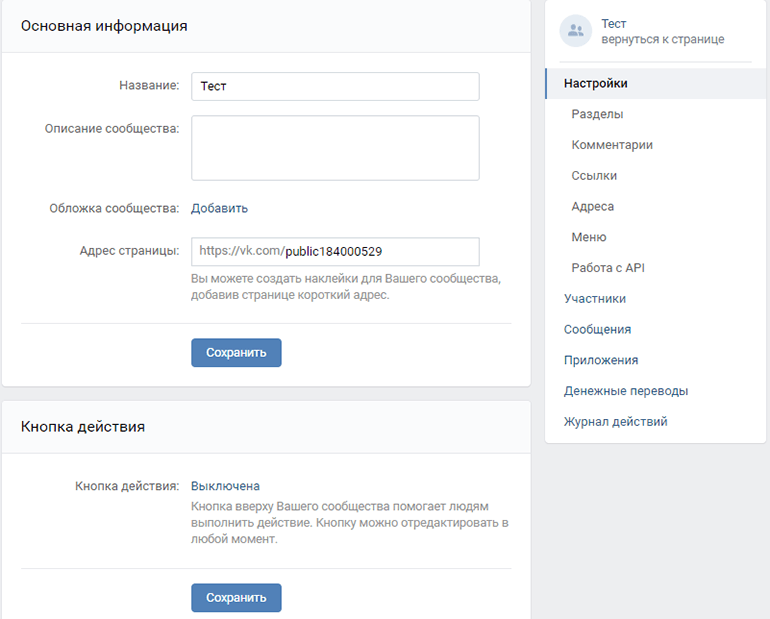
Вот несколько причин, по которым вы не можете изменить название своей компании. Страница:
- У вас нет роли страницы, которая позволяет вам изменять имя своей страницы. Узнайте, как увидеть свою роль на странице.
- Вы или другой администратор недавно изменили название своей страницы (подробности см. Ниже).
- На вашей странице могут быть ограничения (подробности ниже).
- Вы не можете изменить название региональной страницы, если она находится под глобальной страницей. источник
ПРИМЕЧАНИЕ. Как указано выше, вы не можете изменить название своей страницы через мобильное приложение .Посмотрите видео выше, чтобы изменить его в браузере мобильного устройства, или вы можете использовать компьютер.
Как часто можно менять название страницы Facebook?
Хотя Facebook не публикует подробностей по этому поводу, они однажды сказали…
Изменение названия страницы разрешено только один раз в 7 дней.
Проверка нового названия страницы может занять до 3-7 дней, поэтому убедитесь, что вы начали процесс как можно раньше, чтобы гарантировать, что запуск вашего нового ребрендинга / объявления названия согласован со всеми усилиями.
Если ваше изменение имени будет одобрено, вы не сможете отменить публикацию страницы или изменить имя еще раз в течение следующих 7 дней. В течение этого времени Facebook будет сообщать поклонникам вашей страницы, что имя вашей страницы было обновлено.
Об этом сообщила Кристин Буш, специалист по стратегии работы с аккаунтами в Social Media Examiner, несколько лет назад, так что это может быть, а может и не действовать.
Постоянное изменение названия страницы сбивает с толку ваших клиентов и подписчиков. И это может заставить Facebook решить, что ваша страница является спамом.
Выберите имя, которое хотите сохранить, и не меняйте его, если это действительно необходимо.
Почему на мою страницу в FB наложены ограничения?
- Не все администраторы вашей страницы имеют подлинные профили.

- Администраторы вашей страницы продолжают идти вразрез с политикой Facebook.
- Имя вашей страницы вводит в заблуждение.
- На вашей странице размещается контент, который может ввести в заблуждение людей, которые любят вашу страницу или подписаны на нее.
- Содержимое, размещенное на вашей Странице, противоречит политике FB в отношении высказываний вражды.
Хотите узнать больше о лимитах? Найдите их на этой справочной странице Facebook.
4 возможных исправления, если вы не можете изменить название страницы
1 | Подожди.
Если вы недавно запрашивали изменение, подождите не менее 7 дней, прежде чем повторить попытку.
2 | Свяжитесь с вашим представителем рекламы в Facebook.
Если на вашей странице размещается реклама Facebook, у вас есть «вход».
Поговорите со своим представителем по работе с клиентами о том, что вам необходимо изменить название страницы для бизнеса — он / она должны суметь это сделать.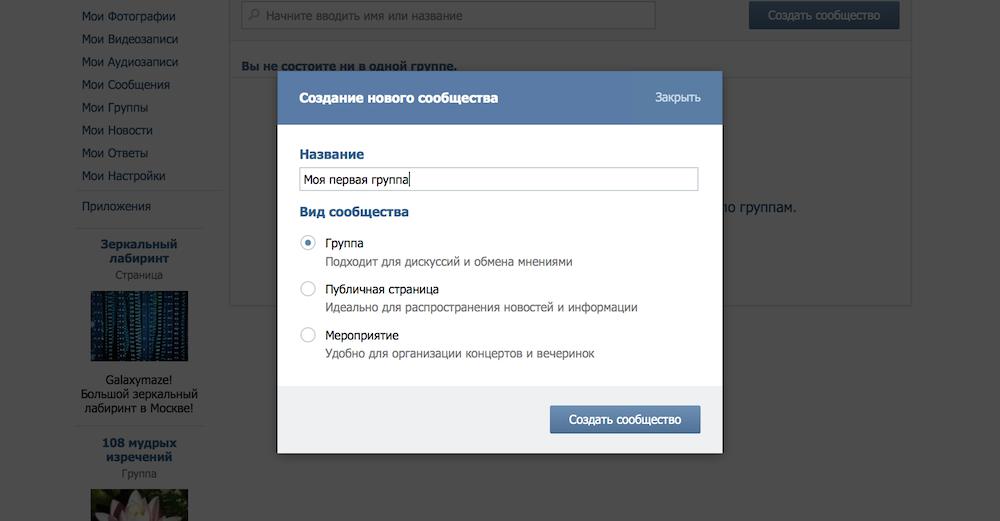
Рекламная группа поймет, что ваш бренд не будет размещать платную рекламу, если имя вашей страницы Facebook не соответствует названию вашей компании.
Когда деньги говорят, Facebook слушает
90 3 | Измените категорию своей страницы FB.
Я изменил название своей страницы в 2013 году, поэтому не знаю, доступна ли эта опция. Но я оставлю это здесь, чтобы вы могли попробовать. Дай мне знать!
Предупреждение (2019): если у вас есть подтвержденная страница, вы можете потерять подтверждение, если измените категорию.
Если вы никогда не меняли название своей страницы, но по-прежнему не видите параметр «Изменить», попробуйте изменить категорию страницы на «Бренды и продукты» или «Компании и организации» и нажмите «Сохранить изменения». Ссылка Request Change должна появиться волшебным образом!
Теперь нажмите «Запросить изменение» и заполните форму (образец ниже).
Обратите внимание, что у вас есть выбор причин для запроса изменения имени страницы.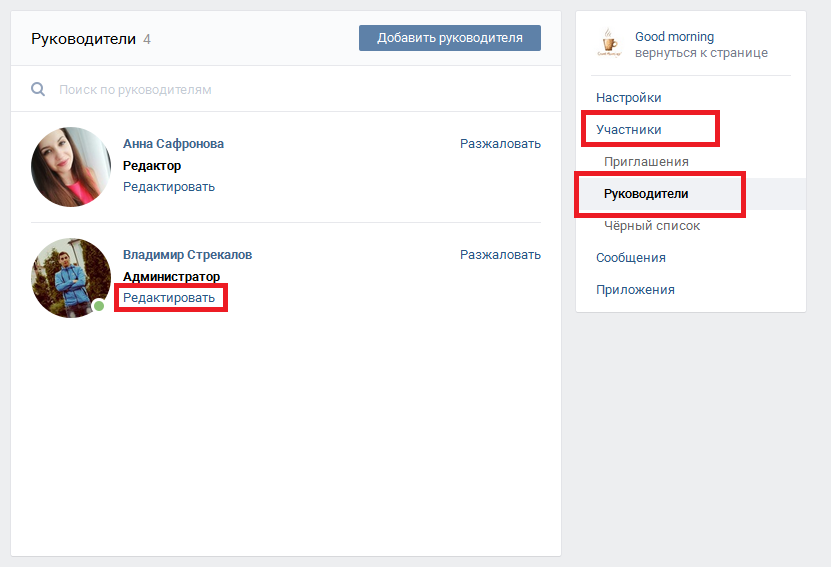
Если вы выберете изменение названия вашей компании, вам почти наверняка потребуется предоставить документацию.Логотипы, визитки и веб-сайты не принимаются.
Вы можете выбрать «Другое» и пояснить в текстовой области.
Моим первым выбором было изменить название моей страницы, чтобы оно соответствовало моему веб-сайту: How-To Social Media Graphics, и объяснить в разделе «Другое», что мой бизнес развивался. Я решил, что у меня высокий риск быть отвергнутым.
Я решил запросить имя, очень похожее на мою тогдашнюю Луизу Майерс Графический дизайн: Луиза Майерс How-To Graphics. Затем я выбрал «Имя моей страницы написано с ошибкой» как лучший вариант.(Даже не спрашивайте, как долго я обдумывал это!)
Примечание. Дефисы (как показано на снимке экрана) больше не разрешены в именах Facebook — ни на странице, ни в личном профиле.
Перед отправкой запроса на изменение имени страницы будьте на 100% уверены в двух вещах:
- Это имя страницы, которое вы хотите на всю жизнь вашей страницы.
 В свое время Facebook разрешил только ОДНО изменение, и они могли вернуться к нему в любое время.
В свое время Facebook разрешил только ОДНО изменение, и они могли вернуться к нему в любое время. - Ваша фан-страница на 100% соответствует Условиям использования Facebook.Ваша страница может быть закрыта, как только она будет проверена Facebook. Нажмите с осторожностью!
Загрузите любую соответствующую документацию и нажмите Отправить .
Дождитесь ответа от FB о вашем запросе на изменение имени страницы.
Вы должны быстро получить автоответчик. Я не могу сказать, сколько времени потребуется Facebook, чтобы рассмотреть ваш запрос и ответить — в автоответчике указано до 3 дней. Для меня это заняло всего один день плюс полчаса. И это было одобрено!
4 | Меняйте название своей страницы в Facebook понемногу.
Если у вас возникли проблемы, стоит попробовать. Я слышал от нескольких людей, что это сработало для них.
Изменяйте только 1-2 слова за раз.
Например: скажем, я хотел изменить графический дизайн Луизы Майерс на графику с практическими рекомендациями для социальных сетей.
Шаг 1: Переход на графические инструкции Луизы Майерс
Шаг 2: Переход на графические инструкции
Шаг 3: Переход на графические инструкции для социальных сетей
Адаптируйте этот процесс к своему собственная ситуация.
Обязательно подождите не менее недели между каждым запросом на изменение имени.
Старый прием: Как изменить название своей страницы в Facebook ВТОРОЙ раз
Вот хитрость, предложенная читателем. Это может работать, а может и не работать.
ПРЕДУПРЕЖДЕНИЕ : Я не знаю, что такое «Глобальные страницы», и если это то, что вам следует сделать. Действовать с осторожностью. Создатель SlideShare предлагает ответить на вопросы — вы можете связаться с ним через информацию на слайде 11.
Как изменить имя страницы FB во второй раз от Яцека Яницкого
Как изменить имя страницы в Facebook: ЗаключениеМы рассмотрели:
- Правила Facebook для названий страниц.
- Пошаговое руководство по изменению имени вашей бизнес-страницы в Facebook.
- Почему вы, , не можете изменить название своей страницы FB.
- Что делать, если не может изменить название своей страницы.
Пересмотрите при необходимости!
А как насчет вас? Вы измените название своей страницы? Сообщите мне, как это работает для вас.
Я надеюсь, что это поможет вам, , изменить название своей страницы в Facebook!
ARMember General Option — плагин членства в WordPress
После установки и активации плагина проверьте базовую конфигурацию плагина ARMember.
Перейдите в меню общих настроек из интерфейса администратора. Здесь вы увидите несколько вкладок, таких как Общие, Платежные шлюзы, Настройка страницы и т. Д.
Давайте подробно рассмотрим каждую опцию:
Общие опции
Скрыть панель администратора
Эта опция предоставляет вам выбор, хотите ли вы отображать панель администратора для пользователей без прав администратора или нет. Если вы включили эту опцию, панель администратора будет скрыта для всех пользователей, кроме тех, у которых есть роль «Администратор» ИЛИ выбранные роли в «Исключить роль.. » выберите поле.
Переименовать папку wp-admin
Здесь у вас есть возможность переименовать папку wp-admin для предотвращения взлома и проблем с безопасностью. Будьте осторожны при изменении этой опции.
Когда вы включите эту опцию, откроется всплывающее окно с важными уведомлениями, как показано на изображении ниже. Пожалуйста, прочтите все уведомления, прежде чем продолжить. В этом всплывающем окне вы увидите один URL. Не забудьте сохранить этот URL. Это поможет вам в критической ситуации откатить это изменение до значения по умолчанию.Когда вы запустите этот URL, новый путь wp-admin вернется к пути по умолчанию / wp-admin.
После включения переключателя у вас будет другой вариант для New wp-admin Path, где вы можете указать новый путь или имя для wp-admin (например, панель, cp).
Перед тем, как включить эту опцию, вы должны проверить права на запись для файла wp-config.php и файла .htaccess. Если у обоих файлов будет разрешение на запись, вам не нужно прилагать дополнительных усилий, просто включите эту опцию, измените имя wp-admin, если хотите, и сохраните настройки.Вы автоматически выйдете из системы. Теперь доступ к панели администратора вашего веб-сайта можно получить только по новому имени или https://yoursiteurl.com/wp-login.php
Но, если какой-либо из двух файлов не будет иметь разрешения на запись, тогда в таком случае, когда вы переименуете wp- admin и попробуйте сохранить настройки, откроется всплывающее окно с инструкциями по изменению файла, как показано ниже.
Вы должны строго следовать каждой инструкции и только затем, нажав кнопку «ОК, я сделал это». После этого вы выйдете из системы.Если вы нажмете эту кнопку без изменения файлов, вы не сможете войти снова. Если вы нажмете кнопку «Прервать переименование», то настройки «Переименовать wp-admin» не будут сохранены, но все остальные настройки будут сохранены.
Если вы переименовали wp-admin из другого плагина, этот параметр останется отключенным. Также он не будет работать с Multisite.
Скрыть страницу wp-login.php
Другой вариант предоставляется, если вы хотите скрыть страницу wordpress wp-login.php по умолчанию для всех пользователей.Если вы включили эту опцию, страница входа в WordPress по умолчанию будет скрыта от всех пользователей, и все пользователи будут перенаправлены на главную страницу, которая сопоставлена со страницей входа в ARMember -> Общие настройки -> Настройка страницы
Скрыть ссылку для регистрации
Эта опция скрывает / удаляет ссылку для регистрации со страницы wp-login.php .
Отключить стиль страницы wp-login
Эта опция включена, по умолчанию wordpress wp-login.php — дизайн страницы ARMember wp-login.php design.
Автоматическая блокировка общей учетной записи
Когда вы включите этот переключатель, он очистит все сеансы, кроме текущего сеанса пользователя, вошедшего в систему из внешнего интерфейса. Обратите внимание, , что эта функция больше не будет применяться к ранее вошедшему в систему пользователю.
Использовать Граватары?
Здесь у вас есть переключатель для включения или отключения функции Gravatars. Если эта функция включена, плагин будет обрабатывать изображения профиля для всех участников.
Если этот параметр включен, вы сможете видеть фотографии профилей участников на странице управления участниками, а также на странице сведений об отдельном члене. Даже во внешнем интерфейсе на страницах каталога участников и профилей пользователям будут показаны изображения профилей всех участников.
Мы также обеспечиваем поддержку buddyPress и Buddyboss.
Включить кадрирование для аватара и фотографии обложки профиля
Когда вы включите этот переключатель, во внешнем интерфейсе, когда пользователь загружает свой аватар или фотографию обложки профиля, он сможет обрезать изображение.В поле обрезки доступна опция пропуска. Поэтому, если вы включили кадрирование отсюда и любой пользователь хочет пропустить кадрирование, он может нажать на «Пропустить».
Утверждение нового пользователя
Здесь вы можете управлять утверждением новых зарегистрированных пользователей. Существует три способа утверждения новых пользователей, а именно:
Автоутверждение
Вы обнаружите, что по умолчанию выбран этот параметр, который следует за процессом регистрации WordPress по умолчанию, где нет необходимости утверждать пользователей вручную, они будут утверждено по умолчанию.
Активация по электронной почте
Если будет выбран этот параметр, то все новые пользователи, которые зарегистрируются на веб-сайте, по умолчанию будут иметь статус
В ожиданиии получат электронное письмо со ссылкой для активацииПодтверждение вручную / администратором
С помощью этого метода, когда новый пользователь регистрируется на сайте, пользователь будет создан со статусом
Pending.В то же время администратор получит электронное письмо для регистрации нового пользователя. Тогда администратор будет иметь право утверждать пользователей для сайта или нет.
Только активные пользователи смогут войти на сайт. Пользователи со статусом Pending , Inactive или Terminated не смогут войти на сайт.
Каждый пользователь, существовавший до активации плагина, будет рассматриваться как утвержденный (активный) пользователь.
Валюта по умолчанию
Здесь вы можете выбрать валюту платежа из 25 доступных валют для платежных процессов.
ARMember предоставляет вам возможность добавить свою собственную валюту, нажав Добавить пользовательскую валюту .
Налог с продаж
Если этот переключатель включен, вы можете установить процентный налог с продаж, который будет применяться к окончательной сумме к оплате на странице плана + подписки. Если купон применяется к сумме плана, то налог будет применяться к (окончательная сумма к оплате = сумма плана — сумма купона).Если план членства является повторяющимся типом opf, то налог будет применяться при каждом повторении.
По умолчанию Common Tax выбран вариант , что означает, что общий налог с продаж будет применяться для всех стран.
Вы также можете выбрать налог по стране.
Выбрав вариант налогообложения по стране, вы можете установить различный процент налога для разных стран.
Поле Выберите страну В поле будут отображаться только поля раскрывающегося списка или радио в форме регистрации.
Поле Налог по умолчанию указывает процент налога других стран, кроме страны, указанной выше.
Любое изменение ставки налога с продаж не повлияет на уже начатые подписки.
Если вы хотите добавить налоговый процент и общую сумму, примененную к окончательной подлежащей оплате сумме в сумме платежа, вы можете добавить шорткод [TAX_AMOUNT] и [TAX_PERCENTAGE] в сумме платежа в настройках «Настроить план + страница регистрации».
Вы можете добавить налог в уведомления по электронной почте и в счет-фактуру.Шорткоды шаблонов доступны для обоих.
Конфигурация Google Recaptcha (V3)
ARMembers предоставляет Google Recaptcha (V3) для защиты вашего сайта от спама и злоупотреблений с помощью формы ARMembers.
Вы можете добавить ключ сайта Google reCaptcha V3, закрытый ключ, тему рекапчи и сохранение языка рекапчи.
Как работает Google reCaptcha?
В разделе конфигурации Google reCaptcha вы можете ввести ключ сайта и закрытый ключ, чтобы ваше поле reCaptcha работало в форме.вы можете создать бесплатный ключ API reCaptcha.
Теперь ваши пользователи могут использовать Google reCaptcha.
База постоянных ссылок профиля
Раздел «База постоянных ссылок профиля» будет доступен только в том случае, если вы активируете Социальные функции из надстроек .
Вы можете выбрать, какой ярлык будет отображаться в URL-адресе при проверке профилей пользователей. Вы можете выбрать имя пользователя или идентификатор пользователя .
Загрузить JS и CSS на всех страницах
Добавление связанных с ARMember JS и CSS на весь ваш сайт полностью зависит от вас.Мы включаем js / css только в те страницы / сообщения, которые связаны с функциональностью ARMember. Но если вы хотите, чтобы js и css были универсально активированы на вашем сайте, вы можете выбрать этот вариант.
Размер значка
Здесь будут установлены размеры изображения / значка значка, которые будут применяться к значкам участников в шаблоне профиля или шаблоне каталога участников.
Настройки электронной почты
От кого / Ответить на имя
Здесь вы можете установить От / Ответить на имя, которое будет отображаться в уведомлениях по электронной почте.По умолчанию вы найдете здесь название вашего сайта.
От кого / Ответить на электронную почту
Здесь вы можете указать От / Ответить на адрес электронной почты, с которого будут отправляться уведомления по электронной почте. По умолчанию здесь вы найдете адрес электронной почты администратора.
Адрес электронной почты администратора
В этом поле будет указано значение адреса электронной почты администратора сайта, установленного в общих настройках WordPress по умолчанию. Вы можете добавить несколько адресов электронной почты с , разделенными запятыми идентификаторами электронной почты . Итак, все эти держатели электронной почты получат уведомление по электронной почте, связанное с администратором.
Уведомление по электронной почте
У вас есть три варианта выбора, как ваша система поддерживает отправку электронных писем для уведомления администратора / пользователей.
Выберите WordPress Server для отправки электронной почты с использованием функций WordPress по умолчанию, два других варианта — SMTP Server и PHP Mailer .
По умолчанию здесь выбран WordPress Server.
Управление предустановленными полями формы
После того, как вы добавите новое поле в форму регистрации и сохраните форму, эти новые поля с новыми «meta_keys» будут добавлены в список «Предустановленные поля».Таким образом, вы можете использовать эти поля непосредственно в других формах.
Но как только поле добавлено в список предустановленных полей, любые изменения в этом поле не повлияют на это предустановленное поле. Эти предустановленные поля отображаются на странице добавления / редактирования участника.
- Изменить предустановленные поля
Предположим, вы добавили раскрывающийся список с пометкой «Пол» в форме регистрации. В этом поле есть два значения: «Мужской» и «Женский». Теперь вы сохранили форму. Таким образом, поле «Пол» будет добавлено в список предустановленных полей. Теперь предположим, что вы хотите добавить третий вариант в этом раскрывающемся списке.скажем «трансгендер». Итак, вы отредактируете форму, добавите новую опцию для этого раскрывающегося списка и сохраните форму. Но эта опция не добавлена в поле Preset «Gender». Таким образом, на странице добавления участника вы увидите только два варианта «Мужской» и «Женский».
Итак, если вы хотите обновить предустановленные поля, вам нужно нажать на эту кнопку. Откроется всплывающее окно, содержащее все предустановленные поля, где вы можете изменить метки и значения всех предустановленных полей.
- Очистить предустановленные поля формы
Чтобы удалить определенные поля формы с их значением, нажмите эту кнопку, откроется всплывающее окно, выберите поля, которые вы хотите удалить отовсюду.
Все поля, которые вы добавите в любую из форм регистрации, будут автоматически добавлены в список раздела «Предустановленные поля» конструктора форм. Иногда случается, что некоторые поля становятся ненужными, поэтому вы удалите эти поля из формы регистрации, но эти поля останутся такими же, как в разделе «Предустановленные поля», даже если они были удалены, поэтому вы можете добавить их в форму из предустановки Поле, если оно понадобится в будущем.
Но иногда вы добавляли поля в целях тестирования, а затем удаляли эти поля из форм.Если эти поля не будут удалены из предустановленных полей, то список предустановленных полей будет длиннее и длиннее. Также эти удаленные поля будут отображаться на странице «Редактировать участника» в области администратора. Так что вам нужен какой-то способ очистить эти неиспользуемые поля отовсюду.
Для них ARMember предоставляет
Очистить полевОбщие настройки.Предположим, вы добавили текстовое поле «Адрес» в форму регистрации. Так что он также будет добавлен в раздел Preset Fields.Теперь, если вы удалили поле адреса по какой-либо причине. Но он по-прежнему отображается в разделе «Предустановленные поля».
Теперь, чтобы удалить поле «Адрес» из раздела «Предустановленное поле», используйте кнопку «Очистить поле формы». Щелкните по нему, откроется всплывающее окно, как показано ниже.
Во всплывающем окне вы можете выбрать все поля, которые хотите удалить, отовсюду. Вы увидите, что некоторые флажки остаются отключенными, поскольку они являются полями по умолчанию и не могут быть удалены из формы регистрации. Флажки для других полей будут включены только в том случае, если эти поля были сначала удалены из формы регистрации.
Если данные существуют для любого из этих полей, вы увидите красную букву «(Entry Exist)» рядом с флажком этого поля. Теперь выберите все поля, которые вы хотите удалить отовсюду, и нажмите кнопку ОК. Вот и все. Все выбранные неиспользуемые поля будут удалены отовсюду.
Очистить поля формы
Чтобы удалить определенные поля формы с их значением, нажмите эту кнопку, откроется всплывающее окно, выберите поля, которые вы хотите удалить отовсюду.
Все поля, которые вы добавите в любую из форм регистрации, будут автоматически добавлены в список раздела «Предустановленные поля» конструктора форм.Иногда случается, что некоторые поля становятся ненужными, поэтому вы удалите эти поля из формы регистрации, но эти поля останутся такими же, как в разделе «Предустановленные поля», даже если они были удалены, поэтому вы можете добавить их в форму из предустановки Поле, если оно понадобится в будущем.
Но иногда вы добавляли поля в целях тестирования, а затем удаляли эти поля из форм. Если эти поля не будут удалены из предустановленных полей, то список предустановленных полей будет длиннее и длиннее.Также эти удаленные поля будут отображаться на странице «Редактировать участника» в области администратора. Так что вам нужен какой-то способ очистить эти неиспользуемые поля отовсюду.
Для них ARMember предоставляет Очистить поле в Общие настройки .
Предположим, вы добавили текстовое поле «Адрес» в форму регистрации. Так что он также будет добавлен в раздел Preset Fields. Теперь, если вы удалили поле адреса по какой-либо причине. Но он по-прежнему отображается в разделе «Предустановленные поля».
Теперь, чтобы удалить поле «Адрес» из раздела «Предустановленное поле», используйте кнопку «Очистить поле формы». Щелкните по нему, откроется всплывающее окно, как показано ниже.
Во всплывающем окне вы можете выбрать все поля, которые хотите удалить, отовсюду. Вы увидите, что некоторые флажки остаются отключенными, поскольку они являются полями по умолчанию и не могут быть удалены из формы регистрации. Флажки для других полей будут включены только в том случае, если эти поля были сначала удалены из формы регистрации.
Если данные существуют для любого из этих полей, вы увидите красную букву «(Entry Exist)» рядом с флажком этого поля.Теперь выберите все поля, которые вы хотите удалить отовсюду, и нажмите кнопку ОК. Вот и все. Все выбранные неиспользуемые поля будут удалены отовсюду.
Настройки расписания электронной почты
Настройки шрифтов внешнего интерфейса
Теперь лучше взгляните на лицевую сторону с различными цветами и шрифтами по вашему желанию. У вас будут следующие варианты.
| Опции | Описание |
|---|---|
| Уровень 1 | Настройки шрифта Уровня 1 будут применены к главному заголовку шорткодов внешнего интерфейса.Как заголовок списка транзакций и тому подобное. |
| Уровень 2 | Настройки шрифта Уровня 2 будут применяться к подзаголовку (Основные метки) шорткодов внешнего интерфейса. Например, заголовок таблицы списка трансакций. |
| Уровень 3 | Настройки шрифта Уровня 3 будут применены к суб-меткам шорткодов внешнего интерфейса. Например, содержимое таблицы трансакционного листинга. |
| Уровень 4 | Этот стиль шрифта будет применяться ко всем субописаниям передних страниц. |
| Ссылки | Настройки шрифта ссылок будут применяться к ссылкам шорткодов внешнего интерфейса. Например, редактировать профиль, ссылку для выхода и ссылки профиля и т. Д. |
| Кнопка | Настройки шрифта кнопок будут применены к кнопкам вывода шорткодов внешнего интерфейса. Например, кнопка «Обновить», «Отмена», «Внести платеж» и т. Д. |
Global CSS
Здесь вы сможете добавить глобальный класс css в соответствии с вашими требованиями, который будет применяться ко всем вашим шаблонам глобально.
Вы можете найти полный список информации о классе, щелкнув ссылку CSS Class Information .
Поддерживаемый формат даты
ARMember поддерживает изменение формата даты, заданное на странице настроек панели администратора WordPress.
Указанный ниже формат даты поддерживается средством выбора даты. Если форматирование не поддерживается, по умолчанию будет учитываться форматирование m / d / Y.
- m / d / Y (формат даты по умолчанию)
- Y-m-d
- Y m d
- F j, Y
Дизайн группового меню ВКонтакте.Как сделать вики-страницу Вконтакте для группы
Для того, чтобы ваша группа была популярной среди пользователей, нужно регулярно добавлять новые публикации, загружать фото, видео и прочее. А чтобы людям было проще сориентироваться, перейдя на страницу группы, лучше создать меню, в котором будут указаны основные моменты.
Например, у вас есть собственная компания, которая предлагает определенный продукт или услугу. Также есть сайт в Интернете. Тогда группа Вконтакте для этой компании поможет привлечь новых клиентов и увеличить продажи.В меню могут быть следующие пункты: Окна, Двери, Ворота, Системы безопасности, Дополнительные материалы, Акции и скидки. Мы делаем ссылки таким образом, чтобы, нажав на одну из точек, человек переходил в соответствующий раздел на сайте.
Меню можно составлять без ссылки на сторонние страницы в Интернете. Например, у вас есть группа, посвященная музыке. В абзацах можно указать жанры: классика, рок, рэп, из индийских фильмов, для новорожденных, из мультфильмов.Когда человек нажимает на один из элементов, он должен открыть альбом с соответствующими песнями. В этом случае элемент представляет собой ссылку на конкретный альбом в группе.
Есть много примеров создания навигации в группе. А теперь приступим к практике.
Перед тем, как приступить к созданию самого меню, необходимо проверить некоторые настройки в группе. Вы должны быть создателем группы, иначе у вас может просто не хватить прав для создания навигации.
На своей странице Вконтакте в левом столбце нажмите на пункт «Группы» и выберите свою группу из списка.Затем под аватаром нажмите на три вертикальные точки и выберите из списка «Управление сообществом».
Теперь в меню справа перейдите на вкладку «Разделы» и в полях «Обсуждения» и «Материалы» выберите «Общедоступный» или «Ограниченный». Щелкните «Сохранить».
После проверки и изменения настроек в группе можно приступать к созданию изображений для аватара и меню. Здесь может быть несколько вариантов:
Это можно сделать на отдельном изображении или на простом фоне, аватар с ним не будет ассоциироваться, может отображать, например, логотип компании.
Рассмотрим подробнее первый вариант. Наш аватар и навигация будут состоять из одного изображения, которое нужно правильно разрезать на части.
Откройте Photoshop и создайте в нем новый файл — Ctrl + N. Установите ширину 760 и высоту 500 пикселей.
Теперь, используя Slice Tool, вам нужно разрезать лист на несколько областей. Выберите область справа с помощью инструмента и дважды щелкните по ней, чтобы открыть окно с меню. Установите ширину 200 и высоту 500.Это будет аватар нашей группы.
Тем же инструментом выберите другую область слева от предыдущей. Для нее ширина 50, высота 500. Это расстояние между будущими предметами и аватаркой, эта часть изображения нам не понадобится.
Выберите область вверху слева. Для него ширина 510, высота 182. Эта область нашего изображения соответствует в группе той области, в которой написано название группы, статус, показаны некоторые вкладки.То есть нам это тоже не нужно.
В результате должно получиться следующее — изображение разделено на 4 области. Область справа — это аватар группы, слева внизу будут пункты меню и еще 2 области, которые не понадобятся.
Далее откройте в Photoshop изображение, которое вы выбрали для аватара и меню. Используя инструмент «Перемещение», перетащите изображение на ранее вырезанный лист. Вы можете переместить картинку так, чтобы была видна желаемая область.
Например, мое изображение больше, чем то, которое мы выбрали для белого листа.Поэтому я передвинул его так, чтобы пальмы были слегка видны, а неба над ними было не так много.
После добавления изображения снова возьмите инструмент Slice Tool и разрежьте область слева внизу, которую мы оставили для точек, на желаемое количество частей. Будет столько деталей, сколько вы захотите обозначить.
Теперь возьмем текстовый инструмент и напишем пункты меню в каждой части.
Все готово. Справа наш аватар, слева внизу — элементы навигации. Две другие части изображения не понадобятся.
Сохраните захваченное изображение: File — Save for Web & Devices или используйте сочетание клавиш Alt + Shift + Ctrl + S.
Вот что у меня получилось: папка «меню» на рабочем столе. В нем выбранные изображения нарезаются на кусочки нужного размера. Самый большой — аватар, множество маленьких одинаковых — пункты меню, а два ненужных — удалите их из папки.
Теперь вам нужно загрузить изображения, соответствующие точкам, на вашу страницу Вконтакте. Выберите «Фото» и создайте новый альбом, я назвал его «для группового меню».Сделайте альбом частным, чтобы его могли просматривать только вы — «Редактировать альбом». Добавьте в альбом изображения, соответствующие вашим пунктам меню.
Затем вернитесь на главную страницу группы и выберите аватар — «Загрузить фото». Это одно из тех изображений, которые мы только что сделали в Photoshop.
Итак, на данном этапе вы должны были создать на странице закрытый альбом с изображениями элементов навигации и загрузить аватар для группы.
Приступим к созданию самого меню. Заходим в группу и переходим во вкладку «Свежие новости».Затем нажмите кнопку «Изменить».
Имя самой вкладки можно переименовать. Я напишу так «МЕНЮ». Теперь вам нужно добавить сюда изображения, соответствующие точкам. Для этого щелкните значок камеры.
Нажмите на одно из изображений, которые вы только что добавили в свой профиль.
После этого он появится на странице редактирования.
Таким образом, сложите все остальные изображения, чтобы получить желаемое изображение меню.
Когда все элементы добавлены, щелкните две стрелки в правом верхнем углу, чтобы войти в режим разметки вики.
и удалите пробелы между всеми строками. Теперь посмотрите на верхний снимок экрана — у нас есть пробелы между добавленными изображениями. Чтобы удалить их, напишите nopadding перед размером изображения и поставьте «;».После значений размера картинки и вертикальной палочки вставьте ссылку на страницу, куда пойдет человек, нажав на соответствующий пункт меню. Как я уже писал, ссылка может быть на какую-то страницу Вконтакте или на сторонний ресурс в Интернете.
Вот как будет выглядеть код после добавления «nopadding;» и ссылку.
В результате должно получиться так: изменено название вкладки (МЕНЮ), убраны пробелы между строками, убраны пробелы между изображениями (nopadding;), добавлены ссылки. Нажмите «Сохранить страницу» и вернитесь на главную страницу в группе.
На этом завершается процесс создания навигации для группы Вконтакте. Получил вот так. Изображение аватара и меню составляют единое целое. Нажав на вкладку «МЕНЮ», пользователь может выбрать то, что ему интересно, и перейти по указанной мной ссылке.
Если вас беспокоит, что меню в группе может быть не видно, то зафиксируйте фото, на котором например укажите наличие вкладки со стрелками. Если есть вопросы, задавайте их в комментариях.
Если вы активно продвигаете свою группу и хотите ее увеличивать, то вы, вероятно, знаете, что красиво оформленная группа — очень важный аспект развития вашего бренда, но прежде чем думать о создании паблика Вконтакте, вам следует подумать о цели вашей Группа ВК!
Обычно SMM специалист после завершения создания группы ВК начинает ее заполнять.Это контент, который может удерживать людей в группе. Но нужно просто сделать это качественно и грамотно! После того, как в группе появятся: описания, записи на стене, альбомы с фото и видео, аудиозаписи, следует приступить к реализации функционального меню. И пусть меню в начале пути будет не великолепно красивым, как мы привыкли замечать в начале работы, а достаточно простым. Прежде всего важна полезность существующего контента!
В этой статье вы найдете информацию о том, как самому создать групповое меню ВКонтакте! Поэтому, если вас озадачивает вопрос: как сделать групповое меню ВКонтакте, этот обзор для вас!
Быстрая навигация:
Что такое групповое меню
Меню можно рассматривать как список всех доступных публичных функций.С помощью меню вы можете поместить все важные элементы в один аккуратный и красивый список, установить индивидуальный значок или изображение для конкретной ссылки, быстро и легко отправлять уведомления посетителям о планируемых изменениях. Вы можете отображать в меню следующие элементы: всевозможные ссылки на сторонние сайты, выноски для обсуждений, музыку, альбомы и другие подразделы внутри сайта ВКонтакте, изображения и обычную структуру вашего паблика. Исходя из приведенной ниже инструкции, вы можете своими силами составить меню для своего сообщества Вконтакте.
Создание группового меню Вконтакте онлайн
Если раньше для создания меню приходилось заморачиваться с вводом различных кодов, что довольно сложно для людей, не имеющих навыков программирования, то теперь с помощью специализированных серисов можно создать качественное и красивое меню для группы в онлайн-контакте. .
Итак, теперь давайте подробнее рассмотрим, как работают такие конструкторы. Стоит отметить, что все они имеют идентичный функционал, поэтому разобравшись в одном, вы можете свободно работать в любом из них.
Принцип создания меню можно разделить на несколько шагов:
Шаг 1. Определитесь с шаблоном дизайна.
На сайтах, позволяющих создавать группы с помощью шаблонов, работают профессиональные дизайнеры, которые качественно рисуют десятки шаблонов разных стилей и цветов. Вы можете выбрать тот, который подходит вашей группе. Впоследствии у вас будет возможность изменить шаблон в любой момент.
Шаг 2. Определите количество кнопок.
Решите, сколько кнопок со ссылками на разные страницы будет отображаться в вашем меню.
Шаг 3. Укажите ссылки и метки.
Шаг 4. Проверка и экспорт.
Убедитесь, что готовое меню работает так, как вы хотите, а затем загрузите его в свое сообщество. Сервисы самостоятельно изготовят все необходимые картинки, сгенерируют код и, с вашего разрешения, выложат все в ваш паблик.
Шаг 5. Внесение изменений.
Если вам нужно внести правки, например, добавить новые кнопки, исправить ссылки и метки, изменить дизайн, просто зайдите в свою учетную запись, внесите изменения и снова экспортируйте меню.
Как вы уже убедились, создание качественного, доступного и красивого меню с помощью специальных серверов — лучший вариант для администраторов ВКонтакте. Стоит отметить, что такие серверы предлагают бесплатные услуги только на один раз — пробную версию. Последующее использование таких ресурсов должно быть оплачено. Но, несмотря на это, результат использования функционала, несомненно, оправдает ваши вложения.
Баннер для группы Вконтакте, создайте бесплатно!
Есть специализированные сайты, где без особых усилий и софта можно сделать себе красивый баннер для группы Вконтакте.Например https://bannermakers.ru/banners-vk/.
Кроме создания меню таким способом, есть еще способы сделать меню в группе ВК и другим способом. Об этом читайте ниже.
Меню ВКонтакте вики-разметка
РазметкаWiki — отличный помощник в построении красивого и эффективного сообщества! Это очень удобный и эффективный метод оформления паблика в популярной сети ВКонтакте. Эта разметка очень похожа на html codeohm. Но для тех, кто не имеет отношения к программированию,
будет понятнее за счет простоты реализации.Эта разметка получила свое название благодаря Википедии, где многочисленные пользователи впервые получили возможность ознакомиться с основными особенностями ее функций. Разметка Wiki позволяет людям без навыков программирования легко и быстро создавать группы:
· Графическое создание спойлеров и таблиц.
· Форматирование изображений и текста.
Итак, перейдем к разбору, как сделать меню для сообщества ВК?
Конечно, в процессе оформления группового меню могут потребоваться дополнительные рекомендации, но в целом с принципом создания вы можете разобраться, воспользовавшись данным руководством.Если рассматривать html, то на изучение и работу с ним уходит несколько дней или около недели. Работа с разметкой Wiki с хорошей памятью займет совсем немного времени. Как его создать? Какие подходы следует использовать?
Давайте немного остановимся на его истории, а потом поговорим о технологиях. Уорд Каннингем впервые познакомил людей с понятием «вики», что на гавайском означает «быстро». Таким образом он выразил простоту и скорость использования разметки.
Быстрая регистрация
Теперь рассмотрим вопросы: «Как сделать меню в группе в ВК», и проясним, как это эффективно реализовать.В процессе можно пойти несколькими путями, каждый из которых имеет свое направление и приводит к конечной цели — наличию качественного группового меню.
Рассмотрим по порядку. Если у группы есть чувство социального направления, вы можете реализовать текстовое меню. Его преимущества заключаются в серьезном внешнем виде. Коммерческим и развлекательным сообществам желательно определять ставку для меню — графики. Не забываем, что уже есть готовые шаблоны для группового меню ВКонтакте.Использование изображений привлечет внимание посетителей к тому, что должно быть видно. Такой подход даст вам возможность сделать группу более веселой и расслабляющей. Wiki-разметка позволяет создавать групповые меню с картинками и фотографиями, создавать таблицы, вставлять и открывать ссылки и многое другое. Конечно, это далеко не весь список функций, но также легко и впечатляюще оформить меню вашего сообщества.
Основы разметки Wiki при создании меню для группы ВК
Тематические картинки и фотографии позволят создать меню группы ВК красивое и интересное.Важно знать, что во «ВКонтакте» можно вставить нужную фотографию или картинку с помощью вики-разметки только тогда, когда они уже были загружены в альбомы сайта. Итак, зайдите в альбом, определитесь с желаемой фотографией и скопируйте ее адрес. Допустим, пусть будет так: photo14523_
. Теперь вам нужно заключить его в двойные квадратные скобки. Должен быть такой результат: []. Но что, если вам нужно прикрепить ссылку или текст к картинке или фотографии? А может есть необходимость редактировать внешнее изображение? Тогда здесь поможет следующее действие: вам нужно, чтобы файл выглядел так — [[photo14523_ | варианты | текст / ссылка]], а вместо последних трех слов нужно подставить то, что вам нужно.Текст — введите то, что вам нужно. Дополнительные объяснения здесь, вероятно, будут неуместными. Ссылка переводится с английского как «ссылка». Обозначается, чтобы машина посетителя понимала, куда ей нужно ехать. Параметры — здесь устанавливаются эти значения:Noborder — убирает рамку вокруг фотографии. Коробка — изображение находится в окне.
Nopadding — пробелы между картинками не отображаются.
NNNxYYYpx или NNNpx — укажите размер картинки (в пикселях).
Как правило, в текстовое и графическое меню группы ВК необходимо встроить элемент, позволяющий представить информацию в удобном для посетителя виде, а именно в виде таблицы. Немногие сообщества ВКонтакте могут без него обойтись. Чтобы создать таблицу с использованием вики-разметки, вам необходимо использовать определенный список символов. Далее вы узнаете, за какой функционал отвечает тот или иной символ:
(| — обозначение начала таблицы. Без этого символа при создании таблицы не обойтись, это обязательный атрибут.
| — используется для придания ячейкам эффекта прозрачности.
| + — с помощью этого набора символов имя таблицы центрируется. Это не обязательный атрибут, но ставить его следует сразу после знаков, характеризующих начало.
| — — так обозначаются новые строки (также для ячеек).
Передает темный цвет. При отсутствии этого символа необходимо использовать знак из пункта 2.
|) — набор символов, обозначающих конец таблицы. Это необязательный атрибут.Но все же рекомендуется использовать его для предотвращения ошибки.
Теперь посмотрим, как заполняется ячейка. Вся информация, которую необходимо в них ввести, размещается после | приметы. Если вам нужно отделить ячейки друг от друга, вам просто нужно продублировать таким образом: ||.
Теперь вы пошагово изучили информацию о том, как сделать меню в группе ВК с помощью вики-разметки. Пример составления меню для публики станет для вас еще понятнее.
Как сделать меню в группе ВК с новым дизайном 2018
Новый дизайн ВК не только внес удобство в функционал сайта, но и несколько запутал публичных администраторов.В этом разделе мы шаг за шагом рассмотрим, как создать меню для группы в новом дизайне.
Итак, перед вами учебник, как сделать меню в новой версии ВК быстро и главное без ошибок в коде. Точно следуя инструкции, вы сможете правильно и быстро составить меню самостоятельно! Давайте начнем!
1. Откройте изображение меню в Photoshop или другом графическом редакторе.
2. Исследуем размер картинки и если он превышает 600 пикселей по ширине — меняем размер на 600, высота картинки меняется пропорционально, мы не устанавливаем вручную!
3.Используйте инструмент «вырез» и вырежьте наше изображение на кнопки.
4. Сохраните картинку в параметре «для WEB». Теперь работа в фотошопе окончена. Пойдем в сообщество.
5. Зайдите в настройки сообщества в разделе «Материалы», выберите «Ограничено» и нажмите «Сохранить».
6. Зайдите на главную страницу, в подразделе «последние новости» нажмите «редактировать».
7. Итак, мы оказались в редакторе Wiki, теперь начнется самая основная деятельность. Меняем столбец «свежие новости» на «меню» или любой другой и щелкаем по значку камеры, вставляем все нарезанные кусочки из сохраненной папки.
Если вместо кода изображения появляются сразу после входа в редактор разметки вики, необходимо переключить режим разметки вики!
Теперь у нас есть код для нашего меню, но его нужно немного изменить, чтобы убрать пробелы между изображениями. Теперь наш код выглядит так: [] [-] [-] [-] [-]
Переходя к предварительному просмотру, мы заметим, что изображения расположены не там, где должны, и, кроме того, между ними есть промежутки.
8. Исправьте код: По умолчанию разрешение на максимальный размер изображений составляет 400 пикселей в ширину, первая кнопка оказывается 600 пикселей, измените параметры первой кнопки с 400×89 пикселей на 600 пикселей, высоту указывать не нужно.Также в каждую строку вводим следующий тег: nopadding нужно разделять точкой с запятой.
Важно! Не нажимайте ENTER после строк кода, если вы хотите, чтобы две кнопки располагались рядом, в одной строке меню. Редактор автоматически перенесет на новую строку те параметры, которые не подходят! Этот код должен быть после редактирования:
[] [-] [-] [-] [-]
Теперь, перейдя в «превью», мы видим, что все на своих местах. Добавьте в код необходимые ссылки на каждую из кнопок; в качестве наглядного примера ссылка на первую кнопку здесь не активна! Не забудьте убрать лишний пробел между | и].
[] [-] [-] [-] [-]
Убедившись, что все сделано по плану, нажмите «сохранить» и вернитесь на страницу. Обратите внимание, что в новой версии 2018 нет кнопки «вернуться на страницу», поэтому вам просто нужно нажать на название страницы вверху.
9. Теперь нам нужно закрепить наше меню. Для этого скопируйте ссылку на страницу из нашего меню и вернитесь на главную страницу группы.
10. Вставьте скопированную ссылку в поле нового сообщения. После отображения фрагмента меню ссылку необходимо удалить! А через значок камеры нужно добавить заранее подготовленное изображение для баннера.Ставим «от имени сообщества», кликнув кружок слева от кнопки «отправить», и нажимаем «отправить»
11. Теперь давайте поправим меню, обновим страницу и оценим наш результат. Вся работа, медленно, занимает около 15-20 минут.
Как сделать меню в группе ВК с переходами
А теперь давайте разберемся, как можно сделать групповое меню ВК с переходами.
Так как же сделать одно меню вики внутри другого? Прежде всего, должно быть готово первое меню.Начнем с картинки, уже разрезанной на пуговицы. Добавьте вырезанные части изображения через тайник камеры в редакторе вики. Если вместо кода появляются изображения, это означает, что режим разметки вики не включен, перед добавлением изображения нажмите
Не забудьте нажать «Сохранить» внизу страницы! При необходимости вы можете изменить размер изображения и добавить в код тег nopadding, по умолчанию он отсутствует, а размер изображения должен быть максимум 400 пикселей в ширину, если изображение необходимо скорректировать до желаемого размера. !
1.После редактирования кода сохраните и нажмите «вернуть».
2. Убедитесь, что первое меню отображается правильно.
3. Если все в порядке, снова нажмите «редактировать».
Теперь вам нужно создать новую страницу вики, где будет располагаться второе меню. В самом конце кода пишем значение меню для паблика ВК 2, ну или любой нужный вам текст. Сохраняем и возвращаемся. Внизу должна появиться активная ссылка с новым названием. Для большего удобства откройте его в другой вкладке браузера.
Пока ваша вновь созданная страница еще пуста, нажмите «изменить» или «заполнить содержанием»
Как и в самом начале, добавляем сегменты второго меню, сохраняем и смотрим, как выглядит новое меню.
Если все в порядке, скопируйте ссылку на новую страницу меню в адресной строке браузера.
Допустим, новое меню должно открываться, когда вы нажимаете кнопку «Обзоры» в первом меню. Вам нужно перейти на вкладку, где мы сформировали первое меню, найти третью строку и вставить ссылку из буфера обмена, сохранить и вернуться.
Таким образом, при нажатии на кнопку «Обзоры» откроется наше второе меню.
Как сделать групповое меню ВК с телефона
Если вам «посчастливилось» работать администратором групп ВК или создать свою группу только с телефоном, то если адаптироваться, то сделать групповое меню с телефона вполне можно без особых усилий.
Всем и каждому известно, что создатели ВК предлагают своему пользователю достаточно удобную мобильную версию, и вы уже узнали о разных способах создания меню.Но вводить коды вручную с помощью вики-разметки можно, но не очень удобно. Но скачать шаблон с сайтов специализированных сервисов и вставить его в нужные столбцы довольно просто и удобно, и это не займет у вас много времени. Таким образом, вы можете просто и удобно администрировать группы Вконтакте.
Шаблоны групповых меню Вконтакте
Все вышеперечисленные способы создания группового меню ВК достаточно просты, и если применить их на практике, то можно убедиться, что в этом нет абсолютно ничего сложного.Привыкнуть к встраиванию изображений и таблиц с помощью вики-разметки быстро и легко. Но еще быстрее и удобнее использовать готовые шаблоны для группового меню, которые можно найти либо на упомянутых выше ресурсах, либо скачать из блогов и сайтов тех же пользователей.
Стоит отметить, что шаблоны подразумевают наличие картинок и изображений различной тематики. Также они имеют универсальный дизайн. Если у вас нет времени на поиск изображений или у вас недостаточно фантазии для создания яркого меню, лучше использовать готовые меню.
Здравствуйте, друзья!
Хотите сделать группу ВКонтакте максимально привлекательной для своих подписчиков? Не уверен, где начать? Если у вас уже есть качественный контент, сосредоточьтесь на создании сообщества. Я не говорю о простом выборе аватара. Создание меню в группе ВКонтакте — один из основных моментов, который необходимо учитывать при проектировании. Именно этот момент мы рассмотрим сегодня.
Что такое меню ВКонтакте и для чего оно нужно?
Меню — это лицо группы.Первое, с чем сталкивается любой посетитель вашего сообщества, — это меню. Поэтому ваша задача — продумать его максимально удобно и привлекательно. Во-первых, вы должны решить, что вы хотите донести до своих подписчиков. Это зависит от миссии самого сообщества. Ведь у создания группы есть совершенно разные цели: познавательная, развлекательная или цель продажи продукта / услуги. Исходя из этого, решите, какая информация наиболее важна для ваших будущих подписчиков.
Например, если вы сосредоточены на том, чтобы развлечь пользователей или проинформировать их о чем-то, то, возможно, сосредоточьтесь на удобстве поиска нужной информации. Это касается групп, где контент можно разделить на отдельные темы, например, здоровье, мода и т. Д.
Если ваше сообщество создано в виде интернет-магазина, то подход должен быть совершенно другим. Удобство поиска товаров или услуг, конечно, должно присутствовать, но также ориентируйтесь на акции, новинки, условия доставки, а также свои контакты.
Поэтому при создании меню учитывайте интересы сообщества.
Способы создания меню для групп ВКонтакте
Первый шаг — решить, создавать ли меню автоматически или вручную. Если вы выбрали быстрый и простой способ, но в то же время качественный, представляю вашему вниманию сервис по созданию меню для сообществ ВК VikiMaker, вы легко и быстро разберетесь, сделав свою группу удобнее. Если вы хотите полностью контролировать создание меню, то есть пошаговая инструкция.
Как сделать привлекательный дизайн?
Я хочу объединить в инструкции создание двух важных элементов группы: меню и аватара. Так как создавать их отдельно не рекомендуется, ведь пользователь должен видеть гармонию между этими двумя графическими элементами.
- Для начала вам необходимо установить программу Photoshop, если эта программа ранее не была установлена на вашем компьютере.
- Откройте Photoshop и создайте два файла шаблона для аватара и для меню.Устанавливаем требуемые размеры. Например, для аватара это 200 × 500 пикселей, а для меню — 389 × 600 пикселей. Залейте их одним цветом, чтобы они были хорошо видны, и сохраните два созданных отдельных файла.
- Загрузите шаблон в группу вместо аватара, выделив всю область.
- Загрузка меню немного сложнее. Для этого вам нужно будет включить контент в Управление сообществом. После этого станет доступна возможность добавить меню.Перейдите на вкладку, которая появляется под описанием группы «Свежие новости», нажмите на панели инструментов кнопку в виде камеры и загрузите файл со своего компьютера. Получилось?
- Сразу после скачивания вам станет доступна ссылка, которую придется немного доработать. После слова «noborder» напишите «;» и слово «nopadding». Эта функция предотвратит падение вашего меню при добавлении новостей в сообщество.
- Делаем Prnt Scrn главной страницей вашей группы.Для чего? Чтобы понять свои ошибки. Дело в том, что сейчас это приблизительный вариант — все не ровно и не так красиво. Ваша цель — идеально подогнать нижние границы меню и аватара. Тогда у вас может возникнуть вопрос: «Почему я не даю вам точных измерений?» И дело в том, что каждый админ использует разный объем текста в описании группы, который меняет высоту меню, а ширина меню — дело вкуса, а, как мы знаем, у всех разное.
- Заходим в фотошоп, и создаем новый файл, вставив туда скриншот.
- Теперь, работая с этим файлом, мы выделяем область аватара с помощью «прямоугольного выделения» — они могут максимально точно выделить конкретную область. Затем щелкните правой кнопкой мыши и выберите «вырезать на новый слой».
- Точно так же работаем с картинкой меню, только при ее выборе нужно обрезать внизу ненужное. Сделайте так, чтобы нижняя часть меню и аватар полностью совпадали.
- Теперь, удерживая нажатой кнопку Ctrl, выберите два созданных нами слоя. Щелкните их правой кнопкой мыши и выберите функцию «Объединить слои». На одной странице мы видим два наших идеально согласованных шаблона.
- Следующим шагом будет загрузка обложки. Он появляется поверх наших шаблонов. Теперь справа в инструментах слоя щелкните файл обложки, удерживая клавишу Alt. После этой процедуры обложка будет видна только на шаблонах и станет невидимой за их пределами. Но это не помешает вам сдвинуть крышку и выделить желаемую ее видимую часть.
- Теперь важный момент создания меню — кнопки. На этом этапе вы уже должны знать точные названия будущих кнопок. Например, «Здоровье», «Дети», «Наши контакты». Чтобы облегчить задачу, создаем первую кнопку, следующую просто дублируем и меняем текст.
- Добавляем логотип к аватару или устное обращение, или и то, и другое. Это придаст вашей группе живости и отличительной черты.
- Сохраняем общий файл в виде картинки на ваш компьютер.Что дальше?
- Откройте файл, который мы только что создали в Photoshop. Далее мы создаем новый пустой файл с точными размерами нашего аватара, вставляем в него созданное изображение с логотипом и кнопками. Подбираем нужную нам область для аватарки и идеально подходим под выбранные размеры. Затем сохраняем наше творение.
- То же делаем и с меню. Но опять же, здесь есть дополнение. Для начала нужно узнать высоту меню, так как оно не совпадает с черновиком. С помощью линейки измеряем высоту с точностью до одного пикселя (а лучше всего измерять несколько раз, чтобы не ошибиться).Создайте новый файл со старой шириной и новой высотой, измените размер изображения и нажмите кнопку «Сохранить».
- Загрузите новый аватар, выделите всю область и выберите миниатюру.
- Закачиваем меню через кнопку «Свежие новости». Удалите предыдущую ссылку, загрузите новую фотографию и добавьте «; nopadding».
- Теперь мы вырезаем макет нашего меню. Примените режущий инструмент Photoshop или нож. В разных версиях Photoshop называется по-разному. Под каждой кнопкой мы рисуем линию, чтобы образовать отдельные прямоугольники, по которым пользователь может переходить к определенным ссылкам в будущем.
- Заходим в редактирование меню через «Свежие новости» и загружаем каждую нашу вырезку из меню по очереди. При просмотре будут видны промежутки между нашими картинками. Чтобы избавиться от них, вам нужно добавить слово «; nopadding» к каждой ссылке.
- Теперь, чтобы ваши ссылки были активными и вы могли вставить нужную информацию, напишите на ссылках картинок в меню редактирования — название одной из ваших кнопок — например Доставка. Но это слово должно быть написано четко по установленным правилам, оно должно выглядеть так [[Доставка]].Далее сохраняем страницу, переходим по этой ссылке и заполняем ее необходимым контентом.
- Последний шаг, чтобы все заработало — вставить копию ссылки на страницу Доставка в ссылку кнопки, например — page-123456_456789, то есть инфу между словами «vk.com/» на «?» . Вот и все, теперь разработайте и каждую кнопку, и ваше меню будет успешно привлекать вашу целевую аудиторию.
Подпишитесь на обновления блога и поделитесь информацией с друзьями. Создайте больше красоты в своей жизни!
Думаю, всем, кто активно пользуется социальной сетью Вконтакте, я уже встречал красиво оформленные группы и паблики.Многие из них, помимо меню, также имеют множество стилизованных вложенных страниц, каталогов и т. Д., Что по сути создает небольшой сайт прямо внутри социальной сети.
Вот несколько примеров, чтобы каждый понял, о чем идет речь.
Такие группы позволяют выделиться среди конкурентов и привлечь больше пользователей. Тем более, если контент тоже интересный 🙂
В рамках этой статьи мы поговорим о том, как это делается.Чтобы более подробно все разобрать и вникнуть во все тонкости, возьмем конкретный пример … Будет небольшой мастер-класс по групповому дизайну.
Самый первый этап нашей работы — это идея. Нам нужно понимать, что мы хотим сказать и кому. В контакте есть несколько форматов сообщества и выбирать стоит исходя из поставленных задач. Хотя в будущем группу можно преобразовать в публичный формат и наоборот.
Объясняю на пальцах. Public — это что-то для сравнения с блогом.Новостная лента. Другими словами, мы рассказываем о некоторых вещах нашим подписчикам, и они не смогут написать на стене нашего сообщества. Максимум комментировать.
Группа позволяет создать более открытое сообщество для разговоров и обсуждений, где люди могут публиковать сообщения в ленте от своего имени. Вы также можете добавлять в него друзей из своего списка. Публично такой возможности нет. Кроме того, у группы есть немного больше возможностей для интеграции разметки вики (есть раздел новостей, где вы можете интегрировать меню).
Глобально можно рассуждать так: если нам нужно создать сообщество для магазина, то я бы выбрал «публичный» формат. Если речь идет, например, об энтузиастах рыбалки, лучше брать «группу». Хотя каждый волен поступать так, как считает нужным. Ведь формат можно изменить в любой момент. Однако учтите, что Вконтакте вводит ограничение на повторную смену формата сообщества и после первого раза вам нужно будет подождать несколько дней, прежде чем вы сможете вернуть все обратно в случае необходимости.Поэтому лучше проверить работоспособность до того, как группа начнет наполняться контентом.
В рамках этого мастер-класса я возьму игру «Безумный Макс» по мотивам одноименного фильма, вышедшего всего пару недель назад, как отправную точку и создам сообщество игроков с различными материалами для этой игры. . Основная цель — снизить посещаемость вашего игрового сайта.
Формат будет «Групповой», так как вам нужно создать естественный поток аудитории и максимизировать общение внутри сообщества.Сразу уточню, что буду использовать универсальную методику, которую можно использовать как в групповом формате, так и в публичном. Работает везде.
Контента очень много, начинаем воплощать задумку в жизнь!
Создание группы
Чтобы создать группу, зайдите в «Мои группы» в правом меню вашего аккаунта Вконтакте и нажмите на синюю кнопку вверху «Создать сообщество».
Должно появиться такое окошко, где мы вводим название нашей группы и выбираем формат.
После ввода необходимой информации перед нами открывается панель управления нашим сообществом. В моем случае это выглядит так.
Как видите, я добавил несколько параметров: включил видео, аудиозаписи, обсуждения и ряд других функций, которые мне пригодятся в дальнейшей работе при сборе контента. Все это в дальнейшем можно изменять без каких-либо ограничений. Я также зарегистрировал адрес своего сайта. Если у вас нет сайта или его тема не соответствует формату сообщества (они о разных вещах и никак не связаны друг с другом), то эту строку можно оставить пустой.
В данном случае я установил возрастные ограничения от 18, по аналогии с теми, которые разработчики ставят для игры. Хотя почти не сомневаюсь, что дети тоже играют.
Все. Группа создана!
Теперь вы можете приступить к его проектированию.
Дизайн группы Вконтакте
Этот этап можно разделить на 2 части: графическую и техническую. Для работы нам понадобится шаблон для создания группового аватара и меню, а также немного фантазии и базовые знания Photoshop (он же Adobe Photoshop).
Шаблон разметки
Что такое шаблон и что это вообще такое? Шаблон — это своего рода заготовка. В данном случае в формате * .psd мы отметили области для изображения под меню и аватарок группы.
Как вы можете видеть во втором примере в начале статьи, мы можем сделать дизайн аватара и изображения меню в одном стиле. При этом визуально разрезает его на 2 части. Таким образом, шаблон позволяет сформировать изображение таким образом, чтобы исключить смещение графики и максимально настроить изображения на один уровень.
Для наглядности приведу пример.
Мы видим, что по обеим сторонам картины есть полоса с видом на жилую зону. Без использования шаблона сделать ровно с первого раза практически невозможно. Вам нужно будет откорректировать изображения, уменьшив расхождения до 1 пикселя. Тогда как при использовании шаблона мы просто добавляем к нему графику в разметке и сразу получаем желаемый результат.
Хочу отметить, что этот шаблон рассчитан на 1 строчку в пояснении.На скриншоте в качестве примера есть телефоны. Если появится вторая строка, то вам нужно будет использовать другой шаблон или исправить дизайн вручную.
А пока переходим непосредственно к графическому оформлению нашей новой группы. Здесь я выбираю путь наименьшего сопротивления и направляюсь в Google Images, чтобы найти элементы дизайна. Вы также можете использовать Яндекс. Кому что больше нравится.
Дизайнерского образования у меня нет, поэтому подробно останавливаться на подборе шрифтов и прочих мелочах не будем. После некоторой магии в фотошопе я получил вот такой результат.
На левом фрагменте (там, где надпись «Меню») также можно добавить несколько триггеров. В этом случае я решил обойтись без них. Все. Дизайн аватара готов. В Photoshop нажмите комбинацию горячих клавиш Shift + Ctrl + Alt + S и сохраните наши фрагменты в папку на жестком диске.
Первый этап работы с графикой завершен. Возвращаемся к контакту.
Установка аватара и меню для группы
Нажимаем на два типа вместо авы нашей группы и загружаем туда наше изображение.Эти ребята, под ними тоже написано «Загрузить фото».
Добавьте изображение. Укажите поля и выберите эскиз. Здесь все просто и проблем возникнуть не должно.
Как мы видим, вам нужно знать идентификатор сообщества. Узнать это очень легко. Находим меню в нашей группе (прямо под аватаркой) и открываем «Статистика сообщества». В этом случае в адресной строке браузера появится нечто похожее (номера будут другими).
Эти числа после «? Gid =» являются идентификатором желаемой группы. Вставляем полученное значение в форму скрипта и пишем имя страницы, которую хотим создать. В этом случае я вбиваю «Меню».
Следует отметить, что страница будет создана только в том случае, если на соседней вкладке открыто окно с группой. Проще говоря, вы должны войти в ВК в том же браузере. Ведь доступ к таким манипуляциям имеют только администратор группы и назначенные им люди.Случайный прохожий не может легко взять и изменить настройки группы, в админке которой у него нет доступа.
Если все сделано правильно, откроется эта страница.
Это то же окно, в котором мы позже сделаем разметку вики и создадим внутреннее меню для вашей группы. А пока нам просто нужно что-то здесь написать. Затем нажмите синюю кнопку «Сохранить страницу» и вверху нажмите ссылку Вернуться на страницу.
Написал себе «Меню» и моя страница после сохранения стала выглядеть вот так.
Дизайна еще нет, но теперь нам нужна только ссылка на эту страницу. Поднимаем его в адресной строке браузера и возвращаемся на главную страницу нашей группы. В ленту.
Здесь мы создаем пост со следующим содержанием: вставляем туда картинку и ссылку на страницу меню для группы.
Щелкните «Отправить». После этого мы нажимаем на время отправки сообщения и выбираем пункт «Закрепить» среди всех опций. Обновляем страницу (клавиша F5 на клавиатуре) и, если все сделано правильно, получаем первый результат: у группы появился аватар и ссылка для перехода в раздел меню.
Wiki-разметка меню группы Вконтакте
Теперь приступим к проектированию самого меню. Вернитесь в Photoshop и создайте дизайн для нашего меню. При разработке интерфейса нужно помнить о тех людях, которые будут заходить в ВК через приложение с мобильных телефонов … То есть у нас не должно быть мелких элементов и, кроме того, мы должны постараться сделать все максимально понятным. Чтобы не приходилось гадать, как здесь все устроено и где нужно щелкнуть… а просто ткните в нужную точку и изучите нужную информацию.
Сейчас не буду подробно останавливаться на том, как именно собрал меню. Я так и сделал.
Минимум полей. Вертикальная планировка. Идеальный формат для адаптивного меню. То есть на мобильных ничего никуда не денется. Все будет в точности как на экранах компьютеров и планшетов. Я беру ширину 500 пикселей, чтобы потом ничего не сжалось и не потеряло качество изображения вдвое.Высота не важна.
Разрежьте изображение на фрагменты и сохраните их.
Все. Пора для финального аккорда — меню собираем уже в самой группе.
Для этого мы возвращаемся на главную страницу группы (где находится лента и наша картинка-ссылка, ведущая в меню). Щелкаем мышкой по изображению меню и попадаем на ту самую страницу, которую мы создали ранее для меню.
Если вы являетесь администратором или создателем группы (в нашем случае это так), то вверху страницы будет ссылка «Редактировать».Щелкаем по нему.
Затем переключаемся в режим вики-разметки (под кнопкой закрытия в правом верхнем углу страницы такой фрейм рисуется с внутренней стороны). Когда желаемый режим активирован, эта кнопка обведена серым кружком.
Потом тыкаем в иконку камеры и добавляем сразу все фрагменты нашего меню. В режиме wiki мы не увидим сами картинки, только код этих изображений с размерами и параметрами.
Я хочу расположить меню по центру, чтобы между фрагментами не было пробелов.Поэтому мы оборачиваем каждый из элементов в тег
и к уже вложенному параметру «noborder» добавляю второй параметр «nopadding». Первый отключает обводку фрагментов и границ ячеек таблицы. Второй убирает отступ с края.Первый и последний пункты меню не должны быть кнопками — на моем рисунке это просто графический элемент без ссылки на внутреннюю страницу, поэтому мы добавляем к ним параметр «nolink». Это уберет возможность открывать фрагмент изображения в отдельном окне при нажатии на этот элемент.Теперь по щелчку мыши ничего не произойдет. Это нормальный фон страницы. Неактивный.
В моем случае код меню выглядит так.
Также хотелось бы отметить тот факт, что после импорта картинок в ВК встроенная система иногда некорректно указывает размер картинок. Поэтому нужно внимательно следить за этим и выставлять именно те, которые мы запланировали еще на этапе проектирования дизайна. В противном случае все может пойти не так и головоломка в итоге не получится.
Когда мы написали код и выровняли все элементы, сохраняем страницу и видим то же, что и в Photoshop.
Остается последний штрих — вам нужно создать те самые страницы, куда наше меню будет отправлять людей. Для этого снова обратимся к скрипту генерации вики-страниц и на этот раз заказываем сразу три страницы. В этом случае также нужно что-то написать на каждом и не забыть сохранить их адреса где-нибудь в адресной строке браузера.
Затем мы вставляем ссылки на новые страницы в wiki-код меню в виде page-102302049_51013384, где первое число — это идентификатор группы, а второе — номер страницы. Хотя, это вообще не важно. В конце концов, нам нужно только скопировать этот фрагмент URL и вставить его в разметку.
В результате код меню принимает следующий вид.
Внешне ничего не изменилось. Но когда мы нажимаем на пункты меню, мы видим, что теперь это работает!
Что касается самой разметки и правил, по которым написан код, советую прочитать специально посвященную этому делу группу Вконтакте.Ребята описали все ключевые моменты, и в их каталоге вы легко найдете нужный элемент и придумаете, как добавить его на свою вики-страницу.
Социальные сети давно вошли в жизнь большинства людей и являются ее важной составляющей. Многим даже удается создать в них свой виртуальный бизнес: накручивать лайки, подписчиков, продавать товары как из других стран, так и защищенные авторским правом. Практически у всех есть группа. И как пользователи могут быстрее всего понять то, что делает человек или даже целая организация? Создайте специальное меню, в котором будет самая необходимая информация… И здесь нам нужна разметка Wiki. Как сделать групповое меню ВК? Что к этому добавить? В статье будут рассмотрены правила создания и примеры.
Что такое разметка вики?
Как сделать групповое меню ВК? Разметка Wiki — хороший помощник! Это очень эффективный и удобный способ организовать группу в социальной сети «На связи». Эта разметка очень похожа на html-код. Но для людей, не имеющих отношения к программированию, это будет более понятно за счет простоты реализации.Свое название разметка Wiki получила благодаря Википедии, где многие пользователи впервые смогли ознакомиться с основными особенностями ее функционирования. Разметка Wiki позволяет людям без знаний программирования быстро и легко создавать группы внешнего вида:
- Создавать графические спойлеры и таблицы.
- Форматирование текста и изображений.
- Работа с якорами и ссылками.
Как сделать меню для группы ВК? Рекомендации могут быть так необходимы, но в целом можно разобраться с помощью хорошего гида.Если говорить о html, то для его изучения и работы с ним нужно было сидеть несколько дней, а то и неделю. Разметка вики с хорошей памятью занимает очень мало времени. Как его создать? Какие есть подходы? Здесь мы поговорим о технологиях, а кто их создал? Разберемся, как сделать меню для группы ВК. Уорд Каннингем впервые ввел понятие «вики» (в переводе с гавайского означает «быстрый»).
Способы создания вики-разметки
Вам нужно задать себе не только вопрос: «Как сделать меню в группе в ВК», но и уточнить, как это реализовать.Можно выбрать несколько путей. Каждый из них зависит от направленности и цели группы. Итак, что могло быть:
- Если группа имеет социальную направленность, то можно создать текстовое меню. Преимущества ему даются за счет более серьезного внешнего вида.
- Для групп коммерческого и развлекательного характера рекомендуется использовать графическое меню. Использование изображений в нем привлечет внимание пользователей к тому, что должно быть на виду. Применение этого подхода также сделает вашу группу более приятной и расслабляющей.
В качестве примера работы рассмотрим работу с картинками и фотографиями, как делать таблицы, вставлять ссылки, открывать и многое другое. Конечно, это далеко не весь функционал, но так и в достаточно значительном масштабе выстроить меню вашей группы будет несложно.
Работа с изображениями
Как сделать так, чтобы меню в группе в ВК было красивым? В социальной сети ВКонтакте можно вставить фото или картинку с помощью вики-разметки только тогда, когда они загружены в фотоальбомы сайта.Итак, заходим в него, выбираем желаемое фото и копируем его адрес. Например, пусть это будет так: photo12345_67890. Теперь нужно взять его в дубль. Вы должны получить следующий результат: []. Что делать, если к фотографии или картинке нужно прикрепить текст или ссылку? А может есть желание немного подправить внешний вид? Тогда в этом поможет следующее: необходимо, чтобы файл выглядел так — [[photo12345_67890 | варианты | текст / ссылка]]. Вместо последних трех слов подставляется то, что нужно.Текст — пишем то, что нужно. Вроде особых пояснений не нужно. Ссылка переводится с английского как «ссылка». Это указано для того, чтобы машина пользователя знала, куда ей нужно идти. Параметры — здесь можно установить следующие значения:
- Обычный — ссылка на изображение оформлена в виде текста, картинки в ней нет.
- Noborder — убирает рамку вокруг фотографии.
- Коробка — изображение открывается в окне.
- Нолинк — ссылка на фото удалена.
- Nopadding — пробелы между изображениями не отображаются.
- NNNxYYYpx или NNNpx — укажите размер картинки в пикселях. Первый вариант предусматривает ширину и высоту. При желании можно «сжать» картинку. А второй вариант предполагает редактирование ширины.
Как создать таблицы с помощью вики-разметки?
Обычно и в графическом, и в текстовом меню требуется элемент, позволяющий представить данные в удобной форме, а именно таблицы.Немногие группы ВКонтакте обходятся без них. Чтобы создать таблицу в вики-разметке, вам необходимо использовать определенный набор символов. Предлагаем вам ознакомиться, за какой функционал они отвечают:
- (| — так обозначается начало таблицы. Без него при создании этого элемента не обойтись, это обязательный атрибут.
- | — используется для придания ячеек эффекта прозрачности
- | + — этот набор символов используется для размещения имени таблицы в центре.Это не обязательный атрибут, но его необходимо размещать сразу после знаков, указывающих на начало.
- | — — так обозначаются новые строки (в том числе для ячеек).
- ! — дает темный цвет. При отсутствии эго необходимо использовать знак из пункта 2.
- |) — набор знаков, обозначающих конец таблицы. Это необязательный атрибут. Но все же рекомендуется использовать его, чтобы не допустить возникновения ошибки.
Как заполняется ячейка? Все вводимые в них данные помещаются после символа | приметы.Если вы хотите отделить ячейки друг от друга, вам просто нужно продублировать это следующим образом: ||. Все, что было сказано до этого момента, может показаться не очень ясным, но сейчас это будет исправлено с помощью примера.
Создание группового меню в социальной сети ВКонтакте с использованием вики-разметки: пример реализации
Здесь будут использоваться параметры noborder и nolink. Они удалят рамку изображения и ссылку. Кроме того, размер изображений будет изменен, а вторая строка ячеек таблицы будет иметь темную заливку благодаря использованию! Атрибут.А вот пример:
{|
| —
|
| —
! [] !!
| —
|
[[Новости науки | Новости]]
[[Открытия]]
|
[[Конференции]]
[[Разработка]]
[[Книги]]
[[Симпозиумы]]
|
Разделы:
[[Медицина | 1]] | [[Физика | 2]] | [[Математика | 3]] | [[Экономика | 4]]
[[Химия | 5]] | [[Биология | 6]] | [[Программирование | 7]] | [[Электротехника | 8]]
| —
|}
Как видите, ответ на вопрос: «Как сделать меню в группе в ВК?» очень легкий.
Важность вики-разметки при продвижении вашего проекта
Использование этих разработок позволяет придать группе особый атмосферный вид и создать ощущение комфорта. Конечно, для полноценного дизайна у вас еще должна быть возможность задать тему страницы, но это еще не реализовано в социальной сети. Поэтому вы должны знать, читая эти строки, что вас не зря интересует, как сделать меню в группе в ВК.
Заключение
Теперь читатели знают, как сделать меню в группе ВК, чтобы оно было красивым.Как видите, эта функция полезна и в то же время довольно проста в реализации. Но прежде чем создавать меню, нужно подумать, что и как нужно организовать, а что выделить. В конце концов, неправильная оптимизация может только усугубить ситуацию.
[100% рабочий] трюк для изменения названия страницы Facebook в 2021 году
Facebook строжайше подходит к нарушениям политики и созданию новых, чтобы обезопасить сообщество.
Это делает очень трудным для тех, кто хочет изменить имя страницы Facebook , но получить свою заявку снова и снова из-за нарушения политики.
Facebook одобряет только те запросы имени страницы, которые подпадают под их правила.
Распространенная жалоба на страницы Facebook — это неспособность администраторов страниц изменить названия своих бизнес-страниц.
Я часто видел, как люди снова и снова спрашивают об одном и том же на различных форумах, в том числе на форуме Facebook, но официального способа сделать это нет!
Все, что вы можете сделать, это создать новую страницу. Подожди, нет! Это не решение, поскольку никто не хочет терять устоявшуюся страницу и создавать новую.
В наши дни такая же история почти со всеми социальными сетями или форумами. Либо нет возможности внести определенные изменения в свой профиль, либо команда модераторов не одобряет ваши изменения.
Но нет ничего невозможного, как я обсуждал ранее, как вы можете изменить свое имя пользователя на форумах разработчиков XDA.
Для этого нельзя взломать Facebook. Все, что вы можете сделать, это подать апелляцию и дождаться, пока Facebook ее изменит.
К сожалению, это то, что люди часто получают от Facebook после подачи апелляции:
Фактический сценарий
Многие пользователи Facebook сообщают, что они пробовали различные варианты и комбинации нового названия компании, его слогана и т. Д., чтобы попытаться изменить имя на новое.
В изменении имени снова и снова отказывали почти сразу после запроса.
Не имеет значения, какое имя пользователя на вашей странице. Как только вы попытаетесь изменить имя, например, с Apple на Google, Facebook просто откажется изменить его.
То же самое случилось и со мной некоторое время назад. Я хотел провести ребрендинг страницы с примерно 10 тысячами лайков под другим именем.
Отъезд: Как использовать Планировщик ключевых слов Google без кредитной карты
Страница была связана с Смартфоны .Осознав, что Cryptocurrencies имеют огромный объем и спрос среди аудитории, я подумал о ребрендинге страницы на другое имя, которое в основном ориентировано на криптовалюту .
К счастью, мне удалось получить желаемое имя пользователя, но когда я попытался изменить имя, Facebook отклонил апелляцию. КАКИЕ!!??
Какова политика Facebook в отношении изменения названия страницы?
Вы можете просмотреть полное руководство по названию страницы Facebook ниже:
В этой ситуации вы застряли посередине.Ваша страница имеет имя пользователя новой страницы с ребрендингом и имя старой. Итак, как вы справляетесь с этой критической ситуацией? У меня есть хитрость 😉
Взлом, чтобы изменить имя страницы Facebook
Как я уже упоминал выше, для этого не существует хака. Я написал «взломать» в заголовке просто потому, что это круто звучит 😛
Также проверьте: Как исправить данные метатегов Open Graph с помощью отладчика Facebook
Мы должны действовать умно и сделать это раз и навсегда.Это займет больше времени, чем обычное изменение имени страницы, но это точно сработает.
Терпение — ключ к успеху! Посмотрим, как это сделать:
Шаг 1. По одному за раз
Сначала проделайте это пошагово. Не пытайтесь изменить свое имя за одно обращение.
Сразу внесите небольшие изменения в имя, сохранив его связь со старым именем и новым именем одновременно.
Проще говоря, предположим, что имя вашей страницы — «Alex Bakers & Fast Foods», и вы хотите изменить его на «Infotech IT Solutions». , тогда вам не нужно подавать апелляцию, чтобы изменить имя в один выстрел.
Вместо этого обратитесь за «Alex Bakers & IT Solutions», или что-то в этом роде. Я знаю, это может показаться бессмысленным, но просто следуйте той же процедуре, и это сработает.
Также проверьте: Удалить или отличить несколько или все ваши твиты одновременно
Таким образом, вы не нарушаете никаких правил. Название вашей страницы по-прежнему соответствует исходному, но при этом содержит части нового имени.
Шаг 2. Действуйте медленно, осторожно
Теперь вы должны повторять одно и то же снова и снова, пока не переименуете его полностью.
Либо добавьте новое слово из нового имени к старому, либо просто замените фразу, если старое имя слишком длинное.
Каждый раз, когда вы делаете это, вы приближаете имя своей страницы к новому, избавляясь от старого. Facebook присылает вам что-то вроде этого для каждого утверждения:
Шаг 3. Сделайте это раз и навсегда
Наконец-то, в ближайшие пару дней вы сможете получить новое имя. Просто делайте шаг за шагом, и готово, хорошие времена начинаются
Не забудьте проверить: Best Scoop.Альтернативы курированию контента как босс в 2021 году
О чем следует помнить
- Этот процесс может занять время, наберитесь терпения
- Полностью измените бренд своей страницы, изменив ее изображение, обложку временной шкалы, детали и т. Д., Прежде чем подавать первую апелляцию.
- Этот процесс не является официальным руководством
- Все, что я здесь обсуждал, основано на моем личном опыте
- Период времени может варьироваться от человека к человеку и от страницы к странице
- Так как я уже много раз пробовал этот метод, он работал почти каждый раз
- Все зависит от того, насколько грамотно и терпеливо вы это сделаете, не нарушая условий
Вот и все! Если у вас есть какие-либо вопросы или сомнения относительно этого руководства, не стесняйтесь оставлять комментарии ниже.
Убедитесь, что вы следите за нашими ссылками в социальных сетях и подписываетесь на нашу рассылку по электронной почте, чтобы получать уведомления каждый раз, когда мы публикуем что-то подобное. Будьте на связи!
Как обойти пароль администратора Windows для включения заблокированных функций. Просмотр паролей, хранящихся в Windows
Иногда забыть пароль Windows 7 очень раздражает, потому что вы теряете контроль над всеми данными на своем компьютере под этой учетной записью. Вы можете найти решения в Интернете и до сих пор не знаете, как разблокировать свой компьютер.А некоторые неправильные действия могут нанести вред вашему заблокированному компьютеру.
Итак, здесь мы покажем вам, как обходят пароль Windows 7 эффективными 5 способами, независимо от того, хотите ли вы обойти пароль администратора или не хотите входить в систему.
Часть 1. Как обойти пароль Windows 7 с помощью командной строки
CMD, Командная строка, представляет собой расширенный инструмент администрирования на компьютерах с Windows. Это мощная функция, помогающая решить некоторые системные проблемы.
Решение для обхода пароля Windows довольно старомодно, но всегда хорошо работает.Здесь, чтобы обойти пароль Windows, вам нужно сначала войти на компьютер с Windows 7 в качестве гостя, а затем сбросить пароль учетной записи Windows.
Войдите в свой компьютер с Windows 7, используя гостевую учетную запись. (Гостевые учетные записи вообще не требуют пароля).
Скопируйте и вставьте cmd.exe на рабочий стол. Переименуйте cmd.exe в sethc.exe.
Скопируйте файл в C «\\ Windows \\ System32 и перезапишите файл в этой папке.
Перезагрузите компьютер и нажмите Shift 5, чтобы войти в CMD.Введите «чистый пользователь myusername mypassword».
Здесь «myusername» — это имя пользователя учетной записи, а «mypassword» — новый пароль для учетной записи администратора. Нажмите Enter, чтобы выполнить команду и перезагрузить компьютер.
Затем вы можете использовать новый пароль для входа на компьютер с Windows 7.
Часть 2. Как обойти пароль Windows 7 путем создания новой учетной записи
Если вы просто забыли один из паролей администратора на своем компьютере с Windows 7, но у вас все еще есть другие учетные записи администратора, вы можете войти в свой компьютер и создать новую учетную запись администратора, чтобы обойти его.
Нажмите кнопку «Пуск» и введите «cmd» в поле поиска. Щелкните правой кнопкой мыши и выберите «Запуск от имени администратора».
Когда откроется командная строка администратора, скопируйте и вставьте следующую команду, чтобы сбросить утерянный пароль пользователя.
чистое имя пользователя new_password
«Имя пользователя» — это новая учетная запись, которую вы создадите, а «новый_пароль» — для вашей новой учетной записи.
Таким образом вы можете обойти забытый пароль Windows 7 и создать новую учетную запись с новым паролем.
Часть 3. Как обойти пароль администратора с помощью сброса пароля Windows
Если вы забыли пароль администратора и не получили учетную запись администратора, вам следует использовать инструмент сброса пароля, который поможет вам обойти и создать новый пароль администратора. Вам даже не нужно входить в систему на компьютере с Windows 7.
Мы не собираемся использовать здесь, а используем только безопасное программное обеспечение для сброса пароля Windows, чтобы сделать это.
Tipard, который поможет вам справиться с такой головной болью простыми шагами.С помощью этой замечательной программы вы можете легко удалить пароль учетной записи локального администратора с CD / DVD и USB-накопителя. Кроме того, вы также можете создать новую учетную запись администратора в интерфейсе программы, не переходя в панель управления.
Следуйте инструкциям и обойдите пароль на компьютере с Windows 7, чтобы использовать его снова.
Загрузите и установите соответствующее программное обеспечение Windows Password Reset на доступный компьютер.
Чтобы обойти пароль заблокированного компьютера, вам может потребоваться подготовить CD / DVD или USB-накопитель в качестве загрузочного инструмента для записи сброса пароля Windows на заблокированный компьютер с Windows 7.Таким образом, вы можете загрузить и установить соответствующее программное обеспечение для сброса пароля Windows на доступный компьютер.
Создайте загрузочный CD / DVD или USB-накопитель (в качестве примера рассмотрим версию Windows Password Reset Ultimate).
После успешной регистрации версии выбранной программы у вас есть два варианта выбора CD / DVD или USB-накопителя.
1. Вставьте загрузочную программу (CD / DVD или USB-накопитель) в свой компьютер, загрузив эту программу. Затем нажмите «Записать CD / DVD» или «Записать USB».
2. Выберите «Записать CD / DVD» или «Записать USB» и нажмите «Да», чтобы дождаться завершения процесса записи (например, возьмите «Записать USB»).
Установить компьютер с заблокированной загрузкой с загрузочного диска / USB-накопителя
1. Вставьте загрузочный инструмент в закрытый компьютер Windows 7 и перезагрузите заблокированный компьютер
2. Удерживайте нажатыми F10 / Delete / Esc / F8 / F12, когда экран загорится
Эти данные записи должны будут войти в интерфейс BIOS заблокированного компьютера, поэтому вам нужно нажать клавишу, чтобы войти в интерфейс BIOS.
Совет. Кнопка, которую необходимо нажать, зависит от вашей материнской платы и заблокированного компьютера, вам может потребоваться выяснить, какую клавишу вам следует нажать.
3. После входа в интерфейс BIOS выберите вкладки System Configuration и выберите Boot Options> enter Boot Order> измените параметр меню Boot Order и сначала поместите загрузочный инструмент (CD / DVD или USB-накопитель), внизу В интерфейсе вы найдете несколько основных советов, которые помогут вам сохранить настройки. А затем закройте интерфейс BIOS.После этого заблокированный компьютер снова перезагрузится. Затем ваш компьютер войдет в «Среду предустановки Windows».
После входа в среду предустановки Windows сброс пароля Windows начнется автоматически. Выберите Windows 7, в которой вы хотите обойти пароль администратора.
Если ваша Windows 7 была создана несколькими администраторами, вы можете выборочно выбрать пользователя по своему усмотрению, щелкнув по нему.
Затем нажмите «Сбросить пароль» и выберите «Да».И нажмите «Перезагрузить», чтобы запустить компьютер с Windows 7. После этого вы обнаружите, что пароль выбранной учетной записи будет удален из Windows 7.
1. Если вы хотите обойти пароль только в Windows 7, вы можете сделать это на этом шаге. Если вы хотите добавить другого администратора для своей Windows 7, вам необходимо выполнить дополнительные действия, как показано ниже.
2. Это программное обеспечение также поможет вам обойти пароль администратора в Windows 10/8 / Vista / XP и других.
Добавьте учетную запись администратора или другую учетную запись пользователя, если вам необходимо.Щелкните «Добавить пользователя». Вы можете добавить еще одну учетную запись и установить пароль для новой учетной записи (только в версии Ultimate). Щелкните «Перезагрузить». А после этого достаньте инструмент загрузки.
Процесс обхода завершится, и программа загрузки будет удалена, а компьютер снова перезагрузится. Вы увидите несколько учетных записей (учетная запись администратора, ранее заблокированная учетная запись или новая учетная запись, если она была настроена) в интерфейсе ведения журнала на вашем Windows 7. И вы будете рады узнать, что вы можете войти в свою учетную запись, не вводя текст. один пароль для исходной заблокированной учетной записи.
Дополнительные инструменты для восстановления пароля Windows, проверьте это здесь.
Часть 4. Как обойти пароль Windows с помощью диска сброса
Если вы создавали в прошлом, ниже приведены самые простые шаги, которые помогут вам обойти забытый пароль в Windows 7.
Если вы введете неправильный пароль в интерфейсе входа в Windows 7, появится сообщение, и вам нужно будет нажать OK, чтобы закрыть это сообщение.
Нажмите «Сбросить пароль», а затем вставьте созданный ранее диск сброса пароля.
Следуйте инструкциям на экране, чтобы создать новый пароль.
Затем вам просто нужно войти в систему с новым паролем.
Примечание. Диск работает только с учетной записью, которую вы создали, если вы изменили пароль Windows XP для этой учетной записи, он все еще работает.
Часть 5. Как пропустить пароль для входа в Windows 7
Если вы помните свой пароль, но просто хотите пропустить окно входа в систему, вы можете легко удалить пароль, выполнив простые шаги.
Нажмите кнопку «Пуск», а затем щелкните изображение своей учетной записи, чтобы перейти к своим учетным записям.
Нажмите «Удалить пароль» и введите текущий пароль и «Удалить пароль», чтобы подтвердить свою работу.
Затем вы можете перезагрузить компьютер, чтобы не останавливаться на интерфейсе входа в систему с паролем Windows 7.
Весь процесс прост, не правда ли? Вы можете попробовать обойти пароль администратора в Windows 7 самостоятельно.
Выход
Здесь в основном речь идет о 5 способах обхода забытого пароля в Windows 7.Независимо от того, является ли ваш пароль администратором или вы не хотите входить в систему, вы также можете найти точные решения, чтобы исправить это. Последний совет: вы можете удалить пароль Windows 7 напрямую, чтобы избежать лишних остановок при доступе к компьютеру.
Вы, конечно, можете удалить установленный пароль.
Ваша проблема решена?
Дайте мне знать, если у вас есть вопросы, оставив свои комментарии.
Доброго времени суток уважаемые читатели.
Если вам нужно было обойти пароль для входа в Windows, и для этого не нужно устанавливать дополнительные программы… Возможно, вы забыли пароль или вам нужно было получить доступ к чужому компьютеру.
Вариант 1Суть метода заключается в сбросе или изменении пароля учетной записи компьютера. Для этого необходимо войти в безопасный режим Windows. Есть несколько способов войти в меню выбора. загрузка Windows … Наиболее распространенным является нажатие клавиши F8 на клавиатуре до начала загрузки системы. После этого появится окно выбора вариантов загрузки системы, где мы выбираем нужный пункт клавишами со стрелками.
Есть и более радикальный способ, например, если у вас проблемы с клавишами клавиатуры. Сначала включите компьютер, и как только операционная система начнет загружаться, вы должны ее прервать.
Для этого можно нажать кнопку выключения питания или полностью вынуть шнур питания из розетки. После этого снова включите компьютер, автоматически загрузится меню выбора параметров загрузки системы, так как в предыдущем сеансе работа была выполнена некорректно.
Далее нам нужно выбрать безопасный режим и войти в операционную систему под интересующей нас учетной записью, например Администратор … Теперь давайте откроем панель управления и перейдем в раздел учетных записей пользователей .. Выберите текущую запись из доступных Администратор и нажмите кнопку Удалить пароль … Пароль учетной записи будет удален, и теперь вы можете войти в систему без ввода пароля.
Вы также можете не просто удалить пароль, но и изменить его, для чего нажмите кнопку Изменить пароль и введите один и тот же пароль дважды в строке.Если вы оставите поля пустыми, пароль не будет установлен, то есть это эквивалентно удалению пароля.
Вариант 2 Вы также можете сбросить пароль с помощью. Для этого при выборе параметров загрузки Windows (после нажатия F8 ) выберите безопасный режим с поддержкой командной строки … Выбор учетной записи Administrator и через меню Пуск запустите командную строку … Необходимо ввести следующая команда для сброса пароля:
NET USER NAME: PASSWORD
Где NAME — это имя учетной записи, в нашем случае Administrator
PASSWORD — это новый пароль, который вы можете ввести для входа в свою учетную запись после перезагрузки .
Причем, если в имени пользователя есть пробелы, то имя следует вводить в кавычках.
Если вы не знаете или забыли, как правильно писать имя пользователя, просто введите команду NET USER , которая отобразит все доступные учетные записи на этом компьютере.
Кроме того, вы можете не только изменить или сбросить пароль учетной записи, но и создать новую учетную запись в группе администраторов, для которой введите:
ПАРОЛЬ ИМЕНИ СЕТИ ПОЛЬЗОВАТЕЛЯ / добавить
ИМЯ ЛОКАЛЬНОЙ ГРУППЫ СЕТИ / добавить
NET LOCALGROUP Пользователи NAME / delete
Эти команды создают учетную запись NAME, добавляют ее в группу администраторов и удаляют из группы пользователей.
Теперь, после перезагрузки, вы сможете войти в свою учетную запись с новым паролем.
Вы также можете использовать другой метод, отключив запрос пароля при входе в систему. Для этого в безопасном режиме с поддержкой командной строки введите в командной строке команду:
control userpasswords2
Эта команда откроет окно «Учетные записи пользователей». На вкладке Пользователи выберите нужную учетную запись или группу пользователей из представленного списка и снимите флажок Требовать имя пользователя и пароль .
Затем вы можете изменить пароль или оставить поля пустыми, если вы не хотите, чтобы для этой учетной записи пароль устанавливался. Подтвердите внесенные изменения кнопкой OK и перезагрузите компьютер. В этом случае вход в учетную запись компьютера будет происходить автоматически, без запроса пароля.
Опция 4Бывает, что эти методы использовать нельзя, так как система не позволяет войти в Windows даже в безопасном режиме. В этом случае вам понадобится установочный диск операционной системы или любой другой LiveCD.
При загрузке диска при выборе языковых параметров щелкните Далее и нажмите Восстановление системы , где на следующем шаге вы выберете Командная строка … Для Windows 8 выберите Диагностика , Дополнительные параметры и только затем Командная строка .
Теперь вам нужно открыть окно редактора реестра, введя:
REGEDIT
Выделите раздел HKLM и в меню File выберите пункт Upload bush … Теперь укажите следующее местоположение как куст:
C: WindowsSystem32configSYSTEM
Укажите любое имя для улья, например 111
Теперь заходим в редакторе реестра в раздел:
HKLM111SYSTEM
Измените параметр CmdLine на cmd.exe
и SetupType с 0 по 2 .
Теперь снова выберите этот раздел и в меню Файл выберите выгрузить втулку .
Затем перезагрузите компьютер, и перед входом в учетную запись откроется окно, с помощью которого вы сможете выполнять операции по сбросу или изменению пароля учетной записи.
Теперь вы можете легко обходить пароли Windows. А пока и увидимся снова.
В наше время кардинальных средств защиты от взлома практически нет. компьютерные устройства и получить доступ к личной конфиденциальной информации пользователя.
Установка пароля администратора тоже не такая уж эффективная защита компьютера, поскольку существует как минимум несколько способов взломать и обойти его.
Взломайте пароль администратора и войдите в систему под его учетной записью — легко и легко
Что это за методы и мы обсудим в этой статье.
Совет 1. Сбросьте пароль с помощью «Интерпретатора команд» в Windows
Для этого последовательно выполняем следующие действия:
- нажмите «Пуск» и выберите «Все программы»;
- в открывшихся вкладках нажимаем «Стандартные» и буквально в первых строчках списка видим вариант «Выполнить»;
- в командной строке «Выполнить» введите «cmd» и «Ok»;
В командной строке «Выполнить» пишем «cmd»
- перед нами открывается окно Command Interpreter, в котором мы пишем команду «control userpasswords2», затем нажимаем «Enter»;
В окне Command Interpreter вводим команду «control userpasswords2» и нажимаем «OK»
На экране появляется - «Учетные записи пользователей» — в поле «Пользователи» выбираем нужную нам учетную запись;
В поле «Пользователи» выбираем нужный нам аккаунт
- снимите отметку с опции «Требовать имя пользователя и пароль», затем «Применить» и «ОК»;
Снимите флажок «Требовать имя пользователя и пароль»
- в открывшемся окне «Автоматический вход» введите и подтвердите пароль или оставьте эти поля пустыми, нажмите «ОК», еще раз «ОК»;
В появившемся окне «Автоматический вход» введите пароль или оставьте поле пустым.
- закройте окно командной строки и перезагрузите компьютер.
Совет 2. Сброс пароля учетной записи администратора в безопасном режиме
Для сброса встроенной учетной записи «Администратор» действуем пошагово, согласно инструкции ниже.
Шаг 1. Перезагрузите компьютер и нажмите клавишу F8 во время загрузки.
Шаг 2. В появившемся меню нам предлагается выбрать один из дополнительных вариантов загрузки для операционной системы Windows — выбрать «Безопасный режим».
Шаг 3. Затем войдите в систему, используя встроенную учетную запись администратора записей, которая по умолчанию обычно не имеет пароля. Для этого в поле логина введите «Администратор» или то же слово на русском языке. Оставьте поле пароля свободным, но просто нажмите «Enter».
В безопасном режиме выберите не защищенную паролем встроенную учетную запись администратора
Шаг 4. В появившемся окне с предупреждением о том, что Windows находится в безопасном режиме, нажмите подтверждение «Да».
Нажмите «Да», чтобы продолжить работу в безопасном режиме
Шаг 5.Начинаем работать в режиме безопасности — как только рабочий стол загружается, нажимаем следующую последовательность опций:
Пуск -> Панель управления -> Учетные записи пользователей
В безопасном режиме выберите «Учетные записи пользователей»
Шаг 6. Наведите курсор на имя пользователя, пароль которого вы хотите изменить или сбросить, щелкните значок этой учетной записи.
Шаг 7. В появившемся слева меню выберите пункт «Изменить пароль», введите новый пароль и подтвердите его. Если мы просто сбросим пароль, это поле останется пустым.
В меню слева выберите опцию «Изменить пароль», затем введите новый пароль и подтвердите его.
Шаг 8. Нажимаем кнопку «Сменить пароль».
Шаг 9. Закрываем сначала окно «Учетные записи пользователей», затем окно «Панель управления».
Шаг 10. Перезагрузите компьютер.
Совет 3. Как сбросить пароль от встроенной учетной записи администратора
Этот совет пригодится тем, кто столкнулся с проблемой, когда встроенная учетная запись защищена паролем, который мы, конечно же, благополучно забыли.Итак, действуем по инструкции ниже:
- Нам понадобится компакт-диск (или флешка) с набором программ-реаниматоров для восстановления Windows, который мы вставляем в дисковод, после чего перезагружаем компьютер.
Диск восстановления идеально подходит для восстановления системы.
- При запуске компьютера входим в БИОС по нажатию клавиши «Dilete».
- В BIOS меняем приоритет установки и назначаем компьютеру загрузку с CD-ROM. Далее мы помещаем наш загрузочный диск с операционной системой в привод и перезагружаем ПК.
- После загрузки компьютера с CD-ROM на экране появляется меню диска восстановления, в котором выбираем отредактированную копию Windows и переходим в «Восстановление системы».
В редактируемых копиях Windows выберите «Восстановление системы»
- Далее в диалоговом окне настроек этого окна нажимаем «Командная строка».
- В открывшемся поле команды введите «regedit» и подтвердите команду клавишей Enter.
- Найдите и выберите раздел HKEY_LOCAL_MACHINE, выберите в меню «Файл» и затем «Загрузить куст».
- Нам нужно открыть файл SAM, затем выбрать раздел HKEY_LOCAL_MACHINE \\ bush_name \\ SAM \\ Domains \\ Account \\ Users \\ 000001F4, затем дважды щелкнуть по клавише F и перейти к самому первому значению в строке 038 — к числу 11, как показано на фото.
Выберите HKEY_LOCAL_MACHINE .. и дважды щелкните по клавише F
- Заменяем это число на цифру 10, при этом соблюдая особую осторожность, так как менять нужно только это число, другие значения трогать категорически запрещено.
Заменяем это число «11» на число «10»
- В том же разделе HKEY_LOCAL_MACHINE \\ bush_name \\ SAM \\ Domains \\ Account \\ Users \\ 000001F4 выберите меню File, затем Load hive и затем «Yes» — подтвердите выгрузку улья.
Выберите меню Файл — Загрузить улей и подтвердите выгрузку улья
- Теперь закрываем редактор реестра, а также весь процесс установки, вынимаем наш диск и перезагружаем компьютер.
Взлом пароля администратора в Windows 8
Для операционной системы Windows 8 существует простой способ сбросить пароль администратора.Все, что вам нужно сделать, это выполнить следующие шаги для получения пошаговых инструкций:
Шаг 1. Переходим в раздел «Восстановление системы», а затем в консоль «Диагностика», где выбираем раздел «Дополнительные настройки».
Скопируйте файл «sethc.exe», чтобы не потерять его
Шаг 3. Теперь напишите в командной строке следующее:
копируем c: \ windows \ System32 \ cmd.exe c: \ windows \ System32 \ sethc.exe, то есть вместо «sethc.exe» вводим «cmd.exe».
Заменим файл «sethc.exe «с cmd.exe»
Шаг 4. Закройте командную консоль с помощью команды «exit».
Шаг 5. Перезагружаем компьютер и загружаемся с обычными параметрами.
Шаг 6. Пять раз нажмите клавишу «Shift», чтобы запустить командную строку.
Шаг 7. Введите «lusrmgr.msc» в командную консоль и увидите имя администратора.
Введите «lusrmgr.msc» в командную консоль и увидите имя администратора
Примечание: если учетная запись отключена, ее можно активировать с помощью команды «net user» Admin_name «/ active: yes»
Шаг 8.Установите новый пароль — введите команду «сетевой пользователь» Имя администратора «пароль».
Входим в учетную запись администратора с новым паролем
Следует отметить, что этот способ будет одинаково хорошо работать и для более ранних версий операционных систем.
Такими простыми способами можно сбросить пароль администратора на компьютере и ноутбуке в операционных системах Windows 7, 8 и 10.
Полезное видео по теме
Видео ниже наглядно продемонстрируют, как можно взломать пароль администратора.
Сброс пароля администратора в Windows 7 с помощью небольшой программы
Как сбросить пароль для входа в Windows 8
Сброс пароля администратора в Windows 10
В наше время практически отсутствуют кардинальные средства защиты от взлома компьютерных устройств и получения доступа к личной конфиденциальной информации пользователя.
Установка пароля администратора тоже не такая уж эффективная защита компьютера, так как существует как минимум несколько способов взломать и обойти его.
Взломайте пароль администратора и войдите в систему под его учетной записью — просто и без усилий
Что это за методы, и что мы обсудим в этой статье.
Совет 1. Сбросьте пароль с помощью «Интерпретатора команд» в Windows
Для этого последовательно выполняем следующие действия:
- нажимаем «Пуск» и выбираем «Все программы»;
- в открывшихся вкладках нажимаем «Стандартные» и буквально в первых строчках списка видим вариант «Выполнить»;
- в командной строке «Выполнить» введите «cmd» и «Ok»;
В командной строке «Выполнить» пишем «cmd»
- перед нами открывается окно Command Interpreter, в котором мы пишем команду «control userpasswords2», затем нажимаем «Enter».
В окне Command Interpreter, вводим команду «control userpasswords2» и нажимаем «ОК»
- На экране появляются «Учетные записи пользователей» — в поле «Пользователи» выбираем нужную нам учетную запись;
В поле «Пользователи» выбираем нужную нам учетную запись
- снимите флажок «Требовать имя пользователя и пароль», затем «Применить» и «ОК»;
Снимите флажок «Требовать имя пользователя и пароль»
- в открывшемся окне «Автоматический вход» введите и подтвердите пароль или оставьте эти поля пустыми, нажмите «ОК», еще раз «ОК»
В появившемся окне «Автоматический вход» введите пароль или оставьте поле пустым.
- закройте окно командной строки и перезагрузите компьютер.
Совет 2. Сброс пароля учетной записи администратора в безопасном режиме
Чтобы сбросить встроенную учетную запись «Администратор», мы действуем пошагово, согласно приведенным ниже инструкциям.
Шаг 1. Перезагрузите компьютер и нажмите клавишу F8 во время загрузки.
Чтобы войти в безопасный режим при включении или перезагрузке компьютера, нажмите клавишу F8.
Шаг 2. В появившемся меню нам предлагается выбрать один из дополнительных вариантов загрузки для операционной системы Windows — выберите «Безопасный режим». «.
В меню дополнительных опций загрузки выбираем Safe Mode
Шаг 3. Далее входим в систему под встроенной учетной записью Администратора, которая, как правило, не имеет пароля по умолчанию. Для этого в поле логина введите «Администратор» или то же слово на русском языке. Оставьте поле пароля свободным, но просто нажмите «Enter».
В безопасном режиме выберите не защищенную паролем встроенную учетную запись администратора.
Шаг 4. В появившемся окне с предупреждением о том, что Windows находится в безопасном режиме, нажмите «Да».
Нажимаем «Да» для продолжения работы в безопасном режиме
Шаг 5. Начинаем работать в безопасном режиме — как только рабочий стол загружается, нажимаем следующую последовательность опций:
Пуск -> Панель управления — \ u003e Учетные записи пользователей
В безопасном режиме выберите «Учетные записи пользователей»
Шаг 6. Наведите курсор на имя пользователя, пароль которого вы хотите изменить или сбросить, щелкните значок этой учетной записи.
Шаг 7. В появившемся слева меню выберите пункт «Сменить пароль», введите новый пароль и подтвердите его.Если мы просто сбросим пароль, это поле останется пустым.
В меню слева выберите опцию «Изменить пароль», затем введите новый пароль и подтвердите его.
Шаг 8. Нажмите кнопку «Изменить пароль».
Вводим пароль и подтверждаем его
Шаг 9. Закрываем сначала окно «Учетные записи пользователей», затем окно «Панель управления».
Шаг 10. Перезагрузите компьютер.
Совет 3. Как сбросить пароль от встроенной учетной записи администратора
Этот совет полезен тем, кто столкнулся с проблемой, когда встроенная учетная запись защищена паролем, который мы, конечно же, надежно защитили. забыли.Итак, действуем по инструкции ниже:
- Нам понадобится компакт-диск (или флешка) с набором программ-реаниматоров для восстановления Windows, которые мы вставляем в привод, а затем перезагружаем компьютер.
Диск восстановления идеально подходит для восстановления системы.
- При запуске компьютера входим в BIOS по нажатию клавиши «Dilete».
Входим в BIOS с помощью клавиши Dilete при перезагрузке компьютера
- В BIOS меняем приоритет установки и назначаем компьютеру загрузку с CD-ROM.Далее мы вставляем наш загрузочный диск с операционной системой в дисковод и перезагружаем компьютер.
В BIOS выставляем приоритет загрузки с CD-ROM
- После загрузки компьютера с CD-ROM на экране появляется меню диска восстановления, в котором выбираем отредактированную копию Windows и переходим в «Система» Восстановить».
В отредактированной копии Windows выберите «Восстановление системы»
- Далее в диалоговом окне настроек этого окна нажмите «Командная строка».
В диалоговом окне Параметры восстановления системы выберите Командная строка.
- В открывшемся поле команды введите «regedit» и подтвердите команду клавишей Enter.
- Найдите и выберите раздел HKEY_LOCAL_MACHINE, выберите в меню «Файл», а затем «Загрузить куст».
Найдите и выберите раздел HKEY_LOCAL_MACHINE
- Нам нужно открыть файл SAM, затем выбрать раздел HKEY_LOCAL_MACHINE \\ bush_name \\ SAM \\ Domains \\ Account \\ Users \\ 000001F4, затем дважды щелкнуть по клавише F. и перейдите к самому первому значению в строке 038 — к числу 11, как показано на фото.
Выбираем HKEY_LOCAL_MACHINE .. и дважды щелкаем по клавише F
- Заменяем это число на цифру 10, при этом очень осторожно, так как менять нужно только это число, другие значения трогать строго запрещено.
Мы заменяем этот номер «11» на номер «10»
- В том же разделе HKEY_LOCAL_MACHINE \\ имя_буша \\ SAM \\ Domains \\ Account \\ Users \\ 000001F4 выберите меню «Файл», затем «Загрузить куст», а затем «Да» — подтверждаем разгрузку улья.
Выбираем меню Файл — Загрузить куст и подтверждаем выгрузку куста
- Теперь закрываем редактор реестра, а также весь процесс установки, вынимаем наш диск и перезагружаем компьютер.
Взлом пароля администратора в Windows 8
Для операционной системы Windows 8 существует простой способ сбросить пароль администратора.Все, что вам нужно сделать, это выполнить следующие шаги для получения пошаговых инструкций:
Шаг 1. Переходим в раздел «Восстановление системы», а затем в консоль «Диагностика», где выбираем раздел «Дополнительные настройки».
Заходим в «Диагностика» и выбираем «Дополнительные параметры»
Шаг 2. Заходим в командную строку и вводим следующую команду:
копировать c: \ windows \ System32 \ sethc.exe c: \ temp — и скопируйте файл sethc.exe, чтобы случайно не потерять.
Скопируйте файл «sethc.exe», чтобы не потерять его.
Шаг 3. Теперь напишите в командной строке следующее:
copy c: \ windows \ System32 \ cmd.exe c: \ windows \ \ System32 \\ sethc.exe, то есть вместо «sethc.exe» вводим «cmd.exe».
Давайте заменим файл «sethc.exe» на «cmd.exe»
Шаг 4. Выйдите из командной консоли с помощью команды «exit».
Шаг 5. Перезагружаем компьютер и загружаемся с обычными параметрами.
Шаг 6.Пять раз нажмите клавишу «Shift», чтобы запустить командную строку.
Нажмите клавишу Shift пять раз
Шаг 7. Введите «lusrmgr.msc» в командную консоль и увидите имя администратора.
Введите «lusrmgr.msc» в командную консоль и увидите имя администратора
Примечание: если учетная запись отключена, ее можно активировать с помощью команды «net user» Admin_name «/ active: yes»
Шаг 8. Установите новый пароль — введите команду «net user» Имя администратора «пароль».
С помощью команды net user Admin name password установите новый пароль
Шаг 9. Перезагрузите компьютер и войдите в учетную запись администратора с новым паролем.
Входим в учетную запись администратора с новым паролем
Следует отметить, что этот способ одинаково подходит для более ранних версий операционных систем.
Такими простыми способами можно сбросить пароль администратора на компьютере и ноутбуке в операционных системах Windows 7, 8 и 10.
Полезное видео по теме
Видео ниже наглядно продемонстрируют, как еще можно взломать пароль администратора.
Сброс пароля администратора в Windows 7 с помощью небольшой программы
Как сбросить пароль для входа в Windows 8
Сброс пароля администратора в Windows 10
Еще раз, я вернулся к работе над сбросом паролей учетных записей, на этот раз я поговорим о загрузочной флешке с Lazesoft Recovery Suite Home, после чего я продолжу поиск новых эффективных способов сброса пароля администратора.
Программа не имеет русского интерфейса, но это не проблема, специально в этой статье я вам все покажу и расскажу на примере.Также работа будет продолжаться без проблем, как на обычном компьютере с BIOS, так и на устройстве с UEFI BIOS.
Создание загрузочного USB-накопителя из образа Lazesoft Recovery Suite Home
Итак, заходим на официальный сайт утилиты и скачиваем версию Home — единственная бесплатная версия http://www.lazesoft.com/ download.html.
Запускаем установку программы и следуем инструкциям по установке, там все очень просто.Затем запустите значок программы.
В этом окне нам нужно выбрать пункт «Образ диска и клонировать» .
Установка пароля для учетной записи Windows помогает предотвратить несанкционированный доступ к компьютеру, например, детей, а также открывает дополнительные параметры блокировки системы — PIN-код и графический ключ.
Единственная проблема, с которой придется столкнуться после этого, — это потеря буквенно-цифровой комбинации, поскольку она изначально не была записана. Вот несколько популярных способов входа в Windows 10, если ваш пароль утерян или забыт.Мы также расскажем, как использовать такие сервисы, как Xbox Live, Outlook.com, Skype, OneDrive для решения этой проблемы.
Способы сброса пароля :
Сброс пароля учетной записи Microsoft онлайн
Для начала рассмотрим вариант, когда пропали данные для онлайн-сервисов. Перед этим еще раз проверьте правильность ввода: убедитесь, что задана необходимая раскладка клавиатуры, клавиша Caps Lock находится в нужном положении, программа, автоматически меняющая язык ввода, не мешает набору пароля (если есть) .Далее:
Сброс пароля Windows 10 с помощью программного обеспечения Dism ++
Эта утилита, работающая совместно с образом ОС, поможет сбросить пароль в Windows 10. Ее необходимо загрузить на флешку с официального сайта разработчика.
Деактивация идентификатора локальной учетной записи в Windows 10 версии 1809 и ниже
Чтобы попасть в офлайн-операционную систему и открыть доступ ко всем функциям Windows 10, необходимо сбросить ранее указанный пароль для локального типа учетной записи.Метод подходит только в том случае, если вы указали вопросы-подсказки на этапе генерации ключа.
- Нажмите «Сбросить пароль» на странице входа.
- Введите желаемые ответы.
- Введите другое числовое значение и подтвердите.
- Активировать доступ.
Сброс пароля Windows 10 без программного обеспечения
Если вы не использовали контрольные вопросы в процессе создания учетной записи, вы можете удалить свой пароль указанным выше способом, только используя инструмент «Диск сброса пароля».Если накопителя с необходимыми данными нет, пропустите этот шаг. Если есть:
- Нажмите «Сбросить пароль» на странице входа.
- Вставьте диск в слот.
- В окне мастера сброса нажмите «Далее», затем еще раз.
- Следуйте подсказкам на экране.
Смена ключа пользователя через встроенный Администратор
Метод позволяет сбросить пароль на Windows 10 без диска.
- Щелкните значок «Завершение работы» в правом нижнем углу.
- Подождите, пока ваш компьютер не выключится.
- Подождите, пока загрузится внутренний системный мастер.
- Выберите раздел «Устранение неполадок», затем «Дополнительные параметры».
- Выберите строку выполнения команды.
- Введите следующие символы: «администратор сетевого пользователя / активный: да» без кавычек после System32. Войти.
- Выберите пункт «Администратор», который появляется под окном входа в систему и вашей учетной записью.
- Следуйте по цепочке «Пуск» — «Управление компьютером» — «Пользователи».Щелкните учетную запись со своим именем и завершите процедуру, сгенерировав новый ключ.
- Если вы не можете найти раздел «Пользователи», попробуйте перейти непосредственно в «Параметры входа» и измените значение.
Как загрузить компьютер через USB
- Выключите компьютер, включите и удерживайте клавишу F2 при запуске системы. Вы попадете в BIOS;
- Выберите «Безопасность» и отключите команду «Управление безопасной загрузкой», нажав «Отключено»;
- Выберите «Boot» и аналогичным образом отключите команду Fastboot;
- Сохраните изменения, нажав F10;
- Выберите «Сохранить и выйти» и внизу под строкой «Boot Override» выберите USB-накопитель, на который загружен образ ОС.
Дополнительный способ восстановления пароля
Еще один способ позволит вам сменить пароль без диска и флешки.
- Щелкните значок «Завершение работы» в правом нижнем углу. Подождите, пока ваш компьютер не выключится.
- Зажать кнопку включения и через 2-3 секунды зажать кнопки «Alt + F10».
- Подождите, пока загрузится системный мастер. Выберите раздел «Устранение неполадок», затем «Дополнительные возможности».
- Запуск командной строки.Введите значение «control userpasswords2», «Enter».
- На вкладке «Учетные записи пользователей» снимите флажок рядом с «Требовать ввода имени пользователя и пароля».
- Придумайте другой ключ, подтвердив изменения. Перезагрузите компьютер.
- Если первая комбинация не помогает, используйте эту — «netplwiz».
Восстановление пароля ОС — кропотливая и нервная задача. Обязательно запишите комбинацию в следующий раз. Если ни один из методов не помог, вы можете перейти к разделу «Возврат компьютера в предыдущее состояние» в мастере восстановления, предварительно сделав резервную копию данных (т.
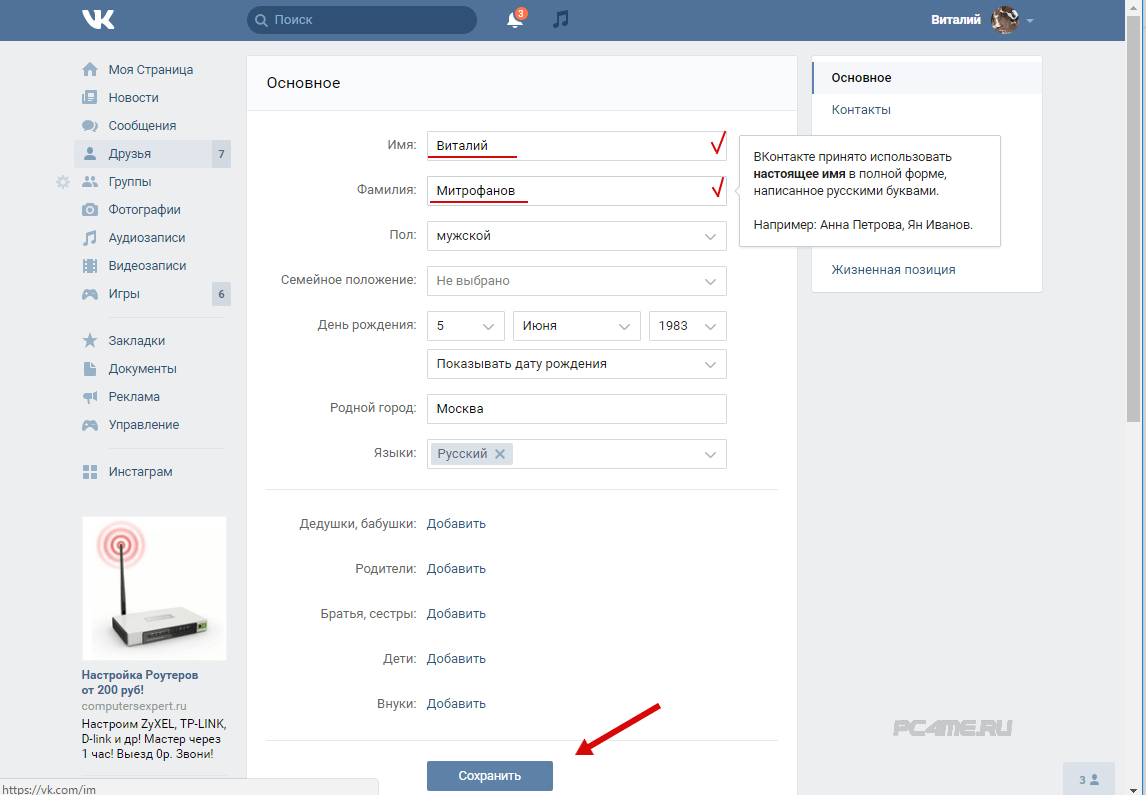 Каждый раз при подаче заявки будет выскакивать окно с просьбой привязки вашего номера к странице.
Каждый раз при подаче заявки будет выскакивать окно с просьбой привязки вашего номера к странице.
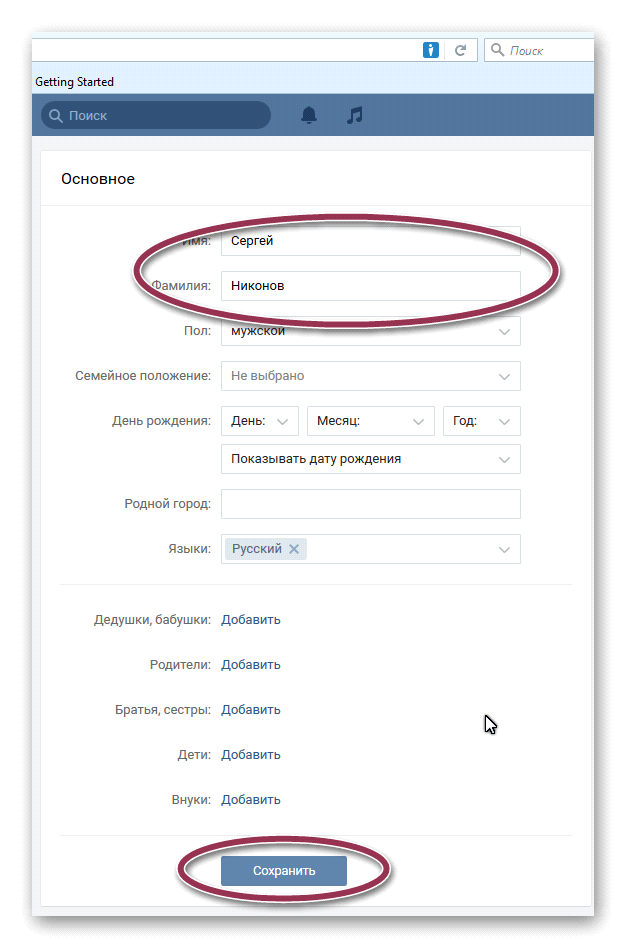 M. к записи Какой праздник отмечают в России 4 ноября?
M. к записи Какой праздник отмечают в России 4 ноября?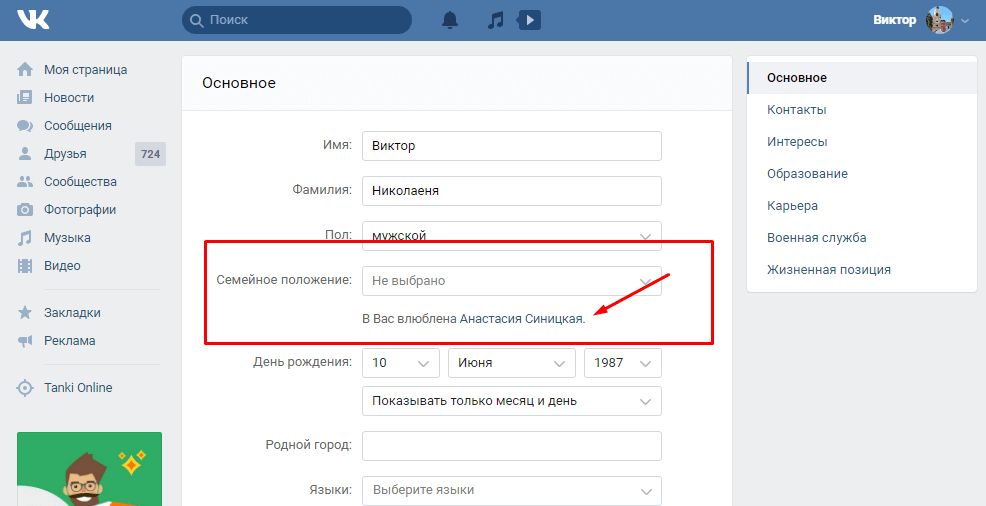 Для этого, нажмите на значок уведомления и перейдите в настройки.
Для этого, нажмите на значок уведомления и перейдите в настройки. Дату, когда вновь сможет попробовать поменять, вам напишут отдельно.
Дату, когда вновь сможет попробовать поменять, вам напишут отдельно. А сейчас популярны у некоторых и двойные фамилии. Мужчины кстати тоже нередко меняют свою фамилию.
А сейчас популярны у некоторых и двойные фамилии. Мужчины кстати тоже нередко меняют свою фамилию. Дату, когда вновь сможет попробовать поменять, вам напишут отдельно.
Дату, когда вновь сможет попробовать поменять, вам напишут отдельно.
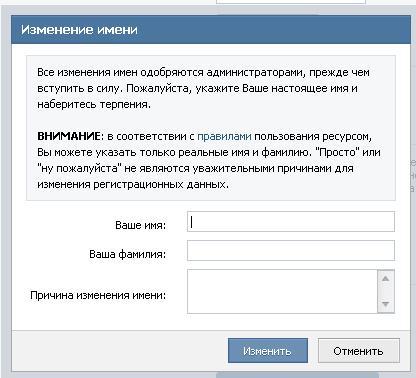

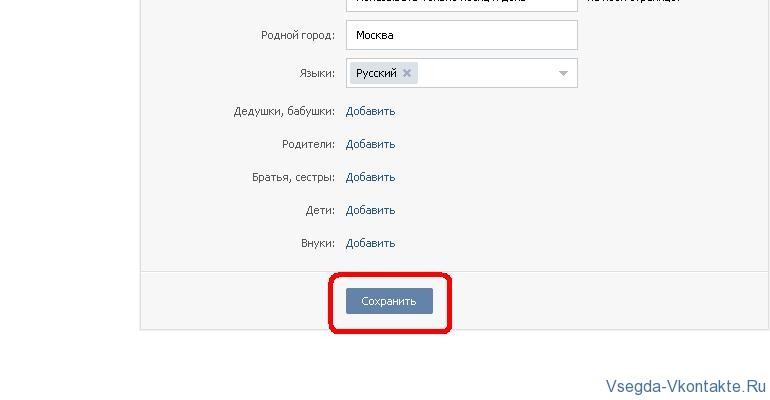
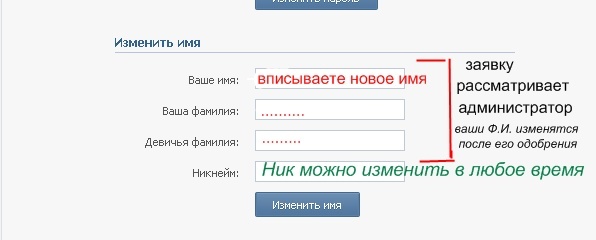

 Контакт будет убран из панели слева. Вы всё равно сможете получать сообщения или звонки от этого контакта.
Контакт будет убран из панели слева. Вы всё равно сможете получать сообщения или звонки от этого контакта.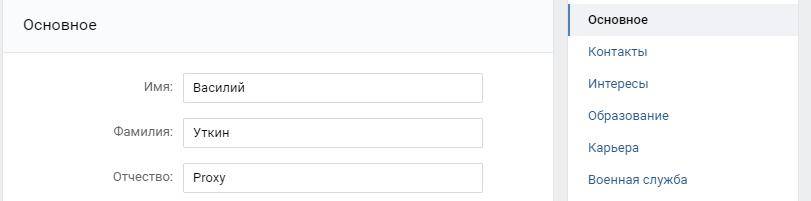
 Убираете старое имя и фамилию, а затем вписываете новые личные данные.
Убираете старое имя и фамилию, а затем вписываете новые личные данные.
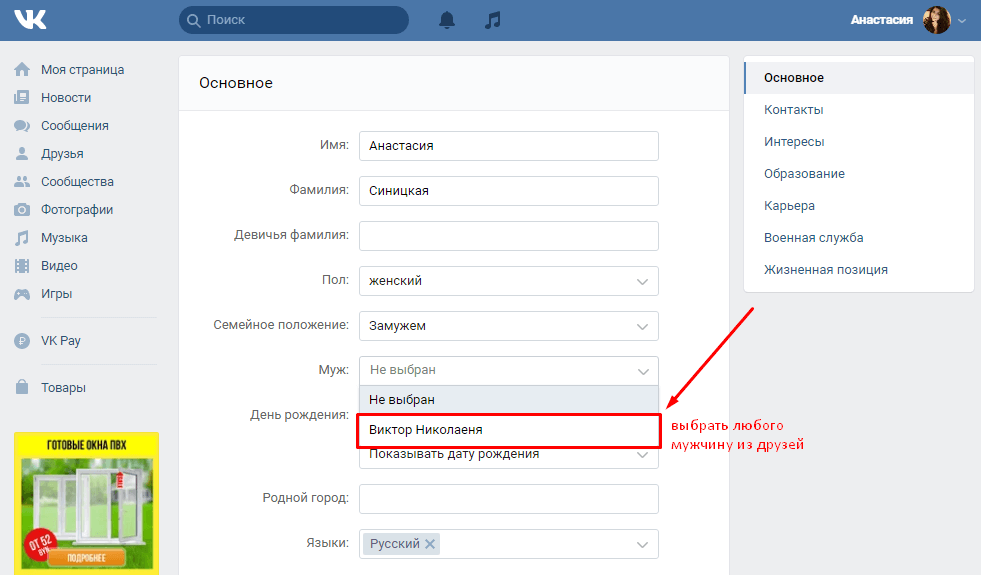 При этом необходимо будет выбрать мужской пол и указать ту фамилию, которую вы хотите видеть на своей основной странице.
При этом необходимо будет выбрать мужской пол и указать ту фамилию, которую вы хотите видеть на своей основной странице.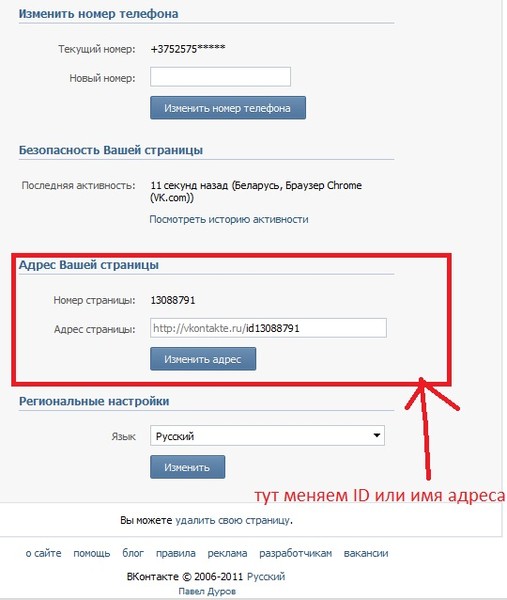
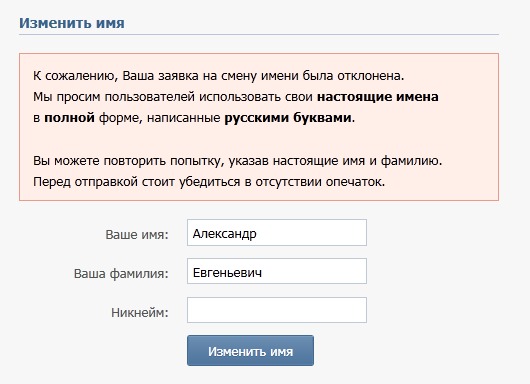
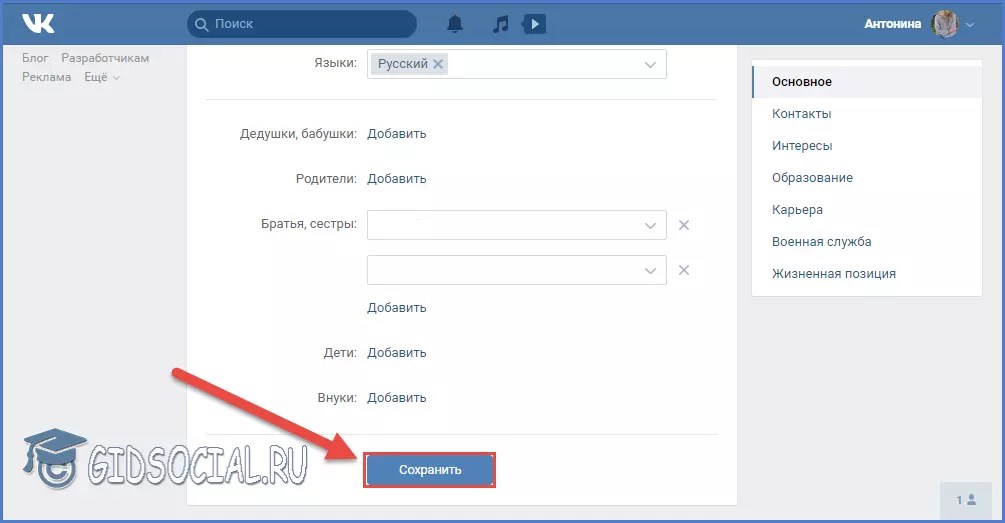

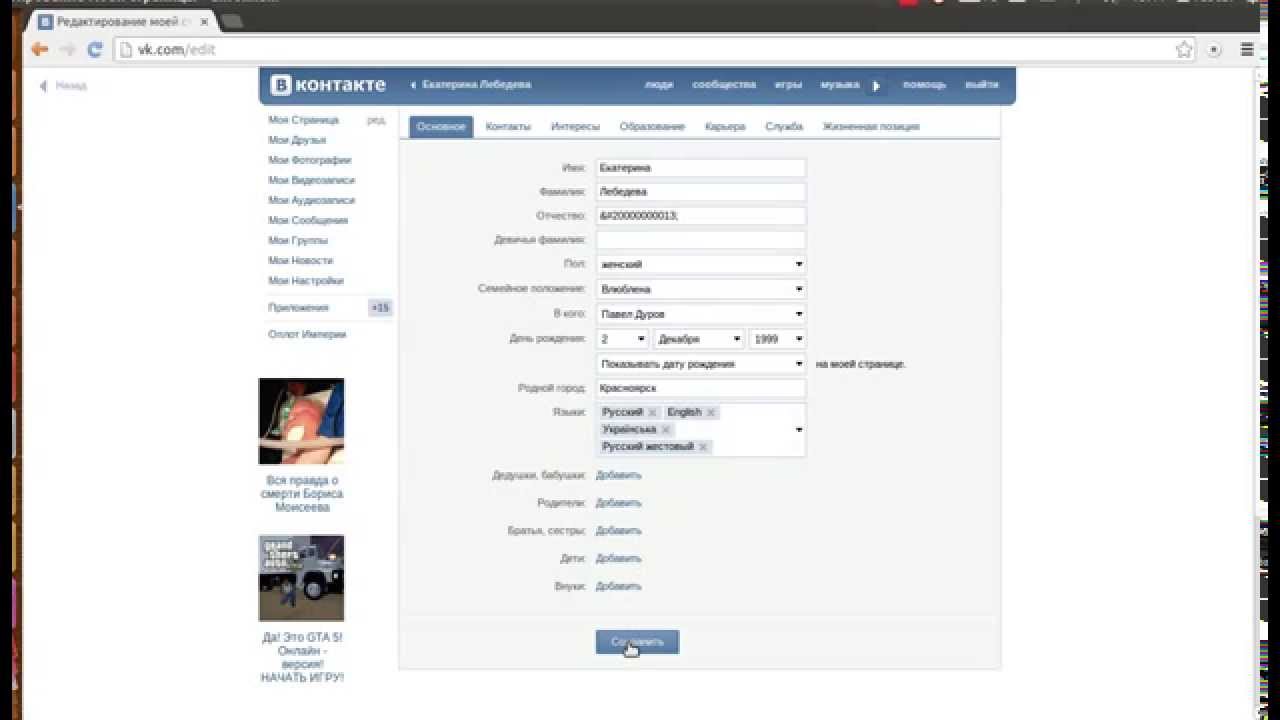 Например: Ян Иванов, Анна Петрова. Поэтому некоторые заявки на смену имени проверяются модераторами. Подождите одобрения.
Например: Ян Иванов, Анна Петрова. Поэтому некоторые заявки на смену имени проверяются модераторами. Подождите одобрения.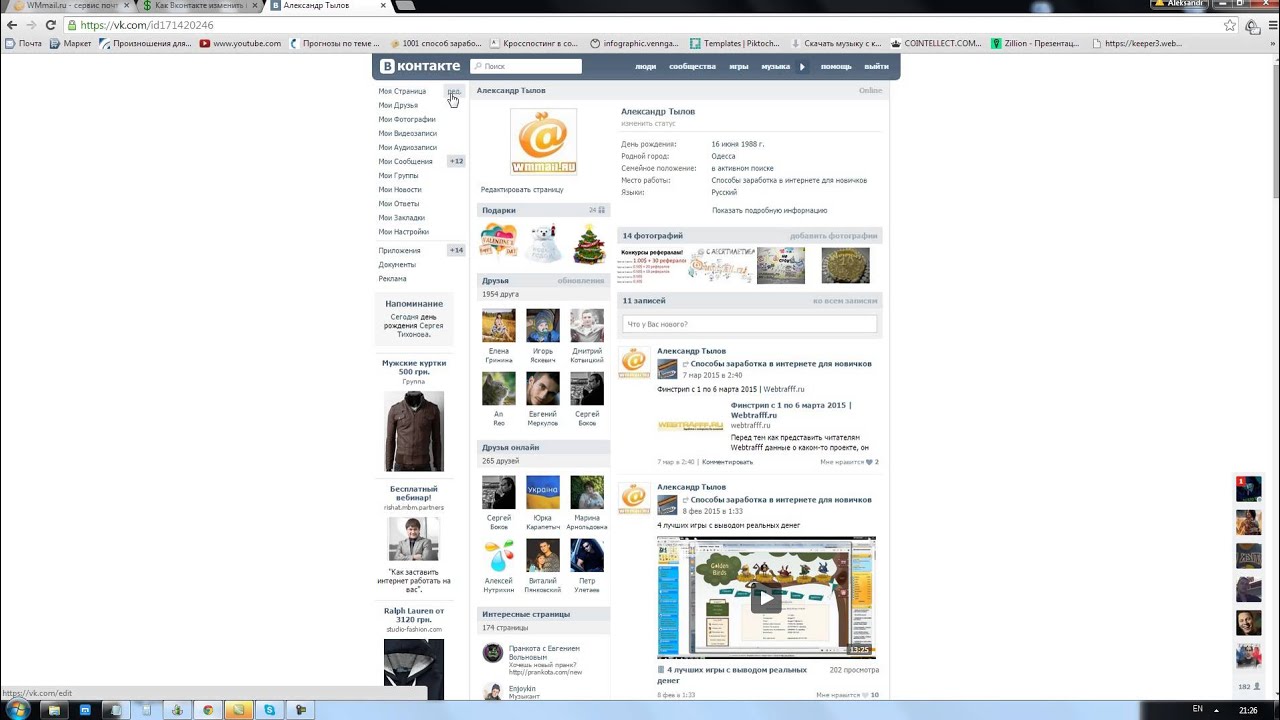
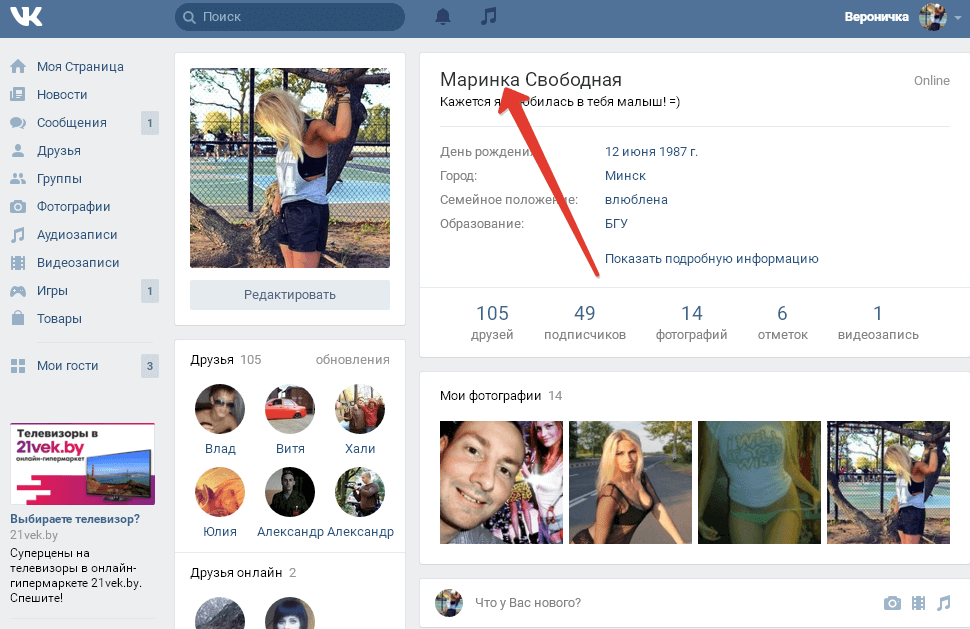 Если вы хотите изменить свое имя на школьную погоню, забудьте об этом.
Если вы хотите изменить свое имя на школьную погоню, забудьте об этом.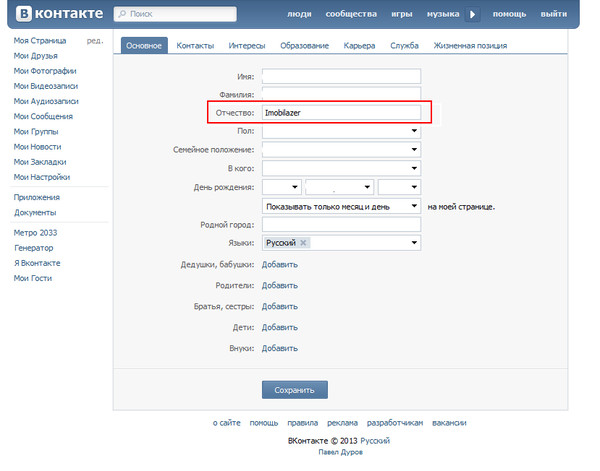 Актуально для людей, поступивших на госслужбу, занимающихся бизнесом и др. Эта причина смены имени для жителей Украины также актуальна в связи с последними тенденциями и законами.
Актуально для людей, поступивших на госслужбу, занимающихся бизнесом и др. Эта причина смены имени для жителей Украины также актуальна в связи с последними тенденциями и законами. .. «в правом верхнем углу;
.. «в правом верхнем углу;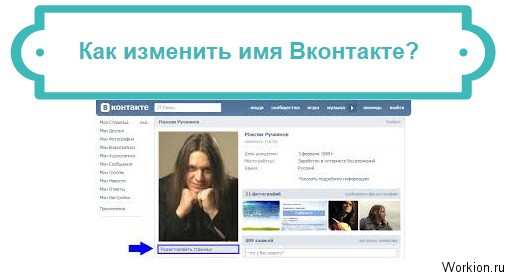
 В строке поиска набираем слово «Как изменить имя ВКонтакте» и выбираем пункт под «Ни один из этих вариантов не подходит». Опишите проблему и отправьте в сервис. Они попросят вас предоставить цифровую копию вашего паспорта, на которой указана ваша фамилия, имя, чтобы подтвердить ваши данные.
В строке поиска набираем слово «Как изменить имя ВКонтакте» и выбираем пункт под «Ни один из этих вариантов не подходит». Опишите проблему и отправьте в сервис. Они попросят вас предоставить цифровую копию вашего паспорта, на которой указана ваша фамилия, имя, чтобы подтвердить ваши данные. Д.
Д.
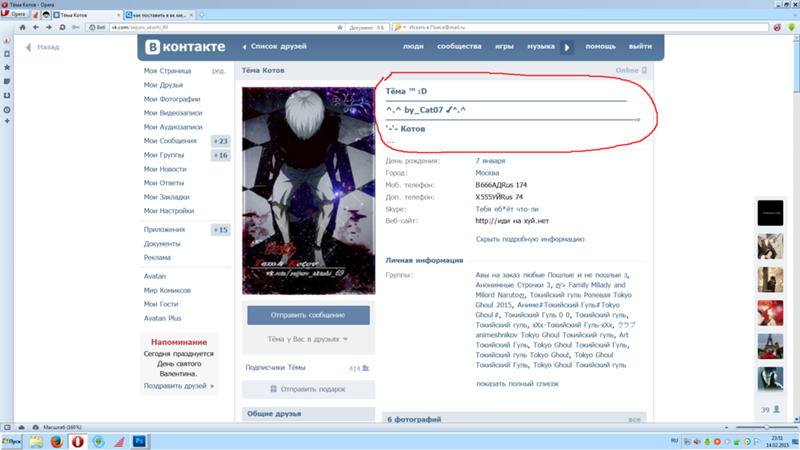 Имена страниц должны использовать грамматически правильные заглавные буквы и не могут включать все заглавные буквы, за исключением аббревиатур.
Имена страниц должны использовать грамматически правильные заглавные буквы и не могут включать все заглавные буквы, за исключением аббревиатур.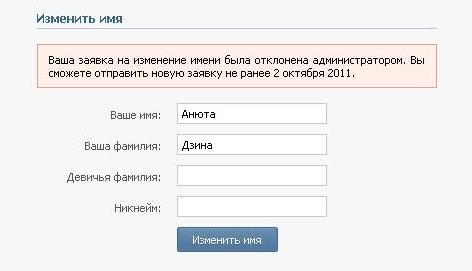
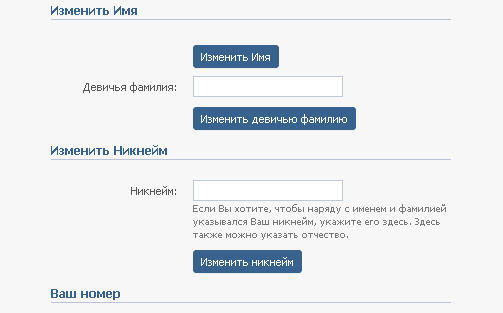
 В свое время Facebook разрешил только ОДНО изменение, и они могли вернуться к нему в любое время.
В свое время Facebook разрешил только ОДНО изменение, и они могли вернуться к нему в любое время.