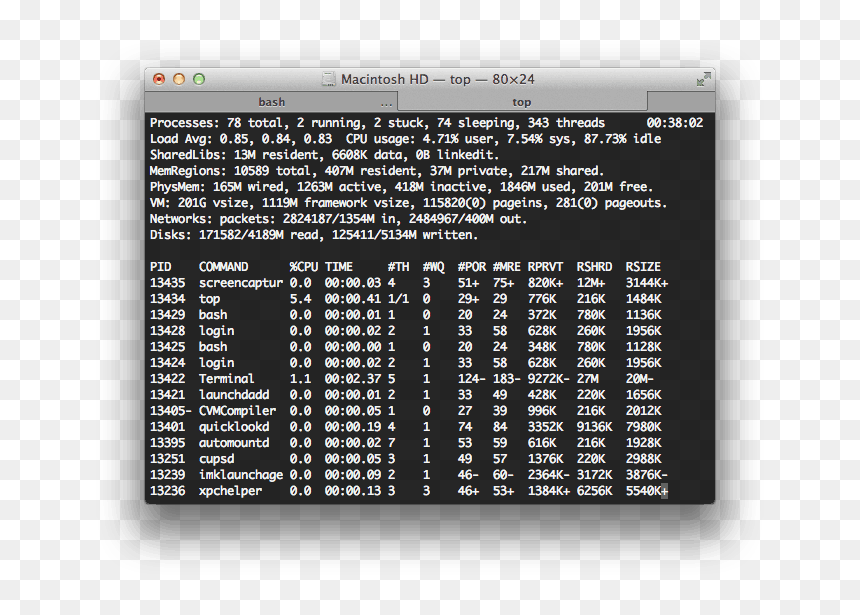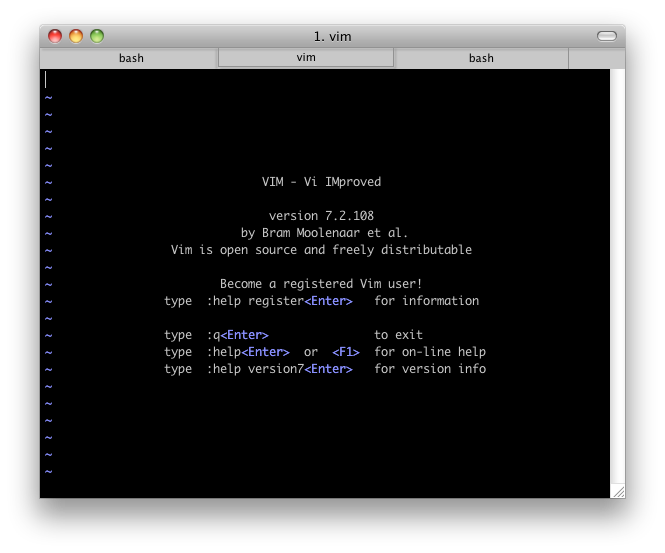6 способов как открыть терминал на Маке (Mac OS)
Терминал – полезный инструмент для выполнения команд на Mac, хоть им и пользуются далеко не все. В конце концов, ввод команд – это не так просто. В данной секции нашего сайта вы найдёте много полезных статей с командами для Терминал.
Перед тем, как использовать программу, её нужно открыть. Это можно сделать разными способами, и ниже мы расскажем о всех из них.
Использование Поиска Spotlight
Один из самых способов открыть Терминал на Mac – с помощью Поиска Spotlight.
1) Если на панели меню у вас есть кнопка Поиска Spotlight, нажмите её. Если нет – используйте сочетание клавиш Command + Space.
2) Введите «Терминал».
3) Программа Терминал появится в самом верху меню с результатами. Нажмите её дважды, чтобы открыть.
Использование Finder
Откройте Finder или убедитесь, что для панели меню используется именно Finder, а не другая программа.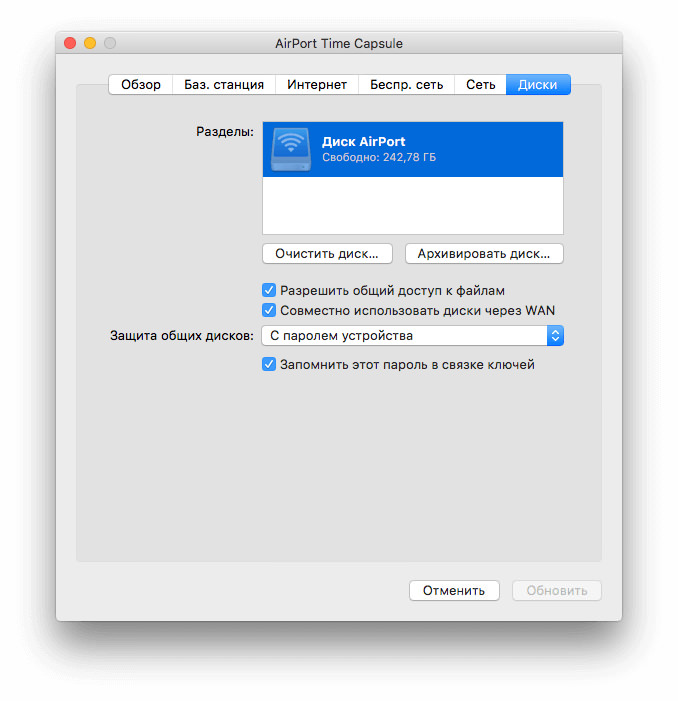
1) На панели меню выберите Переход > Утилиты.
2) В папке Утилиты дважды нажмите программу Терминал.
Использование папки Программы
Если у вас уже открыт Finder, программу Терминал можно найти и в папке с Программами.
1) В меню слева выберите Программы.
2) Нажмите стрелочку, чтобы расширить папку Утилиты.
3) Дважды нажмите программу Терминал.
1) Выберите Программы в своём доке.
2) Теперь выберите Утилиты.
3) Откройте программу Терминал.
Использование Launchpad
Вы можете открывать Терминал через Launchpad двумя способами в зависимости от организации Launchpad.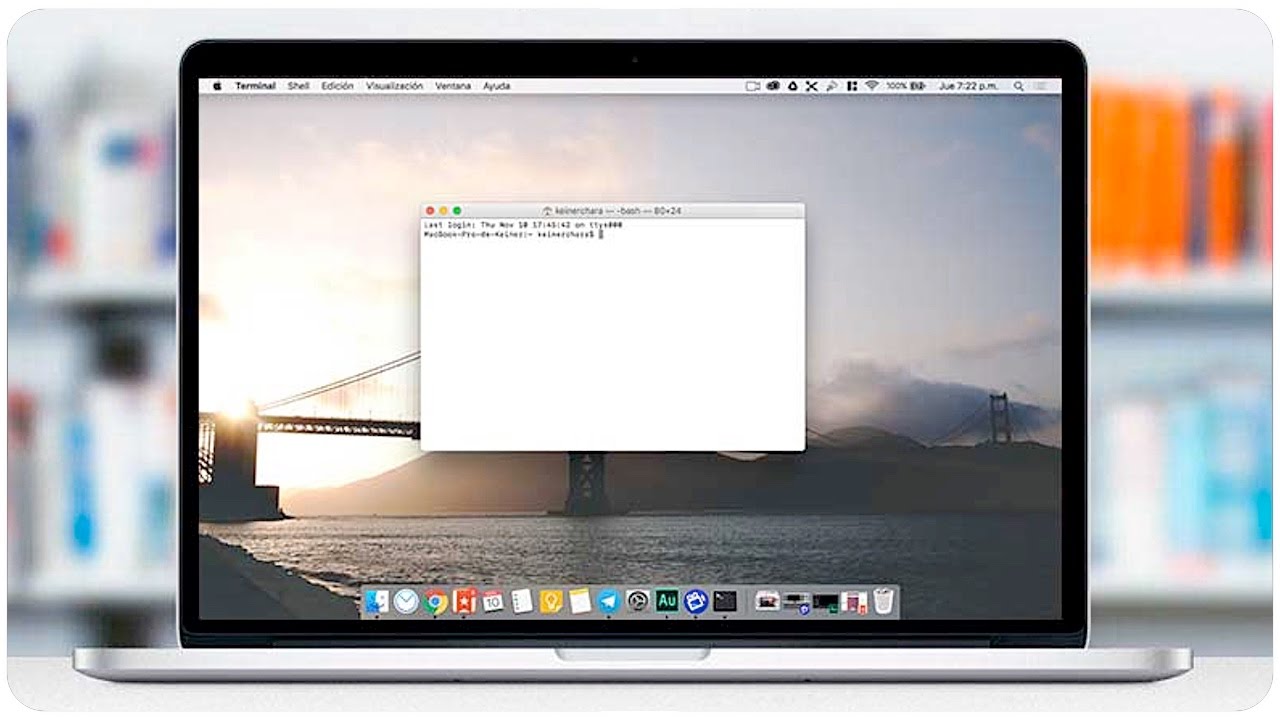
По умолчанию Launchpad содержит папку Другие с программой Терминал.
1) Откройте Launchpad из Дока или сочетанием клавиш Fn + F
2) Найдите и выберите папку Другие.
3) Откройте Терминал.
Если вы меняли организацию Launchpad и удалили эту папку, есть другой способ.
1) Откройте Launchpad из Дока или сочетанием клавиш Fn + F4.
2) Введите «Терминал» в строку поиска наверху.
3) Когда появится иконка Терминал, нажмите её.
Использование Siri
Есть максимально простой способ открыть Терминал на Mac – с помощью Siri.
1)

2) Теперь просто скажите: “Открой Терминал”.
Быстрый доступ к Терминал
Если вы будете часто использовать Терминал, то лучше всего добавить программу прямо в Док.
Когда иконка Терминал будет отображаться в Доке среди недавних программ, делайте следующее:
1) Зажмите клавишу Control и нажмите иконку Терминал в Доке или просто нажмите на неё правой кнопкой мыши.
2)
3) Нажмите Оставить в Dock.
Терминал – отличный инструмент для быстрого выполнения действий на Mac. Когда вы привыкните им пользоваться, это не будет казаться вам сложным.
Оцените пост
[всего: 1 рейтинг: 3]
Смотрите похожее
Launchpad TerminalКак открыть терминал на Mac
Прежде чем научиться использовать Терминал на Mac, вам сначала нужно узнать, как его открыть.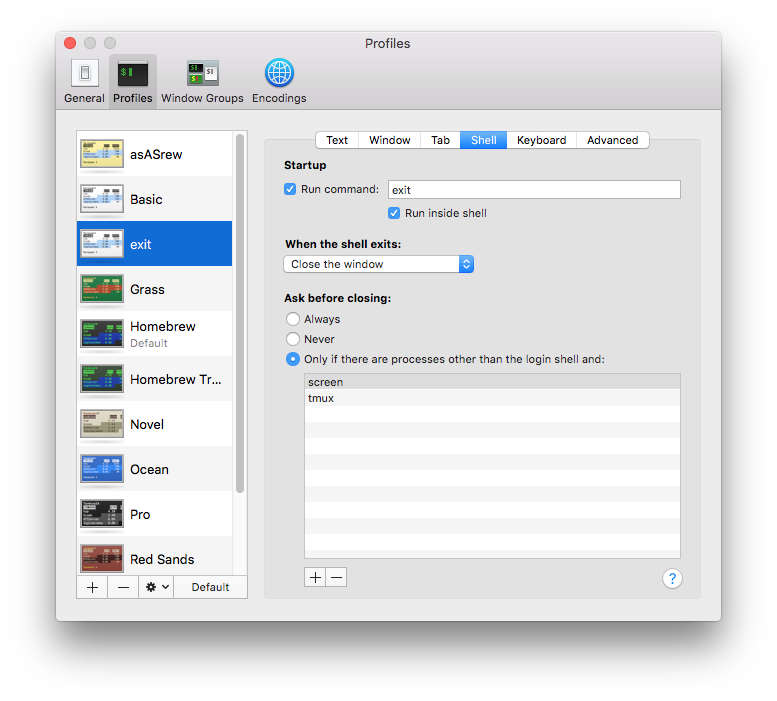 Есть много разных способов открыть Терминал в macOS; мы объясним каждый из них ниже, начиная с самого быстрого варианта.
Есть много разных способов открыть Терминал в macOS; мы объясним каждый из них ниже, начиная с самого быстрого варианта.
Spotlight – это самый быстрый способ находить и открывать документы, папки и приложения на вашем Mac. Нажмите Cmd + Пробел, чтобы открыть Spotlight, и начните вводить Терминал для его поиска.
Вы должны увидеть, что Терминал появится в верхней части результатов поиска, обычно еще до того, как вы закончите вводить текст. Нажмите Return, чтобы открыть его.
Ознакомьтесь с нашим руководством для начинающих по Терминалу, если вы не знаете, как начать работу с Терминалом после его открытия.
Launchpad в macOS – это самое простое место для просмотра и упорядочивания приложений, включая Терминал. Нажмите F4 на клавиатуре, чтобы открыть Launchpad. Вам может потребоваться нажать Fn + F4, если специальные функции отключены на ваших функциональных клавишах.
Начните вводить Терминал, чтобы найти его, и нажмите Return, когда найдете его.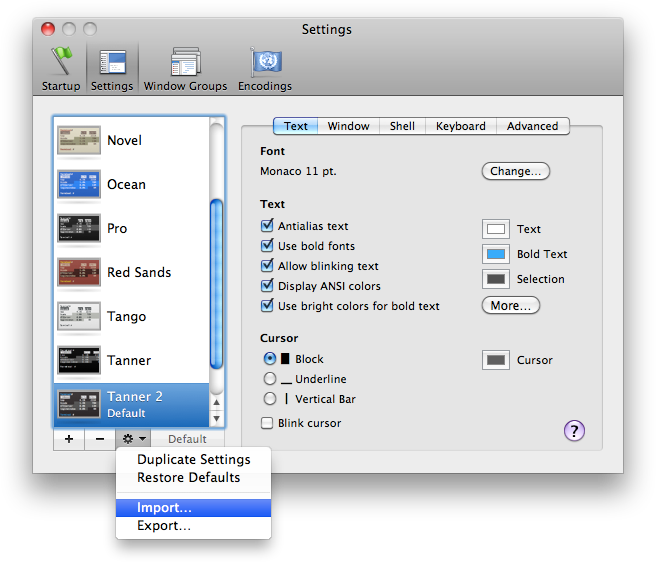 Либо щелкните, чтобы открыть папку « Другие » на панели запуска, затем щелкните « Терминал» внутри этой папки.
Либо щелкните, чтобы открыть папку « Другие » на панели запуска, затем щелкните « Терминал» внутри этой папки.
Вы можете этого не осознавать, но вы можете использовать Siri для открытия приложений на вашем Mac так же, как вы могли бы использовать его для открытия приложений на iPhone. Для этого нажмите и удерживайте Cmd + Space, чтобы активировать Siri, затем произнесите «Открыть терминал».
Siri обрабатывает ваш запрос и открывает новое окно терминала.
Вы также можете использовать Finder, чтобы открыть Терминал из папки приложений на вашем Mac. Откройте новое окно Finder и выберите « Перейти»> «Утилиты» в строке меню. Затем дважды щелкните Терминал, чтобы открыть его.
Либо выберите « Приложения» на боковой панели и откройте папку « Утилиты », расположенную в ваших приложениях, чтобы найти Терминал.
Если вы часто используете Терминал, вы можете создать ярлык в Dock для более быстрого доступа. Сначала вам нужно открыть Терминал одним из предыдущих способов. Затем перетащите значок терминала на новое место в доке.
Сначала вам нужно открыть Терминал одним из предыдущих способов. Затем перетащите значок терминала на новое место в доке.
Убедитесь, что вы переместили Терминал на другую сторону разделителя недавних приложений . В будущем вы можете открыть Терминал на своем Mac, щелкнув этот ярлык.
Иногда вам нужно открыть Терминал из режима загрузки MacOS Recovery для доступа или редактирования определенных системных файлов на вашем Mac.
Для этого нажмите и удерживайте Cmd + R, пока ваш Mac загружается, чтобы загрузить MacOS Recovery. Затем перейдите в Утилиты> Терминал в строке меню, чтобы открыть Терминал.
После того, как вы закончите использовать Терминал, вам следует снова закрыть его, чтобы ваш Mac не тратил энергию на его поддержание. Убедитесь, что все выполняемые вами команды завершают то, что они делают, прежде чем пытаться закрыть Терминал.
Используйте красную кнопку X в верхнем левом углу окна Терминала, чтобы закрыть это окно, но оставить Терминал запущенным.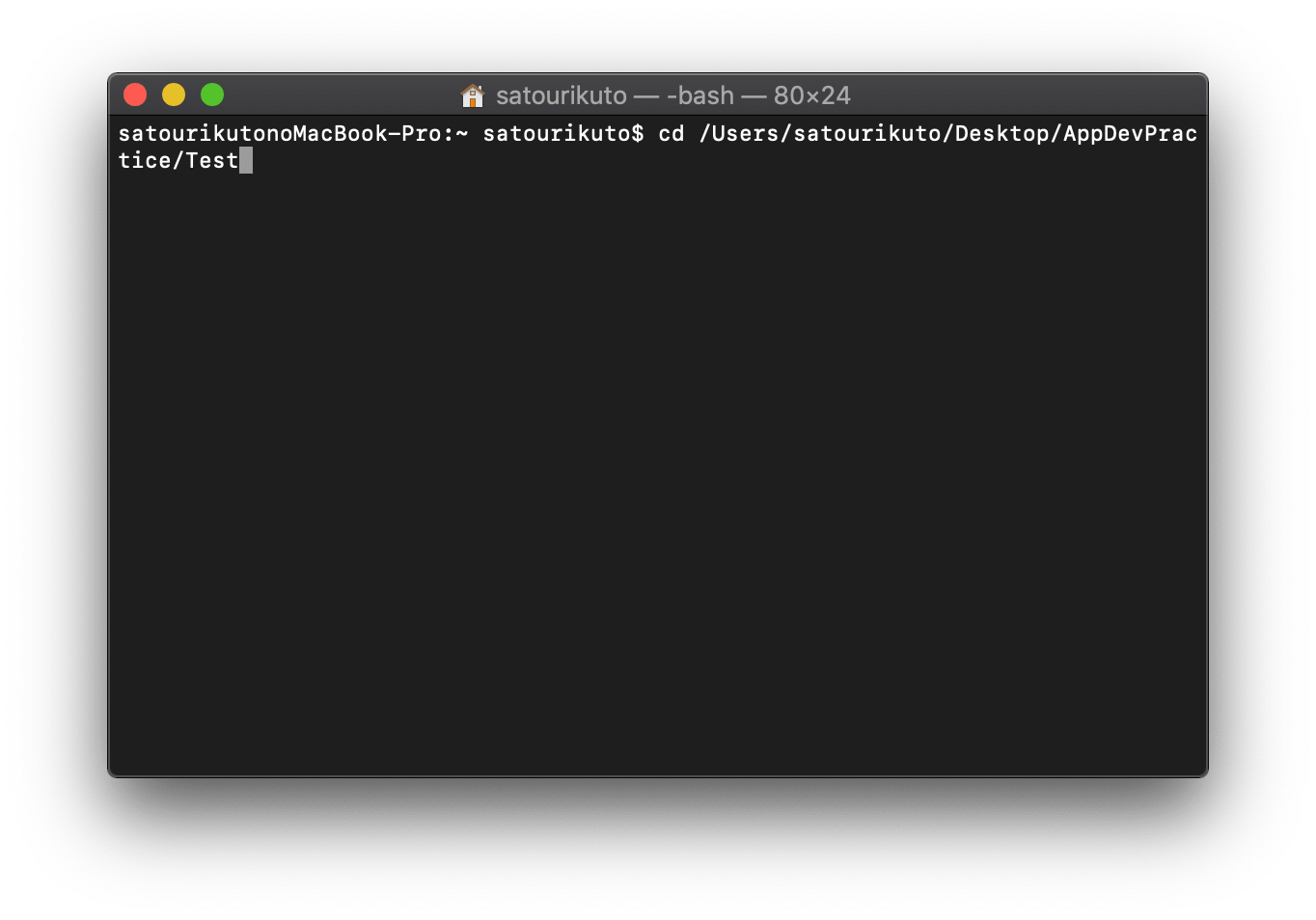 Это полезно, если в Терминале открыто несколько окон, но вы не хотите закрывать их все.
Это полезно, если в Терминале открыто несколько окон, но вы не хотите закрывать их все.
Чтобы полностью закрыть Терминал, включая все открытые окна, нажмите Cmd + Q или перейдите в Терминал> Выйти из Терминала в строке меню.
Теперь вы знаете, как открыть Терминал на вашем Mac, вам нужно убедиться, что вы изучили все, для чего можете его использовать.
Взгляните на нашу шпаргалку по терминалу, чтобы увидеть список всех доступных команд, затем введите одну и нажмите Return, чтобы выполнить ее. Однако будьте осторожны, чтобы избежать опечаток, поскольку команды Терминала могут удалить важные файлы Mac или привести к другим нежелательным изменениям, если вы сделаете ошибку.
СвязанныйКак настроить Терминал в Mac (macOS) и сделать его более полезным
Приложение Терминал – ваш верный друг в мире командной строки macOS. Он предлагает интерфейс с оболочкой, которая интерпретирует ваши команды и затем воплощает их в жизнь.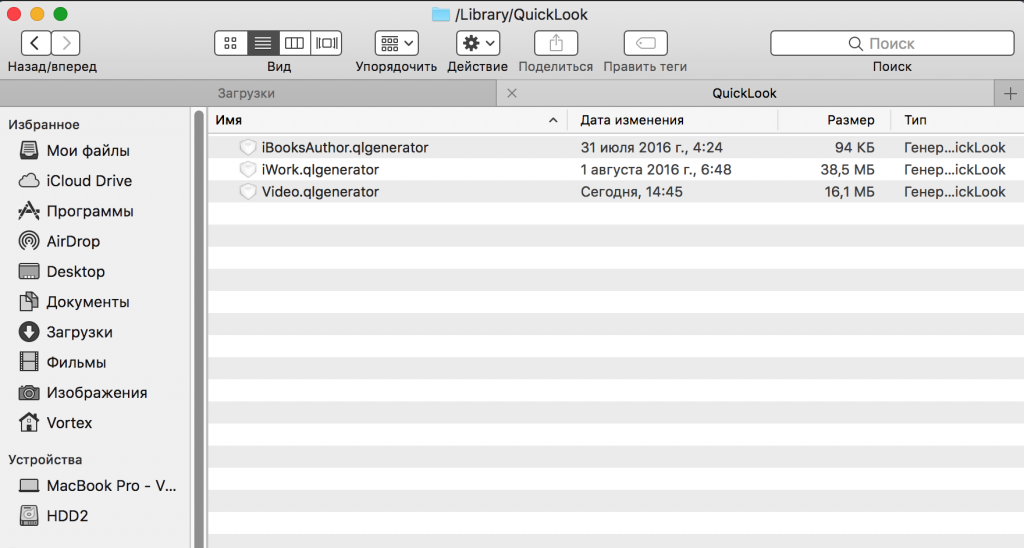
Терминал – Основы
Когда вы открываете на Mac приложение Терминал, то видите практически пустое окно с двумя строчками текста. Первая содержит в себе дату и время вашего последнего логина.
Например:
Last login: Wed Apr 3 13:08:53 on console
Вторая строчка – это, собственно, и есть командная строка для работы. Прямоугольный бокс в конце – ваш курсор.
Вводить в Терминал команды нужно сразу после второй строчки, которая имеет вид:
iMac-Yablyk:~ Yablykworld$
Вот что означают эти элементы:
Первая часть (до двоеточия) – это имя вашего Mac. Двоеточие – просто визуальный разделитель.
Вторая часть начинается с тильды (~). Она указывает на то, что вы находитесь в домашней директории, и использует краткое имя пользователя.
♥ ПО ТЕМЕ: Терминал на Mac (macOS): что это, команды, синтаксис – понятный гид для начинающих.

Как изменить размеры окна Терминала по умолчанию
Терминал не идеален. Текст команд набирается мелким шрифтом, его трудно анализировать, а курсор порой нелегко найти. Да, размер окна можно увеличить – но macOS «забудет» ваши настройки сразу после того, как вы закроете приложение.
♥ ПО ТЕМЕ: Как открыть полный список команд Терминала в macOS с описанием.
Как изменить фон в окне Терминала
В том же Инспекторе, во вкладке Профиль будут указаны доступные темы оформления – ими можно изменить внешний вид 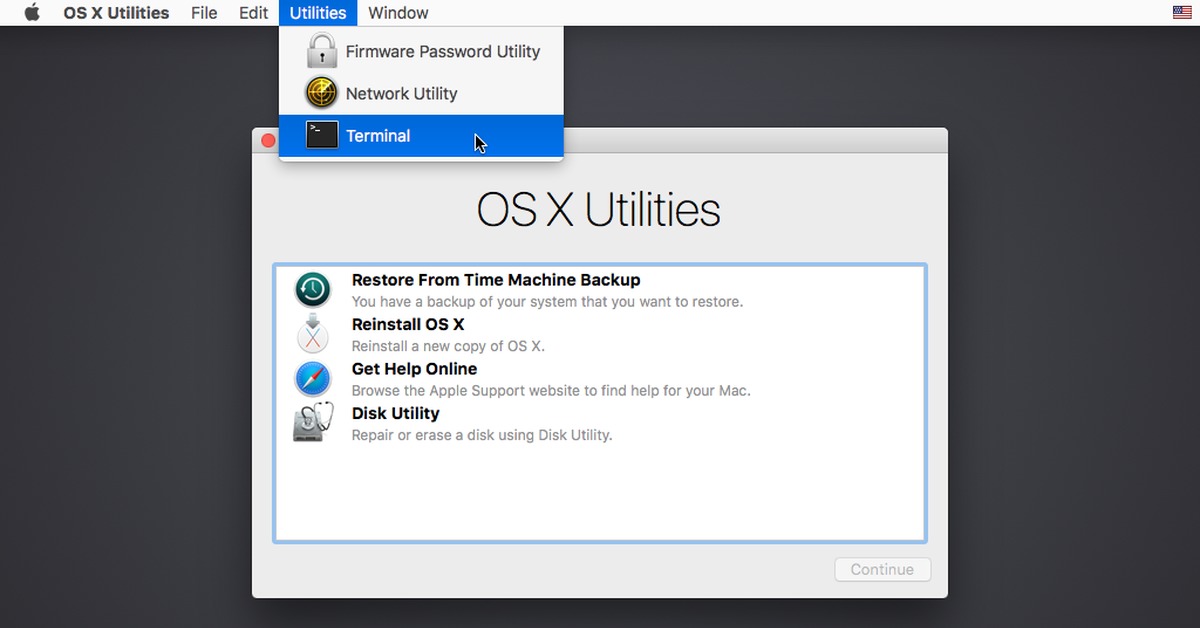
Например, попробуйте вариант Homebrew – и почувствуйте себя Windows-хакером! :).
Предпросмотр всех тем оформления есть в настройках. Для перехода к ним выберите в строке меню Терминал → Настройки → Профили.
♥ ПО ТЕМЕ: Как проверить и исправить ошибки жесткого диска (HDD, SDD) на Mac.
Как изменить текст в Терминале
Создатели Терминала встроили в приложение необходимые инструменты для настройки системного текста «под себя».
Например, для смены шрифта и – что самое главное! – его размера достаточно нажать кнопку
Есть и опции для того, чтобы включить или выключить жирный шрифт, использовать сглаженные шрифты, сменить цвет (!) текста.
Да что там – можно изменить даже курсор! Доступные варианты – блок, подчеркивание или вертикальная полоса. Также в вашей власти – решить, должен ли мигать курсор, и какого цвета ему быть.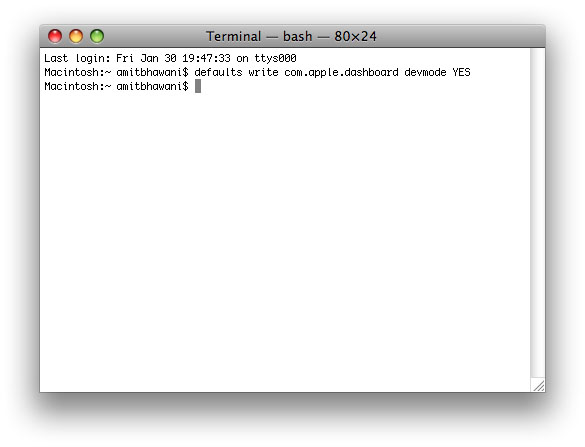
Наконец, при желании меняется и прозрачность окна Терминала. В результате очень легко «повесить» прозрачное окно прямо над веб-страницей и вводить команды по мере того, как вы читаете какую-нибудь инструкцию.
♥ ПО ТЕМЕ: Mac для чайников: 30 полезных советов по macOS для новичков.
Атрибуты окна Терминала
Они включают в себя название, размер, лимит на скроллинг и тому подобные параметры. Помните о том, что выбранные вами настройки применяются только к профилю, а не ко всему Терминалу в целом. Для того, чтобы изменить название окна, просто введите нужный текст в соответствующей строке (Настройки → Окно → Заголовок).
♥ ПО ТЕМЕ: Как изменить иконку приложения, папки или файла на Mac (macOS).
Атрибуты оболочки (Shell)
Здесь происходит тонкая настройка Терминала. Вы можете выбрать команду для запуска сразу после старта (например, запускать «автоматом» стороннюю оболочку).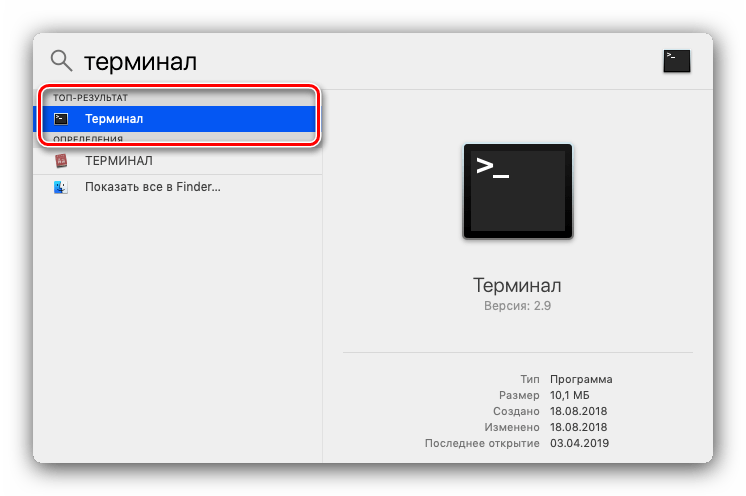
Полезная опция – попросить Терминал выдавать предупреждения перед закрытием. Для этого откройте Профили → Shell, и в пункте Спрашивать перед закрытием выберите вариант Всегда.
♥ ПО ТЕМЕ: «Программу не удается открыть, так как ее автор…» – ошибка на Mac. Как обойти.
Работа с группами окон в Терминале
А вы знали, что в Терминале можно открывать сразу несколько рабочих окон, размещать их на десктопе так, как вам удобно, а затем никогда не терять эту сессию? За это отвечает специальная функция
Перед тем, как создать группу окон, потребуется:
- Расставить нужные окна на рабочем столе так, как вам хочется.
- Настроить «под себя» атрибуты, размер и форму каждого окна.
- Запустить все нужные команды.

Всё готово? Теперь открывайте Окно → Сохранить окна как группу. Далее введите название новой группы, поставьте галочку напротив надписи Использ. группу окон при запуске Терминала и нажмите Сохранить.
Для восстановления вашей группы выберите всё тот же раздел Окно → Открывать группу окон. Чтобы импортировать или экспортировать такие группы, выберите Настройки → Группы окон и нажмите на иконку-шестеренку в нижней части экрана.
♥ ПО ТЕМЕ: CheatSheet, или как посмотреть все горячие клавиши любой программы на Mac (macOS).
Настройка оболочки по умолчанию
Изначально в macOS работает bash. Но есть и другие – bin/bash, /bin/csh, /bin/zsh, /bin/ksh и т.п.
Unix-энтузиасты любят работать с zsh (или Z), т.к. в ней есть много функций и поддержка десятков самых разных плагинов.
Если вы новичок, установленной по умолчанию оболочку bash будет более чем достаточно.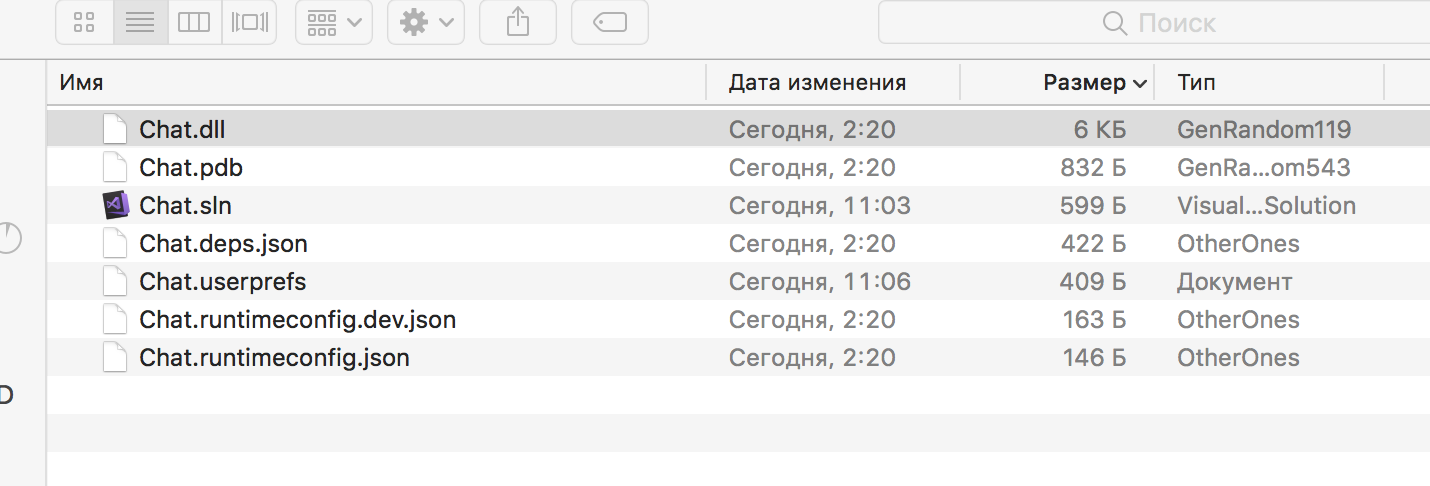
♥ ПО ТЕМЕ: Возможности клавиши ⌥Option (Alt) на Mac (macOS), о которых вы могли не знать.
Как узнать, какой оболочкой вы пользуетесь?
Введите команду:
echo $0
♥ ПО ТЕМЕ: Как детально настроить macOS без Терминала: 4 полезных утилиты.
Попробуйте альтернативы Терминалу
Терминал – системное приложение для работы с командной строкой вот уже многие десятилетия. Сегодня он, как и многие другие разработки Apple, пытается сохранить баланс между доступностью для новых пользователей и максимумом возможностей для профессионалов. Если вам нужно нечто большее, или просто хочется уже чего-то другого, попробуйте HyperTerm (бесплатно) или iTerm (бесплатно).
Смотрите также:
Visual Studio для Mac — встроенный терминал — Visual Studio for Mac
- 000Z» data-article-date-source=»ms.date»>05/14/2020
- Чтение занимает 2 мин
В этой статье
В Visual Studio для Mac можно запустить окно встроенного терминала, в котором изначально открывается корневой каталог решения. Этот терминал может использоваться в различных ситуациях, в том числе для выполнения задач интерфейсной части (например, npm, ng или vue), управления контейнерами, запуска расширенных команд git, выполнения команд Entity Framework, просмотра выходных данных интерфейса командной строки dotnet, добавления пакетов NuGet и т. д.
Чтобы открыть терминал, сделайте следующее.
- Воспользуйтесь сочетанием клавиш CTRL + ` .
- Воспользуйтесь меню Вид > терминал.
- Воспользуйтесь командой terminal на панели поиска.
По умолчанию при запуске терминала выполняются следующие действия.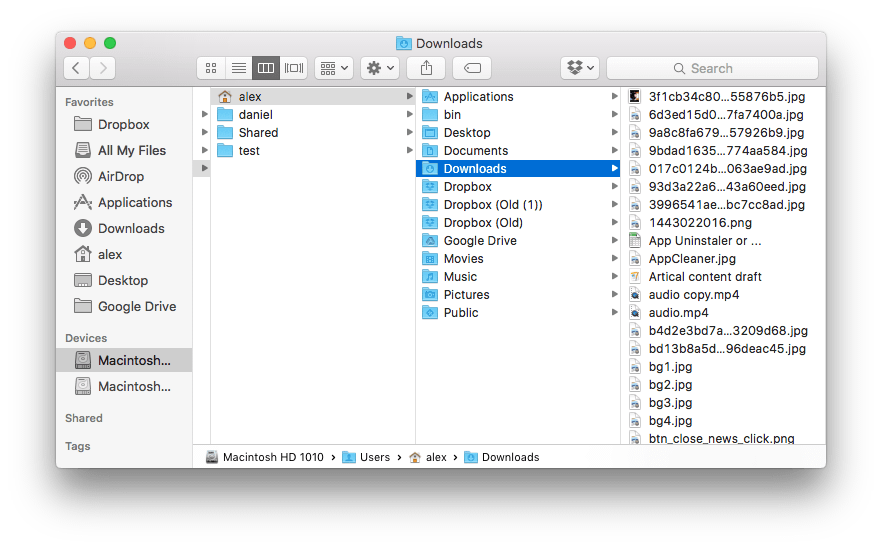
- В качестве рабочего каталога устанавливается путь к текущему решению.
- Загружается установленная по умолчанию системная оболочка.
Поиск
Чтобы выполнить поиск содержимого в окне терминала, воспользуйтесь командой меню Поиск > Найти.
Сочетания клавиш для терминала
| Команды | Сочетания клавиш |
|---|---|
| Отображение или скрытие окна терминала | CTRL + ` |
| Создание нового экземпляра терминала | CTRL+’ |
| Прокрутка страницы вверх | PageUp |
| Прокрутка страницы вниз | PageDown |
| Циклический перебор ранее выполненных команд | ↑, ↓ |
| Увеличение размера шрифта | ⌘+ |
| Уменьшение размера шрифта | ⌘– |
Несколько экземпляров
В любой момент времени может быть запущено несколько экземпляров терминала.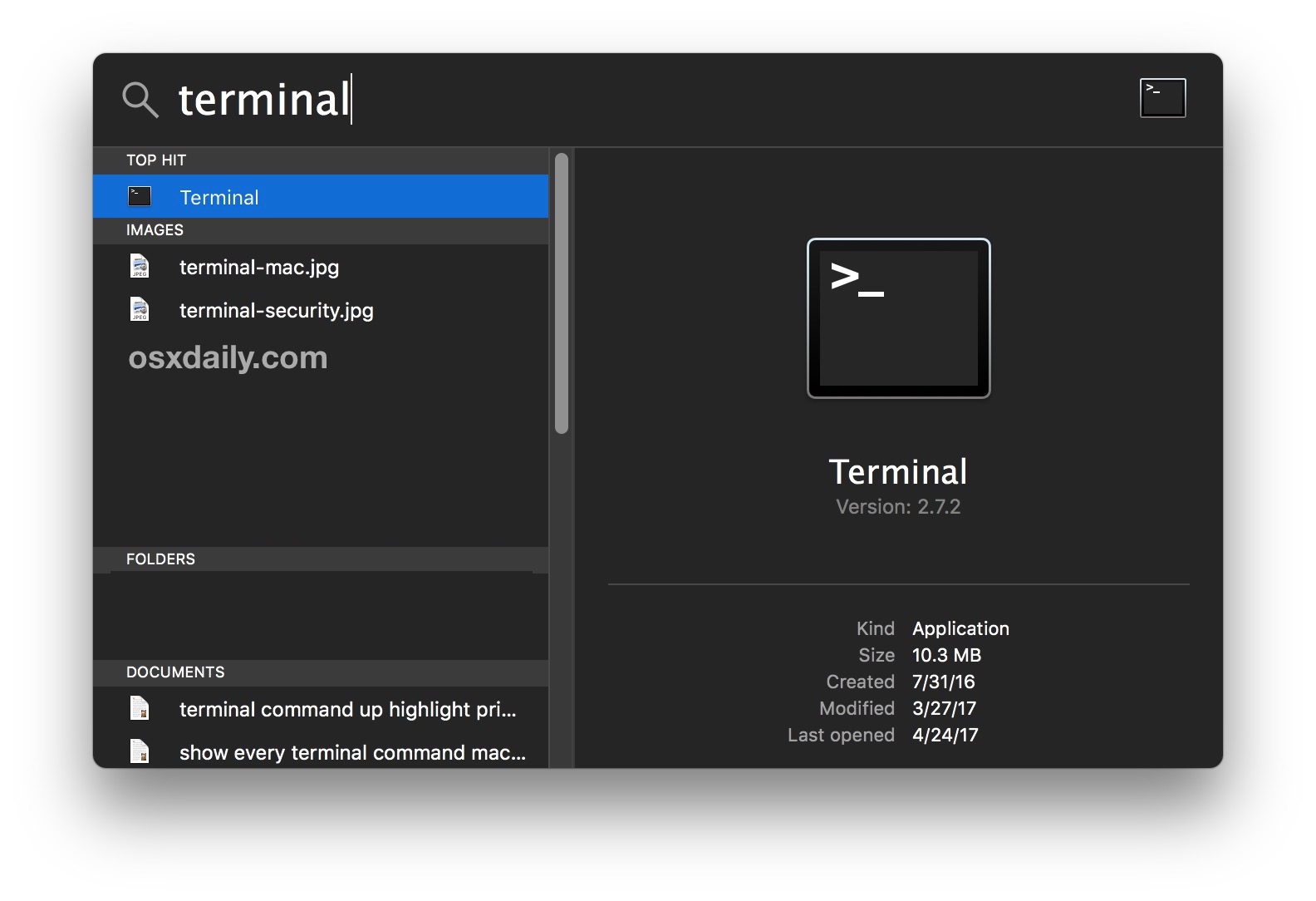 Чтобы создать новый экземпляр, воспользуйтесь сочетанием клавиш CTRL + ‘ . Для переключения между экземплярами можно выбрать нужную вкладку или нажать клавиши CTRL + TAB и воспользоваться средством выбора окон.
Чтобы создать новый экземпляр, воспользуйтесь сочетанием клавиш CTRL + ‘ . Для переключения между экземплярами можно выбрать нужную вкладку или нажать клавиши CTRL + TAB и воспользоваться средством выбора окон.
Настройка окна терминала
Настройка шрифта в окне терминала
Чтобы изменить начертание и размер шрифта, используемого для отображения содержимого терминала, воспользуйтесь областью «Настройки > Среда > Шрифты». По умолчанию используется тот же шрифт, что и для содержимого окна вывода (Menlo Regular, размер 11). При желании вы можете установить любой шрифт, независимо от используемого в редакторе.
Использование настроек системного терминала
Для встроенного терминала используются те же параметры по умолчанию и конфигурации, что и для системного терминала macOS. Это значит, что во встроенном терминале также можно использовать соответствующие настройки вашего терминала (zsh, oh-my-zsh и т.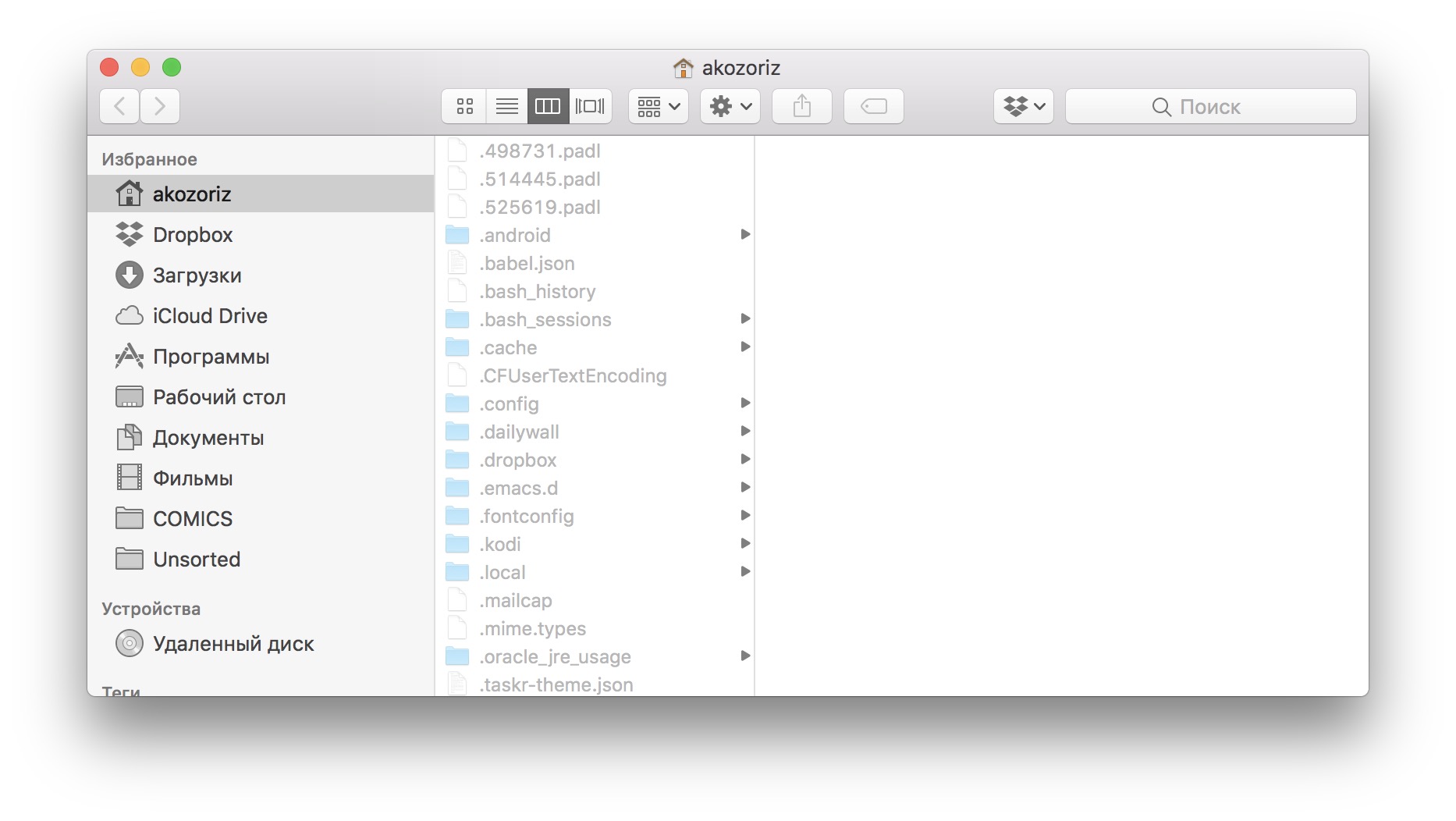 д.).
д.).
Обзор эмуляторов терминала для Mac
Содержание
Как известно, возможности OS X не заканчиваются «Системными настройками». При использовании приложения Mac Terminal вы можете делать с системой практически все что угодно. В этой статье мы расскажем вам о командной строке и ее хитростях, которые помогут сделать Mac еще более удобным в использовании. Кроме того, мы собрали для вас список из 10 лучших эмуляторов терминала MacOS. Поехали.
Что такое командная строка macOS?
Для начала важно понять, что из себя представяет командная строка. Это специальная утилита, благодаря которой пользователь может управлять работой операционной системы. Вы можете настраивать множество параметров, добавлять определенные опции и т.д. Конечно, большинство настроек можно регулировать через стандартное меню, но некоторые из них могут быть выполнены только с помощью командной строки. Это требуется в случаях, когда:
- В обычных настройках таких параметров нет.
- Открываемая утилита не имеет графического интерфейса.
- Необходимо настроить несколько параметров одновременно.
Иногда гораздо проще выполнить настройки с помощью командной строки. Вы можете настроить десятки параметров одновременно, главное знать, как работает Mac Terminal и его команды.
Как открыть Терминал в MacOS: 6 разных способов
Существует несколько способов открытия Терминала. Ниже представлен подробный список с описанием того, как открыть терминал на компьютере Mac.
1. Используя Finder
Самый простой способ – открыть Mac Terminal из общего списка программ. Для этого откройте Finder (он всегда находится в панели Dock слева), выберите «Программы» в левом меню и найдите папку «Утилиты». Здесь вы увидите приложение Terminal.app. Двойной клик => Терминал открыт.
2. Используя панель поиска Spotlight
Если вам нужен еще более быстрый способ открыть программу, используйте панель поиска Spotlight на Mac. Для этого одновременно нажмите и удерживайте сочетание клавиш CTRL + Пробел, и во всплывающем окне начните вводить слово «Терминал». Увидев нужное приложение, просто нажмите на него для открытия терминала.
3. Используя программы в Dock
Как и предыдущие два метода, этот не сложный. В правой части панели Dock обычно есть ярлык для папки «Приложения», которая открывает список всех установленных программ на вашем Mac. Нажмите на нее и во всплывающем окне откройте папку Utilities, а в следующем списке найдите и откройте программу Terminal.app.
4. Используя Siri
Еще один простой способ открыть терминал на Mac – использовать Siri. Выберите значок Siri в строке меню или откройте Siri в папке «Приложения». Далее скажите: «Открыть терминал». Вот и все.
5. Быстрый доступ к Терминалу
Если вы планируете часто использовать Терминал, рациональным решением будет добавить программу прямо в Dock. Выполните следующие действия:
- Удерживая нажатой кнопку CTRL, щелкните значок Терминала в Dock или просто кликните правой кнопкой мыши;
- Выберите Опции из контекстного меню;
- Нажмите «Добавить в Dock».
6. Используя Launchpad
Вы можете открыть Терминал Mac через Launchpad двумя способами. По умолчанию Launchpad содержит папку «Другое», в которой находится ярлык приложения Terminal.
- Откройте Launchpad из панели Dock или с помощью сочетания клавиш Fn + F4;
- Перейдите в папку «Другое»;
- Найдите и откройте Terminal.app.
Если вдруг вы удалили эту папку в Launchpad, есть другой способ.
- Откройте Launchpad с помощью сочетания клавиш Fn + F4;
- Введите «Терминал» в строке поиска вверху;
- Когда появится значок терминала, щелкните по нему.
Как работать с командной строкой?
Командная строка представляет собой черное окно, с поддержкой ввода текста. Большинство неопытных пользователей не представляют как с ним работать. Эта программа работает за счет специального набора команд. Каждая из этих команд отвечает за определенное действие. Есть команды для открытия других программ, их настройки и т.д.
Основные команды Терминала MacOS, о которых нужно знать
1. Автоматическая проверка обновлений
По умолчанию OS X проверяет наличие обновлений системы и новых версий приложений еженедельно. Для ежедневной автоматической проверки введите следующую команду в Терминале defaults write com.apple.SoftwareUpdate ScheduleFrequency -int 1.
2. Отображение скрытых файлов и папок
По умолчанию все скрытые файлы и папки в OS X невидимы для обычных пользователей. Если вы хотите исправить эту ситуацию, используйте Терминал: defaults write com.apple.finder AppleShowAllFiles -bool true.
Чтобы отключить отображение скрытых файлов и папок, используйте следующую команду: defaults write com.apple.finder AppleShowAllFiles -bool false.
3. Выборочное отображение скрытых файлов и папок
Если вы не хотите видеть все скрытые файлы и папки в системе, но хотите, чтобы они отображались лишь в определенном месте, введите команду: chflags nohidden / Library / укажите путь к нужной папке.
4. Просмотр содержимого любого файла
Иногда вы можете столкнуться с файлами в неизвестном формате. Попытки открыть такие файлы различными приложениями зачастую безуспешны. Однако всегда есть возможность просмотреть любой файл из Терминала, используя: $ cat / path / to / file.
Независимо от формата файл откроется.
5. Скачивание файла без браузера
Если вы хотите скачать файл без использования браузера, можно ввести следующую команду: $ curl -O укажите URL.
Эта команда позволяет загрузить любой URL, который вы введете. Некоторые браузеры пытаются автоматически открывать файлы при их загрузке или добавляют утомительные расширения файлов, когда они вам не нужны (особенно при работе с текстовыми файлами, отличными от расширения .txt).
6. Копирование содержимого папки из одного места в другое
Конечно, вы можете просто «скопировать-вставить» все содержимое папки, но в случаях, когда вам нужно упростить и/или автоматизировать этот процесс, вам поможет следующая команда: ditto -V ~ / source / folder / ~ / new / folder /.
7. Посмотреть все активные процессы
Для мониторинга системных ресурсов в macOS существует специальная программа. Она довольно удобная и информативная: $ top.
8. Предотвращение спящего режима
Когда задача выполняется на протяжении длительного времени, через некоторое время компьютер переходит в спящий режим (в том случае если вы не нажимаете и не трогаете трекпад). При необходимости, переход в спящий режим можно запретить или задать временной интервал вручную$ caffeinate -t количество секунд.Почему люди ищут альтернативы предустановленному Терминалу macOS?
В OS X рядовой пользователь практически не сталкивается с необходимостью использовать командную строку, поскольку большая часть его потребностей покрывается тем, что реализовано в графическом интерфейсе системы. Однако, если это необходимо, предустановленное приложение Mac Terminal поможет справиться с большинством задач. Стоит отметить, что это не единственное решение, доступное на рынке. Вы можете найти множество других альтернатив с более широким набором функций, и настроить эти приложения по своему вкусу.
Список лучших программ для эмуляции Терминала Mac
Команда запуска терминала. Как открыть терминал на Маке (Mac OS)
Всем привет! Казалось бы, зачем отдельная заметка с инструкцией как открыть командную строку в Windows 10? — На самом деле у многих пользователей (особенно после перехода на Windows 10) возникает много вопросов, куда подевалась эта чертова командная строчка с привычного нам места?! Раз уж мне пришлось настроиться на рассказ — я решил максимально подробно раскрыть данный вопрос и показать вам целых 10 различных способов запустить командную строчку в новейшей Windows 10.
Наверняка вы уже знакомы с некоторыми способами, но думаю, даже продвинутый пользователь найдет для себя несколько интересных и полезных моментов. Данная заметка написана для Windows 10, но большая часть описанного в статье отлично работают и на более ранних версиях Windows — просто не вижу смысла строчить для устаревших систем…
Написать данную заметку о всех способах открытия командной строки меня сподвигли ваши вопросы в заметке об отсутствующем , где в последнем пункте мы рассматривали способ пофиксить проблему через командную строку.
Конечно, современные системы достаточно просто управляются при помощи мыши и мы достаточно редко пользуемся вводом различных команд, но иногда требуется выполнить что-то специфичное и нередко это делается простым вводом команды в терминал, а как его запустить мы сегодня и рассмотрим (все известные мне варианты) . Будем вызывать строчку от имени Администратора и с ограниченной учеткой.
Открываем окно командной строки из меню Win + X
Наверное, это самый простой способ открыть командную строку на Windows 10 — нажмите на клавиатуре сочетание «Win + X» и в появившемся меню выберите нужный пункт.
Удобство данного способа в том, что вы можете выбрать сразу несколько режимов работы командной строки — это:
- Командная строка — обычная, с ограниченными правами;
- Командная строка (администратор) — с неограниченными правами (будьте осторожны)
В этой менюшке вообще много интересного и я рекомендую с ней подробно ознакомиться, иной раз очень выручает и экономит время.
Открываем окно командной строки из Диспетчера задач
Откройте «Диспетчер задач» и перейдите в подробный режим (Кликнув подробнее) . Нажмите «Файл» в левом верхнем углу, а затем перейдите в «Запустить новую задачу». Введите CMD или cmd.exe и нажмите кнопку OK — тем самым вы откроете командную строку. Кроме того, можно отметить галочкой пункт, который запустит командную строку с правами Администратора.
Командная строка в режиме администратора с помощью Диспетчера Задач — секретный способ
Тут почти все как и в предыдущем пункте, чтобы запустить командную строку от имени администратора — просто удерживайте клавишу CTRL зажатой на клавиатуре при щелчке Файл > Создать новую задачу, тем самым вы откроете командную строку с правами админа (никаких команд вводить не нужно)
Открытие командной строки из результатов поиска
Вы можете запросто открыть окно командной строки просто введя «CMD» в поле поиска (Клавиши Win + S на клавиатуре). Возможно когда в Россию завезут Кортану, мы сможем компьютеру скомандовать голосом, но пока обойдемся и без этого…
Чтобы запустить терминал этим способом с правами администратора, то введите CMD в поле поиска и кликните правой кнопкой мыши и выберите пункт «Запустить от имени администратора». Как вариант чтобы вообще не трогать мышь, с помощью стрелок выберите командную строку и нажмите CTRL + SHIFT + ENTER , чтобы открыть окно командной строки в режиме администратора.
Запуск командной строки из всех приложений в меню Пуск
Откройте меню Пуск, кликнув по изображению Windows в левом нижнем углу. Перейдите во все приложения и найдите там «Служебные — Windows», а затем кликните по «Командная строка»
Открываем командную строку из Проводника
Командную строку можно открыть и через проводник Windows — просто перейдите по адресу C:\Windows\System32 и найдите там файл cmd.exe. Вы можете либо кликнуть два раза, либо же нажав правую кнопку мыши выбрать «Запуск от имени администратора» — тут все зависит от вас и то, с какими правами требуется запустить терминал.
Командная строка из меню «Выполнить»
Нажмите кнопки «Win + R » на клавиатуре чтобы открыть диалоговое окно «Выполнить». Наберите команду CMD и нажмите кнопку OK (или Enter на клавиатуре) .
Откройте командную строку из адресной строки Проводника
Откройте Проводник Windows и ткните в адресную строку (или нажмите сочетание клавиш ALT + D на клавиатуре). Просто введите CMD в адресной строке и тем самым вы запустите командную строчку с указанием пути текущей папки (где вы были на момент вызова терминала)
Командная строка из меню «Файл» в Проводнике
Откройте стандартный Проводник Windows, перейдите в папку или диск, который будет выбран в качестве стартового в командной строке. Кликните «Файл» на ленте и выберите «Открыть командную строку». Тут у вас два варианта запуска:
- Открыть командную строку — открывает командную строку в выбранной нами папке со стандартными разрешениями;
- Открыть командную строку как администратор — открывает окно командной строки в выбранной нами папке с правами администратора.
Открыть окно команд в Проводнике Windows
Чтобы открыть окно командной строки в любой нужной вам папке или диске, то просто перейдите туда через стандартный проводник. Щелкните правой кнопкой мыши на папке или в любом пустом месте в правой части проводника Windows удерживая зажатой клавишу SHIFT на клавиатуре, и из контекстного меню выберите «Открыть окно команд». Терминал запустится с указанием пути до папки, в которой мы находились.
Создание ярлыка для командной строки на рабочем столе
Ну вот мы с вами и разобрались, как открыть командную строку в Windows 10 и подобных системах, надеюсь вопросов у вас не останется — в качестве бонуса решил рассказать, как создать ярлычок на рабочем столе или в любом другом, удобном для вас месте для запуска.
Кликните правой кнопкой мыши в пустом месте на рабочем столе, в контекстном меню выберите пункт «Создать > Ярлык»
В поле «Укажите расположение объекта» введите «cmd.exe» и нажмите «Далее»
Задайте любое имя создаваемому ярлыку и нажмите «Готово» (я, например, назвал Командная строка Администратор, так как планирую запускать с расширенными правами и расскажу вам как сделать так же)
Если вы как и я, хотите запускать командную строку с ярлыка от имени администратора, то перейдите в свойства ярлыка (кликните правой кнопкой мыши по ярлыку и выберите в контекстном меню Свойства) . Нажмите кнопку «Дополнительно» внизу и отметьте пункт «Запуск от имени администратора».
Вот вы и создали ярлык, который откроет окно командной строки по двойному клику по нему. Надеюсь, что у вас больше не возник насущного вопроса — как открыть окно командной строки в Windows 10, но на всякий случай — жду ваших комментариев…
В интернете встречается множество статей, уроков и примеров, в которых пользователей просят «скопировать и вставить команду в Linux-терминал ». Однако, где находится терминал и как в него попасть, в этих статьях не объясняется.
Именно поэтому мы постарались составить понятное руководство, с помощью которого пользователи смогут определить местонахождение терминала в различных версиях Linux и, что немаловажно, осознать преимущества его использования.
Что такое строка, консоль и терминал в Linux?
Консоль и терминал в Linux – это синонимы, обозначающие одну и ту же программу, то самое «окошко», в которое вводятся команды Linux. Строка внутри терминала, в которой прописываются команды, называется командной строкой .
Как найти терминал Linux?
В Ubuntu (Gnome) можно найти терминал в меню Приложения > Стандартные > Терминал (Applications > Accessories > Terminal ).
В Kubuntu можно найти терминал следующим способом:
— щелкнуть по голубой иконке Kmenu ,
— набрать слово terminal ,
— нажать на Konsole .
В Xubuntu (XFCE) можно найти терминал в меню Приложения>Стандартные > Терминал (Applications > Accessories > Terminal) .
Примечание : В Clario Dock для запуска терминала достаточно вызвать Clario-панель и набрать в ней команду terminal .
Как правильно вводить команды в Linux-терминале?
Приведенная ниже инструкция предназначена исключительно для новичков. Однажды выполнив ее шаги, Linux-пользователю вряд ли придется возвращаться к ней повторно.
Итак, для того, чтобы выполнить команду через Linux-терминал, необходимо:
Запустить терминал. На экране появится так называемая «строка приветствия». Выглядит она следующим образом:
Рис. Linux-терминал со строкой приветствия
С помощью сочетания клавиш Ctrl+Insert (Ctrl+C) скопировать нужную для ввода строку команды. К примеру,
sudo apt-get install easytag.
С помощью сочетания клавиш Shift+Insert (или нажатием на колесо мышки) вставить команду в Linux-терминал после строчки [email protected]_komputera:~$.
Рис. Строка команды в Linux-терминале
Нажать на кнопку Enter (Ввод).
Если на экране появится строка password for vashe_imuy: , значит, надо ввести пароль вашей учетной записи (совпадает с паролем от компьютера).
Рис. Linux-терминал запрашивает пароль
Снова нажать на кнопку Enter (Ввод).
Важно помнить, что вводимый пароль не отображается в строке терминала. Внешне это выглядит так: пользователь набирает пароль, а на экране, как ни в чем не бывало, курсор продолжает мигать на одном и том же месте.
Такая особенность ввода сохранена исключительно в целях безопасности: находящиеся рядом пользователи не видят количества символов вводимого пароля.
После повторного нажатия на кнопку Enter (Ввод) терминал начнет поиск пакетов для установки запрашиваемой пользователем программы. Когда все необходимые пакеты будут обнаружены, терминал спросит: Хотите продолжить [Д/н] ?
Рис. Подтверждение установки в Linux-терминале
Ответ «Да» (Д) можно выбрать с помощью клавиши Y (в английской раскладке клавиатуры) или Д (в русской раскладке клавиатуры).
Ответ «Нет» (н) можно выбрать с помощью клавиши N (в английской раскладке клавиатуры) или Н (в русской раскладке клавиатуры).
После положительного ответа в терминале начнется установка программы. Ее окончанием будет «строка приветствия», которая появлялась в самом начале работы с терминалом — [email protected]_komputera :~$.
Все новички Linux уже, наверное, слышали про терминал, или как его еще называют командную строку. Ведь присутствие и сложность терминала — это один из основных аргументов оппонентов Linux. Возможно, вы уже сталкивались с командной строкой в Windows на практике и уже знаете что это такое.
Действительно, в операционной системе Linux есть терминал, где вы можете выполнять нужные вам команды, чтобы очень эффективно управлять своей системой. Но это вовсе не обязательно, многим вполне достаточно графического интерфейса. Сейчас использование терминала отошло на второй план, но он остается основным средством для доступа к удаленным серверам и инструментом для профессионалов.
Терминал Linux намного интереснее, чем командная строка Windows и в этой статье будет подробно рассмотрена работа в терминале Linux для начинающих, а также что такое терминал Linux и собственно, что он из себя представляет.
Применение терминала началось очень давно. Еще до того как была создана DOS и не существовало никакого графического интерфейса. В далеких восьмидесятых годах операционная система Unix только начинала развиваться. Пользователям нужно каким-то образом взаимодействовать с системой и самый простой способ — это использование команд. Вы вводите команду, система вам возвращает ответ.
С тех пор, такой способ ввода использовался во многих системах, в том числе DOS и OS/2 от Apple, пока не был придуман графический интерфейс. Затем текстовый режим терминала был успешно вытеснен, но его до сих пор продолжают использовать там, где это нужно.
Выше, под терминалом мы понимали то место, где можно вводить команды и получать на них ответ от компьютера. Это может быть текстовый режим Linux или же открытое в графическом режиме окно терминала. В Linux часто встречаются слова: консоль, терминал, командная строка, командная оболочка, tty, эмулятор терминала. Все они относятся к терминалу, но означают немного разные вещи. Перед тем как перейти дальше давайте разберемся с терминами, чтобы называть все своими именами.
Под терминалом принято понимать окружение, где можно вводить команды и получать на них ответ, это может быть физический терминал или терминал на компьютере.
Консоль — это физическое оборудование для управления сервером. Когда к серверу нет доступа из сети, для управления им можно использовать только консоль.
TTY — это файл устройства, который создается ядром и предоставляет доступ к терминалу для программ. Это могут быть файлы /dev/tty для постоянных текстовых терминалов и /dev/pts/* для эмуляторов терминалов. Вы можете выполнить команду или отправить сообщение просто записав данные в этот файл, и также получить результат, прочитав данные из этого файла.
Эмулятор терминала — это графическая программа, которая предоставляет вам доступ к tty или pts терминалу. Например, Gnome Terminal, Konsole, Terminix, Xterm и многие другие.
Командная оболочка — устройство tty занимается только передачей и приемом данных, но все эти данные должен еще кто-то обрабатывать, выполнять команды, интерпретировать их синтаксис. Командных оболочек достаточно много, это bash, sh, zsh, ksh и другие, но чаще всего применяется Bash.
Ну и командная строка — это то место куда вы будете вводить свои команды, приглашение терминала для ввода.
Теперь, когда мы разобрались что такое терминал Linux и знаем все основные принципы, перейдем к практике работы с ним.
Как открыть терминал Linux?
Есть несколько способов получить доступ к терминалу. Ваша система инициализации по умолчанию создает 12 виртуальных терминалов. В одном из них — обычно седьмом, запущена ваша графическая оболочка, но все другие могут быть свободно использованы. Для переключения между терминалами можно использовать сочетания Ctrl+Alt+F1-F12. Для авторизации нужно будет ввести логин и пароль.
Это текстовые терминалы без графического интерфейса, в них может быть не совсем удобно работать, но, зато такие терминалы будут полезны, если графический интерфейс не работает.
Второй способ позволяет открыть виртуальный терминал прямо в графическом интерфейсе с помощью эмулятора терминала. Эмулятор терминала linux работает с файлами в каталоге /dev/pts/* и еще называется псевдотерминалом, потому что не использует tty.
В Ubuntu вы можете запустить терминал linux нажав сочетание клавиш Ctrl+Alt+T :
Также его можно найти в меню приложений Dash:
Как видите, открыть командную строку в linux очень просто.
Выполнение команд в терминале
Рассмотрим более подробно терминал Linux для начинающих. Как я уже говорил, терминал и файлы устройств tty отвечают только за передачу данных. За обработку команд отвечает командная оболочка, которой и передаются полученные от пользователя данные.
Вы можете набрать что-либо и убедиться, что это работает:
Чтобы выполнить команду достаточно написать ее и нажать Enter.
Более того, командная оболочка Bash поддерживает автодополнение, поэтому вы можете написать половину команды, нажать TAB и если на такие символы начинается только одна команда, то она будет автоматически дополнена, если же нет, то вы можете нажать два раза TAB, чтобы посмотреть возможные варианты.
Точно такая же схема работает для путей к файлам и параметров команд:
В Windows вы о таком и мечтать не могли. Чтобы выполнить команду можно указать имя ее исполняемого файла или , относительно корневой или любой другой папки. Важно заметить, что командная оболочка Linux, в отличие от Windows, чувствительна к регистру, а поэтому будьте внимательны при вводе команд и их параметров.
По умолчанию работа в командной строке linux может выполняться с помощью большого количества команд, многие из них, например, для перемещения по каталогам, просмотра содержимого, установки ПО поставляются вместе с системой.
Экземпляр запущенной команды называется процесс. Когда в терминале Linux выполняется одна команда нам нужно подождать ее завершения, чтобы выполнить следующую.
Команды могут выполняться без параметров, что мы видели выше, или же с параметрами, которые позволяют указать данные, с которыми будет работать программа, также есть опции, с помощью которых можно настроить поведение. Большинство стандартных утилит придерживаются такого синтаксиса:
$ команда опции параметр1 параметр2…
Опции часто необязательны и уточняют тот или иной аспект работы программы. Они записываются в форме черточка и символ или двойная черточка и слово. Например -o или —output. Приведем пример для команды ls. Без опций и параметров:
С параметром, указывающим какую папку посмотреть:
С опцией -l, вывести в виде списка:
В с опцией и параметром:
Можно комбинировать две опции:
В основном, это все, что нужно знать про команды, чтобы продуктивно их использовать. Еще можно было бы рассказать про объединение команд и перенаправление вывода одной команды в другую, но это уже отдельная тема.
Выводы
В этой статье была рассмотрена работа в терминале linux для начинающих. Командная строка Linux может показаться сначала очень сложной, но это совсем не так, она намного проще в использовании чем в Windows и позволяет управлять системой более эффективно. Надеюсь, эта статья пролила немного света на эту очень большую тему.
Mac OS является Unix- системой и являясь полноправным членом семейства Unix в ней есть командная строка (думаю не опытных пользователей Мак это удивит). Да в Mac OS так же как и в Linux, Windows есть командная строка, через которую можно выполнять абсолютно все команды. Изначально работа в Unix, Linux, Windows происходила так- пользователь вводил команду и спустя время получал результат. Затем появился графический интерфейс, с помощью которого можно было выполнять те же операции только значительно проще. На сегодняшний день практически все операции в Mac OS можно выполнять в графическом интерфейсе, но все же есть область администрирования, в которой без командной строки (в Mac OS она называется Терминал) ни как не обойтись, особенно она нужна при восстановлении работы операционной системой. Но поскольку сбои в Mac OS происходят крайне редко, многие пользователи и не догадываются, что у них есть Терминал.
Что бы начать знакомство с Терминалом или просто выполнить какие либо команды, необходимо его запустить. Запустить Терминал на Маке можно несколькими способами.
Открыть Терминал с помощью поиска Spotlight.
Запустите Spotlight, для этого нажмите на значок лупы в области для menulet или с помощью сочетания клавиш + .
В строке поиска Spotlight введите слово Терминал и нажмите «Enter»
В результате вы увидите окно Терминала.
Запустить Терминал в Finder.
Если первый способ запуска Терминала вас по каким то причинам не устроил, на мой взгляд, он удобней всего, есть еще один способ. Откройте «Finder» выберите «Программы» — «Утилиты».
Среди утилит найдите «Терминал» и запустите.
Существует два вида интерфейса: графический интерфейс пользователя и интерфейс командной строки.
Графический интерфейс пользователя (англ. Graphical user interface, GUI). — управление программами с помощью графических кнопок, всплывающих меню, окон и других элементов. Множество действий можно выполнять с помощью мыши.
Преимущества: визуальное отображение программ и их содержимого, возможности программ можно изучать без чтения документации.
Интерфейс командной строки (англ. Command Line Interface, CLI). — управление программами с помощью команд. Команды состоят из букв, цифр, символов, набираются построчно, выполняются после нажатия клавиши Enter. Основной инструмент здесь клавиатура.
Данный интерфейс встроен в ядро системы, он будет доступен, даже если графический интерфейс не запустится.
Преимущества: небольшой расход ресурсов, гибкость при составлении перечня действий из команд, возможность автоматического выполнения команд, возможность копировать и вставлять команды.
Если сравнивать интерфейсы в разных системах, то можно заметить, что основные команды одинаковы во всех дистрибутивах семейства Linux, а вот графические программы в каждой системе могут очень сильно различаться.
Добраться до командной строки можно двумя способами: через консоль или терминал.
Консоль
Во время загрузки Ubuntu запускаются семь полноэкранных консолей, у каждой свой независимый сеанс, с первой по шестую с интерфейсом командной строки, в седьмой запускается графический режим. Пользователь во время загрузки видит только графический режим.
Переключиться на одну из виртуальных консолей можно нажав сочетание клавиш:
Ctrl+Alt+F1 — первая виртуальная консоль;
Ctrl+Alt+F2 — вторая виртуальная консоль;
Ctrl+Alt+F3 — третья виртуальная консоль;
Ctrl+Alt+F4 — четвертая виртуальная консоль;
Ctrl+Alt+F5 — пятая виртуальная консоль;
Ctrl+Alt+F6 — шестая виртуальная консоль;
Ctrl+Alt+F7 — седьмая виртуальная консоль, возврат в графический режим.
Терминал
Терминал — графическая программа эмулирующая консоль.
Такие программы позволяют не выходя из графического режима выполнять команды.
Терминал по сравнению с консолью имеет дополнительный функционал (управление мышью, контекстное меню, полоса прокрутки, вкладки, запуск нескольких окон, главное меню, графические настройки).
Запустить терминал можно следующим образом:
В Unity :
Главное меню → Набрать в поисковой строке слово Терминал
или нажать комбинацию клавиш: Ctrl + Alt + T
В Gnome Fallback
Приложения → Стандартные → Терминал
В Xfce (Xubuntu) :
В KDE (Kubuntu) :
Главное меню → Приложения → Система → Терминал
В LXDE (Lubuntu) :
Главное меню → Системные → LXTerminal
После запуска терминала мы видим строку с приглашением к вводу команд, например:
[email protected]:~$
vladimir — имя учетной записи пользователя
@ — разделитель между учетной записью и именем компьютера
Zotac-Zbox-Nano — имя компьютера
: — разделитель
~ — в какой папке выполняется команда, ~ это домашняя папка пользователя, если выполните команду ls то получите список файлов из этой папки
$ — приглашение к выполнению команды с правами простого пользователя (# будет означать приглашение на выполнение команд с правами администратора)
Горячие клавиши
Копирование команд
Часто вам придётся следовать каким-либо инструкциям, которые требуют копирования команд в терминал. Наверное, вы удивитесь, когда обнаружите, что текст, скопированный вами с интернет-страницы при помощи комбинации клавиш Ctrl + С, не вставляется в терминал при нажатии Ctrl + V . И что, неужели придётся перепечатывать все эти команды и имена файлов вручную? Нет, расслабьтесь! Вставить текст в терминал можно тремя способами: Ctrl + Shift + V , нажатием средней кнопки мыши или правой кнопки мыши и выбором строки «Вставить».
Экономия набора
| или Ctrl + P | прокрутка недавно использованных команд вверх |
| ↓ или Ctrl + N | прокрутка недавно использованных команд вниз |
| Enter | выполнение выбранной команды |
| Tab | крайне удобная возможность — автозаподстановка команд и имён файлов. Если с выбранных символов начинается только одна команда, подставится именно она, а если их несколько,то по двойному нажатию tab выведется список всех возможных вариантов. |
| Ctrl + R | поиск по командам, которые вы вводили раньше. Если вам нужно повторно выполнить очень длинную и сложную команду, вы можете ввести только её часть, а эта комбинация клавиш поможет найти команду целиком. |
| History | Команда history выводит список всех команд, которые вы вводили. Каждой команде будет присвоен номер. Чтобы выполнить команду под номером x, просто введите «!x» . Если у вас получилась слишком длинная история, можно попробовать «history I less» , это сделает список прокручиваемым. |
Изменение текста
Здесь мышь не работает. Используйте стрелки влево/вправо, чтобы перемещаться по строке.
Ввод с клавиатуры будет добавлять символы. Существующий текст удаляться не будет.
Программная оболочка
Консоль и терминал обрабатывают команды с помощью программной оболочки.
Программная оболочка — интерпретатор команд, он распознает команды введенные в командной строке, и запускает программы для выполнения команды.
В Ubuntu по умолчанию используется оболочка bash , он распознает команды на языке bash.
Bash можно заменить на другую оболочку, их существует несколько. Каждая оболочка имеет свой набор настроек и возможностей.
(автовыполнение команд при входе в оболочку, внутренние команды оболочки, ведение истории, можно назначать сокращенные команды — алиасы).
Команды — это предопределенный набор букв, цифр, символов, которые можно ввести в командной строке и выполнить нажав энтер.
Команды делятся на два вида:
Команды встроенные в программную оболочку (например history)
Команды управляющие программами, установленными в системе
Команды для управления программами строятся по такой схеме:
Название_программы -ключ значение
Название програмы — это название исполняемого файла из каталогов записанных в переменной $PATH (/bin, /sbin, /usr/bin, /usr/sbin, /usr/local/bin, /usr/local/sbin и др.) или полный путь к исполняемому файлу (/opt/deadbeef/bin/deadbeef)
Ключ — пишется после названия программы, например -h, у каждой программы свой набор ключей, они перечислены в справке к программе, ключи используются для указания какие настройки использовать или какое действие выполнить
Значение — адрес, цифры, текст, спецсимволы (*, ~, \, &, « », _), переменные ($HOME, $USER, $PATH)
Выполнить команды можно следующим образом:
Набрать команду в командной строке и нажать Enter
Скопировать команду из инструкции и вставить ее в командную строку, затем нажать Enter
Создать скрипт и выполнить двойным нажатием мыши (создать текстовый файл, в первой строке написать #!/bin/bash, ниже написать команды в столбик, сохранить, в свойствах файла разрешить выполнение, нажать два раза по файлу для выполнения всех перечисленных команд)
Помните, что терминал чувствителен к регистру! Слова User, user и USER в Linux различаются!
Файловые команды
| cd ../.. | перейти в директорию двумя уровнями выше |
| cd | перейти в домашнюю директорию |
| cd ~user | перейти в домашнюю директорию пользователя user |
| cd — | перейти в директорию, в которой находились до перехода в текущую директорию |
| pwd | показать текущюю директорию |
| mkdir dir | создать каталог dir |
| mkdir dir1 | создать директорию с именем «dir1» |
| mkdir dir1 dir2 | создать две директории одновременно |
| mkdir -p /tmp/dir1/dir2 | создать дерево директорий |
| rm file | удалить file |
| rm -r dir | удалить каталог dir |
| rm -f file | удалить форсированно file |
| rm -rf dir | удалить форсированно каталог dir |
| rm -f file1 | удалить файл с именем «file1» |
| rmdir dir1 | удалить директорию с именем «dir1» |
| rm -rf dir1 | удалить директорию с именем «dir1» и рекурсивно всё её содержимое |
| rm -rf dir1 dir2 | удалить две директории и рекурсивно их содержимое |
| cp file1 file2 | скопировать file1 в file2 |
| cp -r dir1 dir2 | скопировать dir1 в dir2; создаст каталог dir2, если он не существует |
| cp dir/ | копировать все файлы директории dir в текущую директорию |
| cp -a /tmp/dir1 | копировать директорию dir1 со всем содержимым в текущую директорию |
| cp -a dir1 dir2 | копировать директорию dir1 в директорию dir2 |
| mv dir1 new_dir | переименовать или переместить файл или директорию |
| mv file1 file2 | переименовать или переместить file1 в file2. если file2 существующий каталог — переместить file1 в каталог file2 |
| ln -s file1 lnk1 | создать символическую ссылку на файл или директорию |
| ln file1 lnk1 | создать «жёсткую» (физическую) ссылку на файл или директорию |
| touch file | создать file |
| touch -t 0712250000 fileditest | модифицировать дату и время создания файла, при его отсутствии, создать файл с указанными датой и временем (YYMMDDhhmm) |
| cat > file | направить стандартный ввод в file |
| more file | вывести содержимое file |
| head file | вывести первые 10 строк file |
| tail file | вывести последние 10 строк file |
| tail -f file | вывести содержимое file по мере роста, начинает с последних 10 строк |
Архивация
| tar cf file.tar files | создать tar-архив с именем file.tar содержащий files |
| tar xf file.tar | распаковать file.tar |
| tar czf file.tar.gz files | создать архив tar с сжатием Gzip |
| tar xzf file.tar.gz | распаковать tar с Gzip |
| tar cjf file.tar.bz2 | создать архив tar с сжатием Bzip2 |
| tar xjf file.tar.bz2 | распаковать tar с Bzip2 |
| gzip file | сжать file и переименовать в file.gz |
| gzip -d file.gz | разжать file.gz в file |
| bunzip2 file1.bz2 | разжимает файл «file1.gz» |
| gzip -9 file1 | сжать файл file1 с максимальным сжатием |
| rar a file1.rar test_file | создать rar-архив «file1.rar» и включить в него файл test_file |
| rar a file1.rar file1 file2 dir1 | создать rar-архив «file1.rar» и включить в него file1, file2 и dir1 |
| rar x file1.rar | распаковать rar-архив |
| tar -cvf archive.tar file1 | создать tar-архив archive.tar, содержащий файл file1 |
| tar -cvf archive.tar file1 file2 dir1 | создать tar-архив archive.tar, содержащий файл file1, file2 и dir1 |
| tar -tf archive.tar | показать содержимое архива |
| tar -xvf archive.tar | распаковать архив |
| tar -xvf archive.tar -C /tmp | распаковать архив в /tmp |
| tar -cvfj archive.tar.bz2 dir1 | создать архив и сжать его с помощью bzip2(Прим.переводчика. ключ -j работает не во всех *nix системах) |
| tar -xvfj archive.tar.bz2 | разжать архив и распаковать его(Прим.переводчика. ключ -j работает не во всех *nix системах) |
| tar -cvfz archive.tar.gz dir1 | создать архив и сжать его с помощью gzip |
| tar -xvfz archive.tar.gz | разжать архив и распаковать его |
| zip file1.zip file1 | создать сжатый zip-архив |
| zip -r file1.zip file1 file2 dir1 | создать сжатый zip-архив и со включением в него нескольких файлов и/или директорий |
| unzip file1.zip | разжать и распаковать zip-архив |
Работа с локальными deb-пакетами (dpkg)
deb — расширение имён файлов «бинарных» пакетов для распространения и установки программного обеспечения в ОС проекта Debian, и других, использующих систему управления пакетами dpkg. Deb — это часть слова Debian, в свою очередь, образованного от слов Debra — имени подруги (впоследствии — жены, ныне — бывшей) основателя Дебиана Яна Мердока и Ian от его собственного имени.
| dpkg -i package.deb | установить / обновить пакет |
| dpkg -r package_name | удалить пакет из системы |
| dpkg -l | показать все пакеты, установленные в систему |
| dpkg -l | grep httpd | среди всех пакетов, установленных в системе, найти пакет содержащий в своём имени «httpd» |
| dpkg -s package_name | отобразить инфрмацию о конкретном пакете |
| dpkg -L package_name | вывести список файлов, входящих в пакет, установленный в систему |
| dpkg –contents package.deb | отобразить список файлов, входящих в пакет, который ешё не установлен в систему |
| dpkg -S /bin/ping | найти пакет, в который входит указанный файл |
Использование пакетного менеджера Apt
apt (advanced packaging tool) — программа для установки, обновления и удаления программных пакетов в операционных системах Debian и основанных на них (Ubuntu, Linux Mint и т. п.), иногда также используется в дистрибутивах, основанных на Mandrake, например Mandriva, ALTLinux и PCLinuxOS. Способна автоматически устанавливать и настраивать программы для UNIX-подобных операционных систем как из предварительно откомпилированных пакетов, так и из исходных кодов.
| apt-get install package_name | установить / обновить пакет |
| apt-cdrom install package_name | установить / обновить пакет с cdrom»а |
| apt-get update | получить обновлённые списки пакетов |
| apt-get upgrade | обновить пакеты, установленные в систему |
| apt-get remove package_name | удалить пакет, установленный в систему с сохранением файлов конфигурации |
| apt-get purge package_name | удалить пакет, установленный в систему с удалением файлов конфигурации |
| apt-get check | проверить целостность зависимостей |
| apt-get clean | удалить загруженные архивные файлы пакетов |
| apt-get autoclean | удалить старые загруженные архивные файлы пакетов |
Просмотр содержимого файлов
| cat file1 | вывести содержимое файла file1 на стандартное устройсво вывода |
| tac file1 | вывести содержимое файла file1 на стандартное устройсво вывода в обратном порядке (последняя строка становиться первой и т.д.) |
| more file1 | постраничный вывод содержимого файла file1 на стандартное устройство вывода |
| less file1 | постраничный вывод содержимого файла file1 на стандартное устройство вывода, но с возможностью пролистывания в обе стороны (вверх-вниз), поиска по содержимому и т.п. |
| head -2 file1 | вывести первые две строки файла file1 на стандартное устройство вывода. По-умолчанию выводится десять строк |
| tail -2 file1 | вывести последние две строки файла file1 на стандартное устройство вывода. По-умолчанию выводится десять строк |
| tail -f /var/log/messages | выводить содержимое файла /var/log/messages на стандартное устройство вывода по мере появления в нём текста |
Манипуляции с текстом
| cat file_originale | > result.txt | общий синтаксис выполнения действий по обработке содержимого файла и вывода результата в новый |
| cat file_originale | » result.$/d» example.txt | удалить пустые строки и комментарии из файла example.txt |
| echo «esempio» | tr «[:lower:]» «[:upper:]» | преобразовать символы из нижнего регистра в верхний |
| sed -e «1d» result.txt | удалить первую строку из файла example.txt |
| sed -n «/string1/p» | отобразить только строки содержашие «string1» |
| sed -e «s/ *$» example.txt |удалить пустые символы в в конце каждой строки | | sed -e «s/string1 g» example.txt | удалить строку «string1» из текста не изменяя всего остального |
| sed -n «1,8p;5q» example.txt | взять из файла с первой по восьмую строки и из них вывести первые пять |
| sed -n «5p;5q» example.txt | вывести пятую строку |
| sed -e «s/0*/0/g» example.txt | заменить последовательность из любого количества нулей одним нулём |
| cat -n file1 | пронумеровать строки при выводе содержимого файла |
| cat example.txt | awk «NR%2==1» | при выводе содержимого файла, не выводить чётные строки файла |
| echo a b c | awk «{print $1}» | вывести первую колонку. Разделение, по-умолчанию, по проблелу/пробелам или символу/символам табуляции |
| echo a b c | awk «{print $1,$3}» | вывести первую и треью колонки. Разделение, по-умолчанию, по проблелу/пробелам или символу/символам табуляции |
| paste file1 file2 | объединить содержимое file1 и file2 в виде таблицы: строка 1 из file1 = строка 1 колонка 1-n, строка 1 из file2 = строка 1 колонка n+1-m |
| paste -d «+» file1 file2 | объединить содержимое file1 и file2 в виде таблицы с разделителем «+» |
| sort file1 file2 | отсортировать содержимое двух файлов |
| sort file1 file2 | uniq | отсортировать содержимое двух файлов, не отображая повторов |
| sort file1 file2 | uniq -u | отсортировать содержимое двух файлов, отображая только уникальные строки (строки, встречающиеся в обоих файлах, не выводятся на стандартное устройство вывода) |
| sort file1 file2 | uniq -d | отсортировать содержимое двух файлов, отображая только повторяющиеся строки |
| comm -1 file1 file2 | сравнить содержимое двух файлов, не отображая строки принадлежащие файлу «file1» |
| comm -2 file1 file2 | сравнить содержимое двух файлов, не отображая строки принадлежащие файлу «file2» |
| comm -3 file1 file2 | сравнить содержимое двух файлов, удаляя строки встречающиеся в обоих файлах |
Преобразование наборов символов и файловых форматов
Анализ файловых систем
Монтирование файловых систем
Монтирование файловой системы — процесс, подготавливающий раздел диска к использованию операционной системой.
Операция монтирования состоит из нескольких этапов:
Определение типа монтируемой системы
Проверка целостности монтируемой системы
Считывание системных структур данных и инициализация соответствующего модуля файлового менеджера (драйвера файловой системы)
Установка флага, сообщающего об окончании монтирования. При корректном размонтировании этот флаг сбрасывается. Если при загрузке система определяет, что флаг не сброшен, значит работа была завершена некорректно, и возможно ФС нуждается в починке
Включение новой файловой системы в общее пространство имен
| mount /dev/hda2 /mnt/hda2 | монтирует раздел «hda2» в точку монтирования «/mnt/hda2». Убедитесь в наличии директории-точки монтирования «/mnt/hda2» |
| umount /dev/hda2 | размонтирует раздел «hda2». Перед выполнением, покиньте «/mnt/hda2» |
| fuser -km /mnt/hda2 | принудительное размонтирование раздела. Применяется в случае, когда раздел занят каким-либо пользователем |
| umount -n /mnt/hda2 | выполнить размонитрование без занесения информации в /etc/mtab. Полезно когда файл имеет атрибуты «только чтение» или недостаточно места на диске |
| mount /dev/fd0 /mnt/floppy | монтировать флоппи-диск |
| mount /dev/cdrom /mnt/cdrom | монтировать CD или DVD |
| mount /dev/hdc /mnt/cdrecorder | монтировать CD-R/CD-RW или DVD-R/DVD-RW(+-) |
| mount -o loop file.iso /mnt/cdrom | смонтировать ISO -образ |
| mount -t vfat /dev/hda5 /mnt/hda5 | монтировать файловую систему Windows FAT32 |
Форматирование файловых систем
Формати́рование — программный процесс разметки области хранения данных электронных носителей информации, расположенной на магнитной поверхности (жёсткие диски, дискеты), оптических носителях (CD/DVD/Blu-ray-диски), твердотельных накопителях (флэш-память — flash module, SSD) и др. Существуют разные способы этого процесса.
Само форматирование заключается в создании (формировании) структур доступа к данным, например, структур файловой системы. При этом возможность прямого доступа к находящейся (находившейся до форматирования) на носителе информации теряется, часть её безвозвратно уничтожается. Некоторые программные утилиты дают возможность восстановить некоторую часть (обычно — большую) информации с отформатированных носителей. В процессе форматирования также может проверяться и исправляться целостность носителя.
Создание резервных копий (backup)
Резервное копирование (англ. backup copy) — процесс создания копии данных на носителе (жёстком диске, дискете и т. д.), предназначенном для восстановления данных в оригинальном или новом месте их расположения в случае их повреждения или разрушения.
| dump -0aj -f /tmp/home0.bak /home | создать полную резервную копию директории /home в файл /tmp/home0.bak |
| dump -1aj -f /tmp/home0.bak /home | создать инкрементальную резервную копию директории /home в файл /tmp/home0.bak |
| restore -if /tmp/home0.bak | восстановить из резервной копии /tmp/home0.bak |
| rsync -rogpav –delete /home /tmp | синхронизировать /tmp с /home |
| rsync -rogpav -e ssh –delete /home ip_address:/tmp | синхронизировать через SSH -туннель |
| rsync -az -e ssh –delete ip_addr:/home/public /home/local | синхронизировать локальную директорию с удалённой директорией через ssh-туннель со сжатием |
| rsync -az -e ssh –delete /home/local ip_addr:/home/public | синхронизировать удалённую директорию с локальной директорией через ssh-туннель со сжатием |
| dd bs=1M if=/dev/hda | gzip | ssh [email protected]_addr «dd of=hda.gz» | сделать «слепок» локального диска в файл на удалённом компьютере через ssh-туннель |
| tar -Puf backup.tar /home/user | создать инкрементальную резервную копию директории «/home/user» в файл backup.tar с сохранением полномочий |
| (cd /tmp/local/ && tar c .) | ssh -C [email protected]_addr «cd /home/share/ && tar x -p» | копирование содержимого /tmp/local на удалённый компьютер через ssh-туннель в /home/share/ |
| (tar c /home) | ssh -C [email protected]_addr «cd /home/backup-home && tar x -p» | копирование содержимого /home на удалённый компьютер через ssh-туннель в /home/backup-home |
| tar cf — . | (cd /tmp/backup ; tar xf -) | копирование одной директории в другую с сохранением полномочий и линков |
| find /home/user1 -name «*.txt» | xargs cp -av –target-directory=/home/backup/ –parents | поиск в /home/user1 всех файлов, имена которых оканчиваются на «.txt», и копирование их в другую директорию |
| find /var/log -name «*.log» | tar cv –files-from=- | bzip2 > log.tar.bz2 | поиск в /var/log всех файлов, имена которых оканчиваются на «.log», и создание bzip-архива из них |
| dd if=/dev/hda of=/dev/fd0 bs=512 count=1 | создать копию MBR (Master Boot Record) с /dev/hda на флоппи-диск |
| dd if=/dev/fd0 of=/dev/hda bs=512 count=1 | восстановить MBR с флоппи-диска на /dev/hda |
Дисковое пространство
| df -h | отображает информацию о смонтированных разделах с отображением общего, доступного и используемого пространства (Прим.переводчика. ключ -h работает не во всех *nix системах) |
| ls -lSr |more | выдаёт список файлов и директорий рекурсивно с сортировкой по возрастанию размера и позволяет осуществлять постраничный просмотр |
| du -sh dir1 | подсчитывает и выводит размер, занимаемый директорией «dir1» (Прим.переводчика. ключ -h работает не во всех *nix системах) |
| du -sk * | sort -rn | отображает размер и имена файлов и директорий, с соритровкой по размеру |
| rpm -q -a –qf «%10{SIZE}t%{NAME}n» | sort -k1,1n | показывает размер используемого дискового пространства, занимаемое файлами rpm-пакета, с сортировкой по размеру (fedora, redhat и т.п.) |
| dpkg-query -W -f=»${Installed-Size;10}t${Package}n» | sort -k1,1n | показывает размер используемого дискового пространства, занимаемое файлами deb-пакета, с сортировкой по размеру (ubuntu, debian т.п.) |
CDROM
| mkisofs /dev/cdrom > cd.iso | создать iso образ диска |
| mkisofs /dev/cdrom | gzip > cd_iso.gz | создать сжатый iso образ диска |
| mkisofs -J -allow-leading-dots -R -V «Label CD» -iso-level 4 -o ./cd.iso data_cd | создать iso образ папки |
| cdrecord -v dev=/dev/cdrom cd.iso | записать iso образ |
| gzip -dc cd_iso.gz | cdrecord dev=/dev/cdrom | записать сжатый iso образ |
| mount -o loop cd.iso /mnt/iso | примонтировать iso образ |
| cd-paranoia -B | считать аудио треки с диска в wav файлы |
| cd-paranoia – «-3» | считать первые три аудио трека с диска в wav файлы |
| cdrecord –scanbus | идентифицировать канал scsi |
Пользователи и группы
| groupadd group_name | создать новую группу с именем group_name |
| groupdel group_name | удалить группу group_name |
| groupmod -n new_group_name old_group_name | переименовать группу old_group_name в new_group_name |
| useradd -c «Nome Cognome» -g admin -d /home/user1 -s /bin/bash user1 | создать пользователя user1, назначить ему в качестве домашнего каталога /home/user1, в качестве shell»а /bin/bash, включить его в группу admin и добавить комментарий Nome Cognome |
| useradd user1 | создать пользователя user1 |
| userdel -r user1 | удалить пользователя user1 и его домашний каталог |
| usermod -c «User FTP » -g system -d /ftp/user1 -s /bin/nologin user1 | изменить атрибуты пользователя |
| passwd | сменить пароль |
| passwd user1 | сменить пароль пользователя user1 (только root) |
| chage -E 2005-12-31 user1 | установить дату окончания действия учётной записи пользователя user1 |
| pwck | проверить корректность системных файлов учётных записей. Проверяются файлы /etc/passwd и /etc/shadow |
| grpck | проверяет корректность системных файлов учётных записей. Проверяется файл/etc/group |
| newgrp [-] group_name | изменяет первичную группу текущего пользователя. Если указать «-», ситуация будет идентичной той, в которой пользователь вышил из системы и снова вошёл. Если не указывать группу, первичная группа будет назначена из /etc/passwd |
Выставление/изменение полномочий на файлы
chmod (от англ. change mode) — программа для изменения прав доступа к файлам и директориям. Название происходит от программы ОС Unix chmod, которая, собственно, изменяет права доступа к файлам, директориям и символическим ссылкам.
| ls -lh | просмотр полномочий на файлы и директории в текущей директории |
| ls /tmp | pr -T5 -W$COLUMNS | вывести содержимое директории /tmp и разделить вывод на пять колонок |
| chmod ugo+rwx directory1 | добавить полномочия на директорию directory1 ugo(User Group Other)+rwx(Read Write eXecute) — всем полные права. Аналогичное можно сделать таким образом chmod 777 directory1 |
| chmod go-rwx directory1 | отобрать у группы и всех остальных все полномочия на директорию directory1 |
| chown user1 file1 | назначить владельцем файла file1 пользователя user1 |
| chown -R user1 directory1 | назначить рекурсивно владельцем директории directory1 пользователя user1 |
| chgrp group1 file1 | сменить группу-владельца файла file1 на group1 |
| chown user1:group1 file1 | сменить владельца и группу владельца файла file1 |
| find / -perm -u+s | найти, начиная от корня, все файлы с выставленным SUID |
Популярные значения
| 400 (-r—–) | Владелец имеет право чтения; никто другой не имеет права выполнять никакие действия |
| 644 (-rw-r–r–) | Все пользователи имеют право чтения; владелец может редактировать |
| 660 (-rw-rw—) | Владелец и группа могут читать и редактировать; остальные не имеют права выполнять никаких действий |
| 664 (-rw-rw-r–) | Все пользователи имеют право чтения; владелец и группа могут редактировать |
| 666 (-rw-rw-rw-) | Все пользователи могут читать и редактировать |
| 700 (-rwx—) | Владелец может читать, записывать и запускать на выполнение; никто другой не имеет права выполнять никакие действия |
| 744 (-rwxr–r–) | Каждый пользователь может читать, владелец имеет право редактировать и запускать на выполнение |
| 755 (-rwxr-xr-x) | Каждый пользователь имеет право читать и запускать на выполнение; владелец может редактировать |
| 777 (-rwxrwxrwx) | Каждый пользователь может читать, редактировать и запускать на выполнение |
| 1555 (-r-xr-xr-t) | Каждый пользователь имеет право читать и запускать на выполнение; удалить файл может только владелец этого файла |
| 2555 (-r-xr-sr-x) | Каждый пользователь имеет право читать и запускать на выполнение с правами группы(user group) владельца файла |
| 4555 (-r-sr-xr-x) | Каждый пользователь имеет право читать и запускать на выполнение с правами владельца файла |
Команды Secure Shell (ssh)
SSH (англ. Secure Shell — «безопасная оболочка») — сетевой протокол прикладного уровня, позволяющий производить удалённое управление операционной системой и туннелирование TCP-соединений (например, для передачи файлов). Схож по функциональности с протоколами Telnet и rlogin, но, в отличие от них, шифрует весь трафик, включая и передаваемые пароли. SSH допускает выбор различных алгоритмов шифрования. SSH -клиенты и SSH -серверы доступны для большинства сетевых операционных систем.
SSH позволяет безопасно передавать в незащищённой среде практически любой другой сетевой протокол. Таким образом, можно не только удалённо работать на компьютере через командную оболочку, но и передавать по шифрованному каналу звуковой поток или видео (например, с веб-камеры). Также SSH может использовать сжатие передаваемых данных для последующего их шифрования, что удобно, например, для удалённого запуска клиентов X Window System.
Большинство хостинг-провайдеров за определённую плату предоставляют клиентам доступ к их домашнему каталогу по SSH . Это может быть удобно как для работы в командной строке, так и для удалённого запуска программ (в том числе графических приложений).
Управление процессами
Процесс — программа, которая выполняется в текущий момент. Стандарт ISO 9000:2000 определяет процесс как совокупность взаимосвязанных и взаимодействующих действий, преобразующих входящие данные в исходящие. Компьютерная программа сама по себе — это только пассивная совокупность инструкций, в то время как процесс — это непосредственное выполнение этих инструкций. Также, процессом называют выполняющуюся программу и все её элементы: адресное пространство, глобальные переменные, регистры, стек, открытые файлы и т. д.
| top | показать все запущенные процессы |
| ps | вывести ваши текущие активные процессы |
| ps -eafw | отобразить запущенные процессы, используемые ими ресурсы и другую полезную информацию (единожды) |
| ps -e -o pid,args –forest | вывести PID»ы и процессы в виде дерева |
| pstree | отобразить дерево процессов |
| kill -9 98989 | «убить» процесс с PID 98989 «на смерть» (без соблюдения целостности данных) |
| kill -TERM 98989 | Корректно завершить процесс с PID 98989 |
| kill -1 98989 | заставить процесс с PID 98989 перепрочитать файл конфигурации |
| lsof -p 98989 | отобразить список файлов, открытых процессом с PID 98989 |
| lsof /home/user1 | отобразить список открытых файлов из директории /home/user1 |
| strace -c ls >/dev/null | вывести список системных вызовов, созданных и полученных процессом ls |
| strace -f -e open ls >/dev/null | вывести вызовы бибилотек |
| watch -n1 «cat /proc/interrupts» | отображать прерывания в режиме реального времени |
| last reboot | отобразить историю перезагрузок системы |
| last user1 | отобразить историю регистрации пользователя user1 в системе и время его нахождения в ней |
| lsmod | вывести загруженные модули ядра |
| free -m | показать состояние оперативной памяти в мегабайтах |
| smartctl -A /dev/hda | контроль состояния жёсткого диска /dev/hda через SMART |
| smartctl -i /dev/hda | проверить доступность SMART на жёстком диске /dev/hda |
| tail /var/log/dmesg | вывести десять последних записей из журнала загрузки ядра |
| tail /var/log/messages | вывести десять последних записей из системного журнала |
Сеть (LAN и WiFi)
| ifconfig eth0 | показать конфигурацию сетевого интерфейса eth0 |
| ifup eth0 | активировать (поднять) интерфейс eth0 |
| ifdown eth0 | деактивировать (опустить) интерфейс eth0 |
| ifconfig eth0 192.168.1.1 netmask 255.255.255.0 | выставить интерфейсу eth0 ip-адрес и маску подсети |
| ifconfig eth0 promisc | перевести интерфейс eth0 в promiscuous-режим для «отлова» пакетов (sniffing) |
| ifconfig eth0 -promisc | отключить promiscuous-режим на интерфейсе eth0 |
| dhclient eth0 | активировать интерфейс eth0 в dhcp-режиме |
| route -n | вывести локальную таблицу маршрутизации |
| route add -net 0/0 gw IP_Gateway | задать ip-адрес шлюза по умолчанию (default gateway) |
| route add -net 192.168.0.0 netmask 255.255.0.0 gw 192.168.1.1 | добавить статический маршрут в сеть 192.168.0.0/16 через шлюз с ip-адресом 192.168.1.1 |
| route del 0/0 gw IP_gateway | удалить ip-адрес шлюза по умолчанию (default gateway) |
| echo «1» > /proc/sys/net/ipv4/ip_forward | разрешить пересылку пакетов (forwarding) |
| hostname | отобразить имя компьютера |
| host www.linuxguide.it | разрешить имя www.linuxguide.it хоста в ip-адрес и наоборот *host 62.149.140.85 * |
| ip link show * | отобразить состояние всех интерфейсов |
| mii-tool eth0 | отобразить статус и тип соединения для интерфейса eth0 |
| ethtool eth0 | отображает статистику интерфеса eth0 с выводом такой информации, как поддерживаемые и текущие режимы соединения |
| netstat -tupn | отображает все установленные сетевые соединения по протоколам TCP и UDP без разрешения имён в ip-адреса и PID»ы и имена процессов, обеспечивающих эти соединения |
| netstat -tupln | отображает все сетевые соединения по протоколам TCP и UDP без разрешения имён в ip-адреса и PID»ы и имена процессов, слушающих порты |
| tcpdump tcp port 80 | отобразить весь трафик на TCP-порт 80 (обычно — HTTP) |
| iwlist scan | просканировать эфир на предмет, доступности беспроводных точек доступа |
| iwconfig eth2 | показать конфигурацию беспроводного сетевого интерфейса eth2 |
Microsoft Windows networks(SAMBA)
IPTABLES (firewall)
iptables — утилита командной строки, является стандартным интерфейсом управления работой межсетевого экрана (брандмауэра) netfilter для ядер Linux версий 2.4, 2.6, 3.x, 4.x . Для использования утилиты iptables требуются привилегии суперпользователя (root).
| iptables -t filter -nL | отобразить все цепочки правил |
| iptables -t nat -L | отобразить все цепочки правил в NAT-таблице |
| iptables -t filter -F | очистить все цепочки правил в filter-таблице |
| iptables -t nat -F | очистить все цепочки правил в NAT-таблице |
| iptables -t filter -X | удалить все пользовательские цепочки правил в filter-таблице |
| iptables -t filter -A INPUT -p tcp –dport telnet -j ACCEPT | позволить входящее подключение telnet»ом |
| iptables -t filter -A OUTPUT -p tcp –dport http -j DROP | блокировать исходящие HTTP -соединения |
| iptables -t filter -A FORWARD -p tcp –dport pop3 -j ACCEPT | позволить «прокидывать» (forward) POP3 -соединения |
| iptables -t filter -A INPUT -j LOG –log-prefix «DROP INPUT» | включить журналирование ядром пакетов, проходящих через цепочку INPUT, и добавлением к сообщению префикса «DROP INPUT» |
| iptables -t nat -A POSTROUTING -o eth0 -j MASQUERADE | включить NAT (Network Address Translate) исходящих пакетов на интерфейс eth0. Допустимо при использовании с динамически выделяемыми ip-адресами |
| iptables -t nat -A PREROUTING -d 192.168.0.1 -p tcp -m tcp –dport 22 -j DNAT –to-destination 10.0.0.2:22 | перенаправление пакетов, адресованных одному хосту, на другой хост |
Системная информация
| arch | отобразить архитектуру компьютера |
| uname -r | отобразить используемую версию ядра |
| dmidecode -q | показать аппаратные системные компоненты — (SMBIOS / DMI) |
| hdparm -i /dev/hda | вывести характеристики жесткого диска |
| hdparm -tT /dev/sda | протестировать производительность чтения данных с жесткого диска |
| cat /proc/cpuinfo | отобразить информацию о процессоре |
| cat /proc/interrupts | показать прерывания |
| cat /proc/meminfo | проверить использование памяти |
| cat /proc/swaps | показать файл(ы) подкачки |
| cat /proc/version | вывести версию ядра |
| cat /proc/net/dev | показать сетевые интерфейсы и статистику по ним |
| cat /proc/mounts | отобразить смонтированные файловые системы |
| lspci -tv | показать в виде дерева PCI устройства |
| lsusb -tv | показать в виде дерева USB устройства |
| date | вывести системную дату |
| cal 2007 | вывести таблицу-календарь 2007-го года |
| date 041217002007.00 | установить системные дату и время ММДДЧЧммГГГГ.СС (МесяцДеньЧасМинутыГод.Секунды) |
| clock -w | сохранить системное время в BIOS |
| uptime | показать текущий аптайм |
| w | показать пользователей онлайн |
| whoami | имя, под которым вы залогинены |
| finger user | показать информацию о user |
| uname -a | показать информацию о ядре |
| cat /proc/cpuinfo | информация ЦПУ |
| cat /proc/meminfo | информация о памяти |
| man command | показать мануал для command |
| df | показать инф. о использовании дисков |
| du | вывести “вес” текущего каталога |
| free | использование памяти и swap |
| whereis app | возможное расположение программы app |
| which app | какая app будет запущена по умолчанию |
Остановка системы
Другие полезные команды
| apropos …keyword | выводит список комманд, которые так или иначе относятся к ключевым словам. Полезно, когда вы знаете что делает программа, но не помните команду |
| man ping | вызов руководства по работе с программой, в данном случае, — ping |
| whatis …keyword | отображает описание действий указанной программы |
| ldd /usr/bin/ssh | вывести список библиотек, необходимых для работы ssh |
| alias hh=»history» | назначить алиас hh команде history |
| find . -maxdepth 1 -name *.jpg -print -exec convert | Изменение размеров всех изображений в папке, передача утилите «convert» из ImageMagick для создания уменьшенных копий изображений (предварительный просмотр) |
| swapon /dev/hda3 | активировать swap-пространство, расположенное на разделе hda3 |
| swapon /dev/hda2 /dev/hdb3 | активировать swap-пространства, расположенные на разделах hda2 и hdb3 |
Названия программ используемых в командах, которые могут пригодиться, нужно выучить или распечатать, а как ими пользоваться можно узнать в любой момент вызвав справку или руководство (man) по программе.
Для получения краткого руководства по программе, нужно выполнить:
man программаПеремещаться можно клавишами со стрелками, а выйти из него, нажав клавишу Q . Подробнее в смотрите в man man
Для получения справки, в которой указаны ключи, нужно выполнить:
Программа -h программа —help
Оба варианта должны работать одинаково, но некоторые авторы программ оставляют один один из этих ключей, так что пробуйте оба если что.
Поиск по man»ам
Если вы не уверены, какая команда вам нужна, попробуйте поискать по текстам мануалов.
Man -k something-you-need
будет искать то, что вам нужно во всех мануалах. Попробуйте:
Man -k nautilus
чтобы увидеть, как это работает. Кстати, это то же самое, что выполнить команду apropos .
Man -f something-you-need
будет искать только по названиям системных мануалов. Попробуйте:
Man -f gnome
Для примера выполнение команды whatis приведёт к такому же результату.
Более привлекательные man»ы
Пользователи рабочего стола Gnome/Unity могут воспользоваться утилитой yelp предоставляющей простой GUI , выполнив команду в консоли
Yelp man:
Пользователи, у которых установлен Konqueror, могут читать страницы мануалом и выполнять по ним поиск в веб-браузерном контексте, украшенном выбранными фоновыми рисунками. Для этого нужно набрать в строке адреса Konqueror»а использовать команду:
Man:/
Выполнение команд с неограниченными привилегиями
Перед большинством команд, перечисленных ниже, необходимо писать команду:
Это временно даёт права суперпользователя, которые необходимы для работы с файлами и каталогами, которые не принадлежат вашему аккаунту. Для использования sudo требуется ввести пароль. Только пользователи с такими административными привилегиями могут использовать эту команду.
Команды для работы с файлами и папками
Символ тильда (~) обозначает вашу домашнюю папку. Если вы user , то тильда (~) — это /home/user .
Команда pwd («print working directory») позволяет вам узнать, в какой директории вы находитесь в данный момент. Помните, однако, что эту же информацию Gnome Terminal всегда показывает в названии окна.
Ls покажет вам все файлы в текущей директории. Если использовать эту команду с определёнными опциями, можно также включить отображение размера файлов, времени последнего изменения и прав на файлы. Например: ls ~
покажет всё, что у вас есть в домашней папке.
Команда cd меняет рабочую директорию. Когда вы только запускаете терминал, вы будете находиться в вашей домашней папке. Чтобы перемещаться по файловой системе, нужно использовать cd . Примеры:
Чтобы попасть в корневой каталог, выполните: cd /
Чтобы попасть в домашнюю папку, выполните: cd ~
Чтобы переместиться на один каталог вверх, используйте: cd ..
Для возврата в предыдущую посещённую директорию, используйте: cd —
Для перемещения через несколько директорий за раз, нужно написать полный путь папки, в которую вы хотите переместиться. Например, команда: cd /var/www
переместит вас в подкаталог /www каталога /var/. А команда:
Cd ~/Рабочий\ стол
переместит вас на рабочий стол. В данном случае «\» обозначает экранирование пробела.
Команда cp копирует файл. Например, команда: cp text new
создаст точную копию файла «text» и назовёт её «new», при этом «file» никуда не исчезнет. Для копирования директории необходимо воспользоваться командой:
Cp -r directory new
где опция -r обозначает рекурсивное копирование.
Команда mv перемещает файл в другое место или просто переименовывает файл. Например, команда: mv file text
переименует «file» в «text».
Mv text ~/Рабочий\ стол
переместит «text» вам на рабочий стол, но не переименуют его. Чтобы всё-таки переименовать файл, нужно специально указывать ему новое имя. Вы можете заменять путь к вашей домашней папке на «~», чтобы ускоряет работу. Помните, что при использовании mv вместе с sudo , терминал так же привязывает «~» к вашей домашней папке. Однако если вы включаете сессию суперпользователя в консоли с помощью sudo -i или sudo -s , то «~» будет ссылаться на корень диска, а не на ваш домашний каталог.
Команда rm удаляет файл.
Команда rmdir удаляет пустую папку. Чтобы удалить папку вместе со всеми вложениями, используйте rm -r вместо этого.
Mkdir Эта команда создаёт директорию. Команда mkdir music создаст вам папку, которая будет называться «music».
Man попробуйте эту команду, когда вы хотите прочитать встроенное описание другой команды. Например: man man
покажет вам описание самой этой команды.
Команды информации о системе
Команда df показывает объём занятого дискового пространства на всех смонтированных разделах. Наиболее полезна: df -h
Поскольку использует для отображения Мегабайты (M) и Гигабайты (G), а не блоки. -h означает «human readable» («читабельный для человека»).
du отображает объём дискового пространства, занятого конкретной папкой. Она может показывать информацию для всех поддиректорий отдельно или для папки в целом. .. [email protected]:~$ du /media/floppy 1032 /media/floppy/files 1036 /media/floppy/ [email protected]:~$ du -sh /media/floppy 1.1M /media/floppy/
S означает «summary» (в целом), а -h означает «human readable» («читабельный для человека»).
free отображает объём свободной и занятой оперативной памяти. Команда: free -m
показывает информацию в Мегабайтах.
top отображает информацию о вашей системе, запущенных процессах и системных ресурсах, включая загрузку CPU, использование RAM и swap и количество запущенных процессов. Чтобы остановить top , нажмите Q .
Также существует еще несколько замечательных и очень нужных утилит, оформленных в стиле top:
htop аналог top , намного превосходящий по возможностям
iftop информация об активных сетевых соединениях, скорость сетевой закачки/отдачи
iotop информация о процессах выполняющих активные дисковые операции
uname с опцией -a выводит всю системную информацию, включая имя машины, версию ядра и другие детали. Самое полезное из этого — проверка версии ядра.
Passwd newuser
Построение дерева каталогов (tree)
Утилита выводит дерево каталогов в красиво отформатированном виде. Пакет tree находится в репозиториях Ubuntu, поэтому установка выполняется одной строкой:
sudo apt-get install treeДля вывода дерева каталогов команда должна иметь следующий вид:
tree -dA testКак использовать терминал на Mac
Терминал предоставляет интерфейс командной строки для управления операционной системой на основе UNIX, которая скрывается под macOS (или Mac OS X). Вот все, что вам нужно знать о терминале, и что он может сделать для вас и вашего Mac.
У нас также есть учебное пособие по Mac Terminal, в котором мы покажем вам, как сделать 10 забавных вещей на Mac с помощью Terminal.
Что такое Mac Terminal?
Из всех утилит Mac мало кто так недооценен, как Terminal. На первый взгляд, это полная противоположность тому, что представляет собой Mac. Разве не весь смысл графического интерфейса пользователя в том, что нам не нужно заниматься изучением тайных инструкций и вводить их в командной строке? Читайте дальше: что Automator может сделать для вас
Да, это так, но изучение этих команд и их использование позволяет вам настраивать элементы вашего Mac, выполнять задачи, которые в противном случае были бы громоздкими или требовали дополнительного программного обеспечения, и быстро устранять неполадки, когда что-то идет не так.
Первое, что нужно понять о терминале, это то, что это просто приложение, которое находится в папке «Утилиты» в «Приложениях». Вы запускаете его, как и любой другой, и когда вы это делаете, вы увидите реализацию Apple среды командной строки Unix, известной как оболочка. Существуют различные типы раковин; Apple использует тот, который называется Bash.
В строке заголовка окна терминала отображается имя текущего пользователя, тип оболочки и размер окна в пикселях. Если вы посмотрите на командную строку внутри окна, вы увидите, что каждая строка начинается с имени Mac и сопровождается именем текущего пользователя. Курсор обозначен заштрихованным прямоугольником.
Вы можете запускать другие оболочки с Терминалом, но вам придется установить их самостоятельно. Команды в Unix зависят от оболочки, поэтому важно, например, когда вы следуете советам, написанным для другой разновидности Unix, использовать правильную оболочку для команд или наоборот.
Как использовать терминал на Mac
Однако мы забегаем вперед. Использовать терминал просто: вы вводите команду в командной строке и нажимаете Return, чтобы выполнить ее. Команда имеет три элемента; сама команда, которая вызывает конкретный инструмент, опция, которая изменяет вывод команды, и аргумент, который вызывает ресурс, с которым команда будет работать.
Часто аргумент принимает форму определенного файла, и в этом случае вам необходимо ввести путь к файлу в конце команды. Однако, есть ярлык. Если вы нашли файл в Finder, вы можете перетащить его в окно терминала, и терминал извлечет его путь и вставит его в команду для вас.
Есть несколько правил, которые необходимо учитывать при использовании любого интерфейса командной строки. Одним из них является то, что каждый символ, включая пробелы, имеет значение. Поэтому, если вы копируете команду с веб-сайта, из журнала или книги, вам нужно убедиться, что вы вводите ее в точности так, как показано.
Вы можете повторно запустить предыдущие команды, не вводя их повторно, используя стрелку вверх на клавиатуре, чтобы перейти к команде, а затем нажав клавишу Return. И вы можете прервать команду, нажав Control-C.
команды
Чтобы увидеть список доступных команд, удерживайте клавишу Escape и затем нажмите Y, когда вас спросят, хотите ли вы отобразить определенное количество возможностей. Вы увидите список команд с их значениями рядом с ними. Если вы нажмете пробел, будет загружено больше команд. Нажмите Q, чтобы выйти и вернуться в командную строку.
Unix имеет собственное встроенное руководство, и вы можете вызвать его в терминале, чтобы узнать больше информации о команде. Чтобы использовать это, введите человек [команда], где ‘команда’ — это имя команды, по которой вы хотите получить больше информации.
Места
Когда вы вводите команду в Терминале, она выполняется в вашем текущем местоположении, если не указано иное. Когда вы запускаете новое окно терминала, это местоположение находится на верхнем уровне вашего домашнего каталога, поэтому каждая команда относится к этому местоположению.
Чтобы изменить местоположение, используйте CD затем путь к месту, куда вы хотите перейти. Чтобы вернуться к значению по умолчанию, введите CD ~ / и ваше местоположение изменится, где бы вы ни находились, к вашему домашнему каталогу. Вы можете просмотреть список файлов и папок в вашем текущем местоположении, набрав Ls (это строчные буквы), чтобы перечислить их в терминале.
Команда LS отображает содержимое каталога
Как работает командная строка?
Чтобы понять, как работает командная строка, давайте начнем с некоторых основных команд. Создайте файл в Text Edit с именем TestFile и сохраните его в папке с именем Test внутри Documents в вашей домашней директории.
В Терминале введите CD документы / тест перейти к тестовой директории. Сейчас типа Ls для отображения содержимого каталога. Вы должны увидеть результат ‘TestFile.rtf.’
Команда cp используется для копирования файла.
Вы можете сделать копию файла с помощью команды cp. Тип cp TestFile.rtf TestFile-copy.rtf и проверьте результат в Finder. Теперь мы собираемся использовать Terminal для перемещения копии в другой каталог, который мы также будем использовать для создания Terminal.
Перемещение файла с помощью терминала
Тип CD затем перетащите папку «Документы» в окно терминала и нажмите «Return». Это поместит вас в папку «Документы» в вашем домашнем каталоге.
Сейчас типа mkdir Test2 «сделать» новый каталог с именем Test2. А потом наберите mv ~ / Documents / Test / TestFile-copy.rtf ~ / Documents / Test2 / TestFile-copy.rtf переместить файл TestFile-copy.rtf в каталог Test2.
«~» Является сокращением для вашего домашнего каталога, поэтому «~ / Documents» — это папка «Documents» в вашей домашней папке. Вы также можете использовать команду mv для переименования файлов. Итак, в нашем примере выше вместо TestFile-copy.rtf вы бы дали перемещенному файлу другое имя. Чтобы переименовать файлы без их перемещения, просто удалите второй каталог из команды.
Чтобы удалить тестовые файлы, используйте комната команда. Итак, чтобы удалить наш оригинальный тестовый файл, мы набрали бы rm ~ / Documents / Test / TestFile.rtf который удалит файл без запроса подтверждения. Если вы удаляете файлы, рекомендуется дважды проверить, чтобы добавить шаг подтверждения -я непосредственно перед именем файла.
Это лишь некоторые из наиболее часто используемых команд терминала, но они должны дать вам представление о том, как использовать эту наиболее недооцененную из утилит Mac. Это также должно показать вам, что при использовании Терминала нечего бояться, если вы потратите время, чтобы изучить основы и понять, что вы делаете. Читайте дальше: Как показать скрытые файлы в MacOS
Как открыть терминал на Mac? (3 пути)
Приложение Terminal — это эмулятор, используемый для ввода команд на вашем Mac. macOS имеет ядро на основе UNIX, а терминал позволяет путешествовать из внешнего мира macOS во внутренний мир UNIX. Поскольку это приложение в основном используется для изменения настроек и решения технических проблем, у обычного пользователя Mac на самом деле не так много причин для доступа к нему. Поскольку вы здесь читаете это, я предполагаю, что вам либо нужно использовать это приложение, либо вам нравится возиться со своим Mac.Без лишних слов, давайте рассмотрим все способы, которыми вы можете открыть приложение Terminal :
ПРИМЕЧАНИЕ. Это руководство относится к macOS Mojave или новее. Функции, описанные в нашем руководстве, могут не работать в более старых версиях Mac OS.
1. Откройте Терминал с помощью Spotlight
Один из самых быстрых способов открыть приложение Terminal — это выполнить поиск через Spotlight . Чтобы открыть Spotlight , вы можете использовать комбинацию клавиш по умолчанию Command (⌘) — Пробел .
Сочетание клавиш для открытия SpotlightТип , клемма . Затем вы можете либо дважды щелкнуть, либо коснуться результата поиска Terminal , либо выбрать его из результатов и нажать Return на клавиатуре.
Поиск приложения Терминал через Spotlight2. Откройте Терминал из приложений
Другой способ — открыть папку Applications . Для этого нажмите клавишу F4 . Затем перейдите к Другое .
Другая папка на Mac
Теперь вы видите список системных приложений.
Щелкните ярлык Terminal , выделенный ниже.
Приложение «Терминал» в папке «Другое»3. Откройте Терминал из Finder
Доступ к Finder с Dock в нижней части экрана.
Ярлык Finder в DockВы также можете просто щелкнуть или коснуться в любом месте обоев рабочего стола. Оба метода должны вызвать меню Finder вверху. Щелкните Go в меню и выберите Utilities или используйте сочетание клавиш по умолчанию Shift — Command (⌘) — U .
В раскрывающемся меню «Перейти» выберите «Утилиты».В списке утилит дважды щелкните приложение Terminal , чтобы открыть его.
Приложение «Терминал» в папке «Утилиты»Как вам нравится открывать терминал на вашем Mac?
Это все известные нам способы запуска терминала в macOS. Если вам известны другие методы, поделитесь ими в комментариях ниже. Нам также интересно узнать, зачем вам вообще нужно было открывать Terminal , поскольку это не самое удобное приложение на вашем Mac.
Как открыть терминал на Mac с помощью 4 нажатий клавиш — MacMyths
Если вы работаете на Mac в течение достаточно долгого времени, в конечном итоге вы столкнетесь с проблемами, для которых требуется приложение «Терминал». По своей сути macOS — это система UNIX, и для устранения некоторых неполадок необходимо выполнять действия, недоступные из графического интерфейса пользователя (GUI).
Я знаю, что для нетехнических людей Терминал звучит слишком устрашающе. Но не бойтесь, потому что я научу вас использовать Терминал в качестве профессионала менее чем за 10 минут.
Есть несколько способов открыть Терминал на Mac, и лучший подход — открыть его с помощью поиска Spotlight. Нажмите клавишу Command (⌘) и нажмите клавишу пробела. В строке поиска Spotlight введите «терминал» и нажмите Enter. Это откроет Терминал в текущем каталоге пользователя.
Откройте терминал из Spotlight SearchЯ знаю, что такой умный ридер, как вы, посчитает нажатия клавиш и скажет: «Эй, Ал, мне нужно нажать на клавиатуру 11 раз. Ты обещал 4. Что случилось? »
Ну, во-первых, если вы нажмете Command и пробел, а затем наберете просто «t», возможно, что функция автозаполнения в Spotlight отобразит Терминал и все, что вам нужно, нажмите Enter, чтобы запустить приложение.Во-вторых, мы еще не достигли цели. Нам еще предстоит изучить некоторые хитрости.
Обещал, и доставлю. Но теперь давайте ответим на вопрос, который задают многие.
Как открыть Терминал в текущем каталоге?
Предположим, вы работали с Finder. Finder — это встроенное приложение, которое позволяет пользователям просматривать диски и папки на Mac. Если вы не знакомы с Finder или нуждаетесь в обновлении, прочтите мой пост об этом:
Проводник Windows для Mac — Простое руководство для коммутаторов ПК
Например, я создал на своем рабочем столе три папки: TestFolder1, TestFolder2 и ScreenShots.И я хочу открыть Терминал в каталоге TestFolder1.
Первый подход — открыть Терминал, набрать cd и нажать Пробел. Затем перетащите папку в окно Терминала. Это вставит полный путь к папке в приложении «Терминал». Теперь, если вы нажмете Enter, текущий каталог изменится на TestFolder1.
Вставить имя папки в командную строкуЭтот метод также полезен, когда вам нужно работать с файлом. Например, если бы у меня был текстовый файл TestFile.txt на рабочем столе, и я хочу открыть его с помощью встроенного редактора nano, все, что мне нужно сделать, это ввести «nano» и затем перетащить файл в окно терминала.
Однако есть способ лучше открыть текущий каталог.
- Выберите папку, которую хотите открыть в Finder.
- Щелкните меню Finder и перейдите к пункту Services.
- Когда элемент «Службы» развернется, щелкните «Новый терминал в папке».
И вот, мой дорогой читатель, вот как вы, , открываете Терминал на Mac за 3 щелчка : нажмите на папку, нажмите на меню Finder и нажмите на элемент «Новый терминал».
Но, , что делать, если вы не видите параметр «Новый терминал» в меню «Службы»? Для этого есть две возможные причины.
Причина 1. Параметры еще не настроены. Чтобы включить как «Новый терминал в папке», так и «Новая вкладка терминала в папке», перейдите в меню Finder, прокрутите до «Службы», затем прокрутите до конца и нажмите «Настройки служб».
Убедитесь, что в верхней части всплывающего окна выбрана вкладка «Ярлыки», и щелкните элемент «Службы» на левой панели.Прокрутите и найдите оба параметра в разделе «Файлы и папки» на правой панели. Убедитесь, что отмечены оба параметра.
Как установить ярлык для открытия терминала на Mac
После включения параметров «Новый терминал в папке» и «Новая вкладка терминала в папке» в настройках службы добавьте ярлыки команд. По умолчанию ярлык отсутствует.
Нажмите «Новый терминал в папке», и метка изменится на «Добавить ярлык». Нажмите на Добавить ярлык.
Левой рукой нажмите и удерживайте кнопки Control, Option (Alt) и Command. Затем правой рукой нажмите на клавишу T и отпустите все клавиши.
Ярлык для нового терминала в папкеТеперь выберите любую папку в Finder и используйте вновь созданную комбинацию клавиш Control + Option + Command + T. Вот как вы откроете приложение Терминал в выбранном каталоге за 4 нажатия!
Вот вторая причина, , почему параметр «Новый терминал» недоступен в службах (и комбинация клавиш не работает) — Finder не разрешает использование служб для элементов на боковой панели (левая панель).Итак, если вы хотите открыть приложение «Терминал» в папке «Рабочий стол» с боковой панели Finder, это не сработает.
Но я знал способ решения этой проблемы. Щелкните правой кнопкой мыши элемент боковой панели, например «Загрузки» или «Рабочий стол», и в контекстном меню выберите «Показать во вложенной папке». Использование этой функции откроет папку на правой панели Finder.
Показать папку на боковой панели, содержащую. Теперь вы можете использовать комбинацию клавиш Control + Option + Command + T (или меню Finder-> Services), чтобы открыть Терминал.
Как открыть Finder из Терминала
А как насчет обратного? Что, если я переключал каталоги в Терминале и теперь хочу показать свой текущий каталог в приложении Finder?
Это очень просто. Используйте команду open , за которой следует имя каталога. В macOS есть ярлык для текущего каталога — символ точки. Итак, чтобы открыть текущий каталог в Finder, введите « open. “, вот так:
Откройте Finder из ТерминалаОсновные навигационные команды в Терминале
Поскольку вы планируете использовать командную строку, вам необходимо знать некоторые основные команды.Команд много, но для вам нужно всего три.
PWD
Первая команда — это PWD, что означает «Рабочий каталог печати». Если вы введете его, команда напечатает полный путь к текущей папке, так что вы никогда не заблудитесь. Кстати, все команды нечувствительны к регистру. Это означает, что не имеет значения, набираете ли вы pwd или PWD; результат будет таким же.
LS
Эта команда выведет список текущего содержимого каталога. Итак, если вы хотите знать, какие файлы и каталоги находятся в текущей папке, используйте эту команду.
CD
Следующая команда — CD, что означает «Изменить каталог». Перед использованием этой команды вы должны знать разницу между относительным и абсолютным путями. Если путь к папке в команде начинается с косой черты ‘/’, то это абсолютный путь, т. Е. Он начинается с корня.
В противном случае путь будет относительным, то есть относительно текущей папки.
Примеры:
cd Desktop изменит текущий каталог на папку Desktop, расположенную в текущем каталоге.Если текущий каталог не содержит Desktop, результатом будет ошибка «Нет такого файла или каталога».
cd / Library изменит текущий каталог на папку библиотеки в корневом каталоге (на уровне загрузочного диска macOS).
Есть три удобных ярлыка для имен папок.
Один, который мы уже знаем — ‘.’ предназначен для текущего каталога. Другой — «..» — две точки. Это родительская папка. Итак, если вы хотите подняться в иерархии дерева каталогов, введите:
кд..
Не забывайте о пробеле между компакт-диском и точками.
Третий ярлык — ‘~’ — тильда, который используется для домашнего каталога. В macOS это папка / Users / user_name (ваша папка пользователя). Итак, если вам нужно вернуться в домашнюю папку, введите:
кд ~
Использование автозаполнения в Терминале
Поскольку теперь вы почти специалист по командной строке, пришло время для изящного совета по повышению производительности.
Давайте включим функцию автозаполнения:
- Откройте приложение «Терминал»
- Введите nano ~ /.inputrc
- Вставьте следующую строку в отдельные строки
установите завершение-игнорирование-случай на
установите показать все-если-неоднозначно на
ВКЛАДКА: menu-complete
- Нажмите Control + O для сохранения изменений в файле
- Нажмите Control + X для выхода из nano
- Нажмите Command + Q, чтобы закрыть программу
Откройте новое окно терминала и введите:
CD
Hit the Space бар
Теперь, если вы нажмете клавишу Tab, Терминал покажет каталог или имя файла, расположенного в текущей папке.Вы также можете ввести несколько первых символов и нажать Tab для автозаполнения. Каждый раз, когда вы нажимаете Tab, приложение будет вращаться и отображать следующий возможный каталог или файл.
Эта функция очень полезна для увеличения скорости работы с каталогами и уменьшения количества орфографических ошибок.
Настройка терминала
Не знаю, как вы, но мне не нравится тема приложения по умолчанию: черный текст на белом фоне. К счастью, внешний вид программы легко изменить.
- Запустить терминал
- Зайдите в меню «Терминал» и щелкните «Настройки».
- Щелкните вкладку «Профиль» и выберите тот, который вам нравится. Мне нравится Pro.
- Нажмите кнопку «По умолчанию».
- Закройте окно настроек.
- Закройте Терминал.
- Снова запустите Терминал с новым профилем.
Другие способы открыть терминал
Как я упоминал ранее, терминал можно открыть несколькими способами.Я уже описал лучшие способы сделать это, но здесь я хочу быстро просмотреть другие варианты.
Открывается из док-станции
Когда Терминал открыт, его значок появится в Dock (панель со всеми значками, как правило, внизу экрана). Щелкните правой кнопкой мыши значок приложения и в контекстном меню выберите параметр «Сохранить в доке».
С этого момента вы можете открыть Терминал одним щелчком по значку.
Держите терминал в докеоткрытым из Finder
- Start Finder
- Щелкните папку Applications на боковой панели
- Прокрутите до приложения Terminal в папке Utilities
- Дважды щелкните Terminal.app
Теперь вы знаете, где находится терминал на Mac: в папке Applications \ Utilities.
Открывается при запуске
Если вы хотите, чтобы приложение «Терминал» запускалось сразу после входа в систему, для этого тоже есть решение.
- Откройте системные настройки
- Нажмите на панель Users & Groups
- Нажмите на Login Items tab
- Нажмите на plus icon
- В открытом файле найдите приложение таким же образом в предыдущем абзаце
В следующий раз, когда вы войдете в систему или перезапустите MacBook, приложение «Терминал» запустится автоматически.
Другой способ открытия из Finder
- Запустите приложение Finder
- Щелкните меню «Перейти»
- Прокрутите и щелкните элемент «Утилиты»
- Найдите терминал в папке и запустите его
С панели запуска
УMac есть специальное место для запуска своих приложений: Launchpad (значок с изображением ракеты).
- Нажмите на панель запуска
- Нажмите на другую панель
- Нажмите на Терминал
Бонус
Это все, что вам нужно знать, чтобы стать экспертом в Терминале.
В конце концов, я хочу, чтобы вы немного повеселились и посмотрели фильм «Звездные войны». Запустите Терминал и вставьте следующее:
полотенце telnet.blinkenlights.nl
Наслаждайтесь!
Темы:
Как получить доступ к терминалу через режим восстановления для Mac
Некоторые более продвинутые методы устранения неполадок и диагностики Mac требуют, чтобы пользователь заходил в Терминал из режима восстановления Mac OS. Мы покажем вам, как быстро получить доступ к командной строке, когда Mac загружен в режим восстановления.
В качестве краткой справки: на нормально загружаемом Mac приложение терминала находится в папке / Applications / Utilities /, и к нему можно получить доступ напрямую через иерархию папок или с помощью Spotlight для поиска и запуска приложения терминала. Но режим восстановления не имеет такого же доступа к каталогам приложений, как Spotlight или Launchpad. Тем не менее, получить доступ к Терминалу из режима загрузки восстановления очень просто.
Доступ к командной строке в режиме восстановления на Mac
- Загрузитесь в режиме восстановления Mac OS как обычно, удерживая клавиши Command и R во время запуска системы
- Выберите язык как обычно (если применимо)
- На экране «Утилиты MacOS» откройте меню «Утилиты» в верхней части экрана.
- Выберите «Терминал», чтобы запустить приложение «Терминал» в режиме восстановления.
Terminal запустится в режиме восстановления и будет готово к вашим командам, будь то сброс пароля, очистка дискового пространства, отключение или повторное включение SIP в Mac OS или любые другие бесчисленные функции, доступные через командную строку.
ПриложениеTerminal в режиме восстановления имеет меньше доступных команд, потому что оно запускается из раздела восстановления. Кроме того, вам нужно будет вручную получить доступ к другим жестким дискам или разделам диска, если это то, что вы хотите сделать, выполнив такие команды, как инструмент восстановления диска fsck и
Терминал является мощным и требует точного синтаксиса для правильного выполнения команд, он также беспощаден в том смысле, что неправильно набранная команда может иметь непреднамеренные побочные эффекты, которые необратимы.Это, плюс в целом более архаичный пользовательский интерфейс ввода текста, делает командную строку наиболее подходящей только для опытных пользователей Mac. Мы регулярно рассматриваем всевозможные советы по работе с терминалами и командной строкой, так что не стесняйтесь просматривать их и узнавать немного больше, если интересно.
В редких случаях некоторые пользователи Mac могут обнаружить, что меню «Утилиты» полностью отсутствует в режиме восстановления Mac OS, что лишает возможности доступа к Терминалу. Обычно это происходит из-за проблемы с самим разделом режима восстановления, который может потребоваться воссоздать, или из-за загрузки из режима восстановления через Интернет, а не из обычного режима восстановления.
СвязанныеКак использовать терминал на вашем Mac
Приложение «Терминал» позволяет управлять вашим Mac. В этой статье мы объясним, что такое Mac Terminal, как им пользоваться и что он может для вас сделать. Во многих статьях macreports.com мы рекомендуем нашим читателям использовать приложение «Терминал» для устранения различных проблем, которые могут возникнуть у наших читателей с вашим Mac. По сути, Терминал — это интерфейс командной строки (CLI — или язык, который вы вводите для взаимодействия с вашим компьютером) для macOS.Это приложение, включенное в операционную систему Mac.
Что такое терминал Mac
Терминал — это служебное приложение. Он позволяет вводить команды в командной строке. Приложение «Терминал» предоставляет интерфейс командной строки, позволяющий управлять Mac и настраивать его. Интерфейс командной строки (CLI) называется bash (снова оболочка Bourne).
См. Также: macOS не перейдет в спящий режим? Исправить
Как открыть Терминал на Mac
Терминал можно открыть несколькими способами.Итак, вы можете сделать одно из следующего:
Как я уже говорил выше, Терминал — это приложение, которое можно найти в / Applications / Utilities. Чтобы открыть:
- Open Finder
- Щелкните Приложения
- Нажмите Утилиты
- И нажмите Терминал
Другой способ открыть приложение «Терминал» — использовать Spotlight (Spotlight не работает?). Вот как:
- Откройте окно Spotlight (вы можете одновременно нажать клавиши Command и пробел или использовать значок поиска в строке меню)
- Тип клеммы
- Когда он выделен, щелкните его, чтобы открыть.
И еще один способ открыть — использовать Launchpad. Вот как:
- Нажмите Launchpad в Dock
- В поле поиска введите Терминал
- И нажмите Терминал
Теперь вы увидите открытое небольшое окно на рабочем столе, как вы можете видеть ниже. В окне будет указано ваше имя пользователя и слово bash в заголовке. В окне будет указана информация о вашем последнем входе в систему. Теперь вы можете запускать команды. Просто введите его и нажмите Enter, чтобы выполнить.Давай попробуем.
Чтобы выйти из Терминала, вы можете перейти в Терминал> Выйти из Терминала.
Чтобы закрыть сеанс оболочки, введите , выход и нажмите Enter.
См. Также: Как защитить паролем мои файлы и папки в macOS?
Основные команды терминала
Если вы посмотрите на окно терминала выше, там написано:
Serhats-MacBook-Pro: ~ fskurt
долларовЭто означает, что пользователь (fskurt — это я) вошел в систему Mac с именем Serthats-MacBook-Pro.Знак ~ означает, что моя текущая папка — это моя домашняя папка.
Если вы хотите использовать Терминал, вам нужно знать самые важные команды. В этой статье мы не будем вдаваться в подробности, но приведем несколько примеров, чтобы дать вам представление:
Обратите внимание, что будьте особенно осторожны при выполнении команды sudo. Эта команда требует, чтобы вы вошли в систему с учетной записью администратора.
Пример 1:
Давайте использовать Терминал для вывода списка файлов и каталогов в каталоге.Введите следующий код в Терминал и нажмите Enter:
.лс -l ~
В этой команде ls — сокращение от list. -l — это вариант, сокращенно от длинного. Это означает, что с этой опцией команда ls выведет список файлов и каталогов в формате длинного списка. А ~ — объект. ~ означает домашнюю папку. Таким образом, эта команда отобразит все наши файлы в нашей домашней папке в формате длинного списка.
Пример 2:
Пингуем веб-сайт.Обратите внимание, что мы также можем сделать это с помощью сетевой утилиты.
Введите следующую команду в Терминале:
пинг macreports.com
Обратите внимание, что выполнение этой команды может занять немного больше времени.
Аналогичным образом можно запустить команду traceroute:
traceroute macreports.com
Пример 3:
Хотите, чтобы ваш Mac разговаривал? Вот как это можно сделать. Введите следующую команду:
передайте привет macreports.com
и нажмите Enter.
Теперь ваш компьютер скажет «привет» macreports.com
Пример 4:
Вы можете перезагрузить Mac. Просто введите следующую команду в Терминале:
% sudo shutdown -r сейчас
Сочетания клавиш
Вот несколько полезных ярлыков, которые помогут вам сэкономить время при использовании Терминала:
- Новое окно: Command-N
- Новая вкладка: Command-T
- Следующая вкладка: Control-Tab
- Предыдущая вкладка: Control-Shift-Tab
- Новая команда: Shift-Command-N
- Показать или скрыть панель вкладок: Shift-Command-T
- Изменить заголовок: Shift-Command-I
- Изменить цвет фона: Option-Command-I
- Увеличение или уменьшение шрифта: Command-Plus (+) или (-)
- Закрыть все: Option-Shift-Command-W
- Страница вверх или вниз: Command-Page Up или Page Down
- Строка вверх или вниз: Option-Command-Page Up или Page Down
- Прокрутка вверх или вниз: Command-Home или End
- Увеличение или уменьшение шрифта: Command-плюс (+) или минус (-)
Как изменить внешний вид окна Терминала
Вы можете настроить окно Терминала.Вы можете настроить многие элементы, такие как цвета, шрифты, стили фона и т. Д. Вот как это сделать:
- Откройте приложение «Терминал»
- Щелкните «Терминал и настройки» (в строке меню терминала).
- Щелкните вкладку Профили.
На левой панели есть несколько уже существующих профилей. Вы можете выбрать один. А затем настройте его. Тот, который вы используете, скажет «По умолчанию» под ним.
Если вы хотите изменить его, выберите его и щелкните значок «По умолчанию».
Вы также можете дополнительно настроить этот профиль, если хотите. Вы также можете создать свои собственные профили, щелкнув знак плюса (+). Вы также можете удалить любой из предустановленных профилей, щелкнув знак (-) минус. Вы также можете переименовать профиль, дважды щелкнув имя профиля и введя новое имя.
Как открыть и выйти из терминала на Mac
В этой статье объясняется, как открыть Терминал на Mac. В этой статье также объясняется, как выйти из Терминала и процесса оболочки.
Приложение «Терминал» позволяет вводить и выполнять текстовые команды для управления компьютером Mac. Он находится в папке / Applications / Utilities /.
Открыть терминал на Mac
Есть много способов его открыть. Вы можете воспользоваться одним из следующих способов.
1. Используйте Launchpad
- Откройте Launchpad на своем Mac. Вы можете щелкнуть значок Launchpad в Dock. Кроме того, вы можете сжать большой палец и три пальца вместе на трекпаде.
- Вы можете использовать поле поиска. Введите Терминал в Launchpad и нажмите Return, чтобы открыть его.
- Или же найдите папку «Другие» и щелкните «Терминал».
2. Используйте Finder
- Откройте окно Finder. Вы можете щелкнуть значок Finder в Dock.
- Щелкните Приложения на левой боковой панели.
- Найдите папку «Утилиты». И открой его.
- Дважды щелкните значок терминала.
3.Используйте Siri
4. Используйте прожектор
- Open Spotlight. Вы можете щелкнуть значок поиска (увеличительное стекло) в строке меню. Или нажмите Command-пробел.
- Введите Терминал в поле поиска.
- Дважды щелкните Терминал.
5. Добавьте терминал в док
Если вы очень часто используете Терминал, вы можете сделать это для быстрого доступа:
- Откройте терминал, используя любой из вышеперечисленных методов.
- Теперь вы можете увидеть его значок в Dock. (см. эту статью, если док не работает)
- Удерживая нажатой клавишу Control (щелкните правой кнопкой мыши) значок приложения.
- Затем щелкните Параметры> Сохранить в доке.
6. Используйте список последних элементов
Если вы часто используете Терминал, вы можете использовать список «Последние элементы», чтобы быстро его открыть. Вот как:
- Щелкните меню Apple.
- Щелкните «Последние элементы».
- Щелкните Терминал.
Выйти из терминала
Вот как правильно закрыть приложение «Терминал».
- В Терминале щелкните Терминал.
- Щелкните «Выйти из терминала».
Или же вы можете одновременно нажать клавиши Command-Q.
См. Эту статью, если вы хотите узнать, какие приложения работают на вашем Mac.
Закройте сеанс оболочки
Иногда может потребоваться закрыть запущенный процесс оболочки. Вы можете использовать команду exit для выхода из оболочки, в которой она запущена в данный момент. Вот как:
- В Терминале введите следующую команду:
выход
Как открыть терминал на Mac
Терминал — это приложение, которое дает вам доступ к внутренней работе Mac через интерфейс командной строки (CLI).Использование этого приложения дает вам возможность вносить в операционную систему множество изменений, недоступных в графическом интерфейсе пользователя (GUI). Как правило, он не предназначен для среднего покупателя. Вместо этого он служит отличным инструментом для опытных пользователей и разработчиков.
Тем не менее, если вам интересно, в этой статье показано, как открыть Терминал на Mac и использовать основные команды.
Инструкции в этой статье демонстрируются с использованием macOS 10.15 Catalina. Команды должны применяться в Терминале на любом компьютере Mac.
Что такое терминал?
Терминал — это эмулятор, предоставляющий интерфейс командной строки. Он похож на PowerShell в Microsoft Windows, который заменил командную строку (MS-DOS) в 2017 году. MacOS основан на операционной системе Unix, изначально созданной AT&T для Bell System. Терминал по умолчанию использует оболочку Bash.
«Оболочка» — это другое слово для обозначения интерфейса, будь то текстовый или графический. Поскольку Терминал эмулирует среду командной строки, оболочка создает визуальный интерфейс внутри эмуляции.Для macOS оболочкой по умолчанию является Bash (Bourne-Again Shell), хотя вы можете переключиться на Z Shell (или zsh) с помощью команды.
Все, что вы видите в macOS, связано с графическим пользовательским интерфейсом. Вместо того чтобы вводить команды, у вас есть окна, управляемые мышью и клавиатурой. Сенсорные экраны, жесты, цифровые ручки и многое другое делают взаимодействие еще проще. Зачем вводить команды в интерфейс старой школы?
Простое объяснение заключается в том, что с помощью команд вы можете делать все, что угодно, например изменять место хранения по умолчанию для ваших снимков экрана, играть в игры, заставлять Mac говорить, показывать скрытые папки и многое другое.Что еще более важно, команды выполняются быстрее, потому что они прямые.
Однако графический интерфейс, генерирующий все окна и меню macOS, нацелен на легкость и простоту, а не на скорость. Когда вы перетаскиваете файл из окна в окно, использование командной строки для выполнения того же перемещения может быть быстрее.
Как открыть терминал
Терминал обычно находится на доке. Значок напоминает экран ввода командной строки с белым символом> (больше), установленным на черном фоне.
Вы также можете получить доступ к приложению «Терминал» через панель запуска.
Щелкните значок «ракета», расположенный на доке. Откроется панель запуска MacOS.
Щелкните папку Other .
Щелкните приложение Terminal .
Основы работы с командами
Вот несколько основных стартеров командной строки. Это слова действия, такие как копировать, перемещать и перечислять. Некоторые из них не используются в приведенных ниже примерах.Вместо этого этот список просто показывает, как начинаются команды.
Для команд терминала не существует простой «отмены», поэтому убедитесь, что вам удобно пользоваться им, прежде чем действительно внесет изменения в вашу систему.
- cat — Список содержимого файла или папки
- cd — как и DOS, используйте эту команду для изменения каталогов
- cp — Копирование файла или папки
- по умолчанию — Эта команда изменяет настройки, не указанные в разделе «Настройки»
- ls — эта команда выводит список содержимого каталога
- mkdir — Создать каталог
- mv — Перемещение файла или папки
- nano — Откройте редактор терминала
- ssh — сокращение от Secure Shell, эта команда создает безопасное зашифрованное соединение между двумя хостами.
- sudo — расширяет вашу команду с правами администратора (суперпользователя) и требует пароля. Однако будьте осторожны, поскольку неправильные команды могут повредить macOS и потребовать новой установки.
Команды для начала работы
Вот забавные и полезные команды для начала. К ним относятся не спать Mac, смотреть ASCII-версию Star Wars Episode IV и некоторые другие.
Чтобы выполнить эти команды, вы должны закончить, нажав клавишу Enter.Мы отметили этот ключ в командах, требующих более одного ввода.
Просмотр содержимого файла или каталога
Это удобно, если вы хотите просмотреть содержимое ZIP-файла или исполняемого файла до его распаковки. Вставьте местоположение файла или папки после символа ~ (тильда).
cat ~ / file / path / здесь
Увеличить частоту обновления
Число в конце представляет количество дней, в течение которых Mac будет ждать проверки обновлений.MacOS обычно проверяет один раз в неделю, поэтому в конце значение по умолчанию равно 7. В этом примере Mac будет проверять один раз в день.
по умолчанию пишите com.apple.SoftwareUpdate ScheduleFrequency -int 1
Не спите Mac
Поскольку ваш Mac не может пить кофе, следующий лучший способ не дать ему заснуть — это дать ему команду с кофеином. Это заставит его бодрствовать бесконечно долго.
Кофеинат
Чтобы остановиться, наберите CTRL + C .
Если вы хотите, чтобы ваш Mac не спал в течение определенного времени, используйте следующий пример. Здесь мы выбрали 250 000 секунд (это не совсем три дня для любопытных).
Кофеинат -т 250000
Посмотреть текстовую версию «Звездных войн: Новая надежда»
Это просто развлечение. Возможно, вы не просидите все шоу, но удивительно видеть этот классический фильм, изображенный с использованием анимированного формата ASCII, как будто вы находитесь в начале 1980-х годов.
полотенце NC.blinkenlights.nl 23
Изменить формат снимка экрана
PNG является форматом по умолчанию. Используйте эту команду для сохранения снимков экрана в формате JPG, GIF или другом формате.
по умолчанию пишем com.apple.screencapture type jpg
Изменить имя снимка экрана по умолчанию
MacOS сохраняет снимки экрана с датой и временем, указанными в имени файла. Используйте эту команду, чтобы создать имя файла по умолчанию, которое не будет таким уродливым и длинным.
по умолчанию написать com.apple.screencapture name "Название нового снимка экрана"
Изменить место сохранения снимка экрана
По умолчанию скриншоты сохраняются на рабочий стол. Используйте эту команду, чтобы изменить целевое место хранения, например выделенную папку.
по умолчанию пишите com.apple.screencapture location ~ / your / location / здесь
Нажмите клавишу Enter .
killall SystemUIServer
Удалить снимок экрана Drop Shadow
Если вы делаете снимки экрана открытого окна с помощью команды Command + Shift + 4 + пробел , MacOS добавляет тень, когда вы щелкаете по этому окну.Если вам не нужен этот эффект, используйте следующую команду:
по умолчанию пишем com.apple.screencapture disable-shadow -bool TRUE; killall SystemUIServer
Чтобы снова включить эффект, введите эту команду:
по умолчанию пишем com.apple.screencapture disable-shadow -bool FALSE; killall SystemUIServer
Звонок, как iPhone, подключенный к источнику питания
Вот небольшая забавная командная строка для владельцев iPhone.
по умолчанию пишут com.apple.PowerChime ChimeOnAllHardware -bool TRUE; откройте /System/Library/CoreServices/PowerChime.app
Чтобы отключить звуковой сигнал, введите следующее и нажмите клавишу Enter:
по умолчанию пишите com.apple.PowerChime ChimeOnAllHardware -bool FALSE; killall PowerChime
Заставьте ваш Mac говорить
Это не служит никакой другой цели, кроме как развлечь детей механическим голосом Mac. Вам не нужны кавычки в команде. (Обязательно замените предложение в кавычках на то, что вы хотите, чтобы компьютер говорил.)
Скажите: «Напишите здесь свое классное предложение»
Скачать файлы из Интернета
Не хотите скачивать файлы через браузер? Вместо этого выберите этот маршрут.
cd ~ / Загрузки /
Нажмите клавишу Enter и введите эту команду. После ввода команды снова нажмите клавишу Enter .
curl -O [URL-адрес файла для загрузки]
Спасибо, что сообщили нам!
Расскажите, почему!
Другой Недостаточно подробностей Сложно понятьКак открыть терминал на Mac [6 простых методов с изображениями]
В macOS есть терминал — это инструмент, который дает вам полный контроль над вашим Mac с помощью командной строки, той, которую вы видели в Windows.Терминал предназначен для тех пользователей, которые привыкли работать в системе на основе Unix и любят вводить команды для самых мелких задач.
Еще одна причина, по которой люди предпочитают использовать терминал, — это его простота и быстрая работа. Хотя пользоваться им — не детская игра, и для этого нужно выучить команды. Есть некоторые новички, которые даже не знают, как открыть терминал на Mac, и для них мы подготовили список ярлыков терминала для Mac.
В этой статье мы подробно обсудили методы открытия терминала в Mac вместе с изображениями там, где это когда-либо требовалось.Итак, не теряя много времени, давайте рассмотрим 6 способов открыть терминал на Mac.
6 быстрых методов Как использовать командную строку терминала в macOSМетод 1: открыть терминал Mac с помощью папки приложения
Для пользователей, у которых открыто окно поиска, доступ к терминалу будет возможен из папки приложения . Для этого вам необходимо выполнить следующие шаги:
- В левой части окон выберите Приложения .
- Теперь щелкните стрелку и позвольте папке утилит развернуться, в ней начнут отображаться все служебные программы, установленные в вашей системе Mac.
- Прокрутите немного вниз, и вы найдете приложение терминала, дважды щелкните по нему, и оно будет запущено.
Таким образом, вы можете легко получить доступ к терминалу Mac через приложения, что совершенно не сбивает с толку. Сказав это, давайте посмотрим на следующий метод доступа к терминалу Mac.
Метод 2: Как открыть терминал Mac с помощью панели запуска
В этом методе мы научимся открывать терминал на Mac с помощью панели запуска.Как правило, это можно сделать двумя способами, мы будем обсуждать оба из них, поэтому следуйте инструкциям ниже.
- На клавиатуре нажмите Fn + F4 , чтобы открыть панель запуска, или сделайте это из док-станции.
- Теперь найдите другую папку и щелкните по ней.
- Здесь вы найдете терминал вместе с другими утилитами Mac, просто щелкните по нему, и терминал будет запущен.
Таким образом, вы можете получить доступ к терминалу с помощью панели запуска.Мы также упомянули альтернативный метод
Альтернативный:Для пользователей, которые расположили элементы своей панели запуска другим способом и удалили «другую» папку, поиск терминала является быстрым процессом.
- Первый шаг — открыть панель запуска, что можно сделать из док-станции или нажав Fn + F4 на клавиатуре.
- Следующее, что вам нужно сделать, это ввести терминал в поле поиска и дождаться загрузки предложений.
- Появится терминальная программа, щелкните по ней, и терминал будет запущен.
Метод 3: Использование SIRI
Siri упростила управление продуктами Apple, а один из новейших способов открыть терминал в Mac — использовать голосовую команду Siri. Итак, следуйте приведенным ниже инструкциям, чтобы узнать, как открыть терминал с помощью голосовых команд Siri.
- В строке меню вы заметите, что кнопка Siri нажимает на нее. Вы даже можете запустить Siri из папки приложения.
- Теперь скажите «открыть терминал» с помощью микрофона, Siri выполнит задачу, и терминал Mac будет запущен. Это оно.
Метод 4: Как открыть терминал на Mac с помощью Spotlight
По мнению многих пользователей Mac, они считают этот метод самым быстрым и простым методом для ярлыка терминала Mac. Мы написали для вас инструкции ниже.
- Вы можете запустить прожектор с помощью Command + пробел или просто щелкнуть по нему, если он находится в строке меню.
- Введите «Терминал».
- Теперь вы сможете увидеть приложение терминала в результатах, просто щелкните его, чтобы запустить.
Метод 5: Открыть терминал Mac с помощью Finder
В этом методе мы будем использовать поисковик, чтобы открыть терминал в Mac. Следуйте инструкциям ниже.
- Нажмите «Перейти» и выберите «Утилиты» в строке меню.
- В папке вы найдете терминал, просто щелкните по нему, чтобы запустить.
Метод 6: Как создать ярлык для терминала Mac
И последнее, но не менее важное: если вы не помните описанные выше шаги всякий раз, когда хотите открыть терминал Mac, мы рекомендуем вам создать ярлык и сделать это проще.
Чтобы создать ярлык терминала Mac:
- На клавиатуре удерживайте control и щелкните значок терминала в доке или просто щелкните его правой кнопкой мыши.
- Параметры появятся, наведите на них курсор, чтобы увидеть другие параметры.
- Теперь нажмите «Оставить в доке».
- Это все, что вам нужно сделать, чтобы создать ярлык для терминала Mac.
Не все так просто? Вот как вы можете создать ярлык терминала Mac на своем компьютере, если вы решили использовать его на регулярной основе.
В контексте…
Терминал — увлекательный инструмент для пользователей Mac, которым больше интересно управлять своей работой с помощью команд.