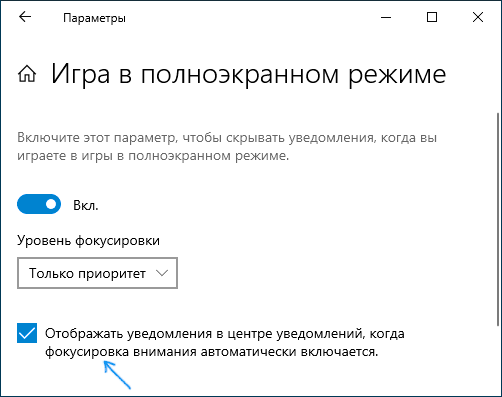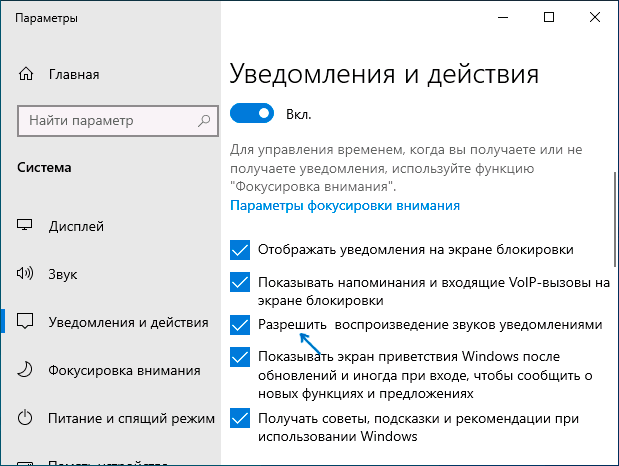Фокусировка внимания — как отключить постоянные уведомления в Windows 10
  windows
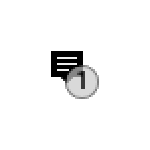 Фокусировка внимания в Windows 10 может быть полезной функцией, когда пользователь решил сам ею воспользоваться, однако последняя версия ОС по умолчанию постоянно отображает назойливые уведомления: «Пока вы играете, ваши уведомления будут беззвучно сохраняться в центре уведомлений», «При работе в полноэкранном режиме ваши уведомления будут беззвучно сохраняться в центре уведомлений», появляющиеся после запуска игры, видео или любой программы в полноэкранном режиме.
Фокусировка внимания в Windows 10 может быть полезной функцией, когда пользователь решил сам ею воспользоваться, однако последняя версия ОС по умолчанию постоянно отображает назойливые уведомления: «Пока вы играете, ваши уведомления будут беззвучно сохраняться в центре уведомлений», «При работе в полноэкранном режиме ваши уведомления будут беззвучно сохраняться в центре уведомлений», появляющиеся после запуска игры, видео или любой программы в полноэкранном режиме.
В этой инструкции о том, как отключить уведомления фокусировки внимания Windows 10 «При работе в полноэкранном режиме» и «Пока вы играете», если они не нужны. О самой функции и возможностях её использования можно прочитать в отдельной статье: Фокусировка внимания Windows 10.
Отключение сообщений о том, что при работе в полноэкранном режиме или пока вы играете ваши уведомления будут беззвучно сохраняться в центре уведомлений

Для того, чтобы отключить рассматриваемое уведомление, достаточно выполнить следующие простые действия:
- Зайдите в Параметры Windows 10 (это можно сделать через меню Пуск или клавишами Win+I).
- Зайдите в раздел настроек «Система» — «Фокусировка внимания».
- В разделе «Автоматические правила» посмотрите на включенные правила. По умолчанию это — «При дублировании моего экрана», «Когда я играю в игру» и «Когда я использую приложение в полноэкранном режиме». При срабатывании любого из этих правил вы и видите уведомление фокусировки внимания.

- Для отключения уведомления, нажмите по каждому из правил (не по переключателю, а по названию правила), а затем отключите пункт «Отображать уведомление в центре уведомлений, когда фокусировка внимания автоматически включается».

После того, как этот пункт был отключен для всех автоматических правил, уведомлений при выходе из игр и других программ в полноэкранном режиме вы больше не увидите.
При желании, вы можете отключить и сами автоматические правила: например, если требуется продолжать получать уведомления при работе в программах в полноэкранном режиме или при просмотре видео, но нужно отключить их при играх — просто отключите автоматическое правило для приложений в полноэкранном режиме, но оставьте его включенным для игр.
Видео инструкция
Надеюсь, материал оказался полезным. Если же что-то осталось не ясным, задавайте вопросы в комментариях, буду рад помочь.
А вдруг и это будет интересно:
Как отключить звуки уведомлений Windows 10
  windows | для начинающих
 Систему уведомлений в Windows 10 можно считать удобной, но некоторые аспекты её работы могут вызывать недовольство пользователей. Например, если вы не выключаете компьютер или ноутбук ночью, он может разбудить вас звуком уведомления от Защитника Windows, который провел плановую проверку или же сообщением о том, что запланирована перезагрузка компьютера.
Систему уведомлений в Windows 10 можно считать удобной, но некоторые аспекты её работы могут вызывать недовольство пользователей. Например, если вы не выключаете компьютер или ноутбук ночью, он может разбудить вас звуком уведомления от Защитника Windows, который провел плановую проверку или же сообщением о том, что запланирована перезагрузка компьютера.
В таких случаях можно полностью убрать уведомления, а можно просто отключить звук уведомлений Windows 10, без отключения их самих, о чем и пойдет речь далее в инструкции.
Отключение звука уведомлений в параметрах Windows 10
Первый способ позволяет использовать «Параметры» Windows 10 для отключения звука уведомлений, при этом, если есть такая необходимость, возможно убрать звуковые оповещения только для определенных приложений магазина и программ для рабочего стола.
- Зайдите в Пуск — Параметры (или нажмите клавиши Win+I) — Система — Уведомления и действия.

- В последних версиях Windows 10 на этой странице вы можете отключить звук сразу для всех уведомлений, для этого просто снимите отметку «Разрешить воспроизведение звуков уведомлениями». В ранних версиях ОС такого пункта нет.

- Ниже в разделе «Получать уведомления от этих отправителей» вы увидите список приложений, для которых возможны настройки уведомлений Windows 10, вы можете отключить уведомления целиком. Если требуется отключить только звуки уведомлений, нажмите по имени приложения.

- В следующем окне отключите пункт «Звуковой сигнал при получении уведомления».

Для того, чтобы не воспроизводились звуки для большинства системных уведомлений (как приведенный в качестве примера отчет о проверке Защитником Windows), отключите звуки для приложения «Центр безопасности и обслуживания».
Примечание: некоторые приложения, например, мессенджеры, могут иметь собственные настройки звуков уведомлений (в этом случае проигрывается не стандартный звук Windows 10), для их отключения изучите параметры самого приложения.
Изменение параметров звука стандартного уведомления в панели управления
Еще один способ отключить стандартный звук уведомлений Windows 10 для сообщений операционной системы и для всех приложений — использовать настройки системных звуков в панели управления.
- Зайдите в панель управления Windows 10, убедитесь, что в поле «Просмотр» справа вверху установлено «Значки». Выберите пункт «Звук».

- Откройте вкладку «Звуки».
- В списке звуков «Программные события» найдите пункт «Уведомление» и выберите его.
- В списке «Звуки» вместо стандартного звука выберите пункт «Нет» (находится вверху списка) и примените настройки.

После этого все звуки уведомлений (опять же, речь идет именно о стандартных уведомлениях Windows 10, для некоторых программ настройки необходимо производить в параметрах самого ПО) будут отключены и не должны будут вас внезапно побеспокоить, при этом сами сообщения о событиях продолжат появляться в центре уведомлений.
Как отключить звук уведомлений Windows 10 — видео инструкция
Надеюсь, инструкция оказалась полезной. Если же остаются вопросы, буду рад ответить на них в комментариях.
А вдруг и это будет интересно:
remontka.pro
Защита от вирусов и угроз и брандмауэр — как отключить уведомления в Windows 10
  windows
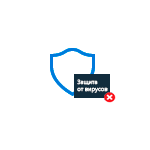 Если, настраивая Windows 10, вы отключали Защитник Windows, фильтр SmartScreen или соответствующие службы, а иногда и просто после установки стороннего антивируса, вы можете столкнуться с регулярными уведомлениями «Защита от вирусов и угроз» с дополнительной информацией, например «Включение защиты от вирусов. Защита от вирусов отключена». При отключении брандмауэра вам также сообщат о том, что он отключен и предложат снова его включить.
Если, настраивая Windows 10, вы отключали Защитник Windows, фильтр SmartScreen или соответствующие службы, а иногда и просто после установки стороннего антивируса, вы можете столкнуться с регулярными уведомлениями «Защита от вирусов и угроз» с дополнительной информацией, например «Включение защиты от вирусов. Защита от вирусов отключена». При отключении брандмауэра вам также сообщат о том, что он отключен и предложат снова его включить.
В этой инструкции о том, как отключить такие уведомления и не получать их в дальнейшем, при условии, что встроенную защиту вы отключили осмысленно и вам действительно не нужны сообщения о защите от вирусов и угроз. См. также: Как отключить Защитник Windows 10, Как отключить SmartScreen в Windows 10.
Отключение всех уведомлений о Защите от вирусов и угроз и Брандмауэра и защиты сети от Центра безопасности Windows 10
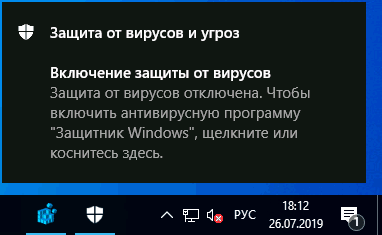
Самый исправно работающий на сегодняшний день способ отключить сообщения «Защита от вирусов и угроз» — использовать соответствующие параметры уведомлений центра безопасности защитника Windows 10 в реестре:
- Нажмите клавиши Win+R, введите regedit и нажмите Enter.
- Откроется редактор реестра. В нём перейдите к разделу
HKEY_LOCAL_MACHINE\SOFTWARE\Microsoft\Windows Defender Security Center\Notifications
- В правой панели редактора реестра нажмите правой кнопкой мыши, выберите в контекстном меню «Создать» — параметр DWORD (32 бита, даже для 64-битной ОС) и задайте имя DisableNotifications для этого параметра.
- Дважды нажмите по вновь созданному параметру и задайте для него значение 1.

- Повторите то же самое в разделе
HKEY_LOCAL_MACHINE\SOFTWARE\Policies\Microsoft\Windows Defender Security Center\Notifications
Вместо ручного редактирования реестра вы можете создать и использовать следующий reg-файл:
Windows Registry Editor Version 5.00 [HKEY_LOCAL_MACHINE\SOFTWARE\Microsoft\Windows Defender Security Center\Notifications] "DisableNotifications"=dword:00000001 [HKEY_LOCAL_MACHINE\SOFTWARE\Policies\Microsoft\Windows Defender Security Center\Notifications] "DisableNotifications"=dword:00000001
Обычно, указанные параметры вступают в силу без перезагрузки вашего компьютера или ноутбука и уведомления о защите от вирусов и угроз больше не появляются.
Некоторые дополнительные уведомления о безопасности и обслуживании будут отключены, если:
- Зайти в Пуск — Параметры — Система — Уведомления и действия.
- Отключить уведомления для пункта «Центр безопасности и обслуживания».

Видео инструкция
Дополнительно, ранние версии Windows 10 (если не ошибаюсь, до 1803) поддерживали параметр реестра Enabled (DWORD) со значением 0 для отключения уведомлений о безопасности и обслуживании в разделе:
HKEY_CURRENT_USER\Software\Microsoft\Windows\CurrentVersion\Notifications\Settings\Windows.SystemToast.SecurityAndMaintenance
Однако, в актуальных версиях ОС этот параметр не работает тем образом, которым делал это ранее.
А вдруг и это будет интересно:
remontka.pro
Как отключить уведомления Windows 10
Оповещения, периодически всплывающие на дисплее, отвлекают от работы или просмотра фильма. Но можно убрать уведомления Windows 10 как для отдельных приложений, так и для всех запущенных программ одновременно. Параметры позволяют максимально персонализировать рабочий экран, оставив только те сообщения, которые полезны для пользователя.
Как отключить все уведомления
Windows 10 позволяет управлять появляющимися на экране сообщениями. Откройте «Пуск», затем нажмите значок «Настройки» в форме шестеренки или вызовите управление сочетанием клавиш Windows + I. Перейдите в раздел «Система». Чтобы убрать оповещения, снимите галочку с пункта «Уведомления от приложений и других отправителей».

Этот параметр отключит их для всех установленных программ, включая службу обновлений и другие важные для работы с компьютером опции. При отключении надо читать каждый пункт, чтобы не пропустить впоследствии нужные информационные сообщения, касающиеся работы OS.
На заметку!
Выключая все оповещения, оставьте те, что имеют отношение к безопасности компьютера.
Как отключить уведомления отдельных приложений
Перейдите в раздел «Система», затем «Оповещения и действия» и прокрутите список «Получать уведомления от этих отправителей». В него входят функции, приложения-хранилища и программы, которые могут отправлять информацию. Установите значение «Выкл» напротив нужных, OS не позволит им отображать оповещения.
Вышеуказанные параметры работают только для программ, которые используют традиционный метод отправки. Работающие с отдельными опциями продолжат отображать собственные сообщения, если вы не закроете их или не отключите для этих приложений. Откройте конкретную программу и отметьте опцию в окне настроек, которая отключает все оповещения.
Как временно отключить уведомления
Операционная система имеет функцию «Тихие часы» в обновлении Fall Creators. По сути, это режим «Не беспокоить». Когда он активирован, оповещения временно скрываются. По умолчанию при включении параметр включается с полуночи до 6 часов утра. Для персонализации надо сделать следующее:
- настройки;
- система;
- помощник фокусировки.
Чтобы активировать функцию, откройте «Центр поддержки», нажав значок в правом нижнем углу панели задач или при сочетании клавиш Windows + A. Нажмите кнопку «Помощь при фокусировке», чтобы включить или деактивировать ее.
Как отключить рекламные уведомления
В Windows 10 много встроенных рекламных объявлений, многие из них появляются в виде всплывающих окон. Например, иногда на панели задач появляется информация о функциях Microsoft Edge и предложениях, которые следует использовать. Можно убрать эти объявления с помощью опций, встроенных операционную систему через специальное меню.

На заметку!
Для отключения рекламы следует в параметрах передвинуть ползунок в режим Off для пунктов «Оповещения» и «Действия». Если надо периодически проверять наличие новых функций и обновлений, этот параметр отключать не нужно.
Как отключить активные окна
Активные секции на дисплее мешают и отвлекают от работы. Например, «Почта» и «Facebook» имеют всплывающие окна, вы будете получать оповещения о новых письмах и сообщениях в социальной сети каждый раз, когда открываете меню «Пуск».
Если вы не хотите видеть эту информацию, нажмите правой кнопкой мыши или удерживайте курсор в меню «Пуск», затем выберите «Дополнительно», «Отключить окна». Они остаются закрепленными для облегчения доступа, но работают только как простой ярлык и не обновляются информацией из почты и Facebook.
Как отключить уведомления на экране блокировки
При заблокированном дисплее OS присылает оповещения о состоянии программ и системы. Операционная система позволяет убрать всю информацию в виде сообщений о состоянии при блокировке дисплея. Для управления выберите:
- настройки;
- персонализация;
- экран блокировки.
Программы, отображающие содержимое, расположены в разделе «Приложения для просмотра подробного статуса». Чтобы удалить их с дисплея, нажмите на значок и выберите «Нет». При появлении они могут снимать блокировку и заставку, если компьютер не выключен. Это мешает в ночное время.
На заметку!
Дополнительно деактивировать сообщения легко в опциях спящего режима.
Как отключить уведомления в области трея
Даже если вы отключите все сообщения, некоторые программы будут отсылать их в трей. Чтобы скрыть, перетащите их на стрелку вверх в левой части экрана, а затем на появившуюся небольшую панель. Она содержит все значки области сообщений, которые отключаются непосредственно на панели задач.

Перетаскиваемые приложения остаются в фоновом режиме, но не будут отсылать информацию, пока вы не нажмете стрелку заново. Также нажать правой кнопкой мыши на программы и закрыть их, чтобы они не запускались в фоновом режиме. Эту опцию можно деактивировать в разделе «Настройки» и «Оповещения».
Операционная система Windows 10 позволяет пользователям максимально настроить все уведомления и сделать их удобными для работы с компьютером. В ранних версиях OS не было таких широких настроек. Для отключения достаточно зайти в меню и установить собственные значения, чтобы навязчивые оповещения в углу экрана не мешали использовать гаджет.
rubrowsers.ru
Как отключить навязчивые уведомления в Windows 10
Наверх- Рейтинги
- Обзоры
- Смартфоны и планшеты
- Компьютеры и ноутбуки
- Комплектующие
- Периферия
- Фото и видео
- Аксессуары
- ТВ и аудио
- Техника для дома
- Программы и приложения
- Новости
- Советы
- Покупка
- Эксплуатация
- Ремонт
- Подборки
- Смартфоны и планшеты
- Компьютеры
- Аксессуары
- ТВ и аудио
- Фото и видео
- Программы и приложения
- Техника для дома
- Гейминг
ichip.ru
Как отключить уведомления в Windows 10
Прочитайте инструкцию о том, как отключить уведомления в Windows 10, убрать значок Центра уведомлений из области уведомлений, или настроить порядок получения уведомлений в операционной системе. В Windows 10 встроена функция показа уведомлений от установленных приложений и системных компонентов.
Уведомления отображаются на Рабочем столе компьютера, после клика на значок Центра уведомлений, который расположен в области уведомлений, в правой нижней части Рабочего стола. Показ уведомлений в операционной системе реализован через Центр уведомлений Windows 10.
Центр уведомлений Windows отображает уведомления и действия, поступающие от установленных программ, приложений и компонентов Windows, от операционной системы. Какое-либо важное сообщение, исходящее от приложения или системы, отображается в Центре уведомлений, напоминая пользователю о необходимости выполнить определенное действие, или показывая информацию о выполненной операции.
Например, операционная система загрузила в фоновом режиме обновление Windows (о том, как отключить обновления Windows 10, читайте здесь), в Центре уведомлений появится сообщение об этом и предложение, о перезагрузке компьютера для применения обновления в операционной системе.
Антивирус заблокировал переход по опасной ссылке, информация об этом появится в Центре уведомлений.


Программа выполнила какую-либо операцию, уведомление об этом будет добавлено в Центр уведомлений. Не все программы взаимодействуют с Центром уведомлений, оттуда можно убрать оповещения от ненужных приложений и настроить так называемые «Быстрые действия».
Я думаю, что получение уведомлений — полезная функция Windows, но некоторых пользователей раздражает получение подобных сообщений. Поэтому я расскажу о том, как настроить под себя получение уведомлений, и о том, как отключить Центр уведомлений в операционной системе.
Настройка Центра уведомлений Windows
Предпочтительнее выполнить настройку для получения уведомлений, чем вообще отключить Центр уведомлений в Windows 10.
Для открытия и настройки параметров Центра уведомлений в Windows 10 выполните следующие действия:
- Войдите в меню «Пуск», нажмите на «Параметры».
- В окне «Параметры» выберите раздел «Система».
- В списке опций нажмите на «Уведомления и действия».


Выберите необходимые настройки.
Здесь можно упорядочить баннеры для быстрых действий, которые отображаются в нижней части открывающейся боковой панели Центра уведомлений на Рабочем столе. Быстрые действия помогают пользователю получить быстрый доступ к тем, или иным параметрам системы.
Если нужно, поменяйте местами баннеры для определенных быстрых действий, перетаскивая их с места на место, с помощью зажатой левой клавиши мыши.
Нажмите на ссылку «Доб./удалить быстрые действия», а затем отключите ненужные параметры.


В разделе «Уведомления» можно более тонко настроить получение сообщений в операционной системе.
При необходимости, отключите ненужные параметры:
- Получать уведомления от приложений и других отправителей.
- Отображать уведомления на экране блокировки.
- Показывать напоминания и входящие VoIP-вызовы на экране.
- Скрыть уведомления при дублировании моего экрана.
- Показывать экран приветствия Windows после обновлений и иногда при входе, чтобы сообщить о новых функциях и предложениях.
- Получать советы, подсказки и рекомендации при использовании Windows.


В разделе «Получать уведомления от этих отправителей» пользователь может гибко настроить получение уведомлений от конкретных приложений.
Для отключения получения уведомлений, передвиньте переключатель в положение «Отключить» напротив нужного приложения.
Для того, чтобы наоборот, получать уведомления от определенных программ, переключатель должен находится в положении «Включено».


Для более тонкой настройки конкретного приложения, кликните по нему левой кнопкой мыши, а затем в открывшемся окне измените нужные параметры.


Как отключить Центр уведомлений Windows 10
Отключить получение уведомлений от Центра уведомлений Windows можно непосредственно из области уведомлений на Рабочем столе компьютера. Для этого, нужно кликнуть правой кнопкой мыши по значку Центра уведомлений, который находится в системном трее.
Выберите нужный вариант или несколько подходящих вариантов:
- Включить режим “Не беспокоить”.
- Не показывать значки приложений.
- Не показывать количество новых уведомлений.


Как убрать Центр уведомлений Windows 10 из области уведомлений
Довольно просто можно убрать значок Центра уведомлений из области уведомлений с помощью изменения параметров операционной системы. Не будет значка — не появятся уведомления от Центра уведомлений.
- Войдите в меню «Пуск», затем в «Параметры».
- В окне «Параметры Windows» откройте раздел «Персонализация».
- Кликните по разделу «Панель задач».
- В настройке «Область уведомлений» выберите «Включение и выключение системных значков».


- В окне «Включение и выключение системных значков» передвиньте переключатель в положение «Откл.» напротив «Центр уведомлений».


После этого, иконка Центра уведомлений Windows исчезнет из области уведомлений.
Для включения отображения значка Центра уведомлений Windows 10 в области уведомлений, проделайте аналогичную операцию, в завершении которой, передвиньте переключатель в положение «Вкл.».
Как отключить Центр уведомлений Windows 10 навсегда в командной строке
С помощью командной строки пользователь может отключить уведомления в операционной системе и убрать значок Центр уведомлений Windows 10.
Вам также может быть интересно:
Выполните следующие последовательные шаги:
- Нажмите на сочетание клавиш клавиатуры «Win» + «R».
- В окне «Выполнить», в поле «Открыть» введите выражение: «regedit» (без кавычек), а затем нажмите на кнопку «ОК». После этого, откроется окно Редактора реестра.
- В окне редактора реестра пройдите по пути:
HKEY_CURRENT_USER\Software\Policies\Microsoft\Windows\Explorer
Раздела «Explorer» в этой ветке реестра может не быть. Поэтому создайте данный раздел. Для этого, кликните правой кнопкой мыши по свободному месту в окне Редактора реестра. В контекстном меню выберите «Создать» => «Раздел». Присвойте имя разделу «Explorer» (без кавычек).
- В разделе «Explorer» кликните правой кнопкой мыши по свободному месту, выберите «Создать» => «Параметр DWORD (32-бита)».
- Дайте имя параметру «DisableNotificationCenter» (без кавычек).
- Кликните по созданному параметру «DisableNotificationCenter» правой кнопкой мыши, в контекстном меню выберите «Изменить…».
- В окне «Изменение параметра DWORD (32-бита)» в поле «Значение» введите «1» (без кавычек), а затем нажмите на кнопку «ОК».


- Перезагрузите компьютер.
После этого, значок Центра уведомлений исчезнет из области уведомлений.
Как включить Центр уведомлений в Windows 10 в Редакторе реестра
Для включения Центра уведомлений Windows в Редакторе реестра, выполните следующие действия:
- Войдите в Редактор реестра, пройдите по пути:
HKEY_CURRENT_USER\Software\Policies\Microsoft\Windows\Explorer
- Кликните правой кнопкой мыши по параметру «DisableNotificationCenter», в контекстном меню выберите «Изменить…».
- В окне «Изменение параметра DWORD (32-бита)», в поле «Значение» введите «0» (без кавычек), а затем нажмите на кнопку «ОК».
- Перезагрузите компьютер.
Центр уведомлений Windows 10 снова появится в области уведомлений.
Отключение Центра уведомлений в Редакторе локальной групповой политики
Имейте в виду, что в Виндовс 10 доступ к Редактору локальной групповой политики имеют только старшие редакции операционной системы: Профессиональная (Pro) и Корпоративная (Enterprise). Поэтому пользователям младших версий операционной системы, для отключения оповещений придется воспользоваться командной строкой или настройками ОС.
Для выключения Центра уведомлений Windows 10 в редакторе локальной групповой политики проделайте последовательно следующие действия:
- Нажмите на клавиши клавиатуры «Win» + «R».
- В окне «Выполнить», в поле «Открыть» введите выражение: «gpedit.msc» (без кавычек), а затем нажмите на кнопку «ОК».
- В «Политика Локальный компьютер», войдите в раздел «Конфигурация пользователя», далее «Административные шаблоны».
- Кликните два раза левой кнопкой мыши по элементу «Меню «Пуск» и область уведомлений».
- Найдите элемент «Удалить уведомления и значок уведомлений», кликните по нему два раза левой кнопкой мыши.
- В открывшемся окне «Удалить уведомления и значок центра уведомлений» активируйте значение «Включено», а затем нажмите на кнопку «ОК».


- Перезагрузите компьютер.
Значок Центра уведомлений Windows 10 пропадет из области уведомлений.
Если понадобится снова включить отображение значка Центра уведомлений в области уведомлений, выполните аналогичные действия в окне Редактора локальной групповой политики. Выберите значение «Не задано», нажмите на кнопку «ОК», перезагрузите компьютер.
Выводы статьи
Пользователь может настроить получение уведомлений в операционной системе Windows 10, или отключить Центр уведомлений Windows разными способами: изменением настроек системы, с помощью правки реестра или изменением настроек локальной групповой политики.
Похожие публикации:
Автор статьи: Василий Прохоров — основатель сайта Vellisa.ru
vellisa.ru
7 способов, как отключить уведомления в Windows 10 — Илья Подгорнов
Операционная система оповещает пользователя о происходящих событиях: о выходе обновления ОС, об обнаружении новой беспроводной сети и т.д. Кого- то такие уведомления раздражают. Возникает вопрос – как отключить систему оповещения? Расскажем подробнее в этой статье.
Операционная система Windows отображает оповещения в нижнем правом углу монитора, рядом с часами. Эту зону называют «Область уведомлений» или «системный трей».


Область уведомлений
Уведомления стараются держать пользователя в курсе событий, которые происходят в операционной системе.
Например, при подключении флэшки в системном трее появится уведомление о новом устройстве и варианты операции, которые доступны для носителя.
Также уведомления отправляют программы, которым доступен «Центр уведомлений» Windows. К примеру, утилита GreenShot (выполняет скриншоты и базовые операции с изображением) после сохранения скриншота высылает сообщение об операции.
Большинство пользователей игнорируют текст, закрывая уведомление мышкой. Приведем конкретные примеры, как отключить уведомления Windows.
Простейший способ – зайти в «Панель управления». Нажимаем правой кнопкой мыши на кнопке «Пуск», далее переходим в «Параметры».
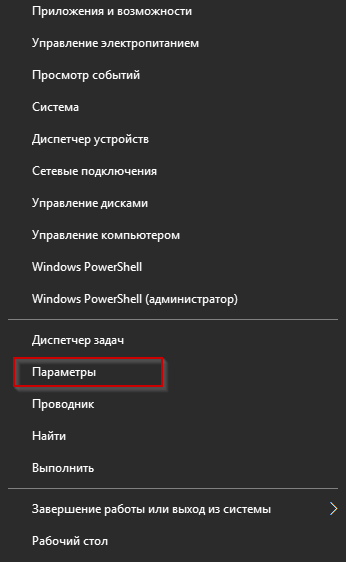
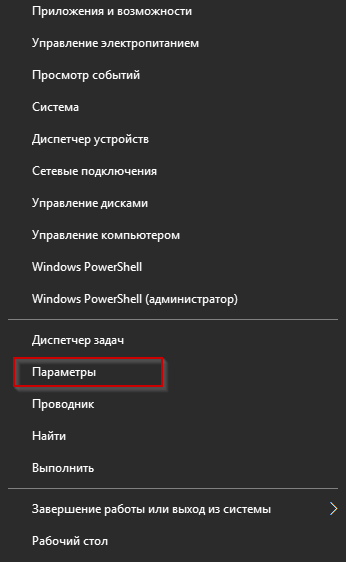
Раздел «Параметры»
Выбираем пункт «Система».
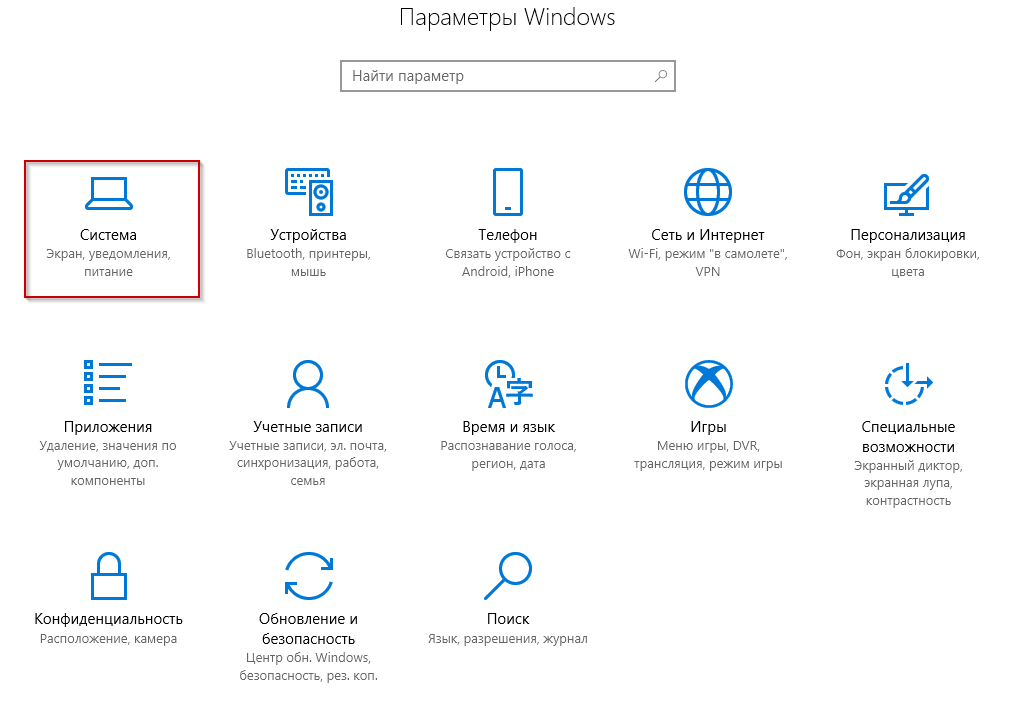
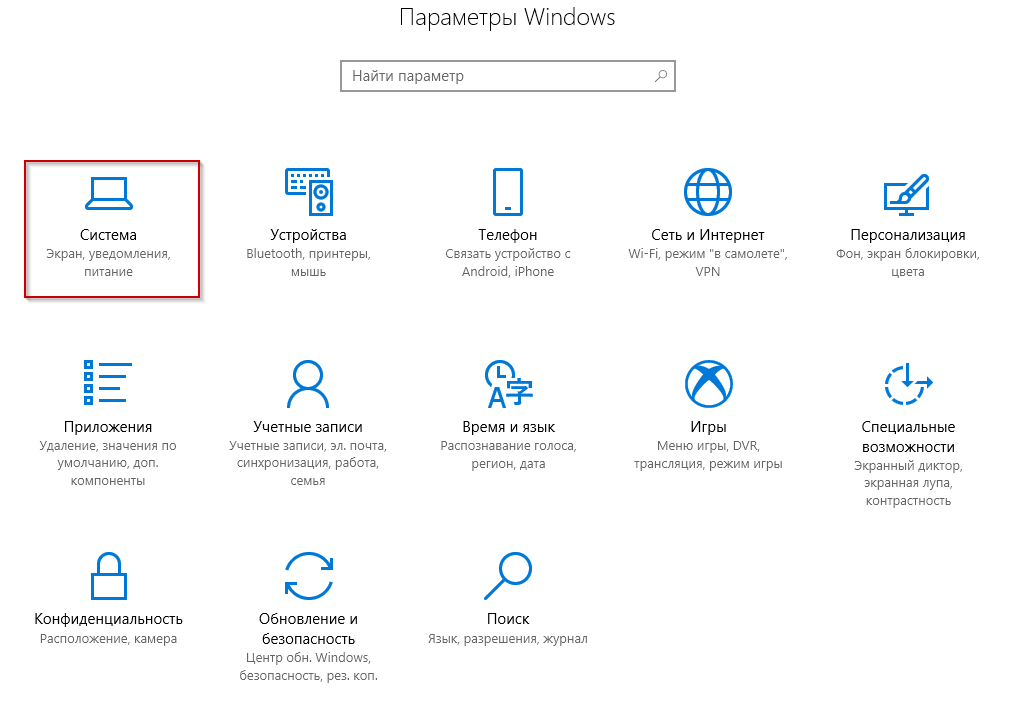
Пункт «Система»
Переключаемся во вкладку, которая выделена красным на скриншоте.
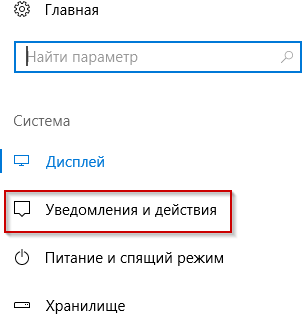
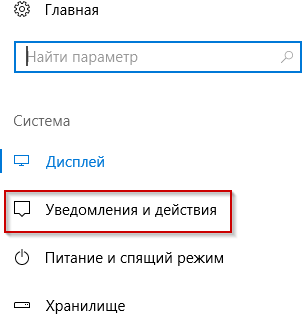
Подраздел «Уведомления и действия»
Переходим к опции «Уведомления».
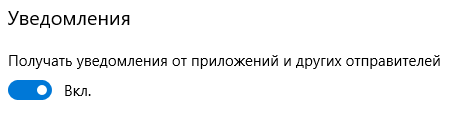
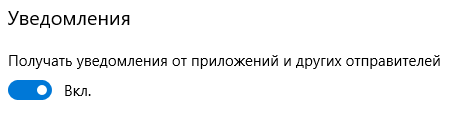
Пункт «Уведомление»
По умолчанию ползунок перемещен в правую сторону, что означает «Включено». Переводим его в левое положение. Автоматически отключатся и нижестоящие три опции.
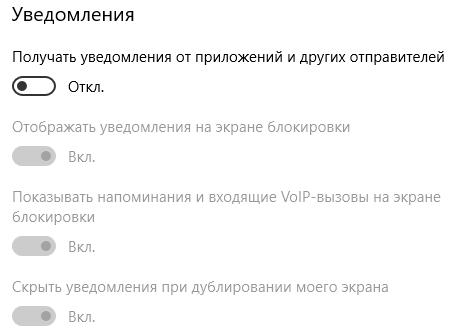
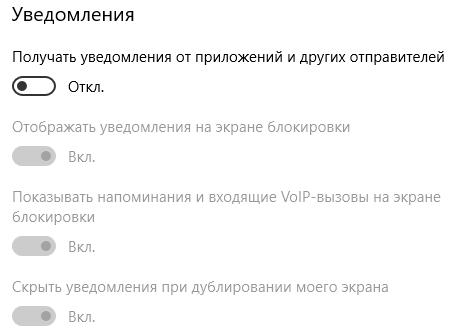
Оповещения деактивированы
Если необходимо отключить уведомления только определенного приложения, то переходим в конец страницы, где расположены настройки для приложений.
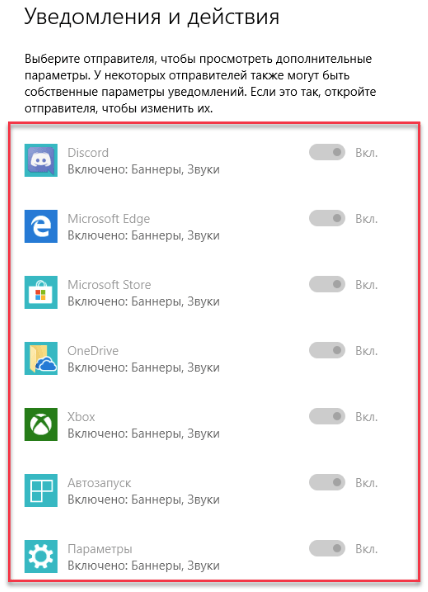
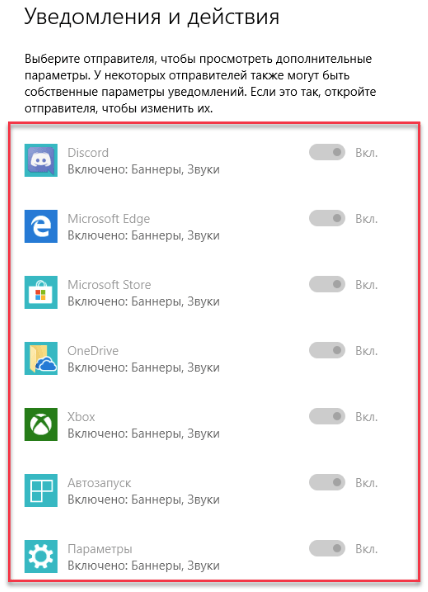
Уведомления от программ
Второй вариант займет 2 минуты. Наводим указатель манипулятора в нижний правый значок и нажимаем правую кнопку.
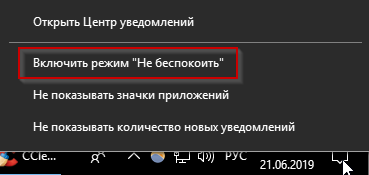
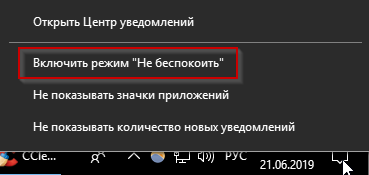
Включить режим
Откроется контекстное меню, выбираем пункт «Не беспокоить». ОС больше не будет присылать уведомления.
Альтернативный вариант активации режима – нажимаем на плитке левую кнопку мыши. С правой стороны выезжает вертикальное меню с параметрами.
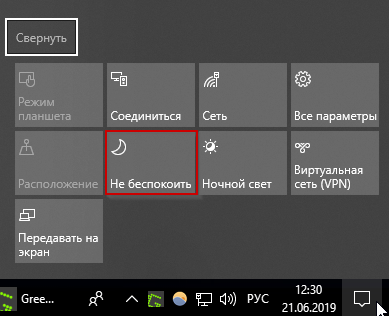
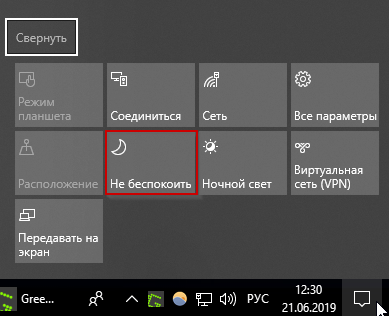
Включение режима альтернативным методом
Выбираем пункт, как показано на скриншоте красным. Закрываем панель.
Третий вариант предполагает наличие знаний пользователя о принципах работы с реестром операционной системы.
Нажимаем сочетание клавиш Win + R, вводим команду regedit.
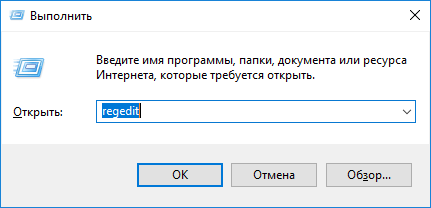
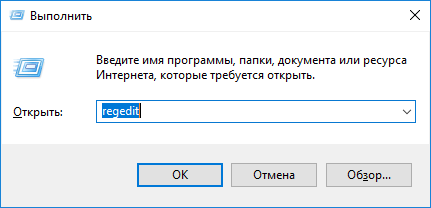
Команда regedit
Важно! Для выполнений операций пользователь должен обладать правами локального администратора.
Откроется новая рабочая область. Переходим оп пути:
HKEY_CURRENT_USER – Software — Microsoft — Windows — CurrentVersion — PushNotifications.
Переходим на правую сторону ветки, выбираем ключ ToastEnabled.
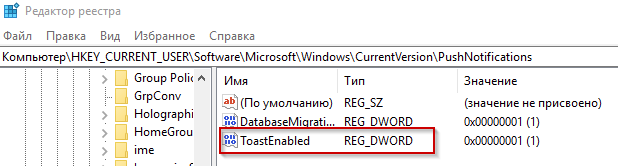
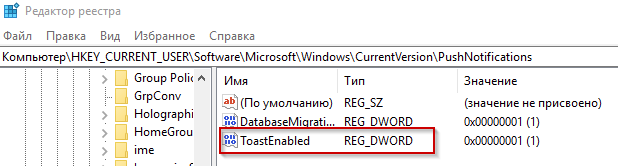
Ветка ToastEnabled
Активируем левой кнопкой дважды, открываются свойства. В поле «Значение» прописываем цифру «0».
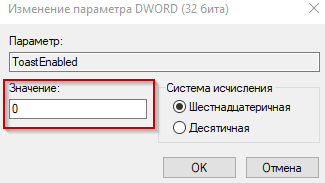
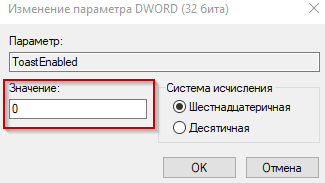
Свойства ключа
Нажимаем ОК, закрываем реестр и перезапускаем компьютер.
Еще один способ отключить уведомления – настроить политику на рабочей станции. Нажимаем Win + R, вводим gredit.msc.


Вызов групповых политик
Откроется новая рабочая область. Переходим по пути:
«Конфигурация пользователя» — «Административные шаблоны» — «Меню Пуск и панель задач» — «Уведомления».
Выбираем пункт, отмеченный на скриншоте красным.


Опция «Отключить всплывающие уведомления»
Активируем параметр двойным кликом мыши. Переводим в статус «Включено».
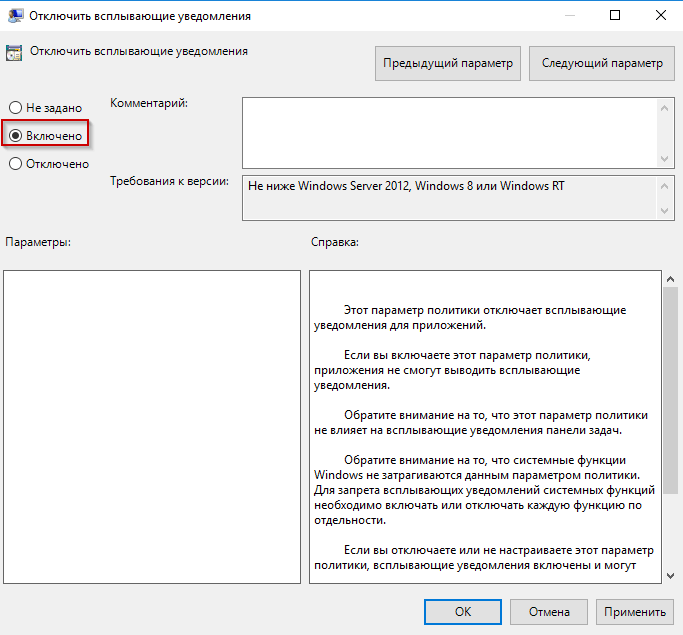
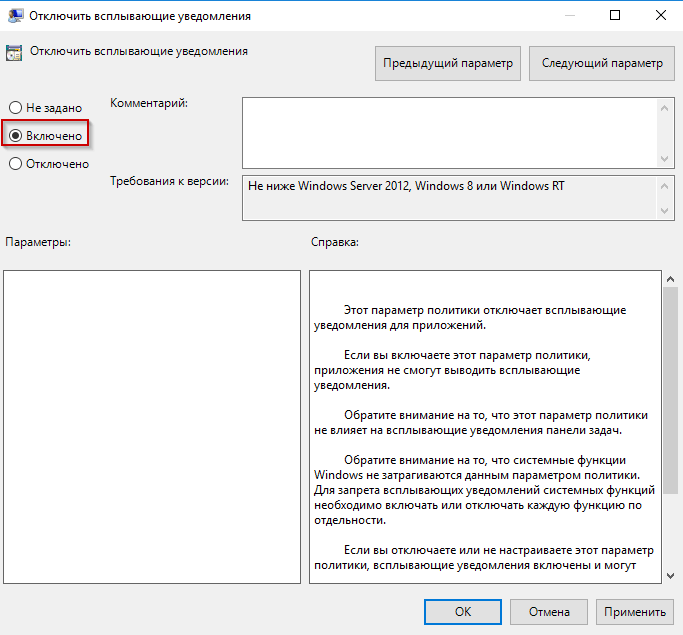
Уведомления отключены
Нажимаем ОК, закрываем редактор групповых политик и перезагружаем компьютер.
Некоторым пользователям уведомления необходимы, но раздражает звук входящего сообщений. Расскажем, как его отключить.
Открываем контекстное меню рабочего стола: щелчок правой кнопкой мыши на пустой зоне. Выбираем опцию, как показано на скриншоте ниже.
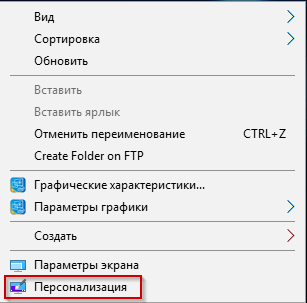
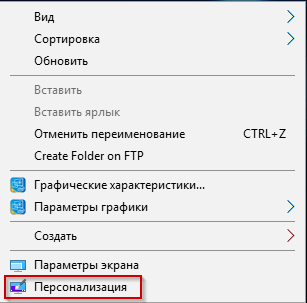
Пункт «Персонализация»
Переходим во вкладку «Темы», опция «Звуки»
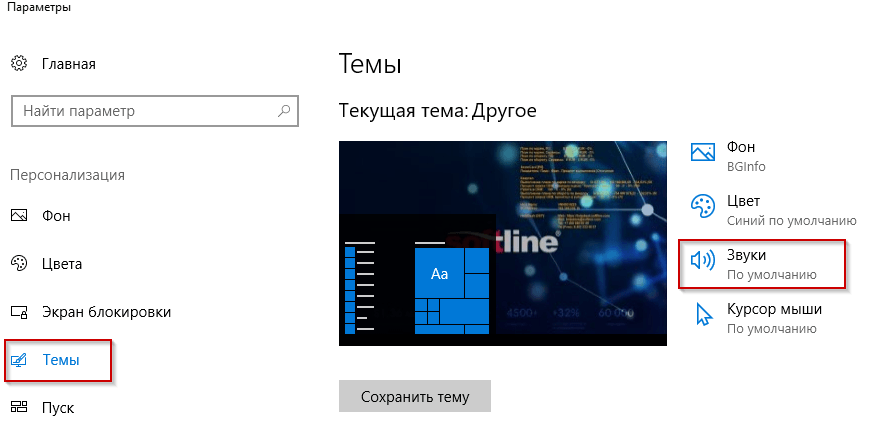
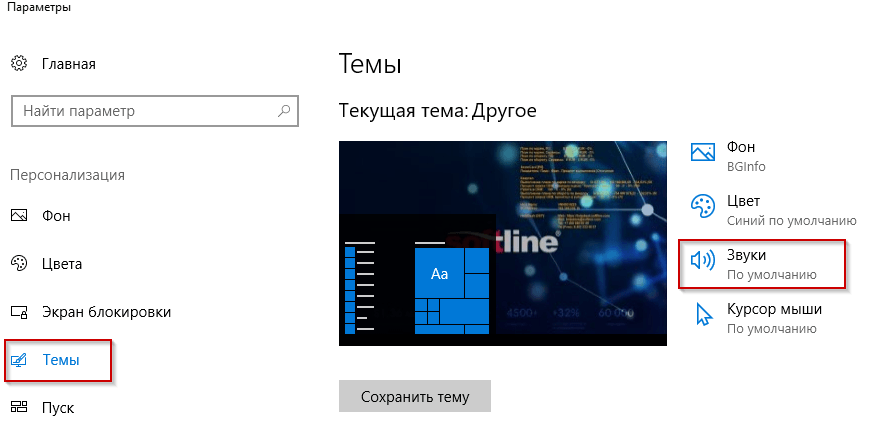
Раздел «Звуки»
Откроется новое рабочее окно. Переключаемся на пункт «Уведомления» в перечне звуков.
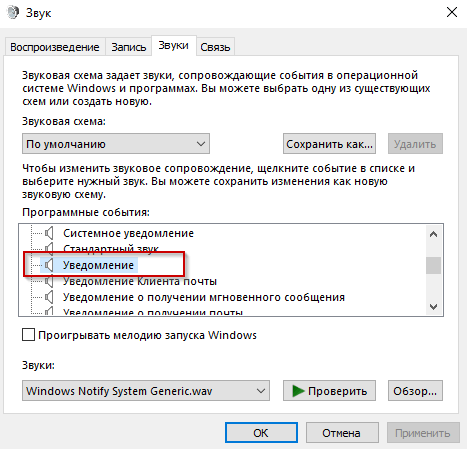
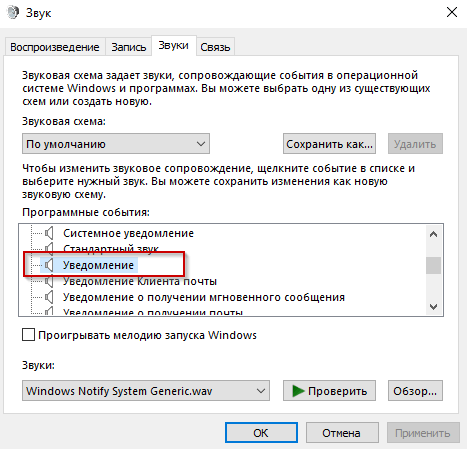
Найти звуковое оповещение
В нижней части меню расположен пункт «Звуки». Активируем его по стрелке рядом, выбираем пункт «Нет».
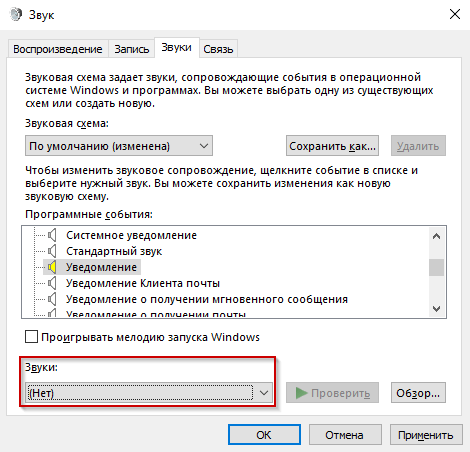
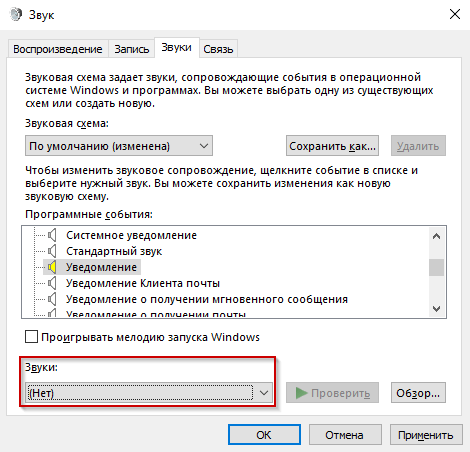
Отключаем звук
Нажимаем ОК, закрываем настройки.
Альтернативный вариант – сменить звуковую схему. В этом же меню выбираем пункт, как на скриншоте ниже.
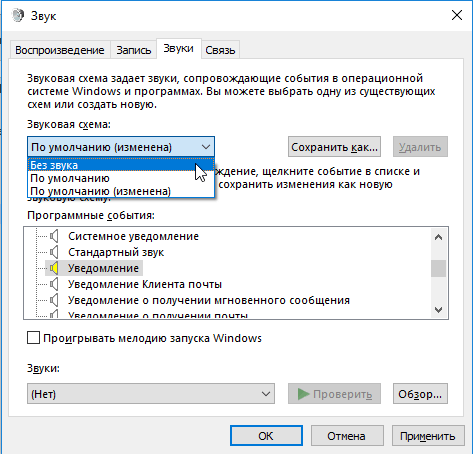
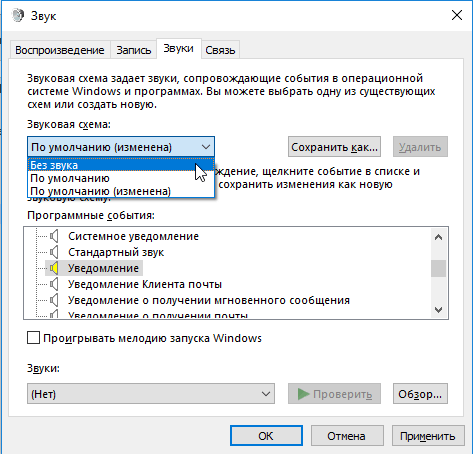
Выбор «Звуковой схемы»
Переключаемся на режим «Без звука». Теперь уведомления приходят без звука, но и остальные действия пользователя больше не будут сопровождаться звуками.
«Десятая версия» Windows дополнена функцией «Центр уведомлений». Он предназначен для хранения и последующего просмотра оповещений. Его принцип работы следующий.
Пользователю приходит оповещение, но он не обращает внимание. Спустя 5 секунд оно автоматически перемещается в Центр. В дальнейшем владелец ПК просматривает сообщения, которые не прочитал ранее.
Функцию также можно отключить, используя два метода. Рассмотрим оба.
Нажимаем сочетание Win + R, далее вводим команду regedit.


Запуск утилиты
Откроется «Редактор реестра». Переходим к следующему разделу:
HKEY_CURRENT_USER – Software — Policies — Microsoft — Windows — Explorer
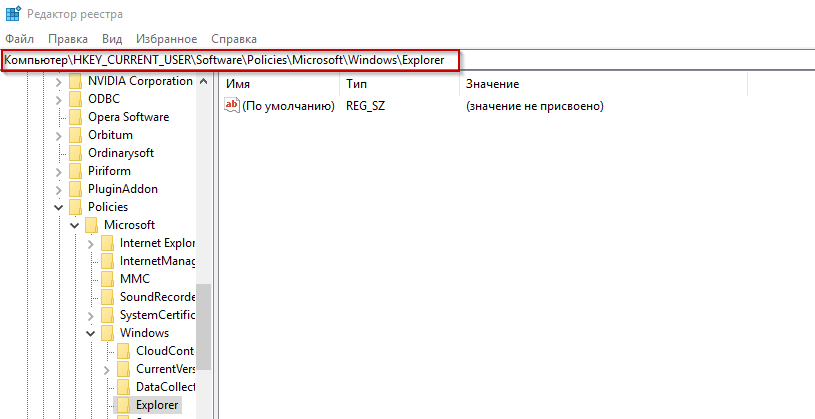
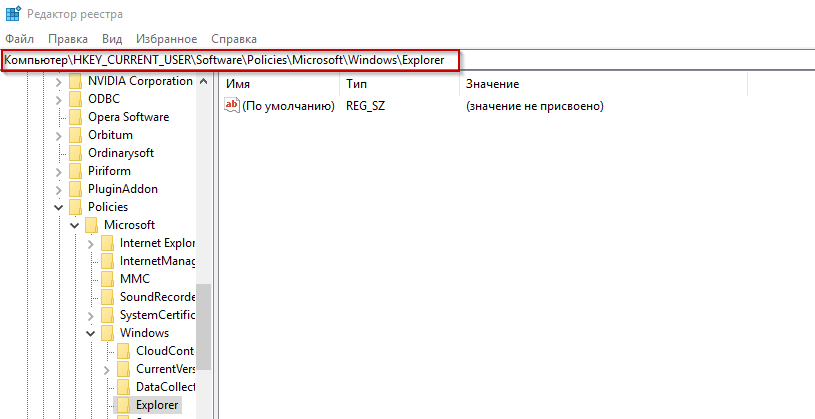
Ветка «Explorer»
Если раздела не существует, то создаем его. Нажимаем правой кнопкой мыши на предыдущей ветке, выбираем опцию «Создать» – «Раздел».
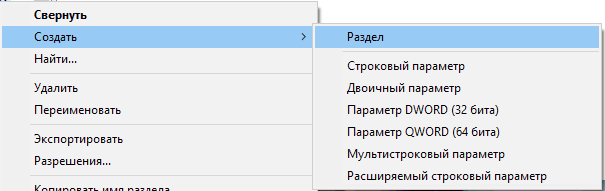
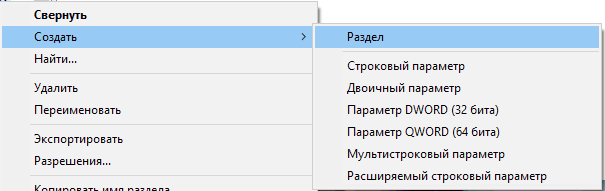
Создать новую ветку
Задаем наименование – имя Explorer. Следующим этапом создаем ключ в новой ветке. Щелкаем правой кнопкой мыши на правом поле, выбираем пункт «DWORD».
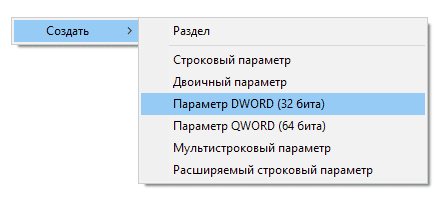
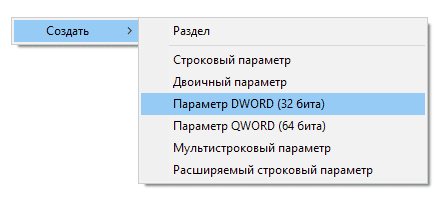
Создание нового ключа
Вновь созданной записи даем имя DisableNotificationCenter. Активируем ее, щелкнув дважды левой кнопкой мыши. Откроются свойства записи.
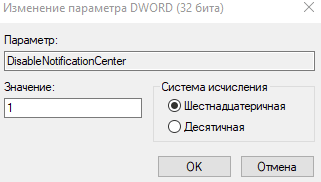
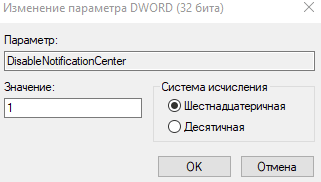
Настройки ключа
Устанавливаем «Значение» — цифру «1». Нажимаем ОК.
Закрываем редактор реестра и перезагружаем рабочую станцию.
Важно! Если необходимо вернуть работоспособность «Центру уведомлений», заходим по тому же пути и меняем «1» на «0».
Второй вариант – редактор групповых политик. Открываем его, как указано в разделе «Групповые политики». Переходим к разделу «Конфигурация пользователя» — «Административные шаблоны» — «Меню Пуск и панель задач». Находим пункт, отмеченный на скриншоте синим цветом.
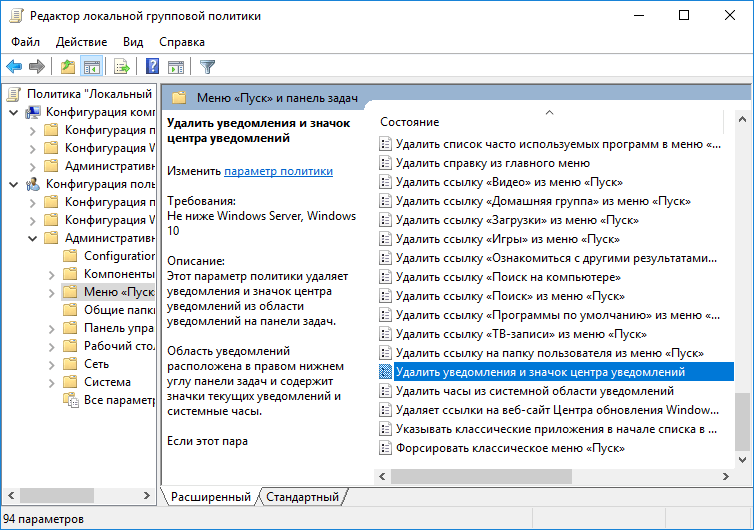
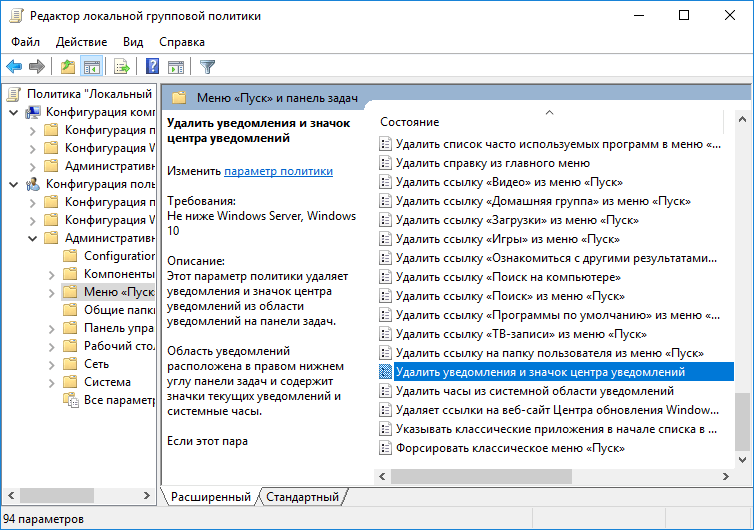
Опция, отвечающая за «Центр уведомлений»
Активируем его через левую кнопку манипулятора.
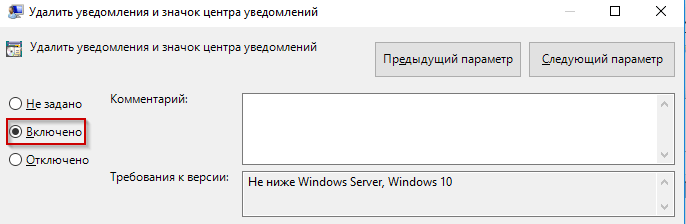
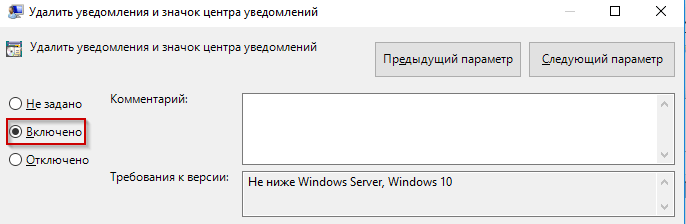
Отключаем «Центр».
Выставляем параметр в состояние «Включено». Нажимаем кнопку ОК, а после перезагружаем компьютер.
Публикация рассказала об оповещениях ОС Windows и о том, как отключить сообщения, если они мешают. Также рассмотрен «Центр уведомлений», который хранит все сообщения.
Post Views: 17
tehnichka.pro