Как отключить информационные уведомления (сводки) Защитника Windows в Windows 10
В этой статье показаны шаги которые нужно выполнить чтобы отключить информационные уведомления (сводки) Защитника Windows.
Защитник Windows — встроенный антивирус, который обеспечивает защиту от различных видов угроз. Защитник Windows регулярно обновляется и проверяет систему на наличие вредоносных программ в фоновом режиме и сообщает о результатах проверки при помощи сводных информационных уведомлений.
Хотя нет ничего плохого в получении сводных уведомлений, но иногда они могут немного раздражать и при необходимости вы их можете отключить, при этом Защитник Windows по прежнему будет продолжать работать в фоновом режиме и обеспечивать защиту от угроз, но он перестанет показывать Вам уведомления о сканированиях, которые были выполнены в фоновом режиме.
Чтобы отключить информационные уведомления (сводки) Защитника Windows, откройте Центр безопасности Защитника Windows и в левом нижнем углу нажмите на значок Параметры.
Затем в разделе Уведомления о защите от вирусов и угроз отключите опцию Последние действия и результаты сканирования. Информационные уведомления (сводки) Защитника Windows будут отключены.
Существует еще один уровень уведомлений, которые можно отключить. Это опция Найдены угрозы, но немедленные действий не требуются.
Отключите эту опцию, если вы хотите, чтобы уведомления не отображались для некоторых угроз среднего уровня, которые не требуют вашего действия или угрозы которые были автоматически решены Защитником Windows в фоновом режиме.
Это дополнительный параметр, который следует учитывать при отключении уведомлений.
Также ещё есть опция Файлы или действия заблокированы. Этот параметр отвечает за отображение скажем так критических уведомлений при которых защитник заблокировал какой-либо вредоносный файл или действие, поэтому отключать его не рекомендуется.
Таким образом можно отключить сводку Windows Defender и другие типы уведомлений в Windows 10.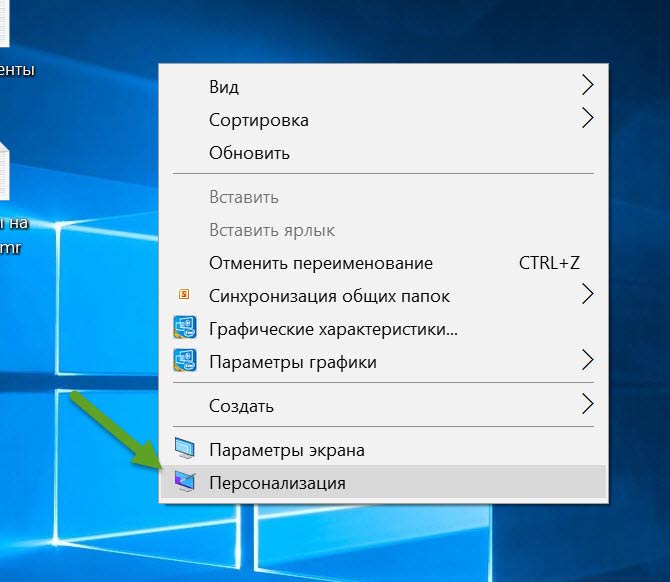
Как включить или отключить уведомления брандмауэра Защитника Windows
В данной статье показаны действия, с помощью которых можно включить или отключить уведомления брандмауэра Защитника Windows в операционной системе Windows.
Брандмауэр Защитника Windows в целях безопасности по умолчанию блокирует входящие подключения для определённого типа приложений, таких как медиа-серверы, игры с многопользовательскими функциями, онлайн инструменты для обмена файлами и другие серверные приложения.
В первый раз, когда брандмауэр блокирует новое приложение, пользователь получает соответствующее уведомление и затем может выбрать следует ли разрешить подключение. Это гарантирует, что подключения не будут заблокированы без ведома пользователя.
При необходимости можно включить или отключить уведомления от брандмауэра Защитника Windows для каждого типа сети
Чтобы включить или отключить уведомления брандмауэра Защитника Windows, необходимо войти в систему с правами администратора
Как включить или отключить уведомления брандмауэра в панели управления
Чтобы включить или отключить уведомления от брандмауэра Защитника Windows, нажмите на клавиатуре сочетание клавиш + R, в окне Выполнить введите (скопируйте и вставьте) firewall.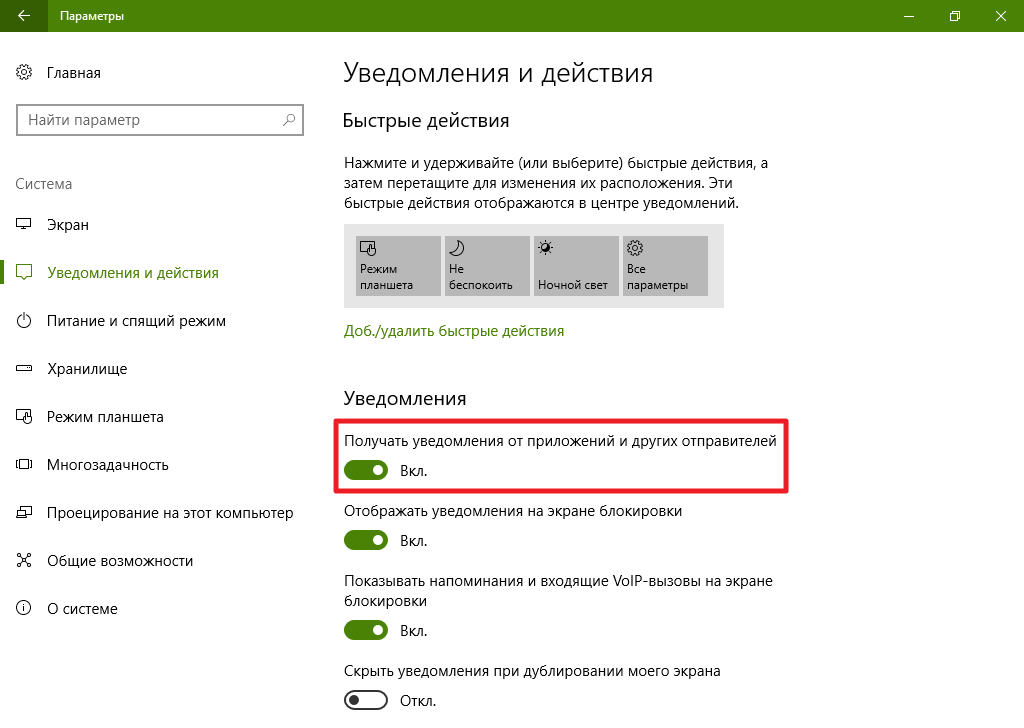 cpl и нажмите кнопку OK.
cpl и нажмите кнопку OK.
В открывшемся окне нажмите на ссылку Изменение параметров уведомлений
В следующем окне, чтобы включить или отключить уведомления от брандмауэра, установите или снимите флажок опции Уведомлять, когда брандмауэр Защитника Windows блокирует новое приложение для каждого типа сети и нажмите кнопку OK.
Как включить или отключить уведомления брандмауэра в приложении «Безопасность Windows»
Данный способ включения или отключения уведомления брандмауэра Защитника Windows доступен только в операционной системе Windows 10.
Откройте приложение «Безопасность Windows» и выберите Брандмауэр и безопасность сети
Затем нажмите на ссылку Параметры уведомлений брандмауэра
Далее, в разделе «Уведомления» нажмите на ссылку Управление уведомлениями
В следующем окне, включите или отключите параметр Сообщите мне, если Брандмауэр Защитника Windows блокирует новое приложение (по умолчанию включен).
Также можно отключить или включить уведомления брандмауэра для отдельных типов сети, сняв или установив соответствующий флажок.
Используя рассмотренные выше действия, можно включить или отключить уведомления брандмауэра Защитника Windows в операционной системе Windows.
Как отключить уведомления в Windows 10
В Windows 10 Microsoft представила новый для десктопной Windows принцип работы с уведомлениями. Он аналогичен существующему в мобильной версии операционной системы Microsoft. Уведомления всплывают и некоторое время отображаются в правой части экрана, после чего попадают в центр уведомлений. С этим механизмом работают в основном приложения из Windows Store. Но не все пользователи нуждаются в этой функциональности, и некоторых приходящие оповещения скорее раздражают, нежели приносят пользу. Эта статья расскажет, как отключить звук уведомлений от конкретного приложения, звук всех уведомлений, всплывающие оповещения и как полностью избавиться от центра уведомлений Windows 10.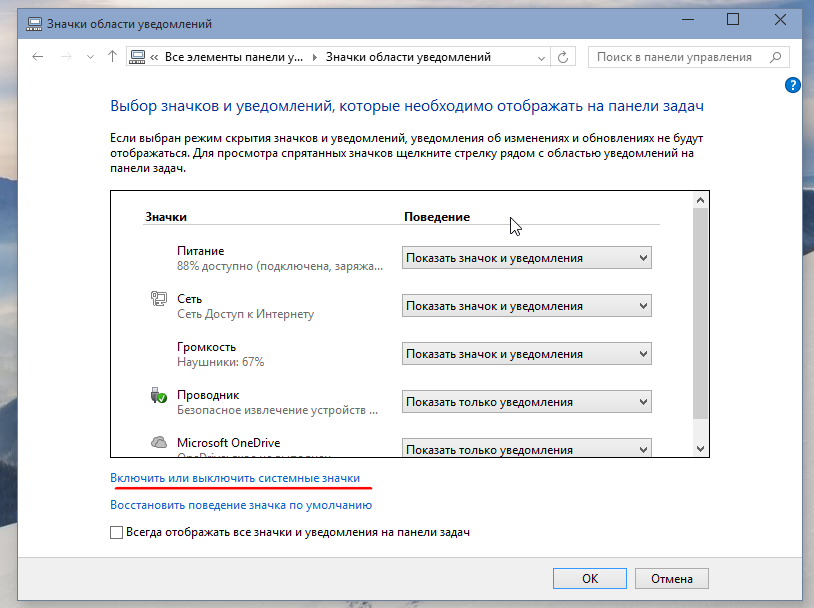
Как отключить уведомления от конкретной программы в Windows 10
Если вы не хотите видеть всплывающие уведомления от конкретного приложения, вы можете отключить их следующим образом:
- Откройте Параметры — Система — Уведомления и действия.
- Найдите в списке приложений программу, звуковые оповещения от которой вы не хотите получать, и кликните на неё.
- Если вы хотите отключить звук уведомлений, снимите галочку
При отключении звуковых или всплывающих оповещений все уведомления от программы будут попадать прямиком в центр уведомлений. Если же вы полностью отключите оповещения, то найти уведомления от программы вы нигде не сможете.
Как отключить уведомления брандмауэра, безопасности и SmartScreen в Windows 10
Особняком от оповещений обычных программ и служб стоят уведомления центра безопасности Windows. Это уведомления брандмауэра Windows 10, уведомления безопасности, уведомления сетевого фильтра SmartScreen и ещё несколько видов оповещений. Они с завидной регулярностью появляются в центре уведомлений, часто надоедая пользователям. Microsoft предусмотрела отключение уведомлений брандмауэра, безопасности и SmartScreen, однако сделать это можно только в Панели управления.
- Нажмите Win + S.
- Наберите в строке поиска Центр безопасности и обслуживания и перейдите в соответствующее меню.
- Снимите галочки с тех служб, от которых вы не хотите получать оповещения, и нажмите ОК.
Как отключить звук уведомлений в Windows 10
Вы можете воспользоваться системными настройками звуковых событий, чтобы отключить любые звуковые уведомления.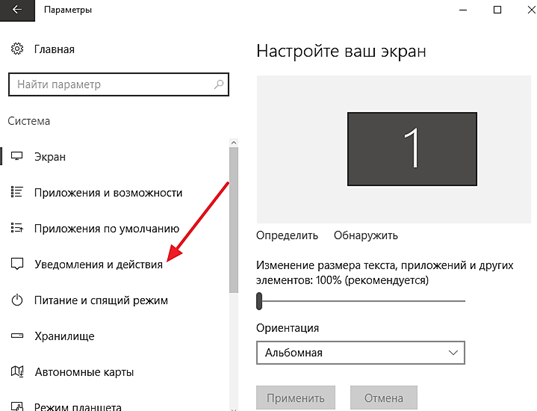 При этом всплывающие оповещения никуда не исчезнут. Отметим, что они, как и раньше, будут накапливаться в центре уведомлений.
При этом всплывающие оповещения никуда не исчезнут. Отметим, что они, как и раньше, будут накапливаться в центре уведомлений.
- Нажмите Win + S.
- Наберите в строке поиска Звук и перейдите в соответствующее системное меню.
- Откройте вкладку Звуки.
- Найдите в списке пункт Уведомление и кликните на него.
- В выпадающем списке ниже вместо мелодии оповещения установите вариант (Нет). Он будет находиться в самом верху этого списка.
- Нажмите Применить и выйдите из системного меню.
Как отключить всплывающие и звуковые уведомления в Windows 10
Одним из самых очевидных способов отключения всплывающих и звуковых уведомлений является включение режима «Не беспокоить». Стоит отметить, что оповещения будут собираться в центре уведомлений, а не просто исчезать.
- Кликните правой клавишей мыши на иконку центра уведомлений в панели задач.

- Нажмите на пункт Включить режим «Не беспокоить».
- Чтобы отключить этот режим, опять проделайте эту операцию, на этот раз нажав Выключить режим «Не беспокоить».
- Также включить режим «Не беспокоить» можно соответствующей кнопкой из центра уведомлений.
При включённом режиме «Не беспокоить» все оповещения будут сразу попадать в центр уведомлений, без баннеров и звуков.
Как отключить все уведомления в Windows 10
Вы можете сделать так, чтобы никакие оповещения попросту не приходили и нигде не собирались.
- Пройдите в Параметры — Система — Уведомления и действия
- Снимите галочку Получать уведомления от приложений и других отправителей.
Как отключить центр уведомлений в Windows 10
Вы можете полностью отключить центр уведомлений из Windows 10. После этой операции приложения не будут присылать оповещения, а значок центра уведомлений на панели задач исчезнет.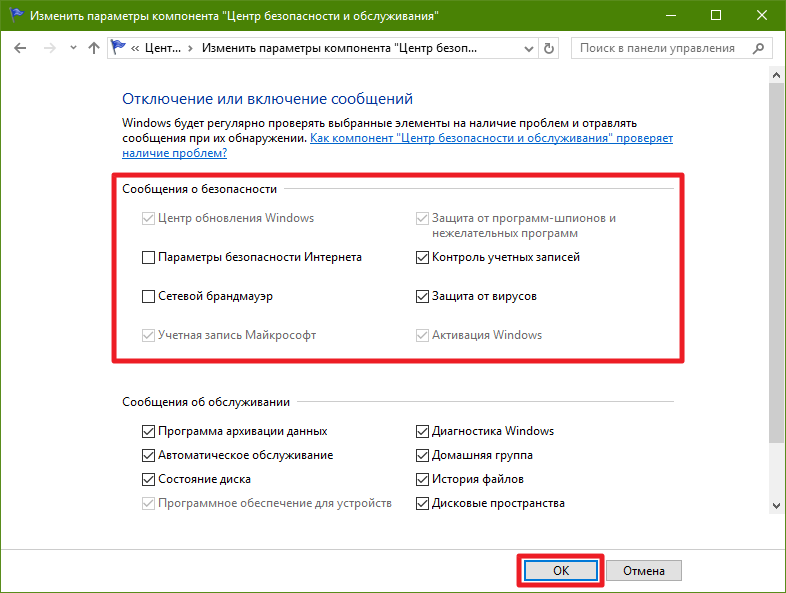 Существует два варианта удаления центра уведомления из Windows 10.
Существует два варианта удаления центра уведомления из Windows 10.
Как удалить центр уведомлений с помощью редактора локальных групповых политик
Этот способ работает только в редакциях Windows 10 Pro, Enterprise и Education. В редакциях Home и Home Single Language редактор локальных групповых политик отсутствует, поэтому для этих изданий есть отдельная инструкция.
Чтобы вернуть всё обратно, опять найдите нужный параметр в редакторе локальных групповых политик и установите галочку в положение Не задано.
Как убрать центр уведомлений с помощью редактора реестра
Описанный ниже способ работает во всех редакциях Windows 10, включая Home и Home Single Language.
Чтобы вернуть всё обратно, удалите созданный ключ, кликнув по нему правой клавишей мыши и выбрав соответствующую опцию.
Таким образом вы можете тонко настроить уведомления в Windows 10. Можно отключить оповещения от конкретных приложений, отключить их звук, избавиться от всплывающих оповещений или вовсе удалить центр уведомлений. Будем надеяться, что в следующих версиях Windows 10 разработчики перенесут все связанные с этим настройки в одну категорию параметров, а пока вы можете использовать эту инструкцию.
Как отключить системные звуки в Windows 10
Вариант 1: Отключение базовых звуков
К базовым звукам можно отнести те, которые воспроизводятся при подключении устройства, появлении ошибок на экране или переходе по папкам. Управление всеми ними осуществляется через меню «Персонализация», что мы и разберем далее.
- Откройте меню «Пуск» и перейдите оттуда в «Параметры», кликнув по значку в виде шестеренки, расположенному на левой панели.
- Среди плиток отыщите раздел «Персонализация».
- Через левое меню раздела переместитесь в категорию «Темы».
- Среди основных настроек темы отыщите «Звуки» и щелкните по значку.
- Если значок динамика отображается возле какого-либо наименования в списке, значит, оно имеет свой звук. Щелкните по нему, чтобы выбрать и изменить. Чтобы отключить мелодию запуска Windows, отметьте галочкой соответствующий пункт под таблицей.
- Разверните выпадающее меню «Звуки».
- Поднимитесь в самый верх списка и выберите там «Нет».
- Кликните «Применить» для сохранения изменений.
- В случае, когда нужно отключить все звуки сразу, в выпадающем меню «Звуковая схема» активируйте параметр «Без звука», после чего не забудьте сохранить изменения.
Вариант 2: Отключение звука уведомлений
В Windows 10 есть отдельный раздел, в котором настраиваются уведомления. Благодаря ему вы можете отключить их звуковое сопровождение, сняв галочку всего с одного пункта.
- В том же меню «Параметры» выберите первый раздел «Система».
- Через левую панель переместитесь в «Уведомления и действия».
- Снимите галочку с пункта «Разрешить воспроизведение звуков уведомлениями».
Вариант 3: Отключение звука входа в Windows
Последний метод отключения системных звуков связан с приветственным окном во время входа в Windows. Выше мы уже говорили о том, как отключить воспроизведение этого музыкального сопровождения, но в некоторых сборках это не работает, поэтому оптимальным вариантом станет обращение к специальному ПО.
Скачать Winaero Tweaker с официального сайта
- Для отключения системного звука будем использовать программу Winaero Tweaker, которая как раз и заточена под изменение различных настроек в операционной системе путем редактирования значений реестра. Кликните по ссылке выше, загрузите и установите приложение на свой компьютер.
- После запуска воспользуйтесь строкой поиска, вписав туда «sound», выберите единственный появившийся пункт «Startup Sound».
- Снимите галочку с параметра «Enable Startup Sound».
Остается только отправить компьютер на перезагрузку, а при следующем входе в операционную систему приветственный звук уже не будет проигрываться.
Решение возможных проблем
У некоторых пользователей при попытке отключить звук на экране появляются ошибки, не применяются изменения или даже не отображаются требуемые меню. В таких ситуациях следует прибегнуть к разным вариантам исправления этой проблемы, о чем и пойдет речь далее.
Способ 1: Обновление звуковых драйверов
Если ранее вы не устанавливали самостоятельно драйвер звука, сама Windows 10 могла инсталлировать его устаревшую или неправильную версию. Рекомендуется обновить программное обеспечение для звуковой карты самостоятельно, о чем более детально читайте в отдельных инструкциях на нашем сайте по ссылкам ниже.
Подробнее:
Определение необходимых для звуковой карты драйверов
Скачиваем и устанавливаем звуковые драйвера для Realtek
Способ 2: Проверка компьютера на вирусы
Иногда наличие вредоносных файлов на компьютере тоже может помешать управлению настройками, поскольку вирусы блокируют процессы и службы. Если при попытке открыть меню настроек вы получаете непонятную ошибку или загрузка вообще не происходит, имеет смысл проверить ПК на наличие вирусов, о чем в развернутом виде читайте далее.
Подробнее: Борьба с компьютерными вирусами
Способ 3: Проверка целостности системных файлов
Последний способ решения проблемы с отключением звуков в Windows 10 связан с проверкой целостности системных файлов, ведь различные сбои или отсутствие компонентов тоже могут вызывать неполадки разного уровня. Для начала рекомендуется запустить утилиту SFC, которая занимается проверкой отдельных компонентов ОС, а если эта операция завершится с ошибкой, придется применять DISM, вернувшись по завершении снова к SFC. Всю информацию по этому поводу ищите в тематическом материале далее.
Подробнее: Использование и восстановление проверки целостности системных файлов в Windows 10
Мы рады, что смогли помочь Вам в решении проблемы.Опишите, что у вас не получилось. Наши специалисты постараются ответить максимально быстро.
Помогла ли вам эта статья?
ДА НЕТКак отключить всплывающие уведомления в Windows 10
Центр уведомлений – довольно полезный инструмент в Windows 10, который дает возможность быть постоянно в курсе любых изменений в системе, а также своевременно на них реагировать. Подобный интерфейс уже давно используется в мобильных устройствах, он направлен на информирование пользователя о действиях и изменения, связанных с работой программ, о предложениях из магазина приложений, а также о системных событиях.
Но некоторые пользователи не нуждаются в подобных оповещениях и предпочитают отключить уведомления, чтобы полностью сконцентрироваться на своей работе. В данной статье вы узнаете, каким образом можно отключить уведомления в операционной системе Windows 10.
Отключение уведомлений в параметрах системы
- Воспользуемся Параметрами системы. Зайти в них можно, используя комбинацию клавиш Win+I, либо через контекстное меню Пуск, которое вызывается нажатием Win+X.
- Далее выбираем раздел “Система”.
- Переходим в раздел “Уведомления и действия”. Первая часть окна направлена на редактирование так называемых, быстрых действий. В рамках данной статьи, они нам не интересны, поэтому пролистываем окно вниз до пункта “Уведомления”. Здесь, переключая кнопки типа “вкл-выкл” можно указать, какая пользовательская информацию нам нужна и каким образом мы хотим ее получать.
- Также можно указать, какие приложения могут отправлять нам уведомления.
Включение режима фокусировки внимания
Если нужно оперативно ограничить поток пользовательской информации в виде уведомлений, щелкаем по значку Центра оповещений правой кнопкой мыши и выбираем пункт “Фокусировка внимания” (в ранних версиях режим “Не беспокоить”).
На выбор предоставляются два варианта: только приоритет и только предупреждения.
- В режиме “Приоритет” будут показываться уведомления только из списка приоритетов. Настроить его можно также в параметрах системы (нажать Win+I), перейдя в раздел “Система”, и далее – “Фокусировка внимания”. Нажатие кнопки “Настройте список приоритетов” откроет окно, где мы можем выбрать, какие именно уведомления являются для нас приоритетными, а какие следует отправлять в Центр уведомлений. Примечание: в данном режиме будильник будет работать.
- В режиме “Только предупреждение” будут скрываться все уведомления кроме будильников.
Отключение уведомлений через редактор реестра
Все системные настройки Windows 10 и более ранних версий операционной системы хранятся в реестре, и их можно редактировать.
- Запускаем строку “Выполнить”, нажав клавиши Win+R. Пишем системную команду «regedit» и щелкаем Enter или “OK”. Редактор реестра можно также запустить, воспользовавшись строкой поиска.
- В открывшемся реестре открываем каталог “PushNotifications”. Полный путь к нему: HKEY_CURRENT_USER\Software\Microsoft\Windows\CurrentVersion\PushNotifications.
- Щелкаем правой кнопкой мыши в любом свободном месте открытой директории и создаем параметр DWORD (32 бита – для 32-битной системы, 64 – соответственно, для 64-битной).
- Задаем имя файла “ToastEnable”. Двойным щелчком открываем его свойства, устанавливаем для него нулевое значение и щелкаем “OK”, чтобы сохранить изменения.
- Закрываем редактор реестра и перезагружаем компьютер.
Выключение Центра уведомлений через редактор реестра
- Запускаем редактор реестра как описано выше.
- Переходим в каталог по пути: HKEY_CURRENT_USER\Software\Policies\Microsoft\Windows.
- Далее нужно перейти в раздел «Explorer» или создать его, если он отсутствует. Для этого щелкаем правой кнопкой мышки по разделу “Windows” и создаем новый с требуемым именем.
- Создаем в папке “Explorer” параметр DWORD (32 бита) с названием «DisableNotificationCenter» и устанавливаем в его свойствах значение “1”.
- Перезагружаем компьютер, после чего Центр уведомлений будет выключен. Для его повторной активации измените значение созданного файла на “0” или удалите его.
Как отключить Центр уведомлений в Windows 10
В «Центре уведомлений» Windows 10 можно увидеть различные сообщения от системы и установленных приложений, а также включить или отключить Wi Fi, Bluetooth, режим в самолете, ночной свет и т.д.
В целом, «Центр уведомлений» хороший инструмент, чтобы видеть любые изменения в системе, но если он вам чем то не угодил — его можно полностью отключить. В сегодняшней статье опишем несколько способов выключения «Центра уведомлений» в Windows 10.
Отключить Центр уведомлений в параметрах
1. Откройте меню «Пуск» зайдите в «Параметры» (также можно нажать клавиши Win+I и таким способом открыть их).
2. В открывшемся окне зайдите в «Персонализация».
3.В левой колонке выберите «Панель задач», а с правой стороны откройте «Включение и выключение системных значков».
4.Напротив «Центр уведомлений» нажмите левой клавишей мыши на переключатель, чтобы он стал в положение «Откл.
Центр уведомлений сразу же пропадет с панели задач, чтобы его вернуть назад — нужно будет проделать все пункты с инструкции выше и в последнем нажать на переключатель, чтобы он стал в положение «Вкл.».
Отключить Центр уведомления в групповых политиках
Данный способ работает в Windows 10 Pro, Enterprise или Education, если у вас домашняя версия десятки — пробуйте первый или последний способ. Если вы хотите отключить «Центр уведомлений» для других пользователей этого компьютера — сначала выполните всё по инструкции «Как настроить групповые политики для конкретных пользователей».
1. Откройте групповые политики: в строке поиска или в меню выполнить (выполнить вызывается клавишами Win+R) введите gpedit.msc и нажмите клавишу Enter.
2. В редакторе локальной групповой политики с левой стороны перейдите по пути «Конфигурации пользователя» => Административные шаблоны => Меню «Пуск» и панель задач => в правой колонке откройте «Удалить уведомления и значок центра уведомлений«.
3. Поставьте точку в поле «Включено» => нажмите на «ОК».
4. Перезапустите проводник или перезагрузите компьютер, чтобы изменения вступили в силу. После данных действий «Центр уведомлений» будет отключен, и включить его можно будет только через групповые политики.
Отключить центр уведомлений в редакторе реестра.
Данный способ работает во всех изданиях Windows 10 (home, pro, education, enterprise). Перед редактированием реестра рекомендуется создать точку для восстановления системы.
1. Откройте редактор реестра: в строке поиска или в меню выполнить (выполнить вызывается клавишами Win+R) введите команду regedit и нажмите клавишу Enter.
2. В левой панели перейдите по пути HKEY_LOCAL_MACHINE\ SOFTWARE\ Policies\ Microsoft\ Windows\ Explorer. Если в разделе Windows нет Explorer — нажмите на раздел Windows правой клавишей мыши => выберите «Создать» => Раздел => назовите новый раздел Explorer.
3.Нажмите на Explorer правой клавишей мыши => Создать => Параметр DWORD (32 бита).
4. Назовите новый параметр DisableNotificationCenter
5. Откройте параметр созданный выше => в поле «Значение» поставьте 1 и нажмите «ОК».
6. Перезапустите проводник или перезагрузите компьютер, чтобы изменения вступили в силу. После данных действий «Центр уведомлений» будет отключен.
Чтобы вернуть «Центр уведомлений» назад — значение параметра DisableNotificationCenter измените на 0.
На сегодня всё, если у вас есть дополнения — пишите комментарии! Удачи Вам 🙂
4 способа отключить или включить уведомление об истечении срока действия пароля Windows 10
После того, как я обновил свою Windows 10 до обновления создателей Windows 10, я часто получаю уведомление о том, что срок действия моего пароля истек и его необходимо изменить, поэтому мне пришлось изменить свой пароль перед входом в систему. На самом деле, я не хочу часто менять свой пароль, потому что легче забыть пароль, если я буду менять его постоянно. Как отключить срок действия пароля в Windows 10?
Здесь я обобщаю 4 способа отключить истечение срока действия пароля Windows 10 в зависимости от моего опыта.Вы также можете воспользоваться способами включения уведомления об истечении срока действия пароля Windows 10, если хотите.
- 4 способа отключить или включить срок действия пароля в Windows 10:
- Способ 1: Из управления компьютером
- Способ 2: с netplwiz
- , способ 3: использовать командную строку
- Способ 4: Изменить срок действия пароля
Способ 1: Из управления компьютером
Для отключения истечения срока действия пароля в Windows 10 через Управление компьютером
1.Щелкните правой кнопкой мыши «Этот компьютер», а затем щелкните «Управление», чтобы открыть «Управление компьютером».
2. Перейдите к Локальным пользователям и группам >> Пользователи. На правой панели дважды щелкните свою учетную запись пользователя.
3. Установите флажок «Срок действия пароля никогда не истек», а затем нажмите OK, чтобы отключить истечение срока действия пароля Windows 10.
Включение уведомления об истечении срока действия пароля в Windows 10 через Управление компьютером
Выполните указанные выше действия, чтобы открыть свойства учетной записи пользователя, снимите флажок «Срок действия пароля никогда не истекает» и нажмите кнопку «ОК».
Способ 2: с «netplwiz»
Чтобы отключить истечение срока действия пароля Windows 10 с помощью «netplwiz»
1. Нажмите «Windows + R», чтобы открыть окно «Выполнить». Введите «netplwiz» и нажмите Enter, чтобы открыть учетные записи пользователей.
2. Щелкните панель «Дополнительно», а затем нажмите кнопку «Дополнительно» под расширенным управлением пользователями.
3. Щелкните «Пользователи», дважды щелкните свою учетную запись пользователя, выберите параметр «Общие», установите флажок «Срок действия пароля не истекает», а затем щелкните «ОК».
, способ 3: использовать командную строку
На моем домашнем компьютере с Windows 10 я не могу открыть локальные пользователи и группы, поэтому мне нужно отключить истечение срока действия пароля Windows 10 с помощью командной строки.
Для отключения истечения срока действия пароля Windows 10 с помощью cmd
1. Откройте командную строку от имени администратора в Windows 10.
2. Чтобы отключить истечение срока действия пароля для пользователя Cocosenor, введите: wmic UserAccount, где Name = ‘Cocosenor’ установите PasswordExpires = False и нажмите Введите , чтобы запустить его.
(«Cocosenor — это имя пользователя моей учетной записи, не забудьте заменить его на свое»)
3. Чтобы отключить истечение срока действия пароля для всех пользователей, введите: wmic UserAccount set PasswordExpires = False и нажмите Enter.
Включение уведомления об истечении срока действия пароля Windows 10 с помощью cmd
Откройте командную строку от имени администратора, введите команду: wmic UserAccount, где Name = ‘Cocosenor’ установите PasswordExpires = True, а затем нажмите Enter.
Способ 4: изменить срок действия пароля
Вы можете установить срок действия пароля через несколько дней.
1. Нажмите «Windows + R», чтобы открыть «Выполнить», введите: gpedit.msc и нажмите Enter, чтобы открыть редактор локальной групповой политики в Windows 10.
2. Перейдите в раздел Конфигурация компьютера \ Параметры Windows \ Параметры безопасности \ Политика паролей.
3. Дважды щелкните Максимальный срок действия пароля и Минимальный срок действия пароля, чтобы изменить срок действия пароля.
Статьи по теме
Как отключить раздражающие уведомления Центра действий в Windows 10
Windows 10 дает вам хороший способ информировать вас о последних событиях в приложениях и программах или даже о безопасности и других системных настройках на вашем компьютере, но бывают случаи, когда эти уведомления, отображаемые функцией под названием Action Center , становятся очень раздражающими .
Хотя получать информацию о разных вещах — это хорошо, раздражать то, как система выполняет эту важную задачу, совсем не приятно.К счастью, невозможно отключить некоторые уведомления для определенных приложений, и в этом руководстве мы покажем вам, как этот трюк выполняется на вашем компьютере Windows 10 , поэтому, если вы давно хотели удалить уведомления и музыку, которая играет всякий раз, когда они появляются, тогда вам нужно будет выполнить шаги, которые мы собираемся показать в этом уроке.
Что именно делает Центр действий?
Название функции Центр действий само по себе говорит вам, что она делает.Хотя он превратился в лучшую версию по сравнению с предыдущими версиями, найденными в Windows 7, Windows 8 и Windows 8.1 ; в какой-то момент он также стал довольно раздражающим, поэтому изменение его настроек по умолчанию — это хорошая вещь, если вы хотите, чтобы вас не беспокоили ненужные уведомления.
Функция Action Center в Windows 10 показывает уведомления от определенных программ и приложений, установленных на вашем компьютере.Например, когда VLC воспроизводит определенный файл в своем списке воспроизведения, в правом нижнем углу экрана вашего компьютера появится небольшое окно с уведомлением, в котором отображается название файла, который он сейчас воспроизводит, как вы можете видеть на скриншот ниже.
Когда Защитник Windows обнаруживает вредоносный материал на вашем компьютере, в правом нижнем углу экрана вашего компьютера также отображается окно с уведомлением о том, что обнаружено что-то, что потенциально может повлиять на ваш компьютер. Action Center делает это почти для всех приложений и программ на вашем компьютере, включая приложение Mail и другие, и это вызывает некоторые неудобства, особенно если ваша машина подключена к большому динамику, и вы проводите презентацию или просто громко играет музыку. Что делает его раздражающим, так это звук, который воспроизводится при появлении уведомлений, который в большинстве случаев громче, чем музыка, которую вы играете. Это может вызвать ненужное отвлечение у вас и у слушателей, если вы проводите презентацию.
Отключение уведомлений для определенных программ и приложений
Чтобы отключить уведомления для определенных программ и приложений, установленных на вашем компьютере с Windows 10, вам потребуется доступ к разделу «Уведомления и действия» универсального приложения Settings и для того, чтобы для этого сначала нужно запустить Settings , нажав комбинацию клавиш Windows + I .
После нажатия на эти клавиши вы сможете открыть приложение «Настройки » , и оно отобразит свой главный экран , как показано на скриншоте ниже. На этом главном экране просто щелкните категорию настроек, в которой указано «Система» , чтобы просмотреть ее содержимое.
Когда откроется содержимое категории настроек «Система» , просто найдите ссылку с надписью «Уведомления и действия» , которая находится на панели навигации слева, чтобы просмотреть Уведомление Настройки из приложений и программ, а также функции, которые есть на вашем компьютере Windows 10.
Чтобы просмотреть список отправителей уведомлений, все, что вам нужно сделать, это навести указатель мыши на правую часть окна и прокрутить вниз до раздела с надписью «Получать уведомления от этих отправителей» , когда вы можно увидеть ниже. В этом разделе вы сможете увидеть виновных в отправке уведомлений и воспроизведении звуков, когда они это делают. Чтобы отключить любую из этих программ, приложений и настроек от их надоедливого уведомления, все, что вам нужно сделать, это нажать на переключатель, который находится в их правой части, как вы можете видеть, выделенный ниже.
После отключения уведомлений для приложений, программ и функций, для которых вы хотите отключить уведомления, все, что вам нужно сделать, это закрыть окно приложения Settings , и вам больше не нужно нажимать «Применить» или « OK » кнопки, которые обычно появляются, когда вы работаете над настройками в функции панели управления . Это связано с тем, что универсальное приложение Settings является частью мобильной среды и предназначено для мобильных устройств.
Как отключить звуки уведомлений для определенных программ и приложений
Теперь, если вы все еще хотите получать уведомления от определенной программы или приложения, и вы хотите избежать раздражающей музыки, которая воспроизводится всякий раз, когда появляется уведомление, вот что вам нужно сделать.
Во-первых, вам необходимо получить доступ к разделу «Уведомления и действия» универсального приложения Settings , как мы уже показали на предыдущем шаге выше, и как только вы войдете в него, просто прокрутите вниз в раздел «Получать уведомления от этих отправителей» .В этом разделе вам теперь нужно будет найти программу или приложение, для которого вы хотите отключить звук уведомлений, и, как только вы найдете его, вам нужно будет щелкнуть по нему, а не нажимать переключатель справа. При нажатии на программу откроются дополнительные настройки для настройки уведомлений по умолчанию, как вы можете видеть ниже.
В этом разделе расширенных настроек уведомлений все, что вам нужно сделать, это щелкнуть переключатель, который находится под «Воспроизвести звук при получении уведомления» , который включен по умолчанию.Нажатие на переключатель переведет переключатель из положения «включено» в положение «выключено», и после этого вы можете просто выйти из окна настроек , и все, изменения будут применены автоматически!
Как отключить отображение баннеров уведомлений
Помимо звуков, которые воспроизводятся для уведомлений, есть также небольшие баннеры, которые внезапно появляются в правом нижнем углу экрана вашего компьютера, и это может раздражать, особенно если вы представляете что-то на большом экране.Если вы хотите отключить эту функцию, все, что вам нужно сделать, это получить доступ к расширенным настройкам уведомлений приложения или программы, как мы уже показали в предыдущем трюке, где мы показали, как отключить звуки уведомлений.
Как только вы перейдете к расширенным параметрам уведомлений для приложения, для которого вы хотите отключить баннеры уведомлений. Все, что вам нужно сделать, это нажать на переключатель, который находится под опцией «Показать уведомление баннеров» , как вы можете видеть на скриншоте выше, и после этого переключатель должен быть установлен в Положение выключено .С этого момента вы больше не будете видеть баннер уведомлений для выбранного приложения, и если вы захотите снова включить его, все, что вам нужно сделать, это снова получить доступ к расширенным уведомлениям приложения и просто нажать на переключатель под этим Такой же вариант перевернуть на На позиции .
Как отключить отображение уведомлений в Центре поддержки Раздел
Также возможно, чтобы уведомления по-прежнему отображали баннер и воспроизводили звук, но вы можете не отображать его в разделе Action Center .Если вы еще не знакомы с Центром действий и тем, как вы можете просмотреть его на своем компьютере Windows 10 , мы сначала покажем вам, как его открыть.
Просто перейдите в нижнюю правую часть экрана вашего компьютера в раздел, который называется «System Tray» , где вы обычно видите отображение даты и времени, а отсюда просто найдите значок, который выглядит как пузырек разговора, как вы можете видеть на скриншоте ниже.
Как только вы найдете этот значок, все, что вам нужно сделать, это щелкнуть по нему, и функция Action Center должна выдвинуться с правого края экрана вашего компьютера. Он выглядит точно так же, как показано на скриншоте ниже, и область, где появляются уведомления, выделена. Как видите, в настоящее время в Центре действий нет доступных уведомлений.
Если вы не хотите, чтобы уведомления для определенной программы или приложения отображались в этом разделе, все, что вам нужно сделать, это сначала получить доступ к разделу расширенных настроек уведомлений для конкретного приложения, которое вы хотите отключить отображение уведомлений в Центре действий , и как только вы окажетесь на нем, все, что вам нужно сделать, это щелкнуть переключатель, который находится под опцией, которая говорит «Показать уведомления в центре действий» , как вы можете видеть, выделенное ниже.
После нажатия переключателя он автоматически перейдет в положение Выкл. , что означает, что приложение или программа больше не будут отображать уведомления в разделе Центра действий .
Включение функции тихих часов
Наконец, если вы просто хотите покоя и не хотите, чтобы вас беспокоили какие-либо уведомления, исходящие от приложений и программ, которые их показывают, вы можете отключить все уведомления одним щелчком одной из кнопок быстрого действия которые находятся в нижней части экрана Action Center .Чтобы узнать, что это за кнопка, вам сначала нужно запустить функцию Action Center , щелкнув ее значок в системном трее , как мы уже показали ранее. Если вам нужен более быстрый способ запуска Action Center , вы можете использовать его комбинацию клавиш, нажав клавиши Windows + A на клавиатуре компьютера.
Когда запустится экран Action Center , просто найдите кнопку, которая находится в нижней части, с надписью «Тихие часы» , и как только вы ее найдете, просто нажмите на нее, чтобы активировать характерная черта.После активации все уведомления для программ, приложений и даже системных функций будут отключены, и это удобный инструмент, который поможет быстро отключить надоедливые уведомления, особенно если вы спешите, потому что уже почти ваша очередь делать презентацию на большом экране. экран.
Вы знаете, что функция быстрого действия «Тихие часы» включена, потому что значок Action Center , который находится на панели задач, будет иметь небольшой оверлейный значок луны, как вы можете видеть на скриншоте ниже .
Если вы хотите отключить функцию «Тихие часы» , вы можете легко сделать это, еще раз зайдя на экран Action Center , используя любой из методов, которые мы показали ранее, и когда он откроется, просто нажмите кнопку «Тихие часы» Quick Action еще раз, и все! Функция «Тихие часы» должна быть отключена автоматически, и логотип Action Center на системном лотке вернется к своему обычному виду (без наложения небольшого значка луны).
Отключение уведомлений не должно быть сложным
Как видите, отключить определенные уведомления в Windows 10 очень просто. Теперь, когда вы уже знаете, как это сделать, вы наверняка сможете избавиться от всех неприятностей, которые приносят некоторые ненужные подсказки. Знаете ли вы о стороннем инструменте, который может отключить все уведомления Action Center одним щелчком мыши? Если вы знаете один, пожалуйста, не стесняйтесь поделиться им с нами и другими читателями WindowsTechies , разместив ссылку для загрузки в разделе комментариев ниже.
Как отключить уведомления приложений в Windows 10 — приложения для Windows 10
В новой операционной системе Windows 10 Microsoft представила множество свежих изменений, невиданных в предыдущих версиях Windows, одним из которых является Центр действий, который отображает последние уведомления о новостях, приложения и другие вещи, как это происходит на вашем ПК. Центр действий Windows 10 можно получить, щелкнув значок баннера в правом нижнем углу экрана рабочего стола или в самом правом углу панели задач Windows.На экране уведомлений Центра уведомлений есть ярлыки для некоторых основных параметров задач Windows, новые уведомления приложений в Windows 10 появляются поверх этих полей параметров. Эти непрерывные уведомления приложений могут отвлекать и раздражать, но, к счастью, есть способы отключить уведомления приложений в Windows 10 для некоторых или всех приложений временно или навсегда, как показано ниже, как отключить уведомления приложений в этом сообщении.
Windows 10 имеет новый Магазин Windows, содержащий все приложения, которые можно загрузить на ПК / ноутбуки.Количество приложений в Магазине Windows постоянно увеличивается из-за растущей популярности новой ОС от Microsoft. Когда вы загружаете приложения из Магазина Windows, автоматически включаются параметры уведомлений, чтобы вы всегда были в курсе всех последних изменений, происходящих в этом приложении.
Если на вашем компьютере с Windows 10 установлено множество приложений из Магазина Windows, то получение непрерывных уведомлений может раздражать, особенно когда вы находитесь в середине какого-то проекта или работаете над презентацией или другими важными вещами, требующими пристального внимания.Некоторые приложения для Windows отправляют информацию о продукте с помощью уведомлений, другие бомбардируют вас уведомлениями о последних новостях, приложения для социальных сетей выдвигают уведомления обо всем, что происходит в вашем кругу общения, что иногда может стать властным, и избавление от всего этого требует времени, если вы не избавитесь от уведомлений все вместе в Windows 10.
Есть несколько способов отключить уведомления приложений; вы можете отключить уведомление во время презентаций, отключить уведомление для определенных или всех приложений в меню настроек в Windows 10.
Как отключить уведомления приложений для приложений в Windows 10:
Чтобы отключить уведомления приложений для всех приложений в Windows 10, вам нужно будет перейти в меню настроек Windows и отключить оттуда. Вот как это сделать:
- Нажмите кнопку start на панели задач, обозначенной логотипом Windows, и выберите settings .
- В окнах настроек щелкните system и выберите notifications & actions на правой панели в окне настроек системы.
- После выбора Уведомления и действия вы увидите список параметров на левой панели окна.
- Отключите уведомления приложений для всех приложений, переключив кнопку под опцией показывать уведомление приложения в положение «выключено».
С этого момента все уведомления приложений из Windows 10 будут отключены, просто включите параметр «Показывать уведомления приложений», если вы хотите снова получать уведомления.
Как отключить уведомления в Windows 10 во время презентации:
Если вы не хотите, чтобы вас отвлекали во время презентации, вы можете заранее скрыть уведомления в Windows 10, чтобы всплывающие окна не беспокоили вас и аудиторию.Это просто, как и на предыдущем шаге, перейдите в Пуск> Настройки> Система> Уведомления и действия и включите кнопку включения / выключения под , скрыть уведомления при отображении в выключенном состоянии.
Как отключить уведомления из Центра действий Windows 10:
Этот параметр является самым простым и быстрым способом отключения уведомлений приложений, связанных с определенными приложениями, для отображения на вашем ПК. Вот как это можно сделать:
- Откройте Windows 10 Action Center , щелкнув значок баннера в правом нижнем углу экрана.
- Теперь щелкните правой кнопкой мыши уведомление о приложении, о котором вы не хотите получать уведомления в будущем, и выберите отключить уведомления для этого приложения в раскрывающемся меню.
И так же просто отключить уведомления из центра действий. Но это отключит уведомления только для этого конкретного приложения, чтобы избавиться от уведомлений для всех приложений, используйте первый метод, описанный выше.
Вы также можете отключить уведомление для определенных приложений, открыв пуск> настройки> уведомления и действия. и показать уведомление из этих приложений. Параметр на правой панели окна настроек прокрутите вниз и переключите кнопку уведомления рядом с этим приложением на ВЫКЛ.
Подробнее о AppsforWin10 см. Скачать HFS + для Windows 10 | Скачать Hamachi для ПК с Windows 10
Реклама
Как отключить Защитник Windows в Windows 10
Windows 10 имеет набор инструментов , предназначенных для защиты компьютера от возможных внешних атак . Эту систему безопасности можно отключить для установки определенных приложений, которые были внесены в каталог как вредоносные, или для повышения общей производительности компьютера.
Чтобы отключить Microsoft Defender, откройте настройки системы и нажмите Обновление и безопасность .
Откройте настройки безопасностиЗатем откройте раздел Безопасность Windows , расположенный в левой части окна, и щелкните Защита от вирусов и угроз .
Параметры безопасности Windows 10Сразу откроется Центр безопасности Windows. Найдите заявление Защита от вирусов и угроз и нажмите Управление настройками , чтобы получить доступ к настройкам антивируса.
Настройки антивирусной защитыЗатем отключите параметр Постоянная защита . Вы можете сделать это с помощью ползунка ниже.
Отключить анализ в реальном времениС этого момента антивирус Windows 10 будет приостановлен. Обратите внимание, что это изменение временное. Таким образом, в целях самозащиты система автоматически повторно активирует Microsoft Defender, снова включив защиту от вирусов и других вредоносных программ.
Перед выполнением этого процесса вы должны знать о связанных с этим рисках.Инструменты безопасности Windows отвечают за поддержание чистоты системы и предотвращение возможных атак . Они могут поставить под угрозу целостность компонентов вашего компьютера, вызвать потерю важных данных или нарушить вашу конфиденциальность.
