Сохранение и преобразование в формат PDF или XPS на рабочем столе Project
Чтобы экспортировать или сохранить файл Office в формате PDF, откройте его и в меню Файл выберите пункт Экспорт или Сохранить как. Чтобы просмотреть пошаговые инструкции, выберите приложение Office в раскрывающемся списке.
-
Откройте таблицу или отчет, которые требуется опубликовать в формате PDF.
-
На вкладке Внешние данные в группе Экспорт нажмите кнопку PDF или XPS.

-
В поле Имя файла введите или выберите имя документа.
-
-
Если требуется высокое качество печати документа, установите переключатель в положение Стандартная (публикация в Интернете и печать).
-
Если качество печати не так важно, как размер файла, установите переключатель в положение Минимальный размер (публикация в Интернете).
-
-
Нажмите кнопку Параметры, чтобы выбрать страницы для печати, указать, должна ли печататься разметка, а также выбрать параметры вывода. Нажмите кнопку
-
Нажмите кнопку Опубликовать.
Эти сведения также относятся к Microsoft Excel Starter 2010.
Примечание: Вы не можете сохранять листы Power View как PDF-файлы.
-
Откройте вкладку Файл.
-
Выберите команду Сохранить как.
Чтобы открыть диалоговое окно -
В поле Имя файла введите имя файла, если оно еще не присвоено.
-
В списке Тип файла выберите PDF.
-
Если файл требуется открыть в выбранном формате после его сохранения, установите флажок Открыть файл после публикации.
-
Если требуется высокое качество печати документа, установите переключатель в положение
-
Если качество печати не так важно, как размер файла, установите переключатель в положение Минимальный размер (публикация в Интернете).
-
-
Нажмите кнопку Параметры, чтобы выбрать страницы для печати, указать, должна ли печататься разметка, а также выбрать параметры вывода. Подробную информацию о диалоговом окне «Параметры» в Excel см. в статье Дополнительные сведения о вариантах создания PDF. По завершении нажмите кнопку
-
Нажмите кнопку Сохранить.
OneNote 2013 и OneNote 2016
-
Откройте вкладку Файл.
-
Нажмите кнопку Экспорт.
-
В разделе Экспорт текущего элемента выберите часть записной книжки, которую необходимо сохранить в формате PDF.
-
В разделе Выбор формата выберите пункт PDF (*.pdf) и нажмите кнопку Экспорт.
-
В диалоговом окне Сохранить как в поле Имя файла введите название записной книжки.
-
Нажмите кнопку Сохранить.
OneNote 2010
-
Откройте вкладку Файл.
-
Выберите команду Сохранить как и выберите параметр, соответствующий части записной книжки, которую необходимо сохранить в формате PDF.
-
В разделе Сохранить раздел как выберите пункт PDF и нажмите кнопку Сохранить как.
-
В поле Имя файла введите имя для записной книжки.
-
Нажмите кнопку Сохранить.
-
Откройте вкладку Файл.
-
Выберите команду Сохранить как.
Чтобы открыть диалоговое окно Сохранение документа в PowerPoint 2013 и PowerPoint 2016, необходимо выбрать расположение и папку. -
В поле Имя файла введите имя файла, если оно еще не присвоено.
-
В списке Тип файла выберите PDF.
-
-
Если необходимо высокое качество печати документа, установите переключатель в положение Стандартная (публикация в Интернете и печать).
-
Если качество печати не так важно, как размер файла, установите переключатель в положение Минимальный размер (публикация в Интернете).
-
-
-
Нажмите кнопку Сохранить.
-
На вкладке Файл выберите команду Сохранить как.
Чтобы открыть диалоговое окно Сохранение документа в Project 2013 или Project 2016, необходимо выбрать расположение и папку. -
В поле Имя файла
-
В списке Тип файла выберите PDF-файлы (*.pdf) или XPS-файлы (*.xps) и нажмите кнопку Сохранить.
-
В диалоговом окне Параметры экспорта документа укажите в пункте Диапазон публикации, следует ли Включить непечатаемые данные или использовать Совместимость с ISO 19500-1 (только для PDF).
Советы по форматированию
Приложение Project не поддерживает все возможные функции форматирования документов PDF или XPS, но с помощью некоторых параметров печати вы можете изменять вид конечного документа.
На вкладке Файл выберите пункт Печать, а затем измените любой из следующих параметров:
В диалоговом окне Параметры страницы вы можете изменить параметры на таких вкладках:
-
«Поля»,
-
«Легенда»,
-
«Вид».
-
Откройте вкладку Файл.
-
Выберите команду Сохранить как.
Чтобы открыть диалоговое окно Сохранение документа в Publisher 2013 или Publisher 2016, необходимо выбрать расположение и папку. -
В поле Имя файла введите имя файла, если оно еще не присвоено.
-
В списке Тип файла выберите PDF.
-
Если необходимо изменить способ оптимизации документа, выберите команду Изменить. (Щелкните Параметры в Publisher 2013 или Publisher 2016).
-
Внесите все необходимые изменения в разрешение изображения и непечатаемые сведения.
-
Чтобы изменить параметры печати документа, выберите Параметры печати.
-
По завершении нажмите кнопку ОК.
-
-
Если после сохранения файл требуется открыть в выбранном формате, установите флажок Открыть файл после публикации.
-
Нажмите кнопку Сохранить.
-
Откройте вкладку Файл.
-
Выберите команду Сохранить как.
Чтобы открыть диалоговое окно Сохранение документа в Visio 2013 или Visio 2016, необходимо выбрать расположение и папку. -
В поле Имя файла введите имя файла, если оно еще не присвоено.
-
В списке Тип файла выберите PDF.
-
Если файл требуется открыть в выбранном формате после его сохранения, установите флажок Автоматический просмотр файла после сохранения.
-
Если необходимо высокое качество печати документа, установите переключатель в положение Стандартная (публикация в Интернете и печать).
-
Если качество печати не так важно, как размер файла, установите переключатель в положение Минимальный размер (публикация в Интернете).
-
-
Нажмите кнопку Параметры, чтобы выбрать страницы для печати, указать, должна ли печататься разметка, а также выбрать параметры вывода. Нажмите кнопку ОК.
-
Нажмите кнопку Сохранить.
Word 2013 и более поздние версии
-
Выберите Файл > Экспорт > Создать PDF/XPS.

-
Если свойства документа Word содержат информацию, которую вы не хотите включать в PDF-файл, в окне Опубликовать как PDF или XPS нажмите кнопку Параметры. Затем выберите пункт Документ и снимите флажок Свойства документа. Задайте другие нужные параметры и нажмите кнопку ОК.

Дополнительные сведения о свойствах документа см. в разделе Просмотр или изменение свойств файла Office 2016.
-
В окне Опубликовать как PDF или XPS выберите место, где нужно сохранить файл. При необходимости измените имя файла.
-
Нажмите кнопку Опубликовать.
Дополнительные сведения о вариантах создания PDF
-
Чтобы преобразовать в формат PDF только некоторые страницы, укажите их в полях Страницы.
-
Чтобы включить исправления в PDF, в разделе Опубликовать установите переключатель в положение Документ с исправлениями. В противном случае убедитесь установите переключатель в положение Документ.
-
Чтобы создать набор закладок в PDF-файле, установите флажок Создать закладки, используя. Затем установите переключатель Заголовки или, если вы добавили закладки в свой документ, Закладки Word.
-
Если вы хотите включить в PDF-файл свойства документа, убедитесь в том, что флажок Свойства документа установлен.
-
Чтобы сделать документ удобней для чтения в программах чтения с экрана, установите флажок Теги структуры документа для улучшения восприятия.
-
Совместимость с ISO 19005-1 (PDF/A). Этот параметр предписывает создать PDF-документ, используя стандарт архивации 1.7 PDF. Стандарт PDF/A позволяет гарантировать, что при открытии на другом компьютере документ будет выглядеть точно так же.
-
Преобразовать текст в точечный рисунок, если невозможно внедрить шрифты. Если невозможно внедрить шрифты в документ, при создании PDF-файла используется точечный рисунок текста, чтобы PDF-документ выглядел так же, как оригинальный. Если этот параметр не выбран и в файле используется невстраиваемый шрифт, программа чтения PDF-файлов может применить другой шрифт.
-
Зашифровать документ с помощью пароля. Выберите этот параметр, чтобы ограничить доступ к PDF-файлу людям, у которых нет пароля. Когда вы нажмете кнопку ОК, Word откроет диалоговое окно Шифрование документа в формате PDF, в котором вы можете ввести пароль и его подтверждение.
Открытие PDF-файла в Word и копирование содержимого из него
Вы можете скопировать из PDF-документа нужное содержимое, открыв его в Word.
Выберите Файл > Открыть и найдите PDF-файл. Word откроет PDF в новом файле. Вы можете скопировать нужное содержимое, включая изображения и схемы.
Word 2010
Эти сведения также относятся к Microsoft Word Starter 2010.
-
Откройте вкладку Файл.
-
Выберите команду Сохранить как.
Чтобы открыть диалоговое окно Сохранение документа в Word 2013 и Word 2016, необходимо выбрать расположение и папку. -
В поле Имя файла введите имя файла, если оно еще не присвоено.
-
В списке Тип файла выберите PDF.
-
Если файл требуется открыть в выбранном формате после его сохранения, установите флажок Открыть файл после публикации.
-
Если необходимо высокое качество печати документа, установите переключатель в положение Стандартная (публикация в Интернете и печать).
-
Если качество печати не так важно, как размер файла, установите переключатель в положение Минимальный размер (публикация в Интернете).
-
-
Нажмите кнопку Параметры, чтобы выбрать страницы для печати, указать, должна ли печататься разметка, а также выбрать параметры вывода. По завершении нажмите кнопку ОК.
-
Нажмите кнопку Сохранить.
Чтобы сохранить файл в формате PDF в Office для Mac, выполните эти простые действия:
-
Откройте вкладку Файл.
-
Нажмите кнопку Сохранить как.
-
Щелкните Формат файла в нижней части окна.

-
Выберите PDF в списке доступных форматов.
-
Присвойте файлу имя, если оно еще не указано, а затем нажмите кнопку Экспорт.
С помощью Веб-приложение Word можно преобразовать документ в PDF-файл, выполнив Печать в Word. При этом приложение создаст обычный PDF-файл, в котором будут сохранены макет и форматирование исходного документа.
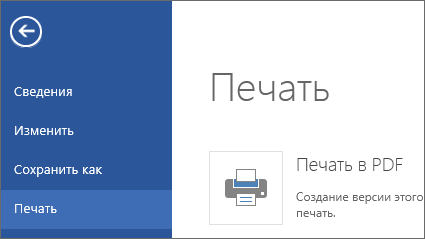
Если вам необходимы дополнительные параметры для управления PDF-файлом, такие как возможность добавлять закладки, преобразуйте документ в формат PDF с помощью классического приложения Word. Чтобы запустить это приложение, выберите команду Открыть в Word.
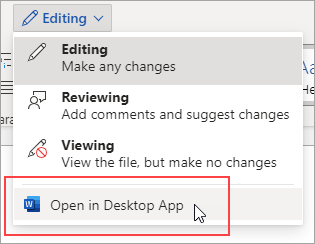
Если у вас нет классического приложения Word, вы можете скачать пробную версию или приобрести его в составе последнего выпуска Office.
Советы:
-
Расскажите нам, как использовать эту функцию в Веб-приложение Word. В нижней части окна Веб-приложение Word нажмите кнопку Справка по улучшению Office.
-

Чтобы экспортировать документ Word или книгу Excel в файл формата PDF на устройстве с iOS, нажмите в левом верхнем углу кнопку Файл и выберите пункт Экспорт, а затем — PDF.
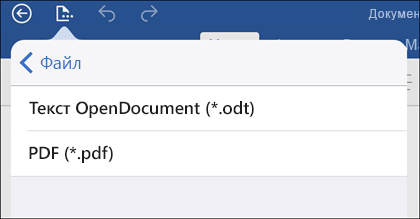
Как сохранить документ Word в формате PDF
Формат PDF популярен из-за своей универсальности, так как он отображается на разных компьютерах, в разных программах. Файлы PDF также можно открывать непосредственно во многих веб-браузерах, что делает их удобными для загрузки на веб-сайты. Если вы создаете и работаете в Microsoft Word, то у вас нет необходимости искать программы или сайты, где можно сохранить документ ворд в пдф онлайн. В Microsoft Word есть возможность сохранить документ ворд в формате PDF. Далее в этой статье мы рассмотрим, как сохранить документ ворд в формате пдф.
Как сохранить документ ворд в формате pdf
- В верхнем левом углу экрана нажмите на вкладку «Файл».

Как сохранить документ Word в формате PDF – Вкладка Файл
Если вы пользуетесь версией Word 2007, то нажмите кнопку «Office» в верхнем левом углу.

Как сохранить документ Word в формате PDF – Кнопка Office в Word 2007
- В появившемся меню выберите пункт «Сохранить как».

Как сохранить документ Word в формате PDF – Сохранить как
- Появится диалоговое окно «Сохранение документа». Если вы пользуетесь версией MS Word 2016 или MS Word 2013, то вам нужно сделать еще один шаг, а именно нажать кнопку «Обзор»:

Как сохранить документ Word в формате PDF – Обзор
- В окне «Сохранение документа»:
- Выберите папку, в которую вы хотите сохранить документ ворд в формате пдф:

Как сохранить документ Word в формате PDF – Папка для сохранения документа ворд в пдф
- В поле «Имя файла» введите название документа.

Как сохранить документ Word в формате PDF – Название документа для сохранения в пдф
- Чтобы сохранить документ ворд в пдф, щелкните раскрывающееся меню «Тип файла» и выберите вариант PDF (*pdf).

Как сохранить документ Word в формате PDF – Сохранить документ ворд в пдф
- В разделе «Оптимизация» выберите один из вариантов в зависимости от желаемого качества PDF-документа. Кроме того, вы можете установить флажок «Открыть файл после публикации», если хотите просмотреть PDF-файл.

Как сохранить документ Word в формате PDF – Настройки сохранения документа ворд в формате пдф
- (необязательно) Нажмите кнопку «Параметры», если вы хотите изменить другие параметры файла, например, сохранить только определенный диапазон страниц документа ворд в пдф, или зашифровать файл паролем. Когда вы закончите, нажмите кнопку OK.

Как сохранить документ Word в формате PDF – Параметры сохранения документа ворд в пдф
- Нажмите кнопку «Сохранить» для того, чтобы сохранить документ ворд в формате пдф с введенным именем в выбранной папке и с заданными параметрами.

Как сохранить документ Word в формате PDF – Сохранить документ ворд в формате пдф
Вот так легко и быстро можно сохранить документ ворд в формате пдф не прибегая к сторонним сервисам, а используя возможности Microsoft Word.
Как сохранить документ Word в формате PDF — Рамблер/новости
Чтобы ваш документ Word могли открыть все пользователи, конвертируйте его в PDF. Это можно сделать в разных версиях MS Office Word 2010 и 2016 или с помощью отдельных программ.Word 2010: сохраняем файл в формате PDF Откройте нужный документ в Microsoft Word.
Нажмите «Файл» и выберите «Сохранить как».
Откроется диалоговое окно, в котором нужно указать место сохранения, имя и тип файла. Выберите формат PDF и нажмите «Сохранить». Документ преобразуется и сохранится в выбранном месте. Word 2016: сохраняем файл в формате PDF Откройте нужный документ в Microsoft Word.
В строке меню перейдите в «Файл» — «Экспорт».
Нажмите кнопку «Создать PDF/XPS-документ».
Откроется новое окно, в котором можно указать имя файла и место его сохранения. Не забудьте убедиться, что в строке «Тип файла» задано значение «PDF».
Нажмите кнопку «Опубликовать», чтобы создать новый PDF-файл. Преобразуем DOC в PDF с помощью конвертера PDF-XChange Lite — многофункциональный инструмент для конвертирования документов в формат PDF. Эта утилита работает с файлами DOC, RTF, TXT, XLS и HTML. Если вы собираетесь использовать ее дома, она будет совершенно бесплатна. Чтобы установить программу, скачайте ее по этой ссылке. Распакуйте загруженную папку, запустите файл установки и следуйте инструкциям.
Откройте документ в Microsoft Word.
Перейдите в меню «Файл» — «Печать» и выберите «PDF-XChange Lite» в качестве принтера.
Нажмите кнопку «Печать» — файл будет сконвертирован в PDF. Вам останется только выбрать место, где его сохранить.
Если у вас возникли проблемы с этим приложением, используйте бесплатную программу WordToPDF. Читайте также: Как сохранить файл JPEG в формате PDF Как редактировать PDF непосредственно в текстовом редактре Word
Как Word сохранить историю этапов редактирования текста
Видео дня. Сожитель после ссоры выставил счет за свои услуги
Читайте также
Как конвертировать документы PDF в Word
Файлы формата PDF используются для того, чтобы сохранить текстовую или графическую информацию и защитить ее от редактирования. Особенность ПДФ такова, что он может сохранить даже мельчайшие особенности структуры бумаги.
Но при этом открыть данные элементы в текстовом редакторе для работы и последующего редактирования не так просто. Даже Microsoft Word не всегда справляется с этой задачей.
Но часто в офисной работе приходится работать именно с такими вещами. В этом случае необходимо знать, как преобразовать PDF в какой-нибудь читабельный DOCX. Для этого есть несколько способов.
Использование Microsoft Word
Перевести PDF в DOCX может даже текстовый редактор от компании Microsoft. Речь идет о Ворде. Но стоит отметить, что только версии 2013-2016 способны на это. Делается это так:
- Открываем «Проводник Windows» и переходим в каталог, в котором хранится нужный документ (1). Затем кликаем правой кнопкой мыши по его названию (2), выбираем в контекстном меню пункт «Открыть с помощью» (3) и щелкаем по надписи «Word» (4).


- После выполнения этих действий Microsoft Word предложит сконвертировать PDF в стандартный формат редактора. Нужно всего лишь нажать на «ОК».

- Для редактирования текста останется только нажать кнопку «Разрешить редактирование».
 Именно так открываются документы ПДФ с помощью редактора Microsoft Office. Но что делать, если у вас устаревшая версия офисного пакета, а преобразовать PDF в DOC нужно немедленно? Об этом в следующей главе.
Именно так открываются документы ПДФ с помощью редактора Microsoft Office. Но что делать, если у вас устаревшая версия офисного пакета, а преобразовать PDF в DOC нужно немедленно? Об этом в следующей главе.
- Открываем «Проводник Windows» и переходим в каталог, в котором хранится нужный документ (1). Затем кликаем правой кнопкой мыши по его названию (2), выбираем в контекстном меню пункт «Открыть с помощью» (3) и щелкаем по надписи «Word» (4).
Ниже приведена подробная видео инструкция на тот случай если остались вопросы.
Использование онлайн-сервисов
В интернете есть специальные сайты, которые предоставляют пользователям услуги по конвертации документов из одного формата в другой. Причем практически все они легко справляются с документами в ПДФ.
Почти все они являются бесплатными. Но у многих есть ограничение по размеру загружаемого документа. Также некоторые из них разрешают конвертировать за один раз только определенное количество файлов. Вот лучшие сервисы для конвертации.

Small PDF
Ссылка: https://smallpdf.com/ru/pdf-converter
Это один из лучших онлайн-сервисов для преобразования ПДФ в документы других форматов. Сервис может конвертировать документ в файл для MS Word, Excel или Power Point. Работает сервис очень быстро.
Этот сайт является условно-бесплатным. То есть, в день можно конвертировать определенное количество элоементов. Если нужно сделать больше, то придется заплатить. А работать с сервисом очень просто. Вот инструкция.
- Сначала нажимаем кнопку «Выберите файл», которая находится на главной странице.

- Теперь следует выбрать нужный элемент на своем компьютере (1) и открыть его (2).

- Следующий шаг – выбор формата, в который нужно перевести PDF.

Для сохранения готовой единицы на компьютер нажимаем кнопку с изображением стрелки.
А вот короткая видео инструкция по использованию данного сервиса.
Пользоваться этим сервисом очень просто. Если нужно сконвертировать PDF в формат для MS Excel или Power Point, то на этапе выбора формата нужно будет только нажать соответствующую кнопку. Теперь перейдем к другому сервису.

ZamZar
Ссылка: https://www.zamzar.com/convert/pdf-to-Word/
Западный сервис для конвертирования ПДФ в различные форматы. Он полностью бесплатен и умеет работать с различными форматами. Ограничений на максимальный размер загружаемого файла нет. Также, как и нет лимита на разовую конвертацию.
ZamZar работает очень быстро и не заставляет пользователя ждать. Единственный недостаток: интерфейс лишен русского языка. Но управлять сервисом очень просто. Инструкция по работе с сервисом очень проста:
- Загружаем сервис и нажимаем на синюю кнопку «Choose Files».

- перь выбираем на компьютере нужный файл (1) и нажимаем кнопку «Открыть» (2).

- Следующий шаг: выбираем нужный формат выходного документа в списке доступных для конвертирования.

- Нажимаем на синюю кнопку «Convert».

- Для скачивания файла на компьютер нажимаем на синюю кнопку «Download», которая появится тогда, когда процесс конвертирования будет завершен.
 Теперь можно открывать файл в Microsoft Word (или какой-нибудь другой программе) и приступать к его редактированию. Как правило, никаких ошибок в файле, скачанным с ZamZar не появляется. Работа происходит точно так же, как и с обычным текстом.
Теперь можно открывать файл в Microsoft Word (или какой-нибудь другой программе) и приступать к его редактированию. Как правило, никаких ошибок в файле, скачанным с ZamZar не появляется. Работа происходит точно так же, как и с обычным текстом. 
PDF.io
Ссылка: https://pdf.io/ru/pdf2doc/
Вообще, этот сервис обладает довольно богатым набором инструментов для работы с файлами в формате PDF. Он умеет сжимать файлы, объединять их, перегонять в различные форматы и делать многое другое с данными документами.
Сервис совершенно бесплатен. Но еще более ценно то, что есть достоверный русский язык в интерфейсе. Именно благодаря этому сервисом могут пользоваться и новички. Работает PDF.io довольно быстро. А вот и инструкция по работе.
- Начало работы: нажимаем на большую синюю кнопку с надписью «Выберите файл».

- Далее выбираем нужный PDF на ПК (1) и жмем «Открыть» (2).
 После этого останется только нажать на большую и синюю кнопку для скачивания обработанного файла на компьютер. Теперь его легко можно будет открыть при помощи Ворда. Но самое главное – файл можно будет отредактировать.
После этого останется только нажать на большую и синюю кнопку для скачивания обработанного файла на компьютер. Теперь его легко можно будет открыть при помощи Ворда. Но самое главное – файл можно будет отредактировать.
- Начало работы: нажимаем на большую синюю кнопку с надписью «Выберите файл».

Convertio
Ссылка: https://convertio.co/ru/
Сервис Convertio предлагает обширный набор инструментов для конвертации и распознавания файлов различных форматов. Сам сервис бесплатен. Только распознавание текста (OCR) стоит денег. Лимита по размеру конвертируемого файла нет.
Сервис обладает русским интерфейсом и работает очень быстро. Впрочем, здесь все зависит от скорости пользовательского интернета. А работать с данным онлайн-сервисом очень просто. Достаточно только следовать этой инструкции.
- Нажимаем на кнопку «С компьютера», которая находится на красном фоне.

- Идем в каталог с нужным файлом (1), выбираем его (2) и щелкаем по кнопке «Открыть» (3).


- Теперь щелкаем на окошко с изображением формата (1), выбираем нужный (2) и нажимаем на большую кнопку «Преобразовать» (3).

Теперь остается только нажать на зеленую кнопку с надписью «Скачать» для загрузки готового файла на компьютер.
Вот и все. Конвертация PDF в DOC онлайн завершена успешно. Можно редактировать файл, изменять его содержимое и вообще делать с ним все то, что захочется. Теперь это возможно. Однако перейдем к рассмотрению следующего сервиса.
iLOVEPDF
Ссылка: https://www.ilovepdf.com/ru/pdf_to_word
Сервис с богатым инструментарием для различной работы с документами формата PDF. Умеет конвертировать ПДФ в документы другого формата и выполнять различные действия с этими файлами.
Скорость работы у сервиса удовлетворительная. И есть полноценный русский интерфейс. А значит, у новичков не будет проблем при использовании данного ресурса. Кстати, работать с сервисом очень просто. Вот общая инструкция.
- Сначала жмем на большую красную кнопку с надписью «Выбрать PDF файл».

- Теперь перемещаемся в каталог с нужным элементом (1), щелкаем по нему мышью (2) и жмем кнопку «Открыть» (3).

- Теперь жмем большую черную кнопку с надписью «Конвертировать в WORD».

- Сначала жмем на большую красную кнопку с надписью «Выбрать PDF файл».
Теперь остается только нажать большую красную кнопку с надписью «Скачать в WORD» для загрузки результата на компьютер.
Данный сервис помогает пользователям в том случае, если нужно быстро конвертировать PDF в Word онлайн. К тому же он полностью бесплатен. Желающие могут только помочь проекту на добровольной основе пожертвованиями.
PDF to DOC
Ссылка: https://pdf2doc.com/ru/
Полностью бесплатный ресурс для конвертации PDF в различные форматы. Но нас интересует исключительно вариант для Microsoft Word. И в этом направлении сервис работает очень быстро. Хотя скорость и зависит от качества Интернет-соединения.
Ресурс полностью бесплатен. И есть даже русский язык. Хоть и не все нормально переведено. Тем не менее, пользователи не запутаются при работе с этим онлайн сервисом. Тем более, что ничего сложного в этом нет. Вот общая инструкция по работе.
- Нажимаем на кнопку «Загрузить».

- Нажимаем на кнопку «Загрузить».
Теперь выбираем нужный каталог (1), щелкаем требуемый документ (2) и жмем «Открыть» (3).
3. Все остальное конвертер сделает сам. Останется только нажать на кнопку «Скачать все».
Использование программ
Теперь поговорим о том, как перевести текст документа PDF в читаемый формат для текстового редактора. Но главное – обеспечить возможность редактирования. С этим помогут справиться специализированные программы.
Далеко не все они являются бесплатными. Но даже ограниченного функционала этих приложений вполне хватит для решения задачи. Есть и бесплатные варианты. Но они, как правило, справляются с такой работой хуже.
ABBYY Finereader
Ссылка: https://www.abbyy.com/ru-ru/download/finereader/
Профессиональный программный продукт для распознавания текста с отсканированных документов и работы с проблемными форматами. Утилита превосходно справляется с конвертированием практически всех форматов.
Продукт очень мощный и требует довольно много ресурсов компьютера. Да и стоит дорого. Но для нашей задачи хватит и пробной версии приложения. А перегнать PDF в Word с помощью этой программы и вовсе – пара пустяков.
- Запускаем программу и в главном окне выбираем пункт «Convert to Microsoft Word» в блоке «Convert Documents».

- Теперь выбираем нужный PDF (1) и нажимаем «Открыть» (2).

- Теперь выбираем тип документа – «Editable copy» (1), языки распознавания – «Russian and English» (2) и жмем кнопку «Convert to Word» (3).

- Выбираем место для сохранения документа (1) и жмем «Сохранить» (2).

 Все остальное программа сделает сама. Пользователю останется только зайти в ранее выбранный каталог и запустить созданный документ в текстовом редакторе Microsoft Word. После этого можно заниматься редактированием.
Все остальное программа сделает сама. Пользователю останется только зайти в ранее выбранный каталог и запустить созданный документ в текстовом редакторе Microsoft Word. После этого можно заниматься редактированием.
Readiris Pro
Ссылка: http://www.irislink.com/EN-UA/c1729/Readiris-17—the-PDF-and-OCR-solution-for-Windows-.aspx
Относительно небольшая программа для работы с документами различных форматов. Умеет не только конвертировать тексты, но и редактировать их. Тем не менее, программный продукт является платным.
Хотя для наших задач хватит возможностей и демо-версии приложения. Скачать программу можно с официального сайта разработчика. А пользоваться ею очень легко. Инструкция по переводу документа ПДФ в формат DOC или DOCX предельно проста.
- Запускаем программу и в главном окне щелкаем кнопку «Из файла».

- Теперь выбираем нужный документ (1) и жмем «Открыть» (2).

- Дожидаемся, пока программа прочтет все страницы и жмем кнопку «DOCX».

- В следующем окне просто нажимаем «ОК».

- Запускаем программу и в главном окне щелкаем кнопку «Из файла».
Последний шаг: выбираем место для сохранения элемента (1) и жмем «Сохранить» (2)
Вот и все. Теперь можно открывать документ при помощи текстового редактора и приступать к его редактированию. Стоит, однако, учесть, что эта программа работает намного медленнее того же ABBYY Finereader, каким бы требовательным к железу последний ни был.
First PDF to WORD Converter
Ссылка: https://www.pdftoword.ru/download.html
Небольшая относительно бесплатная утилита, которая предназначена исключительно для того, чтобы можно было перевести документ из PDF в DOCX. Утилита не требует слишком много системных ресурсов и работает довольно быстро.
Но самое ценное заключается в том, что перевести текст в другой формат для редактирования с помощью этой программы можно всего в пару кликов. Инструкция по конвертированию невероятно проста. А сделать нужно следующее.
- Запускаем программу и щелкаем по кнопке «Добавить файл(ы)».

- Далее выбираем нужный документ (1) и нажимаем «Открыть» (2).

- Теперь остается просто нажать на кнопку «Конвертировать» и процесс запустится.
 Все остальное программа сделает сама. Результат по умолчанию будет находиться в системной папке с документами. Останется только найти его и открыть в Microsoft Word для последующей работы.
Все остальное программа сделает сама. Результат по умолчанию будет находиться в системной папке с документами. Останется только найти его и открыть в Microsoft Word для последующей работы.Использование Google Disk
Мало кто знает, но этот сервис от компании Google тоже можно использовать для того, чтобы бесплатно перевести документ ПДФ в классический формат для Microsoft Word. И делается это очень просто.
- Запускаем Диск Google и жмем кнопку «Создать».

- Затем выбираем нужный документ на ПК, загружаем его в Диск и потом щелкаем по нему правой кнопкой мыши (1). В контекстном меню выбираем «Открыть с помощью» (2) и кликаем «Google Документы» (3).


- Ждем, пока элемент полностью загрузится и щелкаем меню «Файл» (1). Там выбираем пункт «Скачать как» (2) и щелкаем «Microsoft Word (DOCX)» (3).

- Запускаем Диск Google и жмем кнопку «Создать».
Сразу же начнется скачивание документа, который автоматически будет переведен в нужный формат. Для данного способа пользователям необходимо иметь аккаунт в Google и интернет.
Выше рассмотрены наиболее удобные способы преобразования документов из формата PDF в формат DOC. После данного преобразования вы можете работать с документом в текстовом редакторе Microsoft Word.
Насколько вам была полезна статья?
Кликните по звездочке, чтобы оставить оценку!
Submit RatingСредний рейтинг / 5. Оценок:
Нам очень жаль, что статья вам не понравилась!
Помогите нам ее улучшить!
Скажите, как мы можем улучшить статью?Отправить ответ
Спасибо за обратную связь!
Как конвертировать документ Microsoft Word в PDF

PDF-файлы удобны для распространения документов, чтобы у всех они выглядели одинаково. Как правило, Вы создаете документы с помощью другого приложения, а затем конвертируете их в PDF. Вот как это сделать для документа Microsoft Word.
Преобразование документа в PDF с использованием Word
Если у Вас есть приложение Microsoft Word, самый простой способ конвертировать документ в PDF — в самом Word.
Откройте документ, который хотите преобразовать, а затем нажмите вкладку «Файл».

В списке слева выберите «Сохранить как».

На экране «Сохранить как» выберите, где Вы хотите сохранить PDF-файл (OneDrive, этот компьютер или где-либо еще).
Затем щелкните стрелку в поле «Тип файла» и выберите «PDF (* .pdf)» в раскрывающемся меню.

Если хотите, то можете изменить имя файла в это время. Когда Вы будете готовы, нажмите кнопку «Сохранить».

После сохранения PDF-документа Вы вернетесь в документ Word, и новый PDF-файл автоматически откроется в Вашем средстве просмотра PDF по умолчанию.
Если у Вас нет Microsoft Word
Если у Вас нет Word, но Вам нужно преобразовать документ, который необходимо отправить, у Вас есть несколько вариантов:
- Google Диск: Вы можете загрузить документ Word на Google Диск, преобразовать его в документ Google и затем преобразовать в PDF. Это работает достаточно хорошо для простого текстового документа Word без особого форматирования (и если у Вас уже есть учетная запись Google).
- Преобразование на веб-сайте: существует множество сайтов, которые предлагают конвертировать документы Word в PDF бесплатно. Мы рекомендуем freepdfconvert.com. Это безопасный сайт, он работает быстро, и он неплохо справляется с документами Word даже с небольшим количеством форматирования. И это действительно бесплатно, если Вам просто нужно преобразовать документ Word в PDF. Платная подписка предоставляет Вам дополнительные функции, такие как неограниченное количество преобразований (сразу несколько документов) и возможность конвертировать больше типов файлов.
- LibreOffice: LibreOffice — бесплатное приложение с открытым исходным кодом, которое предлагает множество функций, таких как и Microsoft Office. Вы даже можете открыть документы Microsoft Word и преобразовать их в PDF.
Как в Microsoft Office Word 2007 сохранять в PDF?
class=»eliadunit»>Есть немало способов конвертации doc-файла или docx-файла в PDF. Многие прибегают в сторонним программам и интернет-сервисам, но лишь относительно мало количество пользователей знает о том, что сохранять созданные документы можно и в самом Microsoft Office Word 2007!
Люди, которые давно работают с Word 2007, крайне удивятся этому — ведь они достаточно долго пользовались этим текстовым редактором, но пункта типа «сохранить как pdf» не наблюдали. И это действительно так! Что бы документы, сделанные в Word 2007, сохранялись как PDF нужно установить официальный плагин. Дальше идём по плану.
Первый делом скачиваем этот плагин. Да, кстати, если кого-то смущает это слово, то стоит пояснить, что плагин — это небольшое дополнение к какой-либо программе. Скачиваем по этой ссылке файлик, размер которого немного менее 1 mb.
Вторая часть — это установка. Запускаем скачанный ранее файл (SaveAsPDFandXPS.exe), читаем соглашение, ставим галочку (если соглашаетесь, естественно) и жмём продолжить:
Дальше всё произойдёт автоматически, а по окончанию программа уведомит Вас сообщением, что установка завершена успешно.
class=»eliadunit»>После этого закройте все открытые окна Microsoft Office Word 2007, если таковые есть. Если же окна программы были закрыты или Вы их закрыли, то теперь можно смело открывать любой документ Word и начинать тестировать новый плагин.
Итак, собственно говоря, теперь и будем сохранять doc-файлы в PDF. Открываем документ и наводим на «Сохранить как…», далее выбираем «PDF и XPS»:
В открывшемся окне можно, ничего не меняя, нажать «Опубликовать» (в этом случае «опубликовать», тоже самое, что и «сохранить»). Документ сохранится в pdf, но если есть надобность и некоторых настройках, то пожалуйста:
Вот и всё! Теперь раскрыта ещё одна полезная возможность популярного текстового редактора Word 2007!
Рекомендуем к просмотру:
Создание удобочитаемых PDF-документов — Служба поддержки Office
Office 365, Office 2019, Office 2016
-
Перед созданием PDF-файла запустите средство проверки читаемости , чтобы сделать документ простым для пользователей всех возможностей, которые могут быть доступны и изменены.
-
Выберите команду Файл > Сохранить как и укажите папку для сохранения документа.
-
В диалоговом окне Сохранить как в раскрывающемся списке Тип файла выберите пункт PDF.
-
Откройте меню Параметры, убедитесь, что установлен флажок Теги структуры документа для улучшения восприятия, и нажмите кнопку ОК.
К началу страницы
Office 2013
-
Перед созданием PDF-файла запустите средство проверки читаемости , чтобы сделать документ простым для пользователей всех возможностей, которые могут быть доступны и изменены.
-
Откройте вкладку Файл и выберите команду Сохранить как.
-
В разделе Выбор местоположения выберите место, куда необходимо сохранить файл.
-
В разделе Выберите папку выберите используемую папку или нажмите кнопку Обзор дополнительных папок, чтобы выбрать другую папку.
-
В диалоговом окне Сохранить как щелкните стрелку в списке Тип файла, а затем выберите пункт PDF.
-
Нажмите кнопку Параметры.
-
Установите флажок Теги структуры документа для улучшения восприятия и нажмите кнопку ОК.
-
Нажмите кнопку Сохранить.
В начало страницы
Office 2010
-
Перед созданием PDF-файла запустите средство проверки читаемости , чтобы сделать документ простым для пользователей всех возможностей, которые могут быть доступны и изменены.
-
Откройте вкладку Файл и выберите команду Сохранить как.
-
В диалоговом окне Сохранить как щелкните стрелку в списке Тип файла, а затем выберите пункт PDF.
-
Нажмите кнопку Параметры.
-
Установите флажок Теги структуры документа для улучшения восприятия и нажмите кнопку ОК.
-
Нажмите кнопку Сохранить.
К началу страницы

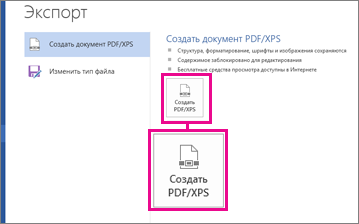

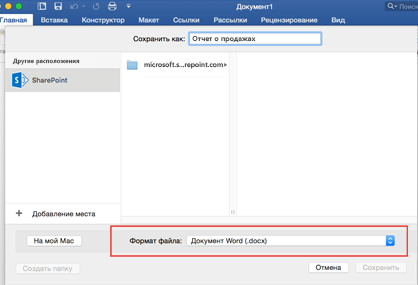




 Именно так открываются документы ПДФ с помощью редактора Microsoft Office. Но что делать, если у вас устаревшая версия офисного пакета, а преобразовать PDF в DOC нужно немедленно? Об этом в следующей главе.
Именно так открываются документы ПДФ с помощью редактора Microsoft Office. Но что делать, если у вас устаревшая версия офисного пакета, а преобразовать PDF в DOC нужно немедленно? Об этом в следующей главе.






 Теперь можно открывать файл в Microsoft Word (или какой-нибудь другой программе) и приступать к его редактированию. Как правило, никаких ошибок в файле, скачанным с ZamZar не появляется. Работа происходит точно так же, как и с обычным текстом.
Теперь можно открывать файл в Microsoft Word (или какой-нибудь другой программе) и приступать к его редактированию. Как правило, никаких ошибок в файле, скачанным с ZamZar не появляется. Работа происходит точно так же, как и с обычным текстом. 

 После этого останется только нажать на большую и синюю кнопку для скачивания обработанного файла на компьютер. Теперь его легко можно будет открыть при помощи Ворда. Но самое главное – файл можно будет отредактировать.
После этого останется только нажать на большую и синюю кнопку для скачивания обработанного файла на компьютер. Теперь его легко можно будет открыть при помощи Ворда. Но самое главное – файл можно будет отредактировать.












 Все остальное программа сделает сама. Пользователю останется только зайти в ранее выбранный каталог и запустить созданный документ в текстовом редакторе Microsoft Word. После этого можно заниматься редактированием.
Все остальное программа сделает сама. Пользователю останется только зайти в ранее выбранный каталог и запустить созданный документ в текстовом редакторе Microsoft Word. После этого можно заниматься редактированием.






 Все остальное программа сделает сама. Результат по умолчанию будет находиться в системной папке с документами. Останется только найти его и открыть в Microsoft Word для последующей работы.
Все остальное программа сделает сама. Результат по умолчанию будет находиться в системной папке с документами. Останется только найти его и открыть в Microsoft Word для последующей работы.


