Сравнение документов в Word и PDF. Обзор решений от ECM-Journal #тренды #СЭД #ECMJ
Допустим, вы создали проект договора в Word и отправили контрагенту. Он внёс правки и вернул документ. Чтобы понять, что именно изменилось в тексте, придётся сравнить старую версию договора с новой и потратить на это 20-30 минут. Можно сделать быстрее – по кнопке в Word, но лучше воспользоваться специализированными решениями. Подробнее о них читайте в новом обзоре.
Онлайн-сервисы для сравнения: бесплатно и без SMS
С одной стороны, такие решения выглядят очень привлекательно. Платить за них не нужно, как только появилась необходимость – открываешь браузер, заливаешь два документа и видишь отличия в версиях договора. С другой стороны, есть и «подводные камни» – далеко не все бесплатные веб-сервисы гарантируют сохранность и конфиденциальность обрабатываемых данных. Вы точно готовы к тому, что ваш договор может появиться в открытом доступе?
Embedika Compire
Интерфейс удобный и на русском языке, чего не скажешь о большинстве аналогичных сервисов.
Dreaftable Online
Популярный зарубежный онлайн-сервис для сравнения документов. Видит различия в файлах DOC/DOCX и PDF. Чтобы выявить различия, нужно загрузить два файла на сайт.
У сервиса есть десктопная версия для Windows и открытые API.
Diff Checker
Ещё один популярный бесплатный онлайн-сервис – Diff Checker. Если нужно сравнить две
версии документов в Word, достаточно перенести текст из
них в соответствующие поля.
В сервисе также можно сравнить PDF-документы. Сверки файлов в разных форматах (Word/PDF) нет.
PDF Tools
Бесплатный онлайн-сервис для сравнения документов в одном или разных текстовых форматах. Принцип работы такой же, как у аналогов выше – загружаются две версии Word-Word, PDF-PDF и Word-PDF. Однако отличия отображаются не в двух полях, а в одном:
Интерфейс на русском языке. Удобный, но менее современный, по сравнению с другими сервисами (по мнению ECM-Journal). Есть десктопное решение.
Всё по закону. Сравнение документов от разработчиков корпоративного ПО
Если вы не готовы рисковать и использовать онлайн-сервисы, воспользуйтесь готовыми корпоративными решениями. Сравнивать документы в этом случае безопасно – ваш договор могут видеть только пользователи системы, у которых есть права доступа. Многие решения позволяют отслеживать, кто и когда вносил правки, а также формировать автоматический отчёт по последним изменениям.
ABBYY ScanDifFinder SDK
Решение от известного разработчика интеллектуальных решений. Встраивается в популярные информационные системы.
Основное преимущество ABBYY ScanDifFinder SDK – можно сравнивать документы как в разных текстовых форматах, так и в графических (сканы, фотографии документов, PDF без текстового слоя и т.д.).
Решение игнорирует незначительные изменения в тексте. Так, если изменилось форматирование или размер шрифта, вам не сообщат об этом. В специальном поле справа будут показываются только правки, которые влияют на смысл и содержание договора.
Результаты проверки можно выгрузить отдельным файлом с
комментариями в форматах PDF или
Word.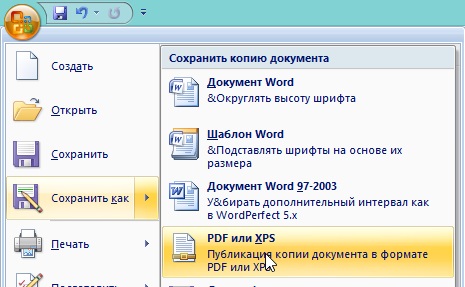 Есть функция, которая позволяет создать отчёт о
сравнении документов.
Есть функция, которая позволяет создать отчёт о
сравнении документов.
Сравнение документов в Directum
Решение автоматически сопоставляет две версии документа – Word-Word, Word-PDF, PDF-PDF. Также может сравнивать исходную версию договора со скан-копией, в которой нет текстового слоя. Это возможно благодаря интеллектуальным сервисам Directum Ario.
Для сравнения необязательно заносить изменённый документ в систему. Можно сверить договор, который находится в Directum, с сохранённой локально версией – например, находящейся на рабочем столе.
По итогам сверки в системе формируется отчёт с визуализацией отличий. Текст выделяется разным цветом в зависимости от типа правки (добавление, изменение, удаление). Более подробную информацию можно посмотреть в примечаниях к изменениям.
Решение предоставляется дополнительно при покупке Directum RX.
ТЕЗИС: сравнение и распознавание
Решение от разработчика системы электронного документооборота. Пользователи могут сравнивать электронные версии документов, а также сверять их со скан-копиями. Решение реализовано с использованием технологии ABBYY FineReader Engine.
За опцию придётся доплатить – 40% от стоимости основной лицензии.
Сравнение документов в 1С
Сервис ИТС «1C-ABBYY Comparator» разработан с использованием уже описанного решения от ABBYY. Функциональность та же: автоматически сравниваются как документы в привычном электронном формате – Word, PDF, так и в графическом – скан-копии и фотографии без текстового слоя.
Сервис оплачивается дополнительно, главное условие – нужно приобрести лицензию 1С.
 Какое из них выбрать, решать вам. Какое из них выбрать, решать вам.
Совет от ECM-Journal: если вы решили избавиться от мучительной ручной сверки документов, начните с малого – обратитесь к поставщику вашей системы. Возможно, у него уже есть готовое решение и он может вам помочь.
|
Ярлыки |
Мы поддерживаем конвертацию ZIP, PDF, TXT, OCR, Наш сервис конвертирует Ваши файлы бесплатно и быстро. Выберите файл, чтобы увидеть
список поддерживаемых форматов. Сначала выберите файл для конвертации. |
Ярлыки |
Конвертация в документ Microsoft Word
С помощью стартового окна вы можете создавать документы Word из PDF, файлов изображений и других файлов поддерживаемых форматов, конвертировать несколько файлов в документ Word, объединять файлы в один документ Word.
Конвертация одного или нескольких файлов
- На закладке Открыть нажмите Конвертировать в Microsoft Word.
- В появившемся окне выберите один или несколько файлов для конвертации.
- Задайте настройки конвертации.
Внешний вид и свойства полученных документов будут зависеть от выбранных вами настроек. - Сохранять форматирование.
Выбор режима сохранения форматирования зависит от того, как вы будете использовать созданный документ в дальнейшем:
- Точная копия
Возможность редактирования выходного документа ограничена, но при этом максимально точно сохраняется внешний вид документа. - Редактируемая копия
Оформление выходного документа может незначительно отличаться от оригинала. Полученный документ легко редактируется.
Полученный документ легко редактируется. - Форматированный текст
Сохраняются только шрифты, их размеры и начертание, разбиение на абзацы. Полученный документ содержит сплошной текст, записанный в одну колонку. - Простой текст
Сохраняется только разбиение на абзацы. Весь текст форматируется одним шрифтом и располагается в одной колонке.
По завершении задачи документы Microsoft Word будут созданы в указанной папке.
Объединение файлов
- На закладке Открыть нажмите Конвертировать в Microsoft Word.
- В появившемся окне выберите файлы для конвертации.
- Задайте настройки конвертации.
- Добавьте или удалите файлы при необходимости.
- Измените порядок файлов и при необходимости отметьте Объединить все файлы в один документ, чтобы в результате получить единый документ из нескольких исходных файлов в нужном порядке.
- Нажмите кнопку Конвертировать в Word.
- Укажите имя файла и папку для сохранения полученного документа.
По завершении задачи документ Microsoft Word будет создан в указанной папке.
Из PDF в Word и обратно через онлайн конвертер.
Прежде чем я расскажу, как создать PDF документ, позвольте раскатать о формате файла. PDF — является аббревиатурой Portable Document Format, и был разработан, что бы предоставить возможность пользователям обмениваться документами независимо от системных и операционных возможностей компанией Adobe в 1993 году.
Вопрос в том, как создать PDF документ? Для того, чтобы создать PDF, сначала необходим документ (Файл) для преобразования, а также приложение для выполнения преобразования. Самый распространённый вариант создать PDF это при помощи пакета Microsoft Office, точней редактора Word. Для того что бы создать PDF в редакторе Word следуйте инструкции:
- Откройте в редакторе Word документ (Файл) который желайте конвертировать,
- нажмите кнопку в верхнем углу под названием затем в открывшемся окне выберите место куда вы хотите сохранить и введите название,
- затем нажмите на столбец и выберите расширение PDF после нажмите сохранить. При соответствующих настройках автоматический откроется PDF файл.
Если у вас нету программы для просмотра PDF файлов скачать ее можно сайта get.adobe.com (Бесплатная). При отсутствии редактора Word воспользуйтесь аналогами, которые имеют не маловажное преимущество в виде бесплатной лицензии. Хорошей новостью является то, что есть много бесплатных программ для выполнения конвертации, например PrimoPDF , которую можно скачать с сайта www.primopdf.com . Для того что бы создать PDF в программе PrimoPDF следуйте инструкции:
- После установки программы откройте документ, который хотите преобразовать в PDF. Например, если нужно конвертировать текстовый файл notepad, откройте документ в том же редакторе notepad,
- после нажмите и в открывшемся окне выберите PrimoPDF в качестве принтера,
- затем нажмите и выберите расположение, куда хотите сохранить PDF и нажмите «OK».
Рассмотрим ситуацию, когда возможность установить программу на компьютер, для того чтобы создать документ в формате PDF, отсутствует. В этом случае существует вариант, как можно обойтись и без установки. Воспользуйтесь Интернет-ресурсом Zamzar.com и соблюдайте требованиям инструкции на сайте.
В этом случае существует вариант, как можно обойтись и без установки. Воспользуйтесь Интернет-ресурсом Zamzar.com и соблюдайте требованиям инструкции на сайте.
Создать документ в формате PDF возможно также с помощью Adobe Illustrator, Adobe Indesign, Solid PDF Creator Plus, а с помощью Solid PDF Creator Plus возможно получить PDF-файлы с любого формата, html-страниц, ppt-презентаций и т.д. PDF-файлы имеют ряд преимуществ, которые делают их очень популярными среди миллионов пользователей. Это и возможность внедрить в документ звуковые и видео файлы, и наличие гиперссылок, с помощью которых можно быстро переходить к разным частям документа.
Доброго всем времени суток, мои дорогие друзья. Как ваши дела? Надеюсь, что отлично. Я вот сейчас одну маленькую книжечку пишу. Так вот она будет в знакомом вам формате PDF. Все мы знаем, что по умолчанию файл в данном формате редактировать нельзя. Тогда назревает вопрос: как создать файл пдф, если просто так он не создается.
На самом деле это легче, чем вы думаете. Поэтому я покажу вам несколько способов, как это можно сделать в ворде, с помощью сторонней программы и без программ вообще. Поехали!
Microsoft Word
Самый простой и быстрый способ по моему мнению — это известный всем нам текстовый редактор Word, который входит в состав Microsoft Office и является его неотъемлемой частью.
У всех же стоит ворд? Я думаю, что у всех, ну или почти у всех. Я просто знаю людей, которые работают в Open Office и принципиально не пользуются продуктами от корпорации Билла Гейтса. Либо же устанавливают бесплатный офисный пакет в связи с отсутствием лицензии.
Но если всё таки стоит, то пишите весь документ в нем, редактируйте, вставляйте картинки, ссылки и т.д. И когда ваш финальный вариант будет готов, то просто нажмите «Файл» — «Сохранить как» и выберете папку, в которую вы хотите сохранить ваш будущий пдф файл.
Ну а теперь во время сохранения выберете тип файла «PDF»
. Вуаля. Вот и всё. И было совсем не больно).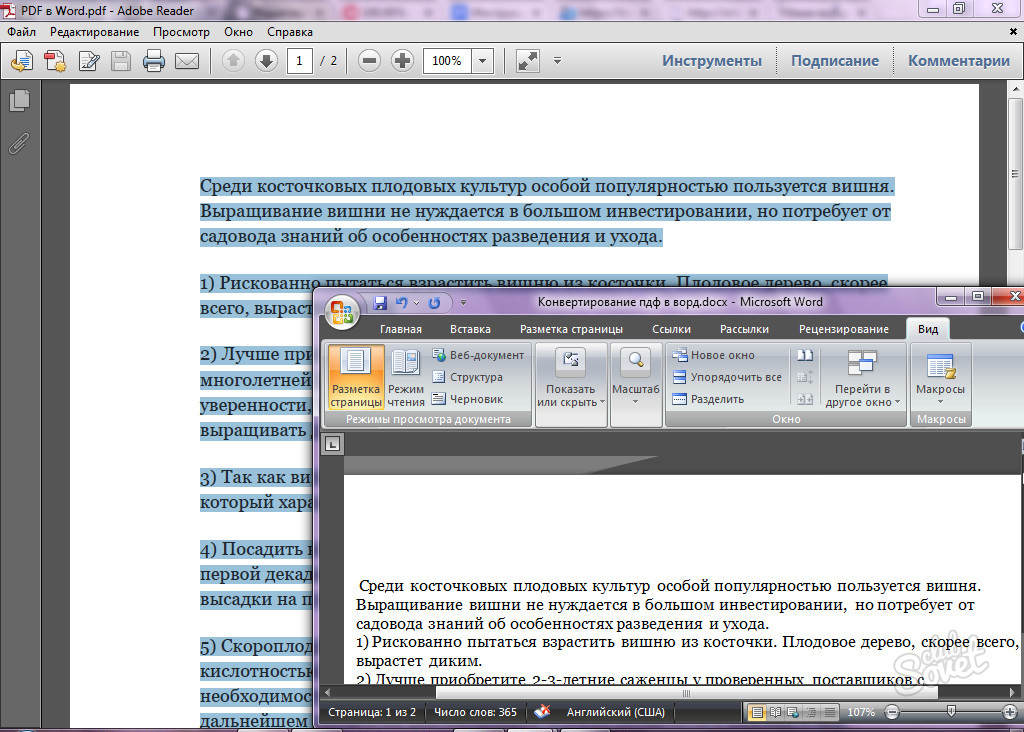
Есть правда существенный минус. Возможность сохранения из ворда в PDF появилась лишь начиная с офиса 2010. В более ранних версиях этой возможности еще нет.
PDF Creator
Рассмотрим еще один интересный вариант, а именно специальную программу для создания нужных нам файлов, которая носит незамысловатое название PDF creator. Загрузить ее можете здесь . И сразу установите ее обычным способом, только вначале поставьте «Экспертные настройки» , а потом снимите галочки со всех ненужных дополнений.
Вы можете в этом же установщике установить приложение PDF-Architect, но я вам не рекомендую. Его бесплатная версия особой полезности не несет. Уже лучше , если его у вас не стоит. А платная версия с расширенными функциями стоит 30 долларов. Но я бы не брал.
После установки вам даже не нужно заходить в саму программу. Она добавляется в контекстное меню. То есть если у вас есть любой документ, из которого вы хотите сделать PDF (будь то документ office любой версии, простой текстовый документ, файл фотошопа или даже обычная картинка), вам достаточно нажать на нем правой кнопкой мыши и выбрать «Преобразовать с помощью PDF-creator» .
Теперь вам откроется окно с программой, где вам нужно будет выбрать название будущего файла. После этого нажимайте «Сохранить» и у вас откроется откно проводника, где вы должны будете выбрать место для сохранения файла.
Также, если не хотите пользоваться контекстным меню, но можете зайти в любой документ и напечатать его, т.е. нажать «Файл» — «Печать» (обычно так). Только в принтерах нужно выбрать тот, который носит название «PDF Creator» . Ну а дальше откроется такое же окно, о котором я рассказывал чуть выше.
Конвертирование
Ну и конечно нельзя забывать про такой способ как конвертация. Причем можно конвертировать в пдф из любого типа документа или картинки, не устанавливая сторонних программ. Для этого можно воспользоваться разными онлайн-сервисами, например этим .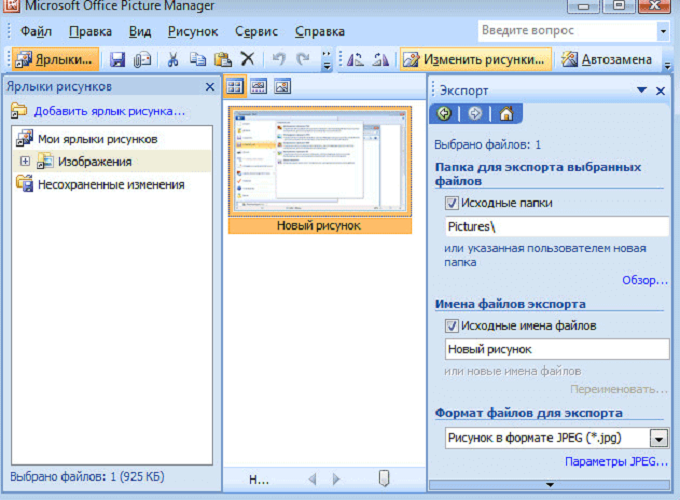 Я не буду описывать этот процесс, так как работу с одним из онлайн-конвертеров я описывал в . Так что почитайте. Принцип один и тот же.
Я не буду описывать этот процесс, так как работу с одним из онлайн-конвертеров я описывал в . Так что почитайте. Принцип один и тот же.
Ну я думаю, что этих способов вполне хватит. Теперь вы сможете делать электронные книги, пособия, методички и т.д. Этот формат более удобен для чтения и является отличным контейнером для изображения. Правильно я говорю. А какой способ больше по душе вам? Напишите в комментариях.
Ну а я на этом свой урок заканчиваю. Надеюсь, что он вам пришелся по вкусу, поэтому обязательно подпишитесь на обновления моего блога, чтобы всегда быть в курсе всего нового и интересного. Удачи вам. Пока-пока!
С уважением, Дмитрий Костин.
В одной из статей мы рассказывали о том чем открыть PDF файл. Сейчас же пойдет речь о создании PDF файлов. Мы рассмотрим ряд программ которые помогут создать PDF файл из любого документа, а также покажем детально процесс создания PDF файла с их помощью.
Программы, которые используются для создания PDF файлов, называют PDF принтерами. После установки такие программы создают в системе виртуальный принтер. На такой принтер можно отправить любой документ, который можно распечатать, и в результате получить полноценный PDF файл.
Бесплатные программы для создания PDF файлов
BullZip PDF Printer ()– наверное, лучшая программа для создания PDF файлов. Данный PDF принтер оснащен большим количеством дополнительных функций и настроек. Кроме формата PDF данная программа позволяет создавать файлы и в других форматах.
Основные возможности PDF принтера BullZip PDF Printer:
- Создание PDF файлов из любых типов документов
- Возможность распечатки документов в форматах: BMP, PCX, JPEG, PNG, PDF, и TIFF
- Установка пароля для защиты PDF файлов
- Поддержка 64-битной операционной системы
- Использование 40- и 128-битного шифрования PDF файлов
- Добавление водяных знаков к PDF файлам
- Установка заднего фона, а также размера и прозрачности фона
- Настройка качества PDF файла
- Поддержка большого количества языков интерфейса.
 Есть поддержка русского и украинского языков
Есть поддержка русского и украинского языков
doPDF () – широко известный и популярный принтер для создания PDF файлов. Как и предыдущая программа doPDF имеет довольно большое количество различных опций, которые позволяет настроить процесс создания PDF файлов по своему усмотрению.
Основные возможности PDF принтера doPDF:
- Настройка разрешения. Пользователь может установить разрешение от 72 до 2400 dpi, что позволяет управлять
- Настройка размера странцы
- Поиск в созданном PDF файле. В созданных PDF файлах можно использовать поиск по тексту
- Мультиязычный интерфейс. Есть поддержка русского и украинского языков
PDFCreator ()– еще одна бесплатная программа для создания PDF файлов с помощью виртуального принтера. Как и BullZip PDF Printer данный виртуальный принтер оснащен большим количество настроек и дополнительных функций.
Основные возможности PDF принтера PDFCreator:
- Поддержка шифрования PDF файлов
- Отправка созданных PDF файлов по электронной посте
- Поддержка печати в формаах: PDF, JPG, PNG, TIFF, PCX, BMP, EPS, PS
- Объединение нескольких документов в один PDF файл
- Поддержка установки виртуального принтера на сервер (для использования одной программы на различных компьютерах)
- Многоязычный інтерфейс
- Бесплатен для коммерческого использования
Рассмотренные в данном обзоре, программы для создания PDF документов функционируют за счет создания псевдо-принтеров в вашей системе. Все что вам необходимо — это просто открыть нужный документ и отправить его на печать в принтер PDF.
Стоит отметить, что, в основном, эти программы отличаются набором доступных опций.
Примечание : Конечно, итоговый размер тоже играет роль, но этот параметр, порой, не столь существенен, нежели возможность добавить водяной знак или же установить пароль на PDF документ.
Одной из проблем данного подхода является то, что вам необходимо иметь программу для открытия и отправки на печать документов, которые вы хотите преобразовать. Логика тут очевидна. Если вы не сможете открыть файл для преобразования, то вы не сможете и отправить его на печать. А раз вы не можете отправить файл на печать, то вы не сможете создать PDF файл, при помощи псевдо-принтера.
Логика тут очевидна. Если вы не сможете открыть файл для преобразования, то вы не сможете и отправить его на печать. А раз вы не можете отправить файл на печать, то вы не сможете создать PDF файл, при помощи псевдо-принтера.
Примечание : Возможно, данная проблема вам покажется не особо важной, но тут есть один момент, который может ускользнуть. Вам нужна еще одна программа. И не просто еще одна, а способная открыть и распечатать. Это может быть проблемой. Например, вам нужно преобразовать файл, который с одной стороны является стандартным (например, docx — поддерживается с MS Office 2007), с другой стороны, у вас может быть установлен OpenOffice той версии, которая не поддерживает данный формат. Конечно, выходы в данной ситуации есть, но они потребуют от вас времени.
Примечание : Два продукта из данного обзора не имеют данной проблемы, но поддерживают только ограниченное число форматов файлов.
В данном обзоре собраны лучшие бесплатные продукты для создания PDF файлов. Многие другие приложения были исключены из-за того, что либо были не бесплатными, либо имели ограничение по времени использования, либо были замусорены рекламой (сами продукты бесплатны, но из-за обилия рекламы их неудобно использовать).
Этими программами стали: Bullzip PDF Printer, PDF24, PDFCreator и doPDF.
Примечание : Последние версии стали включать в инсталлятор дополнительные компоненты для полноценного редактирования файлов. Но, такие компоненты были исключены по нескольким причинам. Во-первых, от вас требуется регистрация. Во-вторых, достаточно большая часть модулей коммерческие. Так что первоначальное использование программы может превратиться в поиск бесплатных модулей и постоянное открытие сайта в браузере (например, PDF Architect 2 от создателей PDF Creator). Конечно, ряд возможностей можно использовать, но это несколько выходит за рамки представления о бесплатном лимитированном продукте, где сразу доступны только бесплатные функции. В-третьих, для использования данных компонентов потребуется достаточно времени на «сам запуск» и «само использование».
Обзор бесплатных программ для создания PDF документов
Например, большинство рекомендованных программ поддерживают массу настроек. С одной стороны, этот факт представляет большой плюс для опытных пользователей, которым нужно использовать ряд возможностей PDF. С другой стороны, для обычных пользователей, которым нужна простая программа для создания PDF файлов, — это большой минус.
Конечно, наиболее выделяющимися являются и , но все равно, все эти программы имеют свои индивидуальные сильные и слабые стороны. Так что при выборе программы, руководствуйтесь свои предпочтениями.
BullZip представляет собой достаточно солидную программу, которую используют многие пользователи уже в течение большого времени. Так что BullZip определенно доказала, что на нее стоит обратить внимание.
Ключевыми особенностями Bullzip PDF Printer являются:
- Установка пароля защиты ваших PDF файлов (PDFCreator так же поддерживает эту функцию)
- Использование 40 или 128-битного шифрования (PDFCreator так же поддерживает эту функцию)
- Возможность добавить водяной знак (PDFCreator так же поддерживает эту функцию, но в ограниченном виде)
- Добавить файлы к документу (PDFCreator так же поддерживает эту функцию)
- Выбор различных уровней качества выходного документа (PDFCreator так же поддерживает эту функцию)
- Добавить или изменять метаданные (PDFCreator так же поддерживает эту функцию)
Является еще одной сильной программой, которая включает большинство характерных особенностей BullZip, за исключением наличия 64-разрядной версии и ограниченных возможностей для добавления водяных знаков. Программа поддерживает множество разных языков.
Тем не менее, у программы есть одна уникальная особенность, которая сильно отличает PDFCreator от остальных продуктов. Речь идет о возможности установки серверной версии. Это означает, что если у вас есть несколько компьютеров, то вам нет необходимости устанавливать приложение на каждый. Достаточно установить его на «сервер» как общедоступный принтер. И вы сможете создавать документы с любого из компьютеров, которые подключены к вашей сети.
Достаточно установить его на «сервер» как общедоступный принтер. И вы сможете создавать документы с любого из компьютеров, которые подключены к вашей сети.
Такая особенность определенно может стать одним из ключевых моментов при выборе программы для создания PDF файлов. Ведь после установки, вам не нужно будет задумываться над вопросами «а все ли установлено?»/»нужно ли будет на этом компьютере создавать PDF?» и т.д.
Предупреждение : Установщик включает OpenCandy. Так же в процессе установки вы получаете комплект PDF Architect 2, который сперва может показаться мощным и нужным дополнением. Но, уже после нескольких попыток что-либо сделать, вы быстро придете к выводу, что использовать его в бесплатном виде — не удобно.
Сравнима с TinyPDF в плане возможностей. Программа обеспечивает минимальный набор функций, но поддерживает настройку уровня качества выходных PDF документов.
Как было замечено ранее, в одном из примечаний, размер выходного файла, все же, имеет значение. Вот небольшая сравнительная таблица
Примечание : Конечно, не стоит использовать данную таблицу как последнюю истину, так как существует огромное количество нюансов. Но, тем не менее, с помощью данной таблицы вы можете приблизительно оценить возможности программ.
Другие программы для создания PDF документов
Существует так же ряд других бесплатных программ для создания PDF документов. Хоть, они не попали в основную часть обзора, тем не менее, на них стоит обратить внимание. Возможно, они смогут справиться с вашими задачами так, как вам это нужно.
- PrimoPDF . Проблема при выборе принтера. Зависание на пару секунд после выбора. Но, это возможно единичный случай. По скорости, программа немного отстает от своих аналогов. Тем не менее, программа поддерживает цифровую подпись, обратную конвертацию из PDF в Word и многое другое.
- NitroPDF Printer . Позволяет не только создавать, но и читать PDF документы. Поддерживает комментирование, извлечение текста и т.
 д. Однако полный набор функций доступен только в платной версии.
д. Однако полный набор функций доступен только в платной версии. - PDF Redirect . Так же позволяет не только создавать, но и читать PDF файлы. Может объединять PDF файлы. Поддерживает шифрование. Локализована на несколько языков. Полный набор функций доступен только в платной версии.
- PDFill PDF and Image Writer . Стабильная и многофункциональная программа. Требуется бесплатный Adobe Reader. Загрузка инсталлятора идет через Cnet — это означает, что в комплекте установщика могут быть нежелательные компоненты.
Руководство по быстрому выбору (ссылки на скачивание бесплатных программ для создания PDF документов)
Bullzip PDF Printer
| Большой набор опций. Очень стабильное приложение. | ||
| Созданный PDF-файл не всегда нормально индексируется для поиска, требуется GhostScript 8.64+ | ||
| ————- | ||
| http://www.bullzip.com/products/pdf/info.php | ||
| 7,6 MB 10.1.0.1871 Unrestricted freeware Windows 2000 — 8 | ||
| Поддержка 64-разрядной ОС |
PDF24
| Может объединять PDF документы. Поддерживает получение файла со сканера. Приятный интерфейс. Цифровая подпись. Разные уровни качества документа. | ||
Документы в формате pdf в своей работе используют многие компании: они одинаково открываются на различных устройствах, их можно защитить от копирования и редактирования, добавить цифровую подпись, защитить паролем и прочее. Поэтому в этой статье мы рассмотрим различные способы, с помощью которых можно создать pdf файл.
Создаем pdf с помощью Microsoft Office
Этот способ можно использовать, если у Вас на компьютере установлен Microsoft Office 2007 или более поздние версии.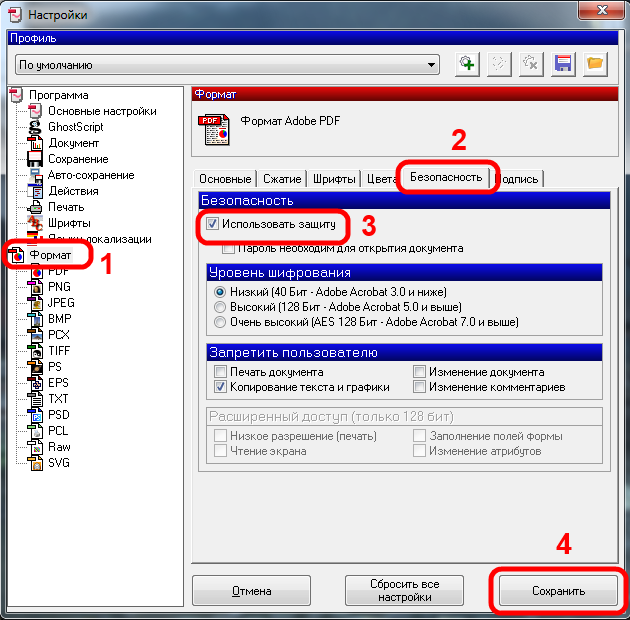 Открываем файл, который нужно преобразовать в pdf, затем на вкладке «Файл»
выберете пункт «Сохранить как»
.
Открываем файл, который нужно преобразовать в pdf, затем на вкладке «Файл»
выберете пункт «Сохранить как»
.
Если в строке «Тип файла» у Вас нет PDF, то необходимо установить надстройку, по умолчанию в Microsof Office 2007 она отсутствует. Загрузить надстройку можно с официального сайта:
Там же прочтите основную информацию о ней, требования к системе и инструкцию по установке.
Создаем pdf с помощью виртуального принтера
Для этого откройте нужный вам документ, он может быть создан и в Word, и в Excel, и в Power Point, затем перейдите на вкладку «Файл» и выберете пункт «Печать» . Здесь можно настроить параметры как для обычной печати: количество страниц на листе, выбрать диапазон. Затем в поле принтер из выпадающего меню выберете установленную на Вашем компьютере программу для pdf и нажмите «Печать» . В результате будет создан файл в формате pdf.
Если у Вас не установлены никакие программы для чтения pdf формата, тогда переходим к следующему пункту.
Создаем pdf с помощью программы Foxit Reader
Создать файлы в формате pdf можно и с помощью специальных программ. В статье мы рассмотрим одну из них – Foxit Reader. Данная утилита бесплатная, заплатить нужно будет только в том случае, если Вы захотите редактировать файлы и прочее. на свой компьютер.
Перед тем как устанавливать любую из подобных программ, посмотрите, может у Вас уже установлены такие программы как Adobe Acrobat Pro или Adobe Reader. Они тоже могут помочь Вам создать файл в формате pdf.
Запускаем программу и переходим на вкладочку «Файл» . Дальше выберете пункт «Создать» . Foxit Reader может создать pdf файл из файла другого формата, из сканера, из данных буфера обмена. Просто нажмите на соответствующую кнопку в правой части окна.
«Из файла»
– откроется проводник, где нужно указать файл, который Вы хотите преобразовать в pdf. «Из сканера»
– нужно выбрать сканер и отсканировать нужный документ.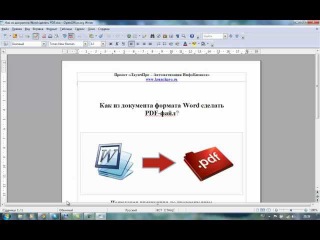 «Из буфера обмена»
– предварительно скопируйте текст из нужного файла, затем нажмите на данную кнопку, и документ будет создан, правда форматирование не сохраняется, и картинки не вставляются.
«Из буфера обмена»
– предварительно скопируйте текст из нужного файла, затем нажмите на данную кнопку, и документ будет создан, правда форматирование не сохраняется, и картинки не вставляются.
Как создать pdf с помощью онлайн конвертора
Существует довольно много различных онлайн конверторов, которые помогут Вам создать файл в формате pdf. Для этого в строке поиска введите «Создать пдф онлайн» и выберете один из конверторов. Я выбрала тот, который показан на скриншоте.
У меня изначально страница была на английском. Чтобы изменить язык, вверху страницы в поле «Change language» выберете русский.
В меню с правой стороны можно выбрать, в какой формат Вам нужно конвертировать файл. В разделе «Конвертор документов» нажимаем «Конвертируйте в формат PDF» . Теперь нужно выбрать файл, нажимаем на кнопку «Обзор» и через проводник ищем файл на компьютере. Затем нажмите кнопку «Преобразовать файл» .
Используйте один из способов, который подходит Вам больше всего, и с легкостью создавайте необходимые файлы в pdf формате.
Как создать, редактировать и конвертировать PDF в онлайне
Формат PDF активно используется в электронном документообороте уже много лет. Он имеет много бесспорных преимуществ, в том числе компактность, кроссплатформенность, безопасность. Однако есть у этого формата и слабые стороны, которые связаны в первую очередь с программным обеспечением.
Препятствие для еще более широкого распространения PDF заключается в недостаточном количестве программ, предназначенных для создания, конвертации, редактирования документов в этом формате. Для просмотра PDF существует множество бесплатных приложений, но стоит вам захотеть произвести с файлом какие-либо манипуляции, как придется обращаться к дорогому коммерческому софту, что не для всех приемлемо. Хорошо, что нам на выручку приходят все больше веб-приложений, которые позволяют редактировать, извлекать текст и картинки, объединять несколько документов и производить другие действия с PDF.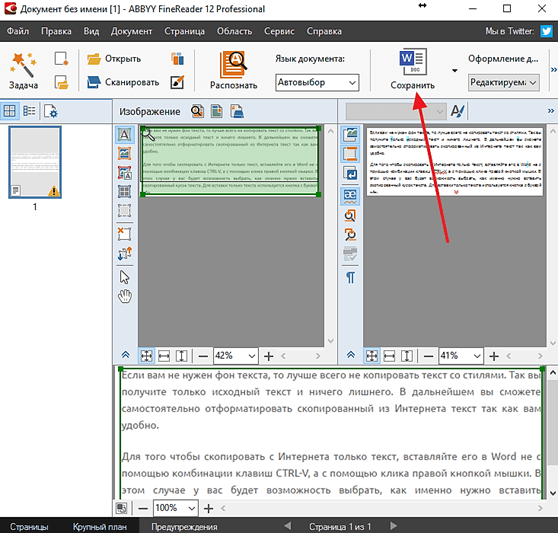 В этом обзоре вы узнаете, как выполнять наиболее востребованные операции с электронными документами используя только свой браузер.
В этом обзоре вы узнаете, как выполнять наиболее востребованные операции с электронными документами используя только свой браузер.
Как создать PDF в Google Chrome и Mozilla Firefox
Главной программой для создания электронных документов в формате PDF является Adobe Acrobat, но его впечатляющий ценник заставляет искать другие варианты. И они есть, причем совсем рядом. Например, самые популярные онлайновые офисные редакторы позволяют легко сохранять результаты своей работы в этот формат. Таким образом, любой документ, созданный вами в Microsoft Office Online или Google Drive, вы можете преобразовать в PDF.
Если же вы используете другой онлайновый текстовый редактор или вам необходимо сохранить в PDF какую-либо веб-страницу, то всегда можно воспользоваться встроенным в Google Chrome виртуальным принтером. Для этого необходимо отправить страницу на печать, но в настройках печати выбрать опцию Сохранить как PDF.
Кроме этого, вам может пригодиться специальный сервис HTML to PDF для конвертации любой веб-страницы в электронный документ. Здесь от вас понадобится только указать адрес страницы, задать портретную или альбомную ориентацию и некоторые другие опции, чтобы на выходе получить готовый документ, содержащий не только текст, картинки и ссылки, но даже оглавление.
Как объединить несколько документов в один
Если у вас есть несколько файлов в формате PDF и вам необходимо объединить их в один, то вам на помощь придет сервис PDFMerge. Ему достаточно указать расположение двух или более документов на своем жестком диске, чтобы через несколько секунд получить один PDF, включающий в себя все необходимые страницы.
Как редактировать PDF-документы
Электронные документы в этом формате очень удобно читать и печатать, потому что на любом компьютере они выглядят совершенно одинаково и именно таким образом, как это задумал автор. Однако процесс редактирования PDF не так прост и требует специального, часто платного программного обеспечения. Поэтому предлагаем вам занести в закладки два онлайновых сервиса, которые хоть и уступают полноценным десктопным программам, но вполне подойдут для внесения простых правок и добавления комментариев.
Поэтому предлагаем вам занести в закладки два онлайновых сервиса, которые хоть и уступают полноценным десктопным программам, но вполне подойдут для внесения простых правок и добавления комментариев.
DocHub предназначен для хранения, редактирования и распространения электронных документов. С его помощью вы сможете вставить текст, сделанные от руки пометки, комментарии. Это веб-приложение умеет работать в связке с онлайновыми хранилищами Google Drive или Dropbox, импортируя документы и сохраняя результаты редактирования сразу в облако.
PDFescape выглядит не так современно, зато предлагает значительно большее количество функций. Здесь вы сможете добавить в документ не только комментарий и выделение, но и свой текст, картинку, ссылку. Кроме этого доступны различные операции со страницами, в том числе обрезка, смена ориентации, изменение порядка следования и так далее.
Как перевести PDF
Одним из самых мощных и популярных инструментов для перевода текстов является сервис Google Translate. Однако не все знают, что его можно успешно использовать и для перевода документов, в том числе и в формате PDF. Для этого вам необходимо нажать на ссылку Перевести документ, находящуюся под формой для ввода текста и указать расположение файла на диске. После этого выберите необходимое направление перевода и нажмите кнопку Перевести. Через несколько секунд страница перезагрузится и вы увидите перевод текста.
Как взломать защищенный PDF
Защита документа в формате PDF может быть использована автором для наложения ограничений на редактирование, печать, копирование или редактирование документа. Делается это с помощью установки пароля на доступ к перечисленным функциям.
Вы можете справиться с этой проблемой с помощью полезного бесплатного сервиса Thepdf. Существует и другое веб-приложение для удаления ограничений из документов в формате PDF, которое называется PDFCrack.
Как конвертировать PDF в другие форматы
Как бы ни был хорош PDF для распространения и печати документов, иногда нам требуется преобразовать его в другой формат. В сети существует большое количество конвертеров, которые предлагают решение этой задачи, но самым мощным из них является CloudConvert. Он умеет не только конвертировать PDF в DOC и HTML, но и может сохранить результат прямо в указанную вами папку Dropbox, так что вам не придется даже ничего скачивать.
В сети существует большое количество конвертеров, которые предлагают решение этой задачи, но самым мощным из них является CloudConvert. Он умеет не только конвертировать PDF в DOC и HTML, но и может сохранить результат прямо в указанную вами папку Dropbox, так что вам не придется даже ничего скачивать.
Кроме этого, вы можете попробовать работу одного из более узконаправленных сервисов, которые выполняют только одну операцию. Например, для преобразования PDF в формат Microsoft Word попробуйте PDF to Word Converter, а для превращения электронных документов в веб-страницы пригодится PDFHTML.
Как извлечь текст из отсканированных PDF
Если вам необходимо скопировать текст из документа, который представляет из себя сканированные страницы, то есть по сути изображения, то вам понадобится сервис, обладающий функцией графического распознавания символов. Такая возможность имеется в онлайновом офисном пакете компании Google. Для того, чтобы воспользоваться ей, необходимо в настройках Google Drive отметить опцию Преобразовывать загруженные файлы в формат Google. После этого вы сможете загрузить любой файл в формате PDF и тут же получить доступную для редактирования копию этого документа.
Как уменьшить размер PDF-файла
Несмотря на то, что документы в этом формате, как правило, довольно компактны, всегда существует возможность еще сильнее уменьшить их размер, применив один из методов компрессии. Лучше всего с этим справятся специальные сервисы, умеющие сжимать PDF без потерь качества. Например, сервис Small Pdf сумел уменьшить размеры контрольного файла с 4.26 мB до 853.01 кB, то есть практически на 80 процентов. Похожие результаты показал и Pdf Compressor.
Как вы можете убедиться, в онлайне можно найти веб-приложения практически для любых манипуляций с документами в формате PDF. Вам совсем не обязательно искать, скачивать и устанавливать громоздкие десктопные программы, особенно если необходимость в обработке электронных документов возникает не слишком часто.
Бесплатный PDF-конвертер. Как преобразовать документ Word (doc) в PDF файл, а так же конвертировать его в FB2 Как превратить файл в пдф
Вам понадобится
- — компьютер с подключением к интернету;
- — программа doPDF;
- — программа LibreOffice;
- — программа OpenOffice.org 4.1.0;
- — пакет Microsoft Office 2003 или более поздний;
- — программа Foxit PDF Reader.
Инструкция
Если вы — пользователь PC и применяете для создания документов тестовый редактор Microsoft Word, то полученные вами файлы вида *.doc или *.docx (где * — имя файла) можно преобразовать в *.pdf с помощью виртуального принтера. Виртуальны принтер — это программа, использующая принцип печати «в файл». Воспользуйтесь абсолютно бесплатной программой doPDF, скачав ее в интернете и установив на свой компьютер.
После установки виртуального принтера вы сможете, открыв документ, преобразовать его в PDF с помощью функции печати прямо из окна Microsoft Office. Эта программа умеет встраивать в документ шрифты, что очень полезно, если в документе Microsoft Word они были нестандартными. Для встраивания шрифтов поставьте галочку в соответствующем пункте меню.
Некоторые современные текстовые редакторы могут иметь собственную функцию экспорта документов в PDF. К таковым относится бесплатный LibreOffice. Это — удобная программа, способная полностью заменить Microsoft Office, открывающая файлы Microsoft Word, позволяющая их редактировать и сохранять. При экспорте в формат PDF LibreOffice не всегда корректно работает с элементами ClipArt и иногда требует редактирования исходного документа. Не умеет эта программа и встраивать шрифты в PDF-файл. Тем не менее, вы можете установит ее на свою машину, поскольку преимущества бесплатного офиса с возможностью экспорта в PDF одним нажатием на значок очевидны.
Новый пакет OpenOffice.org 4.1.0 также успешно экспортирует файлы в PDF. Более ранние версии этого редактора не могут быть рекомендованы, они не открывали файлы вида *.docx. OpenOffice.org 4.1.0 при полной установке занимает на диске 700 Мб. Вы также можете скачать его в интернете и использовать как основной офисный пакет, эта программа бесплатная.
Возможностью создания документов PDF обладает и Foxit PDF Reader — бесплатная программа, сочетающая в себе функции и просмотра, создания и редактирования PDF- файлов. Если на вашей машине уже установлен пакет Microsoft Office 2003 или более поздний, то эта программа вам подойдет. Без этого офисного пакета экспорт из файла Word в PDF будет невозможен.
Работать с Foxit PDF Reader несложно. Войди в спадающее меню «Файл», выберите «Создать», выберите «Создать PDF-файл из файла другого формата». Выберите нужный вам готовый файл, остальное программа сделает сама. Полученный результат сохраните.
Здравствуйте, уважаемые читатели блога сайт. Решил написать небольшую заметку о том, как можно преобразовать , созданный в Word, в более популярные для чтения форматы PDF (для чтения на экранах компьютера, ноутбуков и планшетов) или Fb2 (для чтения на портативных устройствах с маленьким экраном).
Собственно, для перевода в PDF (есть еще альтернативный , но он получил меньшее распространение) можно использовать встроенный конвертер в Microsoft Office Word, но получится слишком громоздким, поэтому рассмотрим еще парочку вариантов.
Другой вопрос — зачем может возникнуть такая необходимость? Ну, например, я более-менее разбираюсь только с возможностями Ворда, а какие-то другие специализированные редакторы (к примеру для подготовки документов в формате PDF) я осваивать не готов. Однако, иногда возникает необходимость выкладывать в сеть или передавать кому-то по почте документы (бесплатные мануалы, электронные книги и т.п.). Word прекрасно подходит для создания этих файлов, но вот читать в нем не принято (да и не удобно). Поэтому и приходится использовать конвертер в более популярные для чтения форматы , такие как PDF и FB2.
Конвертер Word в PDF — несколько вариантов
Первый вариант для получения PDF файла, как я и упоминал выше — использовать конвертер, встроенный в Microsoft Office Word той версии, которую вы сейчас используете. Т.е. вы предварительно создаете в этом замечательном текстовом редакторе документ (с картинками и всеми нужными элементами), форматируете его соответствующим образом, а вот при сохранении выбираете несколько отличный от предлагаемого по умолчанию формат (ПДФ).
При этом вы можете выбрать вариант сохранения: с лучшим качеством или «для Веба». Итоговая разница в размере файла будет, правда, не шибко ощутимой. Предлагаемый по умолчанию вариант оптимизации создает PDF файл существенно больший по размеру, чем был исходный документ Word. Вариант же для Веба просто «творит чудеса», а по сути мало чем отличается от первого (в моем случае уменьшение веса произошло лишь на пять процентов и итоговый ПДФ файл по-прежнему получился тяжелее исходного Doc).
doPDF — универсальный конвертер любого документа в PDF
Поэтому предлагаю вам попробовать другой вариант конвертера Word в PDF. Представляет он их себя малюсенькую утилиту, а именно бесплатный PDF конвертер doPDF (сейчас актуальна версия 8.0.911). Она устанавливается как виртуальный PDF (ее можно наблюдать при просмотре списка ваших принтеров в панели управления Виндовс). Поэтому doPDF является универсальным конвертером в формат ПДВ из любой программы, в которой документ можно распечатать.
Устанавливается она как обычная программа, но в начале спрашивает вас, нужно ли устанавливать дополнение для Microsoft Office Word:
После окончания установки doPDF, вы можете открыть все тот же документ в Ворде (или каком-то еще текстовом редакторе — WordPad, NotePad или любом другом, где можно распечатать документ на нашем новом виртуальном PDF принтере). В общем случае, вам нужно будет перейти в настройки печати документа (в Word это большая круглая кнопка в левом верхнем углу и пункт «Печать»).
В открывшемся окне нужно выбрать из выпадающего списка наш новый PDF принтер «doPDF 8»:
Нажав на кнопку «Свойства», вы сможете выбрать любое разрешение от 72 dpi до 2400 dpi, а после нажатия на кнопку «ОК» вам будет предложено (наивысшее, среднее и «так себе» — если в документе нет картинок, то можно смело выбирать последний вариант). Если в документе используются не стандартные шрифты Виндовс, то имеет смысл поставить галочку в поле «Embed fonts», чтобы включить эти наборы шрифтов в окончательный ПДФ документ (это вызовет увеличение его размера).
Также имеется галочка, позволяющая сразу после преобразования Word в PDF открывать итоговый документ в заданной для него программе по умолчанию (у меня для этой цели используется Foxit Reader). При установке минимального качества итогового документа, файл у меня получился в два раза более легким, чем при использовании встроенного конвертера Microsoft Office Word.
Если при установке doPDF вы не убрали галочку в поле установки дополнения для Ворда , то у вас на панели инструментов этого графического редактора появится новая вкладка (справа), где будут инструменты для сохранения документа в формате PDF и кнопка с настройками. По сути, все настройки остаются теми же самыми:
Преобразование DOC в PDF посредством Apache OpenOffice
Если редактор Word у вас не установлен (все-таки он платный), а утилита doPDF по каким-то причинам не установилась или не заработала должным образом, то есть еще один вариант преобразования документа формата Word в файл PDF. В этом нам может помочь пакет Опен Офиса (бесплатная альтернатива Офиса от Мелкомягких). У меня, например, установлен Apache OpenOffice , который можно бесплатно скачать на официальном сайте по приведенной ссылке.
Собственно, аналог Ворда в этом пакете называется OpenOffice Writer и он прекрасно работает с документами в формате DOC. Открыв вордовский файл в этом редакторе, вы обнаружите на его панели инструментов соответствующую кнопочку «PDF». Останется только воспользоваться ей и выбрать место для сохранения итогового файла.
Что примечательно, конвертер из состава OpenOffice Writer оказался самым эффективным и позволил получить в два раза меньший по размеру файл PDF по сравнению с тем, что создал конвертер Ворда (из того же самого исходника в формате DOC), и при этом качество нисколько не пострадало (в отличии от рассмотренной выше утилиты doPDF).
Как преобразовать DOC в FB2 для чтения на экранах гаджетов?
Ну и в заключении хочу еще сказать пару слов про утилиту, которая умеет переводить документ, созданный в Word, в формат FB2. Лично я постоянно использую последний для чтения книг в дороге. Он поддерживает наличие графики и очень здорово умеет адаптироваться под любые размеры экрана в отличии все от того же PDF, который придется на маленьком экране смотреть с горизонтальной прокруткой, а это жуть как неудобно.
Ну, где то так. Если у вас имеются другие варианты для решения этих задач, то разрешаю вам их озвучить в комментариях (обычно просьбы озвучить остаются неуслышанными, поэтому возлагаю надежду на высокомерное «разрешаю» — вдруг оно вас заденет и возымеет действо). Спасибо.
Удачи вам! До скорых встреч на страницах блога сайт
Вам может быть интересно
Djvu — что это за формат, чем его открыть и какие программы для чтения файлов в дежавю использовать на компьютере или андроиде
OneDrive — как пользоваться хранилищем от Microsoft, удаленный доступ и другие возможности бывшего SkyDrive
Графика для Web — как подготовить изображение в Фотошопе и вставить картинку или фото на сайт
FastStone Image Viewer — программа просмотрщик фотографий, помогающая уменьшить (сжать) размер и вес фото
Кнопки для сайта — где скачать и как бесплатно сделать красивую кнопочку онлайн
Web Developer для Firefox — установка и возможности плагина для верстальщиков и вебмастеров
Оптимизация и сжатие CSS в Page Speed — как отключить внешние файлы стилей и объединить их в один для ускорения загрузки
Расширения и темы для Google Chrome
TrueCrypt — как поставить пароль на папку или компьютер, а так же запаролить и зашифровать флешку
Dropbox — как пользоваться облачным хранилищем данных, а так же работа с программой Дропбокс на компьютере и в мобильном
Как сделать скриншот экрана с помощью Print Screen и в программе для снятия скринов Snagit, ее настройки и возможности
1. Откройте файл в Ворде.
2. Выберите вкладку «Файл» и перейдите в новое окно.
3. В поле «Типы файлов» вы должны выбрать «Создать PDF или XPS документ». После этого нажмите на «Сохранить как PDF/XPS».
4. Щелкните «Создать PDF / XPS».
5. В диалоговом окне вы должны ввести имя файла, и определить его местоположение на вашем устройстве.
6. Щелкните мышью «Опубликовать».
Помните, что этот способ применим только для Word 2010 или 2013, при использовании версии 2007, меню будет иметь существенные различия.
Способ 2
Использование Word 20071. Откройте документ для преобразования.
2. Нажмите пункт меню «Файл», расположенный вверху слева.
3. Выберите соответствующие настройки с целью сохранить его как PDF.
Вы должны помнить, что этот способ актуален исключительно в Windows, если вы используете Mac, вы должны попробовать другие способы.
4. Впишите нужное имя файла и сделайте другие нужные настройки.
5. Нажмите «Сохранить», что позволит конвертировать документ и в последующем открыть его в программе Adobe Reader.
Способ 3
Использование WORD в ОС Mac1. Выберите и откройте файл, необходимый для сохранения.
2. В меню откройте вкладки Файл> Печать.
3. Внизу слева щелкните кнопку «PDF», после чего выберите из выпадающего меню «Сохранить как PDF».
4. Впишите заголовок и придумайте имя создаваемого файла. Если это необходимо, отрегулируйте другие настройки.
5. Нажмите «Сохранить.
Способ 4
Использование других версий WORD1. Выберите на своем компьютере и откройте исходный файл.
2. В меню щелкните по Файл> Печать.
3. Нажмите на выпадающий список принтеров, установленных на устройстве. Выберите в нем PDF.
4. Щелкните ОК.
Способ 5
Использование -конвертеров1. Зайдите на любой бесплатный сайт, который предлагает преобразование документов в формат PDF. Такие ресурсы можно легко найти в Интернете, набрав поисковой запрос «преобразовать ворд в пдф».
Не следует использовать ресурс, который требует оплатить эту услугу, установить какое-либо программное обеспечение или выполнить действие, суть которого вы не понимаете. Сегодня существует множество бесплатных, простых в использовании онлайн конвертеров PDF, и вам не нужно усложнять себе задачу. Все сайты такого назначения работают по одинаковому принципу.
2. Нажмите «Обзор» и найдите требуемый файл Word.
3. При необходимости впишите адрес электронной почты. Некоторые сайты присылают конвертированный файл на ваш почтовый ящик.
4. Щелкните по кнопке «Преобразовать» или «Конвертировать», подождите, пока файл обработается.
5. Скачайте преобразованный файл на свой компьютер. Если на экране ничего не отображается, вы должны поискать конвертированный файл в вашем почтовом ящике.
Способ 6
Как документ ВОРД перевести в ПДФ с применением Open Office1. Скачайте из интернета OpenOffice — бесплатную программу, которая полностью совместима с Microsoft Word.
2. Нажмите на загруженный файл два раза, чтобы установить на ПК скачанное приложение.
3. Откройте в установленной программе исходный документ Word.
4. Найдите в главном меню Файл> Экспортировать как PDF.
5. Придумайте имя документа PDF.
6. Щелкните мышью по «ОК» или «Сохранить» для преобразования. Если вы решили остановиться на использовании онлайн конвертера, вы должны учитывать, что сайты могут иметь неполадки в работе.
Перед началом преобразования всегда создавайте резервную копию документа.
Учтите, что OpenOffice может открыть файл DOCX, но не позволить его редактировать.
Предупреждения
Все перечисленные методы актуальны для стандартных документов. Файлы со сложным форматированием могут быть преобразованы с частичной потерей данных.Если вы намерены преобразовать конфиденциальные документы, избегайте конвертеров онлайн.
По умолчанию Ворд сохраняет все созданные в нем документы в своем внутреннем формате.doc или.docx. Как правило, никаких проблем с последующим чтением другими пользователями созданных файлов не возникает при условии, что они открывают его также в Ворде такой же или более новой версии. Сложности появляются когда пытаются открыть текстовые документы в более старых версиях Ворд по сравнению с теми, в которых они были созданы, или, что еще хуже, когда файл нужно открыть пользователю операционной системы отличной от Windows.
Помочь в этом случае может сохранение текстового файла в формате.pdf, который был специально разработан для хранения текстовой и графической информации и является кроссплатформенным, то есть одинаково отображающимся в различных операционных системах. О том, как это сделать читайте далее.
Как перевести Ворд в пдф формат
Впервые прямая возможность конвертации текстового файл в.pdf формат появилась в MS Word 2007. На его примере и будет рассмотрено сохранения любого.doc-файла в формате.pdf. Итак, для того, чтобы выполнить перевод из Word в.pdf формат выполните следующие шаги:
В других более новых версиях Word перевод в пдф формат осуществляется аналогичным образом, за исключением того, что может несколько отличаться интерфес вызова окна Сохранить как . Если вы не знаете как вызвать его в вашей версии текстового редактора, то можете просто нажать F12 на клавиатуре.
Кроме конвертации Ворда в пдф непосредственно из самого текстового редактора можно выполнить аналогичную конвертацию с помощью одного из многочисленных онлайн-сервисов. Найти их очень просто, введя в поисковую систему Google или Яндекс запрос doc в pdf. Рассмотрим как это происходит на примере сайта .
Когда файл будет сохранен на вашем компьютере обязательно его откройте и проверьте корректность конвертации. Если возникли какие-то проблемы, то попробуйте перевести Ворд в пдф формат заново на этом или другом аналогичном сервисе.
Довольно часто возникает необходимость конвертировать документы из PDF в Word. Word это программа от Microsoft, входящая в программный продукт Office. Если у вас есть документ сохраненный в формате PDF, в котором содержится как текст, так и изображения, то вы можете преобразовать PDF в Word в считанные секунды. Рассмотрим несколько способов преобразования PDF в Word формат.
Преобразование с помощью программ
Существует большое количество программ, в том числе и бесплатные, помогающие преобразовать PDF (расширение.pdf) в файлы Word (в большинстве случаев расширение.doc). Рассмотрим несколько подобных программ.
1. Word 2013
Начиная с версии 2013, программа Word, входящая в состав популярного дистрибутива Office, может открывать документы PDF. Для этого запустите Word. В меню выберите вкладку «Файл» затем «Открыть». Выберите ваш PDF-документ, при этом программа выдаст сообщение, что будет преобразование открываемого документа в файл DOC, и нажмите «Ок».
2. Бесплатная программа Free PDF to Word Doc Converter
Это бесплатный конвертер позволяет переводить из PDF в DOC как все страницы документа, так и каждую по отдельности. Программа на английском языке, но ее интерфейс достаточно понятен, так что с ее использовании не должно возникнуть никаких проблем.
После трех преобразований программа будет запрашивать регистрационный код. Это процедура бесплатная. Для этого нужно:
1. Нажать кнопку «Get Free Code». Откроется домашняя страница разработчика. Далее нужно будет решить небольшой пример результат которого заносится в специальное окно (на подобии капчи). И после этого тут же получаете регистрационный код.
2. Вводите полученный код в окошко программы (Enter Code), нажимаете кнопку «Continue» после чего начинается процесс преобразования.
3. Solid Converter PDF 6.0
Solid Converter PDF 6.0 бесплатная программа на русском языке предназначена для преобразования PDF файлов в редактируемые документы Word и Excel. На сегодняшний день это, пожалуй, одна из наилучших программ по конвертации pdf файлов.
Программа Solid Converter PDF 6.0 позволяет так же создавать новые и редактировать уже существующие файлы PDF, сканировать документы и сразу переводить в редактируемые документы формат Word и Excel, конвертировать в Html, извлекать таблицы из сканированных документов и многое другое. Программа не требует установки на жесткий диск, поэтому ее можно запускать даже с обыкновенной флешки.
При первоначальном запуске программы по умолчанию установлен английский язык. Чтобы перейти на русский язык, вверху выбираем «Tools» – «Options» выбираем русский и нажимаем «Ok». Программа попросит перезапуск – выбираем «Restart Now».
Преобразование pdf в word с онлайн сервиса
Существует много сайтов предлагающих воспользоваться преобразованием файлов pdf в различные форматы, в том числе и word. К наиболее популярным можно отнести и www.pdftoword.ru. Данный онлайн сервис позволяет:
- преобразовывать PDF в Word, DOC, RTF.
- доставать текст из PDF файлов.
- переводить PDF в Excel, XLS.
- конвертировать PDF в XML, HTML.
- преобразовывать PDF в графические файлы jpg, bmp, png, tiff.
К минусам всех онлайн сервисов можно отнести тот факт, что ваш документ отправляется на сервер сайта, что может быть не всегда приемлемо, если необходимо сохранить конфиденциальность той информации, которая содержится в pdf документе. Поэтому все же лучше воспользоваться специализированной программой, к примеру, Solid Converter PDF о которой было упомянуто чуть ранее.
Как преобразовать pdf в word
На сегодняшний день можно найти достаточно много информации, которая храниться в формате pdf. Это могут быть и научные статьи, и школьные учебники, и инструкции к приборам, и документация фирмы, и еще много чего.
Существует масса редакторов для просмотра подобных документов. Но большинство из них не позволяют пользователю редактировать текст, а иногда даже и копировать его. В статье мы рассмотрим несколько способов, которые позволят преобразовать файл pdf в документ Word.
Не так давно я уже писала статью о том, как можно создать pdf файл. Теперь же опишу способы, которые помогут конвертировать их в word.
С помощью программ
Для начала потребуется выбрать и установить нужную программу на свой компьютер. В Интернете можно найти не одну утилиту, которая позволит выполнить нужное нам преобразование: Free PDF to Word Converter, PDF to Word Converter, PDF to DOC, Easy PDF to Word Converter.
Многие из вышеперечисленных программ платные, поэтому в статье воспользуемся UniPDF. Данная утилита проста в использовании, с понятным интерфейсом и совершенно бесплатна. Скачать и установить UniPDF можно перейдя по ссылке.
Запускаем программу на компьютере. Чтобы добавить в нее нужный документ, просто перетащите его в окно программы, или нажмите на кнопочку «Добавить» и найдите его, используя проводник.
Дальше справа выбираем «Конечный формат» – маркером отмечаем «Word».
Нажимаем кнопочку «Конвертировать».
Теперь подождите немного: чем больше объем документа, тем больше времени займет конвертация. Когда процесс будет завершен, откроется следующее информационное окно. Выберете в нем нужное действие и нажмите «ОК».
С помощью онлайн конвертеров
Для этого в поисковой строке браузера напишите «преобразовать pdf в word онлайн». Результатов будет не мало – выбирайте любой. Мне понравился тот конвертер, который подчеркнут на рисунке ниже.
Обратите внимание на верхние вкладки. Здесь можно выбрать конвертацию в другие форматы, объединение или разделение pdf файлов, снять или поставить защиту на них.
Теперь добавьте нужный документ, кликнув по кнопочке «Выберите файл».
Через проводник ищем его на компьютере и жмем «Открыть».
Затем дождитесь окончания загрузки и конвертации файла.
Когда процесс будет завершен, Вы сможете «Скачать файл» на свой компьютер. Чтобы выполнить конвертацию другого pdf файла нажмите кнопочку «Перезапуск» и повторите вышеописанные действия.
Используя Google Диск
Для использования этого способа, у Вас должен быть зарегистрированный аккаунт в Google. Вводим в поле адрес электронной почты, затем пароль.
Дальше нужно добавить файл pdf на Google Диск. Нажимаем кнопочку «Мой диск» и из выпадающего меню выбираем «Загрузить файлы». Ищем файл на компьютере и ждем окончания загрузки.
Жмем по добавленному файлу правой кнопкой мыши и выбираем пункт «Открыть с помощью» – «Google Документы».
Открывается новая вкладка с документом. Здесь переходим: «Файл» – «Скачать как» –«Microsoft Word».
Переделанный pdf файл будет сохранен на Вашем компьютере как вордовский документ. Как по мне, этот способ не самый лучший – редактирование текста отличается от оригинала и картинки не сохранились.
Выбирайте самый удобный для вас способ, и преобразовывайте pdf файлы в word документы.
Оценить статью: Загрузка… Поделиться новостью в соцсетях
Об авторе: Олег Каминский
Вебмастер. Высшее образование по специальности «Защита информации». Создатель портала comp-profi.com. Автор большинства статей и уроков компьютерной грамотности
6 способов, как бесплатно конвертировать PDF в Word в 2020 году
PDF — это распространенный формат файлов, разработанный Adobe, который люди использовали для представления и обмена документами, поскольку он переносится и поддерживается кросс-платформенным. Однако, когда нам нужно внести некоторые изменения в PDF, мы должны преобразовать PDF в редактируемый документ Word.
Есть ли способ конвертировать PDF в Word быстро и бесплатно? Ответ положительный. В этом посте вы найдете 6 простых способов конвертировать PDF в Word.Вы можете конвертировать PDF-файлы с помощью бесплатных конвертеров, Google Docs, Microsoft Word, Adobe Acrobat и Adobe ExportPDF Service . Теперь давайте начнем пошаговое руководство.
Дополнительная литература:
Прежде чем мы начнем, обратите внимание, что существует два разных типа PDF-файлов — текстовая версия и отсканированная версия. Текстовую версию PDF намного проще преобразовать в редактируемый формат Office. Но для готовых PDF-файлов для преобразования необходима технология OCR (оптическое распознавание символов). Без OCR элементы в этих PDF-файлах невозможно распознать и извлечь в Word.
Поэтому, пожалуйста, проверьте, какого типа ваш PDF-файл, и обратите внимание, нужна ли услуга распознавания текста. Таким образом, вы можете выбрать правильный способ конвертирования.
Решение 1. Используйте бесплатный онлайн-конвертер PDF в Word
Один из самых удобных способов конвертировать ваши PDF-документы — использовать бесплатный онлайн-конвертер PDF. Таким образом, вам не нужно устанавливать какое-либо программное обеспечение или платить за обед.
Шаг 1. Перейдите на домашнюю страницу EasePDF. Откройте свой веб-браузер и введите easypdf.com, перейдите на вкладку «PDF в Word».
Шаг 2. Загрузите файлы PDF
Нажмите «Добавить файл (ы)», чтобы загрузить файл (ы) PDF. Есть два способа получить доступ к вашему документу. Вы можете загрузить его со своего локального устройства или открыть со своего Google Диска, Dropbox или любого другого URL-адреса.
EasePDF поддерживает пакетное преобразование PDF в Word, поэтому вы можете загружать и обрабатывать несколько файлов одновременно.
Шаг 3. Преобразование PDF в Word
Нажмите кнопку «Конвертировать», чтобы начать преобразование файлов PDF.Время обработки зависит от размера вашего файла, обычно это занимает всего несколько секунд.
Шаг 4. Загрузите преобразованные документы Word
Нажмите кнопку «Загрузить», чтобы сохранить файл (ы) на ваше устройство.
Теперь ваш PDF-файл успешно преобразован в Word. Вы можете нажать «Начать заново», чтобы начать другую задачу преобразования, или попробовать другие инструменты, такие как Конвертер JPG в PDF, Разделение PDF, Сжатие PDF и т. Д. EasePDF также может помочь вам преобразовать отсканированный PDF.Помимо EasePDF, существуют сотни онлайн-конвертеров PDF, каждый из которых выполняет свои функции. Чтобы выбрать идеальный конвертер для повседневной работы с PDF, вы можете обратить внимание на следующие критерии: извлечение элементов, сохранение макета, возможность форматирования, скорость преобразования, безопасность, цена и т. Д. У нас есть статья, в которой обсуждаются 9 советов по выбору A Лучший конвертер PDF, это может быть полезно.
Решение 2. Используйте Google PDF to Word Converter
Google Docs — это текстовый онлайн-редактор, который помогает людям создавать и форматировать документы.С его помощью вы можете легко создавать и редактировать документы Word в Интернете. Кроме того, Google Docs может открывать файлы PDF и сохранять их в других форматах, таких как docx, rtf, txt, epub и т. Д. Поэтому документы Google всегда называются «Конвертер PDF в Word», «Редактор PDF Google» и т. Д. как это работает при преобразовании PDF в DOCX.
Шаг 1. Перейдите в Google Docs и войдите в систему с учетной записью Google.
Шаг 2. Щелкните значок файла, чтобы загрузить файл PDF.
Вы можете открыть файл со своего Google Диска или загрузить его со своего устройства.
Шаг 3. Откройте с помощью Google Docs
После открытия файла щелкните вкладку с маленьким треугольником рядом с «Открыть с помощью Google Docs» и выберите «Google Docs» в раскрывающемся списке.
Шаг 4. Сохраните PDF как Word
Щелкните «Файл» на верхней панели интерфейса, щелкните «Загрузить» в раскрывающемся списке, затем выберите «Microsoft Word (.docx)». Преобразованный документ Word будет немедленно загружен на ваше устройство.
Примечание. Google Docs позволяет конвертировать PDF напрямую в Word, включая отсканированные PDF. Но когда ваш PDF-файл содержит изображения, он может преобразовать только весь текстовый элемент, все изображения будут отсутствовать. Поэтому, если у вас есть PDF-файл с изображениями, не идите по этому пути.
Решение 3. Преобразование PDF в Word с помощью Microsoft Word
Если на вашем компьютере уже установлено программное обеспечение Microsoft Office (версии 2013 или более поздней), вам не нужно искать другой способ конвертировать файлы PDF.Microsoft Word имеет встроенную функцию под названием «PDF Reflow», которая позволяет пользователям изменять формат PDF на редактируемый Word.doc. Главное, чтобы макет ваших PDF-файлов не был сложным. Теперь давайте посмотрим, как открыть PDF-файл в Word и преобразовать его.
Шаг 1. Запустите Microsoft Word, нажмите «Файл».
Шаг 2. Откройте PDF в Microsoft Word
В строке всплывающего меню нажмите «Открыть». Вы можете выбрать PDF-файлы на своем компьютере, в OneDrive или в других местах в Интернете или на локальном устройстве.Выберите любой PDF-файл, который хотите преобразовать, и нажмите «Открыть».
Примечание. Если ваши PDF-файлы стали невидимыми в целевой папке, выберите «Все файлы» в открывшемся диалоговом окне.
Шаг 3. Подтвердите и начните преобразование PDF
Microsoft покажет вам предупреждающее сообщение: «Word теперь преобразует ваш PDF-файл в редактируемый документ Word. Это может занять некоторое время. Полученный документ Word будет оптимизирован, чтобы вы могли редактировать текст, поэтому он может выглядеть не так, как исходный PDF-файл, особенно если исходный файл содержит много графики.«
Нажмите «ОК», чтобы начать процесс преобразования.
Шаг 4. Проверьте преобразованный документ Word
Microsoft Word автоматически перенесет содержимое файла PDF в Word.doc и откроет его. Внимательно посмотрите на текст и форматирование, чтобы увидеть, все ли там содержимое, которое вы хотите отредактировать.
Примечание. Таким образом, изображения не могут быть сохранены в новом документе Word. Если вам нужно изменить графику вместе со всеми текстами из PDF в Word, вы можете использовать конвертер PDF, такой как Adobe Acrobat.
Решение 4. Загрузите настольный PDF-файл в Word Converter
Настольный конвертер PDF в Word не так удобен, как онлайн-конвертер, но он работает, когда у вас нет подключения к Интернету. Существует множество настольных конвертеров PDF в Word, таких как PDFeements, SmallPDF, LightPDF, PDF Candy и т. Д. Вы можете бесплатно скачать их и попробовать, соответствуют ли они вашим требованиям. Сегодня мы будем использовать PDFelement в качестве примера.
Шаг 1. Бесплатно загрузите PDFelement и установите его на свой компьютер с Windows или Mac.
Шаг 2. Откройте файл PDF
Запустите программу и нажмите «Открыть файл», чтобы выбрать файлы со своего компьютера, или вы можете просто перетащить PDF-файл, который хотите преобразовать, в интерфейс.
Шаг 2. Распознавание OCR (только отсканированный PDF)
Если ваш PDF-файл является отсканированным, вам необходимо использовать оптическое распознавание текста, чтобы распознать текст перед преобразованием. Для обычного преобразования PDF вы можете пропустить этот шаг и сразу перейти к шагу 3.Нажмите «Инструмент» в верхней строке меню. В раскрывающемся меню выберите «Распознавание текста OCR».
Шаг 3. Преобразование PDF в Word
После открытия файла PDF нажмите «Файл» в верхней строке меню, затем нажмите «Экспорт в» и выберите «Word» в качестве выходного формата. Выберите выходную папку, в которую вы хотите сохранить преобразованный документ Word. Когда вы закончите, нажмите кнопку «Преобразовать», чтобы начать процесс преобразования. Ваш PDF-файл будет преобразован в Word.doc за секунды.
Решение 5.Конвертируйте PDF в Word с помощью Adobe Acrobat
Adobe Acrobat — лучший вариант, когда дело доходит до преобразования PDF-файлов с изображениями и отсканированных PDF-файлов. Когда вы конвертируете отсканированные изображения в Word в Acrobat, исходное форматирование сохраняется даже в сложных макетах. Не нужно тратить время на корректировку текста и изображений.
Шаг 1. Откройте файл PDF в Acrobat.
Шаг 2. Щелкните инструмент «Экспорт PDF» на правой панели.
Шаг 3.Выберите Microsoft Word в качестве формата экспорта, а затем щелкните документ Word.
Вы можете щелкнуть шестеренку настройки, чтобы выбрать преобразованные параметры Word, такие как макет, комментарии, изображения и параметры распознавания.
Шаг 4. Щелкните «Экспорт». Acrobat автоматически запустит распознавание текста, если ваш PDF-файл содержит отсканированный текст.
Шаг 5. Выберите место для сохранения файла, назовите новый файл Word и нажмите «Сохранить».
Adobe предлагает семидневную бесплатную пробную версию Adobe Acrobat Document Cloud (DC). Вы можете использовать пробную версию для одноразового преобразования, если вам не нужен план для дальнейшего использования.
Решение 6. Экспорт PDF в Word Используйте службу Adobe ExportPDF
Adobe Export PDF — это служба Adobe Document Cloud, которая позволяет экспортировать PDF в Word или Excel в Интернете или на мобильном устройстве. По сравнению с дорогим Adobe Acrobat Pro, Adobe Export PDF стоит намного дешевле, для этого нужно всего 23 доллара.88 в год. Так что, если вы являетесь пользователем Adobe и у вас часто возникают требования к преобразованию PDF, это лучший вариант, чем бесплатная пробная версия Adobe Acrobat DC.
В заключение, для файлов PDF с большим объемом текста, которые не содержат много фотографий, мы предлагаем выбрать Google Docs и Microsoft Word (2013 г. и выше) для преобразования форматов в Word.doc. Для PDF-файлов с большим количеством графики лучше использовать онлайн или настольные конвертеры PDF в Word, такие как EasePDF, PDFCandy, Adobe Acrobat и Adobe ExportPDF.
Конвертер PDF в Word— бесплатно онлайн без электронной почты
Часто задаваемые вопросы о преобразовании PDF в Word
Как работает конвертер PDF в Word?
Конвертер PDF в Word — это веб-инструмент, и для его использования необходимо подключение к Интернету.Загруженные файлы отправляются на серверы и удаляются в течение 24 часов после конвертации. После преобразования файла вы можете скачать его прямо на веб-сайте. Нажмите кнопку «Загрузить», чтобы найти файл с компьютера. Если вы храните файлы в облаке, нажмите на один из трех значков, чтобы выбрать файл — Google Диск, OneDrive и Dropbox. Преобразование начинается немедленно, и через несколько секунд вы можете загрузить преобразованный файл.
Как преобразовать PDF в Word в Интернете?
Вы можете конвертировать PDF-файлы в Word с помощью нашего онлайн-инструмента, выполнив 2 простых шага:- Нажмите кнопку «Загрузить», чтобы выбрать PDF-файл на вашем компьютере.Если вы храните PDF-файл в облаке, используйте один из трех доступных значков (Google Диск, OneDrive и Dropbox), чтобы найти файл.
- Процесс преобразования начнется автоматически после загрузки файла PDF. Просто дождитесь завершения преобразования и загрузите преобразованный файл Word.
Как преобразовать отсканированный PDF в Word?
Этот бесплатный инструмент конвертирует отсканированные файлы PDF в формат Word. Он использует передовую технологию OCR для обработки отсканированных документов и преобразования их в редактируемые файлы Word.Все, что вам нужно сделать, это загрузить отсканированный PDF-файл, и наш конвертер автоматически запустит для него OCR. После завершения обработки и конвертации вы можете скачать преобразованный файл в формате .docx и продолжить работу с ним в MS Word.
Действительно ли конвертер PDF в Word бесплатный?
Да, этот онлайн-конвертер PDF на 100% бесплатный. Никаких дополнительных затрат не требуется, и вы можете использовать этот онлайн-инструмент столько, сколько захотите. Нет ограничений на размер файла или количество файлов, которые вы можете конвертировать бесплатно.
Сколько времени нужно на преобразование файла?
Преобразование обычно длится меньше минуты, но скорость зависит от вашего интернет-соединения, перегрузки серверов и размера файла. Вы будете ждать дольше, если конвертируете действительно большие и сложные файлы PDF.
Могу ли я конвертировать PDF в Word без электронной почты?
Да! Наш конвертер PDF в Word полностью анонимен — электронная почта не требуется. Просто загрузите PDF-файл с компьютера или из облака, и конвертация начнется.Конвертированный файл будет готов к загрузке прямо с сайта.
Могу ли я конвертировать большой PDF в Word онлайн?
Да, вы можете использовать PDFtoWordConverter.org для преобразования PDF-файлов любого размера. Не нужно беспокоиться о размере или типе вашего документа. Преобразование начнется автоматически после загрузки PDF-файла. Обратите внимание, что преобразование больших файлов PDF (более 500 страниц) занимает больше времени, просто подождите немного и загрузите преобразованный файл Word, когда он будет готов.
Как конвертировать PDF в Word офлайн?
Наш PDFtoWordConverter.org — это онлайн-инструмент, для работы которого требуется активное подключение к Интернету. Не работает офлайн. Однако, зная, что некоторые пользователи предпочитают конвертировать свои файлы в автономном режиме, мы объединились с ведущим разработчиком настольных решений для работы с PDF, чтобы помочь вам, если вы хотите конвертировать свои PDF-файлы в Word в автономном режиме. Вы можете проверить и загрузить профессиональный конвертер PDF в Word для настольных ПК здесь.
Как конвертировать PDF в Word на iOS и Android?
Преобразовать PDF в Word на мобильном устройстве легко с помощью нашего бесплатного онлайн-инструмента.Процесс такой же, как на вашем рабочем столе:- Откройте PDFtoWordConverter.org в своем мобильном браузере
- Загрузите PDF-файл, который хотите преобразовать
- Загрузите преобразованный файл Word на устройство iOS или Android
Как редактировать PDF-файлы в Microsoft Word
Редактировать PDF-файлы в Microsoft Word стало намного проще, поскольку Microsoft добавила больше функций, начиная с Word 2016.Его двоюродный брат, браузер Edge, также имеет впечатляющие возможности PDF.
Хотя вы не можете превзойти полноценный редактор PDF для сложной работы, Word теперь имеет возможность открывать и редактировать PDF-файлы (хотя и с некоторыми ошибками при форматировании). Вот как это все работает.
Импорт, экспорт и редактирование PDF-файлов в Microsoft Word1. Откройте Word 2016. Выберите «Файл »> «Открыть », затем перейдите к папке, содержащей ваши PDF-файлы. Выберите файл и нажмите кнопку Открыть .Обратите внимание, что выбранный файл отображается в окне просмотра справа. В этом примере выберите файл с текстом и графикой.
JD Sartain / IDG WorldwideВыберите файл PDF и нажмите «Открыть»
2. После того, как вы нажмете Открыть , появится следующее диалоговое окно:
JD Sartain / IDG WorldwideДиалоговое окно «Преобразовать в Word»
ПРИМЕЧАНИЕ. Сообщение предупреждает о том, что большие файлы загружаются дольше, а макет в Word может отличаться от исходного PDF.Это связано с тем, что поля, столбцы, таблицы, разрывы страниц, сноски, концевые сноски, рамки, отслеживание изменений и специальные параметры формата, такие как эффекты шрифта (среди прочего), могут отличаться в исходном программном обеспечении, используемом для создания файла PDF (например, InDesign или Microsoft Publisher) и Word.
Microsoft предлагает передавать и перекомпоновывать текстовые документы лучше, чем документы, сильно загруженные диаграммами и графикой, тегами, закладками, сносками и / или отслеживать изменения. Эти дополнительные текстовые блоки часто оказываются в середине абзаца или имеют теги до конца.Помните об этих ограничениях, чтобы вы могли спланировать результат и внести необходимые коррективы.
Однако многие атрибуты макета совместимы и без проблем переносятся из PDF прямо в Word. Например, следующее изображение — это копия исходного PDF-файла, который мы открыли в Word.
JD Sartain / IDG Worldwide Изменение PDF-файлов в WordВы можете легко добавлять новые абзацы, редактировать и удалять данные, а документ автоматически переформатируется по мере ввода.Вы даже можете удалить, заменить или переместить графику, а функция обтекания текстом повторно оборачивает абзацы вокруг изображения в новом месте. Вы также можете изменить размер страницы, поля, межстрочный интервал, шрифт и размер шрифта, а также все атрибуты шрифта и многое другое.
В «отредактированной» версии этого документа шрифт и размер шрифта в заголовке, подзаголовке, первом и последнем абзацах были изменены. Кроме того, был добавлен желтый абзац, и изображение было перемещено сверху справа налево вниз, и все это без каких-либо проблем.
JD Sartain / IDG WorldwideФактически, PDF-совместимость Word сейчас настолько хороша, что вы можете щелкнуть правой кнопкой мыши изображение и просмотреть весь список редактируемых графических параметров, включая обрезку, изменение размера, форматирование, позиционирование, добавление подписей и даже гиперссылки.
JD Sartain / IDG WorldwideБлагодаря всем этим новым функциям теперь вы можете использовать Word в качестве настольного издателя, сохранять готовый продукт в виде скомпилированного / сжатого PDF-файла, а затем отправлять его непосредственно на принтер для массового производства.Это настоящий плюс для небольших офисов и домашних предприятий, которые не могут позволить себе покупать еще одну программу для каждой выполняемой особой функции.
Настоящим преимуществом для всех остальных является удобство копирования данных из одного документа в другой, которые ранее создавались в несовместимых форматах файлов. PDF-файлы меньше по размеру, их легче отправлять по электронной почте и гораздо эффективнее распечатывать, поскольку формат переносимый. Все необходимые элементы для производства готового продукта собраны в один файл.
Обратной стороной функции Word Reflow является то, что некоторые компании используют формат PDF для обеспечения определенной защиты авторских прав на документы, которые они распространяют. Для этих групп тоже есть решение. Защитите документ паролем в Acrobat только для чтения, чтобы файл нельзя было скопировать или преобразовать.
Сохранить или экспортировать документ Word в PDF1. После того, как документ будет изменен по вашему желанию, выберите «Файл »> «Сохранить как », перейдите в соответствующую папку, затем выберите PDF из раскрывающегося списка «Сохранить как тип». список.
JD Sartain / IDG Worldwide2. Система сразу же отображает следующий экран типа файла PDF. Выберите Optimize for Standard (публикация в Интернете и печать) и установите флажок для Open File After Publishing , затем нажмите Save .
JD Sartain / IDG Worldwide3. Другой вариант сохранения или повторного сохранения документа в формате PDF — это его экспорт. Выберите File> Export , выберите Create PDF / XPS Document в левом столбце, затем нажмите кнопку с тем же именем.
JD Sartain / IDG Worldwide4. И снова система отображает следующий экран типа файла PDF. Выберите Optimize for Standard (публикация в Интернете и печать) и установите флажок для Open File After Publishing , если вы хотите, чтобы PDF-файл открывался после его сохранения. Затем нажмите кнопку Опубликовать , и ваш новый PDF-файл будет создан.
JD Sartain / IDG Worldwide Исправление ошибок PDF в WordЕсли вы обнаружите ошибки в повторно опубликованных / повторно сохраненных документах PDF, возможно, вам придется вернуться и переформатировать страницы.Текст, скорее всего, будет перетекать без проблем, но графика, использующая обтекание текстом, может нарушить поток текста. Если это произойдет, разделите абзацы так, чтобы одно текстовое поле заканчивалось перед изображением, а другое, новое текстовое поле начиналось снова после изображения. Как только это будет сделано, жестко запрограммируйте положение графического блока.
1. Щелкните изображение правой кнопкой мыши, выберите Перенос текста> Дополнительные параметры макета, , появится следующий экран:
JD Sartain / IDG WorldwideЕсли ваш текст перемещается и переупорядочивается в новом PDF-файле, вы можете выбрать Относительное положение по горизонтали и вертикали.Это позволяет изображению перемещаться вместе с текстом. Если вы хотите, чтобы изображение оставалось абсолютно в нижнем левом углу первой страницы, выберите Абсолютное горизонтальное и вертикальное положение. Вам не нужно определять местоположение или угадывать положение, просто переместите изображение, и новые координаты положения появятся в поле выше. Все, что вам нужно сделать, это щелкнуть Абсолютное или Относительное, затем щелкнуть ОК .
После принятия этих решений повторите описанные выше шаги, чтобы повторно сохранить или повторно экспортировать файл в новый PDF-файл.
Экспорт файлов PDF из Acrobat в Word1. Откройте новый Adobe Acrobat DC (Document Cloud) и войдите в систему.
2. Откройте файл PDF. В данном случае мы открыли файл Tea.pdf
JD Sartain / IDG Worldwide3. Выберите Файл > Экспорт в > Microsoft Word > Документ Word (или документ Word 97-2003), если применимо.
4. На экране Сохранить как PDF назовите файл (или используйте то же имя), выберите расширение Word (от docx для 2007 до документов текущей версии) и нажмите Сохранить .
JD Sartain / IDG WorldwideПРИМЕЧАНИЕ: В первый раз запуск модуля преобразования занимает от нескольких секунд до минуты. Но, как правило, после первого они довольно быстро конвертируются.
Преобразование пакета документов Word в один файл PDF
Вот еще кое-что, что вы можете сделать с PDF-файлами и Word. Если вам нужно отправить по электронной почте несколько десятков файлов Word клиенту или коллеге, самый быстрый, простой и эффективный способ выполнить эту задачу — создать один файл PDF, содержащий все отдельные файлы.Adobe Acrobat может выполнить эту функцию за несколько простых шагов и займет всего несколько секунд.
1. Откройте программу Adobe Acrobat (или войдите в нее).
2. На домашней странице выберите Создать PDF .
3. На следующем экране выберите Несколько файлов > Объединить файлы
JD Sartain / IDGСоздание пакетного файла PDF
4. На следующем экране нажмите кнопку Добавить файлы .
5. Перейдите к диску и папке, где расположены командные файлы, затем выделите все файлы, которые вы хотите включить в этот единственный командный файл.
JD Sartain / IDGДобавить файлы Word в пакет PDF
6. Acrobat отображает выбранные файлы на следующем экране. Нажмите кнопку Объединить (вверху справа).
7. По мере того как Acrobat объединяет указанные файлы, значки становятся черными и отображаются зеленые галочки, указывающие, что все целевые файлы были выбраны.
8. На следующем экране ( Сохранить как PDF ) нажмите кнопку Выбрать другую папку .
JD Sartain / IDGОбъедините файлы и сохраните в формате PDF
9.Перейдите к диску и папке, в которой вы хотите сохранить пакетный файл PDF, введите новое имя файла поверх имени Acrobat (Binder1), затем нажмите кнопку Сохранить .
10. Файл сохраняется с расширением PDF на указанном диске и в указанной папке и отображается на экране с новым именем. Перейдите на страницу вниз, чтобы просмотреть объединенные файлы.
11. Теперь вы можете отправить объединенные файлы по электронной почте как один PDF-файл.
JD Sartain / IDGПользовательский пакетный файл PDF сохранен и отображен
Примечание. Когда вы покупаете что-то после перехода по ссылкам в наших статьях, мы можем получить небольшую комиссию.Прочтите нашу политику в отношении партнерских ссылок для получения более подробной информации.Как преобразовать документ Word в PDF (и наоборот)
Преобразование документов Word в PDF может быть очень полезным, когда вы отправляете документ и хотите, чтобы его видели все так же, как вы работали с ними. То есть вы не хотите, чтобы кто-либо изменял его содержание. Иногда вам может потребоваться преобразовать их обратно в документы Word, чтобы вы могли внести изменения. Мы понимаем, что это может быть довольно сложно, особенно для новичков.
Однако в этой статье мы покажем вам, как легко преобразовать документы Word в файлы PDF и как преобразовать их обратно в документы Word.
Реклама — Продолжить чтение ниже
1. Преобразование документов Word в PDF
а.
Использование Microsoft WordЭто должен быть самый простой способ сделать это. Если документ, который вы хотите преобразовать, находится на вашем компьютере, первое, что нужно сделать, — это открыть его в приложении Microsoft Word.
Как только это будет сделано, в правом верхнем углу нажмите «Файл». В открывшемся меню нажмите «Сохранить как»
.Затем в окне / диалоговом окне «Сохранить как» выберите, где вы хотите сохранить новый PDF-документ на вашем компьютере.
Чтобы сохранить как PDF, щелкните стрелку раскрывающегося списка в пункте «Сохранить как тип». Затем отобразится список форматов документов на выбор. Выберите PDF из списка. Вы также можете изменить имя документа.
По завершении нажмите кнопку «Сохранить».И это все; вы преобразовали документ Word в читаемый файл PDF.
г.
Использование Документов GoogleЭто еще один простой вариант, если на вашем компьютере нет приложения Microsoft Word. Вам не нужно устанавливать какое-либо программное обеспечение, это можно сделать из веб-браузера.
Первое, что нужно сделать, это открыть Документы Google на вашем компьютере или мобильном браузере. Загрузите документ или вставьте его содержимое в новый файл Документов Google.
Щелкните «Файл» в правом верхнем углу страницы и в раскрывающемся меню выберите «Загрузить», а затем «Документ PDF».
2.
PDF в WordА теперь наоборот…
а. Использование Google Docs
К сожалению, при преобразовании файлов PDF в документы Word в Документах Google высока вероятность потери стиля и форматирования документа. Но это хороший вариант, когда вам нужно внести простые изменения в документ PDF.
На странице Google Docs нажмите «Google Drive» и выберите «New» (это если ваш PDF-документ еще не загружен).В раскрывающемся списке выберите «Загрузить файл», найдите документ на своем компьютере и откройте.
После загрузки файла щелкните его правой кнопкой мыши, выберите параметр «Открыть с помощью», а затем выберите «Документы Google» в раскрывающемся меню. После этого ваш файл откроется в Google Docs.
Когда файл был открыт в консоли Google Docs, вы нажимаете «Файл» в пункте меню в правом верхнем углу страницы, нажимаете «Загрузить как» в раскрывающемся списке и выбираете «Microsoft Word (Docx ) ».
Ваш PDF-файл будет автоматически преобразован в Word.
Статья по теме: Как экспортировать страницу Википедии в формате PDF
Использование других приложений
Вам нужно изучить больше возможностей, ознакомьтесь с пятью (5) лучшими редакторами PDF для Windows и Mac, чтобы увидеть лучшие приложения для преобразования файлов PDF на вашем компьютере.
СвязанныеРедактируйте текст и изображения вашего PDF-файла в браузере
Опубликовано в: Microsoft Word — PDFЕсли вам нужно внести изменения в существующий PDF-файл, вам нужно получить исходный документ, который использовался для создания PDF, внесите изменения в исходный документ и снова экспортируйте его как PDF.Это лучший вариант, поскольку макет и форматирование документа будут сохранены в новом файле PDF, и вам даже не понадобится внешний редактор PDF, такой как Adobe Acrobat.
Однако, если у вас нет доступа к исходному документу, вы все равно можете редактировать файлы PDF в браузере с помощью бесплатного приложения Word. Возможно, он не сможет обрабатывать PDF-файлы со сложными макетами или PDF-файлы, которые в основном состоят из диаграмм и изображений, но для текстовых PDF-файлов Word, вероятно, является хорошим вариантом для исправления опечаток или манипулирования текстом и изображениями в PDF-файлах.См. Пример.
Редактирование файлов PDF с помощью Word Online
Вот пошаговое руководство по редактированию содержимого файлов PDF в веб-приложении Word.
- Перейдите на сайт onedrive.com и войдите в свою учетную запись Microsoft. Пока вы вошли в систему, перетащите PDF-файл с рабочего стола на веб-сайт OneDrive, чтобы загрузить его.
- После загрузки файла PDF дважды щелкните его, чтобы открыть файл PDF в онлайн-приложении Word. Помните, что вы просматриваете PDF-файл, и он еще не доступен для редактирования.
- Нажмите кнопку Изменить в Word , чтобы открыть файл PDF для редактирования. Скажите «да», когда OneDrive запросит у вас разрешения на преобразование PDF-файла в формат Word (он сделает копию, так что исходный PDF-файл не будет изменен).
- После преобразования файла в PDF нажмите кнопку «Изменить», чтобы открыть преобразованный документ в приложении Word для редактирования.
Поскольку теперь вы редактируете PDF-файл как стандартный документ Word, вы можете редактировать его по своему усмотрению. Вы можете добавлять изображения, изменять логотип, изменять текст или применять другое форматирование, добавлять таблицы и многое другое.Когда вы закончите, перейдите в меню «Файл» и выберите « Сохранить как », чтобы снова загрузить его как файл PDF.
Кроме того, Word Online является бесплатным (как и Google Docs), и вам не нужна лицензия Microsoft Office 365, и вам не нужно устанавливать какое-либо программное обеспечение Office на свой рабочий стол, чтобы быстро редактировать файлы PDF. Единственное ограничение заключается в том, что макет абзацев, таблиц или изображений в PDF-файле может быть утерян после преобразования и, следовательно, может потребоваться усилие для воссоздания исходного макета.
Аналогичная опция — см. OCR с Google Docs — также доступна в Google Docs, но может быть отключена по умолчанию.Кроме того, в моем ограниченном тестировании Word лучше справился с преобразованием PDF для редактирования.
Если вы используете Документы Google, перейдите в «Настройки» и включите параметр «Преобразовывать загруженные файлы в формат редактора Документов Google». Теперь загрузите PDF-файл на свой Google Диск, щелкните загруженный файл правой кнопкой мыши и выберите «Открыть с помощью — Документы Google» в контекстном меню.
Создание PDF-файлов с расширенными возможностями из Microsoft Word
Первый шаг в создании PDF-файла со специальными возможностями из Microsoft Word — убедиться, что исходный документ Word доступен.Инструкции см. В разделе «Создание документов с расширенным доступом в Microsoft Word».
Начиная с документа Word со специальными возможностями, цель экспорта в PDF — сделать это таким образом, чтобы сохранить специальные возможности документа Word, включая структуру заголовков, альтернативный текст для изображений и разметку, которая явно определяет списки, таблицы и язык документа. , и другое содержимое, важное для доступности.
Не печатать в PDF . Этот метод создания PDF-файла не сохраняет специальные возможности документа.Правильный метод экспорта в PDF зависит от того, какую версию Microsoft Office вы используете.
Word (Windows)
- Перейдите в меню «Файл»> «Сохранить как…» и выберите PDF из предложенных вариантов. По умолчанию создается PDF-файл, в котором сохраняются специальные возможности документа.
- При сохранении выберите Параметры и убедитесь, что установлен флажок «Теги структуры документа для доступности». Этот флажок установлен по умолчанию, но может быть отключен при определенных обстоятельствах.
- Если вы выбрали «Минимизировать размер», чтобы уменьшить размер вашего PDF-файла, не забудьте повторить предыдущий шаг, так как этот параметр может снять флажок «Теги структуры документа для доступности».
Word (Mac)
- Перейдите в меню «Файл»> «Сохранить как…» и выберите PDF из предложенных вариантов. По умолчанию создается PDF-файл, в котором сохраняются специальные возможности документа.
- При сохранении убедитесь, что установлен переключатель «Лучшее для электронного распространения и доступности».
Предыдущие версии Word
- В Windows для экспорта в PDF-файл со специальными возможностями в Office 2007 и 2003 требуется подключаемый модуль. Плагин Adobe PDFMaker поставляется с Adobe Acrobat Pro, и этот плагин устанавливается в Office и отображается как панель инструментов Adobe и пункт меню. После установки этого подключаемого модуля используйте панель инструментов Adobe или пункт меню Adobe для сохранения в формате PDF. По умолчанию создается PDF-файл, в котором сохраняются специальные возможности документа.
- На Mac Word не включал специальные возможности до Office 2011 и не поддерживал сохранение в PDF с тегами до Office 2016.В Office 2011 вы можете создать документ Word со специальными возможностями, но для экспорта в PDF с тегами вы должны сделать этот последний шаг в Word для Windows или LibreOffice для Mac.
Лучший бесплатный конвертер PDF в Word 2021: конвертируйте PDF-файлы для упрощения редактирования
С помощью отличного бесплатного конвертера PDF в Word вы можете без труда преобразовать эти PDF-документы в файлы Microsoft Word, сохранив при этом исходное форматирование.
PDF-файлы или файлы формата переносимых документов были разработаны, чтобы упростить обмен документами между различными компьютерами и операционными системами с минимальным редактированием или модификацией.К сожалению, хотя этими документами легче поделиться и распечатать, их также сложно редактировать без специального программного обеспечения.
Это ограничение делает конвертеры PDF в Word чрезвычайно важным инструментом в любой работе. По мере того, как формат PDF стал широко распространенным, возможности взаимодействия с Microsoft Word, ведущим приложением для обработки текстов, резко возросли. К счастью, было разработано множество надежных конвертеров PDF в Word, и мы протестировали лучшие бесплатные, чтобы собрать лучшее из них в одном месте.
Вот наш выбор лучших бесплатных конвертеров PDF в Word. У каждого из них есть свои сильные стороны и ключевые торговые предложения, поэтому мы предоставим вам решать, какое из них лучше всего соответствует вашим потребностям. И, если вам нужно сохранить свои PDF-файлы в их текущем формате, также ознакомьтесь с нашим руководством по лучшим бесплатным редакторам PDF .
Лучший конвертер PDF в Word в целом: Adobe Acrobat DC
Если вы хотите максимально использовать PDF-файлы, Adobe Acrobat DC, несомненно, лучший инструмент для работы.Он позволяет создавать PDF-файлы с нуля, редактировать их изначально, конвертировать практически в любой формат. Вы можете сделать это на любом настольном или мобильном устройстве и легко сотрудничать с другими через Adobe Document Cloud. Это не бесплатно, как варианты ниже, но это более доступно, чем вы могли ожидать, с различными доступными планами.
1. Конвертер WPS PDF в Word
Точный и впечатляющий бесплатный конвертер PDF в Word
Технические характеристики
Операционная система: Windows, Android
Причины для покупки
+ Разделяет и объединяет документы + Пакетное преобразование + Сохраняет исходный макет
Причины, по которым следует избегать
— Пятистраничное ограничение
Конвертер PDF в Word с WPS отлично подходит для быстрого преобразования из PDF в Word, даже если у вас есть пакеты документов чтобы сохранить исходное форматирование.Он работает в Windows, имеет приложение для Android и онлайн-конвертер. В нашем тесте в Windows 10 изображения, таблицы, цвета и даже нестандартные шрифты были сохранены в документах, созданных с помощью этого продукта, а также макет и интервалы.
Одна проблема, с которой часто сталкиваются люди, — это разделение, а затем объединение различных разделов документа PDF в один файл. С помощью конвертера PDF WPS вы можете выбрать страницы, которые хотите преобразовать, упорядочить их по своему усмотрению и экспортировать новый документ в нескольких различных форматах с сохранением исходного форматирования и макета.
(Изображение предоставлено Wondershare / Shutterstock)Полный пакет преобразования PDF в одном аккуратно разработанном пакете
Спецификации
Операционная система: Windows, macOS, iOS, Android
Причины для покупки
+ Отлично подходит для PDF-файлов с богатым изображением + Поддерживает несколько типов файлов + Защита документов
Причины, по которым следует избегать
— Пятистраничное ограничение
С помощью этого бесплатного конвертера PDF в Word вы можете создавать, конвертировать, редактировать и даже подписывать PDF-документы.Он работает в Windows и Mac и имеет полнофункциональный текстовый процессор, очень похожий на MS Word, который дает вам большой контроль над документами, текстом и изображениями, которыми вы хотите манипулировать. Вы можете вставить комментарии в любом месте файла, попросить кого-нибудь еще просмотреть и подписать документ, когда он будет готов, и легко поделиться им с соавторами.
В этом продукте также было несколько интересных дополнительных функций. Например, вы можете защитить определенные разделы своего документа, чтобы только получатели, имеющие необходимые разрешения, могли видеть эту информацию, и вы даже можете загрузить приложение для iOS и Android, чтобы работать над преобразованием PDF-файлов на ходу.
(Изображение предоставлено: Nitro / Shutterstock)3. Конвертер Nitro PDF в Word
Отлично подходит для текста, но не подходит для документов с большим количеством изображений
Технические характеристики
Операционная система: Windows
Причины для купить
+ Простота обучения и использования + Создание, редактирование и преобразование + Просмотр и аннотирование документов
Причины, по которым следует избегать
-Только пять преобразований в месяц
С помощью конвертера Nitro PDF вы можете загружать партии файлов, но ваши преобразованные файлы отправляются вам по электронной почте, поэтому вам необходимо указать адрес электронной почты для получения документов.Кроме того, он доступен только как 14-дневная пробная версия, и вы ограничены пятью конверсиями в месяц. Это довольно жесткое ограничение, которое серьезно ограничивает полезность продукта в дополнение к тому факту, что он работает только в Windows.
Этот бесплатный конвертер PDF точно преобразует текст, но изображения в выходном файле иногда искажаются. Другие потенциальные проблемы включают случайные пробелы или неожиданные разрывы строк в конечном документе. Однако эти проблемы довольно незначительны и могут быть исправлены вручную, если у вас нет больших пакетов файлов для одновременного преобразования.
(Изображение предоставлено: PDF to Word Converter / Shutterstock)4. UniPDF
Хорошо работает с простыми документами, но не справляется с форматированием
Спецификации
Операционная система: Windows
Причины для покупки
+ изображения сохраняется достаточно хорошо + Маленькое, легкое приложение
Причины, по которым следует избегать
-Некоторое форматирование текста потеряно-Трехстраничное ограничение
Этот бесплатный конвертер PDF в Word был разработан для Windows и избавляет вас от проблем, связанных с длительным временем загрузки или скачивания, который обычно используются в различных онлайн-инструментах.
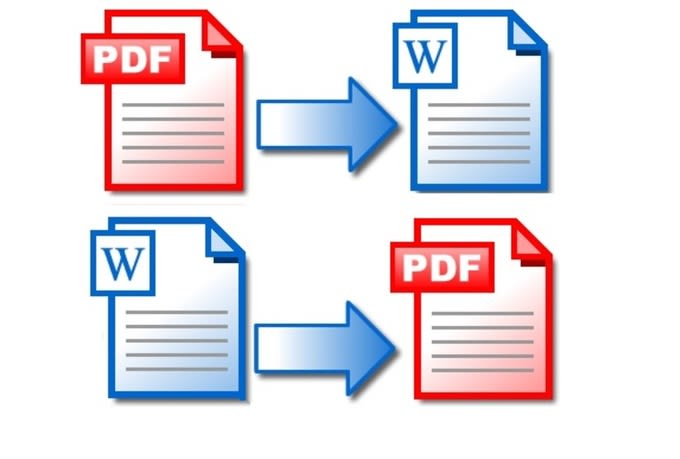
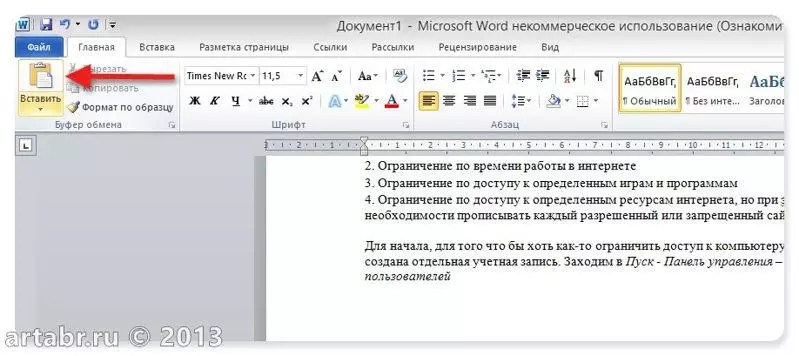 Полученный документ легко редактируется.
Полученный документ легко редактируется. Есть поддержка русского и украинского языков
Есть поддержка русского и украинского языков:max_bytes(150000):strip_icc()/InsertPDFWord6d-c7a4bd8db2294abc8e445cbfab2dfabc.jpg) д. Однако полный набор функций доступен только в платной версии.
д. Однако полный набор функций доступен только в платной версии.