Как сделать PDF документ в Word » Помощь по Word и Excel
Есть 3 способа, как конвертировать обычный документ в PDF.
1 способ
Самый простой и быстрый. С открытым документом переходите по вкладке «Файл», нажимаете «Сохранить как», указываете имя файла, а в поле ниже выбираете формат PDF (.pdf).

2 способ

Открываете вкладку «Файл» и переходите к разделу «Экспорт», там выбираете «Создать документ PDF/XPS» и, наконец, «Создать PDF/XPS».

В открывшемся диалоговом окне выбираете название для своего файла и можете определиться с оптимизацией файла.
- Стандартная – подойдет для любых целей, если вас не волнует размер документа. Он будет в максимальном качестве и работать везде;
- Минимальный размер – данный вариант также будет полностью рабочим, однако он может сжать документ, что бывает необходимо при ограниченном размере файла, однако может сказаться на качестве, особенно, если присутствуют мелкие детали.

Нажав на «Параметры», можно также получить хороший список дополнительных настроек.
В разделе «Страницы» выбираете, какой кусок документа вам нужно конвертировать в PDF: весь файл, одну страницу, выделенный фрагмент или определенное количество страниц.
Поскольку в Word есть возможность рецензирования, примечаний, при экспорте в PDF вы можете выбрать, будут ли они видны, или вы хотите показать чистый файл. Это настраивается в разделе «Опубликовать».
«Включить непечатемые данные» позволит добавить дополнительные настройки для готового файла. Если по документу у вас проставлены закладки или есть заголовки, используемые для навигации, вы можете поставить галочку напротив первого пункта, и, таким образом, в PDF файле эта навигация сохранится.

«Свойства документа» включает видимость мета-данных вашего документа. Это может быть имя автора, название, список ключевых слов. Если вам нужно только содержание, не ставьте этот флажок.
Галочка напротив «Теги структуры…» сделает документ более читаемым для программ типа Adobe Reader.
«Совместимый с ISO 19005-1» создаст архив, задействуя стандарт PDF/A, что гарантирует то, что файл будет точно такой же, как в doc файле. (Хотя обычно это достигается и без данного параметра)
«Преобразовать текст в точечный рисунок…» поможет, если при конвертации возникают проблемы со шрифтами.
А последняя опция зашифрует PDF документ с помощью пароля.
После нажатия «ОК» документ будет создан.
3 способ
Можно также воспользоваться функцией «Печать» во вкладке «Файл» и выбрать принетр «Microsoft Print to PDF». Он должен быть доступен по умолчанию.

Для Word 2003 нужно или установить специальное расширение от компании Adobe, или воспользоваться последним способом с печатью, убедившись, что напротив пункта «Принтер» установлен тот, который делает PDF, а не выводит в реальную печать.
microsoft-help.ru
Правка PDF-файлов — Word
Примечание: Мы стараемся как можно оперативнее обеспечивать вас актуальными справочными материалами на вашем языке. Эта страница переведена автоматически, поэтому ее текст может содержать неточности и грамматические ошибки. Для нас важно, чтобы эта статья была вам полезна. Просим вас уделить пару секунд и сообщить, помогла ли она вам, с помощью кнопок внизу страницы. Для удобства также приводим ссылку на оригинал (на английском языке).
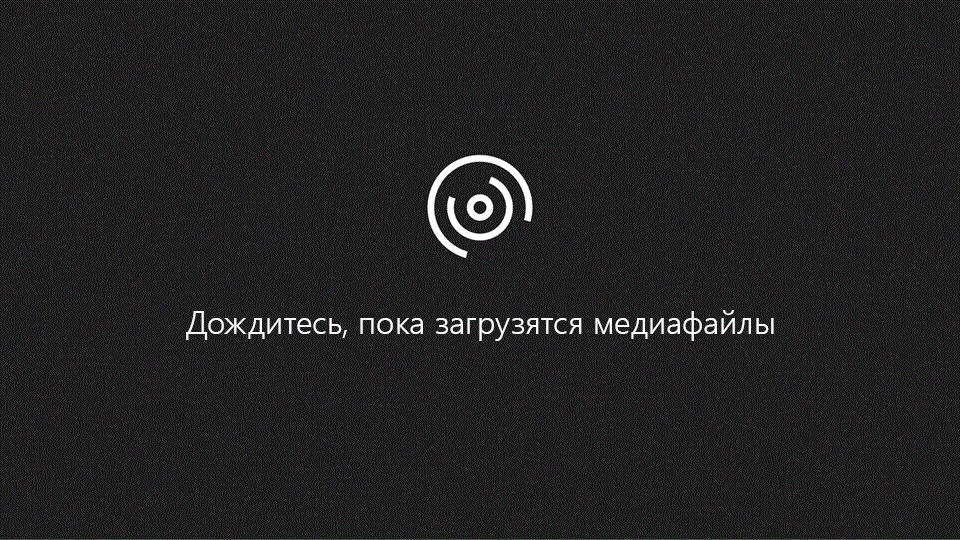
Совет. Видео не на вашем языке? Попробуйте выбрать
 .
.
Чтобы изменить PDF-файл, просто откройте его в Word. Преобразование лучше всего работает с PDF-документами, содержащими преимущественно текст.
-
Выберите Файл > Открыть.
-
Найдите PDF-файл и откройте его (для этого может потребоваться нажать кнопку Обзор и найти файл в папке).
-
Появится предупреждение о том, будет создана копия PDF-файла, преобразованная в поддерживаемый формат. Исходный PDF-файл при этом не изменяется. Нажмите кнопку ОК.
Примечание: Полного постраничного совпадения преобразованного документа с исходным может и не быть. Например, разрывы строк и страниц могут находиться в других местах.
Добавление PDF-файла в документ Office
-
На вкладке Вставка в группе Текст нажмите кнопку Объект.
При работе в Outlook щелкните внутри элемента, например сообщения электронной почты или события календаря.
-
Выберите параметр Создать из файла и нажмите кнопку Обзор.
-
Найдите PDF-файл, который нужно вставить, и нажмите кнопку
-
Нажмите кнопку ОК.
Дополнительные параметры
-
Если вы хотите использовать какой-то текст (например, короткую фразу) из PDF-документа, попробуйте скопировать и вставить его. Как правило, вы получаете простой текст без форматирования.
-
С помощью новой функции расплавления PDF, доступной в Word 2013 и 2016, можно открывать PDF-файлы и редактировать их содержимое, например абзацы, списки и таблицы, как обычные документы Word. Word извлекает содержимое из PDF-документа с фиксированным форматом и переносит его в DOCX-файл, по возможности сохраняя информацию о макете. Подробнее об этом см. в статье Редактирование содержимого PDF-документа в Word.
Веб-приложение Word не позволяет вставлять в документ объекты, например PDF-файлы. Однако вы можете Изменить PDF-файл в Веб-приложение Word, который позволит вам обновлять содержимое PDF-файла, а также копировать и вставлять содержимое из PDF-файла в документ Word.
Примечание: При открытии PDF-файла в Веб-приложение Word он преобразуется в документ Word и может выглядеть не так, как исходный документ. Например, разрывы строк и страниц могут находиться в других местах. Лучше всего преобразуются PDF-файлы, содержащие только текст.
Если у вас есть классическое приложение Word, вы можете добавить PDF-файл с его помощью. Чтобы запустить это приложение, выберите команду Открыть в Word.
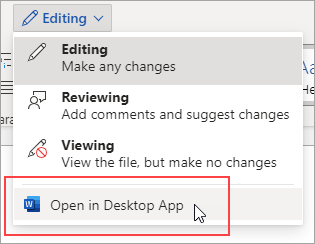
Если у вас нет классического приложения Word, вы можете скачать пробную версию или купить последнюю версию Office.
Мы часто обновляем Веб-приложение Word. Узнать последние новости о доступных функциях вы можете в блоге Office Online.
support.office.com
Как сделать пдф из ворд? — UchiEto.ru


PDF, сокращенно от Portable Document Format – формат электронных документов, в котором обычно создают электронные руководства, справочники и учебники. Сегодня можно скачать множество книг в таком формате.
Текст в большинстве из них создается в обычном «ворде», а потом файл конвертируется в формат pdf. В этой статье мы расскажем, как можно сделать такое превращение.
1
Первый способ
Если на вашем компьютере установлен Microsoft Office старше версии 2010, то в нем есть функция сохранения документа в pdf-формате. Для этого Вам следует:
- 1. Откройте «Файл» и дальше нажмите «Сохранить как»
- 2. В новом открывшемся окошке в графе «Тип файла» выберите нужный pdf-формат.
2
Как создать PDF файл в Microsoft Office 2007
Если у Вас более старая версия Office, следует скачать дополнительный пакет с их сайта:
- 1. Cкачайте настройку на сайте Microsoft по ссылке «microsoft.com/ru-RU/download/details.aspx?id=7»
- 2. После скачивания следует установить пакет
- 3. Откройте документ и выбрав «Сохранить как», выберите «PDF или XSP»
3
С помощью дополнительных программ
Если на вашем компьютере нет пакета Microsoft Office или пакет старше 2007-ой версии, можно использовать другие программные пакеты. Можно использовать: ABBYY PDF Transformer, PrimoPDF и множество других.
Лучше всего подойдет продукт фирмы ABBYY. Для начала работы с программным пакет нужно:
- 1. Cкачать и установить программу. Можно использовать пробную версию или купить официальный продукт
- 2. После установки программы в Word появится новый пункт. Откройте программу и выберите «Создать PDF»
4
Используя онлайн-сервисы
Сегодня в интернете можно найти множество специальных приложений, которые могут преобразовать файл doc-формата в pdf. Для этого не понадобится даже скачивать или устанавливать программы:
- 1. Откройте в браузере один из таких сервисов (например сервис doc2pdf)
- 2. Откройте закладку «Обзор» и выберите нужный doc-файл
- 3. Нажмите кнопку «Преобразовать этот документ»
uchieto.ru
Преобразовываем PDF в документ Word без программ
Благодаря формату PDF мы всегда видим одинаковый документ где бы мы его не открыли. Если документы Microsoft Office могут выглядеть по разному даже в различных версия офиса, то уже про наличие шрифтов в системе я вообще молчу. Однако PDF практически невозможно редактировать, поэтому многие пользователи задают вопрос — как документ PDF перевести в Word с минимальными потерями и по возможности без установки сторонних программ.

За что мы любим Microsoft Word? — Конечно же за свою простоту в обращении… сейчас я расскажу как без использования программ (сторонних) преобразовать документ из PDF в Word в пару кликов!
Как документ PDF перевести в Word
Думаю все знают, что PDF детище Adobe (как и Flash Player) и родные программы для работы с этим форматом — Acrobat DC и Acrobat Reader DC. Все они легко могут конвертнуть PFD в Word, но только вот Acrobat DC стоит денег, а у Acrobar Reader нужна платная подписка… поэтому эти варианты мы рассматривать не будет — существуют альтернативные варианты (пускай немного дольше, зато без кряков и активаторов)
Однако если у вас уже установлен Acrobat (не Acrobat Reader), то глупо этим не воспользоваться — преобразовать PDF в Word можно в меню «Экспорт»
Как открыть PDF файл в Word
Самый простой способ конвертировать PDF в редактируемый Word — это открыть необходимый нам документ в самом MS Word. Конечно итоговый вариант достаточно часто сильно отличается от изначального, но если смысл конвертации был в том, чтобы вытащить текст — то вариант однозначно рабочий.
На ленте Word нажмите кнопку «Файл»

В открывшемся меню действий выберите «Открыть» и «Обзор», где в проводнике необходимо указать где находится наш PDF файлик.

Появится пипец какое широкое окно (которое не на каждом экране уместится) с предупреждением что конечный документ может выглядеть совсем не так, как его задумывал автор. Обратите внимание, что исходный PDF файл останется нетронутым. Жмем кнопку «ОК»

Конечно открытый вариант в Word мягко говоря немного отличается от моего изначального документа, но выдернуть текстовую информацию из документа теперь возможно — а иначе зачем нам его в doc перегонять? Просмотреть документ можно и в Acrobat.

Как видите сам Word достаточно неплохо умеет конвертировать PDF в удобоваримый формат для редактирования, да и сложного в этом ничего нет — открыл и подождал, на выходе редактируемый текст.
Как преобразовать документ из PDF в Word (Google Docs)
Если вы до сих пор игнорируете Google Docs… то вы наверняка не в курсе о возможностях сервиса и в частности о конвертации PDF в документ Word. Процесс преобразования делится на два этапа:
- Создаем документ из нашего PDF файлика в Google Docs
- Экспортируем его в Word
Как видите абсолютно ничего сложного — даже наличие MS Word на компьютере необязательно… все происходит онлайн (а иногда вместо Word у пользователей установлен OpenOffice и первый вариант реализовать невозможно)
Открываем Google Disk (само собой у вас должен быть аккаунт Google) и в левом верхнем углу находим кнопку «Создать»

В открывшемся меню говорим что нам нужно создать документ из файла (Загрузить файлы)… ну и далее в открывшемся окне выбрать наш PDF файл, который необходимо конвертировать в doc.
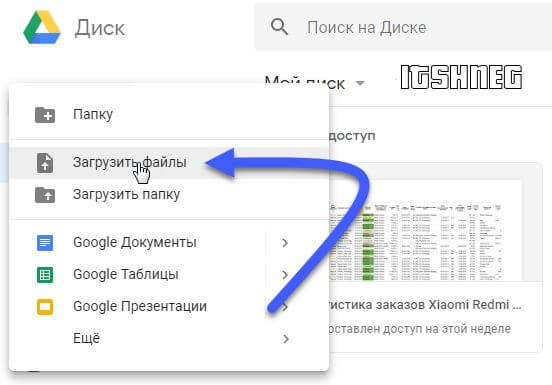
После того, как мы залили наш PDF файл в Google Disk кликаем по нему правой кнопкой мыши и в появившемся меню выбираем «Открыть с помощью» «Google Документы»

Дожидаемся пока документ откроется и в ленте менб жмем «Файл» «Скачать как» «Microsoft Word» — и выбираем куда сохранить преобразованный файл.
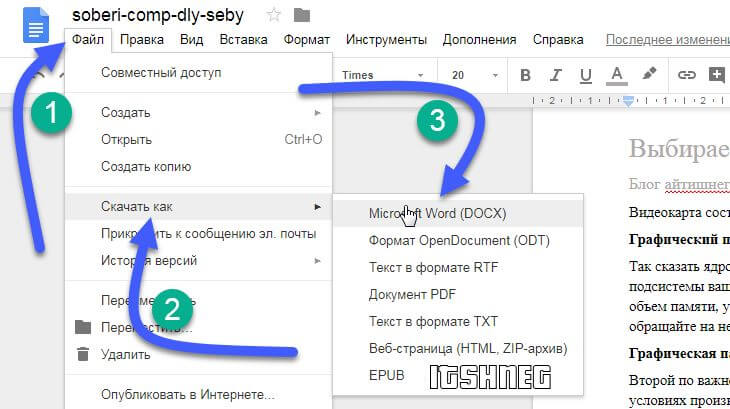
На компьютер загрузится самый обычный вордовский документ, с которым мы уже знаем как работать. Конечно оформление документа может жестко так пострадать… ну а вы чего ожидали?!
Выводы
Как видите нет ничего сложного в том, чтобы документ PDF перевести в Word. Конечно мы с высокой долей вероятности потеряем часть оформления документа, но с этим ничего не поделать. Кстати, если документ PDF сшит из сканированных картинок, то открывать в Word его смысла нет — чтобы достать из него текст необходимо использовать программы для распознавания текста вроде FineReader.
www.itshneg.com
Как из Word сделать PDF с помощью программ и онлайн-конвертеров: инструкция
Здравствуйте, друзья.
Текстовый редактор Word дает много возможностей, всего функционала не знают даже те, кто регулярно работает с ним. В нем можно писать и редактировать тексты, добавлять оглавление, гиперссылки, примечания и сноски, таблицы, изображения, простые схемы и многое другое. Это очень удобное средство для написания студенческих и научных работ, отчетов, коммерческих предложений, книг.
Часто после написания нужно сохранить текстовый документ в другом формате, поэтому сегодня мы с вами разберемся, как из Word сделать PDF.
Чем отличаются DOC и DOCX от PDF
Основное преимущество “вордовского” документа в том, что его в любое время можно открыть и изменить. С другой стороны, это же чаще всего становится проблемой, если вам нужно предоставить кому-то информацию без возможности копирования и редактирования.
В этом случае больше подойдет формат PDF. Его часто используют для размещения в интернете информации, которую хочется уберечь от плагиаторов, а также для создания бланков предприятий, коммерческих предложений, электронных книг.
Преимущества таких файлов:
- сложно копировать и редактировать;
- легко открыть на любом устройстве, этот формат поддерживается большинством браузеров, поэтому для его чтения даже не нужно специальных программ;
- зачастую они “весят” меньше, чем текстовые документы, презентации и картинки, что позволяет передавать их по электронной почте;
- сохраняется высокое разрешение, поэтому из PDF типографии печатают разнообразную продукцию, например, листовки, журналы, книги.
Как видим, документы в таком формате решают множество задач, и важно знать, как конвертировать в PDF. Есть несколько довольно простых способов. Я подробно опишу их, и вы сможете выбрать наиболее удобный для вас вариант.
У меня Word 2016, его интерфейс очень похож на программу 2013 и 2010 годов. Если у вас более ранние версии, следуйте той же инструкции. Но пункты меню могут находиться в других местах, и, возможно, придется их поискать. Например, в Word 2007 вместо пункта меню “Файл” в левом верхнем углу находится кнопка “Office” в виде цветных окошек.
Как преобразовать DOCX в PDF средствами Word
Это самый простой путь, который позволяет за пару минут получить нужный файл.
Первый способ
Откройте документ или создайте его в Word. Затем нажмите на пункт “Файл” основного меню.
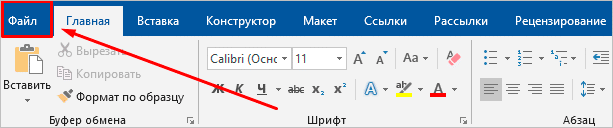
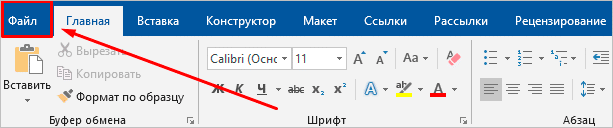
Теперь отправляйтесь в раздел “Сохранить как”. Выберите место на жестком диске для хранения материалов, название и формат.
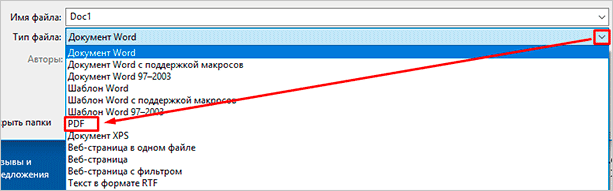
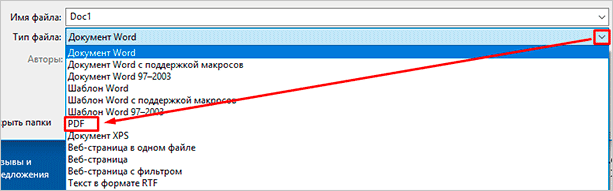
Второй способ
Идем в тот же пункт “Файл”, но выбираем раздел не “Сохранить как”, а “Экспорт”.
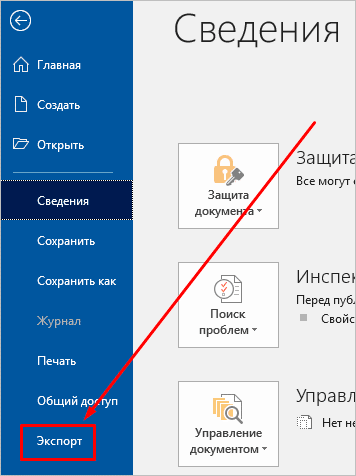
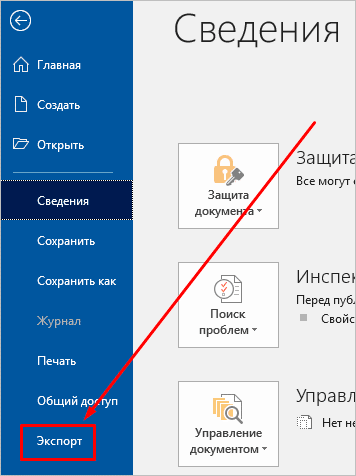
Программа сразу предлагает нам нужный формат. Нажимаем на соответствующую надпись.
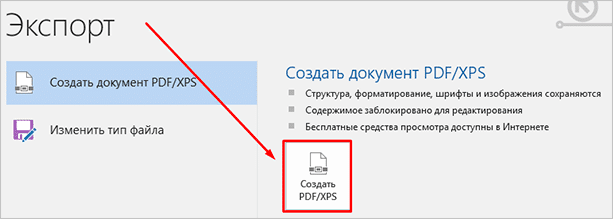
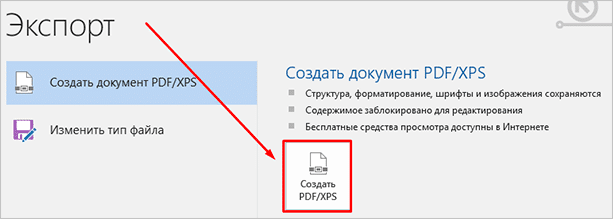
Затем присваиваем имя файлу, выбираем место его хранения на компьютере и способ оптимизации. Если вам необходимо сохранить качество всех элементов в документе, то оставляем стандартные настройки. Если нужно получить максимально сжатый размер, то переключитесь на второй вариант.
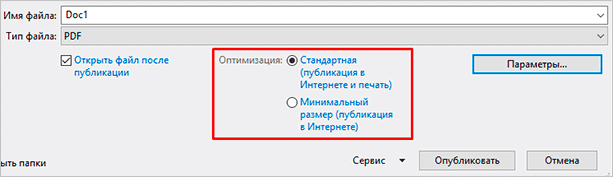
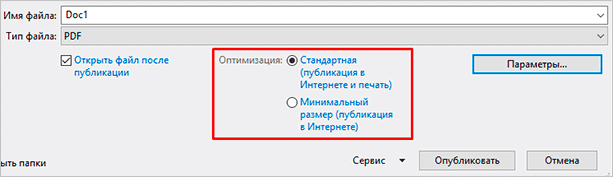
Нажмите на кнопку “Параметры” в правой части окна, если нужно внести дополнительные изменения в сохраняемую версию документа. Вы можете экспортировать все данные или только часть страниц, создать закладки, поставить пароль, чтобы ограничить доступ к информации. После всех настроек нажмите на кнопку “Опубликовать”.
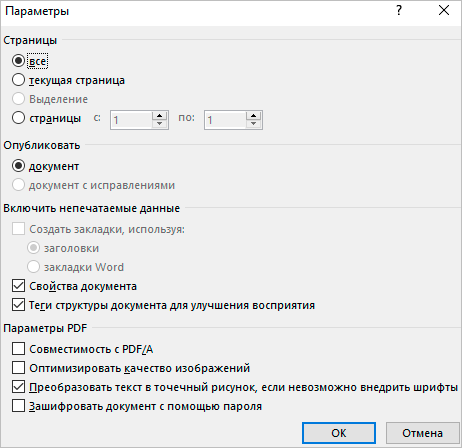
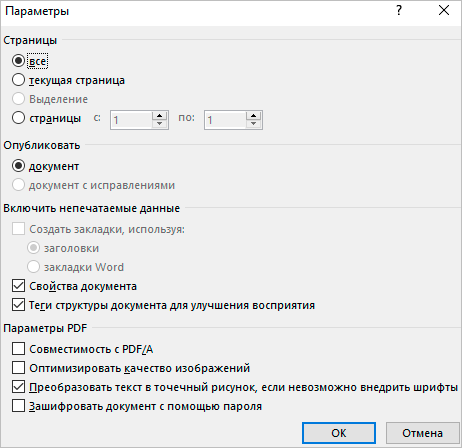
Третий способ
В последних версиях Windows есть специальная программа – виртуальный принтер, который позволяет сохранять файлы в нужном нам расширении. Откройте текстовый документ в Word, нажмите на пункт меню “Файл”, “Печать”.
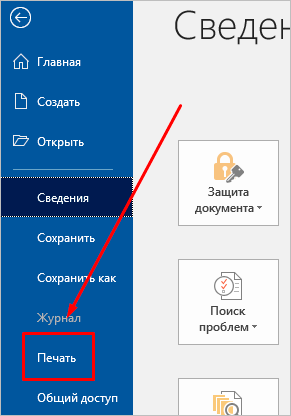
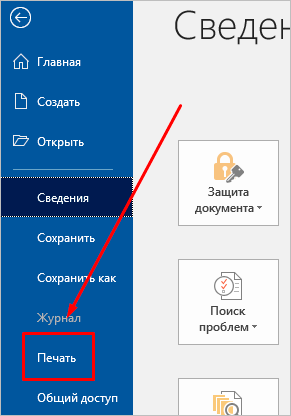
Теперь в поле для выбора принтера, найдите строку “Microsoft print to PDF” и подтвердите действие. Затем выберите папку на компьютере и сохраните файл.
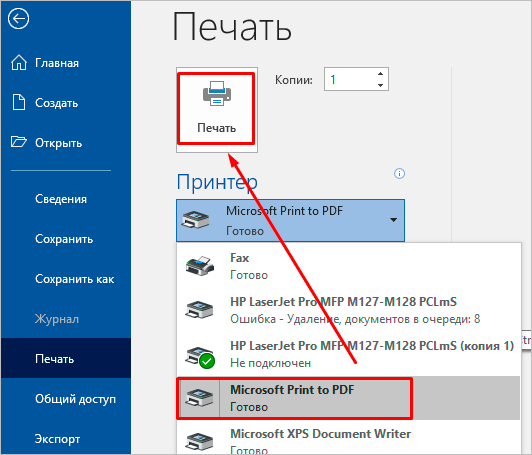
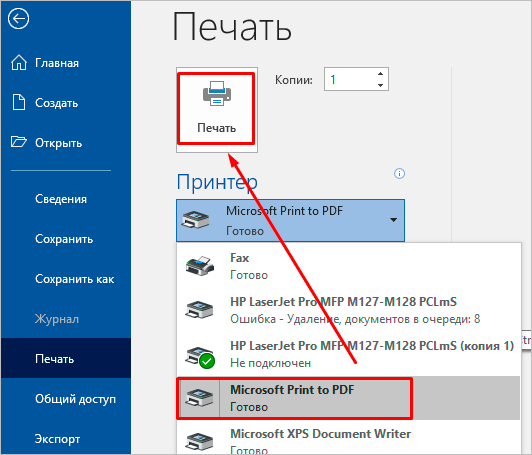
Онлайн-конвертеры
В интернете есть масса сервисов, которые позволяют бесплатно произвести конвертацию файлов из одного формата в другой. В том числе можно из документа с расширением DOC или DOCX сделать PDF. Если у вас не получилось выполнить данное действие в текстовом редакторе, воспользуйтесь одним из онлайн-конвертеров:
- smallpdf.com,
- ilovepdf.com,
- convertonlinefree.com,
- pdf2go.com,
- online-convert.com,
- sodapdf.com и другие.
Принцип работы у них похож: вы загружаете файл в текстовом формате, запускаете работу программы и затем скачиваете полученный PDF. Я покажу на примере smallpdf.com, одного из самых удобных и популярных сервисов.
Заходим на сайт и сразу видим все опции, которые предлагает нам данный ресурс. Но прежде чем мы продолжим работу с ним, давайте перейдем на родной русский язык. Для этого кликаем по слову “English” в правом нижнем углу экрана и выбираем подходящий вариант.
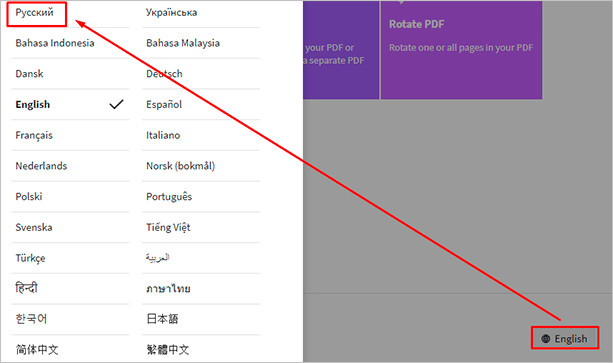
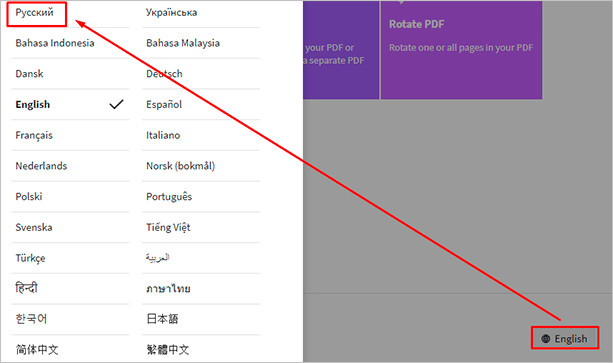
Теперь идем в нужный нам подраздел.
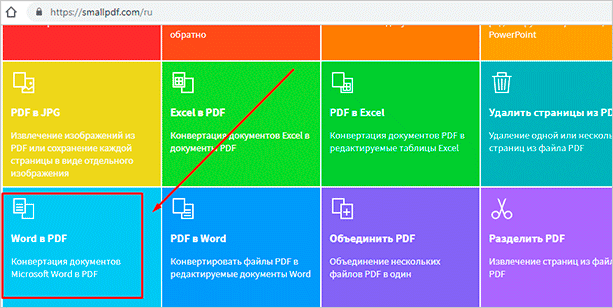
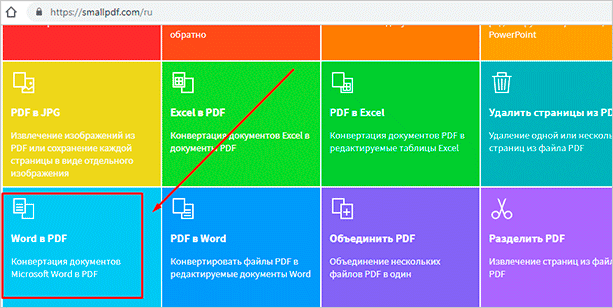
Перетаскиваем в специальное поле файл, который нужно переформатировать.


После этого автоматически произойдет преобразование, и нам останется только сохранить полученный файл на жестком диске.
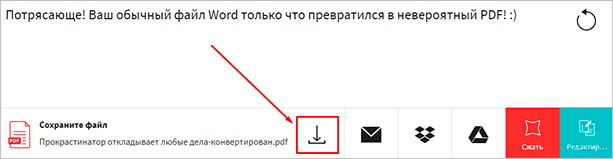
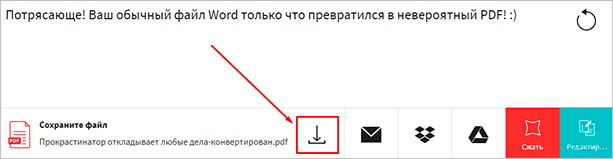
Программы для компьютера
Если вы часто преобразовываете различные файлы в PDF, и стандартных средств недостаточно, можно использовать утилиты для компьютера. Их преимущество в том, что не нужно каждый раз заходить на сайт, нет никаких ограничений на размер и количество документов, и можно работать без доступа к интернету. Большинство подобных продуктов, которые я знаю, предоставляются на платной основе.
Но можно найти урезанную бесплатную версию программы для работы с PDF-файлами, которая позволит конвертировать текст. Я, например, пользуюсь Nitro PDF Reader, вы можете скачать его с официального сайта gonitro.com. Действует он по тому же принципу, что и виртуальный принтер от Microsoft, и работает во всех версиях Word. Все, что нужно сделать, это выбрать Nitro PDF Reader в качестве устройства для печати.
Первые 14 дней можно пользоваться полным функционалом Nitro PDF Reader, а затем урезанной версией или заплатить за продукт. Это уже на ваше усмотрение.
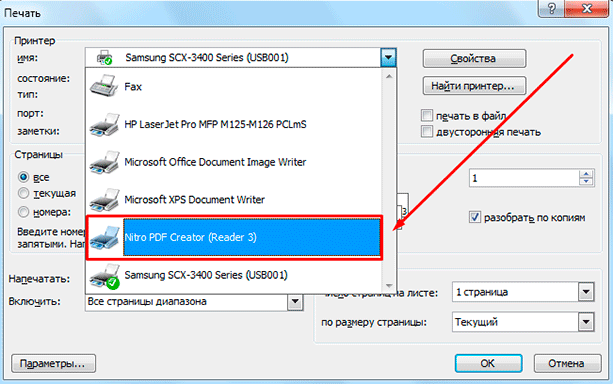
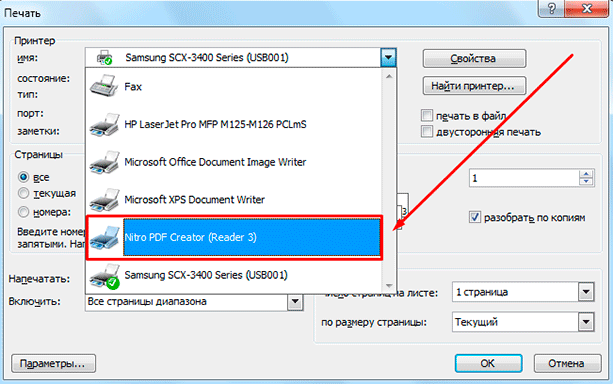
Как сохранить на компьютер PDF-файл из Google Docs
В последнее время я стала реже пользоваться Microsoft Word и чаще Google Docs. В этом есть ряд преимуществ, в частности над одним документом могут работать сразу несколько людей, которым открыт доступ. Это довольно удобно.
Функционал данного текстового редактора скромнее, но переделать документ в расширение .pdf и сохранить на компьютер также можно. Для этого нажмите на пункт меню “Файл”, затем наведите курсор на надпись “Скачать как” и выберите нужный формат.
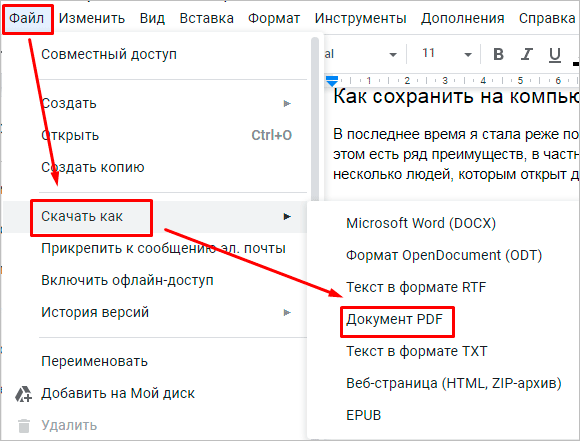
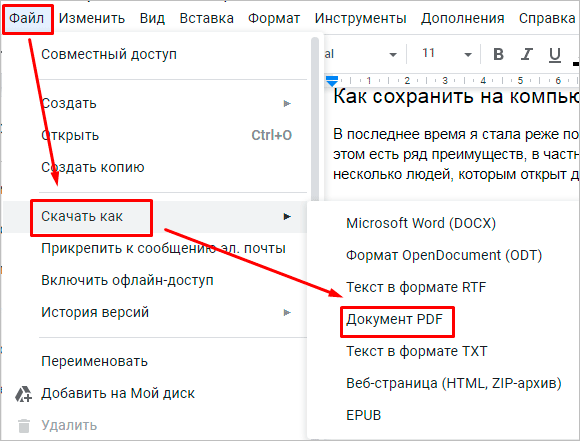
Заключение
Мы разобрали несколько способов сделать PDF из Word. Надеюсь, вы нашли для себя удобный и эффективный вариант решения этой задачи. Если что-то не получается, и есть вопросы, напишите об этом в комментариях, я постараюсь помочь.
Сохраняйте статью, чтобы в нужный момент быстро найти необходимую информацию. Подписывайтесь на новости проекта iklife.ru и идите в ногу с современными технологиями.
Всего доброго, друзья, и до новой интересной встречи!
iklife.ru
Как создать pdf файл из word и обратно: быстро онлайн
Доброго времени суток, уважаемые читатели моего блога. Если вы собираетесь заниматься созданием сайта на продажу, то со временем вы столкнетесь с задачей создать красивый прайс, презентацию или любые другие рекламно-раздаточные материалы. Тогда вам и понадобятся знания как создать pdf файл из word и наоборот.
Преимущества PDF
Формат pdf серьезен, его используют для создания важных электронных документов или материалов, которые собираются отдавать в типографическую печать. Он красиво выглядит, а его основное преимущество заключается в том, что на каком бы устройстве его не открывали, он будет выглядеть именно так, как его создали. Ни одна картинка не съедет, ни одна запятая не потеряется.

Сделав PDF файл вы можете установить специальные настройки. Например, документ никто не сможет изменить или распечатать.
Вы не увидите ни одного серьезного электронного документа, который был бы в другом формате. У пользователей уже прочно закрепилось в голове, что если они открывают такой файл, значит он важный, а его создатель солидный человек. Быть может, это глупо, но это факт действительности и вам никуда от него не деться.
Предоставите заказчику вордовский документ и сразу заметите как изменится его лицо после открытия, все будет читаться в глазах. Всерьез вас не воспримут. Если проводить аналогии, то все равно, что прийти на серьезную встречу в крупную компанию в тренировочных штанах с вытянутыми коленками и в момент подписания договора достать из рюкзака банку с борщом.
Короче говоря, если хотите заявить о своей важности и респектабельности используйте пдф.
Как быстро и просто сделать PDF из Word, Exel и PowerPoint
Итак, как преобразовать документ ворд в пдф. Есть два бесплатных способа. Сначала простой.
Мы написали что-то невероятно важное и готовы облагородить сообщение. Нажимаем «Файл».

«Сохранить как…»

При помощи «Обзора» или последних открытых папок находим место, где будем хранить новый документ.

Теперь в «Типе файла» ищем нужный нам формат. Не пугайтесь, если не можете его найти. Он есть, проверьте внимательнее.

Сохраняем новый документ. Готово.
Теперь эксель. Все тоже самое. «Файл».

«Сохранить как».

«Обзор» или «Последние папки».

Сохраняем в нужном формате.
И последнее, для закрепления, PowerPoint. Ничего нового. «Файл».

Сохраняем как…

Выбираем место.

И формат.

Но не думайте, что все совсем уж просто. Преобразовать пдф в любой другой формат будет немного сложнее. Понадобится программа конвертер. О ней в следующей главе, а пока скажу только кое-что очень важное.
Свои документы всегда сохраняйте в нескольких форматах, особенно если впоследствии собираетесь их редактировать. Эти программы выполняют свои функции не всегда на 100% корректно. Можете столкнуться с какими-нибудь непонятными кракозябрами, лишними или не теми буквами и так далее. Намного проще пересохранить, чем тратить время на исправление и проверку ошибок.
Из PDF в Word и обратно через онлайн конвертер
Благодаря сайту Smallpdf вы можете легко конвертировать любые документы. Давайте попробуем. Интересно, как программе удастся перевести из pdf презентацию Мегафона, только что скачанную мной с их официального сайта, в документ word. Посмотрим, что получится.
Выбираем нужную функцию из предложенных нам на главной странице. В данном случае она находится в правом верхнем углу.

Выбираем или перетаскиваем нужный файл.

Теперь ждем пока завершится выгрузка.

И когда завершится процесс перевоплощения.

Готово. Кстати сказать, работа сервиса действительно заняла не так много времени. Скачиваем, чтобы посмотреть, как программа справилась с поставленной задачей.

Скачивание заняло много времени, но результат меня очень порадовал. Все отобразилось верно.
Кстати, может для кого-то это будет актуально. Онлайн сервис smallpdf.com/ru конвертирует документы в docx, а не doc и не откроется если вы используете версию Office моложе 2007 года. Ее довольно трудно найти на современных компьютерах, но все же.

Благодаря этому сервису вы также сможете сжать pdf, чтобы он занимался меньше места на компьютере; конвертировать файлы в excel, word, jpg; снять защиту для редактирования, создать один документ из нескольких других или обрезать его часть.
Программа бесплатная, но если вам захочется – вы можете оставить чаевые разработчикам. Нет ничего более приятного, чем материальное воплощение благодарности.

На этом я с вами прощаюсь и желаю успехов в ваших начинаниях.
До новых встреч. Если вам понравилась и была полезной эта публикация, то подписывайтесь на рассылку моего блога. В этом случае вы сможете получать информацию о новых статьях первым и не пропустите ничего важного.
start-luck.ru