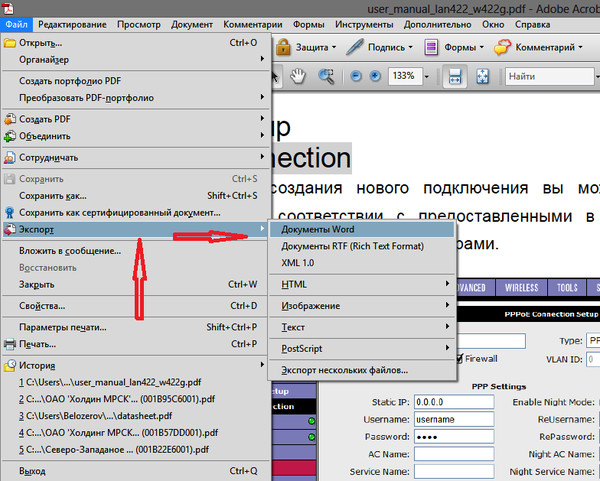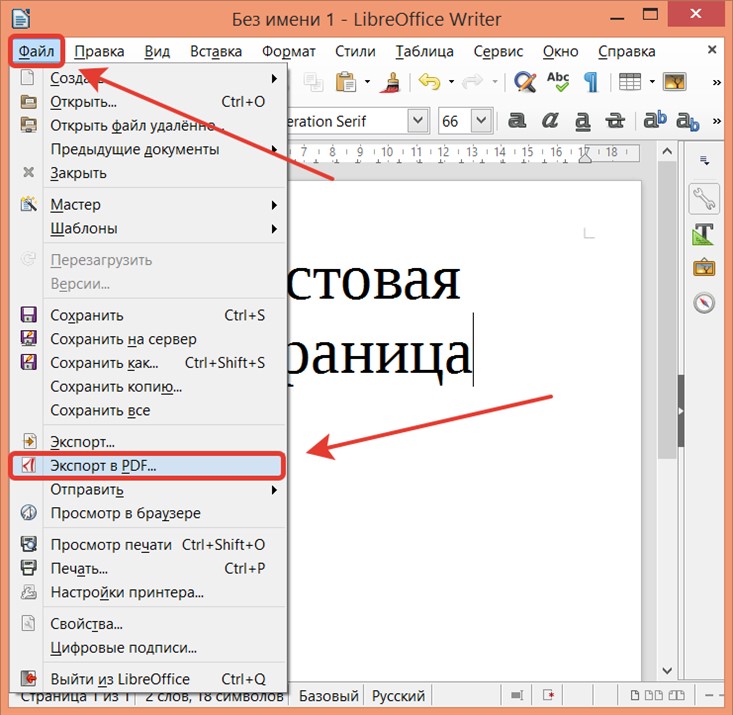Как из док сделать пдф
Текстовый процессор Ворд обладает большим редакторским инструментарием. Однако иногда у пользователей возникает необходимость перевести созданный в этой программе документ в формат ПДФ. Как преобразовать вордовский файл и конвертировать DOC в PDF?
Сохранение Ворда в формате ПДФ
Конвертировать документ Word в ПДФ можно через опцию «Сохранить как». Алгоритм действий в этом случае имеет следующий вид:
- Нажимаем в Ворде на кнопку Office, ищем раздел «Сохранить как» и подраздел «PDF или XLS».
- В открывшемся окне выбираем путь сохранения, указываем имя файла, расширение (PDF) и нажимаем «Опубликовать».
- Все манипуляции займут не более одной минуты. Перевести Ворд в ПДФ с помощью указанного метода сумеет даже начинающий пользователь. Трудности исключены. После конвертации можно отредактировать файл PDF любым доступным способом.
Преобразование в OpenOffice
В приложении OpenOffice удастся создавать текстовые документы, подготавливать презентации и делать таблицы. Указанная программа — бесплатный аналог Microsoft Office. Редакционный инструментарий у этого приложения ниже, но большинству пользователей возможностей OpenOffice хватит с лихвой. Перевести файлы, созданные в этом процессоре, в ПДФ можно еще быстрее, чем выполнить аналогичную процедуру в Ворде:
- Кликаем на «Экспорт в PDF».
- Выбираем путь сохранения, вводим имя файла и нажимаем на кнопку «Сохранить».
- Все очень и очень просто. Выполнить эту процедуру не сложнее, чем из PDF сделать JPG.
Сторонние программы
Перевести документ, созданный в Ворде, в ПДФ можно и при помощи различных сторонних программ. Естественно, их необходимо предварительно установить на компьютер. Наибольшую популярность завоевало приложение PDF24 Creator:
- Заходим на официальный сайт издателя — ru.pdf24.org и нажимаем на кнопку «Download».

- Загружаем предназначенную для частного использования версию.
- Щелкаем на загруженный файл.
- Принимаем условия соглашения.
- Выбираем путь сохранения и подтверждаем действие.
- Выбираем путь создания ярлыка.
- Снимаем галочки.
- Открываем программу и выбираем раздел «PDF Конструктор».
- Нажимаем на кнопку «Открыть» — «Из файла».
- Ищем нужный вордовский документ.
- Нажимаем на значок дискеты.
- Выбираем желаемое качество создаваемого в формате файла ПДФ.
- Указываем путь сохранения, имя файла и подтверждаем действие.
- Переделать Ворд в ПДФ в этом случае несколько сложнее. Однако программа позволяет одновременно преобразовать сразу несколько документов формата DOC. Приложение максимально удобное и функциональное. С его помощью пользователь может даже разделить файл PDF на страницы.
Онлайн-ресурсы
- Открываем сайт — smallpdf.com и нажимаем на кнопку «Выберите файл».
- Выбираем нужный вордовский документ.
- После конвертации скачиваем файл с сервиса.
- Находим необходимый файл в загрузках.
 Переделать документы, созданные в OpenOffice, с помощью этого сервиса нельзя.
Переделать документы, созданные в OpenOffice, с помощью этого сервиса нельзя.
Подводим итоги
Перевести Ворд в ПДФ можно разными способами. Если подобная необходимость возникает крайне редко, лучше воспользоваться внутренними возможностями Word или какими-либо онлайн-ресурсами. Если с файлами формата PDF приходится работать часто, стоит скачать специальное приложение и конвертировать вордовские документы с их помощью.
Отблагодарите автора, поделитесь статьей в социальных сетях.
Онлайн-конвертер поможет преобразовать вордовский файл в PDF. Конвертируйте документы MS Word в один из самых ходовых и практичных форматов Adobe PDF. Конвертировать DOC в PDF или DOCX в PDF.
- Загрузите документ Microsoft Word.
- Выберите «Оптическое распознавание символов», если хотите извлечь текст после сканирования (по желанию).
- Выберите язык (по желанию).
- Нажмите на «Сохранить изменения».
Оставайтесь на связи:
Преобразовать Word в PDF онлайн
бесплатно в любом месте
Лучший инструмент для преобразования Word в PDF
Преобразование документов Word в PDF на сайте PDF2Go — это быстро и удобно. Просто подключитесь к сети и загрузите файл.
Загрузите Word: можно перетащить документ, указать путь к файлу на устройстве или дать ссылку на облачное хранилище. Затем нажмите на «Сохранить изменения» и подождите, пока мы преобразуем файл.
После этого можно скачать, сохранить или отредактировать PDF-файл.
Преобразование Word в PDF онлайн
При установке программного обеспечения есть риск нарваться на вирус. Мобильные приложения менее опасны, но не защищают от навязчивой рекламы или, что ещё более подозрительно, запрашивают доступ к телефону.
Поэтому PDF2Go позволяет конвертировать онлайн! Без установки программы и без вирусов. Просто подключитесь к сети.
Зачем вообще конвертировать?
У формата PDF много преимуществ. Если вы распечатаете PDF-документ или с кем-нибудь им поделитесь, форматирование останется неизменным.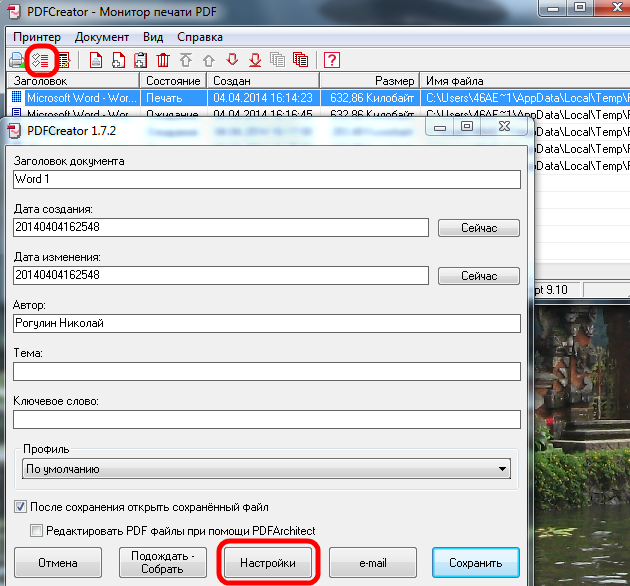 PDF-файлы открываются на любых компьютерах, телефонах и устройствах для чтения электронных книг.
PDF-файлы открываются на любых компьютерах, телефонах и устройствах для чтения электронных книг.
Надёжный PDF-конвертер PDF2Go позволяет использовать эти и другие преимущества.
Безопасный PDF-конвертер
Загрузите документ Word для конвертации в PDF — это безопасно, как никогда прежде. Ваш файл в надёжных руках. Не беспокойтесь, все права на документ остаются за вами.
См. подробности в Политике конфиденциальности.
Что можно преобразовать?
Мы специализируемся на конвертации документов Word в PDF. Но это далеко не всё. Наряду с форматами DOC и DOCX у нас можно преобразовать и другие текстовые документы, презентации и изображения!
Например:
ODT, RTF, TXT, Microsoft PowerPoint PPT, JPG, PNG, GIF и другие
Преобразовать файл в формат PDF онлайн
Вы не привязаны к компьютеру. PDF2Go конвертирует PDF-файлы онлайн. Вы можете работать с любого устройства, дома или на работе, даже в отпуске!
PDF2Go работает и на мобильных устройствах!
Вам надо сконвертировать и скачать хотя бы один файл, чтобы оценить конвертацию
При работе с офисными документами Word, у пользователей возникает необходимость конвертировать документ Word в документ в формате PDF. Преобразовать формат DOC в PDF необходимо во многих случаях, о которых я расскажу ниже.
Программа Microsoft Word широко используется на предприятиях, довольно много пользователей работает с программой на личных компьютерах. Текстовый редактор Microsoft Word, в виде отдельного приложения, входит в состав офисного пакета Microsoft Office.
Документы Ворд сохраняются в современном формате «.docx» или в прежнем формате «.doc». Большинство пользователей по старинке все файлы формата Word именуют, как «DOC». Поэтому в данной статье в основном будет упоминаться формат «.doc», хотя все написанное имеет такое же отношение к формату «.docx».
Документы в форматах «.DOC» или «.DOCX» легко редактируются, а документы в формате «.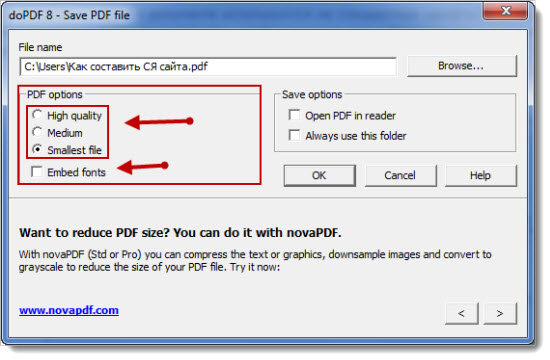 PDF», наоборот, довольно трудно редактировать. Формат PDF имеет свою область применения: в ПДФ сохраняют документы отчетности, бланки, формы, электронные книги, инструкции и т. п. PDF — переносной формат, который одинаково отображается на любом компьютере или устройстве, что очень важно для определенных типов документов.
PDF», наоборот, довольно трудно редактировать. Формат PDF имеет свою область применения: в ПДФ сохраняют документы отчетности, бланки, формы, электронные книги, инструкции и т. п. PDF — переносной формат, который одинаково отображается на любом компьютере или устройстве, что очень важно для определенных типов документов.
Перевод документа Word в PDF необходим в некоторых случаях, например, когда требуется создать электронную книгу, для защиты документа от внесения изменений, для пересылки документа по электронной почте и т. п.
В настоящее время, формат PDF поддерживают все основные браузеры, поэтому проблем с открытием файлов данного формата на любом компьютере не будет, даже, если там не будет специального просмотрщика для файлов данного типа. Документы Word (в форматах doc и docx) требуют наличие на компьютере программы Microsoft Word или приложения, поддерживающее открытие файлов в данных форматах.
Исходя из этих соображений, возникает необходимость преобразовать (конвертировать) файл из одного формата в другой. Правда, намного чаще требуется преобразование PDF в Word. Как конвертировать DOC в PDF?
Давайте рассмотрим бесплатные способы. Преобразовать doc в pdf бесплатно можно следующими способами:
- непосредственно в программе Word, если приложение установлено на компьютере;
- из другого текстового редактора, поддерживающего формат Word;
- с помощью онлайн сервиса для преобразования DOC в PDF;
- при помощи виртуального принтера;
- в специализированной программе для конвертирования DOC в PDF.
В данном руководстве я расскажу, как сохранить документ Word в PDF в программе Microsoft Office (Microsoft Word 2019, Microsoft Word 2016, Microsoft Word 2013, Microsoft Word 2010, Microsoft Word 2007), в бесплатных офисных программах (LibreOffice, OpenOffice), при помощи виртуального принтера в программе (Universal Viewer), поддерживающей открытие файлов формата Word, в программе WordPad, входящей в состав операционной системы Windows.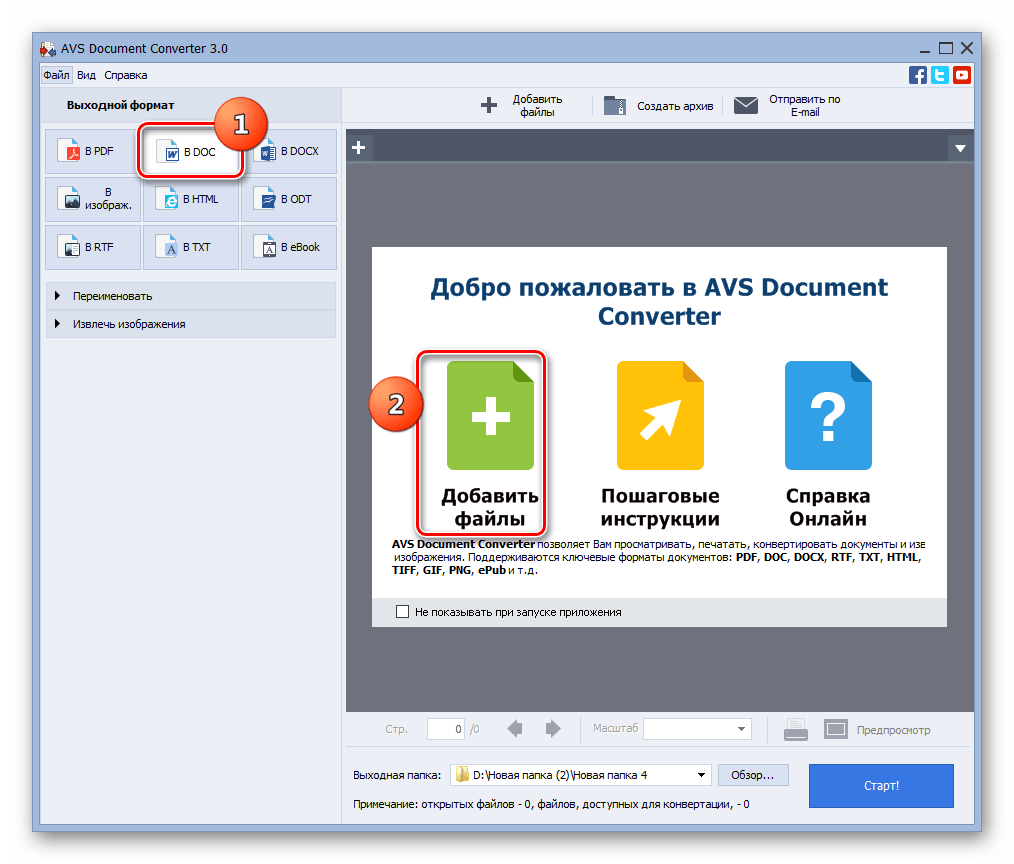
Конвертеры doc в pdf в бесплатных версиях имеют ограничения, поэтому мы не будет их рассматривать в этой статье. Онлайн сервисы (конвертеры word в pdf) имеют некоторые ограничения по сравнению с программами.
Конвертируем doc в pdf в Word 2019
Сначала рассмотрим, как преобразовать файл DOC в PDF в программе Microsoft Word 2019.
Для перевода документа из Word в PDF в приложении Microsoft Word 2016 выполните следующие шаги:
- Нажмите на меню «Файл», а затем выберите «Экспорт».
- Во вкладке «Экспорт» выберите «Создать документ PDF/XPS», а потом нажмите на кнопку «Создать PDF/XPS». Можно использовать другой вариант: «Сохранить как», затем выбрать место сохранения и формат для сохранения файла.
- В окне «Опубликовать как PDF или XPS» выберите место сохранения, присвойте имя документу, выберите настройки оптимизации. По умолчанию предлагается стандартная оптимизация, подходящая для публикации файла в интернете и печати. Минимальный размер предполагает публикацию файла в Интернете с несколько худшим качеством. Нажмите на кнопку «Параметры…» для выбора других настроек.
- В окне «Параметры» выберите нужные опции для преобразования файла: параметры совместимости, какие страницы следует сохранить и т. д.
- В окне «Опубликовать как PDF или XPS» нажмите на кнопку «Опубликовать».
Документ, преобразованный из DOCX в PDF, откроется в программе для просмотра файлов в формате PDF на вашем компьютере (в данном случае, файл открыт в программе Adobe Acrobat Reader).
Преобразование формата DOCX (DOC) в PDF в Word 2016
В версии программы Word 2016 конвертация между форматами проходит аналогичным способом.
Пройдите несколько последовательных шагов в программе Ворд 2016:
- Из меню «Файл» нажмите на кнопку «Экспорт».
- В настройке «Создать документ PDF/XPS» нажмите на кнопку «Создать PDF/XPS».
- В открывшемся окне «Опубликовать как PDF или XPS» необходимо выбрать место для сохранения, дать имя документу, если нужно, выполнить другие настройки.

- В завершение, нажмите на кнопку «Опубликовать».
Как преобразовать файл DOC в PDF в Word 2013
Преобразование Word в PDF в программе Microsoft Word 2013 ничем не отличается от аналогичного действия в программе Microsoft Word 2016 или Microsoft Word 2019.
Перевод документа из word в pdf в Microsoft Word 2013 проходит в несколько этапов:
- Войдите в меню «Файл», нажмите на «Экспорт».
- Во вкладке «Экспорт» выберите «Создать документ PDF/XPS», а потом нажмите на кнопку «Создать PDF/XPS».
- В окне «Опубликовать как PDF или XPS» выберите необходимые настройки, а затем нажмите на кнопку «Опубликовать».
Конвертирование Word в PDF завершено, можно открыть преобразованный файл.
Как сохранить документ word в формате pdf в Word 2010
С помощью программы Microsoft Word 2010 можно преобразовать файлы «.docx» или «.doc» в файл формата «.pdf».
В Microsoft Word 2010 конвертировать docx в pdf нужно следующим способом:
- Войдите в меню «Пуск», нажмите на пункт «Сохранить как»
- В окне «Сохранение документа», в поле «Тип файла» выберите формат PDF. Укажите имя для файла, выберите место сохранения, настройки оптимизации, при необходимости, измените другие параметры.
- Нажмите на кнопку «Сохранить».
После этого, на вашем компьютере сохранится файл в формате PDF.
Как сохранить документ Word 2007 в PDF
Теперь посмотрим, как документ Word 2007 сохранить в PDF. Начиная с версии Microsoft Word 2007 SP1, внедрила надстройку — конвертер в PDF в состав программы Word.
Откройте документ в программе Word 2007, а затем выполните следующие шаги:
- Нажмите на кнопку “Office”.
- Выберите в меню «Сохранить как», затем «PDF или XPS», дайте имя файлу.
- В окне «Опубликовать как PDF или XPS» выберите тип файла «PDF», параметры оптимизации: «Стандартная» или «Минимальный размер», с помощью кнопки «Параметры» измените настройки, если вас не удовлетворяют настройки по умолчанию.

- Нажмите на кнопку «Опубликовать».
Как преобразовать Word в PDF в LibreOffice
На многих компьютерах установлены бесплатные офисные пакеты LibreOffice или OpenOffice, которые служат заменой Офиса. Данные программы поддерживают открытие файлов MS Word. В данных программах имеется функциональная возможность для сохранения документа в формате PDF.
Откройте документ Word в программе LibreOffice Writer, а затем выполните следующие действия:
- В меню программы нажмите на кнопку «Экспорт в PDF».
- В окне «Экспорт» выберите место сохранения, присвойте имя файлу, формат будет выбран автоматически.
- Нажмите на кнопку «Сохранить».
Сохранение файла Word в PDF в OpenOffice
Откройте файл в формате «doc» или «docx» в программе OpenOffice, пройдите по последовательным шагам:
- Войдите в меню «Файл», в контекстном меню выберите «Экспорт в PDF» (или нажмите на кнопку, расположенную на панели).
- В окне «Параметры PDF» выберите необходимые настройки во вкладках: «Общие», «Начальный вид», «Пользовательский интерфейс», «Ссылки», «Безопасность».
- Нажмите на кнопку «Экспорт».
Сохранение DOC в PDF при помощи виртуального принтера в Universal Viewer
В программах имеющих функцию печати, имеется возможность для сохранения файла в формате PDF, в случае установки в операционной системе Windows виртуального принтера. Об этом способе я уже подробно писал в этой статье.
В Windows 10 установлен виртуальный принтер Microsoft Print to PDF. Если на вашем компьютере нет виртуального принтера, установите на свой компьютер бесплатный виртуальный принтер, например, doPDF, Bullzip PDF Printer и т. д.
Еще нам понадобится любая программа умеющая открывать файлы в формате Microsoft Word. Я покажу весь процесс на примере программы Universal Viewer, которая служит для открытия файлов большого количества форматов.
Откройте в программе Universal Viewer документ Word, далее выполните следующие действия:
- Войдите в меню «Файл», в контекстном меню выберите «Печать…».

- Откроется окно «Печать», в котором необходимо выбрать принтер. В имени принтера отображаются все имеющиеся принтеры: физические и виртуальные. Выберите виртуальный принтер, ориентируйтесь по его названию. Для настроек печати нажмите на кнопку «Свойства», если нужно, измените параметры.
- Нажмите на кнопку «ОК».
- В окне «Сохранение результатов печати» присвойте имя файлу, выберите место для сохранения, а затем нажмите на кнопку «Сохранить».
Сохранение в PDF в WordPad
Стандартная программа WordPad, входящая в состав операционной системы Windows, поддерживает по умолчанию открытие и работу с файлами форматов «docx» и «doc», если на компьютере не установлен Microsoft Office.
В WordPad можно сохранить документ Word в формате PDF, при помощи виртуального принтера, установленного в системе.
- Откройте документ Word в окне WordPad.
- Нажмите на меню «Файл», выберите «Печать».
- В открывшемся окне «Печать», выберите виртуальный принтер, нажмите на кнопку «Печать».
Выводы статьи
В случае необходимости, пользователь может бесплатно преобразовать документ Word (в форматах DOC или DOCX) в файл PDF. Конвертация в PDF происходит при помощи виртуального принтера и программ: Microsoft Word, LibreOffice, OpenOffice.
Работа с форматами doc, docx, rtf, pdf…
В процессе работы с документами нам часто приходится работать с различного рода форматами документов. В этой небольшой заметке разберем известные форматы, а также каким образом и с помощью каких инструментов пользователь может их открыть.
Формат doc
Файлы с расширением doc являются сокращением от английского document. Microsoft использовала данный формат для файлов текстового процессора Word до 2003 версии включительно. Сегодня doc открыть можно как современным текстовым процессором Word, так и устаревшими версиями. Также doc можно открыть текстовым процессором из бесплатного пакета офисных программ Open Office, либо онлайн сервисами работы с текстовыми файлами такими как Office Online и Google Docs.
Существует возможность и сохранить документ в устаревшем формате doc, для этого необходимо воспользоваться командой «Сохранить как…»
Формат docx
Формат doc во многом был неудобен, в работе ввиду своей нестабильности, особенно в плане совместимости с разными версиями Word. В 2007 году вместе с выходом Office 2007 Microsoft сделала основным рабочим форматом для своего текстового процессора Word формат docx, или Open Office XML.
Формат docx является родным форматом для текстового процессора Word начиная с версии 2007, соответственно, открыть docx можно в Word 2007, 2010 или 2013. На самом деле, открыть docx можно и в старой 2000 – 2003й версии Word, однако, для этого придется установить специальное дополнение с сайта Microsoft —пакет обеспечения совместимости.
Пакет обеспечения совместимости позволяет открывать не только файлы формата docx в версиях Word ниже 2007й, но и файлы табличного процессора xlsx в устаревшем табличном процессоре Excel (2000 — 2003), а также формат pptx в устаревшем PowerPoint.
Формат rtf
Это так называемый «формат обогащенного текста» является межплатформенным форматом хранения текста, но в отличие от формата txt, позволяет хранить рисунки в документе. Вопроса «Чем открыть rtf?» не должно возникать, т.к. с ним может работать практически любой текстовый процессор. Например, в Windows системах бесплатный WordPad прекрасно справиться с задачей открытия rtf формата.
Формат txt
Самый простой формат сохранения текста. Его часто ассоциируют с блокнотом в Windows, однако, текстовые файлы может просмотреть даже файловый менеджер. В текстовом файле txt не может быть никаких рисунков или других элементов в принципе.
Формат pdf
Portable Document Format или просто pdf является межплатформенным форматом для электронных документов. Открыть для чтения pdf может бесчисленное множество программ, наверное, самой популярной является Adobe Reader. Начиная с 2013 версии Word может не только сохранять файлы в формате pdf, но открывать для редактирования их.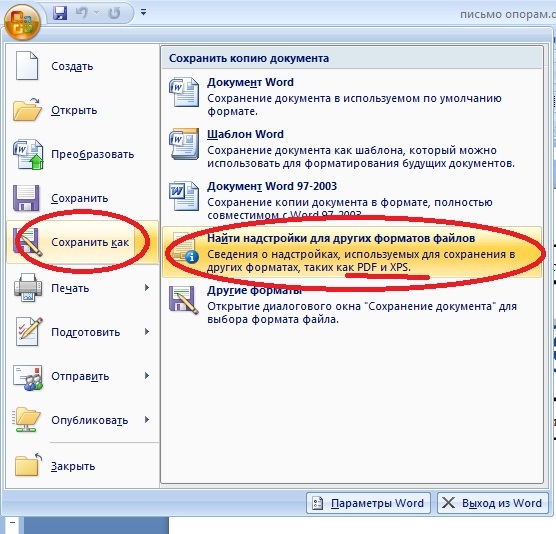 Особенностью данного формата есть то, что напечатанный текст будет в точности таким, каким он представлен в файле pdf. Подробнее о работе с pdf файлами в этом материале.
Особенностью данного формата есть то, что напечатанный текст будет в точности таким, каким он представлен в файле pdf. Подробнее о работе с pdf файлами в этом материале.
— Advertisement —
Пакетное конвертирование формата DOC в PDF (свободно-бесплатное)
Пакетное конвертирование DOC->PDF (свободно-бесплатное)
Существует такая популярная задача, как пакетная конвертация группы DOC-файлов в PDF-файл (один многостраничный или несколько одностраничных).
Существует масса т.н. виртуальных PDF-принтеров, которые умеют «распечатывать» ОДИН вордовский DOC-файл в ОДИН соответствующий ему PDF-файл.
Но что делать, если у нас десятки DOC-файлов, и мы хотим без лишних хлопот создать из них один многостраничный PDF-файл?
Кроме того, хотелось бы ещё, чтобы такой пакетный конвертер был свободно-бесплатным (взломанные коммерческие программы использовать не хотелось бы).
Я пока что нашёл такое решение: свободно-бесплатный (и даже с открытыми исходниками) виртуальный PDF-принтер PDFCreator http://www.pdfforge.org/ . В качестве движка он использует GhostScript.
Этот виртуальный принтер даёт возможность пакетной печати — по крайней мере, для форматов DOC, DOCX. Правда, насколько я понял, минус в том, что необходимо наличие на компьютере установленного MS Office.
Зато имеется такой плюс, как возможность печати не только в PDF — но также и в обычные графические форматы — такие как TIF, BMP, и т.д.
Теперь о том, как выполнить такую пакетную печать:
1. В программной группе (меню «Пуск»-«Программы») «PDFCreator» запускаем приложение «PDFCreator». Откроется т.н. Монитор печати PDF.
2. Выбираем в меню «Принтер» — «Остановить».
3. Выделяем печатаемые DOC-файлы и «бросаем» (через Drag-n-Drop) их в окошко программы.
4. Выбираем в меню «Документ» — «Объединить все».
5. Выбираем в меню «Принтер» — «Остановить» (т.е. чтобы снять остановку принтера). Запустится собственно виртуальная печать — которая завершится созданием нужного многостраничного PDF-файла.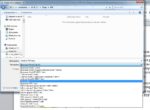
Если нужен не 1 многостраничный PDF, а много одностраничных — то п.4 делать не нужно.
Если нужно создать, скажем, многостраничный TIFF — а не PDF — то в настройках «Автосохранение» указываем формат «TIFF». А можно и множество одностраничных BMP так сделать.
Если кто-то знает другие варианты свободно-бесплатной пакетной PDF-печати — прошу привести их.
Конвертер PDF в Word — Лучший онлайн конвертер PDF в DOC
В наши дни документы играют очень важную роль, так как как люди и организации хранят и делятся информацией с помощью этих документов.
Сегодня в мире используются два популярных формата документов – PDF и DOC.
«PDF» это переносимый формат документа, а «DOC» – сокращение от Microsoft Word Document.
Оба являются форматами файлов, в которых могут быть сохранены любые типы документов (деловые, личные, простые, графические и т. д.). Оба легко создавать и отправлять, и к ним можно получить доступ без особых хлопот.
Но существуют различия между этими двумя форматами документов.
Во-первых, каждый формат разрабатывался разными компаниями. PDF – это производство Adobe Systems, а DOC – работа Билла Гейтса из Microsoft.
Кроме того, каждый формат может быть создан и отредактирован только различным программным обеспечением, разработанным компаниями, а именно Acrobat для Adobe и Word для Microsoft.
Возможно, самая большая разница между двумя форматами файлов заключается в способности каждой платформы редактировать контент.
Файлы DOC можно легко редактировать в любое время с помощью MS Word. Когда пользователь хочет отредактировать этот файл, все, что ему нужно сделать, это вернуться к текстовому редактору и выполнить его.
С другой стороны, Acrobat можно использовать для создания файлов PDF, но его возможности редактирования ограничены. На самом деле PDF-файлы были разработаны скорее как формат обеспечения, чем как формат редактирования. Он может сохранить все, что автор написал в документе вместе с их структурой, и может быть распознан всеми платформами.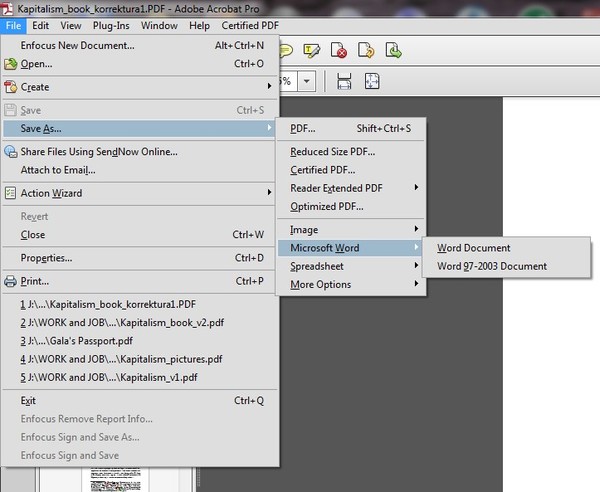
Учитывая, что PDF-файлы были созданы как формат обеспечения, а не для редактирования, возникает необходимость в создании программного обеспечения, которое может помочь пользователям конвертировать свои файлы в DOCs.
Фактически, PDF – это программа с открытым исходным кодом, которая дает любому человеку или разработчику право разрабатывать для него инструменты редактирования / преобразования.
| Расширение файла | .doc |
| Категория файла | documents |
| Описание | DOC – специальное расширение, соответствующее документам, созданным в текстовом редакторе Microsoft World, до версии 2007 года. В этом формате хранятся сведения о форматировании текстового документа – абзацы, списки, отступы, выравнивания и многое другое. Файлы DOC могут включать в себя не только текстовую информацию, но и многочисленные изображения, графики, сценарии, диаграммы. DOC представляет собой расширение в формате двоичного файла, который начинается с информационного блока, выступающего ключевым элементом всей совокупности файлов данных. Такие двоичные файлы включают в себя довольно большой объем информации о форматировании текстового документа. Традиционно расширение получило широкое распространение для создания документов текстового формата в большом диапазоне ОС. Файлы в этом формате открываются любыми, в том числе современными версиями редактора Word или его аналогами из бесплатных пакетов вроде Open Office, Libre Office или утилитами наподобие Corel WordPerfect. |
| Технические детали | Первые версии файлового формата DOC приоритетно ориентировались на содержание форматированного текста, но со временем к нему добавилось большое количество встроенных объектов, среди которых встречаются как диаграммы и графики, так и различные медиа-файлы (звуки, видео).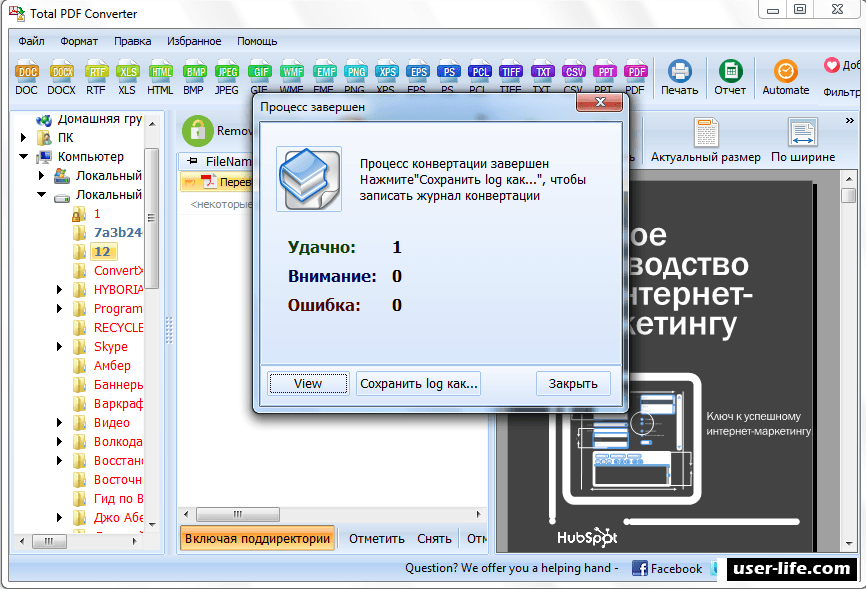 Файлы с расширением DOC способны содержать данные о слиянии, благодаря чему шаблон обработки слов может применяться вместе с таблицей либо базой данных. Файлы с расширением DOC способны содержать данные о слиянии, благодаря чему шаблон обработки слов может применяться вместе с таблицей либо базой данных. |
| Программы | Microsoft Word OpenOffice.org Writer IBM Lotus Symphony Apple Pages AbiWord |
| Основная программа | Microsoft Word |
| Разработчик | Microsoft |
| MIME type | application/msword application/kswps |
Как победить PDF: Краткий обзор программ конвертеров PDF (англ. PDF converters)
Задачей этой небольшой статьи-руководства является ответ на поставленный ее заглавием вопрос.
Сразу поблагодарим компанию «Adobe» за этот замечательный формат — PDF . Еще большие благодарности тем, кто заталкивает в этот формат все, что только попадется под руку: и текст, и графику, а также считает дурным тоном прислать вам обычное письмо не конвертировав его в PDF …
Но, спокойно, без нервов! Что нужно переводчику от PDF? Верно — ТЕКСТ.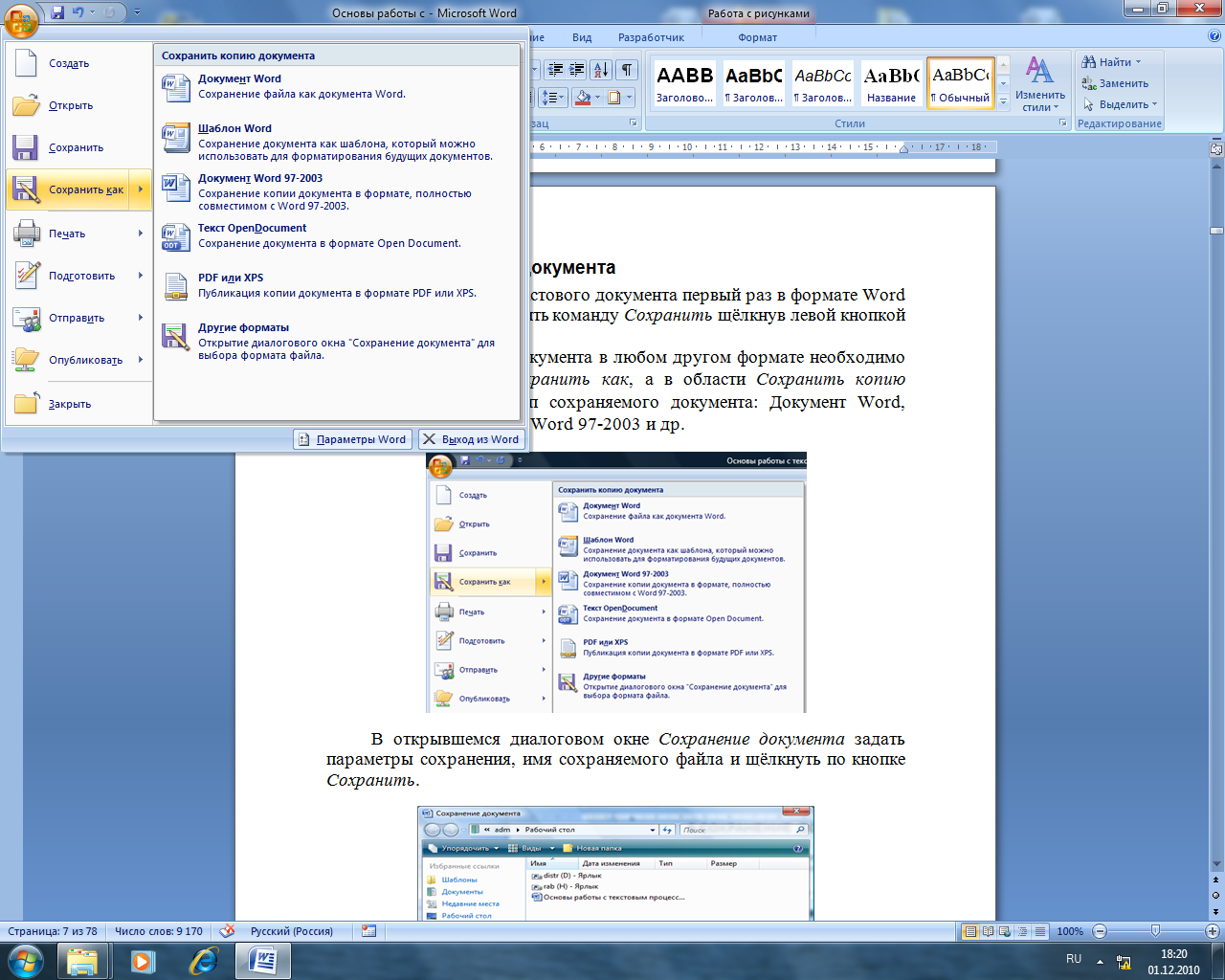 Лучше даже неформатированный (Plain Text). Ну, а на картинки можно посмотреть и в «Adobe Reader» (ранее Acrobat Reader).
Лучше даже неформатированный (Plain Text). Ну, а на картинки можно посмотреть и в «Adobe Reader» (ранее Acrobat Reader).
Итак, начнем.
ЗАПОМНИТЕ! Если заказчик хочет получить на выходе PDF да еще и с рисунками в растре, и чтобы форматирование сохранилось, смело шлите его к верстальщику с Adobe inDesign! Или осваивайте его сами и требуйте надбавку за верстку!
Сначала попробуйте получить у заказчика исходник PDF — может его как раз из вашего любимого Microsoft Word конвертером PDF и сделали… Если его нет, тогда разберемся, какого вида бывают файлы PDF и как из него выудить текст.
1. PDF содержит настоящий текст (ура!). Его можно извлечь простым выделением и копированием или в обычном «Adobe Reader» (бесплатная программа для чтения PDF) в меню «Файл» выбрать «Сохранить как текст» (или иногда даже «Сохранить как текст с форматированием», если это возможно и нужно). Есть и более сложные и небесплатные варианты, о которых мы подробнее поговорим чуть позже.
1.1. PDF содержит настоящий текст (рановато радуетесь!), но неведомые силы не позволяют нам его копировать — файл защищен паролем и копирование текста запрещено. Что же делать? Либо взять пароль у заказчика, либо воспользоваться утилитой PDF Password Remover.
1.2. PDF содержит настоящий текст (рано радуетесь!). Его можно вытащить простым копированием, но… кодировка какая-то у него не та. И кроме крокозябров и цифр ничего вытащить не удается. Без паники — читаем следующий пункт.
2. PDF собран из картинок или шрифты в нем в кривых или «кривой» кодировке. Вот это уже «тяжелый случай». Тут не обойтись без обожаемого «FineReader» (ABBYY PDF Transformer не дает таких же хороших результатов как конвертер PDF, поскольку не в состоянии правильно определить все блоки автоматически. Скажем так: PDF Transformer — это урезанная автоматическая версия FineReader). За преобразование в текст тоже неплохо бы получить дополнительное вознаграждение, ведь вы расходуете ваше драгоценное время на процесс распознавания, который проходит не всегда так гладко, как хотелось бы.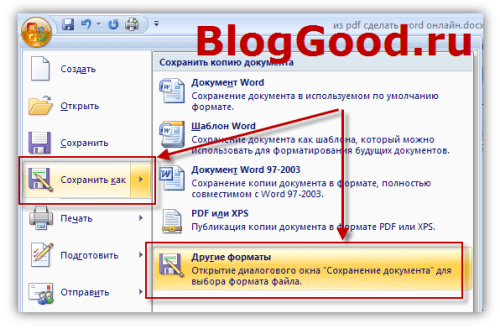 Но ведь заказчику-то все равно, пользуетесь вы электрословарями и средствами автоматизации или нет. Так что это ваши проблемы. 🙁
Но ведь заказчику-то все равно, пользуетесь вы электрословарями и средствами автоматизации или нет. Так что это ваши проблемы. 🙁
3. PDF собран из картинок с неподдающимся распознаванию тексту. Сочувствую. Распечатываем, забываем о всяких «продвинутых прогах», вешаем бумажку на планшет и переводим, совершенствуя свои навыки чмакания по клавиатуре.
Теперь, как и обещал, поподробнее по первому пункту. Для примера возьмем довольно сложный файл нестандартного формата бумаги с руководством к велонавеске с сайта компании Shimano: SI-41R0F-PD-M970_540_520-EN.pdf (182 Кбайт). В нем есть все: и таблицы, и рисунки в растре, и текст в разных шрифтах и размерах. Попробуем преобразовать его по очереди разными способами.
1. В файле разрешено копирование — PDF Password Remover не требуется.
2. Текст «живой». Пробуем бесплатный способ:
Adobe Reader 7.0 или 8.0
Adobe Reader 7.0 или 8.0 Файл — Сохранить как текст — *.txt
(тот же результат, что и сохранение через Word «методом» CTRL+a, CTRL+c, CTRL+v). Есть лишние знаки абзаца, а так вполне пойдет 🙂
Посмотреть сконвертированный файл:
Save as *.txt
Ctrl+C из Acrobat Reader и Ctrl+V в MS Word (*.doc)
Теперь опробуем специализированные программы-конвертеры PDF (а не конверторы!). :
Adobe Acrobat 7.0 или 8.0
Adobe Acrobat 7.0 или 8.0 Файл — Сохранить как… — *.doc, *.rtf
Лучше их и не смотреть: это ужас какой-то. И это «родной инструмент» для работы с PDF?! Текстовый формат — то же, что и в Adobe Reader.
Посмотреть сконвертированный файл:
Save as *.txt,
Save as *.doc,
Save as *.rtf
Не кривя душой, скажем: «Кривоват текстик-то…» Простой текст содержит лишние знаки абзаца. Могло бы быть и получше. Многие, однако, довольны этой программкой — Solid PDF Converter.
Посмотреть сконвертированный PDF файл:
*.doc
*.txt
Был выбран автоматический режим обработки. Результат, надо заметить, не плох, но для перевода мало пригоден — те же лишние знаки абзаца, неудобный текст.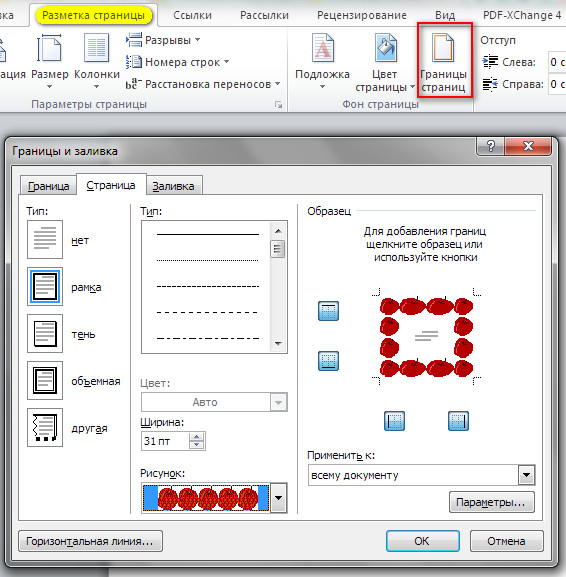 Здесь также представлен файл, сохраненный в Word «Как простой текст»
Здесь также представлен файл, сохраненный в Word «Как простой текст»
Посмотреть сконвертированный PDF файл:
Word *.doc
*.txt
BCL Jade 130 USD; 2 Mb
Штука, конечно, хорошая. Только для работы BCL Jade нужен еще и сам Adobe Acrobat (не Reader). Он в него встраивается как плагин. И привыкнуть к нему придётся — «зонировать» всё придется вручную. Зато он часто справляется с такими вещами, которые другим не под силу (правда, только при условии «живого» PDF). Обычно используется для «довытаскивания» того, что не вытащил или не так вытащил Solid.
BCL easyConverter
Прямо-таки верх аскетизма! Ничего лишнего. То есть, вообще ничего: «Failed to convert» — это единственное, что удалось добиться от BCL easyConverter 🙁
Качаем, качаем, качаем… Что ж… скачал! И хотел бы подивиться на распрекрасный файл формата *.doc. Но вот надежды обмануты: несмотря на всю внушительность, программа выдала файл с ОТСУТСТВУЮЩИМИ фрагментами текста! Забыть как страшный сон.
Уже почти отчаявшись, запускаю некий Infix PDF Editor. Открываю PDF-ку, выбираю сохранить «Как простой текст»… Смотрим… И, о чудо (!) : мы получили удобоваримый в переводческой кухне текст, лишние знаки абзаца отсутствуют как класс — класс, в общем и целом, и «одобрямс» (даже RTF у них приятен глазу — размер и цвет шрифта сохранен).
Посмотреть сконвертированный файл:
*.rtf
*.txt
И на последок бесплатные он-лайн PDF конвертеры: ZamZar и Freepdfconvert. http://www.freepdfconvert.com Встречайте! Но не забудьте: файлы с секретными данными там конвертить не стоит 😉
Online PDF конвертер ZamZar.com
http://www.zamzar.com
Этот он-лайн сервсис предназначен для конвертации всего во все и скачивания фильмов в YouTube и подобных сервисов, но в том числе умеет и конвертировать файлы PDF в форматы DOC, RTF, ODT, TXT
Текстовый файл, вылезший из недр Замзара, ужасен, а вот *.doc приятно удивил — это ПЕРВЫЙ приличный макет документа. Картинки изуродованы изрядно, но текст везде на месте. Даже со спецсимволами. Однако он совсем непригоден для перевода: чересполосица какая-то да и только плюс знаки абзаца в конце КАЖДОЙ строки.
Картинки изуродованы изрядно, но текст везде на месте. Даже со спецсимволами. Однако он совсем непригоден для перевода: чересполосица какая-то да и только плюс знаки абзаца в конце КАЖДОЙ строки.
Результат перевода сервисом ZamZar.com тестового PDF файла в формат Microsoft Word — Смотреть *.doc файл
Сконвертированный текстовый *.txt файл
Online PDF конвертер FreePDFConvert
http://www.freepdfconvert.com/convert_pdf_to_source.asp
А вот этот преобразователь поработал на славу: все выглядит очень прилично! И картинки нормального качества и текст. Лишние знаки абзаца (которые можно убрать макросом) стоят там, где и в самом PDF. Если работать только в виде «Разметка страницы», то «твердое четыре».
Результат перевода сервисом Freepdfconvert.com тестового PDF файла в формат Microsoft Word — Смотреть *.doc файл
Есть он-лайн сервис и от самих создателей PDF:
http://www.adobe.com/products/acrobat/access_onlinetools.html
Вывод: Стоит начать с самых надежных и простых программ. Если же результат неудовлетворительный, остается пробовать остальные.
Уф. Так вот он какой, этот «пе-де-эф». Надеюсь, я вам хоть немного помог. Успехов!
© Valerio
Ссылки по теме:
История создания PDF в красивой флешке:
http://www.adobe.com/products/acrobat/adobepdf.html
Как конвертировать документ PDF файл в Google Dogs?
Вы, должно быть, слышали, о возможности создания и редактирования документов в Google Docs, а знали ли вы, что там можно редактировать не только .doc файлы, Google Диск еще способен преобразовывать PDF, JPG, PNG или GIF файлы в файлы с текстом с возможностью редактирования. И вот, как это сделать.
Как достигнуть требуемого качества
Процедура конвертации PDF и картинок в текстовый формат довольно проста, но успешный перенос напрямую зависит от качества конвертируемого файла, поэтому ниже приведены некоторые основные рекомендации:
- Высота строки PDF или картинки не меньше 10 пикселей.

- Текст повернут правым краем вверх. При неправильном расположении, следует его сперва перевернуть.
- Наиболее хорошо процесс работает, если в файле используются часто употребляемые шрифты, вроде Arial и Times New Roman.
- Картинки лучше выбирать с высокой четкостью, контрастом и равномерным освещением. Если они темные и размытые, итог вас разочарует.
- Размер выбранного изображения или PDF файла не должен превышать 2 MB.
Чем сложнее картинки или PDF используются, тем больше проблем возникнет у Google Диска с их преобразованием. Возможно, у документа не возникнет трудностей с перенесением стилей шрифтов, вроде полужирного и курсива, но атрибуты, вроде списков, таблиц и сносок, возможно, сохранить не удастся.
Использование Google Диска для конвертации картинок в текст
Как пример предлагаем сконвертировать PDF в текстовый файл с возможностью редактирования. Для начала, запустите браузер и войдите в учетную запись Google Диска (это возможно только в полной, а не в мобильной версии). После перенесите преобразуемый PDF в свой аккаунт Google Диска в окне браузера.
В диалоговом окне отображается процесс загрузки, после ее завершения кликните на крестик в этом окне, и оно закроется.
Кликните правой кнопкой мышки на PDF в списке файлов и далее нажмите на Открыть с помощью > Google Документы.
После этого PDF будет преобразован в текстовый документ Google с возможностью редактирования.
Думаю, вы заметили, что в названии файла в Google Документах стоит расширение pdf, поэтому у файлов одинаковые имена в списке. Но вы увидите, что значок файла в Документах Google отличается.
Далее можно конвертировать документ Google в документ Microsoft Word, и в дальнейшем его скачать, или продолжить работу в интернете в самом Google Документе.
Аналогичным образом можно преобразовывать файлы картинок, в которых есть текст. Вы получите документ Google, состоящий из исходной картинки сначала, и редактируемого текста, полученного после конвертации, в конце.
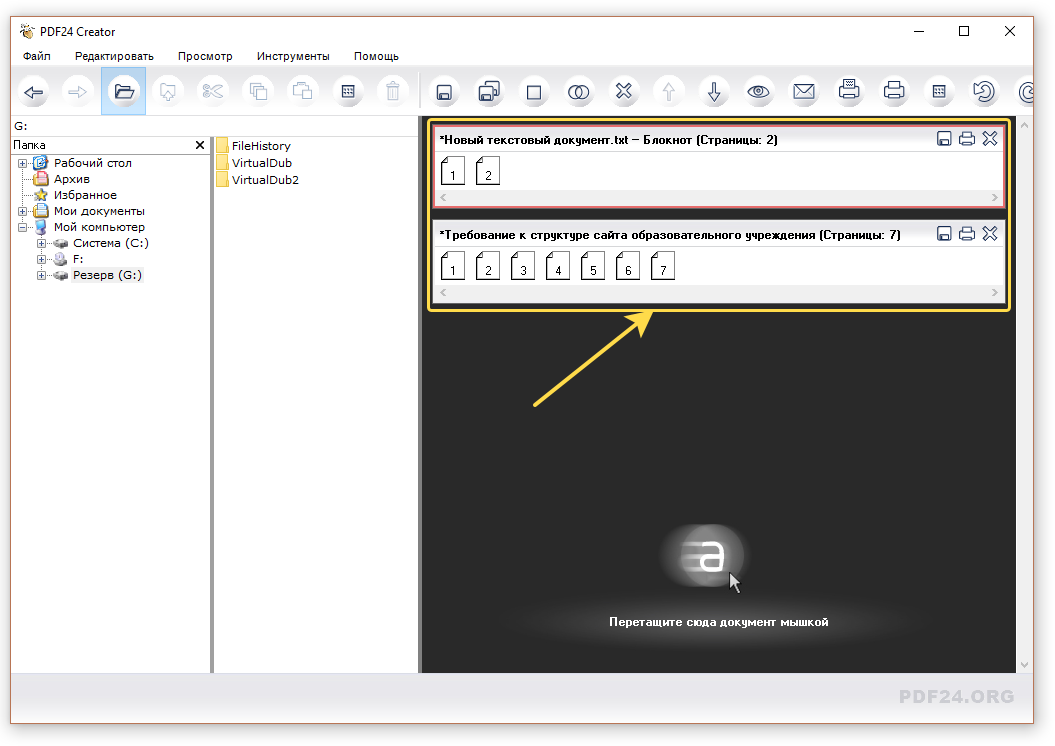 Однако итог извлечения текста из картинок, обычно, не так хорош, как в случае с PDF.
Однако итог извлечения текста из картинок, обычно, не так хорош, как в случае с PDF.При преобразовании PDF или картинки, оригинальное оформление не будет сохранено. Заметьте, что заголовок первого раздела из преобразуемого файла стал частью первого абзаца как в случае с PDF, так и в случае с картинкой. Качество вашего преобразуемого документа имеет большое значение – чем ниже качество или сложнее картинка, тем больше вам, вероятно, придется редактировать, чтобы добиться нужного результата. Но это все же проще, чем переписывать их с нуля.
Нашли опечатку? Выделите текст и нажмите Ctrl + Enter
Как мне добавлять или удалять приложения и папки из док-станции? Как еще я могу настроить док?
Dock — это место, где хранятся ярлыки (также известные как псевдонимы) для быстрой справки. Имейте в виду, что предметы не «живут» в Доке. Значки на панели Dock просто указывают на другое место на жестком диске (так что не удаляйте оригинал!).
ПРИМЕЧАНИЕ. Когда панель Dock находится внизу экрана, приложения находятся слева от вертикального «пешеходного перехода», а все остальное (папки, документы, псевдонимы серверов и т. Д.) — справа.Когда док находится справа или слева от экрана, приложения находятся над полосой перехода, а все остальное — внизу.
Добавление и удаление приложений в док-станцию
- Перейдите в папку приложений (Macintosh HD -> Applications)
- Найдите программу, которую хотите добавить. Щелкните и перетащите значок в Dock (слева от вертикального разделителя или над горизонтальной полосой разделителя).
- Чтобы удалить приложение из Dock, просто перетащите его из Dock.Вы увидите «пуф» (не волнуйтесь, вы не удалили программу … вы просто удалили псевдоним программы). Если после перетаскивания значок отскакивает обратно в док-станцию, попробуйте еще раз и перетащите его подальше от док-станции. Это должно быть довольно далеко до «пуф».
или
- Откройте приложение, которое хотите добавить в док.

- В доке нажмите и удерживайте значок приложения.
- Во всплывающем меню выберите Параметры -> Сохранить в доке .
При закрытии приложения значок останется в доке. ПРИМЕЧАНИЕ. Вы также можете добавить приложение к элементам входа в систему, чтобы оно открывалось при входе в систему из всплывающего меню.
Добавление и удаление папок или документов в док-станцию.
- Щелкните значок Finder (синий смайлик на панели Dock).
- Перейдите к папке или документу, который вы хотите добавить.
- Щелкните и перетащите папку или документ вправо от вертикального или ниже горизонтального пешеходного перехода.
- ВАЖНО: Не удаляйте исходный файл или папку! Помните, что элементы Dock — это просто псевдонимы. Папки и файлы не хранятся в Dock. (Псевдоним предметов в мусорном ведре будет по-прежнему открываться, пока мусорное ведро не будет опорожнено, так что не обманывайтесь тем, что вам действительно не нужен исходный предмет.)
- Чтобы удалить псевдоним папки или псевдоним документа из Dock, просто щелкните и перетащите его из Dock.Вы увидите это «пуф». (Не волнуйтесь. Вы не удалили папку или документ. Вы просто удалили псевдоним для папки или документа.)
См. Также
Mac 101: Док-станция
Mac 101: Настройка док-станции
Mac OS X: Дополнительные функции док-станции
отсутствует, пропал, добавить, включить, poof, пропал, удален, удален, поставить, установить, потерян
Сохранить или преобразовать в PDF на вашем Mac
Если вы хотите, чтобы ваш документ читался, но не редактировался, вы можете сохранить его как файл PDF.Когда вы это сделаете, PDF-файл сохранит ваше форматирование и часто будет меньше исходного документа.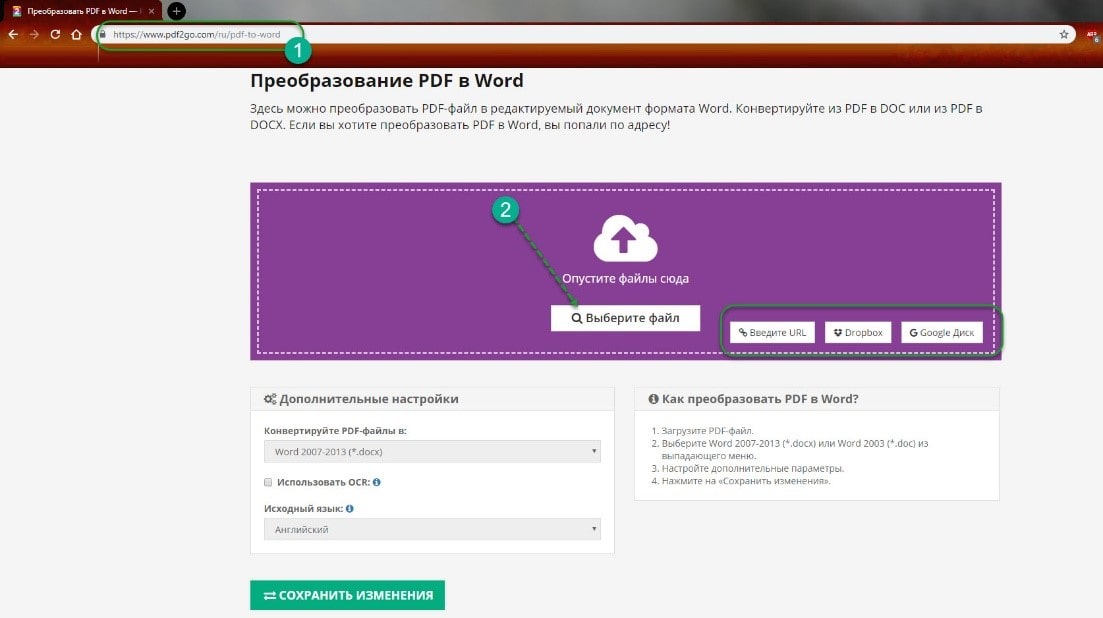 Файлы PDF с тегами упрощают программам чтения с экрана и другим вспомогательным технологиям определение логического порядка чтения и навигации по файлу, а также позволяют переформатировать содержимое при использовании дисплеев большого размера, персональных цифровых помощников (КПК) и мобильных телефонов. Эти теги могут быть выполнены автоматически при сохранении файла в формате PDF.
Файлы PDF с тегами упрощают программам чтения с экрана и другим вспомогательным технологиям определение логического порядка чтения и навигации по файлу, а также позволяют переформатировать содержимое при использовании дисплеев большого размера, персональных цифровых помощников (КПК) и мобильных телефонов. Эти теги могут быть выполнены автоматически при сохранении файла в формате PDF.
Сохраните документ как PDF-файл с тегами.
В меню Файл щелкните Сохранить как .Или вы также можете сохранить файл, щелкнув значок Сохранить на ленте.
В поле Сохранить как введите имя файла.
Важно:
Дайте PDF-файлу имя, отличное от имени исходного документа. Таким образом, у вас будет два файла: документ Word, который вы можете продолжать редактировать, и файл PDF, которым вы можете поделиться.
Если вы не измените имя, ваш документ будет преобразован в PDF, и вы не сможете изменить его обратно без использования специального программного обеспечения или сторонней надстройки.
В поле File Format щелкните PDF .
Щелкните Экспорт .

Отправьте копию документа в формате PDF из Word
по электронной почтеВы можете отправить копию документа в формате PDF прямо из Word.
См. Также
Для получения информации о сохранении документов в формате PDF в других версиях Microsoft Word перейдите в раздел «Сохранить как PDF».
Создавайте PDF-файлы со специальными возможностями, чтобы узнать больше о PDF-файлах с тегами
Как объединить несколько PDF-документов с помощью предварительного просмотра в macOS
Если вам нужно объединить несколько PDF-файлов в один документ, приложение предварительного просмотра в macOS может выполнить эту задачу.AppleInsider объясняет, как переносить разделы между документами PDF для создания единой компиляции из различных источников.
В зависимости от рода работы или досуга иногда возникает необходимость собрать вместе несколько текстовых ресурсов. Стартап может захотеть создать базовое руководство для выполнения задачи, например, для внутренних целей, или кто-то может захотеть собрать несколько ресурсов для своего хобби в один источник.
Для файлов PDF одним из способов управления данными из нескольких документов является копирование и вставка текста вручную в один документ.Хотя это действительно дает свободу в отношении форматирования итогового текста, это также может занять значительное количество времени, особенно если нет реальной необходимости делать окончательный результат связным и идеально аккуратным.
Если вы хотите объединить разделы файлов PDF или собрать целые документы вместе, использование инструмента предварительного просмотра в macOS, вероятно, предоставит все функции, необходимые для выполнения задачи.
Объединение всех документов PDF
Если есть несколько файлов PDF, которые вы хотите поместить в один и тот же файл PDF, это можно сделать с помощью одного окна предварительного просмотра.
Откройте один из ваших файлов PDF в режиме предварительного просмотра. Обычно это можно сделать, дважды щелкнув документ, и по умолчанию он откроется в приложении. Если нет, откройте «Предварительный просмотр» в папке «Приложения», затем выберите «Файл» и «Открыть» в меню и перейдите в следующие диалоговые окна.
После открытия исходного PDF-файла выберите в меню View , затем Thumbnails , чтобы слева были показаны маленькие изображения каждой страницы PDF-документа.
Прокрутите туда, куда вы хотите вставить следующий PDF-документ, и выберите эскиз соответствующей страницы в качестве точки входа.
Щелкните Правка, Вставить, Страница из файла в меню. В диалоговом окне перейдите ко второму документу, который вы хотите включить, и щелкните Открыть . Это вставит второй PDF-файл в первый в выбранной точке.
Если необходимо добавить больше страниц, повторите два вышеупомянутых абзаца.
Объединение частей документов PDF
Если вы хотите добавить только раздел PDF-файла в другой, например, конкретную главу из книги или отдельную страницу, это также можно сделать в режиме предварительного просмотра.
Во-первых, откройте оба файла PDF в отдельных окнах предварительного просмотра. Убедитесь, что миниатюры каждого из них видны, а если нет, следуйте соответствующим инструкциям из предыдущего раздела.
Выберите страниц из второго PDF-файла, которые вы хотите переместить в первый.Вы можете щелкнуть отдельные страницы, удерживая команду, или, если это диапазон страниц, щелкнуть миниатюру для начала раздела, прокрутить вниз до конца раздела, затем, удерживая Shift, щелкнуть конечную страницу.
После выбора перетащите страницу или страницы из второго PDF-файла в раздел эскизов первого PDF-файла, в частности, на , где вы хотите их разместить. .
Если страницы скомпилированного PDF-файла находятся не совсем в нужном месте, просто нажмите и перетащите их в окне эскизов документа в правильное положение.Это также работает при выборе нескольких страниц перед перетаскиванием.
Если вы добавили страницу по ошибке, выберите эскиз, затем выберите Изменить , затем Удалить в меню.
В меню также есть некоторые другие параметры, которые можно применить к отдельным страницам, например, разметка или поворот страницы. Читателям рекомендуется изучить меню, чтобы узнать, какие еще варианты доступны.
Не экономить …
После завершения компиляции возникает соблазн просто выбрать в меню команду «Сохранить».Не рекомендуется делать это, так как при сохранении исходный PDF-файл будет изменен, что приведет к потере его исходной цели, если резервная копия недоступна.
Вместо этого выберите Файл , затем Экспорт в PDF , чтобы создать новый документ с сохранением оригинала. В следующем окне выберите расположение , чтобы сохранить его, введите соответствующее имя , затем щелкните Сохранить .
Дальнейшие мысли
Поскольку это включает в себя объединение документов, которые могут быть произведениями, охраняемыми авторским правом, стоит сообщить, что это следует использовать только в некоммерческих целях.В зависимости от законодательства вашей страны об авторском праве это обычно нормально для личного использования или для внутреннего использования в компании, но, конечно, не для создания новых произведений с целью получения прибыли.
Эскиз — Экспорт
Импорт
Самый простой способ импортировать файлы в Sketch — перетащить их на значок док-станции или прямо на холст. Вы можете импортировать:
- Растровые изображения PNG, JPG, TIFF и WebP
- Файлы SVG и EPS
- Код SVG (скопируйте код и вставьте его, чтобы создать слой)
- PDF-документов (каждая страница будет импортирована как отдельная монтажная область)
- Файлы AI и PSD (ограниченная поддержка, только в виде плоского слоя)
Экспорт
Самый быстрый способ экспортировать свою работу из Sketch — выбрать в меню Поделиться> Экспорт … или нажать ⌘ + ⇧ + E , чтобы открыть диалоговое окно «Экспорт».Выберите элементы, которые вы хотите экспортировать, затем нажмите Экспорт , чтобы открыть диалоговое окно MacOS Save.
Sketch по умолчанию экспортирует все в формате PNG фактического размера (1x). Чтобы изменить эти настройки или выполнить экспорт в двух или более разных размерах или форматах, вам необходимо установить предустановки экспорта в Инспекторе.
Вы также можете выбрать любой слой в Списке слоев и перетащить его на рабочий стол, чтобы экспортировать его как PNG (или удерживайте ⌥ при перетаскивании, чтобы экспортировать как PDF. Или вы можете выбрать слой и нажать ⌘ + E .
Наконец, вы можете экспортировать PDF со всеми своими монтажными областями, выбрав «Файл »> «Экспорт монтажных областей в PDF… ». Вы можете выбрать порядок экспорта артбордов в настройках.
Как создавать и использовать предустановки экспорта
Чтобы экспортировать слой в документе в различных размерах или форматах, выберите этот слой и щелкните панель «Сделать экспортируемым » в нижней части Инспектора. Здесь вы увидите набор настроек экспорта по умолчанию, а также несколько вариантов на выбор:
- Размер. Выберите размер в раскрывающемся меню или создайте свой, введя непосредственно в поле «Размер». Вы можете бесконечно увеличивать (2x, 3x и т. Д.) И уменьшать (0,5x, 0,25x) или определять конкретную высоту или ширину в пикселях (128h или 128w соответственно).
- Префикс / суффикс. Если вы экспортируете в разных масштабах, вам нужно будет использовать раскрывающееся меню, чтобы выбрать префикс или суффикс. Вы можете настроить это, введя в текстовое поле либо до (префикс), либо после (суффикс) многоточия (…), представляющего имя файла.
- Формат . Выберите формат из раскрывающегося меню. Дополнительные сведения об этом см. В разделе Форматы файлов.
- Удалить предустановку . Щелкните X , чтобы удалить этот набор настроек экспорта.
- Добавить предустановку . Нажмите + , чтобы добавить еще одну предустановку для этого слоя в настройки экспорта.
- Наборы предустановок Нажмите кнопку «Предустановки», чтобы выбрать набор предустановленных предустановок. Вы также можете создать новые наборы предустановок и удалить их отсюда.
- Создание фрагмента Щелкните значок фрагмента, чтобы создать фрагмент непосредственно на выбранном вами слое с установленными предустановками экспорта.
- Экспорт выбранных… Щелкните Экспорт выбранных… , чтобы экспортировать этот конкретный слой с использованием предустановок выше.
- Предварительный просмотр. Предварительный просмотр показывает, как ваш слой будет выглядеть после его экспорта. Вы также можете перетащить его прямо на рабочий стол или в другое приложение для быстрого экспорта.
- Совместное использование. Другой вариант быстрого экспорта — нажать кнопку «Поделиться» для стандартных опций для обмена через почту, сообщения, AirDrop и т. Д.
- Обрезать прозрачные пиксели Включение этого параметра удалит все прозрачные пиксели, окружающие содержимое в экспортируемых группах или фрагментах.
Как использовать ломтики
Срезы — это тип слоя, который вы можете нарисовать на холсте, который будет экспортировать все, что находится в них, как изображение. Вы можете выбирать, изменять размер, перемещать, скрывать и группировать их, как и другие слои.
Как вставить фрагмент
Выберите « Insert»> «Slice » или нажмите S , затем щелкните и перетащите в любое место на холсте, чтобы нарисовать новый фрагмент. Также можно щелкнуть любой слой, чтобы создать срез вокруг него.
Совет: При создании среза дайте ему описательное имя в списке слоев, так как Sketch будет использовать его в качестве имени файла для любого экспорта. Если вы включите в свое имя /, Sketch будет использовать все, что вы напишете перед ним, как имя папки, а все, что будет после, как имя файла в этой папке.
Как и другие слои, вы можете установить несколько предустановок экспорта для срезов.
Как настроить срезы
У срезов есть несколько специальных опций. Они будут отображаться в Инспекторе при выборе фрагмента.
Проверка Обрезать прозрачные пиксели удалит все пустые пиксели в фрагменте по краям содержимого фрагмента.
Если вы поместите фрагмент в группу, отметка «Экспортировать только содержимое группы» гарантирует, что любой экспорт фрагмента будет включать только контент из этой группы фрагмента.
Проверка Цвет фона и выбор цвета применит его к фону экспорта фрагментов.
Как экспортировать код CSS и SVG
Выберите один или несколько слоев в документе, щелкните, удерживая клавишу Control, и выберите Копировать атрибуты CSS , чтобы скопировать любую информацию о стилях, которую они имеют в виде кода CSS, в буфер обмена. Вот пример того, как выглядит CSS простой формы:
/ * Прямоугольник: * /
фон: # 6DD400;
радиус границы: 5 пикселей;
Копирование кода SVG работает аналогичным образом.Выберите слой-фигуру, щелкните по нему, удерживая клавишу Control, и выберите Копировать код SVG .
В какие форматы файлов можно экспортировать Sketch?
Растровое изображение
Растровые изображения — это плоская версия всего, что вы экспортируете в Sketch, поэтому они открываются в других приложениях как один слой. Sketch можно экспортировать в следующие форматы растровых изображений:
В зависимости от выбранного формата файла при экспорте вы также можете увидеть следующие параметры:
- Сохранить для Интернета: Удаляет дополнительные данные файла из некоторых изображений, например метаданные EXIF и цветовые профили.
- PNG с чересстрочной разверткой: В Интернете файлы PNG с чересстрочной разверткой загружаются в полном размере при первой возможности, а после этого загружаются дополнительные данные, пока они не будут в полном качестве.
- Прогрессивный JPG: Подобно чересстрочному PNG, прогрессивные JPG-файлы размыты в начале загрузки и постепенно становятся более резкими.
- Качество: Для изображений JPG и WebP изображения более низкого качества будут меньше по размеру.
Вектор
В форматах векторных изображений сохраняются слои и контуры, поэтому их легко редактировать и бесконечно масштабировать.Sketch поддерживает следующие векторные форматы:
Совет: Вы можете скопировать и вставить код SVG, щелкнув любой слой, удерживая клавишу Control, и выбрав Копировать код SVG .
Примечание. Некоторые эффекты поддерживаются не во всех форматах файлов, включая прозрачные градиенты в PDF-файлах, а также внутренние и внешние границы в SVG.
Как печатать монтажные области или фрагменты
Выберите Файл> Печать и выберите монтажные области, которые хотите распечатать. Если у вас не настроены монтажные области, вы можете печатать фрагменты.
Мы также создали официальный плагин для экспорта артбордов и страниц в готовом к печати формате CMYK с дополнительными метками обрезки и обрезки.
Последнее обновление 30 ноя 2020
Нам очень жаль.
Сообщите нам, что вы искали:
Если вам нужна дополнительная помощь или вы хотите сообщить об ошибке в этом содержании, обратитесь в службу поддержки.
Ваш электронный адрес (чтобы мы могли вам ответить) Отправьте свой отзыв Отмена Спасибо за ваш отзыв.
Произошла ошибка, повторите попытку позже.
Как снять защиту паролем с PDF-файла на Mac
Возможность защиты паролем PDF-файлов — отличный способ защитить личную информацию от посторонних глаз, особенно если вы хотите контролировать, кому разрешено, а кому не разрешено просматривать содержимое файла.
Но, напротив, что делать, если вы хотите снять защиту паролем с PDF-файла на вашем Mac?
В этом руководстве мы покажем вам, как преобразовать PDF-файл, защищенный паролем, в простой PDF-файл, который может открыть кто угодно.
Зачем снимать парольную защиту с PDF-файла
Хотя практически с любой точки зрения безопасности удаление пароля из защищенного файла PDF, который был явно защищен по какой-то причине, кажется контрпродуктивным, содержание файла PDF не всегда должно оставаться в секрете навсегда, и удаление пароля пароль может ускорить и упростить доступ к файлу для будущих нужд.
Один из примеров, который я могу придумать, — это когда что-то находится под эмбарго или должно быть скрыто от определенной группы людей только в течение определенного периода времени, и когда это, наконец, станет общеизвестным, безопасность файла больше не будет быть нужным.
Такой пример может включать чертежи для рабочего проекта или что-то, что должно храниться в секрете в течение ограниченного времени, а затем может быть опубликовано после истечения установленного срока.
В любом случае, знание того, как удалить пароль из защищенного паролем файла PDF, — хороший навык, чтобы знать, будете ли вы использовать его в будущем или нет.
Как удалить пароль из файла PDF
Если вы решили удалить пароль из существующего PDF-файла, защищенного паролем, вам нужно хотя бы знать пароль к файлу.К сожалению, взломать зашифрованные PDF-файлы непросто, если вы не знаете пароль для файла, но если вы знаете, то расшифровать его легко.
Чтобы расшифровать PDF-файл, выполните следующие действия:
1) Найдите зашифрованный файл PDF, который нужно расшифровать, и откройте его в программе предварительного просмотра на Mac.
2) Preview предложит вам ввести пароль для открытия файла, поэтому введите свой пароль:
3) Когда вы войдете в файл, выберите Файл> Экспорт в строке меню.
4) Обязательно переименуйте файл, затем убедитесь, что для параметра Encrypt установлено значение , не отмечено флажком . Когда имя вас устраивает и вы сняли флажок Шифрование, вы можете нажать синюю кнопку Сохранить .
5) Новый файл PDF, который вы создали, является точной копией файла PDF, который вы только что открыли, но это уже не защищенный паролем файл PDF. Любой желающий может открыть этот файл, если вы отправите его им без пароля:
И теперь вы готовы расшифровать любой защищенный паролем PDF-файл, к которому вы знаете пароль!
Обратите внимание, что недавно созданный незашифрованный файл PDF не имеет значка с замком, как у зашифрованного файла PDF, а вместо этого показывает предварительный просмотр файла PDF в самом значке приложения.
Завершение
Если вы когда-нибудь хотели удалить пароль из зашифрованного файла PDF, который вы создали, то это довольно просто сделать, как вы только что узнали.
С другой стороны, имейте в виду, что для этого вам все равно нужно знать первоначальный пароль, поэтому этот метод не сработает, если вы изначально не входите в файл PDF.
Также читайте: Преобразование файлов PDF в файлы Word в iOS
Часто ли вы используете зашифрованные файлы PDF? Вам когда-нибудь нужно было их расшифровать? Делитесь в комментариях!
Регистрация и возврат — это термины, относящиеся к системам управления документами, включая SharePoint.Когда дело доходит до планирования сайта SharePoint, важны функции регистрации и возврата. Эти функции играют большую роль в предотвращении конфликтов и недопущении путаницы, когда несколько человек участвуют в редактировании одного и того же контента.
Функция извлечения удобна, когда вы редактируете сайт или файл и хотите убедиться, что никто другой не сможет их редактировать. После того, как вы проверили сайт / файл, вы можете редактировать его как онлайн, так и офлайн. Только когда вы вернете его обратно в библиотеку, другие люди смогут увидеть внесенные вами изменения и отредактировать файл / сайт.
Преимущества регистрации и выезда с помощью SharePoint1. Избегайте путаницы и конфликтов при редактировании одного и того же документа
2. Контроль количества версий документа и метаданных
3. Оффлайн доступность документов
4. Легко увидеть, кто работает над документом
Выписка файлов
Доступ к библиотеке, в которой сохранен ваш файл.
Если вы просматриваете представление библиотеки на другой странице, вам может потребоваться сначала щелкнуть заголовок библиотеки.
После того, как вы выбрали файл / файлы, которые хотите извлечь, щелкните Files → щелкните Check Out .
PS. T Значок рядом с именем файла частично перекрывается зеленой стрелкой, направленной вниз, когда файл извлечен. Это помогает другим пользователям понять, что конкретный файл извлечен. Кроме того, чтобы увидеть имя документа и имя человека, который извлек файл, наведите указатель на значок любого извлеченного файла.
После того, как вы извлекли файл, вы можете либо отредактировать его в онлайн-приложении, либо загрузить файл на свой локальный диск для работы в автономном режиме.
Зарегистрировать файлыЧтобы сделать файлы и любые изменения доступными для других людей, вы должны вернуть файлы в свою библиотеку. В случае, если вы загрузили файл для локальной работы, вам необходимо загрузить его перед проверкой. дюйм
Доступ к библиотеке, в которой сохранен ваш файл.
Если вы просматриваете представление библиотеки на другой странице, вам может потребоваться сначала щелкнуть заголовок библиотеки.
После того, как вы выбрали файл / файлы, которые хотите зарегистрировать, щелкните Files → щелкните Check In .
Извлечение, возврат и версии — это функции, которые позволяют управлять файлами исключительно в библиотеке документов SharePoint. Вы также можете отказаться от проверки, чтобы полностью удалить все изменения, которые вы хотите отменить.Таким образом вы также можете быть уверены, что это не повлияет на историю версий.
Мы отобрали несколько популярных вопросов, которые задавали пользователи относительно Check In, Check Out и версий.
Сохраняются ли извлеченные файлы автоматически, когда пользователь возвращает их?
Нет, файл не будет автоматически сохранен при возврате. Когда вы извлекаете файл, вы должны сохранить все сделанные изменения перед его закрытием. В случае, если вы редактируете с помощью приложения Office 365, оно сохраняет изменения при закрытии документа.
Как узнать, кто получил файлы?
Один простой и легкий способ узнать, кто выполнил регистрацию, — это навести указатель мыши на значок выписки. Другой способ — добавить столбец «Кто выдан» в стандартное представление библиотеки документов SharePoint.
Почему важно включить управление версиями?
Отслеживание, восстановление и просмотр документов и файлов — важные процессы, которые каждая организация должна серьезно рассмотреть. Управление основными и дополнительными версиями помогает, когда вам нужно обрабатывать предложения, контракты и юридические файлы, которые иногда могут потребовать длительных итераций.Если вы потеряете изменения из-за ошибок или ошибок, управление версиями поможет безопасно вернуться к предыдущей версии.
Может ли пользователь разрешить извлечение и управление версиями одновременно?
Да, пользователи могут одновременно включить извлечение и управление версиями. Кроме того, если вы не планируете сохранять внесенные изменения, вы можете сделать это, отказавшись от оформления заказа. В этом случае это не повлияет на историю версий.
Хотите, чтобы вашим сотрудникам было проще и удобнее управлять всеми данными и файлами и получать к ним доступ? Узнайте больше о библиотеке документов SharePoint.Он может помочь вам легко организовать и управлять документами в вашей организации.
Надеюсь, этот блог будет вам полезен. Если у вас есть какие-либо вопросы, сообщите нам об этом в комментариях ниже.
Хорошего дня.
Квитанция от дока — заполните и подпишите шаблон PDF для печати
Что бы вы сделали, если бы совершенно незнакомый человек остановился у вашего дома, дал вам сумку с миллионом долларов, сказал вам: «Возьми, это твое», а затем ушел?
Знаете ли вы, что миллион долларов в U.Валюта С. весит всего десять килограммов? Это правда. Недавно отчеканенная 100-долларовая банкнота весит чуть больше грамма, а 100-долларовая банкнота стоит десять тысяч долларов. 100 таких стопок — и вот ваш миллион. Нечасто, что 10 килограммов — 22 фунта чего-либо могут изменить вашу жизнь. Но 25 февраля 2014 года именно это и произошло. День 1: 1 000 000 долларов. Когда человек в сером костюме уходит, я кричу ему вслед: «Эй, вернись сюда. Кто ты? Что все это значит? » Он не оглядывается и ускоряет шаг.Я выбирал валюту, выбирая между преследованием незнакомца или получением того, что выглядело как пачки денег. Мы сможем решить проблему его личности позже, но мешок с деньгами — это, в общем, мешок с деньгами. Я снова просматриваю содержимое. Пачки банкнот по 100 долларов, уложенные стопкой по сто банкнот, завернутые в стандартные банковские ленты по 10 000 долларов. Быстрый подсчет показал, что в сумке была ровно сотня таких стеков, а выборочный подсчет количества раздач по 10 тысячам долларов показывает, что шорт-стеков нет.Это были полные группы по 10 000 долларов за штуку непоследовательных 100-долларовых банкнот, и я держал то, что кажется миллионом даже наличными. И мне кажется, что в моей голове крутится столько же вопросов, сколько я чувствую, как у меня в голове стучит пульс. Кто был этот парень? Почему я? О чем это все? Но самые насущные мысли проплывают мимо головокружительного потока вопросов, на которые нет ответа. Подделки. Одно дело — случайно оказаться получателем фальшивой валюты; когда вы читаете это предложение, продавец в розничном магазине где-то в вашем городе только что принял поддельный счет и внес сдачу с настоящих денег в кассу.Но чтобы иметь при себе фальшивую валюту Соединенных Штатов Америки, которая меняет жизнь? Что ж, это вроде того, что может обрушить на вашу голову всю мощь и гнев их правоохранительного аппарата. Мои эмоции дико колеблются между восторгом от мгновенного богатства и явным ужасом от того, что я был в нескольких минутах от того, чтобы меня выхватили из дома и загнали в федеральную камеру содержания, где я состариюсь в ее стенах. Ужас был сильнее из двух эмоций, и я быстро приступил к работе.Перво-наперво: сумка должна была уйти. Если в его швы встроено устройство слежения GPS, мне потребуется слишком много времени, чтобы его искоренить. Лучше сжечь его и сделать так, чтобы любой след, который он прокладывал, останавливал его преследователи в тупике. Я выливаю пачки банкнот в пустую сумку из гаража и запираю сумку в своей квартире. Всего в миле от моего дома есть заброшенная пристань для яхт, я сажусь в машину и еду прямо к докам с максимальной скоростью, указанной в объявлении. Залив мешок достаточным количеством керосина, чтобы увидеть, как мерцающий туман нефти испаряется над ним, я зажег книгу спичек и бросил ее в середину массы.Удовлетворительное «Вумф» зажигает огонь, и я смотрю, как края мешка скручиваются и горят, шипя в лучах утреннего солнца. Пока остатки тлеющих углей мешка кружатся вокруг выжженной отметки на доках, я возвращаюсь в свою квартиру, пульс все еще бьется у меня в черепе. Я до сих пор не понял, настоящие ли счета или нет, но была ли утренняя сумка -бросок был попыткой приколоть часть глубоко компрометирующего доказательства с помощью устройства слежения … хорошо, что план был сорван. Или, по крайней мере, с задержкой.Что мне делать? Что я должен делать? Позвонить властям? Подумайте, как бы это звучало: «Привет, полиция? Кто-то уронил мне домой миллион долларов наличными. Не знаю, подделка это или нет. Пожалуйста помоги.» Вы бы поверили такой нелепой истории? Я бы не стал. Любой разумный диспетчер правоохранительных органов сочтет звонившего невменяемым, а меня тут же арестуют и отправят в психиатрическую лечебницу. Если бы деньги были настоящими, их бы конфисковали, и я никогда их не увижу и не потрачу. Если бы это была подделка, они бы нашли способ наложить на меня обвинение в «хранении фальшивой валюты», и меня затолкали бы в федеральный бетонный ящик, истощая лучшие годы моей жизни, только для того, чтобы освободить меня, когда я больше нельзя жевать твердую пищу.Нет. Единственный выход — справиться с этим самому. Я звоню своему старому другу из колледжа, практикующему уголовное право в Нью-Йорке: «Привет, Роджер, это Кай. Как поживаешь?» «Я крут. Прошло много времени. Как дела чувак.» «Мы должны скоро встретиться лично. Но я звоню, потому что мне что-то нужно ». «Хорошо, стреляй». Я тяжело сглатываю — трудно даже сказать слова: «Кто лучший адвокат CrimDef в Калифорнии, который защищает от федеральных обвинений?» Момент. Его голос заметно понижается. «Черт, мужик.У тебя какие-то проблемы? » «Я еще не уверен.» — честно сказал я. «Но мне нужен кто-то опытный и умный … кто-то, кого вы бы наняли, если вы столкнетесь с серьезным вниманием со стороны федералов». Он глубоко вздохнул. «Винсент Кинг. Бывший рок-звездный прокурор Министерства юстиции округа Колумбия. сердца на полпути его ротации в Мэриленде, когда он обеспечивал пожизненное заключение по обвинению в «межгосударственной транспортировке наркотиков» для молодых чернокожих детей, которые были арестованы за участие в картелях. Ему предложили ускоренное продвижение по службе прямо в U.S. Прокуратура, но пошла мошенниками. Он открыл независимый магазин в Сан-Франциско, борясь с исками ФРС. Активно нападающие на клиентов, но старается не представлять кого-либо, обвиняемого в убийстве или торговле людьми. Глубокое знание процедур федеральной прокуратуры и протокола сбора доказательств. Умная. Методическая. Очень дорогой.» «Идеально.» «Я упоминал« очень дорого »? «Я пришлю его контактную информацию сейчас». ================================= «Мне очень жаль — мистер Кинг весь день в суде и выиграл» Я снова в офисе.Его самая ранняя встреча — завтра утром после встречи с клиентом. Могу я заказать его на 11 утра для тебя? » «Да, спасибо, Марта». «Тогда увидимся завтра в 11». Я смотрю на цифровые часы на кухне — они показывают 10:44. Только я и пачка счетов, которые могут быть, а могут и не быть поддельными, без официального юридического представителя более 24 часов. День будет долгим. Отнести в банк даже несколько таких купюр для подтверждения их подлинности не может. Если сотрудник банка подтвердит, что это мошенничество, я буду арестован на месте, и, поскольку я не нанял адвоката, я буду во власти Управления общественного защитника — самого перегруженного и малооплачиваемого подразделения Американской уголовной полиции. Система правосудия.Нет, спасибо. Следующий номер, который я набираю, — это старый друг Роберт Кендрик, единственный владелец Secher Nbiw — The Golden Path, торговца золотыми слитками с причудливой ссылкой на Дюну в названии своего магазина. Я знаю Роберта более десяти лет; его бизнес имеет дело с крупными суммами (в основном) легальной наличностью. По необходимости у него в офисе есть высококлассное устройство для счетчика / обнаружения фальшивых денег, которое может быстро подсчитывать и точно проверять крупные суммы денег. «Бобби, это я». «Эй, как жизнь.«Могу я прийти к вам в офис — прямо сейчас?» «Конечно, что тебе нужно?» «Я, мм, получил немного денег. Длинная история, и я действительно не хочу вдаваться в подробности … но мне интересно, не захочешь ли ты оплачивать мне счета через свой прилавок? Я не уверен на 100%, что они настоящие, и хотел бы скрытно их проверить. Если да, то я тоже куплю слитки. «Уверенный мужчина. Рад помочь. О каких деньгах мы говорим? »« 60 000 долларов ». Я вздрагиваю — я ненавижу лгать друзьям, но на данный момент я понятия не имею, кому доверять.Хотя, если вы хотите получить техническую информацию, я нашел 60 000 долларов. Я просто не говорю Кендрику о других 940 000 долларов, которые сопровождали 60 000 долларов в сумке, которая упала в мою жизнь всего три часа назад. «Проходи». Я разбираю несколько валютных лент по 10 000 долларов и начинаю извлекать случайные 100-долларовые банкноты из середины каждой стопки по 10 000 долларов, чтобы собрать рандомизированную выборку из всего миллиона. 100 купюр, заверните. 100 купюр, заверните. 100 купюр, заверните. Три полосы, тридцать тысяч долларов, рандомизированные и полностью собранные для проверки на подлинность.«Половина» моей предполагаемой непредвиденной прибыли в размере 60 тысяч долларов. Остальные незакрепленные банкноты снова сложены, так что остается 97 стопок стоек по 10 тысяч долларов, переупакованных и отсортированных должным образом. Через 30 минут я выясню, богат ли я или удерживаю достаточно незаконной контрабанды, чтобы отправить меня в федеральную тюрьму на всю оставшуюся жизнь. ============================= Golden Path, как и большинство дилеров слитков, работает из небольшого, хорошо защищенного офиса, покрытого несколькими слоями. безопасности. В любой момент у Роберта может быть несколько сотен тысяч долларов наличными или в слитках золота, серебра и платины, поэтому стоит быть осторожным.Кендрик и я, один из немногих гражданских лиц в Калифорнии, имеющих разрешение на ношение скрытого оружия, встретились на стрельбище десять лет назад; мы сблизились, стреляя пулями .45 ACP на малой дистанции. Мы с ним провели бесчисленные часы, обсуждая относительные достоинства его предпочтения одинарного действия 1911-го против моего предубеждения к SIG-Sauer P220 двойного действия. В инвестиционном бизнесе вы научитесь понимать границы законов об отмывании денег и знаете, как подойти к краю, не вызывая пороговых значений для отчетности.Поместите 10 000 долларов США наличными или более в автосалон, банк или дилера слитков за один день, и власти США очень заинтересуются источником ваших средств. По закону компании, получающие такие суммы наличных, должны заполнить инвазивные формы, чтобы привязать транзакцию к вам и вашему номеру социального страхования. Держите операции с наличными на уровне ниже 10 000 долларов США, и вы сможете избежать такой тщательной проверки. «С возвращением, человек. Давно не виделись. Сдержанный человек, Кендрик больше не спрашивает об источнике денег.В бизнесе по покупке и продаже золотых слитков вы учитесь соблюдать букву закона, избегая разговорных тем, которые могут поставить под угрозу собственное правдоподобное отрицание. Хотя его клиентура в основном легитимная, я уверен, что самые прибыльные из его клиентов — преступники, и он достаточно умен, чтобы знать, что не может задавать вопросы, которые влекут за собой ответственность. Пока соблюдается надлежащая театральность протоколов борьбы с отмыванием денег, технически все в чистоте.Я передаю ему три стопки по 10 тысяч долларов, он снимает с них ленты и помещает весь блок в свой высокоскоростной счетчик валюты. Через секунду машина разматывается, и цифровой счетчик быстро показывает от нуля до трехсот. Тридцать тысяч долларов. «Это реально.» Это реально. Его слова на мгновение витают в воздухе, и им требуется мгновение, чтобы они дошли до глубины души. Один миллион долларов. Подлинная валюта Соединенных Штатов Америки, наиболее признанная и принятая форма денег в мире, номинированная в четких непоследовательных купюрах.Я держу лицо как можно более нейтральным, но от волнения у меня слегка закружилась голова, и я рада, что села. «Какая спотовая цена на золото сегодня?» Взгляд Кендрика переводится на свой портативный компьютер, где текущие цены на сырьевые товары передавались ему в прямом эфире. «1334 $ Ask, 1335 $ Bid». Я кивнул, понимая: слитки драгоценных металлов торгуются тройскими унциями, и цены указаны на основе тройских унций; В зависимости от конкретного типа слитка (слитки, монеты, марка) существуют различные надбавки по сравнению с заявленной ценой.В зависимости от конкретной формы золото обычно повышается на 20–60 долларов США по сравнению с дневной котировочной ценой предложения и продается по цене от 5 до 10 долларов США выше цены предложения. «Что у вас сейчас в инвентаре для золота?» «Обычный. Южноафриканские кугерранды. Американские орлы. Канадские клены. О, у меня есть прекрасный слиток Credit Suisse на 5 унций, который мне только что продал, и я рад продать его по цене 25 долларов за унцию ». Я быстро сделал мысленный математический расчет. С жестким пределом расходов в 10000 долларов до того, как я активирую какой-либо обязательный знак о борьбе с отмыванием денег. Теперь работа, 1335 долларов за унцию составляют примерно семь тройских унций слитков, которые я могу купить, не заставляя Роберта заполнять инвазивные формы обо мне и моей личности. .«Я возьму слиток Credit Suisse на 5 унций и два американских Gold Eagles». Кендрик достает калькулятор и вводит числа: «Итак, пять тройских унций по цене 25 больше спота плюс Eagles по цене 50 долларов сверх спота — это девять тысяч шестьсот и…« Возьми десять штук и оставь сдачу себе ». — перебиваю я. «Я вернусь за бОльшим.» Он поднимает бровь, но ничего не говорит. «Спасибо. Я скоро вернусь.» Он отсчитывает 20 000 долларов и передает их мне, берет 10 000 долларов в задней комнате своего офиса и возвращается с 5-унционным швейцарским слитком и двумя тяжелыми 1-унционными американскими орлами вместе с квитанцией на 9675 долларов.Я останавливаюсь на мгновение и возвращаю ему один из стеков в 10 000 долларов. «Я знаю, что лимит транзакций составляет 10 тысяч долларов в день. Считайте это предоплатой за покупку завтра. Ваш колл на сумму до 9500 долларов. Остальное оставьте себе и Кэти. Едва заметная улыбка мелькает на его лице, затем его лицо снова прояснилось. «Конечно». Нет ничего лучше, чем ощущение физического золота — по плотности, цвету и весу металл не похож ни на одно другое вещество на Земле, и неудивительно, что с момента его открытия каждая культура на Земле относилась к золоту с трепетом и уважением.За 18 часов до того, как я смогу понять свои юридические возможности, я точно знаю только две вещи: 1. Деньги настоящие. 2. По крайней мере, один человек точно знает, где я живу, и куда выпали деньги. Мне нужно стать мобильным. Мне нужно как можно скорее выйти из сети и отключиться от сети …. продолжение следует Если вы хотите первым получать обновления этой истории, пожалуйста, добавьте меня kai chang 張敦楷 (kaichang) в Твиттер. Часть 2 (из 10) пишется прямо сейчас, будет объявлено в Твиттере. Следите за обновлениями саги о Quora Millionaire! : D
Как мне заполнить форму W-8BEN из Непала (без налогового соглашения) для получения гонорара за документальный фильм?
Вам необходимо заполнить форму W-8BEN, если вы являетесь иностранцем-нерезидентом и получали доход от роялти (в данном случае) из источника в США.Цель формы — предупредить IRS о том, что вы получаете доход в США, даже если вы не являетесь гражданином или резидентом США. США имеют право на получение налоговых поступлений от ваших доходов в США и без формы не смогут узнать о вас или вашем доходе. Чтобы гарантировать получение своей «справедливой» доли, они требуют, чтобы плательщик удерживал 30% от суммы дохода. платеж, причитающийся вам, прежде чем выписать вам чек на оставшуюся часть. Если они не удерживают и / не сообщают вам о платеже, они могут не иметь возможности вычесть оплату как расход и подлежат штрафам за невыполнение удержания — не говоря уже о принуждении к уплате 30% суммы. сверх того, что они вам платят.Поэтому они не будут производить платеж без формы W-8BEN. В настоящее время Непал не имеет налогового соглашения с США. Если это так, и вы облагались непальскими налогами на этот доход, вы могли бы потребовать возмещения налогов, уплаченных в другую страну, в пределах всей суммы налога. Тем не менее, вы имеете право подать форму 1040N в США, поскольку удержание взимается с валовой выручки, и могут быть расходы, которые могут быть вычтены из этой суммы до получения фактической суммы налога.Таким образом, вы можете иметь право на возмещение части или всего дополнительного удержания. Это еще одна причина, по которой вы заполняете форму — она позволяет вам подать декларацию, чтобы подать заявку на возмещение. форму, вы можете перейти на веб-сайт IRS, чтобы прочитать инструкции, или просто перейдите сюда: https: //www.irs.gov/pub/irs-pdf / …
Должны ли военнослужащие платить какие-либо сборы за оформление отпуска или бланки невесты?
НЕЕЕЕЕТ.Вы разговариваете с аферистом военного романа. Я получил электронное письмо от армии США с прямым ответом на ваш вопрос, который вставлен ниже, пожалуйста, продолжайте читать. Я считаю, что вы стали жертвой военного романтического мошенничества, в то время как человек, с которым вы разговариваете, является иностранным гражданином, изображающим из себя американского солдата, утверждающим, что быть размещенным за границей с миссией по поддержанию мира. Это ключ к мошенничеству, о котором они всегда заявляют, что они участвуют в миротворческой миссии. Часть их мошенничества заключается в том, что у них нет доступа к деньгам, что их миссия очень опасна.Если ваш друг / будущий муж / жена просит вас сделать следующее или проявляет такое поведение, это, скорее всего, мошенничество: сразу после встречи с вами в Facebook, SnapChat или Instagram, на свиданиях или в социальных сетях переходит на сайт личных сообщений. медиа-сайт. Часто они удаляют сайт, на котором вы их встретили, сразу после того, как они попросили вас перейти на сайт с более личным обменом сообщениями, очень быстро заявляют о любви к вам и, кажется, цитируют стихи и тексты песен вместе с использованием своего рода ломаного языка, поскольку они исповедуют свою любовь и преданность быстро.Они также проявили заботу о вашем здоровье и любовь к вашей семье. Обещают жениться, как только он / она дойдет до отпуска, за который они просили вас заплатить. карточки, лекарства, религиозные обряды и отпуск домой, доступ к Интернету, выполнение рабочих заданий, помощь больному другу, вытаскивание его из неприятностей или все, что звучит подозрительно. транспорт в отпуск.Поверьте, я пережил это, вас наверняка обманывают. Я просто пытаюсь показать вам примеры того, что вас, скорее всего, подключили. Ниже приведен ответ по электронной почте, который я получил после того, как отправил запрос правительству США, когда обнаружил, что меня обманули. Я получил этот замечательный ответ с множеством полезных ссылок о том, как найти своего мошенника и сообщить о нем. И как узнать больше о романтическом мошенничестве. Прямо сейчас вы также можете скопировать фотографию, которую он вам дал, и выполнить поиск изображений в Google, и, надеюсь, вы увидите фотографии реального человека, которого он олицетворяет.это не всегда работает и требует некоторого покопания. Если вы найдете настоящего человека, вы можете отправить ему сообщение и предупредить его, что его изображение используется для мошенничества. Удачи вам, и мне очень жаль, что это может происходить с вами. пожалуйста, продолжайте читать ответ правительства, который я получил ниже, он очень информативен. Вы связались с электронным письмом, которое отслеживается Управлением уголовных расследований армии США. К сожалению, это общая проблема. Мы заверяем вас, что нет никаких причин отправлять деньги кому-либо, утверждающему, что он Солдат в сети.Если вы разговаривали только с этим человеком в сети, скорее всего, он вообще не солдат США. Если это подозреваемый самозванец в социальной сети, мы настоятельно рекомендуем вам как можно скорее сообщить об этом этой платформе. Продолжайте читать, чтобы получить дополнительные ресурсы и ответы на другие часто задаваемые вопросы: Как сообщить о профиле самозванца в Facebook: Внимание-https: //www.facebook.com/help/16 … Ответы на часто задаваемые вопросы: — Солдаты и их с близких денег не берут денег, чтобы Солдат мог уйти в отпуск.- Солдатам не берут деньги за безопасную связь или уход. — Солдатам не нужно разрешение на вступление в брак. — Электронные письма солдат имеют следующий формат: [email protected] все, что заканчивается на .us или .com, не является официальной учетной записью электронной почты. — У солдат есть медицинская страховка, которая покрывает их медицинские расходы при лечении в гражданских медицинских учреждениях по всему миру — семье и друзьям не нужно оплачивать их медицинские расходы. — Военные самолеты не используются для перевозки частных транспортных средств.- Армейские финансовые офисы не используются, чтобы помогать солдатам покупать или продавать какие-либо предметы. — Солдатам, размещенным в боевых зонах, не нужно запрашивать деньги у населения, чтобы прокормить или предоставить жилье себе или своим войскам. — Развернутые солдаты не находят крупных невостребованных сумм денег и нуждаются в вашей помощи, чтобы вывести эти деньги из страны. Любой, кто говорит вам, что одно из перечисленных выше условий / обстоятельств является правдой, скорее всего, выдает себя за солдата и пытается украсть у вас деньги. Мы настоятельно просим вас немедленно прекратить все контакты с этим человеком.Для получения дополнительной информации о том, как избежать онлайн-мошенничества и сообщить об этом преступлении, посетите следующие сайты и статьи: Эта статья может помочь прояснить некоторые уловки, которые мошенники в социальных сетях пытаются использовать, чтобы воспользоваться людьми: Внимание-https: // www. Army.mil/article/61432/ CID рекомендует проявлять бдительность в отношении «мошенничества в романах», мошенников, выдающих себя за солдат. Внимание! .gov / default.aspx Следователи армии США предостерегают общественность от мошенничества, связанного с романами: Внимание-https: // www.army.mil/article/130 … Министерство обороны предупреждает солдат и семьи о том, что они должны быть умными в киберпреступности — Осторожно — http: //www.army.mil/article/1450 … Будьте осторожны с социальными сетями. Предостережение — https: // www .army.mil / article / 146 … Просмотрите раздел часто задаваемых вопросов в разделе мошенничества и юридических вопросов. Внимание-http: //www.army.mil/faq/ или посетите сайт Caution-http: //www.cid.army.mil/. Проблема большинства мошенников заключается в том, чтобы определить, является ли человек законным членом армии США. На основании Закона о конфиденциальности 1974 года мы не можем предоставить эту информацию.Если вас беспокоит мошенничество, вы можете обратиться в Better Business Bureau (если речь идет о вымогательстве денег) или в местные правоохранительные органы. Если вы замешаны в мошенничестве на Facebook или на сайтах знакомств, вы можете связаться с нами напрямую; (571) 305-4056. Если у вас есть номер социального страхования, вы можете найти информацию о солдатах в Интернете по адресу Caution-https: //www.dmdc.osd.mil/appj/sc …. Хотя это бесплатный поиск, он не поможет вам найти пенсионера, но он может сказать вам, находится ли солдат на действительной службе или нет.Если требуется дополнительная информация, например, текущее место службы или местонахождение, вы можете связаться с центром данных документации командующего солдата (SRDC) по телефону или по почте, и они помогут вам найти только действующих лиц, а не пенсионеров. За использование этой услуги предприятия взимают плату в размере 3,50 доллара США. Чек или денежный перевод необходимо выписать в Казначейство США. Это не возвращается. Адрес: Центр обработки данных Commander Soldier’s Records (SRDC) 8899 East 56th Street Indianapolis, IN 46249-5301 Телефон: 1-866-771-6357 Кроме того, невозможно удалить профили сайтов социальных сетей без законного доказательства кражи личных данных. или жульничество.Если вы подозреваете мошенничество на этом сайте, сделайте снимок экрана с любыми авансами за деньги или выдачей себя за другое лицо и немедленно сообщите об учетной записи на платформе социальной сети. Пожалуйста, отправьте всю имеющуюся у вас информацию об этом инциденте на сайт Caution-www.ic3.gov (веб-сайт ФБР, Центр жалоб на уголовные преступления в Интернете), немедленно прекратите контакты с мошенником (вы потенциально предоставляете им дополнительную информацию, которая может быть использована для вас), и узнайте, как защитить себя от этих мошенников, на сайте Caution-http: // www.ftc.gov (сайт Федеральной торговой комиссии)
Как я могу заполнить форму поиска соответствия хоста для стажеров Google, чтобы увеличить мои шансы на получение соответствия?
Я был выбран для летней стажировки 2016 г. Я старался быть максимально открытым при заполнении формы предпочтений: я выбираю многие продукты в качестве моих любимых продуктов и сказал, что открыто говорю о команде, к которой хочу присоединиться.Я даже был очень открыт в месте и дате начала, чтобы получить интервью с ведущим (я оговаривал дату начала на собеседовании, пока и я, и мой хозяин не были счастливы). Вы можете попросить своего рекрутера просмотреть вашу форму (есть очень крутые и могут вам очень помочь, поскольку у них больше опыта. и глубокие вопросы, чтобы произвести впечатление на хозяина).Тщательно подготовьте свое резюме — вы, скорее всего, не получите вопросов по алгоритму / структуре данных, как в первом раунде. Если повезет, это будет просто дружеская беседа. Если ваша потенциальная команда работает над чем-то вроде машинного обучения, ожидайте, что они зададут вам вопросы о машинном обучении, курсах, связанных с машинным обучением, которые у вас есть, и соответствующем опыте (проекты, стажировка). Конечно, вы должны изучить это до собеседования. Если вы почувствуете ржавчину, подождите столько времени, сколько вам нужно.Подготовка к подбору хоста занимает некоторое время (это меньше, чем техническое собеседование), но оно того стоит.
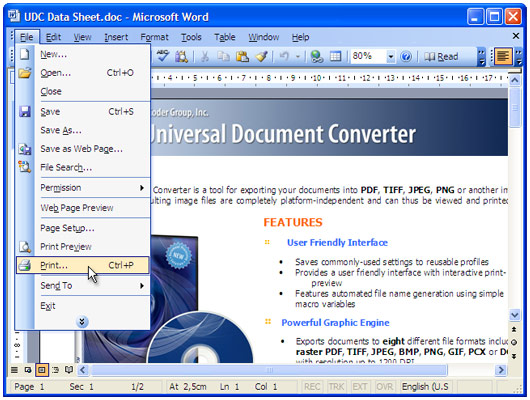
 Переделать документы, созданные в OpenOffice, с помощью этого сервиса нельзя.
Переделать документы, созданные в OpenOffice, с помощью этого сервиса нельзя.