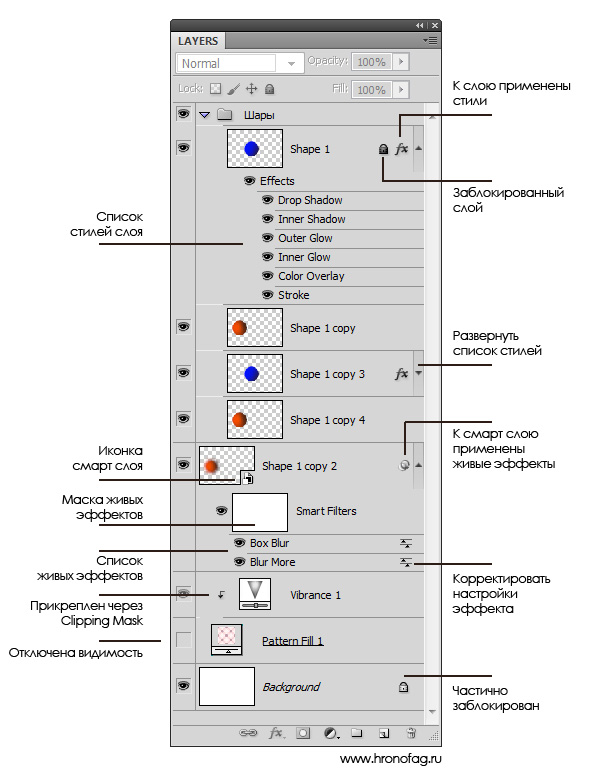Базовые инструменты Photoshop для новичков
Подавляющее большинство всех веб-дизайнеров использует один из наиболее мощных графических пакетов, Photoshop, в качестве своего основного инструмента. Он содержит в себе огромный функционал.
На сегодняшний день, Adobe Photoshop стал настолько насыщенным различными возможностями, что вам стоит использовать именно его. Не будет преувеличением сказать, что он является самым известным графическим редактором в мире. Уже на протяжении 20 лет разработчики совершенствуют свое детище, делая его все совершеннее с каждой новой версией.
Инструменты в Photoshop очень мощные и универсальные. Они позволяют вам редактировать изображения, обрезать и изменять их размер, создавать графические эффекты и многое другое. Всем дизайнерам необходима поддержка цветовой схемы CMYK и превосходные инструменты редактирования, которые предоставляет редактор.
Эта статья рассматривает базовые и некоторые дополнительные инструменты Photoshop. Хотя для профессионалов эта статья может показаться неинтересной, новичкам она будет очень хорошим подспорьем в знакомстве с данным программным пакетом. Надеюсь, что в статье будут достаточно ясно рассмотрены базовые функции.
Надеюсь, что в статье будут достаточно ясно рассмотрены базовые функции.
Панель инструментов находится в левой части рабочей области Photoshop. Некоторые иконки содержат в себе сразу несколько инструментов, доступ к которым можно получить, зажав левую кнопку мыши над нужной иконкой.
Этот инструмент используется для быстрого взятия образца цвета любого пикселя изображения, чтобы решить, подходит ли он вам для использования или нет. Данный инструмент предоставляет возможность, например, взять образец цвета кожи или неба. Пипетка может брать образец цвета в любом месте открытого изображения, также предоставляя некоторые другие функции.
Выберите пипетку с панели инструментов и попробуйте взять разные цвета с изображений. Дополнительный цвет меняется с каждым щелчком пипеткой на изображении. Кроме взятия образца одного пикселя, инструмент может брать усредненное значение областей 3 на 3 пикселя, 6 на 6 пикселей и более, если вам это требуется.
Это, возможно, один из самых мощных и востребованных инструментов Photoshop с огромным потенциалом.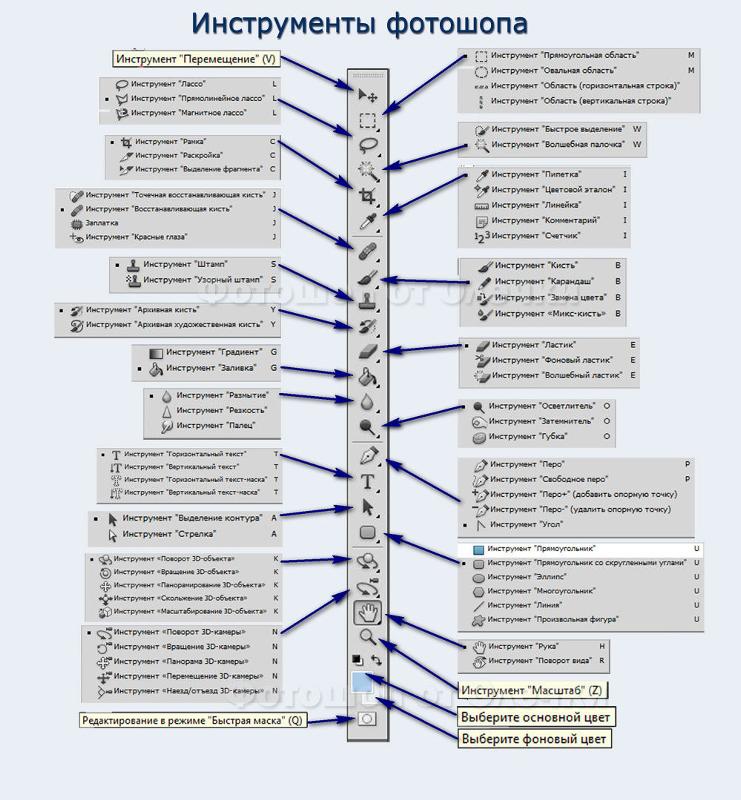 Он используется для создания векторных контуров шрифтов. Имеется несколько вариаций этого инструмента. Инструмент «Вертикальный текст» пригодится, например, для ввода китайского и японского иероглифического письма, либо в художественных целях для обычного текста. Горизонтальный и вертикальный инструмент текста имеют схожие атрибуты.
Он используется для создания векторных контуров шрифтов. Имеется несколько вариаций этого инструмента. Инструмент «Вертикальный текст» пригодится, например, для ввода китайского и японского иероглифического письма, либо в художественных целях для обычного текста. Горизонтальный и вертикальный инструмент текста имеют схожие атрибуты.
Инструмент «Текст» используется как для ввода параграфов, так и для одиночных строк. Инструмент «Текст-маска» производит выбор контуров текста после его ввода. Внешний вид набранного текста также может быть изменен с помощью инструментов: «Текст по контуру фигуры», «Текст по контуру выделения» и «Текст по выбранной кривой». Инструмент «Текст по контуру фигуры» позволяет вам создать текст, расположенный по контуру различных фигур, которые можно выбрать из выпадающего списка. «Текст по контуру выделения» дает возможность ввести текст по контуру произвольно выделенной области. «Текст по выбранной кривой» располагает текст по нарисованной кривой.
Горячая клавиша для вызова данного инструмента – кнопка латинской буквы «O». «Затемнитель», как следует из названия, предназначен для затемнения областей изображения. Белые и светлые пиксели затемняются данным инструментом, который выглядит как рука. Чем больше раз вы используете «Затемнитель» в одной области, тем больше она будет приближаться к черному цвету. Нажмите левой кнопкой и задержите над соответствующей иконкой на панели инструментов, чтобы выбрать «Затемнитель» (см. изображение ниже). Далее, выберите кисть из набора в выпадающем списке на верхней панели.
«Затемнитель», как следует из названия, предназначен для затемнения областей изображения. Белые и светлые пиксели затемняются данным инструментом, который выглядит как рука. Чем больше раз вы используете «Затемнитель» в одной области, тем больше она будет приближаться к черному цвету. Нажмите левой кнопкой и задержите над соответствующей иконкой на панели инструментов, чтобы выбрать «Затемнитель» (см. изображение ниже). Далее, выберите кисть из набора в выпадающем списке на верхней панели.
Теперь вы можете настроить размер кисти по своему желанию, выбирать диапазон воздействия инструмента (тёмные, средние, светлые тона). Диапазон «Тёмные тона» позволяет воздействовать только тёмные области изображения, «Средние тона» затрагивают только области средней яркости, а диапазон «Светлые тона», соответственно, позволяет затемнять только самые светлые области.
Также вы можете настроить экспозицию (Изображение>Коррекция>Экспозиция) для регулирования величины коррекции, производимой инструментом «Затемнитель».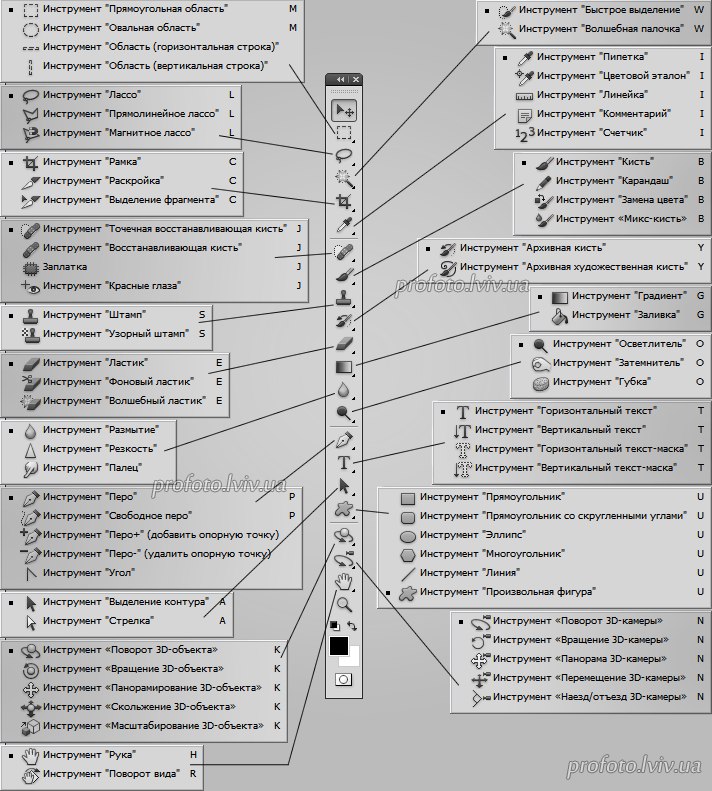 Меньшее значение дает больший контроль над затемнением. Чтобы воспользоваться инструментом, просто проведите кистью там, где хотите затемнить участок изображения. Если вы не удовлетворены результатом, то нажмите комбинацию клавиш Ctrl+Z, чтобы отменить действие.
Меньшее значение дает больший контроль над затемнением. Чтобы воспользоваться инструментом, просто проведите кистью там, где хотите затемнить участок изображения. Если вы не удовлетворены результатом, то нажмите комбинацию клавиш Ctrl+Z, чтобы отменить действие.
Вы можете осветлить область инструментом «Осветлитель». Выбрав его, вы можете указать степень и характер воздействия инструмента, изменив тип кисти и тональный диапазон. Степень воздействия «Осветлителя» также может быть определена настройками экспозиции. Процедура использования данного инструмента аналогична инструменту «Затемнитель».
Выберите инструмент «Осветлитель» на панели инструментов и задайте нужный тип и размер кисти, используя выпадающий список на панели в верхней части окна программы. Затем, выберите диапазон воздействия: тёмные, средние или светлые тона. Затем вы можете изменить экспозицию для настройки степени воздействия инструмента на изображение. Используйте «Осветлитель» только на малых областях. Этот инструмент позволяет вам изменять только имеющиеся изображения и неприменим для их создания.
Этот инструмент позволяет вам изменять только имеющиеся изображения и неприменим для их создания.
Этот инструмент предназначен для смазывания и использует эффект искривления. Данный инструмент смазывает пиксели таким образом, что это похоже на использование акварельных красок, и имеет свои настройки. Инструмент «Палец» рекомендуется использовать на небольших областях, чтобы эффект выглядел натурально. Если вы будете им злоупотреблять, то можете потерять необходимые детали изображения.
Сначала, откройте изображение, над которым вы собираетесь работать, выберите инструмент «Палец» на панели инструментов и произведите настройки на панели опций, чтобы достигнуть желаемого эффекта. Вы можете выбрать тип и размер кисти из выпадающего списка. Далее, выберите режим наложения и измените интенсивность смазывания, введя точное число или передвинув слайдер.Низкие значения интенсивности дают более мягкий эффект смазывания. Начните рисовать кистью в выбранной области, чтобы придать изображению желаемый эффект. Можно как добавить мелкие детали, так и кардинально воздействовать на картинку. После внесения изменений не забудьте сохранить файл.
Можно как добавить мелкие детали, так и кардинально воздействовать на картинку. После внесения изменений не забудьте сохранить файл.
Данный инструмент может быть использован для реставрации изображений и создания художественных эффектов, например эффекта движения футбольного мяча. Смазывание также может использоваться для фокусировки внимания зрителя на специфических элементах. Это достигается уменьшением контрастности между соседними пикселями. Инструмент «Размытие» используется похожим с инструментом «Палец» образом.
Перейдите в режим эксперта в графическом редакторе и откройте изображение. Выберите инструмент «Смазывание» на панели инструментов. Затем, выберите тип кисти из выпадающего списка на панели опций. Скорректируйте область размытия слайдером размера кисти. Используйте фильтр размытия, если хотите размыть весь фон, оставив четким объект на переднем плане.
Выберите режим наложения и интенсивность воздействия инструмента на панели опций, чтобы задать нужные параметры размытия.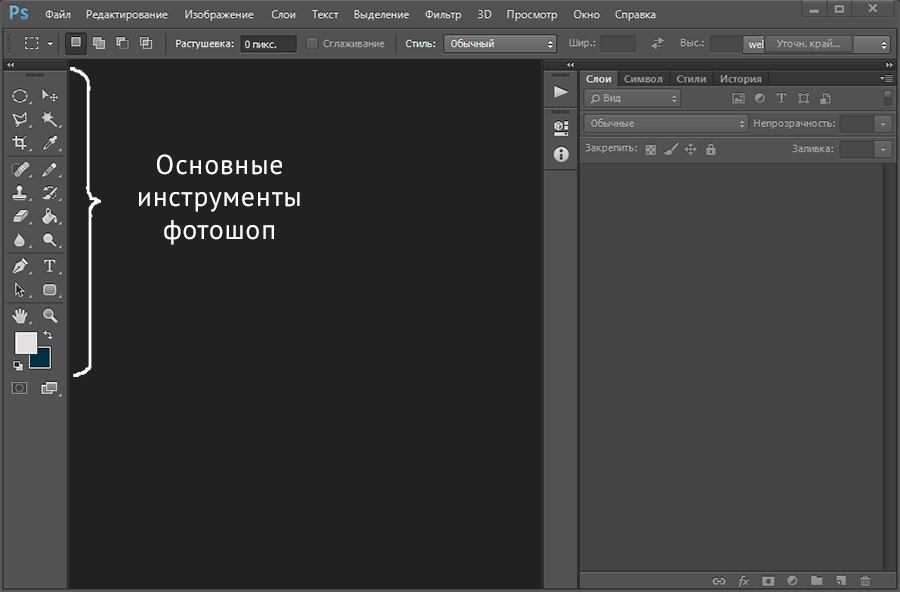 Если изображение состоит из нескольких слоев, вы можете отметить опцию «Образец со всех слоев», чтобы соседние пиксели при размытии брались со всех слоев. Примените инструмент «Размытие» в нужных областях и не забудьте сохранить файл после внесения изменений.
Если изображение состоит из нескольких слоев, вы можете отметить опцию «Образец со всех слоев», чтобы соседние пиксели при размытии брались со всех слоев. Примените инструмент «Размытие» в нужных областях и не забудьте сохранить файл после внесения изменений.
Этот инструмент, на основе анализа изображения, может убирать с него нежелательные элементы (например, мусор с песка). Это помогает исправить сложные, насыщенные различными деталями изображения.
Сначала, создайте копию вашего изображения, чтобы не вносить изменений в оригинал. На панели слоев появится два одинаковых слоя, оригинальное изображение будет расположено внизу списка и помечено как «Фон». Редактироваться будет копия изображения.Обведите область, которую вы хотите заменить или удалить с помощью инструмента «Выделение» (Selection Tool) с панели инструментов. Вы также можете зажать левую кнопку мыши над инструментом «Лассо» (Lasso Tool) и выбрать другие инструменты выделения, например, «Магнитное лассо» или «Полигональное лассо», в зависимости от формы объекта.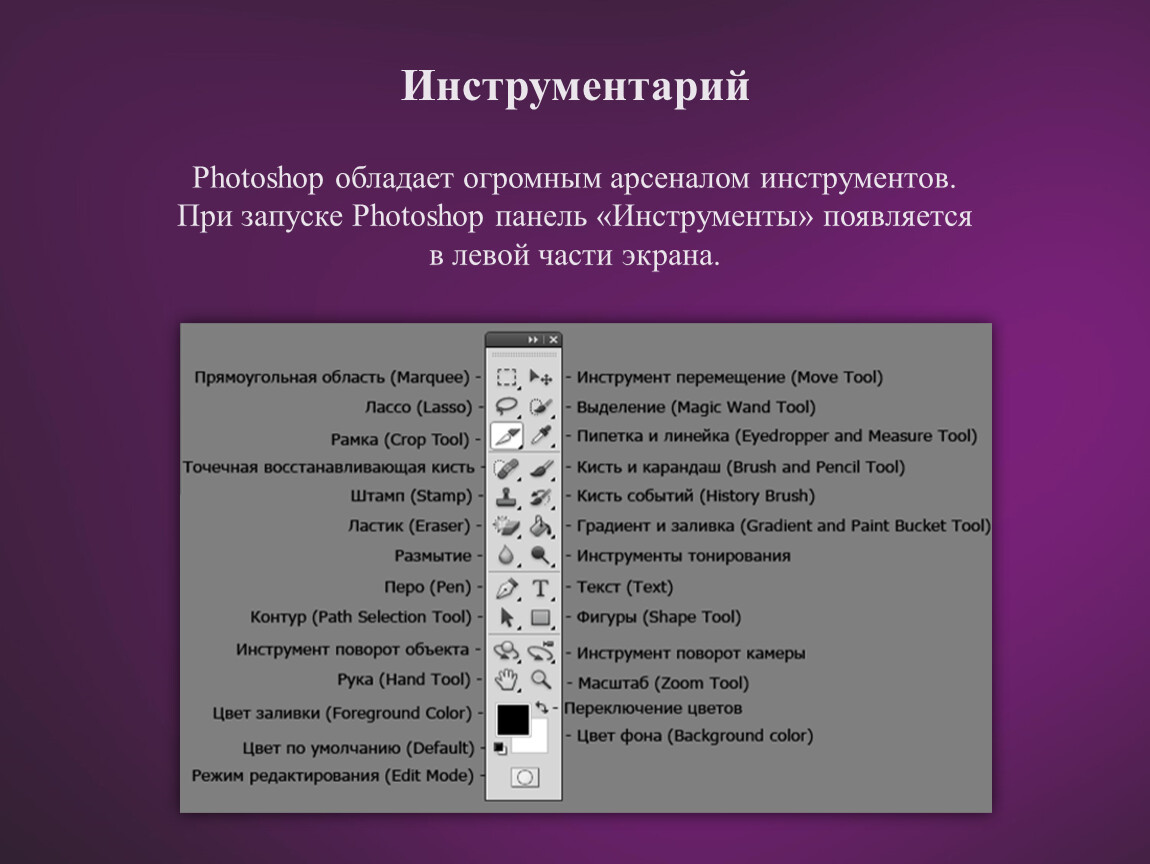
Затем, нажмите на клавиатуре клавишу F , чтобы перейти в полноэкранный режим для простоты и выберите объект, двигая курсор близко к границам объекта. После этого перейдите в меню «Редактирование>Выполнить заливку..» Выберите в выпадающем списке «С учетом содержимого» и нажмите ОК. Photoshop зальёт выбранную область, и объект будет удален. Если объект, который вы хотите удалить очень большой, вам может понадобиться разбить его на меньшие части и обработать их отдельно.
Это чрезвычайно полезный инструмент, для внесения мелких изменений в редактируемое изображение. Сначала, загрузите изображение и очень аккуратно выделите нужный объект. С помощью инструмента «Перо» (Pen Tool), обведите область вокруг объекта как можно точнее, закончив обводку в начальной точке и сформировав петлю. При выбранном инструменте «Перо», щелкните правой кнопкой мыши на образованной фигуре и выберите в выпадающем меню пункт «Образовать выделенную область..» (Make a Selection).
Введите значение для параметра «Радиус растушевки» (Feather Radius), затем нажмите OK.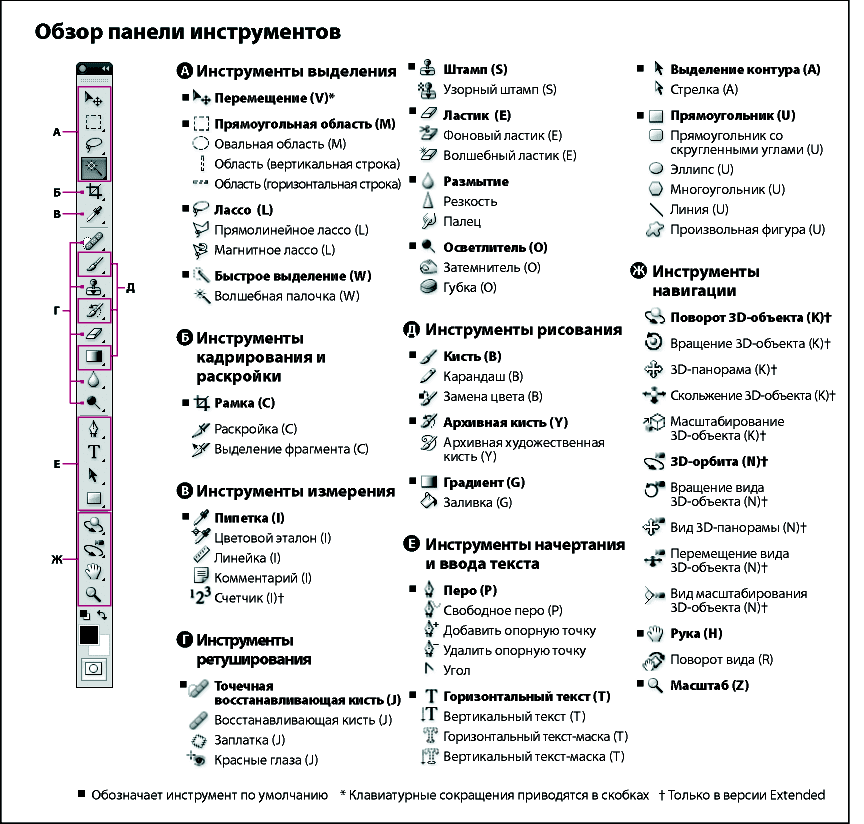 Далее, выберите инструмент «Область» (Marquee Tool), нажав правой кнопкой мыши на выделении и выбрав пункт «Уточнить край..» (Refine Edge) для окончательного выбора области.
Далее, выберите инструмент «Область» (Marquee Tool), нажав правой кнопкой мыши на выделении и выбрав пункт «Уточнить край..» (Refine Edge) для окончательного выбора области.
Точно выделите объект и нажмите «Новый слой с маской» (New Layer with Mask). Теперь у вас два слоя: на одном находится объект, а на другом – оригинальное изображение, из которого этот объект будет удален.Перейдите в меню «Редактирование>Марионеточная трансформация» (Edit>Puppet Warp) и трансформируйте объект, располагая нужным образом ключевые точки. Перетаскивайте их, используя комбинацию Alt + клик для изменения формы объекта требуемым образом.
Инструмент «Область» предназначен для выделения областей прямоугольной и эллипсной формы, либо в форме колонки. Вы можете получить к нему доступ, зажав левую кнопку мыши над инструментом «Прямоугольная область» на панели инструментов.
Выберите один из инструментов и выделите область на изображении. Если при выделении вы зажмете кнопку Shift, то создастся еще одна область и присоединится к уже существующей, образовав целое выделение.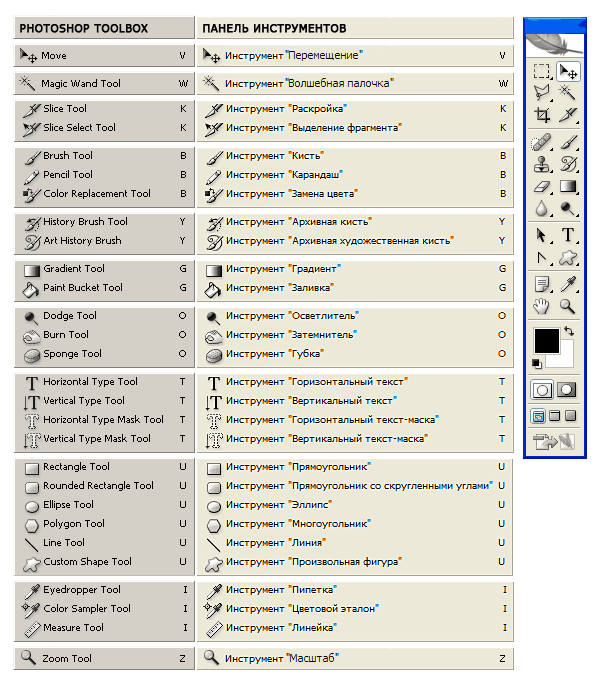 Если же зажать кнопку Alt, то при выделении, новая область при пересечении с существующей будет вычитаться из нее. Вы можете область в форме прямоугольника, эллипса, квадрата или круга, зажимая клавиши Alt и Shift при выделении.
Если же зажать кнопку Alt, то при выделении, новая область при пересечении с существующей будет вычитаться из нее. Вы можете область в форме прямоугольника, эллипса, квадрата или круга, зажимая клавиши Alt и Shift при выделении.
Этот инструмент используется для ретуширования таких недостатков как, например, синяки и ссадины. Он использует выбранные пользователем пиксели и замещает ими области редактирования.
Откройте редактируемое изображение и выберите инструмент «Штамп» с панели инструментов в режиме эксперта. После этого, выберите тип и размер кисти из выпадающего списка. Затем, выберите режим наложения на панели опций. Используйте слайдер «Непрозрачность» (Opacity) на панели опций для того, чтобы сделать клонированные элементы более прозрачными.
Затем, отметьте опцию «Выравнивание» (Aligned) для постоянного смещения, относительно клонируемого источника клонирования. Выберите опцию «Брать образец со всех слоев» (Choose the Sample All layers), если хотите, чтобы образец для клонирования брался со всех видимых слоев.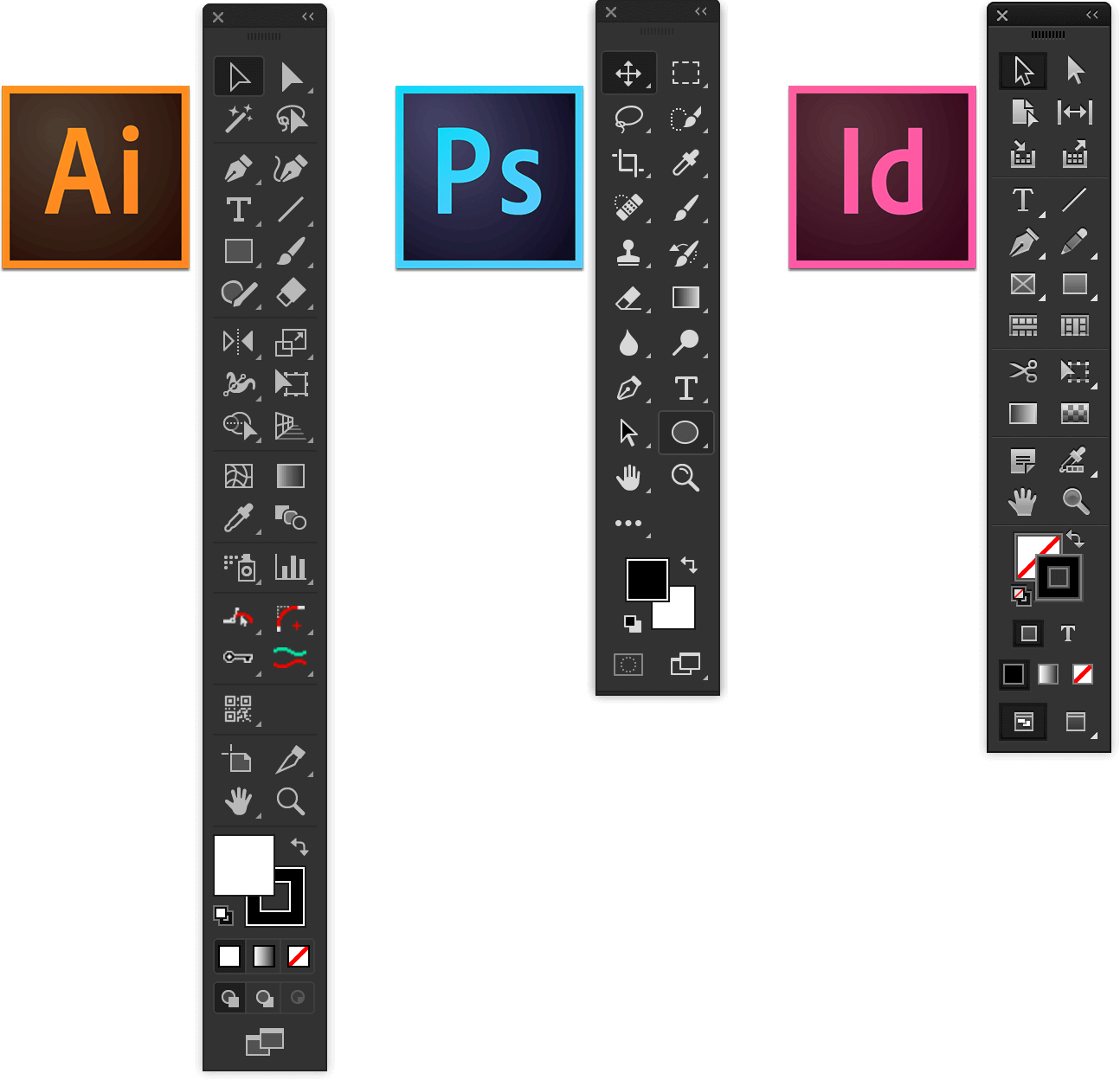
Вы также можете использовать кнопку «Клонирование подложки» (Clone Overlay) для выравнивания объекта с нижележащим изображением. Используйте клавишу Alt + клик на изображении для выбора объекта клонирования, а затем левой кнопкой мыши примените клонирование в нужной области. Не забудьте сохранить отредактированное изображение.
Выбрав меню «Файл>Сохранить для Web и устройств..» (File>Save for Web and Devices..), вы можете подготовить фото и изображения для просмотра на различных устройствах. Открыв файл в полноэкранном режиме, выберите данный инструмент. В левой части экрана вы увидите оригинал, а в правой – изображение с примененными настройками качества.
Путем выставления настроек найдите оптимальный размер для web-изображения. Кроме этого, вы можете уменьшить размер файла в диалоговом окне сохранения файла (доступны форматы JPEG, GIF, PNG 24 и другие, а также настройки качества конечного изображения). Выберите уровень зума изображения или введите точное значение.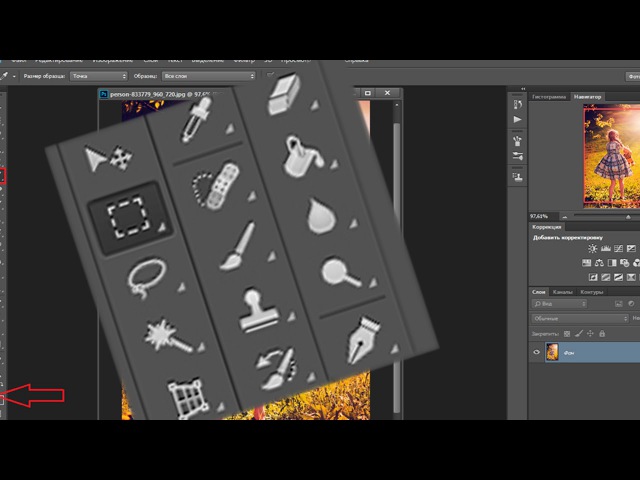 Установите зум в значение 100% и переключайте различные настройки, чтобы получить наилучшее соотношение качество/размер.
Установите зум в значение 100% и переключайте различные настройки, чтобы получить наилучшее соотношение качество/размер.
Размер холста изображения может быть обрезан с помощью инструмента «Рамка». Вы можете как увеличить, так и уменьшить его размер. Откройте изображение и выберите этот инструмент на соответствующей панели. Также можно нажать латинскую клавишу «C» для быстрого вызова рамки.
Выделите прямоугольную область и подкорректируйте ее размеры, с помощью черных точек, расположенных по контуру рамки. Вы можете выбрать режим наложения из выпадающего списка на панели инструментов. Нажмите клавишу Enter или Return, чтобы завершить обрезание и задать новый размер холста, который будет равен размеру выбранной рамки.
Используя этот инструмент, вы сможете выбрать область с похожим цветом или яркостью. Вы также можете выделять области со сложными краями, например края зданий на фоне неба или деревья.
Выберите «Волшебную палочку», зажав левую кнопку мыши над иконкой инструмента «Быстрое выделение» (Selection Tool).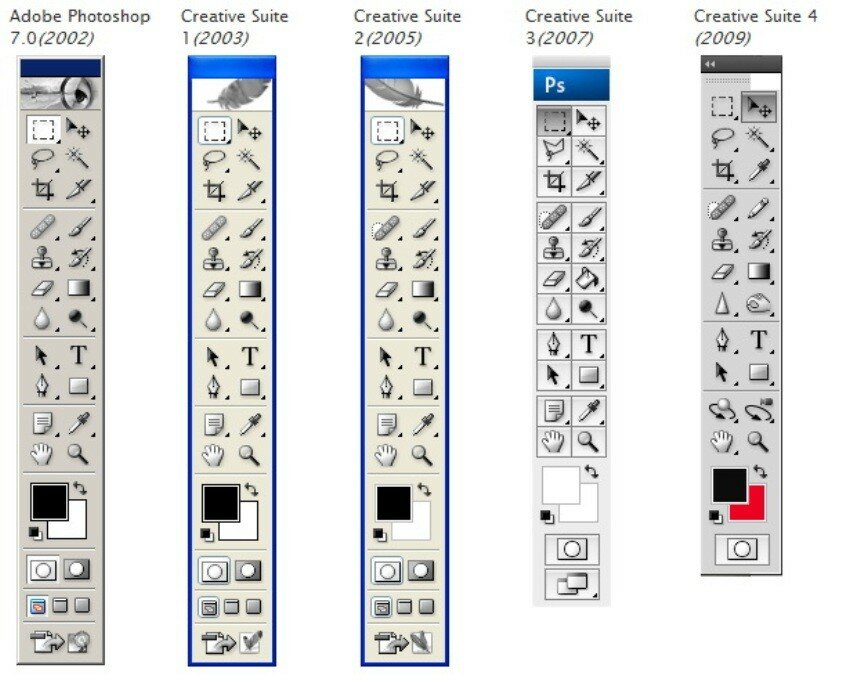 При этом, выделяются все пиксели, смежные с выбранной точкой. Вы также можете выбрать режим сравнения и настроить параметр «Толерантность», показывающий насколько близки будут по характеристикам выделенные пиксели к тому, по которому был произведен клик.
При этом, выделяются все пиксели, смежные с выбранной точкой. Вы также можете выбрать режим сравнения и настроить параметр «Толерантность», показывающий насколько близки будут по характеристикам выделенные пиксели к тому, по которому был произведен клик.
В случае многослойного изображения, выберите опцию «Брать образец со всех слоев» (Check the Sample Merged) на панели опций, чтобы образец брался со всех слоев, а не только с активного. Параметры сравнения включают в себя значение RGB, оттенок, яркость и непрозрачность. Настройка «Толерантности» позволяет определить область выделения и говорит Photoshop, насколько выбираемые пиксели должны соответствовать исходному, по которому был произведен клик.
Данный инструмент очень похож на инструмент клонирования. Он также переносит пиксели из одной области в другую. Однако, этот инструмент учитывает темные, средние и светлые тона в обрабатываемой области. Текстуры и цвета из исходной области используются для реалистичного восстановления в другой.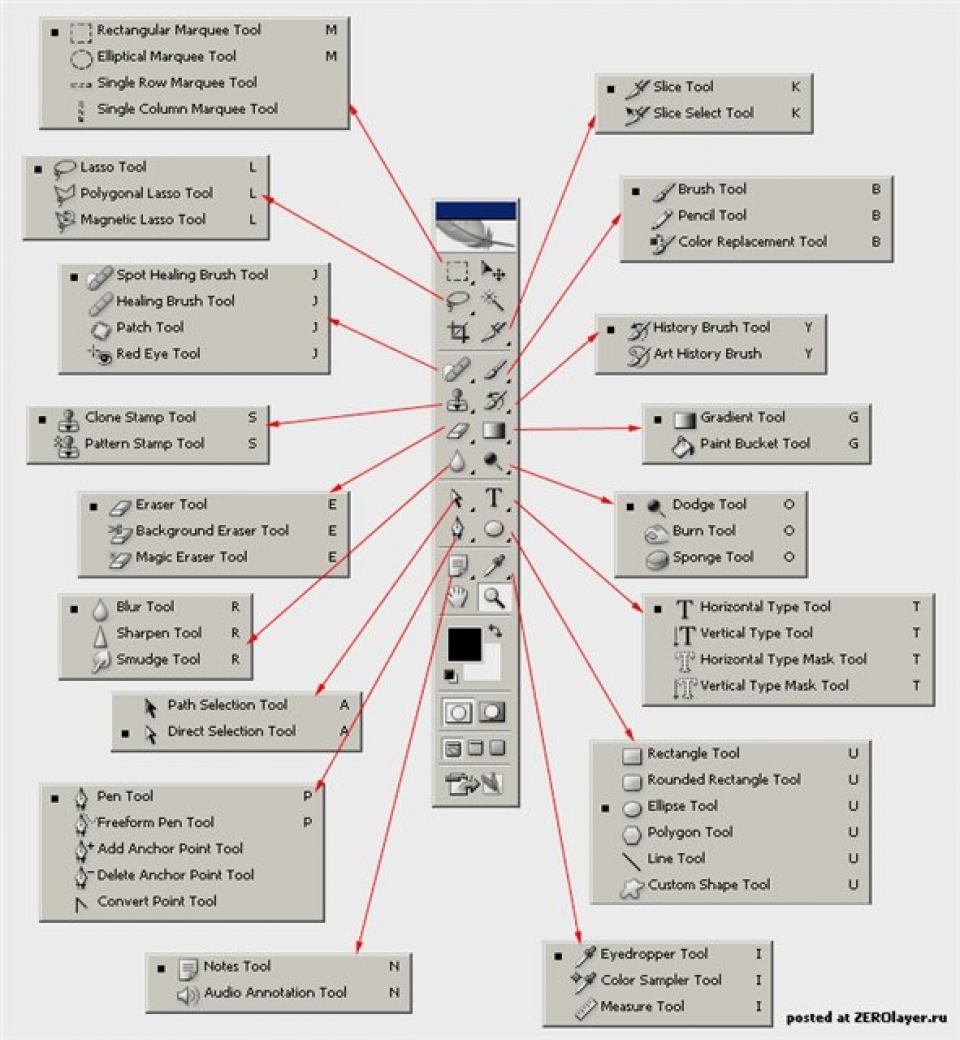
Перейдите в полноэкранный режим и откройте изображение, которое вы хотите восстановить. Выберите инструмент «Восстанавливающая кисть» (Healing Brush Tool) на панели инструментов. Вы можете настроить жесткость и диаметр кисти на панели опций, а также выбрать закругление, угол, режим наложения и отступ для достижения максимально реалистичного эффекта. Источником может быть как взятый образец, так и определенный шаблон. Выберите опцию «Выравнивание» (Aligned) для постоянного смещения образца и опцию «Все слои» (All Layers), которая позволяет учитывать все видимые слои изображения. Кликните с зажатой клавишей Alt по области, с которой будет браться образец для восстановления и затем, удерживая Alt, кликом и перетаскиванием курсора мыши восстановите испорченные части изображения.
Этот инструмент помогает перемещать изображение, слои и отдельно выбранные элементы. Откройте изображение и выберите на соответствующей панели иконку инструмента «Перемещение». Вокруг объекта появится форма с управляющими элементами.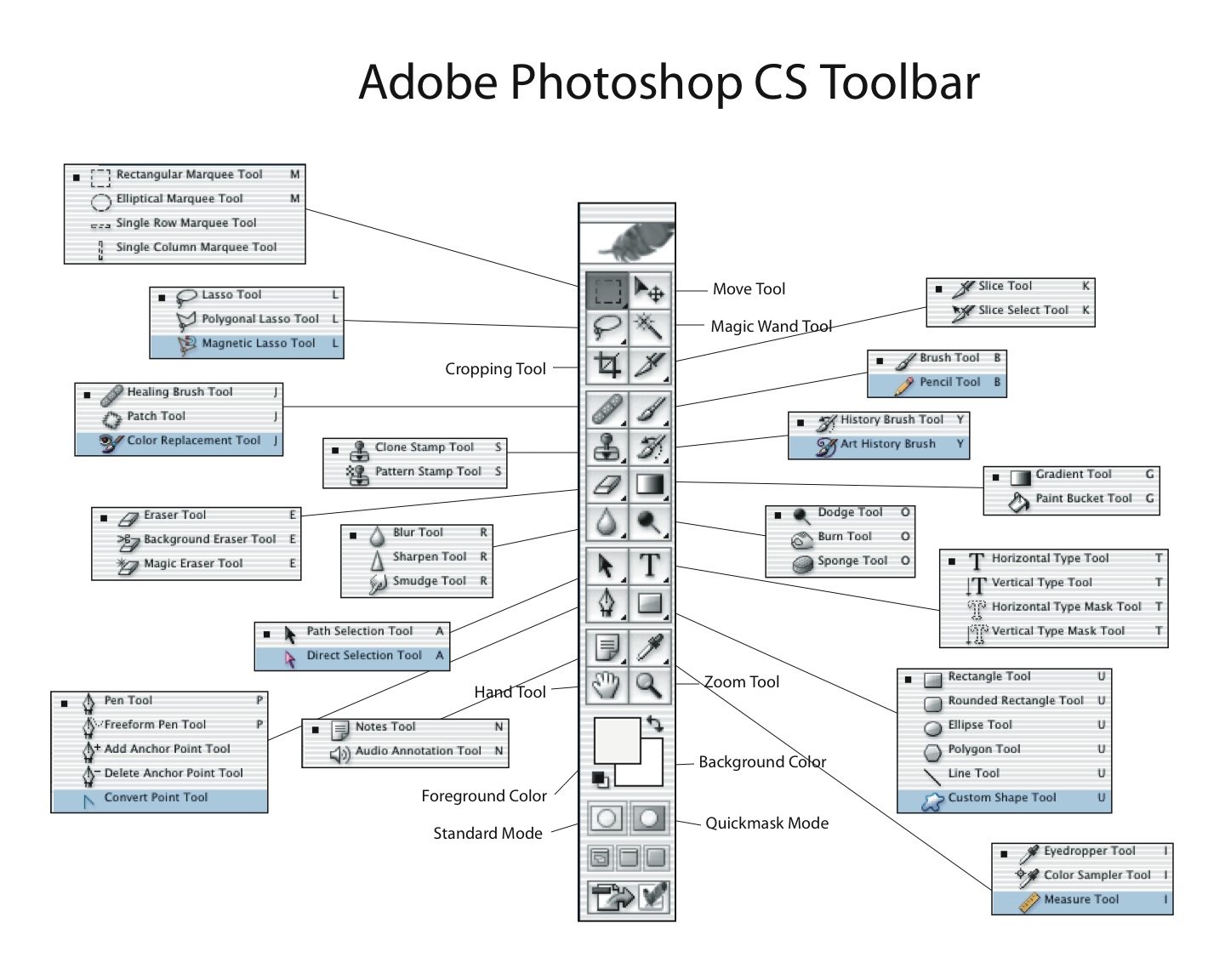 С их помощью вы можете изменять размеры и вращать изображение или перемещать его.
С их помощью вы можете изменять размеры и вращать изображение или перемещать его.
При изменении размеров изображения, оно растягивается/сужается до размеров рамки. Если при изменении размеров, рамка пересекает границу другого объекта, то она фиксируется на ней, чтобы выполнить максимально точную подгонку изображений.
Данная публикация является переводом статьи «A Beginner’s Guide to Photoshop Tools» , подготовленная редакцией проекта.
Базовые инструменты Photoshop для новичков
Подавляющее большинство всех веб-дизайнеров использует один из наиболее мощных графических пакетов, Photoshop, в качестве своего основного инструмента. Он содержит в себе огромный функционал.
На сегодняшний день, Adobe Photoshop стал настолько насыщенным различными возможностями, что вам стоит использовать именно его. Не будет преувеличением сказать, что он является самым известным графическим редактором в мире. Уже на протяжении 20 лет разработчики совершенствуют свое детище, делая его все совершеннее с каждой новой версией.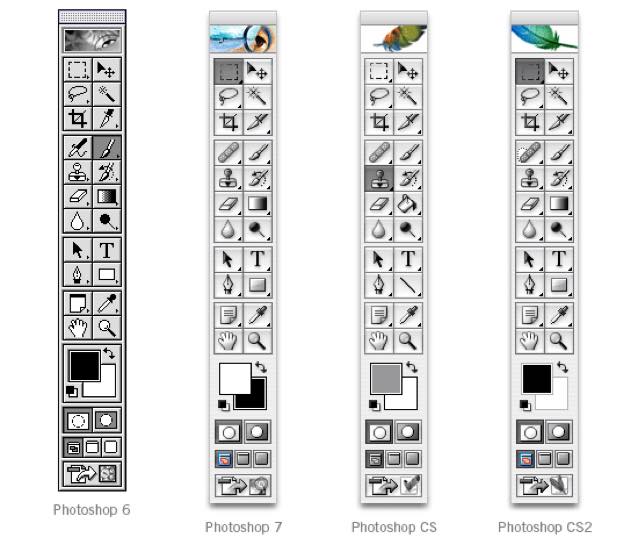
Инструменты в Photoshop очень мощные и универсальные. Они позволяют вам редактировать изображения, обрезать и изменять их размер, создавать графические эффекты и многое другое. Всем дизайнерам необходима поддержка цветовой схемы CMYK и превосходные инструменты редактирования, которые предоставляет редактор.
Эта статья рассматривает базовые и некоторые дополнительные инструменты Photoshop. Хотя для профессионалов эта статья может показаться неинтересной, новичкам она будет очень хорошим подспорьем в знакомстве с данным программным пакетом. Надеюсь, что в статье будут достаточно ясно рассмотрены базовые функции.
Панель инструментов находится в левой части рабочей области Photoshop. Некоторые иконки содержат в себе сразу несколько инструментов, доступ к которым можно получить, зажав левую кнопку мыши над нужной иконкой.
Этот инструмент используется для быстрого взятия образца цвета любого пикселя изображения, чтобы решить, подходит ли он вам для использования или нет.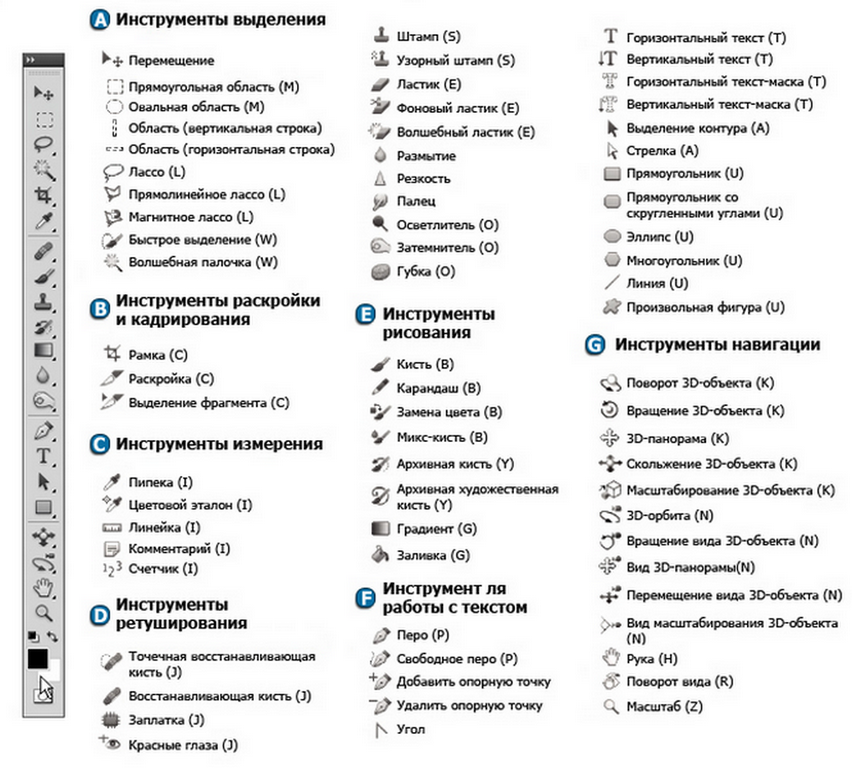 Данный инструмент предоставляет возможность, например, взять образец цвета кожи или неба. Пипетка может брать образец цвета в любом месте открытого изображения, также предоставляя некоторые другие функции.
Данный инструмент предоставляет возможность, например, взять образец цвета кожи или неба. Пипетка может брать образец цвета в любом месте открытого изображения, также предоставляя некоторые другие функции.
Выберите пипетку с панели инструментов и попробуйте взять разные цвета с изображений. Дополнительный цвет меняется с каждым щелчком пипеткой на изображении. Кроме взятия образца одного пикселя, инструмент может брать усредненное значение областей 3 на 3 пикселя, 6 на 6 пикселей и более, если вам это требуется.
Это, возможно, один из самых мощных и востребованных инструментов Photoshop с огромным потенциалом. Он используется для создания векторных контуров шрифтов. Имеется несколько вариаций этого инструмента. Инструмент «Вертикальный текст» пригодится, например, для ввода китайского и японского иероглифического письма, либо в художественных целях для обычного текста. Горизонтальный и вертикальный инструмент текста имеют схожие атрибуты.
Инструмент «Текст» используется как для ввода параграфов, так и для одиночных строк. Инструмент «Текст-маска» производит выбор контуров текста после его ввода. Внешний вид набранного текста также может быть изменен с помощью инструментов: «Текст по контуру фигуры», «Текст по контуру выделения» и «Текст по выбранной кривой». Инструмент «Текст по контуру фигуры» позволяет вам создать текст, расположенный по контуру различных фигур, которые можно выбрать из выпадающего списка. «Текст по контуру выделения» дает возможность ввести текст по контуру произвольно выделенной области. «Текст по выбранной кривой» располагает текст по нарисованной кривой.
Инструмент «Текст-маска» производит выбор контуров текста после его ввода. Внешний вид набранного текста также может быть изменен с помощью инструментов: «Текст по контуру фигуры», «Текст по контуру выделения» и «Текст по выбранной кривой». Инструмент «Текст по контуру фигуры» позволяет вам создать текст, расположенный по контуру различных фигур, которые можно выбрать из выпадающего списка. «Текст по контуру выделения» дает возможность ввести текст по контуру произвольно выделенной области. «Текст по выбранной кривой» располагает текст по нарисованной кривой.
Горячая клавиша для вызова данного инструмента – кнопка латинской буквы «O». «Затемнитель», как следует из названия, предназначен для затемнения областей изображения. Белые и светлые пиксели затемняются данным инструментом, который выглядит как рука. Чем больше раз вы используете «Затемнитель» в одной области, тем больше она будет приближаться к черному цвету. Нажмите левой кнопкой и задержите над соответствующей иконкой на панели инструментов, чтобы выбрать «Затемнитель» (см. изображение ниже). Далее, выберите кисть из набора в выпадающем списке на верхней панели.
изображение ниже). Далее, выберите кисть из набора в выпадающем списке на верхней панели.
Теперь вы можете настроить размер кисти по своему желанию, выбирать диапазон воздействия инструмента (тёмные, средние, светлые тона). Диапазон «Тёмные тона» позволяет воздействовать только тёмные области изображения, «Средние тона» затрагивают только области средней яркости, а диапазон «Светлые тона», соответственно, позволяет затемнять только самые светлые области.
Также вы можете настроить экспозицию (Изображение>Коррекция>Экспозиция) для регулирования величины коррекции, производимой инструментом «Затемнитель». Меньшее значение дает больший контроль над затемнением. Чтобы воспользоваться инструментом, просто проведите кистью там, где хотите затемнить участок изображения. Если вы не удовлетворены результатом, то нажмите комбинацию клавиш Ctrl+Z, чтобы отменить действие.
Вы можете осветлить область инструментом «Осветлитель». Выбрав его, вы можете указать степень и характер воздействия инструмента, изменив тип кисти и тональный диапазон.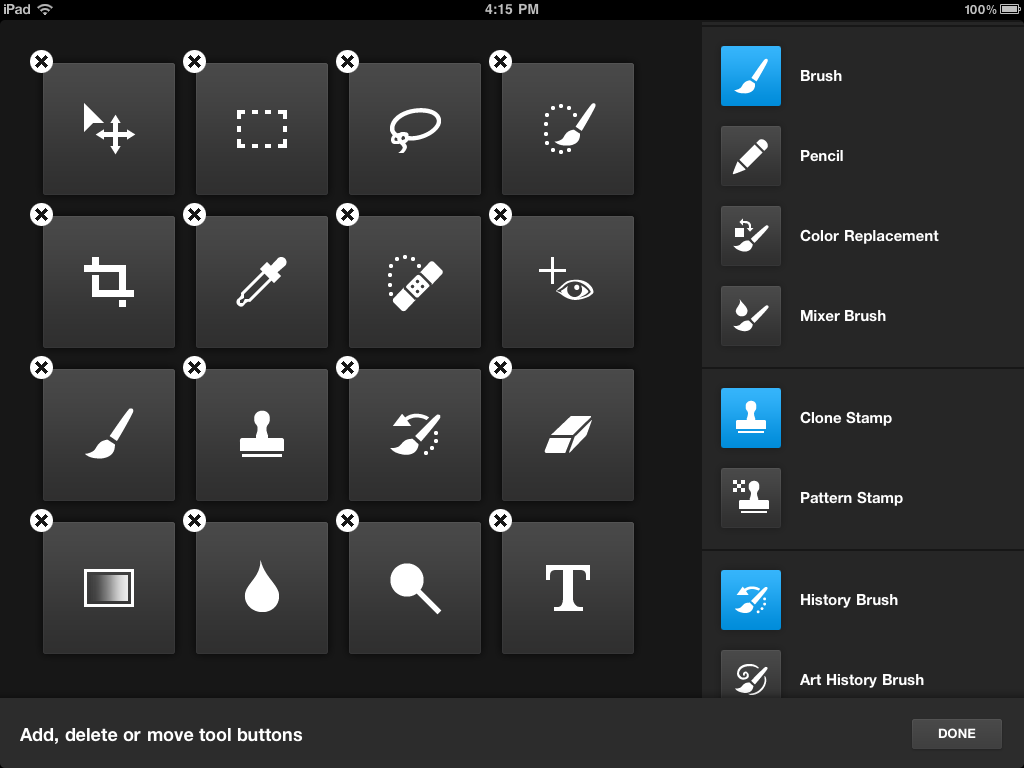 Степень воздействия «Осветлителя» также может быть определена настройками экспозиции. Процедура использования данного инструмента аналогична инструменту «Затемнитель».
Степень воздействия «Осветлителя» также может быть определена настройками экспозиции. Процедура использования данного инструмента аналогична инструменту «Затемнитель».
Выберите инструмент «Осветлитель» на панели инструментов и задайте нужный тип и размер кисти, используя выпадающий список на панели в верхней части окна программы. Затем, выберите диапазон воздействия: тёмные, средние или светлые тона. Затем вы можете изменить экспозицию для настройки степени воздействия инструмента на изображение. Используйте «Осветлитель» только на малых областях. Этот инструмент позволяет вам изменять только имеющиеся изображения и неприменим для их создания.
Этот инструмент предназначен для смазывания и использует эффект искривления. Данный инструмент смазывает пиксели таким образом, что это похоже на использование акварельных красок, и имеет свои настройки. Инструмент «Палец» рекомендуется использовать на небольших областях, чтобы эффект выглядел натурально. Если вы будете им злоупотреблять, то можете потерять необходимые детали изображения.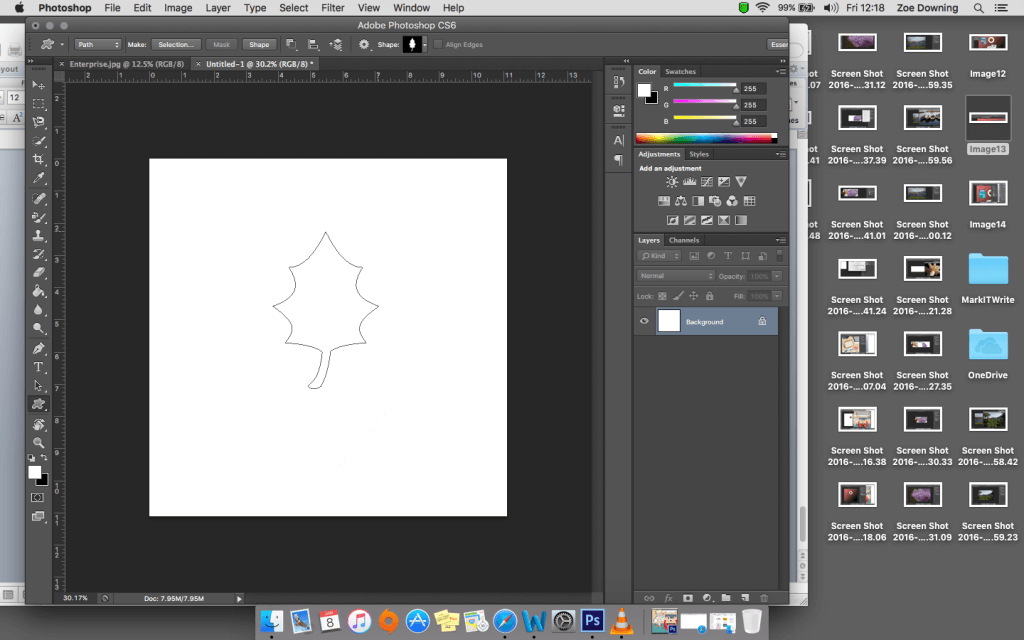
Сначала, откройте изображение, над которым вы собираетесь работать, выберите инструмент «Палец» на панели инструментов и произведите настройки на панели опций, чтобы достигнуть желаемого эффекта. Вы можете выбрать тип и размер кисти из выпадающего списка. Далее, выберите режим наложения и измените интенсивность смазывания, введя точное число или передвинув слайдер.Низкие значения интенсивности дают более мягкий эффект смазывания. Начните рисовать кистью в выбранной области, чтобы придать изображению желаемый эффект. Можно как добавить мелкие детали, так и кардинально воздействовать на картинку. После внесения изменений не забудьте сохранить файл.
Данный инструмент может быть использован для реставрации изображений и создания художественных эффектов, например эффекта движения футбольного мяча. Смазывание также может использоваться для фокусировки внимания зрителя на специфических элементах. Это достигается уменьшением контрастности между соседними пикселями. Инструмент «Размытие» используется похожим с инструментом «Палец» образом.
Инструмент «Размытие» используется похожим с инструментом «Палец» образом.
Перейдите в режим эксперта в графическом редакторе и откройте изображение. Выберите инструмент «Смазывание» на панели инструментов. Затем, выберите тип кисти из выпадающего списка на панели опций. Скорректируйте область размытия слайдером размера кисти. Используйте фильтр размытия, если хотите размыть весь фон, оставив четким объект на переднем плане.
Выберите режим наложения и интенсивность воздействия инструмента на панели опций, чтобы задать нужные параметры размытия.Если изображение состоит из нескольких слоев, вы можете отметить опцию «Образец со всех слоев», чтобы соседние пиксели при размытии брались со всех слоев. Примените инструмент «Размытие» в нужных областях и не забудьте сохранить файл после внесения изменений.
Этот инструмент, на основе анализа изображения, может убирать с него нежелательные элементы (например, мусор с песка). Это помогает исправить сложные, насыщенные различными деталями изображения.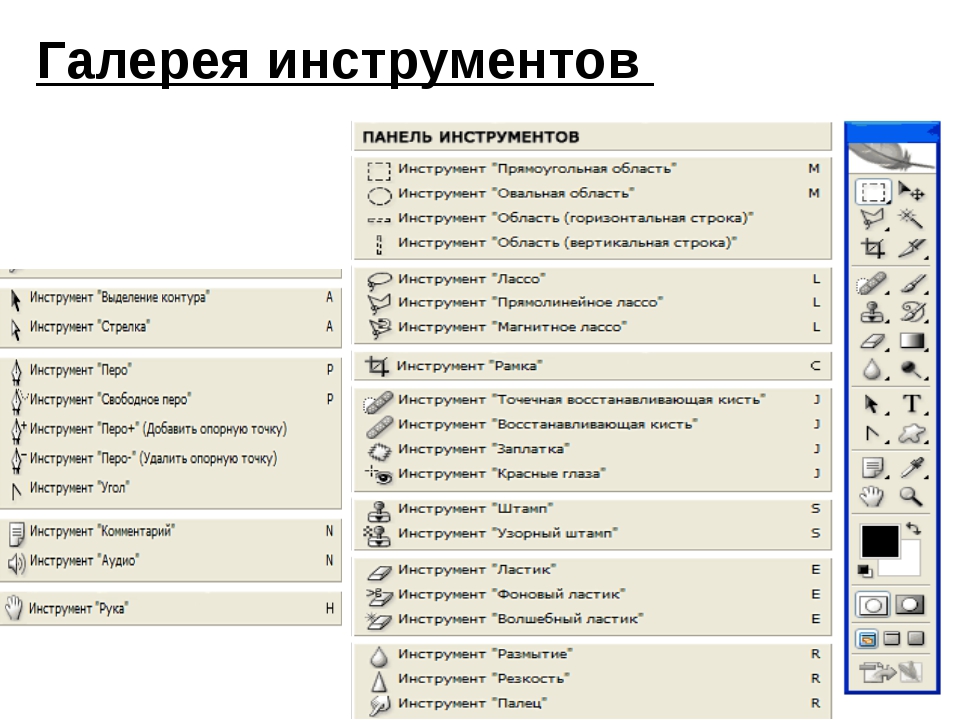
Сначала, создайте копию вашего изображения, чтобы не вносить изменений в оригинал. На панели слоев появится два одинаковых слоя, оригинальное изображение будет расположено внизу списка и помечено как «Фон». Редактироваться будет копия изображения.Обведите область, которую вы хотите заменить или удалить с помощью инструмента «Выделение» (Selection Tool) с панели инструментов. Вы также можете зажать левую кнопку мыши над инструментом «Лассо» (Lasso Tool) и выбрать другие инструменты выделения, например, «Магнитное лассо» или «Полигональное лассо», в зависимости от формы объекта.
Затем, нажмите на клавиатуре клавишу F , чтобы перейти в полноэкранный режим для простоты и выберите объект, двигая курсор близко к границам объекта. После этого перейдите в меню «Редактирование>Выполнить заливку..» Выберите в выпадающем списке «С учетом содержимого» и нажмите ОК. Photoshop зальёт выбранную область, и объект будет удален. Если объект, который вы хотите удалить очень большой, вам может понадобиться разбить его на меньшие части и обработать их отдельно.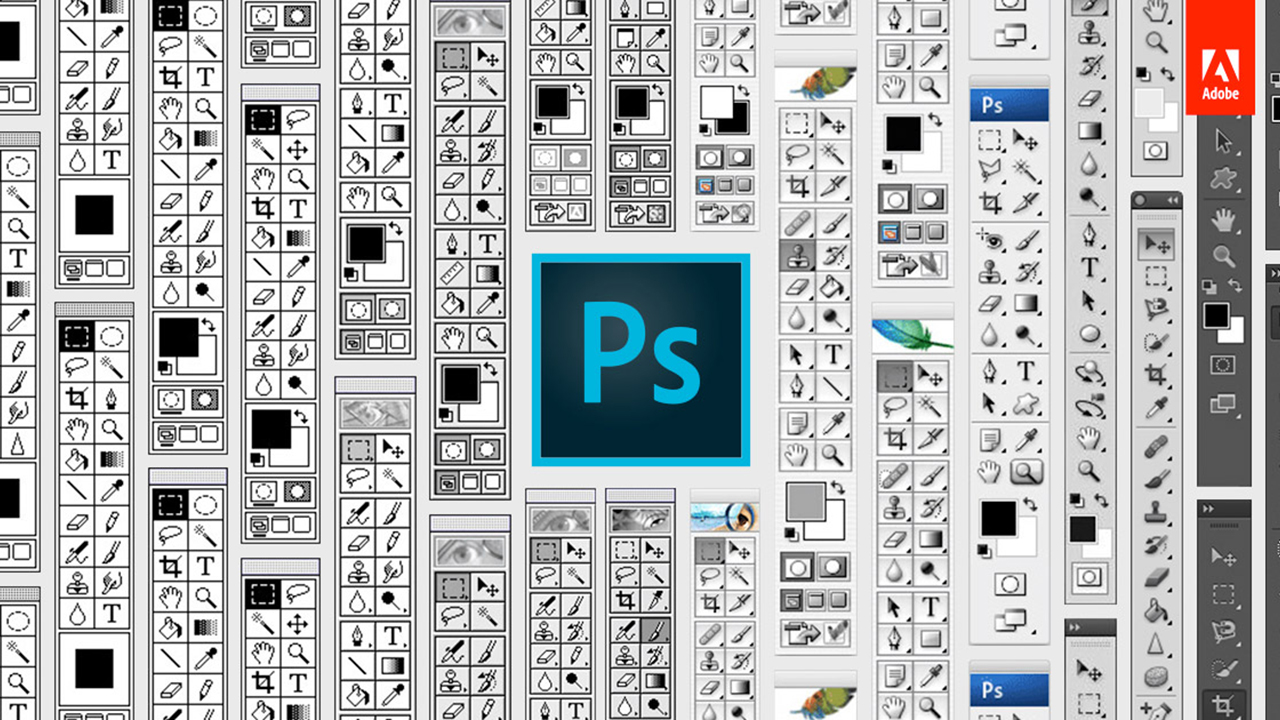
Это чрезвычайно полезный инструмент, для внесения мелких изменений в редактируемое изображение. Сначала, загрузите изображение и очень аккуратно выделите нужный объект. С помощью инструмента «Перо» (Pen Tool), обведите область вокруг объекта как можно точнее, закончив обводку в начальной точке и сформировав петлю. При выбранном инструменте «Перо», щелкните правой кнопкой мыши на образованной фигуре и выберите в выпадающем меню пункт «Образовать выделенную область..» (Make a Selection).
Введите значение для параметра «Радиус растушевки» (Feather Radius), затем нажмите OK. Далее, выберите инструмент «Область» (Marquee Tool), нажав правой кнопкой мыши на выделении и выбрав пункт «Уточнить край..» (Refine Edge) для окончательного выбора области.
Точно выделите объект и нажмите «Новый слой с маской» (New Layer with Mask). Теперь у вас два слоя: на одном находится объект, а на другом – оригинальное изображение, из которого этот объект будет удален.Перейдите в меню «Редактирование>Марионеточная трансформация» (Edit>Puppet Warp) и трансформируйте объект, располагая нужным образом ключевые точки.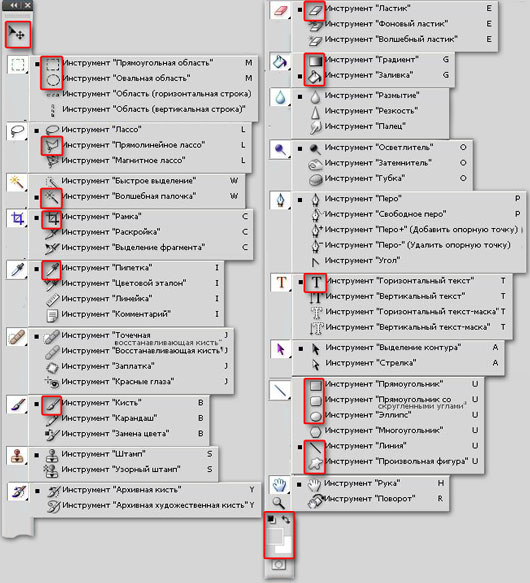 Перетаскивайте их, используя комбинацию Alt + клик для изменения формы объекта требуемым образом.
Перетаскивайте их, используя комбинацию Alt + клик для изменения формы объекта требуемым образом.
Инструмент «Область» предназначен для выделения областей прямоугольной и эллипсной формы, либо в форме колонки. Вы можете получить к нему доступ, зажав левую кнопку мыши над инструментом «Прямоугольная область» на панели инструментов.
Выберите один из инструментов и выделите область на изображении. Если при выделении вы зажмете кнопку Shift, то создастся еще одна область и присоединится к уже существующей, образовав целое выделение. Если же зажать кнопку Alt, то при выделении, новая область при пересечении с существующей будет вычитаться из нее. Вы можете область в форме прямоугольника, эллипса, квадрата или круга, зажимая клавиши Alt и Shift при выделении.
Этот инструмент используется для ретуширования таких недостатков как, например, синяки и ссадины. Он использует выбранные пользователем пиксели и замещает ими области редактирования.
Откройте редактируемое изображение и выберите инструмент «Штамп» с панели инструментов в режиме эксперта. После этого, выберите тип и размер кисти из выпадающего списка. Затем, выберите режим наложения на панели опций. Используйте слайдер «Непрозрачность» (Opacity) на панели опций для того, чтобы сделать клонированные элементы более прозрачными.
Затем, отметьте опцию «Выравнивание» (Aligned) для постоянного смещения, относительно клонируемого источника клонирования. Выберите опцию «Брать образец со всех слоев» (Choose the Sample All layers), если хотите, чтобы образец для клонирования брался со всех видимых слоев.
Вы также можете использовать кнопку «Клонирование подложки» (Clone Overlay) для выравнивания объекта с нижележащим изображением. Используйте клавишу Alt + клик на изображении для выбора объекта клонирования, а затем левой кнопкой мыши примените клонирование в нужной области. Не забудьте сохранить отредактированное изображение.
Выбрав меню «Файл>Сохранить для Web и устройств. .» (File>Save for Web and Devices..), вы можете подготовить фото и изображения для просмотра на различных устройствах. Открыв файл в полноэкранном режиме, выберите данный инструмент. В левой части экрана вы увидите оригинал, а в правой – изображение с примененными настройками качества.
.» (File>Save for Web and Devices..), вы можете подготовить фото и изображения для просмотра на различных устройствах. Открыв файл в полноэкранном режиме, выберите данный инструмент. В левой части экрана вы увидите оригинал, а в правой – изображение с примененными настройками качества.
Путем выставления настроек найдите оптимальный размер для web-изображения. Кроме этого, вы можете уменьшить размер файла в диалоговом окне сохранения файла (доступны форматы JPEG, GIF, PNG 24 и другие, а также настройки качества конечного изображения). Выберите уровень зума изображения или введите точное значение. Установите зум в значение 100% и переключайте различные настройки, чтобы получить наилучшее соотношение качество/размер.
Размер холста изображения может быть обрезан с помощью инструмента «Рамка». Вы можете как увеличить, так и уменьшить его размер. Откройте изображение и выберите этот инструмент на соответствующей панели. Также можно нажать латинскую клавишу «C» для быстрого вызова рамки.
Выделите прямоугольную область и подкорректируйте ее размеры, с помощью черных точек, расположенных по контуру рамки. Вы можете выбрать режим наложения из выпадающего списка на панели инструментов. Нажмите клавишу Enter или Return, чтобы завершить обрезание и задать новый размер холста, который будет равен размеру выбранной рамки.
Используя этот инструмент, вы сможете выбрать область с похожим цветом или яркостью. Вы также можете выделять области со сложными краями, например края зданий на фоне неба или деревья.
Выберите «Волшебную палочку», зажав левую кнопку мыши над иконкой инструмента «Быстрое выделение» (Selection Tool). При этом, выделяются все пиксели, смежные с выбранной точкой. Вы также можете выбрать режим сравнения и настроить параметр «Толерантность», показывающий насколько близки будут по характеристикам выделенные пиксели к тому, по которому был произведен клик.
В случае многослойного изображения, выберите опцию «Брать образец со всех слоев» (Check the Sample Merged) на панели опций, чтобы образец брался со всех слоев, а не только с активного. Параметры сравнения включают в себя значение RGB, оттенок, яркость и непрозрачность. Настройка «Толерантности» позволяет определить область выделения и говорит Photoshop, насколько выбираемые пиксели должны соответствовать исходному, по которому был произведен клик.
Параметры сравнения включают в себя значение RGB, оттенок, яркость и непрозрачность. Настройка «Толерантности» позволяет определить область выделения и говорит Photoshop, насколько выбираемые пиксели должны соответствовать исходному, по которому был произведен клик.
Данный инструмент очень похож на инструмент клонирования. Он также переносит пиксели из одной области в другую. Однако, этот инструмент учитывает темные, средние и светлые тона в обрабатываемой области. Текстуры и цвета из исходной области используются для реалистичного восстановления в другой.
Перейдите в полноэкранный режим и откройте изображение, которое вы хотите восстановить. Выберите инструмент «Восстанавливающая кисть» (Healing Brush Tool) на панели инструментов. Вы можете настроить жесткость и диаметр кисти на панели опций, а также выбрать закругление, угол, режим наложения и отступ для достижения максимально реалистичного эффекта. Источником может быть как взятый образец, так и определенный шаблон.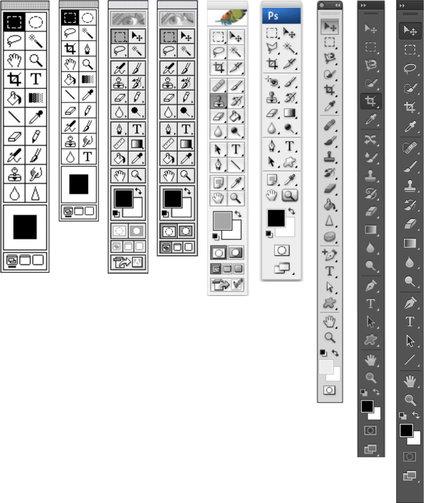 Выберите опцию «Выравнивание» (Aligned) для постоянного смещения образца и опцию «Все слои» (All Layers), которая позволяет учитывать все видимые слои изображения. Кликните с зажатой клавишей Alt по области, с которой будет браться образец для восстановления и затем, удерживая Alt, кликом и перетаскиванием курсора мыши восстановите испорченные части изображения.
Выберите опцию «Выравнивание» (Aligned) для постоянного смещения образца и опцию «Все слои» (All Layers), которая позволяет учитывать все видимые слои изображения. Кликните с зажатой клавишей Alt по области, с которой будет браться образец для восстановления и затем, удерживая Alt, кликом и перетаскиванием курсора мыши восстановите испорченные части изображения.
Этот инструмент помогает перемещать изображение, слои и отдельно выбранные элементы. Откройте изображение и выберите на соответствующей панели иконку инструмента «Перемещение». Вокруг объекта появится форма с управляющими элементами. С их помощью вы можете изменять размеры и вращать изображение или перемещать его.
При изменении размеров изображения, оно растягивается/сужается до размеров рамки. Если при изменении размеров, рамка пересекает границу другого объекта, то она фиксируется на ней, чтобы выполнить максимально точную подгонку изображений.
Данная публикация является переводом статьи «A Beginner’s Guide to Photoshop Tools» , подготовленная редакцией проекта.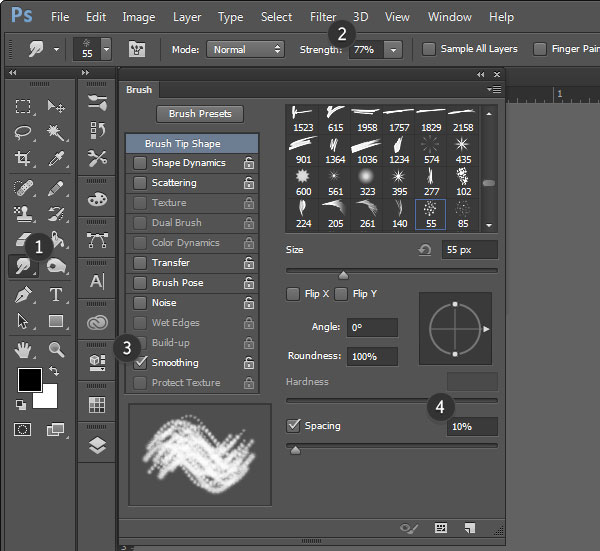
Базовые инструменты Photoshop для новичков
Подавляющее большинство всех веб-дизайнеров использует один из наиболее мощных графических пакетов, Photoshop, в качестве своего основного инструмента. Он содержит в себе огромный функционал.
На сегодняшний день, Adobe Photoshop стал настолько насыщенным различными возможностями, что вам стоит использовать именно его. Не будет преувеличением сказать, что он является самым известным графическим редактором в мире. Уже на протяжении 20 лет разработчики совершенствуют свое детище, делая его все совершеннее с каждой новой версией.
Инструменты в Photoshop очень мощные и универсальные. Они позволяют вам редактировать изображения, обрезать и изменять их размер, создавать графические эффекты и многое другое. Всем дизайнерам необходима поддержка цветовой схемы CMYK и превосходные инструменты редактирования, которые предоставляет редактор.
Эта статья рассматривает базовые и некоторые дополнительные инструменты Photoshop. Хотя для профессионалов эта статья может показаться неинтересной, новичкам она будет очень хорошим подспорьем в знакомстве с данным программным пакетом. Надеюсь, что в статье будут достаточно ясно рассмотрены базовые функции.
Хотя для профессионалов эта статья может показаться неинтересной, новичкам она будет очень хорошим подспорьем в знакомстве с данным программным пакетом. Надеюсь, что в статье будут достаточно ясно рассмотрены базовые функции.
Панель инструментов находится в левой части рабочей области Photoshop. Некоторые иконки содержат в себе сразу несколько инструментов, доступ к которым можно получить, зажав левую кнопку мыши над нужной иконкой.
Этот инструмент используется для быстрого взятия образца цвета любого пикселя изображения, чтобы решить, подходит ли он вам для использования или нет. Данный инструмент предоставляет возможность, например, взять образец цвета кожи или неба. Пипетка может брать образец цвета в любом месте открытого изображения, также предоставляя некоторые другие функции.
Выберите пипетку с панели инструментов и попробуйте взять разные цвета с изображений. Дополнительный цвет меняется с каждым щелчком пипеткой на изображении. Кроме взятия образца одного пикселя, инструмент может брать усредненное значение областей 3 на 3 пикселя, 6 на 6 пикселей и более, если вам это требуется.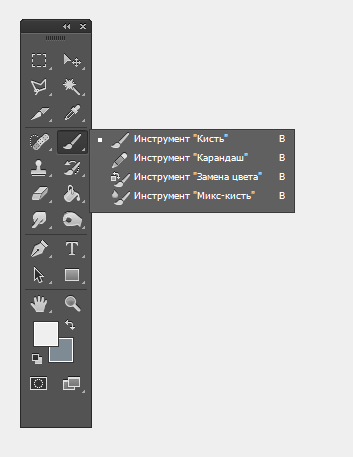
Это, возможно, один из самых мощных и востребованных инструментов Photoshop с огромным потенциалом. Он используется для создания векторных контуров шрифтов. Имеется несколько вариаций этого инструмента. Инструмент «Вертикальный текст» пригодится, например, для ввода китайского и японского иероглифического письма, либо в художественных целях для обычного текста. Горизонтальный и вертикальный инструмент текста имеют схожие атрибуты.
Инструмент «Текст» используется как для ввода параграфов, так и для одиночных строк. Инструмент «Текст-маска» производит выбор контуров текста после его ввода. Внешний вид набранного текста также может быть изменен с помощью инструментов: «Текст по контуру фигуры», «Текст по контуру выделения» и «Текст по выбранной кривой». Инструмент «Текст по контуру фигуры» позволяет вам создать текст, расположенный по контуру различных фигур, которые можно выбрать из выпадающего списка. «Текст по контуру выделения» дает возможность ввести текст по контуру произвольно выделенной области.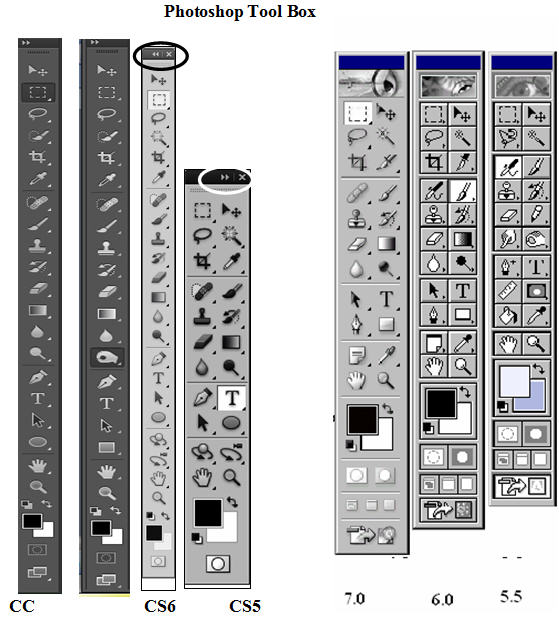 «Текст по выбранной кривой» располагает текст по нарисованной кривой.
«Текст по выбранной кривой» располагает текст по нарисованной кривой.
Горячая клавиша для вызова данного инструмента – кнопка латинской буквы «O». «Затемнитель», как следует из названия, предназначен для затемнения областей изображения. Белые и светлые пиксели затемняются данным инструментом, который выглядит как рука. Чем больше раз вы используете «Затемнитель» в одной области, тем больше она будет приближаться к черному цвету. Нажмите левой кнопкой и задержите над соответствующей иконкой на панели инструментов, чтобы выбрать «Затемнитель» (см. изображение ниже). Далее, выберите кисть из набора в выпадающем списке на верхней панели.
Теперь вы можете настроить размер кисти по своему желанию, выбирать диапазон воздействия инструмента (тёмные, средние, светлые тона). Диапазон «Тёмные тона» позволяет воздействовать только тёмные области изображения, «Средние тона» затрагивают только области средней яркости, а диапазон «Светлые тона», соответственно, позволяет затемнять только самые светлые области.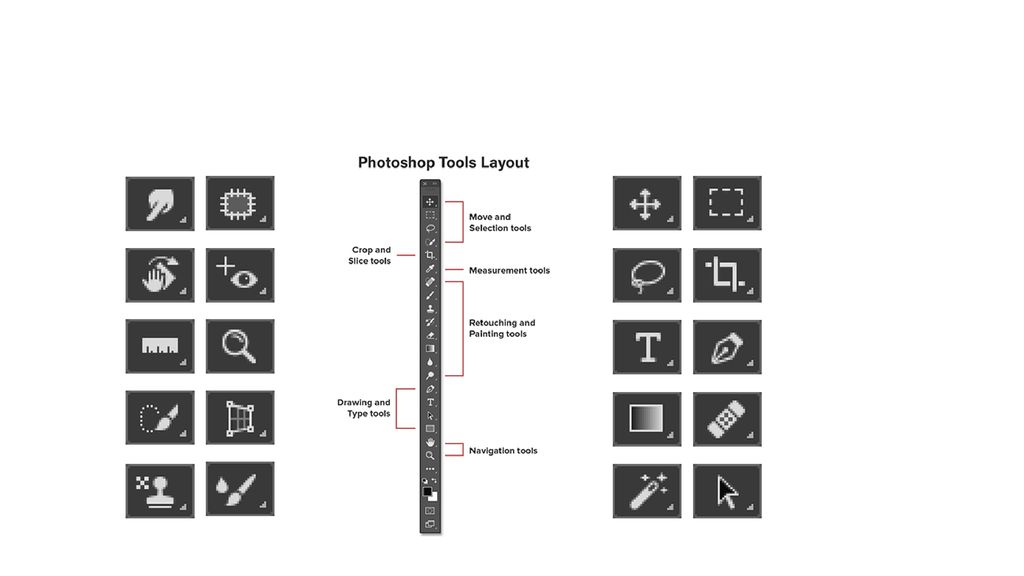
Также вы можете настроить экспозицию (Изображение>Коррекция>Экспозиция) для регулирования величины коррекции, производимой инструментом «Затемнитель». Меньшее значение дает больший контроль над затемнением. Чтобы воспользоваться инструментом, просто проведите кистью там, где хотите затемнить участок изображения. Если вы не удовлетворены результатом, то нажмите комбинацию клавиш Ctrl+Z, чтобы отменить действие.
Вы можете осветлить область инструментом «Осветлитель». Выбрав его, вы можете указать степень и характер воздействия инструмента, изменив тип кисти и тональный диапазон. Степень воздействия «Осветлителя» также может быть определена настройками экспозиции. Процедура использования данного инструмента аналогична инструменту «Затемнитель».
Выберите инструмент «Осветлитель» на панели инструментов и задайте нужный тип и размер кисти, используя выпадающий список на панели в верхней части окна программы. Затем, выберите диапазон воздействия: тёмные, средние или светлые тона. Затем вы можете изменить экспозицию для настройки степени воздействия инструмента на изображение. Используйте «Осветлитель» только на малых областях. Этот инструмент позволяет вам изменять только имеющиеся изображения и неприменим для их создания.
Затем вы можете изменить экспозицию для настройки степени воздействия инструмента на изображение. Используйте «Осветлитель» только на малых областях. Этот инструмент позволяет вам изменять только имеющиеся изображения и неприменим для их создания.
Этот инструмент предназначен для смазывания и использует эффект искривления. Данный инструмент смазывает пиксели таким образом, что это похоже на использование акварельных красок, и имеет свои настройки. Инструмент «Палец» рекомендуется использовать на небольших областях, чтобы эффект выглядел натурально. Если вы будете им злоупотреблять, то можете потерять необходимые детали изображения.
Сначала, откройте изображение, над которым вы собираетесь работать, выберите инструмент «Палец» на панели инструментов и произведите настройки на панели опций, чтобы достигнуть желаемого эффекта. Вы можете выбрать тип и размер кисти из выпадающего списка. Далее, выберите режим наложения и измените интенсивность смазывания, введя точное число или передвинув слайдер. Низкие значения интенсивности дают более мягкий эффект смазывания. Начните рисовать кистью в выбранной области, чтобы придать изображению желаемый эффект. Можно как добавить мелкие детали, так и кардинально воздействовать на картинку. После внесения изменений не забудьте сохранить файл.
Низкие значения интенсивности дают более мягкий эффект смазывания. Начните рисовать кистью в выбранной области, чтобы придать изображению желаемый эффект. Можно как добавить мелкие детали, так и кардинально воздействовать на картинку. После внесения изменений не забудьте сохранить файл.
Данный инструмент может быть использован для реставрации изображений и создания художественных эффектов, например эффекта движения футбольного мяча. Смазывание также может использоваться для фокусировки внимания зрителя на специфических элементах. Это достигается уменьшением контрастности между соседними пикселями. Инструмент «Размытие» используется похожим с инструментом «Палец» образом.
Перейдите в режим эксперта в графическом редакторе и откройте изображение. Выберите инструмент «Смазывание» на панели инструментов. Затем, выберите тип кисти из выпадающего списка на панели опций. Скорректируйте область размытия слайдером размера кисти. Используйте фильтр размытия, если хотите размыть весь фон, оставив четким объект на переднем плане.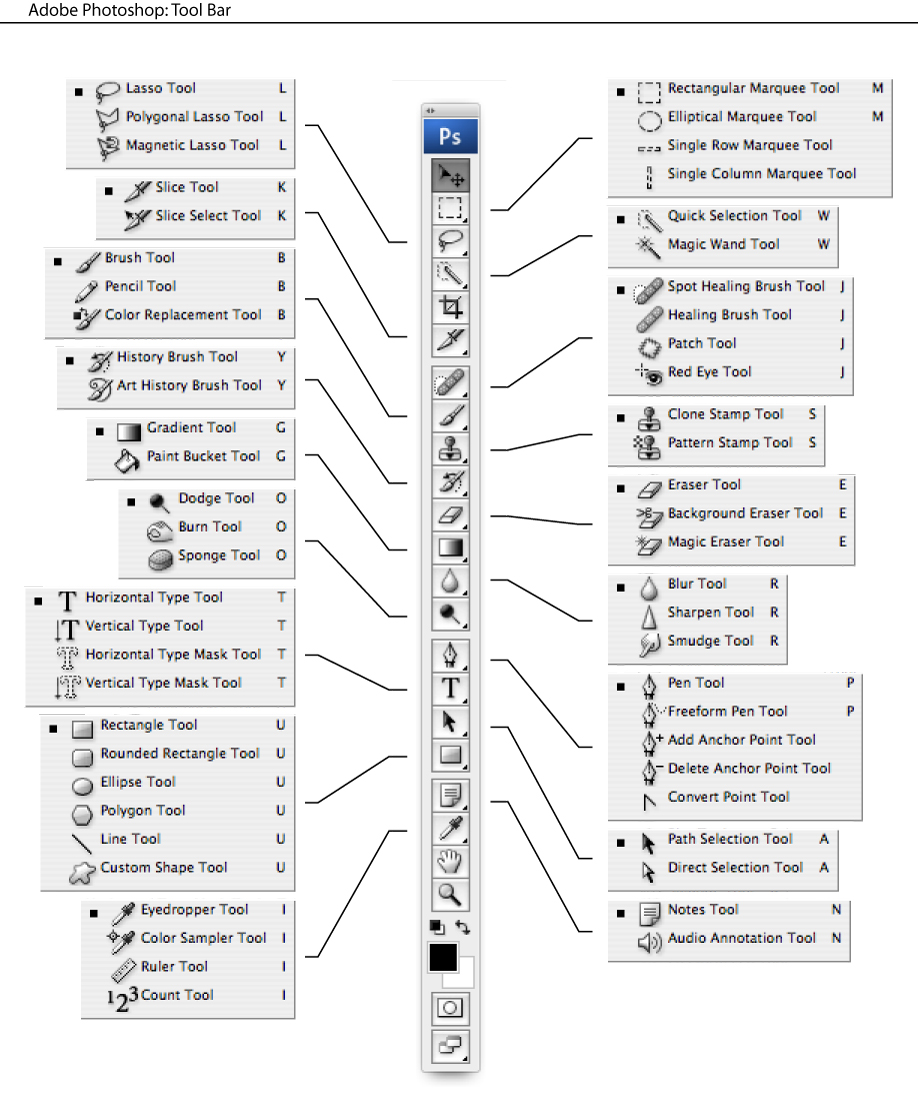
Выберите режим наложения и интенсивность воздействия инструмента на панели опций, чтобы задать нужные параметры размытия.Если изображение состоит из нескольких слоев, вы можете отметить опцию «Образец со всех слоев», чтобы соседние пиксели при размытии брались со всех слоев. Примените инструмент «Размытие» в нужных областях и не забудьте сохранить файл после внесения изменений.
Этот инструмент, на основе анализа изображения, может убирать с него нежелательные элементы (например, мусор с песка). Это помогает исправить сложные, насыщенные различными деталями изображения.
Сначала, создайте копию вашего изображения, чтобы не вносить изменений в оригинал. На панели слоев появится два одинаковых слоя, оригинальное изображение будет расположено внизу списка и помечено как «Фон». Редактироваться будет копия изображения.Обведите область, которую вы хотите заменить или удалить с помощью инструмента «Выделение» (Selection Tool) с панели инструментов. Вы также можете зажать левую кнопку мыши над инструментом «Лассо» (Lasso Tool) и выбрать другие инструменты выделения, например, «Магнитное лассо» или «Полигональное лассо», в зависимости от формы объекта.![]()
Затем, нажмите на клавиатуре клавишу F , чтобы перейти в полноэкранный режим для простоты и выберите объект, двигая курсор близко к границам объекта. После этого перейдите в меню «Редактирование>Выполнить заливку..» Выберите в выпадающем списке «С учетом содержимого» и нажмите ОК. Photoshop зальёт выбранную область, и объект будет удален. Если объект, который вы хотите удалить очень большой, вам может понадобиться разбить его на меньшие части и обработать их отдельно.
Это чрезвычайно полезный инструмент, для внесения мелких изменений в редактируемое изображение. Сначала, загрузите изображение и очень аккуратно выделите нужный объект. С помощью инструмента «Перо» (Pen Tool), обведите область вокруг объекта как можно точнее, закончив обводку в начальной точке и сформировав петлю. При выбранном инструменте «Перо», щелкните правой кнопкой мыши на образованной фигуре и выберите в выпадающем меню пункт «Образовать выделенную область..» (Make a Selection).
Введите значение для параметра «Радиус растушевки» (Feather Radius), затем нажмите OK.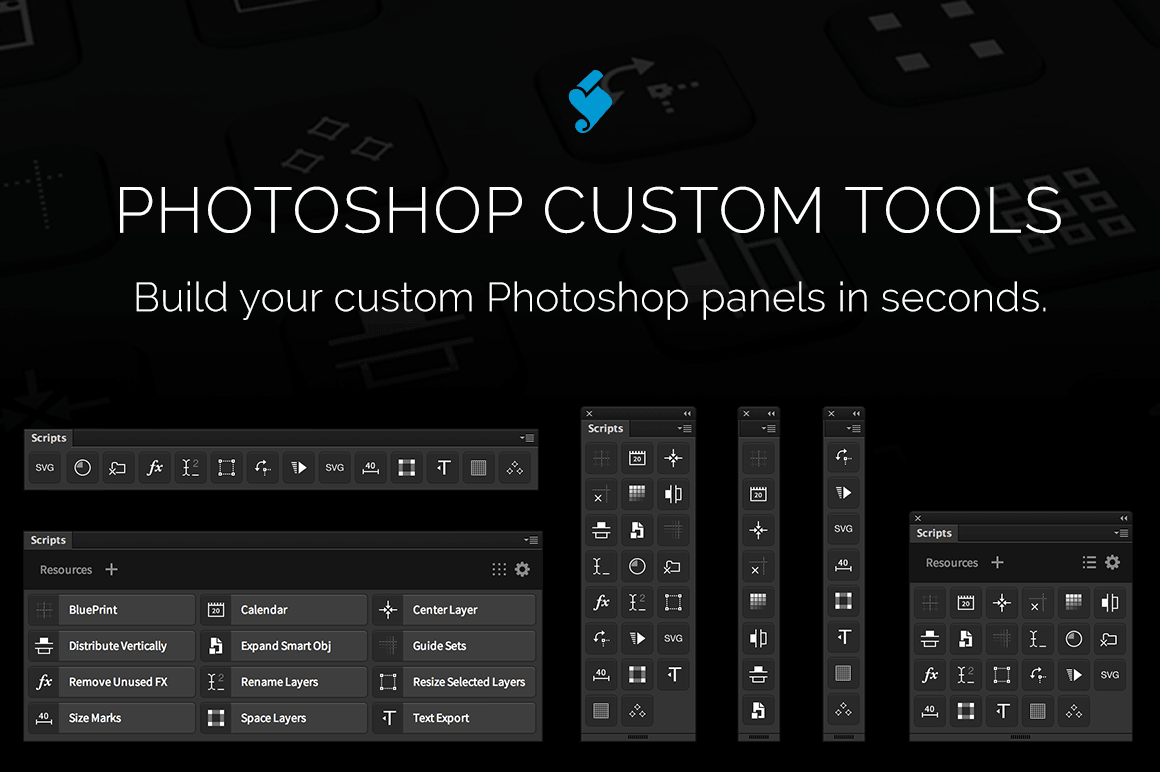 Далее, выберите инструмент «Область» (Marquee Tool), нажав правой кнопкой мыши на выделении и выбрав пункт «Уточнить край..» (Refine Edge) для окончательного выбора области.
Далее, выберите инструмент «Область» (Marquee Tool), нажав правой кнопкой мыши на выделении и выбрав пункт «Уточнить край..» (Refine Edge) для окончательного выбора области.
Точно выделите объект и нажмите «Новый слой с маской» (New Layer with Mask). Теперь у вас два слоя: на одном находится объект, а на другом – оригинальное изображение, из которого этот объект будет удален.Перейдите в меню «Редактирование>Марионеточная трансформация» (Edit>Puppet Warp) и трансформируйте объект, располагая нужным образом ключевые точки. Перетаскивайте их, используя комбинацию Alt + клик для изменения формы объекта требуемым образом.
Инструмент «Область» предназначен для выделения областей прямоугольной и эллипсной формы, либо в форме колонки. Вы можете получить к нему доступ, зажав левую кнопку мыши над инструментом «Прямоугольная область» на панели инструментов.
Выберите один из инструментов и выделите область на изображении. Если при выделении вы зажмете кнопку Shift, то создастся еще одна область и присоединится к уже существующей, образовав целое выделение.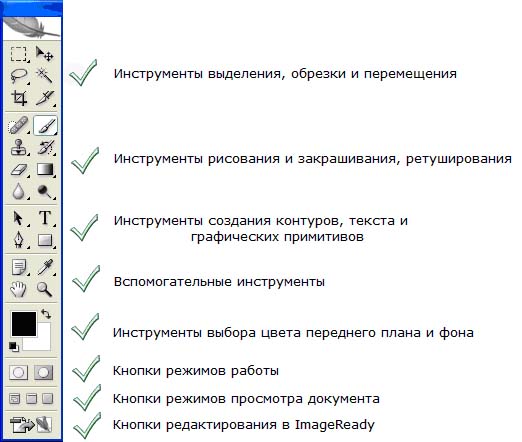 Если же зажать кнопку Alt, то при выделении, новая область при пересечении с существующей будет вычитаться из нее. Вы можете область в форме прямоугольника, эллипса, квадрата или круга, зажимая клавиши Alt и Shift при выделении.
Если же зажать кнопку Alt, то при выделении, новая область при пересечении с существующей будет вычитаться из нее. Вы можете область в форме прямоугольника, эллипса, квадрата или круга, зажимая клавиши Alt и Shift при выделении.
Этот инструмент используется для ретуширования таких недостатков как, например, синяки и ссадины. Он использует выбранные пользователем пиксели и замещает ими области редактирования.
Откройте редактируемое изображение и выберите инструмент «Штамп» с панели инструментов в режиме эксперта. После этого, выберите тип и размер кисти из выпадающего списка. Затем, выберите режим наложения на панели опций. Используйте слайдер «Непрозрачность» (Opacity) на панели опций для того, чтобы сделать клонированные элементы более прозрачными.
Затем, отметьте опцию «Выравнивание» (Aligned) для постоянного смещения, относительно клонируемого источника клонирования. Выберите опцию «Брать образец со всех слоев» (Choose the Sample All layers), если хотите, чтобы образец для клонирования брался со всех видимых слоев.
Вы также можете использовать кнопку «Клонирование подложки» (Clone Overlay) для выравнивания объекта с нижележащим изображением. Используйте клавишу Alt + клик на изображении для выбора объекта клонирования, а затем левой кнопкой мыши примените клонирование в нужной области. Не забудьте сохранить отредактированное изображение.
Выбрав меню «Файл>Сохранить для Web и устройств..» (File>Save for Web and Devices..), вы можете подготовить фото и изображения для просмотра на различных устройствах. Открыв файл в полноэкранном режиме, выберите данный инструмент. В левой части экрана вы увидите оригинал, а в правой – изображение с примененными настройками качества.
Путем выставления настроек найдите оптимальный размер для web-изображения. Кроме этого, вы можете уменьшить размер файла в диалоговом окне сохранения файла (доступны форматы JPEG, GIF, PNG 24 и другие, а также настройки качества конечного изображения). Выберите уровень зума изображения или введите точное значение. Установите зум в значение 100% и переключайте различные настройки, чтобы получить наилучшее соотношение качество/размер.
Установите зум в значение 100% и переключайте различные настройки, чтобы получить наилучшее соотношение качество/размер.
Размер холста изображения может быть обрезан с помощью инструмента «Рамка». Вы можете как увеличить, так и уменьшить его размер. Откройте изображение и выберите этот инструмент на соответствующей панели. Также можно нажать латинскую клавишу «C» для быстрого вызова рамки.
Выделите прямоугольную область и подкорректируйте ее размеры, с помощью черных точек, расположенных по контуру рамки. Вы можете выбрать режим наложения из выпадающего списка на панели инструментов. Нажмите клавишу Enter или Return, чтобы завершить обрезание и задать новый размер холста, который будет равен размеру выбранной рамки.
Используя этот инструмент, вы сможете выбрать область с похожим цветом или яркостью. Вы также можете выделять области со сложными краями, например края зданий на фоне неба или деревья.
Выберите «Волшебную палочку», зажав левую кнопку мыши над иконкой инструмента «Быстрое выделение» (Selection Tool). При этом, выделяются все пиксели, смежные с выбранной точкой. Вы также можете выбрать режим сравнения и настроить параметр «Толерантность», показывающий насколько близки будут по характеристикам выделенные пиксели к тому, по которому был произведен клик.
При этом, выделяются все пиксели, смежные с выбранной точкой. Вы также можете выбрать режим сравнения и настроить параметр «Толерантность», показывающий насколько близки будут по характеристикам выделенные пиксели к тому, по которому был произведен клик.
В случае многослойного изображения, выберите опцию «Брать образец со всех слоев» (Check the Sample Merged) на панели опций, чтобы образец брался со всех слоев, а не только с активного. Параметры сравнения включают в себя значение RGB, оттенок, яркость и непрозрачность. Настройка «Толерантности» позволяет определить область выделения и говорит Photoshop, насколько выбираемые пиксели должны соответствовать исходному, по которому был произведен клик.
Данный инструмент очень похож на инструмент клонирования. Он также переносит пиксели из одной области в другую. Однако, этот инструмент учитывает темные, средние и светлые тона в обрабатываемой области. Текстуры и цвета из исходной области используются для реалистичного восстановления в другой.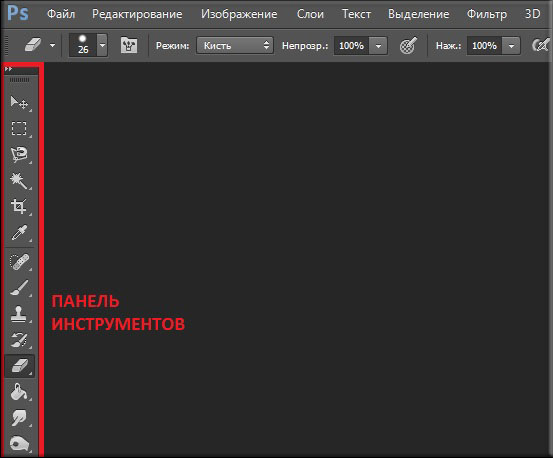
Перейдите в полноэкранный режим и откройте изображение, которое вы хотите восстановить. Выберите инструмент «Восстанавливающая кисть» (Healing Brush Tool) на панели инструментов. Вы можете настроить жесткость и диаметр кисти на панели опций, а также выбрать закругление, угол, режим наложения и отступ для достижения максимально реалистичного эффекта. Источником может быть как взятый образец, так и определенный шаблон. Выберите опцию «Выравнивание» (Aligned) для постоянного смещения образца и опцию «Все слои» (All Layers), которая позволяет учитывать все видимые слои изображения. Кликните с зажатой клавишей Alt по области, с которой будет браться образец для восстановления и затем, удерживая Alt, кликом и перетаскиванием курсора мыши восстановите испорченные части изображения.
Этот инструмент помогает перемещать изображение, слои и отдельно выбранные элементы. Откройте изображение и выберите на соответствующей панели иконку инструмента «Перемещение». Вокруг объекта появится форма с управляющими элементами. С их помощью вы можете изменять размеры и вращать изображение или перемещать его.
С их помощью вы можете изменять размеры и вращать изображение или перемещать его.
При изменении размеров изображения, оно растягивается/сужается до размеров рамки. Если при изменении размеров, рамка пересекает границу другого объекта, то она фиксируется на ней, чтобы выполнить максимально точную подгонку изображений.
Данная публикация является переводом статьи «A Beginner’s Guide to Photoshop Tools» , подготовленная редакцией проекта.
4 инструмента в Photoshop, которые должен знать каждый фотограф
Когда дело касается программ по пост-обработке, то одной из самых популярных как среди новичков, так и среди профессиональных фотографов, является Adobe Photoshop. Эта программа может показаться более сложной, чем Lightroom, и безусловно займет больше времени на изучение всех ее возможностей. Тем не менее Photoshop предлагает четыре инструмента для пост-обработки, которые пригодятся для ретуши фотографий.
Эти инструменты легко найти и применить, и в этой статье я покажу вам, как они работают, на примере обработки изображения Space Needle в Сиэтле (смотрите ниже). Я имею честь наблюдать этот вид из окна моего домашнего офиса, но проблема в том, что если я снимаю не на телеобъектив, то фрагменты телефонных столбов и кабелей попадают в мой, так или иначе, прекрасный городской пейзаж.
Я имею честь наблюдать этот вид из окна моего домашнего офиса, но проблема в том, что если я снимаю не на телеобъектив, то фрагменты телефонных столбов и кабелей попадают в мой, так или иначе, прекрасный городской пейзаж.
Вот четыре инструмента Photoshop, которые я использую для ретуши моего изображение Space Needle. Безусловно есть и другие способы обработки этого изображения, чтобы достичь того же или даже лучшего результата, но эти способы более быстрые и легкие, что также подчеркивает основные навыки работы с Photoshop.
Прежде, чем мы начнем изменять изображение в программе Photoshop, первое, что вы должны помнить о Photoshop, то, что вы можете сделать безвозвратные изменения в пикселях и деталях фотографии. Поэтому вы всегда должны быть уверенны в том, что ваше редактирование не приведет к потере исходных данных изображения.
Для этого в Photoshop есть несколько возможностей. Для инструментов, которые я собираюсь вам показать, лучшим способом защиты данных будет работа в корректирующем слое или же ретушь в отдельном слое.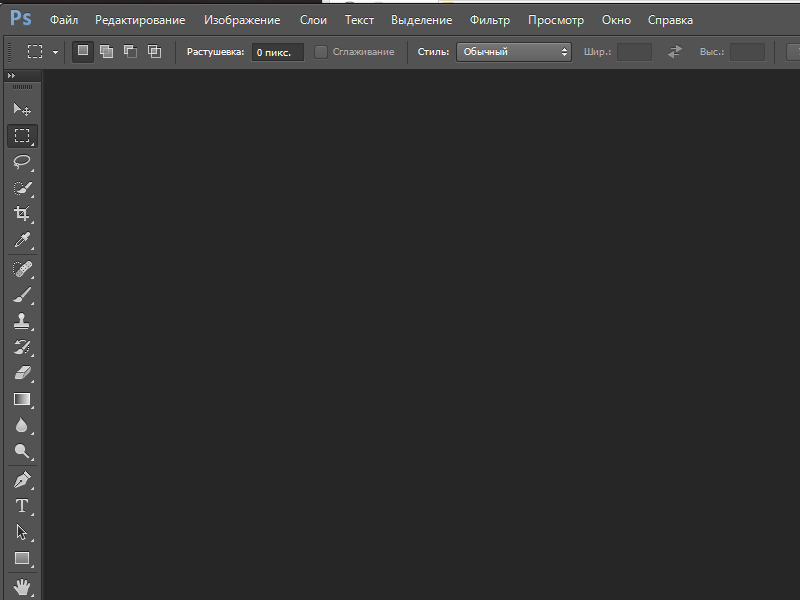
1. Точечная восстанавливающая кисть.
Прежде всего, давайте избавимся от этих тонких раздражающих линий электропередач в верхнем левом углу изображения. Чтобы начать, мы воспользуемся Точечной восстанавливающей кистью. Одна из трех восстанавливающих инструментов, которые предлагает Photoshop, эта кисть создает бесшовное исправление вашего изображения путем удаления нежелательных текстур и замещением текстурами из другой области изображения.
Чтобы использовать ее, перейдите в Панель инструментов и выберите Точечная восстанавливающая кисть. Она будет сгруппирована с другими инструментами восстановления и исправления. Убедитесь, что в верхней панели настроек выбрана опция Образец со всех слоев, так же, как и С учетом содержимого (версия Photoshop CS5 или последующая) или Соответствие приближения (Photoshop CS4 или предыдущая). Далее увеличьте проблемный участок изображения и кликните (или кликните и перетащите) на участке, который вы хотите заменить или восстановить. Чтобы установить размер кисти, нажмите на левую ([) и правую (]) квадратную скобку на вашей клавиатуре. Если вы допустили ошибку, просто нажмите Ctrl+Z (на Windows) или Command+Z (на Mac), чтобы отменить. В этом примере я кликнула и перетащила Точечной восстанавливающей кистью эти тонкие линии электропередач, чтобы удалить их.
Далее увеличьте проблемный участок изображения и кликните (или кликните и перетащите) на участке, который вы хотите заменить или восстановить. Чтобы установить размер кисти, нажмите на левую ([) и правую (]) квадратную скобку на вашей клавиатуре. Если вы допустили ошибку, просто нажмите Ctrl+Z (на Windows) или Command+Z (на Mac), чтобы отменить. В этом примере я кликнула и перетащила Точечной восстанавливающей кистью эти тонкие линии электропередач, чтобы удалить их.
Это самый быстрый способ использования Точечной восстанавливающей кисти. Однако, будьте осторожны при восстановлении больших участков, особенно в областях с высокой контрастностью, так как некоторые участки могут неправильно смешиваться. Для лучшего результата будет более эффективным восстанавливать небольшие участки изображения, а не пытаться восстановить всю область целиком.
Другими важными параметрами, о которых следует помнить, являются Размер и Жесткость кисти, которые могут быть установлены на панели установок, как показано ниже.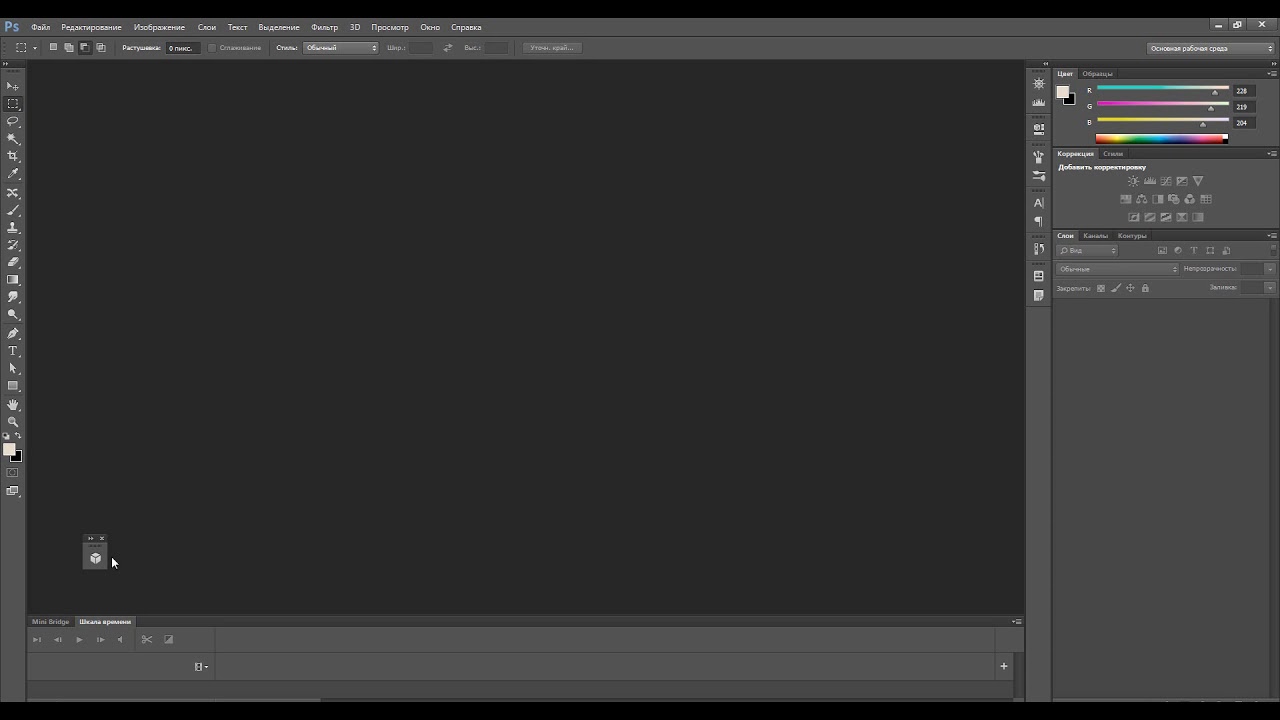 Так как Восстанавливающая кисть автоматически смешивает пиксели, то лучше выбрать более высокую жесткость для достижения лучшего результата.
Так как Восстанавливающая кисть автоматически смешивает пиксели, то лучше выбрать более высокую жесткость для достижения лучшего результата.
2. Инструмент Штамп
Альтернативным способом избавления от линий электропередач может быть другой инструмент Photoshop – Штамп, который используется для клонирования пиксель-в-пиксель. Как и Точечная восстанавливающая кисть, этот инструмент может быть использован для удаления нежелательных областей изображения. Но в отличии от Точечной восстанавливающей кисти, он не будет совершать автоматического смешивания выбранного содержимого. Штамп лучше всего использовать для дублирования элемента или узора, чтобы удалить логотип бренда, или удалить линии электропередач, что я и собираюсь сделать в этом примере.
Прежде, чем использовать инструмент Штамп, создайте новый слой и далее выберите инструмент Штамп в Панели инструментов. Этот инструмент работает подобно Точечной восстанавливающей кисти, прежде, чем кликнуть, поместите курсор в область, из которой вы хотите клонировать и нажмите Alt-click (для Windows) или Option-click (для Mac), чтобы определить и взять образец для клонирования.
Чтобы убедиться, что результат выглядит реалистично, важно увеличить изображение и проверить, не повторяются ли клонированные участки снова и снова. Как и для Точечной восстанавливающей кисти, помните об установках Размера и Жесткости, которые вы выбираете, так как они определяют, насколько точно инструмент Штамп отберет образцы и клонирует слои. Клонируя участки с большим количеством узоров и деталей, иногда лучше работать с малым значением Жесткости и меньшим фрагментом клонирования для достижения более плавного перехода.
3. Волшебная палочка
Далее давайте избавимся от фрагмента телефонного столба справа. Самым простым способом убрать его будет просто обрезать, но есть и другой способ – выделить и заменить его с помощью инструмента Волшебная палочка. Это один из старейших инструментов выделения в Photoshop и для фотографа он становится причиной радости или страдания. Использовать Волшебную палочку удивительно просто. Для этого необходимо всего лишь кликнуть на ее иконке на Панели инструментов, далее кликнуть на области, которую вы хотите выделить. И вот здесь могут возникнуть сложности. Волшебная палочка выбирает пиксели на основании тона и цвета. Это означает, что есть вероятность выбора большей области изображения, чем вы желаете. Чтобы решить эту проблему, измените значение Допуска в Панели опций. Если Волшебная палочка выделила слишком большой участок, просто установите меньшее значение Допуска и затем сделайте выделение снова.
Использовать Волшебную палочку удивительно просто. Для этого необходимо всего лишь кликнуть на ее иконке на Панели инструментов, далее кликнуть на области, которую вы хотите выделить. И вот здесь могут возникнуть сложности. Волшебная палочка выбирает пиксели на основании тона и цвета. Это означает, что есть вероятность выбора большей области изображения, чем вы желаете. Чтобы решить эту проблему, измените значение Допуска в Панели опций. Если Волшебная палочка выделила слишком большой участок, просто установите меньшее значение Допуска и затем сделайте выделение снова.
4. Заливка
После того, как нужная область телефонного столба выбрана, пришло время заполнить эту область. Нажмите Shift+Delete на клавиатуре, и появится всплывающее окно. Убедитесь, что опция С учетом содержимого (Content-Aware) выбрана, и жмите OK; Photoshop возьмет образцы пикселей на окружающих участках и заполнит ими выбранную область. Результат может быть не идеальным, и здесь вам понадобятся навыки использования инструментов Точечная восстанавливающая кисть и Штамп, чтобы сделать выделенную область более гладкой и бесшовной.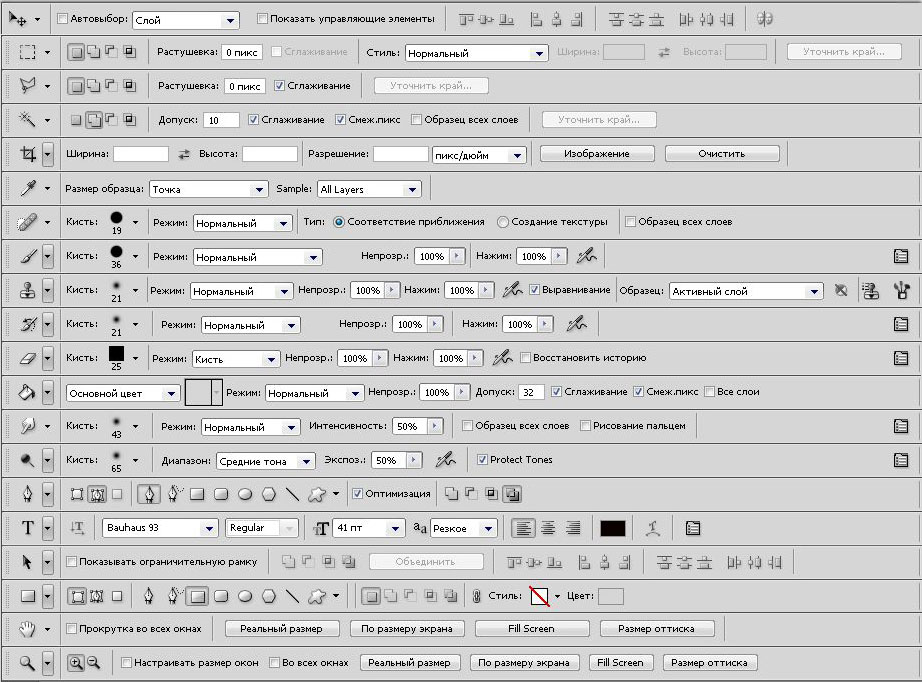
Окончательно отретушированное изображение вы можете увидеть ниже. Используя Точечную восстанавливающую кисть, Штамп, Быстрое выделение и Заливку, телефонные линии в левом верхнем углу были удалены, также, как и фрагменты столба справа.
В этом кратком уроке я представила несколько очень важных инструментов, с которыми должен быть знаком каждый фотограф. Но также важно отметить, что я не объяснила все возможные способы их использования. Существует много других практических и креативных способов использования этих инструментов, и я призываю вас к дальнейшему поиску материала о них. Но для быстрого редактирования и знакомства с этими инструментами, это доступные способы, чтобы начать.
Автор: Suzi Pratt
Перевод: Татьяна Сапрыкина
Учебник. Инструменты рисования в Adobe Photoshop.
Инструменты рисования в Adobe Photoshop
Основными инструментами рисования в Adobe Photoshop являются Pencil/Карандаш и Brush/Кисть. Инструмент Pencil/Карандаш предназначен для рисования произвольных линий с жесткими границами, а инструмент Brush/Кисть — для рисования линий с мягкими границами. При рисовании инструментом Brush/Кисть можно создать четкую или размытую линию, однако она всегда будет немного мягкой, поскольку ее края смешиваются с фоном. С помощью же инструмента Pencil/Карандаш линии всегда получаются с резкими краями, так как взаимодействие с фоном отсутствует.
Инструмент Pencil/Карандаш предназначен для рисования произвольных линий с жесткими границами, а инструмент Brush/Кисть — для рисования линий с мягкими границами. При рисовании инструментом Brush/Кисть можно создать четкую или размытую линию, однако она всегда будет немного мягкой, поскольку ее края смешиваются с фоном. С помощью же инструмента Pencil/Карандаш линии всегда получаются с резкими краями, так как взаимодействие с фоном отсутствует.
Оба эти инструмента на панели инструментов занимают одну ячейку, отображается же всегда пиктограмма последнего выбранного инструмента. Для того чтобы выбрать другой инструмент, необходимо нажать правой кнопкой мыши на стрелке рядом с данной пиктограммой и выбрать нужный инструмент из всплывающего меню. Так же всплывающее меню может быть вызвано на экран, если нажать на пиктограмму и удерживать ее нажатой некоторое время.
Для того чтобы нарисовать произвольную линию с помощью инструмента Pencil/Карандаш или Brush/Кисть, необходимо:
- Шаг 1.
 Выбрать инструмент на панели инструментов.
Выбрать инструмент на панели инструментов. - Шаг 2. Задать цвет, которым будут рисоваться линии.
- Шаг 3. Задать параметры для выбранного инструмента на панели Options.
- Шаг 4. Подвести курсор к открытому в редакторе изображению.
- Шаг 5. Нажать левую кнопку мыши и, продолжая удерживать кнопку нажатой, переместить курсор по изображению.
Основная часть параметров, задаваемых для инструментов Pencil/Карандаш и Brush/Кисть на панели Options, одинаковые, но есть небольшие различия.
- нажать левой кнопкой мыши на треугольной стрелке, чтобы открыть выпадающую палитру;
- в этой палитре задать размер и жесткость кисти или выбрать форму кисти из предлагаемого набора.
Brush. Параметр Brush отображает текущую форму и текущий размер кисти. Для того чтобы изменить форму и размер кисти, необходимо:
Данную палитру также можно вызвать щелчком правой кнопки мыши в любой точке окна изображения.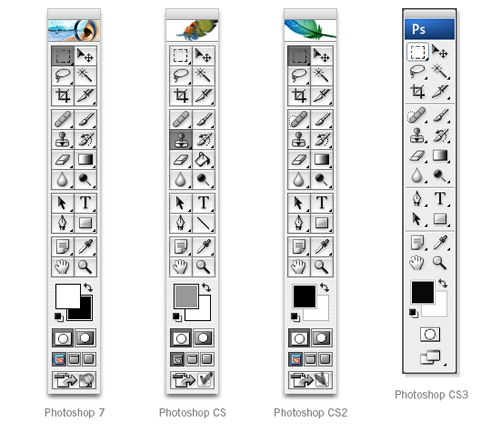
Кроме этого форма и размер кисти могут быть заданы через палитру Brushes, для отображения которой достаточно нажать клавишу или воспользоваться командой Window — Brushes.
Mode. Параметр Mode позволяет изменять режимы наложения кисти. Данные режимы определяют, как цвета, применяемые инструментами, будут влиять на цвета уже присутствующие на изображении.
Opacity. Параметр Opacity определяет непрозрачность цвета, которым рисуется линия. Для задания значения параметра можно либо ввести число от 1 до 100 в поле ввода данного параметра, либо щелкнуть на кнопке с треугольной стрелкой и переместить ползунок. Чем меньше значение параметра Opacity, тем интенсивнее цвет инструмента смешивается с существующими цветами изображения.
Auto Eraser. Параметр Auto Eraser на панели Options отображается только для инструмента Pencil/Карандаш. При установленном флажке Auto Eraser инструмент Pencil/Карандаш рисует фоновым цветом в областях с основным цветом и наоборот: при рисовании по области, занятой основным цветом, инструмент замещает его на фоновый, а если штрих начинается из области, не занятой основным цветом, то инструмент использует основной цвет в качестве рисующего.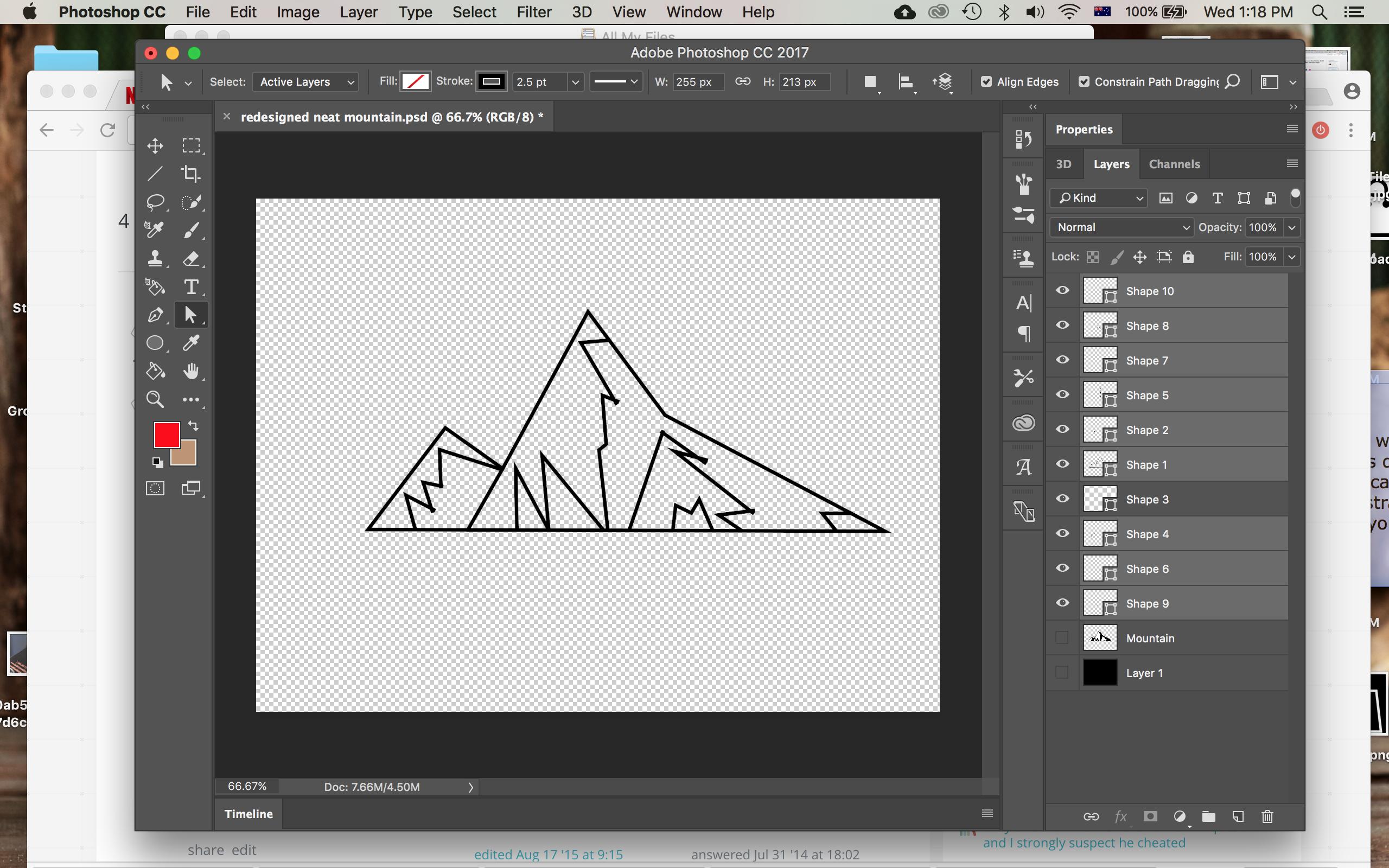
Flow. Значение параметра Flow определяет непрозрачность каждой точки цвета, наносимой с помощью инструмента. При наложении новой точки на уже существующую, точка цвета становится более непрозрачной. Данный параметр может быть задан только для инструмента Brush/Кисть.
Airbrush. Опция Airbrush также может быть задана только для инструмента Brush/Кисть. При нажатой кнопке Airbrush инструмент Brush/Кисть начинает рисовать с имитацией разбрызгивания краски по краям линии.
Инструменты Pencil/Карандаш и Brush/Кисть могут быть использованы для рисования не только линий произвольной формы, но и для рисования прямых. Для того чтобы с помощью данных инструментов нарисовать прямую линию (вертикальную или горизонтальную), необходимо нажать клавишу SHIFT и, продолжая удерживать клавишу нажатой, начать перемещать курсор мыши в вертикальном или горизонтальном направлении.
Вконтакте
Основные инструменты фотошоп: краткое описание
Автор Олег Евгеньевич Просмотров 4.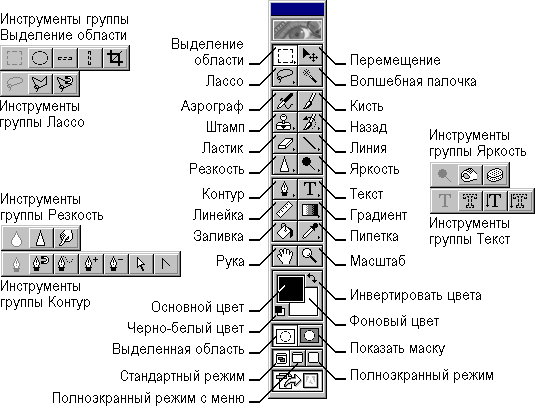 4к.
Обновлено
4к.
Обновлено
Приветствую посетителей блога! Как известно, в программе фотошоп можно как редактировать фото, так и создавать собственные рисунки с отличной графикой, делая их уникальными и живыми. Для того, чтобы овладеть этой программой нужны некоторые знания и навыки, благодаря им Вы сможете с лёгкостью справляться с любыми задачами в Photoshop.
Где лежат инструменты в фотошоп?
Для начала, необходимо изучить основные инструменты фотошоп и запомнить какие функции они выполняют.
Итак, давайте начнём!
«Пипетка» (Eyedropper Tool)
Инструмент пипетка активируется горячей клавишей «I»
Пипетка понадобится нам для определения цвета предмета, его оттенка. Например, Вам нравится цвет неба на фотографии. Щёлкнув на него пипеткой, мы увидим этот цвет. Так можно поступать с любыми вещами на открытом месте фотографии или изображения.
«Текст» (Type Tool)
Функция «Текст» вызывается горячей клавишей «T»
Наверное, Вы уже догадались для чего необходим инструмент текст. Он нужен для ввода текста в любом месте изображения, с любым шрифтом и языком.
«Затемнитель» (Burn Tool)
Затемнитель активируется горячей клавишей «O»
Важный инструмент в работе с фотографиями. Используя его, Вы можете создавать тени и придавать рельеф предметам. Чем больше Вы используете его в одном месте, тем темнее цвет.
«Осветлитель» (Dodge Tool)
Вызывается горячей клавишей «O»
Осветлитель, антоним затемнителя. Он делает цвет более светлым и ясным. Отлично играет на контрасте с фотографиями облачного неба или бурного моря. Перед его использованием выберите размер кисти и тон цвета.
«Палец» (Smudge Tool)
Простой и понятный инструмент в фотошоп. С его помощью мы как своим пальцем можем размазать краску на самом изображении или на его краях и придать картинке эффект размытости.
«Размытие» (Blur Tool)
Этот инструмент предназначен для работы в ручном режиме для доработки ваших шедевров. С помощью него вы можете сделать четкие края объекта размытыми. Чем дольше по времени вы воздействуете на изображение тем более размытым оно становится.
«Заливка» (Paint Bucket)
Вызывается горячей клавишей «G»
Инструменты этой группы используется для заливки основным цветом или выбранным узором выделенной области, а также нанесения градиента на заданную поверхность.
Инструмент «Перемещение» (Move)
Активируется горячей клавишей «V»
Данный инструмент нужен для того чтобы передвигать слои, фигуры выделенные области как по поверхности холста так и для перетаскивания с одного объекта на другой.
Инструменты «Прямоугольная область» и «Овальная область»
Активируются нажатием клавиши «М»
Инструменты этой группы необходимы для выделения какого-либо объекта или его части для дальнейшего редактирования.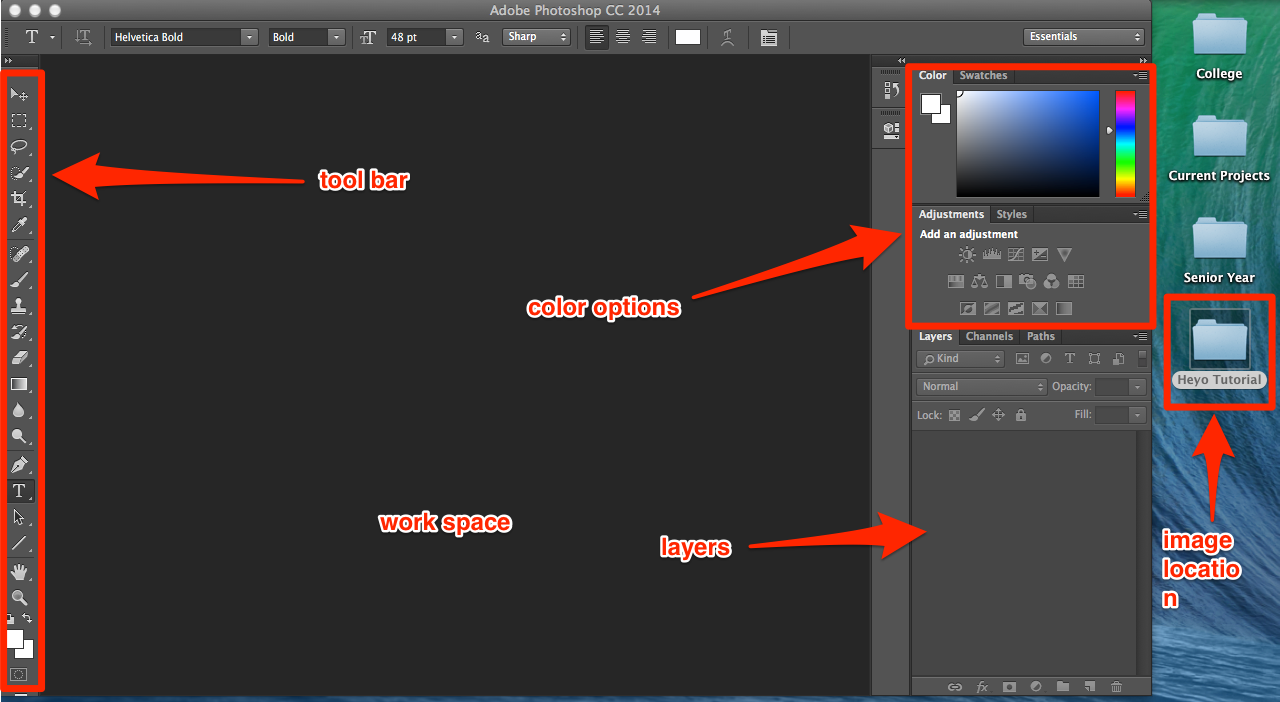
Инструменты группы «Лассо»
Активируются нажатием клавиши «L»
«Лассо» в отличии от инструментов выделения овальная и прямоугольная области позволяет выделить произвольную область от руки. Чаще всего этот инструмент применяют для ручного выделения и последующего вырезания какого-либо объекта по контуру.
Инструмент «Волшебная палочка»
Вызывается нажатием горячей клавиши «W»
При помощи волшебной палочки можно значительно ускорить работу по выделению определенной области объекта. То есть этим инструментом анализируется все изображение целиком и происходит выделение одноцветных пикселей.
Рассмотрим инструмент «Рамка»
Активируется горячей клавишей C.
Посредством этого инструмента мы делаем кадрирование фотографий и картинок.
Попросту говоря, обрезаем картинку по краям или из большого изображения вырезаем фрагмент заданного размера.
Рассмотрим инструмент группы «Кисть»
Активируется кисть клавишей «В».
Подробнее об этом инструменте я планирую написать отдельную статью. А здесь скажу лишь, что инструмент группы «кисть» является самым функциональным инструментом фотошоп и обладает большим количеством возможностей и настроек.
Инструмент Штамп (Clone Stamp)
Активируется клавишей «S».
При помощи инструмента «штамп», как и при помощи обычного канцелярского штампа, можно перенести отпечаток изображения из одной части картинки в другую. То есть мы копируем определенную часть изображения или целый объект переносим и вставляем его в другую часть картинки.
При помощи клавиши «Е» мы активируем инструмент Ластик.
Инструменты группы «ластик» также как и инструменты группы «кисть» являются довольно функциональными и имеют массу своих настроек. Ластик по аналогии с обычным канцелярским используют для стирания ненужных частей изображения.
Инструмент группы «Перо»
Активируется клавишей «Р»
Используют инструмент этой группы для точного выделения объектов или фигур, а также для создания сложных контуров.:max_bytes(150000):strip_icc()/howtoaddtextimage202-3f2b83e55e104094b19e3f36c8cf2e21.jpg)
Инструмент «Рука»
Вызывается клавишей «Н» и служит для перемещения больших документов в рабочем пространстве программы фотошоп. К примеру, для прокрутки макетов лендингов.
Инструмент «Масштаб»
Активируется клавишей «Z».
Используется данный инструмент для приближения или отдаления документа или какой-то его части в процессе редактирования.
В этой статье мы кратко рассмотрели все основные инструменты фотошоп. В последующих статьях опишу каждый инструмент более подробно.
Подписывайтесь на обновления блога, чтобы не пропустить новые статьи.
Удачи Вам и творческих успехов!
С Уважением, Ул Сартаков!
Быстрый выбор и смена инструментов в Photoshop. Настройка горячих клавиш
Для рисования и редактирования фотографий в Photoshop представлен целый ряди инструментов редактирования. Все они находятся на инструментальной панели, по умолчанию расположенной с левой стороны рабочего окна программы.
Для выбора нужного инструмента можно просто кликнуть мышкой по соответствующей иконке или нажать горячую клавишу, соответствующую этому инструменту.
Но дело в том, что инструментов в Photoshop много, а места на панели мало, поэтому, под одним инструментом спрятаны несколько других, похожих по функциям.
Поэтому, для выбора нужного инструмента иногда требуется сделать несколько кликов мышью, что отнимает определённое время.
Вот, например, сколько инструментов содержится под «Точечной восстанавливающей кистью» (Spot Healing Brush Tool)
Целых пять. И для выбора каждого нужно время. Всего, при настройках Photoshop по умолчанию, имеется четыре основных метода выбора:
- Кликнуть правой клавишей мыши по иконке инструмента и выбрать нужный из открывшегося списка
- Нажать левой клавишей мыши на иконку инструмента, удерживать около двух секунд, выбрать нужный из открывшегося списка
- Нажать горячую клавишу, соответствующую нужному инструменту, затем зажать Shift и нажимать эту клавишу до появления инструмента в панели
- Зажать клавишу Ctrl, навести мышку на нужный инструмент и кликать левую клавишу мыши до появления нужного
Из дефолтных способов, быстрее всего выбирать инструмент горячей клавишей, а потом, зажав Shif, снова нажимать эту клавишу.
Но существует более продвинутый и быстрый метод выбора инструмента с помощью нажатия только одной горячей клавиши, без использования Shift. Для этого откройте диалоговое окно Редактирование —> Установки (Edit —> Preferences), вкладку «Основные» (General), или просто нажмите комбинацию Ctrl+K. Затем снимите галку у опции «Смена инструмента клавишей Shift» (Use Shift Key for Tool Switch).
Теперь, для выбора инструмента, скажем, «Красный глаз», надо всего-лишь несколько раз нажать клавишу J, для выбора «Произвольной фигуры» — пять раз нажать клавишу U, и так далее.
Вот как теперь выглядит смена инструментов при нажатии только одной клавиши J:
Инструменты Photoshop и обзор панели инструментов
Узнайте все об инструментах Photoshop и панели инструментов. Вы узнаете, как организована панель инструментов и как получить доступ к многочисленным скрытым инструментам. Включает полный обзор всех 70 инструментов, доступных в Photoshop, которые вы можете использовать в качестве справочника! Теперь обновлено для Photoshop 2021!
Автор Стив Паттерсон.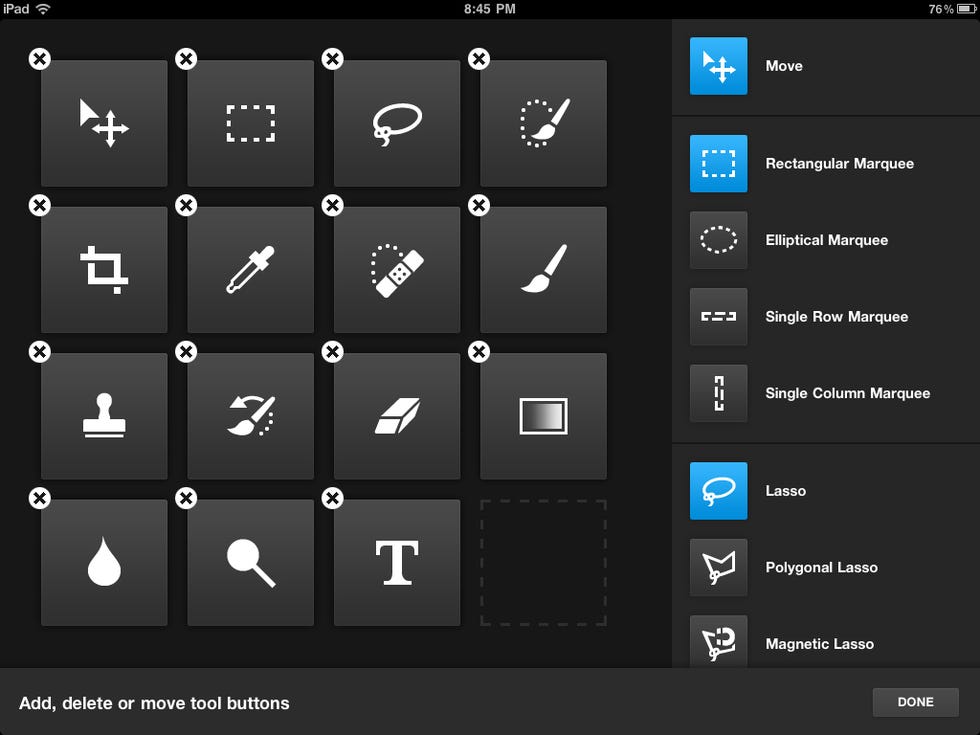
В первом уроке этой серии интерфейсов Photoshop мы сделали общий обзор интерфейса и его основных функций.На этот раз мы узнаем все об инструментах Photoshop и панели инструментов . Панель инструментов — это место, где Photoshop содержит множество инструментов, с которыми нам нужно работать. Есть инструменты для выделения, обрезки и ретуширования изображений, для добавления форм и текста и многого другого!
Мы начнем с рассмотрения самой панели инструментов, включая то, как она организована и как получить доступ ко многим скрытым в ней инструментам. Затем мы рассмотрим каждый инструмент на панели инструментов с кратким описанием того, для чего каждый инструмент используется.
Я использую Photoshop 2021, но вы можете использовать и более ранние версии. Учтите, что некоторые инструменты могут быть недоступны в вашей версии.
Это урок 2 из 10 в моей главе «Изучение интерфейса Photoshop».
Приступим!
Загрузите это руководство в виде готового к печати PDF-файла!
Панель инструментов Photoshop
Панель инструментов Photoshop расположена в левой части экрана:
Панель инструментов.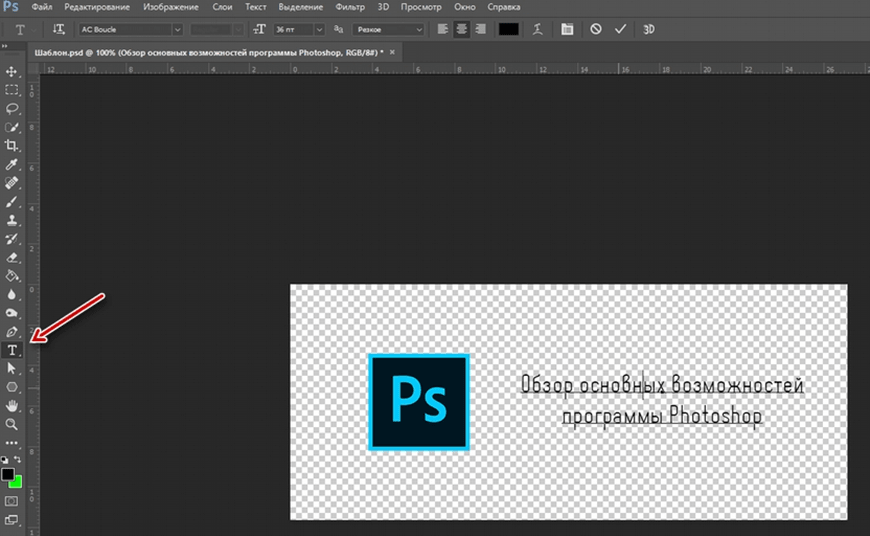
Выбор панели инструментов с одной или двумя колонками
По умолчанию панель инструментов представляет собой длинный одиночный столбец.Но его можно расширить до более короткого двойного столбца, щелкнув двойные стрелки вверху. Щелкните двойную стрелку еще раз, чтобы вернуться к панели инструментов с одним столбцом:
Панель инструментов может отображаться в виде одиночного или двойного столбца.
Раскладка инструментов
Давайте посмотрим, как организована панель инструментов Photoshop. Хотя может показаться, что инструменты перечислены случайным образом, на самом деле существует логический порядок, в котором связанные инструменты сгруппированы вместе.
Наверху у нас есть инструменты Photoshop Move и Selection .А прямо под ними находятся инструменты Crop и Slice . Ниже приведены инструменты Measurement , за которыми следуют многие инструменты Photoshop Retouching и Painting .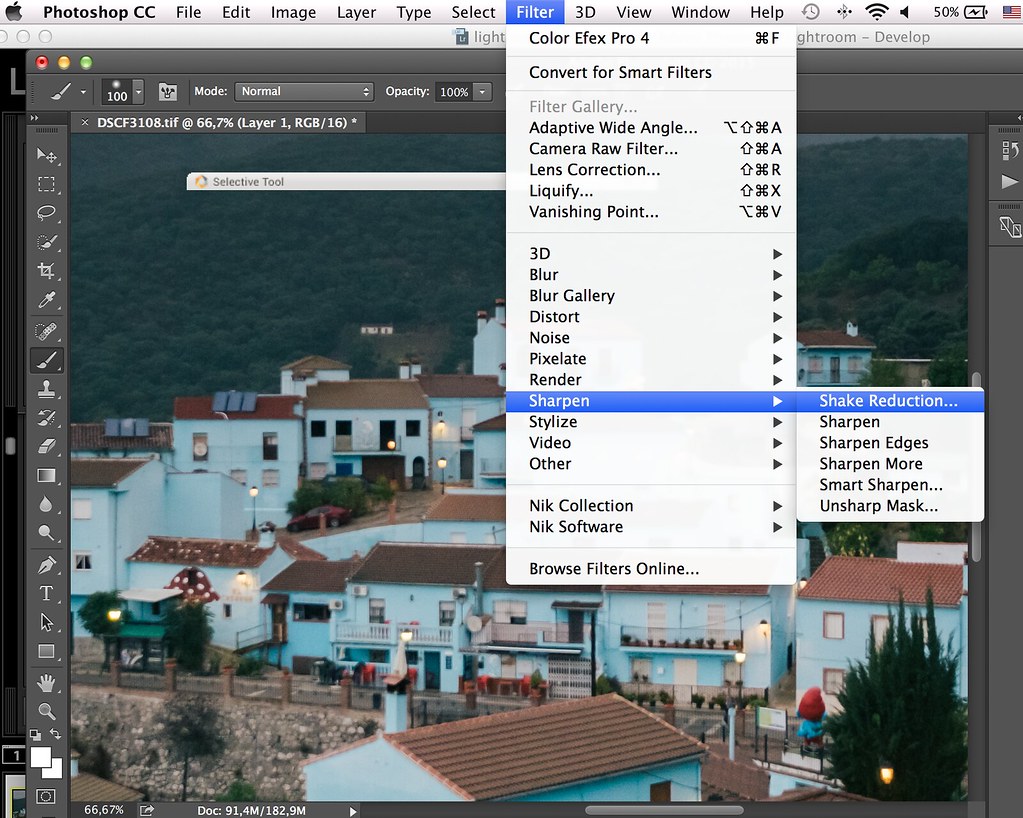
Далее идут инструменты Drawing и Type . И, наконец, у нас есть инструменты Navigation внизу:
Расположение инструментов на панели инструментов.
Скрытые инструменты панели инструментов
Каждый инструмент на панели инструментов представлен значком, и доступно гораздо больше инструментов, чем мы видим.
Маленькая стрелка в правом нижнем углу значка инструмента означает, что за ней скрываются другие инструменты в том же месте:
Большинство мест на панели инструментов содержат более одного инструмента.
Чтобы просмотреть дополнительные инструменты, щелкните и удерживайте на значке. Или щелкните правой кнопкой мыши (Win) / Щелкните значок (Mac), удерживая клавишу Control. Откроется всплывающее меню со списком других доступных инструментов.
Например, если я щелкну и удерживаю значок инструмента Rectangular Marquee Tool, всплывающее меню сообщает мне, что вместе с этим инструментом, инструмент Elliptical Marquee Tool, инструмент Single Row Marquee Tool и инструмент Single Column Marquee Tool также сгруппированы с Это.
Чтобы выбрать один из дополнительных инструментов, щелкните его название в списке. Я выберу инструмент Elliptical Marquee Tool:
.Выбор скрытого инструмента из выпадающего меню.
Инструмент по умолчанию
Инструмент, который изначально отображается в каждом месте на панели инструментов, известен как инструмент по умолчанию . Например, инструмент «Прямоугольная область» является инструментом по умолчанию для второй точки сверху. Но Photoshop не всегда отображает инструмент по умолчанию. Вместо этого будет отображаться последний выбранный вами инструмент.
Обратите внимание, что после выбора инструмента «Эллиптическая область» во всплывающем меню инструмент «Прямоугольная область» больше не отображается на панели инструментов. Инструмент Elliptical Marquee Tool занял свое место:
В каждом месте панели инструментов отображается либо инструмент по умолчанию, либо последний выбранный инструмент.
Чтобы выбрать инструмент Rectangular Marquee Tool на этом этапе, мне нужно будет либо щелкнуть и удерживать , либо щелкнуть правой кнопкой мыши (Win) / Control-щелкнуть (Mac) на значке Elliptical Marquee Tool. Затем я мог выбрать инструмент Rectangular Marquee Tool из меню:
Затем я мог выбрать инструмент Rectangular Marquee Tool из меню:
Выбираем инструмент Rectangular Marquee Tool из-за инструмента Elliptical Marquee Tool.
Загрузите это руководство в виде готового к печати PDF-файла!
Обзор инструментов Photoshop
Итак, теперь, когда мы узнали, как организована панель инструментов Photoshop, давайте посмотрим на сами инструменты.
Ниже приводится краткое описание каждого из инструментов Photoshop, а также краткое описание того, для чего каждый инструмент используется.Инструменты перечислены в порядке сверху вниз, а конкретные инструменты более подробно рассматриваются в других уроках.
Звездочка (*) после имени инструмента указывает на инструмент по умолчанию, а буква в скобках — это сочетание клавиш для инструмента. Чтобы переключаться между инструментами с помощью того же сочетания клавиш, нажмите и удерживайте Shift при нажатии буквы. Этот список актуален по состоянию на Photoshop CC 2021.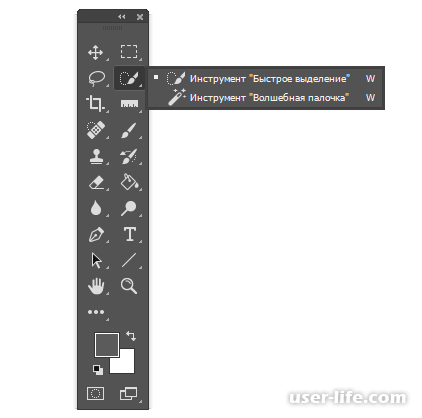 Обратите внимание, что некоторые инструменты недоступны в более ранних версиях.
Обратите внимание, что некоторые инструменты недоступны в более ранних версиях.
Куда идти дальше…
И вот оно! Теперь, когда мы знаем больше о панели инструментов Photoshop и ее многочисленных инструментах, следующий урок покажет вам, как вернуть панель инструментов Photoshop к исходному макету по умолчанию!
Вы можете перейти к любому другому уроку в этой главе «Изучение интерфейса Photoshop». Или посетите наш раздел Основы Photoshop, чтобы узнать больше!
Полное руководство [Обновлено в 2021 году]
Бекки Килимник
Если вы только начинаете работать с Adobe Photoshop CC 2020, вы, вероятно, изучили руководства по Photoshop, которые помогут вам изучить программу.
Но прежде чем переходить к практическим рекомендациям, неплохо было бы начать с основ. Что такое волшебная палочка? Какие инструменты Photoshop вам понадобятся для редактирования фотографий продукта? Как настроить панель инструментов Photoshop для оптимизации рабочего процесса редактирования?
Photoshop версии CC 2020 предлагает множество улучшений и новых функций по сравнению с предыдущими версиями, обеспечивая большую эффективность и широкий спектр опций на выбор.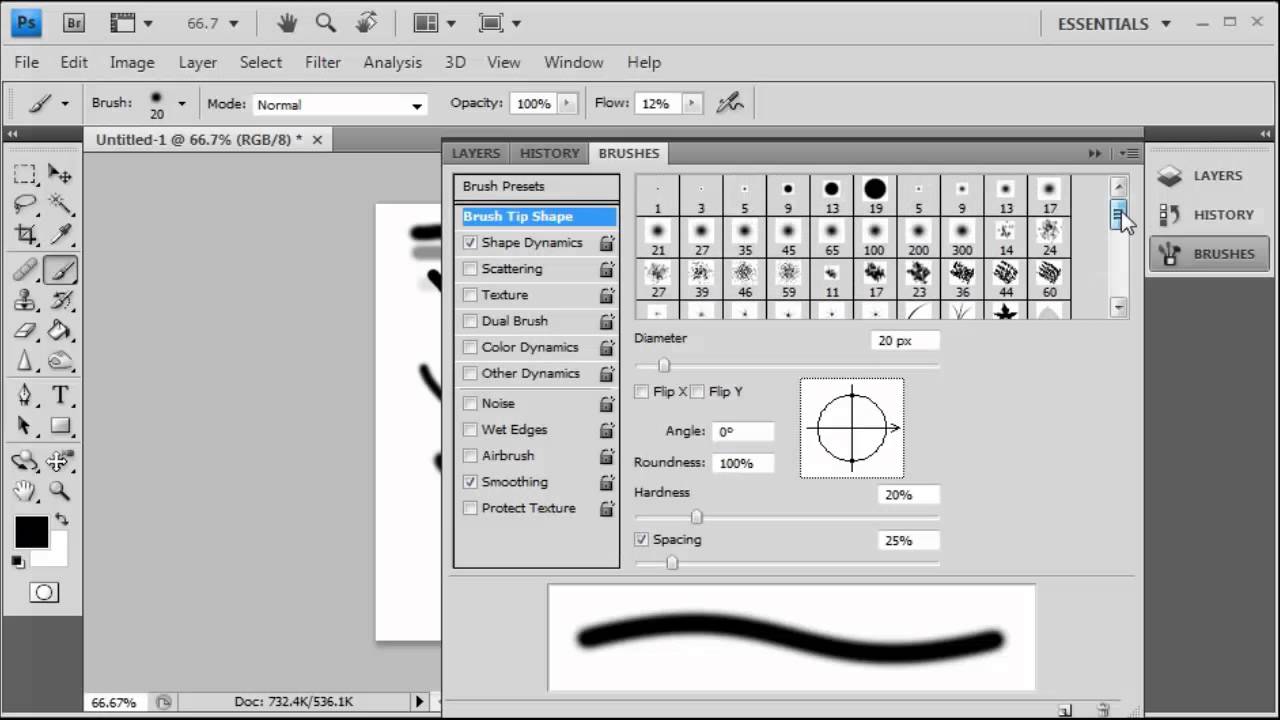
Давайте посмотрим, как настроить панель инструментов в Photoshop и инструменты Adobe Photoshop CC 2021 — и как их использовать с примерами.
В этой статье
Где находится панель инструментов Photoshop CC 2021?
По умолчанию панель инструментов Photoshop CC 2021 является частью Photoshop, которая закреплена слева от окна приложения. Однако вы можете перемещать его и изменять его размер в зависимости от ваших потребностей.
Как настроить панель инструментов в Photoshop
Вы можете настроить часть панели инструментов Photoshop несколькими способами.
- Перемещение панели инструментов: Чтобы настроить расположение панели инструментов Photoshop , щелкните ряд вертикальных линий (расположенных в верхней части панели инструментов ) и перетащите панель инструментов в другую часть экрана.Это действие отключает панель инструментов от ее местоположения по умолчанию.

- Использование столбцов: Если вы предпочитаете, чтобы панель инструментов Photoshop CC 2021 состояла из двух столбцов вместо одного, щелкните два треугольника в самом верху панели инструментов . Повторный щелчок по треугольникам переключит панель инструментов обратно в один столбец.
- Добавить / удалить инструменты Photoshop: Если на панели инструментов отсутствуют инструменты Photoshop, или если вы хотите настроить инструменты, видимые на панели инструментов , щелкните три маленькие точки, расположенные в нижней части панели инструментов , чуть выше квадратов, показывающих цвета переднего плана и фона.
Если инструменты Photoshop были удалены с панели инструментов, они появятся в раскрывающемся списке, как только вы нажмете на эти точки.
Если на панели инструментов установлено значение по умолчанию, единственным вариантом будет Панель инструментов редактирования . Щелкните Edit Toolbar , чтобы открыть окно Customize Toolbar .
Щелкните Edit Toolbar , чтобы открыть окно Customize Toolbar .
В этом окне вы можете настроить, какие инструменты Photoshop будут отображаться на панели инструментов . Инструменты, которые вы редко используете, можно переместить в Extra Tools , чтобы они не отображались на панели инструментов .Щелкните инструмент, который вы хотите переместить, в столбце панели инструментов и перетащите его в столбец Дополнительные инструменты . Вы также можете перетащить инструменты из Extra Tools обратно в столбец панели инструментов.
Цвета переднего плана и фона на панели инструментов
Сразу под тремя точками на панели инструментов вы увидите два цветных квадрата (цвета, которые вы видите в квадратах, будут разными).
Обратите внимание, что один квадрат лежит поверх другого.Если щелкнуть стрелки вверху и справа от квадратов, цвета в каждом квадрате поменяются местами.
Цвет сверху — это цвет переднего плана, а цвет под ним — цвет фона. Вы можете изменить любой из этих цветов, дважды щелкнув цветной квадрат и отрегулировав цвет в всплывающем окне Color Picker .
Важно понимать, что такое цвета переднего плана и фона, когда вы изучаете остальные инструменты на панели инструментов .
Например, каждый раз, когда вы рисуете с помощью инструмента Brush Tool , вы по умолчанию рисуете цветом переднего плана. Каждый раз, когда вы удаляете часть неслоистого изображения (с помощью инструмента Eraser Tool или путем перемещения или удаления части выделения), цвет фона будет отображаться на вашем изображении.
Adobe Photoshop CC 2021 инструменты
Существует множество инструментов Adobe Photoshop CC 2021, которые можно использовать при постобработке, некоторые из них особенно полезны для редактирования фотографий электронной коммерции и товаров:
Инструмент Magic Wand
Инструмент Magic Wand Tool выбирает часть изображения, имеющую такие же или похожие цвета.
Вы можете получить доступ к Magic Wand Tool , набрав «W.» Если вы не видите Magic Wand Tool , вы можете получить к нему доступ, щелкнув Quick Selection Tool и выбрав Magic Wand Tool из раскрывающегося списка.
Чтобы использовать инструмент Magic Wand Tool , щелкните часть изображения одного цвета (например, белый фон на изображении носка ниже). Инструмент Magic Wand Tool выделит всю область этого цвета.
Мы также составили более подробное руководство по использованию инструмента Magic Wand Tool.
Как заменить или удалить фон изображения с помощью инструмента Magic Wand Tool
Инструмент перемещения
Инструмент Move Tool — это первый инструмент, видимый на панели инструментов по умолчанию . Вы также можете получить к нему доступ, набрав «V». Инструмент Move Tool делит пространство с инструментом Artboard Tool , который вы увидите, если щелкнете и удерживаете инструмент Move Tool с помощью мыши.
Инструмент Move Tool делает именно то, на что он похож: он позволяет перемещать элементы на вашем изображении. Если вы создали выделение на изображении, вы можете использовать инструмент Move Tool , чтобы переместить его в пределах кадра. Если у вас нет выделения, инструмент Move Tool переместит весь слой.
Изображения в таких форматах, как JPG и PNG, являются плоскими изображениями, что означает, что все изображение находится внутри заблокированного слоя под названием «Фон». Из-за этого инструмент Move Tool может перемещать только выделенные области на плоских изображениях и не может перемещать сам заблокированный слой.Если вы создадите выделение на плоском изображении и переместите его, область, в которой изначально было выделение, будет залита цветом фона.
В многослойных изображениях вы можете использовать инструмент Move Tool , чтобы переместить что угодно.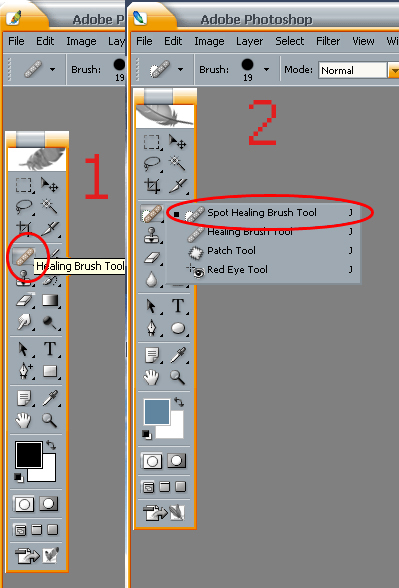 Нажмите на часть изображения, которую хотите переместить, и поместите ее в желаемое место.
Нажмите на часть изображения, которую хотите переместить, и поместите ее в желаемое место.
В Photoshop CC 2021 инструмент Move Tool автоматически определяет, на каком слое находится этот элемент, когда вы нажимаете на него. В некоторых более старых версиях Photoshop вам нужно будет выбрать слой, на котором находится элемент, в палитре Layers , прежде чем вы сможете его переместить; в противном случае вы переместите текущий слой.
Все элементы в слое выбранного вами элемента будут перемещаться вместе с этим элементом, если вы не сделали выбор. Если вы сделаете выделение с помощью любого из инструментов Adobe Photoshop CC 2021, описанных ниже, вы можете переместить это выделение с помощью Move Tool , независимо от других элементов в этом слое. Перемещенный элемент останется в исходном слое.
Rectangular Marquee Tool и Elliptical Marquee Tool
Инструмент Marquee Tools позволяет быстро выбирать изображения на изображении.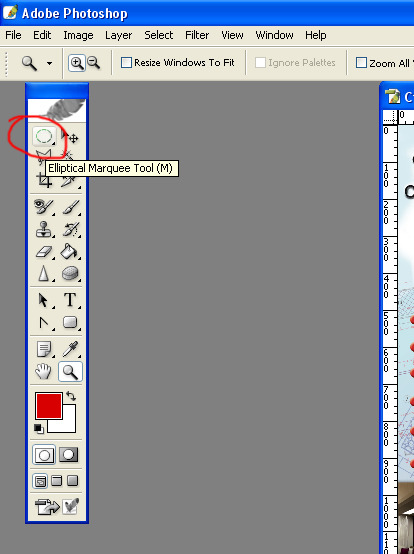
По умолчанию инструмент Rectangular Marquee Tool отображается сразу под или рядом с инструментом Move Tool , в зависимости от того, как у вас настроена панель инструментов.
Чтобы получить доступ к Elliptical Marquee Tool , нажмите и удерживайте, а затем выберите Elliptical Marquee Tool из раскрывающегося списка. Вы можете получить доступ к любой видимой в данный момент Marquee Tool , набрав «M».
Инструмент для прямоугольной области
Выбрав инструмент Rectangular Marquee Tool или Elliptical Marquee Tool , щелкните и перетащите изображение, чтобы создать выделение.Инструмент Rectangular Marquee Tool создаст прямоугольное выделение; Инструмент Elliptical Marquee Tool создаст эллиптическое выделение.
Удерживая нажатой клавишу SHIFT, щелкните и перетащите, чтобы создать идеальный квадрат ( Rectangular Marquee Tool ) или идеальный круг ( Elliptical Marquee Tool ).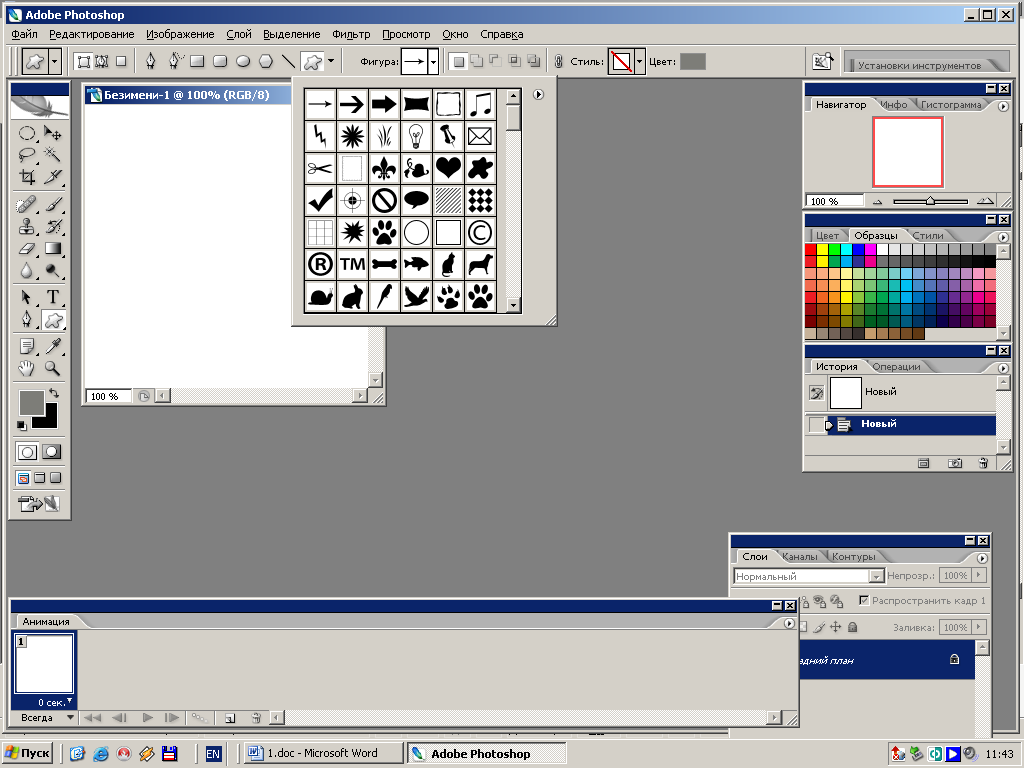 Отпустите кнопку мыши перед тем, как отпустить клавишу SHIFT, чтобы сохранить точные пропорции вашего выбора.
Отпустите кнопку мыши перед тем, как отпустить клавишу SHIFT, чтобы сохранить точные пропорции вашего выбора.
После того, как вы создали выделение с помощью любого из этих инструментов, вы можете настроить его, перемещая его, заполняя цветом или удаляя.
Чтобы отменить выбор, щелкните в любом месте изображения или введите CTRL + D (CMD + D на Mac).
Инструмент «Лассо», «Полигональное лассо» и «Магнитное лассо»
Инструменты Lasso Tools , как и Marquee Tools , создают выделение на вашем изображении.
Любой из трех инструментов Lasso Tools может быть виден на панели инструментов ; щелкните и удерживайте видимый инструмент, чтобы получить доступ к другим инструментам Lasso Tools . Вы можете получить доступ к любой видимой в данный момент Lasso Tool , набрав «L.”
Выбрав инструмент «Лассо » , вы можете выделить любую часть изображения с помощью мыши.![]() Во время рисования щелкните и удерживайте кнопку мыши нажатой. Завершите выделение там, где вы начали создавать полное выделение. Инструмент Lasso Tool может быть немного сложным в использовании, если вам нужно точное выделение, но он хорошо работает для создания грубого выделения.
Во время рисования щелкните и удерживайте кнопку мыши нажатой. Завершите выделение там, где вы начали создавать полное выделение. Инструмент Lasso Tool может быть немного сложным в использовании, если вам нужно точное выделение, но он хорошо работает для создания грубого выделения.
Инструмент «Многоугольное лассо» создает выделение с прямыми линиями.Этот инструмент предлагает немного большую точность, чем Lasso Tool .
Выбрав инструмент Polygonal Lasso Tool , щелкните точку на изображении, с которой вы хотите начать выделение. Отпустите кнопку мыши и щелкните еще раз, чтобы создать первый прямой край вашего выделения. Каждый раз, когда вы щелкаете, вы создаете новое ребро для своего выбора. Чтобы завершить выбор, щелкните то же место, где вы начали.
Инструмент Magnetic Lasso Tool следует за краем объекта на вашем изображении, обеспечивая больший контроль при выборе, чем инструмент Lasso Tool , и большую гибкость, чем инструмент Polygonal Lasso .
Чтобы использовать инструмент Magnetic Lasso Tool , щелкните край вашего объекта, где вы хотите, чтобы началось выделение, а затем следите за объектом как можно точнее с помощью мыши. Инструмент Magnetic Lasso Tool будет привязан к краю объекта, когда вы будете следовать за ним.
Вы можете щелкать по точкам по ходу движения, как с Polygonal Lasso Tool , но вы также можете делать выбор, не устанавливая дополнительных точек. Чтобы завершить выбор, щелкните первую точку, созданную инструментом.
Инструмент быстрого выбора
Инструмент Quick Selection Tool выбирает объект на вашем изображении, интерпретируя и выбирая вдоль определенных краев, видимых на вашем изображении.
Если Quick Selection Tool не отображается в Photoshop CC 2021, нажмите и удерживайте Magic Wand Tool и выберите Quick Selection Tool из раскрывающегося списка. Когда появится инструмент Quick Selection Tool , вы можете получить к нему доступ, набрав «W.”
Когда появится инструмент Quick Selection Tool , вы можете получить к нему доступ, набрав «W.”
Над вашим изображением инструмент Quick Selection Tool появится в виде небольшого кружка со знаком «+» внутри него. Поместите курсор в область объекта, который хотите выбрать, и щелкните. Инструмент выберет часть вашего изображения, заканчивающуюся на любых определенных краях.
Удерживая мышь, перемещайте курсор вокруг остальной части объекта, пока не будет выбран весь объект. Если вы отпустите кнопку мыши, вы можете просто снова щелкнуть в любом месте объекта; вы не потеряете уже выбранные порции.
Если вы обнаружите, что выделяете слишком много изображения, размер Quick Selection Tool может оказаться слишком большим. Вы можете использовать клавиши «[» и «]» для уменьшения и увеличения размера инструмента Quick Selection Tool соответственно.
Если вам нужно в любой момент начать с выбора, нажмите CTRL + D (CMD + D на Mac), чтобы отменить выбор.
Инструмент выбора объекта
Новое в Photoshop 2020, Object Selection Tool позволяет вам выбрать объект на фотографии, просто нарисовав выделение вокруг объекта.
Чтобы получить доступ к Object Selection Tool , нажмите и удерживайте Magic Wand Tool и выберите Object Selection Tool из раскрывающегося списка. Как только этот инструмент появится на панели инструментов , вы можете получить к нему доступ, набрав «W.»
Чтобы использовать инструмент Object Selection Tool , щелкните и выделите объект, который хотите выделить. Photoshop интерпретирует края объекта и попытается уточнить ваш выбор, чтобы просто включить объект.
Если на панели инструментов выбран инструмент Object Selection Tool , у вас есть возможность выбрать, используя прямоугольную форму выделения или форму инструмента лассо.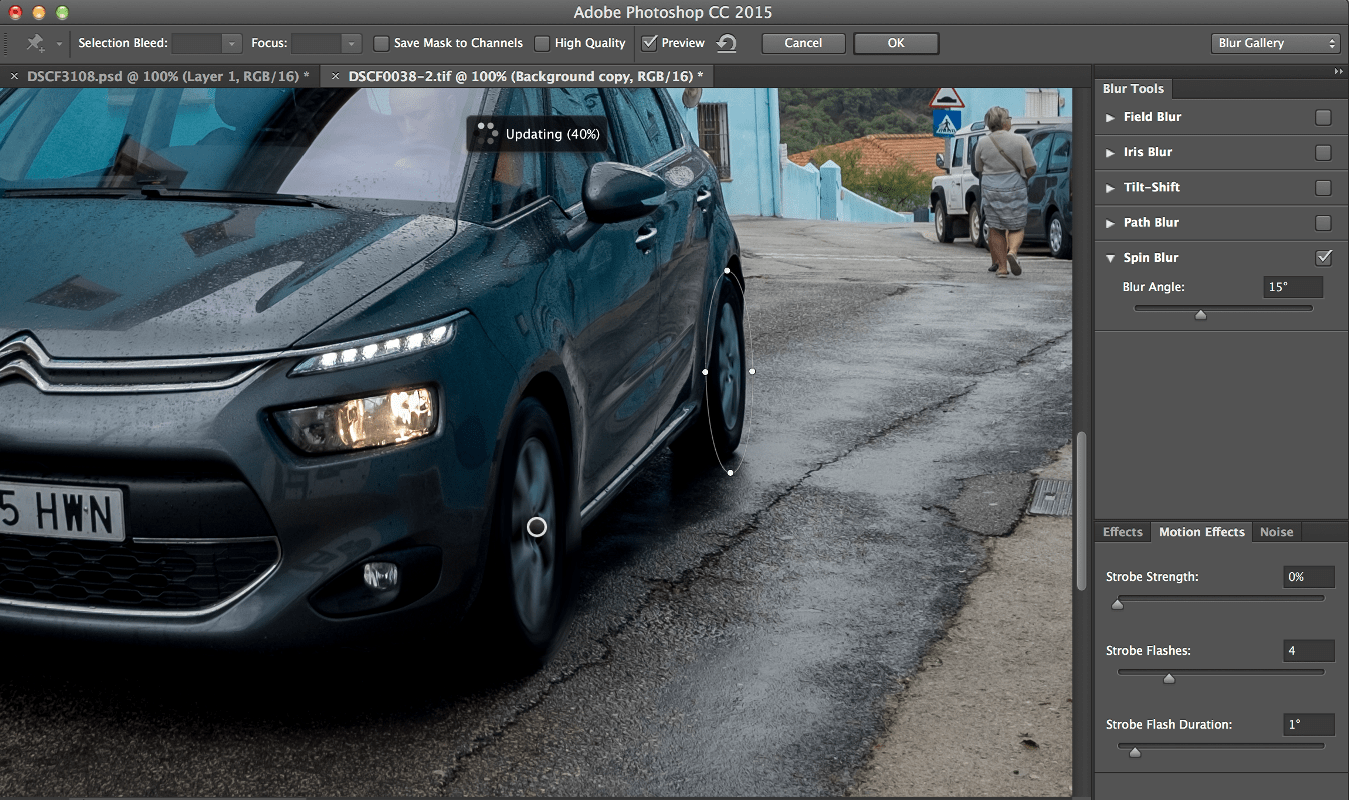 Вы можете переключаться между ними на панели параметров в верхней части окна приложения.
Вы можете переключаться между ними на панели параметров в верхней части окна приложения.
Панель опций также предлагает те же функции для уточнения выбора, что и при использовании Magic Wand Tool .
Инструменты для заливки
После того, как вы создали выделение с помощью инструментов Marquee Tools , Lasso Tools или Selection Tools , вы можете быстро заполнить это выделение сплошным цветом или градиентом или использовать то, что называется Content- Aware Fill Tool для плавного удаления объекта с его фона.
Ведро с краской
Инструмент Paint Bucket Tool , иногда называемый Fill Tool , расположен на панели инструментов сразу под инструментом Eraser Tool . Если он не виден, он может быть скрыт под инструментом Gradient Tool .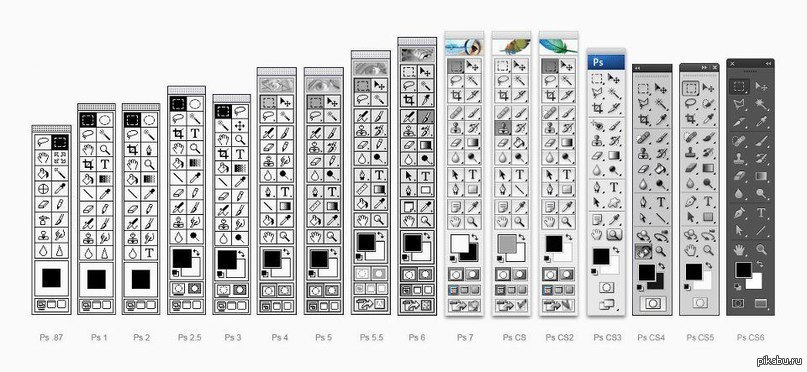
Чтобы использовать этот инструмент, выберите его и щелкните в любом месте выделения. Photoshop заполнит все пиксели, соответствующие цвету области, на которой вы щелкнули, своим цветом переднего плана.Если вы используете инструмент без предварительного выделения, Photoshop заполнит все пиксели всего документа цветом переднего плана. Как и в случае с другими инструментами, вы можете настроить такие параметры, как Blending Mode , Opacity и Tolerance на панели параметров в верхней части окна приложения.
Инструмент градиента
Инструмент Gradient Tool , расположенный в том же месте, что и инструмент Paint Bucket Tool , заполнит выделение градиентом вместо сплошного цвета.Однако, в отличие от Paint Bucket Tool , Gradient Tool заполнит все выделение новым цветом, независимо от основных цветов пикселей.
Чтобы использовать инструмент Gradient Tool , выберите инструмент и нарисуйте линию с помощью мыши над выделенным фрагментом. Угол линии, которую вы рисуете, будет определять угол градиента.
По умолчанию градиент начинается с цвета переднего плана и заканчивается цветом фона, но вы можете изменить это на панели параметров , прежде чем создавать градиент.
Обратите внимание, что если у вас не создано выделение, инструмент Gradient Tool заполнит весь документ градиентом.
Заливка
Вы также можете использовать функцию Fill в Photoshop 2021, чтобы залить выделение сплошным цветом или градиентом. Создав выделение, выберите «Правка»> «Заливка » в меню в верхней части окна приложения.
Инструмент для обрезки
Инструмент Crop Tool позволяет вращать и обрезать изображение по заранее заданным параметрам. Crop Tool особенно полезен, если у вас есть серия изображений продуктов, которые должны быть одинакового размера и ориентации
Crop Tool особенно полезен, если у вас есть серия изображений продуктов, которые должны быть одинакового размера и ориентации
Требования к размеру фотографий продукта: как оптимизировать фотографии для многоканальных продаж
Инструмент Crop Tool может быть скрыт за инструментом Slice Tool , Slice Select Tool или Perspective Crop Tool . Если да, щелкните любой из этих инструментов и удерживайте кнопку мыши, пока не получите доступ к Crop Tool .Когда инструмент Crop Tool отображается на панели инструментов , вы можете быстро получить к нему доступ, набрав «C».
Выбрав инструмент Crop Tool , перейдите в верхнюю часть окна приложения, где вы можете управлять настройками Crop Tool . В первом раскрывающемся списке выберите Ш x В x Разрешение, чтобы указать ширину, высоту и разрешение обрезанного изображения. Если вы знаете, что все изображения продуктов должны быть размером 1000 x 1200 пикселей при 72 ppi, вы должны ввести эти значения в поля справа от раскрывающегося списка.
Если вы знаете, что все изображения продуктов должны быть размером 1000 x 1200 пикселей при 72 ppi, вы должны ввести эти значения в поля справа от раскрывающегося списка.
После того, как вы установили ширину, высоту и разрешение, щелкните в любом месте изображения, чтобы увидеть края кадрирования. Вы можете использовать курсор, чтобы увеличить или уменьшить размер обрезанной области, а также можете повернуть изображение внутри кадрированной области, поворачивая края обрезанной области по углам.
Если вас устраивает область кадрирования, нажмите на любой из других инструментов на панели инструментов , , и изображение будет автоматически обрезано. Если вас не устраивает окончательное обрезанное изображение, просто введите CTRL + Z (CMD + Z на Mac), чтобы отменить действие.
Пипетка
Инструмент Eyedropper Tool выбирает определенный цвет в вашем изображении и устанавливает его как ваш Foreground Color .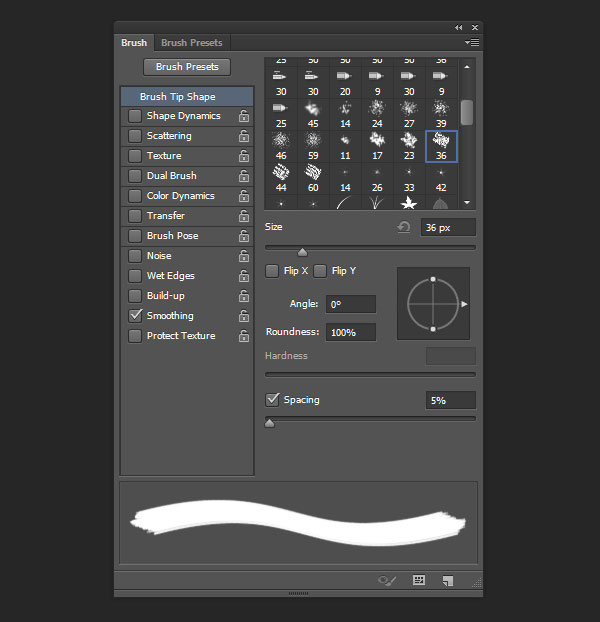
Если вы не видите инструмент «Пипетка», возможно, он прячется за Color Sampler Tool , 3D Material Eyedropper Tool , Ruler Tool , Note Tool или Count Tool . Вы можете нажать и удерживать любой из этих инструментов, чтобы получить доступ к Eyedropper Tool .Когда инструмент Eyedropper Tool станет видимым, вы можете получить к нему доступ, набрав «I.»
Щелкните в любом месте изображения, чтобы захватить видимый цвет с помощью инструмента «Пипетка» . Выбранный цвет автоматически появится как новый Foreground Color .
Инструмент «Пипетка » полезен, когда вам нужно извлечь цвет из одного изображения и использовать его в другом. Например, когда у вас есть цвет фона, который вам нужно сопоставить с изображениями.
Кисть и Ластик
Инструменты Brush Tool и Eraser Tool работают, как следует из их названий.![]() Используйте инструмент «Кисть » , чтобы «раскрасить» изображение; используйте инструмент Eraser Tool , чтобы стереть часть вашего изображения.
Используйте инструмент «Кисть » , чтобы «раскрасить» изображение; используйте инструмент Eraser Tool , чтобы стереть часть вашего изображения.
Если вы не видите Brush Tool на панели инструментов, возможно, он находится за Pencil Tool , Color Replacement Tool или Mixer Brush Tool . Нажмите и удерживайте Pencil Tool , чтобы открыть раскрывающийся список, и выберите Brush Tool .Когда он виден, вы также можете получить доступ к Brush Tool , набрав «B».
Измените размер, форму, жесткость (гладкость края кисти) и непрозрачность Brush Tool в верхней части окна приложения после выбора инструмента. Чтобы «нарисовать» кистью Brush Tool , щелкните и перетащите курсор на изображение.
Ваш курсор должен иметь примерно тот же размер и форму, что и выбранный вами пресет Brush Tool — если это не так, вероятно, у вас включен верхний регистр. Инструмент Brush Tool закрасит ваш цвет переднего плана на ваше изображение в пределах слоя, который вы в данный момент выбрали.
Инструмент Brush Tool закрасит ваш цвет переднего плана на ваше изображение в пределах слоя, который вы в данный момент выбрали.
Если вы не хотите закрашивать исходное изображение, создайте новый слой и используйте инструмент Brush Tool в этом новом слое.
Инструмент Eraser Tool работает почти так же, как кисть Brush Tool . Если вы не видите инструмент Eraser Tool на панели инструментов , он может быть скрыт за Magic Eraser или Background Eraser Tool .Когда он виден, введите «E», чтобы получить доступ к Eraser Tool .
Как и Brush Tool , вы можете настроить размер, жесткость и непрозрачность Eraser Tool в верхней части окна приложения.
После настройки параметров Eraser Tool щелкните и перетащите курсор над той частью изображения, которую хотите стереть.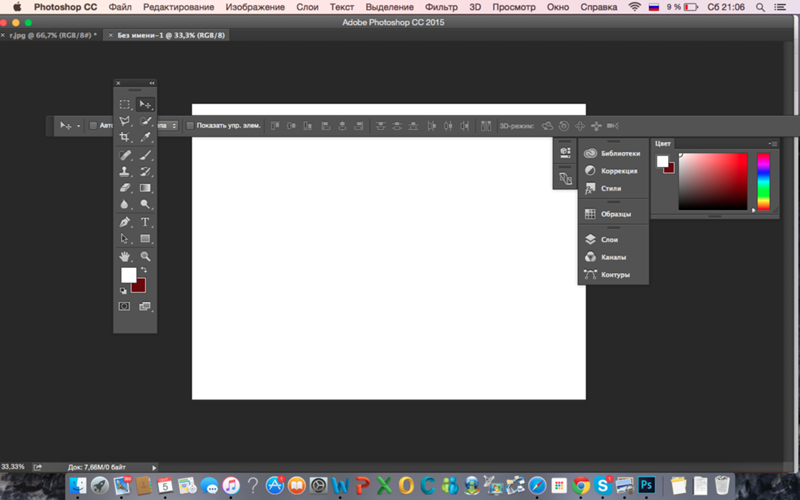
Когда вы стираете с помощью инструмента Eraser Tool на плоском изображении, на стираемых областях появляется цвет фона.Когда вы стираете многослойное изображение, пиксели на нижних изображениях будут видны через стертую область вашего изображения.
Волшебный ластик
Инструмент Magic Eraser Tool стирает похожие пиксели с изображения почти так же, как Magic Wand Tool выделяет похожие пиксели в изображении.
Magic Eraser Tool может скрывать Eraser Tool или Background Eraser Tool , если вы его не видите.Когда он станет видимым, вы также можете выбрать Magic Eraser Tool , набрав «E».
Чтобы использовать инструмент Magic Eraser Tool , щелкните ту часть изображения, которую вы хотите удалить, например фон.
Как удалить фон с волос в Photoshop CC18
Если все пиксели, которые вы хотите удалить, имеют одинаковый цвет, инструмент Magic Eraser Tool сотрет их все одним щелчком мыши.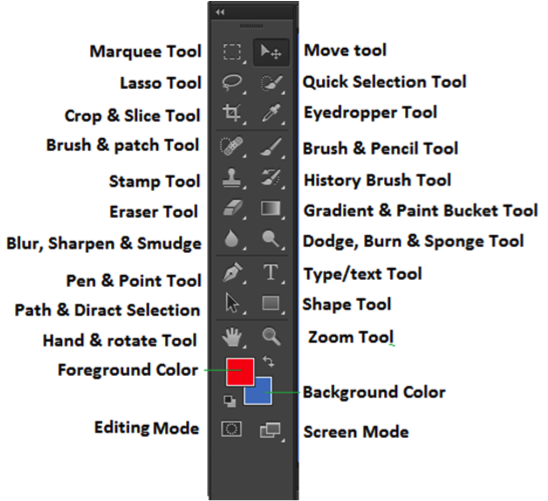 Подобно Magic Wand Tool , вы можете настроить Допуск Magic Eraser Tool в верхней части окна приложения, чтобы выбрать меньший или более широкий диапазон цветов пикселей.
Подобно Magic Wand Tool , вы можете настроить Допуск Magic Eraser Tool в верхней части окна приложения, чтобы выбрать меньший или более широкий диапазон цветов пикселей.
Если вы используете инструмент Magic Eraser Tool на плоском изображении, стертая часть вашего изображения автоматически заполнится прозрачностью, а фоновый слой будет переименован в «Слой 0». Если вы используете инструмент Magic Eraser Tool для многослойного изображения, пиксели нижних слоев будут видны через стертую часть изображения.
Как и Magic Wand Tool , Magic Eraser Tool полезен, когда вы хотите изменить или удалить фон с изображения продукта или когда вам нужно удалить части изображения.
Инструмент для клонирования штампа
Инструмент Clone Stamp Tool позволяет выбрать часть изображения и повторить ее в другой части изображения в том же слое.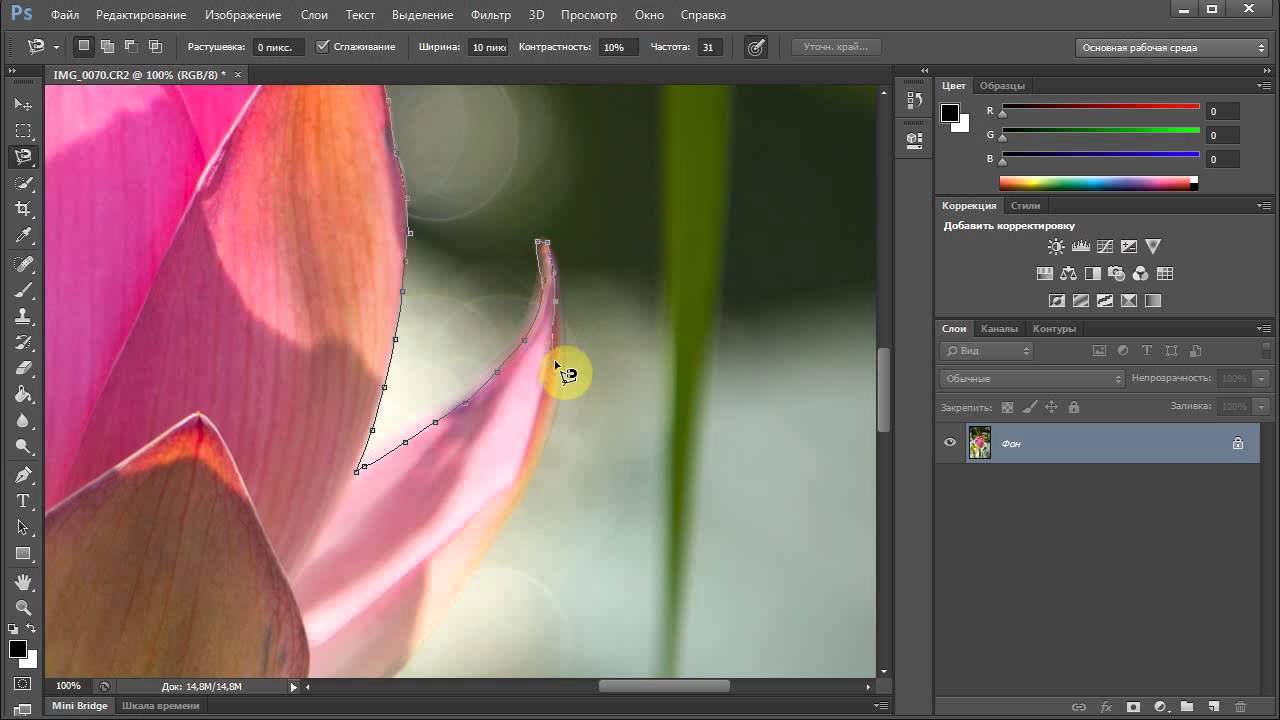
Если вы не видите инструмент Clone Stamp Tool на панели инструментов , он может быть скрыт за инструментом Pattern Stamp Tool . Если вы его видите, откройте его, набрав «S».
Вы можете настроить инструмент Clone Stamp Tool так же, как Brush и Eraser Tools — просто измените его значения в верхней части окна приложения.
Выбрав инструмент Clone Stamp Tool , наведите курсор на область изображения, которую вы хотите повторить. Удерживая нажатой клавишу ALT (OPTION на Mac), щелкните изображение. Курсор изменит форму и станет целевым символом.
Затем переместите курсор в новую область изображения, где вы хотите скопировать исходную часть изображения. Щелкните и «раскрасьте» курсором; та часть изображения, из которой вы изначально взяли образец, появится в новой области изображения.
Инструмент Clone Stamp Tool требует некоторой практики, чтобы освоить его, но он пригодится, когда вы освоитесь с ним. Вы можете использовать его для создания нескольких изображений одного продукта в одном кадре или для удаления дефектов или пятен на поверхности продукта.
Вы можете использовать его для создания нескольких изображений одного продукта в одном кадре или для удаления дефектов или пятен на поверхности продукта.
Лечебная кисть
Инструмент Healing Brush Tool выбирает часть изображения и смешивает ее с другой частью изображения в том же слое.
Не видите? Он может скрываться за Spot Healing Brush Tool , Patch Tool , Content-Aware Move Tool или Red Eye Tool .Если вы его видите, вы можете получить доступ к Healing Brush Tool , нажав «J.»
Чтобы использовать инструмент Healing Brush Tool , наведите курсор на область изображения, которую вы хотите взять образец. Удерживая нажатой клавишу ALT (OPTION на Mac), щелкните область сэмпла (курсор станет целевым символом, когда вы удерживаете ALT / OPTION).
Переместите курсор в область изображения, в которую вы хотите смешать образец.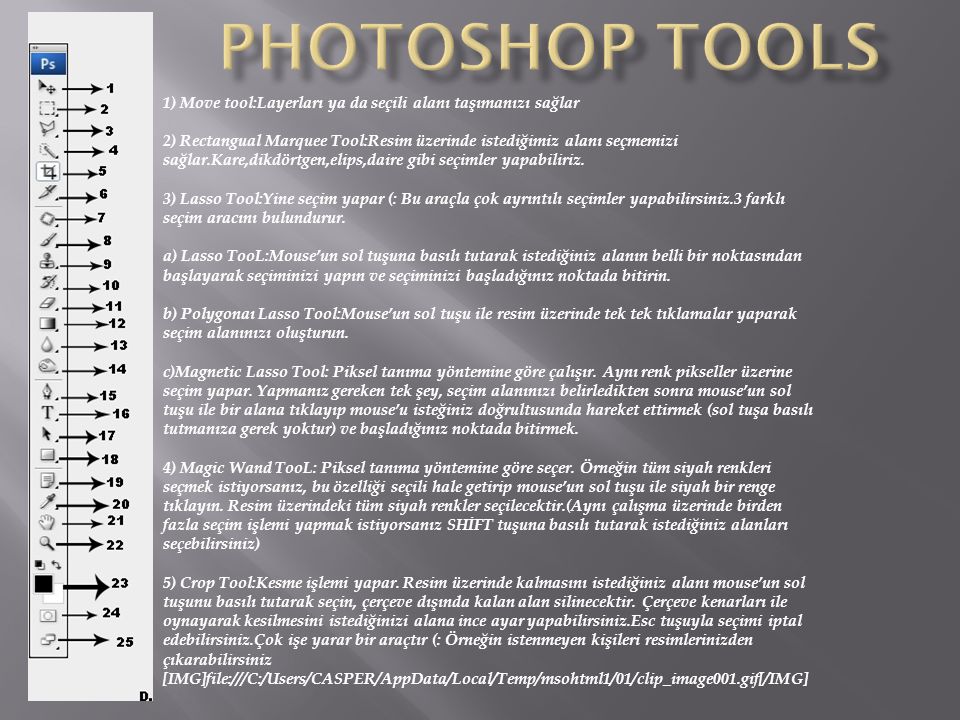 Щелкните и удерживайте кнопку мыши, чтобы «нарисовать» курсором новую область изображения. Healing Brush Tool возьмет образец исходной части вашего изображения и закрасит его поверх новой области вашего изображения, смешивая пиксели вместе.
Щелкните и удерживайте кнопку мыши, чтобы «нарисовать» курсором новую область изображения. Healing Brush Tool возьмет образец исходной части вашего изображения и закрасит его поверх новой области вашего изображения, смешивая пиксели вместе.
Как и Clone Stamp Tool , вам понадобится немного терпения, чтобы стать профессионалом с Healing Brush Tool . Но это может быть лучшим вариантом, чем Clone Stamp Tool для удаления пятен или дефектов с изображения продукта, в зависимости от изображения и того, что вам нужно с ним делать.
Инструмент Dodge и инструмент Burn Tool
Инструмент Dodge Tool осветляет пиксели изображения; Инструмент Burn Tool затемняет пиксели.С помощью обоих инструментов вы «рисуете» изображение курсором так же, как с помощью Brush Tool .
Dodge Tool и Burn Tool используют одно и то же место на панели инструментов . Если ни один из них не виден, вероятно, они скрыты за инструментом Sponge Tool . Когда он виден, Dodge Tool или Burn Tool можно открыть, набрав «O».
Если ни один из них не виден, вероятно, они скрыты за инструментом Sponge Tool . Когда он виден, Dodge Tool или Burn Tool можно открыть, набрав «O».
Выбрав инструмент Dodge Tool или Burn Tool , вы можете настроить размер и твердость инструмента, используя параметры в верхней части окна приложения.Вы также можете выбрать диапазон пикселей, на который будет влиять инструмент.
- Светлые участки: только очень светлые участки изображения
- Средние тона: пиксели, цвета которых находятся между темным и светлым
- Тени: только самые темные пиксели
Экспозиция управляет степенью изменения затронутых пикселей.
Если вы хотите затемнить тени на изображении продукта, выберите инструмент Burn Tool , отрегулируйте размер инструмента так, чтобы он был примерно того же размера, что и ваша самая маленькая тень, установите диапазон Тени и «нарисуйте» с помощью инструмент на вашем изображении, где тени уже существуют, щелкнув и перетащив курсор.
Чтобы сделать самые светлые области изображения ярче, выберите Dodge Tool , установите диапазон Highlights , щелкните и перетащите по самым светлым областям изображения.
Ручной инструмент
Ручной инструмент перемещает часть изображения, которое вы просматриваете в данный момент.
Ручной инструмент работает только в том случае, если изображение увеличено настолько, что одна или несколько сторон изображения больше не видны. Вы можете быстро получить доступ к ручному инструменту , нажав «H.”Если вы выбираете инструмент на панели инструментов , он может располагаться за инструментом Rotate View Tool .
Выбрав ручной инструмент , щелкните и перетащите изображение, чтобы изменить вид. При использовании инструмента Hand Tool никакие элементы изображения не перемещаются; это влияет только на ваш взгляд на изображение.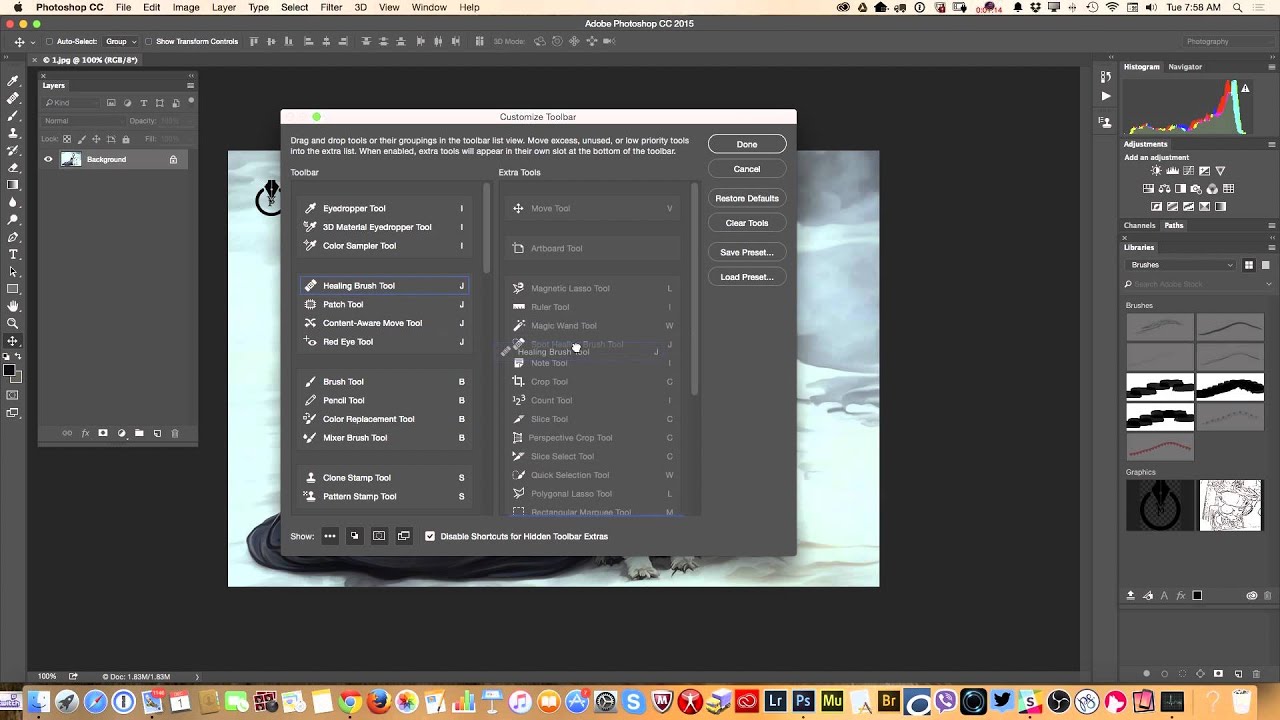
Ручной инструмент полезен, если вам нужно увеличить часть изображения, а затем просмотреть другую часть этого изображения, не уменьшая масштаб полностью.
Инструмент масштабирования
Инструмент Zoom Tool позволяет быстро увеличивать или уменьшать изображение. Чтобы получить доступ к Zoom Tool , нажмите «Z».
Чтобы использовать инструмент масштабирования , щелкните ту часть изображения, которую вы хотите увеличить. Чтобы уменьшить масштаб, нажмите и удерживайте клавишу ALT (ОПЦИЯ на Mac) и щелкните с помощью инструмента Zoom Tool .
Инструмент масштабирования важен для уточнения мелких деталей, которые покупатели могут видеть при увеличении.Масштабирование является важной функцией для интернет-магазинов — 100% модных брендов, которые мы проанализировали, имели какую-то функцию масштабирования для покупателей.
Как вернуть панель инструментов в Photoshop CC 2020
Если вы отстыковали панель инструментов с левой стороны окна приложения, вы можете заставить исчезнуть панель инструментов , щелкнув значок «X» в верхней части палитры.
Если вы случайно заставили панель инструментов исчезнуть, перейдите в меню «Окно »> «Инструменты », чтобы снова сделать панель инструментов видимой.
Вы также можете перейти в Окно> Рабочая область> Сбросить [ имя последней рабочей области ], чтобы вернуть все палитры, включая панель инструментов , в их положения по умолчанию.
Если панель инструментов и все открытые палитры исчезнут, возможно, вы набрали TAB. Введите TAB еще раз, чтобы снова сделать панель инструментов и палитры видимыми.
Освойте Photoshop с помощью дополнительных руководств по редактированию фотографий продуктов.
Бекки Килимник
Bio: Имея более чем 18-летний опыт работы в качестве графического дизайнера, Бекки увлечена тем, что помогает людям улучшать их контент, осваивая программное обеспечение для обработки изображений. Бекки работала с множеством образовательных издательств в США.С. и Великобритании, а также преподавал дизайн в шести университетах.
6 инструментов Photoshop, которые должен выучить каждый новичок
В те дни, когда еще не было цифровых изображений, если вы действительно хотели поднять свою фотографию до уровня искусства, вы научились обрабатывать изображения в темной комнате. Вы научились уклоняться, гореть, маскировать, накладывать негативы, мигать и затуманивать — все это предназначено для получения максимальной отдачи от ваших изображений и демонстрации вашего художественного видения вашим зрителям.
Готовое изображение после Photoshop с использованием инструментов, описанных ниже.
С появлением цифровых изображений у фотографов появился новый способ воплотить свое художественное видение в жизнь, известный как цифровая темная комната. Хотя для фотографов доступно несколько различных приложений, одно из них стало синонимом редактирования фотографий, и это Adobe Photoshop.
Многие инструменты Photoshop ведут свое происхождение от влажной темной комнаты прошлых лет. Если вы новичок в Photoshop, это может показаться ошеломляющим при первом открытии изображения в программе.Я составил этот список из шести инструментов Photoshop, которые необходимо знать, чтобы помочь вам приступить к редактированию изображений. Это ни в коем случае не единственные необходимые инструменты, и, конечно, в инструментах есть инструменты, которые нужно разобраться, но этот список должен дать вам некоторое представление о том, с чего начать. В большинстве инструментов Photoshop замечательно то, что есть много ползунков, что означает, что вы можете поэкспериментировать и посмотреть, что делает каждый инструмент, а затем отменить его, если вам это не нравится.
1 — Adobe Camera Raw
Adobe Camera Raw — это серия ползунков и вкладок, используемых для обработки файлов RAW.Прелесть файла RAW в том, что вы можете вносить изменения в файл неразрушающим образом и изменять их позже, если захотите.
Я лично считаю, что если вы не фотографируете изображения в формате RAW, вы оказываете себе медвежью услугу как фотограф. Когда вы позволяете камере преобразовывать ваше изображение в JPEG, вы отбрасываете потенциально критическую информацию из своего изображения. Вы доверяете своей камере принимать за вас творческие решения о цвете, контрасте, тоне и многом другом, что касается вашего изображения.
Чтобы получить максимальную отдачу от изображения, вам нужно настроить камеру на захват изображения в формате RAW. Файл RAW содержит необработанные несжатые данные в оттенках серого с датчика изображения вашей камеры, а также метаданные о том, как было снято изображение. Adobe Camera RAW — это плагин для Adobe PhotoShop, который может использовать эту информацию и обрабатывать цветное изображение.
Когда вы открываете изображение RAW в Adobe Camera RAW, вы увидите панель инструментов вверху и палитру инструментов справа.Палитра инструментов разделена на 10 вкладок: Основная, Тоновая кривая, Детали, HSL / оттенки серого, Разделенное тонирование, Коррекция объектива, Эффекты, Калибровка камеры, Предустановки и Снимки. В рабочем процессе я чаще всего использую следующие вкладки: «Основные», «Коррекция объектива», «Эффекты» и «Калибровка камеры».
Прелесть файла RAW заключается в том, что вы можете изменять настройки с помощью ползунков и других инструментов так часто, как вам нравится. Если вам не нравится то, что вы сделали, или вы хотите попробовать что-то другое, вы всегда можете вернуть изображение к исходным настройкам, и файл останется таким же, каким был при загрузке его с камеры.Не бойтесь поиграть с ползунками и посмотреть, что они делают. Вы не можете испортить файл RAW, так что вы можете увидеть, что все делает. Дополнительные сведения об использовании Adobe Camera Raw см. В статье «Основные сведения о слайдерах в Adobe Camera Raw».
2 — слои и маски слоев
Я создал дублированный слой, чтобы немного согреть восход солнца и сделать его более похожим на то, что было, когда я был там. Но так как мне все еще нужны более холодные тона на камнях, воде и остальной части неба, я использовал маску слоя, чтобы показать только более теплые тона там, где я хотел.Белая область маски для слоя, называемого «Более теплые тона», показывает просвечивающую область этого слоя.
Я считаю это числом 2а и 2б. Если вы собираетесь изучать слои, вам также придется изучить маски слоев. В Photoshop первое, что вы заметите, открыв изображение, — это палитра слоев в правой части экрана. Первоначально он, скорее всего, будет иметь только один слой под названием «Фон», содержащий ваше изображение. При необходимости вы можете добавлять новые слои.Вы также можете добавить пустые слои, которые позволят вам рисовать, рисовать или копировать на них части изображения ниже, и вы можете использовать слои для создания композиции из нескольких изображений. Слои могут быть настроены на различную непрозрачность с помощью ползунка непрозрачности в верхней части палитры, поэтому их можно сделать частично полупрозрачными, что позволяет просвечивать нижним слоям.
Кроме того, вы можете создавать маски слоев, которые позволяют отображать или скрывать части слоя и позволяют видеть слой или слои под ними.Вы делаете это просто, рисуя черным цветом на маске слоя, чтобы скрыть эту часть слоя, или закрашивая белым, чтобы показать эту часть слоя.
Layers дают вам немного места для творчества, позволяя редактировать области изображения неразрушающим образом. Если вам не нравится то, что вы сделали, просто удалите слой и начните заново. Вы можете складывать вместе два отдельных изображения, как если бы вы складывали негативы во влажной темной комнате, и создавать композитные фотографии. Чтобы узнать больше об использовании слоев, прочтите «Введение в использование слоев для новичков».
3 — Режимы наложения
На этом изображении показаны три различных режима наложения. Слева выбрано значение «Нормальный», поэтому белое поле с черным текстом появляется, когда я его рисовал. В центре режим наложения установлен на Умножение, поэтому белый цвет исчезает, а черный остается. Справа выбран экран, который показывает белую область и скрывает черную.
Как упоминалось выше, ползунок непрозрачности позволяет смешивать активный слой с нижележащими слоями. Режимы наложения, расположенные в раскрывающемся меню слева от ползунка непрозрачности, работают аналогичным образом, но используют различные математические вычисления для изменения внешнего вида смешиваемого слоя для разных целей.Например, если вы просто скопируете изображение на новый слой и установите Режим наложения на: Умножение, он затемнит изображение примерно на одну ступень, а Режим наложения экрана осветлит изображение на ступень. Если вы создаете слой поверх изображения с черным текстом внутри белого поля, использование Умножения удалит белое поле и позволит просвечивать нижний слой. Экран будет делать наоборот (см. Изображение выше).
В Adobe Photoshop CC 2015 доступно 27 режимов наложения. Два режима, которые я отметил выше, я использую часто, обычно регулируя ползунок непрозрачности, чтобы получить окончательный вид.Знание того, что делает каждый режим, поможет выбрать, какой из них использовать для вашей конкретной цели. Даррен Роуз составил отличный учебник «Введение в режимы наложения в Photoshop», чтобы дать вам более глубокое представление о режимах наложения. Вы также можете проверить первые 3 режима наложения, которые вам нужно понять.
4 — Корректирующие слои
Я использовал корректирующий слой на более холодном слое, чтобы немного увеличить насыщенность цвета.
Корректирующие слои Photoshop — отличный способ внести изменения в изображение без фактического изменения исходного файла.Это простой способ попробовать что-то, например, отрегулировать контрастность или насыщенность, чтобы вы могли вернуться и изменить их позже — при условии, что вы сохранили слои в неизменном состоянии, сохранив как файл PSD или TIFF, форматы, которые оба опорных слоя.
Существует 19 различных корректирующих слоев, которые можно комбинировать для создания различных эффектов на вашем изображении. Некоторые из основных применений — регулировка цвета, регулировка контрастности, насыщенности и преобразование черно-белого изображения. Кроме того, вы можете использовать маски слоя для применения эффектов только к определенным областям, а не ко всему изображению, если хотите.Вы также можете настроить непрозрачность корректирующего слоя, чтобы уменьшить влияние настройки на изображение.
Корректирующие слои обеспечивают большую гибкость при редактировании изображения, не заставляя вас вносить изменения, которые нельзя легко отменить. Чтобы узнать больше о корректирующих слоях, ознакомьтесь с Photoshop: применение исправлений с использованием корректирующих слоев и масок, а также затемнение и осветление с корректирующими слоями и масками слоя.
5 — Кисть для лечения пятен
На небе было несколько разрозненных звездных полос, которые я хотел удалить, поэтому я использовал Spot Healing Brush, чтобы быстро удалить их.
Точечная восстанавливающая кисть — один из основных инструментов ретуширования в Photoshop, позволяющий удалять пятна и ошибки или другие части ваших фотографий. В эпоху цифровых технологий отравой для всех фотографов является пыль на датчике изображения, а точечная восстанавливающая кисть обеспечивает быстрый и простой способ удалить ее с ваших изображений. Кисть «Точечное исцеление» работает аналогично инструменту «Штамп клонирования» в том, что она делает выборку из одной области изображения для исправления других областей.
Точечная восстанавливающая кисть автоматически определяет содержимое или текстуру окружающей области и пытается воспроизвести ее, где бы вы ни щелкнули по изображению.Есть несколько вариантов работы, которые отображаются вверху экрана. К ним относятся размер и жесткость кисти, режим наложения и тип исправления, которое вы хотите использовать, например Content Aware, Create Texture или Proximity Match. У каждого изображения будут разные потребности в зависимости от содержания, поэтому лучше поэкспериментировать с различными настройками, если вы обнаружите, что не довольны полученными результатами.
На моем сенсоре было несколько пятен пыли. Тот, что в воде, обведен красным, плохо реагировал на точечную восстанавливающую кисть, поэтому я использовал штамп клонирования, чтобы взять образец воды и нанести его на пыльное пятно.
Как я упоминал выше, инструмент Clone Stamp Tool и Spot Healing Brush похожи в том, что они оба используются для ретуширования изображений, и оба используют выборочные области существующего изображения. Штамп клонирования, однако, позволяет вам выбрать область, из которой будет выполняться выборка, удерживая клавишу Command и щелкнув (на Mac) или CTRL и щелкнув (в Windows), и создаст точную копию области, из которой вы производите выборку. Затем вы просто нажимаете на область, которую хотите клонировать, и появляется копия области, которую вы выбрали.
Опять же, у вас есть несколько параметров в верхней части экрана, в том числе режимы наложения, непрозрачность, а также выбор между конкретным слоем или использованием всех слоев. Вы также можете изменить твердость кромки и размер штампа. Штамп клонирования хорошо работает, когда нужно поддерживать четко очерченный край, например стену здания. Восстанавливающая кисть пытается растушевать края, что может привести к размытому беспорядку, когда вам действительно нужен чистый край. Чтобы узнать больше об использовании штампа клонирования, перейдите к 12 советам по освоению инструмента штампа клонирования в Photoshop
.Эти шесть инструментов Photoshop — мои самые популярные инструменты для редактирования изображений.По моим оценкам, около 90% моих изображений редактируются с помощью этих инструментов. Какие из ваших проверенных временем инструментов Photoshop?
Углубление в Photoshop: освоите все инструменты Photoshop с легкостью
Мне нравится видеть, как студенты преуспевают в своем дизайне, фотографиях, производстве, художественной работе и карьере.
Вы хотите научиться стать лучшим дизайнером или коммуникатором ? Вы хотите научиться стандартному редактированию и эффектам в Photoshop? Вы хотите создавать логотипы для своего бренда или для клиентов? Вы хотите, чтобы приобрел новые навыки, востребованные в новой цифровой экономике ?
Я увлечен коммуникативным, письменным, художественным и дизайнерским образованием, и в настоящее время я являюсь штатным профессором коммуникации и цифровых медиа.Я разработал учебную программу и преподавал уроки дизайна, фотографии и письма более десяти лет. Мои студенты университета стали штатными фотографами, отмеченными наградами, веб-дизайнерами, творческими специалистами, репортерами и дизайнерами-макетами. И теперь ты тоже можешь поучиться у меня!
Начните с регистрации на мои курсы, изучения новых навыков и знаний и задавания мне вопросов на курсах и форумах.
Моя трехчастная квалификация, чтобы научить вас (профессиональный опыт, образование и опыт преподавания):
Объединив мой профессиональный опыт работы (как полный, так и фрилансер), формальное образование и опыт преподавания по этим темам я смог разработать первоклассные курсы, которые максимизируют обучение и позволяют студентам стать лучшими графическими дизайнерами, дизайнерами логотипов, фоторедакторами, художниками и продюсерами цифровых медиа.
Реальный мир, профессиональный опыт:
Я работал веб-мастером и дизайнером рекламы в региональной газете (The News Chief), директором по развитию Интернета в отмеченной наградами фирме рекламного дизайна, технологическим библиотекарем в городской библиотечной системе и главный редактор двух международных журналов о графическом дизайне Kelby Media Group. Я также писал для печатных и онлайн-изданий, а также занимался дизайном веб-сайтов и другой рекламной работой для клиентов на постоянной основе в течение последних 20 лет.
Образование:
Помимо соответствующего опыта работы на рынке, у меня также есть степень бакалавра. Кандидат наук в области коммуникаций Юго-Восточного университета, степень магистра журналистики и медиа-исследований Университета Южной Флориды, Санкт-Петербург, и докторская степень. по коммуникации от Риджентского университета. Моя докторская степень. Диссертация посвящена мифическому бренду Apple Macintosh / Mac в их основных коммерческих кампаниях (1984, Думайте иначе, Switch / Real People и Get a Mac). Примеры курсов для выпускников, таких как «Креативный подход к цифровым медиа» и «Визуальное повествование», помогли мне в разработке моих собственных курсов.
Опыт преподавания:
Изучение этих тем в классе и в Интернете помогло мне найти лучшие способы объяснения концепций и руководства студентами в дизайне и производстве. Помимо того, что я являюсь штатным профессором, я разработал учебную программу и в течение многих лет преподавал на университетском уровне курсы дизайна, фотографии и цифровых медиа для различных школ Флориды, Теннесси, Пенсильвании и Сорренто (Италия).
Курсы:
Я основатель Good Creative Academy, ведущей онлайн-школы для обучения и творчества.Если вы хотите узнать больше о графическом дизайне, ретуши фотографий, изобразительном искусстве, программном обеспечении Adobe и производстве цифровых медиа, вы попали в нужное место.
Интересные технические факты обо мне:
Я выучил себя QBasic, когда мне было 13 лет, а позже использовал этот язык программирования, чтобы написать программу, имитирующую подсказку DOS, чтобы обмануть моего школьного учителя графического дизайна и заставить его думать компьютеры были взломаны.
Я использовал баннерную рекламу на своих веб-сайтах в старшей школе и на первом курсе колледжа, что приносило около 750 долларов дохода в месяц.
Самые важные инструменты Adobe Photoshop
Инструменты Photoshop — это ресурсы, которые вы можете использовать для редактирования, изменения всего, что вам нужно на изображениях. Вы можете внести простые изменения в удивительное преобразование визуально на любых растровых фотографиях. В частности, мы упоминаем «растровые» изображения, потому что вы можете применить инструменты Photoshop к этому типу. Если вы хотите узнать больше о растровом изображении и векторном изображении, вы можете прочитать « 8 форматов файлов для высококачественного изображения ».Мы узнаем об наиболее часто используемых инструментах. Итак, давайте перейдем к наиболее важным инструментам Adobe Photoshop, которые вам следует знать.
Инструменты Adobe Photoshop
Adobe Photoshop — замечательная программа для работы с фотографиями любым удобным для вас способом. Начало работы с Photoshop может быть обременительным, если вы не знаете основ Photoshop. Инструменты, которые могут быть полезны для превращения обычного изображения в шедевр, — это вещи для фотошопа. В сегодняшней презентации я кратко расскажу об инструментах Photoshop и некоторых полезных темах, которые у нас есть.У нас есть еще один блог, который содержит новые функции для этой версии. Если вам интересно узнать о них, выберите « 10 лучших функций Photoshop CS6 ».
Наиболее важные инструменты фотошопа Макет.Источник изображения: photoshopessentials.com
Примечание: Я использую Photoshop CS6 для этого блога, но вы можете использовать Photoshop CS3 или более поздние версии. Предыдущие версии могут не содержать всех инструментов, которые мы собираемся здесь обсудить.
Базовые инструменты выделения в Photoshop
Если говорить об инструментах выделения, это один из обязательных разделов в Photoshop.Любое редактирование в определенной области или репликация, необходимое вам дополнение, выбор — необходимость. У вас будет лучшее представление во время вашей работы в действии. У нас есть полный блог об изоляции объекта от фона с помощью инструментов выбора. Итак, посмотрите « Как легко вырезать фото в Photoshop », чтобы узнать больше. Инструменты Photoshop CS6 просты и эффективны для выбора. Здесь мы познакомим вас только с инструментами.
- Инструмент перемещения
- Инструменты для выделения
- Инструменты для лассо
- Magic Wand Tools
- Обрезной инструмент
Инструмент перемещения
Определение инструментов Photoshop начинается с этого.Инструмент «Перемещение» не является непосредственно инструментом выделения, но с ним очень близок. Вы можете щелкнуть и перетащить любое изображение в проекте с этим. Используйте мышь, чтобы легко выполнить операцию. Используйте клавишу «V» на клавиатуре, чтобы выбрать инструмент как ярлык. Или вы можете использовать мышь и щелкнуть инструмент на панели инструментов Photoshop .
Инструмент Photoshop Move и используйтеMarquee Tools:
Инструменты, которые мы используем с основными формами, называются инструментами выделения. Вы можете использовать их, когда у вас есть объект или любая конкретная часть изображения, соответствующая этому.Инструментов четыре. Подробнее о них см. Ниже.
Макет Photoshop Marquee Tools Layout.1. Прямоугольный инструмент
Инструмент «Прямоугольник», который мы используем для выделения квадратной или прямоугольной области фотографии. Чтобы сохранить соотношение сторон при выборе, нажмите и удерживайте клавишу Shift как для Win, так и для MAC . Щелкните и перетащите с одного конца и отпустите, когда у вас появится область, которую вы хотите отметить.
2. Эллиптический тренажер
Используется для круглого и овального выделения. Нажмите и удерживайте клавишу Shift как для Win, так и для MAC , чтобы сохранить соотношение сторон, как указано выше.
3. Одинарное сырье
Мы используем инструмент Single Raw Marquee, чтобы выделить одну строку пикселя изображения.
4. Одноколонный
Этот инструмент «Область» можно использовать для выделения одного столбца пикселя изображения.
Инструменты для лассо
Макет инструментов Photoshop Lasso.1. Инструмент лассо
Инструмент «Лассо» можно использовать для создания выделений неправильной формы. Он включает лассо для автоматического выбора.
2. Полигональный
Используется для выделения путем рисования серии линий прочности, чтобы получилась многоугольная форма.
3. Магнитный
В этом инструменте вы щелкните изображение, чтобы начать или создать выделение, и перетащите мышь, чтобы создать путь выделения.
Инструменты для волшебной палочки
Макет инструментов Photoshop Magic Wand.Инструмент «Волшебная палочка» позволяет выбрать область одинакового цвета без необходимости обводить ее контур. Вы указываете цветовой диапазон или допуск для выбора инструмента «волшебная палочка».
Инструмент для обрезки
Макет Photoshop Crop Tool.Crop Tool, как следует из названия, используется для обрезки изображений.Обрезайте все изображение и управляйте видимой областью с его помощью. Вы можете активировать инструмент «Кадрирование», нажав (C) на клавиатуре, или увидеть значок инструмента кадрирования на изображении ниже.
Инструменты редактирования изображений
инструментов и функций Photoshop Некоторые из широко используемых инструментов Photoshop: —
- Точечная восстанавливающая кисть (J)
- Инструмент «Перо» (P)
- Кисть (B)
- Инструмент Clone Stamp (S)
- Ластик (E)
- Инструмент размытия (R)
- Инструмент History Brush Tool (H)
- Инструмент горизонтального типа (T)
- Инструмент прямоугольника (U)
- Пипетка (I)
- Инструмент масштабирования (Z)
- Инструмент для нарезки ломтиков (K)
Точечная восстанавливающая кисть
Самые важные инструменты редактирования изображений PhotoshopПятна или пятна с ткани можно легко удалить с помощью моющих средств или химикатов.Но что бы вы сделали, когда дело дошло до удаления спорта из изображения? Photoshop CS6 поставляется с инструментом Spot Healing Brush Tool в качестве спасения. Что ж, это было доступно и в некоторых предыдущих версиях. Используйте клавишу «J» на клавиатуре, чтобы выбрать инструмент. Операция довольно проста. Просто проведите кистью по нечистым участкам и увидите изменения. Нет необходимости брать образец из близлежащих чистых мест. Photoshop сделает это за вас автоматически, и вы сразу же получите удовлетворительные результаты.
Инструмент «Перо» (P)
Освойте инструмент «Перо»Инструмент «Перо» — легендарный инструмент на панели инструментов Photoshop .Вы можете создать рабочий путь и сделать выбор для дальнейших действий. Самое приятное то, что вы можете проложить путь по своему желанию. Создавать прямые линии очень просто. Щелкните один раз, чтобы начать путь, и переходите к следующему. Вы увидите прямую линию. Щелкните и немного потяните, если хотите нарисовать кривую линию. У нас есть полное руководство по инструменту Photoshop Pen. Итак, ознакомьтесь с нашим руководством « Понимание и освоение инструмента« Перо »в Photoshop ».
Кисть (B)
Инструмент «Кисть Photoshop»Как и инструмент «Перо», инструмент «Кисть» также весьма примечателен.Вы можете рисовать, использовать цвет, скрывать / отображать области в маске или использовать ее с несколькими инструментами. Ярлык для выбора инструмента — «B». вы можете сделать кисть больше или меньше. Кроме того, вы можете сделать его твердым или мягким, когда вам нужно. Нажмите и удерживайте Alt / Option для Win / MAC, затем щелкните и переместите левую кнопку мыши и сами посмотрите изменения.
Инструмент для клонирования штампа (S)
Photoshop Clone Stamp ToolВы слышали о клонировании? Создание копии существующего существа с ДНК — это клонирование.Инструмент «Клонировать штамп» следует аналогичному методу редактирования фотографий. Здесь вы не можете создать существо, но вы можете воспроизвести область из одного места в другое на фотографиях. Освоение инструмента Clone Stamp Tool позволяет выполнять расширенные функции ретуширования и обработки изображений. Используйте сочетание клавиш «S», чтобы выбрать инструмент. Возьмите образец, нажав Alt / Option для Win / MAC , и щелкните в точке. Отпустите Alt / Option и проведите кистью по области, которую хотите применить. Так просто, как, что.
Ластик (E)
Photoshop Eraser ToolВам нужно использовать инструмент Eraser, когда нужно стереть что-то со всего изображения.Работая над слоем, инструмент делает область прозрачной. Нажмите «E», чтобы выбрать инструмент, затем выберите слой, на котором вы хотите его использовать. Проведите кистью по области, и вы увидите, что нижний слой становится видимым. Вы также можете управлять потоком во время стирания. Панель управления находится над рабочим окном, чуть ниже строки меню.
Инструмент размытия (R)
Инструменты Photoshop BlurИнструмент Photoshop Blur — это то, что мы используем для искусственного размытия. Однозначно, инструмент Blur — это круто. Это делает вещи размытыми.Щелкните и перетащите изображение или любой конкретный раздел, чтобы сделать изображение размытым. Чем больше вы щелкаете и перетаскиваете, тем больше размытия получается. Используйте команду клавиатуры «R», чтобы выбрать инструмент. Иногда вы можете создать эффект зеркальной фотокамеры на фотографии, если у вас есть объект на другом слое.
Инструмент «Кисть для истории» (H)
Инструмент «Кисть истории» в PhotoshopЭтот инструмент работает так же, как инструмент «Кисть», за исключением того, что информация, которую он использует для рисования, взята из исходного состояния вашего изображения. Если вы выберете «Окно »> «История », вы увидите палитру истории.Инструмент «Кисть истории» рисует информацию из любого выбранного состояния «История».
Инструмент прямоугольника (U)
Photoshop Rectangle Tool и используйте.По умолчанию он рисует слой формы в форме прямоугольника. И заполняет цвет переднего плана в соответствии с вашим выбором. Вы также можете использовать этот инструмент для создания квадратов. Кроме того, вы можете получить доступ к еще нескольким формам в этой группе. Активируйте инструмент «Прямоугольник», нажав клавишу «U» для операционных систем Windows и MAC. Кроме того, при необходимости вы можете изменить заливку в опциях над рабочим окном.
Пипетка (I)
Инструмент «Пипетка» в Photoshop и используйте инструмент «Пипетка». Инструмент «Пипетка» — это ключ к выбору цвета, который вы получите на панели инструментов в Photoshop . Инструмент работает, изменяя цвет переднего плана на любой цвет, на который вы нажимаете. Удерживание клавиши [Alt] изменит цвет фона. Вы увидите параметры цвета переднего плана и фона в нижней части панели инструментов.
Инструмент масштабирования (Z)
Photoshop Zoom ToolИнструмент Zoom, который можно использовать для увеличения изображения, с которым вы работаете.Что ж, очень важно видеть детали во время редактирования. Поскольку растровые изображения состоят из пикселей, качество работы зависит от правильного просмотра изображения. Используйте клавишу «Z» на клавиатуре как для Win, так и для MAC, чтобы выбрать инструмент. Щелкните изображение, чтобы увеличить его столько раз, сколько вам нужно. Нажмите и удерживайте Alt / Option для Win / MAC, и вы увидите знак «-» (минус) в курсоре. Затем щелкните, чтобы уменьшить масштаб, когда вам нужно.
Инструмент для нарезания ломтиков (K)
Photoshop Slice Tool и используйтеНеобходимо разделить изображения и сохранить их отдельно, вам нужно использовать Slice Tool.Вы можете получить инструмент, используя клавишу «K» на клавиатуре как для Windows, так и для MAC. Другой способ — нажать и удерживать инструмент «Обрезка» на панели инструментов, пока у вас не появятся другие параметры. Теперь отпустите щелчок и щелкните инструмент Slice Tool. Вы можете использовать этот удивительный инструмент, чтобы отметить и отделить несколько областей изображения. Просто щелкните и перетащите область, которую вы хотите разрезать, отпустите, когда будете удовлетворены. Щелкните правой кнопкой мыши выбранную область, чтобы отредактировать информацию для выбора. Здесь вы можете переименовывать, добавлять ссылки и делать многое другое.Перейдите в меню «Файл»> «Сохранить в Интернете», нажмите «Сохранить» и выберите местоположение. Вы будете нарезать изображения в соответствии с вашим выбором.
Заключение
Photoshop CS6 — это сильно загруженная программа для редактирования фотографий, которую вы можете использовать для обработки изображений. Все инструменты и опции сложно описать в двух словах. Итак, мы попытались упомянуть здесь список инструментов фотошопа . Хотя некоторые другие инструменты близки к тем, о которых мы здесь упоминали. Время от времени мы будем приходить с ними снова.Однако использование инструментов требует определенных знаний и практики. И, если вы новичок, мы уверены, что этот контент будет вам полезен. Попробуйте их и сделайте это со знанием дела, используя те навыки, которые у вас есть.
FAQ
Какой инструмент в Photoshop используется чаще всего?
Ответ: Наиболее часто используемый инструмент в Photoshop связан с необходимостью редактирования и категорией изображения. Обычно важны инструмент «Перо», инструмент «Кисть», инструмент «Перемещение», инструмент «Горизонтальный текст» и т. Д.
Какие инструменты используются в Photoshop?
Ответ: На протяжении всего содержания мы пытались обсудить некоторые важные инструменты Photoshop.Еще несколько инструментов вы можете найти в группах. Кроме того, в последних версиях вы найдете более продвинутые инструменты и опции.
Как использовать все инструменты в Photoshop?
Ответ: Инструменты Photoshop предназначены для разных целей. Иногда несколько инструментов выполняют похожие функции, а иногда один инструмент может выполнять несколько функций. Таким образом, использование инструментов полностью зависит от требований.
Что можно использовать вместо фотошопа?
Ответ: Вам доступен ряд программ для редактирования фотографий.GIMP — самый близкий к фотошопу. Но, если вам нужна удобная программа, мы предлагаем только Photoshop.
Как найти инструменты в Photoshop 2020?
Ответ: Перейдите в строку меню «Окно»> «Инструменты», чтобы сделать видимой панель инструментов в Photoshop 2020. Как правило, инструменты по умолчанию расположены на левой границе окна. Если вы случайно потеряли его, проследите за местоположением, и вы сможете вернуть его.
Блог Джулианны Кост | 30 советов по настройке интерфейса Photoshop: инструменты, панели, меню, рабочие пространства и многое другое!
Вот 30 моих любимых способов оптимизировать интерфейс Photoshop, включая инструменты настройки, панели, меню, рабочие пространства, параметры просмотра, режимы экрана, размер шрифта и многое другое!
Циклический переход по вложенным инструментам — Для экономии места на экране Photoshop объединяет аналогичные инструменты на панели инструментов.Чтобы быстро переключаться между вложенными инструментами, Option -click (Mac) | Щелкните инструмент, удерживая клавишу Alt (Win).
Ярлыки для инструментов — Любому инструменту на Панели инструментов можно присвоить букву в качестве сочетания клавиш, чтобы получить к нему более быстрый доступ. Чтобы просмотреть сочетание клавиш, назначенное инструменту, наведите указатель мыши на инструмент, чтобы отобразить всплывающую подсказку, или нажмите и удерживайте инструмент, чтобы просмотреть вложенные инструменты (сочетание клавиш указано справа от имени инструмента).
Photoshop назначает один и тот же ярлык нескольким похожим инструментам.Например, инструменты «Лассо», «Полигональное лассо» и «Магнитное лассо» имеют ярлык «L», назначенный им. Чтобы циклически переключаться между инструментами, использующими одно и то же сочетание клавиш, добавьте клавишу Shift (например, Shift + L будет циклически переключаться между инструментами лассо). Если вы предпочитаете циклически переключаться между инструментами, которые имеют тот же ярлык без , используя клавишу Shift, выберите «Настройки»> «Инструменты» и отключите «Использовать клавишу Shift для переключения инструментов».
Если инструменту не назначена горячая клавиша (или есть та, которая вам не нравится), выберите «Правка»> «Панель инструментов» и с помощью редактора назначьте собственные пользовательские сочетания клавиш, щелкнув пустое пространство справа от имени. инструмента.Чтобы удалить ярлык, выберите его и нажмите кнопку «Удалить».
Настройка панели инструментов — Это видео Рабочие пространства «Начало» и «Последние файлы» и настраиваемая панель инструментов в Photoshop демонстрируют, как отображать, скрывать, переупорядочивать и перегруппировывать инструменты с помощью редактора настройки панели инструментов.
Отображение инструментов в виде двойного столбца — Панель инструментов может отображаться как в виде одиночного, так и двойного столбца (двойной столбец может быть очень полезен, если вы хотите отображать большое количество инструментов).Щелкните двойные стрелки (шевроны) в верхней части панели инструментов, чтобы переключить макет.
Назначение сочетаний клавиш для параметров инструмента — Некоторые инструменты имеют функции, доступные через панель параметров, которым можно назначить сочетания клавиш, выбрав Правка> Сочетания клавиш. Выберите «Ярлыки для: Инструменты», прокрутите вниз до конца списка и назначьте ярлыки для таких функций, как отображение палитры цвета переднего плана или фона, загрузка и очистка кисти для микширования, советы по увеличению резкости и т. Д.
Пружинные курсоры — Для временного доступа к инструменту нажмите и удерживайте ярлык этого инструмента. Когда вы отпускаете курсор, Photoshop возвращается к ранее выбранному инструменту. Например, при рисовании в Photoshop может быть полезно использовать инструмент «Повернуть вид», чтобы повернуть документ на экране (обеспечивая более естественное расположение и движение рук) без фактического поворота содержимого документа. Выбрав инструмент «Кисть», вместо нажатия «R» для выбора инструмента «Повернуть вид» нажмите и удерживайте клавишу «R» для временного доступа к инструменту.Поверните документ по мере необходимости и, когда закончите, отпустите клавишу «R», чтобы вернуться к инструменту «Кисть».
Инструменты сброса — Щелкните правой кнопкой мыши (или Control-щелкните мышью на Mac) значок инструмента на панели параметров (официально называемый Средством выбора предустановок инструмента) и выберите между инструментом «Сброс» и «Сбросить все инструменты», чтобы сбросить параметры инструмента (можно найти в Панель параметров) в состояние по умолчанию. Этот ярлык — отличный способ устранить неполадки с инструментом, когда он не работает так, как вы думаете (возможно, режим наложения, растушевка или другие параметры инструмента были изменены при последнем использовании). Примечание. Этот ярлык не сбрасывает видимость или группировку инструментов, а только их параметры.
Переключение видимости инструмента и панели — Нажатие клавиши Tab скроет панель инструментов, а также панели. При повторном нажатии они отображаются. Shift + Tab переключает видимость только панелей. Пока панели скрыты, размещение курсора на краю экрана (или в рамке приложения на Mac) приведет к отображению панелей (для доступа к необходимым инструментам / параметрам), а при перемещении курсора Photoshop автоматически скрывает их. Примечание: чтобы отключить эту функцию, выберите «Настройки»> «Рабочая область» и снимите флажок «Автоматически отображать скрытые панели».
Автоматическое сворачивание пиктограмм — На анимации ниже панель «Свойства» начинается в свернутом пиктограммном состоянии. При нажатии на значок корректирующего слоя добавляется корректирующий слой, и панель «Свойства» автоматически расширяется. После внесения корректировок (и с включенной настройкой Auto-Collapse Iconic Panels), выбора другого инструмента / слоя и т. Д.автоматически сворачивает панель «Свойства» обратно в значок. Если вы предпочитаете вручную раскрывать пиктограммы и оставлять их в развернутом состоянии, выберите «Настройки»> «Рабочая область» и отключите автоматическое сворачивание пиктограммных панелей.
Перестановка панелей — Я считаю, что потраченное время стоит того, чтобы настроить панели, которые мне понадобятся для конкретного проекта или типа задачи, а затем сохранить их как настраиваемое рабочее пространство, чтобы я мог быстро вернуться к ним. Например, панели, которые я использую для композиции изображений, сильно отличаются от тех, которые я использую при работе с текстом или видео.На скриншоте ниже вы можете видеть, что я также прикрепляю панели, которые я использую чаще всего, к инструментам (в левой части экрана). Это значительно экономит время в течение дня, избавляя от необходимости перемещаться по монитору взад и вперед для выбора различных параметров панели, инструментов и параметров инструментов. Я также разместил панель «Свойства» под панелью «Слои», чтобы при добавлении корректирующего слоя мой курсор автоматически находился над параметрами этого слоя.
Чтобы прикрепить панели к инструментам, перетащите либо вкладку панели (на которой отображается имя панели), либо серую полосу в верхней части панели и переместите ее так, чтобы она слегка перекрывала панель инструментов.
Когда между панелью инструментов и панелью появится голубая подсветка, отпустите курсор. Обратите внимание: если вы не «документируете» панели, они будут плавать и отображаться над любыми открытыми документами.
Сохранение настраиваемых рабочих пространств — Чтобы создать настраиваемое рабочее пространство, переставьте панели, которые лучше всего подходят для вашего рабочего процесса, и используйте средство выбора рабочего пространства (справа от панели параметров), чтобы выбрать «Новое рабочее пространство». Дайте настраиваемой рабочей области имя и сохраните ее.Для дополнительной гибкости рабочие области могут также содержать настраиваемые сочетания клавиш, элементы меню и настройки панели инструментов. Примечание. Рабочие области также можно сохранить, выбрав «Окно»> «Рабочая область»> «Новая рабочая область». Сохраненные рабочие области появятся вверху списка в средстве выбора рабочей области.
Работа с несколькими мониторами — Чтобы использовать дополнительное пространство экрана на дополнительном мониторе, вы можете переместить панели Photoshop, панель инструментов и панель параметров на дополнительный монитор (и сохранить их местоположение как часть рабочего пространства).
Назначение настраиваемых сочетаний клавиш для переключения рабочих пространств — Чтобы назначить настраиваемое сочетание клавиш для рабочего пространства, сначала создайте и сохраните рабочее пространство. Затем выберите «Правка»> «Сочетания клавиш» (или «Окно»> «Рабочая область»> «Сочетания клавиш и меню») и выберите «Сочетания клавиш для: меню приложения». Переключите треугольник раскрытия рядом с окном и прокрутите вниз, чтобы найти свое настраиваемое рабочее пространство. Щелкните пустую область (справа от имени рабочей области), чтобы добавить настраиваемый ярлык.
Чтобы увидеть пошаговые инструкции по созданию, сохранению и удалению рабочего пространства, просмотрите это бесплатное видео («Переключение и сохранение рабочих пространств») на сайте Lynda.com/LinkedIn Learning.
Быстрый доступ к панелям инструментов рисования — Некоторые инструменты рисования (например, кисть, восстанавливающая кисть, кисть истории искусства, штамп клонирования и т. Д.) Имеют дополнительные параметры, которые доступны на панелях. Щелкните значок связанной панели рядом с инструментом выбора предустановок на панели параметров, чтобы быстро переключить видимость связанной панели.
При использовании инструмента «Штамп» щелкните значок «Параметры кисти» или «Источник клонирования», чтобы открыть соответствующие панели.
Переименование элементов на панелях — Дважды щелкните эскиз или имя элемента на панели, чтобы переименовать его. Примечание: при работе с некоторыми типами слоев (формы, тип, заливка и т. Д.), Когда двойной щелчок по миниатюре предустановки на панели обновляет содержимое слоя, щелкните правой кнопкой мыши (или Control-щелкните мышью на Mac) на миниатюру для элемента и выберите «Переименовать» в контекстном меню.
Ввод значений на панелях — Почти для всех текстовых / числовых полей ввода на панели (а также диалоговых окон и на панели параметров) щелчок по значку или тексту рядом с полем выделит связанные с ним значения. Например, если выбран инструмент «Лассо», нажатие на слово «Перо» на панели параметров выделит поле ввода текста, что упрощает простой ввод желаемых значений / текста. Используйте клавишу TAB для перехода между полями числового ввода. Примечание: одно из полей должно быть активным, чтобы переходить к другому. Кроме того, когда поле выделено, клавиши со стрелками вверх / вниз увеличивают / уменьшают значение на одну единицу. Добавьте клавишу Shift, чтобы увеличить / уменьшить значение на 10 единиц. Photoshop также поддерживает сложение (+), умножение (*), вычитание (-) и деление (/) во многих полях ввода текста.
Изменение значений высоты и ширины в диалоговых окнах — В диалоговых окнах, указывающих ширину и высоту (Новый файл, Размер изображения, Размер холста и т. Д.), если вы измените единицы измерения для одного из измерений, Photoshop автоматически сопоставит единицы измерения для других размеров (т.е. если вы выберете пиксели в качестве единиц измерения ширины, Photoshop автоматически изменит высоту на пиксели). Если вам нужно ввести две разные единицы измерения, удерживание клавиши Shift переопределит эту функцию, чтобы разрешить разные единицы для каждого значения.
Scrubby Sliders — При наведении курсора на текст или значок рядом с числовым полем ввода на панели параметров (и в большинстве панелей и диалоговых окон) отображается значок «Scrubby Sliders» (рука с маленькими стрелками, указывающими влево и правильно).Когда виден значок Scrubby Slider, щелчок и перетаскивание влево / вправо уменьшает / увеличивает значения. Option -drag (Mac) | Alt — перетаскивание (Win) увеличивает / уменьшает значения медленнее, тогда как перетаскивание Shift уменьшает / увеличивает значения быстрее.
Цикл по открытым документам — Вы можете использовать любой из этих ярлыков для циклического просмотра открытых документов:
Command + ~ (тильда) (Mac) | Ctrl + ~ (тильда) (Победа)
Control + Tab (это одно и то же сочетание клавиш для обеих платформ).Добавление клавиши Shift изменит направление на противоположное.
Переключение между плиткой и объединением на вкладки — Чтобы не тратить драгоценное время на просмотр меню или поиск значков для быстрого переключения между просмотром одного открытого документа и просмотром всех открытых документов, расположенных мозаикой в рабочей области, назначьте настраиваемые сочетания клавиш для команд меню . Выберите «Правка»> «Сочетания клавиш» и выберите «Сочетания клавиш для: меню приложений». В разделе «Окно» прокрутите вниз до «Объединить все в вкладки и плитки», чтобы добавить понятные вам сочетания клавиш (я использовал Shift + Command + T для плитки и Shift + Command + R для объединения всех в вкладки — или, на мой взгляд, « Вернуться к основному изображению »).
Плавающие и каскадные документы — Хотя я предпочитаю открывать файлы во вкладках, Photoshop также имеет возможность «перемещать» открытые документы, позволяя перемещать и изменять размер нескольких открытых документов. Чтобы разместить отдельный документ, выберите «Окно»> «Упорядочить»> «Переместить» в Windows или, при работе с несколькими документами, выберите «Окно»> «Упорядочить»> «Переместить все в Windows». Или, чтобы переместить документ вручную, просто перетащите вкладку документа от края окна предварительного просмотра документа и отпустите курсор.
У такого способа просмотра изображений есть один потенциальный недостаток; в зависимости от размера (и уровня масштабирования) текущего активного (выбранного) документа он может скрывать другие открытые документы, что затрудняет их поиск (хотя вы всегда можете выбрать меню «Окно» и выбрать любой открытый документ в нижней части меню ). Вот четыре дополнительных совета по работе с «плавающими» документами:
• При увеличении и уменьшении масштаба плавающих документов может быть полезно использовать «Предпочтение»> «Инструменты»> «Масштабировать изменение размера окна», чтобы включить / выключить изменение размера окна документа при масштабировании.
• Если вы хотите работать с плавающими документами, но не хотите стыковать два плавающих окна вместе, выберите «Настройки»> «Рабочая область»> «Включить закрепление плавающего окна документа», чтобы включить / выключить такое поведение.
• Выбор «Окно»> «Упорядочить»> «Каскад» приведет в порядок плавающие документы путем их каскадирования из верхнего левого угла области предварительного просмотра изображения.
• Чтобы запретить открытие всех документов на вкладках, выберите «Настройки»> «Рабочая область» и снимите флажок «Открывать документы как вкладки».
Скрытие элементов меню — Если вы когда-нибудь были ошеломлены количеством элементов меню, отображаемых в Photoshop, вы можете скрыть те, которые вы не используете. Выберите «Правка»> «Меню», перейдите к любому из меню, которое вы хотите скрыть, и щелкните значок глаза, чтобы переключить его видимость.
Когда вы решите скрыть элементы меню, команда «Показать все элементы» будет добавлена в нижнюю часть меню. Чтобы временно увидеть скрытые пункты меню, выберите «Показать все пункты меню» или Command-щелчок (Mac) | Control-щелкните (Win) в меню.
Настройка яркости интерфейса — Существует четыре «Цветовые темы» или уровни яркости, которые вы можете выбрать для отображения интерфейса Photoshop. По умолчанию выбирается вторая по популярности темная тема. Вы можете изменить тему, щелкнув образцы цвета в «Настройки»> «Интерфейс»> «Внешний вид». Чтобы упростить просмотр того, какой слой / канал / путь выбран на панели, попробуйте изменить цвет выделения на синий.
Настройка параметров просмотра — Command + H (Mac) | Control + H (Победа) переключает видимость нескольких функций, включая границы выделения, целевой путь, быстрые направляющие, пиксельную сетку и многое другое.Чтобы контролировать, какие функции включаются / выключаются при использовании ярлыка, выберите «Просмотр»> «Показать»> «Показать дополнительные параметры» и включите / отключите именно то, что вы хотите скрыть и показать.
Примечание. При первом использовании этого сочетания клавиш (Command + H) в Mac OS Photoshop отобразит диалоговое окно с вопросом: «Хотите ли вы использовать Command + H, чтобы скрыть Photoshop (стандарт Mac) или скрыть / отобразить выделенные области». , руководства и т. д. (традиционный Photoshop)? » Щелкните «Скрыть дополнительные элементы», если вы не хотите «Скрывать Photoshop» каждый раз при использовании ярлыка.Если вы все же выбрали «Скрыть Photoshop», вы можете изменить это поведение позже, выбрав «Правка»> «Сочетания клавиш». Установите ярлыки для: меню приложений и переключите треугольник раскрытия для меню «Просмотр». Прокрутите вниз до «Дополнительно», снова измените ярлык на Command + H и нажмите «Принять», а затем «ОК».
Режимы экрана и пользовательский цвет фона — Нажатие клавиши F позволяет переключаться между тремя режимами экрана Photoshop: стандартным режимом экрана, полноэкранным режимом со строкой меню и полноэкранным режимом. Примечание. В полноэкранном режиме панели и инструменты автоматически скрываются, а изображение окружается сплошным черным фоном, но вы можете нажать клавишу Tab, чтобы переключить видимость инструментов / панелей . Чтобы изменить цвет фона в любом из режимов экрана, выполните одно из следующих действий:
• Щелкните правой кнопкой мыши (или Control-щелкните Mac) в области предварительного просмотра вокруг изображения и выберите параметр цвета в контекстно-зависимом меню.
• Выберите «Настройки»> «Интерфейс» и в разделе «Внешний вид» настройте меню «Цвет». Note; Границу также можно настроить (Drop Shadow / None / Line).
• Используйте устаревший метод (ностальгический): выберите нужный цвет в качестве образца цвета переднего плана и щелкните, удерживая клавишу Shift, в области вокруг изображения с помощью инструмента «Заливка».
Переключение видимости главного экрана — Щелкните значок «Домой» на панели параметров в Photoshop в любое время, чтобы получить доступ к главному экрану (для создания новых или открытия недавно использованных файлов, поиска содержимого Learn и доступа к фотографиям Lightroom).
Щелкните значок PS на главном экране (или нажмите клавишу Escape), чтобы вернуться в Photoshop.
Быстрый доступ к информации о документе — По умолчанию Photoshop отображает размер документа в нижней части окна документа в строке состояния. Щелкните стрелку (шеврон) справа от строки состояния, чтобы выбрать дополнительные параметры для отображения (например, профиль документа, размеры документа и т. Д.).
Быстрый доступ к ширине, высоте, каналам и разрешению — Щелкните и удерживайте в области информации в нижней части окна документа, чтобы отобразить ширину, высоту, каналы и разрешение документа (кроме случаев, когда выполняется сохранение) .
Сброс диалоговых окон — Нажатие Option (Mac) | Alt (Win) в диалоговом окне переключит кнопку «Отмена» на «Сброс», чтобы быстро сбросить все значения.
В диалоговых окнах с кнопкой «Готово» (например, «Сохранить для Интернета»), удерживая Option (Mac) | Alt (Win) изменит кнопку «Готово» на «Запомнить» (нажмите «Запомнить», чтобы сохранить текущую настройку по умолчанию).
Контекстно-зависимые меню — Еще один способ повысить вашу продуктивность — щелкнуть правой кнопкой мыши (или Control-щелкнуть на Mac) в области изображения (или на панели и т. Д.)) для доступа к «контекстно-зависимым» меню в Photoshop. Контекстно-зависимые меню меняются в зависимости от выбранного инструмента и выбранной области. Например, когда выбран инструмент «Перемещение», в контекстно-зависимых меню перечислены слои под областью изображения, по которой был выполнен щелчок. Когда выбран инструмент «Кисть», в контекстно-зависимых меню отображаются атрибуты кисти, такие как диаметр, жесткость и кончик кисти.
Рамка приложения (только для Mac) — По умолчанию рамка приложения в Photoshop включена на Mac.Его можно отключить, выбрав «Окно»> «Фрейм приложения». Я предпочитаю оставлять его включенным по трем причинам:
• Во-первых, когда он включен, Photoshop скрывает другие открытые приложения, делая вашу рабочую область менее загроможденной. Поскольку вы не сможете видеть другие открытые приложения, используйте сочетание клавиш Command + Tab для быстрого переключения между приложениями.
• Во-вторых, если вы хотите, чтобы Photoshop отображался на меньшей части экрана (например, для одновременного просмотра Photoshop и другого приложения), поместите курсор вдоль края приложения (курсор изменится на двуглавый. стрелка) и перетащите.Приложение (включая любые пристыкованные панели) удобно изменять размер как единое целое.
• В-третьих, вы можете легко перенести Photoshop на второй монитор, перетащив панель приложения (вверху приложения) на нужный монитор.
Увеличение размера шрифта Photoshop — Чтобы изменить размер шрифта для интерфейса Photoshop, выберите «Настройки»> «Интерфейс». В разделе «Презентация» установите размер шрифта пользовательского интерфейса и включите параметр «Масштабировать пользовательский интерфейс по шрифту». На рисунках ниже показана относительная разница между настройкой размера шрифта пользовательского интерфейса на «Маленький» и «Большой».
Размер шрифта пользовательского интерфейса установлен на «Маленький».
Размер шрифта пользовательского интерфейса установлен на Большой.
Чтобы увеличить размер вкладок панели (полезно при работе на устройствах с сенсорным экраном) или включить сжатую панель параметров (для небольших мониторов), выберите «Настройки»> «Рабочая область» и включите «Большие вкладки» / «Включить узкую панель параметров» по мере необходимости.
Расположение панелей рабочего пространства по умолчанию — Конфигурация панелей по умолчанию, показанная в рабочем пространстве «Основы», отображается по-разному в зависимости от разрешения вашего монитора (что может быть важно, если вы работаете в учебной среде, так как не все ваши ученики могут смотреть на одно и то же. интерфейс).Например, на мониторах с более высоким разрешением панель «Библиотеки» может отображаться в отдельном столбце, тогда как на мониторах с более низким разрешением она может быть вложена в панель «Настройки и стили» и свернута в графический вид.
Наконец, это видео «Настройка рабочего пространства Photoshop» (хотя оно было записано некоторое время назад) демонстрирует несколько способов оптимизации Photoshop для ваших конкретных нужд.
Рамка приложения (1), каскадные документы (1), цветовая тема (1), объединение в вкладки (1), контекстно-зависимые меню (1), информация о документе (1), плавающие документы (1), размер шрифта на главном экране ( 1), Меню (1), Панели (5), Инструменты сброса (1), Режимы экрана (1), Ползунки для чистки (1), Ярлыки (3), Показать дополнительные элементы (1), Пружинные курсоры (1), Плитка) (2), Инструменты (5), Параметры просмотра (4), Рабочие области (3)
10 самых важных инструментов Photoshop
Adobe Photoshop существует уже много лет, и это замечательный инструмент для обработки фотографий любым способом, который вы можете придумать.Начало работы с Photoshop может быть обременительным, если вы не знаете основ Photoshop. В сегодняшнем уроке мы начинаем работу с 10 наиболее важными инструментами Photoshop, используемыми при каждой обработке фотографий.
Примечание : Я использую Photoshop CC 2014 для этого урока, но вы можете использовать Photoshop CS3 или выше, чтобы следовать этому руководству.
Учебные ресурсы
Инструмент 1 — Инструмент перемещения
Давайте узнаем больше об инструментах Photoshop. Откройте любое изображение, которое хотите начать, в Photoshop.Чтобы открыть любое изображение, выберите «Файл»> «Открыть» и откройте изображение, которое хотите открыть.
Первым инструментом Photoshop является Move Tool , который используется для перемещения изображений, выделения и слоев. Это очень простой инструмент, и вы можете перетащить любое изображение, слой, куда хотите. Просто нажмите (V) на клавиатуре, чтобы активировать его, или вы также можете использовать мышь, чтобы активировать его, просто щелкните значок инструмента перемещения, показанный ниже.
Инструмент 2 — Инструмент быстрого выбора
Далее у нас есть инструмент Quick Selection , который используется для выделения любой части изображения.Он работает как кисть и позволяет нам просто выбрать область изображения, закрасив ее. Вы можете активировать инструмент быстрого выбора, просто нажав кнопку (W) на клавиатуре.
У меня открыто это изображение в Photoshop, и я хочу выделить часть неба.
Сначала активируйте инструмент «Быстрое выделение» и просто щелкните по небу, а затем перетащите его по небу. Вы также можете удерживать (ALT), чтобы убрать выделение при выборе.Теперь у нас правильно выбрано небо.
Теперь у нас выделена часть неба и добавлена маска слоя, просто щелкнув значок добавления маски слоя в правом нижнем углу, чтобы извлечь небо (если вы извлечете часть пустыни вместо неба, и чтобы преодолеть это, вы можете нажмите CMD или CTRL + I, чтобы инвертировать выделение). Концепция маски слоя выходит за рамки этого урока, и мы узнаем о нем больше в следующих следующих уроках.
Как видите, у нас довольно приличный выбор неба.Еще одна особенность инструмента «Быстрое выделение» заключается в том, что он лучше всего работает, когда у нас есть сплошной фон. Но это также может испортить результат, когда у нас есть сложный фон и лучшая альтернатива этому инструменту — Pen Tool . В этом руководстве мы узнаем больше об инструменте «Перо».
Инструмент 3 — Инструмент для обрезки
Crop Tool , как следует из названия, используется для обрезки изображений. С помощью этого инструмента вы можете обрезать любое изображение. Вы можете активировать инструмент кадрирования, нажав клавишу (C) на клавиатуре, или посмотрите изображение ниже, чтобы увидеть значок инструмента кадрирования.
Откройте любое изображение, которое хотите обрезать, и позвольте нам снова получить изображение города. После того, как вы активировали инструмент кадрирования, вы увидите маркеры кадрирования вокруг изображения. Измените размер рамки обрезки в соответствии с вашими потребностями и просто дважды щелкните изображение, чтобы обрезать изображение.
Tool 4 — Точечная восстанавливающая кисть
Точечная восстанавливающая кисть — это инструмент для ретуширования, используемый для заживления пятна. Рядом с «Точечная лечебная кисть» у вас будет инструмент «Лечебная кисть».Единственное различие между инструментом «Точечная восстанавливающая кисть» и «Лечащая кисть» заключается в том, что инструмент «Точечная восстанавливающая кисть» позволяет автоматически отбирать пиксели, а инструмент «Лечебная кисть» позволяет отбирать пиксели вручную. Вы можете выбрать пиксели с помощью инструмента «Лечебная кисть», нажав (ALT) на клавиатуре. Вы можете активировать этот инструмент, нажав (j) на клавиатуре.
У меня есть открытое в Photoshop изображение девушки с несколькими изъянами кожи. Красный кружок указывает на место для исцеления.
Просто активируйте инструмент «Заживляющая кисть» и начните щелкать по месту, чтобы залечить его.
Как видите, пятно зажило. Немного больше практики, вы можете уменьшить морщины, пятна, изъяны кожи и нежелательные пятна на изображении с помощью этих инструментов.
Инструмент 5 — Кисть
Инструмент «Кисть» — это инструмент для рисования, используемый для раскрашивания изображения. Вы можете рисовать линии, фигуры и цвета с помощью инструмента «Кисть».Вы можете нажать (B) на клавиатуре, чтобы активировать Brush Tool.
Инструмент «Кисть» имеет множество опций, но в этом уроке мы описываем
базовый. Существует много типов кистей, таких как мягкая круглая кисть, жесткая круглая кисть, меловые кисти, и вы можете загружать столько кистей, сколько хотите.
На панели свойств инструмента «Кисть» у вас есть два основных параметра «Непрозрачность» и «Плавность». Значение непрозрачности определяет процент прозрачности. 100% означает полноцветную обводку, тогда как небольшой процент означает более прозрачную окраску.Значение Flow определяет скорость нанесения цвета. Вы можете уменьшить непрозрачность и процент текучести в соответствии с вашими потребностями.
На изображении выше вы можете увидеть результат работы прозрачности и потока.
Давайте воспользуемся кистью. Откройте изображение города, а затем с помощью мягкой круглой кисти (это первая кисть по умолчанию) нарисуйте новый слой ярко-оранжевым цветом, как я сделал это со 100% непрозрачностью и потоком.
Измените режим наложения на Screen , и мы создали световой эффект с помощью кисти.
Я только что показал вам базовое использование кисти. Это очень важный инструмент, и при работе с фотографиями вы можете рисовать тени, волосы и даже рисовать с помощью этого инструмента.
Вы также можете загружать различные кисти в Photoshop, все, что вам нужно сделать, это когда инструмент кисти активен, просто щелкните правой кнопкой мыши в любом месте документа, затем щелкните значок Gear Icon (верхняя правая сторона предустановок кисти), а затем выберите опцию загрузки кистей, чтобы загрузить кисти в Photoshop.
Инструмент 6 — Инструмент для клонирования штампа
Инструмент «Штамп клонирования» используется для копирования одной области изображения и копирования ее в другую область. Чтобы активировать инструмент штампа клонирования, просто нажмите (S) на клавиатуре или посмотрите изображение ниже, чтобы увидеть значок инструмента штампа клонирования.
Чтобы практиковаться в инструменте «Клонировать штамп», вы можете открыть любое изображение. Откроем изображение чайки в фотошопе.
На изображении чайки я хочу клонировать красную кружку чайки.
Чтобы клонировать чайку, мне нужно выбрать исходный код для клонирования, для этого просто нажмите ALT (Windows) или Option (Mac) на клавиатуре.Когда вы нажимаете клавишу ALT, ваш курсор изменится на цель. Возьмите источник клонирования (Образец части неба). Как только вы попробуете источник, просто нарисуйте им чайку.
Как видите, чайка клонировалась идеально. Вы также можете использовать инструмент клонирования, чтобы уменьшить пятна, изъяны кожи и морщины.
Инструмент 7 — Инструмент градиента
Градиент Инструмент, используемый для создания эффекта градиента. Создает постепенное смешение нескольких цветов.Вы можете активировать инструмент «Градиент», нажав (G) на клавиатуре. На панели параметров вы также можете выбрать тип градиента, например линейный, радиальный, угловой, отраженный или ромбовидный. Необязательно использовать все типы градиентов, и в большинстве случаев лучше всего работает линейный градиент. Это также тип градиента по умолчанию, вы можете увидеть изображение ниже.
На изображении выше щелкните Редактор градиента (цветные полосы), откроется диалоговое окно редактора градиента.
Вы можете добавить много цветов к градиенту и просто навести курсор на палитру цветов.Просто нажмите на него и выберите любой цвет, который хотите применить.
Вы можете применить градиент, просто активировав инструмент «Градиент» и перетащив его на изображение. Вы также можете удерживать клавишу Shift, чтобы применить градиент вертикально. Попробуйте сами!
Инструмент 8 — Инструменты для размытия и резкости
Инструмент «Размытие» используется для смягчения области изображения, а инструмент «Резкость» используется для увеличения резкости области изображения.
Для инструмента «Размытие» нет сочетания клавиш, и вы должны щелкнуть значок инструмента «Размытие», чтобы активировать его.
Снова откройте изображение чайки, и я хочу размыть красный кружок чайки. Для этого просто активируйте инструмент размытия и закрасьте птицу, чтобы размыть ее.
Точно так же вы можете использовать инструмент «Резкость», чтобы заострить чайку. Попробуйте сами и посмотрите результаты.
Инструмент 9 — Dodge & Burn
Инструмент Dodge and Burn — очень важный инструмент. Они позволяют уточнить оттенки изображения. Осветление области означает просто освещение области изображения, а затемнение означает затемнение области изображения.Проще говоря, Dodge = осветляет и Burn = Darken. Чтобы активировать инструменты Dodge & Burn, вы можете нажать (O) на клавиатуре.
На панели параметров вы можете видеть, что у нас есть варианты диапазона и экспозиции. Диапазон позволяет нам осветлить и затемнить разные тона изображения. Когда он установлен на тень (более темные части), затрагиваются только более темные части. Когда он установлен на средние тона (область между более темными и более светлыми частями), затрагиваются только средние тона. Когда он установлен на Highlight, затрагиваются только более светлые области изображения.
Параметры экспозиции управляют интенсивностью эффектов. Настройки, которые вы видели на изображении выше, — это мои настройки для осветления и прожига. Я всегда работаю с этими настройками, когда хочу осветлить и затемнить части изображения в Photoshop.
Давайте попрактикуемся в уклонении и сжигании. Откройте изображение портрета девушки.
Неразрушающий метод Dodge and Burn
ИнструментDodge and Burn страдает одной серьезной проблемой, и проблема в том, что они могут навсегда повредить ваши изображения.Я рекомендую вам всякий раз, когда вы уклоняетесь и сжигаете изображение, всегда дублируйте изображение, прежде чем делать это.
Вы также можете создать новый слой, нажав CTRL + SHIFT + N , а затем перейдите в Edit> Fill залейте этот слой 50% Gray и измените режим наложения на Overlay . Назовите этот слой «Dodge». Мы применим инструмент осветления к этому отдельному слою, чтобы убедиться, что он не повредит нашему исходному изображению.
Активируйте инструмент Dodge и установите Range на Midtones и Exposure от до 9-10% .
Начните осветление кожи модели с помощью Dodge Tool . Помните, что вы можете рисовать в определенных областях, чтобы добавить там больше молний. Вы также можете настроить таргетинг на другой диапазон, изменив настройки диапазона. Вы также можете увеличить настройки экспозиции, чтобы добавить более интенсивный эффект осветления, или уменьшить его, чтобы получить тонкий эффект осветления. Кроме того, проверьте параметр Protect Tones на панели параметров, чтобы убедиться, что вы не теряете детали при использовании инструмента Dodge and Burn.
Вот как я это сделал:
Точно так же я использую инструмент Burn Tool , чтобы затемнить области изображения.Вы можете заметить, что нет ничего, что могло бы затемнить что-либо, поэтому я немного выгорел на изображении. Вот как работают инструменты осветления и затемнения в Photoshop.
Final Tool — Pen Tool
Перо — это инструмент выделения, используемый для выделения области изображения. Он также используется для создания контуров и фигур. Вы можете активировать инструмент «Перо», нажав (P) на клавиатуре.
Изначально инструмент «Перо» сбивает с толку и труден для понимания.Но как только вы освоитесь с этим инструментом, вы сможете использовать его только для выделения. На панели параметров вы можете увидеть, что режим инструмента «Перо» установлен на путь. Всегда устанавливайте путь при выборе изображения.
Давайте сделаем выделение инструментом «Перо». Откройте изображение со знаком остановки в Photoshop.
Допустим, я хочу извлечь знак остановки из фона. Всегда увеличивайте масштаб (нажимая (Z) на клавиатуре), когда делаете выделение с помощью инструмента «Перо».Масштабирование упрощает выделение с помощью инструмента «Перо». Таким образом, вы можете быть уверены, что сохраняете свой путь внутри той области, которую хотите выбрать.
Итак, увеличьте масштаб и щелкните линию знака остановки, чтобы добавить к нему точку привязки. Теперь у меня просто отправная точка для моего пути. Чтобы проложить путь вокруг знака остановки, мне нужно будет обойти знак, добавляя точки привязки в каждом углу, где путь должен изменить направление. По мере того, как я добавляю каждую опорную точку, появится новый сегмент пути, соединяющий предыдущую опорную точку с новой, пока я не обойду весь знак.Вы также можете перемещать мышь, чтобы выбрать кривую в угловой области знака остановки.
Иногда вы также можете делать ошибки при выборе этого инструмента, чтобы преодолеть это, вы можете нажать (Ctrl или Cmd + Z), чтобы отменить его. Вот почему это лучший инструмент выделения в Photoshop.
Чтобы закрыть путь, просто щелкните начальную точку привязки. Чтобы выбрать знак остановки, все, что вам нужно сделать, это щелкнуть по нему правой кнопкой мыши и выбрать «Сделать выбор».
Итак, нажмите «Сделать выбор» и просто нажмите «ОК» (не вводите значения в растушевке), чтобы сделать выбор.
Чтобы правильно извлечь его из фона, вы можете добавить к нему маску слоя, нажав кнопку добавления маски слоя на панели слоев.
Как видите, у нас очень чистые и достойные результаты. Теперь я могу переместить и скопировать другой документ.
Заключение
На этом пока все. Итак, это 10 самых важных в Photoshop, которые используются в каждой фотоманипуляции. Запомните это руководство по основам, и вы узнаете больше об этих инструментах в будущих расширенных руководствах.
. Выбрать инструмент на панели инструментов.
Выбрать инструмент на панели инструментов.