Базовые инструменты Photoshop для новичков
Подавляющее большинство всех веб-дизайнеров использует один из наиболее мощных графических пакетов, Photoshop, в качестве своего основного инструмента. Он содержит в себе огромный функционал.
На сегодняшний день, Adobe Photoshop стал настолько насыщенным различными возможностями, что вам стоит использовать именно его. Не будет преувеличением сказать, что он является самым известным графическим редактором в мире. Уже на протяжении 20 лет разработчики совершенствуют свое детище, делая его все совершеннее с каждой новой версией.
Инструменты в Photoshop очень мощные и универсальные. Они позволяют вам редактировать изображения, обрезать и изменять их размер, создавать графические эффекты и многое другое. Всем дизайнерам необходима поддержка цветовой схемы CMYK и превосходные инструменты редактирования, которые предоставляет редактор.
Эта статья рассматривает базовые и некоторые дополнительные инструменты Photoshop. Хотя для профессионалов эта статья может показаться неинтересной, новичкам она будет очень хорошим подспорьем в знакомстве с данным программным пакетом. Надеюсь, что в статье будут достаточно ясно рассмотрены базовые функции.
Надеюсь, что в статье будут достаточно ясно рассмотрены базовые функции.
Панель инструментов находится в левой части рабочей области Photoshop. Некоторые иконки содержат в себе сразу несколько инструментов, доступ к которым можно получить, зажав левую кнопку мыши над нужной иконкой.
Этот инструмент используется для быстрого взятия образца цвета любого пикселя изображения, чтобы решить, подходит ли он вам для использования или нет. Данный инструмент предоставляет возможность, например, взять образец цвета кожи или неба. Пипетка может брать образец цвета в любом месте открытого изображения, также предоставляя некоторые другие функции.
Выберите пипетку с панели инструментов и попробуйте взять разные цвета с изображений. Дополнительный цвет меняется с каждым щелчком пипеткой на изображении. Кроме взятия образца одного пикселя, инструмент может брать усредненное значение областей 3 на 3 пикселя, 6 на 6 пикселей и более, если вам это требуется.
Это, возможно, один из самых мощных и востребованных инструментов Photoshop с огромным потенциалом.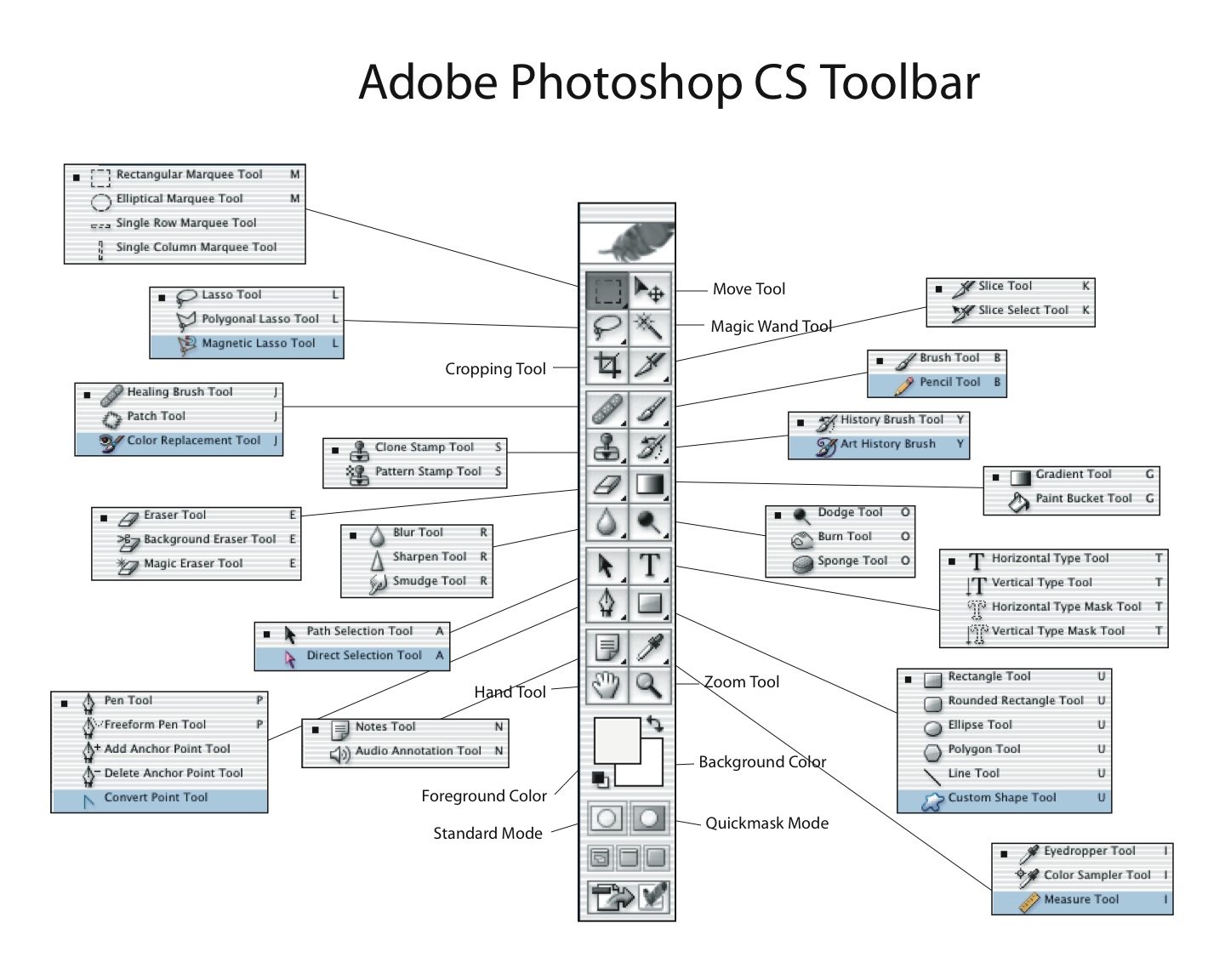 Он используется для создания векторных контуров шрифтов. Имеется несколько вариаций этого инструмента. Инструмент «Вертикальный текст» пригодится, например, для ввода китайского и японского иероглифического письма, либо в художественных целях для обычного текста. Горизонтальный и вертикальный инструмент текста имеют схожие атрибуты.
Он используется для создания векторных контуров шрифтов. Имеется несколько вариаций этого инструмента. Инструмент «Вертикальный текст» пригодится, например, для ввода китайского и японского иероглифического письма, либо в художественных целях для обычного текста. Горизонтальный и вертикальный инструмент текста имеют схожие атрибуты.
Инструмент «Текст» используется как для ввода параграфов, так и для одиночных строк. Инструмент «Текст-маска» производит выбор контуров текста после его ввода. Внешний вид набранного текста также может быть изменен с помощью инструментов: «Текст по контуру фигуры», «Текст по контуру выделения» и «Текст по выбранной кривой». Инструмент «Текст по контуру фигуры» позволяет вам создать текст, расположенный по контуру различных фигур, которые можно выбрать из выпадающего списка. «Текст по контуру выделения» дает возможность ввести текст по контуру произвольно выделенной области. «Текст по выбранной кривой» располагает текст по нарисованной кривой.
Горячая клавиша для вызова данного инструмента – кнопка латинской буквы «O». «Затемнитель», как следует из названия, предназначен для затемнения областей изображения. Белые и светлые пиксели затемняются данным инструментом, который выглядит как рука. Чем больше раз вы используете «Затемнитель» в одной области, тем больше она будет приближаться к черному цвету. Нажмите левой кнопкой и задержите над соответствующей иконкой на панели инструментов, чтобы выбрать «Затемнитель» (см. изображение ниже). Далее, выберите кисть из набора в выпадающем списке на верхней панели.
«Затемнитель», как следует из названия, предназначен для затемнения областей изображения. Белые и светлые пиксели затемняются данным инструментом, который выглядит как рука. Чем больше раз вы используете «Затемнитель» в одной области, тем больше она будет приближаться к черному цвету. Нажмите левой кнопкой и задержите над соответствующей иконкой на панели инструментов, чтобы выбрать «Затемнитель» (см. изображение ниже). Далее, выберите кисть из набора в выпадающем списке на верхней панели.
Теперь вы можете настроить размер кисти по своему желанию, выбирать диапазон воздействия инструмента (тёмные, средние, светлые тона). Диапазон «Тёмные тона» позволяет воздействовать только тёмные области изображения, «Средние тона» затрагивают только области средней яркости, а диапазон «Светлые тона», соответственно, позволяет затемнять только самые светлые области.
Также вы можете настроить экспозицию (Изображение>Коррекция>Экспозиция) для регулирования величины коррекции, производимой инструментом «Затемнитель».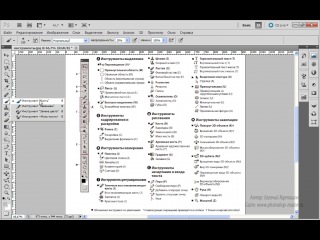 Меньшее значение дает больший контроль над затемнением. Чтобы воспользоваться инструментом, просто проведите кистью там, где хотите затемнить участок изображения. Если вы не удовлетворены результатом, то нажмите комбинацию клавиш Ctrl+Z, чтобы отменить действие.
Меньшее значение дает больший контроль над затемнением. Чтобы воспользоваться инструментом, просто проведите кистью там, где хотите затемнить участок изображения. Если вы не удовлетворены результатом, то нажмите комбинацию клавиш Ctrl+Z, чтобы отменить действие.
Вы можете осветлить область инструментом «Осветлитель». Выбрав его, вы можете указать степень и характер воздействия инструмента, изменив тип кисти и тональный диапазон. Степень воздействия «Осветлителя» также может быть определена настройками экспозиции. Процедура использования данного инструмента аналогична инструменту «Затемнитель».
Выберите инструмент «Осветлитель» на панели инструментов и задайте нужный тип и размер кисти, используя выпадающий список на панели в верхней части окна программы. Затем, выберите диапазон воздействия: тёмные, средние или светлые тона. Затем вы можете изменить экспозицию для настройки степени воздействия инструмента на изображение. Используйте «Осветлитель» только на малых областях.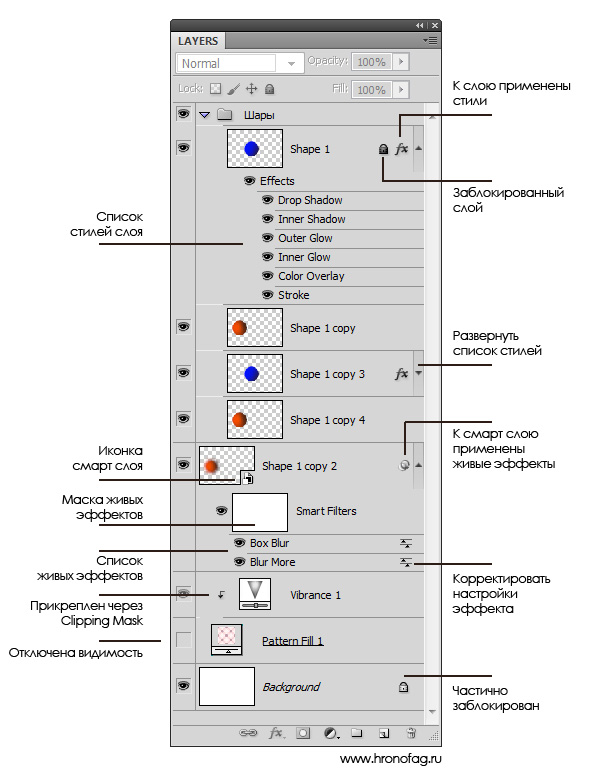 Этот инструмент позволяет вам изменять только имеющиеся изображения и неприменим для их создания.
Этот инструмент позволяет вам изменять только имеющиеся изображения и неприменим для их создания.
Этот инструмент предназначен для смазывания и использует эффект искривления. Данный инструмент смазывает пиксели таким образом, что это похоже на использование акварельных красок, и имеет свои настройки. Инструмент «Палец» рекомендуется использовать на небольших областях, чтобы эффект выглядел натурально. Если вы будете им злоупотреблять, то можете потерять необходимые детали изображения.
Сначала, откройте изображение, над которым вы собираетесь работать, выберите инструмент «Палец» на панели инструментов и произведите настройки на панели опций, чтобы достигнуть желаемого эффекта. Вы можете выбрать тип и размер кисти из выпадающего списка. Далее, выберите режим наложения и измените интенсивность смазывания, введя точное число или передвинув слайдер.Низкие значения интенсивности дают более мягкий эффект смазывания. Начните рисовать кистью в выбранной области, чтобы придать изображению желаемый эффект. Можно как добавить мелкие детали, так и кардинально воздействовать на картинку. После внесения изменений не забудьте сохранить файл.
Можно как добавить мелкие детали, так и кардинально воздействовать на картинку. После внесения изменений не забудьте сохранить файл.
Данный инструмент может быть использован для реставрации изображений и создания художественных эффектов, например эффекта движения футбольного мяча. Смазывание также может использоваться для фокусировки внимания зрителя на специфических элементах. Это достигается уменьшением контрастности между соседними пикселями. Инструмент «Размытие» используется похожим с инструментом «Палец» образом.
Перейдите в режим эксперта в графическом редакторе и откройте изображение. Выберите инструмент «Смазывание» на панели инструментов. Затем, выберите тип кисти из выпадающего списка на панели опций. Скорректируйте область размытия слайдером размера кисти. Используйте фильтр размытия, если хотите размыть весь фон, оставив четким объект на переднем плане.
Выберите режим наложения и интенсивность воздействия инструмента на панели опций, чтобы задать нужные параметры размытия. Если изображение состоит из нескольких слоев, вы можете отметить опцию «Образец со всех слоев», чтобы соседние пиксели при размытии брались со всех слоев. Примените инструмент «Размытие» в нужных областях и не забудьте сохранить файл после внесения изменений.
Если изображение состоит из нескольких слоев, вы можете отметить опцию «Образец со всех слоев», чтобы соседние пиксели при размытии брались со всех слоев. Примените инструмент «Размытие» в нужных областях и не забудьте сохранить файл после внесения изменений.
Этот инструмент, на основе анализа изображения, может убирать с него нежелательные элементы (например, мусор с песка). Это помогает исправить сложные, насыщенные различными деталями изображения.
Сначала, создайте копию вашего изображения, чтобы не вносить изменений в оригинал. На панели слоев появится два одинаковых слоя, оригинальное изображение будет расположено внизу списка и помечено как «Фон». Редактироваться будет копия изображения.Обведите область, которую вы хотите заменить или удалить с помощью инструмента «Выделение» (Selection Tool) с панели инструментов. Вы также можете зажать левую кнопку мыши над инструментом «Лассо» (Lasso Tool) и выбрать другие инструменты выделения, например, «Магнитное лассо» или «Полигональное лассо», в зависимости от формы объекта.
Затем, нажмите на клавиатуре клавишу F , чтобы перейти в полноэкранный режим для простоты и выберите объект, двигая курсор близко к границам объекта. После этого перейдите в меню «Редактирование>Выполнить заливку..» Выберите в выпадающем списке «С учетом содержимого» и нажмите ОК. Photoshop зальёт выбранную область, и объект будет удален. Если объект, который вы хотите удалить очень большой, вам может понадобиться разбить его на меньшие части и обработать их отдельно.
Это чрезвычайно полезный инструмент, для внесения мелких изменений в редактируемое изображение. Сначала, загрузите изображение и очень аккуратно выделите нужный объект. С помощью инструмента «Перо» (Pen Tool), обведите область вокруг объекта как можно точнее, закончив обводку в начальной точке и сформировав петлю. При выбранном инструменте «Перо», щелкните правой кнопкой мыши на образованной фигуре и выберите в выпадающем меню пункт «Образовать выделенную область..» (Make a Selection).
Введите значение для параметра «Радиус растушевки» (Feather Radius), затем нажмите OK. Далее, выберите инструмент «Область» (Marquee Tool), нажав правой кнопкой мыши на выделении и выбрав пункт «Уточнить край..» (Refine Edge) для окончательного выбора области.
Далее, выберите инструмент «Область» (Marquee Tool), нажав правой кнопкой мыши на выделении и выбрав пункт «Уточнить край..» (Refine Edge) для окончательного выбора области.
Точно выделите объект и нажмите «Новый слой с маской» (New Layer with Mask). Теперь у вас два слоя: на одном находится объект, а на другом – оригинальное изображение, из которого этот объект будет удален.Перейдите в меню «Редактирование>Марионеточная трансформация» (Edit>Puppet Warp) и трансформируйте объект, располагая нужным образом ключевые точки. Перетаскивайте их, используя комбинацию Alt + клик для изменения формы объекта требуемым образом.
Инструмент «Область» предназначен для выделения областей прямоугольной и эллипсной формы, либо в форме колонки. Вы можете получить к нему доступ, зажав левую кнопку мыши над инструментом «Прямоугольная область» на панели инструментов.
Выберите один из инструментов и выделите область на изображении. Если при выделении вы зажмете кнопку Shift, то создастся еще одна область и присоединится к уже существующей, образовав целое выделение.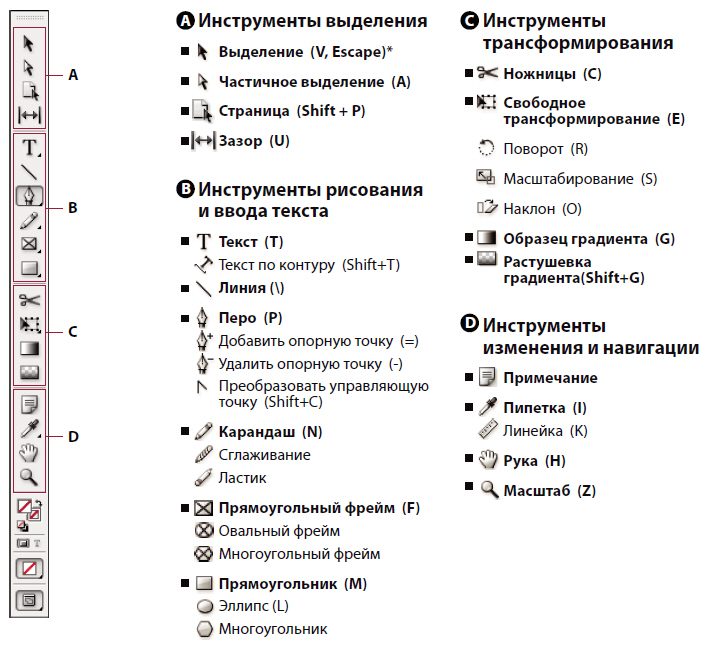 Если же зажать кнопку Alt, то при выделении, новая область при пересечении с существующей будет вычитаться из нее. Вы можете область в форме прямоугольника, эллипса, квадрата или круга, зажимая клавиши Alt и Shift при выделении.
Если же зажать кнопку Alt, то при выделении, новая область при пересечении с существующей будет вычитаться из нее. Вы можете область в форме прямоугольника, эллипса, квадрата или круга, зажимая клавиши Alt и Shift при выделении.
Этот инструмент используется для ретуширования таких недостатков как, например, синяки и ссадины. Он использует выбранные пользователем пиксели и замещает ими области редактирования.
Откройте редактируемое изображение и выберите инструмент «Штамп» с панели инструментов в режиме эксперта. После этого, выберите тип и размер кисти из выпадающего списка. Затем, выберите режим наложения на панели опций. Используйте слайдер «Непрозрачность» (Opacity) на панели опций для того, чтобы сделать клонированные элементы более прозрачными.
Затем, отметьте опцию «Выравнивание» (Aligned) для постоянного смещения, относительно клонируемого источника клонирования. Выберите опцию «Брать образец со всех слоев» (Choose the Sample All layers), если хотите, чтобы образец для клонирования брался со всех видимых слоев.
Вы также можете использовать кнопку «Клонирование подложки» (Clone Overlay) для выравнивания объекта с нижележащим изображением. Используйте клавишу Alt + клик на изображении для выбора объекта клонирования, а затем левой кнопкой мыши примените клонирование в нужной области. Не забудьте сохранить отредактированное изображение.
Выбрав меню «Файл>Сохранить для Web и устройств..» (File>Save for Web and Devices..), вы можете подготовить фото и изображения для просмотра на различных устройствах. Открыв файл в полноэкранном режиме, выберите данный инструмент. В левой части экрана вы увидите оригинал, а в правой – изображение с примененными настройками качества.
Путем выставления настроек найдите оптимальный размер для web-изображения. Кроме этого, вы можете уменьшить размер файла в диалоговом окне сохранения файла (доступны форматы JPEG, GIF, PNG 24 и другие, а также настройки качества конечного изображения). Выберите уровень зума изображения или введите точное значение. Установите зум в значение 100% и переключайте различные настройки, чтобы получить наилучшее соотношение качество/размер.
Установите зум в значение 100% и переключайте различные настройки, чтобы получить наилучшее соотношение качество/размер.
Размер холста изображения может быть обрезан с помощью инструмента «Рамка». Вы можете как увеличить, так и уменьшить его размер. Откройте изображение и выберите этот инструмент на соответствующей панели. Также можно нажать латинскую клавишу «C» для быстрого вызова рамки.
Выделите прямоугольную область и подкорректируйте ее размеры, с помощью черных точек, расположенных по контуру рамки. Вы можете выбрать режим наложения из выпадающего списка на панели инструментов. Нажмите клавишу Enter или Return, чтобы завершить обрезание и задать новый размер холста, который будет равен размеру выбранной рамки.
Используя этот инструмент, вы сможете выбрать область с похожим цветом или яркостью. Вы также можете выделять области со сложными краями, например края зданий на фоне неба или деревья.
Выберите «Волшебную палочку», зажав левую кнопку мыши над иконкой инструмента «Быстрое выделение» (Selection Tool).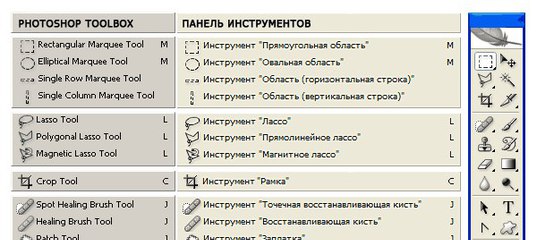 При этом, выделяются все пиксели, смежные с выбранной точкой. Вы также можете выбрать режим сравнения и настроить параметр «Толерантность», показывающий насколько близки будут по характеристикам выделенные пиксели к тому, по которому был произведен клик.
При этом, выделяются все пиксели, смежные с выбранной точкой. Вы также можете выбрать режим сравнения и настроить параметр «Толерантность», показывающий насколько близки будут по характеристикам выделенные пиксели к тому, по которому был произведен клик.
В случае многослойного изображения, выберите опцию «Брать образец со всех слоев» (Check the Sample Merged) на панели опций, чтобы образец брался со всех слоев, а не только с активного. Параметры сравнения включают в себя значение RGB, оттенок, яркость и непрозрачность. Настройка «Толерантности» позволяет определить область выделения и говорит Photoshop, насколько выбираемые пиксели должны соответствовать исходному, по которому был произведен клик.
Данный инструмент очень похож на инструмент клонирования. Он также переносит пиксели из одной области в другую. Однако, этот инструмент учитывает темные, средние и светлые тона в обрабатываемой области. Текстуры и цвета из исходной области используются для реалистичного восстановления в другой.
Перейдите в полноэкранный режим и откройте изображение, которое вы хотите восстановить. Выберите инструмент «Восстанавливающая кисть» (Healing Brush Tool) на панели инструментов. Вы можете настроить жесткость и диаметр кисти на панели опций, а также выбрать закругление, угол, режим наложения и отступ для достижения максимально реалистичного эффекта. Источником может быть как взятый образец, так и определенный шаблон. Выберите опцию «Выравнивание» (Aligned) для постоянного смещения образца и опцию «Все слои» (All Layers), которая позволяет учитывать все видимые слои изображения. Кликните с зажатой клавишей Alt по области, с которой будет браться образец для восстановления и затем, удерживая Alt, кликом и перетаскиванием курсора мыши восстановите испорченные части изображения.
Этот инструмент помогает перемещать изображение, слои и отдельно выбранные элементы. Откройте изображение и выберите на соответствующей панели иконку инструмента «Перемещение». Вокруг объекта появится форма с управляющими элементами. С их помощью вы можете изменять размеры и вращать изображение или перемещать его.
С их помощью вы можете изменять размеры и вращать изображение или перемещать его.
При изменении размеров изображения, оно растягивается/сужается до размеров рамки. Если при изменении размеров, рамка пересекает границу другого объекта, то она фиксируется на ней, чтобы выполнить максимально точную подгонку изображений.
Данная публикация является переводом статьи «A Beginner’s Guide to Photoshop Tools» , подготовленная редакцией проекта.
Базовые инструменты Photoshop для новичков
Подавляющее большинство всех веб-дизайнеров использует один из наиболее мощных графических пакетов, Photoshop, в качестве своего основного инструмента. Он содержит в себе огромный функционал.
На сегодняшний день, Adobe Photoshop стал настолько насыщенным различными возможностями, что вам стоит использовать именно его. Не будет преувеличением сказать, что он является самым известным графическим редактором в мире. Уже на протяжении 20 лет разработчики совершенствуют свое детище, делая его все совершеннее с каждой новой версией.
Инструменты в Photoshop очень мощные и универсальные. Они позволяют вам редактировать изображения, обрезать и изменять их размер, создавать графические эффекты и многое другое. Всем дизайнерам необходима поддержка цветовой схемы CMYK и превосходные инструменты редактирования, которые предоставляет редактор.
Эта статья рассматривает базовые и некоторые дополнительные инструменты Photoshop. Хотя для профессионалов эта статья может показаться неинтересной, новичкам она будет очень хорошим подспорьем в знакомстве с данным программным пакетом. Надеюсь, что в статье будут достаточно ясно рассмотрены базовые функции.
Панель инструментов находится в левой части рабочей области Photoshop. Некоторые иконки содержат в себе сразу несколько инструментов, доступ к которым можно получить, зажав левую кнопку мыши над нужной иконкой.
Этот инструмент используется для быстрого взятия образца цвета любого пикселя изображения, чтобы решить, подходит ли он вам для использования или нет.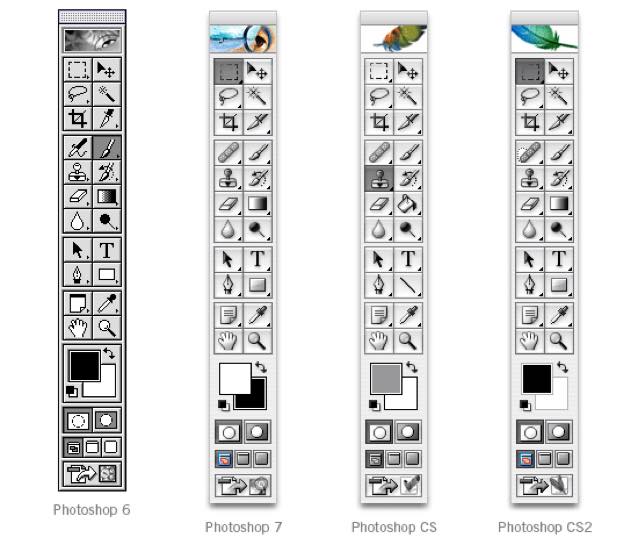 Данный инструмент предоставляет возможность, например, взять образец цвета кожи или неба. Пипетка может брать образец цвета в любом месте открытого изображения, также предоставляя некоторые другие функции.
Данный инструмент предоставляет возможность, например, взять образец цвета кожи или неба. Пипетка может брать образец цвета в любом месте открытого изображения, также предоставляя некоторые другие функции.
Выберите пипетку с панели инструментов и попробуйте взять разные цвета с изображений. Дополнительный цвет меняется с каждым щелчком пипеткой на изображении. Кроме взятия образца одного пикселя, инструмент может брать усредненное значение областей 3 на 3 пикселя, 6 на 6 пикселей и более, если вам это требуется.
Это, возможно, один из самых мощных и востребованных инструментов Photoshop с огромным потенциалом. Он используется для создания векторных контуров шрифтов. Имеется несколько вариаций этого инструмента. Инструмент «Вертикальный текст» пригодится, например, для ввода китайского и японского иероглифического письма, либо в художественных целях для обычного текста. Горизонтальный и вертикальный инструмент текста имеют схожие атрибуты.
Инструмент «Текст» используется как для ввода параграфов, так и для одиночных строк. Инструмент «Текст-маска» производит выбор контуров текста после его ввода. Внешний вид набранного текста также может быть изменен с помощью инструментов: «Текст по контуру фигуры», «Текст по контуру выделения» и «Текст по выбранной кривой». Инструмент «Текст по контуру фигуры» позволяет вам создать текст, расположенный по контуру различных фигур, которые можно выбрать из выпадающего списка. «Текст по контуру выделения» дает возможность ввести текст по контуру произвольно выделенной области. «Текст по выбранной кривой» располагает текст по нарисованной кривой.
Инструмент «Текст-маска» производит выбор контуров текста после его ввода. Внешний вид набранного текста также может быть изменен с помощью инструментов: «Текст по контуру фигуры», «Текст по контуру выделения» и «Текст по выбранной кривой». Инструмент «Текст по контуру фигуры» позволяет вам создать текст, расположенный по контуру различных фигур, которые можно выбрать из выпадающего списка. «Текст по контуру выделения» дает возможность ввести текст по контуру произвольно выделенной области. «Текст по выбранной кривой» располагает текст по нарисованной кривой.
Горячая клавиша для вызова данного инструмента – кнопка латинской буквы «O». «Затемнитель», как следует из названия, предназначен для затемнения областей изображения. Белые и светлые пиксели затемняются данным инструментом, который выглядит как рука. Чем больше раз вы используете «Затемнитель» в одной области, тем больше она будет приближаться к черному цвету. Нажмите левой кнопкой и задержите над соответствующей иконкой на панели инструментов, чтобы выбрать «Затемнитель» (см.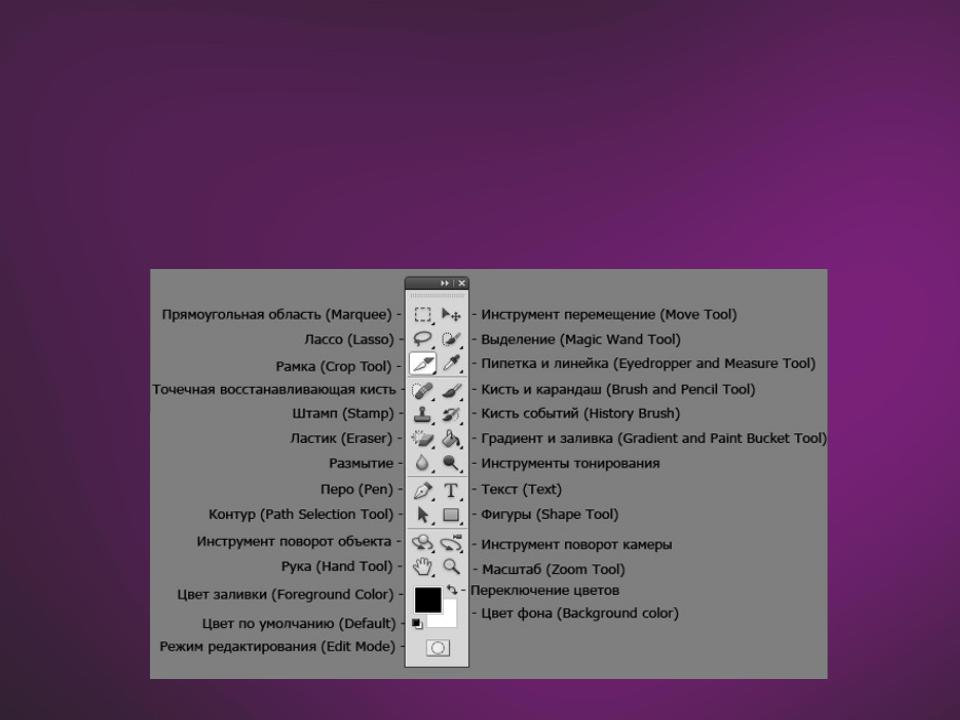 изображение ниже). Далее, выберите кисть из набора в выпадающем списке на верхней панели.
изображение ниже). Далее, выберите кисть из набора в выпадающем списке на верхней панели.
Теперь вы можете настроить размер кисти по своему желанию, выбирать диапазон воздействия инструмента (тёмные, средние, светлые тона). Диапазон «Тёмные тона» позволяет воздействовать только тёмные области изображения, «Средние тона» затрагивают только области средней яркости, а диапазон «Светлые тона», соответственно, позволяет затемнять только самые светлые области.
Также вы можете настроить экспозицию (Изображение>Коррекция>Экспозиция) для регулирования величины коррекции, производимой инструментом «Затемнитель». Меньшее значение дает больший контроль над затемнением. Чтобы воспользоваться инструментом, просто проведите кистью там, где хотите затемнить участок изображения. Если вы не удовлетворены результатом, то нажмите комбинацию клавиш Ctrl+Z, чтобы отменить действие.
Вы можете осветлить область инструментом «Осветлитель». Выбрав его, вы можете указать степень и характер воздействия инструмента, изменив тип кисти и тональный диапазон.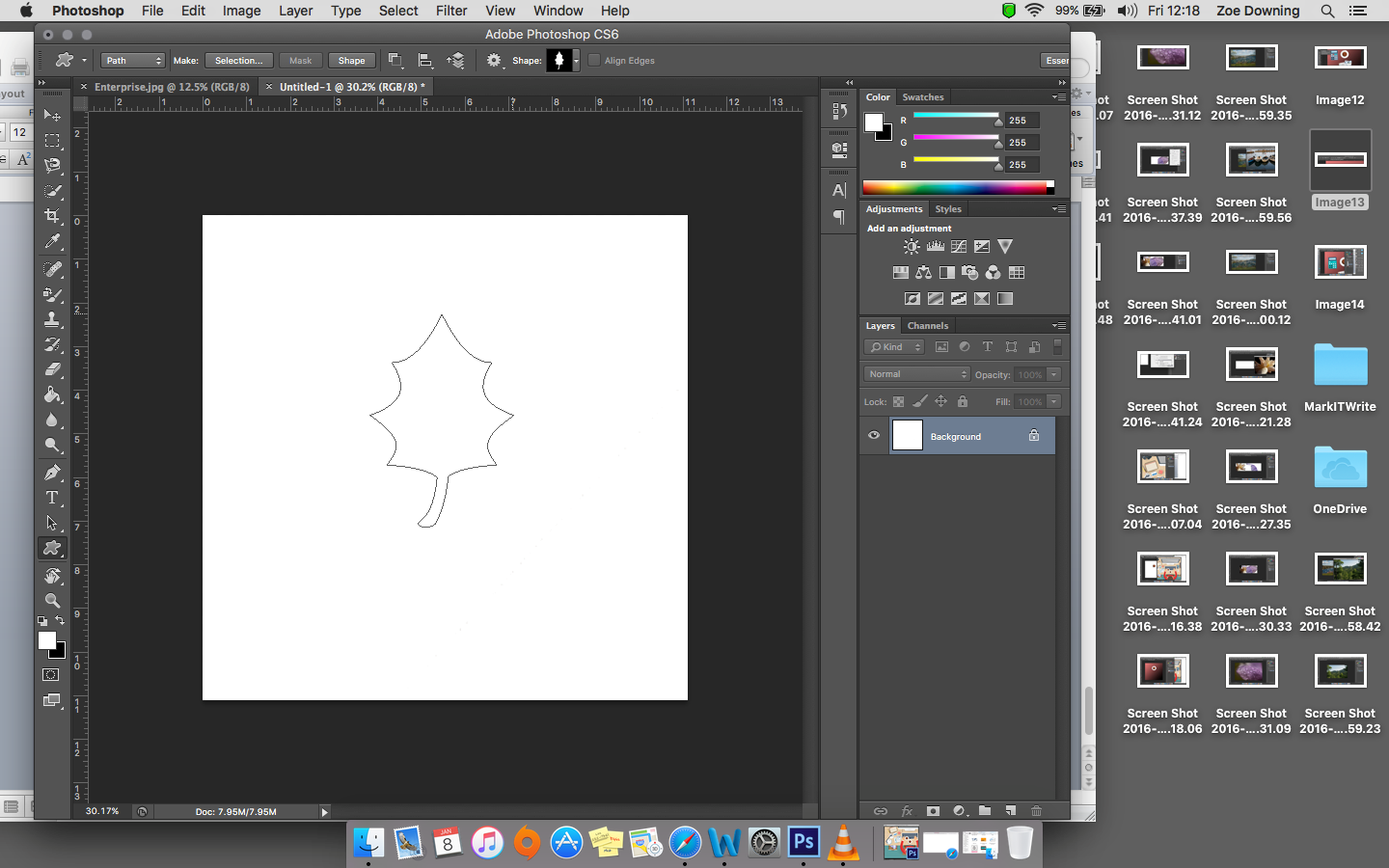 Степень воздействия «Осветлителя» также может быть определена настройками экспозиции. Процедура использования данного инструмента аналогична инструменту «Затемнитель».
Степень воздействия «Осветлителя» также может быть определена настройками экспозиции. Процедура использования данного инструмента аналогична инструменту «Затемнитель».
Выберите инструмент «Осветлитель» на панели инструментов и задайте нужный тип и размер кисти, используя выпадающий список на панели в верхней части окна программы. Затем, выберите диапазон воздействия: тёмные, средние или светлые тона. Затем вы можете изменить экспозицию для настройки степени воздействия инструмента на изображение. Используйте «Осветлитель» только на малых областях. Этот инструмент позволяет вам изменять только имеющиеся изображения и неприменим для их создания.
Этот инструмент предназначен для смазывания и использует эффект искривления. Данный инструмент смазывает пиксели таким образом, что это похоже на использование акварельных красок, и имеет свои настройки. Инструмент «Палец» рекомендуется использовать на небольших областях, чтобы эффект выглядел натурально. Если вы будете им злоупотреблять, то можете потерять необходимые детали изображения.
Сначала, откройте изображение, над которым вы собираетесь работать, выберите инструмент «Палец» на панели инструментов и произведите настройки на панели опций, чтобы достигнуть желаемого эффекта. Вы можете выбрать тип и размер кисти из выпадающего списка. Далее, выберите режим наложения и измените интенсивность смазывания, введя точное число или передвинув слайдер.Низкие значения интенсивности дают более мягкий эффект смазывания. Начните рисовать кистью в выбранной области, чтобы придать изображению желаемый эффект. Можно как добавить мелкие детали, так и кардинально воздействовать на картинку. После внесения изменений не забудьте сохранить файл.
Данный инструмент может быть использован для реставрации изображений и создания художественных эффектов, например эффекта движения футбольного мяча. Смазывание также может использоваться для фокусировки внимания зрителя на специфических элементах. Это достигается уменьшением контрастности между соседними пикселями. Инструмент «Размытие» используется похожим с инструментом «Палец» образом.
Инструмент «Размытие» используется похожим с инструментом «Палец» образом.
Перейдите в режим эксперта в графическом редакторе и откройте изображение. Выберите инструмент «Смазывание» на панели инструментов. Затем, выберите тип кисти из выпадающего списка на панели опций. Скорректируйте область размытия слайдером размера кисти. Используйте фильтр размытия, если хотите размыть весь фон, оставив четким объект на переднем плане.
Выберите режим наложения и интенсивность воздействия инструмента на панели опций, чтобы задать нужные параметры размытия.Если изображение состоит из нескольких слоев, вы можете отметить опцию «Образец со всех слоев», чтобы соседние пиксели при размытии брались со всех слоев. Примените инструмент «Размытие» в нужных областях и не забудьте сохранить файл после внесения изменений.
Этот инструмент, на основе анализа изображения, может убирать с него нежелательные элементы (например, мусор с песка). Это помогает исправить сложные, насыщенные различными деталями изображения.
Сначала, создайте копию вашего изображения, чтобы не вносить изменений в оригинал. На панели слоев появится два одинаковых слоя, оригинальное изображение будет расположено внизу списка и помечено как «Фон». Редактироваться будет копия изображения.Обведите область, которую вы хотите заменить или удалить с помощью инструмента «Выделение» (Selection Tool) с панели инструментов. Вы также можете зажать левую кнопку мыши над инструментом «Лассо» (Lasso Tool) и выбрать другие инструменты выделения, например, «Магнитное лассо» или «Полигональное лассо», в зависимости от формы объекта.
Затем, нажмите на клавиатуре клавишу F , чтобы перейти в полноэкранный режим для простоты и выберите объект, двигая курсор близко к границам объекта. После этого перейдите в меню «Редактирование>Выполнить заливку..» Выберите в выпадающем списке «С учетом содержимого» и нажмите ОК. Photoshop зальёт выбранную область, и объект будет удален. Если объект, который вы хотите удалить очень большой, вам может понадобиться разбить его на меньшие части и обработать их отдельно.
Это чрезвычайно полезный инструмент, для внесения мелких изменений в редактируемое изображение. Сначала, загрузите изображение и очень аккуратно выделите нужный объект. С помощью инструмента «Перо» (Pen Tool), обведите область вокруг объекта как можно точнее, закончив обводку в начальной точке и сформировав петлю. При выбранном инструменте «Перо», щелкните правой кнопкой мыши на образованной фигуре и выберите в выпадающем меню пункт «Образовать выделенную область..» (Make a Selection).
Введите значение для параметра «Радиус растушевки» (Feather Radius), затем нажмите OK. Далее, выберите инструмент «Область» (Marquee Tool), нажав правой кнопкой мыши на выделении и выбрав пункт «Уточнить край..» (Refine Edge) для окончательного выбора области.
Точно выделите объект и нажмите «Новый слой с маской» (New Layer with Mask). Теперь у вас два слоя: на одном находится объект, а на другом – оригинальное изображение, из которого этот объект будет удален.Перейдите в меню «Редактирование>Марионеточная трансформация» (Edit>Puppet Warp) и трансформируйте объект, располагая нужным образом ключевые точки. Перетаскивайте их, используя комбинацию Alt + клик для изменения формы объекта требуемым образом.
Перетаскивайте их, используя комбинацию Alt + клик для изменения формы объекта требуемым образом.
Инструмент «Область» предназначен для выделения областей прямоугольной и эллипсной формы, либо в форме колонки. Вы можете получить к нему доступ, зажав левую кнопку мыши над инструментом «Прямоугольная область» на панели инструментов.
Выберите один из инструментов и выделите область на изображении. Если при выделении вы зажмете кнопку Shift, то создастся еще одна область и присоединится к уже существующей, образовав целое выделение. Если же зажать кнопку Alt, то при выделении, новая область при пересечении с существующей будет вычитаться из нее. Вы можете область в форме прямоугольника, эллипса, квадрата или круга, зажимая клавиши Alt и Shift при выделении.
Этот инструмент используется для ретуширования таких недостатков как, например, синяки и ссадины. Он использует выбранные пользователем пиксели и замещает ими области редактирования.
Откройте редактируемое изображение и выберите инструмент «Штамп» с панели инструментов в режиме эксперта. После этого, выберите тип и размер кисти из выпадающего списка. Затем, выберите режим наложения на панели опций. Используйте слайдер «Непрозрачность» (Opacity) на панели опций для того, чтобы сделать клонированные элементы более прозрачными.
Затем, отметьте опцию «Выравнивание» (Aligned) для постоянного смещения, относительно клонируемого источника клонирования. Выберите опцию «Брать образец со всех слоев» (Choose the Sample All layers), если хотите, чтобы образец для клонирования брался со всех видимых слоев.
Вы также можете использовать кнопку «Клонирование подложки» (Clone Overlay) для выравнивания объекта с нижележащим изображением. Используйте клавишу Alt + клик на изображении для выбора объекта клонирования, а затем левой кнопкой мыши примените клонирование в нужной области. Не забудьте сохранить отредактированное изображение.
Выбрав меню «Файл>Сохранить для Web и устройств.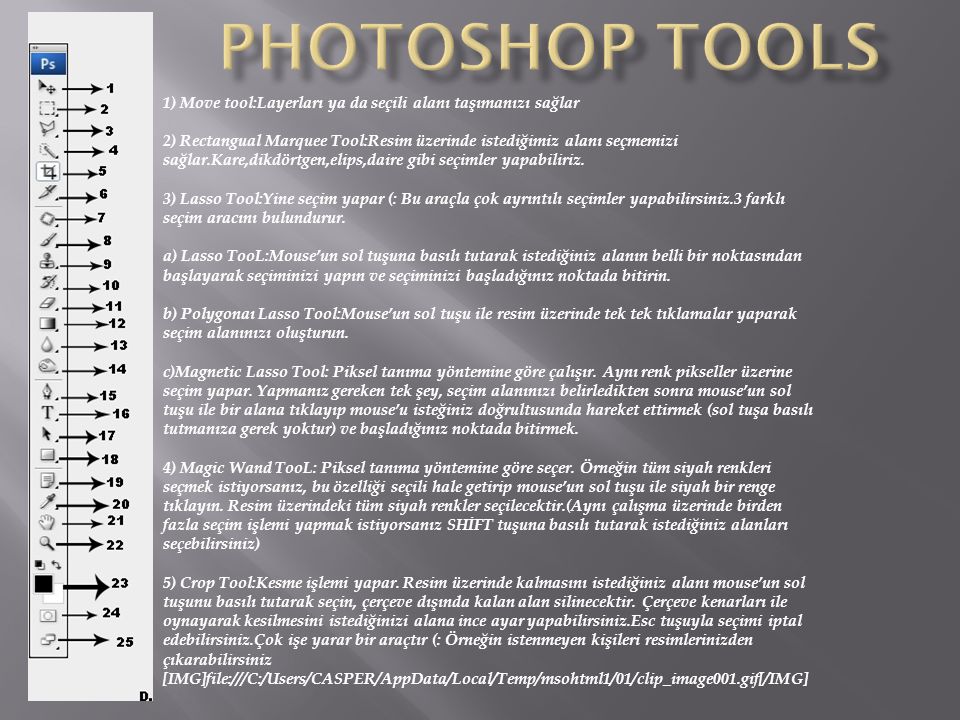 .» (File>Save for Web and Devices..), вы можете подготовить фото и изображения для просмотра на различных устройствах. Открыв файл в полноэкранном режиме, выберите данный инструмент. В левой части экрана вы увидите оригинал, а в правой – изображение с примененными настройками качества.
.» (File>Save for Web and Devices..), вы можете подготовить фото и изображения для просмотра на различных устройствах. Открыв файл в полноэкранном режиме, выберите данный инструмент. В левой части экрана вы увидите оригинал, а в правой – изображение с примененными настройками качества.
Путем выставления настроек найдите оптимальный размер для web-изображения. Кроме этого, вы можете уменьшить размер файла в диалоговом окне сохранения файла (доступны форматы JPEG, GIF, PNG 24 и другие, а также настройки качества конечного изображения). Выберите уровень зума изображения или введите точное значение. Установите зум в значение 100% и переключайте различные настройки, чтобы получить наилучшее соотношение качество/размер.
Размер холста изображения может быть обрезан с помощью инструмента «Рамка». Вы можете как увеличить, так и уменьшить его размер. Откройте изображение и выберите этот инструмент на соответствующей панели. Также можно нажать латинскую клавишу «C» для быстрого вызова рамки.
Выделите прямоугольную область и подкорректируйте ее размеры, с помощью черных точек, расположенных по контуру рамки. Вы можете выбрать режим наложения из выпадающего списка на панели инструментов. Нажмите клавишу Enter или Return, чтобы завершить обрезание и задать новый размер холста, который будет равен размеру выбранной рамки.
Используя этот инструмент, вы сможете выбрать область с похожим цветом или яркостью. Вы также можете выделять области со сложными краями, например края зданий на фоне неба или деревья.
Выберите «Волшебную палочку», зажав левую кнопку мыши над иконкой инструмента «Быстрое выделение» (Selection Tool). При этом, выделяются все пиксели, смежные с выбранной точкой. Вы также можете выбрать режим сравнения и настроить параметр «Толерантность», показывающий насколько близки будут по характеристикам выделенные пиксели к тому, по которому был произведен клик.
В случае многослойного изображения, выберите опцию «Брать образец со всех слоев» (Check the Sample Merged) на панели опций, чтобы образец брался со всех слоев, а не только с активного. Параметры сравнения включают в себя значение RGB, оттенок, яркость и непрозрачность. Настройка «Толерантности» позволяет определить область выделения и говорит Photoshop, насколько выбираемые пиксели должны соответствовать исходному, по которому был произведен клик.
Параметры сравнения включают в себя значение RGB, оттенок, яркость и непрозрачность. Настройка «Толерантности» позволяет определить область выделения и говорит Photoshop, насколько выбираемые пиксели должны соответствовать исходному, по которому был произведен клик.
Данный инструмент очень похож на инструмент клонирования. Он также переносит пиксели из одной области в другую. Однако, этот инструмент учитывает темные, средние и светлые тона в обрабатываемой области. Текстуры и цвета из исходной области используются для реалистичного восстановления в другой.
Перейдите в полноэкранный режим и откройте изображение, которое вы хотите восстановить. Выберите инструмент «Восстанавливающая кисть» (Healing Brush Tool) на панели инструментов. Вы можете настроить жесткость и диаметр кисти на панели опций, а также выбрать закругление, угол, режим наложения и отступ для достижения максимально реалистичного эффекта. Источником может быть как взятый образец, так и определенный шаблон.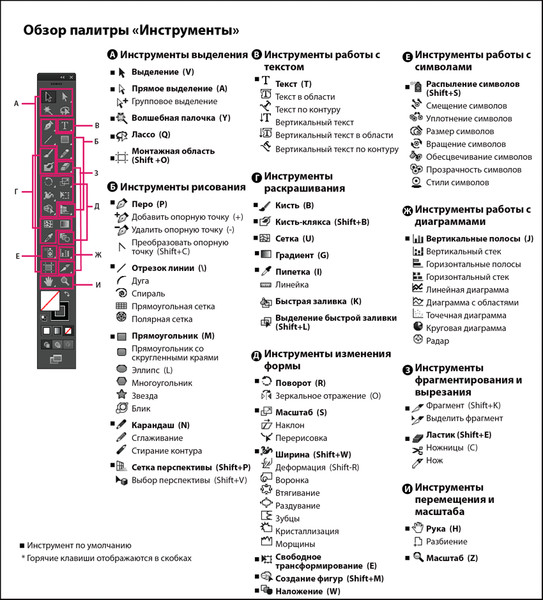 Выберите опцию «Выравнивание» (Aligned) для постоянного смещения образца и опцию «Все слои» (All Layers), которая позволяет учитывать все видимые слои изображения. Кликните с зажатой клавишей Alt по области, с которой будет браться образец для восстановления и затем, удерживая Alt, кликом и перетаскиванием курсора мыши восстановите испорченные части изображения.
Выберите опцию «Выравнивание» (Aligned) для постоянного смещения образца и опцию «Все слои» (All Layers), которая позволяет учитывать все видимые слои изображения. Кликните с зажатой клавишей Alt по области, с которой будет браться образец для восстановления и затем, удерживая Alt, кликом и перетаскиванием курсора мыши восстановите испорченные части изображения.
Этот инструмент помогает перемещать изображение, слои и отдельно выбранные элементы. Откройте изображение и выберите на соответствующей панели иконку инструмента «Перемещение». Вокруг объекта появится форма с управляющими элементами. С их помощью вы можете изменять размеры и вращать изображение или перемещать его.
При изменении размеров изображения, оно растягивается/сужается до размеров рамки. Если при изменении размеров, рамка пересекает границу другого объекта, то она фиксируется на ней, чтобы выполнить максимально точную подгонку изображений.
Данная публикация является переводом статьи «A Beginner’s Guide to Photoshop Tools» , подготовленная редакцией проекта.
4 инструмента в Photoshop, которые должен знать каждый фотограф
Когда дело касается программ по пост-обработке, то одной из самых популярных как среди новичков, так и среди профессиональных фотографов, является Adobe Photoshop. Эта программа может показаться более сложной, чем Lightroom, и безусловно займет больше времени на изучение всех ее возможностей. Тем не менее Photoshop предлагает четыре инструмента для пост-обработки, которые пригодятся для ретуши фотографий.
Эти инструменты легко найти и применить, и в этой статье я покажу вам, как они работают, на примере обработки изображения Space Needle в Сиэтле (смотрите ниже). Я имею честь наблюдать этот вид из окна моего домашнего офиса, но проблема в том, что если я снимаю не на телеобъектив, то фрагменты телефонных столбов и кабелей попадают в мой, так или иначе, прекрасный городской пейзаж.
Вот четыре инструмента Photoshop, которые я использую для ретуши моего изображение Space Needle. Безусловно есть и другие способы обработки этого изображения, чтобы достичь того же или даже лучшего результата, но эти способы более быстрые и легкие, что также подчеркивает основные навыки работы с Photoshop.
Прежде, чем мы начнем изменять изображение в программе Photoshop, первое, что вы должны помнить о Photoshop, то, что вы можете сделать безвозвратные изменения в пикселях и деталях фотографии. Поэтому вы всегда должны быть уверенны в том, что ваше редактирование не приведет к потере исходных данных изображения.
Для этого в Photoshop есть несколько возможностей. Для инструментов, которые я собираюсь вам показать, лучшим способом защиты данных будет работа в корректирующем слое или же ретушь в отдельном слое. Вы можете создать новый слой, нажав на иконку «Новый слой» в нижней части Панели слоев. Делайте это перед каждым новым шагом в редактировании вашего изображения и двойным щелчком на слое переименуйте его, чтобы в последствии помнить, какой именно процесс вы делали в этом слое.
1. Точечная восстанавливающая кисть.
Прежде всего, давайте избавимся от этих тонких раздражающих линий электропередач в верхнем левом углу изображения.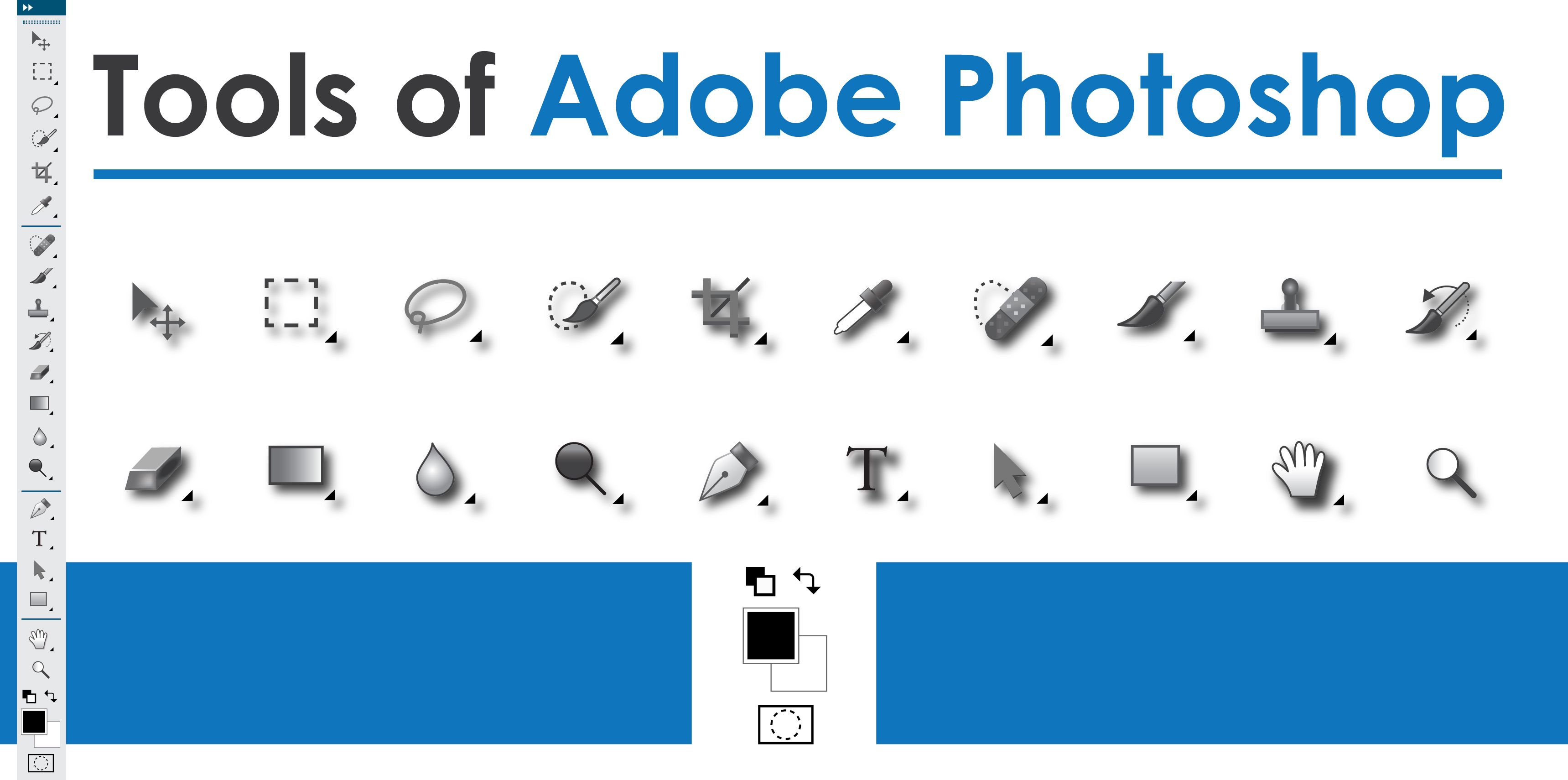 Чтобы начать, мы воспользуемся Точечной восстанавливающей кистью. Одна из трех восстанавливающих инструментов, которые предлагает Photoshop, эта кисть создает бесшовное исправление вашего изображения путем удаления нежелательных текстур и замещением текстурами из другой области изображения.
Чтобы начать, мы воспользуемся Точечной восстанавливающей кистью. Одна из трех восстанавливающих инструментов, которые предлагает Photoshop, эта кисть создает бесшовное исправление вашего изображения путем удаления нежелательных текстур и замещением текстурами из другой области изображения.
Чтобы использовать ее, перейдите в Панель инструментов и выберите Точечная восстанавливающая кисть. Она будет сгруппирована с другими инструментами восстановления и исправления. Убедитесь, что в верхней панели настроек выбрана опция Образец со всех слоев, так же, как и С учетом содержимого (версия Photoshop CS5 или последующая) или Соответствие приближения (Photoshop CS4 или предыдущая). Далее увеличьте проблемный участок изображения и кликните (или кликните и перетащите) на участке, который вы хотите заменить или восстановить. Чтобы установить размер кисти, нажмите на левую ([) и правую (]) квадратную скобку на вашей клавиатуре. Если вы допустили ошибку, просто нажмите Ctrl+Z (на Windows) или Command+Z (на Mac), чтобы отменить.
Это самый быстрый способ использования Точечной восстанавливающей кисти. Однако, будьте осторожны при восстановлении больших участков, особенно в областях с высокой контрастностью, так как некоторые участки могут неправильно смешиваться. Для лучшего результата будет более эффективным восстанавливать небольшие участки изображения, а не пытаться восстановить всю область целиком.
Другими важными параметрами, о которых следует помнить, являются Размер и Жесткость кисти, которые могут быть установлены на панели установок, как показано ниже. Так как Восстанавливающая кисть автоматически смешивает пиксели, то лучше выбрать более высокую жесткость для достижения лучшего результата.
2. Инструмент Штамп
Альтернативным способом избавления от линий электропередач может быть другой инструмент Photoshop – Штамп, который используется для клонирования пиксель-в-пиксель.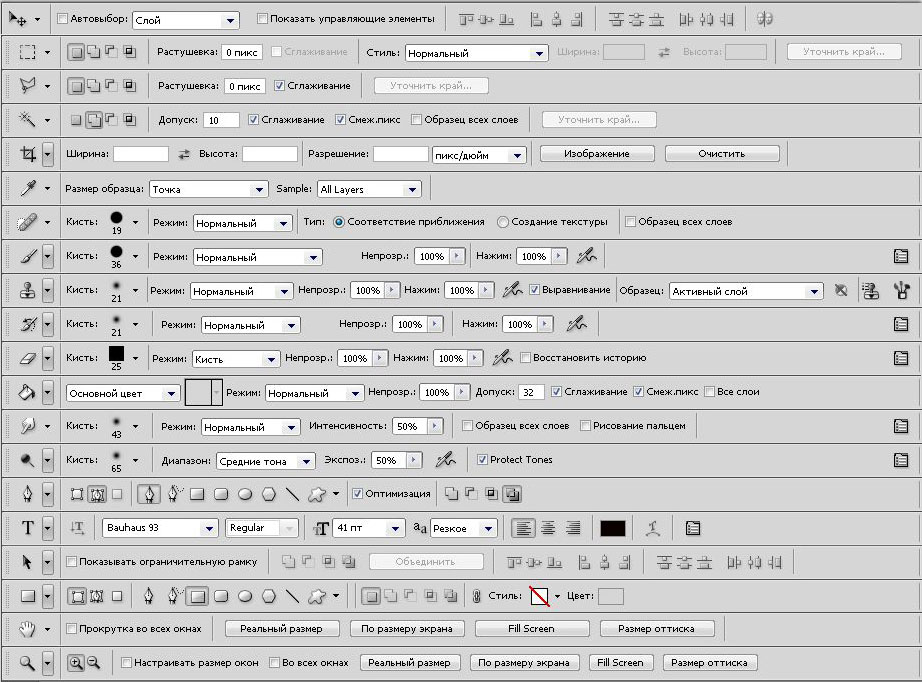
Прежде, чем использовать инструмент Штамп, создайте новый слой и далее выберите инструмент Штамп в Панели инструментов. Этот инструмент работает подобно Точечной восстанавливающей кисти, прежде, чем кликнуть, поместите курсор в область, из которой вы хотите клонировать и нажмите Alt-click (для Windows) или Option-click (для Mac), чтобы определить и взять образец для клонирования. Выбирайте образец для клонирования столько раз, сколько будет необходимо, чтобы обеспечить результат бесшовного клонирования.
Чтобы убедиться, что результат выглядит реалистично, важно увеличить изображение и проверить, не повторяются ли клонированные участки снова и снова.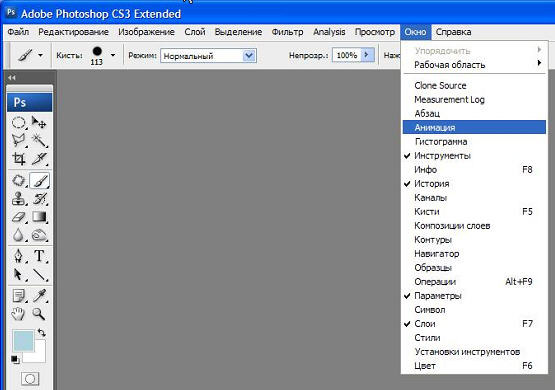 Как и для Точечной восстанавливающей кисти, помните об установках Размера и Жесткости, которые вы выбираете, так как они определяют, насколько точно инструмент Штамп отберет образцы и клонирует слои. Клонируя участки с большим количеством узоров и деталей, иногда лучше работать с малым значением Жесткости и меньшим фрагментом клонирования для достижения более плавного перехода.
Как и для Точечной восстанавливающей кисти, помните об установках Размера и Жесткости, которые вы выбираете, так как они определяют, насколько точно инструмент Штамп отберет образцы и клонирует слои. Клонируя участки с большим количеством узоров и деталей, иногда лучше работать с малым значением Жесткости и меньшим фрагментом клонирования для достижения более плавного перехода.
3. Волшебная палочка
Далее давайте избавимся от фрагмента телефонного столба справа. Самым простым способом убрать его будет просто обрезать, но есть и другой способ – выделить и заменить его с помощью инструмента Волшебная палочка. Это один из старейших инструментов выделения в Photoshop и для фотографа он становится причиной радости или страдания. Использовать Волшебную палочку удивительно просто. Для этого необходимо всего лишь кликнуть на ее иконке на Панели инструментов, далее кликнуть на области, которую вы хотите выделить. И вот здесь могут возникнуть сложности. Волшебная палочка выбирает пиксели на основании тона и цвета.
4. Заливка
Окончательно отретушированное изображение вы можете увидеть ниже. Используя Точечную восстанавливающую кисть, Штамп, Быстрое выделение и Заливку, телефонные линии в левом верхнем углу были удалены, также, как и фрагменты столба справа.
В этом кратком уроке я представила несколько очень важных инструментов, с которыми должен быть знаком каждый фотограф. Но также важно отметить, что я не объяснила все возможные способы их использования. Существует много других практических и креативных способов использования этих инструментов, и я призываю вас к дальнейшему поиску материала о них. Но для быстрого редактирования и знакомства с этими инструментами, это доступные способы, чтобы начать.
Автор: Suzi Pratt
Перевод: Татьяна Сапрыкина
Инструменты выделения в Adobe Photoshop
Инструменты выделения в Adobe Photoshop
Самый простой способ создать выделение в Adobe Photoshop — это воспользоваться режимом Быстрой маски — Quick Mask.
- Режим Quick Mask/Быстрой маски
Для перехода из обычного режима рисования в режим Quick Mask необходимо
нажать на кнопку
внизу палитры инструментов или воспользоваться «горячей» клавишей
Q.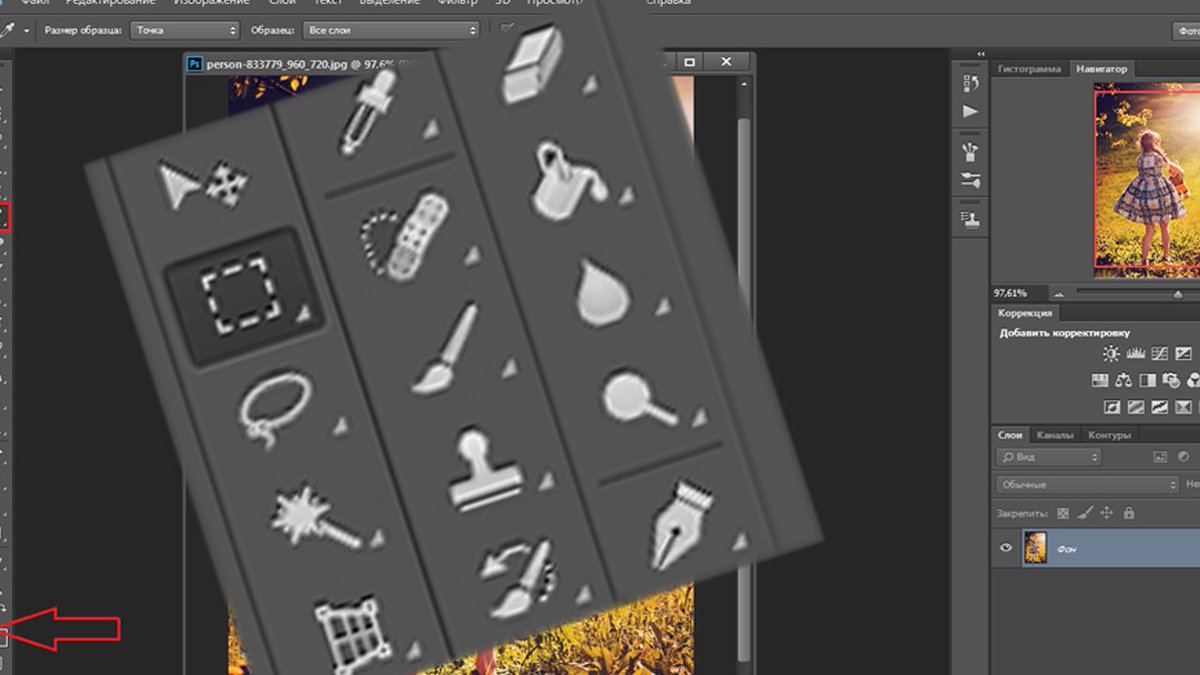
В режиме Quick Mask/Быстрой маски необходимо инструментом Pencil (Карандаш) или Brush (Кисть) с жестким краем (Hardness 100%) закрасить черным цветом (который в режиме Quick Mask/Быстрой маски будет представлен полупрозрачным красным) те элементы, которые необходимо удалить с изображения.
После этого следует вернуться в обычный режим рисования, нажав на кнопку
внизу палитры инструментов, и инвертировать выделение, выбрав из меню Select/Выделить
команду Inverse/Инвертировать. Инвертировать выделение необходимо, так как
при работе в режиме Quick Mask/Быстрой маски, в выделение
попадает та часть изображения, которая не была закрашена. Можно конечно изначально
в режиме быстрой маски закрашивать то, что на изображение не должно попасть
в выделение, а ненужные объекты и дефекты оставлять не закрашенными, но, скорее
всего, этот процесс будет более трудоемким.
Кроме того в Adobe Photoshop для выделения части изображения можно использовать любой из инструментов выделения: Rectangular marquee/Прямоугольное выделение, Elliptical marquee/Эллиптическое выделение, Lasso/Лассо, Polygonal Lasso/Полигональное лассо, Magnetic Lasso/Магнитное лассо, Magic Wand/Волшебная палочка.
Инструменты Rectangular marquee/Прямоугольное выделение и Elliptical marquee/Эллиптическое выделение на панели инструментов скрыты за одной пиктограммой. На панели инструментов отображается пиктограмма последнего выбранного инструмента. Для того чтобы открыть всплывающее меню необходимо нажать правой кнопкой мыши на стрелке справа, внизу от данной пиктограммы.
- Rectangular marquee/Прямоугольное выделение
- Elliptical marquee/Эллиптическое выделение
Инструмент предназначен для выделения прямоугольных или квадратных областей.
Для того чтобы выделить прямоугольную область изображения необходимо:
Шаг 1.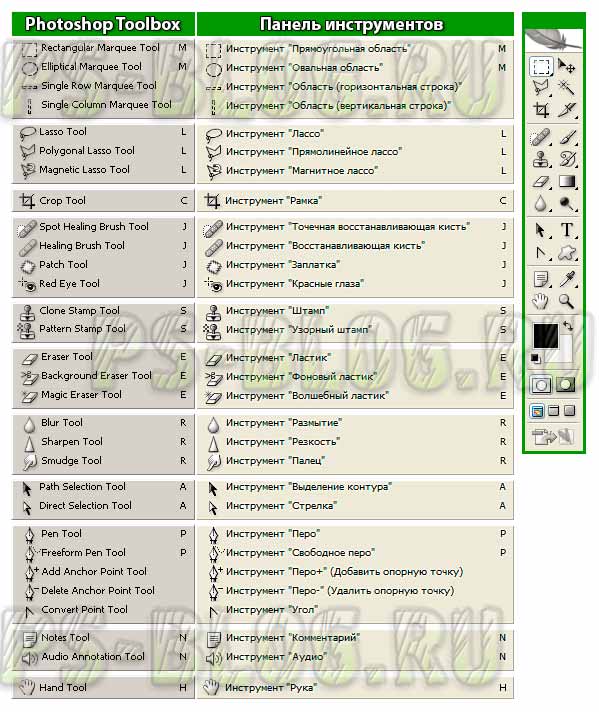 Активизировать инструмент выделения Rectangular
marquee/Прямоугольное выделение, нажав на панели инструментов пиктограмму
,
или (если последним выбранным инструментом выделения был не инструмент Rectangular
marquee/Прямоугольное выделение) выбрать инструмент из всплывающего меню.
Активизировать инструмент выделения Rectangular
marquee/Прямоугольное выделение, нажав на панели инструментов пиктограмму
,
или (если последним выбранным инструментом выделения был не инструмент Rectangular
marquee/Прямоугольное выделение) выбрать инструмент из всплывающего меню.
Шаг 2. Подвести курсор мыши в точку на изображении, где, как предполагается, будет находиться угол воображаемого прямоугольника, и нажать левую кнопку мыши.
Шаг 3. Продолжая удерживать левую кнопку мыши нажатой, переместить курсор мыши по диагонали к противоположному углу и отпустить кнопку мыши.
Для того чтобы выделить квадратную область изображения необходимо при выделении
удерживать нажатой клавишу SHIFT. Следует учесть, что если уже имеется какая-то
выбранная область, то при использовании клавиши SHIFT произойдет ее наращивание. Поэтому следует нажимать SHIFT только тогда, когда уже начнется выделение
области.
Поэтому следует нажимать SHIFT только тогда, когда уже начнется выделение
области.
Инструмент предназначен для выделения эллипсов и окружностей.
Для того чтоб выделить эллиптическую область на изображении необходимо:
Шаг 1. Выбрать на панели инструментов инструмент Elliptical marquee/Эллиптическое выделение, нажав на пиктограмму , или (если последним выбранным инструментом выделения был не инструмент Elliptical marquee/Эллиптическое выделение) выбрать инструмент из всплывающего меню.
Шаг 2. Подвести курсор мыши в точку на изображении, где, как предполагается, будет находиться угол воображаемого прямоугольника, внутрь которого будет вписан эллипс, и нажать левую кнопку мыши.
Шаг 3. Продолжая удерживать левую кнопку мыши
нажатой, переместить курсор мыши по диагонали к противоположному углу и
отпустить кнопку мыши.
Для того чтобы выделить окружность необходимо при выделении удерживать нажатой клавишу SHIFT. Следует учесть, что если уже имеется какая-то выбранная область, то при использовании клавиши SHIFT произойдет ее наращивание. Поэтому следует нажимать SHIFT только тогда, когда уже начнется выделение области.
Если при выделение прямоугольной или эллиптической обрасти на изображении удержать нажатой клавишу Alt (Option на Macintosh), то контур будет образовываться от центра к границам, а не от одного угла к другому.
Инструменты Lasso/Лассо, Polygonal Lasso/Полигональное лассо, Magnetic Lasso/Магнитное
лассо на панели инструментов скрыты за одной пиктограммой. На панели инструментов
отображается пиктограмма последнего выбранного инструмента. Для того чтобы открыть
всплывающее меню необходимо нажать правой кнопкой мыши на стрелке справа, внизу
от данной пиктограммы.
- Lasso/Лассо
- Polygonal Lasso/Полигональное лассо
- Magnetic Lasso/Магнитное лассо
- Magic Wand/Волшебная палочка
Инструмент предназначен для создания выделений произвольной формы.
Для того чтобы выделить на изображении область произвольной формы необходимо:
Шаг 1. Выбрать на панели инструментов инструмент Lasso/Лассо, нажав левой кнопкой мыши на пиктограмме , или (если последним выбранным инструментом выделения был не инструмент Lasso/Лассо) выбрать инструмент из всплывающего меню.
Шаг 2. Подвести курсор мыши к объекту, который необходимо выделить, и, нажав левую кнопку мыши, обвести объект и замкнуть контур.
Инструмент так же предназначен для создания выделений произвольной формы, но при этом контур выделения состоит из прямолинейных сегментов.
Для того чтобы выделить на изображении область с помощью инструмента Polygonal Lasso/Полигональное лассо необходимо:
Шаг 1. Выбрать на панели инструментов инструмент
Polygonal Lasso/Полигональное лассо, нажав на пиктограмму ,
или (если последним выбранным инструментом выделения был не инструмент Polygonal
Lasso/Полигональное лассо) выбрать инструмент из всплывающего меню.
Выбрать на панели инструментов инструмент
Polygonal Lasso/Полигональное лассо, нажав на пиктограмму ,
или (если последним выбранным инструментом выделения был не инструмент Polygonal
Lasso/Полигональное лассо) выбрать инструмент из всплывающего меню.
Шаг 2. Подвести курсор в любую точку рядом с объектом, который нужно выделить, и щелкнуть левой кнопкой мыши – это будет первая точка контура.
Шаг 3. Переместить курсор мыши на следующую точку контура недалеко от первой и снова щелкнуть левой кнопкой мыши. Программа автоматически построит между двумя точками отрезок прямой.
Шаг 4. Продолжая таким образом проставлять точки, обвести весь объект и замкнуть контур.
Инструмент предназначен для выделения областей произвольной формы.
При использовании инструмента Magnetic Lasso/Магнитное лассо не требуется
очень точно следовать контуру выделяемого объекта. Если объект имеет достаточно
хороший контраст по отношению к окружающему его фону, то линия границы выделяемой
области будет сама притягиваться к краю объекта.
Если объект имеет достаточно
хороший контраст по отношению к окружающему его фону, то линия границы выделяемой
области будет сама притягиваться к краю объекта.
Для того чтобы выделить на изображении область с помощью инструмента Magnetic Lasso/Магнитное лассо необходимо:
Шаг 1. Выбрать на панели инструментов инструмент Magnetic Lasso/Магнитное лассо, нажав на пиктограмму , или (если последним выбранным инструментом выделения был не инструмент Magnetic Lasso/Магнитное лассо) выбрать инструмент из всплывающего меню.
Шаг 2. Подвести курсор мыши к краю объекта, который необходимо выделить.
Шаг 3. Кликнуть левой кнопкой мыши и начать медленно
перемещать курсор вдоль линии планируемого контура выделения. Особое внимание
следует уделять опорным точкам, появляющимся по мере формирования контура
и при щелчках мышью, а если положение какой-либо опорной точки не соответствует
запланированному, достаточно нажать клавишу DELETE чтобы удалить ее, вернуть
курсор до положения предыдущей опорной точки и повторить его передвижение
вдоль линии выделения.
Шаг 4. Замкнуть контур, т. е. соединить конечную опорную точку с начальной, подведя к ней курсор или просто дважды щелкнув кнопкой мыши.
Инструмент предназначен для выделения области с одинаковыми или подобными по цвету пикселями. Параметры допуска устанавливаются с помощью параметра Tolerance/Допуск на панели опций данного инструмента. Чем больше величина этого параметра, тем больше цветов попадает в выделенную область. Значение допуска меняется от 0 до 255. При Допуске равном 0 — выделяется область одного цвета, при допуске равном 255 — выделяется все цвета, то есть все изображение.
Для выделения области изображения, залитой одним цветом, необходимо:
Шаг 1. Выбрать на панели инструментов инструмент
Magic Wand/Волшебная палочка, нажав на пиктограмме .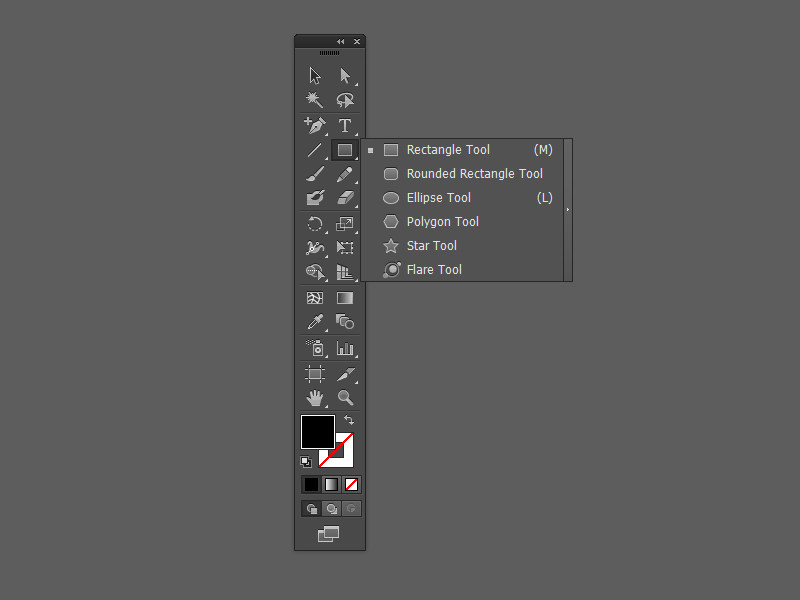
Шаг 2. Подвести курсор мыши к той точке изображения, которая должна быть включена в область выделения, и щелкнуть левой кнопкой мыши. В результате вокруг точки появится контур выделения, ограничивающий область, цвет которой совпадает с цветом указанной точки с учетом допуска, заданного параметром Tolerance/Допуск.
Гибкость использования перечисленных инструментов обеспечивается тем, что выделяемые ими области можно складывать, вычитать друг из друга, получать пересечение двух нарисованных рамок.
Для того чтобы добавить новое выделение к старому необходимо перед использованием инструмента нажать на клавиатуре клавишу SHIFT и, удерживая ее, осуществить выделение.
Для того чтобы вычесть новое выделение из старого необходимо перед использованием
инструмента нажать клавишу Alt (Option на Macintosh).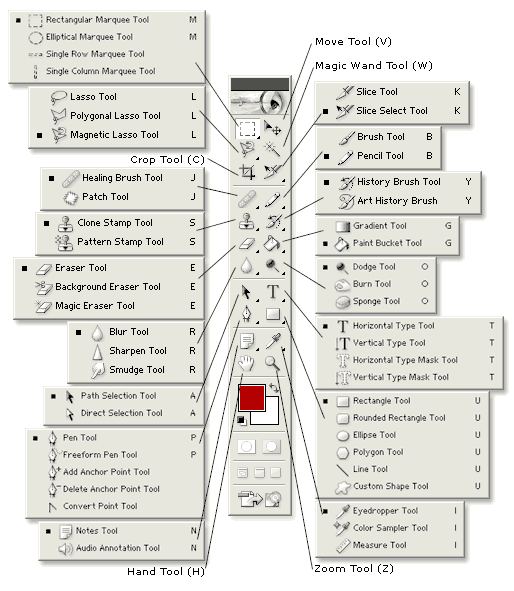
Совместное использование клавиш SHIFT и Alt приводит к тому, что выделенной остается область совмещения (наложения) старого и нового выделения (Shift и Option на Macintosh).
Вконтакте
Учебник. Инструменты рисования в Adobe Photoshop.
Инструменты рисования в Adobe Photoshop
Основными инструментами рисования в Adobe Photoshop являются Pencil/Карандаш и Brush/Кисть. Инструмент Pencil/Карандаш предназначен для рисования произвольных линий с жесткими границами, а инструмент Brush/Кисть — для рисования линий с мягкими границами. При рисовании инструментом Brush/Кисть можно создать четкую или размытую линию, однако она всегда будет немного мягкой, поскольку ее края смешиваются с фоном. С помощью же инструмента Pencil/Карандаш линии всегда получаются с резкими краями, так как взаимодействие с фоном отсутствует.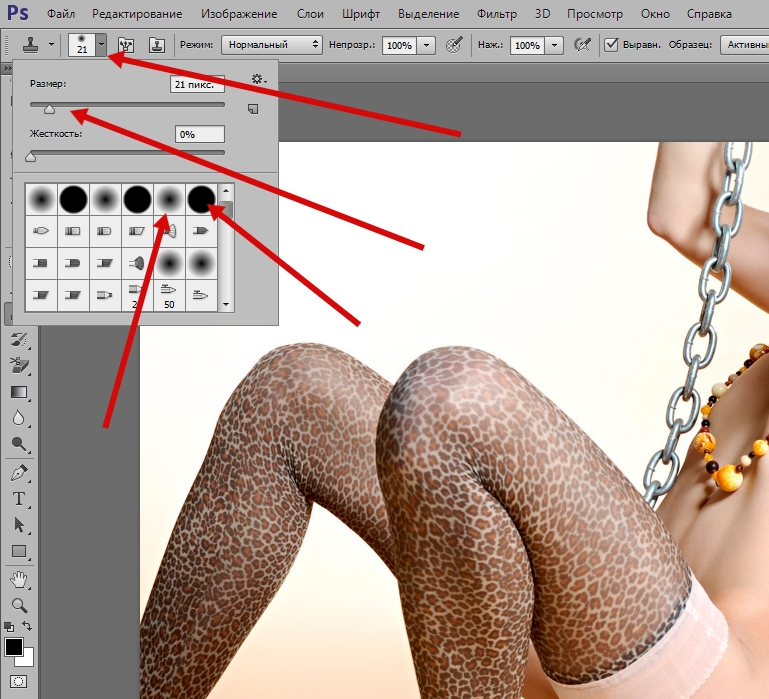
Оба эти инструмента на панели инструментов занимают одну ячейку, отображается же всегда пиктограмма последнего выбранного инструмента. Для того чтобы выбрать другой инструмент, необходимо нажать правой кнопкой мыши на стрелке рядом с данной пиктограммой и выбрать нужный инструмент из всплывающего меню. Так же всплывающее меню может быть вызвано на экран, если нажать на пиктограмму и удерживать ее нажатой некоторое время.
Для того чтобы нарисовать произвольную линию с помощью инструмента Pencil/Карандаш или Brush/Кисть, необходимо:
- Шаг 1. Выбрать инструмент на панели инструментов.
- Шаг 2. Задать цвет, которым будут рисоваться линии.
- Шаг 3. Задать параметры для выбранного инструмента на панели Options.
- Шаг 4. Подвести курсор к открытому в редакторе изображению.
- Шаг 5. Нажать левую кнопку мыши и, продолжая удерживать кнопку нажатой, переместить курсор по изображению.
Основная часть параметров, задаваемых для инструментов Pencil/Карандаш и Brush/Кисть на панели Options, одинаковые, но есть небольшие различия.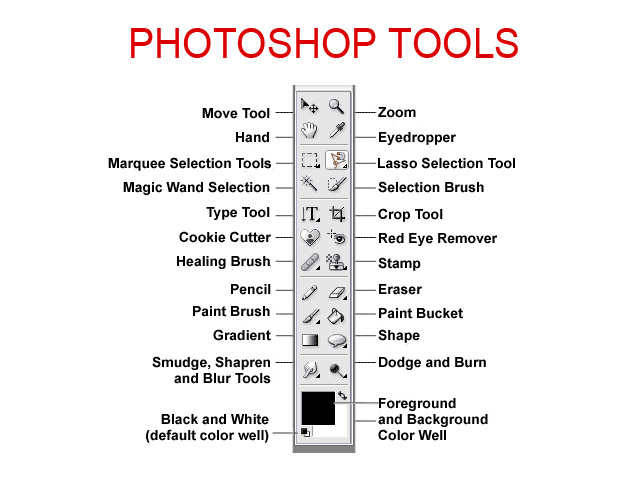
- нажать левой кнопкой мыши на треугольной стрелке, чтобы открыть выпадающую палитру;
- в этой палитре задать размер и жесткость кисти или выбрать форму кисти из предлагаемого набора.
Brush. Параметр Brush отображает текущую форму и текущий размер кисти. Для того чтобы изменить форму и размер кисти, необходимо:
Данную палитру также можно вызвать щелчком правой кнопки мыши в любой точке окна изображения.
Кроме этого форма и размер кисти могут быть заданы через палитру Brushes, для отображения которой достаточно нажать клавишу или воспользоваться командой Window — Brushes.
Mode. Параметр Mode позволяет изменять режимы наложения кисти. Данные режимы определяют, как цвета, применяемые инструментами, будут влиять на цвета уже присутствующие на изображении.
Opacity. Параметр Opacity определяет непрозрачность цвета, которым рисуется линия. Для задания значения параметра можно либо ввести число от 1 до 100 в поле ввода данного параметра, либо щелкнуть на кнопке с треугольной стрелкой и переместить ползунок.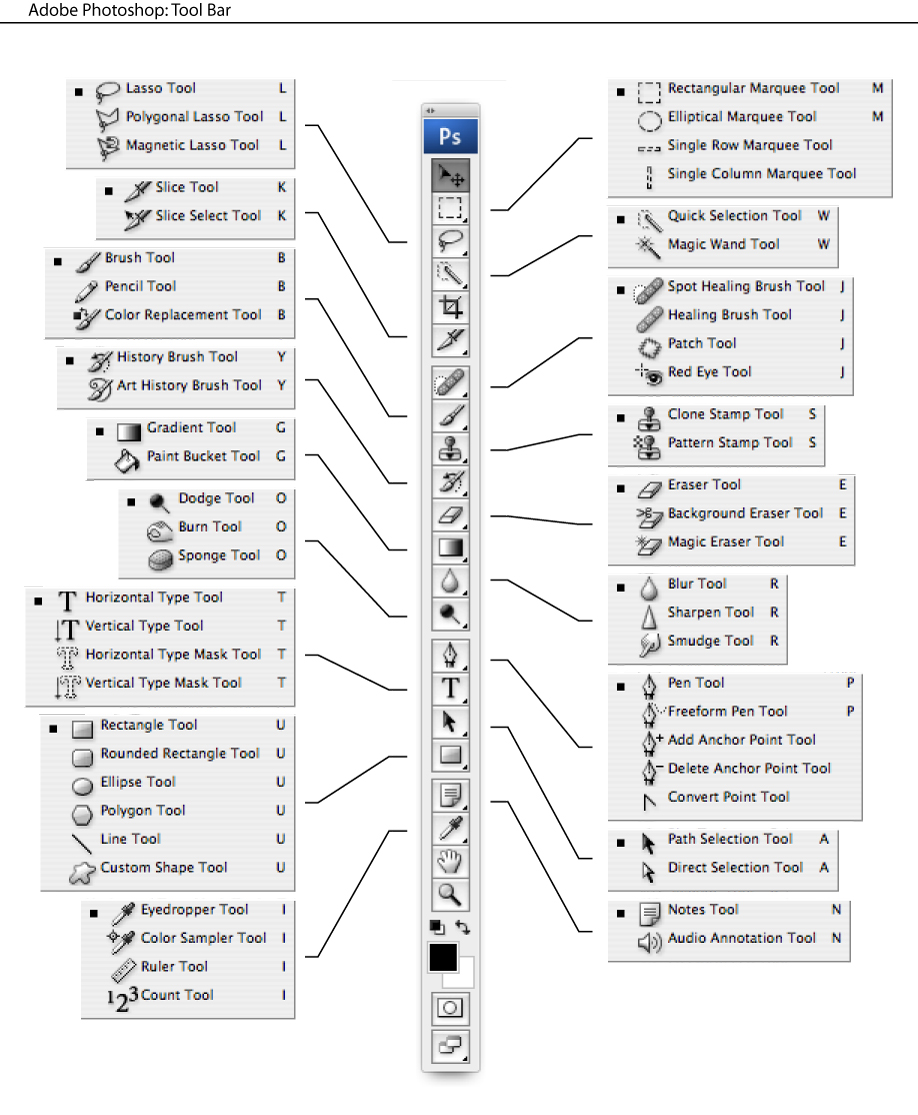 Чем меньше значение параметра Opacity, тем интенсивнее цвет инструмента смешивается с существующими цветами изображения.
Чем меньше значение параметра Opacity, тем интенсивнее цвет инструмента смешивается с существующими цветами изображения.
Auto Eraser. Параметр Auto Eraser на панели Options отображается только для инструмента Pencil/Карандаш. При установленном флажке Auto Eraser инструмент Pencil/Карандаш рисует фоновым цветом в областях с основным цветом и наоборот: при рисовании по области, занятой основным цветом, инструмент замещает его на фоновый, а если штрих начинается из области, не занятой основным цветом, то инструмент использует основной цвет в качестве рисующего.
Flow. Значение параметра Flow определяет непрозрачность каждой точки цвета, наносимой с помощью инструмента. При наложении новой точки на уже существующую, точка цвета становится более непрозрачной. Данный параметр может быть задан только для инструмента Brush/Кисть.
Airbrush. Опция Airbrush также может быть задана только для инструмента Brush/Кисть. При нажатой кнопке Airbrush инструмент Brush/Кисть начинает рисовать с имитацией разбрызгивания краски по краям линии.
Инструменты Pencil/Карандаш и Brush/Кисть могут быть использованы для рисования не только линий произвольной формы, но и для рисования прямых. Для того чтобы с помощью данных инструментов нарисовать прямую линию (вертикальную или горизонтальную), необходимо нажать клавишу SHIFT и, продолжая удерживать клавишу нажатой, начать перемещать курсор мыши в вертикальном или горизонтальном направлении.
Вконтакте
2. Панель инструментовИтак, мы приступим ко второй теме нашего курса, и она называется «Панель инструментов». Из прошлой темы мы узнали, что панель инструментов находится на рабочей области нашего редактора. Боковая панель инструментов — содержит большой выбор набора инструментов в программе Adobe Photoshop. элементы, познакомимся по-ближе с каждым из них. Перед нами боковая панель инструментов:
|
Панель инструментов. Adobe Photoshop CS3
Панель инструментов
Программа Adobe Photoshop CS3 содержит 59 разных инструментов, компактно помещенных на панели инструментов. Разумеется, отобразить их все одновременно просто невозможно (панель будет слишком большой), поэтому инструменты группируются в одну кнопку на панели по сходству действия, как команды в подменю. Инструменты рисования собраны в одну кнопку, инструменты ретуши – в другую и т. д.
В третьей версии Adobe Creative Suite панель инструментов может отображаться двумя способами: с кнопками инструментов в один ряд и в два (первый вариант позволяет немного сэкономить экранное пространство, а второй привычнее для опытных пользователей). Переключение между режимами осуществляется с помощью стрелочки на заголовке панели.
Каждая кнопка, в правом нижнем углу которой изображена маленькая черная стрелка-треугольник, скрывает в себе несколько инструментов (рис. 6.4).
Рис. 6.4. Панель инструментов и ее подменю
Для вызова меню с выбором инструментов следует нажать и удержать кнопку мыши на инструменте.
Большинству инструментов соответствуют клавиатурные эквиваленты – на этот раз достаточно просто нажать клавишу клавиатуры. Многим инструментам соответствует одна и та же клавиша: например, все инструменты, работающие с текстом, вызываются клавишей T. В этом случае вызывается последний использованный инструмент, а переключаться между ними можно нажатием комбинации клавиш Shift+T.
Наша книга ориентирована преимущественно на начинающих пользователей (хотя и пользователи со стажем наверняка найдут в ней что-то новое). К сожалению, объем и направленность издания не позволяют охватить все аспекты работы в Adobe Photoshop. По этим причинам мы не будем рассматривать некоторые инструменты программы – те из них, которые применяются в профессиональной работе или в каких-то узких областях дизайна. Вот список инструментов программы с указаниями, для чего они предназначены и (для инструментов, рассматриваемых в данном издании) когда мы с ними познакомимся.
Вот список инструментов программы с указаниями, для чего они предназначены и (для инструментов, рассматриваемых в данном издании) когда мы с ними познакомимся.
• Инструменты выделения Rectangular Marquee (Прямоугольное выделение), Elliptical Marquee (Эллиптическое выделение), Single Row Marquee (Выделение строки), Single Column Marquee (Выделение колонки), Lasso (Лассо), Polygonal Lasso (Полигональное лассо), Magnetic Lasso (Магнитное лассо), Magic Wand (Волшебная палочка), Quick Selection (Быстрое выделение) мы изучим в главе 15, которая посвящена операциям выделения областей.
• Инструмент Move (Перемещение) мы изучим в главе 10, в которой рассказывается о работе со слоями.
• Инструменты Slice (Сегмент) и Slice Select (Выбор сегмента) применяются при работе с веб-графикой для разделения изображения на отдельные части с последующей «сборкой» прямо на веб-странице.
• Инструменты ретуши Spot Healing Brush (Точечная кисть ретуши), Healing Brush (Кисть ретуши), Patch (Заплатка), Clone Stamp (Клонирующий штамп), Blur (Размытие), Sharpen (Четкость), Smudge (Смазывание), Dodge (Осветление), Burn (Затемнение), Sponge (Губка) мы изучим в главе 17, где рассматриваются инструменты ретуши и коррекции.
• Инструменты рисования Brush (Кисть), Pencil (Карандаш), Gradient (Градиент), Paint Bucket (Заливка), Pattern Stamp (Узорчатый штамп) мы изучим в главе 12, посвященной инструментам рисования и заливки.
• Инструмент History Brush (Кисть истории), а также Art History Brush (Художественная кисть истории) относятся к инструментам отмены действий; с инструментом History Brush (Кисть истории) мы познакомимся в главе 11, посвященной системе отмены действий.:max_bytes(150000):strip_icc()/howtoaddtextimage202-3f2b83e55e104094b19e3f36c8cf2e21.jpg)
• Инструменты работы со слоями Eraser (Ластик), Background Eraser (Ластик для фона) и Magic Eraser (Волшебный ластик) мы изучим в главе 10, где будем учиться работать со слоями.
• Инструменты векторной графики Path Selection (Выделение пути), Direct Selection (Выделение напрямую), Pen (Перо), Freeform Pen (Свободное перо), Add Anchor Point (Добавление точки), Delete Anchor Point (Удаление точки), Convert Point (Преобразование точки), Rectangle (Прямоугольник), Rounded Rectangle (Прямоугольник со скругленными углами), Ellipse (Эллипс), Polygon (Многоугольник), Line (Линия), Custom Shape (Заказная форма) предназначены для работы с векторной графикой в Adobe Photoshop.
• Инструменты работы с текстом Horizontal Type (Горизонтальный текст), Vertical Type (Вертикальный текст), Horizontal Type Mask (Выделение горизонтальным текстом), Vertical Type Mask (Выделение вертикальным текстом) мы изучим в главе 20, посвященной работе с текстом.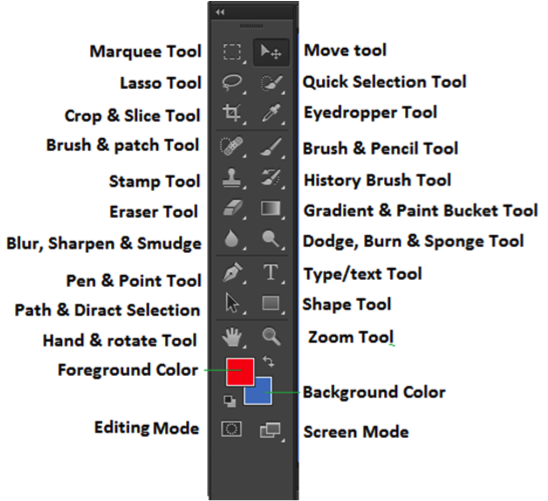
• Инструменты создания комментариев Notes (Пометки) и Audio Annotation (Звуковые комментарии) используются при работе нескольких дизайнеров (иногда даже расположенных в разных уголках мира) над одним проектом для создания пометок и напоминаний.
• Вспомогательные инструменты Eyedropper (Пипетка), Color Sampler (Замер цвета) и Ruler (Линейка) мы не будем целенаправленно рассматривать в книге, хотя инструмент Eyedropper (Пипетка) встретится вам в видеоуроках.
• С инструментами Zoom (Масштаб) и Hand (Рука) мы познакомимся уже в следующей главе.
Ну и конечно же, изучив инструменты, мы многократно будем возвращаться к ним при выполнении практических примеров и изучении нового материала.
Данный текст является ознакомительным фрагментом.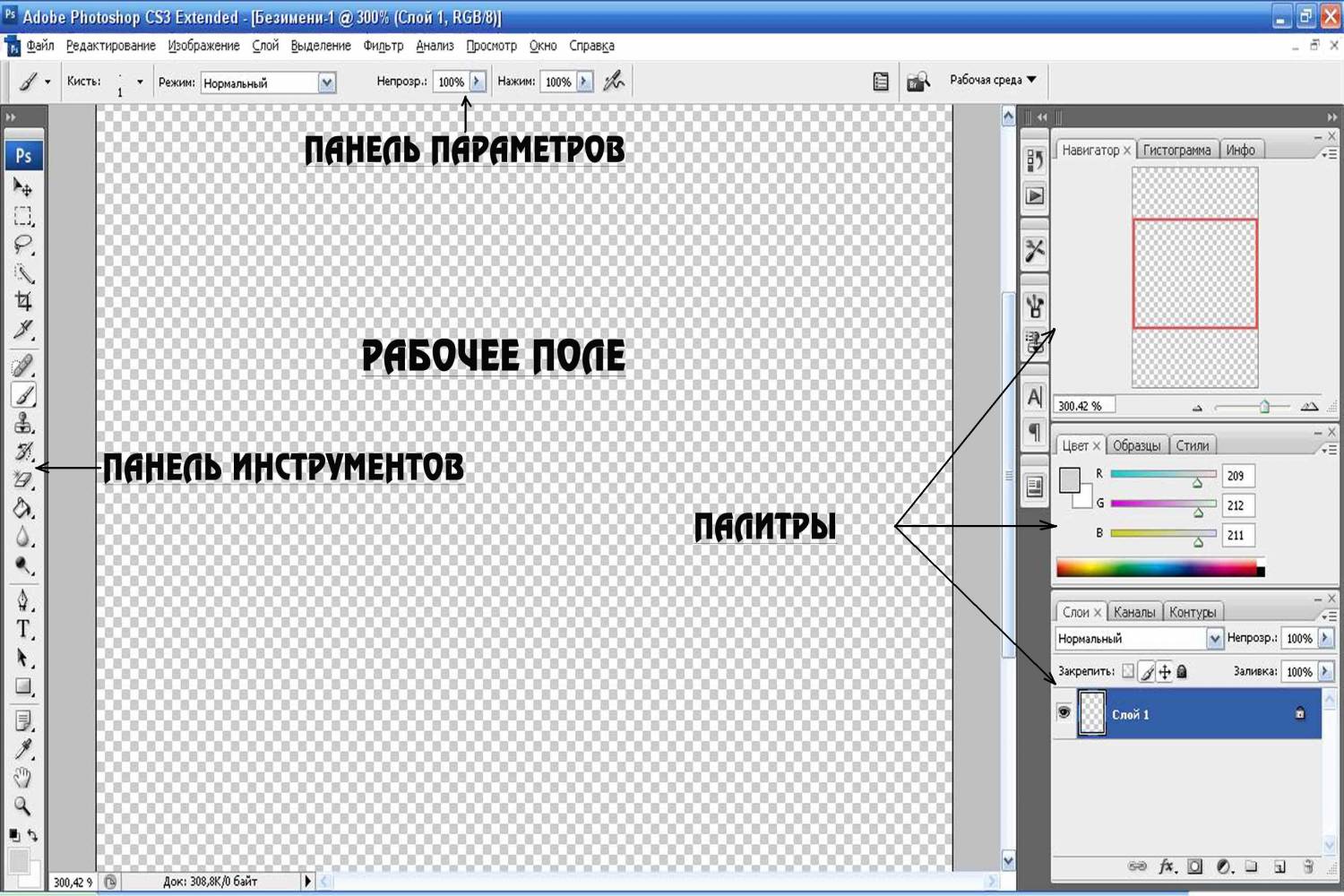
Инструменты Photoshop и обзор панели инструментов
Узнайте все об инструментах Photoshop и панели инструментов. Вы узнаете, как организована панель инструментов и как получить доступ к многочисленным скрытым инструментам. Включает в себя полный обзор всех 70 инструментов, доступных в Photoshop, которые вы можете использовать в качестве справочника! Теперь обновлено для Photoshop 2021!
Автор Стив Паттерсон.
В первом уроке из этой серии интерфейсов Photoshop мы сделали общий обзор интерфейса и его основных функций.На этот раз мы узнаем все об инструментах Photoshop и панели инструментов . Панель инструментов — это то место, где Photoshop содержит множество инструментов, с которыми нам нужно работать. Есть инструменты для выделения, обрезки и ретуширования изображений, для добавления форм и шрифтов и многого другого!
Мы начнем с рассмотрения самой панели инструментов, включая то, как она организована и как получить доступ ко многим скрытым в ней инструментам. Затем мы рассмотрим каждый инструмент на панели инструментов с кратким описанием того, для чего каждый инструмент используется.
Затем мы рассмотрим каждый инструмент на панели инструментов с кратким описанием того, для чего каждый инструмент используется.
Я использую Photoshop 2021, но вы можете использовать и более ранние версии. Учтите, что некоторые инструменты могут быть недоступны в вашей версии.
Это урок 2 из 10 нашей серии «Изучение интерфейса Photoshop».
Приступим!
Загрузите это руководство в формате PDF для печати!
Панель инструментов Photoshop
Панель инструментов Photoshop расположена в левой части экрана:
Панель инструментов.
Выбор панели инструментов с одной или двумя колонками
По умолчанию панель инструментов представляет собой длинный одиночный столбец.Но его можно развернуть в более короткий двойной столбец, щелкнув двойные стрелки вверху. Снова щелкните двойные стрелки, чтобы вернуться к панели инструментов с одним столбцом:
Панель инструментов можно просматривать в виде одиночного или двойного столбца.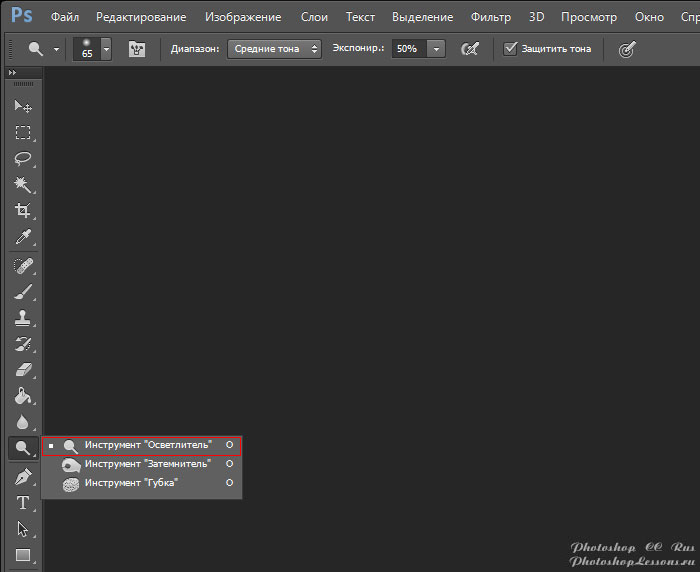
Раскладка инструментов
Давайте посмотрим, как организована панель инструментов Photoshop. Хотя может показаться, что инструменты перечислены случайным образом, на самом деле существует логический порядок, в котором связанные инструменты сгруппированы вместе.
Наверху у нас есть инструменты Photoshop Move и Selection .А прямо под ними находятся инструменты Crop и Slice . Ниже приведены инструменты Measurement , за которыми следуют многие инструменты Photoshop Retouching и Painting .
Далее идут инструменты Drawing и Type . И, наконец, у нас есть инструменты Navigation внизу:
Расположение инструментов на панели инструментов.
Скрытые инструменты панели инструментов
Каждый инструмент на панели инструментов представлен значком, и доступно гораздо больше инструментов, чем мы видим.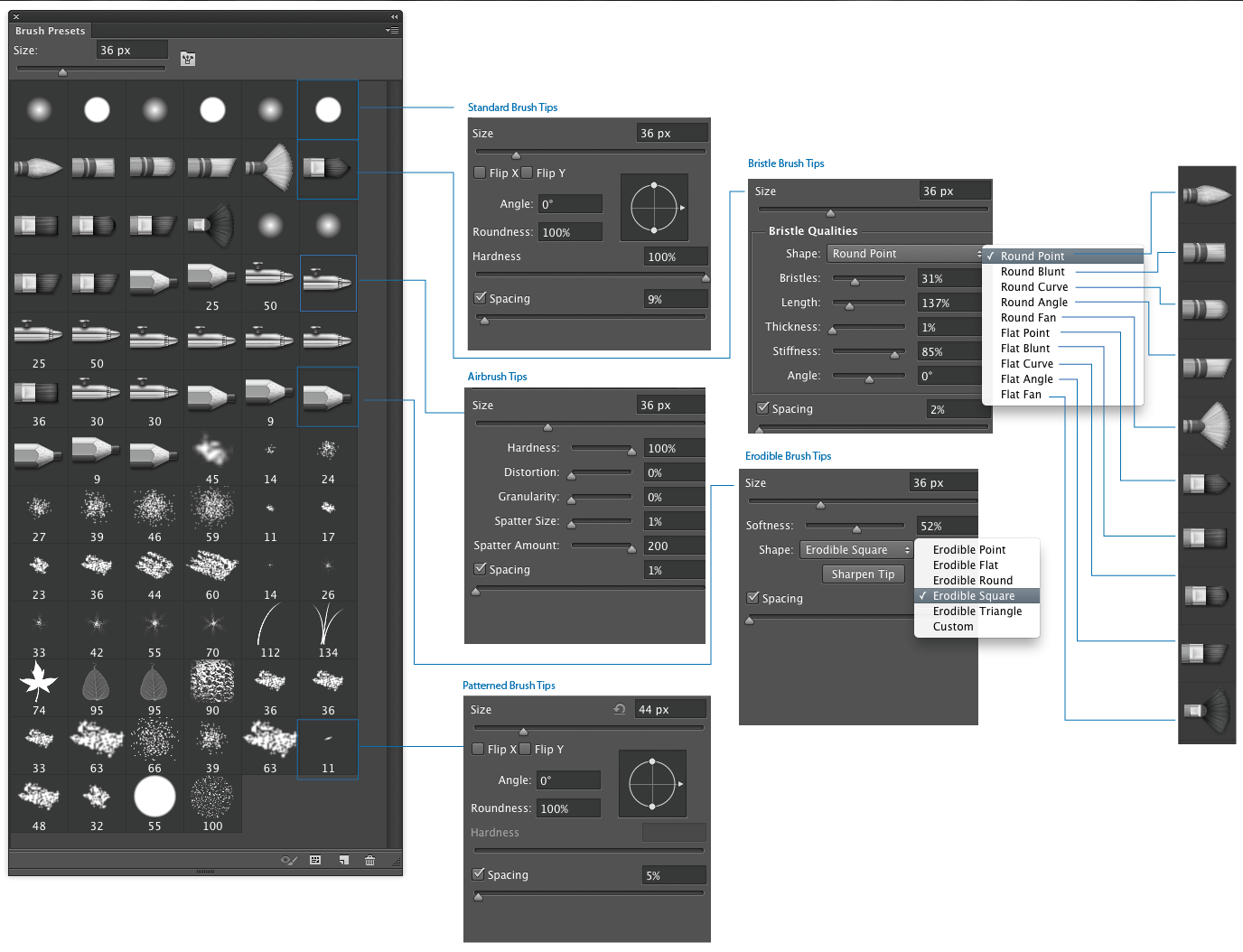
Маленькая стрелка в правом нижнем углу значка инструмента означает, что за ней скрываются другие инструменты в том же месте:
Большинство мест на панели инструментов содержат более одного инструмента.
Чтобы просмотреть дополнительные инструменты, щелкните и удерживайте на значке. Или щелкните правой кнопкой мыши (Win) / Щелкните значок (Mac), удерживая клавишу Control. Откроется всплывающее меню со списком других доступных инструментов.
Например, если я нажму и удерживаю значок инструмента Rectangular Marquee Tool, всплывающее меню сообщает мне, что вместе с этим инструментом, инструмент Elliptical Marquee Tool, инструмент Single Row Marquee Tool и инструмент Single Column Marquee Tool также сгруппированы в Это.
Чтобы выбрать один из дополнительных инструментов, щелкните его название в списке. Я выберу Elliptical Marquee Tool:
. Выбор скрытого инструмента из выпадающего меню.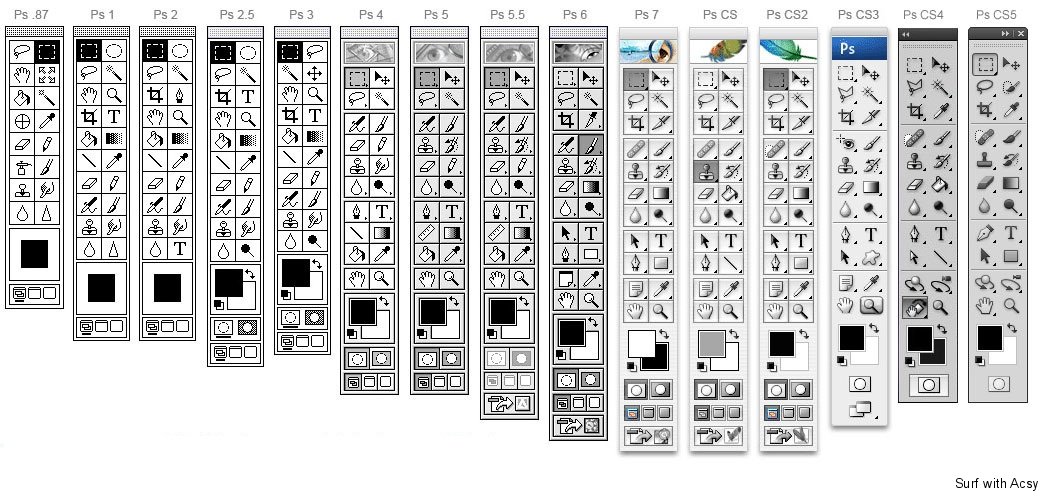
Инструмент по умолчанию
Инструмент, который изначально отображается в каждом месте на панели инструментов, известен как инструмент по умолчанию . Например, инструмент «Прямоугольная область» — инструмент по умолчанию для второй точки сверху. Но Photoshop не всегда отображает инструмент по умолчанию. Вместо этого будет отображаться последний выбранный вами инструмент.
Обратите внимание, что после выбора инструмента «Эллиптическая область» во всплывающем меню инструмент «Прямоугольная область» больше не отображается на панели инструментов. Инструмент Elliptical Marquee Tool занял свое место:
Каждое место на панели инструментов отображает либо инструмент по умолчанию, либо последний выбранный инструмент.
Чтобы выбрать инструмент Rectangular Marquee Tool на этом этапе, мне нужно будет либо щелкнуть и удерживать , либо щелкнуть правой кнопкой мыши (Win) / Control-щелкнуть (Mac) на значке Elliptical Marquee Tool. Затем я мог выбрать инструмент Rectangular Marquee Tool из меню:
Затем я мог выбрать инструмент Rectangular Marquee Tool из меню:
Выбираем инструмент «Прямоугольная область» позади инструмента «Эллиптическая область».
Загрузите это руководство в формате PDF для печати!
Обзор инструментов Photoshop
Итак, теперь, когда мы узнали, как организована панель инструментов Photoshop, давайте посмотрим на сами инструменты.
Ниже приводится краткое описание каждого из инструментов Photoshop, а также краткое описание того, для чего каждый инструмент используется.Инструменты перечислены в порядке сверху вниз, а конкретные инструменты рассматриваются более подробно в других уроках.
Звездочка (*) после имени инструмента указывает на инструмент по умолчанию, а буква в скобках — это сочетание клавиш для инструмента. Для переключения инструментов с помощью того же сочетания клавиш нажмите и удерживайте Shift при нажатии буквы. Этот список актуален по состоянию на Photoshop CC 2021. Обратите внимание, что некоторые инструменты недоступны в более ранних версиях.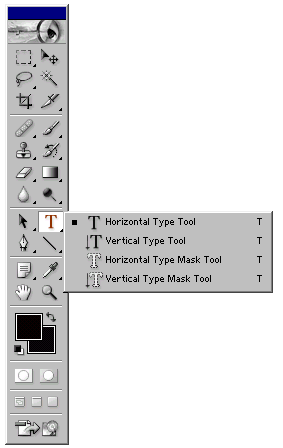
Куда идти дальше…
И вот оно! Теперь, когда мы знаем больше о панели инструментов Photoshop и ее многочисленных инструментах, следующий урок из этой серии покажет вам, как вернуть панель инструментов Photoshop к исходному макету по умолчанию!
Или просмотрите любой другой урок в этой главе:
Чтобы увидеть другие главы и наши последние уроки, посетите наш раздел «Основы Photoshop»!
Как сбросить инструменты и панель инструментов в Photoshop CC
Автор Стив Паттерсон.
Команда Photoshop «Сбросить все инструменты» существует уже давно.В предыдущих версиях Photoshop при выборе «Сбросить все инструменты» все настройки инструментов на панели параметров сбрасывались до значений по умолчанию. Это удалило все использованные ранее пользовательские настройки. Однако сброс всех инструментов не сделает , так это сброс самой панели инструментов до ее макета по умолчанию. Если вы хотите восстановить все инструменты по умолчанию, вам нужно будет пройтись по каждому месту на панели инструментов по одному и вручную выбрать инструмент по умолчанию.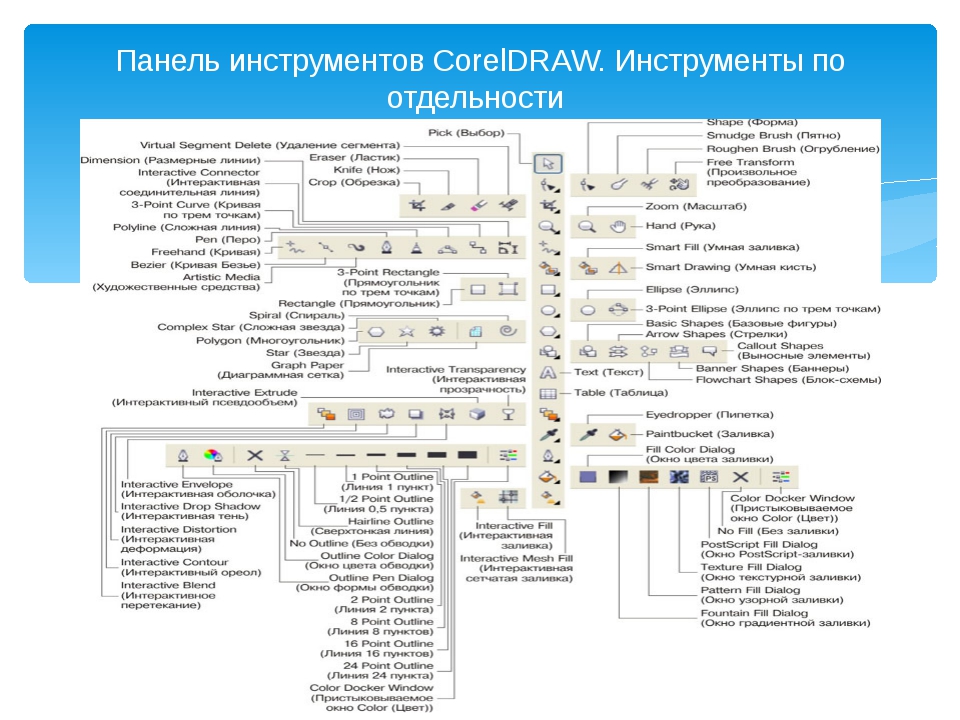
В Photoshop CC нам больше не нужно этого делать.Команда «Сбросить все инструменты» по-прежнему сбрасывает инструменты до их значений по умолчанию на панели параметров. Но теперь он также сбрасывает каждое место на панели инструментов обратно на основной инструмент по умолчанию.
Улучшенная команда «Сбросить все инструменты» была впервые добавлена в Photoshop CC 2014. Но поскольку она не привлекла к себе большого внимания, многие пользователи Photoshop не знают о ней. Чтобы использовать его и следовать этому руководству, вам необходимо запустить Photoshop CC (Creative Cloud). Вы также захотите убедиться, что ваша копия Photoshop CC обновлена.
Это урок 3 из 10 нашей серии «Изучение интерфейса Photoshop». Давайте начнем!
Панель инструментов Photoshop
В предыдущем уроке этой серии мы узнали все о панели инструментов в Photoshop. Панель инструментов — это место, где Photoshop хранит все свои различные инструменты, от инструментов выбора до инструментов редактирования, инструментов ввода, инструментов фигур, инструментов навигации и многого другого. На самом деле инструментов так много, что не все из них могут быть отображены на панели инструментов сразу. Многие инструменты Photoshop скрыты за другими инструментами.
На самом деле инструментов так много, что не все из них могут быть отображены на панели инструментов сразу. Многие инструменты Photoshop скрыты за другими инструментами.
Загрузите это руководство в формате PDF для печати!
Инструменты по умолчанию
Например, Photoshop включает четыре основных инструмента геометрического выделения — инструмент прямоугольной области, инструмент эллиптической области, инструмент , выделение в одну строку, и инструмент , область выделения в один столбец . Для экономии места все четыре инструмента размещены вместе в одном месте на панели инструментов. По умолчанию видимым является инструмент «Прямоугольная область». Это инструмент по умолчанию для группы:
Панель инструментов, на которой по умолчанию отображается инструмент «Прямоугольная область».
Скрытые инструменты
За большинством инструментов по умолчанию на Панели инструментов скрываются другие инструменты, вложенные в одно и то же место. Чтобы просмотреть другие инструменты, либо щелкните и удерживайте , либо щелкните правой кнопкой мыши (Win) / , удерживая клавишу Control, щелкните (Mac) на значке инструмента по умолчанию. Появится всплывающее меню со списком других инструментов, скрытых за ним. Щелкните название инструмента, чтобы выбрать его. Я выберу инструмент Elliptical Marquee Tool, просто чтобы выбрать что-то другое:
Чтобы просмотреть другие инструменты, либо щелкните и удерживайте , либо щелкните правой кнопкой мыши (Win) / , удерживая клавишу Control, щелкните (Mac) на значке инструмента по умолчанию. Появится всплывающее меню со списком других инструментов, скрытых за ним. Щелкните название инструмента, чтобы выбрать его. Я выберу инструмент Elliptical Marquee Tool, просто чтобы выбрать что-то другое:
Используйте раскрывающееся меню, чтобы выбрать любой из скрытых инструментов.
Инструмент по умолчанию больше не отображается
Однако обратите внимание, что после выбора другого инструмента (в данном случае, инструмента Elliptical Marquee Tool) на панели инструментов больше не отображается инструмент по умолчанию в этом месте. Вместо этого отображается выбранный мной новый инструмент. Это потому, что Photoshop всегда показывает — последний выбранный инструмент , а это означает, что вы не всегда увидите инструмент по умолчанию.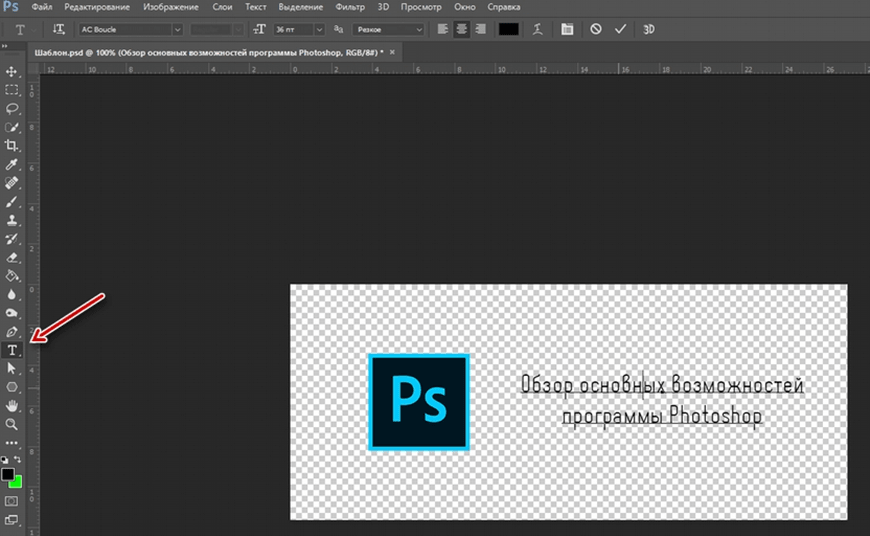 Чтобы выбрать инструмент по умолчанию (инструмент Rectangular Marquee Tool) на этом этапе, мне нужно будет щелкнуть и удерживать или щелкнуть правой кнопкой мыши (Win) / Control-щелкнуть (Mac) на инструменте Elliptical Marquee Tool и затем выберите инструмент Rectangular Marquee Tool из раскрывающегося меню:
Чтобы выбрать инструмент по умолчанию (инструмент Rectangular Marquee Tool) на этом этапе, мне нужно будет щелкнуть и удерживать или щелкнуть правой кнопкой мыши (Win) / Control-щелкнуть (Mac) на инструменте Elliptical Marquee Tool и затем выберите инструмент Rectangular Marquee Tool из раскрывающегося меню:
Инструмент «Эллиптическая область» заменил инструмент «Прямоугольная область» в качестве видимого инструмента в группе.
То же самое верно и для инструментов выделения произвольной формы в Photoshop (инструмент «Лассо», инструмент «Многоугольное лассо» и инструмент «Магнитное лассо»). Инструмент «Лассо» — это инструмент по умолчанию для группы, поэтому мы видим его изначально. Чтобы выбрать один из других инструментов в группе, нам нужно щелкнуть и удерживать или щелкнуть правой кнопкой мыши (Win) / Control-щелкнуть (Mac) на инструменте Лассо, а затем выбрать другой инструмент из всплывающее меню. Я выберу инструмент Polygonal Lasso Tool:
Я выберу инструмент Polygonal Lasso Tool:
По умолчанию инструменты «Многоугольное лассо» и «Магнитное лассо» скрываются за инструментом «Лассо».
После выбора нового инструмента мы видим, что инструмент Polygonal Lasso Tool заменил стандартный инструмент Lasso Tool в качестве видимого инструмента в этом месте. Опять же, это потому, что Photoshop всегда отображает последний выбранный инструмент. Фактически, теперь у нас есть двух точек на панели инструментов, где теперь виден инструмент, отличный от основного инструмента по умолчанию:
Инструмент «Многоугольное лассо» заменил стандартный инструмент «Лассо» на панели инструментов.
Выбор дополнительных инструментов
Мы не будем рассматривать все места на Панели инструментов, но я быстро изменю некоторые из них.Я нажимаю правой кнопкой мыши (Win) / Удерживая нажатой клавишу Control (Mac) на инструменте быстрого выбора и выбираю Magic Wand Tool из всплывающего меню:
Выбор инструмента Magic Wand Tool из-за инструмента Quick Selection Tool.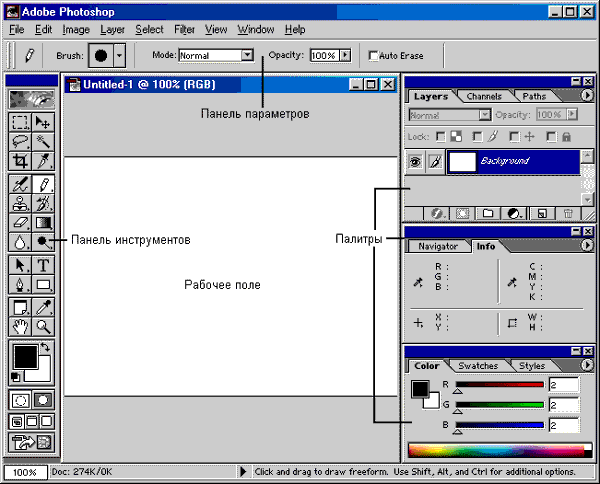
Затем я нажимаю правой кнопкой мыши (Win) / Удерживая нажатой клавишу Control (Mac) на инструменте кадрирования, выбираю инструмент кадрирования перспективы, скрывающийся за ним:
Выбор инструмента «Перспектива» из-за стандартного инструмента «Кадрирование».
Наконец, я нажимаю правой кнопкой мыши (Win) / Control-click (Mac) на Eyedropper Tool и выбираю Photoshop Ruler Tool во всплывающем меню:
Выбор линейки из-за инструмента «Пипетка».
После выбора этих других инструментов мы видим, что моя панель инструментов загромождена инструментами, отличными от настроек по умолчанию. Это не большая проблема, но может сбить с толку, когда вы изучаете Photoshop (особенно если вы пытаетесь следовать руководствам, в которых вас просят выбрать инструменты по умолчанию). Во время работы это также может доставлять неудобства:
Панель инструментов показывает несколько мест, где инструмент по умолчанию был заменен.
Как сбросить настройки панели инструментов и инструментов Photoshop
Шаг 1: Выберите инструмент по умолчанию
К счастью, теперь у нас есть способ мгновенно сбросить панель инструментов Photoshop до ее макета по умолчанию благодаря улучшенной команде «Сбросить все инструменты».Но прежде чем мы сбросим панель инструментов, нам нужно сделать один важный шаг. Чтобы это сработало, нам сначала нужно выбрать место на панели инструментов, где инструмент по умолчанию — , все еще видимый . В моем случае (и, скорее всего, в вашем тоже) на самом верху панели инструментов все еще отображается инструмент Move Tool . Инструмент «Перемещение» является инструментом по умолчанию для этой группы. Щелкните инструмент «Перемещение», чтобы выбрать его. Вы также можете выбрать инструмент «Перемещение», нажав на клавиатуре букву V .Обратите внимание, что сам инструмент «Перемещение» здесь не важен. Вы можете выбрать любой инструмент, если он является инструментом по умолчанию для своей группы:
Выбор инструмента «Перемещение» в верхней части панели инструментов.
Шаг 2. Выберите «Сбросить все инструменты» на панели параметров.
Если на панели инструментов выбран инструмент по умолчанию, если вы посмотрите на панель параметров в верхней части экрана, вы найдете параметр Предустановки инструментов в крайнем левом углу. Параметр «Наборы инструментов» не имеет собственного значка.Вместо этого отображается значок того инструмента, который выбран в данный момент. В моем случае это инструмент перемещения:
Параметр «Предварительные настройки инструмента» в крайнем левом углу панели параметров.
Чтобы сбросить панель инструментов до ее макета по умолчанию, щелкните правой кнопкой мыши (Win) / , удерживая клавишу Control, щелкните (Mac) на значке «Наборы параметров инструмента». Затем выберите Reset All Tools из меню:
Выбор команды «Сбросить все инструменты».
Шаг 3: Нажмите ОК
Чтобы подтвердить, что вы хотите сбросить инструменты и панель инструментов, нажмите OK:
Щелкните OK, чтобы восстановить инструмент и настройки панели инструментов по умолчанию.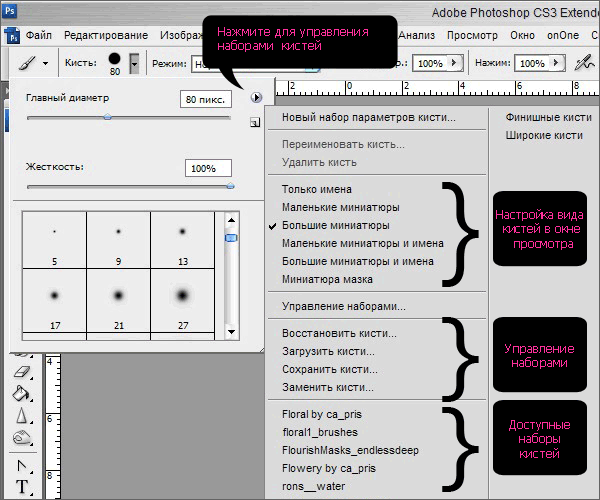
И вот так моя панель инструментов вернулась к своему первоначальному виду, и все инструменты по умолчанию снова стали видимыми. И, если бы я выбрал какой-либо из инструментов, я бы увидел, что все его параметры на панели параметров были сброшены до значений по умолчанию:
Для каждой точки был мгновенно восстановлен инструмент по умолчанию благодаря улучшенной команде «Сбросить все инструменты».
Знакомство с интерфейсом Photoshop
Интерфейс Photoshop
Вот как выглядит интерфейс Photoshop после открытия изображения.Мы узнали все об открытии изображений в предыдущей главе этой обучающей серии (восхитительное фото из Adobe Stock):
Интерфейс Photoshop CC. Фото: Adobe Stock.
Окно документа
Окно документа — это большая область в центре интерфейса, где отображается изображение. Также здесь мы редактируем изображение. Фактическая область, в которой видно изображение, называется холстом . Темная область вокруг изображения — это картон .Монтажный стол на самом деле не служит другой цели, кроме заполнения пространства вокруг изображения, когда само изображение слишком мало для заполнения всего окна документа:
Темная область вокруг изображения — это картон .Монтажный стол на самом деле не служит другой цели, кроме заполнения пространства вокруг изображения, когда само изображение слишком мало для заполнения всего окна документа:
В окне документа отображается изображение.
Вкладка документа
Вверху окна документа находится вкладка документа . На вкладке отображается имя и тип файла документа («AdobeStock_145722872.jpeg») и его текущий уровень масштабирования (25%). Вкладка также позволяет переключаться между окнами документов, когда в Photoshop открыто более одного изображения.Мы узнаем больше о работе с несколькими документами в другом уроке:
Вкладка Окно документа.
Уровень масштабирования и строка состояния
В нижнем левом углу окна документа мы находим дополнительную информацию об изображении. Текущий уровень масштабирования Отображается , как и во вкладке документа.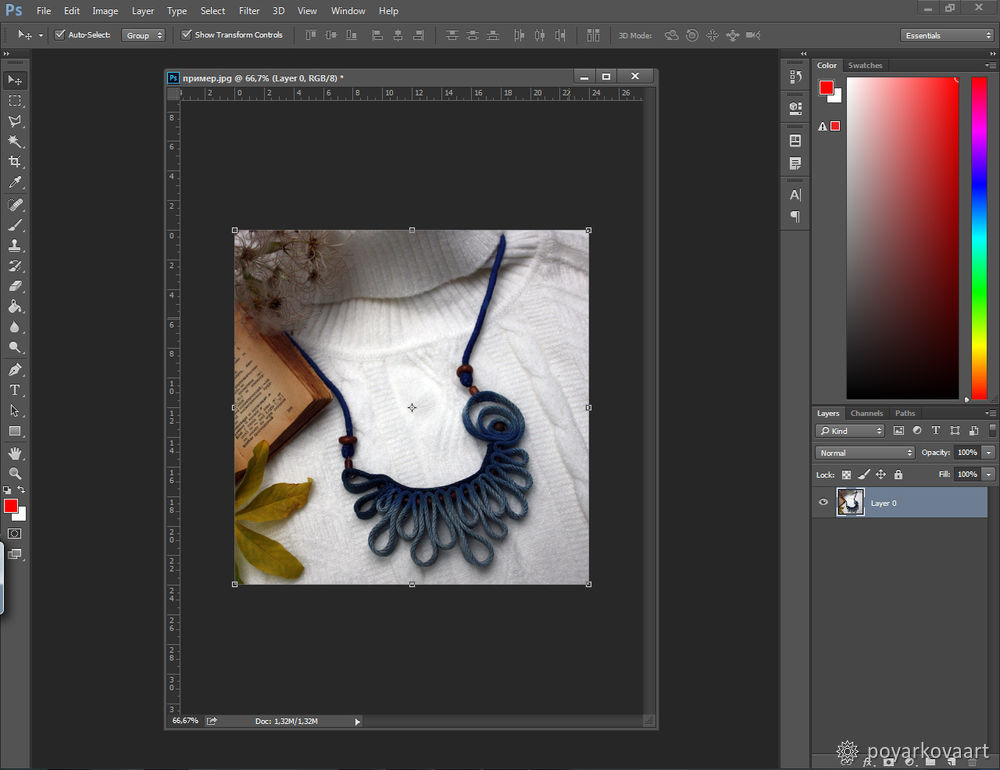 Справа от уровня масштабирования находится строка состояния . По умолчанию в строке состояния отображается цветовой профиль изображения. В моем случае это Adobe RGB (1998 г.).Вы можете сказать что-то другое, например sRGB IEC61966-2.1. Мы узнали о цветовых профилях в учебнике по основным параметрам цвета Photoshop в главе 1:
Справа от уровня масштабирования находится строка состояния . По умолчанию в строке состояния отображается цветовой профиль изображения. В моем случае это Adobe RGB (1998 г.).Вы можете сказать что-то другое, например sRGB IEC61966-2.1. Мы узнали о цветовых профилях в учебнике по основным параметрам цвета Photoshop в главе 1:
Текущий уровень масштабирования документа (слева) и строка состояния (справа).
Щелкните и удерживайте строку состояния, чтобы просмотреть дополнительную информацию об изображении, например его ширину и высоту, разрешение и информацию о цвете (каналы):
В строке состояния отображается дополнительная информация об изображении, если щелкнуть и удерживать его.
Вы также можете изменить тип информации, отображаемой в строке состояния. Щелкните стрелку справа от строки состояния, чтобы открыть меню, в котором можно выбрать для просмотра различные сведения, например размеры документа (размер файла) или размеры (ширина, высота и разрешение). Я оставлю значение по умолчанию, Профиль документа:
Я оставлю значение по умолчанию, Профиль документа:
Используйте строку состояния для просмотра различных типов информации о вашем документе.
Панель инструментов
Панель инструментов (также известная как Панель инструментов или панель инструментов) — это место, где Photoshop хранит все свои инструменты.Вы найдете его слева от интерфейса Photoshop. Есть инструменты для выделения, редактирования и ретуширования изображений, рисования, добавления шрифтов или форм в документ и многое другое:
Панель инструментов в Photoshop.
Расширение панели инструментов
По умолчанию панель инструментов представляет собой длинный одиночный столбец инструментов. При нажатии на двойную стрелку вверху панель инструментов расширяется до более короткого двойного столбца. Щелкните стрелки еще раз, чтобы вернуться к макету с одним столбцом:
Панель инструментов можно рассматривать как одинарную (по умолчанию) или двойную колонку.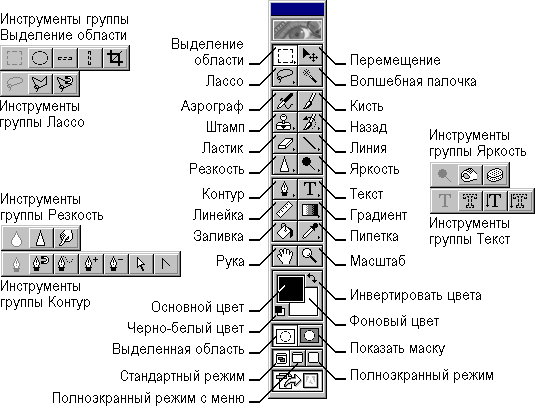
Скрытые инструменты панели инструментов
Photoshop включает множество инструментов. На самом деле инструментов гораздо больше, чем мы видим. Большинство инструментов на Панели инструментов имеют другие инструменты, вложенные в одно и то же место. Щелкните и удерживайте значок инструмента, чтобы просмотреть меню других инструментов, скрытых за ним.
Например, по умолчанию выбран инструмент Rectangular Marquee Tool . Это второй инструмент сверху. Если я нажму и удерживаю значок инструмента Rectangular Marquee Tool, появляется всплывающее меню.Меню показывает мне, что Elliptical Marquee Tool , Single Row Marquee Tool и Single Column Marquee Tool также можно выбрать из того же места. Мы узнаем больше о панели инструментов в следующем уроке, и мы узнаем, как использовать инструменты Photoshop, в других уроках этой серии тренингов:
Большинство мест на Панели инструментов содержат несколько инструментов, а не только один.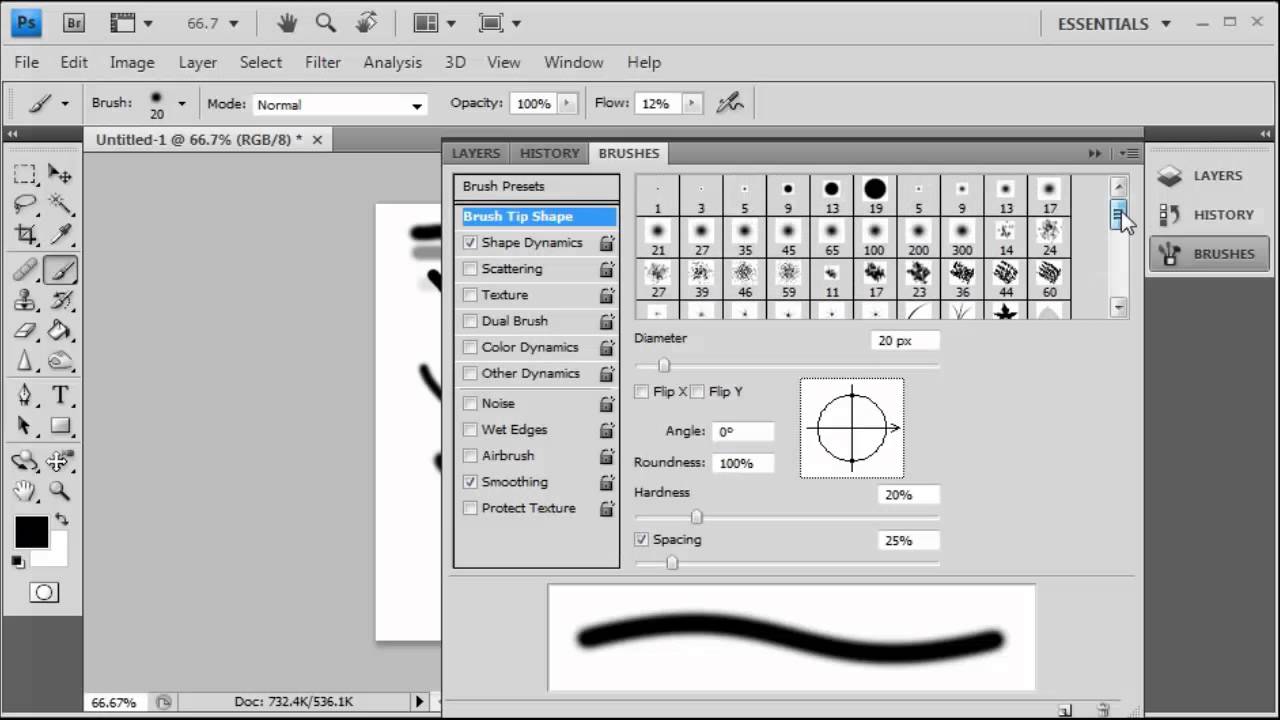
Панель параметров
Непосредственно с панелью инструментов связана панель параметров Photoshop .Панель параметров отображает параметры для любого инструмента, который мы выбрали на панели инструментов. Вы найдете панель параметров в верхней части интерфейса, прямо над окном документа. Здесь мы видим, что, поскольку в настоящее время у меня выбран инструмент Rectangular Marquee Tool, на панели параметров отображаются параметры для инструмента Rectangular Marquee Tool:
Параметры для выбранного инструмента появятся на панели параметров.
Если я выберу другой инструмент на Панели инструментов, например Crop Tool :
Выбор инструмента кадрирования.
Затем параметры на панели параметров изменятся. Вместо того, чтобы видеть параметры для инструмента «Прямоугольная область», теперь мы видим параметры для инструмента «Обрезка»:
Панель параметров обновляется каждый раз при выборе нового инструмента.
Строка меню
В самом верху интерфейса Photoshop находится строка меню . Строка меню — это место, где мы находим различные параметры и команды, сгруппированные по категориям. Например, меню File содержит параметры для открытия, сохранения и закрытия документов.В меню Layer перечислены параметры для работы со слоями. Многие фильтры Photoshop находятся в меню , Фильтр, и так далее. Мы не будем рассматривать здесь все категории и пункты меню, но мы узнаем о них все в будущих уроках, когда они станут важными. Обратите внимание, что категория «Photoshop CC» слева от строки меню на снимке экрана присутствует только в версии Photoshop для Mac:
Строка меню проходит в верхней части Photoshop.
Панели
Справа от интерфейса Photoshop мы находим панелей .Панели дают нам доступ ко всем видам команд и опций, и есть разные панели для разных задач. Самая важная панель — это панель «Слои».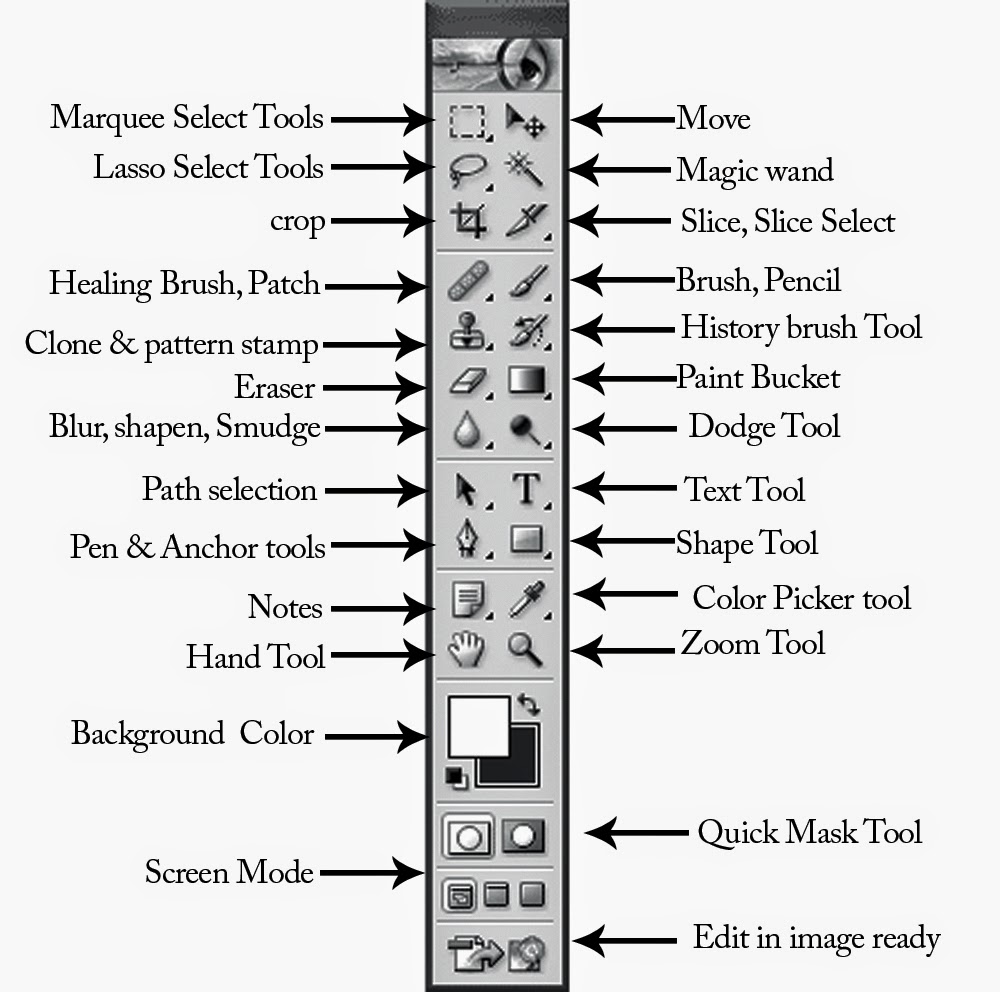 Здесь мы добавляем, удаляем и работаем со слоями в нашем документе. Но есть и много других панелей, о которых мы поговорим позже:
Здесь мы добавляем, удаляем и работаем со слоями в нашем документе. Но есть и много других панелей, о которых мы поговорим позже:
Панели расположены в столбце справа от Photoshop.
Группы панелей
Для экономии места на экране Adobe группирует связанные панели вместе. Например, давайте посмотрим на панель «Слои».Как и в окне документа, на каждой панели есть вкладка вверху, на которой отображается имя панели. Однако обратите внимание, что есть две другие вкладки справа от вкладки «Слои». Один говорит каналов , а другой говорит путей . Это другие панели, которые вложены в панель «Слои» в той же группе панелей . Название панели, которая в данный момент открыта в группе (в данном случае панель «Слои»), отображается ярче, чем другие:
Панель «Слои» — одна из трех панелей в группе.
Переключение между панелями в группе
Чтобы переключиться на другую панель в группе, щелкните ее вкладку. Здесь я открыл панель каналов. Чтобы вернуться к панели слоев, снова щелкните на ее вкладке:
Здесь я открыл панель каналов. Чтобы вернуться к панели слоев, снова щелкните на ее вкладке:
Щелкайте вкладки в группе для переключения между панелями.
Где найти другие панели в Photoshop
По умолчанию сначала отображается только несколько панелей. Но в Photoshop доступно гораздо больше панелей. Вы найдете полный список панелей в меню Window в строке меню:
Выбор категории окна в строке меню.
Панели перечислены в длинной единственной колонке. Я разделил столбец пополам, чтобы он лучше поместился на странице. Чтобы выбрать панель, щелкните ее название в списке. Галочка слева от названия панели означает, что панель уже открыта. Выбор уже открытой панели закроет ее.
Доступ ко всем панелям Photoshop можно получить из меню «Окно».
Панель поиска
Новым в Photoshop CC является панель поиска . Панель поиска позволяет нам быстро находить инструменты или команды в Photoshop, а также руководства по различным темам или изображения из Adobe Stock.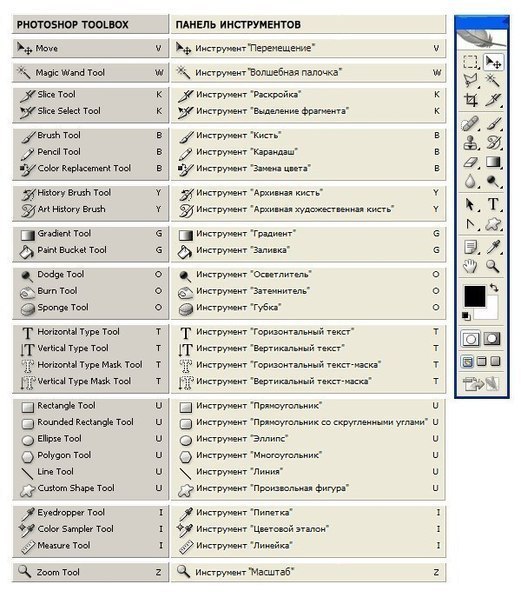 Чтобы использовать функцию поиска, щелкните значок Search (увеличительное стекло) в правом верхнем углу Photoshop. Вы найдете его чуть выше столбца панели. Если вы используете Photoshop CC, но не видите значок поиска, убедитесь, что у вас установлена последняя версия Photoshop:
Чтобы использовать функцию поиска, щелкните значок Search (увеличительное стекло) в правом верхнем углу Photoshop. Вы найдете его чуть выше столбца панели. Если вы используете Photoshop CC, но не видите значок поиска, убедитесь, что у вас установлена последняя версия Photoshop:
Щелчок по значку поиска (доступно только в Photoshop CC).
При нажатии на значок открывается панель поиска. Введите поисковый запрос вверху. Например, я ввожу «Обрезать». Панель поиска затем расширяется, чтобы показать вам результаты.Здесь мы видим, что при поиске «Обрезка» были найдены инструменты Photoshop Crop Tool и Perspective Crop Tool . Он также обнаружил команду Обрезать и выпрямить фотографии , команду Обрезать и команду Обрезать . Щелкните любой инструмент или команду в списке, чтобы быстро выбрать их. Под инструментами и командами находится руководство от Adobe о том, как кадрировать и выпрямлять фотографии, а также изображения, связанные с «Обрезкой» в Adobe Stock (хотя выращивание сельскохозяйственных культур — это не совсем то, что я имел в виду). При нажатии на учебное пособие или изображение откроется ваш веб-браузер и вы попадете на веб-сайт Adobe или Adobe Stock.
При нажатии на учебное пособие или изображение откроется ваш веб-браузер и вы попадете на веб-сайт Adobe или Adobe Stock.
Непосредственно под поисковым запросом вверху находится меню, позволяющее ограничить тип результатов. По умолчанию выбрано Все . Чтобы ограничить результаты только инструментами, панелями и командами Photoshop, выберите Photoshop . Для получения руководств по поисковому запросу выберите Learn . А чтобы просматривать изображения только из Adobe Stock, выберите Stock :
Используйте функцию поиска, чтобы быстро найти то, что вы ищете.
Рабочие места
Наконец, давайте посмотрим на рабочие области. Рабочее пространство в Photoshop — это предустановленный набор и расположение различных элементов интерфейса. Рабочие области могут контролировать, какие панели Photoshop будут отображаться на экране, а также то, как эти панели расположены. Рабочее пространство может изменять расположение инструментов на панели инструментов. Элементы в строке меню вместе с сочетаниями клавиш также можно настроить как часть рабочего пространства.
Элементы в строке меню вместе с сочетаниями клавиш также можно настроить как часть рабочего пространства.
По умолчанию Photoshop использует рабочее пространство, известное как Essentials .Рабочее пространство Essentials — это общее универсальное рабочее пространство с макетом интерфейса, подходящим для многих различных типов задач. Но есть и другие рабочие места на выбор. Мы можем переключаться между рабочими пространствами, используя параметр Workspace в правом верхнем углу Photoshop. В Photoshop CC параметр «Рабочая область» представлен значком. В Photoshop CS6 это поле выбора, в котором отображается имя текущего выбранного рабочего пространства:
Значок рабочей области в Photoshop CC.
Щелкните значок (или поле выбора), чтобы открыть меню других рабочих пространств, из которых мы можем выбирать. Photoshop включает несколько встроенных рабочих пространств. Каждый настраивает интерфейс для определенного типа работы. Как я уже упоминал, Essentials — это универсальное рабочее пространство общего назначения. Если вы веб-дизайнер, вы можете переключиться на рабочее пространство Graphic и Web . Для редактирования изображений хорошим выбором будет рабочая область Photography . Следите за своими панелями и панелью инструментов при переключении между рабочими пространствами, чтобы увидеть, что меняется.
Если вы веб-дизайнер, вы можете переключиться на рабочее пространство Graphic и Web . Для редактирования изображений хорошим выбором будет рабочая область Photography . Следите за своими панелями и панелью инструментов при переключении между рабочими пространствами, чтобы увидеть, что меняется.
Мы более подробно рассмотрим рабочие пространства, в том числе способы создания и сохранения ваших собственных пользовательских рабочих пространств, в другом руководстве. Обратите внимание, что во всех наших руководствах используется рабочее пространство Essentials по умолчанию, поэтому я рекомендую придерживаться Essentials, когда вы изучаете Photoshop:
Используйте меню «Рабочее пространство», чтобы легко переключаться между рабочими пространствами.
Куда идти дальше …
И вот оно! Это краткий обзор интерфейса и его функций в Photoshop! В следующем уроке этой главы мы более подробно рассмотрим панель инструментов Photoshop, включая полный обзор всех инструментов Photoshop!
Или просмотрите любой другой урок в этой главе:
Чтобы увидеть другие главы и наши последние уроки, посетите наш раздел «Основы Photoshop»!
Панель инструментов Photoshop и руководство по инструментам [Обновленные функции
Если вы новичок в Adobe Photoshop (и даже если вы не знакомы), множество доступных инструментов редактирования может быть довольно сложным.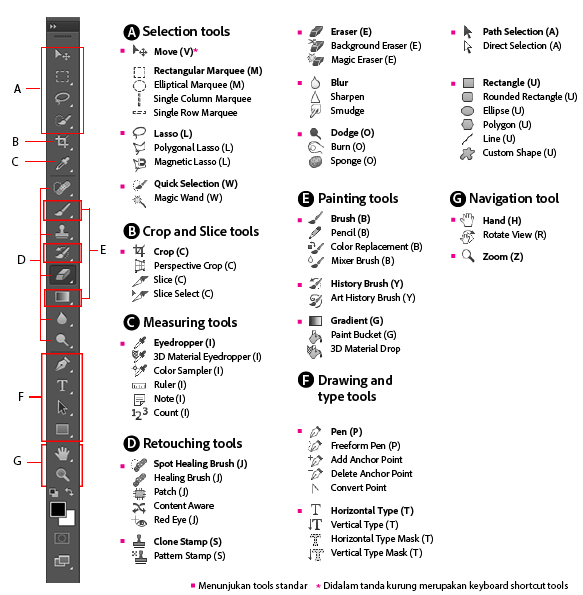 В этой статье рассматриваются все инструменты и способы их использования.
В этой статье рассматриваются все инструменты и способы их использования.
Но сначала давайте посмотрим на сам Photoshop. Это очень подробное приложение. Photoshop был разработан для редактирования фотографий, создания изображений и графического дизайна. Программа предоставляет множество функций для редактирования растровых (пиксельных) изображений, а также векторной графики. Он привлекает фотографов, графических дизайнеров, художников видеоигр, дизайнеров рекламы и мемов.
С глубиной приходит сложность. Так что облегченная версия под названием Photoshop Elements была создана для тех пользователей, которым не нужна была вся эта мощь изображения.А в 2013 году Adobe выпустила Lightroom, который был разработан специально для фотографов.
Руководство для начинающих: панель инструментов и инструменты Photoshop
В Photoshop есть много полезных сочетаний клавиш. В этом случае вместо щелчка правой кнопкой мыши по инструменту вы можете нажать «W», а затем «Shift-W» для переключения между двумя инструментами.
Еще одна полезная функция Photoshop CC заключается в том, что при выборе инструмента появляется небольшое видео, показывающее, как этот инструмент работает. Это хороший способ подтвердить тот факт, что у вас есть правильный инструмент.
Как настроить панель инструментов Photoshop
В меню Edit вы можете выбрать параметр Tools…. Откроется окно Customize Toolbar , в котором вы сможете настроить панель инструментов в зависимости от вашего рабочего процесса.
Вы можете:
- Сгруппировать инструменты вместе
- Скрыть малоиспользуемые инструменты
- Показать инструмент на панели инструментов Photoshop вместо того, чтобы быть вложенным
- Изменить сочетание клавиш для инструмента
- Сохранить настроенную панель инструментов Photoshop в предустановку для использования в другое время
Панель инструментов Photoshop может отображаться как одинарная или двойная строка, если выбрать две стрелки вверху.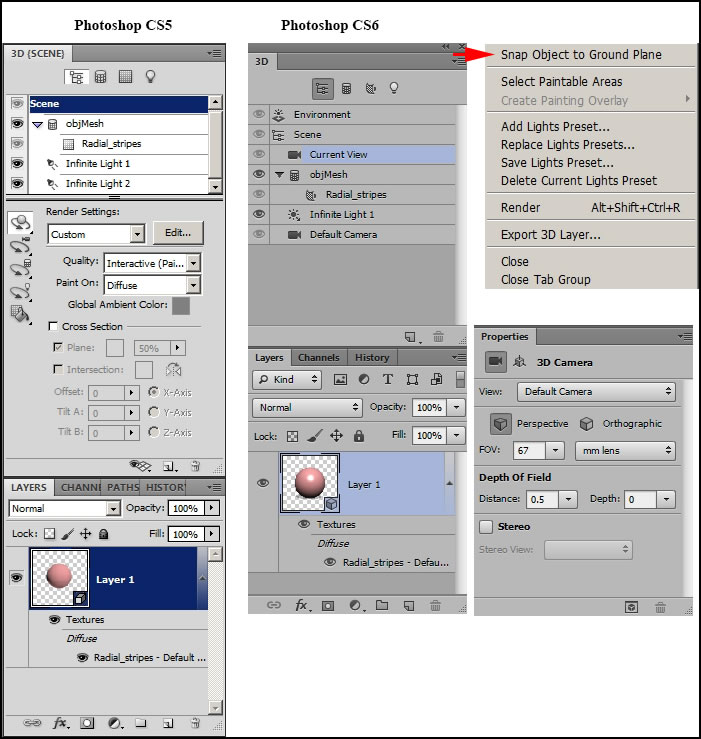
Вы также можете захватить верхнюю панель и перетащить панель инструментов Photoshop в любое место на холсте Photoshop. Мы рассмотрим инструменты Photoshop в произвольном порядке.
Как вернуть панель инструментов в Photoshop
Но что произойдет, если я каким-то образом потеряю панель инструментов? Чтобы отобразить панель инструментов Photoshop, просто щелкните меню «Окно», а затем «Инструменты».
Обновление 2021: Adobe внедряет новые инструменты и функции в Photoshop CC
Недавно Adobe представила последнюю версию Photoshop v22.0 версия. Adobe Sensei вместе с искусственным интеллектом (AI) совместно адаптировали некоторые функции и обновления в Adobe Photoshop CC 2021.
Внедряя больше функций и инструментов на основе AI, эти обновления превзошли все ожидания и вызвали волнение среди пользователей! Но почему так? Давайте подробно рассмотрим эти функции.
Нейронные фильтры
Нейронные фильтры — «крупный прорыв в творчестве на основе искусственного интеллекта». Благодаря ряду выдающихся настроек, он украл шоу.
Благодаря ряду выдающихся настроек, он украл шоу.
Фильтр использует алгоритмы Adobe Sensei AI и упростил работу по редактированию фотографий. Этот умный и гибкий инструмент может полностью изменить выражение лица, возраст, толщину волос, направление головы и многое другое!
Получите доступ к нейронному фильтру, щелкнув > Фильтр в строке меню.
Тогда> Нейронные фильтры.
Нейронные фильтры можно разделить на 3 части:
- Избранные нейронные фильтры: Эти фильтры функциональны и удивят пользователей результатами, соответствующими стандартам.
- Сглаживание кожи
- Перенос стиля
- Бета-нейронные фильтры: Бета-фильтры включают в себя несколько впечатляющих, но впечатляющих функций. Он сочетает в себе функции популярных приложений, таких как FaceApp, включая изменение выражений лица, редактирование эмоций (радость, гнев, удивление) и многое другое. Он позволяет пользователям изменять фон, направление взгляда, толщину волос, улыбку, возраст и многое другое.

- Умный портрет
- Перенос макияжа
- Глубокая дымка
- Раскрашивание
- Суперувеличение
- Артефакты JPEG
- Нейронные фильтры, которые появятся в будущем. Эти фильтры будут доступны в ближайшем будущем.
- Восстановление фотографий
- Снижение шума
- Пыль и царапины
- Очистка лица
- Фото для эскиза
- От эскиза до портрета
- Рисунок карандашом
- Лицом к карикатуре 0
9308 - Инструмент «Перемещение» — для перемещения части любого изображения.

- Marquee Tools — Для придания любой конкретной формы изображению.
- Инструмент «Лассо» с — для выделения любого выделения на изображении.
- Инструмент быстрого выбора / Инструмент «Волшебная палочка» — Для быстрого выбора.
- Инструмент кадрирования — для обрезки любой части изображения.
- Инструмент «Пипетка» — для выбора цвета из любого изображения.
- Точечная восстанавливающая кисть / Восстанавливающая кисть / Инструмент «Патч» / Инструмент «Перемещение с учетом содержимого» / Инструмент «Красные глаза» — Для заполнения или удаления любой области изображения.
- Brush Tool — для ретуши изображения.
- Инструмент Clone Stamp / Инструмент Pattern Stamp — Для клонирования информации о копируемом изображении.
- Инструмент «Кисть истории» — для отмены любого ранее использованного инструмента.

- Инструмент «Ластик» / Инструмент «Ластик для фона» / Инструмент «Волшебный ластик» — Для удаления любой части изображения.
- Blur Tool / Smudge Tool / Sharpen Tool — Для смешивания цветов в различных диапазонах.
- Dodge Tool — Для выделения другим тоном любого изображения.
- Text Tool — для ввода текста в любом случае.
- Pen Tool — для рисования контуров вокруг объектов.
- Инструменты формы — Для придания различных форм.
- Ручной инструмент — для перемещения любой области изображения.
- Инструмент масштабирования — Увеличение и уменьшение масштаба.
Изменение столбцов панели инструментов
Панель инструментов Photoshop по умолчанию отображается как один длинный столбец. Вы можете уменьшить высоту столбца, сделав его двойным, щелкнув значок «двойные стрелки», расположенный вверху.Если вы щелкните значок еще раз, панель инструментов снова примет формат одного столбца.
Расположение инструментов
Значки инструментов на Панели инструментов аккуратно организованы, хотя на первый взгляд может показаться, что они имеют случайный список.
 Но это не так, поскольку группировка связанных инструментов выполняется логически.
Но это не так, поскольку группировка связанных инструментов выполняется логически.Инструменты «Перемещение и выделение» расположены в верхней части панели инструментов в Photoshop.Под ними находятся инструменты «Обрезать и нарезать». Далее следуют инструменты «измерения». После этого вы столкнетесь с различными инструментами «Ретуширование и рисование», а затем «Рисование и текст». Инструменты «Навигация» расположены внизу панели инструментов.
Скрытые инструменты
Уникальный значок представляет каждый инструмент на панели инструментов Photoshop CS6. Помимо видимых инструментов, доступны и другие инструменты. Если вы хотите их просмотреть, вам нужно нажать на маленькую стрелку в правом нижнем углу значка любого инструмента.У большинства инструментов есть разные подинструменты.
Для просмотра и доступа к ним необходимо удерживать значок после щелчка по нему. Вы также можете щелкнуть значок правой кнопкой мыши (для ОС Windows) или щелкнуть его, удерживая нажатой клавишу (для ОС Mac).
 Появится всплывающее меню со всеми доступными вспомогательными инструментами.
Появится всплывающее меню со всеми доступными вспомогательными инструментами.Если вы, например, примените вышеупомянутый метод к значку «Инструмент прямоугольной области», вы получите всплывающее меню, содержащее «Инструмент эллиптической области», «Инструмент однорядной области» и «Инструмент выделения в одну колонку». .Вы можете выбрать нужный инструмент.
Инструмент по умолчанию
«Инструмент по умолчанию» — это инструмент, который изначально отображается в виде значка на панели инструментов. Необязательно, чтобы инструмент по умолчанию всегда отображался в Photoshop. Будет отображен инструмент, который вы выбрали последним. Если вы выберете «Инструмент« Однорядная область »во всплывающем меню, он будет отображаться вместо инструмента« Прямоугольная область по умолчанию ». Вам нужно будет выполнить шаги, упомянутые выше, чтобы получить доступ к инструменту «Прямоугольная область» из всплывающего меню значка инструмента «Эллиптическая область».

Панель инструментов «Перемещение»
Если вы хотите переместить панель инструментов Photoshop CC 2018 в другое положение на экране, вам необходимо перейти в верхнюю часть панели инструментов. Здесь, щелкнув серию вертикальных линий, вы можете перетащить панель инструментов в любое место на экране. Панель инструментов больше не будет привязана к месту по умолчанию.
Использовать столбцы
Чтобы панель инструментов Photoshop CC 2018 отображалась в виде 2 столбцов, необходимо перейти к верхней части панели инструментов и щелкнуть 2 треугольника.В результате инструменты появятся в 2 столбцах. Чтобы переключить панель инструментов обратно на один столбец, снова щелкните треугольники.
Добавление и удаление инструментов
Если вы не можете понять некоторые инструменты на панели инструментов Photoshop CC 2018, вам нужно нажать на 3 точки, расположенные внизу панели инструментов (расположенные над квадратами фона и цвета переднего плана).
 Это также поможет вам настроить инструменты, появляющиеся на панели инструментов в Adobe Photoshop.
Это также поможет вам настроить инструменты, появляющиеся на панели инструментов в Adobe Photoshop.Нажав на точки, вы можете просмотреть инструменты, которые были удалены, в раскрывающемся списке. Если настройка панели инструментов задана по умолчанию, вы должны получить доступ к окну «Настроить панель инструментов» после нажатия на «Изменить панель инструментов». Отсюда вы можете выбрать инструменты, которые будут отображаться на панели инструментов. Вы можете переместить редко используемые инструменты с Панели инструментов по умолчанию в «Дополнительные инструменты». Для этого сначала нажмите на инструмент, который нужно переместить из столбца Панели инструментов, а затем перетащите его в столбец «Дополнительные инструменты». Вы можете восстановить инструменты, перетащив их обратно в столбец панели инструментов из дополнительных инструментов.
Инструмент для сельскохозяйственных культур
Лечебная щетка
Чтобы удалить мелкие царапины и царапины на изображении, вы можете использовать инструмент «Лечебная кисть».Он работает как кисть и позволяет пользователям сделать изображение более совершенным. Лечебная кисть пригодится для удаления пятен в Photoshop . Пользователи могут скопировать часть изображения, которая кажется идеальной по царапинам и характеристикам. В результате эти элементы удаляются с изображения и точно совмещают участки. При правильном использовании этого инструмента замененные области будут выглядеть естественно.
 Поэтому на изображении ничего не будет смотреться не к месту.
Поэтому на изображении ничего не будет смотреться не к месту.Инструмент перемещения
Используя это, вы можете просто перемещать определенные объекты по холсту в данном слое.Это одна из самых важных функций Photoshop. Чтобы использовать инструмент, нужно перетащить его после нажатия на холст. Когда вы перетаскиваете слой в Photoshop, он будет двигаться в соответствии с движением вашей мыши.
Инструмент Marquee Tool
Это один из самых полезных инструментов для редактирования фотографий в фотошопе. Он имеет простые функции и может выполнять ряд задач. Вы можете выбрать определенные области любого изображения с помощью инструмента, скопировать их, вырезать и обрезать области.С помощью инструмента вы можете выбрать четыре разные формы. Это эллипс, прямоугольник, один столбец и один ряд.

Карандаш и кисть
Это один из широко используемых инструментов для редактирования элементов фотошопа. В Photoshop вы можете выбрать разные типы кистей. Пользователи могут выбрать стандартную кисть или использовать стили аэрографа в процессе. Инструмент «Кисть» позволяет пользователям рисовать различные типы фигур.
Клон штамп
Используя штамп клонирования, вы можете создать образец части определенного изображения и закрасить с его помощью другие области. Это важный инструмент, используемый для редактирования изображений. Вы можете просто выбрать цвет из одной области и использовать его для закрашивания другой области.
Инструмент «ручка»
Если вы заинтересованы в рисовании векторной графики, вы можете использовать инструмент «Перо».
 Это один из наиболее часто используемых инструментов фотошопа для начинающих. Вы также можете использовать это при создании различных путей.
Это один из наиболее часто используемых инструментов фотошопа для начинающих. Вы также можете использовать это при создании различных путей.Скрытый инструмент
Панель инструментов содержит множество инструментов, каждый из которых визуально отображается в виде значка. Помимо инструментов, которые бросаются в глаза, также доступен ряд других инструментов. Используя их, вы можете еще больше улучшить свои навыки редактирования изображений.
Это можно сделать очевидным, щелкнув и удерживая соответствующий значок.Кроме того, вы можете щелкнуть правой кнопкой мыши в Windows или нажать Control на Mac на значке, чтобы просмотреть и получить доступ к дополнительным инструментам. Появится меню с дополнительными инструментами, с которыми вы можете работать. Некоторые из них обсуждаются ниже.
Лассо
Этот инструмент выделения произвольной формы необходимо перемещать по нужным объектам на холсте, чтобы выбрать их.
 Щелкнув значок инструмента, вы получите доступ к другим вспомогательным инструментам.Полигональное лассо позволяет выделять объекты на холсте, щелкая по стратегическим областям для создания связанных точек многоугольной формы. Магнитное лассо ведет себя как обычное лассо и дополнительно выполняет обнаружение краев для спонтанной привязки к ним.
Щелкнув значок инструмента, вы получите доступ к другим вспомогательным инструментам.Полигональное лассо позволяет выделять объекты на холсте, щелкая по стратегическим областям для создания связанных точек многоугольной формы. Магнитное лассо ведет себя как обычное лассо и дополнительно выполняет обнаружение краев для спонтанной привязки к ним.Patch Tool
Это упрощает рисование контура произвольной формы вокруг дефектной области, чтобы выбрать то же самое. Впоследствии дефект можно исправить, перетащив контур выделения на область, текстуру которой вы предпочитаете.
Пипетка
Вы должны щелкнуть желаемую область холста с помощью пипетки, чтобы выбрать цвет в выбранной точке. Он автоматически преобразует цвет переднего плана в цвет, который был выбран при нажатии на часть холста.
Ластик
Функционирует точно так же, как кисть.
 Разница заключается в том, что вместо рисования он стирает ту часть, по которой перемещается.
Разница заключается в том, что вместо рисования он стирает ту часть, по которой перемещается.Тип инструмента
Вы можете печатать горизонтально. Скрытые инструменты под «Инструментом« Текст »» предлагают дополнительные функции вертикального набора текста, а также создания текстовых масок в горизонтальном или вертикальном направлении.
Ручной инструмент
Это облегчает щелчок и перетаскивание холста Photoshop.Это будет неэффективно, если весь холст будет на одном уровне с экраном. После увеличения вы можете легко перемещаться, используя это. Это также удобно, когда изображение настолько велико, что не может соответствовать экрану на нормальном уровне.
Повернуть вид (R)
Вы можете визуализировать и впоследствии редактировать изображение под разными углами, используя инструмент «Повернуть вид», который фактически меняет ориентацию холста под желаемым углом.

Инструмент масштабирования
Просто щелкните в определенной точке холста Photoshop и затем увеличьте или уменьшите масштаб, используя это. Когда вы обычно используете это, он запрограммирован только на увеличение. Для уменьшения масштаба необходимо нажать клавишу выбора и затем начать использовать инструмент масштабирования в обычном режиме.
Выбор цвета
Цветами, с которыми вы работаете на холсте Photoshop, можно управлять с помощью инструментов «Выбор цвета».Цвет переднего плана — это цвет, который находится сверху и будет использоваться кистями. Цвет фона находится сзади и используется, когда что-либо из фона удаляется или расширяется. Доступ к функциям ярлыков можно получить, щелкнув любой из 2 значков меньшего размера, расположенных вверху. Один значок, расположенный слева, представлен черным квадратом поверх белого квадрата.
 Щелчок по нему приведет к установке цветов фона и переднего плана по умолчанию. Нажатие на другой значок в виде двуглавой изогнутой стрелки приведет к смене цветов фона и переднего плана.Когда вы нажимаете на любой цвет на заднем или переднем плане, появляется палитра цветов, которую можно использовать для установки именно того цвета, который вам нужен.
Щелчок по нему приведет к установке цветов фона и переднего плана по умолчанию. Нажатие на другой значок в виде двуглавой изогнутой стрелки приведет к смене цветов фона и переднего плана.Когда вы нажимаете на любой цвет на заднем или переднем плане, появляется палитра цветов, которую можно использовать для установки именно того цвета, который вам нужен.Dodge Burn, Губка
Вы можете осветлить области изображения, отретушировав их и закрасив с помощью инструмента Dodge. Вы можете затемнить области изображения, закрасив их инструментом затемнения. Насыщенность цвета можно увеличить или уменьшить на выбранных участках изображения, закрашивая губкой.
Инструмент Magic Wand
Когда вы нажимаете на область этим инструментом, выделяется пятно и другие похожие области. Обычно он используется для удаления фона с фотографий.
 Если вы хотите сделать вырезок фотографий с помощью Photoshop , эта функция вам пригодится.
Если вы хотите сделать вырезок фотографий с помощью Photoshop , эта функция вам пригодится.Инструмент формы
Пользователи могут использовать инструмент формы для создания закругленных треугольников, окружностей, векторных прямоугольников, многоугольников, окружностей, произвольных форм и линий.Этот инструмент вам пригодится при создании масок фигур на своих фотографиях.
Падение 3D материала
Широко используется в 3D-моделировании. Необходимо знать методы редактирования фотошопа, которые позволят вам внести необходимые изменения в изображения. Вы можете создать образец из одной области вашего изображения и использовать его в других областях для создания аналогичных функций, таких как 3D-слой или сетка.
Инструменты Smudge, Sharpen и Blur
Это одни из самых важных инструментов для ретуширования фотографий в фотошопе, и все они работают как кисть.
 Однако они создают разные эффекты на вашем изображении. Если вы хотите размыть определенную область, вы можете использовать инструмент размытия. Инструмент повышения резкости можно использовать для увеличения резкости области, а инструмент размытия — для размазывания окружающих областей. Если вы интегрируете смешанные цвета в свое изображение, инструмент размазывания будет чрезвычайно полезным.
Однако они создают разные эффекты на вашем изображении. Если вы хотите размыть определенную область, вы можете использовать инструмент размытия. Инструмент повышения резкости можно использовать для увеличения резкости области, а инструмент размытия — для размазывания окружающих областей. Если вы интегрируете смешанные цвета в свое изображение, инструмент размазывания будет чрезвычайно полезным.Кисть для истории
Он позволяет пользователям рисовать и ведет учет всех ваших действий. По умолчанию количество записей равно 50. Используя кисть истории, вы можете рисовать элементы прошлого на текущем изображении.
Sky Replacement
один из этих хитрых инструментов под названием «Замена неба».
Теперь вы можете изменить небо в соответствии с вашими требованиями.
Перед этим пользователь должен проделать большую работу и выполнить тонкую настройку, чтобы получить объект под идеальным небом.Теперь Adobe сделала это намного проще! На небе много вариаций.
Просто выполните эти 2 шага.
> Сначала нажмите «Изменить».
> Затем выберите Sky Replacement.
Использование Sky Replacement
Color Grading
Одной из новых функций является опция Color Grading. Он пришел на замену Split Toning.
> Перейти к фильтру. > Затем щелкните «Фильтр Camera Raw».
Появится панель с различными параметрами.
Прокрутите вниз до Color Grading.
Щелкните по нему и начните работать с 3 цветовыми кругами.
Предварительный просмотр выкройки
Раньше пользователям приходилось много работать над выкройкой, особенно для текстильных дизайнов. Последняя версия «Pattern Preview» Adobe упростила этот процесс и устранила эти сложности.
Для работы с этим инструментом > щелкните «Просмотр» в строке меню.
> Затем перейдите к предварительному просмотру узора.
С помощью этого инструмента пользователи могут получить бесконечный предварительный просмотр рисунка, который они хотят создать, в режиме реального времени. Таким образом, они могут создавать бесшовные модели без коробки.
Таким образом, они могут создавать бесшовные модели без коробки.
Рамка в форме прямоугольника будет отображаться после включения инструмента. Таким образом, когда кто-либо рисует и раскрашивает что-либо, это также будет повторяться вокруг этой границы.
Улучшения живых фигур
Инструменты форм Photoshop были снабжены некоторыми динамическими функциями и улучшениями в Photoshop V22.0.
Теперь пользователи могут без труда трансформировать холст. Это также помогает им контролировать радиус, они могут применять изменения к любому углу, и изменения будут автоматически внесены и в другие углы.
Не говоря уже о новейших дополнениях Triangle Tool и Line Tool.
Более того, в разделе «Свойства живых фигур» каждый инструмент формы имеет свой собственный набор свойств для изменения атрибутов.
Чтобы использовать эту функцию, > перейдите на панель инструментов и> щелкните инструмент формы .
Выберите любую форму и нарисуйте ее.
Эти удивительные функции позволяют пользователям настраивать высоту, ширину или поворот фигур в соответствии со своими потребностями.
Сброс смарт-объектов
Сброс смарт-объектов — еще одна мощная функция. Это позволяет пользователям выполнять любые настройки. Независимо от преобразований или искажений, которые были произведены на объекте, он восстановит свою первоначальную форму.
Все, что вам нужно сделать, это > выбрать Layer.
> Затем перейдите к опции смарт-объекта и сбросьте преобразование.
> Или щелкните правой кнопкой мыши слой смарт-объекта и выберите «Сбросить преобразование».
Поиск по предустановкам
Еще одна полезная опция от Photoshop V22.0 — поиск по предустановкам. Теперь вы можете искать что угодно, например, кисти, цвета, формы, градиенты, узоры и т. Д. Внутри панели.
> Чтобы свернуть или развернуть предустановленные папки, используйте CMD (macOS) или Ctrl и щелкните стрелку вложения в предустановленных папках.
> Откроется панель со строкой поиска.
> Начните вводить все, что ищете, и оно появится.
Как правило, в фотошопе есть свои предустановки; однако вы также можете установить свой собственный.
Инструмент «Кисть»
Не только панель предустановок имеет собственную панель поиска, где вы можете найти кисти, но и инструмент «Кисть».
> Чтобы найти любую конкретную кисть, выберите инструмент «Кисть» или нажмите «B.»
> Щелкните раскрывающуюся панель кистей, чтобы найти строку поиска.
А вот и вы!
Автоматическая синхронизация предустановок
Большая новость заключается в том, что все предустановки теперь синхронизированы в Photoshop v.22.0. В разделе «Общие» в разделе «Настройки» автоматически включается синхронизация предустановок.
Улучшения выделения и маски
В этом рабочем пространстве процесс выделения и маскирования стал намного проще и быстрее, чем раньше. Он заменил диалоговые окна «Уточнить край» и «Уточнить маску» в более ранней версии Photoshop.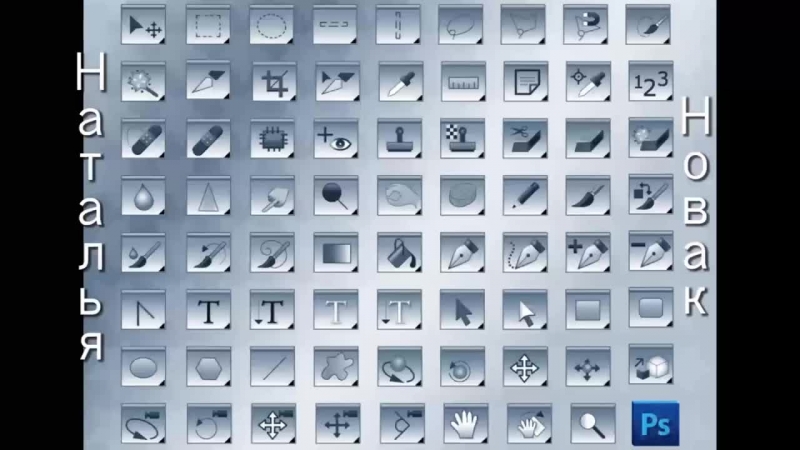
> Запустите его, нажав Ctrl + Alt + R (Windows) или COMMAND + Option + R (Mac).
> Или нажмите «Лассо», «Волшебная палочка» или «Быстрое выделение» на панели параметров.Затем вверху появится кнопка «Выбрать и маска».
Вы можете выбрать удобный вид, уровень прозрачности, радиус, сглаживание и многое другое. Вы также можете предварительно настроить свой холст.
Refine Hair
Новый инструмент Refine Hair Tool ускорил процесс, выполняемый с помощью «Refine Edge Brush Tool». Вы найдете кнопку «Refine Hair» в разделе «Улучшение выбора и маски».
> Выберите объект с помощью инструмента «Перо», инструмента выбора объекта или инструмента быстрого выбора, а затем нажмите кнопку «Выбрать и замаскировать».
> Затем вы найдете опцию «Уточнить волосы».
> Нажмите кнопку, и прическа будет выполнена автоматически.
Выбрать тему
Внутри рабочей области «Выбрать и замаскировать» вы найдете обновленную кнопку «Выбрать тему». Он выделяет объект и его края лучше и плавнее всего одним щелчком мыши.
Он выделяет объект и его края лучше и плавнее всего одним щелчком мыши.
Content-Aware Tracing Tool
Content-Aware Tracing Tool — один из интересных инструментов. Он работает аналогично инструменту «Магнитное лассо». Этот инструмент используется для отслеживания дизайнов.
Все, что вам нужно сделать, это > перейти в Edit.
> Затем «Настройки», а затем> щелкните «Предварительный просмотр технологий».
> Включите инструмент. (Затем перезапустите Photoshop.)
К тому времени он будет указан в группе «Pen Tool».
Итак, когда вы выбираете это и наводите указатель мыши на объекты, края изображения переходят в пути.
Улучшения заливки с учетом содержимого
Улучшения заливки с учетом содержимого на данный момент являются лучшими методами удаления в последней версии Photoshop.
Если вы хотите стереть объект с вашего изображения, выберите любой инструмент выделения и выберите его.
> Щелкните «Правка», затем> «Заливка с учетом содержимого».
Или,> получить быстрый доступ, щелкнув правой кнопкой мыши выбранные элементы прямо на холсте.
Откроется панель, отметьте поле «Масштаб» и нажмите кнопку «ОК».
Однако этот инструмент лучше работает на спокойном фоне. Хаотичный фон может не дать ожидаемых результатов.
Быстрые действия
Adobe адаптировала несколько других удобных функций в своей последней версии.В целом они называются «Быстрые действия».
Откройте любое изображение и нажмите кнопку «Справка». Затем справка Photoshop, которая приведет вас к «Быстрым действиям».
Появится панель с некоторыми быстрыми действиями, которые уже готовы к работе.
Используйте плагины быстрее
К настоящему времени вы, вероятно, заметили новую опцию «Плагины» в строке меню. Либо щелкните панель плагинов, чтобы узнать больше, либо просмотреть плагины. Любой из них откроет новое приложение Creative Cloud для настольных ПК.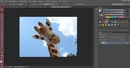
Теперь вы можете установить любые плагины, над которыми вам нужно работать.
Enhanced Cloud Documents
Новые Enhanced Cloud Documents будут автоматически обновлять вашу работу в любом месте и в любое время благодаря возможности синхронизации. Получите доступ к своему облаку, нажав кнопку «Домой» в фотошопе, а затем перейдите в облачный документ.
Чтобы создать документ в облаке, > перейдите в «Файл», затем> нажмите «Сохранить как».
> Выберите «Сохранить в облачные документы».
Появится диалоговое окно, сохраните изображения в облаке.
Вы также можете сохранить его в автономном режиме.
История версий
В расширенных облачных документах опция «История версий» сохраняет и управляет всеми изменениями, внесенными вами в документы.
Чтобы проверить это, перейдите в Файл, затем История версий.
Или щелкните «Окно», а затем «История версий».
Обновление фактического размера
Под опцией View строки меню вы найдете опцию Actual Size , которая теперь дает точный размер изображения. Он учитывает разрешение и размер монитора, а затем измеряет размер печати.
Он учитывает разрешение и размер монитора, а затем измеряет размер печати.
Панель Discover
Новая панель Discover помогает пользователям найти любой инструмент или любое предложение.
Чтобы открыть панель поиска —
> Щелкните «Справка» в строке меню,
> или щелкните значок поиска в вашем фотошопе,
> или нажмите сочетание клавиш Cmd (macOS) / Ctrl + F.
Найдите все, что хотите. Например, вы хотите найти инструмент «Осветление», введите его в поле поиска, и он сразу же появится и укажет вам, где он находится.
В правой части этой панели вы найдете значок дома. Нажав на нее, вы увидите «Практические руководства». Найдите там свой запрос, и Photoshop поможет вам с помощью наложений на экране на всех этапах.
Краткий обзор наиболее часто используемых инструментов Photoshop
Мы будем использовать следующее изображение, когда это возможно, для демонстрации каждого инструмента.
1. Инструмент «Перемещение»
Инструмент «Перемещение» позволяет переместить часть многослойного изображения в новое место.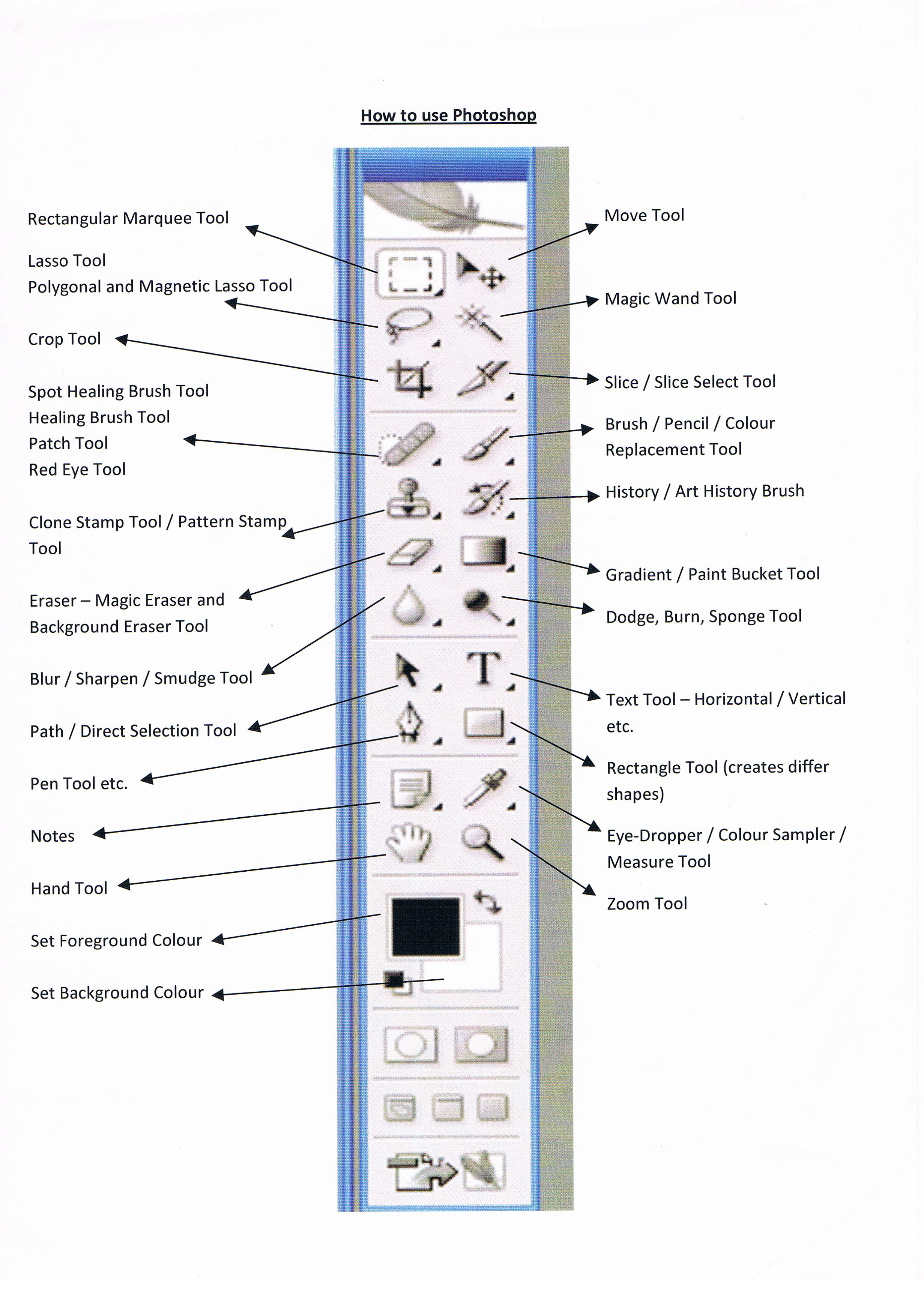 Самое первое, что вам нужно знать об инструменте «Перемещение»: он работает только тогда, когда есть что-то перемещать внутри изображения.Если у вашего изображения один слой и он заблокирован, инструмент «Перемещение» ничего не может сделать для перемещения изображения. Для использования инструмента «Перемещение» вам потребуется как минимум два слоя. Вы также можете использовать инструмент «Перемещение» с одним слоем, если единственный слой разблокирован.
Самое первое, что вам нужно знать об инструменте «Перемещение»: он работает только тогда, когда есть что-то перемещать внутри изображения.Если у вашего изображения один слой и он заблокирован, инструмент «Перемещение» ничего не может сделать для перемещения изображения. Для использования инструмента «Перемещение» вам потребуется как минимум два слоя. Вы также можете использовать инструмент «Перемещение» с одним слоем, если единственный слой разблокирован.
На изображении ниже окно слева от модели находится в отдельном слое.
Выберите инструмент «Перемещение» и перетащите окно в другое место.
2. Инструменты выделения
Существует несколько инструментов выделения, которые позволяют выделять области на изображении.
ПРИМЕЧАНИЕ: В любом из инструментов выбора вы можете удерживать shift, чтобы добавить к вашему выбору, и удерживать option / alt, чтобы вычесть из выбора.
I.
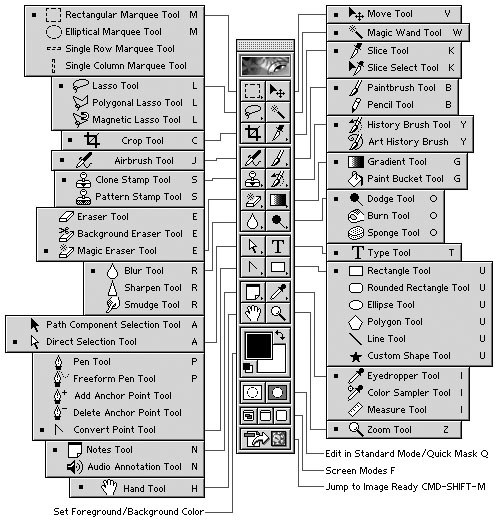 Инструмент «Прямоугольная область»
Инструмент «Прямоугольная область»Он создает прямоугольное выделение на изображении Photoshop.
II. Инструмент Elliptical Marquee Tool
Позволяет сделать круглое выделение.
III. Инструмент Single Row Marquee Tool
Он создает горизонтальное выделение размером 1 пиксель, охватывающее всю ширину вашего изображения.Это можно использовать для создания повторяющегося шаблона размером 1 пиксель для содержимого вашего веб-сайта.
IV. Инструмент «Область в один столбец»
Он создает вертикальное выделение размером 1 пиксель, охватывающее всю высоту вашего изображения. Это можно использовать для создания повторяющегося шаблона размером 1 пиксель для содержимого вашего веб-сайта.
3. Инструменты лассо
Есть несколько инструментов лассо, которые также позволяют делать выбор.
I. Инструмент «Лассо»
Инструмент «Лассо» позволяет создавать свободные выделения вокруг чего-либо на слое, как лассо.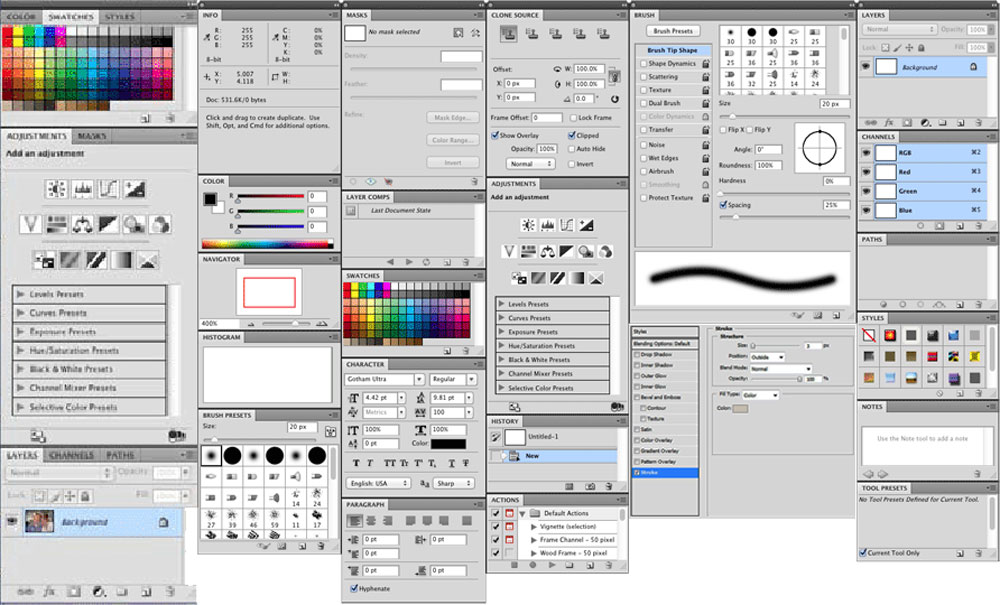 Он имеет те же параметры, что и инструменты выделения.
Он имеет те же параметры, что и инструменты выделения.
II. Инструмент «Полигональное лассо»
Инструмент «Многоугольное лассо» позволяет делать выделения, но только линейным образом. То есть вы можете рисовать только прямые линии для своего выбора.
III. Инструмент «Магнитное лассо»
Инструмент «Магнитное лассо» позволяет перемещать указатель мыши по краям изображения, он определяет, где находятся края, и точки привязки размещаются через равные промежутки времени. Это дает вам очень точный и контролируемый выбор.
4. Инструмент быстрого выбора / Инструмент «Волшебная палочка»
Эти два инструмента позволяют быстро выбирать несколько разными способами.
I. Инструмент быстрого выбора
Инструмент быстрого выбора делает выбор на основе краев объектов. Как и в случае с названием, он делает выбор быстро, и вы можете просто перетаскивать области, которые хотите выбрать.
II. Инструмент «Волшебная палочка»
Инструмент «Волшебная палочка» делает выбор в зависимости от того, где вы щелкаете мышью. Как и в случае с другими инструментами выделения, вы можете удерживать Shift, чтобы добавить к выделению, и удерживать Option / Alt, чтобы убрать выделение.
Как и в случае с другими инструментами выделения, вы можете удерживать Shift, чтобы добавить к выделению, и удерживать Option / Alt, чтобы убрать выделение.
5. Инструмент кадрирования
Как мы упоминали ранее, вы также можете просмотреть короткое видео о каждом инструменте, чтобы убедиться, что у вас есть правильный инструмент для вашего рабочего процесса, как показано выше.
I. Инструмент кадрирования
Инструмент кадрирования позволяет кадрировать изображение до нужных размеров. Вы можете ввести установленное соотношение сторон, например 4 x 6, или вы также можете установить фиксированный размер и разрешение для кадрированного изображения.
II. Инструмент «Перспектива»
III. Инструмент для нарезки
IV. Инструмент выбора фрагмента
Как использовать инструмент кадрирования в Photoshop?
УЗНАТЬ БОЛЬШЕ6. Инструмент «Пипетка»
I. Инструмент «Пипетка»
Инструмент «Пипетка» позволяет вам взять образец цвета из любого изображения, чтобы вы могли использовать его в своей работе. Вы можете управлять областью цвета, которую он пробует; он может выбирать пиксель или диапазон пикселей. Кроме того, вы можете выбрать текущий слой или все слои.
Вы можете управлять областью цвета, которую он пробует; он может выбирать пиксель или диапазон пикселей. Кроме того, вы можете выбрать текущий слой или все слои.
II. Инструмент «Пипетка для 3D-материалов»
III. Инструмент «Образец цвета»
Инструмент «Образец цвета» позволяет выбрать до четырех областей цвета в изображении, чтобы вы могли получить информацию об этих цветах. Как и инструмент «Пипетка», вы можете определить диапазон пикселей, которые он выбирает.
IV. Инструмент «Линейка»
V. Инструмент для заметок
VI. Инструмент «Счетчик»
7. Точечная восстанавливающая кисть / Восстанавливающая кисть / Инструмент «Патч» / Инструмент «Перемещение с учетом содержимого» / Инструмент «Красные глаза»
I.Инструмент «Точечная восстанавливающая кисть»
Точечная восстанавливающая кисть — отличный инструмент для удаления пятен с изображений. Он работает простым щелчком мыши, выбирая окружающие области и сглаживая пятно.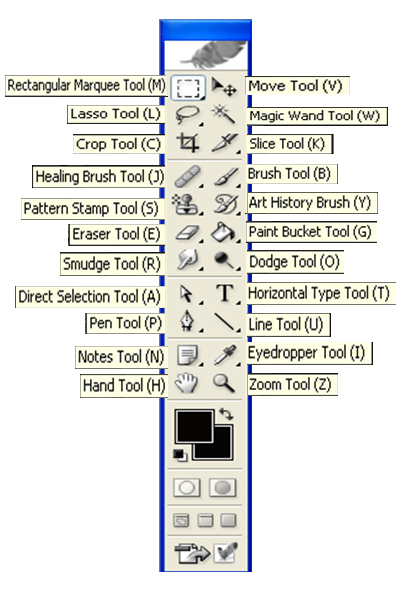
II. Инструмент «Восстанавливающая кисть»
Инструмент «Восстанавливающая кисть» позволяет удалять пятна и нежелательные участки на изображениях. В отличие от точечной восстанавливающей кисти, восстанавливающая кисть требует выбора контрольной точки.
Как использовать инструмент Healing
Brush Tool в Photoshop УЗНАТЬ БОЛЬШЕ
III.Patch Tool
Инструмент Patch Tool — отличный инструмент, с помощью которого вы можете сделать выделение, похожее на инструмент Lasso Tool. После того, как выбор сделан, вы можете щелкнуть и перетащить его в область, чтобы заполнить его, и когда вы отпустите его, он заклеит эту область выбранным содержимым.
IV. Средство перемещения с учетом содержимого
Средство перемещения с учетом содержимого разумно пытается заполнить любой перемещенный контент тем, что он считает присутствующим. Например, гребную лодку на пляже можно переместить, и Photoshop попытается залить песок, который будет позади лодки.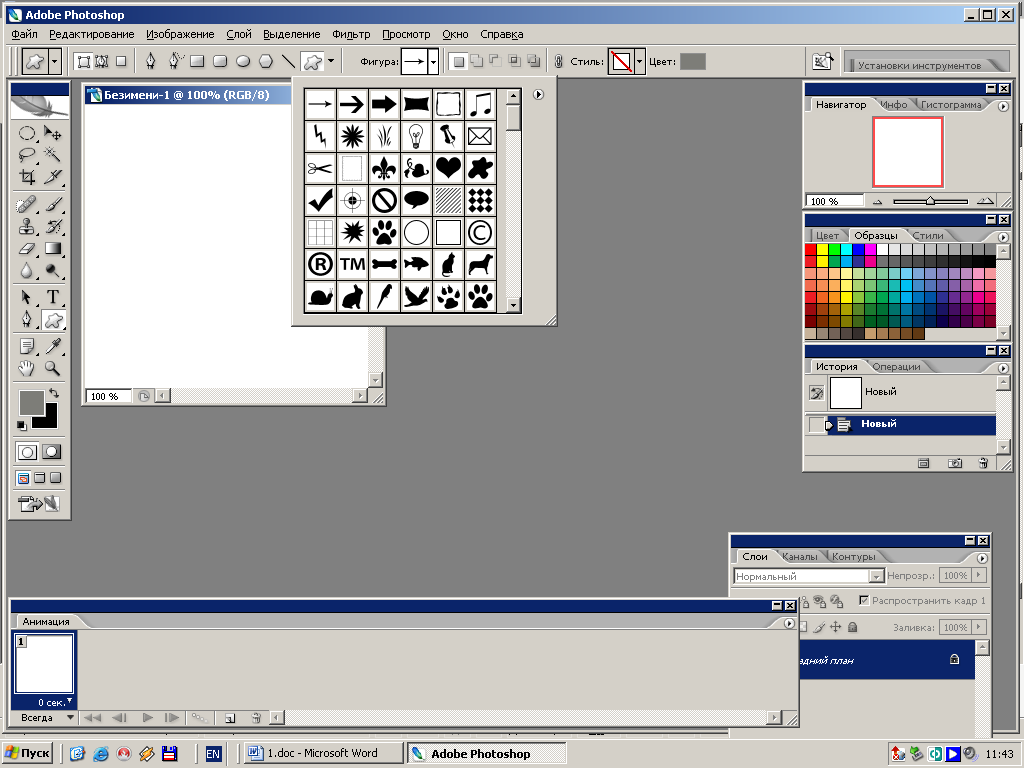
V. Инструмент «Красные глаза»
Инструмент «Красные глаза» — это быстрый способ щелкнуть по участкам изображения с красными глазами и немедленно удалить их.
8. Инструмент «Кисть»
I. Инструмент «Кисть»
Инструмент «Кисть» — один из самых важных инструментов в вашем наборе инструментов Photoshop. Вы, вероятно, будете использовать инструмент «Кисть» чаще, чем любой другой инструмент в Photoshop, особенно если вы ретушируете изображения. Вы можете изменить размер кисти, ее жесткость, форму, текстуру, непрозрачность, текучесть и т. Д.
II. Pencil Tool
Pencil Tool позволяет рисовать на изображении так, как если бы вы использовали настоящий карандаш, отсюда и название.
9. Инструмент Clone Stamp / Инструмент Pattern Stamp
I. Инструмент Clone Stamp
Инструмент Clone Stamp используется для клонирования или копирования информации изображения из одной области в другую. Вы можете удерживать клавишу Option / Alt и щелкнуть область изображения. Затем щелкните изображение, чтобы добавить выбранную вами информацию о цвете и изображении.
Вы можете удерживать клавишу Option / Alt и щелкнуть область изображения. Затем щелкните изображение, чтобы добавить выбранную вами информацию о цвете и изображении.
II. Инструмент Pattern Stamp
Инструмент Pattern Stamp дает вам возможность использовать инструмент типа кисти, чтобы нарисовать узор или текстуру на вашем изображении.
III. Инструмент для замены цвета
IV. Инструмент Mixer Brush Tool
10. Инструмент History Brush Tool
I. Инструмент History Brush Tool
С помощью этого инструмента вы можете рисовать с помощью снимка изображения на другом слое. Это позволяет вам добавить детали из предыдущего этапа вашей работы. Это похоже на функцию отмены.
I. Инструмент «Художественная кисть»
11. Инструменты ластика
I. Инструмент «Ластик»
Инструмент «Ластик» удаляет пиксельную информацию с вашего изображения, как настоящий ластик. Вы используете кисти, которые можно указать так же, как и любой другой связанный с кистью инструмент в Photoshop, например жесткость, форму, текстуру, непрозрачность и поток.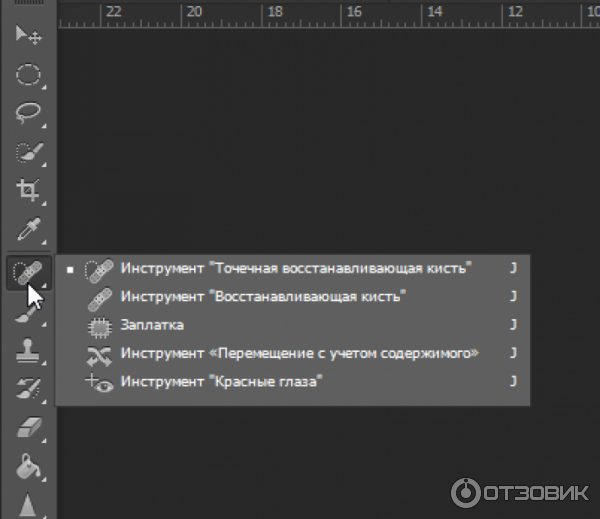
II. Инструмент «Ластик фона»
Инструмент «Ластик фона» — отличный инструмент для удаления фона с изображения.Щелкните и перетащите ластик по краям изображения и его фона, и он удалит фон. Это не идеально, но это очень важно для достижения цели.
III. Инструмент «Волшебный ластик»
Инструмент «Волшебный ластик» удаляет часть фона изображения в зависимости от области, по которой вы щелкаете. Он работает хорошо, но иногда удаляет ненужные участки, что требует некоторых проб и ошибок.
12. Blur Tool / Smudge Tool / Sharpen Tool
I.Инструмент «Размытие»
Инструмент «Размытие» позволяет размывать части изображения, что может помочь с резкими контрастами между изображениями. Как и инструмент Sharpen Tool, он ведет себя как кисть и дает точные результаты.
II. Инструмент «Резкость»
Инструмент «Повышение резкости» дает вам возможность повышать резкость областей изображения, рисуя на них. Это дает вам большой контроль и точность при повышении резкости изображений.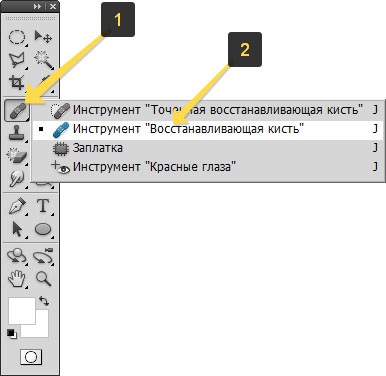
III. Инструмент Smudge Tool
Инструмент Smudge Tool также работает как кисть, но он «размазывает» пиксели и позволяет вам перемещать их.Это позволяет легко смешивать и переходить цвета.
13. Инструмент «Осветление» / Инструмент затемнения / Инструмент «Губка»
I. Инструмент «Осветление»
Инструмент «Осветление» позволяет рисовать блики в различных диапазонах тонов изображений.
Инструмент Dodge. Обратите внимание, насколько светлее и ярче волосы и платье.
II. Инструмент затемнения
Инструмент затемнения позволяет рисовать, чтобы снять выделение в различных диапазонах тонов ваших изображений.
III.Инструмент «Губка»
Инструмент «Губка» позволяет рисовать серым цветом.
14. Инструмент «Текст»
Инструмент «Текст» — это основной инструмент для создания шрифта в Photoshop.
I. Инструмент «Горизонтальный текст»
Инструмент «Горизонтальный текст» позволяет печатать горизонтально для обычного текста.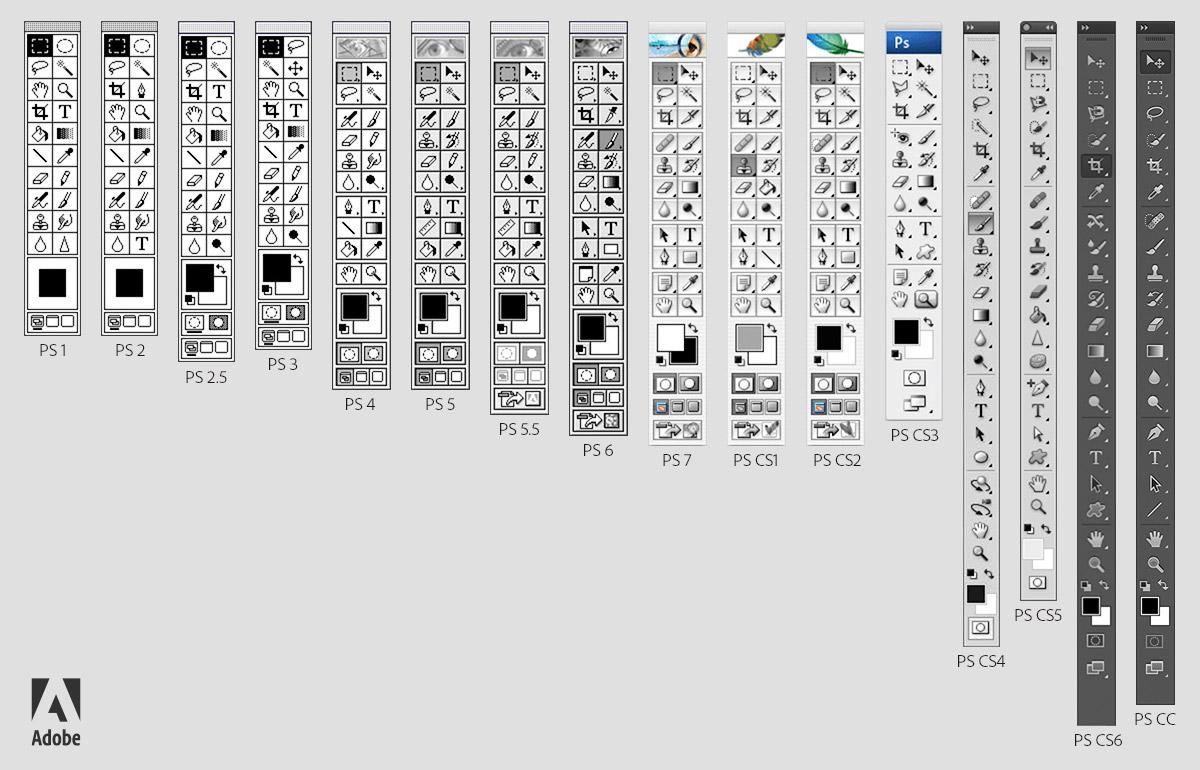
II. Инструмент «Вертикальный текст»
Инструмент «Вертикальный текст» позволяет печатать вертикально вместо традиционного горизонтального метода.
15. Инструмент «Перо»
I.Инструмент «Перо»
Инструмент «Перо» позволяет рисовать контуры для использования в своей работе. Дизайнеры полиграфии используют инструмент «Перо» в Photoshop, чтобы рисовать контуры вокруг объектов в своих проектах. Многие программы для полиграфического дизайна, такие как Quark и InDesign, позволяют использовать обтравочные контуры, встроенные в Photoshop, чтобы вокруг изображений не было фона.
II. Инструмент «Ручка произвольной формы»
С помощью этого инструмента можно нарисовать любую форму и создать любой путь, легко добавляя точки привязки автоматически.
III. Инструмент «Перо кривизны»
Этот инструмент позволяет пользователям создавать изогнутые формы с точками. Пользователи могут создавать, редактировать, переключать, добавлять, удалять любые кривые без использования каких-либо других инструментов.
IV. Инструмент «Добавить точку привязки»
Инструмент «Добавить точку привязки» позволяет пользователям создавать, редактировать, вращать любой угол или сегмент, который необходимо увеличить.
V. Инструмент «Удалить опорную точку»
Инструмент «Удалить опорную точку» позволяет пользователям удалять любой угол или сегмент, который им необходимо удалить.
VI.Инструмент «Преобразовать точку»
Этот инструмент преобразует прямые точки в точки кривой и наоборот.
Как использовать инструмент «Перо» в Photoshop для создания контуров обрезки?
ПОДРОБНЕЕ16. Инструменты фигур
Различные инструменты фигур позволяют рисовать разные формы на основе контуров или векторных слоев фигур, что дает четко определенные линии.
I. Инструмент «Прямоугольник»
Инструмент «Прямоугольник» позволяет создать прямоугольник.
II. Инструмент «Прямоугольник со скругленными углами»
Инструмент «Прямоугольник со скругленными углами» позволяет создать прямоугольник со скругленными углами.
III. Инструмент «Эллипс»
Инструмент «Форма эллипса» позволяет создать идеальную округлую форму.
IV. Инструмент «Многоугольник»
Инструмент «Форма многоугольника» позволяет создавать форму многоугольника.
V. Инструмент линии
Инструмент линии позволяет создавать прямую форму.
VI. Инструмент нестандартной формы
Инструмент нестандартной формы позволяет рисовать произвольные формы.
17. Инструмент «Рука»
I. Инструмент «Рука»
Инструмент «Рука» позволяет перемещаться в любую область изображения без случайного перетаскивания слоя объекта на слое.Вы можете быстро переключиться на ручной инструмент в любое время, просто удерживая клавишу пробела.
II. Инструмент «Повернуть вид»
18. Инструмент «Масштаб»
I. Инструмент «Масштаб»
Инструмент «Масштаб» используется для увеличения и уменьшения изображения. Чаще всего используется, когда вы хотите увеличить определенную часть изображения. Вы просто щелкаете и перетаскиваете выделенную область изображения, и Photoshop увеличивает эту область.
Вы просто щелкаете и перетаскиваете выделенную область изображения, и Photoshop увеличивает эту область.
Итак, у вас есть обсуждение наиболее часто используемых инструментов.Найдите время со своими любимыми изображениями, чтобы изучить эти инструменты в Adobe Photoshop. Удачной практики 🙂
Открытие панели инструментов в Photoshop CS6
Когда вы запускаете Photoshop, панель «Инструменты» появляется прикрепленной к левой стороне экрана — по умолчанию это не плавающая панель «Инструменты», как в более ранних версиях Photoshop. Существует четыре основных группы инструментов, разделенных по функциональности на панели «Инструменты»: выделение, обрезка и измерение; ретушь и роспись; рисунок и шрифт; и навигация.Внизу панели «Инструменты» вы найдете «Установить цвет переднего плана» и «Установить цвет фона», а также «Быструю маску».
A. Инструменты для выбора, обрезки и измерения. Б. Инструменты для ретуши и рисования. |
Инструменты Photoshop для выделения, обрезки и измерения | ||
Перемещение (V) | Перемещает выделенные области или слои. | |
Шатер (M) | Позволяет выбрать прямоугольную, эллиптическую, одиночную строку и одиночный столбец. | |
Лассо (L) | Делает выделение от руки, многоугольник (с прямыми краями) и магнитное выделение. | |
Быстрый выбор (Вт) | Сделать выделение росписью. | |
Урожай (C) | Обрезает изображение. | |
Пипетка (I) | Образцы пикселей. | |
Инструменты для ретуши и рисования | ||
Точечное исцеление (Дж) | Удаляет недостатки. | |
Щетка (B) | Закрашивает цвет переднего плана. | |
Клон штамп (S) | Краски по образцу изображения. | |
Кисть для истории (Y) | Рисует с выбранным состоянием или снимком. | |
Ластик (E) | Стирает пиксели или возвращает к сохраненному состоянию истории. | |
Градиент (G) | Создает градиент. | |
Размытие (без ярлыка) | Размывает пиксели. | |
Додж (О) | Осветляет пиксели изображения. | |
Вы можете создать плавающую панель «Инструменты», щелкнув серую строку заголовка в верхней части панели «Инструменты» и перетащив ее в новое место.Вы можете снова закрепить его, перетащив обратно в левую часть рабочей области; отпустите, когда появится синяя вертикальная полоса. |
Инструменты для рисования и набора текста | ||
Ручка (P) | Рисует векторный контур. | |
Горизонтальный тип (T) | Создает текстовый слой. | |
Выбор пути (A) | Позволяет вам управлять путем. | |
Прямоугольник (U) | Рисует векторные фигуры. | |
Инструменты навигации | ||
Рука (H) | Перемещает страницу. | |
Увеличение (Z) | Увеличивает и уменьшает относительный размер представления. | |
Не можете различить инструменты? Вы можете просматривать всплывающие подсказки, отображающие название инструмента и сочетание клавиш, наведя курсор на инструмент. |
Панель «Инструменты» имеет компактный формат с одной колонкой. Щелкните двойные стрелки в серой области заголовка над панелью «Инструменты», чтобы отобразить панель «Инструменты» в виде двух столбцов.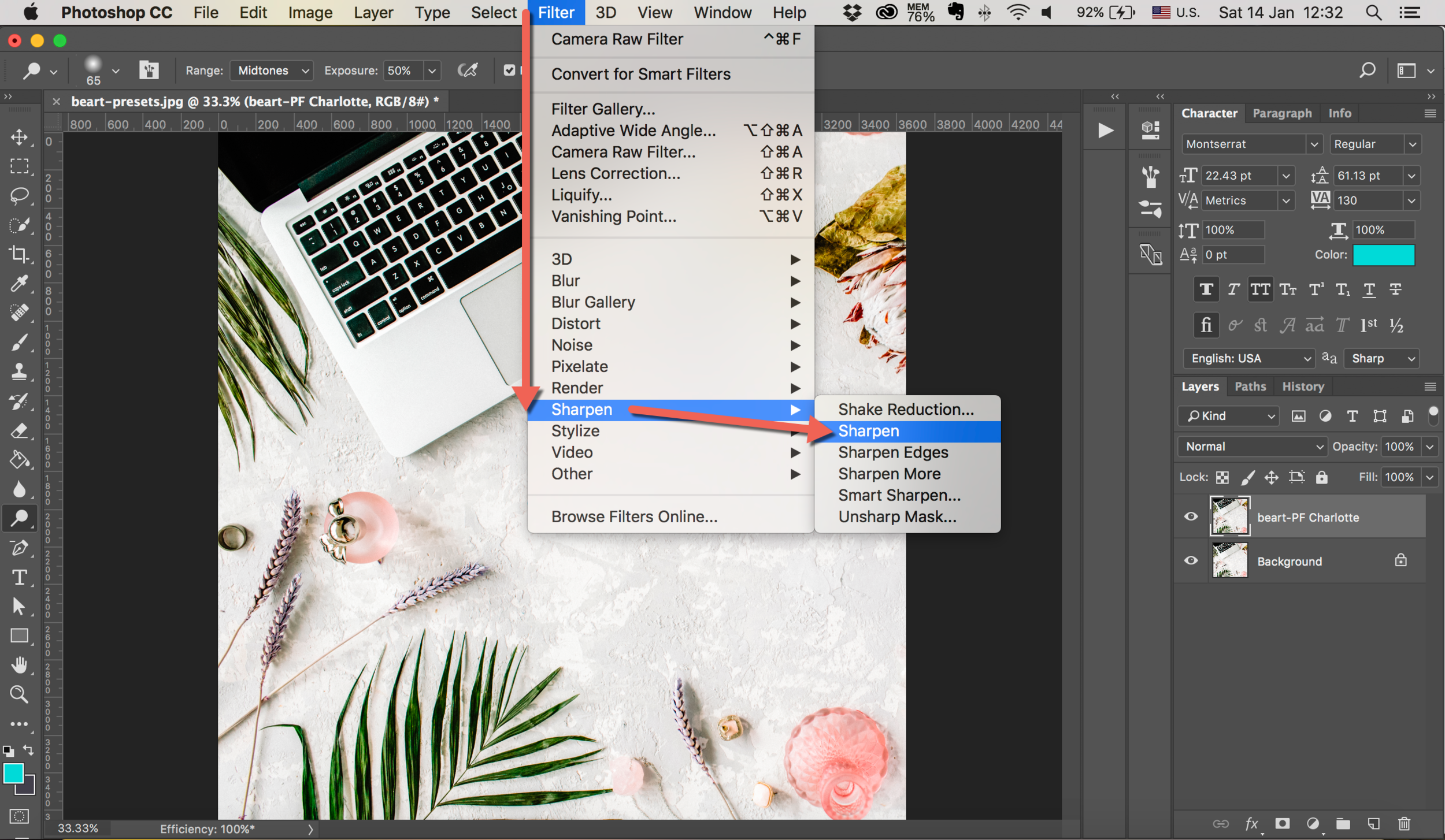 Щелкните двойную стрелку еще раз, чтобы вернуть панель «Инструменты» к представлению по умолчанию, состоящему из одного столбца. Установите для панели «Инструменты» тот формат, который вам больше подходит.
Щелкните двойную стрелку еще раз, чтобы вернуть панель «Инструменты» к представлению по умолчанию, состоящему из одного столбца. Установите для панели «Инструменты» тот формат, который вам больше подходит.
Доступ к инструментам Photoshop и их параметрам
При выборе большинства инструментов появляется возможность изменить параметры. В этом упражнении у вас будет возможность использовать новый и улучшенный инструмент «Кисть» и изменить его параметры, чтобы они стали еще более мощными.
1 Откройте изображение ps0201_work.psd и выберите инструмент «Кисть» ().Посмотрите на панель параметров, чтобы увидеть множество параметров, которые вы можете изменить.
A. Выбор предустановок кисти. Б. Режим рисования. C. Непрозрачность. D. Flow |
Большинство инструментов имеют дополнительные параметры, доступные на панели параметров в верхней части рабочего пространства.
Обратите внимание, что по умолчанию ваша кисть загружена черной краской. Цвет краски указан в нижней части панели инструментов в образцах цвета переднего плана и фона.Если вы не сбросили настройки, у вас может быть другой цвет на переднем плане.
2 Щелкните один раз на цвете переднего плана, чтобы открыть палитру и выбрать другой цвет.
A. Цветная панель. Б. Ползунок цвета. |
Используя палитру цветов, вы можете выбрать синий цвет, который вы будете использовать, чтобы сделать небо ярче.
3 В палитре цветов щелкните один раз на разделе ползунка цветов, который содержит синие оттенки, а затем выберите ярко-синий цвет на большой панели цветов.Имейте в виду, что в зависимости от места назначения изображения у вас может не получиться добиться того же синего цвета, который вы видите на экране. В Уроке 6 «Рисование и ретуширование» более подробно рассматривается цвет и его использование в изображениях.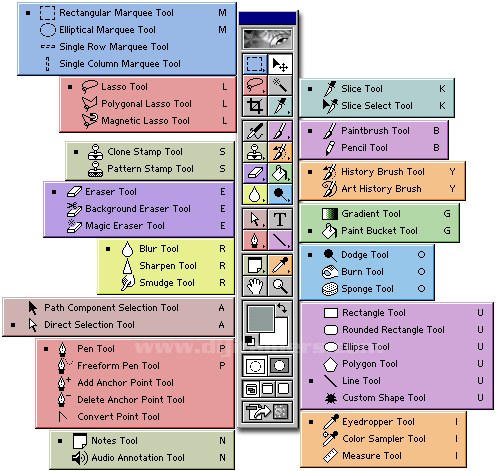 Щелкните ОК.
Щелкните ОК.
Щелкните один раз в синей части ползунка цвета, а затем выберите ярко-синий цвет на панели цветов. |
Теперь вы измените некоторые параметры инструмента «Кисть» на панели параметров в верхней части рабочего пространства.
4 Щелкните «Выбор предустановок кисти», чтобы просмотреть параметры размера и жесткости. Вы можете изменить несколько параметров; пока вы сосредоточитесь на двух.
5 Щелкните и перетащите ползунок размера, который управляет размером кисти, вправо, пока не достигнете примерно 100 пикселей. Если ползунок «Жесткость», который регулирует жесткость или мягкость кисти, не находится полностью влево на уровне 0%, сдвиньте его влево. Теперь это большая мягкая кисть, которая будет хорошо растушевывать края мазков
. На следующем шаге вы закрасите, а затем отмените его.Это поможет вам понять концепцию смешивания и то, как оно может иметь значение при рисовании.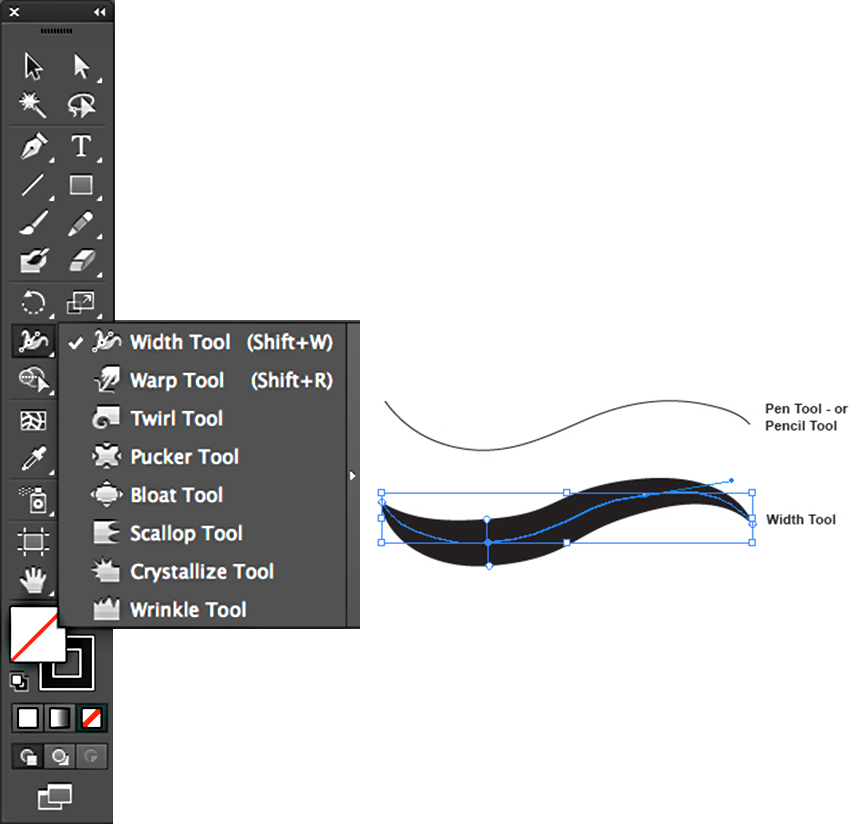
Измените размер и жесткость кисти. |
6 Щелкните и перетащите в любое место изображения один раз, чтобы создать мазок кисти по изображению. Обратите внимание, что вы создали большую непрозрачную полосу.
7 Выберите «Правка»> «Отменить кисть» или используйте сочетание клавиш Ctrl + Z (Windows) или Command + Z (Mac OS), чтобы отменить полосу краски.
8 Теперь щелкните и удерживайте раскрывающееся меню «Режим рисования»; вы увидите список параметров, которые позволяют вам изменить способ взаимодействия краски с изображением внизу. Выберите Цвет внизу списка.
Выберите режим смешивания красок с именем Color. |
9 Щелкните стрелку справа от параметра «Непрозрачность», чтобы увидеть ползунок. Щелкните и перетащите ползунок непрозрачности влево, пока он не достигнет примерно 20%.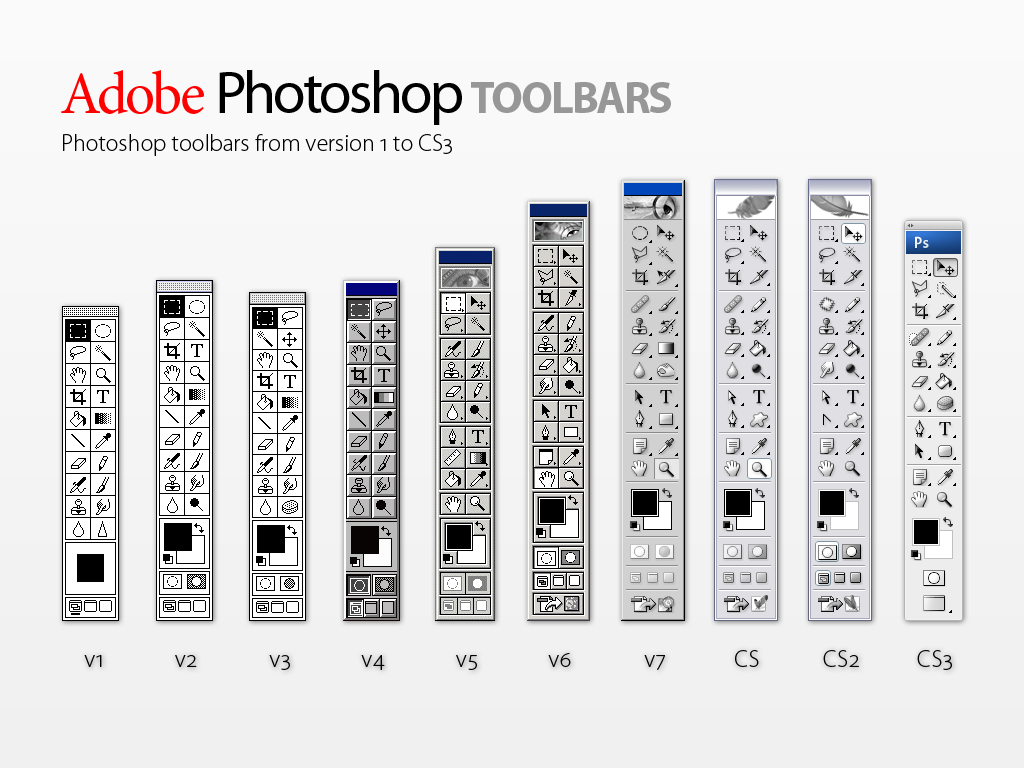
10 Теперь щелкните и перетащите, чтобы закрасить правый верхний угол изображения. Вы видите, что результат совсем другой, и вы осветляете небо.
Щелкните и перетащите, чтобы закрасить синий цвет в правом верхнем углу изображения. |
11 Обратите внимание, что вы можете создать цвет, отпустив кисть и закрасив ту же область. Если вы допустили ошибку, выберите «Правка»> «Отменить» или нажмите Ctrl + Z (Windows) или Command + Z (Mac OS) для отмены.
Чтобы вернуться на несколько шагов назад, выберите «Правка»> «Шаг назад» или воспользуйтесь сочетанием клавиш Ctrl + Alt + Z (Windows) или Command + Option + Z (Mac OS) |
12 Выберите «Файл»> «Сохранить». Оставьте этот файл открытым для следующей части урока.
Переходите к следующему руководству по Photoshop: Использование панелей>
Руководство для начинающих по инструментам и панели инструментов Photoshop
Руководство по учебному курсу Photoshop
Знакомство с рабочим пространством Photoshop
Как использовать инструменты Photoshop
Панель инструментов содержит инструменты Photoshop, как и рабочий стол художника. Это длинная узкая палитра в дальнем левом углу рабочей области, содержащая инструменты, которые вы будете использовать для рисования, раскрашивания, стирания и множества других вещей во время работы над изображением. Вы можете скачать бесплатную пробную версию Photoshop здесь.
Это длинная узкая палитра в дальнем левом углу рабочей области, содержащая инструменты, которые вы будете использовать для рисования, раскрашивания, стирания и множества других вещей во время работы над изображением. Вы можете скачать бесплатную пробную версию Photoshop здесь.
Давайте начнем с того, что посмотрим, что на самом деле находится на панели инструментов. Инструменты можно разбить на несколько категорий. Это поможет вам их найти, если вы знаете, какой инструмент вам нужен. На рисунках ниже представлен обзор набора инструментов с каждым доступным инструментом и его сочетанием клавиш.
Я настоятельно рекомендую вам начать запоминать быстрые пути. Это один из лучших способов ускорить рабочий процесс в Photoshop.
Инструменты для селекции и посева Инструменты для рисования и ретуши Инструменты векторного рисования и набора текстаИнструменты навигации
Выбор цвета Быстрая маска и режим экранаКак использовать инструменты и панель инструментов в Photoshop
Чтобы выбрать инструмент, просто щелкните этот инструмент на панели инструментов.
При наведении указателя мыши на любой инструмент на панели инструментов появляется всплывающая подсказка с названием инструмента и сочетанием клавиш для инструмента. Это очень удобно, когда вы забываете, как выглядит определенный инструмент, когда изучаете Photoshop.
Стоит приложить сознательные усилия, чтобы изучить ярлыки, поскольку это значительно ускоряет вашу работу. Некоторые ярлыки действительно легко запомнить, например, Z для инструмента Z oom или E для raser E .Поэтому вместо того, чтобы нажимать на инструмент на панели инструментов, просто нажмите букву на клавиатуре. Это значительно ускорит ваш рабочий процесс, так как позволяет менять инструменты, не отрывая рук от клавиатуры.
СКАЧАТЬ БЕСПЛАТНО Шпаргалка в PDF-формате для печати по панели инструментов и инструментов PhotoshopВСЕ ИНСТРУМЕНТЫ, ВСЕ ЯРЛЫКИ
Зарегистрируйтесь ниже, чтобы загрузить высококачественный плакат в формате PDF со всеми инструментами Photoshop CC и их ярлыками.
Скрытые инструменты
Если вы видите маленькую стрелку в правом нижнем углу инструмента на панели инструментов Photoshop (или любого приложения Adobe в этом отношении), это означает, что есть другие «скрытые» варианты выбора инструментов. Доступ к скрытым инструментам можно получить, нажав и удерживая этот инструмент. Когда вы удерживаете, появится всплывающий набор инструментов, дающий вам доступ ко всем скрытым инструментам этого конкретного инструмента. В приведенном ниже примере вы можете увидеть, что при нажатии и удерживании инструмента Magic Wand становится доступным скрытый инструмент быстрого выбора.
Чтобы быстро переключаться между скрытыми инструментами, удерживайте нажатой клавишу Shift и коснитесь сочетания клавиш инструмента, которое отображается во всплывающих подсказках. Например, чтобы циклически переключаться между инструментами «Кисть», «Карандаш», «Замена цвета» и «Кисть-микшер», вы должны нажать B , чтобы выбрать первый инструмент, а затем, удерживая нажатой клавишу Shift, снова нажмите B для перемещения по конкретному набору инструментов.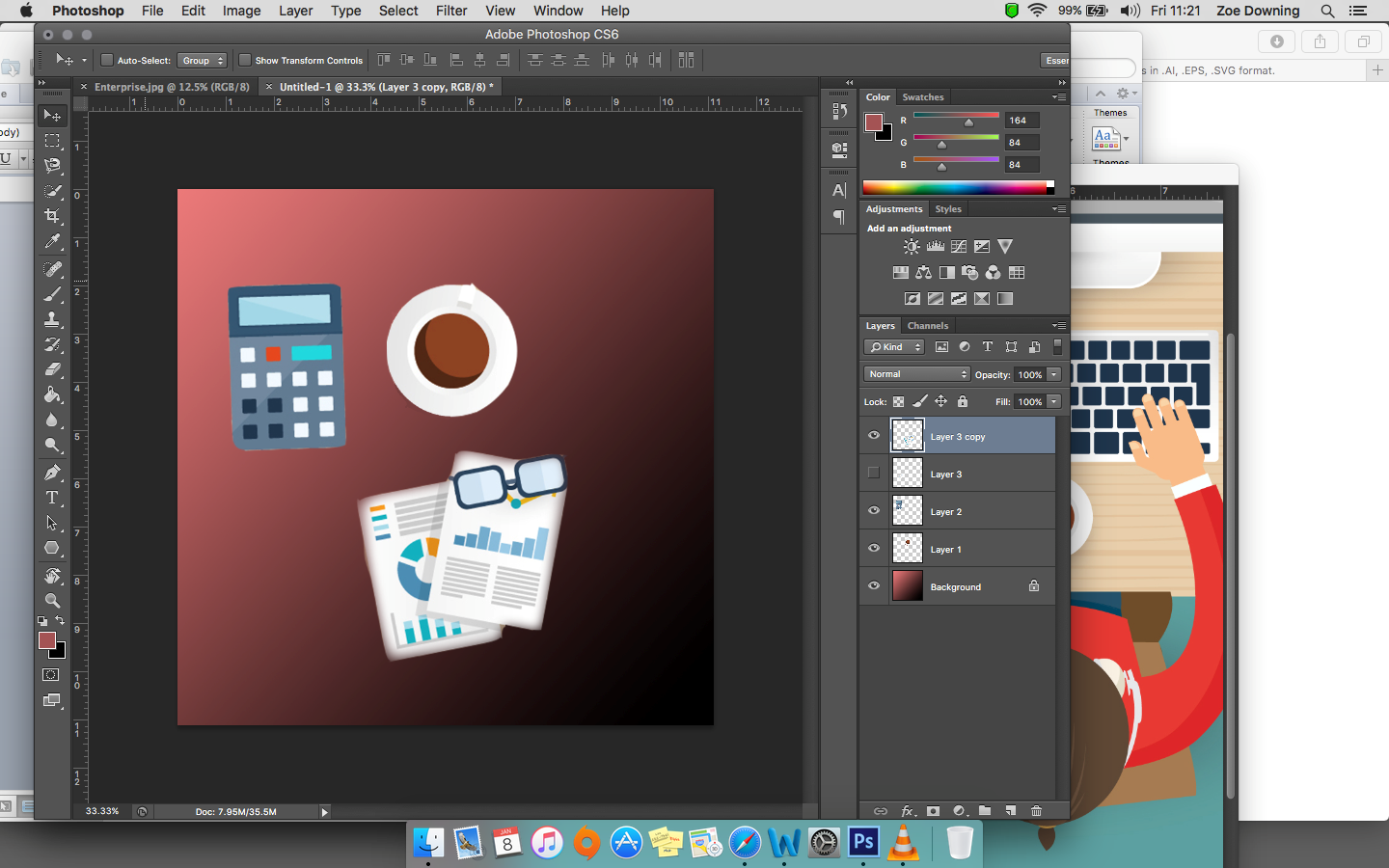
Перемещение панели инструментов
Чтобы изменить панель инструментов с одного столбца на панель с двумя столбцами, щелкните один раз кнопку с двойной стрелкой в правом верхнем углу.Чтобы снова переключиться обратно, просто снова нажмите кнопку с двойной стрелкой.
Чтобы разместить панель инструментов в любом месте экрана, перетащите ее от левого края экрана. Перетащите его, щелкнув крошечный ряд вертикальных штрихов в верхней части. Теперь это «плавающая» панель, и вы можете перетаскивать ее в любое место во время работы.
Чтобы закрепить панель обратно к краю экрана, перетащите панель до конца до тех пор, пока не появится синяя вертикальная полоса у края экрана. Синяя полоса указывает на то, что нужно отпустить, панель защелкнется на месте и снова будет закреплена.
Выбор цвета
В нижней части панели инструментов вы можете увидеть образцы цвета переднего плана и фона (иногда называемые цветными фрагментами). По умолчанию передний план черный, а фон белый. Photoshop использует цвет переднего плана, когда вы рисуете или заполняете область цветом. Цвет фона используется в качестве второго цвета при создании градиента и при стирании частей заблокированного фонового слоя среди прочего.
По умолчанию передний план черный, а фон белый. Photoshop использует цвет переднего плана, когда вы рисуете или заполняете область цветом. Цвет фона используется в качестве второго цвета при создании градиента и при стирании частей заблокированного фонового слоя среди прочего.
Чтобы изменить цвет, щелкните его образец цвета один раз, чтобы открыть палитру цветов.Отсюда вы можете выбирать из миллионов цветов.
Чтобы поменять местами цвета переднего плана и фона, щелкните круглую двуглавую стрелку над образцами переднего плана и фона или нажмите X на клавиатуре.
Чтобы вернуть оба образца цвета к заводским настройкам по умолчанию — черно-белому, щелкните миниатюрные образцы или нажмите D .
Последние два элемента на панели инструментов Photoshop — это режим быстрой маски и кнопки режима экрана.
Информационная панель и инструменты Photoshop
Еще одна полезная панель, которую вы можете использовать при изучении инструментов Photoshop, — это панель «Информация».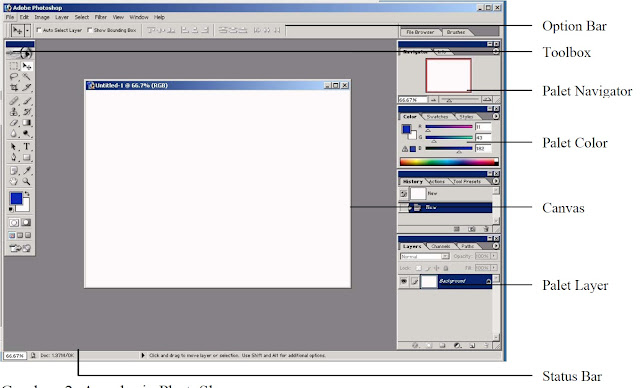 Это дает дополнительные подсказки о том, как использовать тот или иной инструмент.
Это дает дополнительные подсказки о том, как использовать тот или иной инструмент.
Выберите «Окно»> «Информация», если панель «Информация» еще не открыта. Если вы не видите подсказку в нижней части панели, перейдите в меню панели «Информация» и выберите «Параметры панели», а затем установите флажок «Показать подсказки для инструментов».
СКАЧАТЬ БЕСПЛАТНО Шпаргалка в PDF-формате для печати по панели инструментов и инструментов PhotoshopВСЕ ИНСТРУМЕНТЫ, ВСЕ ЯРЛЫКИ
Зарегистрируйтесь ниже, чтобы загрузить высококачественный плакат в формате PDF со всеми инструментами Photoshop CC и их ярлыками.
Я надеюсь, что вы нашли это руководство по Photoshop полезным, и буду очень благодарен, если вы поделитесь им. Большое спасибо! 🙂
Сохранить
Здравствуйте! Я Дженнифер Фарли.
Я обучаю Adobe Education Trainer и уже более 15 лет обучаю и помогаю людям изучать Photoshop, Illustrator и InDesign, а также Lightroom более 10 лет.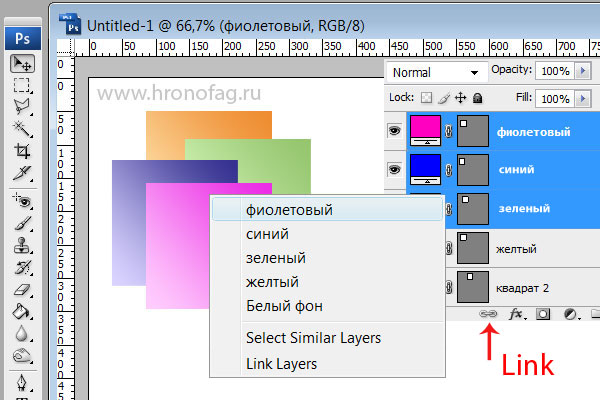
Я — отмеченный наградами иллюстратор и дизайнер, и я использую это программное обеспечение каждый день для моей собственной работы.Я надеюсь, что эти уроки и уроки по Photoshop будут вам полезны. Это заметки, которые я написал для своих уроков дизайна, которыми я буду рад поделиться с вами, когда вы узнаете больше об этом удивительно веселом и творческом приложении. Подробнее обо мне >>
Другие уроки для начинающих в Руководстве по Photoshop Workspace:
Один из лучших способов улучшить свои навыки и ускорить рабочий процесс в Photoshop — это использовать сочетания клавиш. В этой гигантской распечатываемой шпаргалке показаны все ярлыки для каждого инструмента в наборе инструментов.
Присоединяйтесь к более чем 1500 новичкам и специалистам по Photoshop, которые подписались на информационный бюллетень Photoshop Bootcamp. Получайте советы и руководства по Photoshop прямо на свой почтовый ящик.
лучших инструментов Photoshop: полное руководство для начинающих
Photoshop — один из самых мощных инструментов для дизайнеров и фоторедакторов.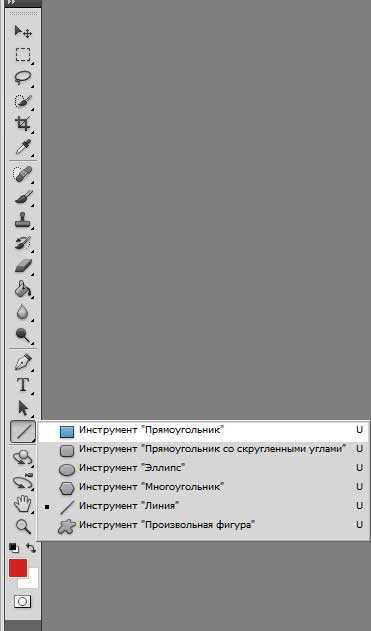 В этой статье вы узнаете об общих инструментах Adobe Photoshop и использовании . Мы рассказали о Photoshop для редактирования изображений, поскольку это наиболее широко используемый инструмент.Здесь вы получите базовое представление о различных инструментах, присутствующих на панели инструментов в программе Photoshop, о содержимом меню и палитрах, которые вы найдете в правой части экрана.
В этой статье вы узнаете об общих инструментах Adobe Photoshop и использовании . Мы рассказали о Photoshop для редактирования изображений, поскольку это наиболее широко используемый инструмент.Здесь вы получите базовое представление о различных инструментах, присутствующих на панели инструментов в программе Photoshop, о содержимом меню и палитрах, которые вы найдете в правой части экрана.
Когда вы откроете Photoshop, вы увидите панель инструментов слева от экрана.
Существуют различные способы настройки панели инструментов Photoshop.
На панели инструментов Photoshop CC 2018 сразу под тремя точками расположены 2 цветных квадрата. Цвета квадратов будут отличаться. Один квадрат кладут поверх другого. При нажатии на стрелки, расположенные справа и сверху квадратов, соответствующие цвета квадратов меняются местами.
Цвета квадратов будут отличаться. Один квадрат кладут поверх другого. При нажатии на стрелки, расположенные справа и сверху квадратов, соответствующие цвета квадратов меняются местами.
Верхний цвет — это цвет переднего плана, а цвет нижележащего квадрата — это цвет фона. Каждый из этих цветов можно изменить, дважды щелкнув любой цветной квадрат. Откроется окно «Палитра цветов», в котором вы можете настроить цвет.
Цвет переднего плана будет использоваться для рисования по умолчанию всякий раз, когда вы будете использовать инструмент «Кисть». Если вы используете инструмент «Ластик» для удаления части любого неслоистого изображения или перемещения / удаления части любого выделения, цвет фона будет виден через удаленную часть изображения.
Вот несколько важных инструментов для редактирования фотографий photoshop и их функции , которые должен использовать каждый фоторедактор.
Инструмент обрезки — это ценная функция Photoshop, с помощью которой вы можете удалить любые ненужные элементы из изображения. Вы можете просто опустить элемент, который считаете ненужным на картинке. Когда вы готовите изображение к печати или размещению в сети, вам необходимо изменить его размер или удалить из него пустые места. В таких случаях это очень удобно. Это один из самых важных инструментов редактирования фотошопа, который редакторы должны использовать.
Вы можете просто опустить элемент, который считаете ненужным на картинке. Когда вы готовите изображение к печати или размещению в сети, вам необходимо изменить его размер или удалить из него пустые места. В таких случаях это очень удобно. Это один из самых важных инструментов редактирования фотошопа, который редакторы должны использовать.
Теперь, когда вы хорошо знакомы с различными инструментами и функциями Photoshop, вам будет проще включить их в свою работу по улучшению фотографий для получения выдающихся и исключительных результатов.Однако, если вы не совсем готовы приступить к их реализации в своих проектах, не допуская ошибок, то стоит рассмотреть и второй вариант.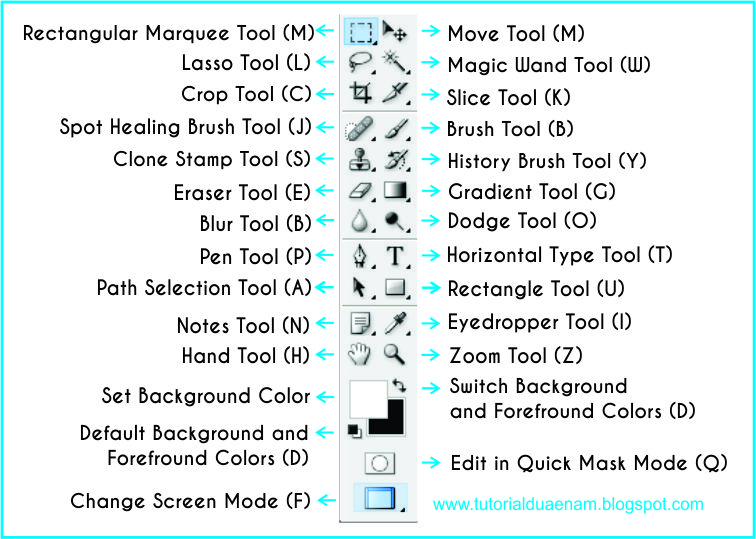
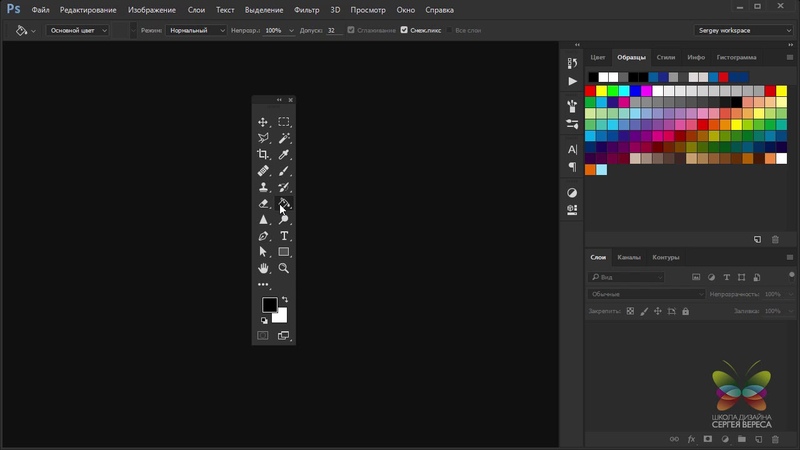 Но для того, что бы узнать для чего же созданы данные
Но для того, что бы узнать для чего же созданы данные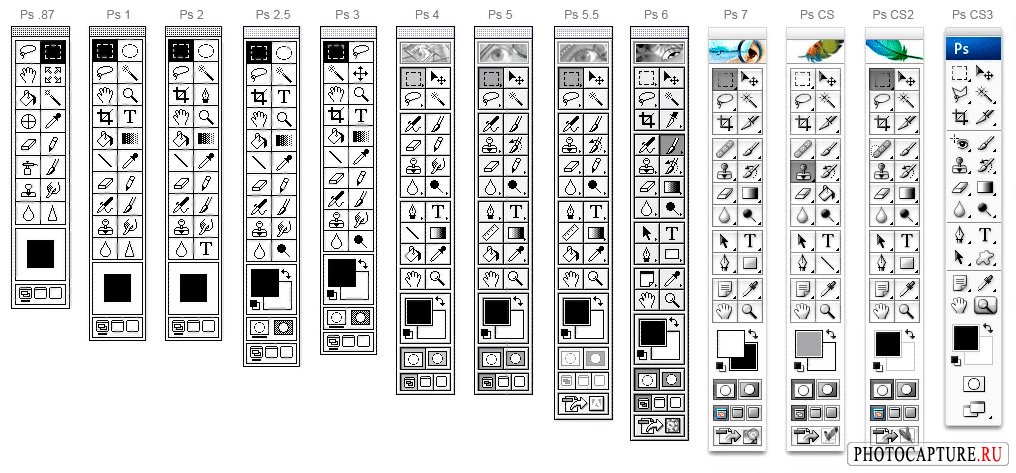 У этого инструмента есть несколько вариантов выделений.
У этого инструмента есть несколько вариантов выделений.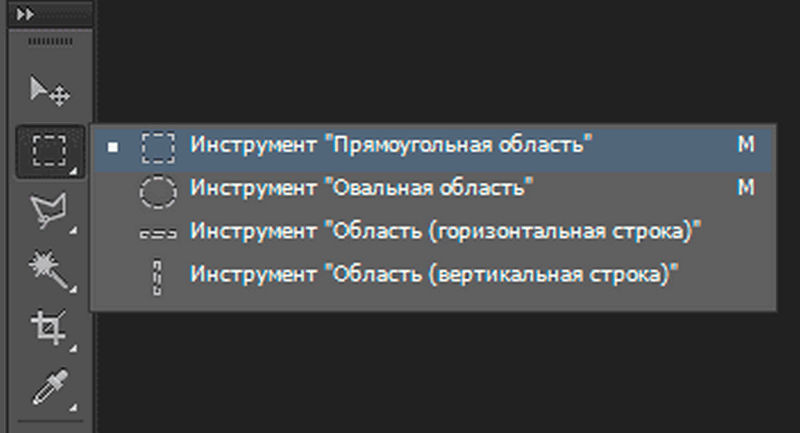
 Другие
разновидности этого инструмента: наведение резкости и вытягивание
кистью.
Другие
разновидности этого инструмента: наведение резкости и вытягивание
кистью. Инструмент «Комментарий»
Инструмент «Комментарий»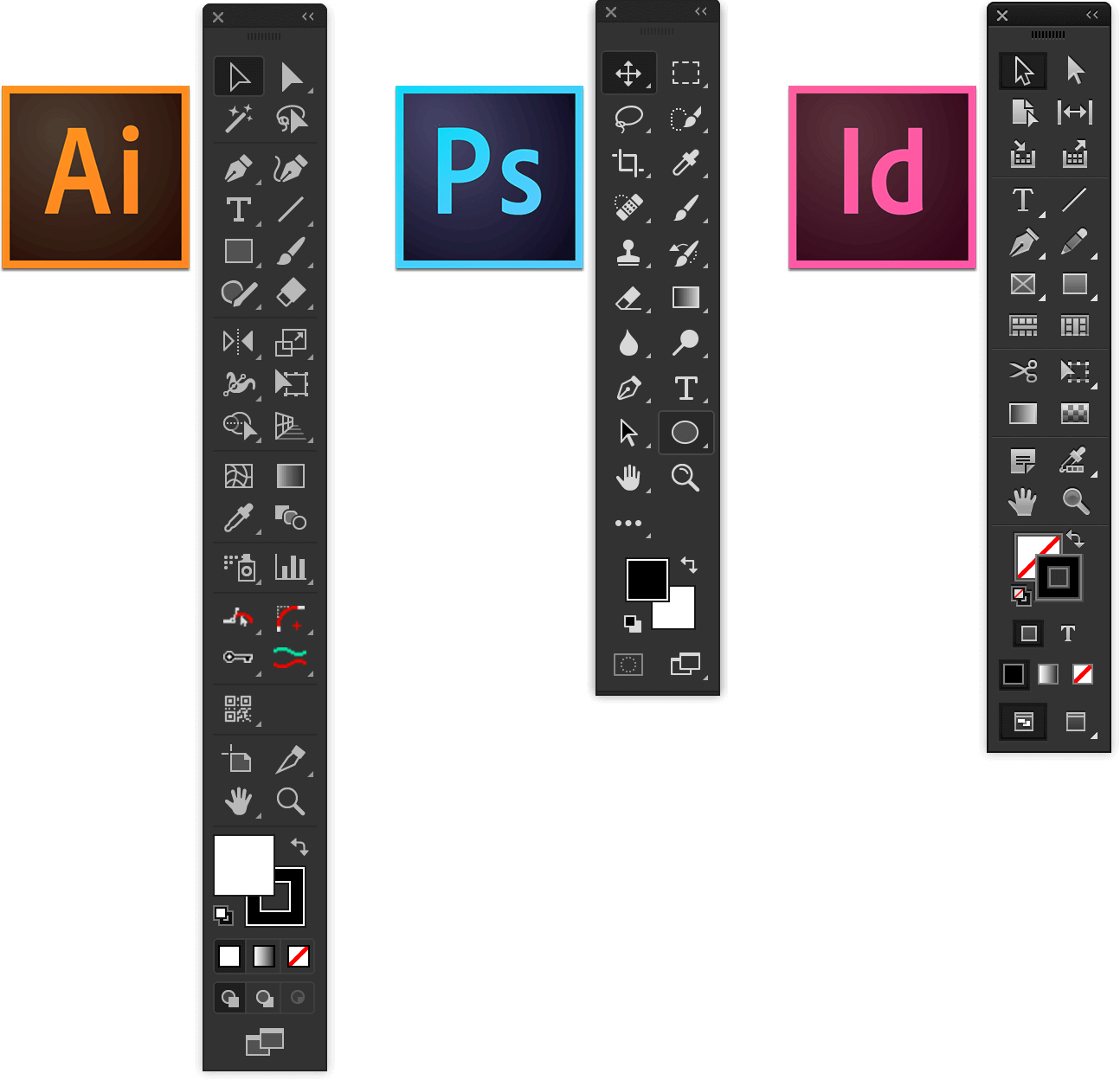

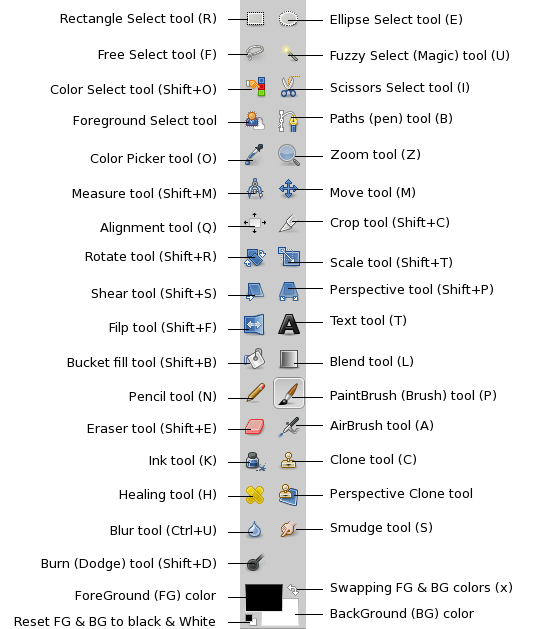
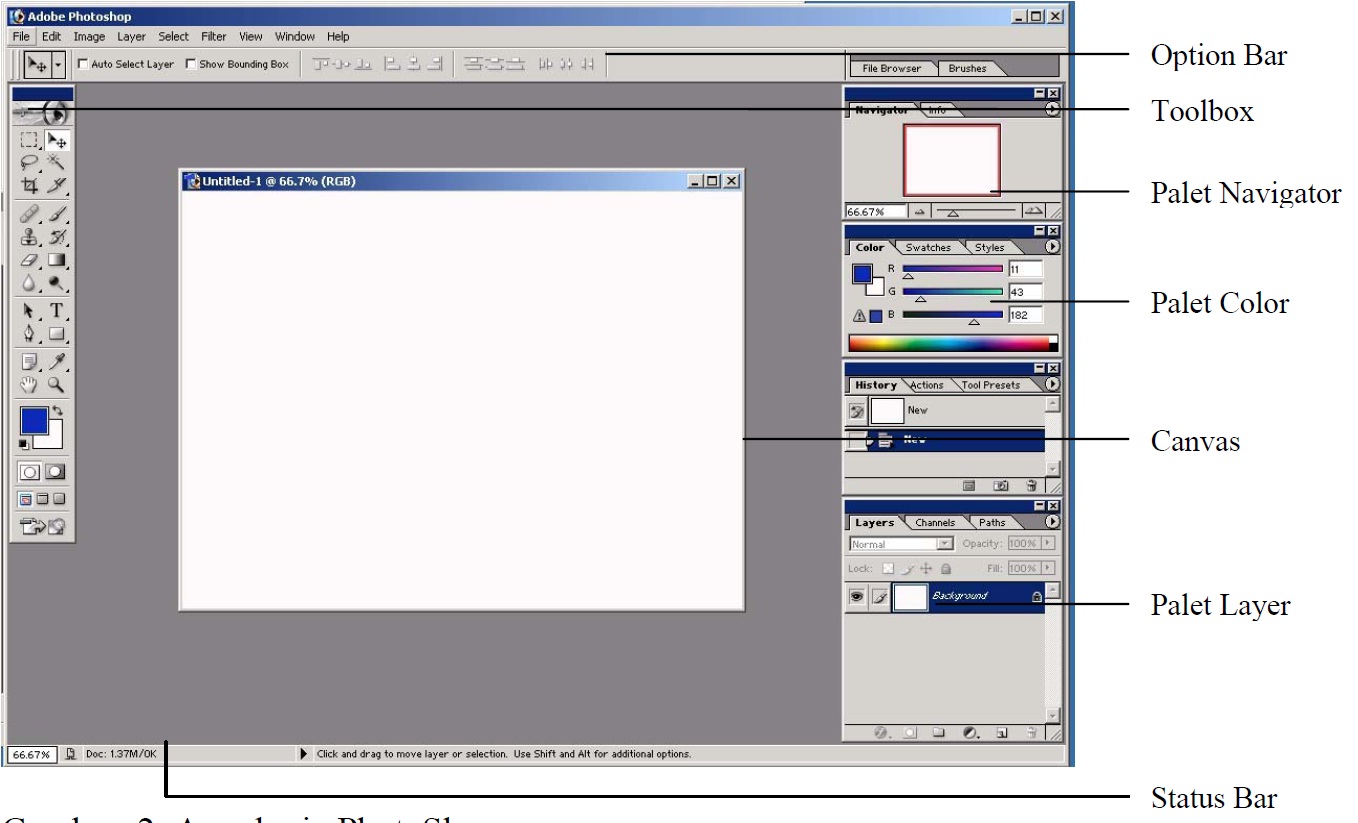 C. Инструменты рисования и набора текста. D. Инструменты навигации. E. Передний план / Фон и Быстрая маска.
C. Инструменты рисования и набора текста. D. Инструменты навигации. E. Передний план / Фон и Быстрая маска.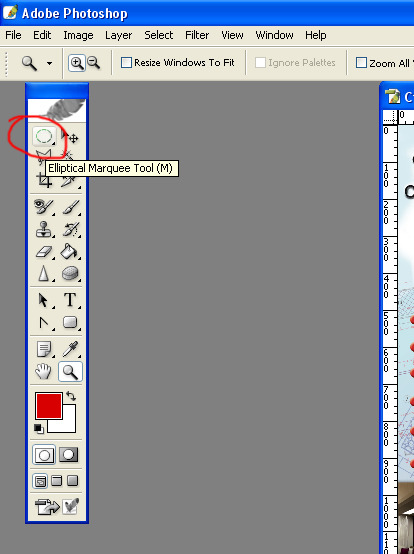
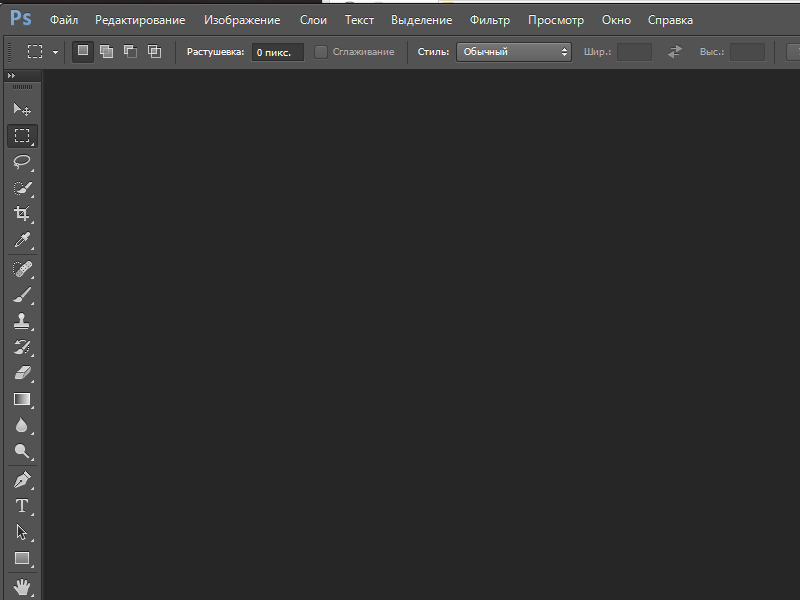

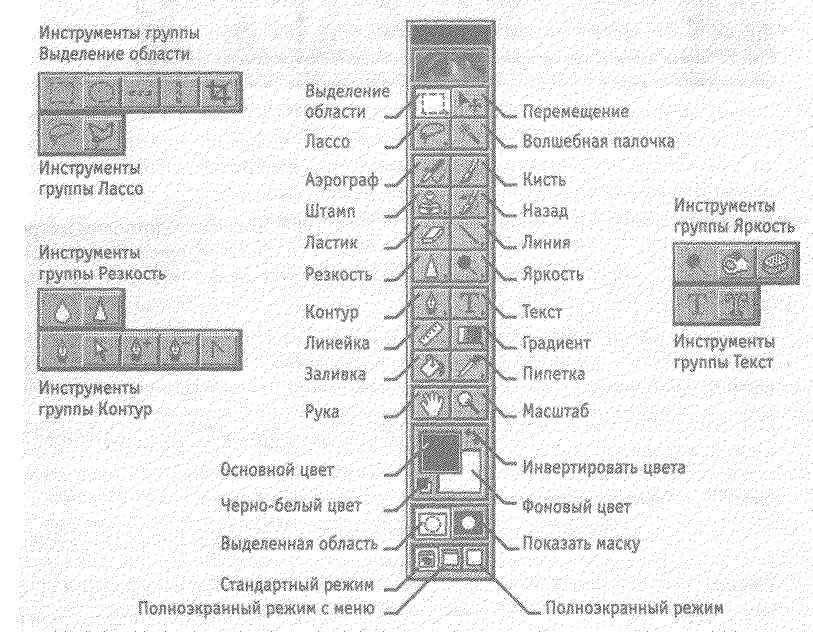 Но это не так, поскольку группировка связанных инструментов выполняется логически.
Но это не так, поскольку группировка связанных инструментов выполняется логически. Появится всплывающее меню со всеми доступными вспомогательными инструментами.
Появится всплывающее меню со всеми доступными вспомогательными инструментами.
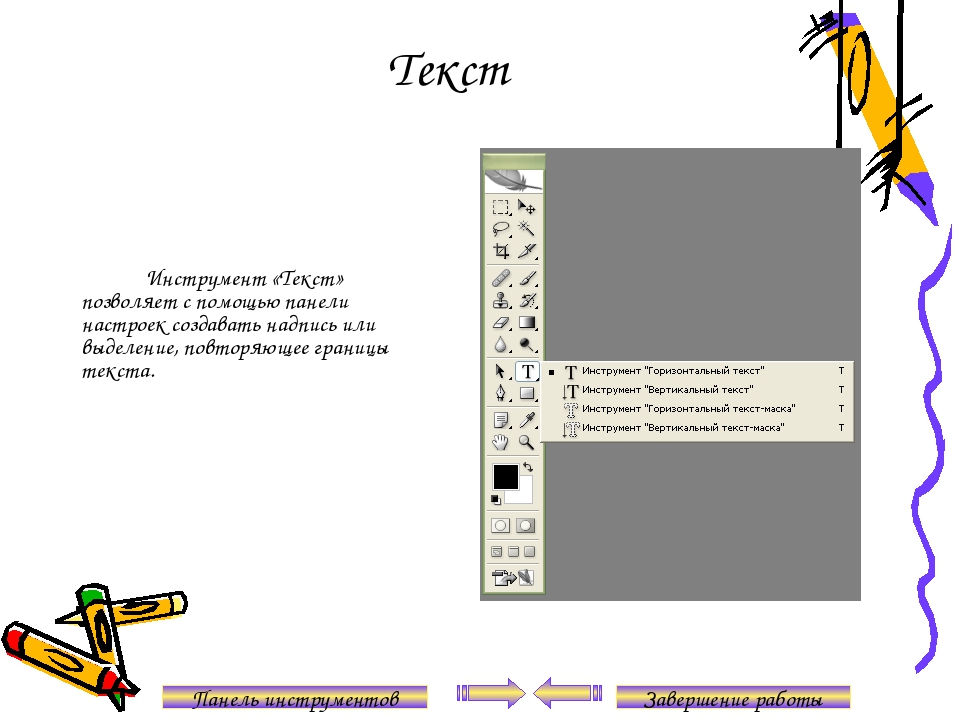 Это также поможет вам настроить инструменты, появляющиеся на панели инструментов в Adobe Photoshop.
Это также поможет вам настроить инструменты, появляющиеся на панели инструментов в Adobe Photoshop.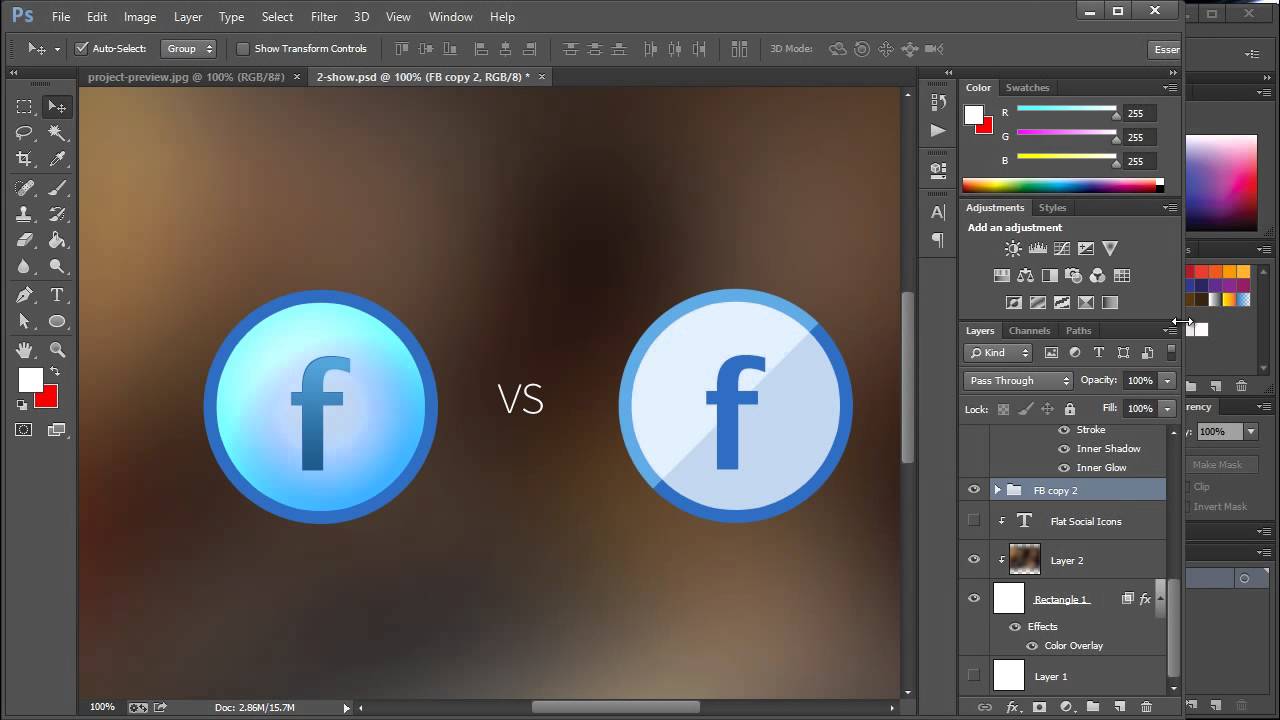 Поэтому на изображении ничего не будет смотреться не к месту.
Поэтому на изображении ничего не будет смотреться не к месту.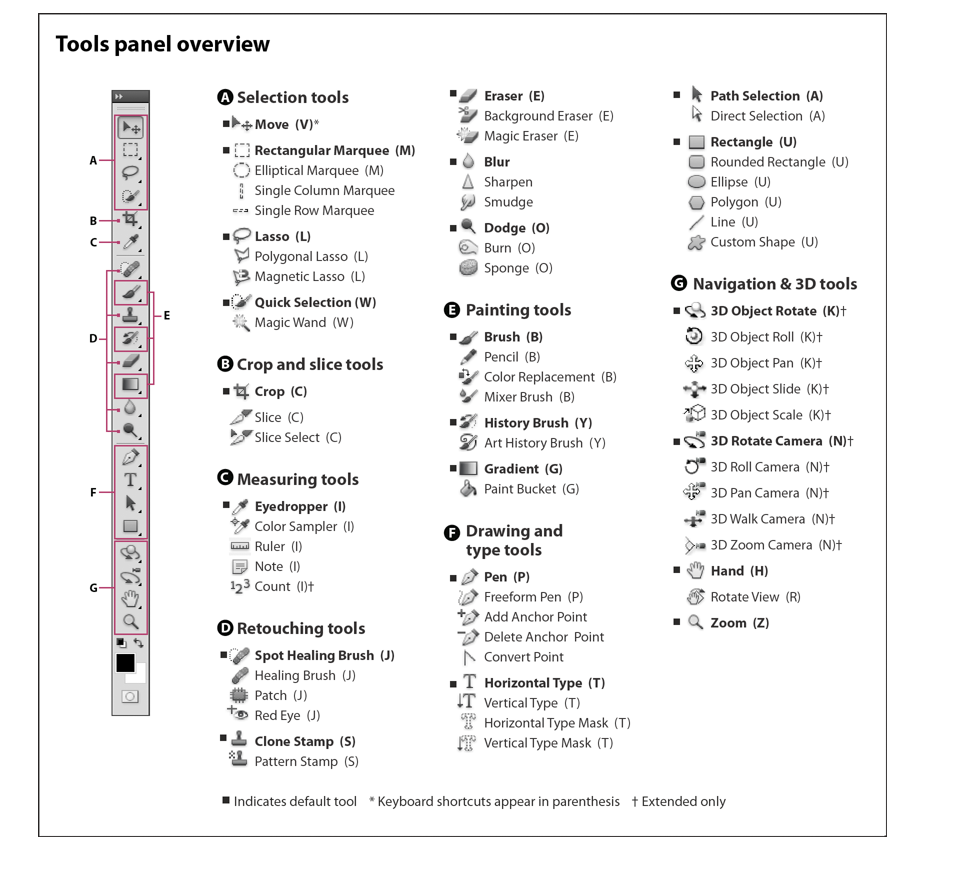
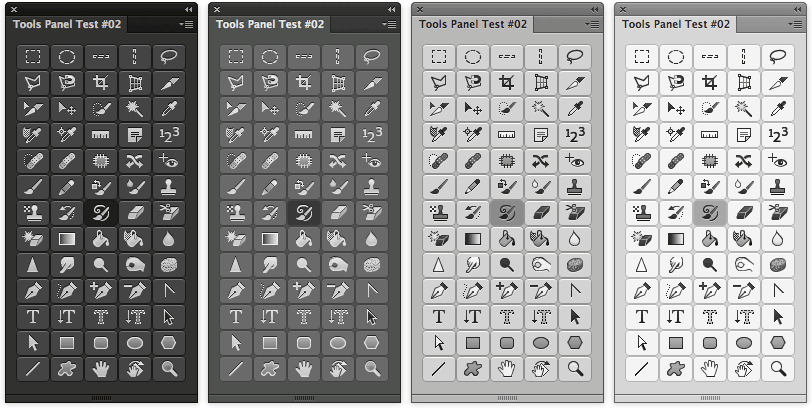 Это один из наиболее часто используемых инструментов фотошопа для начинающих. Вы также можете использовать это при создании различных путей.
Это один из наиболее часто используемых инструментов фотошопа для начинающих. Вы также можете использовать это при создании различных путей.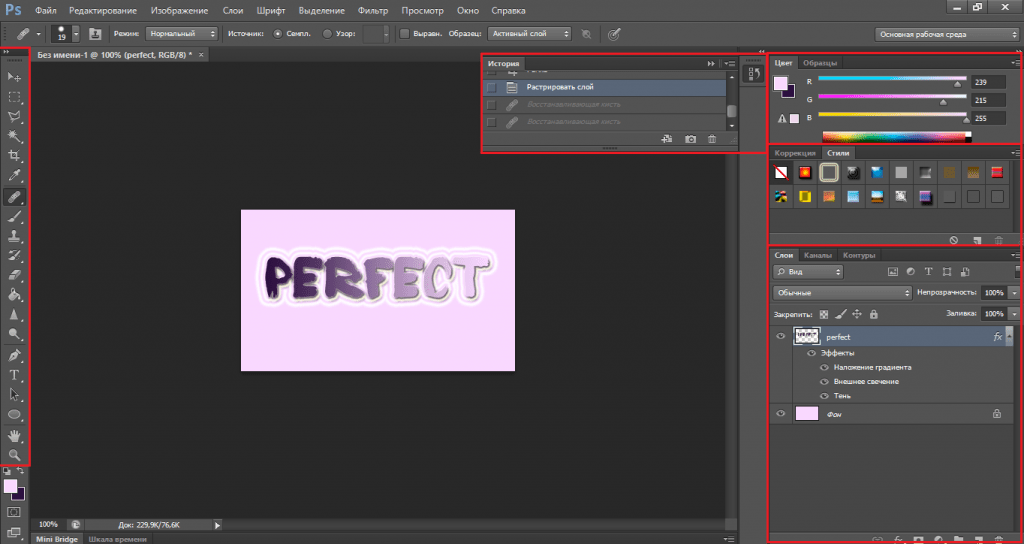 Щелкнув значок инструмента, вы получите доступ к другим вспомогательным инструментам.Полигональное лассо позволяет выделять объекты на холсте, щелкая по стратегическим областям для создания связанных точек многоугольной формы. Магнитное лассо ведет себя как обычное лассо и дополнительно выполняет обнаружение краев для спонтанной привязки к ним.
Щелкнув значок инструмента, вы получите доступ к другим вспомогательным инструментам.Полигональное лассо позволяет выделять объекты на холсте, щелкая по стратегическим областям для создания связанных точек многоугольной формы. Магнитное лассо ведет себя как обычное лассо и дополнительно выполняет обнаружение краев для спонтанной привязки к ним. Разница заключается в том, что вместо рисования он стирает ту часть, по которой перемещается.
Разница заключается в том, что вместо рисования он стирает ту часть, по которой перемещается.
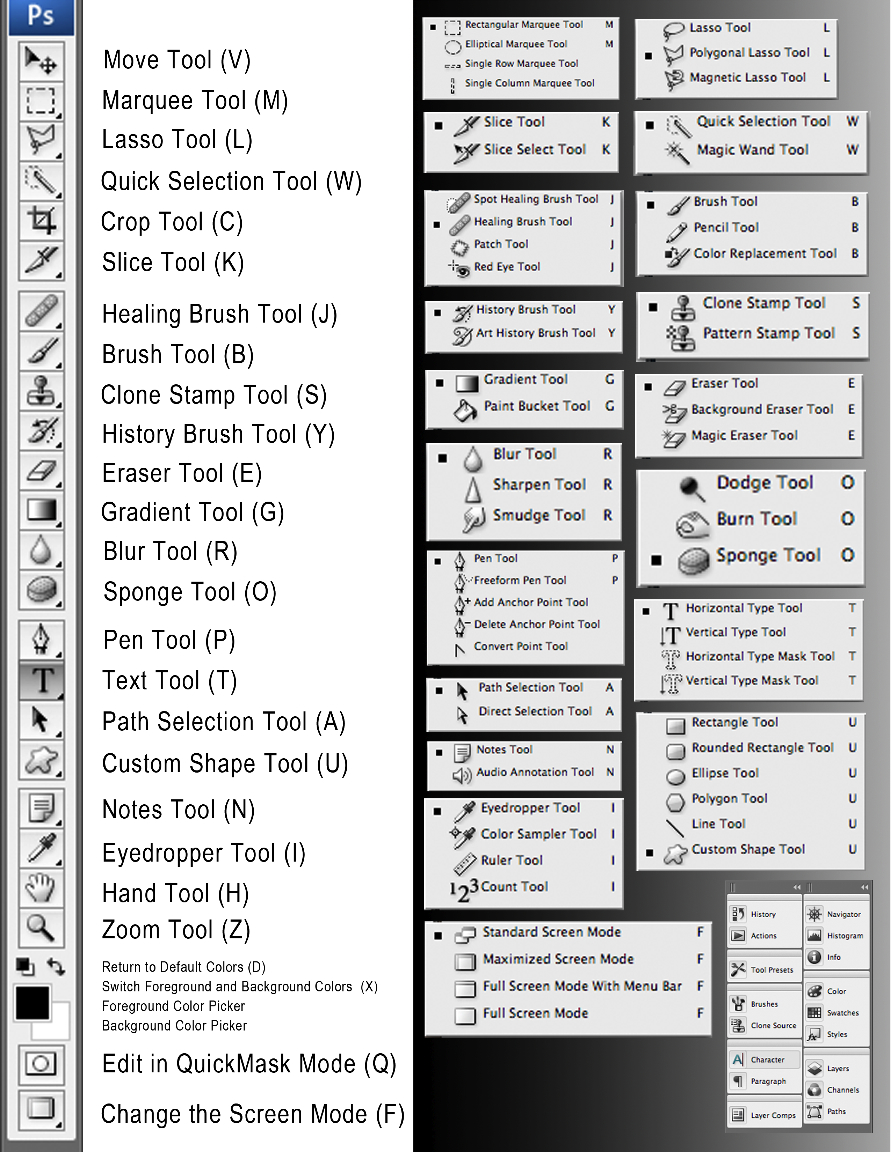 Щелчок по нему приведет к установке цветов фона и переднего плана по умолчанию. Нажатие на другой значок в виде двуглавой изогнутой стрелки приведет к смене цветов фона и переднего плана.Когда вы нажимаете на любой цвет на заднем или переднем плане, появляется палитра цветов, которую можно использовать для установки именно того цвета, который вам нужен.
Щелчок по нему приведет к установке цветов фона и переднего плана по умолчанию. Нажатие на другой значок в виде двуглавой изогнутой стрелки приведет к смене цветов фона и переднего плана.Когда вы нажимаете на любой цвет на заднем или переднем плане, появляется палитра цветов, которую можно использовать для установки именно того цвета, который вам нужен. Если вы хотите сделать вырезок фотографий с помощью Photoshop , эта функция вам пригодится.
Если вы хотите сделать вырезок фотографий с помощью Photoshop , эта функция вам пригодится. Однако они создают разные эффекты на вашем изображении. Если вы хотите размыть определенную область, вы можете использовать инструмент размытия. Инструмент повышения резкости можно использовать для увеличения резкости области, а инструмент размытия — для размазывания окружающих областей. Если вы интегрируете смешанные цвета в свое изображение, инструмент размазывания будет чрезвычайно полезным.
Однако они создают разные эффекты на вашем изображении. Если вы хотите размыть определенную область, вы можете использовать инструмент размытия. Инструмент повышения резкости можно использовать для увеличения резкости области, а инструмент размытия — для размазывания окружающих областей. Если вы интегрируете смешанные цвета в свое изображение, инструмент размазывания будет чрезвычайно полезным.