Инструменты Фотошопа
Инструменты выделения
 Инструмент «Прямоугольная область»;
Инструмент «Прямоугольная область»;
 Инструмент «Овальная область выделения»;
Инструмент «Овальная область выделения»;
 Инструмент «Лассо»;
Инструмент «Лассо»;
 Инструмент «Магнитное лассо»;
Инструмент «Магнитное лассо»;
 Инструмент «Быстрое выделение»;
Инструмент «Быстрое выделение»;

Инструменты для работы с цветом
 Инструмент «Фоновый ластик» — cтирает области изображения до прозрачности;
Инструмент «Фоновый ластик» — cтирает области изображения до прозрачности;
 Инструмент «Градиент» — выполняет заливку в виде переходов между оттенками цвета;
Инструмент «Градиент» — выполняет заливку в виде переходов между оттенками цвета;
 Инструмент «Осветитель» — для осветления части изображения;
Инструмент «Осветитель» — для осветления части изображения;
 Инструмент «Затемнитель» — для затемнения части изображения.
Инструмент «Затемнитель» — для затемнения части изображения.Инструменты для коррекции изображения (ретуширования)
 Инструмент «Точечная восстанавливающая кисть» — быстро удаляет пятна, дефекты и объекты на однородном фоне с изображения;
Инструмент «Точечная восстанавливающая кисть» — быстро удаляет пятна, дефекты и объекты на однородном фоне с изображения;
 Инструмент «Восстанавливающая кисть» — закрашивает образцами недостатки на изображении;
Инструмент «Восстанавливающая кисть» — закрашивает образцами недостатки на изображении;
 Инструмент «Штамп» — позволяет удалить нежелательные объекты с изображения.
Инструмент «Штамп» — позволяет удалить нежелательные объекты с изображения.
Инструменты кадрирования и раскройки
 Инструмент «Рамка» — для обрезки изображения.
Инструмент «Рамка» — для обрезки изображения.
Инструменты навигации
 Инструмент «Рука» — для быстрого передвижения по изображению;
Инструмент «Рука» — для быстрого передвижения по изображению;

Инструменты для рисования
 Инструмент «Кисть»;
Инструмент «Кисть»;
 Инструмент «Перо» — для рисования сглаженных контуров.
Инструмент «Перо» — для рисования сглаженных контуров.
Инструменты для работы с текстом
 Инструмент «Горизонтальный текст»;
Инструмент «Горизонтальный текст»;
 Инструмент «Вертикальный текст».
Инструмент «Вертикальный текст».
photoshoplessons.ru
Фотошоп описание инструментов на русском. Описание инструментов Photoshop и с чем их едят
Глядя на последние версии фотошопа, можно было задать вопрос: «Ну что еще можно желать от графического редактора?». Или даже так: «А имеет ли смысл обновлять программу до версии CS 6?». На самом деле, в последней версии появилось много новых инструментов именно для фотографов и в данном материале мы рассмотрим пятерку самых полезных и удобных.
Фильтр Adaptive Wide Angle
При создании этого фильтра учитывались характеристики fisheye и ультраширокоугольных объективов — это она из тех функций, о необходимости которой вы не подозреваете, пока не начнете ее использовать. Она позволяет исправить фотографии снятые широкоугольными объективами, побиваясь более естественной перспективы. Очень впечатляет возможность обрабатывать составные изображения, например панорамы.
Затем переходим в Filter > Adaptive Wide Angle Filter и добавляем линии-ограничители, чтобы определить элементы, которые должны быть прямыми в результате. Фильт выполняет процессинг, основываясь на EXIF метаданных, встроенных при использовании функции Photomerge, поэтому панораму или составное изображение нужно с помощью версии CS6.

Эта функция – просто необходимость для фотографов, чье круг интересов лежит в пейзажной фотографии и архитектуре.
Обработка HDR в Adobe Camera Raw 7.1
Последняя версия Adobe Camera Raw (ACR) 7.1 позволяет обрабатывать 32-битные HDR TIFF изображения, так же как обычные RAW , JPEG или TIFF файлы. Это огромный скачек по сравнению с HDR тонированием в фотошопе, которое трудно освоить и использовать. Наиболее интересными являются настройки Базовой панели (Basic panel), в которой явно учтены потребности обработки изображений с высоким динамическим диапазоном.
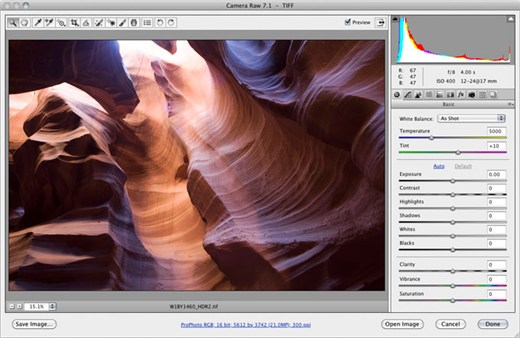
Обновленная версия ACR 7.1 позволяет обрабатывать 32-битные TIFF -изображения, созданные в таких программах, как Merge to HDR Pro или Photomatix, если слои изображения объединены. Использование бегунков ничем не отличается от этих же действий при обработке простого raw-файла.
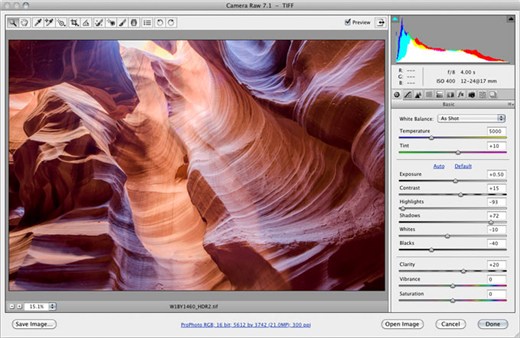
Это финальная версия, в которой были изменены настройки тонировки и выявлены детали и в тенях, и в светах.
Инструменты размытия (Blur Tools)
Некоторые из процессов в PhotoshopCS 6 могут совершаться быстрее, чем раньше. Это позволило создать новый набор фильтров размытия. Новые настраиваемые эффекты размытия — Field, Iris and Tilt-Shift – работают гораздо быстрее и точнее старого фильтра Линзового размытия (Lens Blur filter).

Вид с крыши на Сан Франциско ночью, оригинал изображения.

Здесь было использовано Радиальное размытие (Radial Blur), чтобы применить размытие, расходящееся от магазина Macy ’ s в центре. В Photoshop CS6 можно быстро настраивать такое размытие в режиме реального времени, изменяя положение бегунков на панелях Эффекты размытия (Blur Effects) и Инструменты размытия (Blur Tools).
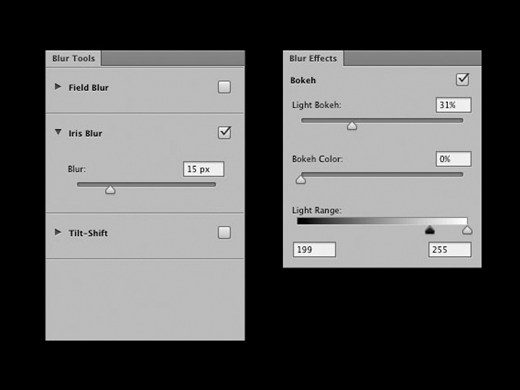
Здесь показаны настройки, использованные в примере, но результат будет другим если вы поэкспериментируете с бегунками Light Bokeh и Light Range. К сожалению, эти инструменты невозможно использовать на слоях со смарт-объектами.
В примере, следующем ниже, фильтр Iris Blur заменён на Tilt-Shift. При Tilt-Shift размытии можно настраивать бегунок Дисторсии, что отчасти позволяет создавать реалистичные изображения, имитирующие эффект настоящих Tilt-Shift объективов.

Инструмент Заплатка в режиме заливки с учетом контента
Одним из главных обновлений в Photoshop CS5 был режим Заливки с Учетом Контента (Content-Aware fill mode ), который позволял автоматическое заполнение выбранной области с исполь
usercpu.ru
Как пользоваться инструментом кисть в фотошоп: подробное описание

Если вы только начинаете работать с фотошопом, то вам никак не обойти такой важный инструмент как кисть (Brush). Указанный элемент намного сложнее, чем может показаться. Кисть имеет множество разнообразных настроек. А как пользоваться инструментом кисть в фотошопе? Именно об этом и пойдет речь в статье.
Где находится кисть?
Указанный элемент располагается среди пиктограмм панели инструментов.

Стоит только нажать треугольник и вам будут доступны все инструменты, этой группы:
Карандаш, Замена цвета, Микс-кисть.
Активируется инструмент горячей клавишей В.
У этого элемента имеется панель инструментов, которая содержит несколько параметров:

В самой левой части активной отображается иконка кисти 
что означает именно ее активность, а не какого-то другого элемента.

Меню выбора параметров кисти
Кликнув на стрелку справа от иконки вы откроете меню, которое дает возможность: выбрать кисть, поменять диаметр оттиска, сменить жесткость, показать меню с огромным количеством дополнительных настроек, возможностью сохранить существующие параметры.
Для сохранения функционала кисти нам необходимо кликнуть по значку в правом верхнем углу меню и выбрать пункт «Новый набор параметров для инструмента»

Далее в выплывшем окне вводим имя набора настроек кисти и для сохранения нужного цвета кисти ставим галочку напротив «Включить цвет» и жмем на «ОК»

После сохранения набора настроек кисти вы можете увидеть свою кисть в меню настроек параметров инструмента.

Меню выбора кисти
Расположено в меню выбора параметров кисти.

В этом меню можно менять следующие параметры: размер кисти, ее жесткость, форма кисти.
Есть кнопка для быстрого сохранения настроек кисти.
Кликнув по иконке в правом верхнем углу мы активируем меню с сохраненным набором функций кисти.

Параметр: «новый набор параметров кисти» необходим для сохранения настроек, чтобы можно было использовать их в следующий раз.
Далее мы видим настройки для отображения в меню, управление наборами кистей. Ниже некоторые пункты из управления наборами кистей. Далее мы видим пункты с параметрами кистей предложенные разработчиками.
Включение опций панели кисти
Нажав на указанную кнопку вам откроются настройки.

Среди их числа есть библиотека кистей с возможностью изменить оттиск или размер кистей.

Кроме того, есть возможность вручную указать требуемый размер кисти.
Далее рассмотрим параметры формы отпечатка кисти.

Динамика формы
С помощью этой функции можно настраивать изменения размера, угла, формы кисти в процессе рисования.

Параметр «колебания размера» регулирует изменение размера оттиска в процессе рисования.
То есть отпечаток во время движения по линии может менять свой размер. Возможно также установить минимальный размер оттиска.
«Колебания угла» регулирует изменение наклона оттиска.
«Колебания формы» регулирует изменение формы оттиска в процессе движения инструмента. Есть возможность установить минимальный размер формы отпечатка кисти.
Если применить все эти параметры, то получится примерно такой эффект.

Рассеивание
Этот параметр позволяет менять количество и разброс отпечатков кисти.

Изменяя параметры: рассеивание, счетчик и колебания счетчика получаем такой эффект.

Текстура
В этом пункте можно выбрать настроить и применить текстуру к кисти.

В результате изменения параметров: шкалы, яркости, контрастности, глубины мы получим нужный эффект. То есть кисть оставляет не просто однотонные изображения, а оттиски с текстурой.

Двойная кисть
Можно настроить оттиск состоящий из двух кистей. В результате наложения и изменения параметров из отпечатка основной кисти будет вычитаться оттиск выбранной кисти.

Динамика цвета
Дает нам возможность менять цветовую палитру при рисовании. Фотошоп сам сделает подбор нужного цвета, нужно лишь установить пару: основной — фоновый цвета.

С помощью этой функции можно нарисовать симпатичный травяной покров. В качестве основного цвета выбран темно-зеленый, фоновый цвет — светло-зеленый.

Передача
В этом пункте настраивается динамика наложения краски и эффекта. Регулируется параметр при помощи ползунка «Колебание количества краски».

Получается такой эффект

Далее в меню «Формы отпечатка кисти» идут параметры, у которых нет своих настроек. То есть эти параметры дополняют основные функции инаходятся в двух состояниях: включено/выключено.
Функция «Шум» добавляет дополнительные вкрапления в оттиск кисти.
Эффект «Влажные края» говорит сам за себя.
Накладка. Эта функция накладывает на основной отпечаток еще один под разным углом. То есть в один клик мы получаем два наложенных друг на друга оттиска.
«Сглаживание» делает оттиск менее резким.
«Защита текстуры» защищает текстуру от воздействия других эффектов на текстурные кисти.
Режим «Рисование»

Режим рисования — это ни что иное как режим наложения и является смесью цветов согласно
ряда математических уравнений и формул, связанных с RGB отдельного пикселя.
Непрозрачность

При помощи ползунка может быть изменена интенсивность цветопередачи кисти (непрозрачность).

Значение цифр соответствующее 0-100%, а каждая следующее измененное значение
преобразует параметр на 25%.
Режим Аэрографа
Активируется из панели инструментов.

Представляет режим распыления, нажимая левую кнопку вашей мыши будет происходить постоянное распыление. Подобно тому как распыляется краска из баллончика.
Нажим

Применяется для графических планшетов, в которых усилие нажима регулирует параметр непрозрачности.
На этом всё!
Думаю теперь вы легко сможете пользоваться инструментом кисть в фотошоп.
Удачи Вам и творческих успехов!
compforlife.ru
Инструменты Фотошоп | Фотошоп|Блог
Здравствуйте дорогие читатели ps-blog.ru! Мы продолжаем изучать программу Фотошоп. У многих начинающих пользователей, часто возникают сложности по работе с одной из самых важных панелей программы — панелью инструментов. Сложности возникают потому что, тяжело с первого раза запомнить все инструменты Фотошоп, что они делают, для чего их используют и как они выглядят.
Поэтому, специально для своих читателей, я создал подробную схему панели инструментов. Эту схему Вы можете скачать себе на компьютер и возвращаться к ней по мере необходимости. На схеме показано как выглядит инструмент, его название и где его можно найти.
Инструменты Фотошоп
Если у значка инструмента, в правом нижнем углу есть маленький черный треугольник, это говорит о том, что у него есть подменю инструментов. Чтобы посмотреть название инструмента, его горячую клавишу и другие инструменты подменю, если оно есть, просто наведите курсор мыши прямо на инструмент.
Совет: Если Вы по случайности закрыли панель инструментов и не знаете, как её вернуть обратно, то вот вам решение. Заходим в верхнее меню программы Окно\Инструменты. Теперь панель инструментов снова с вами. Смотрим рисунок ниже.
Возвращаем панель инструментов
Теперь давайте изучим инструменты Фотошоп подробнее. Для удобства понимания я разделил их по группам. По логике их можно объединить в 5 больших групп:
Группа выделения
Группа кадрирования
Группа ретуширования
Группа раскрашивания
Группа работы с текстом и рисования
Инструменты «Выделения»:
Инструменты данной группы предназначены для быстрого выделения и перемещения областей самых разных форм, как правильных, так и неправильных форм. Овладев этими инструментами, Вы сможете реактивно выделять и перемещать области самых сложных форм и делать красивые композиции.
Подгруппа инструментов «Область» (Marquee Tool). С помощью данных инструментов, Вы сможете выделить любые области: овальные, квадратные, вертикальные, горизонтальные и т.д.
Инструмент «Перемещение» (Move). С помощью этого инструмента, Вы сможете переместить как Вам удобно слои, направляющие, выделенные области, эффекты и т.д.
Подгруппа инструментов «Лассо» (Lasso). Помогут Вам выделить области вручную обведением мышкой, многоугольные области и области с привязкой к границе края объекта.
Инструмент «Быстрое выделение» (Quick Selection). С помощью этого инструмента, Вы сможете быстро и легко нарисовать выделенную область, регулируя круглый размер кисточки.
Инструмент «Волшебная палочка» (Magic Wand). Это инструмент позволит Вам выделять различные области разных форм с одинаковым цветом.
Инструменты «Кадрирования»:
В этой группе собраны все инструменты для изменения размера изображения, формы областей и создания фрагментов.
Инструмент «Рамка» (Crop). С помощью этого инструмента, Вы сможете аккуратно обрезать изображения, так как Вам нужно.
Инструмент «Раскройка» (Slice). Данный инструмент позволит Вам создавать различные фрагменты из изображений и фотографий. Этот инструмент очень популярен у веб-дизайнеров, с помощью него они нарезают макеты для создания сайтов.
Инструмент «Выделение фрагмента» (Slice Select). С помощью этого инструмента Вы сможете выделять фрагменты и работать с ними.
Инструменты «Ретуширование»:
Эти инструменты предназначены для редактирования изображений. С помощью них, Вы сможете корректно удалять дефекты, регулировать насыщенность, резкость, тон, размытие у изображений и т.д.
Инструмент «Точечная восстанавливающая кисть» (Spot Healing Brush). Этот инструмент поможет Вам устранять пятна и мелкие ненужные объекты на изображение и восстанавливать мелкие элементы.
Инструмент «Восстанавливающая кисть» (Healing Brush). С помощью этого инструменты, Вы сможете легко и быстро устранять мелкие дефекты изображения, закрашивая их выбранными Вами образцами или узорами.
Инструмент «Заплатка» (Patch). Данный инструмент немного схож с инструментом «Восстанавливающая кисть». Он поможет Вам выделить редактируемую область, тем же способом как работает инструмент «Лассо» и устранить на ней дефекты с помощью образцов или узоров.
Инструмент «Красные глаза» (Red Eye). Этим инструментом Вы сможете быстро избавиться от дефекта «красные глаза», который часто появляется при фотографирование с использованием вспышки.
Инструмент «Штамп» (Clone Stamp). Один из самых любимых моих инструментов. С помощью него Вы сможете рисовать по выбранному образцу, который взят с изображения.
Инструмент «Узорный штамп» (Pattern Stamp). Похожий на предыдущий инструмент, тока с помощью этого инструмента, Вы сможете рисовать по изображению заранее взятым образцом. Образец можно взять не тока из исходного изображения, но и из палитры узор.
Инструмент «Ластик» (Eraser). С помощью данного инструмента, Вы можете стирать ненужные пиксели у изображения и при необходимости их восстановить до состояния последнего места сохранения.
Инструмент «Фоновый ластик» (Background Eraser). Этим инструментом Вы можете стирать области изображения путем перетаскивания. Фишка этого инструмента, если зажать клавишу «ALT», появляется пипетка, ей можно выбрать цвет, который не будет стираться.
Инструмент «Волшебный ластик» (Magic Eraser). С помощью этого инструмента, Вы можете легко и быстро одним щелчком мыши стирать одноцветные части у изображения.
Инструмент «Размытие» (Blur). Данный инструмент предназначен для смягчения чётких краёв у изображения путём размытия.
Инструмент «Резкость» (Sharpen). Этот инструмент противоположность предыдущему инструменту. Если края у Вашего изображения слишком мягкие и размытые, то добавьте им резкости в несколько щелчков мыши с помощью этого инструмента.
Инструмент «Палец» (Smudge). С помощью этого инструмента, Вы можете размазывать области изображения.
Инструмент «Осветлитель» (Dodge). Этот инструмент даёт Вам возможность осветлять любые выбранные Вами области.
Инструмент «Затемнитель» (Burn). Полная противоположность предыдущего инструмента, с помощью данного инструмента, Вы сможете затемнять любые выбранные Вами области.
Инструмент «Губка» (Sponge). С помощью этого инструмента, Вы сможете изменять насыщенность цветов у участка изображения, по которому Вы провели этим инструментом.
Инструменты «Раскрашивание»:
В эту группу вошли все инструменты, которыми можно раскрашивать изображения, заменять цвета, делать стилизацию изображения.
Инструмент «Кисть» (Brush). Один из самых первых инструментов в Фотошоп. Этим инструментом, Вы можете рисовать и наносить мазки по изображению, регулируя размер и жёсткость кисти.
Инструмент «Карандаш» (Pencil). Название данного инструмента говорит само за себя. Данным инструментом Вы можете легко рисовать линии с чёткими краями.
Инструмент «Замена цвета» (Color Replacement). Этот инструмент поможет Вам выбрать цвет и заменить его любым другим по Вашему желанию.
Инструмент «Архивная кисть» (History Brush). С помощью этого инструмента, Вы можете возвращать изображение в первоначальное или предыдущее состояние, но не всё полностью как при нажатие CTRL+Z (вернуть действие назад), а тока выбранную вами часть изображения.
Инструмент «Архивная художественная кисть» (Art History brush). Данным инструментом Вы сможете рисовать стилизованными мазками или штрихами, которые имитируют разные художественные стили, используя выбранное состояние или снимок указанного изображения.
Инструменты «Градиент» (Gradient). Этим инструментом, Вы можете легко и быстро создавать различные, корректные переходы между цветами. Переходы могут быть прямолинейные, радиальные, вертикальные, зеркальные, конусообразные и ромбовидные.
Инструмент «Заливка» (Paint Bucket). Один из самых популярных инструментов Фотошоп. С помощью него, Вы сможете быстро заполнять желаемые области выбранным вами цветом.
Инструменты «Рисования» и «Работы с текстом»:
В данной группе собраны инструменты, отвечающие за работу с текстом, создание и редактирования различных фигур, создания и выделения контуров.
Инструмент «Выделение контура» (Path selection). С помощью этого инструмента Вы сможете выделять фигуры на основе опорных точек, которые Вы зафиксировали.
Инструмент «Текст» (Type). Один из самых часто используемых инструментов Фотошоп. Данным инструментом, Вы можете добавлять горизонтальный или вертикальный текст на изображения.
Инструмент «Текст-маска» (Type mask). Этим инструментом, Вы сможете выделять области в виде текста прямо на изображении, для того чтобы в дальнейшем его обработать так как Вам нужно.
Подгруппа инструментов «Перо» (Pen). С помощью этого инструмента Вы сможете легко и быстро рисовать точные контуры, регулируя изгибы так как Вам нужно.
Подгруппа инструментов «Фигура» (Shape). Данным инструментом Вы сможете рисовать линии и фигуры, выбирая их из готового списка, редактируя их размер, так как вам нужно.
Инструмент «Произвольная фигура» (Custom Shape). Этот инструмент поможет Вам рисовать нестандартные фигуры, которые уже присутствуют в программе Фотошоп, плюс те фигуры, которые Вы сами загрузили.
Для тех, кто пользуется английской версией программы, выкладываю 2 таблицы с переводом инструментов с английского на русский язык. Возможно, кому то они пригодятся. Сразу скажу таблички старенькие, инструменты там не все, а тока основные. Так что сохраняйте их к себе на компьютер и пользуйтесь.
Таблицы инструментов с переводом с английского на русский язык:
Перевод инструментов Фотошоп с анг. на русский язык. Таблица №1
Перевод инструментов Фотошоп с анг. на русский язык. Таблица №2
На этом на сегодня всё. Если вам понравилась моя статья ставьте лайки, пишите комментарии, подписывайтесь на бесплатную рассылку новостей, чтобы первыми получать самые новые, полезные уроки по Фотошопу. Увидимся в следующих постах.
ps-blog.ru
Инструмент текст в фотошопе: как с ним работать

Приветствую покорителей фотошопа! Если Вы заглянули в эту статью, значит вы любознательный человек и решили досконально разобраться во всех тонкостях фотошопа. Потому как, инструмент текст в фотошопе многим кажется простым и понятным.
Итак, в этой статье постараюсь раскрыть все возможности инструмента текст в фотошоп.
Активация инструмента
Инструмент Текст (Type Tool) размещен на главной панели инструментов, вызвать команду можно с помощью горячей клавиши «T».

Главная задача инструмента – создать надпись.
При этом фотошоп позволяет видоизменять стиль отображения надписи, используются для этого специальные инструменты управления характеристиками.
С помощью инструмента Текст создается надпись на отдельном слое, он не привязывает ни к какому текущему слою.
Поскольку надпись является векторным графическим элементом, на нее можно накладывать любые доступные эффекты, использовать стили форматирования.
Инструмент Текст имеет четыре подгруппы, используя которые можно создавать горизонтальный или вертикальный текст.
Также доступна функция создания горизонтальной или вертикальной маски текста (область, выделенная двигающимся штрих-пунктиром).
Создание нового текста
Создать новый текст можно двумя способами.
В первом варианте после выбора команды «Текст» необходимо кликнуть левой кнопкой мыши в месте, где планируется надпись.
В результате на экране появиться мигающая вертикальная палочка, которую все мы привыкли видеть в любых текстовых редакторах.
Второй вариант более походит тем, кто работает с чертежной графикой.
Для создания текста необходимо указать область, где будет отображаться текст. Для этого необходимо клацнуть левой кнопкой мыши и, не отпуская ее, отвести курсор в сторону, рисуя прямоугольник.Также в фотошоп выполняется выделение области. Смотрите изображение ниже.

После этого можно вводить текст. Отлично работает функция вставки текста из буфера обмена.
Чтобы подтвердить или отменить создание текста необходимо использовать кнопки на панели привязанных инструментов, которая находится вверху над рабочей областью.
Здесь находиться галочка, которая подтверждает создание текста и перечеркнутый круг, который отменяет создание надписи.

Для более быстрого подтверждения создания надписи используют клавиши Ctrl+Enter. Также можно нажать на текущий слой текста или выбрать любую другую команду на панели инструментов.
Перемещение текста и форматирование
Чтобы сместить или выровнять надпись, нажмите клавишу Enter, затем горячей клавишей V выберите инструмент перемещение и с помощью мыши или курсорами перетаскивайте текст в нужное место.
Для точного выравнивания можно использовать возможности меню редактирования.
Выделите текстовый слой, сочетанием горячих клавиш Ctrl+T и выберете функцию Трансформирование. Теперь можно двигать текстовый блок с помощью стрелок вверх, вниз, влево или вправо. Смещение происходит на один пиксель.
Чтобы встать на текстовый слой для его редактирования нужно кликнуть левой кнопкой мыши на текст в рабочей области или перейти на вкладку слои и сделать клик на слой с текстом.

Основные функции изменения текста, его форматирование происходит с помощью окна Символ (Character).

Самые важные параметры здесь – это выбор шрифта, применяемого к нему начертания, если оно подгружено в шрифт, выбор размера шрифта и его цвета. Эти функции управления дублируются на строку быстрого управления, которая находится над рабочей областью.

Здесь же находятся кнопки выравнивания текста по правому, левому краям или по центру. По умолчанию в окне стоит стандартная размерная сетка шрифтов, но можно вводить произвольные значения.
Из интересных инструментов здесь же представлена возможность масштабирования текста по вертикали или горизонтали.
Для примера приведу масштабирование слова текст по вертикали и горизонтали.


При помощи соответствующего пункта меню можно задать необходимое расстояние между каждой буквой.

Если необходимо, часть текста, можно поднять выше, относительного другой части текста. Вертикальное смещение задается цифрами, но перед этим необходимо выделить текст, который смещается.

В нижней части окна можно найти стандартные формы редактирования текста. Здесь задается текст в режиме курсив, жирный или обычный.
Можно заставить фотошоп писать все символы строчными или заглавными буквами, вынести текст в верхний или нижний регистр, сделать перечеркнутый текст.
Следует обратить внимание на кнопку способов сглаживания. Изменение этого параметра будет заметно при увеличении текста. Попробуйте менять сглаживание от резкого к плавному и вы увидите разницу в начертании текста.
На этом тему инструмента текст в фотошоп я не заканчиваю. В одной из следующих статьей расскажу о деформации текста.
Подписывайтесь на обновления, чтобы не пропустить новые статьи.
compforlife.ru
Новая настраиваемая панель инструментов в Photoshop CC 2015
Итак, в узкой малогабаритной панели скомпоновано большое количество инструментов, это, конечно, очень здорово, но ведь маловероятно, что вы будете иметь необходимость пользоваться всеми инструментами каждый день. Постоянно вы, скорей всего, используете менее трети инструментов, какие-то используете редко, а какие-то и вовсе никогда. И было бы замечательно, если бы мы могли настроить панель инструментов так, чтобы в ней содержались только те инструменты, которые мы используем, причём те, которые мы используем чаще, были бы наиболее легкодоступными.
Раньше панель инструментов была абсолютно не настраиваемая, и только с выходом новой версии положение изменилось. Теперь мы можем группировать и разгруппировывать инструменты в удобном для нас порядке, а неиспользуемые инструменты попросту скрывать. Затем мы можем полностью сохранить нашу собственную структуру панели и использовать её качестве предустановки!
Редактирование панели инструментов
Итак, в версии Photoshop Creative Cloud от ноября 2015 года Adobe, наконец, добавила возможность полностью настроить панель инструментов, используя совершенно новое диалоговое окно «Настроить панель инструментов» (Customize Toolbar).
Открыть это окно можно двумя способами. Первый — через вкладку главного меню Редактирование —> Панель инструментов (Edit —> Customize Toolbar).
Второй — клик правой клавишей мыши на иконку-многоточие (три маленькие точки) в нижней части панели, непосредственно под значком «Масштаба» и нажать на строчку «Редактировать панель инструментов» (Edit Toolbar):

Запуск редактирования инструментальной панели из самой панели нажатием правой клавиши мыши по иконке с тремя точками.
Диалоговое окно настройки панели инструментов
После применения любого из этих двух способов откроется новое диалоговое окно настроек. Диалоговое окно состоит из двух основных столбцов. В столбце слева показаны инструменты, расположенные на данный момент в панели, они показаны в том же порядке и в той же группировке.
Колонна справа называется «Дополнительные инструменты» (Extra Tools). В эту колонку мы перетягиваем инструменты из левой колонки для их удаления из инструментальной панели.

Новое диалоговое окно «Настроить панель инструментов» (Customize Toolbar) в Photoshop CC 2015.
Удаление инструмента из панели инструментов
Чтобы удалить инструмент из панели инструментов, просто щелкните на него в левой колонке и перетащите его в колонку справа.
Давайте рассмотрим это на примере, для примера возьмём группу инструментов «Перемещение» (Move Tool). Я нажму правой клавишей мыши на его иконку:

В группе находятся два инструмента, «Перемещение» (Move Tool) и «Монтажная область» (Artboard Tool)
Я хочу удалить «Монтажная область» (Artboard Tool), т.к. я использую его редко.
Открываем диалоговое окно настройки панели инструментов и перетаскиваем «Монтажная область» из левой колонки в правую:

Перемещение инструмента для его удаления из панели.
Вот как выглядят колонки диалогового окна после перемещения:

Колонки диалогового окна.
После перемещения обязательно нажимаем кнопку «Готово» (Done), расположенную справа вверху диалогового окна, без нажатия на кнопку изменения не будут сохранены. После нажатия окно закрывается.
Давайте снова посмотрим на значок «Перемещение»:

Как видите, с иконки пропал маленький треугольник, располагавшийся справа внизу, это говорит о том, что в группе остался только один инструмент — «Перемещение». Нажатие на иконку правой клавишей мыши уже не откроет никакой список, а только активирует инструмент «Перемещение».
Просмотр дополнительных инструментов
Так куда же делся инструмент «Монтажная область»? Собственно, когда я говорил про удаление инструментов, это не совсем верно, на самом деле инструменты полностью не удаляются. Вместо этого, мы просто перемещаем их из основной раскладки инструментальной панели в другую, скрытую область. Иными словами, инструменты не удаляются. а скрываются.
Мы можем посмотреть на скрытые инструменты, если еще раз нажмём правой клавишей мыши (Win) на иконку с тремя точками в инструментальной панели (также, вместо нажатия правой клавишей, можно нажать на иконку левой клавишей и удерживать пару секунд, тут кому как нравится).
Любые инструменты, которые вы перетащили в колонку дополнительных инструментов в диалоговом окне Настройка панели инструментов (как я перетащил только что «Монтажная область»), отобразятся в этом списке, ниже строки Редактировать панель инструментов… (Edit Toolbar). Это означает, что эти инструменты просто скрыты и вы их можете в любой момент активировать:

Список инструментов, скрытых из инструментальной панели
Восстановление инструмента на инструментальной панели
Для восстановления инструмента просто нажмите на него в колонке дополнительных инструментов справа и перетащить его обратно в колонну Панель инструментов слева. Обратите внимание на синюю горизонтальную полоску, которая появляется при перетаскивании. Она указывает, в какую область инструментальной панели будет вставлен инструмент.
Например, на рисунке ниже, инструмент «Монтажная область» займёт собственное место на инструментальной панели, между «Перемещением» и инструментами областей выделения:

Восстановление инструмента в собственное место на панели, синяя полоска указывает на разрыв между группами.
Вот пак выглядит панель теперь:

Инструмент «Монтажная область» занял собственную позицию на инструментальной панели
На этом рисунке показано, что синяя полоса находится на инструменте «Перемещение», следовательно, перетаскиваемый «Монтажная область» на этот раз займёт на собственное место на панели, а одну группу с «Перемещением», причём, расположится под ним:

Восстанавливаемый инструмент помещается к инструменту «Перемещение», образуя с ним группу.
Если теперь нажать правой клавишей мыши на «Перемещение», то откроется список:

В группе снова находятся два инструмента, «Перемещение» (Move Tool) и «Монтажная область» (Artboard Tool)
Группировка и разгруппировка инструментов
Вообще-то, если подумать, то инструменты «Перемещение» и «Монтажная область» не имеют ничего общего друг с другом, тогда почему же они находятся в одной группе? Было бы более логично, чтобы они отображались как отдельные, независимые инструменты. Но тогда как их разгруппировать?
Нет ничего проще. Всё, что нужно сделать, это нажать на инструмент и перетащить его в другую группу, пока на нужной группе не появится синяя полоска, затем отпустить мышь:

На рисунке я перемещаю инструмент «Монтажная область» из группы «перемещения»в группу инструментов выделения областей
Кроме того, я могу расположить инструмент обособленно от любой группы:

Инструмент перемещается в промежуток между группами, как указывает синяя полоса.
Для этого мне надо просто переместить нужный инструмент в промежуток между группами. Вот как выглядит теперь панель:

Инструмент «Монтажная область» находится на отдельном месте в панели, под инструментами выделения областей и над группой «Лассо».
Выбор основного инструмента для группы
В каждой группе инструментов имеется инструмент, расположенный верху списка инструментов группы, он отображён на инструментальной панели и активируется по клику левой клавишей мыши, иными словами он является самым быстродоступным в группе.
Вот как выглядит группа областей выделения по умолчанию:

Вид группы инструментов областей выделения по умолчанию
Чтобы сделать быстродоступным (основным) другой инструмент, надо просто поднять его наверх в пределах своей группы.

На рисунке я делаю основным инструмент «Овальная область». По умолчанию, в этой группе является основным «Прямоугольная область»
А вот как выглядит теперь группа на панели:

После перемещения основным в группе стал инструмент «Овальная область».
Перемещение групп целиком
Ранее мы рассмотрели, как перетащить отдельные инструменты из одной колонки в другую, но таким же образом мы можем перетаскивать и целые группы. Для примера, возьмём группу, где первым инструментом является «Рамка» (Croop Tool). Чтобы перетащить эту или любую другую группу, наведите курсор мыши на уголок группы, при этом группа должна выделится синей рамкой, давая вам знать, что вы выбрали группу целиком:

Перемещение группы целиком в колонку «Дополнительные инструменты»
Теперь группа перемещена и отсутствует на инструментальной панели, это показано на скриншоте:

Группа инструментов удалена с инструментальной панели.
Изменение порядка инструментов на инструментальной панели
У новой инструментальной панели имеется ещё одна полезная функция — вы можете переместить инструменты, которые вы используете чаще всего, в верхнюю часть инструментальной панели, а те, которые используете редко — переместить вниз. То же вы можете сделать и с группой инструментов целиком.
Отключение сочетаний горячих клавиш для дополнительных инструментов
Очень полезная новая опция по горячим клавишам активации инструментов. Например, в группе «Рамка» имеется четыре инструмента, каждый из которых активируется клавишей С. Я же пользуюсь, как правило, только инструментом «Рамка», остальные мне нужны бывают крайне редко. Поэтому. понятно, что мне совсем не нужно, чтобы остальные инструменты этой группы не активировались при помощи клавиши С. При помощи новой панели это сделать элементарно. Открываем панель:

По умолчанию все инструменты в группе «Рамка» активируются с помощью клавиши С.
Далее нажимаем на инструмент, клавишу которого надо отключить, и просто нажимаем клавишу Backspace. Затем переходим на следующий инструмент. Когда вы всё отключите, нажмите кнопку «Готово»:

Отключение горячих клавиш
Изменение сочетаний горячих клавиш для активации инструментов
Аналогичным образом Вы можете изменить горячую клавишу активирования, только вместо клавиши Backspace следует нажимать одну из буквенных клавиш от A до Z:

Пример быстрой замены горячих клавиш для инструментов.
Кнопка «Очистить инструменты» (Clear Tools)
До сих пор мы тратили большую часть нашего времени на перетаскивание инструментов из левой колонки основных инструментов слева в колонку инструментов справа. Но если вы хотите держать только несколько инструментов на инструментальной панели, только те, которыми вы пользуетесь постоянно , нажмите кнопку «Очистить инструменты» (Clear Tools) в правом верхнем углу диалогового окна, это сделает основную (левую) колонку пустой и перетащит всё в правую:

Все инструменты перенесены в правую колонку.
Далее перетащите в левую колонку те инструменты, которые вам нужны:

Слева на рисунке показана инструментальная панель в том виде, как она будет выглядеть после нажатия кнопки «Готово».
Скрыть дополнительные опции инструментальной панели
Внизу инструментальной панели находятся четыре дополнительные значка, это многоточие, включающее настройку инструментальной панели, значок переключения цветов переднего и заднего плана (Foreground/Background Colors), включения/выключения режима быстрой маски (Quick Mask Mode) и иконка переключения режимов экрана( Screen Mode). Всем этим значкам соответствуют иконки в левом нижнем углу панели «Настроить панель инструментов»:

Отключение дополнительных опций.
Если кликнуть по одной или нескольким иконкам, они будут деактивированы и соответствующие дополнительные опции будут скрыты:

Скрытие дополнительные опций инструментальной панели. На данный момент у меня оставлена только опция переключения цветов переднего и заднего плана (Foreground/Background Colors)
Сохранение пользовательского шаблона настройки панели инструментов качестве предустановки
Когда вы закончите настраивать «Настроить панель инструментов» , вы можете сохранить новую компоновку в качестве предустановки, нажав кнопку «Сохранить стиль» (Save Preset). Откроется новое окно, где дайте описательное имя набору, затем нажмите кнопку «Сохранить». Вы можете сохранить несколько макетов в качестве предустановок, каждая из которых настроена для конкретной задачи (например, ретуширование фотографий, цифровой живописи, веб-дизайн, и так далее).
Восстановление настройки панели инструментов
Чтобы вернуться первоначальной настройке по умолчанию, нажмите кнопку «Восстановить настройки по умолчанию» (Restore Defaults).
rugraphics.ru
Описание панели инструментов фотошопа для новичков
Добрый день, уважаемые читатели koskomp.ru. Ну что ж, начнем потихоньку осваивать чудесный редактор изображений — Adobe Photoshop. Есть у вас желание обучиться мастерству владения этой программой? Вы вообще видели на что он способен? Это просто потрясающе. И самое главное, что эти инструменты доступны любому, главное просто их освоить.
Но на это требуется время и усилия. Этим мы и займемся. Сегодня мы рассмотрим описание панели инструментов фотошопа, т.е. узнаем для чего она нужна и что она вообще представляет из себя.
Панель инструментов — это ну оооочень важная вещь в знаменитом фоторедакторе, так как ей мы будем пользоваться чаще всего. По поводу версии вашей программы не заморачивайтесь. Важных изменений эта панель не претерпела. Ну что, готовы? Тогда вперед! Для начала, естественно, вам нужно включить ваш фотошопчик.
Как видите, в левой стороне программы есть длинная вертикальная панель. Это и есть знаменитая панель инструментов. Несмотря на то, что некоторые инструменты чем-то похожи друг на друга и могут выполнять одни и те же действия, все они уникальны и делают это по-разному.

Я вообще, если честно, очень не люблю эту сухую теорию с названиями, описаниями и т.д. в 95% курсов все любят посвящать целые уроки обзору интерфейсов, панелей — «Эта панель называется панель бла-бла-бла и служит она для бла-бла-бла» и всё в этом духе. И если бы это несло что-то полезное, то я был бы не против. Но там сплошная вода и 90% этой воды стирается из памяти. Все равно потом как правило каждая часть разбирается подробно. И вот тогда уже всё хорошо.
Поэтому и обзора инструментов как такового не будет. Здесь я не буду рассматривать какие инструменты есть и для чего они используются. Скажу лишь то, что с помощью этих инструментов мы будем выделять объекты, перемещать их, рисовать, стирать, закрашивать, обрезать, писать тексты, убирать дефекты, настраивать резкость, четкость и многое другое.
Для того, чтобы выбрать определенный инструмент, вам надо просто нажать на нём левой кнопкой мышки, либо же нажать определенную горячую клавишу. С этих пор инструмент у вас активирован и вы можете им пользоваться.
 Кроме того, для удобства инструменты объединяются в целые группы по схожим функциям. Конечно это удобно, иначе представляете, сколько места занимала бы панель инструментов? Для того, чтобы открыть все инструменты в данной группе вам нужно нажать на этом инструменте правой кнопкой мыши, либо вы можете зажать левую кнопку мыши. Тогда откроется дополнительное меню с инструментами из этой группы. Выбирайте любой нажатием левой кнопкой мыши.
Кроме того, для удобства инструменты объединяются в целые группы по схожим функциям. Конечно это удобно, иначе представляете, сколько места занимала бы панель инструментов? Для того, чтобы открыть все инструменты в данной группе вам нужно нажать на этом инструменте правой кнопкой мыши, либо вы можете зажать левую кнопку мыши. Тогда откроется дополнительное меню с инструментами из этой группы. Выбирайте любой нажатием левой кнопкой мыши.
Видите рисунок? Я нажал на одну группу инструментов и мне открылся список из трех инструментов «Лассо».
И вот сейчас я вам скажу, что каждый инструмент мы рассмотрим отдельно и как его использовать на практических примерах. Так что не волнуйтесь, без практики и помощи вы не останетесь!
Ну и как я сказал выше, мы все рассмотрим подробнее в следующих статьях. Кстати, еще я бы вам рекомендовал посмотреть отличный видеокурс по фотошопу. Я сам его смотрел, даже подчеркнул что-то новое для себя. Курс очень стоящий и всё великолепно описывается от начала до конца, а подача материала просто великолепная. Если вы хотите действительно изучить фотошоп в короткие сроки, то обязательно посмотрите этот курс.
Пока мы еще изучаем основы, но это ненадолго. Так что готовьтесь. У вас скоро начнутся трудовые будни и мы будем учиться фотошопить по-взрослому. Ну а я с вами прощаюсь и буду очень рад, если вы подпишитесь на обновление статей моего блога. Увидимся в следующих уроках. Пока-пока!
С уважением, Дмитрий Костин
koskomp.ru