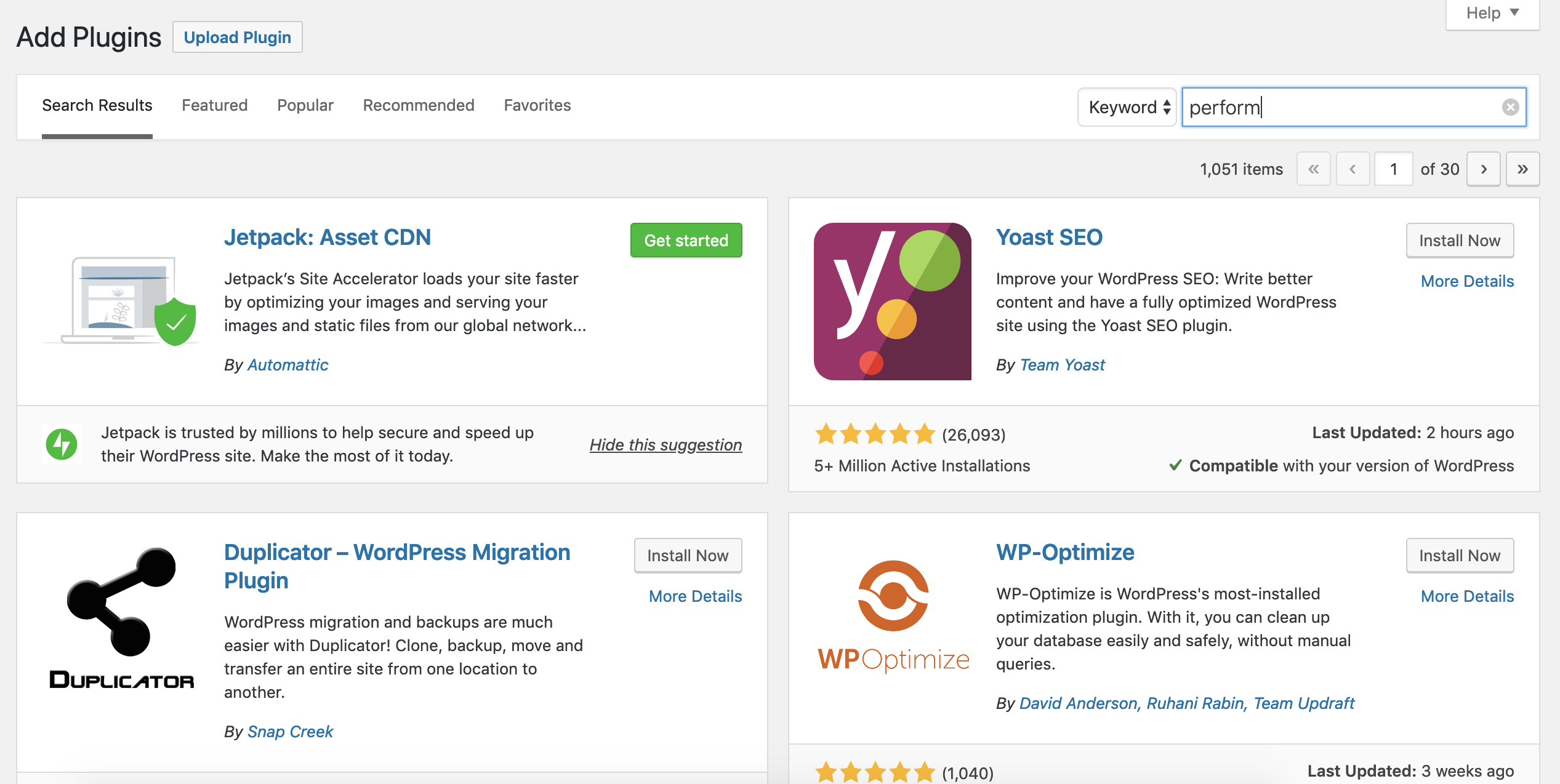Как перенести WP сайт с помощью плагина Duplicator?
Приветствую, друзья. Какой бы надежный хостинг вы не выбрали, всегда остаётся вероятность того, что рано или поздно возникнет необходимость перенести WordPress сайт на другой хостинг. Кроме того, особенно у веб мастеров, частенько возникают случаи когда нужно перенести сайт как он есть, на совершенно другой, новый домен. В том числе и с локального сервера. Для этого, как нельзя лучше, подойдет великолепный, бесплатный плагин Duplicator.
Вообще говоря, метод для переноса сайтов используемый этим плагином не нов. Очень похожую систему использует например, популярный премиум плагин BackupBuddy. Правда Duplicator в отличие от BB, не умеет делать продвинутые бекапы по расписанию и отсылать их в облако, но своё основное предназначение – перенос сайта он делает очень хорошо.
Установка и настройки плагина
Установка стандартная. Активируем плагин и переходим к настройкам – Ваша админка – Duplicator.
Теперь для дальнейшего переноса сайта нам нужно создать сам архив сайта и специальный файлик – installer.php. Рекомендую так же, перед переносом очистить кеш или отключить плагин кеширование вовсе. Заодно возможно, стоит и поудалять давно не используемые плагины, если таковые есть.
Начинаем работу с файлами
Переходим в радел Packages и жмем закладку Create New. Скрипт сам предложит название будущего архива (бекапа) и его описание (не обязательно). Можете оставить всё как предложит плагин. В закладках Archive (фильтры для архивации) и Installer (настройки запускающего файла) ничего не трогаем.
Можете оставить всё как предложит плагин. В закладках Archive (фильтры для архивации) и Installer (настройки запускающего файла) ничего не трогаем.
Жмем кнопку Next справа внизу и переходим к следующему шагу. После автоматического сканирования плагин выдаст информацию Scan Complete где все позиции должны быть отмечены зелеными галочками. Если это не так, то с каждым отдельным случаем следует разбираться детально. Возможно, стоит подключить поддержку вашего хостинга.
Далее жмем кнопку Build. Плагин создаст архив сайта и файл – инсталлер. Оба файла вам нужно скачать к себе на локальный компьютер.
Переносим сайт
Предварительно вам обязательно нужно подготовить место для переноса на новом хостинге. Прописать нужные DNS сервера вашего хостера для нового домена и создать пустую директорию для самого сайта. И конечно, создать новую, пустую базу данных. Тут же запишите все данные новой БД, они понадобятся на следующем шаге.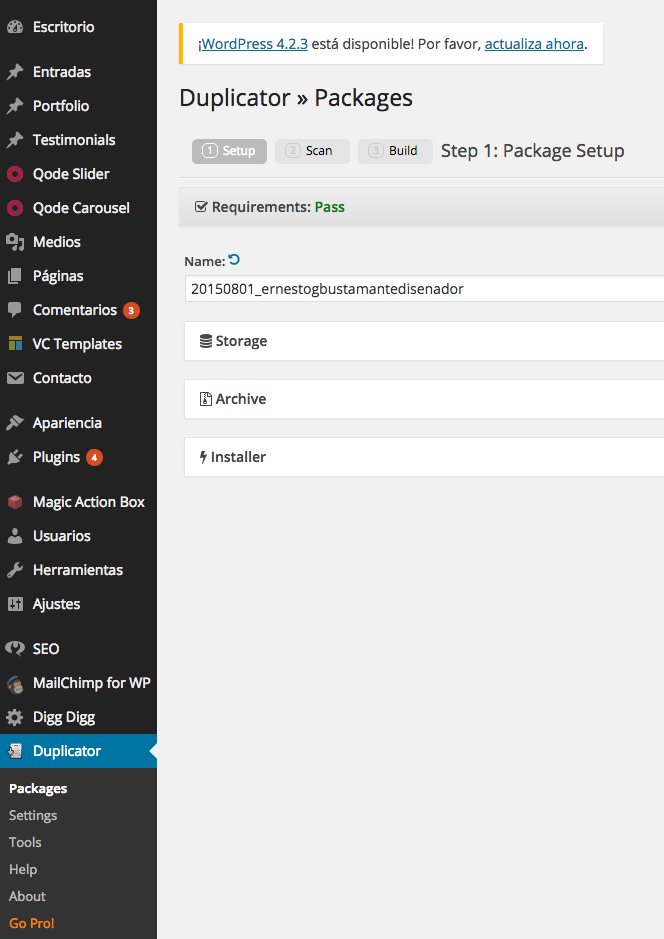
Теперь просто копируете с помощью любого FTP клиента как есть скачанный заранее архив и файлик installer.php в корневую директорию.
После этого открывает браузер и вводите ваш домен + installer.php. Например так – http://site.ru/installer.php и нажимаете Enter.
Сработает скрипт инсталлера и вы увидите следующую страницу:
Тут введите данные вашей новой базы данных. Host (по умолчанию localhost или уточните у своего хост провайдера), название базы данных, имя пользователя и пароль. И жмите Test Connection (тест соединения с БД и сервером) или сразу
Вот и вся процедура по переносу WordPress сайта. Плагин распакует ваш архив и перенесёт все настройки. Можете входить в админку на новом сайте. Описание получилось длинным, но по сути всё очень просто и последовательно. Мой тестовый сайт переехал в итоге на новый домен примерно за 15 минут. Не забудьте потом удалить сам плагин и архив с нового сайта после переноса.
Мой тестовый сайт переехал в итоге на новый домен примерно за 15 минут. Не забудьте потом удалить сам плагин и архив с нового сайта после переноса.
Единственный небольшой, замеченный баг – были некорректно перенесены картинки с кириллицей в названии файла. Ну это довольно старая проблема. Мой вам совет на будущее – возьмите за привычку всегда используйте в названиях фалов только латинские символы. Например – kartinka.jpeg Потом, при выводе на страницах сайта, вы всегда сможете назвать её уже так как вам захочется. Хоть на китайском 🙂
Страница плагина
Ниже видео с наглядной инструкцией:
Плагин Duplicator для бэкапов сайтов на WordPress|Всё гениальное просто
Существует много плагинов для бэкапов сайтов Вордпресс. Одним из популярных является Duplicator. Надо понимать, как пользоваться данным плагином, как проводить его настройку.
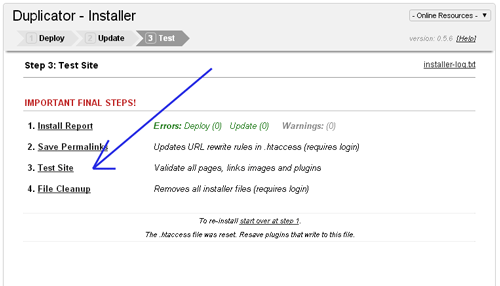
Зачем нужен плагин
Каким бы надежным не был хостинг, всегда присутствует риск того, что придется перенести сайт Вордпресс на другой хостинг. Для этого и предназначен Duplicator. Это современный инструмент для копирования и переноса сайтов WordPress. Считается одним из лучших на сегодня. Позволяет перемещать сайт с локального хоста на сервер за считанные минуты. В работе плагин очень простой. Использовать его сможет даже новичок с минимальным уровнем знаний. Преимущества плагина Duplicator:- Уведомления высылаются на электронную почту.
- Есть поддержка эксперта, разработчиков.
- Резервную копию сайта WP можно делать вручную.
- Есть расписание резервного копирования. Можно сохранять копию на всех облачных сервисах.
- В установщике встроено создание базы данных.
- Сайт дублируется быстро и просто.
- С Duplicator можно не переживать, что при SQL импорте/экспорте возникнут какие-либо проблемы.
Возможности плагина
Duplicator позволяет формировать пакет, содержащий контент, темы, плагины, файлы WordPress в одном архиве типа zip. Исходные данные CMS находятся в архиве. Поэтому нет необходимости устанавливать WordPress на хостинг. Ключевые возможности плагина перечислены ниже:
Исходные данные CMS находятся в архиве. Поэтому нет необходимости устанавливать WordPress на хостинг. Ключевые возможности плагина перечислены ниже:- Копирование, клонирование, перенос сайтов WordPress между хостингами/доменами незаметно для пользователей.
- Создание вручную бэкапа всего либо части проекта.
- Формирование установочного пакета для развертывания его в любом нужном месте.
- Дублирование веб-сайтов для работы с ними на компьютере.
Инструкция по настройке и работе на WP
Чтобы начать пользоваться Duplicator, нужно его установить и активировать. В системе появится раздел с четырьмя пунктами: Настройки. Тут находятся различные параметры модуля клонирования веб-порталов. Инструменты. Позволяют проводить диагностику, получать техническую поддержку. Есть и много других опций. Становись Pro. Позволяет сравнивать версии. Пакеты. Именно в них происходит необходимая работа. Чтобы перенести сайт Вордпресс на другой хостинг, необходимо следовать такой инструкции:- Зайти в меню «Пакеты».
 Кликнуть на «Создать новый». Данная опция находится в верхнем правом углу формы. Появится страница Создание пакета. Тут можно задать нужные фильтры, прописать требуемые параметры для установщика. В документации/видео ничего изменять не нужно. После завершения внесения данных необходимо нажать на кнопку «Далее».
Кликнуть на «Создать новый». Данная опция находится в верхнем правом углу формы. Появится страница Создание пакета. Тут можно задать нужные фильтры, прописать требуемые параметры для установщика. В документации/видео ничего изменять не нужно. После завершения внесения данных необходимо нажать на кнопку «Далее». - Система проверит параметры веб-портала на предмет ошибок. После завершения сканирования можно просмотреть результаты по каждому пункту. Нажать на «Создание», чтобы запустить процесс формирования пакета. Дождаться завершения.
- Загрузить installer.php и zip-архив на требуемый хостинг, ПК. Для этого можно воспользоваться FileZilla. Размещать файлы следует в пустом каталоге.
- Запустить установщик. Для этого надо ввести адрес домена в строке браузера.
- Настроить базу данных. Параметры подключения требуется вводить в полях блока Setup.
- Протестировать результат. Нужно зайти на новый сайт и оценить корректность изображения страниц.
 Стиль публикаций отличается простотой изложения и весёлым, ироничным подходом к самым серьёзным проблемам. Cпециализируется на создании и продвижении бесплатных блогов на платформе Blogger.
Стиль публикаций отличается простотой изложения и весёлым, ироничным подходом к самым серьёзным проблемам. Cпециализируется на создании и продвижении бесплатных блогов на платформе Blogger.Твитнуть
подробные настройки и топ лучших
👍 Научим создавать сайты на WordPress бесплатно за 11 уроков. Подробнее →Расскажем какой backup wordpress плагин лучший и разберём подробно функционал. Приведём в конце статьи альтернативные решения задачи по резервному копированию всего ресурса.
BackUpWordPress плагин на русском
Старый и знаменитый BackUpWordPress не имеет крутых настроек, но переведён на русский язык и делает работу отлично. Инструмент лёгкий как по нагрузке, так и в освоении, в недавнем времени полностью переведён на русский язык разработчиками.
У нового хозяина XIBO, BackUpWordPress потерял возможность сохранения в облако dropbox и google drive. Разберём интерфейс, для начала устанавливаем плагин стандартным способом, можно поиском, либо прямым скачиванием с сайта wordpress ссылка тут.
- Путь до настроек плагина
- Можно мгновенно запустить процедуру бэкапа
- Исключения, нажимая ссылку, можно исключить папки и таблицы, которые не надо сохранять в резервной копии
- Удалить расписание
- Главный пункт, начинаем с него.
- Установить что именно будем сохранять, можно по отдельности базу данных и файлы, либо вместе
- Сколько раз в день, месяц, год создавать архив
- В какое время будет создана копия. Этот таймер работает не совсем корректно для России, потому что Америка на другом полушарии.
- Опция количество устанавливает сколько всего резервных копий будет храниться. Например, выставил 4 и создавать раз в день, то есть по истечении 4 дней самая старая копия будет затираться, и создаваться свежая.
- Куда прислать ссылку на архив, поле не обязательное.
- Кнопка сохранения в плагине вордпресс.
После сохранения в верхней части страницы появятся строчки, в них написано куда будут сохраняться backup файлы в wordpress.
Зайдём на сервер по FTP соединению либо файловый менеджер хостинга, воспользуемся вторым вариантом. И в правду, по данному адресу уже создалось две копии бэкапа. Одна делалась путём нажатия кнопки “запустить сейчас”, вторая автоматически.
Советуем прочитать: создание таблиц в wordpress, так же как сделать разные сайдбары в темах и создание новых блоков в редакторе Gutenberg.
Как пользоваться загрузкой в DropBox и Google Drive
Для целей загрузки фалов в облачные хранилища, знаю только один бесплатный плагин (остальны дают только в премиум версиях). Нашёл решение в плагине UpdraftPlus, официальная версия здесь.
В бесплатной версии поддерживается только в DropBox и Google Drive
Обозревать весь плагин не буду, воспользуйтесь стандартным перевод и станет понятно. Отвечу на вопрос как пользоваться синхронизацией на примере google drive. Заходим в раздел настроек UpdraftPlus.
Спускаемся ниже и отмечаем пункт google drive или dropbox. И ещё ниже нажимаем кнопку “сохранить”.
Появится всплывающее окно, нажимаем на ссылку и переходим на гугл диск. Дальше я не могу дать скриншот для безопасности.
Подтверждаете свои намерения и появляется новая папка в директории.
Для проверки работоспособности переходим во вкладку backup/restore и нажимаем синюю кнопку “создать РК”.
Появиться форма, отмечаем необходимые пункты (например мне не нужна база данных) и запускаем. Окошко пропадет и появится шкала процесса, если всё хорошо, то через несколько минут увидите в хранилище свой backup.
Остальные настройки проведите сами. Не бойтесь тестировать работу, но и не задавайте по 20 процессов подряд, блог может отказать в работе.
Остальные плагины
Далее приведу список альтернатив для вордпресс, это не говорит, что они уступают двум выше описанным.
akeeba работает с multi site
Знаменитый плагин akeeba не представлен в официальном репозитории wordpress, но заслужил огромную популярность, в плане разнообразия и гибкой интерфейса, что не всегда хорошо, поэтому вывели его в отдельный раздел.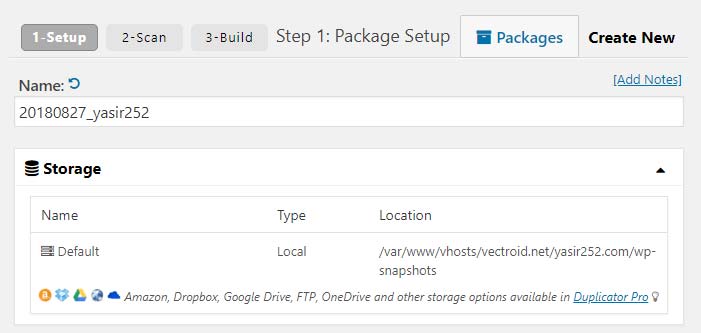 Что предлагает акиба:
Что предлагает акиба:
- Бэкап в один клик
- Множество профилей загрузки файлов и database
- По статистике yandex не даёт нагрузки
- Доступно несколько форматов
- Автоматическая настройка
- Перенести, переехать и сделать дубликат
- Отнеси это в Облако (платно)
- Поддерживает multi site
Multi site- это управление множеством сайтов из административной панели одного ресурса.
BackWPup популярный и простой
Плагин BackWPup применяют, чтобы сохранить полную установку включая wp-content и сохранить их во внешних источниках как Dropbox , S3 , FTP и многое другое. С помощью одного резервного файла .zip вы можете легко восстановить wordpress.
Основные отличия
- WordPress XML Export
- Оптимизирует database (DB)
- Проверка и ремонт
- Работает с форматами zip, tar, tar.gz
- Шифрование backup файлов
- На русском языке
Duplicator лучший для переноса сайта
Более 10 миллионов установок Duplicator, дает пользователям WordPress возможность переносить, копировать, перемещать или клонировать, а также служит программой резервного копирования. Дубликатор обрабатывает base64 сериализованные элементы. Этот плагин легко обрабатывает стандартную миграцию WordPress.
Дубликатор обрабатывает base64 сериализованные элементы. Этот плагин легко обрабатывает стандартную миграцию WordPress.
Основная функция дубликатора- перенос блога, например, на другой домен, хостинг, сервер, на новую операционную систему и выгрузка для использования на локальном сервере.
Xcloner набирающий популярность
XCloner создан специально для резервных копий WordPress блога через пользовательские входы администратора. Существуют возможности восстановления в другом месте с помощью встроенного сценария.Средство резервного копирования XCloner использует стандарты с открытым исходным кодом. Работает с форматами TAR, Mysql и CSV, поэтому backups можно восстанавливать различными способами, предоставляя вам большую гибкость и полный контроль.
Не стали рассматривать vaultpress, потому что очень громадный, требует подключение по множеству параметров, работает не из админпанели, и имеет высокую стоимость. Второй wp db backup, умеющий делать копии только баз данных, что считаем недостатком.
В статье нашли backup wordpress плагины, вывели лучших и дали рекомендации по настройке и управлению. Протестировали результат, как на хостинге так и выгрузку в облачные хранилища. Обращайтесь, мы никогда не откажем в помощи.
Нажмите, пожалуйста, на одну из кнопок, чтобы узнать понравилась статья или нет.
Мне нравитсяНе нравитсяЕсли Вам понравилась статья — поделитесь с друзьями
Duplicator Pro 4.0.2.2 NULLED – WordPress Site Migration & Backup (Business Package) – WPNULL.ORG
Информация о продукте
Duplicator Pro – это WordPress плагин для удобной миграции и резервного копирования от разработчиков из Snap Creek. Он выделяется среди других аналогичных плагинов резервными копированиями по расписанию, поэтому Вы сможете сохранить свои данные мгновенно, или отложить резервное копирование. Это даст Вам возможность сделать восстановление после сбоев в течение нескольких минут; переехать
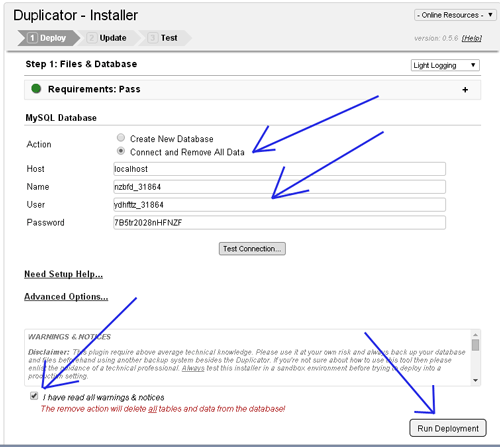 Также этот плагин устраняет переделку, поэтому, если Вы устанавливаете ту же тему, плагины или контент на всех Ваших WordPress сайтах, то Duplicator может сэкономить много времени. Вместо того, чтобы вручную настраивать одни и те же темы и плагины снова и снова, просто настройте один сайт и добавьте его в Duplicator сборку. Установите сборку для создания предварительно настроенного сайта. Основные особенности плагина:
Также этот плагин устраняет переделку, поэтому, если Вы устанавливаете ту же тему, плагины или контент на всех Ваших WordPress сайтах, то Duplicator может сэкономить много времени. Вместо того, чтобы вручную настраивать одни и те же темы и плагины снова и снова, просто настройте один сайт и добавьте его в Duplicator сборку. Установите сборку для создания предварительно настроенного сайта. Основные особенности плагина:Поддержка мультисайта. Помимо стандартных возможностей одного сайта, Duplicator Pro поддерживает многопользовательскую резервную копию и миграцию и может даже установить дочерний сайт в качестве отдельного сайта.
Поддержка больших баз данных. Возможность вручную импортировать файл SQL означает, что теперь поддерживаются очень большие базы данных.
Ограничения резервного копирования. Ограничьте количество сохраненных резервных копий. Таким образом, вы не заполняете свой Dropbox 423 предыдущими резервными копиями и можете автоматически удалять старые резервные копии.
Фильтрация данных. Фильтрация только тех каталогов, файлов, расширений и таблиц базы данных, резервную копию которых Вы хотите делать.
Автоматическое создание базы данных. Легко выбирайте существующие cPanel базы данных и или создавайте новые, не выходя из программы установки.
Email уведомления. Мгновенно получайте уведомления, когда у Duplicator есть проблемы с резервным копированием, закончилось расписание грядущих бэкапов или нужно изменить некоторые настройки.
Поддержка больших сайтов. Переработанный пакетный механизм работает быстрее и лучше с крупными объектами. Плагин хорошо работает с сайтами, размером более 2ГБ на большинстве бюджетных хостингов и более 10 ГБ на более дорогих хостингах.
Файл базы данных. Легкий доступ к файлу базы данных, Вам нужно будет восстанавливать только базу данных.
Расширенные опции. Множество расширенных параметров для настройки резервной WordPress копии и ее установки.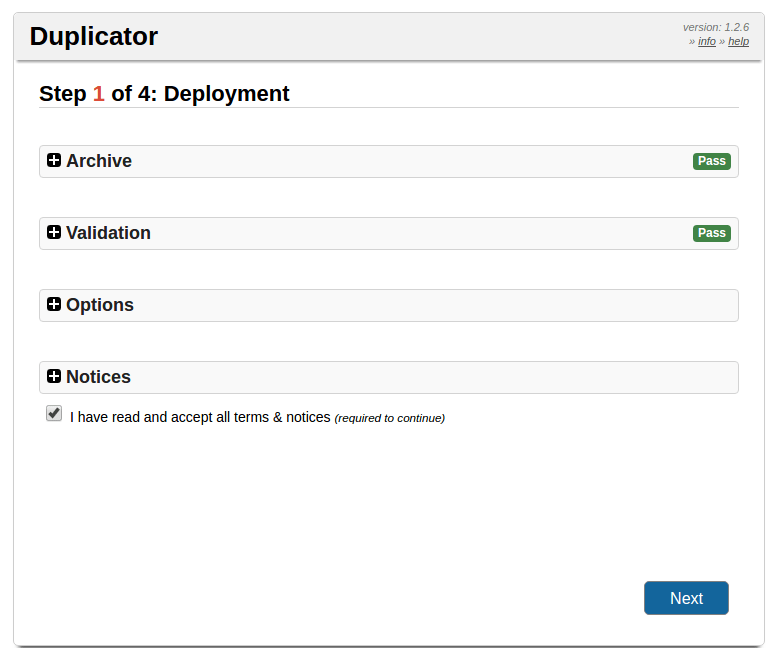
Почему выбирают нас? Чем WPNULL отличается от других сайтов?
Как скачать Duplicator Pro 4.0.2.2 NULLED – WordPress Site Migration & Backup (Business Package)?
Для того, чтобы скачать Duplicator Pro 4.0.2.2 NULLED – WordPress Site Migration & Backup (Business Package) вам необходимо зарегистрироваться на сайте и пополнить ваш баланс поинтов. Перед тем, как сделать покупку, пожалуйста ознакомьтесь с нашими правилами и условиями на этой странице: https://wpnull.org/terms.
После регистрации и пополнения вашего баланса поинтов вам необходимо перейти на страницу с продуктом и нажать поочерёдно на кнопки Скачать за x поинтов и Скачать. После этого загрузка начнётся автоматически по прямой ссылке. Ссылка на загрузку будет доступна в течение 5 дней после покупки.
После этого загрузка начнётся автоматически по прямой ссылке. Ссылка на загрузку будет доступна в течение 5 дней после покупки.
Пожалуйста, обратите внимание, на нашем сайте действует система поинтов и у нас нет каких-либо скрытых или регулярных платежей, поэтому Вы приобретаете текущую версию цифрового продукта без возможности его бесплатного обновления. Если вам потребуется обновление продукта в будущем, то Вы всегда сможете скачать его, используя ваш баланс поинтов.
Если вам потребовалась помощь, пожалуйста, в первую очередь прочитайте ответы на популярные вопросы на этой странице: https://wpnull.org/faq. Чтобы получить техническую поддержку или любую другую помощь по продукту вы можете создать тикет в службу поддержки на сайте: в главном меню Помощь – Создать тикет.
Обсуждение и вопросы
Резервная копия сайта на WordPress
18.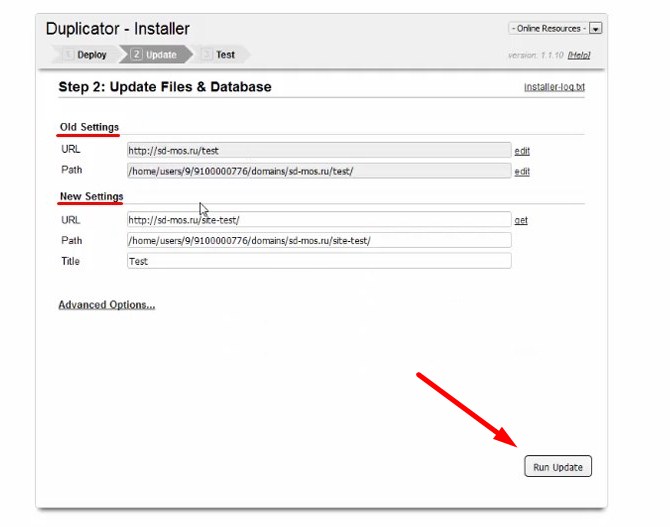 02.2015 4573 Пишу
8 комментариев wordpress, компьютерный практикум
02.2015 4573 Пишу
8 комментариев wordpress, компьютерный практикумДавно я собирался написать статейку о том, как делать резервные копии сайта на wordpress и как их потом разворачивать, скажем, на домашнем компьютере. Тема как актуальная, так, в общем, и не новая — об этом существует масса статей. Так зачем же ещё одна? Лично мне потребовалось почти год плотно работать с сайтами на вордпрессе (как создавать с нуля, так и поддерживать существующие) прежде, чем я натолкнулся на действительно интересную статью по данному вопросу. Но, сначала о том, как до недавнего времени я делал резервные копии сам.
В ручном режиме
Само собой, самый доступный из всех способов сделать резервную копию сайта — вручную. При этом мало что зависит от выбранного вами движка. Так создаются резервные копии при наличии любой CMS или даже без неё. От чего на самом деле зависит данный метод, так это от предоставленных вашей хостинговой компанией инструментов. Резервная копия сайта состоит из двух компонентов: файловая структура «движка» и дамп базы данных (дамп БД), если таковая имеется. Файлы копируются чаще всего с использованием ftp-протокола, а базу данных можно стащить инструментом PhpMyAdmin, или каким-то иным, предоставленным хостером способом. Позвольте не расписывать этот метод подробно — о нём, в самом деле, тьма материала в сети. Я остановлюсь на важном.
Резервная копия сайта состоит из двух компонентов: файловая структура «движка» и дамп базы данных (дамп БД), если таковая имеется. Файлы копируются чаще всего с использованием ftp-протокола, а базу данных можно стащить инструментом PhpMyAdmin, или каким-то иным, предоставленным хостером способом. Позвольте не расписывать этот метод подробно — о нём, в самом деле, тьма материала в сети. Я остановлюсь на важном.
При этом методе копирования все данные в БД остаются как есть. Это и хорошо, и плохо. Раз уж мы говорим здесь о вордпрессе, то я хочу обратить ваше внимание на одну его особенность. Если, публикуя в своих статьях какие-то фото, вы используете стандартный инструмент «Медиафайлы», то картинка ваша попадет в папку /wp-content/uploads. Дальнейший путь к иллюстрации зависит от настроек самого вордпресса. В моём случае путь к картинкам, которыми иллюстрирована эта статья, например, выглядит так: /wp-content/uploads/2015/02 — к адресу добавляются папки текущего года и месяца. Так WP сортирует медиафайлы. Вот только в статью, а значит и в базу данных, вордпресс сохранит не этот путь, а полный, абсолютный путь, включающий в себя и название сайта. То есть путь к иллюстрациям будет таким: http://www.vsmirnov.ru/wp-content/uploads/2015/02. Если же вы используете сторонние плагины, они могут с путями загрузки файлов обходиться ещё вольнее. То есть заранее и не скажешь, какие пути — абсолютные (те, что включают адрес сайта) или относительные (без доменного имени) у вас сохранены. Улавливаете, о чём я?
Так WP сортирует медиафайлы. Вот только в статью, а значит и в базу данных, вордпресс сохранит не этот путь, а полный, абсолютный путь, включающий в себя и название сайта. То есть путь к иллюстрациям будет таким: http://www.vsmirnov.ru/wp-content/uploads/2015/02. Если же вы используете сторонние плагины, они могут с путями загрузки файлов обходиться ещё вольнее. То есть заранее и не скажешь, какие пути — абсолютные (те, что включают адрес сайта) или относительные (без доменного имени) у вас сохранены. Улавливаете, о чём я?
При переносе сайта на локальный компьютер вручную, если пути были абсолютными, после распаковки дампа БД, в ней все пути к картинкам будут вести на ваш сайт в интернете. То есть, стоит вам отключиться от интернета, всё — ваш сайт остался без иллюстраций! Как быть? — Править базу данных, заменяя адрес сайта, в моём случае «http://www.vsmirnov.ru» на то доменное имя, которое я планирую использовать на домашнем компьютере. Само собой, править везде, где оно встречается. Для этого дамп БД открывают в толковом текстовом редакторе, вроде notepad++ и пользуются автозаменой.
Для этого дамп БД открывают в толковом текстовом редакторе, вроде notepad++ и пользуются автозаменой.
В этом месте стоит оговориться, что специалисты ругают подобный метод. Дескать, нельзя вот так бездумно заменять одно доменное имя в БД на другое. Вдруг, мол, данные используются для сериализованных массивов (в них у данных есть оговоренное количество символов)? В защиту метода скажу, что за почти год активной работы с WP я ни разу с таким не сталкивался и сайты при переносе на хостинг или с него распрекрасно работали и тут, и там. Однако если с этим ни разу не сталкивался я, ещё не означает, что такого просто не может быть. И хотя, при должной сноровке, при ручном переносе сайта не должно у вас возникать трудностей, хотелось бы пользоваться каким-то иным методом для создания и разворачивания сайтов из резервной копии. В самом деле, «движок» у нас используется или где? 🙂
Плагин «Duplicator»
Верно, что нет ничего нового в подлунном мире. Инструмент для автоматизированного копирования сайтов на вордпрессе есть и давно. Более того, вероятно и не один, но речь я поведу о плагине «Duplicator». Давайте его установим. В консоли идём в «Плагины», выбираем там «Добавить новый» и в строке поиска набираем «Duplicator», как показано на картинке ниже.
Более того, вероятно и не один, но речь я поведу о плагине «Duplicator». Давайте его установим. В консоли идём в «Плагины», выбираем там «Добавить новый» и в строке поиска набираем «Duplicator», как показано на картинке ниже.
Плагин найден, жмём «Установить».
Затем — «Активировать плагин». После этого он появляется в списке установленных плагинов, но ценнее всего то, что в консоли ниже, появляется меню Дупликатора.
Перейдём в него. Видим то же, что и на картинке ниже. (Вообще-то плагин давно переведён на русский язык, но на момент написания этой статьи — февраль 2015 года — имелась только англоязычная версия и все иллюстрации из той старой версии. Русским плагином пользоваться ещё проще.)
Видим перед собой пустую пока вкладку «Packages» — пакеты, не обращаем на это внимания и переходим во вкладку «Create New» — создать новый. Обратите внимание на Подчёркнутые места.
Фраза «Requirements: Pass» означает, что для работы плагина все установки верны. На хостинге, скорее всего так оно и будет. Хостинговые компании придирчиво следят за своим ПО, и на их серверах зачастую установлены последние версии программ и подключены всевозможные модули. Если где-то и могут возникнуть проблемы, так это на собственном компьютере, но мы к этому вернёмся чуть позже.
На хостинге, скорее всего так оно и будет. Хостинговые компании придирчиво следят за своим ПО, и на их серверах зачастую установлены последние версии программ и подключены всевозможные модули. Если где-то и могут возникнуть проблемы, так это на собственном компьютере, но мы к этому вернёмся чуть позже.
Второе подчёркнутое место — название будущего пакета. Я оставил у себя год, месяц и число, а затем указал своё название резервной копии сайта. Во избежание, так сказать, я не использовал русских букв и пробелов. В моём случае имя получилось таким «20150214_backup_site». Чуть ниже идут два выпадающих списка: Archive и Installer. В первом из них можно указать какие папки и таблицы БД необходимо архивировать. По-умолчанию, делается полная копия сайта, и так как мне этого только и нужно, то здесь я ничего не меняю. Во втором выпадающем списке можно указать параметры доступа в базе данных на новом месте (там, где вы будете разворачивать свой сайт из резервной копии), а также указать новое доменное имя.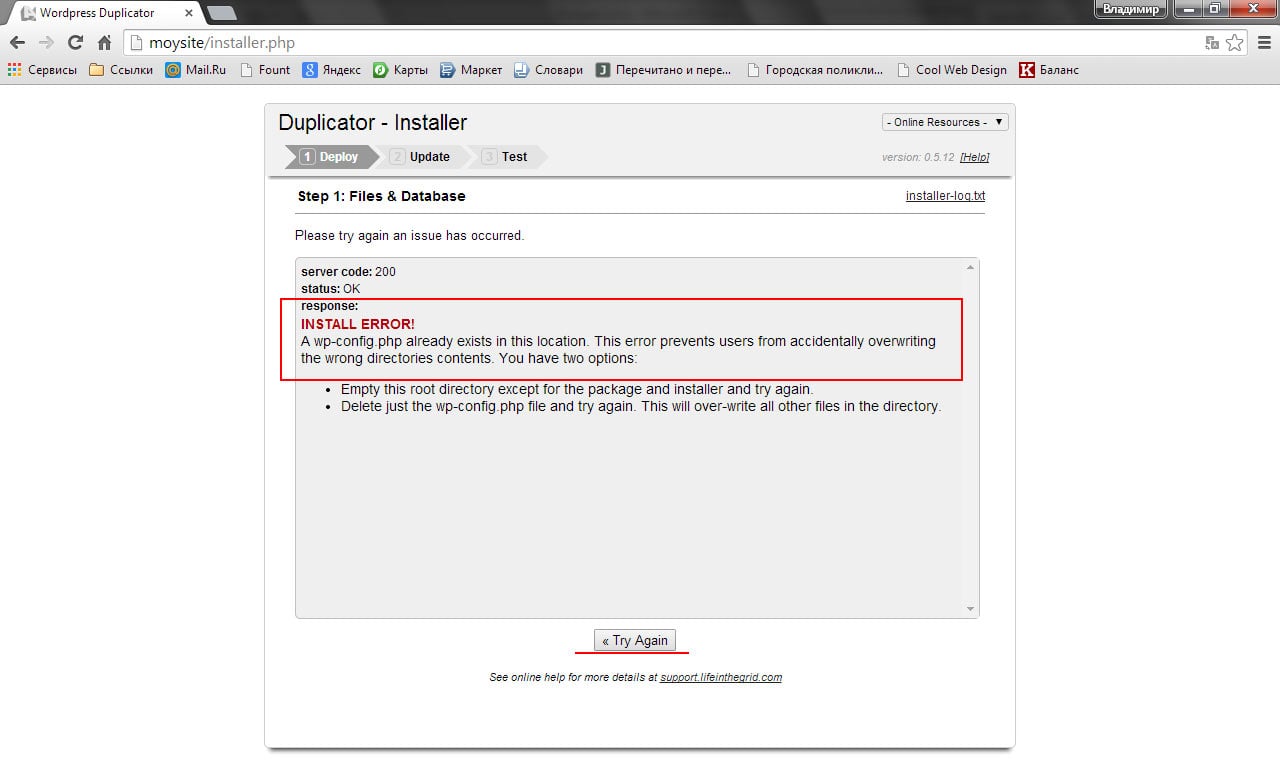 Я и здесь не вношу никаких изменений, ибо это можно сделать позднее. Поэтому просто жму кнопку «Next» — далее.
Я и здесь не вношу никаких изменений, ибо это можно сделать позднее. Поэтому просто жму кнопку «Next» — далее.
Происходит сравнительно короткое сканирование сайта с учётом возможных изменений, если вы их внесли. К примеру, можно было бы отключить от добавления в архив той самой папки uploads. Не знаю, кому может понадобиться сайт без иллюстраций в статьях, но возможность такая есть. Впрочем, если статей вы пишете на своём сайте много, а фотографии размещаете редко и неохотно, то может быть в этом и есть смысл. Для создания резервной копии сайта остаётся только нажать кнопку «Build» — создать. После того, как скрипт отработает, во вкладке «Packages» появится строчка с резервной копией.
И хотя вся информация интересна, красной рамкой выделено главное — кнопки, нажав которые, вы скачаете собственно архив сайта и скрипт installer.php. Дальнейшие ваши действия разнятся лишь тем, собираетесь ли вы развернуть сайт из резервной копии на локальном компьютере, или закачать на какой-то хостинг.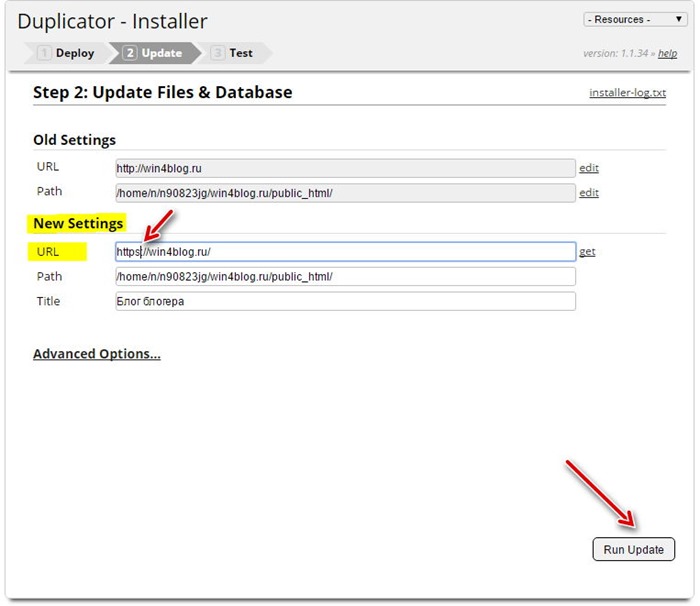 В обоих случаях вам придётся оба файла положить в корневую папку сайта. На локальном компьютере, вы можете это сделать проводником, на хостинг можно файлы закачать по ftp-протоколу любой из программ, к которым вы привыкли. Важно лишь то, чтобы файлы попали в корневую папку сайта.
В обоих случаях вам придётся оба файла положить в корневую папку сайта. На локальном компьютере, вы можете это сделать проводником, на хостинг можно файлы закачать по ftp-протоколу любой из программ, к которым вы привыкли. Важно лишь то, чтобы файлы попали в корневую папку сайта.
Я копирую эти файлы в папку на компьютере, запускаю «Денвер», в нём мой сайт располагается по адресу http://moysite/ и доступен он только локально. Само собой, сайт я уже переносил с хостинга на свой компьютер. Это значит, что на локальном веб-сервере уже создана папка с сайтом и база данных. Именно в корневую папку с WP я и загрузил файлы архива сайта и инсталлер. Само собой, для разворачивания обновлённого сайта я стану использовать созданную ранее БД. Итак, файлы скопированы куда нужно, «Денвер» запущен и в браузере я пишу адрес: http://moysite/installer.php, чем запускаю скрипт для распаковки сайта из резервной копии.
Всё важное снова выделено красным цветом. Прежде всего, фраза «Requirements: Pass» означает, что всё необходимо для работы скрипта уже включено.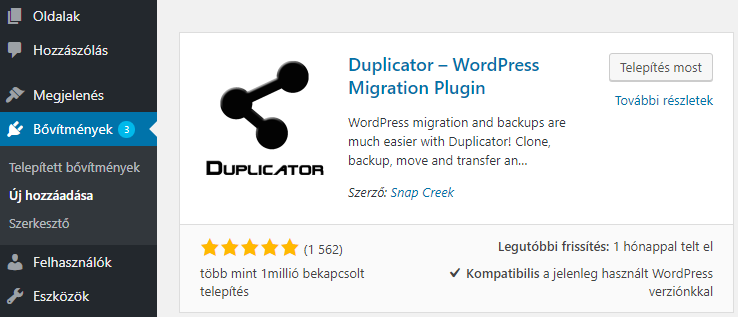 При первом запуске это было не так. Для его работы, к примеру, требуется PHP 5.3, а у меня была версия 5.2. Пришлось скачать обновлённый пакет «Денвер» с нужной версией интерпретатора PHP и переустановить пакет. Дальше рамочкой обведены настройки доступа к БД. Прежде всего, я выбрал пункт «Connect and Remove All Data» — соединиться с уже имеющейся БД и стереть в ней все данные. Если вы разворачиваете сайт впервые, то надо будет выбрать «Create New Database» — создать новую базу данных. Остальные настройки зависят от хостинга. Host — сервер баз данных, в моём случае установлен как localhost. Name — имя БД, которая создана для моего сайта, установлена как «mysite». User — пользователь БД, в «Денвере» это «root» и, наконец, пароль пустой. Таковы, повторюсь, настройки доступа к БД сайта на моём компьютере, где в качестве веб-сервера установлен пакет «Денвер». В случае, если у вас установлен не он, или вы разворачиваете сайт на хостинге, там будут свои настройки. Их необходимо аккуратно внести.
При первом запуске это было не так. Для его работы, к примеру, требуется PHP 5.3, а у меня была версия 5.2. Пришлось скачать обновлённый пакет «Денвер» с нужной версией интерпретатора PHP и переустановить пакет. Дальше рамочкой обведены настройки доступа к БД. Прежде всего, я выбрал пункт «Connect and Remove All Data» — соединиться с уже имеющейся БД и стереть в ней все данные. Если вы разворачиваете сайт впервые, то надо будет выбрать «Create New Database» — создать новую базу данных. Остальные настройки зависят от хостинга. Host — сервер баз данных, в моём случае установлен как localhost. Name — имя БД, которая создана для моего сайта, установлена как «mysite». User — пользователь БД, в «Денвере» это «root» и, наконец, пароль пустой. Таковы, повторюсь, настройки доступа к БД сайта на моём компьютере, где в качестве веб-сервера установлен пакет «Денвер». В случае, если у вас установлен не он, или вы разворачиваете сайт на хостинге, там будут свои настройки. Их необходимо аккуратно внести. Никакие другие настройки я не меняю и не включаю — не требуется. Лишь ставлю галочку против пункта «I have read all warnings & notices» — я прочитал все предупреждения и уведомления и нажимаю кнопку «Run Deployment» — запустить развёртывание. Упс!
Никакие другие настройки я не меняю и не включаю — не требуется. Лишь ставлю галочку против пункта «I have read all warnings & notices» — я прочитал все предупреждения и уведомления и нажимаю кнопку «Run Deployment» — запустить развёртывание. Упс!
Ошибка! Скрипт сломался. )) На самом деле сообщение «A wp-config.php already exists in this location.» значит, что в папке, куда загружен скирпт, уже имеется файл wp-config.php — конфигурационный файл вордпресса, что логично, ведь я уже разворачивал в этой папке свой сайт ранее. Не паникуем. Заходим в папку с сайтом и банально удаляем этот файл. Затем в браузере нажимаем кнопку «Try Again» — попробовать снова. Если вы озаботитесь и удалите этот файл до запуска инсталлятора, то у вас не будет этого сообщения об ошибке. Итак, файл удалён, кнопка «Try Again» нажата, снова нажимает «Run Deployment». Ждём какое-то время, пока скрипт разворачивает сайт из резервной копии. Когда он закончит, мы увидим следующее:
«Old settings» — старые настройки включают в себя домен, откуда скопирован сайт и путь к сайту на сервере (я позволил себе скрыть его). «New settings» — доменное имя и путь к сайту на сервере, где вы и разворачиваете сайт. В моём случае это путь на локальном компьютере. В строчке «Title» — название сайта, вы можете видеть что-то невразумительное. Так плагин увидел название моего сайта, которое было введено кириллицей. Ну что ж, должны же быть у него какие-то недостатки, верно? Я стираю эту строчку, вписываю вместо той тарабарщины своё название «Домашняя страница Смирнова Владимира» и жму кнопку «Run Update» — запустить обновление и снова какое-то время жду. Результатом работы скрипта будет следующее:
«New settings» — доменное имя и путь к сайту на сервере, где вы и разворачиваете сайт. В моём случае это путь на локальном компьютере. В строчке «Title» — название сайта, вы можете видеть что-то невразумительное. Так плагин увидел название моего сайта, которое было введено кириллицей. Ну что ж, должны же быть у него какие-то недостатки, верно? Я стираю эту строчку, вписываю вместо той тарабарщины своё название «Домашняя страница Смирнова Владимира» и жму кнопку «Run Update» — запустить обновление и снова какое-то время жду. Результатом работы скрипта будет следующее:
Фраза «Errors: Deploy (0) Update (1) Warnings: (0)» сообщает нам: «Ошибок при разворачивании — 0, при обновлении — 1, предупреждений — 0». Это значит, сайт развёрнут, но при обновлении проскочила таки ошибка. Связана она была с русскими названиями картинок, загруженными в качестве аватарок пользователей. Это не столь важно, идём дальше. Обратите внимание на ссылку «File Cleanup» — очистка файлов. Нажмите её всенепременно.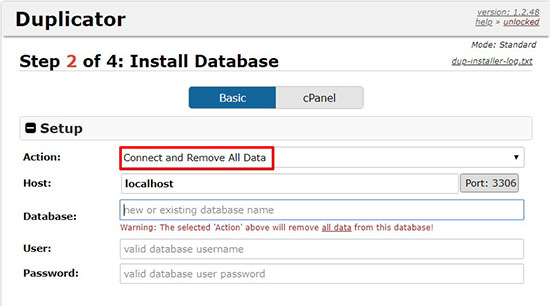 Скрипт сотрёт файлы, которые создавались в корневой папке сайта во время его работы. По завершении работы инсталлера вас выбросит на страницу входа в админку сайта.
Скрипт сотрёт файлы, которые создавались в корневой папке сайта во время его работы. По завершении работы инсталлера вас выбросит на страницу входа в админку сайта.
Работа окончена, сайт развёрнут, входите в WP и на локальном компьютере устанавливайте новые плагины, пишите функции, изменяйте или создавайте собственные темы для сайта. И только когда всё будет проверено и отлажено, выкладывайте отработанные решения на действующий сайт в интернете. Остаётся ещё один момент — убедиться, что сайт открывается.
Очень надеюсь, что моя статейка окажется для вас не бесполезной. Если что-то осталось неясным, пишите комментарии под ней, я постараюсь ответить. Хотя мне кажется, что работа плагина «Duplicator» вполне понятна, не смотря на то, что он не переведён на русский язык.
А тем, кто дочитал до этого места, бонус — кино на эту же тему.
Теги раздела
css (1), wordpress (4), изыски словообразования (4), компьютерная теория (9), компьютерный практикум (5), кулинария (1), мобильная связь (1), мои университеты (2), облако тегов (1), проза (33), рифмы (4), свои функции (1), теле2 (1), фельетон (1), шрифты (1), эссе (1), юмор (8)Оставьте ваш отзыв:
Установка WordPress на локальный компьютер с помощью XAMPP
В сегодняшнем посте мы рассмотрим, как быстро и легко можно установить WordPress на свой локальный компьютер с помощью инструмента XAMPP и зачем это вообще нужно.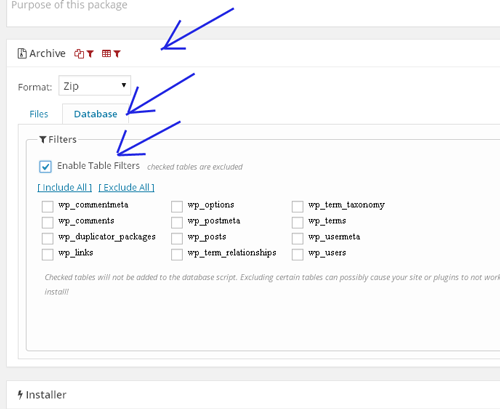
Смотрите также:
Зачем устанавливать WordPress на локальный компьютер?
Перед тем, как узнать «как» это сделать, давайте разберемся «зачем» это нужно и чем оно поможет в работе с сайтом на WordPress.
Быстрая передача файлов
Вам наверняка приходится загружать немалое количество файлов, включая темы, плагины, прочее. А это может значительно снизить скорость загрузки, особенно в сравнении с тем, как легко удается скопировать и вставить ту или иную информацию, или извлечь zip-файл с одной части компьютера в другую.
Если же вы установите версию WordPress для локального компьютера, вы сможете переносить файлы, вносить изменения в wordpress, устанавливать темы и плагины, при этом загрузка страниц не будет тормозить работу с сайтом.
Вы узнаете о WordPress больше
Если вы только начинаете работу с WordPress и изучаете его, то автономная локальная установка поможет вам в этом. Вы сможете экспериментировать, при этом никто не увидит, что именно вы делаете и какие изменения вносите на сайт.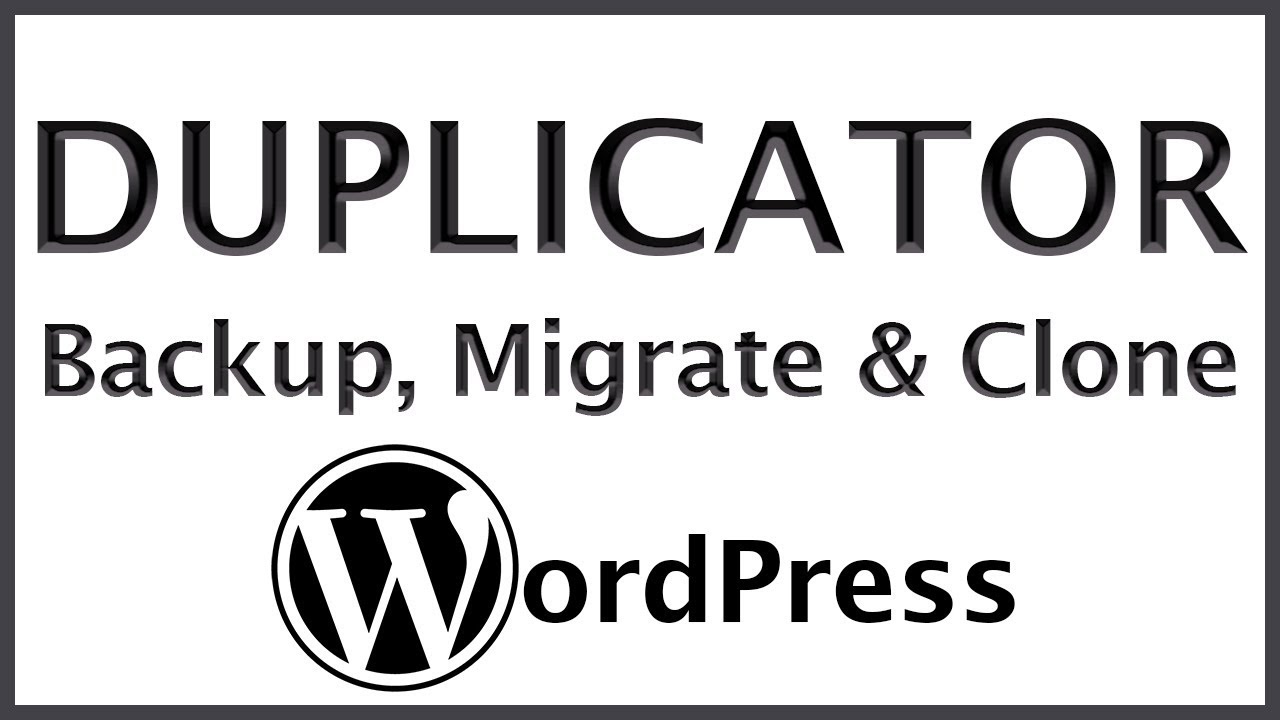
Разработка в автономном режиме перед загрузкой изменений
Скорее всего, у каждого разработчика есть хотя бы один локальный сайт на WordPress. Тем не менее, если вы только начинаете работу с дизайном или разработкой, тогда вас может заинтересовать тот факт, что вы можете быстро загрузить полностью весь сайт на свой компьютер и редактировать его в автономном режиме.
Создание личного автономного блога
Еще одной причиной для создания сайта в автономном режиме может быть возможность вести свой приватный блог. Вам будут доступны все возможности WordPress, включая все плагины, которые используются для этой платформы. И при этом никто никогда не увидит ваш блог в онлайн режиме.
Как видите, причин для установки WordPress на локальный компьютер множество. А теперь давайте разберемся, как это можно сделать, причем совершенно бесплатно.
Локальная установка WordPress с помощью XAMPP
Для использования WordPress на своем компьютере, сначала нужно скачать бесплатное программное обеспечение XAMPP. Это среда PHP разработки, хоть и есть много других возможностей для использования WordPress локально, но это является лучшим.
Это среда PHP разработки, хоть и есть много других возможностей для использования WordPress локально, но это является лучшим.
Шаг 1. Загружаем XAMPP
Это программное обеспечение можно скачать здесь, только выберите подходящий вариант, в зависимости от операционной системы на вашем компьютере и скачайте файл.
Шаг 2. Устанавливаем XAMPP
После загрузки соответствующего файла начните установку двойным щелчком мыши.
В процессе установки оставьте стандартные настройки и нажмите «Далее».
Когда дойдет до выбора папки для сохранения XAMPP, можно выбрать папку по умолчанию либо создать новую. Если вы не знаете, как лучше сделать, выберите первый вариант.
Ждем, пока XAMPP установится, чтоб перейти к следующему шагу.
Шаг 3. Запускаем XAMPP
Когда XAMPP установлен на ваш компьютер, выберите «Начать загрузку панели управления сейчас» и нажмите «Готово».
После этого нажмите «Start» для Apache и MySql:
На этом этапе обычно приходит оповещение о системе безопасности от Windows, но вы можете ни о чем не беспокоиться.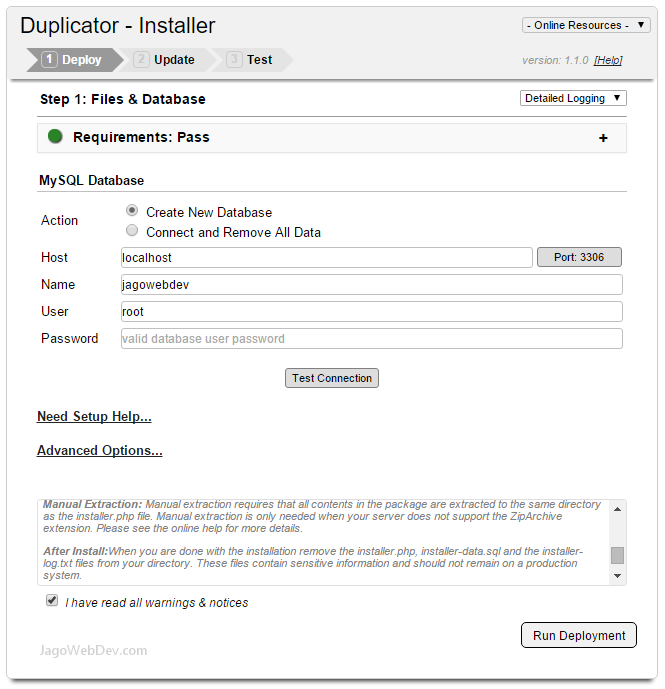 Убедитесь, что вы нажали на «Разблокировать», и ваш локальный сервер XAMPP будет готов к использованию.
Убедитесь, что вы нажали на «Разблокировать», и ваш локальный сервер XAMPP будет готов к использованию.
Чтоб проверить, все ли сделано правильно, откройте браузер и перейдите по этому адресу:
http://localhost
Если XAMPP настроен правильно, то вы должны увидеть следующее:
Шаг 4. Создаем базу данных для WordPress
Так как WordPress использует базу данных, то нам нужно ее создать перед установкой WordPress. Это делается очень просто и всего в несколько шагов.
Для начала переключитесь на панель управления, нажмите на кнопку «Админ», а затем на «Старт» для MySql:
После этого в вашем браузере должна открыться админ-панель phpMyAdmin:
Здесь нажмите на «Databases», введите название вашей БД (любой набор латинских символов) и нажмите на кнопку «Создать». Так как вы можете создать несколько БД и произвести несколько установок WordPress на свой компьютер. Главное, дайте такое имя для БД, чтобы потом не перепутать, к какому сайту оно относится.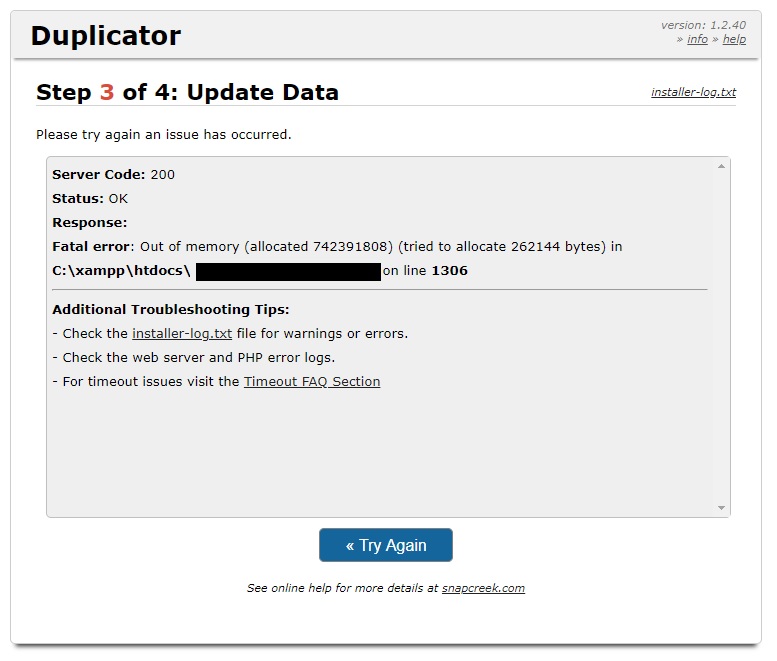
Когда вы увидите сообщение, подтверждающее создание базы данных, можете переходить к следующему шагу.
Шаг 5. Загружаем WordPress
Перейдите на wordpress.org и скачайте последнюю версию WordPress. После загрузки zip-файла, перенесите его туда, где вы установили XAMPP и сохраните в папке «htdocs».
Затем разархивируйте этот файл, кликнув на него правой кнопкой мыши и выбрав «Извлечь в текущую папку»:
Можете дать папке уникальное название, чтоб можно было отличить ее от других, которые вы будете создавать в дальнейшем.
Шаг 6. Настраиваем WordPress
Мы практически все сделали. Осталось только отредактировать и переименовать один файл. В каталоге WordPress, который вы только что создали, найдите файл wp-config-sample.php и откройте его с помощью текстового редактора, например Notepad++:
Отредактируйте данные в выделенной области в соответствии с названием базы данных, которую вы создали в шаге 4.
Сохраните файл и переименуйте его на wp-config. php, удалив –sample из его названия.
php, удалив –sample из его названия.
Шаг 7. Устанавливаем WordPress
Чтобы установить WordPress, введите в браузере адрес: http://localhost/wordpress/, где «wordpress» является названием папки, которую вы создали в шаге 5. После загрузки страницы отобразится следующее:
Затем введите необходимые данные, нажмите на «Установить WordPress», после чего на вашем компьютере появится установленный WordPress в автономном режиме.
Советы по использованию WordPress в автономном режиме
Если вы хотите установить темы или плагины, вы можете cделать это через админку WordPress, как бы вы это делали в онлайн режиме, или же можно скопировать файл в соответствующие папки на вашем компьютере:
- Темы: c:\xampp\htdocs\wordpress\wp-content\themes
- Плагины: c:\xampp\htdocs\wordpress\wp-content\plugins
Если вы не можете получить доступ к WordPress автономно по этим ссылкам, убедитесь, что XAMPP активен и запущены Apache и MySql.
Если вы хотите загрузить сайт онлайн для использования в режиме оффлайн, или наоборот, то в этом вам поможет бесплатный плагин Duplicator.
Источник: wplift.comСмотрите также:
Изучает сайтостроение с 2008 года. Практикующий вебмастер, специализирующий на создание сайтов на WordPress. Задать вопрос Алексею можно на https://profiles.wordpress.org/wpthemeus/
WordPress на Openserver — полное пошаговое руководство по установке
Скачиваем WordPress
Пошаговая инструкция – как скачать, установить и запустить локальный сервер OpenServer – на этой странице.
Мы рекомендуем скачивать дистрибутивы CMS только с официальных сайтов, т.к. различные «сборки», «готовые решения» и т.д. зачастую содержат лишний код, который либо ссылается на посторонние сайты, либо дает доступ к содержимому Вашего сайта.
Переходим на сайт https://ru.wordpress.org/, нажимаем «Скачать», чтобы загрузить последнюю версию ВордПресс.
После того, как дистрибутив загрузится на Ваш компьютер, создайте в папке OpenServer папку для вордпресса и поместите загруженный архив в нее.
Хостинг с автоматической установкой WordPress — установка CMS за 1 минуту!
Создаем папку сайта на WP для OpenServer
Переходим в папку «Openserver» > «domains» и создаем в ней папку, в которой будет установлен WordPress, например «wpfolder».
Загружаем в нее архив с CMS.
Распаковываем архив WordPress в Опен Сервер
Теперь необходимо распаковать архив. При необходимости, распакованные файлы нужно будет перенести в корневую папку (в примере – «wpfolder»), иначе сайт будет открываться не по адресу «wpfolder», а по адресу «wpfolder/wordpress»:
Вот так выглядит папка с распакованной CMS WordPress:
Подробная инструкция — как установить WordPress на хостинг.
Создаем базу данных и пользователя в PhpMyAdmin
Вордпресс использует для хранения информации базу данных MySQL. Т.е. сайт, созданный на вордпрессе – динамический. Что это означает? Когда посетитель открывает какую-либо страницу сайта, из сохраненных в базе данных элементов формируется HTML код, который в итоге и видит посетитель.
Т.е. сайт, созданный на вордпрессе – динамический. Что это означает? Когда посетитель открывает какую-либо страницу сайта, из сохраненных в базе данных элементов формируется HTML код, который в итоге и видит посетитель.
Поэтому для корректной работы WP необходима база данных и пользователь – администратор этой базы данных. Проще всего создать базу и пользователя через утилиту PhPMyAdmin, которая входит в состав OpenServer.
Открываем PhpMyAdmin:
Откроется окно входа. По умолчанию логин – «root», пароль – отсутствует.
Нажимаем «ОК», попадаем в интерфейс PhpMyAdmin. Мы сейчас не будем рассматривать основные возможности скрипта, нам нужно только добавить пользователя и прикрепить к нему базу данных.
Переходим на вкладку «Пользователи», нажимаем «Добавить пользователя»:
В открывшемся окне выполняем следующие действия:
- Заполняем имя пользователя.
- Генерируем пароль для него (чем сложнее пароль, тем лучше – злоумышленники не смогут получить доступ к базе данных методом подбора пароля).

- Отмечаем флажками поля «Создать базу данных с именем пользователя в названии и предоставить на нее полные привилегии», «Предоставить полные привилегии на базы данных подпадающие под шаблон (имя пользователя_%)».
- Предоставляем пользователю возможность производить любые действия с этой базой данных (нажимаем на ссылку «Отметить все», после чего в блоках «Данные», «Структура» и «Администрирование» все поля будут отмечены флажками).
- Сохраняем логин и пароль в текстовом файле у себя на компьютере, затем нажимаем «ОК».
Видим, что был выполнен ряд запросов, в результате которых мы получили базу данных и пользователя.
Чтобы установить, переименовываем wp-config-sample
Следующий шаг – в папке с WordPress переименовываем конфигурационный файл. Из «wp-config-sample.php» в «wp-config.php». Это требуется для дальнейших действий. «Sample» — означает «шаблон», переименовав файл мы делаем его рабочим конфигурационным файлом для WordPress.
Вставляем БД, логин и пароль в wp-config
Теперь нужно вписать адрес базы данных, логин пользователя и его пароль в конфигурационный файл — wp-config.php.
Открываем его с помощью NotePad++:
В обозначенные поля нам нужно внести сохраненные данные. Название базы данных и имя пользователя совпадают, т.к. в PhpMyAdmin быза выбрана опция «Создать базу данных с именем пользователя в названии и предоставить на нее полные привилегии». Так будет выглядеть заполненный файл:
Сохраняем файл, переходим к установке WordPress.
Запускаем процесс установки WordPress
Для запуска установки – нужно либо открыть сайт через OpenServer, либо ввести его в адресной строке браузера.
Откроется окно установки WordPress, где необходимо заполнить следующие поля:
- Название сайта. Это НЕ домен сайта, это то, что будет показано в шапке сайта. «Блог математика Василия», «Все про породы кошек» и т.д.
- Имя пользователя.
 При установке вводить можно только латинские буквы, пробелы, подчёркивания, дефисы, точки и символ @. В дальнейшем можно установить кириллическое имя администратора и пользователей с помощью плагина.
При установке вводить можно только латинские буквы, пробелы, подчёркивания, дефисы, точки и символ @. В дальнейшем можно установить кириллическое имя администратора и пользователей с помощью плагина. - Пароль – чем сложнее, тем лучше. WordPress – самая распространенная CMS в мире, поэтому и ломают ее методом перебора чаще, чем другие. Используйте сложный пароль.
- Адрес вашей электронной почты. Наобум указывать не нужно, т.к. при запросе восстановления пароля он будет отправлен именно на этот адрес.
- Если флажок не установлен – в файл robots.txt будет прописана директива, запрещающая поисковым системам индексировать сайт. Снимать его нужно только в случае, если Вы знаете, что доработка и наполнение сайта займет 2-3 недели. И только спустя это время Вы готовы показать сайт посетителям.
- Нажимаем «Установить WordPress»
Мы не рекомендуем снимать флажок «Разрешить поисковым системам индексировать сайт». Лучше в течение 3-5 дней заполнить основные разделы сайта. Чем раньше сайт появляется в «зоне видимости» поисковых систем, тем раньше он получит первых посетителей.При этом только индексация сайта может занять 2-4 недели, зачем увеличивать этот срок?
Чем раньше сайт появляется в «зоне видимости» поисковых систем, тем раньше он получит первых посетителей.При этом только индексация сайта может занять 2-4 недели, зачем увеличивать этот срок?
Проверяем – установился ли ВордПресс
Если все предыдущие шаги были выполнены без ошибок, мы увидим окно, подтверждающее корректную установку WordPress.
Проверяем – все ли работает корректно. Открываем пользовательскую часть сайта. Все в порядке.
Проверяем администраторскую часть (чтобы попасть в админпанель WordPress нужно ввести логин и пароль администратора, после перехода по ссылке названиесайта/wp-login.php).
С админкой сайта тоже все в порядке:
На этом процесс установки WordPress на OpenServer закончен.
iPipe – надёжный хостинг-провайдер с опытом работы более 15 лет.
Мы предлагаем:
Связанные статьи:
Как перенести ваш сайт WordPress с помощью WordPress Duplicator
Независимо от того, меняете ли вы хосты, меняете домены, настраиваете промежуточный сайт или делаете резервную копию, есть много причин, по которым вам может потребоваться клонирование вашего сайта WordPress. Клон — это точная копия вашего веб-сайта, включая все его содержимое и основные файлы, необходимые для запуска.
Клон — это точная копия вашего веб-сайта, включая все его содержимое и основные файлы, необходимые для запуска.
К счастью, плагин WordPress Duplicator создан именно для этой задачи. В этом посте я объясню, почему Duplicator так полезен, а затем мы расскажем, как использовать его для переноса вашего веб-сайта WordPress с одного веб-хоста на другой.
Что такое плагин WordPress Duplicator?
Duplicator — это бесплатный и мощный плагин WordPress, который позволяет пользователям создавать копии своих веб-сайтов WordPress.Duplicator группирует все файлы веб-сайтов в один переносимый zip-файл, называемый «пакетом». Вы можете использовать свой пакет Duplicator для переноса всего сайта на новый хост, домен или промежуточный сайт.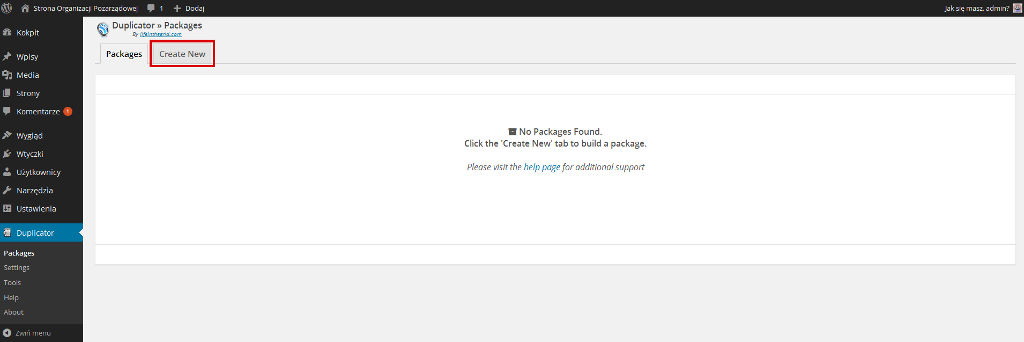
Duplicator — один из ведущих подключаемых модулей для клонирования WordPress с более чем одним миллионом активных установок. Он известен тем, что является быстрым и упрощенным решением для миграции и резервного копирования WordPress. Используя Duplicator, любой владелец веб-сайта может упаковать веб-сайт за несколько шагов. После завершения базу данных WordPress, основные файлы, активную тему и плагины можно легко переносить.
Если вы перемещаете веб-хосты, Duplicator выполняет большую часть работы, которую вам в противном случае пришлось бы делать вручную, что экономит время и снижает вероятность ошибки. Duplicator даже установит WordPress на новый сервер, когда вы повторно загрузите свой пакет, сэкономив вам лишний шаг.
Duplicator также продает платную версию за 59 долларов в год, которая поставляется с дополнительными функциями, такими как миграция с нескольких сайтов и автоматическое регулярное резервное копирование. Duplicator Pro также позволяет создавать резервные копии по протоколу передачи файлов (FTP) и сохранять пакет прямо в облачных хранилищах, таких как Google Drive и Dropbox.
Однако вам не нужно платить ни цента за перенос сайта WordPress на новый хост с помощью Duplicator. В следующем разделе я объясню, как это сделать.
Как перенести свой сайт на WordPress с помощью дубликатора WordPress
- Подготовка к миграции.
- Установите плагин Duplicator.
- Создайте свой пакет.
- Загрузите ваш пакет.
- Создайте файл резервной копии.
- Создайте базу данных на своем новом веб-сервере.
- Загрузите пакет Duplicator на новый хост.
- Укажите свой домен на новый хост.
- Убедитесь, что ваш новый сайт работает.
Duplicator создан, чтобы помочь легко перемещать ваш сайт WordPress между хостами с минимальным временем простоя или без него. Выполните следующие действия для беспрепятственной миграции с помощью Duplicator.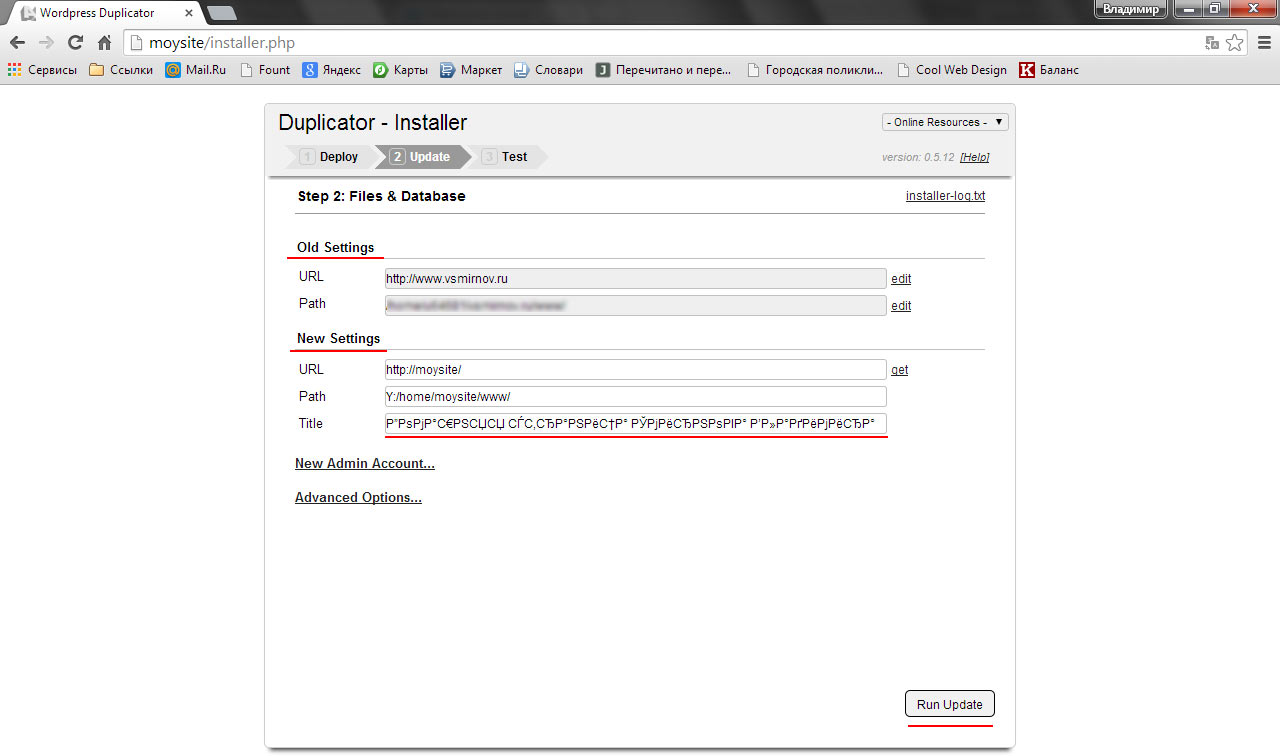
1. Подготовьтесь к миграции.
Перед переездом тщательно спланируйте свою стратегию, чтобы снизить риск любых неожиданных препятствий. Вот несколько предварительных шагов, которые необходимо предпринять для обеспечения плавного перехода:
- Создайте новую учетную запись хостинга. Проверьте, предлагает ли ваш новый хост бесплатную помощь по миграции. В таком случае это может оказаться большим подспорьем на более поздних этапах перевода.
- Проведите инвентаризацию ресурсов вашего веб-сайта и определите, какие из них вы хотите перенести. Duplicator позволяет вам выбрать определенные ресурсы веб-сайта для вашего пакета и исключить ненужные файлы.
- Разработайте график миграции, который устанавливает реалистичные временные рамки для вашей миграции.
- Если вы передаете конфиденциальные данные, ознакомьтесь со всеми соответствующими правилами безопасности и обязательно их соблюдайте.
- При необходимости обновите PHP до последней версии.
 Для Duplicator требуется PHP версии 5.3 или новее.
Для Duplicator требуется PHP версии 5.3 или новее.
2. Установите плагин Duplicator.
Чтобы добавить дубликатор на существующий сайт WordPress, выберите «Плагины »> «Добавить новый » на панели инструментов WordPress и выполните поиск «Дубликатор — плагин миграции WordPress.”Установите и активируйте плагин. После активации вы увидите новую опцию Duplicator на панели инструментов.
3. Создайте свой пакет.
Выберите Duplicator> Packages , затем выберите Create New в правом верхнем углу. Назовите свой пакет, затем нажмите Далее . Дубликатор просканирует ваш сайт на предмет потенциальных проблем. Если он указывает на какие-либо проблемы, устраните их и повторите сканирование перед продолжением.
После завершения и успешного сканирования нажмите кнопку Build .Дубликатор создаст ваш пакет. Это займет некоторое время, в зависимости от размера вашего сайта.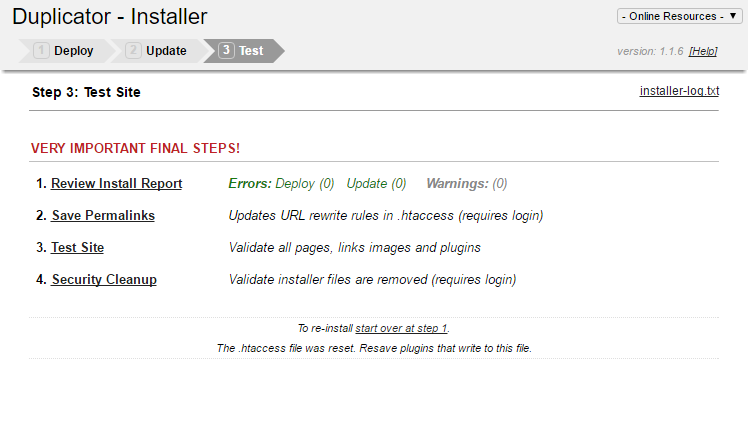
4. Загрузите ваш пакет.
После создания файла резервной копии выберите вариант «Загрузка в один клик» . Это загрузит на ваше устройство файл резервной копии и файл installer.php . installer.php поможет установить ваш пакет на новый хост.
5. Создайте резервную копию файла.
Всегда важно делать резервную копию при внесении больших изменений в ваш сайт, чтобы предотвратить потерю данных.Просто сделайте копию своего пакета и сохраните ее в течение всего остального периода миграции.
Если вы планируете использовать службы миграции вашего нового хоста, теперь вы можете следовать их инструкциям. Обязательно проверьте, правильно ли работает ваш сайт, когда перенос будет завершен! В противном случае продолжайте читать.
6. Создайте базу данных на своем новом веб-сервере.
Теперь вам нужно создать базу данных на вашем новом сервере для размещения файлов WordPress. Это проще всего сделать через cPanel, панель администратора, используемую большинством известных служб веб-хостинга.
Для создания базы данных на вашем хостинг-сервере:
- Войдите в свою учетную запись хостинга и перейдите в главное меню cPanel.
- В разделе Базы данных выберите Базы данных MySQL .
- В разделе Создать новую базу данных введите имя базы данных и щелкните Создать базу данных . Запомните это имя на потом.
- Добавьте себя как пользователя для изменения базы данных. В разделе Добавить нового пользователя введите имя пользователя и пароль, затем щелкните Создать пользователя .Запомните эти учетные данные на будущее.
- Прокрутите вниз до Добавить пользователя в базу данных , выберите пользователя и базу данных, которые вы только что создали, из раскрывающихся списков, затем щелкните Добавить .
- На экране « Управление правами пользователя» установите флажок « ВСЕ ПРИВИЛЕГИИ », чтобы предоставить себе полный доступ к базе данных, затем щелкните «Внести изменения» .

7. Загрузите пакет Duplicator на новый хост.
После настройки базы данных вы можете загрузить свой пакет Duplicator.Нет необходимости предварительно устанавливать WordPress на новый хост. Дубликатор сделает это за вас.
Чтобы установить пакет Duplicator на новый хост:
- В cPanel загрузите файл резервной копии сайта и файл установщика в корневой каталог.
- Перейдите на domain.com/installer.php , где «domain.com» — ваше доменное имя. Вы увидите мастер установки дубликатора.
- Введите имя своей базы данных, затем имя пользователя и пароль, которые вы только что создали ( Host может оставаться как «localhost»).
- Щелкните Проверить соединение . Если тест прошел правильно, вы увидите следующее:
Источник изображения
- Щелкните Запустить развертывание .
- На следующем экране будут показаны ваш старый и новый URL-адреса, которые должны быть одинаковыми, если вы сохраняете свой старый домен.
 Нажмите Запустить обновление .
Нажмите Запустить обновление . - На последней странице при желании следуйте рекомендациям по тестированию.
8. Направьте свой домен на новый хост.
На этом этапе Duplicator выполнил свою работу, воссоздав ваш сайт на новом хосте. Теперь вам просто нужно изменить свое доменное имя, чтобы направлять пользователей на ваш новый хост.
Ваш хост предоставит вам как минимум два сервера имен, которые соединят ваше доменное имя с сервером, на котором размещен ваш контент. Найдите их через свою учетную запись хостинга. Скорее всего, они будут храниться в доступном месте.
После приобретения серверов имен войдите в систему регистрации доменов и замените серверы имен своего старого хоста серверами нового хоста.Вам нужно подождать пару дней, чтобы изменения полностью вступили в силу.
9. Убедитесь, что ваш новый сайт работает.
Ваши посетители не должны замечать никаких изменений на вашем сайте, пока вы меняете хост.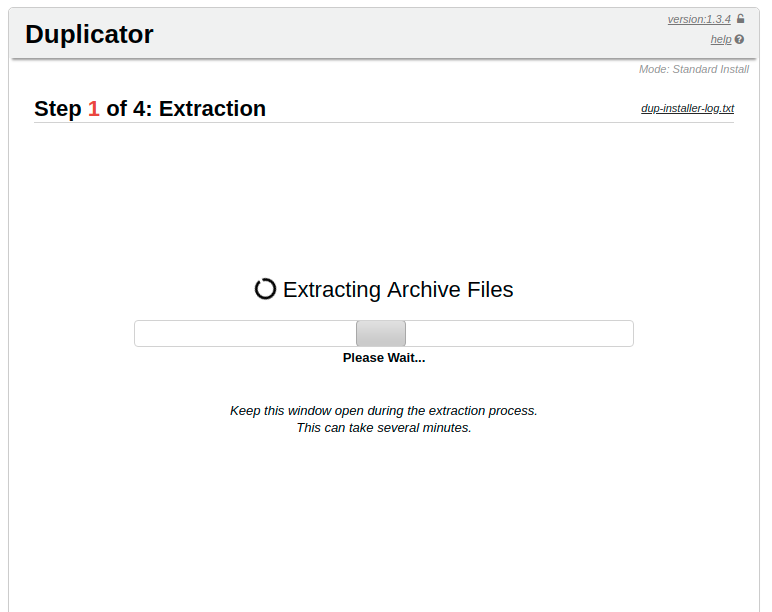 Если при переносе не возникнет серьезных проблем, у вашего сайта не будет простоев во время миграции, и весь ваш контент должен выглядеть одинаково.
Если при переносе не возникнет серьезных проблем, у вашего сайта не будет простоев во время миграции, и весь ваш контент должен выглядеть одинаково.
Тем не менее, рекомендуется проверять как можно больше страниц, чтобы убедиться, что все содержимое было перемещено правильно, и при необходимости заменять любые отсутствующие или поврежденные файлы.Здесь может пригодиться ваша резервная копия.
Спасибо, копировщик!
Duplicator заработал свою высокую репутацию — это отличный пример простого в использовании, бесплатного и безопасного плагина WordPress. В конце концов, просто скопировать свой сайт WordPress и вставить его в другое место не должно быть так сложно, верно?
Как использовать плагин Duplicator WordPress для миграции хостинга WordPress: DIY Guide
Ранее я поделился руководством по перемещению сайта WordPress вручную, и это было одним из самых читаемых руководств ShoutMeLoud.Сегодня я расширяю серию, добавляя альтернативный способ переноса сайта WordPress на новый сервер, и на этот раз; будет легче, чем в прошлый раз.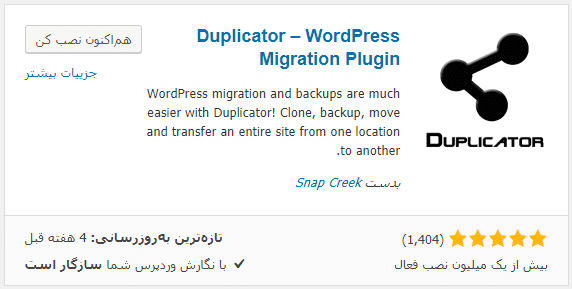
Я пробовал и тестировал этот метод на нескольких своих сайтах, и миграция произошла в течение нескольких минут и без проблем.
В этом руководстве я воспользуюсь бесплатным вызовом плагина WordPress Duplicator, который позволит вам перенести сайт WordPress за несколько простых шагов. Вы можете использовать этот плагин для:
- Перенести сайт WordPress с одного сервера на другой
- Перенести локальный разработчик WordPress на рабочий сервер
- Клонировать рабочий сервер WordPress на свой локальный настольный сервер
В этом руководстве я возьму пример переноса сайта с одного действующего сервера к другому.
Это был незапланированный переход, так как я давно хотел уйти от HostGator и хотел попробовать хостинг SiteGround. Поскольку Siteground не является хостингом EIG, и в последнее время я слышал о них только восхитительные вещи. Сегодня я получил электронное письмо от HostGator относительно причитающейся оплаты, и я решил перенести свой сайт с HostGator на SiteGround . Поэтому я купил их двухлетний хостинг по плану GrowBig и начал миграцию.
Поэтому я купил их двухлетний хостинг по плану GrowBig и начал миграцию.
В этом руководстве я упомянул все шаги по миграции сайта и несколько проблем, с которыми я столкнулся.Использовать плагин WordPress Duplicator просто, но я бы не рекомендовал его всем, так как для использования этого плагина требуется немного технических знаний. Отдохните, прочтите руководство, и вы сможете решить, хотите ли вы самостоятельно выполнить миграцию хостинга WordPress или вам потребуется профессиональная помощь.
Как подготовиться к переносу сайта WordPress на новый сервер хостинга?
Если вы прочитали базовое руководство по перемещению WordPress, вы должны знать, что необходимо выполнить несколько основных шагов:
- Перемещение файлов (папка WP-content, WP-config,.htaccess, robots.txt) со старого сервера на новый
- Перенести базу данных со старого сервера на новый
- Изменить сервер имен домена со старого сервера на новый
Это единственные шаги, которые необходимы для выполнения работы , и вы можете сделать это вручную или воспользоваться бесплатным плагином, таким как WP Duplicator.
WP Duplicator создает архив ваших существующих файлов WordPress и базы данных, и на новом сервере он позволяет быстро распаковать и установить все.Теперь, когда вы понимаете шаги, позвольте мне провести вас через пошаговое руководство ниже.
Подготовьте существующий сайт WordPress к миграции:
Войдите в свою панель управления WordPress, установите и активируйте плагин Duplicator. Самый первый шаг — создать пакет, содержащий все основные файлы, которые требуются на новом сервере.
Щелкните Дубликатор> Пакеты> Создать новый пакет:
Вы можете нажать «Архивировать» и отменить выбор определенных таблиц из базы данных или любого каталога, который будет включен в архив.Я рекомендую вам; перед созданием пакета Duplicator удалите все файлы кеша из вашего плагина кеширования , а также оптимизируйте базу данных WordPress (воспользуйтесь помощью этого руководства).
Rest, нажмите Next, и плагин Duplicator просканирует ваш сайт WordPress и покажет вам такие вещи, как:
- Очень большие файлы (Совет: вы можете использовать плагин Duplicator для больших файлов в медиа-каталоге WordPress)
- Любые другие предупреждения
Если вы видите какую-либо ошибку, исправьте ее и нажмите повторно запустить сканирование, чтобы плагин Duplicator просканировал ваш сайт снова.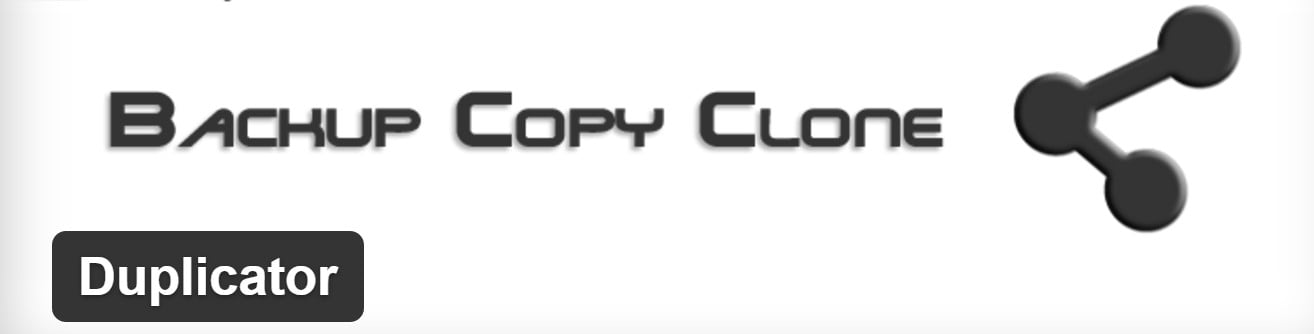 Исходя из своего опыта, я удалил несколько очень больших файлов, которые добавил два года назад, и это уменьшило общий размер моего пакета. (См. Снимок экрана ниже с результатом моего сканирования)
Исходя из своего опыта, я удалил несколько очень больших файлов, которые добавил два года назад, и это уменьшило общий размер моего пакета. (См. Снимок экрана ниже с результатом моего сканирования)
Щелкните Build, и плагин Duplicator создаст пакет, содержащий файл установщика и файл архива. В зависимости от размера вашего сайта WordPress это может занять от нескольких секунд до минут.
Вам необходимо загрузить как установщик, так и архивный файл , и это единственные файлы, которые вам нужно переместить на новый сервер.Как только вы загрузите оба файла, давайте перейдем на новый сервер, где мы будем делать несколько вещей, чтобы завершить миграцию нашего сервера WordPress.
Подготовка нового хостинг-сервера к миграции:
Одна хорошая вещь в плагине Duplicator: вам не нужно устанавливать WordPress на новый сервер. Этот плагин сделает все, и вам просто нужно создать новую базу данных и пользователя .
В этом сценарии я сохраняю то же доменное имя и просто меняю свой хостинг-сервер.![]()
Вы можете использовать тот же шаг (просто изменить доменное имя), чтобы изменить хостинг и доменное имя вашего сайта WordPress.
На вашем новом сервере хостинга вам необходимо сделать следующее:
- Создайте базу данных, добавьте пользователя в базу данных с полными привилегиями. Запишите имя базы данных, пользователя базы данных и пароль локально. Он нам понадобится на следующем шаге. Если ваш новый сервер является типичным хостингом cPanel, вы можете прочитать это руководство, чтобы научиться создавать базу данных вручную.
- Загрузите установщик и архивный файл (формат .zip): подключитесь к вашему новому серверу хостинга через FTP и загрузите установщик и архивный файл в корневой каталог вашего домена на новом сервере.
Как только вы закончите с этим, вам нужно открыть свой новый сервер I.P. с installer.php в конце. Что я здесь сделал, так это отредактировал файл hosts на моем локальном компьютере, чтобы сопоставить доменное имя с новым I. P, это упростило работу. Если вы используете систему Mac, вы можете прочитать это руководство по редактированию файла hosts, и пользователи Windows могут использовать это руководство.
P, это упростило работу. Если вы используете систему Mac, вы можете прочитать это руководство по редактированию файла hosts, и пользователи Windows могут использовать это руководство.
В этом случае я просто получил доступ к wpfreesetup.com/installer.php, и вот как выглядел мой экран:
Здесь главное:
Вам нужно добавить сведения о вашей новой базе данных и нажать «Проверить соединение », чтобы проверить, все ли работает нормально или нет. В большинстве случаев вашим хостом будет localhost, а детали базы данных отдыха будут взяты из базы данных, которую вы только что создали на новом сервере.
Нажмите «Далее», и вы увидите такой экран:
На приведенном выше экране я только что изменил поле URL.Поскольку этот плагин собирал временный URL-адрес, я изменил его на доменное имя (http://WPfreesetup.com), и все! Нажмите «Далее», и, если вы все сделали правильно, ваш существующий сайт WordPress будет перенесен на новый сервер.
Вы также должны держать свой логин FTP под рукой, чтобы проверить, все ли находится в нужном месте или нет. Если по какой-либо причине на этом шаге не удалось перенести сайт, вы можете повторить процесс на новом сервере и заставить его работать. (Поскольку я делал это впервые, мне потребовалось две попытки для успешного переноса).
Если по какой-либо причине на этом шаге не удалось перенести сайт, вы можете повторить процесс на новом сервере и заставить его работать. (Поскольку я делал это впервые, мне потребовалось две попытки для успешного переноса).
Как только вы будете удовлетворены, обновите свой сервер доменных имен, чтобы он указывал на ваш новый сервер хостинга. Когда вы войдете в панель управления WordPress нового сервера, плагин Duplicator также попросит вас удалить все существующие файлы дампа, которые мы использовали для переноса сайта WordPress со старого хостинга на новый хостинг.
Кроме того, вы должны проверить свой FTP и, если вы заметите какой-либо файл дампа, избавьтесь от него. При выполнении этой миграции у меня было несколько ошибок, и вот как я их исправил:
Ошибка подключения к базе данных:
- При первой попытке моя база данных почему-то не была загружена, и мне пришлось повторить процесс, чтобы исправить это.Если вы получили эту ошибку, вы можете проверить, добавлены ли таблицы в новую базу данных и имеет ли файл WP-config.
 php правильные учетные данные базы данных или нет. Вы можете повторить процесс с самого начала, чтобы исправить это.
php правильные учетные данные базы данных или нет. Вы можете повторить процесс с самого начала, чтобы исправить это. - ionCube Encoder для PHP 5: это наиболее распространенная ошибка, с которой вы можете столкнуться при смене сервера WordPress. Я просто отключил плагин на время, чтобы продолжить процесс. Вы можете спросить решение у своей новой хостинг-компании или разработчика плагина.
Вот видеоурок по использованию плагина Duplicator:
Заключение: плагин Duplicator упрощает миграцию WordPress
После использования плагина Duplicator я впечатлен им, поскольку он бесплатный и упрощает процесс миграции.Ваш опыт может отличаться в зависимости от размера вашей базы данных и файлов WordPress, но в целом, как бесплатный вариант, это решает проблему переноса веб-сайта WordPress на новый сервер.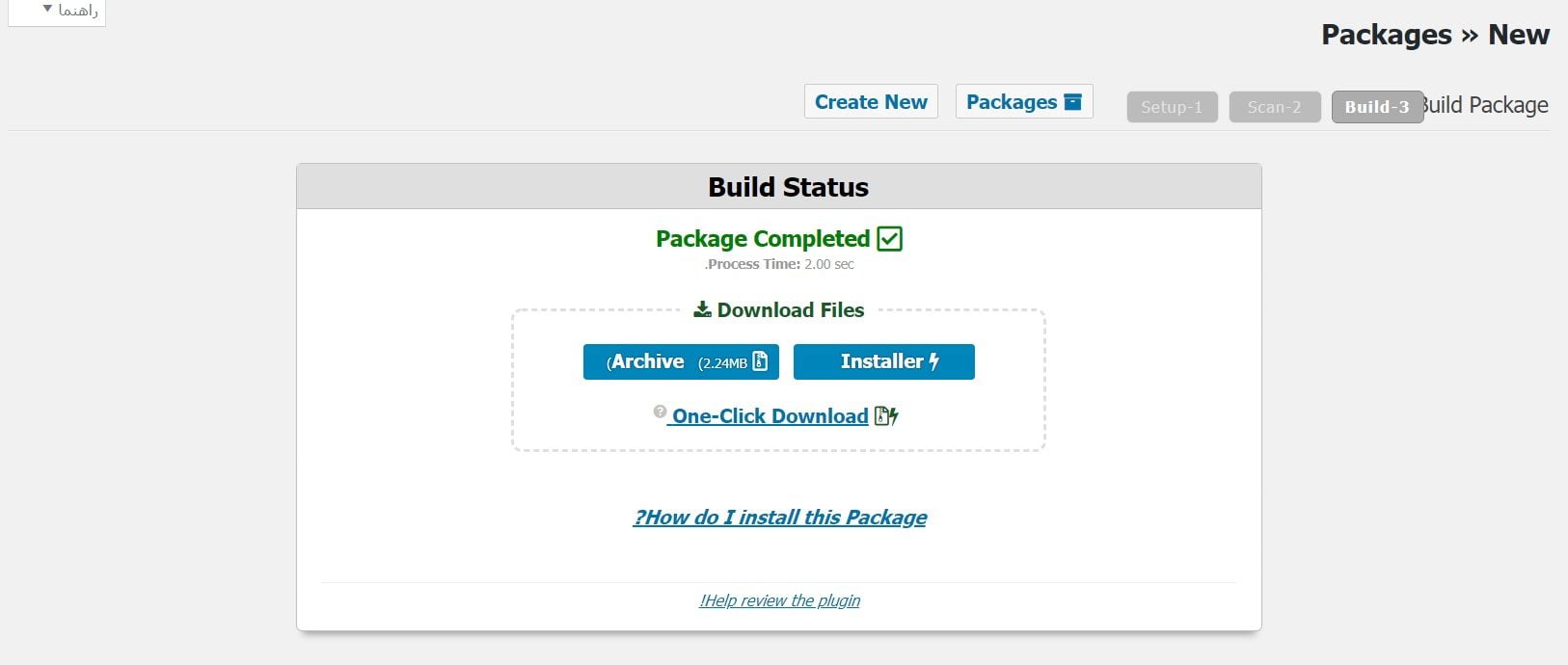
Я еще не пробовал использовать тот же процесс для переноса рабочего сервера на локальный или наоборот, но вы можете попробовать то же самое, поскольку этот процесс прост и рекомендован многими профессионалами в области WordPress.
Сообщите мне, как вы работаете с плагином Duplicator WordPress и хотите ли вы предложить альтернативный способ переноса сайта с одного сервера на другой?
Не забудьте поделиться этим руководством с другими в своей социальной сети.
Вот отобранные статьи, которые вы можете прочитать дальше:
Как переместить или сделать резервную копию вашего веб-сайта с помощью подключаемого модуля Duplicator
Я уже упоминал, насколько удобен подключаемый модуль Duplicator для резервного копирования ваших сайтов WordPress, но где он действительно выделяется, так это когда дело доходит до перемещения ваших сайтов на новый сервер. Когда я разрабатывал сайты для клиентов, я создавал их либо локально на моем собственном компьютере, либо в Интернете на моем собственном веб-пространстве.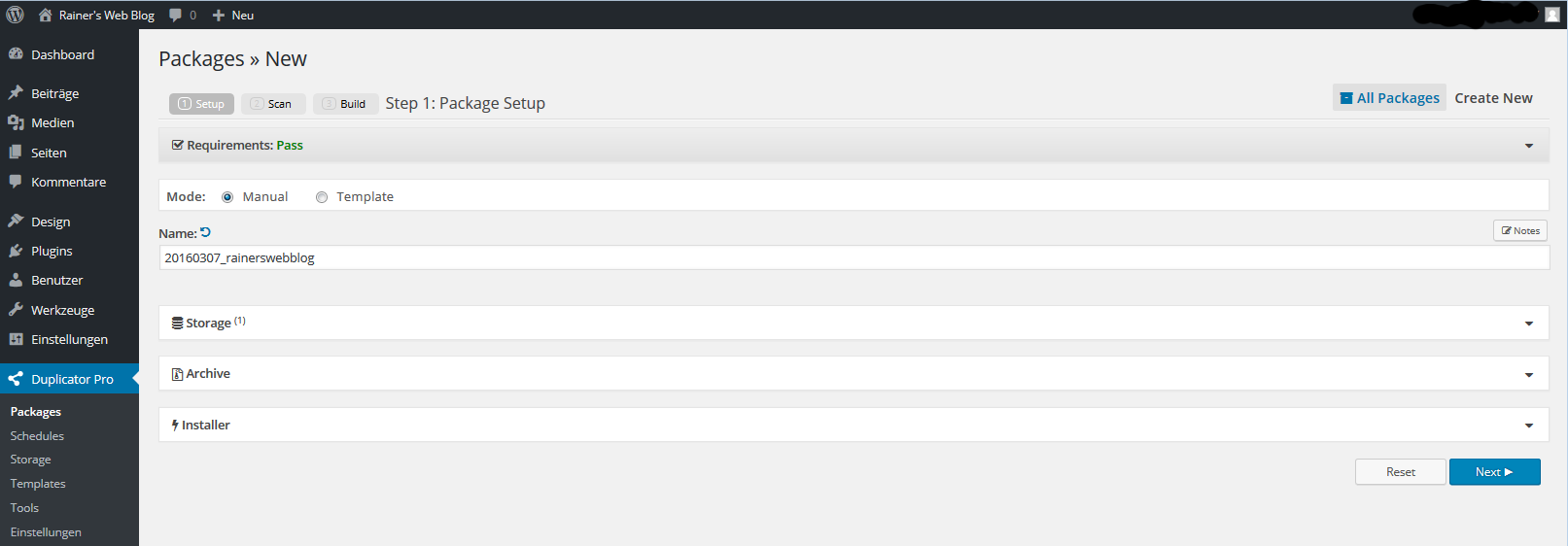 Самой сложной частью процесса всегда было перемещение сайта на их сервер.
Самой сложной частью процесса всегда было перемещение сайта на их сервер.
Когда я впервые начал разрабатывать веб-сайты, еще в конце 90-х (эй!), Это был простой случай загрузки всех файлов через FTP и выполнения быстрого теста. WordPress намного мощнее простых сайтов, которые я создавал тогда, но это также означает, что метод переноса сайта более сложен.
Дополнительная литература: 7 лучших плагинов резервного копирования для вашего веб-сайта WordPress
Проблемы, с которыми вы, вероятно, столкнетесь при перемещении сайта WordPress, — это ошибки импорта и экспорта базы данных, ошибки пути к файлам, ошибки разрешений и целый ряд других потенциальных препятствий.Также требуется много времени, чтобы настроить новый сайт, включая плагины, и убедиться, что все работает правильно на новом сервере. Перемещать сайты становится легче, когда вы сделали несколько, но это задача, требующая вашей полной концентрации и нескольких часов вашего времени.
Обзор плагина Duplicator
Вот где пригодится плагин Duplicator.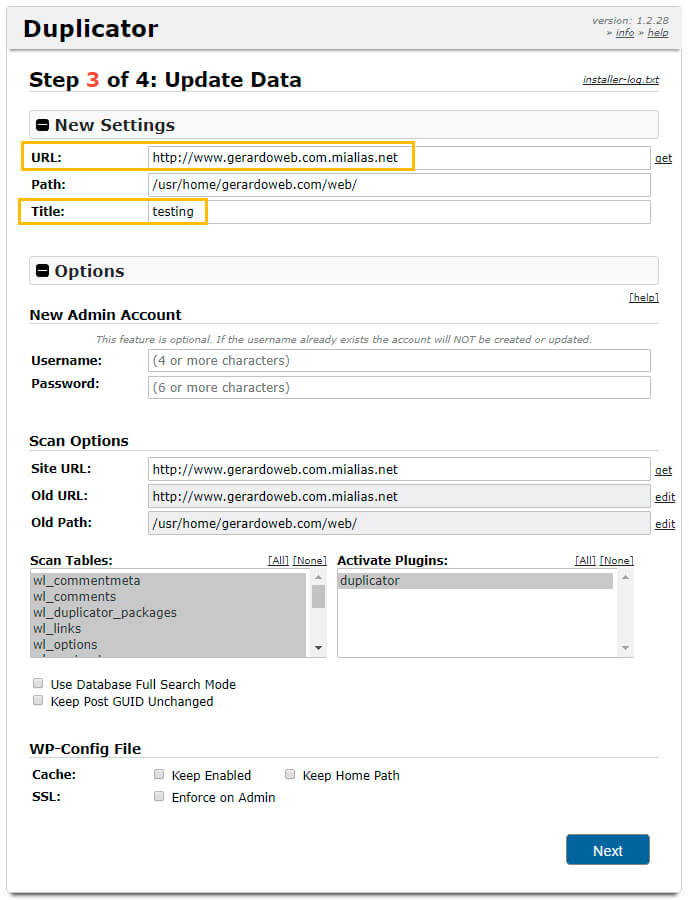 Вместо того, чтобы выполнять контрольный список всего, что вам нужно сделать для перемещения вашего сайта WordPress вручную (вы можете просмотреть ручной процесс здесь), он делает все за вас, сокращая процесс до нескольких быстрых и простых шагов.
Вместо того, чтобы выполнять контрольный список всего, что вам нужно сделать для перемещения вашего сайта WordPress вручную (вы можете просмотреть ручной процесс здесь), он делает все за вас, сокращая процесс до нескольких быстрых и простых шагов.
Вам не нужно беспокоиться о резервном копировании своей базы данных, изображений, плагинов и перемещении их по отдельности — Duplicator позаботится обо всем этом за вас. Лучше всего то, что плагин бесплатный!
Хотя использовать плагин WordPress Duplicator довольно просто, поначалу это может немного сбивать с толку, поэтому я решил написать это руководство, которому вы сможете следовать, чтобы уменьшить путаницу и, надеюсь, решить любые возникающие проблемы.
1. Загрузите и установите плагин
Duplicator можно установить прямо из панели управления WordPress.В разделе «Плагины» на панели инструментов нажмите кнопку «Добавить» и выполните поиск по запросу «duplicator». Плагин, который вы ищете, должен быть первым результатом, но дважды проверьте, что он создан LifeInTheGrid.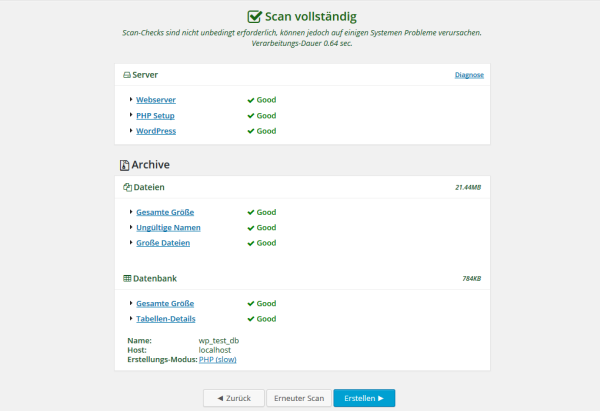 Идите и нажмите «Установить сейчас»:
Идите и нажмите «Установить сейчас»:
2. Активируйте плагин и создайте пакет сайта
После активации плагина вы получите новый параметр навигации в главном меню панели инструментов WordPress: «Дубликатор». Выберите это, и вы попадете на главный экран настройки с предупреждением о том, что вы еще не создали никаких пакетов:
Щелкните вкладку «Создать».Вы попадете в мастер создания пакета.
Перед созданием пакета необходимо выполнить несколько требований. Надеюсь, у вас будет «пропуск», но если нет, вы можете развернуть поле, чтобы узнать, в чем проблема:
Если какое-либо из требований не выполняется, вы можете щелкнуть ссылку для получения дополнительной информации о том, как решить проблему. Некоторые распространенные проблемы вы можете решить самостоятельно, но в других случаях вам, возможно, придется связаться с вашим хостинг-провайдером, чтобы внести изменения за вас.
Когда я впервые установил плагин, на шаге «Zip Archive Enabled» произошел сбой. В моем случае мне нужно было обновить версию PHP моего домена, чтобы активировать расширение zip, поэтому попробуйте это с панели управления хостингом, если вы получаете сообщение об ошибке.
В моем случае мне нужно было обновить версию PHP моего домена, чтобы активировать расширение zip, поэтому попробуйте это с панели управления хостингом, если вы получаете сообщение об ошибке.
Имя будет предварительно заполнено (вы можете изменить это, если хотите), у вас есть возможность создать некоторые заметки о пакете, и есть дополнительные параметры в разделах «Архив» и «Установщик».
В разделе «Архив» есть раскрывающийся список для изменения формата файла (только.zip доступен в текущей версии). Вам не нужно включать фильтры файлов или баз данных, если вы не хотите исключить что-то из резервной копии своего сайта.
Раздел установщика предназначен для ввода сведений о сервере, на который вы будете перемещать свой сайт WordPress. Вы можете заполнить их сейчас или оставить до этапа установки. Я предпочитаю оставлять эти поля пустыми, чтобы иметь чистый пакет резервных копий, который можно установить где угодно (хотя детали можно изменить позже, так что это не проблема, если вы их заполните).
Наконец, у вас есть возможность пропустить сканирование системы и перейти непосредственно к сборке пакета, однако я бы не поставил этот флажок, чтобы вы знали о любых потенциальных проблемах.
После нажатия кнопки «Далее» плагин выполнит сканирование сервера, файлов и базы данных для обнаружения возможных проблем. Необязательно проходить все проверки для сборки пакета, но хорошо знать о них, поскольку в некоторых случаях они могут вызвать проблемы.
Опять же, если у вас есть какие-либо предупреждения на этой странице, щелкните соответствующую ссылку для получения дополнительной информации.Если у вас очень большой сайт или большие файлы, такие как видеофайлы, это может вызвать предупреждение, так как они могут вызвать тайм-ауты. В этом случае вы можете вернуться и использовать опцию фильтра, чтобы исключить такие файлы из пакета. Также рекомендуется очистить базу данных очень больших сайтов перед экспортом пакета. Не беспокойтесь о получении предупреждений, поскольку они часто не вызывают проблем, но информация на этой странице может помочь вам разобраться в проблемах, если вы получите ошибку во время создания пакета.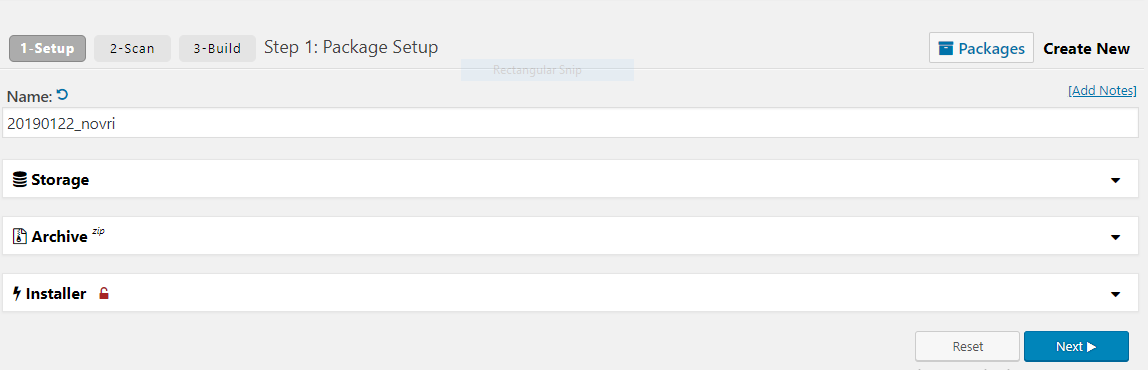
После нажатия кнопки «Сборка» программа продолжит работу и создаст резервную копию всего сайта, включая все темы плагинов, страницы, сообщения и мультимедиа, в один файл. После завершения сборки вам будут представлены кнопки загрузки для установщика (файл PHP) и только что созданный архив в виде zip-файла, поэтому загрузите эти файлы:
Пакет теперь будет снова указан на вкладке пакетов с информацией о дате и размере, что полезно для целей резервного копирования.Файлы пакета хранятся в новом каталоге wp-snapshots, который вы найдете в основном каталоге вашего веб-сайта.
Если вы просто хотите сделать резервную копию своего сайта, ваша работа сделана! Для дополнительной безопасности сделайте копию на внешнем жестком диске или загрузите ее в облачное хранилище.
Если вы хотите перенести свой сайт на другой сервер, читайте следующий шаг.
3. Подготовьте новый сервер к установке
Следующим шагом является подключение к новому серверу, на который вы хотите переместить свой сайт, через FTP и загрузку установщика.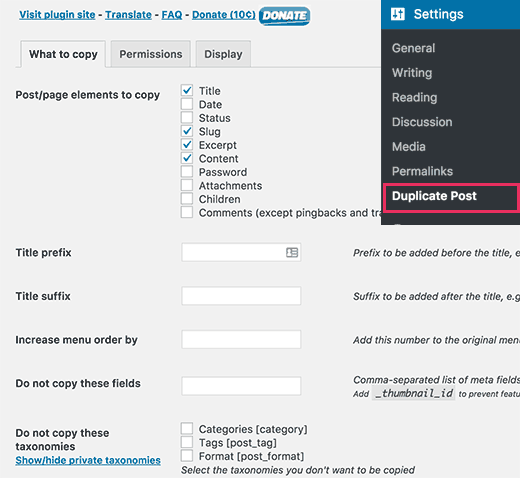 php и ваш архивный zip-файл в каталог, в который вы хотите установить сайт. Вам не нужно устанавливать WordPress на новый сервер.
php и ваш архивный zip-файл в каталог, в который вы хотите установить сайт. Вам не нужно устанавливать WordPress на новый сервер.
Единственное, с чем плагин не справляется — это создание новой базы данных для вашего сайта на новом сервере, поэтому вам придется сделать это вручную. Процесс для этого будет зависеть от вашего веб-хостинга, поэтому обратитесь к их документации за руководством. Если ваш хостинг-провайдер использует cPanel, следуйте этим инструкциям по настройке базы данных.
Обязательно запишите хост вашей базы данных (если на сервере, отличном от файлов вашего веб-сайта — localhost работает для многих хостов), имя пользователя, пароль и имя базы данных, так как они вам понадобятся на следующем шаге.
4.Запустите установщик сайта
Получите доступ к сценарию установщика в своем веб-браузере, откуда бы вы его ни скопировали. Например http://www.mysite.com/newsite/installer.php
Вы должны увидеть экран, подобный показанному ниже. Заполните поля информацией для только что настроенной базы данных:
Затем вы можете нажать кнопку «Проверить соединение», чтобы убедиться, что скрипт может подключиться к базе данных нормально. Если повезет, вы увидите всплывающее окно, сообщающее, что сервер найден и скрипту удалось подключиться к базе данных.Если вам не удается выполнить одно из этих действий, следуйте советам в разделе «Общие проблемы с подключением» или обратитесь за помощью к своему хостинг-провайдеру.
Если повезет, вы увидите всплывающее окно, сообщающее, что сервер найден и скрипту удалось подключиться к базе данных.Если вам не удается выполнить одно из этих действий, следуйте советам в разделе «Общие проблемы с подключением» или обратитесь за помощью к своему хостинг-провайдеру.
Перед тем, как продолжить, вам необходимо установить флажок, чтобы сказать, что вы прочитали все предупреждения и уведомления, и затем нажать «Запустить развертывание». Вы получите предупреждение, напоминающее вам, что любые данные, существующие в базе данных, будут перезаписаны (так что дважды проверьте, что вы ввели имя вашей новой базы данных, а не существующей!), Для чего вы можете нажать OK.
Надеюсь, после этого вы увидите, как система начинает развертывание файлов.Если вы получили сообщение об ошибке, попробуйте повторно загрузить файл архива, если он был поврежден во время передачи файла.
После установки вам будет представлена страница со старым и новым параметрами пути и URL для вашего сайта.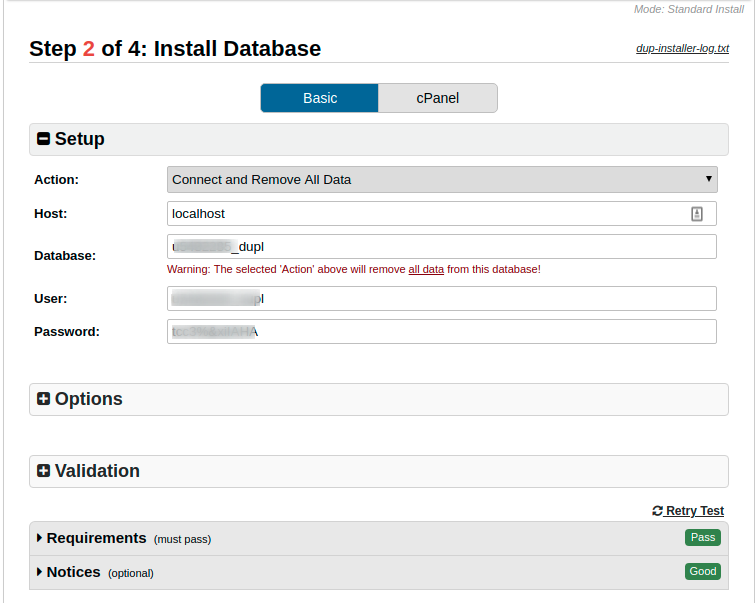 У вас есть возможность изменить заголовок своей страницы здесь и создать нового пользователя-администратора, если хотите.
У вас есть возможность изменить заголовок своей страницы здесь и создать нового пользователя-администратора, если хотите.
Если при копировании сайта у вас возникают проблемы с некоторыми плагинами, вы можете отключить их в разделе дополнительных параметров.Затем вы можете нажать кнопку «Выполнить обновление», чтобы обновить базу данных и завершить установку сайта.
На последнем экране отображается отчет об установке с любыми ошибками и предупреждениями, а также некоторые действия, которые необходимо выполнить перед использованием нового сайта.
Нажав на «Сохранить постоянные ссылки», вы попадете прямо в панель управления WordPress вашего нового сайта. Возможно, вам придется войти в систему (используя исходное имя пользователя и пароль администратора или новый, который вы установили на предыдущем экране).
Выберите структуру постоянных ссылок, которую вы хотите использовать, и сохраните настройку.
Вы также получите предупреждение в верхней части экрана о том, что установочные файлы все еще находятся в каталоге WordPress, и это может представлять угрозу безопасности. Вы можете удалить файлы напрямую, используя ссылку на этой странице.
Вы можете удалить файлы напрямую, используя ссылку на этой странице.
Если вы получили сообщение об ошибке, что файл не был удален успешно, вы можете просто удалить его вручную с помощью программы FTP.
Затем вы можете продолжить и проверить свой сайт через интерфейс, чтобы убедиться, что все работает правильно.Иногда может потребоваться переустановка одного или двух плагинов, но в противном случае у вас должна быть точная копия вашего исходного сайта.
Поздравляем! Вы успешно переместили свой сайт на новый сервер — приготовьте себе кофе, вы его заслужили!
Как переместить веб-сайт с помощью плагина WordPress Duplicator
Если вы разработчик WordPress, вы работаете с настраиваемой средой разработки, которую вы настроили в соответствии со своими предпочтениями.У каждого разработчика есть свои собственные настройки конфигурации, основанные на их рабочих процессах и инструментах, которые они используют для разработки WordPress.
После того, как проект заработает на локальном хосте должным образом, следующим шагом будет перемещение проекта на онлайн-хост. К счастью, WordPress предлагает решения для дублирования WordPress в виде нескольких плагинов, которые упрощают весь процесс миграции сайтов WordPress с локального хоста на онлайн-хост.
В этой статье я продемонстрирую, как вы можете переместить веб-сайт WordPress с локального хоста на управляемый сервер Cloudways, на котором запущено приложение WordPress.Хотя есть несколько плагинов, которые работают очень хорошо (я призываю вас поэкспериментировать, чтобы найти то, что подходит вашим требованиям), для целей этого руководства я буду использовать плагин WordPress Duplicator.
Давайте начнем,
Плагины для переноса WordPress
Перемещение вашего веб-сайта WordPress вручную — это довольно напряженный процесс, отнимающий много времени и подверженный ошибкам. Вы должны убедиться, что все шаги выполняются в правильном порядке и без проблем.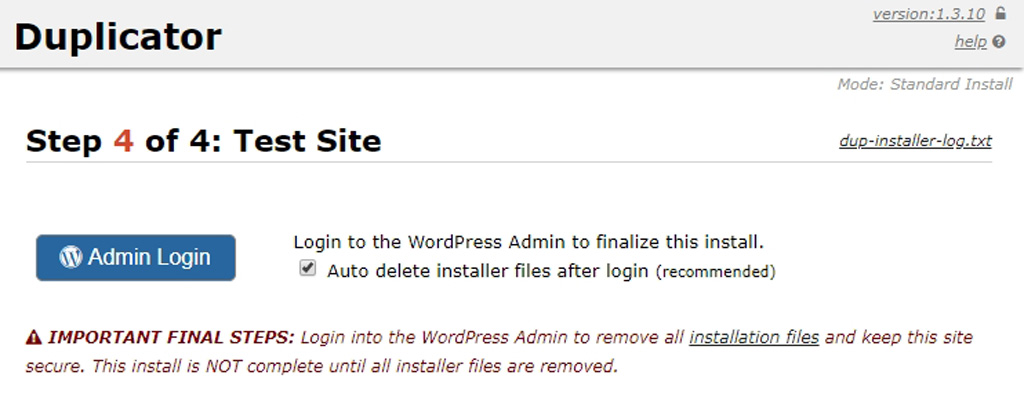 А если что-то пойдет не так, придется начинать все сначала.
А если что-то пойдет не так, придется начинать все сначала.
К счастью, есть несколько отличных плагинов для миграции WordPress, которые заботятся обо всех этапах процесса и гарантируют, что ваш веб-сайт будет перенесен с локального хоста на новый сервер веб-хостинга Cloudways WordPress без каких-либо проблем.
Лучшие плагины для клонирования
Вот список лучших плагинов для миграции WordPress, которые вы можете попробовать:
Как упоминалось ранее, я буду использовать плагин Duplicator для демонстрации процесса миграции веб-сайта WordPress.
Дубликатор WordPress: локальный сервер в Cloudways
В этом руководстве я собираюсь описать, как вы можете переместить свой веб-сайт WordPress с локального хоста на Cloudways с помощью плагина WordPress Duplicator. Duplicator имеет отличный рейтинг 5 из 5 в репозитории WordPress, его скачали и установили более миллиона.
Зачем использовать плагин дубликатора WordPress
Плагин Duplicator предоставляет администраторам WordPress возможность переносить, копировать или клонировать сайт WordPress из одного места в другое.
Используя этот плагин, вы можете забыть о своих заботах о резервном копировании базы данных, плагинов, тем и перемещении всех этих компонентов (полностью или частично), потому что WordPress Duplicator может сделать все за вас!
Даже если вы новичок с небольшими знаниями, этот плагин может помочь вам легко перенести сайт WordPress с локального хоста на сервер Cloudways. Однако вам нужно немного узнать о том, как найти учетные данные вашей базы данных и связанную с ними информацию.
Преимущества дубликатора WordPress
- Легко переносить веб-сайты WordPress с одного хоста на другой
- Создавать резервные копии веб-сайтов WordPress вручную
- Переместите действующий сайт на localhost
- Простое дублирование веб-сайтов
- Планирование резервного копирования по вашему усмотрению
- Доступна экспертная поддержка
- Уведомления по электронной почте
- Дополнительная поддержка разработчика
- Подключитесь к cPanel напрямую из установщика
- Создание базы данных встроено в установщик
- Интегрированный перенос в облачные сервисы хранения, такие как Dropbox, Google Drive и Amazon S3
Что вам нужно для переноса сайтов WordPress на живые серверы
Чтобы переместить ваш сайт WordPress с локального хоста на другой сервер, вам нужно иметь два элемента.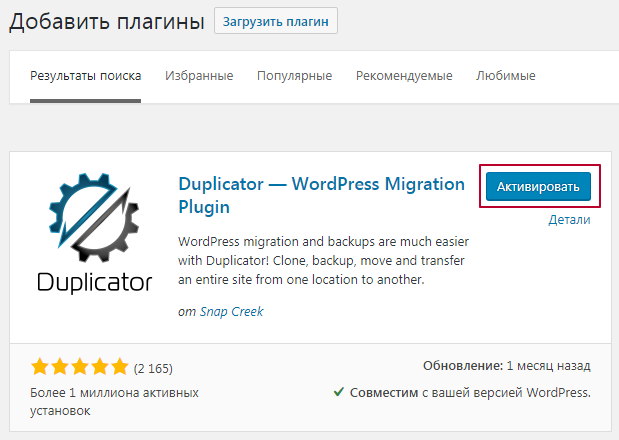 Во-первых, на вашем компьютере должен быть установлен локальный сервер (я предполагаю, что ваш веб-сайт запущен и работает на локальном сервере). Во-вторых, у вас должен быть хороший план веб-хостинга, поддерживающий WordPress.
Во-первых, на вашем компьютере должен быть установлен локальный сервер (я предполагаю, что ваш веб-сайт запущен и работает на локальном сервере). Во-вторых, у вас должен быть хороший план веб-хостинга, поддерживающий WordPress.
Установка плагина дубликатора WordPress
Загрузка и установка плагина WordPress Duplicator — это простой вопрос, следуя стандартному процессу WordPress.
Шаг 1. Загрузите и установите плагин на локальный сайт
На панели инструментов WordPress перейдите в раздел Плагины → Добавить новый.Найдите плагин WordPress Duplicator в строке поиска в правом верхнем углу. Затем нажмите кнопку Установить сейчас . После успешной установки нажмите кнопку активации.
Второй способ — перейти в каталог плагинов WordPress и напрямую загрузить оттуда плагин миграции Duplicator WordPress. Затем добавьте плагин вручную на сайт WordPress. Для этого просто перейдите в Плагины → Добавить новый, а затем загрузите плагин.
После активации плагина вы увидите меню Duplicator в левой части панели инструментов WordPress.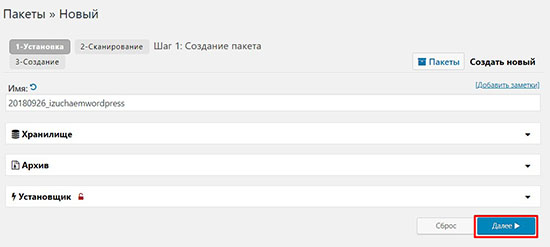
Шаг 2. Экспорт сайта WordPress
Теперь на этом этапе я собираюсь описать, как вы можете упаковать файлы WordPress на локальном компьютере с помощью плагина WordPress Duplicator, чтобы эти файлы можно было легко перенести на рабочий сервер.
Создать новый пакет
После активации плагина вы увидите меню Duplicator на левой панели инструментов WordPress. Перейдите в Duplicator → Packages и нажмите кнопку Create New , чтобы создать новый пакет.
Этот процесс состоит из следующих основных этапов:
1- Настройка
Просто нажмите кнопку Далее , чтобы начать процесс.
2- Скан
Нажмите кнопку Build .
3- Сборка
Когда вы закончите процесс установки, вы получите два файла; Установщик и Архив . Загрузите оба файла на свой рабочий стол.
Теперь переместим файлы веб-сайта на действующий сайт.
Шаг 3: Как сделать сайт WordPress живым
Пришло время перенести сайт WordPress с локального хоста на рабочий сервер с помощью плагина дубликатора WordPress.
Перемещение веб-сайта WordPress с локального хоста на Cloudways
Перво-наперво войдите в свою учетную запись Cloudways. Если вы новичок в Cloudways, вам нужно будет зарегистрироваться, а затем войти в свою учетную запись.
Как только вы войдете, щелкните вкладку Серверы , где вы можете увидеть все серверы, которые активны под вашей учетной записью.Перейдите на сервер, на который вы хотите перенести веб-сайт WordPress, перейдите в раздел Сервер → Управление сервером и получите основные учетные данные FTP.
Загрузите сайт WordPress с локального хоста на Live Server
На предыдущих шагах вы загрузили на свой компьютер установщик и файлы архива . Пришло время загрузить эти два файла на действующий сервер.
Загрузить установщик и файл архива на действующий сайт
Для загрузки этих файлов вы можете использовать любой FTP-клиент по вашему выбору.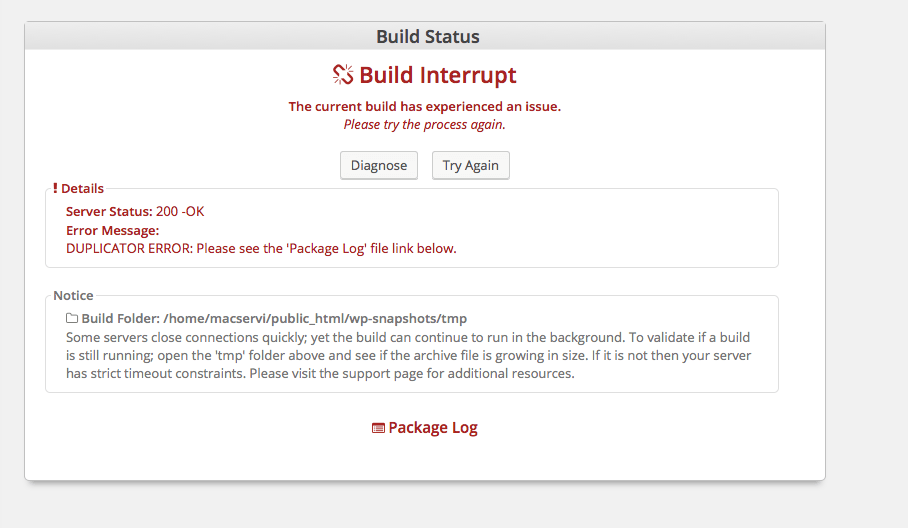 Я предпочитаю FileZilla и поэтому предлагаю, если еще не пробовал, перейти на официальный сайт Filezilla и загрузить последнюю сборку.
Я предпочитаю FileZilla и поэтому предлагаю, если еще не пробовал, перейти на официальный сайт Filezilla и загрузить последнюю сборку.
Затем укажите хост, имя пользователя, пароль и порт и подключитесь к серверу через FTP.
Примечание: На Cloudways вам необходимо использовать порт 22, чтобы избежать проблем.
Примечание: Перед тем, как продолжить загрузку файлов архива, убедитесь, что вы удалили файл wp-config (находится в папке public_html).
Затем перейдите в папку приложений и в папку вашего приложения. Перейдите в папку public_html и загрузите файлы Installer и Archive со своего рабочего стола в эту папку.
Это займет пару минут, так как файлы архивов обычно имеют большой размер.
Установить сайт WordPress на облачный сервер
Теперь пора запустить программу установки на реальном сервере.Для этого вам нужно перейти на адрес своего сайта и добавить installer. php в конце. Например, http://test.cloudways.com/installer.php.
php в конце. Например, http://test.cloudways.com/installer.php.
Теперь, когда все в порядке, следующим шагом будет извлечение файла из архива .
После перехода на страницу установщика вы можете увидеть что-то вроде:
Нажмите кнопку Далее , чтобы продолжить.
Шаг 2. Настройка базы данных
Теперь вам нужно добавить детали базы данных.Чтобы получить их, вернитесь на панель управления Cloudways, выберите сервер > Приложение и щелкните его.
В разделе «Управление приложениями» вы увидите такие сведения о базе данных, как имя базы данных, имя пользователя и пароль.
Если все пойдет хорошо, вы включите зеленые индикаторы рядом с двумя наиболее важными полями: «Сервер подключен» и «База данных найдена».
изображение
Теперь нажмите Далее , чтобы перейти к следующему шагу.
Шаг 3. Запустите установщик
Плагин Duplicator лучше всего работает с пустыми базами данных. Следовательно, прежде чем двигаться дальше, вам необходимо удалить все предыдущие данные. Для этого перейдите на экран Application Management и нажмите Launch Database Manager.
Следовательно, прежде чем двигаться дальше, вам необходимо удалить все предыдущие данные. Для этого перейдите на экран Application Management и нажмите Launch Database Manager.
Далее откроется окно базы данных. Вам нужно установить флажок с именем таблицы , чтобы выбрать все таблицы в базе данных. Затем нажмите кнопку Drop , чтобы удалить выбранные таблицы.
Нажмите кнопку Да .
Шаг 4: Замена данных
После того, как вы нажмете кнопку YES , вам автоматически будут предоставлены URL-адрес, путь и заголовок.
Теперь нажмите кнопку Далее .
Шаг 5. Протестируйте действующий сайт
После этого последний важный шаг — протестировать ваш действующий веб-сайт. Для этого плагин WordPress Duplicator попросит вас выполнить несколько важных шагов.
Сохранить постоянные ссылки : Нажмите кнопку Сохранить постоянные ссылки , и вы будете автоматически перенаправлены на ваш действующий сайт.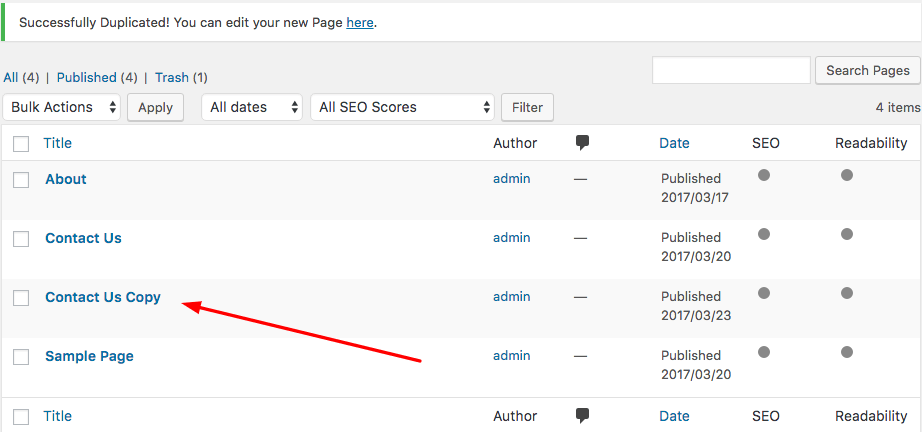 Здесь вы можете изменить настройки постоянной ссылки в соответствии с вашими требованиями.
Здесь вы можете изменить настройки постоянной ссылки в соответствии с вашими требованиями.
Test Site: Нажмите кнопку Test Site , и откроется интерфейс вашего действующего сайта. Здесь вы можете проверить, все ли работает должным образом.
Security Cleanup: Наконец, Security Cleanup позволяет очистить все установочные файлы и другие файлы, созданные плагином Duplicator во время процесса передачи. Перед очисткой убедитесь, что ваш сайт правильно скопирован и работает правильно.
Теперь пора перейти к действующему сайту.
Тестирование работающего сайта
В большинстве случаев все плагины деактивируются при перемещении сайта WordPress с локального хоста на сервер Cloudways. Чтобы повторно активировать все деактивированные плагины, перейдите в Плагины → Установленный плагин, выберите все и затем нажмите кнопку Активировать .
Если вы выбрали Breeze, плагин кеширования Cloudways WordPress, сейчас самое время установить рекомендуемые настройки плагина.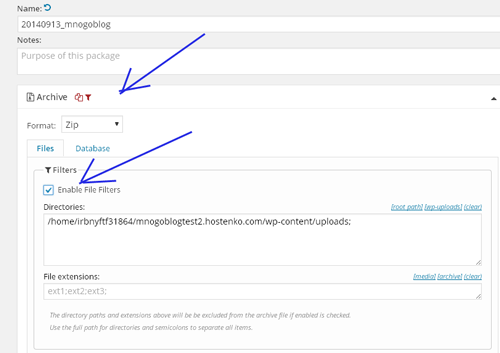 Это важный шаг в завершении процесса успешной миграции вашего сайта с локального хоста на управляемый сервер Cloudways.Эти рекомендуемые настройки лучше оптимизируют веб-сайт и повышают скорость веб-сайтов WordPress.
Это важный шаг в завершении процесса успешной миграции вашего сайта с локального хоста на управляемый сервер Cloudways.Эти рекомендуемые настройки лучше оптимизируют веб-сайт и повышают скорость веб-сайтов WordPress.
Поздравляем! Вы успешно протестировали и переместили свой веб-сайт WordPress с локального хоста на Cloudways — платформу управляемого облачного хостинга.
Последние мысли!
Вот и все!
Как видите, очень легко переместить веб-сайты WordPress с локального хоста на управляемый сервер Cloudways, благодаря удивительному плагину WordPress Duplicator .Если бы не плагин для миграции WordPress, процесс был бы огромной проблемой. Однако всего за несколько кликов весь контент веб-сайта успешно переносится с локального хоста на облачный сервер.
Цель этого руководства — обучить пользователей тому, как перенести свой веб-сайт WordPress с локального хоста на Cloudways. Имейте в виду, что вышеуказанный метод не рекомендуется для передачи контента от других хостинг-провайдеров на Cloudways.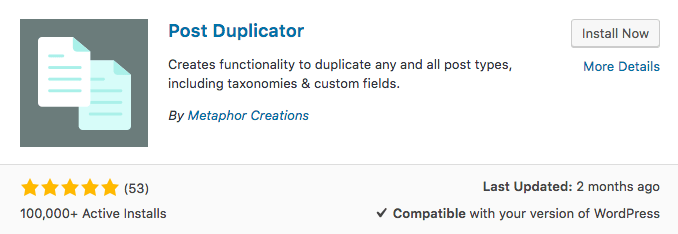 Если вы хотите это сделать, я рекомендую пользователям использовать плагин миграции WordPress.
Если вы хотите это сделать, я рекомендую пользователям использовать плагин миграции WordPress.
Если у вас возникнут проблемы с переносом в облако при переносе содержимого веб-сайта, не сдерживайтесь! Не стесняйтесь спрашивать нас и оставлять свои вопросы в разделе комментариев ниже. Я хотел бы помочь вам с вашими вопросами.
Начните расти с Cloudways уже сегодня!
Мы никогда не идем на компромисс в отношении производительности, безопасности и поддержки.
Сауд Раззак
Сауд — менеджер сообщества WordPress в Cloudways — управляемой хостинговой платформе WooCommerce.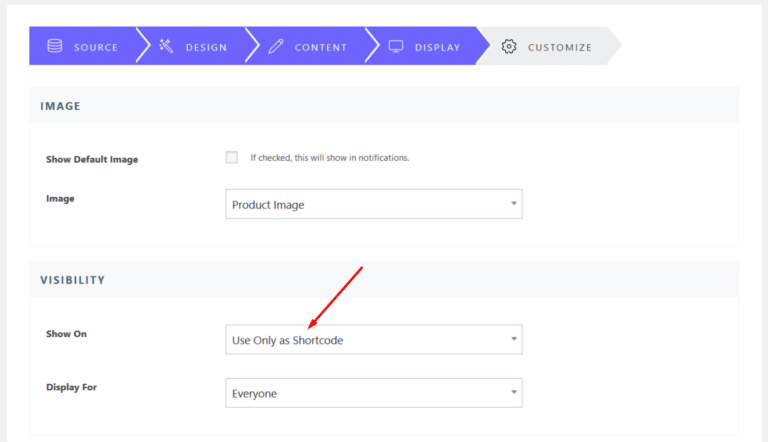 Сауд отвечает за создание шума, распространение знаний и информирование людей о WordPress в Сообществе по всему миру. В свободное время он любит играть в крикет и узнавать что-то новое в Интернете. Вы можете написать ему по адресу [email protected]
Сауд отвечает за создание шума, распространение знаний и информирование людей о WordPress в Сообществе по всему миру. В свободное время он любит играть в крикет и узнавать что-то новое в Интернете. Вы можете написать ему по адресу [email protected]
Как клонировать веб-сайт WordPress, даже если вы новичок
В какой-то момент при использовании WordPress вы, вероятно, столкнетесь с ситуацией, когда вам нужно клонировать веб-сайт WordPress.Вам может потребоваться безопасная среда для тестирования новых функций или, возможно, вы планируете переместить свой веб-сайт на новый хост. Тогда возникает вопрос… как сделать так, чтобы процесс клонирования прошел без сбоев?
Это то, что мы расскажем вам в этом посте! Для этого воспользуемся бесплатным плагином Duplicator. Этот инструмент позволит вам создать полностью работоспособные копии вашего веб-сайта WordPress и настроить их на любом веб-сервере, поддерживающем WordPress.
Благодаря тому, насколько легко Duplicator позволяет клонировать сайт WordPress, это идеальное решение для создания промежуточных сайтов, изменения вашего доменного имени или даже миграции вашего сайта на новый хост.
В этой статье мы подробнее рассмотрим причины, по которым вы хотите клонировать веб-сайт WordPress. Затем мы научим вас делать это в четыре простых шага с помощью Duplicator. Давайте запустим машину для клонирования!
Почему вы хотите клонировать сайт WordPress
Во-первых, давайте поговорим о том, что означает термин «клонирование» в этом контексте. Клонирование вашего сайта отличается от его резервного копирования. Клонирование включает в себя создание полностью работоспособной копии вашего сайта, которая настроена в определенном месте, тогда как резервное копирование вашего сайта приводит к «неактивной» копии файлов вашего сайта, которую можно хранить где угодно для безопасного хранения.
Клонирование вашего сайта WordPress может пригодиться несколькими способами, в том числе:
- Если вам нужен промежуточный веб-сайт: Тестирование основных обновлений в реальном времени — рискованное дело, и наличие клона вашего сайта позволяет вам гарантировать плавное выполнение любых изменений перед обновлением вашего действующего сайта.

- Для целей миграции: Если вы хотите сменить веб-хостинг, вы можете взять свой сайт WordPress и настроить его точно так же, как и раньше, на новом сервере.
- Изменение вашего доменного имени: Смена вашего доменного имени включает частичное «клонирование» вашего сайта в новое место на вашем сервере.
Как клонировать сайт WordPress с помощью Duplicator (за четыре простых шага)
Прежде чем перейти к первому шагу, вам необходимо настроить учетную запись на другом веб-хосте или создать локальную среду, в которой вы сможете разместить клон вашего сайта.Однако пока не стоит устанавливать WordPress там — мы позаботимся об этом вместе во время процесса клонирования.
Шаг №1: Создайте копию своего сайта и загрузите ее
Во-первых, вам нужно установить и активировать плагин Duplicator на исходном сайте. Затем перейдите на панель управления и найдите новую вкладку Duplicator . Нажмите на нее и выберите опцию Create New : «Пакет» Duplicator состоит из пары файлов, которые позволяют вам создать клон вашего веб-сайта на новом сервере с помощью автономного установщика.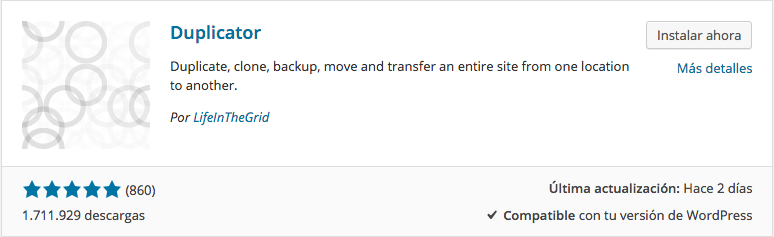 Плагин позволяет создавать столько пакетов, сколько захотите. Все, что вам нужно сделать, это ввести имя для идентификации, а затем нажать Далее :
Плагин позволяет создавать столько пакетов, сколько захотите. Все, что вам нужно сделать, это ввести имя для идентификации, а затем нажать Далее :
На этом этапе Duplicator сообщит вам, если есть какие-либо проблемы с вашими настройками. Это нормально, когда здесь появляется одно или два предупреждения, в зависимости от вашего веб-хостинга и размера вашего сайта. Если это произойдет с вами, просто установите флажок Да. Продолжайте процесс сборки! внизу страницы, а затем нажмите Build :
Теперь дайте плагину время, чтобы он поработал.Когда процесс будет завершен, вы получите возможность загрузить два файла, о которых мы упоминали ранее:
Загрузите их на свой компьютер, как и любой другой файл, и запомните, где они сохранены — они нам снова понадобятся через мгновение.
Шаг № 2: Загрузите копию своего сайта на свой сервер
Следующим шагом будет загрузка обоих загруженных вами файлов на новый сервер. Для этого вам понадобится FTP-клиент. Если у вас еще нет настройки, мы рекомендуем FileZilla.
Для этого вам понадобится FTP-клиент. Если у вас еще нет настройки, мы рекомендуем FileZilla.
Вам нужно будет войти на свой новый сервер через FTP, используя учетные данные, полученные при регистрации на соответствующем веб-хосте:
Как только вы войдете, скопируйте оба файла в корневой каталог вашего сервера, который обычно называется www или public_html , а затем переходите к следующему шагу.
Шаг № 3. Создайте базу данных для клона
вашего веб-сайта.Каждому веб-сайту WordPress нужна соответствующая база данных для хранения информации, и ваш клон не исключение.На этом шаге мы собираемся создать пустую базу данных, в которой будет находиться ваш клонированный сайт, в рамках подготовки к шагу номер четыре. Таким образом, мы сможем использовать установщик Duplicator для импорта содержимого базы данных вашего исходного сайта в новый.
Если вы используете обычный веб-хостинг, вы найдете несколько вариантов, связанных с базами данных, в вашей cPanel. Мы ищем тот, который читает Базы данных MySQL :
Мы ищем тот, который читает Базы данных MySQL :
Когда вы войдете, найдите раздел для создания новой базы данных.Выберите имя (желательно, связанное с вашим веб-сайтом) и подтвердите свой выбор, нажав кнопку Create Database :
Теперь прокрутите вниз, пока не найдете раздел Добавить нового пользователя . Выберите имя для своего пользователя и пароль, затем подтвердите свой выбор. Теперь перейдите к опции, которая читает Добавить пользователя в базу данных, найдите пользователя, которого вы только что создали, и выберите новую базу данных из раскрывающегося меню:
На этом этапе инструмент попросит вас подтвердить, какие привилегии вы хотите, чтобы ваш новый пользователь имел.Обязательно отметьте опцию All Privileges, , которая предоставит полный доступ. Теперь сохраните имя своей базы данных и информацию о вашем пользователе — они вам понадобятся через минуту.
Шаг №4: Запустите установщик Дубликатора и завершите процесс клонирования
Теперь, когда оба файла находятся на корневом сервере , войдите в свой новый веб-сайт через браузер и добавьте /installer. к его URL-адресу, как в примере ниже: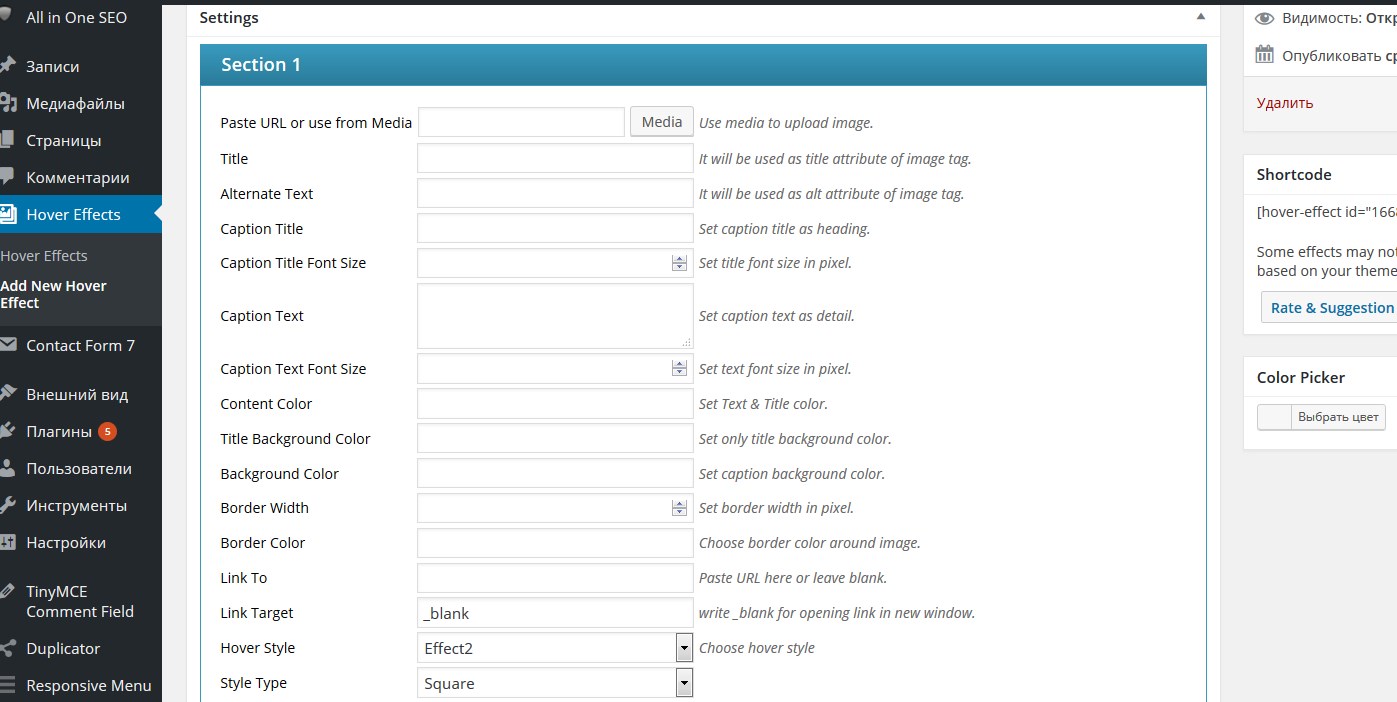 php
php
http: // www.wordpressclonesite.com/installer.php Это позволит вам получить доступ к файлу установщика, который вы загрузили на шаге № 1, и начать процесс клонирования. На этом этапе Duplicator сообщит вам, есть ли проблемы с вашими файлами, и попросит подтвердить, что вы хотите продолжить.
После того, как вы нажмете Next, Duplicator распакует ваши файлы через некоторое время. Когда это будет сделано, вам будет предложено ввести данные для вашей новой базы данных. Когда будете готовы, нажмите Next , и плагин импортирует вашу старую базу данных в новую:
Наконец, Duplicator попросит вас подтвердить URL-адрес вашего «нового» сайта, путь для установки и заголовок.Заполните эти поля и нажмите Далее в последний раз:
В заключение установщик попросит вас обновить структуру постоянных ссылок, проверить правильность работы клонированного веб-сайта и удалить как установщик, так и архивные файлы. Для этого нажмите на каждую из кнопок, которые он показывает по порядку, и позвольте Duplicator сделать всю работу за вас:
Для этого нажмите на каждую из кнопок, которые он показывает по порядку, и позвольте Duplicator сделать всю работу за вас:
После этого вы можете похлопать себя по спине. Вы узнали, как клонировать сайт WordPress!
Заключение
Клонирование вашего сайта WordPress может показаться сложной задачей, но на самом деле вам нечего бояться.Хотя необходимо выполнить несколько дополнительных шагов, здесь нет непреодолимых проблем, и Duplicator делает большую часть процесса таким же простым, как нажатие нескольких кнопок.
Помните — это все, что нужно для клонирования веб-сайта WordPress с помощью Duplicator:
- Создайте копию своего сайта и загрузите ее.
- Загрузите копию своего веб-сайта на новый веб-хостинг.
- Создайте базу данных для клона вашего веб-сайта.
- Запустите программу установки Duplicator и завершите процесс клонирования.
У вас есть вопросы о том, как клонировать веб-сайт WordPress с помощью Duplicator? Спросите в разделе комментариев ниже!
Бесплатный гид
5 основных советов по ускорению
Ваш сайт на WordPress
Сократите время загрузки даже на 50-80%
, просто следуя простым советам.
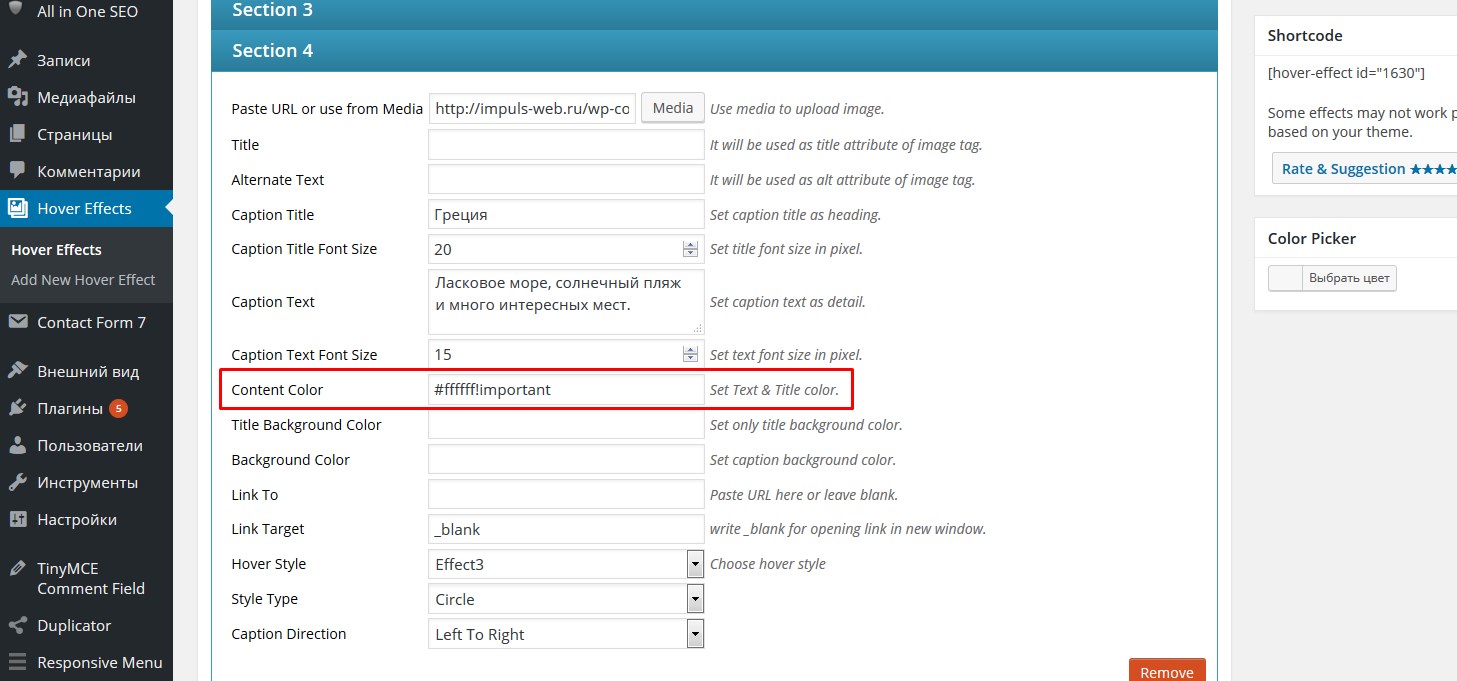
Резервное копирование и восстановление вашего сайта с помощью плагина WordPress Duplicator
Если вам нужно перенести сайт WordPress, сделать резервную копию или сгенерировать копию для тестирования, вам следует рассмотреть возможность использования плагина Duplicator.Мы покажем вам, как легко сделать резервную копию и восстановить ваш сайт. Мы также рассмотрим некоторые другие инструменты, включенные в плагин WordPress Duplicator.
Нужен новый дом для вашего сайта WordPress? Ознакомьтесь с решениями хостинга WordPress от InMotion, чтобы найти оптимизированные и безопасные серверы, соответствующие вашему бюджету.
Резервное копирование WordPress в файл
Выполнение резервного копирования — один из наиболее важных шагов, которые вы должны предпринять при размещении веб-сайта WordPress, поскольку это может помочь вам восстановиться после аварии.Вы также можете использовать резервную копию для переноса вашего сайта на другой сервер или в другую папку.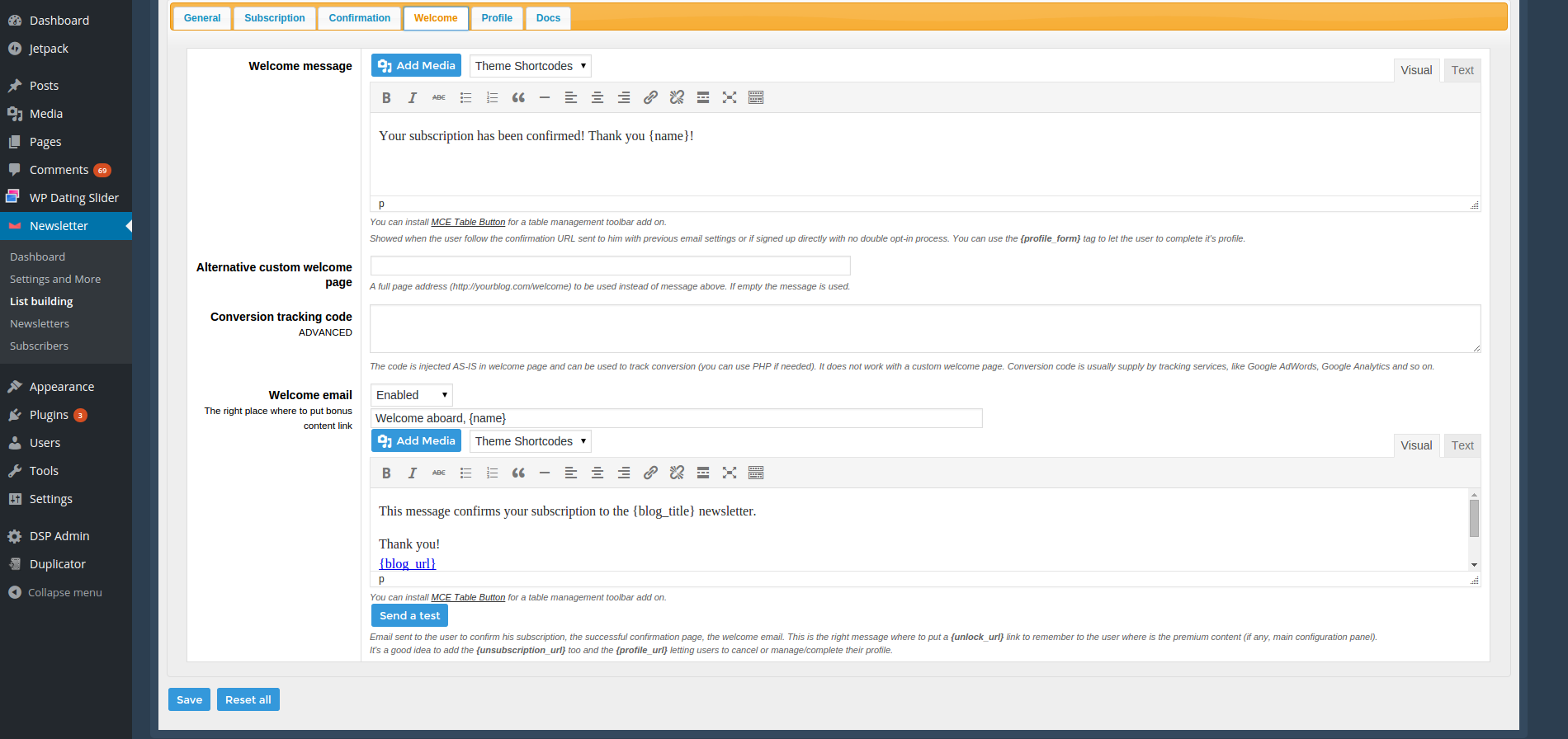
- Установите плагин Duplicator от Snap Creek.
- Щелкните ссылку Duplicator в меню навигации.
- На странице Пакеты нажмите кнопку Создать новый .
- Введите имя резервной копии WordPress, затем нажмите кнопку Далее .
- Ваш веб-сайт будет просканирован на предмет успешного резервного копирования.После завершения сканирования нажмите кнопку Build .
- После того, как пакет будет собран, вы можете загрузить файлы установщика и архив .
- Вы также можете нажать кнопку One-Click Download , чтобы одновременно загрузить файлы installer.php и Archive (.zip).
Восстановление резервной копии WordPress
Теперь, когда вы знаете, как сделать резервную копию своего сайта, мы покажем вам, как восстановить резервную копию WordPress .Это можно использовать для переноса вашего сайта на новый сервер, создания копии вашего сайта для тестирования или восстановления вашего сайта после возникновения проблемы.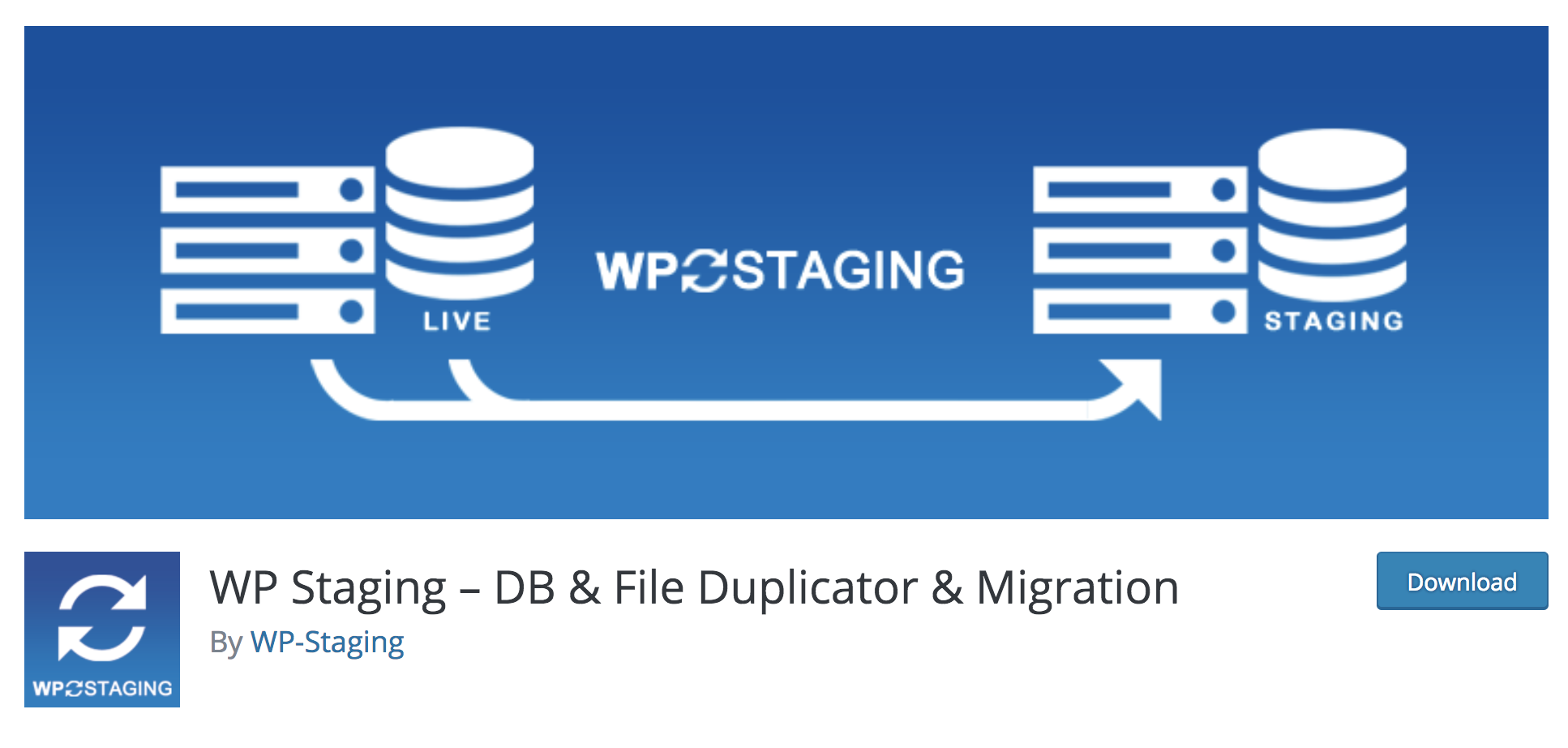 Сначала вы должны создать базу данных, затем загрузить файл установщика и заархивировать. Затем вы можете перейти на страницу установщика и начать восстановление.
Сначала вы должны создать базу данных, затем загрузить файл установщика и заархивировать. Затем вы можете перейти на страницу установщика и начать восстановление.
- Войдите в свою cPanel.
- Создайте базу данных, пользователя базы данных и пароль. Обязательно сохраните это для дальнейшего использования.
- Загрузите оба файла в корень документов вашего веб-сайта.
- В браузере введите адрес своего веб-сайта, затем добавьте / установщик.php до конца адреса. Например: example.com/installer.php
- Вы увидите меню Duplicator . Щелкните ссылку условия и уведомления , чтобы прочитать их. Установите флажок , чтобы подтвердить, что вы их прочитали и приняли, затем нажмите кнопку Далее .
- После этого вы перейдете на страницу Install Database , введите информацию о базе данных, которую вы установили в Step 2 , затем нажмите кнопку Test Database .

- Когда вы увидите сообщение « Success », нажмите кнопку Next .
- Появится сообщение с подтверждением установки с вопросом, хотите ли вы « Запустить установщик с этими настройками ». Нажмите кнопку Да .
- Плагин WordPress Duplicator отобразит ваш сайт Заголовок , URL и путь установки . Убедитесь, что они верны, и при необходимости внесите изменения. Затем нажмите кнопку Далее .
- После того, как ваш сайт будет установлен, нажмите кнопку Admin Login .
- Войдите в свою панель управления WordPress, и вы увидите сообщение « Этот сайт был успешно перенесен! ”Щелкните ссылку Удалить установочные файлы сейчас!
- Вы закончите, когда файлы установщика будут успешно удалены.
Удалить сохраненные данные из WordPress
Вы закончили восстановление своего сайта WordPress с помощью Duplicator? Теперь мы покажем вам, как удалить все зарезервированных файлов установщика и данных сборки , которые используются плагином Duplicator при резервном копировании вашего сайта WordPress. Это может освободить место и сделать ваш сайт более безопасным, удалив с сервера временные файлы.
Это может освободить место и сделать ваш сайт более безопасным, удалив с сервера временные файлы.
- На панели инструментов WordPress нажмите Duplicator , затем Tools в меню навигации.
- После этого вы перейдете на страницу средств диагностики. В разделе Data Cleanup нажмите кнопку Remove Installation Files . После этого запустится очистка установочного файла .
- Нажмите кнопку Очистить кэш сборки .
- Появится всплывающее сообщение « Этот процесс удалит все файлы кэша сборки. Убедитесь, что в настоящее время пакеты не собираются, иначе они будут отменены. ”Нажмите кнопку ОК . Вы закончите, когда увидите сообщение « Кэш сборки удален, ».
Настройки плагина WordPress Duplicator
Плагин Duplicator может делать больше, чем просто резервное копирование и восстановление сайтов WordPress. Также доступны такие параметры, как включение отладки, выбор сценария резервного копирования SQL, настройка механизма архивирования или управление лицензией на подключаемый модуль Duplicator. Поскольку мы используем бесплатную версию Duplicator, мы не будем рассматривать какие-либо Pro-функции.
Поскольку мы используем бесплатную версию Duplicator, мы не будем рассматривать какие-либо Pro-функции.
- Щелкните Duplicator , затем Settings в меню WordPress Dashboard.
- После этого вы сможете выбрать настройки дубликатора. Выберите вкладки, чтобы получить доступ к доступным параметрам.
- Выберите нужные настройки, но не забудьте щелкнуть опцию Сохранить настройки перед переключением между вкладками. Ниже приводится сводка доступных опций.
Общие
Версия Просмотрите версию используемого плагина Duplicator. Удалить Выберите, хотите ли вы удалить настройки плагина и весь каталог хранилища при удалении плагина Duplicator. Хранилище Просмотрите полный путь, в котором хранятся ваши снимки Duplicator, и отключите файл .htaccess в каталоге хранилища. 
Пользовательские роли Установите этот флажок, если хотите интегрировать плагин редактора ролей пользователя. Отладка Выберите этот параметр, чтобы включить отладку. Журнал трассировки Если этот параметр включен, он начнет регистрировать все ошибки PHP и журналы трассировки. Пакеты
Скрипт SQL Выберите, хотите ли вы использовать Mysqldump или PHP Code для экспорта базы данных.Вы также можете ввести собственный путь к файлу для хранения резервной копии базы данных. Archive Engine Выберите, хотите ли вы заархивировать файлы с помощью ZipArchive (archive.zip) или DupArchive (archive.daf). Очистка архива Выберите этот параметр, чтобы попытаться сохранить подключение к сети при резервном копировании архива. Созданный формат Выберите формат даты и времени для добавления к имени архива. 
Лицензия
Управление Нажмите, чтобы получить доступ к лицензиям Duplicator и управлять ими. Тип Просмотрите тип используемой лицензии Duplicator. Лицензионный ключ Просмотрите свою лицензию на Duplicator здесь. Это применимо только к лицензиям Duplicator Pro. О
Дубликатор скорости Просмотрите плагин Duplicator на WordPress.орг. Распространите слово Получите доступ к учетным записям социальных сетей, связанным с плагином Duplicator. Оставайтесь в курсе событий Введите свой адрес электронной почты, чтобы подписаться на информационный бюллетень Duplicator.
Просмотр информации о PHP в WordPress
Вам нужно знать настройки PHP в вашей учетной записи хостинга WordPress? Такие подробности, как PHP memory_limit , max_execution_time и переменные среды , можно увидеть прямо на панели инструментов. Это поможет вам подтвердить, соответствуете ли вы минимальным требованиям для нового плагина или при устранении неполадок WordPress. Вы также можете просмотреть свои настройки PHP на странице phpinfo.
Это поможет вам подтвердить, соответствуете ли вы минимальным требованиям для нового плагина или при устранении неполадок WordPress. Вы также можете просмотреть свои настройки PHP на странице phpinfo.
- Щелкните Дубликатор , затем Инструменты в меню панели инструментов WordPress.
- После этого вы перейдете на страницу Средства диагностики . Щелкните ссылку Информация о PHP .
- Будет отображена подробная информация о PHP. Вы можете прокрутить вниз, чтобы увидеть более подробную информацию.
Просмотр настроек сервера WordPress
Вам нужно увидеть настройки вашего сервера WordPress? Возможно, вы устанавливаете новое программное обеспечение и хотите убедиться, что ваша среда совместима. Продолжая рассматривать плагин WordPress Duplicator, мы покажем вам, как просматривать настройки сервера с помощью плагина WordPress Duplicator. Это может предоставить важную информацию о среде, в которой вы размещаете свой веб-сайт. Подробную информацию об операционной системе , версии WordPress , MySQL , серверном диске и настройке PHP можно быстро увидеть на панели инструментов.
- Щелкните Дубликатор , затем Инструменты в меню панели инструментов WordPress.
- После этого вы перейдете на страницу Средства диагностики . Щелкните ссылку Server Settings . Затем он выпадет и отобразит подробную информацию о настройках вашего сервера.
Станьте мастером плагинов для WordPress! Легко защищайте, оптимизируйте, защищайте и расширяйте функциональность своего веб-сайта с помощью плагинов WordPress!
Как перенести ваш сайт с помощью Duplicator — ThemeFusion
Установить / перенести
После того, как вы загрузили два файла пакета, вам необходимо поместить их в каталог, в который вы хотите установить / перенести сайт WordPress.
Для этого используйте FTP или cPanel, чтобы загрузить файлы archive.zip и installer.php на ваш хостинг-провайдер. Поместите файлы в новый пустой каталог под корневым веб-каталогом вашего хоста, где они доступны с действительного URL-адреса, такого как http: //your-domain/installer.php или http: // your-domain / your- каталог-wp / installer.php . На многих хостах корневой каталог будет выглядеть примерно так: public_html -или- www . Если вы не знаете, какой у вас корневой каталог, обратитесь к своему хостинг-провайдеру.
ВАЖНОЕ ПРИМЕЧАНИЕ: Поскольку архив содержит файлы ядра WordPress, WordPress не должен находиться в каталоге заранее. Единственными файлами в каталоге должны быть installer.php и архив перед запуском установщика.
Шаг 1
После того, как вы загрузили файлы в каталог, в который вы хотите перенести сайт, вы можете перейти к установщику. Просто введите полный путь в браузере. Например, http (s): //your-domain/installer.php или http (s): // your-domain / your-wp-directory / installer.php
Появится экран установки / миграции, показанный ниже. Как видите, это четырехэтапный процесс. Давай пройдемся через это.
На изображении ниже вы увидите, что на странице есть три раздела — Архив, Проверка и Параметры. Обратите внимание, что рядом с архивом и проверкой есть зеленая отметка «Пройдено». Также обратите внимание на ссылку на обширную справочную документацию в правом верхнем углу, если она вам нужна. Также обратите внимание, что если рядом со ссылкой «Справка» указано «Разблокировано», это означает, что вы не установили пароль на начальных этапах создания пакета.Нажмите на разблокированную ссылку, чтобы получить более подробную информацию, но это не проблема, если вы будете выполнять установку сразу, а не покидать ее на этом этапе в течение значительного времени.
Наконец, внизу вы должны установить флажок рядом с разделом «Условия и уведомления», прежде чем кнопка «Далее» появится в правом нижнем углу.
Если вы развернете отдельные разделы, вы увидите подробные результаты этапов архивирования и проверки, а в разделе «Параметры» есть несколько дополнительных параметров.95% пользователей они не понадобятся, но если у вас возникнут проблемы, в меню справки, расположенном в правом верхнем углу диалогового окна, есть обширная документация.
После нажатия кнопки «Далее» выполняется последняя часть шага 1 — развертывание файлов. Это займет некоторое время, в зависимости от размера вашей посылки. Когда это закончится, мы переходим к Шагу 2.
Шаг 2
Шаг 2 посвящен установке базы данных MySQL на целевой сервер. Если вы не используете версию Pro, это ручная задача, но не очень сложная.Как вы можете видеть на базовой панели, действие по умолчанию — «Подключить и удалить все данные». Часть удаления не будет проблемой, так как мы будем подключаться к совершенно новой пустой базе данных.
Прежде чем мы сможем нажать на Test Database или Next, мы должны переключиться на нашу cPanel, чтобы создать новую базу данных.
После входа в cPanel вам необходимо создать базу данных. Какие параметры у вас есть и как они выглядят, будут зависеть от вашей версии cPanel и, действительно, от того, используете ли вы cPanel вообще.Plesk — еще один популярный пакет администрирования хостинга, но концепция останется прежней. В этом примере мы используем cPanel.
Чтобы создать новую базу данных, вам нужно выбрать либо MySQLD Databases, либо MySQL Database Wizard. Любой из них поможет вам быстро создать базу данных для вашего входящего сайта.
В любом случае есть 3 основных шага (4-й — просто подтверждение). Смотрите изображения ниже для каждого шага.
- Создайте новую базу данных. Запишите полное имя базы данных.
- Создайте нового пользователя. Опять же, обратите внимание на полное имя пользователя и используемый пароль.
- Добавить пользователя в базу данных, назначив полные привилегии.
После того, как вы создали свою базу данных, мы можем вернуться на веб-сайт и завершить шаг 2.
Здесь вам нужно ввести данные только что созданной базы данных. После ввода данных нажмите «Проверить базу данных», чтобы убедиться, что все подключено, а затем нажмите «Далее».
Один последний экран подтверждения, и мы переходим к шагу 3!
Шаг 3
Шаги 3 и 4 выполняются довольно быстро, так как работа почти завершена.
Шаг 3 — просто обновить новые пути к новому веб-сайту. Просмотрите и нажмите «Далее».
Шаг 4
Последний шаг, Шаг 4, — войти на новый веб-сайт и проверить, все ли в порядке, а затем удалить установочные файлы. Нажмите кнопку входа администратора, как показано ниже. Чтобы войти в систему, вы должны использовать учетные данные исходного сайта, который вы перенесли.
Следующий экран показывает, что вы успешно перенесли свой сайт, и предоставляет ссылку для удаления установочных файлов.После того, как вы нажмете на ссылку, на последнем экране будет показано, что было удалено, и будет включена ссылка на то, какие файлы необходимо удалить после установки на случай возникновения проблем с автоматическим удалением.
Если все файлы были удалены, готово! Вы успешно перенесли свой веб-сайт с локального производственного сайта или с другого сервера с помощью Duplicator.
 Кликнуть на «Создать новый». Данная опция находится в верхнем правом углу формы. Появится страница Создание пакета. Тут можно задать нужные фильтры, прописать требуемые параметры для установщика. В документации/видео ничего изменять не нужно. После завершения внесения данных необходимо нажать на кнопку «Далее».
Кликнуть на «Создать новый». Данная опция находится в верхнем правом углу формы. Появится страница Создание пакета. Тут можно задать нужные фильтры, прописать требуемые параметры для установщика. В документации/видео ничего изменять не нужно. После завершения внесения данных необходимо нажать на кнопку «Далее». 

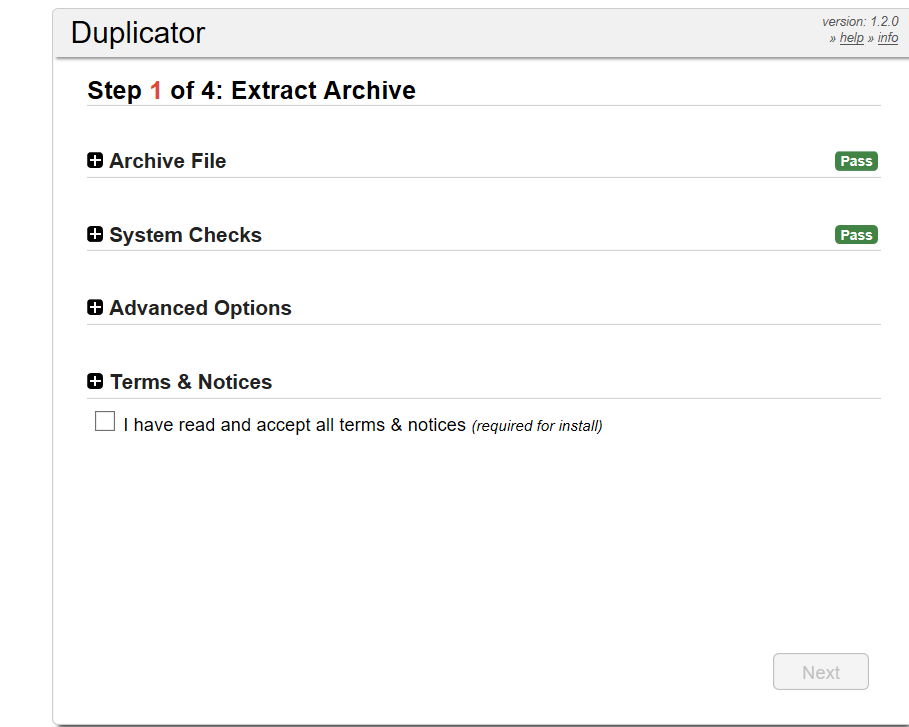 При установке вводить можно только латинские буквы, пробелы, подчёркивания, дефисы, точки и символ @. В дальнейшем можно установить кириллическое имя администратора и пользователей с помощью плагина.
При установке вводить можно только латинские буквы, пробелы, подчёркивания, дефисы, точки и символ @. В дальнейшем можно установить кириллическое имя администратора и пользователей с помощью плагина.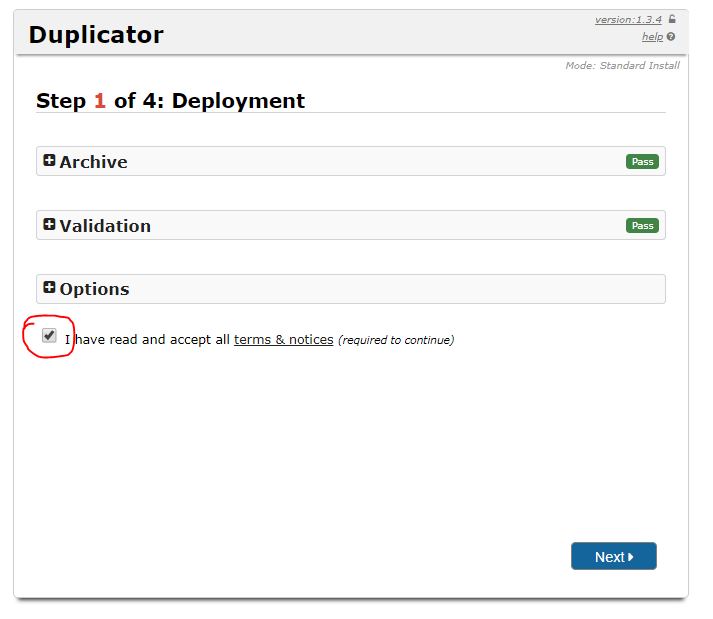 Для Duplicator требуется PHP версии 5.3 или новее.
Для Duplicator требуется PHP версии 5.3 или новее.
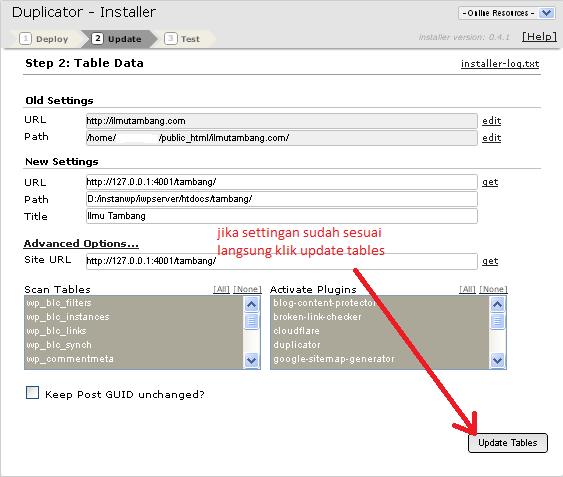 Нажмите Запустить обновление .
Нажмите Запустить обновление .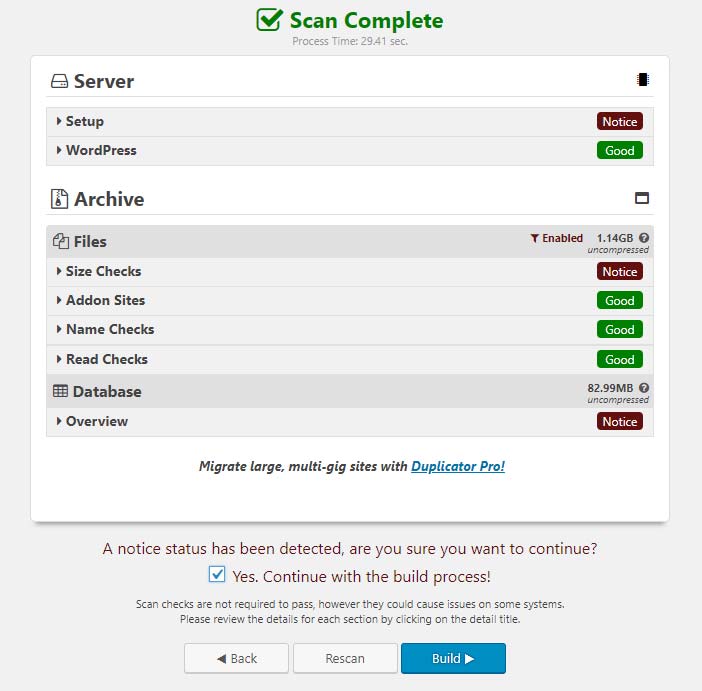 php правильные учетные данные базы данных или нет. Вы можете повторить процесс с самого начала, чтобы исправить это.
php правильные учетные данные базы данных или нет. Вы можете повторить процесс с самого начала, чтобы исправить это.