Как сохранить квитанцию об оплате в Сбербанк Онлайн, как сделать скриншот
Электронные платежи в последнее время стали не просто частью повседневной жизни многих жителей России, они активно вытесняют неудобные и устаревшие варианты оплаты с помощью платежных терминалов и классических банковских офисов.


Если происходит оплата в Сбербанке Онлайн, сохранить квитанцию настоятельно рекомендуется, чтобы избежать недоразумений.
Для чего нужно сохранять квитанцию или скриншот оплаты через интернет-банк
Сервис Сбербанк Онлайн предоставляет возможность сохранить чек об оплате как сразу после проведения транзакции, так и через некоторое время. Для чего это делается, вполне понятно, – с целью подтверждения платежа нередко требуется предъявить квитанцию в бумажной либо электронной форме.
Как сохранить чек об оплате через Сбербанк Онлайн на компьютере
Сохранить квитанцию об оплате в Сбербанк Онлайн не составляет труда, с этим может справиться даже неопытный пользователь интернет-банкинга.
Инструкция заключается в следующем:
- Изначально пользователь переходит в личный кабинет Сбербанка: для этого нужно знать свой логин и пароль.


- После этого выбирается платежка, заполняются все поля и необходимые реквизиты.
- Далее нужно выбрать банковскую карту, с которой требуется списать средства в установленном размере.


После получения СМС-сообщения на указанный при регистрации учетной записи номер мобильного телефона отправляется код с подтверждением транзакции.
Дальнейшая очередность действий:
- Во вновь открывшемся окне появляется сообщение с предложением о распечатке квитанции.
- Пользователю нужно нажать на кнопку «Печать чека».


- После этого выбирается одна из опций: «Сохранить« либо «Распечатать».


- Для возможности сохранить чек необходимо выбрать дополнительную функцию – «Изменить».
- Пользователь выбирает наиболее подходящий для него формат.
- В завершение нужно нажать на «Сохранить».
- На компьютере выбирается папка, в которой будет храниться квитанция об оплате товара либо услуги.
Удобство хранения чека на ПК заключается в возможности быстрой распечатки при первой необходимости либо отправки через электронную почту.
Как сделать скриншот оплаты через мобильное приложение

 Помимо процедуры сохранения, предусматривается возможность сделать скриншот оплаты. В данном случае установлено несколько вариантов действий.
Помимо процедуры сохранения, предусматривается возможность сделать скриншот оплаты. В данном случае установлено несколько вариантов действий.
Первый метод заключается в следующем:
- В личном кабинете пользователь открывает интересующий его платеж.
- Далее следует нажать на клавишу клавиатуры «PrtSc».
- Открыть встроенную программу на компьютере Paint либо установленную самостоятельно PhotoShop.
- После этого необходимо только вставить скрин с помощью одновременного нажатия клавиш «Ctrl+V».
- В завершение остается только отредактировать при необходимости картинку и сохранить квитанцию в удобном для себя формате.
Второй метод заключается в использовании одной из установленных программ на компьютере, с помощью которой можно с легкостью обрезать изображение при необходимости, сделать соответствующие пометки, отправлять через многочисленные мессенджеры и социальные сети.
Можно использовать, к примеру, Lightshot.
В таком случае алгоритм действий заключается в следующем:
- Пользователь нажимает в Сбербанке Онлайн на интересующую квитанцию и делает скрин с помощью клавиши на клавиатуре «PrtSc».
- После этого можно сразу отправить изображение адресату либо нажать на «Сохранить» в Сбербанке Онлайн.
- Далее выбирается место на компьютере с целью сохранения квитанции либо отправляется в электронном формате на электронную почту адресата либо в мессенджер.
Такой вариант считается наиболее оптимальным, поскольку он дает возможность управлять квитанцией без принтера, а скрин достаточно показать по первому требованию, даже с экрана мобильного телефона.
Другие способы подтверждения оплаты
Квитанцию об оплате товаров либо услуг можно запросить и с помощью банкомата Сбербанка. Такой вариант подходит в случае отсутствия принтера для распечатки либо возможности сохранить документ.
Алгоритм действий заключается в следующем:
- Клиент должен вставить в считывающее устройство банкомата карточку и ввести персональный ПИН-код.
- Далее из меню услуг нужно выбрать подраздел «Платежи и переводы», после этого – «Шаблоны и автоплатежи».


- После этого пользователь переходит в категорию «История операций».


- На следующем этапе с помощью кнопок «Вверх» и «Вниз» необходимо отыскать интересующую платежку, после чего нажимается «Операции» и «Напечатать чек».
- На завершающей стадии остается только дождаться распечатки квитанции и вынуть карточку из считывающего устройства.
Важно! Единственным недостатком рассматриваемого способа принято считать наличие ограничений по доступу к совершенным операциям. Можно распечатать квитанцию только по последним 15 совершенным транзакциям, не больше.
Если посмотреть с другой стороны, то рассматриваемый экземпляр из терминала имеет в наличии банковскую печать с необходимыми реквизитами, благодаря чему у него есть юридическая сила.
При необходимости сохранить квитанцию, в случае совершения платежа через мобильный телефон, в таком случае алгоритм действий через Сбербанк Онлайн заключается в следующем:
- После проведения платежа в нижней части экрана появляется кнопка «Сохранить».
- В момент сохранения чека в галерее своего мобильного телефона, планшета либо иного гаджета автоматически создается папка с названием «Сбербанк», в которую и помещаются документы.
- Для возможности сохранить старые чеки их требуется отыскать в общем перечне.
Все файлы, которые были получены с помощью такого метода, могут быть не только отправлены адресату по электронной почте, но и высылаться сообщениями в популярных мессенджерах или классическим СМС.
В случае необходимости, клиенты Сбербанка оставляют за собой право оформить выписку через классическую банковскую карточку. Это дает возможность подтвердить данные о том, что оплата успела пройти за конкретный товар или услугу. При желании выписка оформляется одновременно на 15 последних платежей, в случае превышения, нужно заказывать в банке отчетность по карточке.
В таком случае документ оформляется в течение суток и отправляется на электронную почту клиента Сбербанка. Максимальный период, за который готовится отчет, – последние 5 лет.
В завершение стоит отметить, что каждый из вариантов предоставляет возможность сохранить квитанцию об оплате в Сбербанке в любом удобном для себя формате. В зависимости от своих предпочтений, выбирается один из методов.
bankiinfo.com
Скриншот — что это такое и как сделать скрин
Как сделать скриншот – Общие вопросы. Помощь

Скриншот (от англ. screenshot) — это снимок экрана вашего компьютера или мобильного устройства, который можно получить с помощью стандартных средств или специальной программы:
Сделать скриншот с помощью Яндекс.Диска (для ОС Windows, Mac OS)
Общие рекомендации для ОС Windows
Программа «Ножницы» в Windows 7
Mac OS
iOS
Android
Windows Phone
Symbian
Bada
Нажмите на клавиатуре кнопку Print Screen (иногда она называется PrntScrn, PrtScn, PrtScr или PrtSc) — в буфер обмена будет скопирован снимок всего экрана.
Если вы работаете на ноутбуке, нажмите сочетание клавиш Fn + PrtScn.
Чтобы сделать скриншот только активного окна, нажмите сочетание клавиш Alt + PrtScn. На ноутбуке используйте сочетание клавиш Fn + Alt + PrtScn.
Примечание. В Windows 8 и 10 вы можете нажать сочетание клавиш Win + PrtScn, чтобы быстро снять скриншот всего экрана и автоматически сохранить его в папке Снимки экрана в вашей библиотеке изображений.
Откройте любой из установленных графических редакторов, например, «Paint»: .
Выберите в меню пункт (Windows XP, Windows Vista) или нажмите кнопку Вставить в верхнем меню программы (Windows 7 и выше).
Примечание. Вы также можете воспользоваться универсальным сочетанием клавиш Ctrl + V.
Изображение будет вставлено из буфера обмена в графический редактор.
- При необходимости добавьте текст или выделите отдельные элементы изображения.
Сохраните скриншот на вашем компьютере: ; или нажмите кнопку .
Примечание. Рекомендуется сохранять графические файлы в формате JPG или PNG: в этом случае размер файла будет оптимальным для отправки по почте.
Выбрать формат файла при сохранении в программе «Paint» вы можете в поле Тип файла (в нижней части окна Сохранить как).
Инструмент «Ножницы» позволяет сделать скриншот любого элемента рабочего стола или всего экрана. Программа запускается из меню .
Подробнее
Запустите программу из меню Пуск: наберите слово ножницы в поисковой строке и нажмите на название программы.
В окне программы нажмите кнопку Создать и выберите нужную область: прямоугольную или произвольную форму, сделайте снимок отдельного окна программы или всего экрана.
- В окне редактирования полученного изображения вы можете сделать подпись, используя инструмент Перо, или выделить текст с помощью Маркера.
Сохраните изображение: нажмите кнопку Сохранить как и выберите место для хранения файла.
Чтобы сделать скриншот в Maс OS, нажмите сочетание клавиш ⌘ Cmd + Shift + 3. На рабочем столе появится файл со снимком всего экрана.
Если вы хотите сделать снимок конкретной части экрана, нажмите сочетание клавиш ⌘ Cmd + Shift + 4 и выделите курсором нужную область экрана.
Чтобы сделать скриншот только активного окна, нажмите сочетание клавиш ⌘ Cmd + Shift + 4, а затем нажмите Пробел.
Чтобы сохранить скриншот в буфер обмена, при его создании дополнительно удерживайте кнопку Ctrl.
Платформа iOS позволяет сделать скриншот стандартными средствами начиная с версии 2.x. Чтобы сделать снимок экрана, нажмите и удерживайте пару секунд кнопки Режим сна/Пробуждение и Домой. Полученные снимки сохраняются в стандартном приложении Фото.
Снять скриншот на мобильном устройстве под управлением Android можно разными способами — в зависимости от производителя устройства и версии платформы. Полученные снимки сохраняются в стандартном приложении Галерея.
Нажмите и удерживайте пару секунд кнопки Уменьшение громкости и Питание.
Нажмите и удерживайте некоторое время кнопку Недавние программы.
Источник: https://yandex.ru/support/common/troubleshooting/screenshot.xml
Что такое скриншот (screenshot): для чего нужен и как пользоваться?

Автор: Елена Никитина
21 марта 2018 в 08:58
Добрый день, друзья! Эта статья для тех, кто только осваивает компьютер и интернет. Сегодня я простыми словами расскажу вам, что такое скриншот и зачем он нужен.
Что значит это слово?
Скриншот (по-английски screenshot) — это снимок экрана компьютера или другого устройства (телефона, планшета). Для краткости его еще называют скрин, а в названии некоторых программ используется вторая часть слова — шот. Дословно переводится как “выстрел в экран” — все потому, что такой снимок оперативно фиксирует происходящее на экране в данный момент.
Это значит, на картинке будет отображаться, какие вкладки открыты у вас на компьютере или ноутбуке, какой документ вы просматриваете в настоящее время, какую область меню вы задействовали (курсора мыши на изображении не будет, а затемненная команда появится обязательно).
По умолчанию снимки охватывают всю страницу, но их всегда можно обрезать, выбрав нужную область. Подробнее о том, как их делать, описано в специальном руководстве.
Для чего его используют?
Скриншот — это высшая степень наглядности. Та самая картинка, которую лучше один раз увидеть, чем сто раз о ней услышать. И вот почему.
Техническая помощь
Случаи, когда при пользовании компьютером что-то пошло не так, у новичков нередки. Либо программа не работает, либо просто непонятно, куда нажимать дальше.
Вместо того, чтобы долго и мучительно объяснять: “У меня там вверху открылось маленькое окошечко, а в нем написано что-то по-английски”, достаточно сделать снимок экрана и послать опытному товарищу или на тематический форум. Там, ориентируясь по увиденному, подскажут, что делать.
Если бы не изобрели скриншотов, пришлось бы бежать за фотоаппаратом, фотографировать экран, выбирая ракурс без бликов, потом закачивать снимок в компьютер и отправлять по почте. Дело долгое, а результат не всегда стоящий, т. к. качество фотографии может быть низким.
Итак, основное назначение скриншота — визуальное объяснение каких-либо технических моментов. Если полистаете сайты с инструкциями, увидите, как часто его там используют.
Доказательства на все случаи жизни
Дальше, скриншот может быть использован для доказательств чего-либо. Например, делаете перевод на счет организации через Сбербанк Онлайн. Сам перевод может прийти через несколько дней, но, послав картинку с операцией, вы доказали, что оплату произвели. Некоторым фирмам этого достаточно для брони товара.
Копирайтера могут попросить прислать скриншот проверки текста на уникальность. Это оправдано в тех случаях, когда проверка осуществляется не онлайн и занимает продолжительное время.
Если на работе имеете дело с программой, в которую есть доступ нескольким сотрудникам, данные за свою смену сохраняйте как изображение, желательно с захватом нижней части экрана, где показана дата и время. Убережет от многих спорных ситуаций. Или от случайных потерь информации.
Больной вопрос — мошенничество в интернете. Заказывая или предоставляя услугу, мы рискуем не получить нужного результата. Скриншот переписки может быть представлен в качестве судебного доказательства. А вынесенный на публику, например, в сети ВКонтакте, он предостережет других от взаимодействия с обманщиком.
Путешественникам
Путешественники тоже найдут применение этому инструменту.
К примеру, вам надо узнать подробный маршрут. Открываете карты Яндекс или Гугл, отмечаете там все точки, через которые нужно проследовать, делаете снимок экрана и сохраняете. При желании его, как обычную картинку, можно распечатать. С распечатанными картами удобно передвигаться по местности, где не работает связь, например, в горах.
Если вы прокладываете настолько сложный путь, что даже точек на карте не хватает (в Гугл и Яндекс есть предел изменения маршрута), точно также делаете скриншот и дорисовываете уже в Paint все ваши планы или посещенные объекты.
При помощи снимков со спутника легко объяснить дорогу к дому. Да мало ли что еще можно делать! Хоть свидания назначать!
Для хобби
Читаете книги онлайн? Не всегда есть возможность сохранить их в удобном варианте, но важные места можно сохранить при помощи скриншота. Особенно удобно, когда есть возможность одновременно выделить маркером нужные строки. С помощью каких программ удобнее всего сделать скриншот на компьютере, читайте в нашем руководстве.
Любители кинофильмов при помощи скриншота могут нарезать себе солидную коллекцию любимых кадров. Гораздо лучше сохранить полюбившиеся эпизоды во время просмотра, чем потом искать по запросу в Яндексе.
Увидев мои фотографии из Пятигорска, папа тут же понял, что в фильме “12 стульев” (1971) Остап Бендер продает билеты в грот Лермонтова, а вовсе не в Провал. Вот для наглядности мои фотографии. Слева Провал, справа грот Лермонтова.
А вот скрин видео.
Удобство при пользовании телефоном
Если ваш телефон умеет делать скриншоты, вы найдете, как ими пользоваться. И номер быстренько переслать, и сообщение зафиксировать. И при просмотре картинки через интернет скачивать изображение не нужно — засняли его на экране и сохранили в папке.
На Андроиде, начиная с версии 4.0, существуют универсальные способы фотографии экрана. На более старых моделях для создания скриншота придется скачивать дополнительные приложения. Про то, как сделать скриншот на телефоне, я расскажу в отдельной статье.
Оставайтесь с нами, чтобы узнать еще больше нового и полезного.
Всего вам доброго!
(3
Источник: https://iklife.ru/dlya-novichka/chto-takoe-skrinshot.html
Что такое скриншот, зачем нужен и как его сделать

Привет читатели seoslim.ru! Эта статья опять же посвящена понятию, которое родилось в эпоху возникновения компьютеров, и которое понимают не все.
На этот раз разбирается довольно популярное понятие, которое постоянно мелькает на различных форумах, чатах, и даже в обыденных разговорах.
Эта вещь, про которую необходимо знать каждому пользователю интернета и компьютера – но при этом некоторые до сих пор не понимают, как ей пользоваться.
Речь пойдет о таком термине как скриншоты.
Общее понятие о Screenshot
Слово скриншот по-английски пишется как screenshot, и по сути представляет из себя синтез двух слов – screen – собственно, экран, и shot – снимок, изображение.
Поэтому буквальный перевод слова выглядит как «снимок экрана», и, собственно, оно этим и является.
Разумеется, отображение идет только той информации, которая в данный момент выводится на экран – внутренние процессы системы съемка экрана не отображает.
Скриншот, снятый во время написания данной статьи.
Можно увидеть все приложения, которые в данный момент запущены на компьютере, а также окно Word с текстом.
Для чего это нужно?
Способов использования скриншотов – огромная масса. Вы можете просто запечатлеть интересный момент, который происходит в ваших социальных сетях – скажем, диалог, или ситуацию.
Кроме того, многие руководства, которые можно найти в интернете, содержат скриншоты – с указаниями того, куда кликать, и что вообще нужно делать в данном случае.
Кроме того, такие картинки могут использоваться для того, чтобы что-то объяснить и наглядно показать – как например в статьях на этом сайте.
Например, многие игроки в онлайн-игры делают снимки своего экрана для того, чтобы показать, как они прокачали своего персонажа, или продемонстрировать интересный вид или красивое место.
Скриншоты сейчас даже используются в решение законодательных проблем – поскольку многие дискуссии имеют место в интернете, органы принимают скрины от пользователей для оформления административных дел по факту оскорблений и подобных случаев.
Иными словами, снимки экрана применяются для того, чтоб зафиксировать что-то, что физически невозможно сохранить никаким другим способом.
На каких устройствах можно делать?
На данный момент функцией съемки экрана снабжены практически все гаджеты, которые существуют на рынке.
Это и стандартные компьютеры, и ноутбуки, и смартфоны, и планшеты, и все остальное.
Функция снятия экрана монитора стала вещью, которая обязана быть в любом устройстве.
Базовые функции создания Скринов
Как на персональных компьютерах, так и на смартфонах или планшетах, для того, чтобы сделать снимок экрана, имеется отдельная клавиша, или комбинация из кнопок.
Компьютеры
Для того, чтобы снять скриншот, вам понадобится любой редактор картинок – подойдет даже обычный встроенный в Windows Paint.
Для того, чтобы сделать снимок экрана, нажмите на специальную кнопку PrtScr, которая обычно находится в ряду клавиш F1-F12, в самом конце.
После этого зайдите в редактор и нажмите либо Ctrl-V, либо перейдите в меню «Редактирование – Вставить», и на экране появится изображение, которое отображает ваш рабочий стол на момент нажатия кнопки PrtScr.
Это быстрый и самый базовый способ зафиксировать экран на изображении.
Телефоны и планшеты
На портативных устройствах способ снятия скриншотов одинаков. Для этого вам не потребуется ничего – поскольку изображение само сохранится в нужную папку.
Для снятия экрана одновременно зажмите кнопку уменьшения громкости и кнопку отключения питания или экрана. Почти сразу же вы услышите характерный звук, и картинка будет сохранена.
Кроме того, встроенный редактор позволит вам выделить на картинке что-то важное, или минимально изменить его.
Конечно же не все так просто, модели телефонов могут отличаться встроенным функционалом, поэтому если данный способ вам не подошел, тогда читаем статью, как сделать снимок экрана любого смартфона.
Альтернативные программы
Кроме непосредственно базовых возможностей, существует множество программ, которые позволяют делать скриншоты и сразу же изменять их.
Они дают более просторный функционал – например, позволяют выделять конкретное место, изображение которого нужно сохранить.
Компьютеры
FastStone Capture Небольшая программа, которая открывается в виде маленького окошка.
Имеет весьма недурственный функционал, однако работает по назначенной горячей клавише, а не по стандартному PrtScr. Вы можете выделить область, которую надо сфотографировать.
Кроме того, приложение имеет встроенный редактор, где можно изменять картинку, а также сохранять ее во всех известных форматах изображений.
SnagIt Крайне популярная утилита, которая имеет функционал, близкий к программе выше, однако чуть более расширенный.
Например, в ней можно сразу создать папку, куда будут складываться все сделанные скриншоты – и сохранять их без использования редактора изображений. Кроме того, можно выделить отдельную область, и сохранить в виде картинки именно ее.
Внутри программы имеется большое количество различных настроек – например, формат картинок, ограничение по их размеру, даже возможность сразу отправить изображение в печать.
Все это привязывается к горячим клавишам, что делает использование программы еще более удобным.
Кроме того, внутри многих онлайн-игр также имеется своя горячая клавиша для сохранения скриншотов.
Как правило, снимок делается мгновенно, а в самой директории игры создается папка. Изображение обозначается датой съемки, что очень удобно для игроков.
Телефоны
Скриншот Одно из наиболее популярных приложений для телефонов. Оно привязывает к стандартной комбинации для создания изображения несколько дополнительных функций – например, возможность предпросмотра снимка, и решения – сохранять его или нет.
Кроме того, с его помощью можно определить папку, куда картинки будут складироваться, а также обрезать и кадрировать изображения.
Screenshot It Приложение, актуальное для пользователей Android. Позволяет также предварительно просматривать снимки экрана, создавать папки и изменять изображения.
Кроме того, предоставляет дополнительные горячие функции – например, для снятия картинки вместо комбинации клавиш телефон потребуется просто встряхнуть.
Внутри утилиты имеется свой редактор изображений, который позволит писать и рисовать на картинке.
AZ Screen recorder Или по-другому, Screenshot Recorder. Эта утилита помимо снятия экрана, позволяет захватывать с него целые видео – это полезно, когда вы что-то хотите объяснить, но не можете этого сделать, поскольку информации слишком много.
Кроме того, в нем есть дополнительные функции, типичные для каждой подобной программы – создание папок, кадрирование, изменение и рисование.
В целом, это все, что можно рассказать о скриншотах и о том, как ими пользоваться.
Для снятия изображений, конечно, лучше всего пользоваться отдельными утилитами, поскольку они дают больше возможностей и гораздо удобнее в использовании, чем обычная функция захвата экрана от Windows или производителей телефонов.
А какой программой пользуетесь вы?
Источник: http://SEOslim.ru/voprosy-i-otvety/screenshot-chto-eto-zachem-nuzhen-kak-sdelat-screen-na-telefone-i-kompyutere.html
Как сделать скриншот экрана на компьютере и где он сохраняется. Скрин на Windows 10, 8, 7. А если нет кнопки «print screen»?

Вы сейчас получите дельный совет и полный «расклад»: Как сделать скриншот экрана на компьютере. Всё расскажем и покажем. И даже пошагово вместе с нами вы сделаете первый свой скрин.
Начнём с того, что это за слово такое – «скриншот»? Бывает так – вам срочно понадобилось прислать другу через компьютер место расположение объекта на карте. А фото под рукой нет, и нет в поиске Яндекса и Гугла по картинкам.
Или если вы занимаетесь онлайн бизнесом, и от вас какая-нибудь техподдержка требует скрин происходящего. Тут как не крути встала необходимость: как сделать скриншот экрана на компьютере.
А компьютерные игроманы советуются друг с другом и показывают каким им образом удалось победоносно преодолеть ловушки в игре.
В общем полезно будет многим научиться делать снимок экрана.
Сейчас мы покажем вам обзор самых популярных программ для создания скриншотов. С помощью этих нужных вещей вы можете самостоятельно и бесплатно отсканировать экран вашего компьютера в виде картинки (изображения).
- С помощью стандартных средств Windows и кнопки «print screen»
- Специальные программы, чтобы сделать скриншот
- С помощью браузера, которым вы пользуетесь
Как сделать скриншот экрана на компьютере windows 7 и где его найти
Это самый простой способ, но не самый лёгкий. Плюс его в том, что он всегда под рукой, не нужно скачивать или обращаться к специальным программам. А минус – кроме того, что нужно нажать кнопку на клавиатуре, вам потребуется еще ряд действий, чтобы получить скриншот экрана, и найти его.
Теперь к делу. Если вам нужно сделать скриншот экрана на компьютере windows 7 (виндовс 7) потребуется сперва одно действие, вернее кнопочка – клавиша «PrtSc» (Print Screen) или «Psc», или «PrtnScn», смотря какая у вас на клавиатуре.
Если у вас не обнаружилось, если нет кнопки «print screen» – вы не отчаиваетесь, воспользуйтесь электронной клавиатурой. Это не проблема – жмёте одновременно «Win» + «U». Выскакивает стандартное окно Windows, выберите пункт «клавиатура» и включаете «электронную клавиатуру».
Где найти сделанный скриншот, где он сохраняется?
По умолчанию, после того, как сделаете скриншот экрана на компьютере, «Виндовс» сохраняет его в «буфере обмена». Не пытайтесь найти скрин самостоятельно и не выясняйте где он сохраняется – просто знайте, что ваш «снимок» уже в памяти «компа».
Инструкция, как сделать скриншот экрана на компьютере с помощью стандартной программы Windows
- Жмите кнопку «print screen», когда нашли нужную картинку. Она находится, как правило, в правом верхнем углу у «F12».
- Откройте стандартную графическую программу «Paint». Как? Жмите «Пуск», затем либо вводите в окно поиска «Paint», либо выбираете «Все программы», далее «Стандартные» и «Paint».
- Откроется графический редактор. В левом углу жмите «Вставить» или сочетание клавиш «Ctrl+V». И из «буфера обмена» появится ваша картинка.
- Если вам со сделанным скриншотом ничего не нужно делать, то сохраняете его.
Как? В левом верхнем углу «синий квадратик» («Файл») – жмите его и выбираете «Сохранить как». Я советую сохранять в формате «PNG».
- После того как вы выбрали «формат изображения» выскочит окно, в котором укажите компьютеру куда необходимо сохранить «скрин». Всё.
Если же вы хотите полученное изображение редактировать: обрезать или внести изменения (текст к примеру), то в «Paint» это сделать легко.
Знайте, что при комбинации кнопок «PrtSc» (Print Screen) и «Alt» – система сохранит в буфер обмена только активное окно, не весь снимок монитора – а его часть. Это обычные диалоговые или напоминающие окна Windows: типа предупреждений «вы точно собираетесь удалить все изображения?», когда очищаете папку «Корзина».
Как делать скриншот на компьютере Windows 7 с помощью стандартной программы «Ножницы»
В «Виндовс 7» есть «ножницы», с помощью которых вы можете вырезать область экрана на компьютере.
- Опять «Пуск», далее «Все прогораммы», «Стандартные», и «Ножницы».
- Картинка на дисплее побелеет и появится окно, где вам нужно нажать на «Создать».
- С помощью «мышки» двигаете курсор – указываете как бы область, которая вам необходима для скриншота.
- Появится новое окно, где нажимаете в верхнем левом углу «Файл» и «Сохранить как».
- Выбираете место, куда поместиться скрин, и даёте ему имя. Всё.
Как сделать скриншот экрана на компьютере на Windows 10
Чем-то характерно отличающимся от того как сделать скриншот на Windows 10 или на другом «Виндовс» мы не нашли. И в то и другом скрин легко и просто приготовить с помощью стандартных программ утилит, которые есть в каждом наборе операционной системы.
Более того можно вообще обойтись без всяких программ.
Как уже выше было сказано, для того чтобы, сделать скриншот экрана на компьютере на windows 10, вам необходимо обратить своё внимание на клавиатуру и найти на ней специальные клавиши Win + Print Sc SysRq (Win + PrtScr). А затем путем комбинации нажать на них – изображение на мониторе чуть-чуть потемнеет и «Виндовс» мгновенно сделает снимок экрана и поместит ваш скрин в папку.
А где её найти? – спросите вы. И тут всё легко и просто. Она находится в папке «Снимки экрана» в операционной папке «Изображение». Открываете и видите, созданные вами скриншоты.
Полезный совет, кто пользуется именно «Windows 10»: скрин экрана можно сделать и с помощью сочетаний клавиш Windows (с флагом) и «Н» (английский). В данном способе программа сделает и сохранит скриншот в «облаке». И выдаст вам список приложений, с помощью которых вы можете отправить картинку по «электронке» или редактировать в онлайн сервисе.
Что делать, если на клавиатуре нет такой «волшебной» кнопки «print screen»?
Как сделать скриншот экрана, если нет кнопки «print screen»? Или программа для скриншотов
Есть и для этого способа решение.
Самое элементарное – это выбрать «электронную клавиатуру» и повторить необходимые действия по шагам. А есть еще вариант с использованием специализированных программ.
Честно говоря, таких утилит целое множество. И даже мы не все их пробовали. Но однозначно знаем, что сделать скриншот экрана с их помощью не представляет особых усилий. Всё довольно-таки просто: нужно скачать программу себе на компьютер, запустить и сделать «захват экрана» – снимок.
Программы для скриншотов
- Lightshot (https://app.prntscr.com/ru/index.html)
- Скриншотер (https://скриншотер.рф/)
- FastStone Capture (http://www.faststone.org/download.htm)
- Fraps (http://www.fraps.com/download.php) – делает скрины в играх
- PicPick (http://ngwin.com/picpick)
- Clip2Net (http://clip2net.com/ru/)
- Скриншотер Joxi (http://joxi.ru/lander/)
- Paparazzi (https://derailer.org/paparazzi/) – только для Mac
Онлайн сервисы для сохранения снимков экрана
- PasteNow (https://pastenow.ru/)
- Makescreen (https://makescreen.ru/chrome)
- Snapito (https://snapito.com/) – можно отправлять снимки в Pinterest
- Web Capture (https://web-capture.net/ru/)
- IMGonline (https://www.imgonline.com.ua/website-screenshot.php) – украинский сервис
- S-shot (https://www.s-shot.ru/)
- ScreenPage (http://screenpage.ru/)
Скачивать как понимаете ничего не нужно.
Просто выделяете и копируете ссылку, где вы хотите сделать снимок, вставляете в специальное поле онлайн инструмента и редактируйте как душе угодно – сохраняйте на компьютер.
Сделать снимок экрана с помощью браузера
Источник: https://ver-a.ru/kak-sdelat-skrinshot-ekrana-na-kompyutere/
Скриншот. Как сделать скриншот

Скриншот — это снимок экрана вашего компьютера или мобильного устройства — изображение, которое показывает в точности то, что показывается на вашем мониторе в конкретный момент.
Скриншот экрана поможет специалистам технической поддержки быстрее понять суть проблемы и разобраться как вам помочь. Лучше один раз показать, чем описывать проблему своими словами.
Скриншот с помощью Joxi
Для быстрого создания и публикации скриншотов существует множество удобных программ — одна из них — «Joxi»
Для того, чтобы начать пользоваться программой:
- Перейдите на сайт joxi.ru
- Скачайте и запустите файл загрузки, нажав на кнопку «Скачать Joxi»
- Введите свою почту в поле регистрации и придумайте пароль
- Установите программу, следуя инструкциям мастера установки
(Поставите галочку «Создать значок на Рабочем столе» для быстрого доступа к программе в будущем) - После установки программа запустится автоматически или появится в правом нижнем углу экрана в виде иконки с птичкой
- Наведите курсор на иконку и нажмите на правую клавишу мыши. Появится окно, в котором можно выбрать какой скриншот делать: всего экрана или его фрагмента
- Чтобы сделать снимок всего экрана нажмите на кнопку «Экран». Откроется окно с панелью управления снимком. Нажмите на маленькую стрелку справа от галки и выберите пункт «Опубликовать»
- Нажмите на кнопку «Копировать»
- Ссылка на картинку скопируется в буфер обмена. Теперь вы можете вставить эту ссылку в строку браузера, перейти по ней и увидеть саму картинку. Когда будете писать заявку в поддержку, вместе с текстом вставьте эту ссылку, чтобы сотрудник увидел то, что происходит у вас на экране. Старайтесь не ставить знаков препинания в тексте сразу после ссылки на скриншот, иначе он включится в состав ссылки и скриншот не откроется.
- Если нужно выделить только фрагмент экрана, сделать снимок только определенной части, нажмите на кнопку «Фрагмент».
- После этого появится перекрестие с двумя направляющими. Зажмите левую кнопку мыши и растяните область, которую хотите заснять. После того как вы отпустите кнопку мыши, у вас получится область, которая станет снимком экрана (скриншотом)
- Если нужно выделить какой-то элемент на экране, чтобы акцентировать на нем внимание, используйте кнопки на панели инструментов
- Чтобы сохранить снимок в интернете и передать на него ссылку сотруднику поддержки, нажмите на стрелку справа от галки и выберите «опубликовать», далее скопируйте ссылку (как ранее в пункте 8)
Скриншот с помощью Яндекс Диска
- Скачайте установочный файл программы: https://disk.yandex.ua/download/YandexDiskSetup.exe
- Установите программу и введите свой логин и пароль или зарегистрируйте новый аккаунт (если у вас его нет) в поисковой системе яндекс (электронную почту @yandex.
ru)
- Теперь, чтобы быстро сделать скриншот всего экрана — нажмите кнопку «PrintScreen» (иногда она называется PrntScrn, PrtScn, PrtScr или PrtSc) на клавиатуре или сочетание клавиш «Ctrl+Shift+3».
- Откроется окно редактора скриншотов, где можно добавить к картинке текст, обрезать ненужную область или что-то выделить.
Чтобы сохранить снимок как картинку — нажмите кнопку «сохранить» в нижнем правом углу. Все скриншоты сохраняются в папку на Яндекс Диске, соответственно доступ к ним можно получить с любого другого компьютера, авторизовавшись в своем аккаунте.
Чтобы получить ссылку на картинку — нажмите кнопку «Поделиться«.Ссылка будет скопирована в буфер обмена — теперь достаточно просто вставить ее в окно браузера или в заявку технической поддержке.
Скриншот стандартными средствами системы Windows
Для этого на клавиатуре есть специальная клавиша — Print Screen (PrtScn), чаще всего располагающаяся в правом верхнем углу клавиатуры. Использовать её можно в двух вариантах:
- Просто при нажатии Print Screen будет «сфотографирован» экран полностью.
- При нажатии комбинации Alt + Print Screen будет сделан скриншот активного в данный момент окна.
При нажатии клавиши Print Screen (или комбинации Print Screen + Alt) ничего не происходит. Дело в том, что рисунок временно помещается в буфер обмена, и чтобы «достать» его оттуда, следует выполнить следующие действия:
- Откройте любой из установленных графических редакторов, например, «Paint»:
Пуск → Программы → Стандартные → Paint. - Выберите в меню пункт Правка → Вставить (Windows XP, Windows Vista) или нажмите кнопку «Вставить» в верхнем меню программы (Windows 7 и выше). Скриншот будет вставлен из буфера обмена в редактор.
- Если есть необходимость, можно отредактировать изображение (добавить текст, выделить элементы и т.п.)
- Сохраните готовое изображение: Файл → Сохранить как; или нажмите кнопку «сохранить»
Рекомендуется сохранять графические файлы в формате JPG или PNG: в этом случае размер файла будет оптимальным для отправки по почте
Скриншот стандартными средствами системы Mac OX
Тут все гораздо проще. Нажмите Cmd + Shift + 3, и файл скриншота появится на рабочем столе.
Cmd + Shift + 4 позволяет выделить область на экране, которую хотите сфотографировать.
Источник: https://help.justclick.ru/archives/321
Как сделать скриншот на компьютере Windows?

При работе с компьютером или ноутбуком случается так, что необходимо сфотографировать все, что происходит на экране монитора. Для большего удобства созданы специальные программы и определенные функции, о них сегодня и поговорим.
1
Что такое скриншот?
Скриншот – это изображение, которое сделано с экрана монитора. Такая опция работает практически также, как и цифровой фотоаппарат. Ведь запечатлеть можно любое действие, которое выполняется на компьютере.
Например, это важный момент в игре.
Это также может быть схема, таблица, диаграмма.
2
Сделать скриншот через Print Screen
На каждой клавиатуре существует специальная кнопка «Print Screen». Она расположена в самом вверху, возле функциональных клавиш. Благодаря этой кнопке можно сделать обычный скриншот и вставить его в графический редактор или текстовый документ. Например, в документ Word.
Пошаговая инструкция как сделать скриншот через Print Screen:
- Выбираем область, для которой нужно сделать графический снимок.
- Нажимаем на клавиатуре кнопку Print Screen.
- Открываем любой графический редактор (стандартная программа «Point», Photoshop и др.) или документ.
- Нажимаем «Ctr + V» или правой кнопкой мыши: «Вставить».
- Сделанный скриншот стандартно сохраняется в формате jpeg.
3
Сделать скриншот с помощью программ
Для еще большего удобства существуют программы, с помощью которых можно:
- выбрать определенную область для графического снимка;
- сохранить;
- распечатать;
- поделиться в социальных сетях;
- загрузить на фотохостинг;
- вставить текст, стрелки и другие элементы;
- изменить цвет текста, линий и других элементов;
Можно использовать такие популярные программы для скриншотов:
- Стандартная программа «Ножницы». Имеет оптимальный набор инструментов, Практичная и простая.
- Lightshot. Универсальная и бесплатная программа для скриншотов.
- Программа Snagit (платная программа). Но содержит большое количество опций и настроек.
- FastStone Capture. Работает во всех версиях Windows, (начиная с 7). Автоматически загружается, что очень удобно.
- GreenShot. Минимизированная, но удобная программа.
- Fraps. Программа, которая делает хорошие скриншоты в играх.
- JShot. Более профессиональная программа, так как в ней есть возможность редактирования фотографии.
Существует еще большое количество программ для создания скриншотов, но все они между собой схожи и имеют тот или иной состав опций.
4
Скриншот в Window 10
В операционной системе Window 10 существует специальная функция. Если нажать сочетание клавиш: «Win + 10», то появится специальная панель и на ней будет иконка фотоаппарата. Если нажать на эту иконку, то можно сделать абсолютно любой снимок с экрана монитора.
Можно использовать еще одну комбинацию клавиш: «Win+PrtSc». Когда используется данное сочетание клавиш, то изначально создается папка, в которую и помещаются снятые изображения.
5
Сделать скриншот на ноутбуке
На ноутбуке скриншот делается также просто, как и на компьютере. С помощью таких же программ и функции «Print Screen».
6
Сделать скриншот на телефоне на ОС Windows
В телефоне на операционной системе Windows есть специальная кнопка «Screenshoots», еще она называется «Sscerеn capture».
Источник: https://sovetclub.ru/kak-sdelat-skrinshot-na-kompyutere-windows
Что такое скриншот и как его сделать?

Говоря, что такое скриншот, стоит упомянуть, что слово «скриншот» (screenshot) в переводе с английского означает снимок экрана. Ежедневно современный человек видит перед собой множество экранов: компьютера, смартфона, телевизора. Снимок – это то, что происходит на экране в определенный момент.
Скриншот – что это?
Что такое скриншот – это моментальное отображение увиденного
4mak.ru
Как сделать скриншот при обращении о не начисленном кэшбэке? — Мегабонус
Мы зачастую просим пользователей прислать скриншоты заказов с AliExpress. Это необходимо для проверки информации по разным запросам. Поэтому в этой статье мы расскажем подробнее о том, какие скриншоты нужно предоставить и как их сделать.
Как сделать скриншот?
Есть несколько способов сделать скриншот. Например, Вы можете скачать и установить программу-скриншотер или сделать скриншот с помощью кнопки Print Screen и загрузить его на фото хостинг.
Давайте рассмотрим по очереди каждый из вариантов:
- C помощью программы-скриншотера это сделать проще и быстрее. Можете воспользоваться ссылкой на скачивание:
https://скриншотер.рф/
После того, как Вы скачаете его и установите, можно приступать к созданию скриншотов. Для этого нажмите кнопку PrintScreen и выберите нужную область с помощью мышки. Скриншот автоматически загрузится в браузер. Вам останется только скопировать ссылку из адресной строки.
Также Вы можете использовать скриншотер Joxi: http://joxi.ru/
Он похож по функционалу и тоже очень простой в использовании.
- Если Вам нужно сделать полноэкранный скриншот, то это проще всего сделать с помощью расширения FireShot через его функцию «Захватить всю страницу».
Прямая ссылка на установку расширения в браузере Google Chrome:
https://chrome.google.com/webstore/detail/capture-webpage-screensho/mcbpblocgmgfnpjjppndjkmgjaogfceg/related?hl=ru
- Некоторые пользователи не хотят устанавливать дополнительные программы. Поэтому давайте рассмотрим, как можно сделать скриншот не прибегая к ним.
Нажмите на клавиатуре кнопку Print Screen (иногда она называется PrntScrn, PrtScn, PrtScr или PrtSc) — в буфер обмена будет скопирован снимок всего экрана. Откройте любой из установленных графических редакторов, например, «Paint»: Пуск → Программы → Стандартные → Paint.
Выберите в меню пункт Правка → Вставить (Windows XP, Windows Vista) или нажмите кнопку Вставить в верхнем меню программы (Windows 7 и выше).
- Если нужно сделать скриншот на мобильном устройстве, то мы создали отдельную статью для разбора этой темы.
Какой скриншот нужно сделать?
Мы выяснили, как создать скриншот. Теперь давайте разберёмся, какой нужно сделать скриншот для проверки информации. На нём обязательно должны быть:
- Номер заказа.
- Дата совершения заказа.
- Количество и стоимости товаров в заказе.
- Итоговая сумма.
Для того, чтобы найти данную информацию:
1. Зайдите в личный кабинет AliExpress с помощью браузера или мобильного приложения AliExpress.
2. Перейдите в раздел «Мои заказы».
3. Выберите заказ и сделайте скриншот.
Пример правильного скриншота:
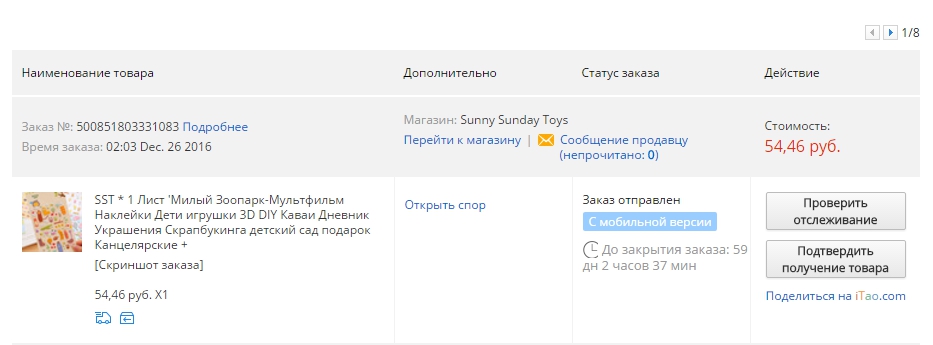
Такие скриншоты подходят для проверки информации по форме «Не начислен кэшбэк», изменения логина, синхронизации учётных записей. Если нам понадобятся другие скриншоты, то мы обязательно пришлём пример.
help-ru.megabonus.com
Скриншот чека сберьанка редактируем
Brodiaga® BB OldFag
Открыть профиль
BB OldFag Легенда
- Статус:
- Вне сети
- Регистрация:
- 16.05.2016
- Сообщения:
- 4.388
- Симпатии:
- 4.761
Без слов.
Я думаю сами догадайтесь для чего это нужно.
Лично не просит.
Шаблон в формате PSD для Photoshop.Скрытый контент. Для просмотра Вы должны быть зарегистрированным участником.
Нажмите, чтобы раскрыть…
![[IMG]](//textrunet.ru/wp-content/plugins/a3-lazy-load/assets/images/lazy_placeholder.gif)
lomasg Вечный Смотрящий
Открыть профиль
- Статус:
- Вне сети
- Регистрация:
- 24.01.2017
- Сообщения:
- 640
- Симпатии:
- 390
bbiz.club
что это, зачем нужен, как его сделать на компьютере, телефоне
Отдайте свои заботы о хорошем контенте на сайте в наши руки

Мы выпустили новую книгу «Контент-маркетинг в социальных сетях: Как засесть в голову подписчиков и влюбить их в свой бренд».
Подпишись на рассылку и получи книгу в подарок!

Скриншот — это снимок экрана компьютера, планшета или смартфона.
Больше видео на нашем канале — изучайте интернет-маркетинг с SEMANTICA
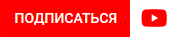
Петя хочет рассказать Васе, как настроить роутер. Они переписываются ВКонтакте. Чтобы не писать словами “Поставь галочку там”, “Введи логин вот там”, Вася просто делает скриншот экрана с настройками и отправляет Пете. Тот смотрит, заполняет нужные данные, и роутер настроен.
Использование скриншотов экономит время. Лучше один раз увидеть, чем сто раз услышать или прочитать.
Зачем нужны скриншоты
Есть пара основных вариантов, когда может потребоваться снимок экрана.
- Если у человека возникла неисправность, например, какая-то ошибка на компьютере, он может сделать скриншот и отправить специалисту. Это проще, чем описывать все словами.
- Если человек пишет гайд, как настроить что-то, или просто описывает какое-то приложение, то он может проиллюстрировать свою работу скриншотами. Читатель поймет сразу же, о чем идет речь.
Многие современные программы позволяют не просто сделать снимок, но и частично или полностью обработать его. К примеру, к нему можно добавить поясняющие надписи, стрелочки, указания, линии и выделения.
Как сделать скриншот
PrintScreen или Alt + PrintScreen
- Нажмите клавишу. Снимок попадет в буфер обмена.
- Вставьте в редактор изображений скрин из буфера.
- Сохраните скриншот в нужном формате.
Ножницы
Инструмент позволяет зафиксировать часть экрана.
- По предложенному пути отыщите стандартную программу и запустите ее. Вы увидите небольшое окошко и как бы засвеченный экран, это и будет поле для скриншота.
- Зажимая левую кнопку мышки, выделите нужный участок или весь экран и нажмите кнопку «Создать».
- Программа предложит четыре варианта, что вы можете делать с полученным изображением. Оно может быть выбрано в виде прямоугольника (по умолчанию), в произвольной форме, в виде окна или же во весь экран.
В таком варианте имеется возможность не только увидеть, что именно вы сняли, но и добавить надписи, правки и выделения. После завершения обработки, скриншот легко будет сохранить на своем устройстве в виде файла растровой графики.
Онлайн-сервисы
Есть онлайн сервисы, которые автоматически публикуют скриншот в интернете. В буфер копируется ссылка, которую вы легко можете скинуть в чате.
- Удобный и функциональный, но при этом чрезвычайно простой в применении облачный менеджер изображений Gyazo не только мгновенно делает снимки выделенных областей, но также сохраняет их на сервере. Таким образом, вы всегда и с любого устройства можете открыть ссылку на скриншот онлайн и посмотреть все, что требуется.
- Современный и доступный, совершенно бесплатный сервис для создания скриншотов Joxi дает пользователям множество новых возможностей. Для более продвинутых пользователей предлагается большое хранилище файлов, прямая ссылка на изображение или иной файл, а главное, неограниченный срок их хранения, что для многих является коренным фактором при выборе приложений.
- Платная программа Snagit отлично зарекомендовала себя на протяжении не одного года. Она стоит денег, но удобство и функциональность ей не занимать. Причем этой программой можно захватывать не только изображение, но и видео прямо с экрана.
- Онлайн сервис PasteNow позволяет сразу же загрузить нужные изображения в сеть и получить на них прямую ссылку онлайн. Работать с этой программой так же просто, как и при помощи обычного встроенного «Пейнта», да и действия для сохранения изображения совершать нужно будет те же.
- Программа для скриншотов Lightshot, позиционирующаяся, как наиболее быстрый и удобный софт для создания снимков экрана. Она позволяет делать скриншот за два клика, а в течение трех секунд уже иметь прямую ссылку на него в сети. Простое редактирование и возможность делиться картинками – дополнительные «фишки» программы.
На телефоне
- iOS — Зажмите кнопку “Домой” и “Включение”
- Android — в ранних версиях делать скриншот можно было с помощью приложений, сейчас есть специальная кнопка на панели быстрого доступа.
Или просто проведите ребром ладони слева направо.
semantica.in
Что такое скриншот и для чего он нужен — подробно
Практически каждый современный пользователь компьютера, смартфона или планшета слышал такое слово, как «Скриншот» или «Скрин». Но до сих не все понимают его значения и для чего он нужен.
Поэтому вопрос — что такое скриншот, до сих пор актуален. На самом деле в этом слове нет ничего сложного, это очень полезная функция, которая пригодится вам независимо от того, каким устройством вы пользуетесь.

Совсем недавно мы раскрыли тему, что такое торрент, сегодня вы узнаете, что такое скрин, и как его можно использовать.
Что такое скриншот
Скриншот — это снимок экрана компьютера, телефона или планшета. Т.е. это не просто фото каким-либо аппаратом экрана вашего монитора, на котором в данный момент что-либо открыто, а именно снимок, внутренними средствами системы, того, что сейчас отображено в нем.
На данный момент данная функция поддерживается практически во всех операционных системах, будь то: Windows, Mac OS, Linux, IOS, Android. Например, для того, чтобы сделать снимок экрана Виндовс — достаточно нажать кнопку «PrtScr» и вставить его в тот же «Paint» с последующим сохранением.
Для чего нужны скриншоты
Скриншоты — это одна из самых полезных функций, без них было бы очень тяжело объяснять некоторые вещи. Ведь проще один раз показать, чем сто раз объяснять.
1. В общении с тех поддержкой при неисправности какой-либо программы или оборудования вас могут попросить выслать скрин ошибки.
2. При написании статей, я часто заскриниваю важные моменты, чтобы наглядно показать, как и куда нужно нажимать, чтобы сработала какая-либо функция. Пример можете посмотреть в статье — как поставить пароль на компьютер.
3. Он может послужить доказательством, например, какой-либо переписки в сети.

4. Вам что-либо понравилось в интернете, но вы не можете это скопировать — заскриньте.
5. Нужно что-то сохранить в телефоне или на планшете, например, ту же переписку — заскриньте.
6. Вы работаете фрилансером, делаете, например, сайт — заскриньте уровень готовности проекта и отправьте его заказчику.
7. Едите куда-то путешествовать, но знаете, что не будет интернета и навигатор не поймает сигнал. Заскриньте путь.
Интересно! Вы и сами можете придумать множество способов, как можно использовать данную функцию.
В заключение
Казалось бы, такие простые функции, а могут принести столько пользы. Главное не забывать о них и использовать с умом. В следующей статье мы обязательно разберем, как сделать скрин экрана. Хорошего вам дня!
anisim.org
Подделка чеков скриншотов qiwi, яндекс, БК – Crack-portal.ru
Всем привет, сегодня будет интересный пост связанный с подделкой чеков оплаты или лицевых счетов qiwi, яндекс и букмекерской конторы. Данная статья создана, никак с целью научить вас обманывать или разводить кого-то, а только с образовательной целью.
Итак, представьте, что вы хотите купить какой-либо товар в интернете у левого, совершенно незнакомого продавца, и вы заведомо знаете, что он собирается вас кинуть. Что делать?
Просто общайтесь так, будто собираетесь реально что-то купить и уже даже готовы оплатить, он кидает вам номер для оплаты, вы подделываете чек и отправляете, мол все готово. Дальше просто смотрим на реакцию нашего продавца.
Внимание! Появился новый бесплатный сервис по подделке скриншотов чеков qiwi, яндекс, сбербанк онлайн, тинькофф и vk pay. Все скриншоты приложений в нем последних версий. Так что советую почитать обзор этого сервиса и испытать его.
Как подделать скриншот qiwi, яндекс, бк?
Для этих целей нам понадобится один интересный сайт, под названием dealacc.ru, кликабельную ссылку оставлю ниже.
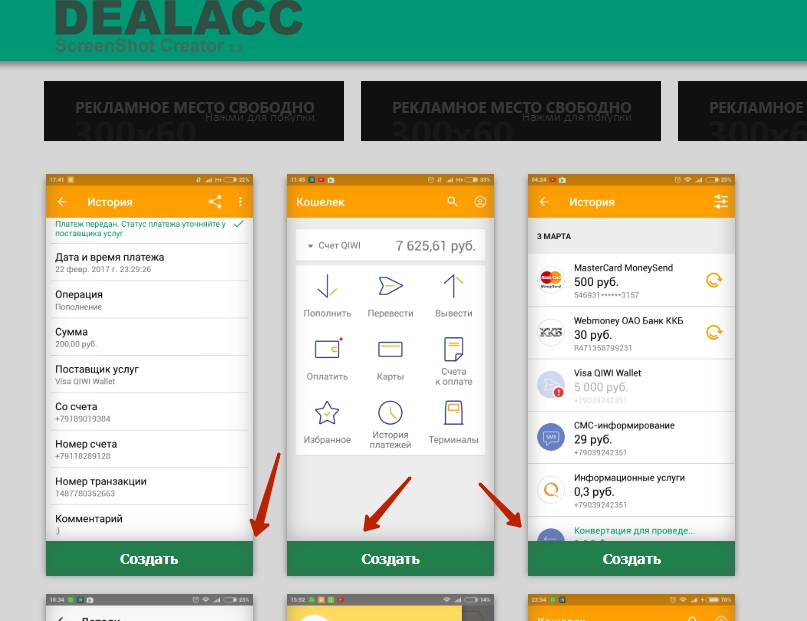
Вот так выглядит сам сайт, просто, без всяких лишних скриптов и тому подобному.
Что предлагает нам сайт dealacc.ru?
- Вы можете создать / подделать скриншот киви кошелька, это главная страница, истории, страница с переводом средств, страница с несколькими счетами.
- Вы можете создать / подделать скриншот Яндекс Денег, только главная страница.
- Вы можете создать / подделать скриншот букмекерской конторы с выигрышным результатом.
Теперь появилась возможность бесплатно создать фейк переписки онлайн с помощью нового интересного сервиса подделки смс. Так что попробуйте сделать свою переписку, результаты жду в комментах!
crack-portal.ru






![[IMG]](/800/600/https/c.radikal.ru/c17/1910/f1/0ab14934e334.gif)