|
|
Фотошоп – одна из тех программ, которая неизменно пользуется спросом, как среди начинающих дизайнеров, маркетологов, фотографов, так и профессионалов своего дела. Мощный инструмент со множеством уникальных функций показывает лучшие результаты при работе с растровой графикой, несмотря на большое количество аналогов программ.
Для новичков может быть весьма непростым освоение редактора изображений, так как Photoshop обладает хоть и простым, но разветвленным интерфейсом и многие функции представляются непонятными вначале. Однако, потратив несколько дней на изучение всех возможностей этого графического редактора, сложно остаться равнодушным к его мощному функционалу. Работа с изображениями всех видов и форматов, фотомонтаж, создание веб-страниц, анимация, ретушь, работа со шрифтами и большой библиотекой кистей – это далеко не все возможности программы. SoftMagazin предлагает разобраться со множеством вопросов, возникающих у пользователей Фотошоп, по установке и использованию программы. У нас можно купить Фотошоп по лучшей цене. |
Как использовать ФотошопВы можете использовать программу для любых операций, связанных с графикой, начиная от простой ретуши фотографий и заканчивая созданием макетов в 3D и моделированием веб-страниц. Чтобы начать использовать редактор, необходимо приобрести лицензионную версию, которая доступна у нас в виде подписки. Для коррекции изображений, работы со слоями, созданием анимации и портретов в приложении существует огромная библиотека эффектов, градиентов и кистей. Понятный интерфейс и возможность вызова интерактивной справки делают программу удобной для самостоятельного освоения. |
|
Как установить Фотошоп
Для инсталляции вам будет нужен Creative Cloud – сервис, позволяющий легко устанавливать все продукты Adobe. После выполнения данных действий начнется установка графического редактора, ход ее выполнения можно отследить на панели сервиса, которая находится возле названия программы. Для запуска приложения нужно открыть вкладку «Apps» и выбрать «Открыть». Так же, открыть приложение можно как и любое другое, с рабочего стола либо папки, в которую оно было установлено. |
|
Как установить Photoshop CS6
Вы можете установить данную программу, воспользовавшись сервисом Creative Cloud для ПК. Допускается установка нескольких версий редактора одновременно. Открыв приложение CC, выберите вкладку «Приложения»- «Поиск дополнительных приложений». Нажмите пункт «Filters & Versions» и найдите CS6. Если вам необходимо, вы можете работать одновременно с двумя версиями программы. Предыдущие выпуски Фотошоп не перезапишутся на нынешние и могут запускаться на компьютере. |
|
|
|
Как включить ФотошопЕсли вы активировали графический редактор, можете приступать к работе. Запустить приложение можно через облачный сервис CC или, кликнув ярлык на рабочем столе. Можно также включить программу, найдя ее через проводник в папке, куда она была установлена. |
Как настроить Фотошоп
Для корректной работы программы с некоторыми фильтрами или изображениями необходимо оптимизировать настройки и основные параметры. Для удобной работы можно настроить цвет интерфейса, увеличивать изображение, прокручивая колесико мыши и центровать фото по клику. Если ваш компьютер подтормаживает при работе с редактором, во вкладке «Производительность» вы можете сами указать объем оперативной памяти, который можно выделить для работы. Есть возможность выбрать рабочий диск, на который будут сохраняться все файлы, с которыми работают. Чтобы отрегулировать параметры настройки цвета необходимо во вкладке «Редактирование» выбрать «Настройки цветов». |
|
|
|
Как редактировать в Фотошопе
Вкладка «Редактирование» отображает основные действия, которые можно выполнить с файлом, не включая целенаправленную работу с цветами, слоями и фильтрами в изображении. На данной панели инструментов может производиться цветовая настройка изображений, импорт или экспорт библиотек шрифтов, кистей и фильтров. Доступны все инструменты для трансформирования фото: поворот, отражение, изменение масштаба и перспективы. Также вы можете настроить верхнее меню инструментов для удобной работы с программой. |
Как изменить язык в ФотошопеДля смены языка интерфейса в программе можно воспользоваться двумя способами.
|
|
|
|
Как изменить картинку в ФотошопеДля изменения изображений в графическом редакторе предназначены различные инструменты. Чтобы изменить размер фото, угол наклона или кадрировать его, воспользуйтесь вкладкой «Редактирование». Вы можете поработать с цветопередачей на изображении, настроив яркость, контрастность и другие параметры.
Для применения фильтров служит пункт меню «Фильтр», используя который, можно применять различные эффекты к изображениям. Работа в редакторе позволяет создавать из картинок визитки, логотипы, делать печати и анимации. Чтобы освоить все инструменты необходимо обработать несколько изображений для наилучшего понимания механизма коррекции. |
Как обработать фото в ФотошопеОбработка изображений в графическом редакторе довольно сложная задача, если не знать, какими инструментами пользоваться. Фотошоп предоставляет множество вариантов обработки фотографии, как с применением фильтров и кистей, так и с помощью обычных функций. Если вам необходимо обрезать какую-либо часть изображения можно воспользоваться инструментами выделения и кадрирования, расположенными на панели задач. Вы можете изменить размер изображения, не только применяя масштабирование, но и самостоятельно меняя размер в пикселях дюймах или сантиметрах. Для работы с веб, можете изначально установить в основных настройках «Единицы измерения». |
|
|
|
Как изменить размер в Фотошопе
Изменить размер изображения в графическом редакторе можно несколькими способами. Чтобы уменьшить вес изображения и его размеры для загрузки на веб-сайты или экономии места на ПК, в меню во вкладке «Изображение» выберите «Размер изображения» или «Размер холста». С помощью данных инструментов вы также можете изменить разрешение и единицы измерения изображений. |
Как удалить ФотошопУдалить редактор можно, воспользовавшись менеджером удаления и установки программ. Через проводник зайдите в список программ и выберите нужную для деинсталляции. После удаления программы могут остаться некоторые не удалённые файлы, так как фоторедактор занимает много места и содержит множество элементов.
После деинсталляции, если вы используете компьютер на уровне уверенного пользователя, проверьте в Program Files папку Adobe, и удалите все относящиеся к программе элементы. Также вы можете купить Adobe Photoshop в нашем интернет-магазине. |
Изучите Photoshop CS6, чтобы делать изображения неповторимыми! Книга «Photoshop CS6 для чайников» посвящена версии Photoshop CS6 самого популярного редактора цифровых изображений и методам их правки. В ней рассматриваются основные возможности Photoshop и сопутствующих приложений Camera Raw и Bridge в отношении обработки цифровых изображений, включая выбор формата и разрешения, устранение типичных недостатков фотографий, выполнение различных видов коррекции, обрезку, управление цветом при печати, применение фильтров, слоев коррекции и стилей, ввод, правку и стилевое оформление текста, выделение, раскраску, заливку, ретуширование, работу с векторной графикой, автоматизацию повторяющихся операций и формирование изображений с расширенным динамическим диапазоном. Сделать идеальный снимок практически невозможно, но его совсем не трудно поправить впоследствии, если знать, как это делается. Из этой книги вы узнаете, как творить с изображениями буквально чудеса средствами Photoshop CS6: от сглаживания морщин и удаления родимых пятен до исключения одних объектов и добавления других в изображение. Прочитав книгу «Photoshop CS6 для чайников», вы быстро научитесь редактировать цифровые изображения и даже создавать потрясающие воображение художественные иллюстрации!
Основные темы книги:
Книга «Photoshop CS6 для чайников» адресована начинающим пользователям Photoshop, но может оказаться полезной и тем, у кого уже имеется некоторый опыт работы в этом признанном лучшим редакторе изображений. Об авторе Расскажи про книгу своим друзьям и коллегам: Твитнуть Нравится | Оглавление к книге Photoshop CS6 для чайниковОб авторахВведение Часть I. Основы Photoshop Часть II. Правка цифровых изображений Часть III. Создание художественных произведений в Photoshop Часть IV. Расширенные возможности Photoshop |
Как пользоваться фотошопом adobe photoshop cs6
Компания Adobe известна всем пользователям, которые имеют хотя бы отдаленное понятие о работе с изображениями и фотографиями. Связано это с тем, что именно эта фирма является создателем легендарной программы Photoshop. На сегодняшний день это приложение является фактическим стандартом в мире профессиональных дизайнеров и художников.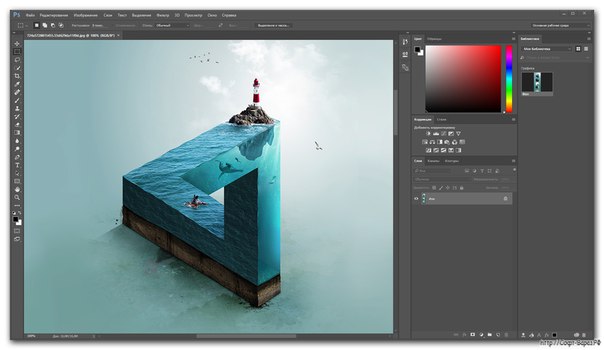
Сразу предупредим, что в эту статью просто нереально втиснуть даже пару процентов от того объема информации, которая была бы уместна в данном случае. А потому мы ограничимся лишь самым поверхностным введением в тему и раскроем основные понятия, которые пригодятся вам при освоении программы «Фотошоп CS6».
Слой – основная константа, с которой вам придется иметь дело. Кстати, а что это такое? Под слоем в данном случае понимается отдельное изображение, у которого имеются собственные границы, четко очерченные от прочих участков картинки.
Для чего же нужны такие слои? Это очень важный вопрос. Дело в том, что именно благодаря им можно проводить операции практически над каждым участком изображения, не затрагивая при этом всю картинку в целом. Фактически, изображение в Photoshop можно представить в виде гигантской мозаики, для каждого пазла в которой отдельно задаются опции прозрачности, цвета, а также прочие параметры.
Так как работать в «Фотошопе CS6» (для начинающих программа может показаться очень сложной, но на самом деле все не так страшно) без упомянутого инструмента невозможно, рекомендуем освоить азы и закрепить полученные знания на практике. Сделать первые шаги в этом деле очень просто. Для этого откройте любое изображение, пройдите ко вкладке «Слой», выберите пункт «Создать новый слой».
Сделать первые шаги в этом деле очень просто. Для этого откройте любое изображение, пройдите ко вкладке «Слой», выберите пункт «Создать новый слой».
Измените что-то на изображении. Затем пройдите по указанному выше пути повторно, создав второй слой. Также что-нибудь на нем нарисуйте. Затем снова перейдите к той же вкладке, выберите команду «Соединить слои». Примерно так и выполняется вся основная работа в программе.
«Горячие клавиши», или Hotkeys
При постоянном использовании Photoshop очень важно запоминать наиболее часто используемые комбинации горячих клавиш. Практически невозможно постоянно держать в голове все из них, но наиболее часто используемые комбинации необходимо знать обязательно. Дело в том, что сочетания практически не изменяются в разных версиях программы, так что на освоение нового релиза потребуется куда меньше времени.
Итак, давайте рассмотрим самые простые варианты. При нажатии сочетания CTRL+N открывается новый документ. Намного проще нажать «хоткей», чем пользоваться главным меню при помощи мыши. Кроме того, полезно будет использовать сочетание CTRL+O, так как оно позволяет открыть диалоговое окно с выбором файлов для открытия. Полезны клавиши CTRL+K, которые открывают диалоговое окно основных настроек программы. Наверняка многие пользователи знают о том, что сочетание CTRL+Z отменяет последнее действие. Это работает и в «Фотошопе».
Кроме того, полезно будет использовать сочетание CTRL+O, так как оно позволяет открыть диалоговое окно с выбором файлов для открытия. Полезны клавиши CTRL+K, которые открывают диалоговое окно основных настроек программы. Наверняка многие пользователи знают о том, что сочетание CTRL+Z отменяет последнее действие. Это работает и в «Фотошопе».
Клавиши для слоев
Но в этой программе куда большую важность имеет работа со слоями, так что следует запомнить хотя бы некоторые горячие клавиши, связанные с этим термином. Так, для создания нового уровня следует нажать SHIFT+CTRL+N. После этого сразу же откроется диалоговое окно с настройками вновь создаваемого слоя. Важна и кнопка F7, так как она открывает настройку палитр. Для быстрого перехода на слой вверх нужно нажать ALT+]. Для перехода на слой вниз используйте SHIFT+ALT+].
Использование горячих клавиш при работе с фильтрами
Работа с фильтрами достаточно сложна и отнимает много времени. А потому использовать горячие клавиши в этом процессе тоже важно. Тем паче, что основных сочетаний не так уж и много. Так, если требуется повторить последний использованный фильтр с его настройками по умолчанию, нажмите сочетание CTRL+F. Если же вам необходим тот же фильтр, но с открытыми настройками, используйте клавиши CTRL+ALT+F.
Тем паче, что основных сочетаний не так уж и много. Так, если требуется повторить последний использованный фильтр с его настройками по умолчанию, нажмите сочетание CTRL+F. Если же вам необходим тот же фильтр, но с открытыми настройками, используйте клавиши CTRL+ALT+F.
Не знаете, как сбросить все настройки диалогового окна? Просто нажмите ALT совместно с клавишей ESC. Ценность этого сочетания в том, что оно работает совершенно аналогичным образом во всех диалоговых окнах с настройками.
Выбираем кисти!
Для начала нужно активировать инструмент «Кисти» для «Фотошопа CS6», нажав на клавишу «B». Кликаем по нужной нам иконке, где можно регулировать все параметры. Необходимо нажать клавишу F5 на клавиатуре или воспользоваться меню «Окно», где и перейти к пункту «Кисти». Нужно сказать, что в меню хватает настроек, основные из которых мы и рассмотрим.
Перед тем как выбрать подходящий инструмент, необходимо выбрать форму его отпечатка. Здесь все зависит от типа выполняемой вами работы. То же самое можно сказать и о диаметре. Вариантов – масса! Однако при обучении рекомендуется выбирать простые формы кисти и средний диаметр ее отпечатка. Нужно отметить, что можно оперативно изменять последний параметр, используя клавиши «[» (уменьшить диаметр), или «]» (увеличить его).
То же самое можно сказать и о диаметре. Вариантов – масса! Однако при обучении рекомендуется выбирать простые формы кисти и средний диаметр ее отпечатка. Нужно отметить, что можно оперативно изменять последний параметр, используя клавиши «[» (уменьшить диаметр), или «]» (увеличить его).
При помощи ползунка под названием «Жесткость» можно отрегулировать центр жесткости инструмента. Если говорить проще, то при выбранном показателе «0» у вас получится мягкая кисть. Вкладка «Непрозрачность», как можно догадаться из названия, помогает выставить параметр, часто используемый при ретушировании фотографий.
Зачастую при выборе кисти важную роль играет ее цвет. На панели инструментов (в самом ее низу) есть кнопка, позволяющая отрегулировать и этот параметр. Нужно заметить, что при выборе активным считается тот цвет, в который окрашен верхний квадрат.
Другие принципы выбора кисти
Однако только этими параметрами выбор кисти для «Фотошопа CS6» не ограничивается.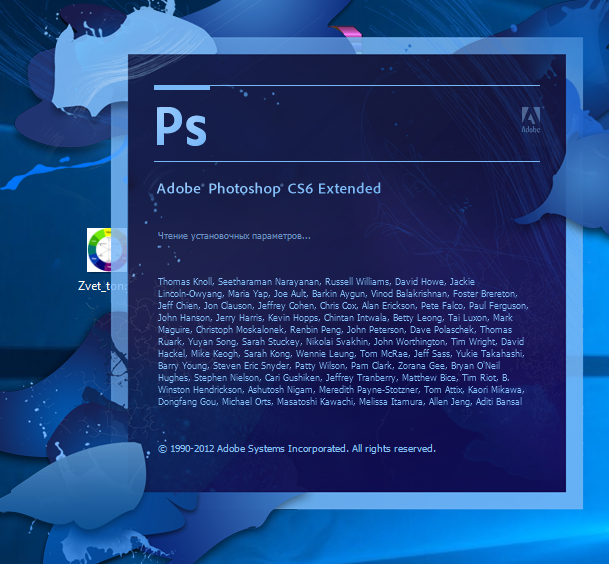 К примеру, достаточно часто возникает необходимость изменения угла наклона, что достигается путем регулирования настроек в одноименном диалоговом окне (если вы не забыли, вызывается оно нажатием клавиши F5). Здесь можно увеличить размер инструмента, а также изменить его наклон.
К примеру, достаточно часто возникает необходимость изменения угла наклона, что достигается путем регулирования настроек в одноименном диалоговом окне (если вы не забыли, вызывается оно нажатием клавиши F5). Здесь можно увеличить размер инструмента, а также изменить его наклон.
Нужно отметить, что при выборе кистей необычной формы (бабочка, звездочка, листочки) необходимо выставлять достаточный интервал, так как в противном случае изображение может превратиться в графическую «кашу». Экспериментируя с различными параметрами, вы со временем научитесь выставлять оптимальные для каждого вида работ, используя сотни доступных в программе параметров.
Плагины
Плагины (называемые также внешними модулями) представляют собой дополнительные фильтры, подключаемые к Photoshop. Впрочем, так можно назвать и некоторые дополнительные программные модули, расширяющие функционал приложения. По сути своей, плагины для «Фотошопа CS6» – это небольшие дополнительные программы, работающие внутри основного программного пакета.
В «Фотошопе» они чаще всего используются для расширенной имитации способов рисования; их часто применяют для снижения шума и улучшения резкости; при их помощи можно автоматически задавать фокусировку на каком-то объекте, расположенном на фотографии.
Плагины чаще всего разрабатываются только под определенную версию Photoshop, что зачастую обеспечивает массу трудностей при переходе на новый релиз. Однако они весьма хороши тем, что каждый пользователь сможет создать уникальный набор инструментов, подходящий именно для его целей. Вообще именно «Фотошоп CS6» для начинающих является наиболее подходящим вариантом, так как он более нагляден, а по умолчанию содержит больше инструментов.
Таким образом, лучше остановится на варианте «расширенных фильтров». Они также способны изменять обрабатываемое изображение, могут исказить его или убрать шумы и правильно настроить резкость.
Для установки плагина необходимо скачать его файл из интернета, а затем переместить в директорию «Photoshop/Plug-Ins». Впрочем, некоторые «серьезные» приложения зачастую имеют собственный файл установки. В таком случае их инсталляция упрощается до крайности: нужно просто запустить процесс и следовать инструкциям. Когда установка будет завершена, новые фильтры будут отображаться в программе (может понадобиться ее перезагрузка).
Впрочем, некоторые «серьезные» приложения зачастую имеют собственный файл установки. В таком случае их инсталляция упрощается до крайности: нужно просто запустить процесс и следовать инструкциям. Когда установка будет завершена, новые фильтры будут отображаться в программе (может понадобиться ее перезагрузка).
Итак, мы рассмотрели, как работать в «Фотошопе CS6». Для начинающих представленной информации пока достаточно, нужно закрепить знания на практике, а затем уже постигать все тонкости процесса.
Некоторые плагины для «Фотошопа»
Давайте несколько более подробно рассмотрим предназначение некоторых «помощников» для Adobe Photoshop. К примеру, весьма популярное дополнение ICOFormat специально создано для сохранения особенно мелких изображений размером до 200х200 рх с использованием стандартного расширения .ico.
Плагин AKVIS Chameleon идеален для создания коллажей. Он позволяет автоматически подгонять вставляемые фрагменты под цвет основного изображения.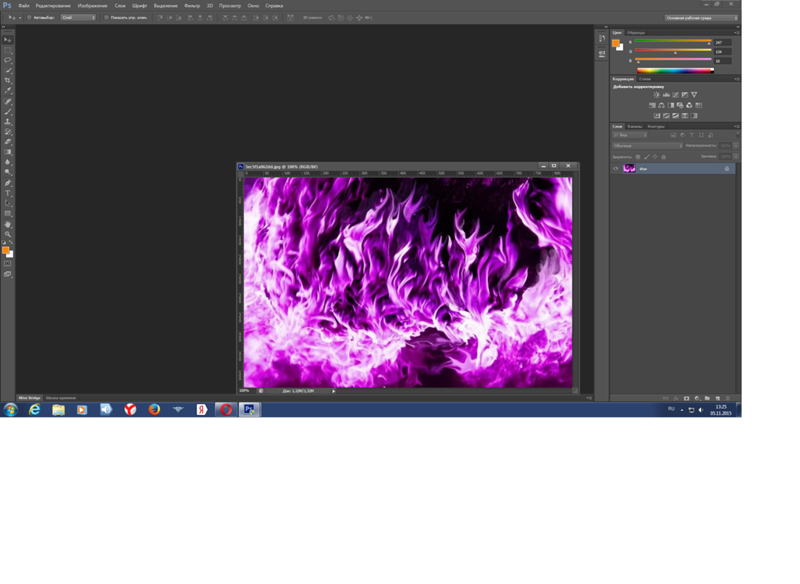 Кроме того, он несколько размывает резкие грани, делая коллажи более «живыми».
Кроме того, он несколько размывает резкие грани, делая коллажи более «живыми».
В завершение…
Нужно отметить, что плагины могут распространяться не только отдельно, но и в виде больших тематических пакетов. Большая часть процессов обработки изображений с их помощью может быть существенно ускорена. Однако нужно помнить о том, что успех в использовании плагинов будет сопутствовать лишь тому, кто понимает принцип их действия и сможет проделать все эти операции вручную!
Вот такие краткие уроки «Фотошопа CS6». Осваивайте программу на практике, методом проб и ошибок – это наилучший вариант.
Специалисты в сфере компьютерных технологий стремятся изобрести множество программ. В свою очередь, пользователи ПК идут в ногу с новинками и стараются их изучить. Одним из самых востребованных и знаменитых изобретений является Adobe Photoshop. Мощный графический редактор позволяет создавать самые разнообразные изображения. Но чтобы работать с такой программой, следует знать все возможности и уметь ими пользоваться.
Где применяется фотошоп?
Многие пользователи задаются вопросом: «с чего начать изучение фотошопа?» Это прекрасная программа, позволяющая воплотить фантазию в реальность. Вот, к примеру, на Adobe Photoshop CS6 можно выполнять такие манипуляции:
- Ни один дизайнер не обходится без редактора. Поэтому можно с легкостью создавать различные проекты.
- Для большинства художников фотошоп расширяет пространство для творчества. Многие таланты, которые приспособились к программе, создают красивые шедевры и зарабатывают на этом. Такая категория людей называется графическими художниками.
- Если есть фантазия, то можно делать цепляющие рекламы. На фоторедакторе делаются буклеты, постеры, календари и афиши. Для этого надо знать макетирование, цветопередачу и цветовые профили.
- Все фотографы обрабатывают изображения на фотошопе и предпочитают исключительно цветокоррекцию. Более продвинутые могут устранить лишний жир и ненужные фрагменты на фото.
На редакторе можно создавать комиксы, макеты, коллажи, рисование, ретуширование, делать комиксы и инфографики, оптимизировать изображения и заниматься конвертированием форматов. Теперь становится ясно, для чего нужен фотошоп.
Теперь становится ясно, для чего нужен фотошоп.
Основные инструменты
Как самостоятельно изучить фотошоп и с чего начать работу? Ответ простой: с базовых инструментов. Изначально запускается установленный фотошоп. После того как откроется программа, следует обратить внимание на верхнюю горизонталь и боковую вертикаль. Здесь располагается панель инструментов. Их надо изучить в первую очередь. Достаточно навести на значок курсором мыши, и всплывет подсказка.
Чтобы привести инструмент, например: кисть, в активное состояние, рекомендуется сделать щелчок левой кнопкой мыши на значок. При выбранном инструменте изменится горизонтальная панель, и появятся множество возможностей именно для кисти — сила нажатия, прозрачность, цвет и многое другое. Специалисты, занимающиеся профессиональным редактированием фотографий, уже знают настройки параметров к определенной манипуляции, например: ретушь.
В самом низу экрана находится дополнительный набор инструментов, поэтому необходимо обратить внимание на расположенный там треугольник. При нажатии правой кнопкой мыши откроются вспомогательные опции.
При нажатии правой кнопкой мыши откроются вспомогательные опции.
Меню фотошопа CS6 — это неотъемлемый элемент, без которого невозможно выполнять фотоманипуляцию. Изначально необходимо клацнуть на меню и открыть файл. В нем содержится перечень изображений, которые подлежат обработке. После сделанной работы не стоит забывать о сохранении. Функция также находится в меню.
Все остальные опции предназначены для редактирования фото. Они начинаются после «файла» и заканчиваются «справкой».
Первые шаги фотоманипуляции
Программа осваивается только при помощи выбранного изображения. Делается все просто — надо зайти в меню и нажать на «файл». Затем откроется список картинок и остается выбрать понравившуюся фотографию. К работе следует приступать после добавления принта в окно редактирования фотошопа.
С правой стороны от фотографии образуется мелкое окно с вкладками. При каждом новом действии, к примеру: режим наложения, рекомендуется создавать новые слои.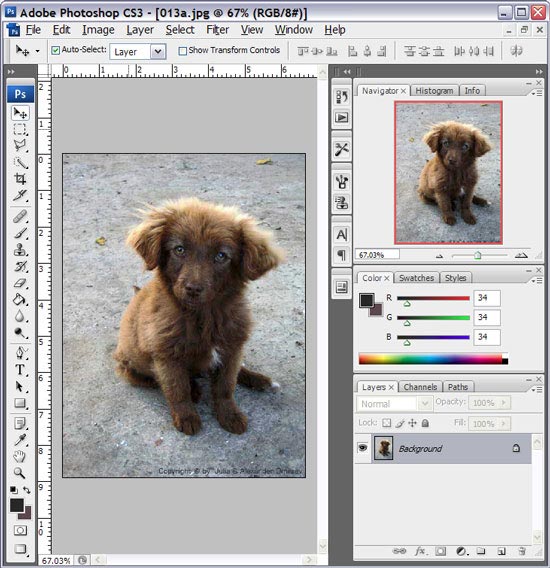 Не стоит выполнять редактирование всего лишь на исходном фото.
Не стоит выполнять редактирование всего лишь на исходном фото.
Сразу не получится выполнять манипуляцию, ведь картинка блокируется по умолчанию программы и находится в фоновом режиме. Чтобы снять блокировку и сделать из фото «слой», рекомендуется дважды клацнуть на «фон», которое находится с правой стороны окна — вкладка «слои». После чего, фото станет активным и можно приступать к работе.
Для чего предназначены слои
В Adobe Photoshop CS6 невозможно редактировать фотографии без использования слоев. Созданный дубликат слоя послужит запасным вариантом картинки. Все фотошоперы сталкиваются с неудачными действиями с изображением, поэтому очень просто сделать повторяющуюся картинку без вреда для исходника.
Слои помогают с нанесением новых эффектов. Вот к примеру, на свадебном фото делается надпись и создаются голуби в полупрозрачном виде. Чтобы выполнить подобную манипуляцию делается новый слой, который располагается поверх главного изображения.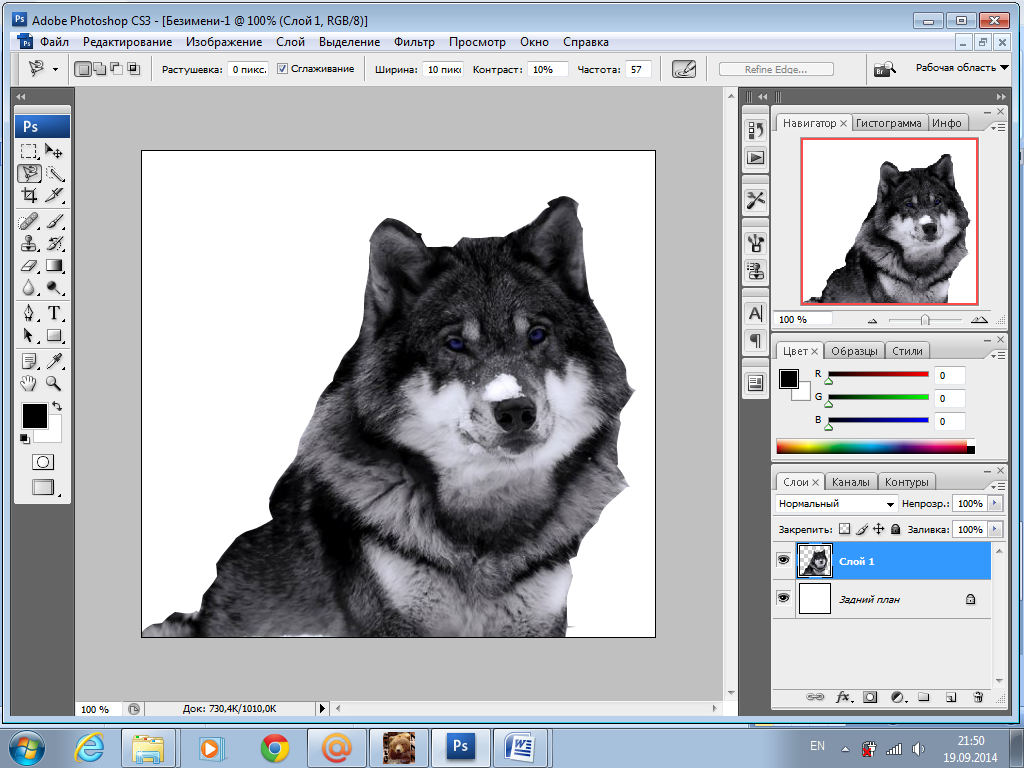 Затем последуют два варианта: голубей можно нарисовать при помощи кисти или выбрать из файла фото и вставить на новый слой.
Затем последуют два варианта: голубей можно нарисовать при помощи кисти или выбрать из файла фото и вставить на новый слой.
Слоям можно придать полупрозрачный и прозрачный тон. Достаточно переместить ползунок и выставить «прозрачность» на 50%. Таким образом, те же голуби не будут броскими. После вставки полупрозрачной картинки следует придать большей детализации, например, сделать светотень и прорисовать перья с помощью кисти.
Отличие фотошопа CS6 от всех версий Adobe Photoshop
Придать рисунку нужный эффект и цвет можно только за счет горизонтальных инструментов и вкладки со слоями, на которые следует нажать правой кнопкой мыши, после чего появятся «свойства». Все программы Adobe Photoshop практически ничем не отличаются друг от друга и новичку, по сути, нет разницы, на которой из них заниматься.
К примеру, фотошоп 5 или CS6 почти идентичны. По этой причине для не разбирающегося человека в фоторедакторе подойдет любая версия. Например, галерея фильтров и режим цвета, одинаковые, это стандартные функции.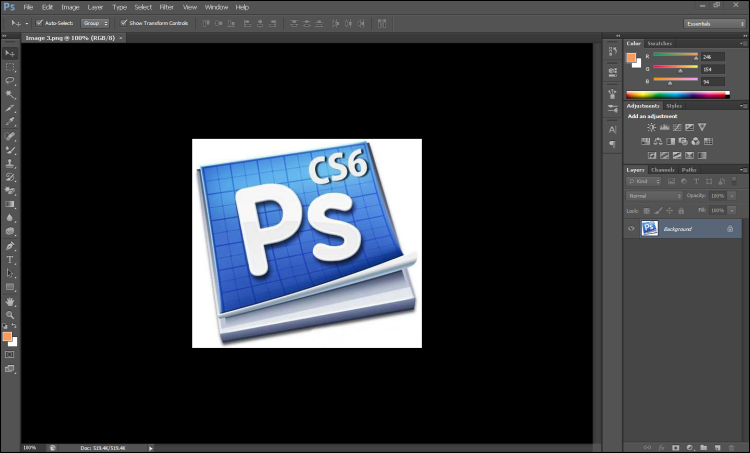 В новых поколениях программ могут быть дополнения, но незначительные.
В новых поколениях программ могут быть дополнения, но незначительные.
Сложный ли в освоении фотошоп
Зачастую многие новички интересуются: трудно ли освоить программу? Не существует точного ответа на этот вопрос. Все зависит от сообразительности. Adobe Photoshop — это инструмент, как и любое другое оборудование, к примеру: «стиральная машина» требует освоения. Поэтому механизм надо изучать, чтобы понимать все возможности. Через некоторое время новичок станет специалистом, если начнет вникать в суть фотошопа. Но есть одно правило — тренироваться надо от легкого к тяжелому. Например, фотографию нужно:
- обесцветить;
- обрезать;
- создать надпись;
- отзеркалить;
- выполнить коррекцию цвета.
Вначале следует поэкспериментировать с такими простейшими функциями, а в дальнейшем учиться обрисовывать изображение, создавать светотень, делать коллажи и творить поистине уникальные рисунки. При помощи графического планшета можно рисовать принты с нуля. На то, чтобы полностью освоить программу, потребуется потратить много времени и быть действительно усидчивым.
На то, чтобы полностью освоить программу, потребуется потратить много времени и быть действительно усидчивым.
Важно! 64-разрядная версия фотошопа более мощная, особенно касается оперативной памяти. Следует знать, что Photoshop CS6 и CC устанавливаются исключительно на x64 Mac O. S. .
Пример обработки фотографии
Важно понимать, как работать с фотографиями в фотошопе, поэтому надо изучить пример обработки изображения. Не всегда удается отыскать определенную идеальную картинку, на которой можно воплотить задуманную манипуляцию. К примеру, есть желание сделать ночной пейзаж, но многие фотографии уже были отредактированы или чересчур темные. Выход есть всегда. При помощи Photoshop можно легко превратить дневной пейзаж в ночной.
Поэтапный процесс превращения дневного снимка в ночной вариант:
- Необходимо скачать файл и открыть в фоторедакторе. Из инструментов выбирается «волшебная палочка» с допуском: 100. При высоком допуске легко работать с объектами на земле и небом.
 Необходимо выделить небо.
Необходимо выделить небо. - Чтобы увидеть выделение, следует выбрать режим «быстрая маска». При помощи кисти закрашиваются только те области, которые не относятся к небу. Основной цвет инструмента — черный, не выделяемые объекты приобретут красный цвет.
- Задний план на фотографии тоже должен быть под цвет неба, к примеру: горы. Их также надо выделить.
- Далее нужно выйти из опции «быстрая маска» и перейти в меню выделения, чтобы уточнить край. Необходимо подобрать нужный эффект и выполнить коррекцию данного участка.
- Затем ставится галка на «умный радиус». Ползунок перетягивается в правую сторону. Важно добиться желаемого результата.
- Теперь осуществляется переход в меню «окно» и «коррекция». Выбирается насыщенность и цветовой тон.
- На этом шаге корректирующий слой отсекается от нижнего слоя, который с небом. Верх фотографии делается темным, но не полностью черного цвета. Для этого выполняется регулировка ползунком яркости.
- Каждый слой содержит свою маску.
 Необходимо клацнуть на маску и активировать. Непрозрачность регулируется с помощью закрашивания маски: если используются темные цвета, то области станут невидимыми, при белом цвете — видимыми, а для полупрозрачности применяются серые оттенки.
Необходимо клацнуть на маску и активировать. Непрозрачность регулируется с помощью закрашивания маски: если используются темные цвета, то области станут невидимыми, при белом цвете — видимыми, а для полупрозрачности применяются серые оттенки. - Слева выбирается «градиент». Цвет — бело-серый.
- Градиент протягивается сверху внизу и накладывается на маску. Верх изображения станет белым, а низ — бледно-серый.
- Фоновый слой нужно затемнить. Поэтому следует перейти на панель коррекции и отыскать кнопку «фотофильтр». Выбираются темно-синие оттенки.
- Затем снимается галка. Необходимо сохранить свечение и усилить эффект с помощью Preserve Luminosity.
- Небо слегка окрашивается в синий оттенок. Добавляется слой «фотофильтр» с более насыщенными и светлыми цветами. Важно отделить слой, где расположено небо.
- Нижний слой затемняется сильнее, чем небо. Потому что здания немного темнее неба. Делается дублирование фотофильтра и уменьшается непрозрачность до нужного уровня.

Звезды
Чтобы небу придать большего эффекта, следует сделать звезды.
Процесс:
- Поверх всех слоев создается новый. Он заполняется черным цветом, а применяется инструмент «заливка». Затем добавляется функция «шум», которая расположена в меню «фильтр». Усиливается черно-белый шум (Amount).
- В галерее фильтров выбирается «эскиз линогравюра». Для желаемого эффекта надо поиграть с настройками.
- Для правильного расположения звезд применяется инструмент «перемещение».
- На слое со звездами нужно настроить режим наложения (Blending Options).
- Далее для этого же слоя добавляется маска. Цвет градиента — черно-белый. Низ делается невидимым и, регулируя, выполняется повышение непрозрачности до определенной степени.
Подсветка объектов
Для лучшего эффекта фотографии желательно сделать окна подсвеченными.
Процесс:
- При помощи инструмента «прямолинейное лассо» выбираются окна.
 Чтобы сделать многократное выделение без сброса предыдущих выделений, рекомендуется удерживать клавишу Shift.
Чтобы сделать многократное выделение без сброса предыдущих выделений, рекомендуется удерживать клавишу Shift. - Далее выполняется дубль выделенных объектов и установить копию поверх слоев.
- Затем выбираются режимы наложения (Blending Options). Ставится галка на цвет (Color Overlay). Объект должен приобрести светло-оранжевый оттенок.
- Чтобы улучшить эффект, рекомендуется полистать в меню пункты цветового наложения и выбрать тон (Hue).
- Напротив (Outer Glow) устанавливается галочка — это внешнее свечение.
- Можно снова поиграть с пунктами наложения и выбрать подходящий оттенок.
Второстепенные источники света
Необходимо отразить падающий свет от окон на землю и стены.
Процесс:
- Надо выбрать «кисть» и сделать непрозрачность 20%. Создается новый слой.
- Далее выбирается цвет окна при помощи инструмента «пипетка».
- Кистью намечаются оттенки на земле и стенах. Свет должен быть рассеивающимся.

- Насыщенность регулируется при помощи непрозрачности слоя.
Для того чтобы правильно распределять светотень, рекомендуется ознакомиться с их рефлексами. Надо понимать, как скользит свет по тому, или иному объекту. Металл гладкий, а дерево шероховатое. Это очень влияет на создание качественного реалистичного изображения.
Привет, коллеги! Мало кто не знает о такой программе, как фотошоп, но мало кто знает, как её пользоваться. А ведь действительно, фотошоп — программа, у которой поистине безграничные возможности. Она содержит в себе немало инструментов, эффектов, различных функций, и на этом список вряд ли заканчивается. Давайте разберём, какие именно возможности содержит программа фотошоп?
— Изменение того или иного снимка. Можно добавлять резкости, эффекты, применять цветокоррекцию и многие другие возможности для работы с изображениями предоставляет фотошоп.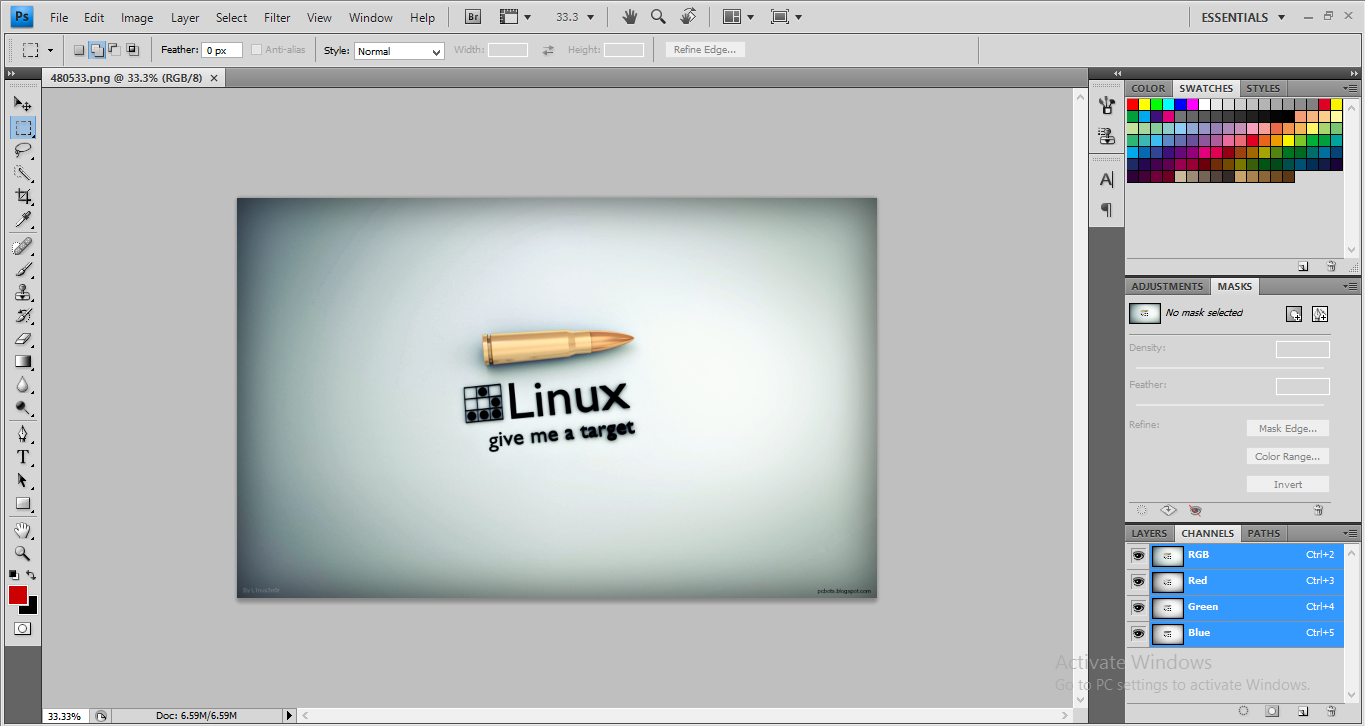 Если снимок старый, чёрно-белый — можно добавить цветов; есть дефекты на фото — от них можно избавиться, используя фотошоп.
Если снимок старый, чёрно-белый — можно добавить цветов; есть дефекты на фото — от них можно избавиться, используя фотошоп.
Как пользоваться Фотошопом — основная панель
— СлоиПо правде, это очень полезная вещь в фотошопе. Ведь когда, создаёшь, ту или иную работу зачастую используется множество изображений, текстов и прочего, а если разместить их на разных слоях, можно изменять расположение (менять — какое поверх других). Слоям можно также задавать эффекты — обводка, тени и так далее, а если изображения будут на разных слоях, то и подобного рода эффекты везде будут разные.
Можно добавить тексту некую изюминку, при помощи разнообразных стилей фотошоп. Можно добавить необычные обводки, узоры, градиенты, тени — всего в пару кликов.
Разнообразие поддерживаемых форматов в фотошопе просто поражает. Будь это графический или 3D-формат — программа откроет, и вы сможете создавать нужный вам проект.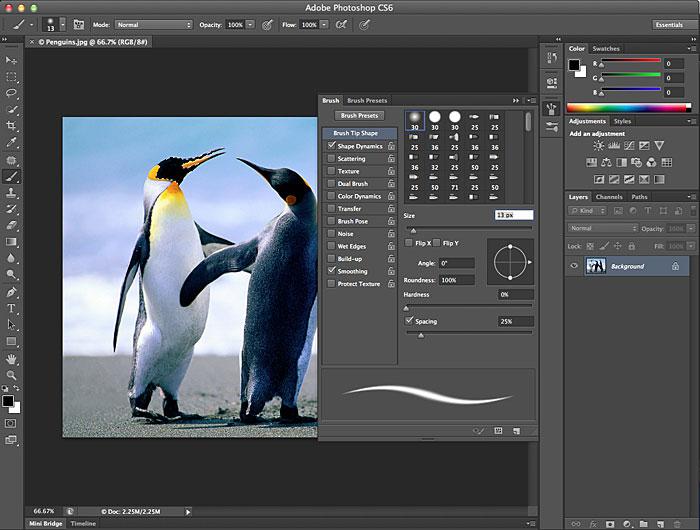 Это один из важных плюсов фотошопа.
Это один из важных плюсов фотошопа.
Фильтры иногда помогают сделать некоторые моменты работы в один клик. К примеру, можно взять размытие. Размытие — есть такой инструмент в панели, и некоторые используют его и делают размытие всему изображению. Но это надо водить и делать, да и настроить интенсивность и прочее — необходимо. Однако фильтр мог сделать размытие в один миг. Есть разные виды размытия в фотошопе, и по вкусу — уж точно можно найти.
Как пример — фильтр размытие
— Возможность работать с gif файлами, включая их создание, непосредственно в программе фотошоп. Дело хлопотное, тем не менее иногда полезное. Многие задаются вопросом — как сделать gif с картинкой и текстом, или же из какого-то фрагмента видео — в фотошопе можно и это. Конечно, сделать gif — не минутное дело, но добавляя разные эффекты и прочие штучки фотошопа — можно сделать невероятную gif анимацию, которую нигде не найти.
Мало кто знает, что это и для чего такая услуга есть в фотошопе. И это вовсе не странно, ведь мало кто привык сохранять изображения для интернета таким образом. А ведь тут можно подготовить и сохранить изображение именно для размещения на веб-страничках. Так можно сохранить изображение по большей части без потери качества в фотошоп. Сохраняя, можно выбрать формат, показатель качества сохранения и многое другое.
Боковая панель с инструментами — не раз выручает, да и это основа работы с фотошопом. На этой панели можно найти различные виды выделения (от стандартного прямоугольника до волшебной палочки), кисти, ластики, геометрические фигуры и прочее.
Если быть честными, это минимум возможностей фотошопа. Ведь программа безгранична, а, значит, и её возможности такие же. Если начать максимально изучать фотошоп, можно найти совершенно разные эффекты, функции.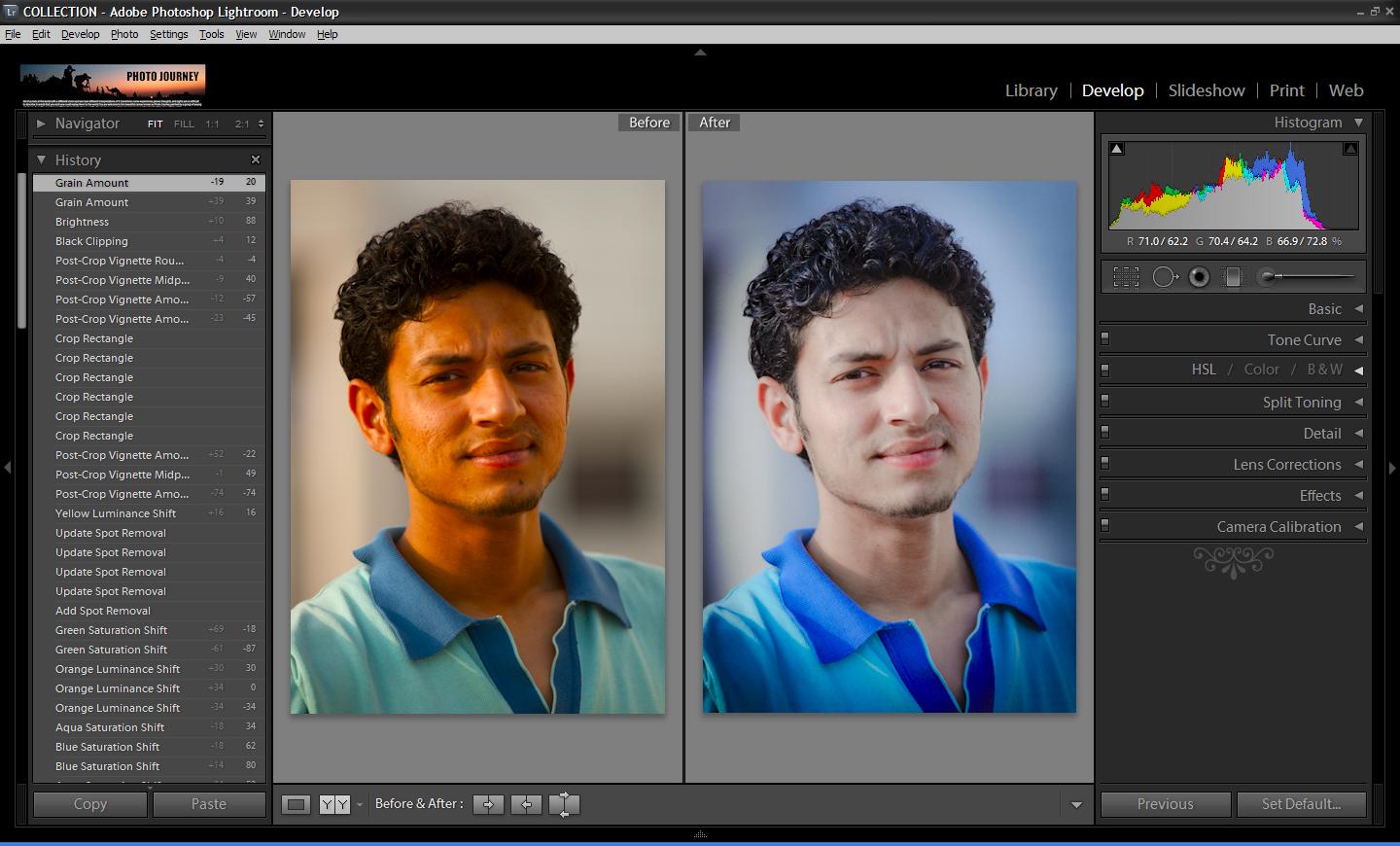
С чем связано обилие возможностей фотошоп? Программа фотошоп создана уже давно и периодически обновляется. Специалисты, работающие над обновлением, стараются улучшить программу, вводя новые элементы, которые также необходимо изучать. Много специалистов, поэтому много и идей.
Чтобы научиться работать в программе фотошоп, необходимо для начала поверхностно понимать, что там есть. Иначе говоря, знать рабочую среду — часть панелей.
Людям, которые не знают, как пользоваться фотошопом, на первый взгляд, действительно может показаться, что работать в этой программе очень сложно и буквально невозможно. Но это не так. Верхняя панель инструментов фотошоп, напоминает стандартные, которые есть в большинстве программ. Пролистав их, можно увидеть множество знакомых, да и понятных вещей.
Нечто непонятное — как углубление в изучении фотошоп. Попробуете — узнаете, что да как. А если желания нет, то этот фрагмент вполне может остаться неизученным. Основы использования фотошоп — объяснены в статье. То, что нужно вам, вы всегда найдёте, ведь фотошоп напоминает другие графические программы, однако, имеет свои особенности и дополнительные возможности.
То, что нужно вам, вы всегда найдёте, ведь фотошоп напоминает другие графические программы, однако, имеет свои особенности и дополнительные возможности.
Фотошоп — полезная программа. Кому-то она нужна по работе, кому-то в учёбе. Существует множество причин изучения фотошоп. Но подобное знание не навредит. Программа универсальная, значит, пригодна частенько. Теперь и вы знаете, как пользоваться фотошопом, ну хотя бы потому, что программа сама по себе очень интересная.
Как пользоваться фотошоп
Как пользоваться фотошопом: основные инструменты для работы
Привет, коллеги! Мало кто не знает о такой программе, как фотошоп, но мало кто знает, как её пользоваться. А ведь действительно, фотошоп — программа, у которой поистине безграничные возможности. Она содержит в себе немало инструментов, эффектов, различных функций, и на этом список вряд ли заканчивается. Давайте разберём, какие именно возможности содержит программа фотошоп?
— Изменение того или иного снимка.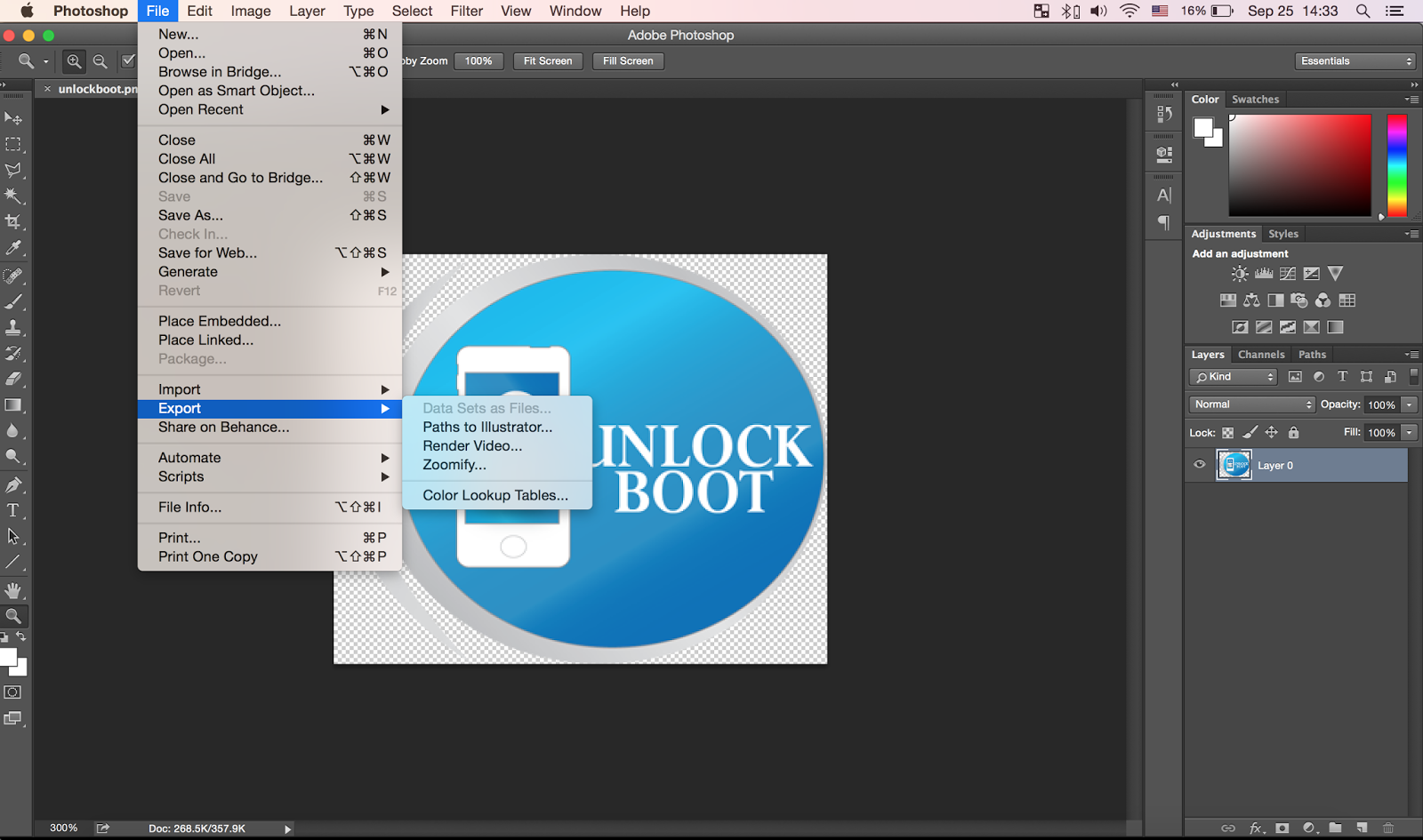 Можно добавлять резкости, эффекты, применять цветокоррекцию и многие другие возможности для работы с изображениями предоставляет фотошоп. Если снимок старый, чёрно-белый — можно добавить цветов; есть дефекты на фото — от них можно избавиться, используя фотошоп.
Можно добавлять резкости, эффекты, применять цветокоррекцию и многие другие возможности для работы с изображениями предоставляет фотошоп. Если снимок старый, чёрно-белый — можно добавить цветов; есть дефекты на фото — от них можно избавиться, используя фотошоп.
Как пользоваться Фотошопом — основная панель
— Слои
По правде, это очень полезная вещь в фотошопе. Ведь когда, создаёшь, ту или иную работу зачастую используется множество изображений, текстов и прочего, а если разместить их на разных слоях, можно изменять расположение (менять — какое поверх других). Слоям можно также задавать эффекты — обводка, тени и так далее, а если изображения будут на разных слоях, то и подобного рода эффекты везде будут разные.
— Текст
Можно добавить тексту некую изюминку, при помощи разнообразных стилей фотошоп. Можно добавить необычные обводки, узоры, градиенты, тени — всего в пару кликов.
— Поддерживание разных форматов
Разнообразие поддерживаемых форматов в фотошопе просто поражает.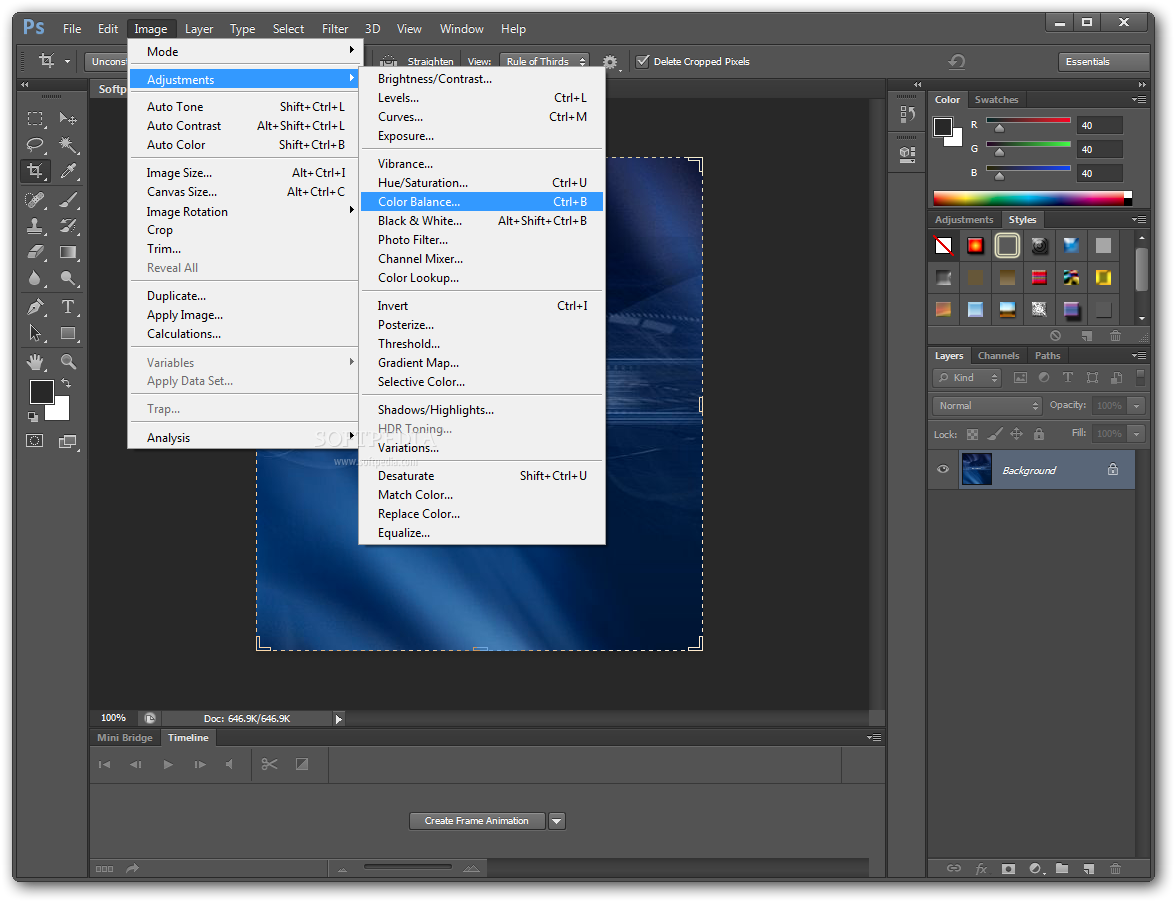 Будь это графический или 3D-формат — программа откроет, и вы сможете создавать нужный вам проект. Это один из важных плюсов фотошопа.
Будь это графический или 3D-формат — программа откроет, и вы сможете создавать нужный вам проект. Это один из важных плюсов фотошопа.
— Многообразие фильтров фотошоп
Фильтры иногда помогают сделать некоторые моменты работы в один клик. К примеру, можно взять размытие. Размытие — есть такой инструмент в панели, и некоторые используют его и делают размытие всему изображению. Но это надо водить и делать, да и настроить интенсивность и прочее — необходимо. Однако фильтр мог сделать размытие в один миг. Есть разные виды размытия в фотошопе, и по вкусу — уж точно можно найти.
Как пример — фильтр размытие
— Возможность работать с gif файлами, включая их создание, непосредственно в программе фотошоп. Дело хлопотное, тем не менее иногда полезное. Многие задаются вопросом — как сделать gif с картинкой и текстом, или же из какого-то фрагмента видео — в фотошопе можно и это. Конечно, сделать gif — не минутное дело, но добавляя разные эффекты и прочие штучки фотошопа — можно сделать невероятную gif анимацию, которую нигде не найти.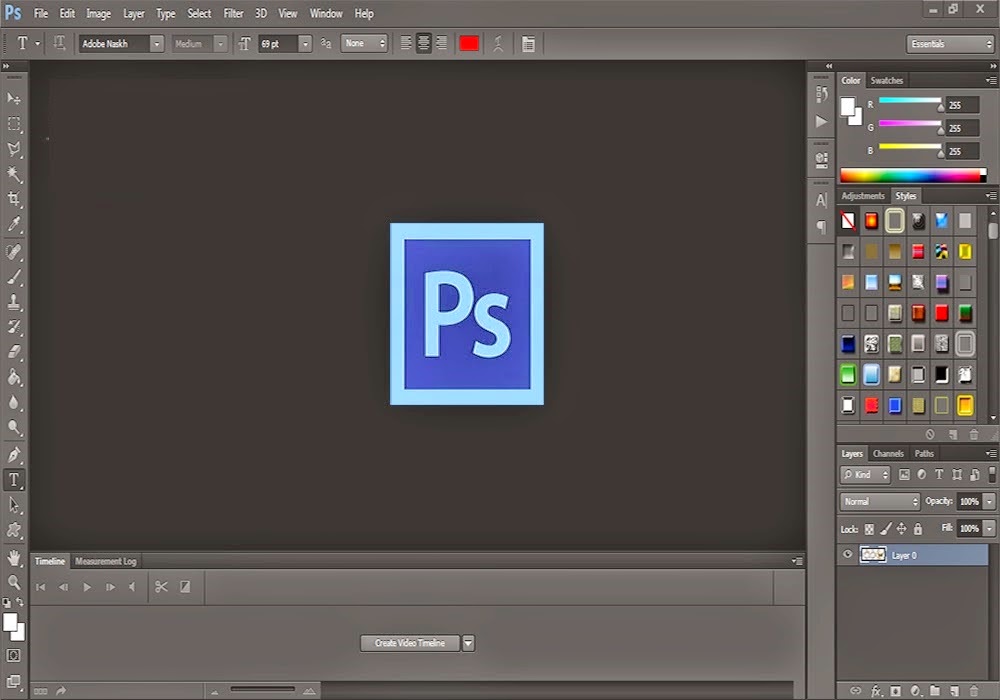
— «Сохранить для Web…»
Мало кто знает, что это и для чего такая услуга есть в фотошопе. И это вовсе не странно, ведь мало кто привык сохранять изображения для интернета таким образом. А ведь тут можно подготовить и сохранить изображение именно для размещения на веб-страничках. Так можно сохранить изображение по большей части без потери качества в фотошоп. Сохраняя, можно выбрать формат, показатель качества сохранения и многое другое.
— Обилие инструментов фотошоп
Боковая панель с инструментами — не раз выручает, да и это основа работы с фотошопом. На этой панели можно найти различные виды выделения (от стандартного прямоугольника до волшебной палочки), кисти, ластики, геометрические фигуры и прочее.
Если быть честными, это минимум возможностей фотошопа. Ведь программа безгранична, а, значит, и её возможности такие же. Если начать максимально изучать фотошоп, можно найти совершенно разные эффекты, функции.
С чем связано обилие возможностей фотошоп? Программа фотошоп создана уже давно и периодически обновляется.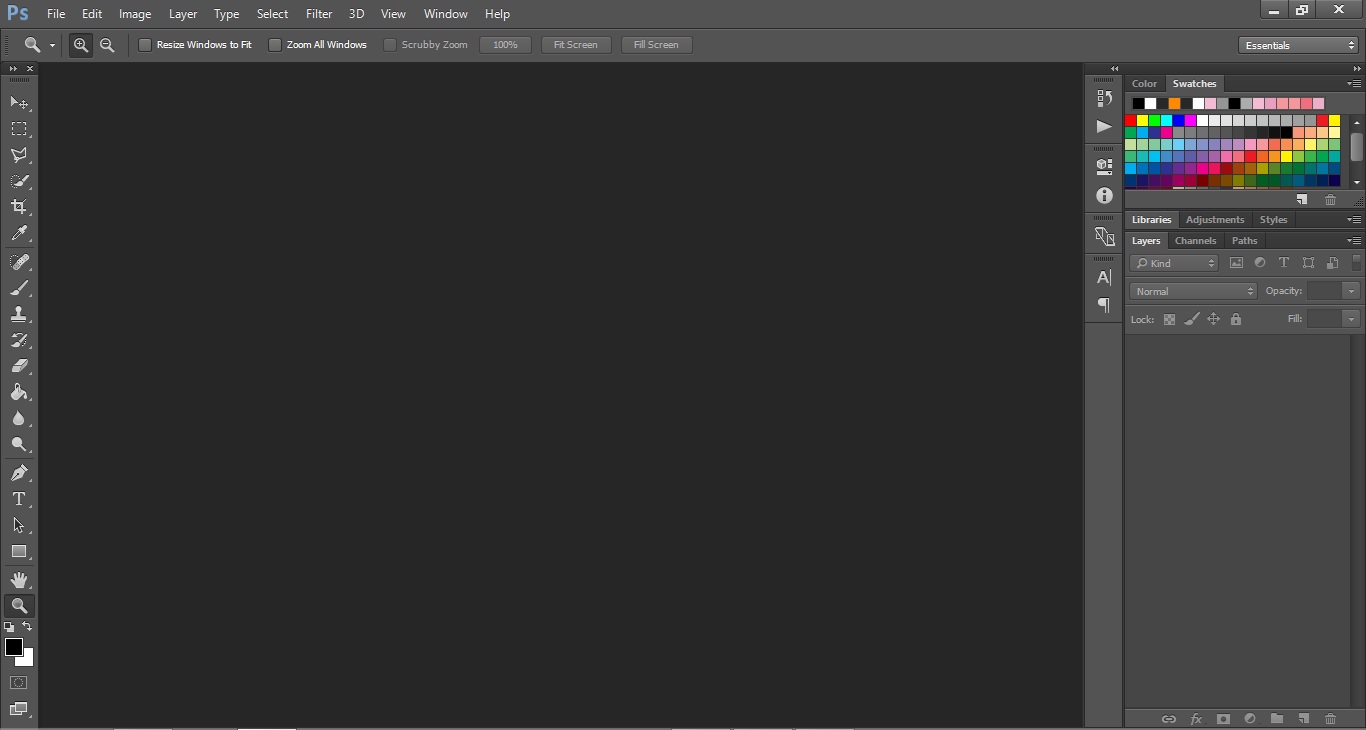 Специалисты, работающие над обновлением, стараются улучшить программу, вводя новые элементы, которые также необходимо изучать. Много специалистов, поэтому много и идей.
Специалисты, работающие над обновлением, стараются улучшить программу, вводя новые элементы, которые также необходимо изучать. Много специалистов, поэтому много и идей.
Чтобы научиться работать в программе фотошоп, необходимо для начала поверхностно понимать, что там есть. Иначе говоря, знать рабочую среду — часть панелей.
Эта панель отвечает за многообразие инструментов, которые помогают в выделении, перемещении, добавлении текста или всяких фигур и прочего.
Как пользоваться фотошопом CS6 и самостоятельно изучить
Специалисты в сфере компьютерных технологий стремятся изобрести множество программ. В свою очередь, пользователи ПК идут в ногу с новинками и стараются их изучить. Одним из самых востребованных и знаменитых изобретений является Adobe Photoshop. Мощный графический редактор позволяет создавать самые разнообразные изображения. Но чтобы работать с такой программой, следует знать все возможности и уметь ими пользоваться.
Оглавление:
- Где применяется фотошоп?
- Основные инструменты
- Первые шаги фотоманипуляции
- Для чего предназначены слои
- Отличие фотошопа CS6 от всех версий Adobe Photoshop
- Сложный ли в освоении фотошоп
- Пример обработки фотографии
- Звезды
- Подсветка объектов
- Второстепенные источники света
Где применяется фотошоп?
Многие пользователи задаются вопросом: «с чего начать изучение фотошопа?» Это прекрасная программа, позволяющая воплотить фантазию в реальность.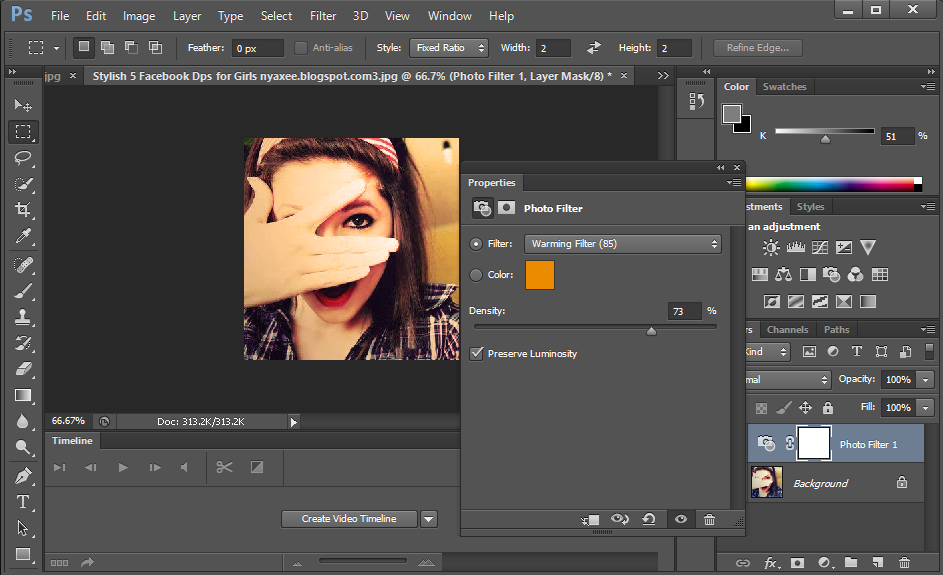 Вот, к примеру, на Adobe Photoshop CS6 можно выполнять такие манипуляции:
Вот, к примеру, на Adobe Photoshop CS6 можно выполнять такие манипуляции:
- Ни один дизайнер не обходится без редактора. Поэтому можно с легкостью создавать различные проекты.
- Для большинства художников фотошоп расширяет пространство для творчества. Многие таланты, которые приспособились к программе, создают красивые шедевры и зарабатывают на этом. Такая категория людей называется графическими художниками.
- Если есть фантазия, то можно делать цепляющие рекламы. На фоторедакторе делаются буклеты, постеры, календари и афиши. Для этого надо знать макетирование, цветопередачу и цветовые профили.
- Все фотографы обрабатывают изображения на фотошопе и предпочитают исключительно цветокоррекцию. Более продвинутые могут устранить лишний жир и ненужные фрагменты на фото.
На редакторе можно создавать комиксы, макеты, коллажи, рисование, ретуширование, делать комиксы и инфографики, оптимизировать изображения и заниматься конвертированием форматов. Теперь становится ясно, для чего нужен фотошоп.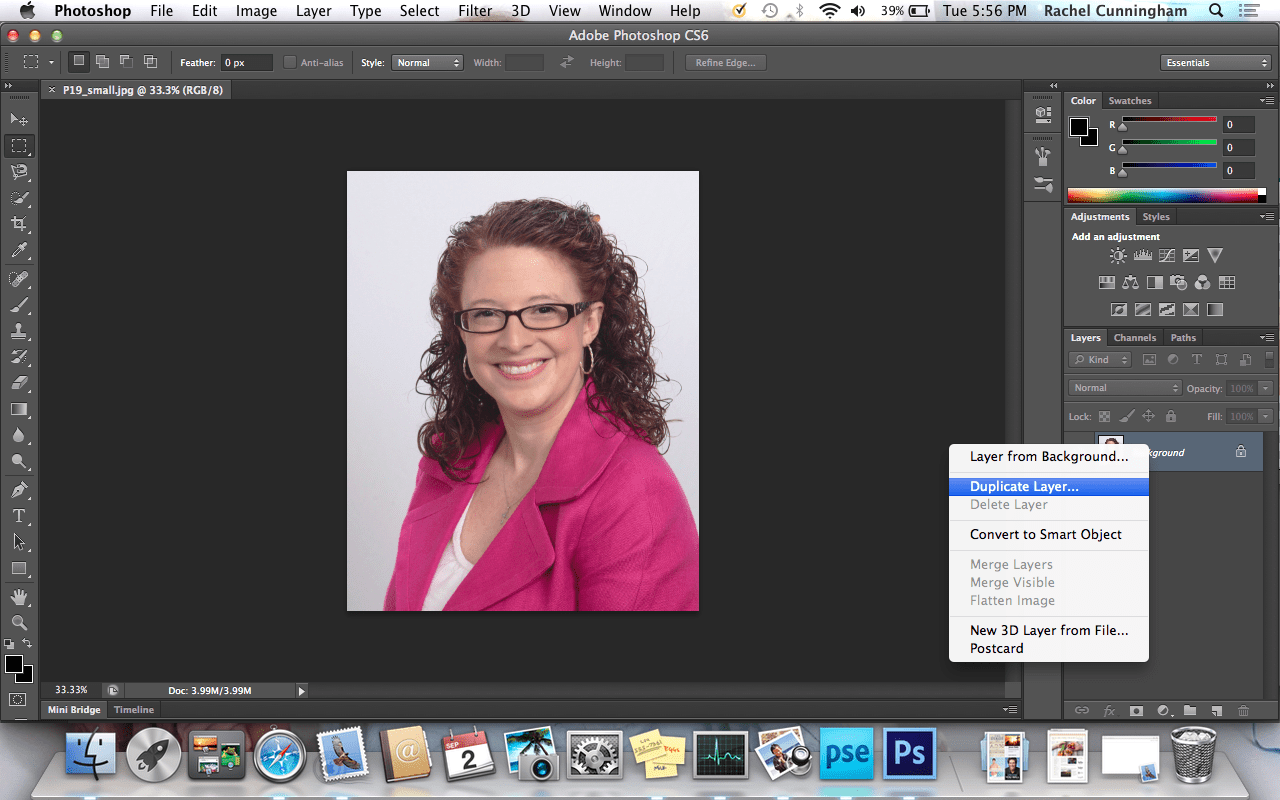
Основные инструменты
Как самостоятельно изучить фотошоп и с чего начать работу? Ответ простой: с базовых инструментов. Изначально запускается установленный фотошоп. После того как откроется программа, следует обратить внимание на верхнюю горизонталь и боковую вертикаль. Здесь располагается панель инструментов. Их надо изучить в первую очередь. Достаточно навести на значок курсором мыши, и всплывет подсказка.
Чтобы привести инструмент, например: кисть, в активное состояние, рекомендуется сделать щелчок левой кнопкой мыши на значок. При выбранном инструменте изменится горизонтальная панель, и появятся множество возможностей именно для кисти — сила нажатия, прозрачность, цвет и многое другое. Специалисты, занимающиеся профессиональным редактированием фотографий, уже знают настройки параметров к определенной манипуляции, например: ретушь.
В самом низу экрана находится дополнительный набор инструментов, поэтому необходимо обратить внимание на расположенный там треугольник.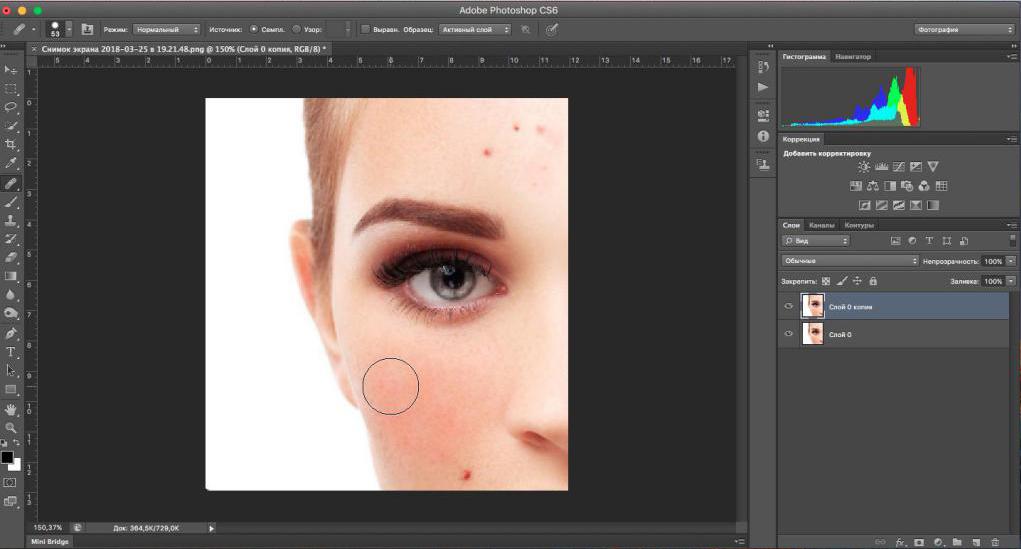 При нажатии правой кнопкой мыши откроются вспомогательные опции.
При нажатии правой кнопкой мыши откроются вспомогательные опции.
Меню фотошопа CS6 — это неотъемлемый элемент, без которого невозможно выполнять фотоманипуляцию. Изначально необходимо клацнуть на меню и открыть файл. В нем содержится перечень изображений, которые подлежат обработке. После сделанной работы не стоит забывать о сохранении. Функция также находится в меню.
Все остальные опции предназначены для редактирования фото. Они начинаются после «файла» и заканчиваются «справкой».
Первые шаги фотоманипуляции
Программа осваивается только при помощи выбранного изображения. Делается все просто — надо зайти в меню и нажать на «файл». Затем откроется список картинок и остается выбрать понравившуюся фотографию. К работе следует приступать после добавления принта в окно редактирования фотошопа.
С правой стороны от фотографии образуется мелкое окно с вкладками. При каждом новом действии, к примеру: режим наложения, рекомендуется создавать новые слои. Не стоит выполнять редактирование всего лишь на исходном фото.
Сразу не получится выполнять манипуляцию, ведь картинка блокируется по умолчанию программы и находится в фоновом режиме. Чтобы снять блокировку и сделать из фото «слой», рекомендуется дважды клацнуть на «фон», которое находится с правой стороны окна — вкладка «слои». После чего, фото станет активным и можно приступать к работе.
Для чего предназначены слои
В Adobe Photoshop CS6 невозможно редактировать фотографии без использования слоев. Созданный дубликат слоя послужит запасным вариантом картинки. Все фотошоперы сталкиваются с неудачными действиями с изображением, поэтому очень просто сделать повторяющуюся картинку без вреда для исходника.
Слои помогают с нанесением новых эффектов. Вот к примеру, на свадебном фото делается надпись и создаются голуби в полупрозрачном виде. Чтобы выполнить подобную манипуляцию делается новый слой, который располагается поверх главного изображения. Затем последуют два варианта: голубей можно нарисовать при помощи кисти или выбрать из файла фото и вставить на новый слой.
Слоям можно придать полупрозрачный и прозрачный тон. Достаточно переместить ползунок и выставить «прозрачность» на 50%. Таким образом, те же голуби не будут броскими. После вставки полупрозрачной картинки следует придать большей детализации, например, сделать светотень и прорисовать перья с помощью кисти.
Отличие фотошопа CS6 от всех версий Adobe Photoshop
Придать рисунку нужный эффект и цвет можно только за счет горизонтальных инструментов и вкладки со слоями, на которые следует нажать правой кнопкой мыши, после чего появятся «свойства». Все программы Adobe Photoshop практически ничем не отличаются друг от друга и новичку, по сути, нет разницы, на которой из них заниматься.
К примеру, фотошоп 5 или CS6 почти идентичны. По этой причине для не разбирающегося человека в фоторедакторе подойдет любая версия. Например, галерея фильтров и режим цвета, одинаковые, это стандартные функции. В новых поколениях программ могут быть дополнения, но незначительные.
Сложный ли в освоении фотошоп
Зачастую многие новички интересуются: трудно ли освоить программу? Не существует точного ответа на этот вопрос. Все зависит от сообразительности. Adobe Photoshop — это инструмент, как и любое другое оборудование, к примеру: «стиральная машина» требует освоения. Поэтому механизм надо изучать, чтобы понимать все возможности. Через некоторое время новичок станет специалистом, если начнет вникать в суть фотошопа. Но есть одно правило — тренироваться надо от легкого к тяжелому. Например, фотографию нужно:
Все зависит от сообразительности. Adobe Photoshop — это инструмент, как и любое другое оборудование, к примеру: «стиральная машина» требует освоения. Поэтому механизм надо изучать, чтобы понимать все возможности. Через некоторое время новичок станет специалистом, если начнет вникать в суть фотошопа. Но есть одно правило — тренироваться надо от легкого к тяжелому. Например, фотографию нужно:
- обесцветить;
- обрезать;
- создать надпись;
- отзеркалить;
- выполнить коррекцию цвета.
Вначале следует поэкспериментировать с такими простейшими функциями, а в дальнейшем учиться обрисовывать изображение, создавать светотень, делать коллажи и творить поистине уникальные рисунки. При помощи графического планшета можно рисовать принты с нуля. На то, чтобы полностью освоить программу, потребуется потратить много времени и быть действительно усидчивым.
Важно! 64-разрядная версия фотошопа более мощная, особенно касается оперативной памяти. Следует знать, что Photoshop CS6 и CC устанавливаются исключительно на x64 Mac O.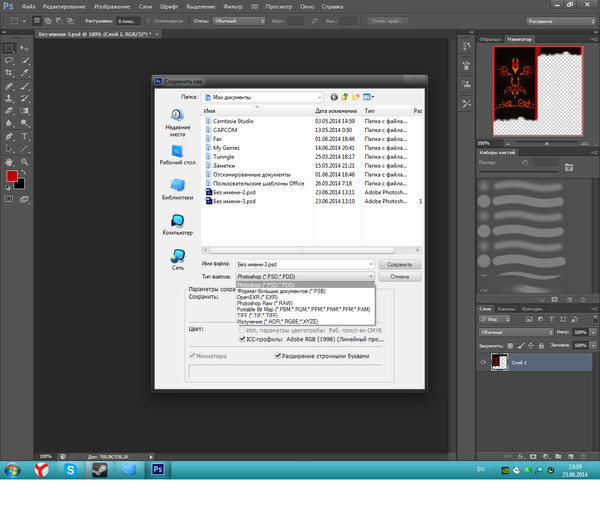 S. .
S. .
Пример обработки фотографии
Важно понимать, как работать с фотографиями в фотошопе, поэтому надо изучить пример обработки изображения. Не всегда удается отыскать определенную идеальную картинку, на которой можно воплотить задуманную манипуляцию. К примеру, есть желание сделать ночной пейзаж, но многие фотографии уже были отредактированы или чересчур темные. Выход есть всегда. При помощи Photoshop можно легко превратить дневной пейзаж в ночной.
Поэтапный процесс превращения дневного снимка в ночной вариант:
- Необходимо скачать файл и открыть в фоторедакторе. Из инструментов выбирается «волшебная палочка» с допуском: 100. При высоком допуске легко работать с объектами на земле и небом. Необходимо выделить небо.
- Чтобы увидеть выделение, следует выбрать режим «быстрая маска». При помощи кисти закрашиваются только те области, которые не относятся к небу. Основной цвет инструмента — черный, не выделяемые объекты приобретут красный цвет.
- Задний план на фотографии тоже должен быть под цвет неба, к примеру: горы.
 Их также надо выделить.
Их также надо выделить. - Далее нужно выйти из опции «быстрая маска» и перейти в меню выделения, чтобы уточнить край. Необходимо подобрать нужный эффект и выполнить коррекцию данного участка.
- Затем ставится галка на «умный радиус». Ползунок перетягивается в правую сторону. Важно добиться желаемого результата.
- Теперь осуществляется переход в меню «окно» и «коррекция». Выбирается насыщенность и цветовой тон.
- На этом шаге корректирующий слой отсекается от нижнего слоя, который с небом. Верх фотографии делается темным, но не полностью черного цвета. Для этого выполняется регулировка ползунком яркости.
- Каждый слой содержит свою маску. Необходимо клацнуть на маску и активировать. Непрозрачность регулируется с помощью закрашивания маски: если используются темные цвета, то области станут невидимыми, при белом цвете — видимыми, а для полупрозрачности применяются серые оттенки.
- Слева выбирается «градиент». Цвет — бело-серый.
- Градиент протягивается сверху внизу и накладывается на маску.
 Верх изображения станет белым, а низ — бледно-серый.
Верх изображения станет белым, а низ — бледно-серый. - Фоновый слой нужно затемнить. Поэтому следует перейти на панель коррекции и отыскать кнопку «фотофильтр». Выбираются темно-синие оттенки.
- Затем снимается галка. Необходимо сохранить свечение и усилить эффект с помощью Preserve Luminosity.
- Небо слегка окрашивается в синий оттенок. Добавляется слой «фотофильтр» с более насыщенными и светлыми цветами. Важно отделить слой, где расположено небо.
- Нижний слой затемняется сильнее, чем небо. Потому что здания немного темнее неба. Делается дублирование фотофильтра и уменьшается непрозрачность до нужного уровня.
Звезды
Чтобы небу придать большего эффекта, следует сделать звезды.
Процесс:
- Поверх всех слоев создается новый. Он заполняется черным цветом, а применяется инструмент «заливка». Затем добавляется функция «шум», которая расположена в меню «фильтр». Усиливается черно-белый шум (Amount).
- В галерее фильтров выбирается «эскиз линогравюра».
 Для желаемого эффекта надо поиграть с настройками.
Для желаемого эффекта надо поиграть с настройками. - Для правильного расположения звезд применяется инструмент «перемещение».
- На слое со звездами нужно настроить режим наложения (Blending Options).
- Далее для этого же слоя добавляется маска. Цвет градиента — черно-белый. Низ делается невидимым и, регулируя, выполняется повышение непрозрачности до определенной степени.
Подсветка объектов
Фотошоп СS6
Для лучшего эффекта фотографии желательно сделать окна подсвеченными.
Процесс:
- При помощи инструмента «прямолинейное лассо» выбираются окна. Чтобы сделать многократное выделение без сброса предыдущих выделений, рекомендуется удерживать клавишу Shift.
- Далее выполняется дубль выделенных объектов и установить копию поверх слоев.
- Затем выбираются режимы наложения (Blending Options). Ставится галка на цвет (Color Overlay). Объект должен приобрести светло-оранжевый оттенок.
- Чтобы улучшить эффект, рекомендуется полистать в меню пункты цветового наложения и выбрать тон (Hue).

- Напротив (Outer Glow) устанавливается галочка — это внешнее свечение.
- Можно снова поиграть с пунктами наложения и выбрать подходящий оттенок.
Второстепенные источники света
Необходимо отразить падающий свет от окон на землю и стены.
Процесс:
- Надо выбрать «кисть» и сделать непрозрачность 20%. Создается новый слой.
- Далее выбирается цвет окна при помощи инструмента «пипетка».
- Кистью намечаются оттенки на земле и стенах. Свет должен быть рассеивающимся.
- Насыщенность регулируется при помощи непрозрачности слоя.
Для того чтобы правильно распределять светотень, рекомендуется ознакомиться с их рефлексами. Надо понимать, как скользит свет по тому, или иному объекту. Металл гладкий, а дерево шероховатое. Это очень влияет на создание качественного реалистичного изображения.
Как пользоваться Фотошопом? С чего начать?
Очень многие пользователи ПК задаются вопросом «Как пользоваться Фотошопом?». Это совершенно естественно, учитывая, что данная программа представляет собой самый мощный инструмент по обработке растровой графики. Интерес к ней подогревается множеством интересных изображений, размещенных в сети Интернет, в различных печатных изданиях, и создаваемых благодаря ее уникальным возможностям.
Это совершенно естественно, учитывая, что данная программа представляет собой самый мощный инструмент по обработке растровой графики. Интерес к ней подогревается множеством интересных изображений, размещенных в сети Интернет, в различных печатных изданиях, и создаваемых благодаря ее уникальным возможностям.
Итак, что же делать пользователю, который еще в глаза не видел этой программы. Как научиться пользоваться Фотошопом? Прежде всего, установив программу, необходимо научиться добавлять изображения в рабочую среду и изучить основные инструменты. Для того чтобы загрузить фотографию, существует два способа:
1) первый заключается в использовании меню «Файл», «Открыть» или комбинации кнопок «Cntrl+O»; затем указывают путь к нужному файлу;
2) второй состоит в простом перемещении изображения, с зажатой левой кнопкой мыши, непосредственно в окно программы.
Если необходимо создать новый проект, то нажимают «Файл», «Новый» или сочетание кнопок клавиатуры «Cntrl+N».
Чтобы узнать, как пользоваться Фотошопом, следует уделять этой программе много времени, так как невозможно освоить ее всю быстро. Желательно проводить регулярные занятия по освоению, пусть даже и не очень долгие. Большим подспорьем в работе, которое сэкономит драгоценное время, является изучение горячих клавиш и их комбинаций, наподобие приведенных выше «Cntrl+O», «Cntrl+N».
Желательно проводить регулярные занятия по освоению, пусть даже и не очень долгие. Большим подспорьем в работе, которое сэкономит драгоценное время, является изучение горячих клавиш и их комбинаций, наподобие приведенных выше «Cntrl+O», «Cntrl+N».
Следующим шагом на пути к пониманию того, как пользоваться Фотошопом, будет проведение основных простых операций с картинками.
Открыв меню «Изображения», следует изучить возможности разделов «Размер изображения» и «Поворот холста», «Коррекция». Так, можно поменять разрешение, задать размер, развернуть картинку по часовой стрелке или против, и даже отобразить зеркально. Можно комбинировать полученные здесь знания с такими инструментами основной панели, как прямоугольное выделение, перемещение и т. д. Подпункты раздела «Коррекция» помогут сделать цвета более насыщенными или «мягкими». Работая с цветовым балансом, яркостью и контрастом, можно самому ответить на вопрос, как пользоваться Фотошопом для простого улучшения фотографии.
Начинающему пользователю будет интересно поработать также с меню «Редактировать», «Трансформация», видоизменяя объект, и испытать действие различных фильтров.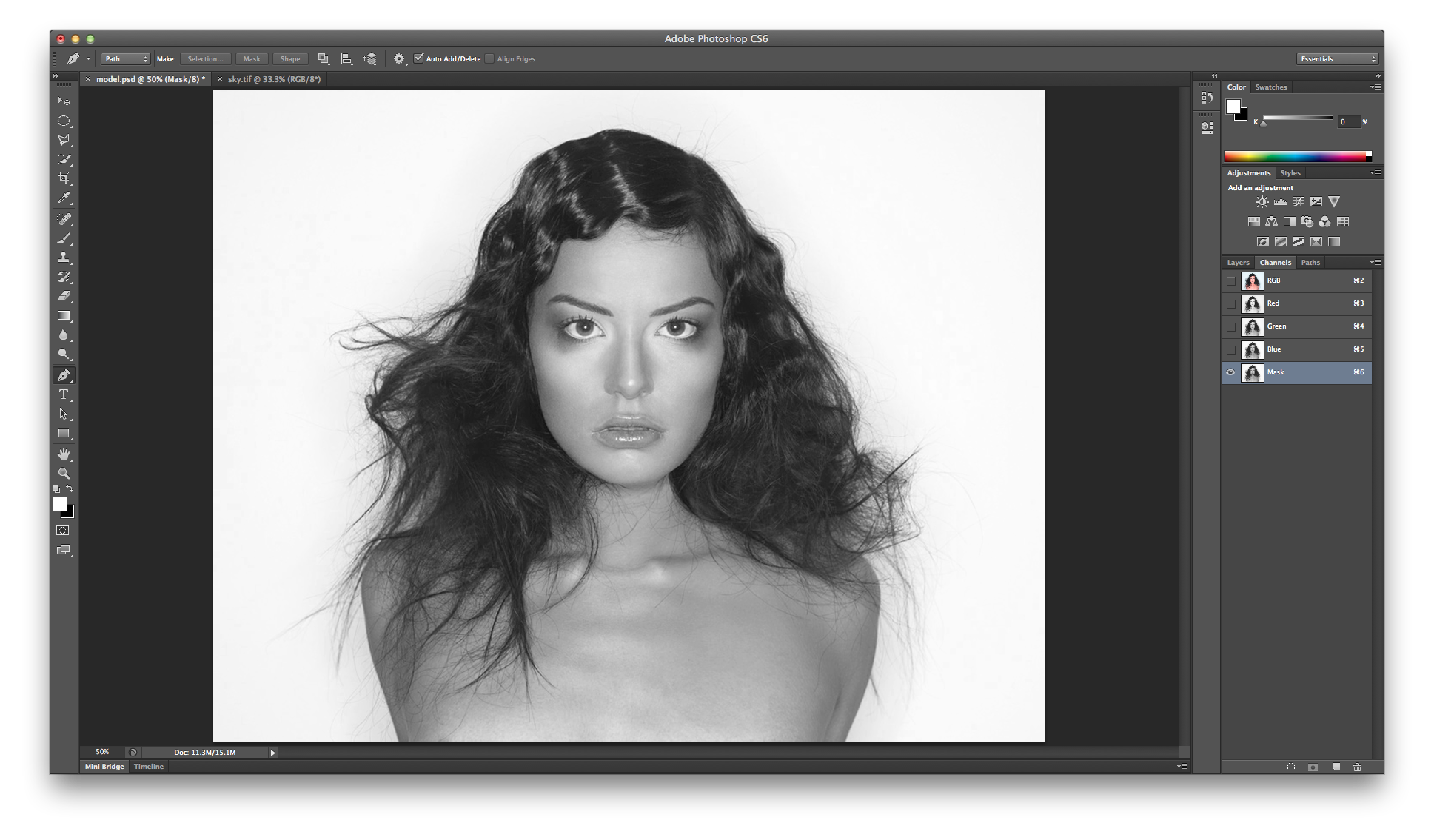 Необходимо знать, что при выделении того или иного инструмента вверху появляются его тонкие настройки, позволяющие задать радиус, жесткость, прозрачность и много другое.
Необходимо знать, что при выделении того или иного инструмента вверху появляются его тонкие настройки, позволяющие задать радиус, жесткость, прозрачность и много другое.
Очередным шагом станет освоение слоев, фирменного знака Фотошоп, с помощью которых осуществляют множество самых различных действий. Понять работу со слоями, значит покорить данную программу, поскольку все интересное создается именно благодаря им. Самые простые действия из этой категории – это замена фона изображния, создание вотермарки в Фотошоп и др.
Изучать, конечно же, стоит всегда самую свежую версию. На данный момент следует уже интересоваться, как пользоваться Фотошопом CS6. Несмотря на кажущуюся сложность программы, уделив некоторое время работе с ней, можно быстро освоиться и выполнять многие несложные действия, которые подарят радость творчества и помогут создавать красивые и необычные изображения.
Как пользоваться Фотошопом?
Научиться работать в Фотошопе – мечта многих пользователей. Тратятся деньги, трафик, время на закачку и установку программы. Однако зачастую все заканчивается после нажатия на исполняемый файл «Photoshop.exe». Посмотрев на открывшееся перед ним окно редактора, наполненное всевозможными палитрами и графическими инструментами, на обширные меню с наборами специфических команд, новичок впадает в легкий ступор. А вспомнив рассказы «бывалых», пересыпанные сложными фотошоповскими терминами, он вдруг понимает, что это не его. И совершенно зря.
Тратятся деньги, трафик, время на закачку и установку программы. Однако зачастую все заканчивается после нажатия на исполняемый файл «Photoshop.exe». Посмотрев на открывшееся перед ним окно редактора, наполненное всевозможными палитрами и графическими инструментами, на обширные меню с наборами специфических команд, новичок впадает в легкий ступор. А вспомнив рассказы «бывалых», пересыпанные сложными фотошоповскими терминами, он вдруг понимает, что это не его. И совершенно зря.
Содержание статьи
Постараемся развенчать миф о непонятности Фотошопа, который вот уже многие годы сопутствует одному из лучших графических редакторов. Для того чтобы понять, как пользоваться Фотошопом, достаточно запустить программу и изучить эту статью. Конечно, в небольшом обзоре невозможно охватить даже сотую часть этой мощной программы, но получить прививку от страха перед ней вполне реально.
В первую очередь составим предварительный план изучения азов работы в Фотошопе. Он будет состоять из трех пунктов:
- Организация рабочего пространства программы.

- Принципы работы.
- Несколько полезных советов.
Теперь остается только следовать этому плану, и у нас все получится.
Изучаем архитектуру рабочего стола Фотошопа
Первый шаг, он трудный самый…
Будем считать, что Фотошоп у нас уже скачан, установлен и на рабочий стол выведен ярлык. Версия программы, используемая для наших целей, особого значения не имеет. Подойдет любая, имеющая окончание CS или СС. Например, у авторов стоит Adobe Photoshop CC 2014, вы можете использовать любую другую, имеющую указанные выше аббревиатуры. Без страха щелкаем на значке программы и ждем какое-то время загрузки приложения (скорость открытия зависит от мощности вашего ПК).
Наконец перед нами появляется главное окно редактора.
Осматриваемся на местности
Сразу же успокоим пользователя. Несмотря на грозный вид, ничего сложного в открывшейся картине нет, если понимаешь, что перед собой видишь. Предварительно зайдем в «Файл > Новый» или нажмем сочетание клавиш «Ctrl+N», создавая новый документ.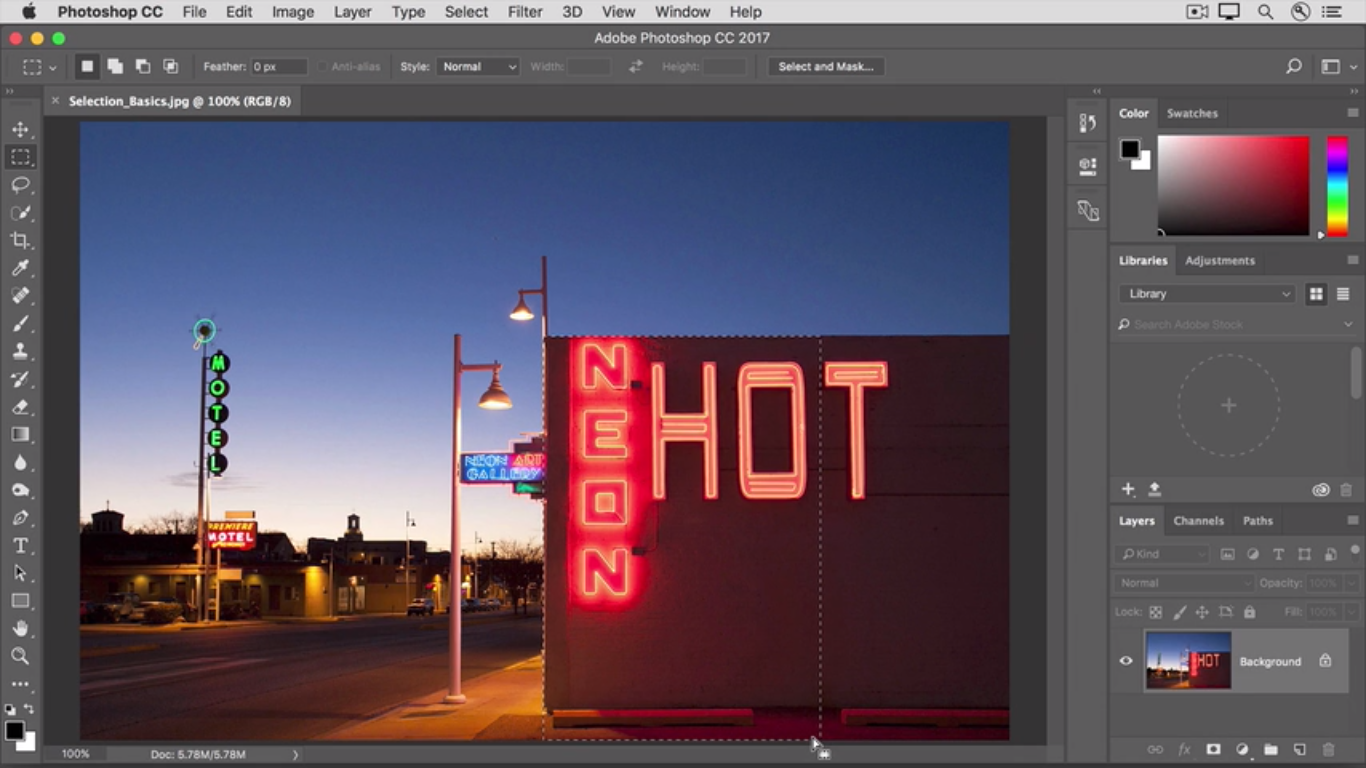 Это наша будущая картина или, на языке редактора, холст. Теперь Фотошоп полностью приведен в боевую готовность, и можно спокойно рассмотреть его отдельные компоненты. Условно окно программы можно разбить на 4 основных блока:
Это наша будущая картина или, на языке редактора, холст. Теперь Фотошоп полностью приведен в боевую готовность, и можно спокойно рассмотреть его отдельные компоненты. Условно окно программы можно разбить на 4 основных блока:
- главное меню (вверху),
- панель инструментов (слева),
- окно документа (место, где расположен сам холст),
- палитры (справа).
Разберемся с каждым блоком отдельно.
Главное меню
Пожалуй, это единственный стандартный элемент интерфейса программы. Здесь пользователь видит знакомые по другим программам названия «Файл», «Редактирование»… Однако есть и специфические меню, присущие только графическим редакторам. Остановимся на них подробней.
- Изображение. Основное назначение этого меню – работа с цветом, тоном и размерами изображения.
- Слои. Главная «изюминка» программы, появившаяся еще в 3-м выпуске Фотошопа (на сегодня разработано уже 15 версий). Именно слои позволяют творить чудеса при работе с изображением.
 Здесь собраны почти все настройки этого базового элемента редактора.
Здесь собраны почти все настройки этого базового элемента редактора. - Фильтр. Волшебная страна для начинающего. Применение фильтра к изображению может изменить его до неузнаваемости.
Мы специально не стали описывать остальные меню программы. Многие пункты в них известны большинству пользователей. А вот вышеописанные вкладки – основа для работы в Фотошопе. И все команды в них созданы специально для работы с графикой. В версиях с аббревиатурой CS и CC появилось еще меню «3d», но оно пока не так популярно.
Примечание. Помните: в Фотошопе есть большой спасательный круг – любое действие или даже целый ряд действий всегда можно отменить.
Панель инструментов
В рабочем поле программы, с левой стороны, расположена панель инструментов. В ней собрано все, что нужно для рисования и обработки картинки вручную.
Причем здесь можно найти как банальные «кисть» и «карандаш», так и весьма экзотичные «Волшебный ластик» или «Магнитное лассо». Вызываются они все одинаково – либо щелчком на нужном ярлычке, либо горячей клавишей.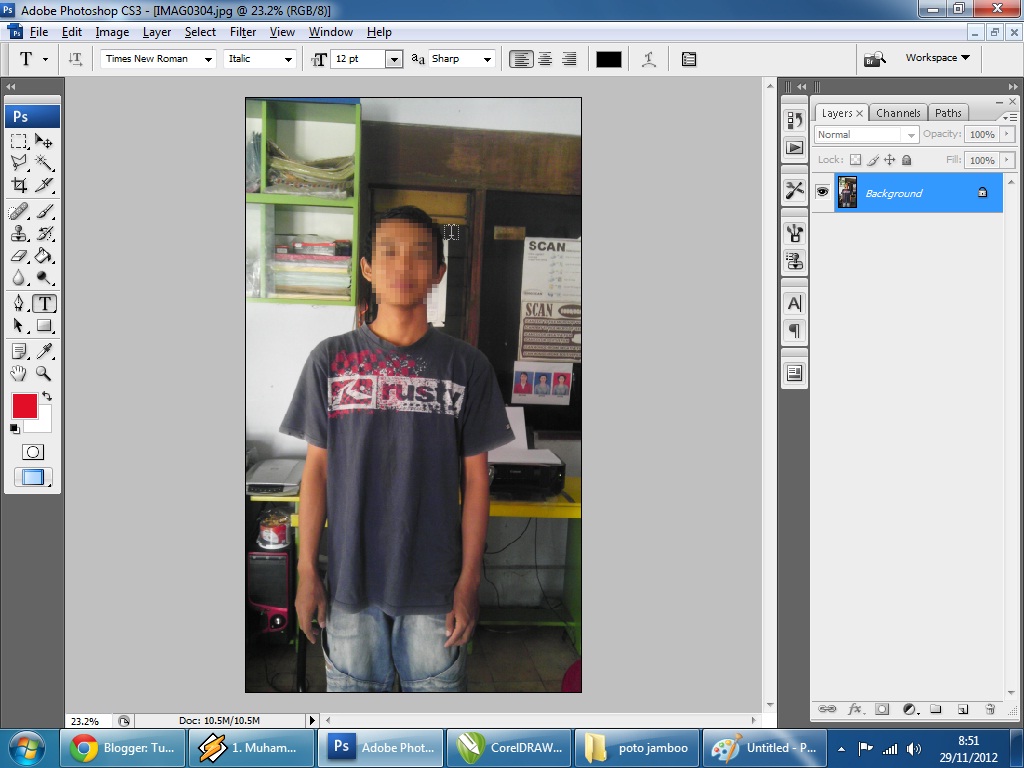 Причем если нажать и не отпускать левую клавишу мыши на миниатюре с требуемым вам орудием рисования, то с небольшой задержкой покажется табличка с его дополнительными разновидностями.
Причем если нажать и не отпускать левую клавишу мыши на миниатюре с требуемым вам орудием рисования, то с небольшой задержкой покажется табличка с его дополнительными разновидностями.
Выбрав какой-либо инструмент, вы увидите, как под панелью с главным меню появляются его атрибуты. Их можно изменять и настраивать.
Окно документа
Его можно назвать и более красиво – холст, то есть место, на котором отражается процесс нашего творчества. Вызывается он из меню «Файл» командой «Создать» или сочетанием клавиш «Ctrl+N».
Здесь все довольно понятно, разве что стоит обратить внимание на панель статуса, расположенную внизу. В ней даются основные сведения о параметрах нового документа. Нажав на треугольник мышкой, вы увидите массу интересной информации.
Палитры
Переходим к самому главному и интересному блоку программы – к палитрам. В Фотошопе их великое множество, причем от версии к версии их количество растет. Например, в СС их уже 27, и в следующих выпусках станет еще больше. Однако основной палитрой, без которой невозможна работа, всегда была и остается палитра «Слои».
Однако основной палитрой, без которой невозможна работа, всегда была и остается палитра «Слои».
Это главное, великое изобретение разработчиков Фотошопа, и сегодня оно присутствует практически во всех серьезных графических редакторах. Слои в Фотошопе можно сравнить с листами кальки, которые накладываются на ватман, и на каждом что-то изображено. И когда наложен последний лист, то мы видим финальное изображение. Со слоями можно творить множество интереснейших вещей. Их можно отключать, удалять, делать невидимыми, объединять в группы и заставлять их действовать по одной команде – в общем, есть еще немало различных операций, которые выполняются при помощи слоев.
Вторая палитра, на которой хотелось бы остановиться особо, – это палитра «История». Тоже очень важный элемент, без которого работа в редакторе превратилась бы в мучение. Особенно она важна для новичка, желающего узнать, как научиться пользоваться Фотошопом, и, естественно, допускающего на первых порах массу ошибок.
Окно «История» позволяет отменять, почти на бесконечное количество шагов, ваши действия. То есть вы можете воплощать самые буйные фантазии на холсте, не боясь испортить конечный результат. В любой момент любое действие может быть отменено. Можно сделать снимок холста, уйти далеко вперед в своем творчестве и вдруг понять, что все не так и вы в тупике. Что делать? В Фотошопе это не проблема. Вы просто щелкнете на сделанном много «веков» назад снимке и попадете в то время, которое на нем запечатлено. И спокойно начнете работать в новом направлении. Вот что такое палитра «История».
Чтобы посмотреть все палитры программы, достаточно открыть меню «Окно». Там собраны самые основные окна Фотошопа. А вот как выглядит картинка с открытыми палитрами:
Впечатляет, не правда ли? Кстати, в последних редакциях программы (CS и CC) появилась возможность выбирать готовый модуль нужной вам рабочей среды.
Здесь присутствует 6 уже настроенных рабочих сред. Из них наиболее востребованные – «Рисование» и «Фотография». Можно самому настроить рабочий стол под свои нужды и сохранить его.
Можно самому настроить рабочий стол под свои нужды и сохранить его.
Он сразу же появится в колонке выбора рабочей среды. На скриншоте показан рабочий стол, настроенный под нужды авторов статьи, с открытой палитрой «Стили»:
Обратите внимание – рядом с постоянно открытыми основными окнами (слева) находится вертикальная рабочая панель, на которую можно вывести значок любой нужной вам палитры для быстрого доступа к ней.
к содержанию ↑Вступаем в бой
Итак, получив самые базовые понятия о строении программы, попробуем с их помощью создать какой-нибудь простенький рисунок. Пусть это будет, например, 3d-шар. Будем считать, что Фотошоп у нас уже загружен, и приступаем непосредственно к работе.
- Идем «Файл > Создать» (Ctrl+N).
Ничего не меняем, только введем название нашей будущей картины – «Шар 3d». Щелкаем «ОК» и получаем готовый к творчеству документ (холст). Жмем Ctrl+0. Такое действие позволяет увеличить визуальный (не физический!) размер холоста до границ с палитрами.

- В окне «Слои», зажав предварительно Alt, щелкаем на значке «Создать новый слой» (Shift+Ctrl+N) в нижней части панели.
Причем здесь Alt? Дело в том, что просто щелкнув на значке «Создать…», мы сразу получим новый слой без возможности его предварительной настройки. Конечно, его можно настроить и позже, в Фотошопе почти нет безвозвратных действий, но лучше это сделать сразу – просто так гораздо быстрее. Вводим в открывшемся окне название слоя «Шар» и назначаем ему любой цвет (в нашем случае – красный). Для новичка это значительно удобней и облегчает дальнейшую работу. Когда изображение состоит из большого числа слоев, неопытный пользователь Фотошопа может легко запутаться и наделать ошибок. Присвойте каждому слою свое название и цвет, и все станет значительно проще.
- Выбираем на панели инструментов «Овальную область». По умолчанию там стоит прямоугольник, но это легко исправляется – зажимаем Shift и давим на М. В результате получаем то, что нам нужно, – овал.

- Опять зажимаем Shift и проводим курсор от центра холста в любую сторону. Зажатый Shift нам нужен для получения идеальной окружности. Если вы хотите выровнять полученный пунктирный круг (в Фотошопе такой пунктир называют «бегущие муравьи»), то просто станьте указателем вовнутрь круга (курсор изменит свою форму на стрелку с квадратиком) и передвиньте окружность куда хотите.
- Главная часть. Смотрим вправо на «Слои». У нас должен быть выделен слой «Шар». Щелкаем по изображению градиента (G) в панели инструментов или жмем Shift+G (если градиент спрятан), как в случае с овалом, и переходим на панель атрибутов.
Настраиваем ее следующим образом:
- Радиальный градиент.
- Режим нормальный.
- Инверсия – ставим галочку.
Все остальное по умолчанию.
- Делаем заключительный шаг, который волшебным образом превратит нашу непонятную картинку в полноценный рисунок. Ставим курсор мышки в верхней части шара, не очень далеко от внутренней границы, и ведем его вниз, не отпуская левую клавишу нашего манипулятора.
 Это примерная схема. Вы можете смело экспериментировать, сколько душе угодно. Как мы помним, в Фотошопе можно все отменять, хоть тысячу раз. Результат нашей первой работы вы видите на скриншоте.
Это примерная схема. Вы можете смело экспериментировать, сколько душе угодно. Как мы помним, в Фотошопе можно все отменять, хоть тысячу раз. Результат нашей первой работы вы видите на скриншоте. - Теперь нам осталось только сохранить плоды нашего труда. Предварительно нажимаем Ctrl+E (сведение слоев). Далее идем «Файл > Сохранить как» и выбираем формат JPEG.
Вообще-то родной формат Фотошопа имеет расширение PSD, но сохраняться в нем следует только в том случае, если вы намерены потом продолжить работу с изображением. Кстати, при таком варианте не следует сводить слои – это приведет к потере возможности редактирования. Щелкаем «Сохранить», затем в появившемся окне выставляем максимальное качество (12)…
…и жмем последний раз «ОК». Все, наша работа сохранена.
Несколько советов, без которых не обойтись
- Вызовите настройки редактора (Ctrl+K). Активируйте пункт «Рабочие диски». Поставьте галочку напротив любого диска (где достаточно свободного места) и снимите ее с диска С.
 Фотошоп имеет свой файл подкачки, который иногда очень активно использует.
Фотошоп имеет свой файл подкачки, который иногда очень активно использует.Поэтому его лучше располагать на любом диске, кроме системного, где он находится по умолчанию.
- При настройке рабочего пространства обязательно выводите на первый план палитры «Слои» и «История». Для начинающего пользователя Фотошопа эти панели самые востребованные. В Сети ходит много легенд о мастерах, работающих вообще без визуального отображения палитр (при нажатии TAB все панели исчезают или, наоборот, появляются), использующих исключительно клавиатурные сокращения. Теоретически такое возможно, но, конечно, не для новичка.
- Программа устроена так, что практически любое действие можно выполнить несколькими способами, начиная от простых ходов, лежащих на поверхности, и заканчивая многоходовками, скрытыми в глубинах редактора. Причем во многих случаях более сложный способ расширяет возможности проводимых операций, и это может значительно изменить конечное изображение. Вот пример на тему нашего 3d-шара:
Здесь применен «Стиль слоя», где количество настроек просто огромно и, соответственно, можно получить несколько иной результат.

Но делая первые шаги, старайтесь руководствоваться классическим правилом – от простого к сложному. Это поможет вам избежать множества ошибок и разочарований. Даже «гуру» этого легендарного редактора признаются, что не знают всех тонкостей программы. Поэтому не огорчайтесь, если что-то вначале не будет получаться. При должной настойчивости понимание того, как пользоваться Фотошопом, обязательно придет. Adobe Photoshop – это та программа, которая отплатит вам втройне за потраченные на ее изучение усилия. Удачи!
Что нужно знать о Photoshop – интервью с экспертом
С чего начать изучение Adobe Photoshop, на что обратить внимание новичку и как избежать самых частых ошибок — этим и многим другим с нами поделился Борис Ершов, выпускник Московского института культуры и искусств (МГУКИ), автор мастер-класса «Базовый курс Аdobe Photoshop CS6».
Для каких специалистов (профессии, направления деятельности) сейчас немыслимо существование без знаний Photoshop?
Прежде всего – это профессии, связанные с созданием фотографии, поскольку современная цифровая фотография невозможна
без последующей обработки. Кроме того, это все профессии, связанные с графикой: дизайнеры, художники, иллюстраторы.
Без знания Photoshop так же невозможна работа мультипликаторов и видеомонтажеров.
Кроме того, это все профессии, связанные с графикой: дизайнеры, художники, иллюстраторы.
Без знания Photoshop так же невозможна работа мультипликаторов и видеомонтажеров.
Нужно ли иметь определенную базу в рисовании или дизайне, чтобы успешно работать с программой?
Любая работа начинается с идеи, всё остальное – лишь инструменты для её воплощения. Базы в рисовании или дизайне не требуется. Однако обработка фотографий требует знания композиции, цветовой гармонии и вкуса.
Дайте несколько советов начинающим. На что стоит обратить основное внимание при знакомстве с программой?
Во-первых, стоит определиться, для чего вы собираетесь использовать Photoshop. Это поможет вам начать изучение программы
более сфокусировано с учетом выбранных направлений.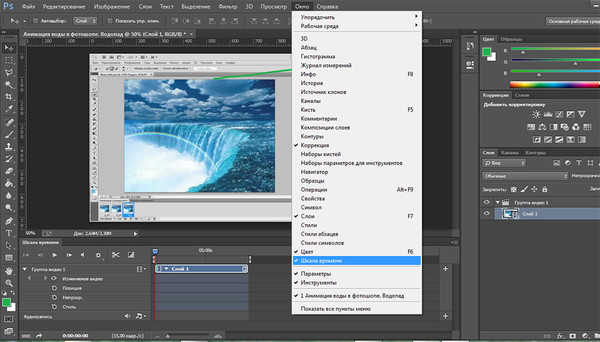 Во-вторых, я бы не рекомендовал изучать программу исключительно самостоятельно.
Зачастую видео уроки и учебники помогают освоить определённые алгоритмы, позволяющие получать конкретные результаты. В то время
как практическая отработка навыков с преподавателем (освоение каждого инструмента и фильтра, принципа работы с цветом, яркостью и
корректирующими слоями, разбор RAW-формата) дает глубокое знание принципов работы, что позволит вам свободнее чувствовать себя
и комбинировать различные техники.
Во-вторых, я бы не рекомендовал изучать программу исключительно самостоятельно.
Зачастую видео уроки и учебники помогают освоить определённые алгоритмы, позволяющие получать конкретные результаты. В то время
как практическая отработка навыков с преподавателем (освоение каждого инструмента и фильтра, принципа работы с цветом, яркостью и
корректирующими слоями, разбор RAW-формата) дает глубокое знание принципов работы, что позволит вам свободнее чувствовать себя
и комбинировать различные техники.
Как оборудовать свое рабочее место? Какими дополнительными функциями (инструментами), которые часто упускают из вида, можно пользоваться для более продуктивной работы?
-
Использование второго монитора сильно упрощает работу, потому что на основном будет открыта непосредственно сама программа, а на другом – вспомогательные материалы и мануал.

- Часто возникает вопрос: «Почему при печати я получаю не то изображение, которое вижу на экране?» Причина кроется либо в дешёвой матрице, либо в отсутствующей калибровке. Графический планшет уже давно стал обязательным инструментом для всех специалистов, работающих в Photoshop.
- Также в начале работы в программе часто недооцениваются преимущества использования горячих клавиш. Например, можно существенно сэкономить время, если использовать клавиши Shift + Ctrl + N (новый слой) или Alt + Shift + Ctrl + S (сохранить для Web).
Какие сложности (возможно, типовые ошибки) могут возникнуть на начальном этапе при работе с программой? Как их преодолеть?
Основная ошибка – это невнимательность к деталям. Часто специалисты путают похожие понятия, вроде создания копии слоя и нового слоя. Основные типы слоев – это обычный (с пиксельным изображением объекта), текстовый (с векторным текстом) и корректирующий (используется для
изменения яркости, например). Также нередко пользователи не обращают внимания на появляющиеся предупреждения, не замечают некоторых настроек,
которые могут кардинально изменить работу инструмента. Так, например, при работе с азиатскими символами пользователь может не активировать
флажок «Включить защиту отсутствующих глифов». Это приводит к появлению непонятных обозначений или квадратов при наборе буквы, которая не
установлена на устройстве.
Основные типы слоев – это обычный (с пиксельным изображением объекта), текстовый (с векторным текстом) и корректирующий (используется для
изменения яркости, например). Также нередко пользователи не обращают внимания на появляющиеся предупреждения, не замечают некоторых настроек,
которые могут кардинально изменить работу инструмента. Так, например, при работе с азиатскими символами пользователь может не активировать
флажок «Включить защиту отсутствующих глифов». Это приводит к появлению непонятных обозначений или квадратов при наборе буквы, которая не
установлена на устройстве.
Часто задается вопрос о том, как русифицировать Photoshop? Где можно взять перевод основных инструментов?
Начиная с версии CS6, русский язык поддерживается программой, так что при установке необходимо выбрать поддержку русского языка.
Как с помощью Photoshop можно определить подлинная ли фотография или уже редактировалась?
Использование Photoshop не поможет определить подлинность, данные Exif (стандарт для добавления описания к фото) можно прочитать большим количеством различных программ. Но опыт, полученный в процессе работы в Photoshop, поможет найти следы, оставленные фальсификаторами.
Как вы относитесь к аналогичным программам, которые сейчас появляются на рынке? Используете ли вы какие-то из них в своей работе? В чем их преимущества/недостатки по сравнению с Photoshop?
Photoshop не случайно является основной программой для работы с растровой графикой – по возможностям и удобству в работе ему нет равных. Существуют
специализированные программы для создания панорам. Такие программы способны с какой-то конкретной задачей справляться лучше. К таковым можно
отнести PTGui. Но в качестве универсального инструмента Photoshop пока не заменим.
Такие программы способны с какой-то конкретной задачей справляться лучше. К таковым можно
отнести PTGui. Но в качестве универсального инструмента Photoshop пока не заменим.
Смотрите курс Бориса по основам работы с фотошоп на сайте «Смотри.Учись». В нем он рассказывает об основах обработки изображений, начиная с конвертации файлов и заканчивая выводом на печать. В отличие от остальных онлайн курсов, в нем не только показываются базовые алгоритмы работы с программой, но и приводятся секреты профессиональных фотографов и ретушеров.
Задать вопросы инструкторам вы также можете в наших группах в социальных сетях:
Photoshop CS6: новые возможности для дизайнеров
4 — 2012Николай Дубина [email protected]
Скоро компания Adobe официально анонсирует выход нового, шестого пакета Creative Suite. Но уже сейчас, на основе пререлиза и публичной бетаверсии, можно оценить основные нововведения во флагмане графических программ — Photoshop CS6.
Специалисты Adobe основательно поработали над «шестеркой». Некоторые изменения видны сразу после запуска программы — это переработанный интерфейс с новой цветовой схемой и иконками на панели инструментов. Изменения коснулись выбора размера кистей, инструментов обрезания и перемещения, возможности редактирования видео, ускорения работы фильтров за счет вычислительных возможностей видеокарт и др.
Отметим, что Adobe рекомендует использовать карты с 512 Мбайт памяти на борту в минимальной конфигурации. К тому же Photoshop CS6 не будет поддерживать 32разрядные маки. Полное описание аппаратных и программных требований вы найдете в конце данного обзора, а начнем мы с рассмотрения следующие новых функций и важных изменений:
- редизайн интерфейса;
- фоновое автосохранение;
- инструменты перемещения и заливки по содержимому;
- расширенные возможности эффекта размытия;
- Color Range — цвет кожи и распознавание лиц;
- ACR 7;
- инструмент кадрирования;
- свойства панели Adjustment;
- поддержка видео;
- фильтр Oil Paint;
- автоматическая коррекция параметров;
- фильтр адаптивной коррекции искажений при съемке широкоугольным объективом;
- текстовые стили;
- окно настройки параметров печати;
- другие улучшения;
- системные требования.

Редизайн интерфейса
Как и ожидалось, CS6 предлагает ряд новых инструментов и функций. Однако первое, что бросается в глаза при запуске новой версии программы, — это изменения в интерфейсе. Впервые за 22 года команда Adobe сделала полный редизайн Photoshop’а (рис. 1). Изменения коснулись не только панелей — заново были отрисованы 1800 иконок и 250 курсоров!
Рис. 1. Рабочее окно Photoshop CS6
По умолчанию CS6 предлагает самую темную тему оформления рабочего пространства, а на выбор — еще несколько вариантов цветовой схемы интерфейса. Для того чтобы ее поменять, надо зайти в меню Preferences —> Interface.
В CS6 вы также можете настроить отображение так называемого rich cursors для показа рядом с курсором контекстной информации, такой как размеры, угол поворота и другие параметры.
Фоновое автосохранение
Возможно, одним из самых важных дополнений в Photoshop CS6 стало автоматическое сохранение документа, над которым ведется работа, через указанный пользователем промежуток времени (рис. 2). При сохранении документа вы можете продолжать работать — операция выполняется незаметно для пользователя в фоновом режиме. Особенно актуально это будет при работе с большими документами.
2). При сохранении документа вы можете продолжать работать — операция выполняется незаметно для пользователя в фоновом режиме. Особенно актуально это будет при работе с большими документами.
Рис. 2. Настройки автосохранения
В ходе работы Photoshop создает временный файл на жестком диске для последующего восстановления в случае краха программы, который периодически корректируется для отражения текущего состояния документа. При перезапуске программы после аварийного завершения Photoshop восстановит из этого файла сохраненную информацию с добавлением к имени файла слова Recovered. Важно отметить, что восстановленный файл представляет собой отдельный документ — временную копию рабочего файла.
Инструменты перемещения и заливки по содержимому
Технология Contentaware, которая появилась в Photoshop CS5 (Fill tool), теперь доступна в меню Patch tool. Там же находится инструмент Move (перемещение), основанный на технологии заливки с учетом содержимого. Перемещаемый объект максимально реалистично встраивается в новое окружение, а место его прежнего положения заливается с учетом окружения.
Перемещаемый объект максимально реалистично встраивается в новое окружение, а место его прежнего положения заливается с учетом окружения.
Алгоритмы Contentaware (подбор и смешивание) были обновлены для более быстрой работы и создания адекватно высокой контрастности края.
Расширенные возможности эффекта размытия
В CS6 реализованы три новых инструмента для создания эффекта размытия (так называемого разблюривания) — Field Blur, Iris Blur и TiltShift. Они сгруппированы в верхней части панели Filter —> Blur. Обратите внимание, что изменения в настройке контрольных точек делаются не в окне фильтра, а непосредственно на изображении.
Field Blur имитирует уже привычный нам эффект размытия. Iris Blur позволяет размывать только выбранные части изображения (рис. 3). При этом для различных контрольных точек можно задать собственную степень размытия. Здесь же можно отредактировать форму встроенной маски для изоляции отдельных частей изображения от применяемого эффекта.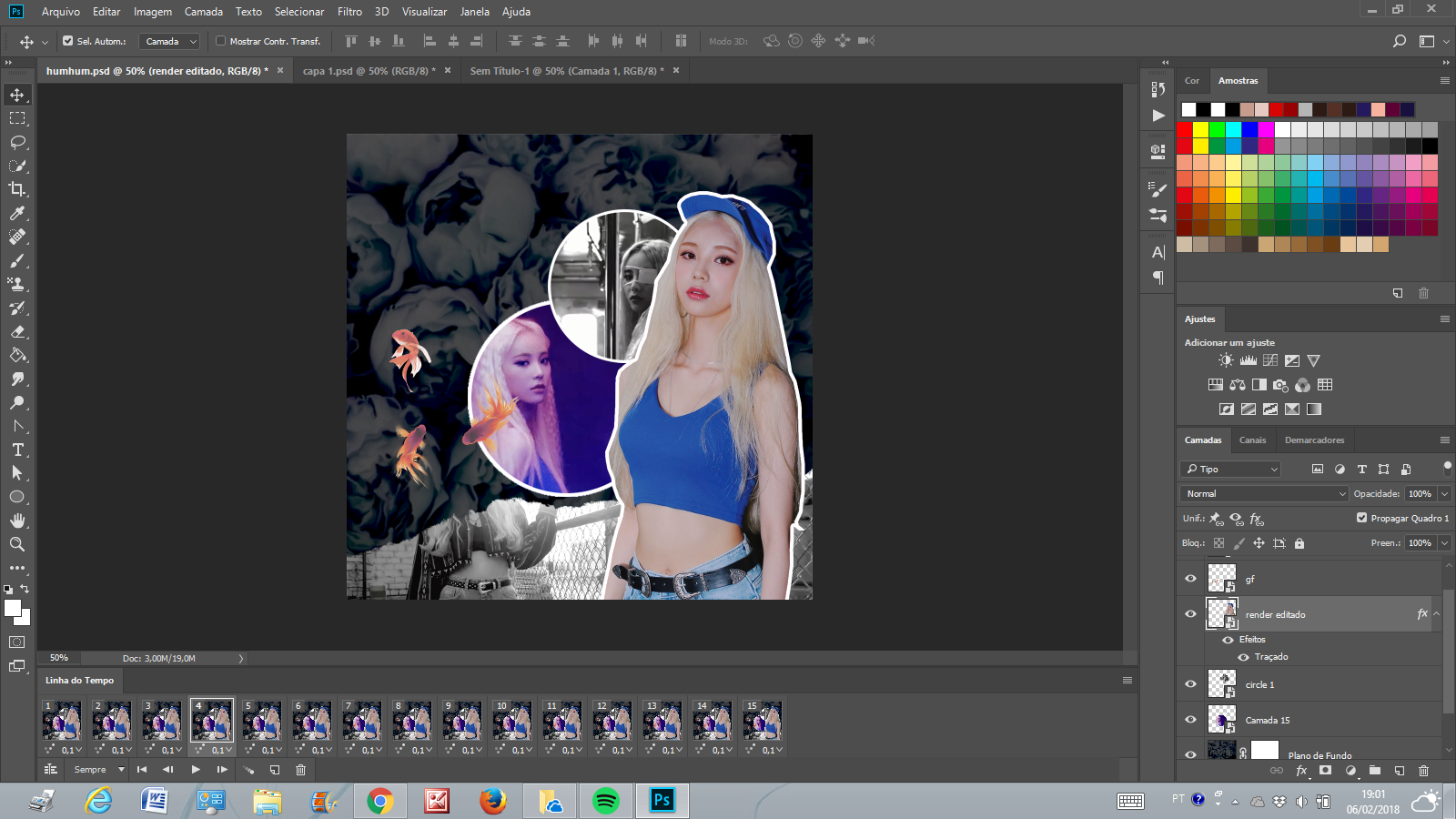 Настройками можно контролировать степень размытия, яркость, цвет и показатели боке. А TiltShift blur позволяет имитировать поведение линзы, иными словами — манипулировать плоскостью фокуса.
Настройками можно контролировать степень размытия, яркость, цвет и показатели боке. А TiltShift blur позволяет имитировать поведение линзы, иными словами — манипулировать плоскостью фокуса.
Рис. 3. Рабочее окно настройки эффекта Iris Blur
Color Range — цвет кожи и распознавание лицВ новой версии Photoshop при выполнении стандартной процедуры выделения по цветовому диапазону (Select —> Color Range) появилась возможность создания выделения, основанного на телесных тонах. Кроме того, реализована функция нахождения лиц на изображении — Detect Faces, которая распознает лица, чтобы можно было точнее настроить выделение.
ACR 7
Обновилась панель Adobe Camera Raw. Для тех, кто следит за развитием программы Lightroom и знаком с ее текущей, 4й версией, здесь не будет ничего нового. ACR полностью следует за обновлениями Lightroom.
Инструмент кадрирования
Функция кадрирования, конечно, в программе не новая, но у нее появилась парочка важных улучшений. Первое, что вы заметите после выбора инструмента кадрирования, — вам не придется перемещением мыши устанавливать область обрезки, рамки автоматически установятся вокруг всего изображения (рис. 4). Это сэкономит несколько секунд и немало нервных клеток тех, кто часто занимается кадрированием. Впрочем, вы можете выбрать в настройках Классический режим, чтобы вернуться к старому стилю.
Первое, что вы заметите после выбора инструмента кадрирования, — вам не придется перемещением мыши устанавливать область обрезки, рамки автоматически установятся вокруг всего изображения (рис. 4). Это сэкономит несколько секунд и немало нервных клеток тех, кто часто занимается кадрированием. Впрочем, вы можете выбрать в настройках Классический режим, чтобы вернуться к старому стилю.
Рис. 4. Настройка инструмента кадрирования
Другая новая опция — Delete Cropped Pixels — автоматически разблокирует фоновый слой. А дальше с ним уже можно работать, как с обычным слоем, для сокрытия кадрированных областей. В предыдущих версиях такой возможности не было.
Свойства панели
AdjustmentНовая панель свойств Properties теперь работает с изображением через корректирующий слой или маску. Эта панель может быть изменена путем перетаскивания ее правого нижнего края.
Поддержка видео
В Photoshop CS6 значительно расширена поддержка видеофайлов.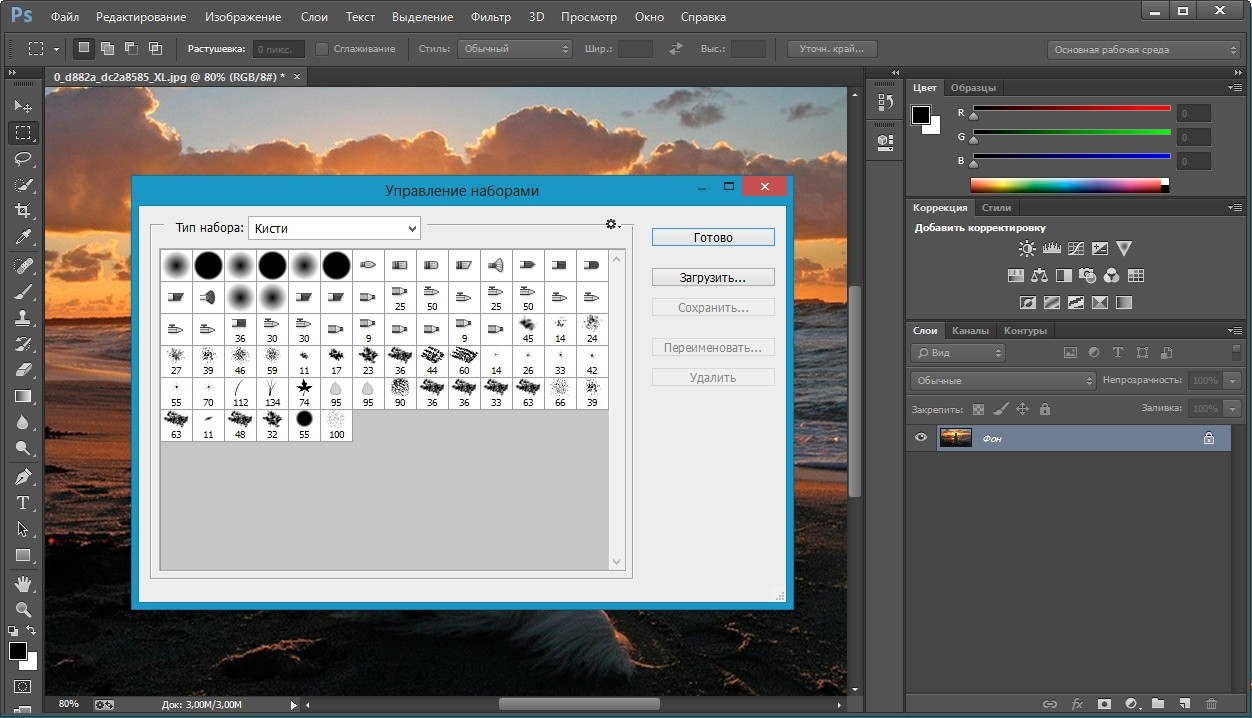 Вы можете добавлять и отключать звуковые дорожки, создавать переходы, использовать инструмент Текст и вообще выполнять все стандартные операции Photoshop над открытым видеофайлом. Поддерживаемые форматы файлов для импорта и экспорта видео обрабатываются Adobe Media Encoder — движком Adobe Premiere. Но, в отличие от CS5, где поддержка видео ограничена Photoshop Extended, все эти возможности будут доступны в обеих версиях Photoshop CS6.
Вы можете добавлять и отключать звуковые дорожки, создавать переходы, использовать инструмент Текст и вообще выполнять все стандартные операции Photoshop над открытым видеофайлом. Поддерживаемые форматы файлов для импорта и экспорта видео обрабатываются Adobe Media Encoder — движком Adobe Premiere. Но, в отличие от CS5, где поддержка видео ограничена Photoshop Extended, все эти возможности будут доступны в обеих версиях Photoshop CS6.
Фильтр
Oil PaintНовый фильтр для создания имитации живописи масляной краской позволяет быстро применить эффект к фотографии. Предпросмотр и настроки фильтра открываются в отдельном окне в полный размер. Параметры кисти и освещения могут быть скорректированы с просмотром изменений в реальном времени. Найти новый эффект можно в меню Filter —> Oil Paint.
Автоматическая коррекция параметров
В CS6 были полностью обновлены алгоритмы инструментов автоматической коррекции изображения.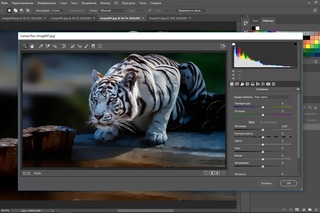 В Curves и Levels добавлена новая (и включенная теперь по умолчанию) опция Enhance Brightness and Contrast (Повышение яркости и контраста). Если она включена, то Photoshop анализирует сцену и корректирует изображение в зависимости от соответствующих настроек. Кроме того, при выборе этого варианта программа ставит точки на кривой, чтобы пользователи могли быстро приступить к ее тонкой настройке.
В Curves и Levels добавлена новая (и включенная теперь по умолчанию) опция Enhance Brightness and Contrast (Повышение яркости и контраста). Если она включена, то Photoshop анализирует сцену и корректирует изображение в зависимости от соответствующих настроек. Кроме того, при выборе этого варианта программа ставит точки на кривой, чтобы пользователи могли быстро приступить к ее тонкой настройке.
Фильтр адаптивной коррекции искажений при съемке широкоугольным объективом
Photoshop CS6 получил новый инструмент для исправления дисторсии широкоугольных объективов. Особенно актуально это для фотографий, снятых объективом «рыбий глаз», и для исправления искажений в панорамах.
Текстовые стили
В Photoshop CS6 пользователям предоставлен полный набор возможностей по редактированию стиля абзацев и символов — такой же, как в InDesign и других профессиональных программах верстки. Доступ к панели для редактирования стилей можно получить, выбрав меню Window —> Paragraph Styles. После создания нового стиля вы можете дважды щелкнуть по нему, чтобы открыть окно настроек (рис. 5).
После создания нового стиля вы можете дважды щелкнуть по нему, чтобы открыть окно настроек (рис. 5).
Рис. 5. Панель настроек стиля абзаца
Преимущество использования стилей проявляется, когда вам нужно изменить какойлибо атрибут, например размер шрифта или его цвет. Неважно, сколько текстовых слоев содержит документ, — вы можете изменить стиль одного текстового слоя, и все изменения будут автоматически применены к любому слою, имеющему такой же стиль.
Некоторые улучшения в Photoshop CS6
Категории |
Изменения |
Комментарии |
Кисти |
Интерактивное изменение размера и жесткости кисти |
Включение этого изменения находится |
Максимальный размер кисти увеличен до 5000 пикселов |
||
Динамическое изменение цвета за один проход |
Пользователь может вернуться к старому стилю |
|
Слайдер Brightness / Contrast при рисовании текстур |
||
Кисть для статической проекции |
||
Кисть-курсор отражает динамику кисти |
||
Пипетка |
Всплывающее меню выбора размера для различных |
|
Возможность игнорировать корректирующие слои |
Новое меню в выпадающей панели параметров |
|
Новый режим для пипетки, позволяющий выбрать текущий слой или нижележащий |
Новое меню в выпадающей панели параметров |
|
Форматы файлов |
Чтение общего стереоизображения из пары форматов (JPS, PNS) |
|
Расширенное чтение формата файлов TIFF |
||
Чтение формата BIGTIFF |
||
Предоставление пользователю выбора относительно |
||
Грамматика |
Стандартизирована грамматика всего приложения |
|
Слои |
Добавлено контекстное меню, которое удаляет эффект слоя, а не просто отключает его |
|
Добавлены варианты смешения для стилей слоев Gradient Overlay и Gradient Stroke |
||
Сочетание клавиш 00 устанавливает прозрачность слоя 0% |
Используйте Shift + 00 для установки прозрачности 0% |
|
Добавлены опции бикубического сглаживания и шарпенинга при свободной трансформации слоев |
||
Разрешено изменение режима наложения нескольких слоев одновременно |
||
Разрешена блокировка нескольких слоев |
||
Введена комбинация клавиш Ctrl + J для дублирования слоев и групп слоев |
||
Разрешено изменение цветовой маркировки для нескольких слоев одновременно |
||
Включение подсказки при наведении курсора на имя слоя |
Работает, только если имя слоя определено |
|
Можно использовать Alt + клик на переключатель стрелок (группы и эффекты) в панели слоев, чтобы всё закрыть |
||
Показ эффекта наложения на значке слоя |
||
Показ правильных значений прозрачности и режима наложения для скрытых слоев |
||
Переход на новый слой при переименовании, Shift + Tab — переход к предыдущему |
||
Новая команда для растрового слоя с эффектом слоя, слияние выбранных слоев |
||
Изменение порядка эффектов в палитре слоев в соответствии со стилем / режимом смешивания |
||
Эффект Liquify |
Изменение размера кисти клавишами |
|
Увеличение максимального размера кисти |
||
Пресеты |
Добавлены новые пресеты нового документа для распространенных устройств (например, iPhone, iPad и т. |
|
Добавлен новый пресет Gradient Map |
||
Возможность реорганизации пресетов инструментов |
Изменения сохраняются после повторного запуска |
|
Добавлен Contact Sheet II как вариант автоматизации |
||
Категории |
Изменения |
Комментарии |
SDK |
Добавлена возможность доступа к инструменту по имени посредством скриптов |
|
Выделения |
Рамка, лассо и перо при настройке поддерживают знак |
В диалоговом окне |
Запоминание радиуса размытия в диалоговом окне |
||
Трансформации |
Улучшено перемещение векторных кривых |
|
Не пропадает значок смарт-объекта при трансформации слоя |
||
Отмена или отключение автоматического поворота при открытии |
||
Пользовательский интерфейс |
Удалена панель приложений |
|
Для Windows: при создании нового документа или открытии существующего добавлено контекстное меню на вкладке документа |
Раньше было только для Mac |
|
Добавлен флажок Не показывать снова при выводе предупреждения |
||
Разное |
При удержании нажатой клавиши Shift во время запуска программы отключаются плагины сторонних разработчиков |
Окно настройки параметров печати
Интерфейс настройки печати претерпел в CS6 некоторые изменения. Функциональность в целом осталась той же, что и в предыдущих версиях, но некоторые изменения довольно заметны. Органы управления теперь размещены вдоль правой части диалогового окна и организованы в виде отдельных панелей. Размер надписей стал явно крупнее. А поля печати теперь настраиваются прямо в окне предварительного просмотра (рис. 6).
Функциональность в целом осталась той же, что и в предыдущих версиях, но некоторые изменения довольно заметны. Органы управления теперь размещены вдоль правой части диалогового окна и организованы в виде отдельных панелей. Размер надписей стал явно крупнее. А поля печати теперь настраиваются прямо в окне предварительного просмотра (рис. 6).
Рис. 6. Окно настройки параметров печати
Другие улучшения
Учитывая отзывы пользователей и их запросы, были выполнены и другие сравнительно небольшие, но повышающие производительность работы изменения, которые не менее важны для нормального развития программы. В настоящий момент их насчитывается около полусотни, поэтому мы перечислим их в таблице, разбив по категориям.
Системные требования
Минимальные системные требования для Photoshop изменились, особенно для пользователей Mac. Photoshop CS6 не поддерживает 32битные маки. Допускается работа только под управлением 64разрядных процессоров Intel и Mac OS 10. 6 или выше.
6 или выше.
Для Windows минимальные требования следующие: Windows XP (с Service Pack 3), Windows Vista Home Premium, Business, Ultimate или Enterprise (с Service Pack 2), Windows 7 или Windows 8.
Photoshop CS6 использует мощность видеокарты для повышения общей производительности, поэтому минимальный рекомендуемый объем памяти для видеокарт составляет 512 Мбайт.
КомпьюАрт 4’2012
75 видео-уроков по основам Photoshop для начинающих
Собрали для вас подборку уроков для новичков, желающих познать Adobe Photoshop, начиная с самых основ: интерфейс программы, панели и инструменты, слои, работа с цветовыми панелями и так далее.
В подборке приведены как уроки, направленные на освоение инструментария программы и ее возможностей, так и применение полученных знаний на практике: создание несложных интерфейсов, фотоманипуляций, ретуши.
Знакомство с масками слоёв
Новые возможности в Adobe Photoshop CC 2015
Как установить кисти
Основы Photoshop для веб-дизайнера
Инструмент «Выделения»
Инструмент “Штамп”
Инструмент “Ластик” и его секреты
Инструмент “Кисть (замена цвета)”
Инструмент “Рамка”
Уровни (Levels)
Кривые. Гистограмма. Контраст
Ask a Pro. На что способен Photoshop
15 уроков для начинающих: хитрости, нюансы, секреты
Творческая ретушь
Флэт-дизайн простого мобильного приложения
3D абстракция с использованием Blender
Как нарисовать ленточку
Практические уроки от TastyTuts
Базовые инструменты Photoshop CS6 для начинающих пользователей
Если у вас есть опыт работы с Photoshop, вам, вероятно, будет легко перейти на Photoshop CS6. С другой стороны, если вы впервые используете Photoshop, вы можете почувствовать себя несколько напуганным. Что ж, это совершенно понятно. Хорошая новость заключается в том, что если вы приобретете очень базовые знания о редактировании фотографий в CS6, вы, вероятно, обнаружите, что Photoshop — это инструмент, без которого вам никогда не захочется. Давайте приступим к изучению основных инструментов Photoshop CS6 для начинающих пользователей.
Импорт изображений в первый разPhotoshop CS6 — это инструмент для редактирования и работы с разными типами изображений. Прежде чем начать, вы должны иметь в виду несколько изображений, с которыми вы хотите работать.
Затем сохраняется в области на вашем ПК, например, Мои изображения, или в другом месте по вашему выбору. Прежде чем начать, просто щелкните на значке со стрелкой на левой панели инструментов.
Прежде чем начать, просто щелкните на значке со стрелкой на левой панели инструментов.
Щелкните File на верхней панели инструментов.В раскрывающемся меню выберите Place . Перейдите в место, где хранится ваше изображение. Щелкните изображение , которое хотите использовать. Затем выберите опцию Place или нажмите клавишу Enter .
Начало работы с инструментом Crop
Хотя кадрирование может показаться не таким уж захватывающим новым инструментом. Он разработан, чтобы новичку было намного проще использовать в Photoshop CS6.
Если вы считаете, что основная функция редактирования, которую большинство людей делает со своими фотографиями.Обрезка изображения в дополнение к настройке цвета и другим задачам редактирования.
Новички всегда хотят знать, как сделать кадрирование изображения.
Инструмент кадрирования Photoshop практически не улучшался до Photoshop CS6. На этот раз он был улучшен для удобства использования независимо от того, новичок вы или опытный пользователь.
Для начала просто нажмите на инструмент Crop на левой панели инструментов и примените его к углу изображения.Затем просто перетащите ручки или воспользуйтесь известной функцией ручной обрезки.
Если вы хотите сохранить все данные изображения до кадрирования, просто снимите галочку с Delete Crop Pixels , чтобы программа не удаляла данные, пока вы не захотите их удалить.
Чтобы принять сделанную вами правку Crop , просто щелкните галочку в правом верхнем углу. Если вы хотите вернуть больше старого изображения, просто щелкните инструмент Crop еще раз на правой панели инструментов.Используйте ручки, чтобы вернуть часть изображений.
Знакомство с галереей размытияЕсли у вас есть фотография, на которой изображено несколько действий, и вы хотите привлечь внимание более чем к одному аспекту. Вы можете использовать галерею размытия. Он содержит три функции, включая Filled Blur, Iris Blur и Tilt Shift .
Вы можете получить доступ к этим настройкам, щелкнув Фильтр на верхней панели инструментов. Затем выберите Blur из раскрывающегося меню.Эти функции позволяют делать с изображением то, что нельзя сделать с помощью традиционной камеры.
В качестве примера, если вы возьмете Iris Blur и примените его к изображению, а затем поработаете с настройками размытия прямо из интерфейса.
Вы можете изменить форму размытой области или увеличить или уменьшить размытие, используя центр функции Iris Blur . Затем вы можете выбрать другой объект на фотографии и снова создать эффект, который позволяет просматривать два эффекта одновременно.Это позволяет улучшить изображение по сравнению с тем, что вы обычно можете сделать с камерой.
Использование функции адаптивного широкоугольного обзораЕсли у вас есть фотография, сделанная с помощью широкоугольного объектива или объектива «рыбий глаз», вместо использования функции коррекции объектива вы можете использовать Adaptive Wide Angle f eature.
Вы можете получить доступ к этой опции, щелкнув Filter на верхней панели инструментов, а затем выбрав Adaptive Wide Angle из раскрывающегося меню.
Функция автоматически определяет камеру и объектив, которые вы использовали, так что она уже знает, какие корректировки можно внести в фотографию.
Это означает, что вы можете выпрямить аспекты фотографии, просто щелкнув и перетащив линию в той области фотографии, которую вы хотите выпрямить. Он обеспечивает гораздо лучший индивидуальный результат, чем использование функции Lens Correction в предыдущих версиях.
Исправление дефектов фотоВ предыдущих версиях Photoshop, если вы пытались исправить дефекты фотографии, программа попыталась бы взять образец из ближайшей области, например, края фотографии.
Теперь вы можете исправлять недостатки с помощью средства исправления Content-Aware . Просто щелкните раскрывающееся меню рядом с Patch на верхней панели инструментов и выберите Content-Aware . Рядом с Adaptation выберите Very Strict из раскрывающегося меню. Нажмите на инструмент Patch на левой панели инструментов, наметьте несовершенство и перетащите.
Это несколько ключевых функций, которые помогут вам начать работу с Photoshop CS6.
После того, как вы попрактикуетесь в использовании этих опций, вы сможете начать экспериментировать с некоторыми другими замечательными инструментами в CS6, которые доступны, которые помогут вам достичь профессиональных результатов фотографии.
Получите наш учебный курс по Photoshop CS6 онлайн с более чем 10 часами видео.
Основы Photoshop: 5 шагов
Я считаю, что Photoshop — лучшая программа для создания обоев. Инструментов много, и вы можете делать много разных вещей.Я покажу вам, как сделать очень простые обои.1. Вы должны получить тему для обоев. Например, фильмы, животные, автомобили и достопримечательности. В этом уроке моей темой будет Pixar. Это анимационная студия, снявшая такие фильмы, как Monster Inc, Cars and Toy Story.
2. После того, как вы выбрали тему, вам необходимо получить фоновое изображение, которое будет основным изображением обоев. Для этого урока вам также понадобится логотип.Например, если вы выберете Lamborghini, вам понадобится логотип, или если вы выберете Pixar, как я, вам понадобится логотип Pixar. Убедитесь, что фон вашего логотипа прозрачный.
Это мои фотографии:
Windows — Пуск> Панель управления> Оформление и персонализация> Дисплей> Настроить разрешение
Mac — Кнопка Apple> Об этом Mac> Подробнее Информация> Дисплеи
4. Теперь откройте фоновое изображение и логотип.
5. Перетащите фоновое изображение в новый документ, который вы создали. Измените размер изображения и сделайте его подходящим.
6. Переименуйте слой в « Background Picture »
7. Создайте новые направляющие, перейдя в « View> New Guide »
Сделайте три вертикальные направляющие на 0% , 50% и 100%
Сделайте три горизонтальные направляющие на 40% , 50% и 60%
9. Выберите форму прямоугольника и сделайте заливку градиентной. Теперь нажмите на градиент, откроется новое окно. Поместите две маленькие коробки слева в середину. Сделайте цвет нижней части белым. Теперь нажмите на верхний небольшой прямоугольник справа. Сделайте непрозрачность 0%. Теперь нажмите на левую сторону (вверху), чтобы создать новую маленькую коробку. Убедитесь, что это 0%. Затем щелкните « Ok ».
10. Используйте инструмент «Прямоугольник», чтобы создать прямоугольную форму в прямоугольной рамке, которую образуют направляющие.
11. Дважды щелкните на слое прямоугольника и сделайте непрозрачность около 50%.
12. Теперь создайте новый слой и поместите его поверх всех слоев.
13. Выберите инструмент градиента и выберите последний набор настроек градиента. Измените стиль на радиальный, щелкните и перетащите снизу документа вверх.Это приведет к исчезновению.
14. Теперь сохраните две копии. Один PSD, другой PNG. Используйте «PNG» в качестве обоев.
Учебное пособие по Photoshop: изучение Photoshop CS6
Из этого руководства по Photoshop вы узнаете:
|
Это руководство дает вам основу для работы с вектором в Adobe Photoshop.Это первый урок в книге Adobe Photoshop CS6 Digital Classroom . Чтобы узнать о дополнительных возможностях обучения Adobe Photoshop, посетите классы Photoshop AGI. |
В этом уроке у вас есть возможность узнать о некоторых новых функциях Photoshop CS6, составив захватывающую композицию.
Запуск
Перед началом убедитесь, что ваши инструменты и панели согласованы, сбросив настройки. См. «Сброс настроек Adobe Photoshop CS6» в разделе «Запуск» этой книги.
Пользователи любого уровня могут выполнить это пошаговое упражнение по новым функциям Photoshop CS6. Однако, если вы новый пользователь, мы рекомендуем вам начать с Урока 2 «Знакомство с рабочей областью» и вернуться к этому уроку, когда вы завершите все остальные уроки.
Зарегистрируйте свою книгу на www.digitalclassroombooks.com/CS6/Photoshop, чтобы получить доступ к обновленным файлам уроков на любом компьютере или смотреть видео на любом устройстве.
В этом уроке вы будете работать с несколькими файлами из папки ps01lessons.Убедитесь, что вы загрузили папку pslessons на жесткий диск с прилагаемого DVD. См. «Загрузка файлов уроков» в разделе «Начало работы» этой книги. Теперь давайте взглянем на некоторые новые функции Photoshop CS6.
Взглянем на финальный проект
В этом уроке вы создадите фотокомпозицию из нескольких источников, что позволит вам использовать некоторые новые инструменты и функции, доступные в Adobe Photoshop CS6.
1 Выберите «Файл»> «Обзор в Bridge».Вы будете использовать Adobe Bridge, чтобы найти изображения для этого урока. Adobe Bridge также помогает искать, систематизировать документы и управлять ими. Обратитесь к Уроку 3, «Использование преимуществ Adobe Bridge», чтобы узнать больше об Adobe Bridge.
2 В Bridge выберите «Окно»> «Рабочая область»> «Essentials», чтобы убедиться, что вы просматриваете все рабочее пространство.
Если вы не знакомы с Adobe Bridge, щелкните вкладку «Папки» в верхнем левом углу рабочего пространства, чтобы переходить из одной папки в другую.Если вы сохранили файлы урока на рабочем столе, щелкните Рабочий стол; все папки на вашем рабочем столе появятся на панели содержимого.
3 Перейдите в папку ps01lessons и дважды щелкните, чтобы открыть файл с именем ps0101_done.psd. Появляется изображение лыжника.
Готовый файл урока. |
Помимо некоторых стандартных функций Photoshop, в этот урок были интегрированы некоторые важные новые функции.Как вы можете видеть, исследуя панель «Слои» для этого изображения, многие из новых функций в этом уроке связаны с новыми захватывающими векторными возможностями.
4 Теперь, когда вы увидели окончательное изображение, выберите «Файл»> «Закрыть». Если появится диалоговое окно с предупреждением, нажмите «Нет» (Windows) или «Не сохранять» (Mac OS).
Эксперименты с новыми возможностями Vector
В этой части урока вы научитесь добавлять пользовательские векторные фигуры, применять к ним узор и настраивать обводку и заливку.
1 Выберите «Файл»> «Обзор в Bridge». Если содержимое папки ps01lessons еще не открыто, щелкните вкладку «Избранное» в верхнем левом углу рабочего пространства Bridge и выберите «Рабочий стол». Найдите уроки ps01, которые вы скопировали с DVD на рабочий стол.
2 Откройте папку ps01lessons и дважды щелкните, чтобы открыть файл ps0101.psd. Появляется изображение лыжника.
3 Выберите «Файл»> «Сохранить как», чтобы открыть диалоговое окно «Сохранить как». Используя раскрывающееся меню «Сохранить в», перейдите в папку ps01lessons.Введите ps0101_work в текстовое поле «Имя файла» и выберите «Photoshop» в раскрывающемся меню «Формат». Затем щелкните Сохранить. Если появится диалоговое окно «Параметры формата Photoshop», нажмите «ОК».
4 Выберите инструмент «Прямоугольник» (), расположенный непосредственно над инструментом «Рука» на панели «Инструменты», затем щелкните и перетащите, чтобы создать большой прямоугольник, покрывающий правую половину изображения. Когда вы отпустите кнопку мыши, обратите внимание, что векторный слой «Прямоугольник 1» был добавлен на панель «Слои».
Теперь вы заполните этот прямоугольник узором, воспользовавшись некоторыми из новых векторных функций, которые были добавлены в Photoshop CS6.
Щелкните и перетащите, чтобы создать большой прямоугольник в правой части изображения. |
Знакомство с интерфейсом Photoshop
Урок 4: Знакомство с интерфейсом Photoshop
/ ru / photoshopbasics / photoshop-alternatives / content /
Введение
Вы можете использовать Photoshop практически для любого типа редактирования изображений , от подправки фотографий до создания высококачественной графики.В этом уроке мы познакомим вас с интерфейсом Photoshop , в том числе с тем, как открывать файлы , работать с панелями , настраивать рабочее пространство и изменять размер экрана .
Photoshop — сложное приложение, и сначала может показаться немного пугающим в использовании. По этой причине мы рекомендуем продолжить урок, загрузив наш файл примера (щелкните правой кнопкой мыши ссылку, чтобы сохранить его). Чем больше у вас будет практического опыта работы с Photoshop, тем проще будет его использовать.
Об этом руководстве
В этом уроке мы будем использовать Photoshop CC , чтобы показать вам возможности Photoshop. Если вы используете старую версию Photoshop, например Photoshop CS6 или более раннюю версию, некоторые функции могут работать немного иначе, но вы все равно сможете следовать им. Однако, если вы используете Photoshop Elements, важно отметить, что некоторые из описываемых функций могут отсутствовать или работать по-другому.
Открытие файлов
В большинстве случаев вы захотите начать с , открывая существующую фотографию , а не создавая новое пустое изображение.Photoshop позволяет открывать и редактировать существующие файлы изображений, включая файлы JPEG , PNG и PSD (документ Photoshop).
Чтобы открыть файл:
- Выберите Файл> Открыть .
- Появится диалоговое окно. Найдите и выберите файл на своем компьютере, затем щелкните Открыть .
- Файл появится в Photoshop.
Если в настоящий момент Photoshop не открыт, вы можете найти и щелкнуть правой кнопкой мыши файл на своем компьютере и выбрать Открыть с помощью> Adobe Photoshop , чтобы открыть файл.
Обзор интерфейса Photoshop
Поскольку Photoshop предназначен в первую очередь для профессионального использования, интерфейс может показаться немного сложным и пугающим для новых пользователей. Даже если у вас есть некоторый опыт работы с другим программным обеспечением для редактирования изображений, рекомендуется ознакомиться с его основными элементами.
Нажмите кнопки в интерактивном меню ниже, чтобы более подробно ознакомиться с интерфейсом Photoshop.
Работа с инструментами и другими панелями
Панель инструментов
Панель инструментов , где вы выбираете различные инструменты для редактирования изображений, является одной из самых важных функций в Photoshop.Выбрав инструмент, вы сможете использовать его с текущим файлом. Ваш курсор изменится, чтобы отразить текущий выбранный инструмент.
Вы также можете щелкнуть и удерживать , чтобы выбрать другой инструмент. Например, вы можете щелкнуть и удерживать инструмент Rectangle , чтобы выбрать различных инструментов Shape , таких как Ellipse Tool , Line Tool и Custom Shape Tool .
Отображение и скрытие панелей
Вы также сможете просматривать и изменять информацию о текущем файле через другие панели в рабочей области.Например, вы можете просматривать слои документа на панели Layers . Чтобы показать или скрыть любую панель, щелкните меню Window , затем выберите нужную панель (видимые в данный момент панели отмечены галочкой ). На изображении ниже мы используем меню «Окно», чтобы включить панель «История» .
Вы можете использовать двойные стрелки с по развернуть или свернуть панелей. Это может быть полезно, если вы хотите временно скрыть панель, не удаляя ее из рабочего пространства.
Вы также можете нажать клавишу Tab на клавиатуре, чтобы показать или скрыть все активные панели.
Панели подвижные
Если вы хотите изменить расположение панели, вы можете переместить ее , щелкнув и перетащив панель в новую часть рабочего пространства.
Однако, если вы планируете следовать нашему руководству, мы рекомендуем пока оставить большинство панелей в месте по умолчанию. Чтобы вернуть панели в их положение по умолчанию, выберите «Окно »> «Рабочая область »> «Сбросить Essentials ».Обратите внимание, что этот процесс может отличаться в зависимости от того, какую версию Photoshop вы используете. Например, в Photoshop Elements выберите «Окно »> «Сбросить панели ».
Для получения дополнительной информации об организации панелей вы можете просмотреть это руководство Adobe.
Настройка среды Photoshop
Если вы хотите настроить Photoshop, вы можете изменить настройки приложения по умолчанию. Большинство из этих опций довольно технические, но мы хотели бы показать вам две основные настройки , которые могут оказаться полезными.
Для настройки единицы измерения по умолчанию:
По умолчанию размеры документа измеряются в дюймов . Если вы в первую очередь не редактируете изображения для печати, мы рекомендуем изменить этот параметр на пикселей .
- Выберите Правка> Настройки > Единицы измерения и линейки . Если вы используете Mac, выберите Photoshop> Настройки > Единицы измерения и линейки .
- Появится диалоговое окно.Под Единицы щелкните меню рядом с Линейками , выберите Пикселей , затем щелкните ОК . Возможно, вам придется закрыть и перезапустить Photoshop, чтобы изменения вступили в силу.
Для настройки размера текста:
Если вы хотите, чтобы текст интерфейса Photoshop был больше или меньше, вы можете настроить размер текста приложения.
- Выберите Edit> Preferences > Interface .Если вы используете Mac, выберите Photoshop> Preferences> Interface .
- В разделе Текст щелкните меню рядом с пунктом Размер шрифта пользовательского интерфейса , затем выберите нужный размер. Возможно, вам придется закрыть и перезапустить Photoshop, чтобы изменения вступили в силу.
Изменение уровня масштабирования
Когда вы редактируете изображение в Photoshop, вы часто будете просматривать его с разрешением меньше 100% от его полного размера . Это потому, что большинство современных цифровых камер делают большие фотографии с высоким разрешением.Эти изображения настолько большие, что на большинстве компьютерных экранов невозможно отобразить все пиксели изображения одновременно. На самом деле это хорошо, потому что это означает, что у вас будет дополнительных деталей , с которыми вы будете работать при редактировании изображения.
Если вы хотите увеличить масштаб или уменьшить , просто нажмите Ctrl + или Ctrl- (удерживая клавишу Ctrl , затем нажмите + или — ). Если вы используете Mac, нажмите Command + или Command- .
В приведенном ниже примере вы можете увидеть документ с номером 44,4% от его полного размера. Обратите внимание, что текущий уровень масштабирования отображается в верхней части окна документа , а также в нижнем левом углу экрана.
Напротив, в приведенном ниже примере показано то же изображение в размере 100% (полный размер). Обратите внимание, что на этом уровне масштабирования видна только часть изображения. При желании можно использовать горизонтальную и вертикальную полосы прокрутки для просмотра других частей изображения.
Чтобы увеличить изображение до , поместив его в окно документа , нажмите Ctrl + 0 (удерживая клавишу Ctrl , затем нажмите клавишу ноль ). Если вы используете Mac, нажмите Command + 0 .
В зависимости от видеокарты вашего компьютера при некоторых уровнях масштабирования, например 33,33% и 66,67%, изображение может выглядеть пиксельным. Если это произойдет, вы можете вместо этого увеличить масштаб до 25% или 50%.
Попробуй!
Используйте сочетания клавиш, указанные выше, чтобы настроить уровень масштабирования файла примера.
Как только вы познакомитесь с интерфейсом Photoshop, вы готовы приступить к редактированию изображений . В следующем уроке мы подробнее поговорим о некоторых из самых основных корректировок, которые вы можете сделать, например об обрезке, изменении размера и повороте.
/ ru / photoshopbasics / basic-tasks-in-photoshop / content /
Три совета, как выжить с Photoshop CS6 в 2018 году
Хотя Adobe Photoshop CS6 вышел более шести лет назад, немало людей все еще используют его в 2018 году.Некоторым не нужно обновляться, другие не могут позволить себе ежемесячную плату, а третьи отказываются покупать программное обеспечение в качестве модели услуги.
Я нахожусь в другом положении: я делю свое время в двух местах с двумя настольными компьютерами и одним ноутбуком, у всех есть потребности в фотографиях. Я подписан на Creative Cloud, но, к сожалению, это позволяет мне установить программное обеспечение только на два компьютера. Это означает, что на моем третьем компьютере, на одном из настольных компьютеров, установлена моя ранее оплаченная версия Photoshop CS6, поскольку нет смысла платить за еще одну полную лицензию на время от времени используемую машину.
По мере того, как программное обеспечение устаревает, его становится все труднее запускать на новых машинах и программном обеспечении, поэтому, если у вас есть блестящий новый Mac, но нет причин переходить на CC, вот как вы можете выжать немного больше из своего текущего версия фотошопа.
Воспользуйтесь конвертером Adobe DNG
Adobe прекратила обновление Camera Raw для CS6 три года назад, до версии 9.1.1. Это означает, что многие новые камеры, такие как Canon 80D или 5D Mark IV, не поддерживаются, и вы не сможете открывать необработанные файлы с новых камер в старой версии Photoshop.Именно здесь на помощь приходит конвертер DNG от Adobe. Вы можете перетащить необработанные файлы с камеры в конвертер DNG и преобразовать их в цифровой негативный стандарт, который по-прежнему может быть прочитан Photoshop CS6. Это добавляет дополнительный шаг к открытию фотографий, но это цена устаревшего программного обеспечения.
Я обнаружил, что автоматические обновления Adobe для CS6 не работают при переходе на macOS High Sierra, поэтому мне пришлось вручную загрузить Camera Raw 9.1.1, чтобы заставить его работать.
Обновите плагины
Я активно пользуюсь Nik Collection, но обнаружил, что в High Sierra она постоянно дает сбой. Хотя есть некоторые обходные пути, чтобы поддерживать его в рабочем состоянии, иногда это окупается, а единовременная плата (69 долларов США) за новую версию дает вам обслуживание, поддержку и большую совместимость, чем запущенная старая бесплатная версия (теперь называется Nik Collection 2012) с тех пор, когда Google владел этим ПО. Если ваши плагины не работают, проверьте, доступно ли обновление.
Подумайте, прежде чем обновлять ОС
Мой ноутбук — моя основная рабочая лошадка в моем бизнесе. Это версия программного обеспечения под управлением macOS Sierra. Это не лень. Мне нужно, чтобы он работал больше, чем мне нужна последняя версия macOS, и поэтому мой последний совет — вечная мантра «Если не сломалось, не чини». Если CS6 и ваша текущая операционная система работают, и вам не нужно обновляться, зачем искушать судьбу?
Все это говорит о том, что если вы все еще используете CS6 из-за отказа покупать в облаке, вы упускаете множество функций, которые были добавлены с 2012 года, особенно если вы являетесь создателем контента 360 или работает более новая камера.Если фотография — это ваш бизнес, расходы на Creative Cloud оправдывают обновление, чтобы вам не приходилось полагаться на обходные пути, чтобы поддерживать работу программного обеспечения, или добавлять дополнительный этап преобразования, прежде чем вы сможете получить доступ к своим фотографиям.
Сколько людей все еще используют CS6, или вы перешли на облако?
Как получить Photoshop CS6 БЕСПЛАТНО И ЮРИДИЧЕСКИ
- Рейтинг (4.5 / 5)
- Отзывы: 544
- Лицензия: Бесплатная пробная версия
- Загрузки: 44k
- Версия: CS6
- Совместимость: Windows, Mac OS
Хотите использовать Photoshop, не платя за подписку на 10 месяцев? Давайте узнаем, как получить Photoshop CS6 бесплатно, а также о секретных опасностях взломанных версий Ps, рассмотрим лучшие бесплатные альтернативы Photoshop CS6 и загрузим бесплатные экшены или наложения Ps.
К сожалению, недавно компания Adobe полностью отказалась от создания продуктов линейки CS. Единственное исключение — CS2.
Сегодня невозможно скачать полную версию Photoshop CS 6 бесплатно, не нарушая закона. Единственный способ получить желаемое программное обеспечение, которое я могу порекомендовать, — это купить лицензионную версию на eBay.
В результате вы получите официальную программу. Конечно, он не поддерживается разработчиками, но в любом случае не содержит ошибок, которые встречаются в пиратских версиях.
Не спешите с выводами, что нет возможности получить бесплатную официально поддерживаемую версию Photoshop. Я подготовил несколько полезных советов о том, как получить бесплатный Photoshop без ущерба для важных функций редактирования изображений.
Photoshop CS6 Free Преимущества:
- Обширный современный набор инструментов
- Непревзойденные возможности постобработки изображений
- Хорошо справляется с редактированием изображений различных форматов
- Простая визуализация изображений делового качества
- Многоцелевой
- Возможность редактирования видео или слоев анимации
- Простая передача файлов между разными программами
FAQ
Что такое Photoshop CS6?
Эта версия Photoshop была выпущена еще в 2012 году и не входила в состав Creative Cloud.Но он был частью Creative Suite и мог быть приобретен единовременно без подписки.
Что отличает Photoshop CS6 от его более ранних версий, так это почти идентичное сходство даже с Photoshop 2020, за исключением некоторых современных функций. Таким образом, CS6 годен для использования даже в 2021 году.
Могу ли я использовать Photoshop CS6 бесплатно?
На данный момент Adobe полностью прекратила поддержку версии CS6, и ее невозможно скачать с официального сайта.Не поддавайтесь на уловку сайтов, предлагающих скачать трещины для Photoshop CS6. Загрузка такой программы может привести к многочисленным проблемам с вашим компьютером.
Сколько стоит Photoshop CS6?
Вы все еще можете найти Photoshop CS6 на Amazon и eBay. Обычно их продают люди, купившие коробочную версию программы на момент ее выпуска в 2012 году. Ее цена составляла около 720 долларов.
Есть ли скидки на Photoshop CS6?
Да, но только для последней версии Photoshop CC.Вы можете получить скидку от 35% до 60% на подписку на план фотографии или план всех приложений. Также предлагаю обратить внимание на студенческие скидки Photoshop, которые помогут сэкономить 60% на всех программах Adobe.
Пиратская версия Photoshop CS6
Как я уже упоминал ранее, на данный момент нет бесплатного и легального Photoshop CS 6. Портативный Photoshop тоже не является официальным программным обеспечением.
Но давайте представим ситуацию, когда вы скачали пиратскую копию программы с торрент-ресурсов и читаете эту статью.Каковы последствия такой загрузки Adobe CS 6 и чего ожидать?
1. Начните искать хорошего юриста
5 крупнейших провайдеров США — Verizon, AT&T, Cablevision, Comcast и Time Warner — несколько лет назад представили систему для борьбы с незаконным распространением материалов, защищенных авторским правом, в сети. Причина проста — рост использования нелегального программного обеспечения.
Вы хотите знать, с какими угрозами вы можете столкнуться? Первым делом предупреждение от провайдера.В дальнейшем, скорее всего, ваш доступ в Интернет будет заблокирован. Далее вы получите письмо о судебном разбирательстве. И, как это часто бывает, придется заплатить штраф в размере 1000 долларов.
2. Спросите у Google о ближайшем ремонтном центре
Вы знакомы с вирусами? Итак, я должен вас разочаровать, поскольку пиратское программное обеспечение и вирусы неразделимы. Другими словами, вероятность заражения вашего ПК выше, чем когда-либо.
Ответ прост. Когда хакер взламывает исходный код, он получает полный доступ к нему, что означает, что он может внедрить в него вирус.
3. К ошибкам нужно привыкать
Ранее я писал, что пиратское ПО подразумевает редактирование исходного кода. Как это часто бывает — хакеры не совсем внимательны к деталям, а значит, есть вероятность удалить не тот элемент, и в результате программа не может выполнить необходимое действие.
4. Нет обновлений
Если вы когда-либо пользовались нелегальным ПО, то наверняка знаете, что главное отличие пиратской версии от легальной — отсутствие обновлений.Программное обеспечение, которое вы загружаете, будет постоянно отключено от сети, что означает, что вы не будете получать никаких обновлений.
Free Photoshop CS6 Подобные версии
Если вы хотите использовать Photoshop CS6 бесплатно или другие его версии бесплатно, есть несколько способов сделать это.
Photoshop CS6 Бесплатно
Плюсы +
- Веб-версия эффективна и понятна
- Набор инструментов для профессионального ретуширования изображений
- Редактор изображений — незаменимый вариант для новичков и владельцев медленных ПК
Минусы-
- Нестабильная работа
- Требуется Adobe Flash Player
Некоторые энтузиасты и новички боятся работать в Photoshop из-за сложной операции и множества функций, для изучения которых требуется много времени.Если вы один из них, но все же хотите идти в ногу со временем и искать такие же мощные инструменты, то обратите внимание на эту программу.
Имеет более простой интерфейс и инструменты, которые регулируются ползунками. Есть что-нибудь попроще? К тому же у этой программы меньше требований к операционной системе.
Редактор Photoshop Express
Плюсы +
- Можно использовать офлайн
- Версия для смартфона или планшета
- Несколько инструментов для цветокоррекции
Минусы-
- Несколько инструментов для ретуши изображений
- Медленная работа
Вы часто работаете на смартфоне или планшете? Почему бы не использовать его для редактирования изображений? Photoshop Express Editor предназначен не только для ПК и браузеров.Вы также можете использовать его на своем смартфоне, даже без доступа к Интернету.
В любом случае, он может выполнять базовое редактирование изображений, редактировать файлы GIF и RAW, применять фильтры или различные эффекты, добавлять водяные знаки или создавать различные баннеры.
Все это можно сделать с помощью мобильного приложения. Интересно отметить, что мобильная версия поддерживает Creative Cloud, а это означает, что вы можете синхронизироваться с Photoshop CC 2020 и передавать фотографии между ними.
Бесплатная пробная версия Photoshop
Плюсы +
- Неограниченный доступ к функциям и возможностям в течение семи дней
- Доступ к Adobe Lightroom CC
- Доступ к хранилищу Creative Cloud
Минусы-
- Очень короткое испытание
- Оплата требуется после семи дней пробной версии
Вы ищете бесплатный Photoshop CC 2020? Я имею в виду пробную версию, которую большинство пользователей рассматривает как программу с ограниченным функционалом.Вы определенно ошибаетесь, если тоже так думаете.
Компания Adobe разработала уникальную систему. Это позволяет использовать программу в течение семи дней, чтобы увидеть, чем эта программа отличается от доступных альтернатив. Другими словами, вы можете пользоваться полностью легальной функциональностью Photoshop бесплатно без каких-либо ограничений.
Альтернативы бесплатному Photoshop CS6
Посмотрите эти фоторедакторы, которые являются бесплатной альтернативой Photoshop с точки зрения базового ретуширования фотографий. Вы можете скачать их бесплатно и редактировать фотографии почти так же, как предлагает Photoshop.
1. Малярная сетка
Плюсы +
- Удобство для пользователя
- Достаточно хорошо для базового редактирования изображений
- Множество инструментов для цифрового рисования
- Открытый исходный код
Минусы-
- Не работает на платформах Linux и Mac OS
Paint Net — лучший бесплатный редактор растровой графики для Windows с открытым исходным кодом. Программа имеет очень простой интерфейс и мощные, хорошо проработанные инструменты.
Основные действия, которые вы можете выполнять, — это базовое редактирование фотографий, цветокоррекция и различные задачи рисования: различные регулируемые ползунки и цвета на фотографиях, масках и слоях, кисти, эффекты и фильтры.
В общем, Paint Net — универсальный вариант для начинающих фотографов или любителей, которым не требуется программное обеспечение с различными функциями ретуши фотографий.
2. GIMP
Плюсы +
- Открытый исходный код
- Оптимизирован для слабых ПК
- Интерфейс аналогичен Photoshop
- Позволяет выполнять профессиональную ретушь изображений
Минусы-
- Невозможно выполнить профессиональную цветокоррекцию
GIMP будет лучшей альтернативой, если у вас операционная система Linux.Начнем с того, что GIMP — это многофункциональный графический редактор с открытым исходным кодом.
Интерфейс и функционал аналогичны Photoshop. Есть много инструментов для редактирования изображений и цветокоррекции, параметры текста, маски, слои, кисти и различные эффекты.
Если программное обеспечение с открытым исходным кодом вас не вдохновляет, вы, вероятно, не знаете о возможности добавить функцию или инструмент вручную. Более того, вы можете исправить найденную ошибку, не дожидаясь различных обновлений.
Главный недостаток — нельзя использовать полную версию GIMP для Mac OS.Доступна только версия браузера, но она платная.
3. Fotor
Плюсы +
- Удобный интерфейс
- Большое количество сезонных элементов декора
- Подходит для базовой цветокоррекции и редактирования фотографий
Минусы-
- Ограниченное количество функций без регистрации
Если вы ищете программу с очень простым интерфейсом и базовыми инструментами как для цветокоррекции, так и для редактирования фотографий, то обратите внимание на Fotor.Он может стать для вас идеальным выбором благодаря множеству преимуществ.
Одно из них — отсутствие рекламы, что характерно для веб-редакторов изображений. В Fotor есть инструменты, которые можно использовать для кадрирования и поворота изображения, настройки контрастности и резкости, изменения яркости, применения фотоэффектов, рамок, наклеек и многого другого.
Бесплатные программы для Photoshop CS6
Если вы используете это популярное программное обеспечение и собираетесь установить бесплатную пробную версию Photoshop, то вам понадобятся различные готовые плагины Photoshop: кисти, текстуры, наложения и экшены.
Яркие глаза
Глаза — зеркало души, особенно когда дело касается портретной фотографии. Это действие поможет сделать глаза на фото яркими и выразительными. Узнайте больше о том, как установить экшены Photoshop.
Шоколад
Шоколадное тонирование всегда делает изображения мягче, теплее и атмосфернее. Этот тип матовых действий Photoshop может добавить шоколадный оттенок любой свадебной, уличной, портретной, детской или модной фотографии.
Туманный день
С этим типом бесплатных наложений вы гарантированно создадите густой туман вместе с соответствующей холодной атмосферой.Этот PS-оверлей особенно подходит для мрачных фотографий природы и людей вдали от городской суеты, где преобладают тишина и спокойствие.
Кинематографический
Если вы хотите добавить легкую мрачность и нотку горящего неба, то этот оверлей — то, что вам нужно. Добавит на фото густо-серое дождливое небо. Благодаря этому наложению вы можете превратить свой снимок, сделанный при ясном небе и ярком солнечном свете, в очень драматический или даже мистический снимок. Узнайте больше о том, как использовать наложения Photoshop.
Боке
Если у вас не получается получить естественное боке во время фотосъемки, вы можете добавить его в Photoshop. Используйте эти бесплатные накладки для размещения на своих фотографиях, если хотите, чтобы они сияли.
Скачать Adobe Photoshop CS6 Бесплатно
Вместо того, чтобы скачивать версии программы со сторонних ресурсов, которым нельзя доверять, лучше бесплатно скачать Photoshop CS6 с официального сайта. Так вы избежите сбоев системы и проблем с законом.
Энн Янг
Привет, я Энн Янг — профессиональный блоггер, прочитайте больше
Как использовать корректирующие слои в Photoshop CS6
Корректирующие слои в Photoshop — это группа очень полезных, неразрушающих инструментов редактирования изображений, которые добавляют цветовые и тональные корректировки к вашему изображению без постоянного изменения его пикселей.
С помощью корректирующих слоев вы можете в любой момент отредактировать и отменить настройки или восстановить исходное изображение. Это сделает ваш рабочий процесс в Photoshop более гибким и эффективным, и это абсолютно необходимо знать.
В этом руководстве мы рассмотрим основы каждого типа корректирующего слоя, работая с их настройками по умолчанию в CS6.
Когда вы добавляете корректирующий слой к вашему изображению, новый слой появляется поверх вашего изображения, и появляется панель свойств, относящаяся к выбранному типу коррекции.Панель свойств позволит вам изменить ваш корректирующий слой, который, в свою очередь, изменит ваше изображение.
1. Яркость / контраст
Яркость / контраст позволяет регулировать тональный диапазон вашего изображения. Ползунок яркости предназначен для настройки светлых участков изображения, а ползунок «Контрастность» предназначен для настройки теней на изображении.
2. Уровни
Уровни изменяют тональные значения в изображении, регулируя уровни теней, средних тонов и светлых участков.Это один из наиболее часто используемых инструментов на панели корректирующих слоев, и использование всего лишь нескольких уровней поможет исправить ваши изображения.
3. Кривые
Curves позволяет настраивать любое количество точек по всему тональному диапазону изображения и является самым мощным и точным инструментом для редактирования тонов изображения. Когда вы нажимаете на настройку кривых, на графике появляется диагональная линия (слева) , которая представляет тональный диапазон вашего изображения.Ось X представляет исходные значения на изображении, а ось Y представляет новые скорректированные значения. Вдоль каждой оси вы можете увидеть полоску с градиентом от черного к белому, представляющую тональный диапазон изображения.
Чтобы повысить общее качество и контрастность изображения, щелкните, чтобы добавить точки на линии графика. После добавления точки вы можете перетащить ее вверх или вниз с помощью мыши. Если потянуть точку вниз, изображение станет темнее, а при движении вверх — станет ярче.То, что я сделал выше, это добавление двух точек к моему графику, потянув одну вверх, чтобы усилить блики, и потянув одну вниз, чтобы усилить тени на изображении, создав небольшую S-образную кривую. Это только основы, но даже самое простое использование инструмента кривых может значительно улучшить ваши изображения.
4. Экспозиция
Exposure позволяет настраивать уровни экспозиции с помощью трех ползунков: Exposure, Offset и Gamma . Экспозиция регулирует только светлые участки изображения, смещение регулирует средние тона, а гамма регулирует только темные тона.
5. Вибрация
Этот корректирующий слой изменяет яркость изображения двумя способами. Ползунок S aturation равномерно увеличивает насыщенность всех цветов изображения. Ползунок V ibrance также изменяет уровень насыщенности всех цветов, но более выборочно, фокусируясь на наименее насыщенных цветах и избегая чрезмерной насыщенности телесных тонов.
6. Оттенок / насыщенность
Оттенок / Насыщенность позволяет настроить оттенок, насыщенность и яркость всего изображения или определенного диапазона цветов изображения.
В первом примере я отрегулировал ползунки, чтобы увеличить насыщенность всего изображения. Во втором примере я щелкнул раскрывающееся меню «Preset», которое дало мне возможность выбрать «Greens». Я выбрал зеленый цвет, потому что хотел уменьшить насыщенность только зеленого в моем изображении, чтобы облегчить восприятие глаз.
Обычно лучше не влиять на насыщенность всего изображения — это уменьшает общий тональный диапазон. Вместо этого попробуйте повлиять на насыщенность определенных цветов в вашем изображении, чтобы иметь больший контроль над редактированием изображения.Этот инструмент также хорош для раскрашивания изображений в оттенках серого.
7. Цветовой баланс
Регулировка Color Balance изменяет смесь цветов в изображении. В этом примере я выделил только крылья бабочки и отрегулировал ползунки цветового баланса, чтобы выделить красные и пурпурные цвета ее крыльев.
8. Черно-белое
Настройка «Черно-белый» позволяет создавать версии изображений в оттенках серого.Изображение слева — это настройка по умолчанию. На изображении справа я изменил предустановку на «Пользовательский», отрегулировав ползунки, чтобы у меня было больше контроля над преобразованием красных крыльев моей масляной мухи в черно-белые.
9. Фотофильтр
Фото Фильтр добавляет различные цветные фильтры поверх изображения. В обоих приведенных выше примерах по умолчанию установлен флажок «Сохранить яркость», и я настроил ползунок «Плотность», чтобы усилить эффект фильтра.Вы также можете настроить каждый цветовой фильтр, дважды щелкнув образец цвета на панели свойств и настроив его во всплывающем окне «Выбор цвета».
10. Смеситель каналов
Channel Mixer изменяет цвета в вашем изображении для создания тонированных или полутоновых изображений. Справа мы использовали красный канал, чтобы выделить красный оттенок изображения. Слева мы установили флажок «Монохромный» и отрегулировали ползунки, чтобы обеспечить лучшее преобразование цвета в оттенки серого.Для достижения наилучших результатов с этим инструментом убедитесь, что ваши каналы составляют до 100%.
11. Поиск цвета
Эта настройка поставляется с набором готовых «образов», которые вы можете применить к своему изображению. Три варианта ( 3DLUT File, Abstract и Device Link ), которые используются для загрузки этих различных представлений. Каждый «взгляд» перераспределяет цвета на вашем изображении с помощью таблицы поиска (LUT). Эти эффекты довольно интересны, и вы даже можете создать свои собственные LUT в Adobe Speedgrade и загрузить в Photoshop для стилизации ваших изображений.
12. Инвертировать
Настройка Invert Слой создает негативный эффект фотографии, инвертируя цвета вашего изображения.
13. Постеризация
Posterize создает плоский, похожий на плакат вид фотографии за счет уменьшения количества значений (уровней) яркости в изображении.
14. Порог
Инструмент Threshold превращает ваше изображение в черно-белое изображение.В этом примере я выбрал только цветок, чтобы порог применялся только к цветку. Увеличение и уменьшение уровня порога контролирует количество пикселей, становящихся черными или белыми.
15. Карта градиента
Этот инструмент преобразует диапазон оттенков серого изображения в пользовательскую градиентную заливку. Gradient Map tool поставляется с набором различных градиентов, каждый из которых вы можете настроить по своему вкусу в окне редактора градиента.Установка флажка «Обратный» инвертирует цвета вашего градиента.
16. Выборочный цвет
Корректирующий слой Selective Color выборочно изменяет количество основного цвета без изменения других основных цветов в изображении. Поскольку на моей цветочной фотографии много красных, я выбрал красный в раскрывающемся меню «Цвет» в качестве цвета на моей фотографии, который я хочу выбрать и изменить. По умолчанию в CS6 установлен флажок «Абсолютный», который регулирует цвет в абсолютных значениях.(Параметр «Относительный» изменяет существующее количество голубого, пурпурного, желтого или черного цвета на его процентное соотношение от общего количества.)
Затем я перетащил ползунки на панели свойств, чтобы увеличивать и уменьшать компоненты красного цвета на изображении. В результате я выборочно изменил красный цвет на фотографии без изменения зеленого на фотографии. Это более точный инструмент для изменения определенных цветов, чем оттенок / насыщенность, и его часто используют для коррекции оттенков кожи на фотографиях.
Эти примеры — лишь малая толика того, что может делать каждый инструмент в корректирующих слоях, все они имеют гораздо больше возможностей.Но как бы вы ни были базовыми или продвинутыми, использование этой техники неразрушающего редактирования корректирующих слоев улучшит ваш рабочий процесс и значительно упростит работу с Photoshop.

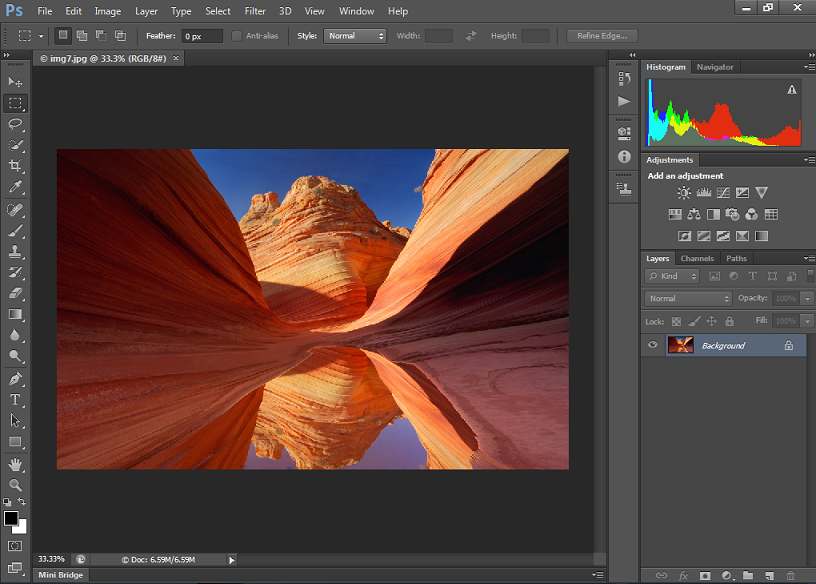 В сервисе нужно зарегистрироваться и указать свой адрес электронной почты. После получения Adobe ID вы загрузите официальную версию программы, которую приобрели с регистрационным ключом с официального сайта.
В сервисе нужно зарегистрироваться и указать свой адрес электронной почты. После получения Adobe ID вы загрузите официальную версию программы, которую приобрели с регистрационным ключом с официального сайта.
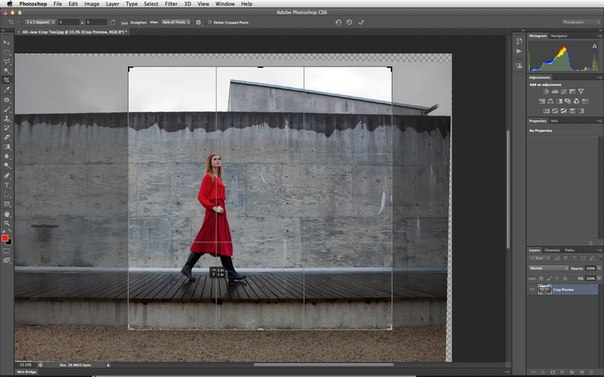
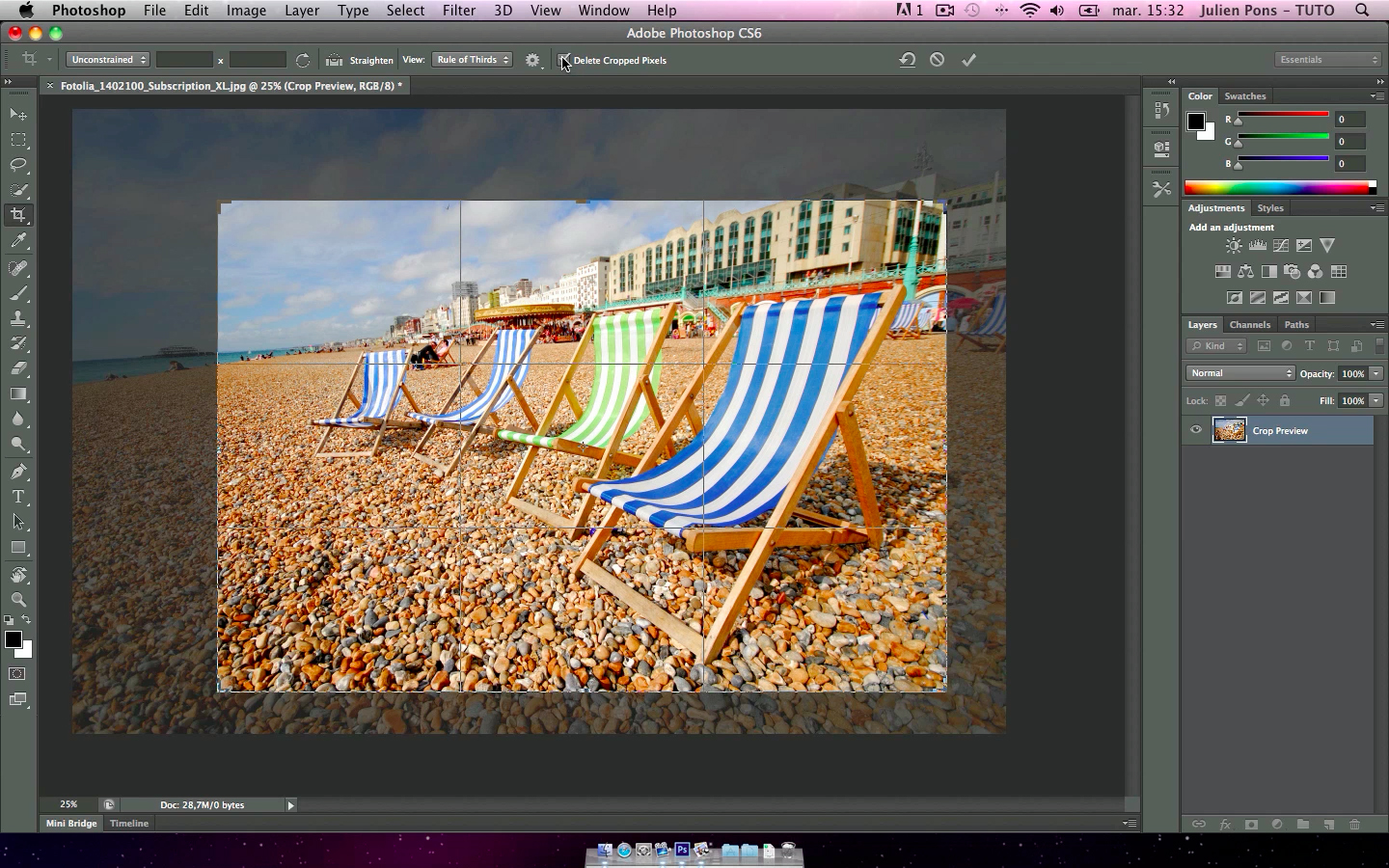
 Так, для редактирования вы можете применять функции копирования, вырезания и вставки. Редактор может проверить на орфографию текст, выполнить заливку или обводку.
Так, для редактирования вы можете применять функции копирования, вырезания и вставки. Редактор может проверить на орфографию текст, выполнить заливку или обводку.
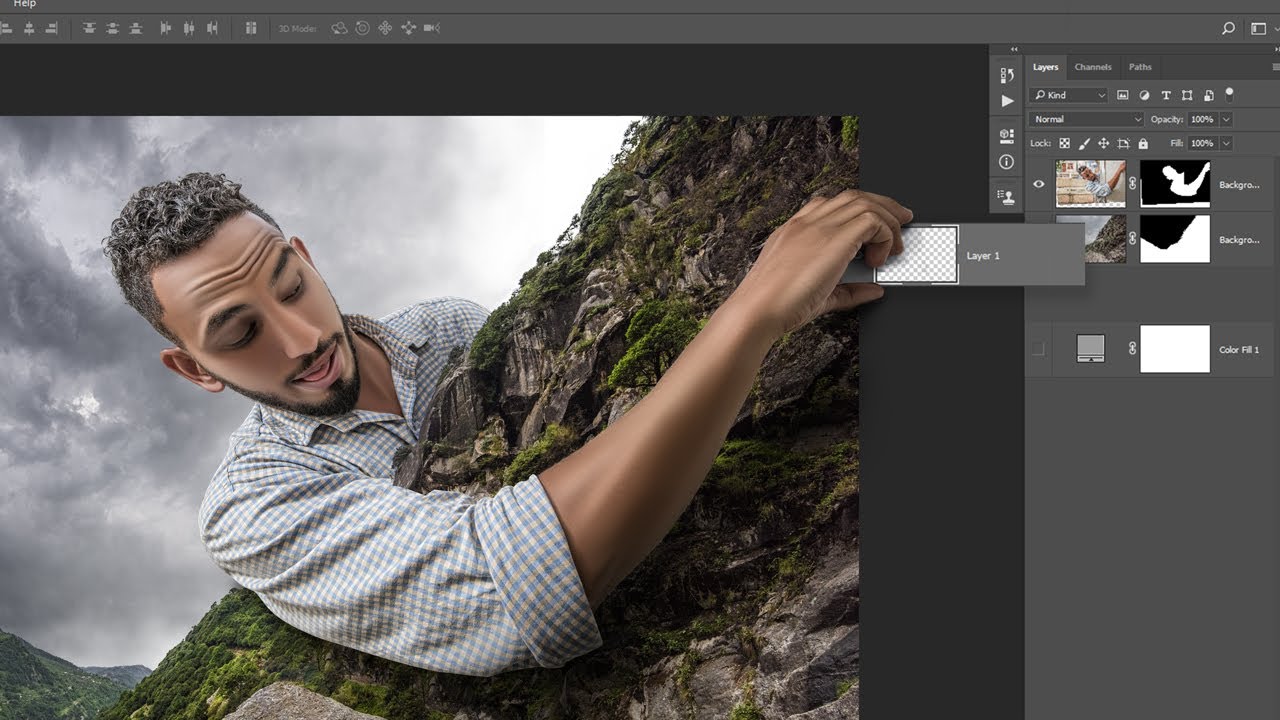 По умолчанию язык продуктов Adobe устанавливается, исходя из настроек интерфейса вашей ОС. Если же вам необходимо сменить язык на другой, для этого нужно деинсталлировать программу и заново при установке выбрать нужный.
По умолчанию язык продуктов Adobe устанавливается, исходя из настроек интерфейса вашей ОС. Если же вам необходимо сменить язык на другой, для этого нужно деинсталлировать программу и заново при установке выбрать нужный.
 Если вам необходимо просто проработать какую-либо деталь на фото, или рассмотреть крупным планом, воспользуйтесь инструментом «Масштаб». Таким образом, вы можете производить ретушь фото попиксельно, добиваясь наилучшего результата.
Если вам необходимо просто проработать какую-либо деталь на фото, или рассмотреть крупным планом, воспользуйтесь инструментом «Масштаб». Таким образом, вы можете производить ретушь фото попиксельно, добиваясь наилучшего результата.
 Также некоторые компоненты редактора могут остаться в Application Data. Для окончательного удаления Фотошопа почистите реестр с помощью специальных программ и перезагрузите компьютер.
Также некоторые компоненты редактора могут остаться в Application Data. Для окончательного удаления Фотошопа почистите реестр с помощью специальных программ и перезагрузите компьютер.
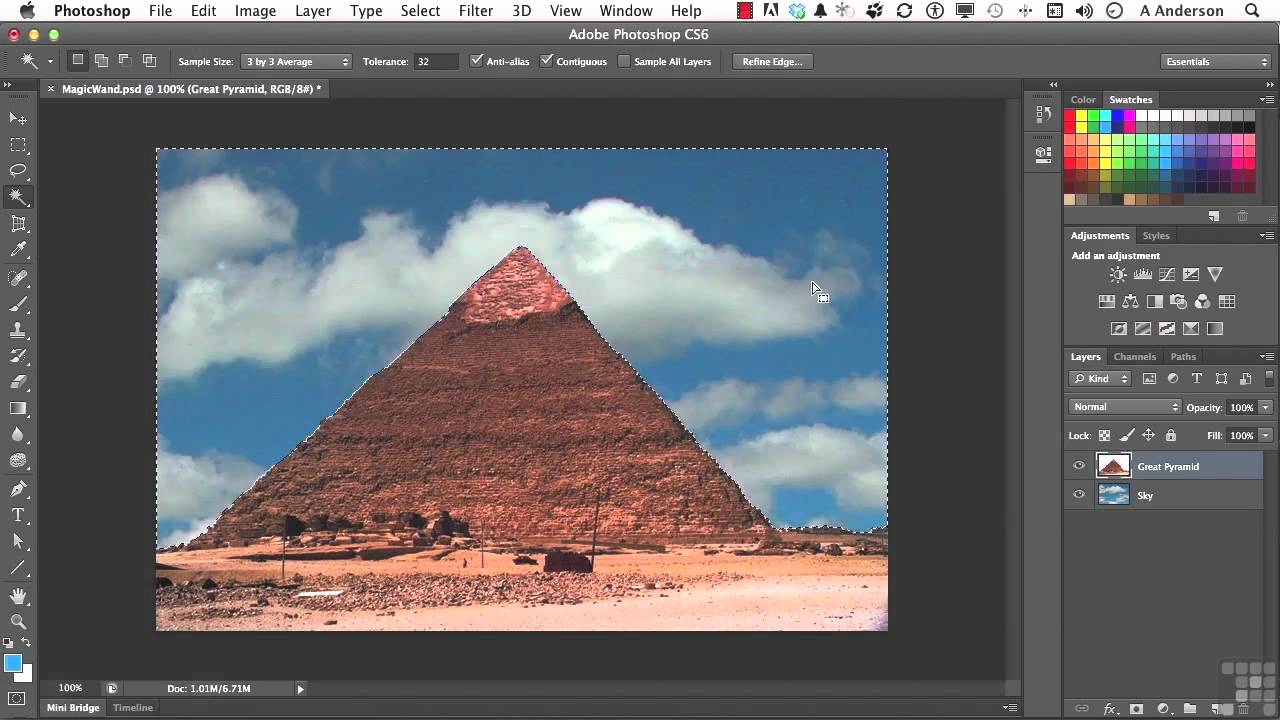 Излагаемый материал в книге «Photoshop CS6 для чайников» дополняется многочисленными иллюстрациями, в том числе и на цветной вклейке, полезными советами и практическими приемами работы с цифровыми изображениями в стандартной и расширенной версиях Photoshop CS6.
Излагаемый материал в книге «Photoshop CS6 для чайников» дополняется многочисленными иллюстрациями, в том числе и на цветной вклейке, полезными советами и практическими приемами работы с цифровыми изображениями в стандартной и расширенной версиях Photoshop CS6. Ознакомьте с понятием тональности, научитесь делать цвета изображения естественными и выделять его участки для тоновой и цветовой коррекции.
Ознакомьте с понятием тональности, научитесь делать цвета изображения естественными и выделять его участки для тоновой и цветовой коррекции.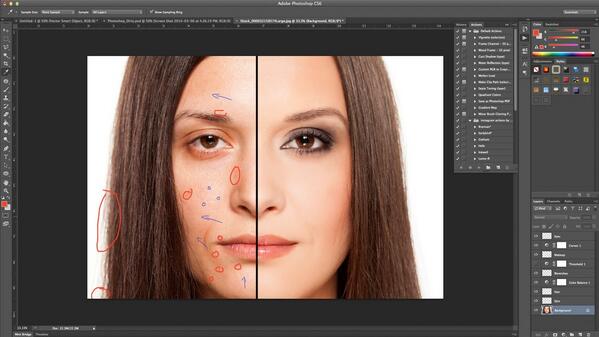
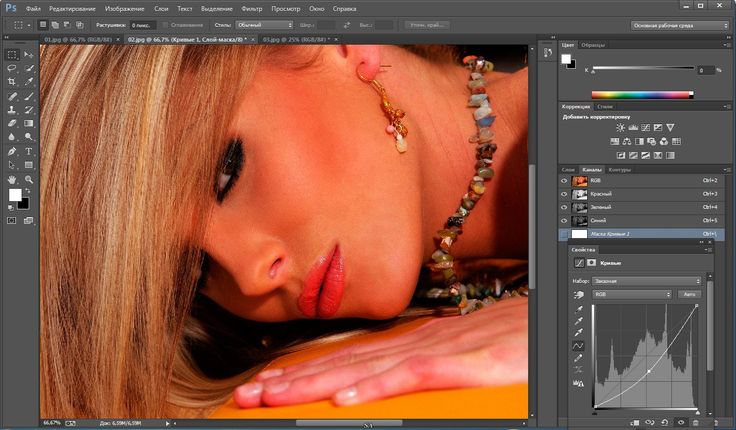
 Украшение изображений стилями слоев
Украшение изображений стилями слоев Необходимо выделить небо.
Необходимо выделить небо. Необходимо клацнуть на маску и активировать. Непрозрачность регулируется с помощью закрашивания маски: если используются темные цвета, то области станут невидимыми, при белом цвете — видимыми, а для полупрозрачности применяются серые оттенки.
Необходимо клацнуть на маску и активировать. Непрозрачность регулируется с помощью закрашивания маски: если используются темные цвета, то области станут невидимыми, при белом цвете — видимыми, а для полупрозрачности применяются серые оттенки.
 Чтобы сделать многократное выделение без сброса предыдущих выделений, рекомендуется удерживать клавишу Shift.
Чтобы сделать многократное выделение без сброса предыдущих выделений, рекомендуется удерживать клавишу Shift.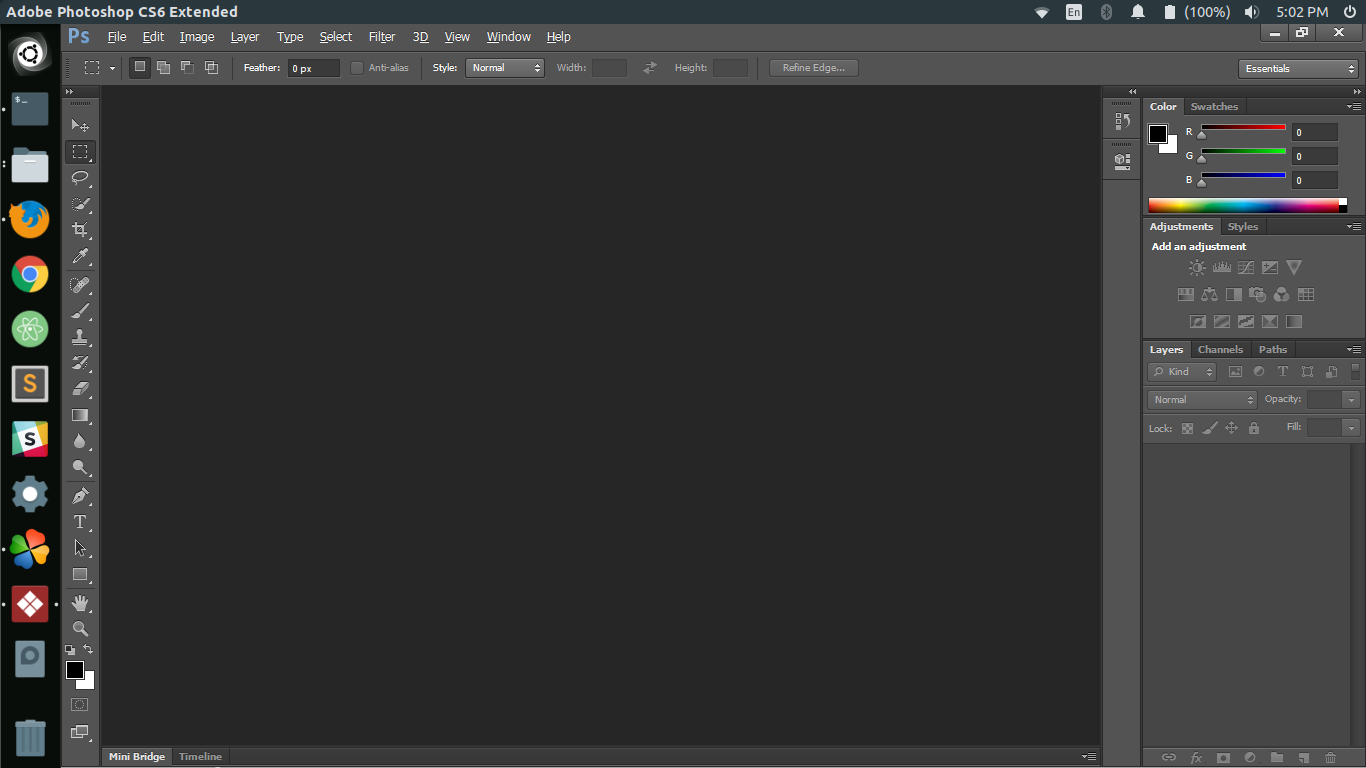 Их также надо выделить.
Их также надо выделить.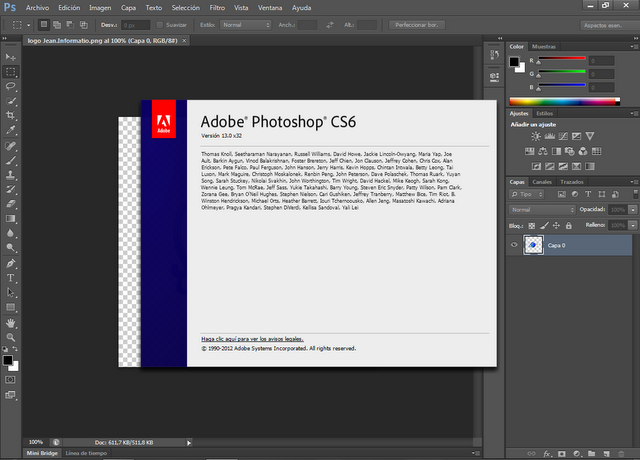 Верх изображения станет белым, а низ — бледно-серый.
Верх изображения станет белым, а низ — бледно-серый.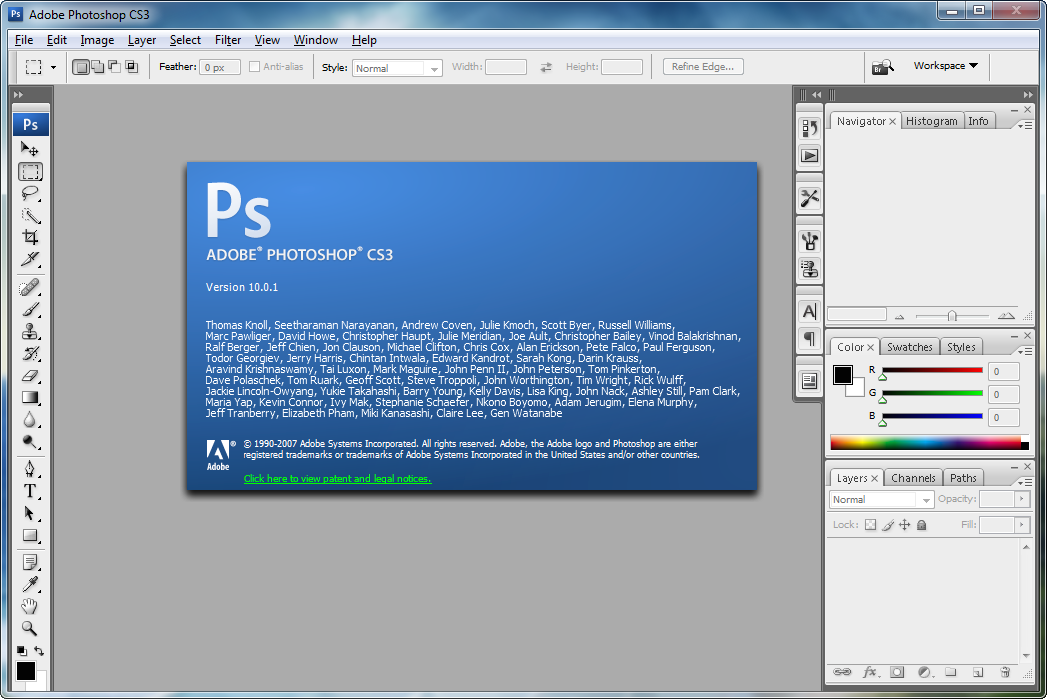 Для желаемого эффекта надо поиграть с настройками.
Для желаемого эффекта надо поиграть с настройками.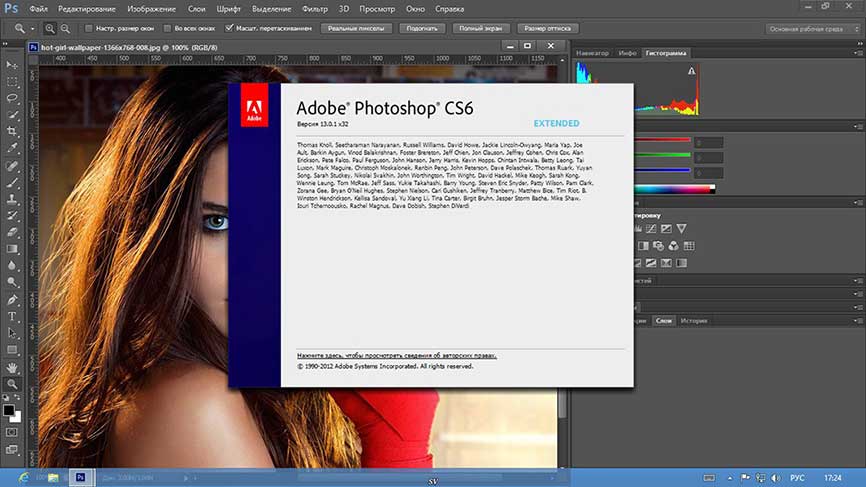

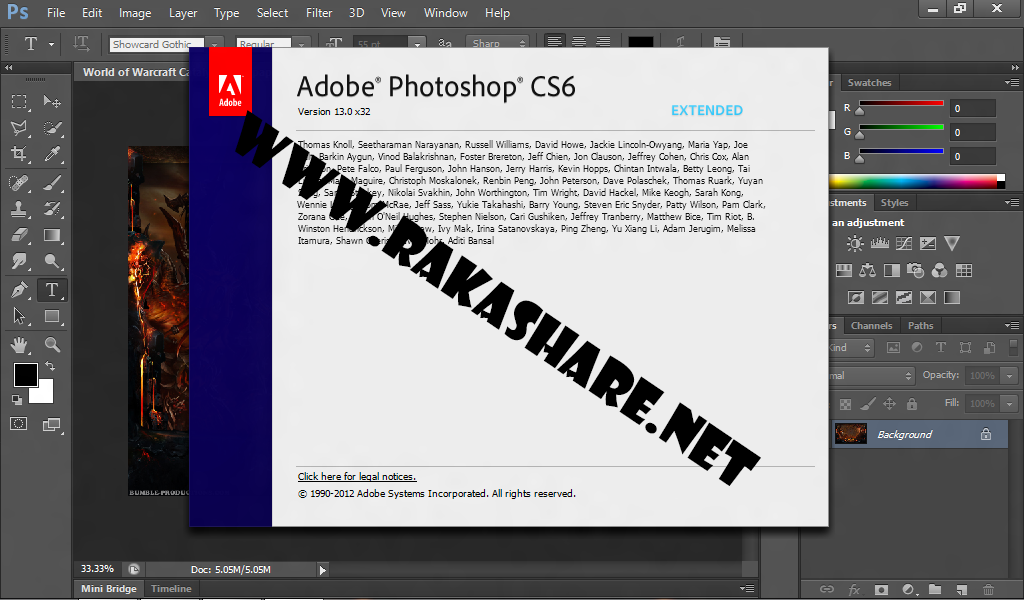 Здесь собраны почти все настройки этого базового элемента редактора.
Здесь собраны почти все настройки этого базового элемента редактора.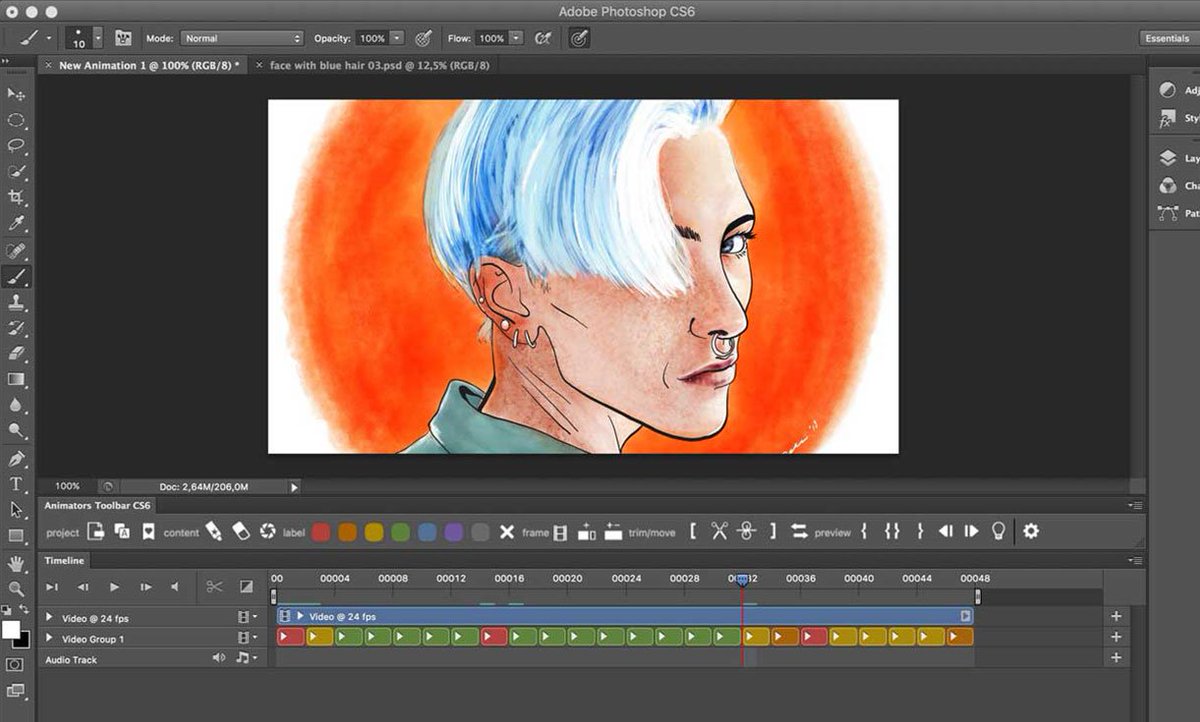

 Это примерная схема. Вы можете смело экспериментировать, сколько душе угодно. Как мы помним, в Фотошопе можно все отменять, хоть тысячу раз. Результат нашей первой работы вы видите на скриншоте.
Это примерная схема. Вы можете смело экспериментировать, сколько душе угодно. Как мы помним, в Фотошопе можно все отменять, хоть тысячу раз. Результат нашей первой работы вы видите на скриншоте.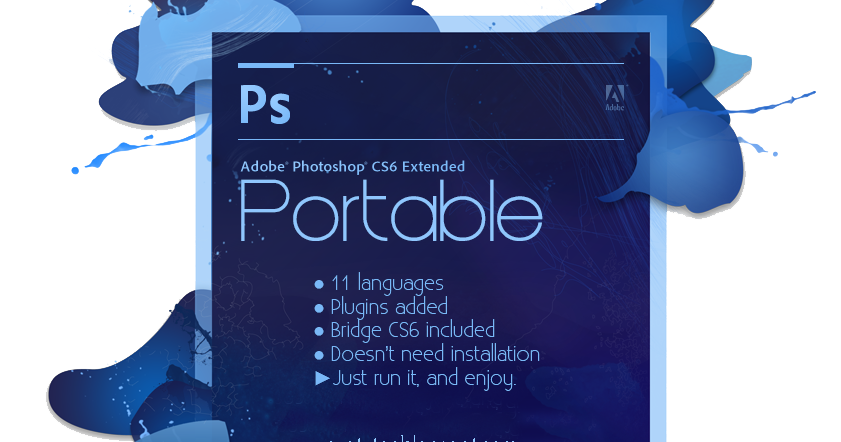 Фотошоп имеет свой файл подкачки, который иногда очень активно использует.
Фотошоп имеет свой файл подкачки, который иногда очень активно использует.

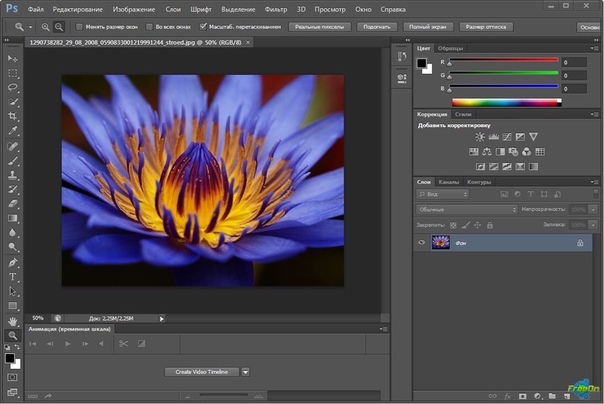
 д.)
д.)