Что такое «Логин в Скайпе»? | Поддержка Skype
Что такое «Логин в Скайпе»? | Поддержка Skype Вернуться к результатам поискаЛогин Skype — это имя, созданное при первом присоединении к Skype, отличное от адреса электронной почты или номера телефона.
Если вы входите в систему с помощью адреса электронной почты или номера телефона, вы получите имя Skype, связанное с вашей учетной записью Майкрософт.
Логин Skype не может быть изменен, но вы можете изменить его отображаемое имя.
- В Skype выберите аватар своего профиля.
- Выберите Профиль Скайпа.
- Нажмите кнопку Изменить .
- Обновите отображаемое в Скайпе имя и щелкните галочку, чтобы сохранить его. Прежнее имя можно вернуть в любой момент.
ВНИМАНИЕ! Эта статья переведена с помощью средств машинного (автоматического) перевода, а не человеком. Дополнительные сведения см в следующей статье. В Skype машинный перевод используется для предоставления статей службы поддержки и справки на дополнительных языках. При этом автоматически переведенные статьи могут содержать ошибки, а также синтаксические и грамматические неточности, аналогичные тем, которые допускают носители других языков. Skype не несет ответственности за неточности, ошибки и ущерб, вызванные некачественным переводом или его использованием клиентами.
Дополнительные сведения см в следующей статье. В Skype машинный перевод используется для предоставления статей службы поддержки и справки на дополнительных языках. При этом автоматически переведенные статьи могут содержать ошибки, а также синтаксические и грамматические неточности, аналогичные тем, которые допускают носители других языков. Skype не несет ответственности за неточности, ошибки и ущерб, вызванные некачественным переводом или его использованием клиентами.
См. исходный текст на английском языке: FA10858
Статьи на эту тему
Дополнительные ресурсы
Была ли эта статья полезной? Да Нет
Как мы можем улучшить ее?
Важно! Не указывайте личные или идентификационные данные.
Отправить Нет, спасибо
Благодарим вас за отзыв.
https://go.skype.com/myaccount https://go.skype.com/logoutКак узнать логин Skype на компьютере и телефоне
Логин – это некий опознаватель, который помогает Skype отличить ваш профиль от других без ошибок.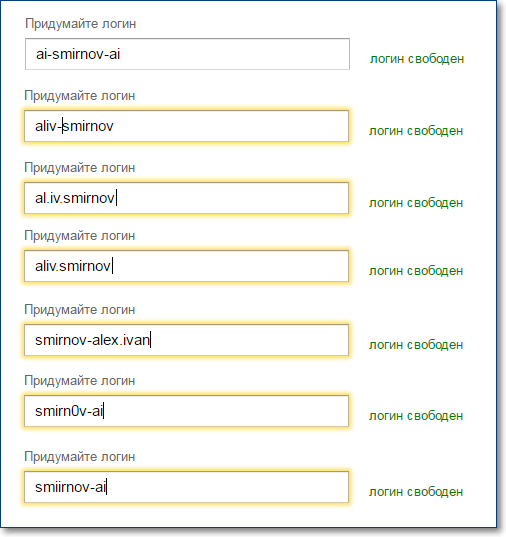 Поэтому, чтобы добавить того или иного человека в список контактов чаще всего его просят дать свой логин от Skype. Также логин используется при авторизации в учётной записи. К сожалению, не все знают, что такое и не всегда способны его посмотреть своевременно.
Поэтому, чтобы добавить того или иного человека в список контактов чаще всего его просят дать свой логин от Skype. Также логин используется при авторизации в учётной записи. К сожалению, не все знают, что такое и не всегда способны его посмотреть своевременно.
Чтобы войти в аккаунт Skype на новом компьютере логин придётся вводить в обязательном порядке. Однако если вы уже авторизовались на каком-то компьютере, то вход будет производиться автоматически без необходимости в воде логина и пароля, что поспособствует забыванию последних. Это будет длиться до тех пор, пока вы вручную не выйдите из аккаунта Skype или не переустановите Windows.
Дабы избавиться от подобных «конфузов», нужно знать возможные способы посмотреть свой логин в Skype.
Просмотр логина в Skype 8 и выше
Здесь можно узнать свой логин непосредственно из собственной учётной записи, а также через другой профиль, если вы не можете войти или если вам нужно узнать логин какого-то другого человека.
Вариант 1: Из своего профиля
Для начала рассмотрим этот вариант, так как он требуется минимума действий:
- После входа в свой профиль нажмите на вашу аватарку в верхней левой части окна.
- Откроется окошко, где приведена основная информация, касательно профиля. Обратите внимание на блок «Профиль». Там, в строке «Логин в Скайпе» будет прописан ваш текущий логин.
Вариант 2: Из чужого профиля
Если вам нужен логин для входа в учётную запись Skype, но вы его забыли, то попросите кого-то из знакомых, у которых вы добавлены в список контактов, посмотреть ваш логин. Знакомый может сделать это по следующей инструкции:
- Для начала он должен найти ваш профиль в списке контактов или в списке со сообщениями. Это не так важно.
- Теперь нужно нажать правой кнопкой мыши по аватару профиля. Из контекстного меню выбрать пункт «Просмотреть профиль».
- Откроется небольшое окошко с информацией о профиле.
 Вам нужно немного отлистать это окно вниз до тех пор, пока не обнаружите блок «Профиль».
Вам нужно немного отлистать это окно вниз до тех пор, пока не обнаружите блок «Профиль». - Обратите внимание на строку «Логин в Скайпе».
Как узнать логин в старых версиях Skype
Несмотря на то, что Skype обновляется в добровольно-принудительном порядке, некоторым пользователям удобнее пользоваться старой версией мессенджера. В таком случае логин от учётной записи узнаётся немного по-другому. Ниже рассмотрим инструкции для тех случаев, когда вы вошли в свою запись и когда не вошли.
Читайте также:
Как создать учетную запись в Microsoft (Майкрософт)
Забыл пароль от Скайпа — что делать
Как в скайпе поменять логин имя и фамилию?
Как поменять аватар пользователя в программе Skype?
Вариант 1: Просмотр из своей записи
В старых версиях Skype интерфейс не очень сильно отличается от новых, поэтому инструкция будет носить похожий вид, что и в предыдущем варианте:
- Напротив аватара в верхней левой части экрана может быть в определённых случаях отображен ваш логин от Skype.
 Однако чаще всего там стоит ваше имя, которое логином не является. Чтобы узнать логин, вам нужно перейти к регистрационным данным вашего профиля. Для этого просто нажмите по вашему имени или аватару.
Однако чаще всего там стоит ваше имя, которое логином не является. Чтобы узнать логин, вам нужно перейти к регистрационным данным вашего профиля. Для этого просто нажмите по вашему имени или аватару. - Появится раздел с основной пользовательской информацией. Обратите внимание на строку «Учётные записи». Там будет написан ваш логин.
Вариант 2: Узнаём логин из другой учётной записи
Здесь вам так же нужно связаться с кем-то из знакомых, которые могут посмотреть логин вашей учётной записи из своей. В этом случае их последовательность действий должна выглядеть так:
- Для начала они должны найти в списке своих контактов или диалогов. Где именно они вас найдут не имеет большого значения.
- Нажмите правой кнопкой мыши по аватару. Из контекстного меню выберите пункт «Посмотреть личные данные».
- Строка «Skype» содержит логин вашей учётной записи.
Вариант 3: Поиск в директории
У старых версий Скайпа есть серьёзный недостаток в плане безопасности – все важные пользовательские данные хранятся на компьютере пользователя, следовательно, к ним можно получить доступ и узнать их.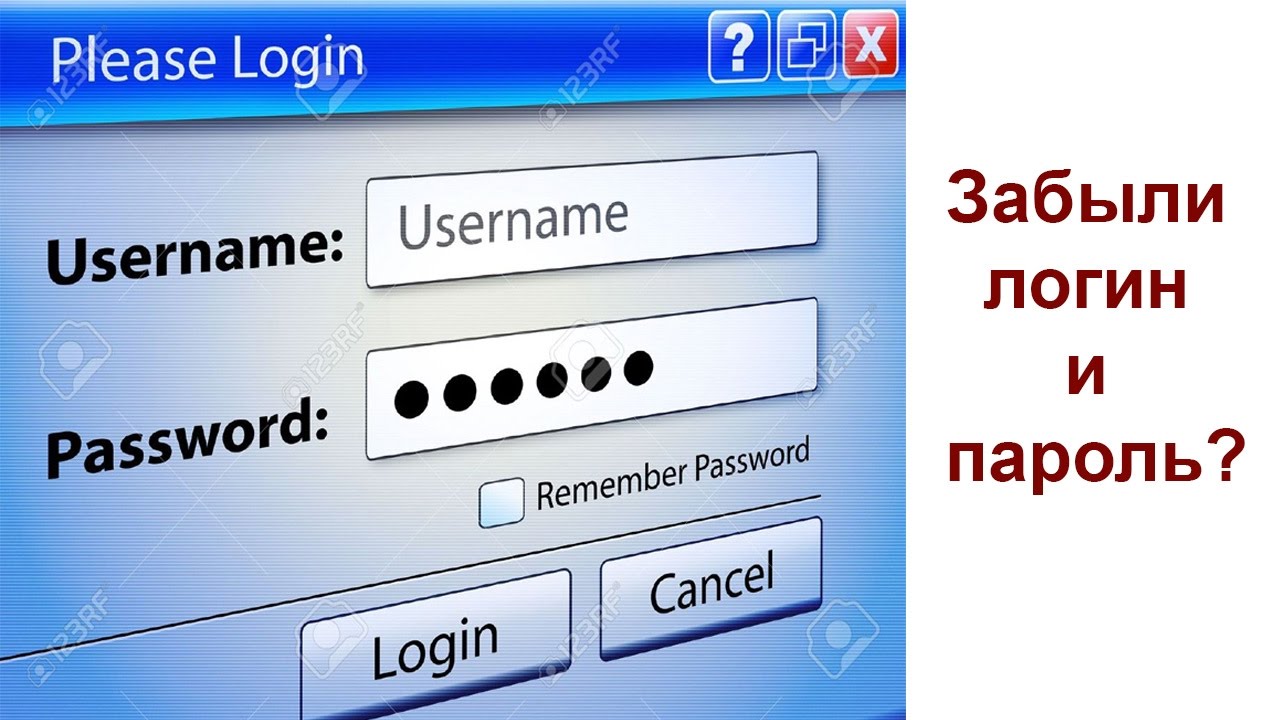 Вы можете воспользоваться этим недочётом, чтобы просмотреть свой логин в Skype, а также логины всех, кто в последнее время заходил с этого компьютера.
Вы можете воспользоваться этим недочётом, чтобы просмотреть свой логин в Skype, а также логины всех, кто в последнее время заходил с этого компьютера.
Для этого вам понадобятся некоторые навыки работы за компьютером, но в принципе с задачей сможет справиться любой пользователь:
- Воспользуйтесь строкой «Выполнить», которая вызывается при помощи сочетаний клавиш Win+R.
- Сюда нужно вписать выражение
%APPDATA%\Skypeи нажать Enter или «Ок» для перехода по указанному пути. - Вас перебросит в папку с пользовательскими данными, которая скрыта в Windows по умолчанию. Там будет список всех логинов в виде папок, через которые кто-либо пробовал зайти в свою учётную запись в последнее время. Как правило, логинов не должно быть слишком много, поэтому у вас не возникнет сложностей найти среди них свою папку.
Как узнать свой логин на мобильной версии Skype
В мобильной версии Skype узнать свой логин можно по аналогичным инструкциям для новых версий для компьютеров. Предположим, вам нужно узнать свой логин, и вы при этом находитесь в своей учётной записи. В таком случае последовательность действий будет иметь следующий вид:
Предположим, вам нужно узнать свой логин, и вы при этом находитесь в своей учётной записи. В таком случае последовательность действий будет иметь следующий вид:
- Выполните запуск приложения. Нажмите на вашу фотографию, что расположена в верхней части экрана по центру. Ваше фото будет расположено на указанном месте только при условии, что у вас в низу открыта вкладка «Чаты».
- На странице с основной информацией в профиле найдите строку «Логин в Скайпе».
- Отдельное внимание можно обратить на строку «Вы вошли как». В ней записан email, на который зарегистрирован аккаунт. Используя его, вы можете входить в свой профиль, даже не зная при этом логина.
Дополнительно рассмотрим, как на мобильной версии можно просмотреть логин профиля другого человека. Это может быть актуально опять же в том случае, если вы забыли свой логин от Скайпа и просите знакомых его посмотреть. Пошаговая инструкция для этого случая выглядит следующим образом:
- Найдите в Скайпе чат с нужным человеком или его контакт в адресной книге.
 Нажмите по нему.
Нажмите по нему. - Откроется экран с перепиской, где нужно нажать по имени, что расположено в самом верху.
- Пролистайте немного ниже до тех пор, пока не увидите раздел «Профиль». Там будет написан логин в строке с соответствующем наименованием.
Как видите, существует множество способов узнать свой логин в Скайпе. Все они очень просты в исполнении и не требуют какой-либо специальной подготовки, плюс актуальны для все более-менее распространённых версий Skype.
Как узнать свой логин в Skype на компьютере или смартфоне
Если вы, к примеру, установили Скайп на новый компьютер или после установки ОС, для начала работы вам надо ввести данные учётной записи. Хорошо, если у вас один аккаунт для него и Windows, то тогда и данные для входа одни и те же. Но что если нет? Или вы пользуетесь программой под другой операционной системой? Тогда встаёт вопрос о том, как узнать свой логин в Скайпе.
Определение имени учетной записи
Эта проблема может показаться смешной.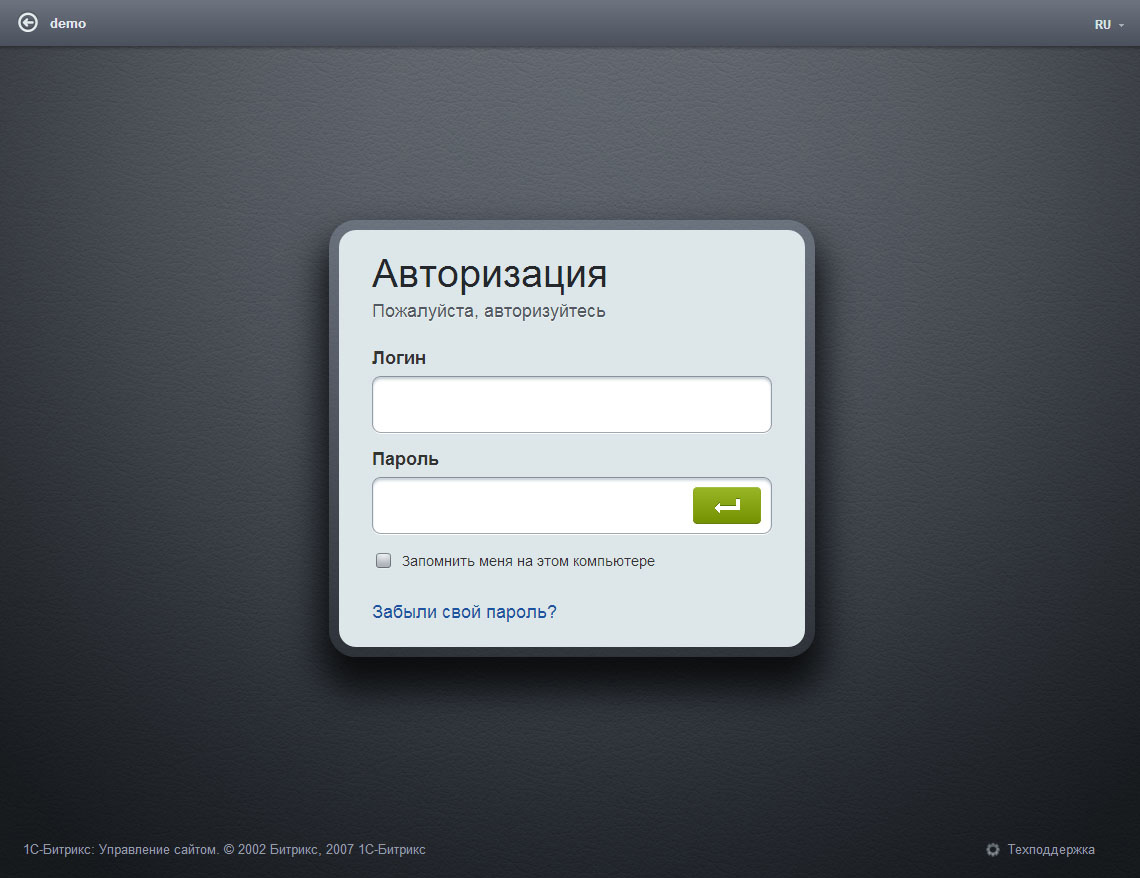 Но если вы часто меняли учётные записи из-за повышенного интереса хакеров или по другим причинам, то запутаться в логинах немудрено. Или, наоборот, вы завели Скайп настолько давно, что он автоматически запускался каждый день, и вы уже забыли о ручном входе.
Но если вы часто меняли учётные записи из-за повышенного интереса хакеров или по другим причинам, то запутаться в логинах немудрено. Или, наоборот, вы завели Скайп настолько давно, что он автоматически запускался каждый день, и вы уже забыли о ручном входе.
Самый простой способ узнать своё имя для входа — это войти на страницу восстановления доступа и ввести свою электронную почту (или телефон, если вы регистрировались через телефонный номер). Проанализировав данные, сервис выдаст вам все логины, связанные с данным электронным адресом или телефоном. Вам остаётся только выбрать из них нужный и попробовать войти с ним. Если же войти не получается, прямо здесь же вы можете воспользоваться функцией восстановления доступа.
Альтернативные варианты
Если в данный момент у вас есть запущенный и работающий Скайп, то логин в нём подсмотреть просто:
- Skype Classic. Логин отображается в левом верхнем углу, он подсвечен зелёным. Также он вынесен в верхнюю строку окна программы.

- Skype Modern («плиточная» версия из магазина Microsoft). Откройте приложение и кликните на своём аватаре. В открывшемся окне под аватаром будет ваше имя пользователя, а под ним — ваш логин.Иногда он может иметь вид электронной почты (особенно если у вас один аккаунт для Скайпа и Windows или вы создавали его в последние годы).
- Мобильные устройства. Запустите приложение и выдвиньте боковое меню. Под установленными именем и фамилией записаны нужные данные.Как можно понять, узнать свой логин в Скайпе в телефоне проще всего.
- Веб-версия. Здесь всё сделано похоже на «плиточную»: кликните на свой аватар, чтобы открыть профиль. Прямо под аватаркой будет имя пользователя, которое видят другие в списке контактов, а под ним — нужная надпись.
Место, где в Скайпе можно посмотреть свой логин, может меняться от редакции к редакции. Однако можно предположить, что наиболее прогрессивный вариант предлагает веб-версия. Поэтому остальные варианты будут равняться именно на неё.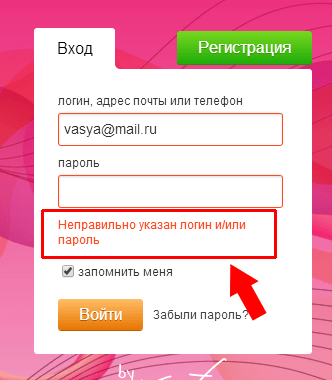
Читайте так же:
Как узнать свой логин и пароль на Госуслугах в личном кабинете?
Узнайте, как получить свой логин и пароль на Госуслугах для входа в личный кабинет, если вы забыли его или не знаете. Пошаговая инструкция поможет вам разобраться с проблемой.
Блокировка доступа к сервису государственных услуг влечет ряд неудобств: за каждой справкой приходиться обращаться напрямую в ведомство, выстаивая долгие очереди. При потере регистрационных данных лучше сразу выполнить процедуру восстановления пароля и логина. В большинстве случаев процесс занимает 5-10 минут и не требует особых навыков.
Определение логина
Когда происходит на Госуслуги регистрация, пользователю предлагается указать фамилию, имя, телефон и адрес электронной почты. Последние два пункта в дальнейшем и используются в качестве логина. Пользователь может самостоятельно выбрать, что ему использовать. После заполнения профиля и внесения данных о документах в качестве логина также можно использовать СНИЛС.
- Загрузите портал Госуслуги и нажмите кнопку входа.
- Внизу поля выберите ссылку Я не знаю пароль. В форме восстановления доступа выберите один из документов, которые вы указывали во время регистрации, например, паспорт.
- Впишите серию и номер паспорта и подтвердите, что вы не бот.
- Система спросит, как вы планируете восстановить доступ, и перечислит контакты, привязанные к личному кабинету: телефон и почту. Эти данные и следует использовать в качестве логина.
Процедура обнуления пароля
Пользователям, забывшим не только логин, но и пароль, придется выполнить полную процедуру восстановления доступа. В зависимости от статуса учетной записи сбросить пароль можно через электронную почту или СМС-сообщением на телефон.
- Откройте форму восстановления доступа, нажав на кнопку Войти и указав, что вы не знаете пароль.

- Укажите номер телефона или e-mail, привязанный к аккаунту, или выберите из списка любой документ. В последнем случае система самостоятельно отыщет адрес почты, который вы указывали в момент регистрации.
- Ознакомьтесь с условиями использования сервиса и подтвердите, что действие запрашивает реальный человек.
- В случае восстановления личного кабинета по номеру телефона дождитесь СМС-сообщение с проверочным кодом, внесите его в поле подтверждения, а после переходите к созданию нового пароля. При обнулении доступа с использованием электронного ящика система направит письмо со ссылкой на форму активации нового ключа. Пользователей с подтвержденной учеткой дополнительно попросят ввести номер паспорта, ИНН или СНИЛС, чтобы подтвердить личность.
Потерян доступ к сим-карте и почте – как восстановить кабинет
Пользователям с незаполненной упрощенной учетной записью или подтвержденным аккаунтом, но утраченным доступом к телефону и почте самостоятельно сгенерировать данные для входа не получится. На помощь приходят специалисты службы поддержки сервиса. С паспортом и страховым свидетельством придется обратиться в один из центров обслуживания или МФЦ. Узнать адрес, режим работы и телефон ближайшего к вам отделения, занимающегося восстановлением аккаунтов, можно на официальной странице портала.
На помощь приходят специалисты службы поддержки сервиса. С паспортом и страховым свидетельством придется обратиться в один из центров обслуживания или МФЦ. Узнать адрес, режим работы и телефон ближайшего к вам отделения, занимающегося восстановлением аккаунтов, можно на официальной странице портала.
- Загрузите главную страницу онлайн-сервиса www.gosuslugi.ru.
- Прокрутите ползунок вниз до предела и в блоке Поддержка и помощь найдите ссылку Центры обслуживания.
- С помощью фильтра оставьте на карте только те офисы, где возможно восстановить доступ к аккаунту.
- Наведите курсор на ближайший к вам офис и ознакомьтесь с режимом работы.
- Приходите в отделение в рабочее время с паспортом и СНИЛС. Захватите действующую сим-карту, чтобы привязать её к профилю.
Как узнать свой логин в Скайпе
Логин в Skype служит для двух вещей: для входа в свой аккаунт, и в качестве ника, через который с вами связываются другие пользователи.
Для входа в свой аккаунт в Скайп, к счастью, логин нужно вводить далеко не всегда. Если вы уже заходили в данный аккаунт на конкретном компьютере, то, скорее всего, в следующие разы при запуске программы Skype будете заходить в него автоматически, без ввода логина и пароля. Это продлиться до тех пор, пока не будет произведен ручной выход из аккаунта. То есть, высока вероятность того, что, даже не зная или не помня собственного логина, вы сможете посещать аккаунт.
Но, вечно так продолжаться не может. Во-первых, в один прекрасный день программа все-таки может потребовать ввести логин и пароль (при заходе с другого компьютера это произойдет обязательно), а во-вторых, пока вы не предоставите свой логин от Скайпа, никто из других пользователей не сможет с вами связаться. Как же быть?
Следует заметить, что, в зависимости от конкретной процедуры вашей регистрации, логин может соответствовать вашему почтовому ящику, введенному при регистрации, но может и не соответствовать ему.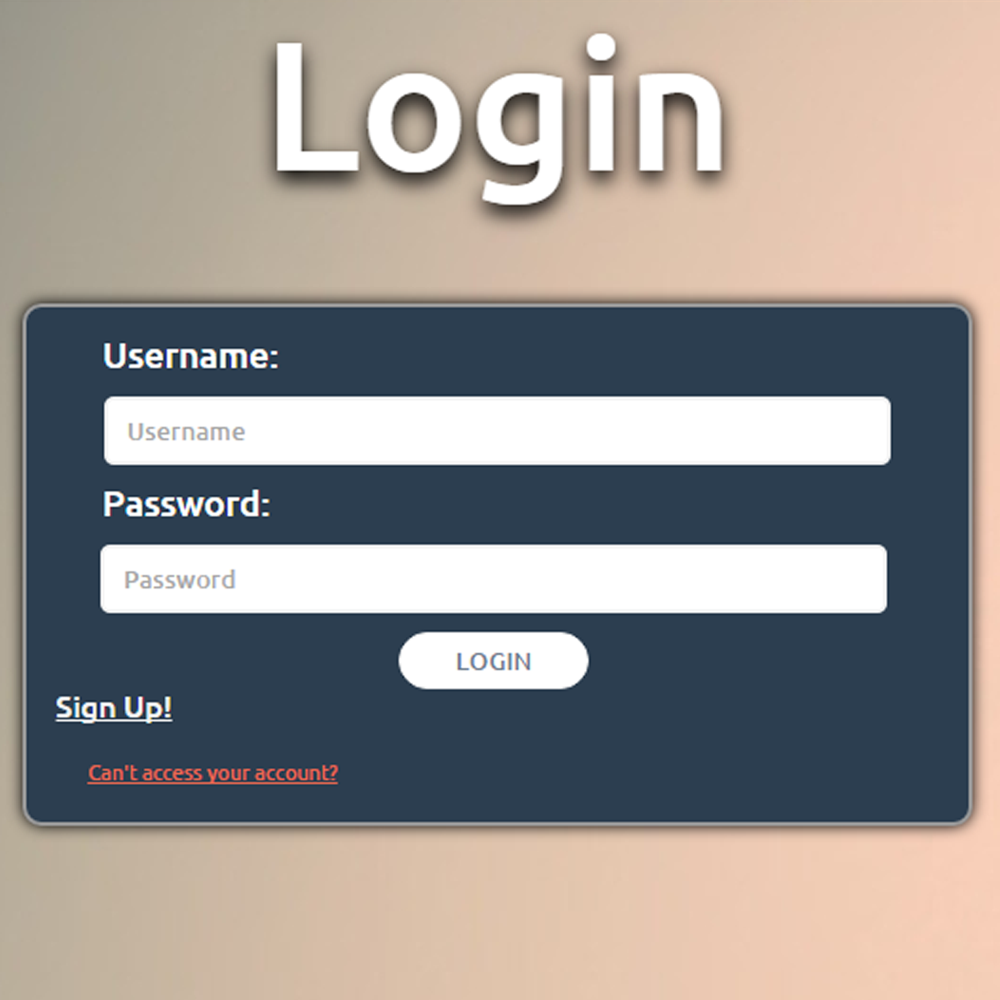 Нужно посмотреть логин прямо в программе Skype.
Нужно посмотреть логин прямо в программе Skype.
Узнаем свой логин в Skype 8 и выше
Узнать свой логин в Skype 8 можно как непосредственно войдя в свою учетную запись, так и через другой профиль, если в свой аккаунт вы не можете войти. Далее мы подробно рассмотрим каждый из этих методов.
Способ 1: Просмотр логина авторизированным пользователем
Прежде всего рассмотрим, как узнать логин, находясь в своей учетной записи.
- Кликните по своей аватарке в левом верхнем углу интерфейса программы.
- В открывшемся окне настроек найдите блок «Профиль». В нем будет расположен пункт «Логин в Скайпе». Именно напротив этого пункта отображается ваш логин.
Способ 2: Просмотр логина из другого профиля
В случае невозможности зайти в аккаунт по причине потери логина, можно попросить кого-то из друзей посмотреть его в профиле своего Скайпа.
- Необходимо отыскать в чате в левой части окна Скайпа наименование того профиля, информацию по которому следует просмотреть, и щелкнуть по нему правой кнопкой мыши.
 В открывшемся списке выбрать пункт «Просмотреть профиль».
В открывшемся списке выбрать пункт «Просмотреть профиль». - В открывшемся окне нужно прокрутить колесико мыши вниз, пока не появится блок «Профиль». Как и в предыдущем случае, в нем напротив пункта «Логин в Скайпе» будет расположена искомая информация.
Узнаем свой логин в Skype 7 и ниже
Похожими способами можно узнать свой логин и в Skype 7. Кроме того, существует ещё дополнительный вариант действий, который поможет узнать нужную информацию через
Способ 1: Просмотр логина авторизированным пользователем
- Некоторые пользователи ошибочно думают, что имя, отображаемое в левом верхнем углу окна приложения, и есть логин, но это не так. Оно может совпадать с логином, но далеко не обязательно. Чтобы узнать свой логин, кликаем по этому имени.
- Открывается окно с информацией о вашем профиле. В строке «Учетные записи» и будет находиться наименование вашего логина.

Способ 2: Как узнать логин, если вход невозможен?
Но, что делать, если вы уже столкнулись с проблемой, и не можете войти в свой аккаунт в Skype, потому что не помните имя учетной записи? В этом случае есть несколько вариантов решения проблемы.
- Прежде всего, вы можете попросить любого из своих товарищей, у которых добавлены в контакты в Скайпе, посмотреть там ваш логин. Это товарищ может сделать, кликнув правой кнопкой мыши по вашему имени в контактах, и выбрав из открывшегося списка пункт «Просмотреть личные данные».
- В открывшемся окне личных данных, он увидит ваш логин в строке «Skype».
Но, этот способ поможет только в том случае, если вы сможете связаться с теми людьми, у которых занесены в контактах. Но, что делать, если вы с ними всегда поддерживали общение только через Скайп? Существует способ узнать логин, и без обращения к третьим лицам. Дело в том, что когда пользователь впервые заходит в определенную учетную запись в Skype, на жестком диске компьютера в специальной директории образуется папка, именем которой является наименование аккаунта зашедшего.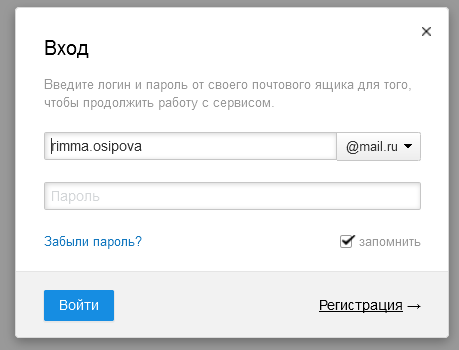
C:\Users\(Имя пользователя Windows)\AppData\Roaming\Skype
То есть, чтобы добраться в эту директорию, нужно будет в данное выражение вставить ваше имя пользователя в ОС Windows, и вбить его в адресную строку
- Но, есть и более простой, и универсальный способ. Жмем на клавиатуре сочетание клавиш Win+R. Открывается окно «Выполнить». Вводим туда выражение «%APPDATA%\Skype», и жмем на кнопку «OK».
- После этого, мы перемещаемся в директорию, где хранится папка с учетной записью Skype. Впрочем, таких папок может быть несколько, если в программу заходили с различных учетных записей. Но, увидев свой логин, вы все-таки должны вспомнить его, даже среди нескольких других наименований.
Но, оба описанные выше способа (обращение к другу и просмотр директории профиля) подойдут лишь в том случае, если вы помните свой пароль. Если вы не помните пароль, то одно знание логина вам не поможет стандартным путем попасть в аккаунт Skype. Но, и в этой ситуации имеется выход, если вы помните телефон или адрес электронной почты, которые вводили при регистрации в данной программе.
Если вы не помните пароль, то одно знание логина вам не поможет стандартным путем попасть в аккаунт Skype. Но, и в этой ситуации имеется выход, если вы помните телефон или адрес электронной почты, которые вводили при регистрации в данной программе.
- В форме входа в Скайп в нижнем левом углу окна кликните по надписи «Не можете войти в Skype?».
- После этого, запустится браузер, установленный по умолчанию, который откроет веб-страницу, где можно произвести процедуру восстановления пароля и логина стандартным способом, указав адрес своей электронной почты, или телефон, вводившиеся при регистрации.
Мобильная версия Skype
Если вы предпочитаете пользоваться мобильной версией Skype, доступной как на iOS, так и на Android, то узнать в ней свой логин можно практически таким же образом, как и в обновленной программе для ПК – с собственного или чужого профиля.
Способ 1: Свой профиль
В том случае, если вы авторизованы в мобильном Скайпе, узнать логин от собственной учетной записи не составит труда.
- Запустите приложение и тапните по иконке своего профиля, расположенной по центру верхней панели, над блоками «Чаты» и «Избранное».
- Собственно, в окне сведений о профиле вы сразу же увидите свой «Логин в Скайпе» — он будет указан напротив одноименного пункта.
Примечание: Обратите внимание на строку «Вы вошли как», где указана электронная почта. Этот адрес привязан к учетной записи Microsoft. Зная его, вы сможете авторизоваться в Skype, даже если забыли логин – просто введите вместо него почту, а затем и соответствующий ей пароль.
- Вот так просто можно узнать свой логин в Скайпе. Запомните его, а лучше запишите, чтобы не забыть в дальнейшем.
Способ 2: Профиль друга
Очевидно, что значительно чаще пользователи задаются вопросом о том, как узнать свой логин в Skype тогда, когда попросту не помнят его, а значит, не могут авторизоваться в приложении. В таком случае единственное, что можно сделать – это обратиться за помощью к любому человеку из своего списка контактов, с которым вы поддерживаете общение где-то помимо Скайпа – попросите его посмотреть ваш логин в этой программе.
В таком случае единственное, что можно сделать – это обратиться за помощью к любому человеку из своего списка контактов, с которым вы поддерживаете общение где-то помимо Скайпа – попросите его посмотреть ваш логин в этой программе.
Примечание: Если вы знаете свою электронную почту и пароль от учетной записи Microsoft, попробуйте использовать эти сведения для авторизации в Skype – компания-разработчик давно объединила эти профили.
- Итак, человек, у которого вы есть в контактах Скайп, должен найти чат с вами (или же просто отыскать ваше имя в адресной книге) и тапнуть по нему.
- В открывшемся окне переписки необходимо нажать по вашему имени в Skype, расположенном вверху.
- Открывшийся блок со сведениями о профиле следует немного пролистать вниз вплоть до раздела «Профиль». Искомая информация будет указана напротив надписи «Логин в Скайпе».
Независимо от того, авторизованы ли вы в своей учетной записи Skype или нет, для того чтобы узнать логин от нее, необходимо просто открыть раздел со сведениями о профиле.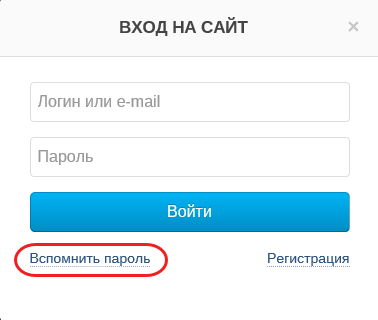 Никаких других вариантов получить эту информацию не существует, но в качестве альтернативы, когда не получается авторизоваться в приложении, можно попробовать войти в него под учетной записью Microsoft.
Никаких других вариантов получить эту информацию не существует, но в качестве альтернативы, когда не получается авторизоваться в приложении, можно попробовать войти в него под учетной записью Microsoft.
Заключение
Как видим, существует довольно много способов узнать свой логин, если вы его не знаете, или забыли. Выбор конкретного способа зависит от того, в какой одной из трех ситуаций вы находитесь: можете зайти в аккаунт; не можете зайти в аккаунт; кроме логина забыли ещё и пароль. В первом случае задача решается элементарно, а последнем – наиболее тяжело.
Мы рады, что смогли помочь Вам в решении проблемы.Опишите, что у вас не получилось. Наши специалисты постараются ответить максимально быстро.
Помогла ли вам эта статья?
ДА НЕТКак изменить логин в скайпе и можно ли это сделать
Автор admin На чтение 3 мин. Просмотров 2.1k. Опубликовано
В этой статье мы с вами узнаем, как можно изменить логин или имя в скайпе.
Логин и пароль для входа в Скайп прописывается во время первого вхождения в приложение. Часто случается так, что в процессе пользования Скайпом возникает необходимость смены логина. Просто придуманный логин лет так пять назад уже надоел, и поэтому возникает желание сменить его вместо, например, «superman» на «rampage». Сделать это можно, и поэтому мы выясним, как изменить логин в скайпе самостоятельно.
Многие вместо того, чтобы прибегнуть к изменению логина в Skype, начинают проходить новую регистрацию, внося все свои данные. В результате старый аккаунт забывается, а вместе с ним и все друзья, с которыми вы познакомились 5 лет назад.
Однако имеется вариант проще, и на вопрос, можно ли изменить логин в скайпе, имеется отрицательный ответ. Но не торопитесь огорчаться, можно изменить имя скайп, после чего ваш НИК будет отображаться по-новому, а вход в приложение будет происходить через старый логин.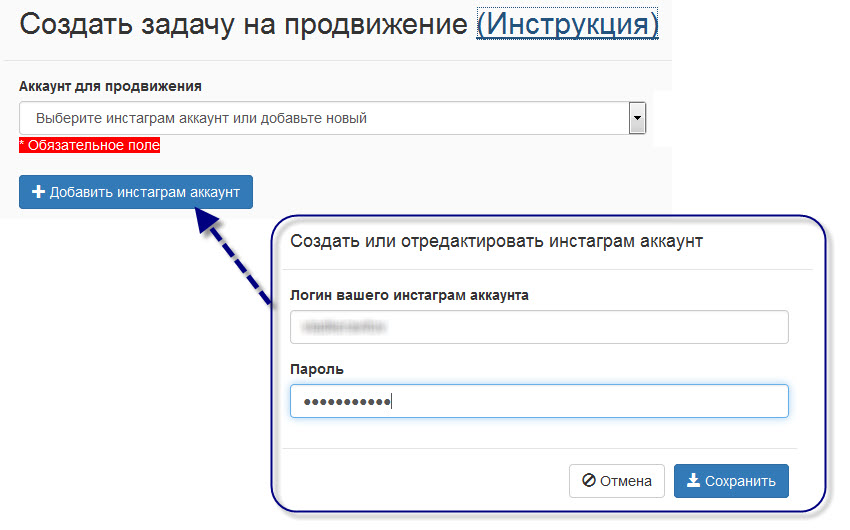 Перед тем как изменить свое имя в скайпе, нужно придумать новое. Еще нужно решить, через какое устройство будет происходить изменение логина — смартфон или компьютер. Инструкция по изменению логина на этих двух устройствах различается, поэтому рассмотрим все способы.
Перед тем как изменить свое имя в скайпе, нужно придумать новое. Еще нужно решить, через какое устройство будет происходить изменение логина — смартфон или компьютер. Инструкция по изменению логина на этих двух устройствах различается, поэтому рассмотрим все способы.
Это интересно! Разработчики приложения не предусмотрели такую возможность, как замена логина, поэтому при возникновении такой необходимости, можно просто сменить ник.
Изменение имени в скайпе через компьютер
Для достижения положительного результата понадобится выполнить такие действия:
- Щелкаем по своему имени, попадаем в очередное меню, где перед пользователем открываются различные возможности.
- Открывается скромное меню, в котором для смены имени нужно щелкнуть по карандашику справу возле имени.
- После нажатия на карандаш появится курсор, с помощью которого можно переименовать свое название.
- После смены своего имени можно перепроверить его изменение.

Если вы хотите сменить имя и дополнительно внести личную информацию, то в меню нужно найти раздел «Учетная запись и профиль».
Перейти в этот раздел, и выбрать «Ваш профиль».
Вы автоматически будете переадресованы на страничку браузера, в которой откроются все ваши персональные данные профиля. Здесь также можно изменить свое имя, а также прочие сведения, за исключением логина. Можно сменить даже пароль.
После внесенных изменений понадобится еще нажать на кнопочку «Сохранить» вверху.
Как изменить логин скайпа через телефон
Теперь рассмотрим, как можно изменить логин в Скайпе на телефоне, а точнее ваш ник. Рассмотрим принцип смены данных для смартфонов под управлением Android и iPhone. Для системы Андроид процедура имеет следующий вид:
- Открыть приложение, войти и авторизоваться.
- Нажать на свою аватарку (фото), после чего откроется аналогичное меню, как и на компьютере.

- Нажать на карандаш, и изменить свои данные.
Все достаточно просто. Принцип изменения ника в скайпе на Айфоне следующий:
- Открыть вкладку «Моя информация».
- После этого выбрать пункт «Редактировать профиль».
- Записать свое новое имя, после чего проверить.
На этом процесс завершен. Остается предупредить друзей о том, что это вы изменили свое имя, и они не подумали, что ваш профиль был взломан.
Если в процессе проведения процедуры вы сталкиваетесь с проблемами, то спросить о помощи можете ниже в комментариях. Ваш вопрос будет решен онлайн, и уже в скоре вы достигнете поставленной цели. Мы работаем для вас, так как нам важно чтобы каждый посетитель нашел ответ на компетентные вопросы.
ТОП-4 Способа Как Изменить Логин в Скайпе
Уникальный и запоминающийся логин поможет людям легко вас найти среди миллионов пользователей мессенджера. Но подумать над выбором логина возможность была не у всех: кто-то просто торопился и ввел первое попавшееся слово, а кто-то попал под новую политику Skype и получил автоматически сгенерированный позывной.
Из этой статьи вы узнаете, как изменить логин в Скайпе и почему это стало такой непростой задачей в 2019 г.
Update — 2020.12.16Мы написали данную инструкцию в 2019 году, но она так же актуальна и в 2020 году.
Что считается логином Skype в 2019В последней версии Скайп нет универсального логина, который бы использовался и для входа в аккаунт и для отображения в списке контактов. С технической точки зрения логином теперь является либо почта, либо телефон, на который зарегистрирована учетная запись.
Технический идентификатор вида live:… генерируется системой автоматически после регистрации и используется для внутренних целей и для поиска пользователя в базе.
Основные способы поиска пользователя:
В зависимости от ваших целей нужно будет изменить один или несколько из этих показателей.
В условия пандемии, когда основным приоритетом остается безопасность, хотелось бы сказать так же о других возможностях скайпа. Например можно изучать английский язык по скайпу не выходя из дому.
Например можно изучать английский язык по скайпу не выходя из дому.Изменение отображаемого имени
Этот способ позволит только поменять ваш ник в чатах, но данные для входа останутся прежними. Если все остальные характеристики вас устраивают, то удастся обойтись “малой кровью”.
Вот что нужно сделать:
1Войдите в свой аккаунт и откройте меню Еще, обозначенное троеточием. В ниспадающем меню выберите Настройки
2В меню настроек выберите“Ваш профиль
3В браузере откроется страница с вашими личными данными Skype. Нажмите кнопку Изменить профиль
4В строке Имя сотрите то, что было написано, и впишите желаемый ник или название компании (если это корпоративный скайп-аккаунт). Сохраните изменения
5Система тут же поздравит со сменой имени. Новый ник сразу отображается в соответствующей строке. Корпоративный аккаунт для ООО “Рога и Копыта Анлимитед” готов
Если используется учетная запись Microsoft, к которой привязан Skype, то у ваших друзей все-равно будет виден ваш прошлый ник.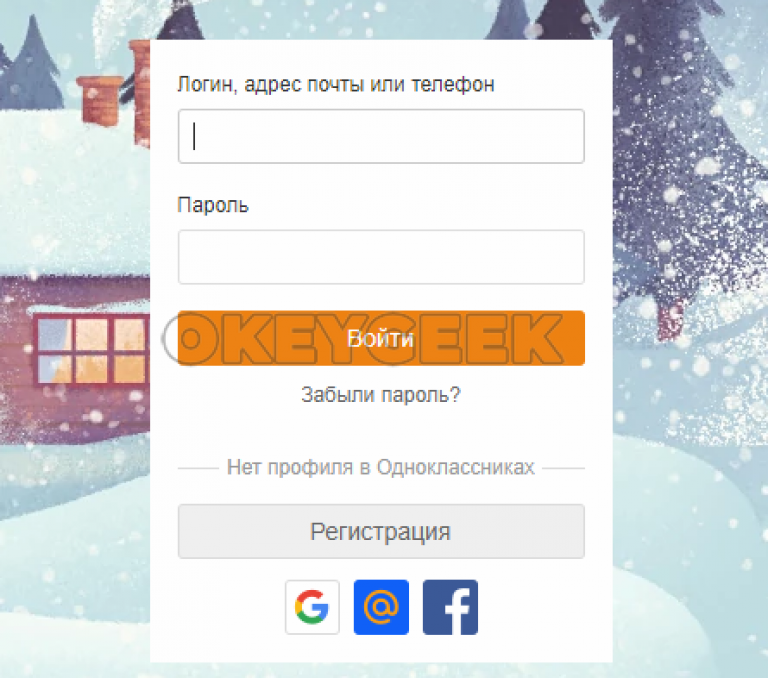
Теперь рассмотрим ситуацию, когда требуется изменить данные, используемые для входа в аккаунт.
Изменение основной почтыПоиск пользователя по е-мэйл часто удобнее, чем по имени. Но что если вместо солидной почты roga&[email protected] при регистрации в Скайпе была использована скромная [email protected] из прошлой жизни? Нужно менять.
Вот как это сделать:
1Залогиньтесь и нажмите на кнопку с тремя точками, затем Настройки
2Далее выберите раздел Ваш профиль
3На открывшейся странице кликните Изменить профиль
4Промотайте страницу вниз до блока контактов и выберите добавление адреса е-мэйл
5Впишите новую почту, которая будет использоваться для входа в Скайп, и сделайте ее основной
6Промотайте вниз и сохраните изменения. Система сообщит об успешном изменении основного е-мэйла, а также предложит привязать его к учетной записи Microsoft.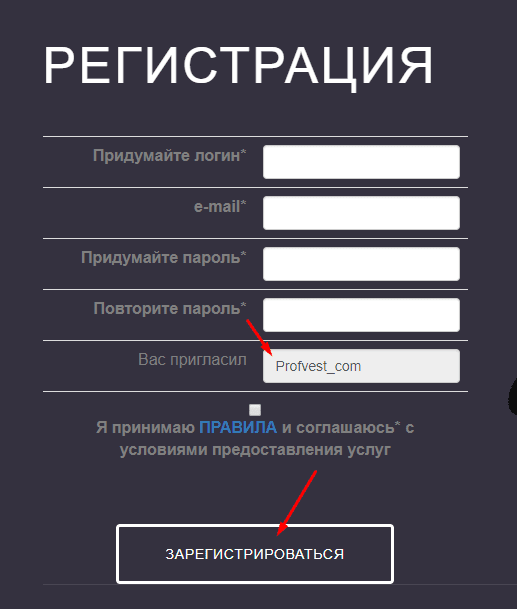 Это не обязательно, но если хотите иметь возможность сбрасывать и восстанавливать пароль Skype, то согласитесь и следуйте инструкциям системы.
Это не обязательно, но если хотите иметь возможность сбрасывать и восстанавливать пароль Skype, то согласитесь и следуйте инструкциям системы.
Теперь вы можете входить в Skype используя новую почту. Также по ней вас могут найти новые собеседники.
Перейдем к самому сложному моменту — выбору красивого идентификатора.
Создание нового технического идентификатора с желаемым именемЕсли ваш технический идентификатор похож на шпионскую шифровку из хаотичных букв и цифр, значит ваш аккаунт создавался с помощью телефонного номера.
Выглядит такая ссылка не очень интересно, да и запомнить ее невозможно. Гораздо выгодней будет смотреться идентификатор такого вида — live:roga&kopytaunlim. Его или очень похожий на желаемый можно попробовать создать в обход автоматической генерации.
Единственный минус — придется создавать новый аккаунт Skype, так как идентификатор по правилам системы выдается один раз и не подлежит изменениям. Именно такой способ рекомендует модератор Microsoft Community:
Именно такой способ рекомендует модератор Microsoft Community:
Данный способ не 100%-ный, желаемый результат получается не всегда. Заранее предсказать успешность невозможно, поэтому используйте его на свой страх и риск.
Инструкция:
1Создайте почтовый ящик с именем, которое вы хотите получить в качестве идентификатора. К примеру, [email protected]. Почтовый сервис, в данном случае не имеет значения, регистрируйте хоть на narod.ru
2Откройте приложение Skype на компьютере, но не входите в аккаунт. Выберите создание учетной записи.
На телефоне этот способ не сработает
3
Skype попросит ввести номер телефона для создания аккаунта. Но мы знаем, что это автоматически сгенерирует некрасивый идентификатор. Поэтому выбираем использование электронной почты
4Вписываем адрес заготовленного почтового ящика и нажимаем Далее
5Придумайте и введите пароль, затем нажмите Далее
6Введите отображаемые имя и фамилию. Нажмите Далее
Нажмите Далее
Введите данные о вашем дне рождения
8Найдите в новом почтовом ящике письмо с проверочным кодом и впишите его в Skype. Далее
9Введите символы с картинки для проверки на человека. Это последний этап, после которого вы войдете в свой новый аккаунт. Проверьте свой технический идентификатор — он будет совпадать с адресом почты (с частью до @).
Если полученный логин очень далек от желаемого, то можно попробовать создать аккаунт еще раз на следующий день. Алгоритмы Skype часто обновляются, поэтому неизвестно в какой момент может сработать эта лазейка.
Изменение имени и почты в телефонеВ приложении поменять часть базовых настроек гораздо проще, чем на компьютере. Не нужно будет ничего делать на официальном сайте Microsoft, все операции проводятся только в программе. Пример будет показан на Android, однако на iOS нет никаких принципиальных отличий.
Вот что нужно сделать:
1Откройте приложение и войдите в свой аккаунт.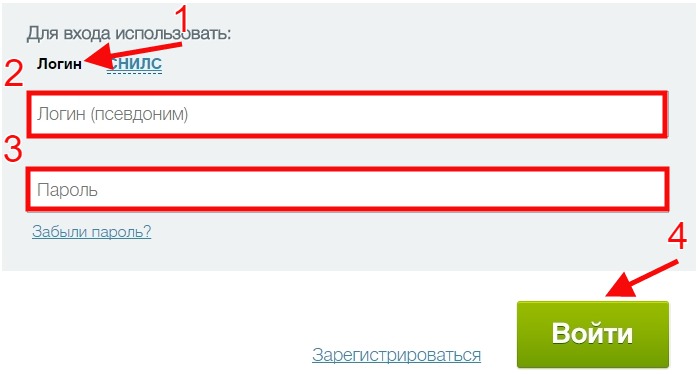 Тапните по своей аватарке или своим инициалам, если ее нет
Тапните по своей аватарке или своим инициалам, если ее нет
В открывшемся меню выберите Профиль Скайпа
3В открывшемся профиле тапните по строке Электронная почта
4В открывшемся окне выберите Изменить
5Откроется раздел с личными данными, в котором можно сразу изменить отображаемое имя. Просто кликните по нему и введите новое. Затем промотайте вниз и нажмите Сохранить
6Промотайте еще ниже до раздела Абонент. Здесь выберите Добавить адрес электронной почты
7Введите новую почту и сохраните изменения. Готово
Как видите, на телефоне все делается гораздо быстрее, чем в десктопной версии. Единственное неудобство в том, что при загрузке личных сведений придется подождать 5-10 секунд.
ЗаключениеЭто были основные способы смены login’а при новой политике Skype. Проще всего поменять свое имя в чатах, если же хочется более удобного входа в аккаунт, то нужно поменять почту. Некрасивый технический идентификатор можно попробовать сменить на нужный путем создания нового аккаунта и новой почты, но гарантий нет.
Некрасивый технический идентификатор можно попробовать сменить на нужный путем создания нового аккаунта и новой почты, но гарантий нет.
Если что-то осталось непонятно, то вот обучающее видео ниже.
Видео: Как изменить имя в скайпеКак изменить имя в скайпе
Как изменить логин в Скайпе (Skype) на телефоне или компьютере: ТОП-4 Способа
9.5 Total Score
Для нас очень важна обратная связь с нашими читателями. Оставьте свой рейтинг в комментариях с аргументацией Вашего выбора. Ваше мнение будет полезно другим пользователям.
Вам помогла наша сатья ? 🙂
9.5
Добавить свой отзыв | Отзывы и комментарииАккаунт Microsoft | Войдите или создайте учетную запись сегодня — Microsoft
Одна учетная запись. Одно место для управления всем. Добро пожаловать в панель управления вашей учетной записью.
Добро пожаловать в панель управления вашей учетной записью.
Впервые в Microsoft?
Начните работу с продуктами Microsoft и многим другим.
ПодробнееБезопасность
Измените пароль, обновите информацию о безопасности и постоянно обновляйте важные данные учетной записи.
Конфиденциальность
Просмотрите историю поиска, информацию о просмотрах и местоположении и многое другое.
Семья
Обеспечьте безопасность своей семьи в сети и оставайтесь на связи, даже когда вы разлучены.
Платежи и выставление счетов
Обновите свою платежную информацию, проверьте историю заказов, погасите подарочные карты и получите помощь по выставлению счетов.
Подписки
Быстро обновляйте и управляйте своими любимыми подписками и услугами Microsoft в одном месте.
Устройства
Найдите, заблокируйте или сотрите потерянное или украденное устройство с Windows 10, запланируйте ремонт и получите поддержку.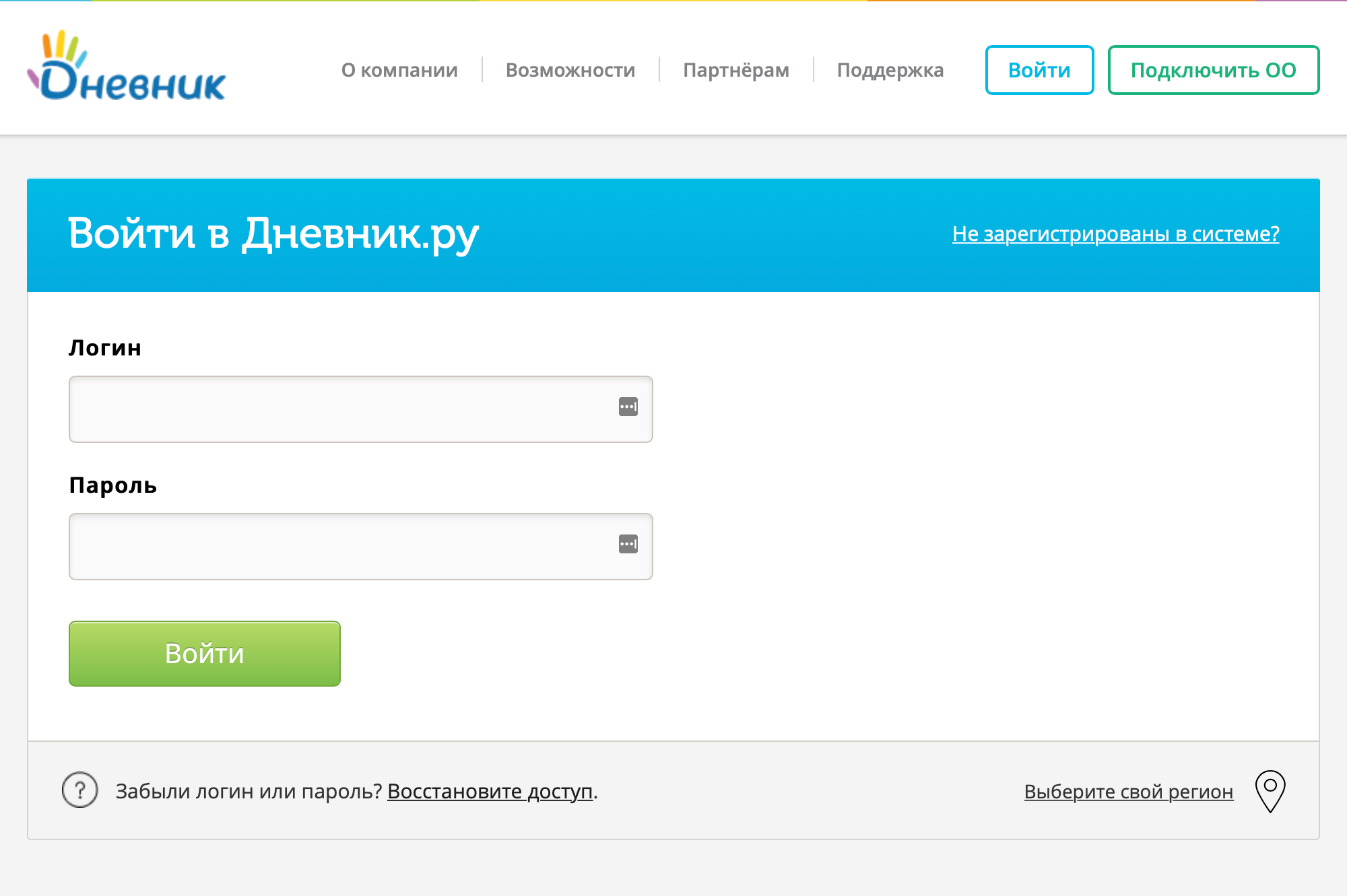
Справка
Получите ответы и советы экспертов по продуктам и услугам Microsoft.
Просто войдите и работайте
Получите доступ к любимым продуктам и услугам Microsoft с помощью всего одного входа. От Office и Windows до Xbox и Skype — одно имя пользователя и пароль соединяют вас с файлами, фотографиями, людьми и контентом, которые вам больше всего нужны.
Outlook
Электронная почта и календарь вместе. Все, что вам нужно, чтобы быть наиболее продуктивным и активным — дома, в дороге и где угодно.
Узнать большеSkype
Текстовые, голосовые и видеосвязи в Skype упрощают общение с наиболее важными людьми на всех ваших устройствах.
ПодробнееMicrosoft Edge
Более быстрый способ выполнять работу в Интернете со встроенными функциями для организации, поиска и поиска новых сведений.
Узнать большеMicrosoft Bing
Интеллектуальные функции поиска позволяют быстро и легко найти то, что вам нужно — ответы, новости, развлечения и многое другое.
Xbox
Играйте в свои любимые игры в большем количестве мест, чем когда-либо. Легко получайте доступ к своим играм, друзьям и сообществу через Xbox One, ПК с Windows 10 и мобильные устройства.
ПодробнееMicrosoft 365
Достигайте того, что для вас важно, с помощью Word, Excel, PowerPoint и других приложений. Что вы будете делать со своим следующим 365?
ПодробнееOneDrive
Безопасное хранение файлов и фотографий и доступ к ним на всех ваших устройствах. В вашей учетной записи Microsoft предусмотрено 5 ГБ хранилища, и вы можете добавить его, когда вам это нужно.
ПодробнееWindows
Найдите, заблокируйте или сотрите утерянное или украденное устройство с Windows 10, запланируйте ремонт и получите поддержку.
ПодробнееSurface
Реализуйте свои грандиозные идеи с производительностью, инновационным дизайном сенсорных экранов и высококачественными материалами устройств Surface.
Узнать большеMicrosoft Store
Испытайте все, что возможно с Microsoft, от лучших в области продуктивности и творчества до игр и развлечений.
Cortana
Экономьте время и оставайтесь организованными — Cortana помогает справляться с повседневными задачами, чтобы вы могли быть в курсе самых важных.
Узнать большеMSN
С MSN информация, которая обогащает вашу жизнь, доступна в любое время и каждый день.
Узнать большеВход и поддержка | ADP RUN Login для сотрудников и администраторов
Вернуться ко всем логинам пользователейВойти
Идеальное решение для расчета заработной платы и налогов для любого малого бизнеса.
Вход для сотрудников Забыли ID пользователяСправка и поддержка
Начало работы
RUN Powered by ADP® Mobile Payroll App для администраторов заработной платы / HR
Если вы уже используете RUN Powered by ADP Client, получите приложение RUN Powered by ADP® Mobile Payroll (iOS, Android), а затем войдите в систему, используя то же самое идентификатор пользователя и пароль, которые вы используете для входа в веб-приложение RUN Powered by ADP.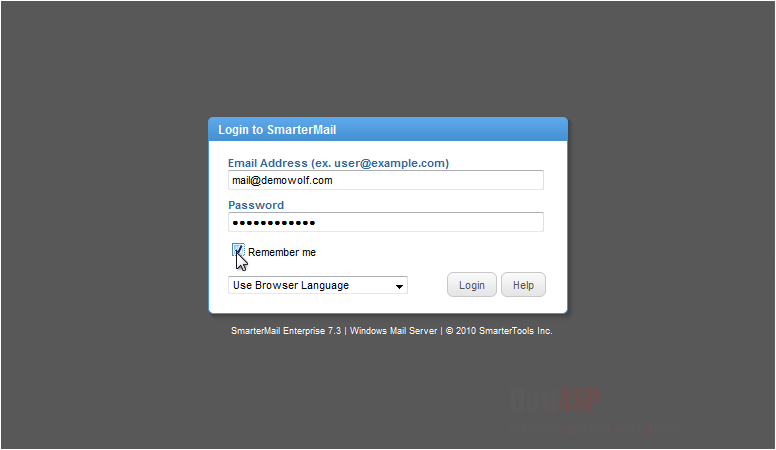
Активация
При первом создании учетной записи вы получите электронное письмо с временным паролем. Вы будете использовать этот пароль для регистрации.
Регистрация сотрудников
На странице входа нажмите ЗАРЕГИСТРИРОВАТЬСЯ СЕЙЧАС. На следующей странице введите свою информацию и нажмите Далее. Следуйте инструкциям, чтобы завершить процесс регистрации.
Регистрация администратора
На странице входа нажмите СОЗДАТЬ УЧЕТНУЮ ЗАПИСЬ.На следующей странице введите свой временный идентификатор пользователя и пароль и нажмите Далее. Следуйте инструкциям, чтобы завершить процесс регистрации.
Логин
Проблемы при входе в систему
Обратитесь за помощью к администратору RUN Powered by ADP вашей компании.
Забыли пароль
Введите свой идентификатор пользователя и нажмите Далее. На странице «Введите пароль» нажмите «Забыли пароль?» а затем следуйте инструкциям, чтобы получить новый временный пароль. После входа в систему с временным паролем вам нужно будет создать новый постоянный пароль.
После входа в систему с временным паролем вам нужно будет создать новый постоянный пароль.
Забыли идентификатор пользователя
Выберите ЗАБЫЛИ СВОЙ идентификатор пользователя? со страницы входа и следуйте инструкциям, чтобы ответить на ряд контрольных вопросов. Затем отобразится ваш идентификатор пользователя, и вы сможете войти в приложение.
Что делать, если вы заблокированы
Если вы заблокированы, подождите пять минут и повторите попытку.
Технические требования
Минимальные требования к браузеру
• Google Chrome 51
• Microsoft Edge
• Mozilla Firefox 27
• Apple Safari 7
• Opera 17
Файлы cookie
Принимать файлы cookie
Блокировщики всплывающих окон
Выкл.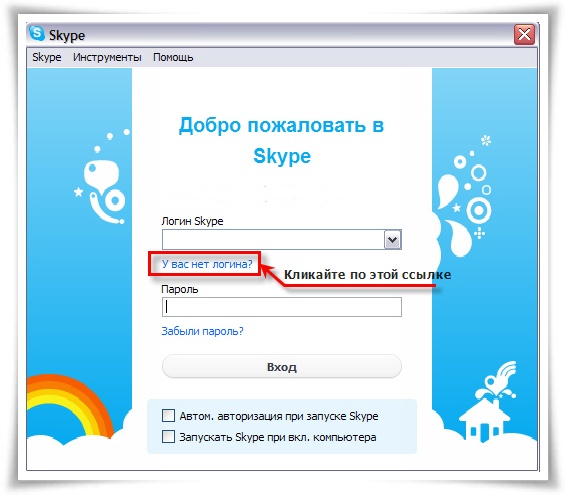
Дополнительная поддержка
Контактная информация
Щелкните ссылку «Связаться с нами» внизу страницы, чтобы просмотреть контактную информацию службы поддержки.
Дополнительная информация о поддержке (важная для процесса входа в систему)
Если вы используете ПК, вам потребуется Microsoft Office 2003, 2007 или 2010 для экспорта данных отчета в Excel и Adobe Reader 6.0.1 или выше для печати отчетов и налогов формы. Если вы используете Mac, вам потребуется Microsoft Office 2008 для Mac — Business Edition для экспорта данных отчета в Excel и Adobe Reader X (10.1.3) или более поздней версии для печати отчетов и налоговых форм.
вход в докер | Документация Docker
Описание
Войдите в реестр Docker
Использование
$ docker логин [ОПЦИИ] [СЕРВЕР]
Расширенное описание
Войдите в реестр.
Примеры использования этой команды см. В разделе примеров ниже.
Опции
| Сокращенное наименование | По умолчанию | Описание |
- пароль , -p | Пароль | |
- пароль-стандартный ввод | Возьмите пароль со стандартного ввода | |
- имя пользователя , -u | Имя пользователя |
Примеры
Войти в собственный реестр
Если вы хотите войти в собственный реестр, вы можете указать это с помощью добавление имени сервера.
$ docker логин localhost: 8080
Введите пароль, используя STDIN
Чтобы запустить команду docker login в неинтерактивном режиме, вы можете установить --password-stdin флаг для предоставления пароля через STDIN . С использованием STDIN предотвращает попадание пароля в историю оболочки,
или лог-файлы.
В следующем примере пароль считывается из файла и передается в docker login команда с использованием STDIN :
$ cat ~ / my_password.txt | docker login --username foo --password-stdin
Требования к привилегированному пользователю
для входа в докер требует, чтобы пользователь использовал sudo или был root , кроме случаев:
- ,
- , подключение к удаленному демону, например, докер-машине
,, подготовленный механизм докеров,. Пользователь - добавлен в группу
docker. Это повлияет на безопасность вашей системы; группаdockerявляется эквивалентомroot.См. Подробности в разделе «Поверхность атаки демона Docker».
Вы можете войти в любой публичный или частный репозиторий, для которого у вас есть
реквизиты для входа. Когда вы входите в систему, команда сохраняет учетные данные в $ HOME / .docker / config.json в Linux или % USERPROFILE% /. Docker / config.json в
Windows, используя процедуру, описанную ниже.
Хранилище учетных данных
Docker Engine может хранить учетные данные пользователя во внешнем хранилище учетных данных, например, собственный брелок операционной системы.Использование внешнего магазина более безопасно, чем хранение учетных данных в файле конфигурации Docker.
Чтобы использовать хранилище учетных данных, вам нужна внешняя вспомогательная программа для взаимодействия
с конкретным брелком или внешним магазином. Докеру требуется помощник
программа должна находиться на клиентском хосте $ PATH .
Это список доступных на данный момент помощников по учетным данным и где Вы можете скачать их с:
- Секретная служба D-Bus: https://github.com/docker/docker-credential-helpers/releases
- Связка ключей Apple macOS: https: // github.com / docker / docker-credential-helpers / релизы
- Диспетчер учетных данных Microsoft Windows: https://github.com/docker/docker-credential-helpers/releases
- проход: https://github.com/docker/docker-credential-helpers/releases
Настроить хранилище учетных данных
Необходимо указать хранилище учетных данных в $ HOME / .docker / config.json чтобы указать движку докера использовать его. Значение свойства config должно быть
суффикс программы для использования (т.е. все после docker-credential- ).
Например, чтобы использовать docker-credential-osxkeychain :
{
"credsStore": "osxkeychain"
}
Если вы в настоящее время вошли в систему, запустите docker logout , чтобы удалить
учетные данные из файла и снова запустите docker login .
Поведение по умолчанию
По умолчанию Docker ищет собственный двоичный файл на каждой из платформ, т.е. «Osxkeychain» в macOS, «wincred» в Windows и «pass» в Linux.Специальный Дело в том, что в Linux Docker вернется к двоичному файлу «secretservice», если он не может найти «проходной» двоичный файл. Если ни один из этих двоичных файлов отсутствует, он сохраняет учетные данные (то есть пароль) в кодировке base64 в файлах конфигурации описано выше.
Протокол помощника по учетным данным
Помощниками по учетным данным может быть любая программа или сценарий, работающий по очень простому протоколу. Этот протокол в значительной степени вдохновлен Git, но отличается используемой информацией.
Помощники всегда используют первый аргумент в команде для определения действия.У этого аргумента есть только три возможных значения: сохранить , получить и удалить .
Команда store принимает полезные данные JSON из стандартного ввода. Эта полезная нагрузка несет
адрес сервера, чтобы идентифицировать учетные данные, имя пользователя и пароль
или идентификационный токен.
{
"ServerURL": "https://index.docker.io/v1",
«Имя пользователя»: «Давид»,
«Секрет»: «passw0rd1»
}
Если хранимый секрет является токеном идентификации, для имени пользователя должно быть установлено значение <токен> .
Команда store может записывать сообщения об ошибках в STDOUT , которые движок докера
покажет, возникла ли проблема.
Команда get принимает строковые данные из стандартного ввода. Эта полезная нагрузка несет
адрес сервера, для которого движку докеров нужны учетные данные. Это
пример этой полезной нагрузки: https://index.docker.io/v1 .
Команда get записывает полезные данные JSON в STDOUT .Докер читает имя пользователя
и пароль от этой полезной нагрузки:
{
«Имя пользователя»: «Давид»,
«Секрет»: «passw0rd1»
}
Команда erase принимает строковые данные из STDIN . Эта полезная нагрузка несет
адрес сервера, для которого движок докеров хочет удалить учетные данные. Это
пример этой полезной нагрузки: https://index.docker.io/v1 .
Команда erase может записывать сообщения об ошибках в STDOUT , что движок докера
покажет, возникла ли проблема.
Помощники по учетным данным
Помощники учетных данных похожи на хранилище учетных данных выше, но действуют как
назначенные программы для обработки учетных данных для конкретных реестров . По умолчанию
хранилище учетных данных ( credsStore или сам файл конфигурации) не будет использоваться для
операции с учетными данными указанных реестров.
Настройка помощников по учетным данным
Если вы в настоящее время вошли в систему, запустите docker logout , чтобы удалить
учетные данные из хранилища по умолчанию.
Помощники по учетным данным указываются аналогично credsStore , но
позволяют настраивать несколько помощников одновременно.
 Вам нужно немного отлистать это окно вниз до тех пор, пока не обнаружите блок «Профиль».
Вам нужно немного отлистать это окно вниз до тех пор, пока не обнаружите блок «Профиль». Однако чаще всего там стоит ваше имя, которое логином не является. Чтобы узнать логин, вам нужно перейти к регистрационным данным вашего профиля. Для этого просто нажмите по вашему имени или аватару.
Однако чаще всего там стоит ваше имя, которое логином не является. Чтобы узнать логин, вам нужно перейти к регистрационным данным вашего профиля. Для этого просто нажмите по вашему имени или аватару.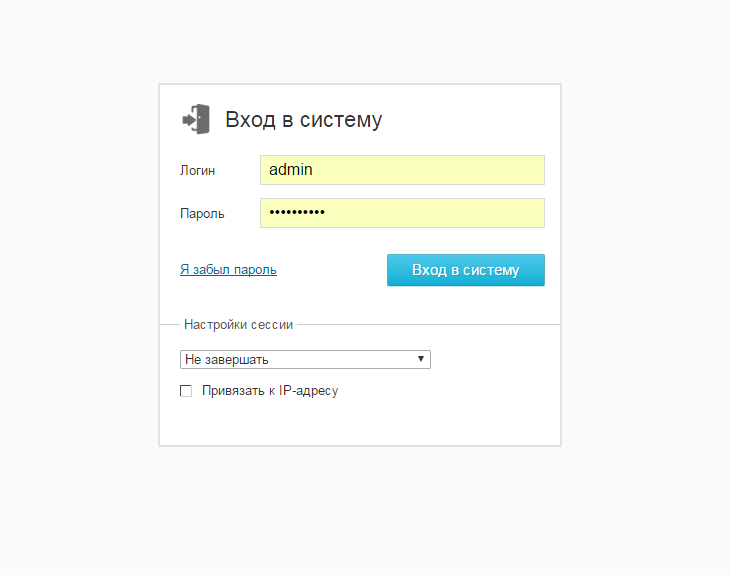 Нажмите по нему.
Нажмите по нему.
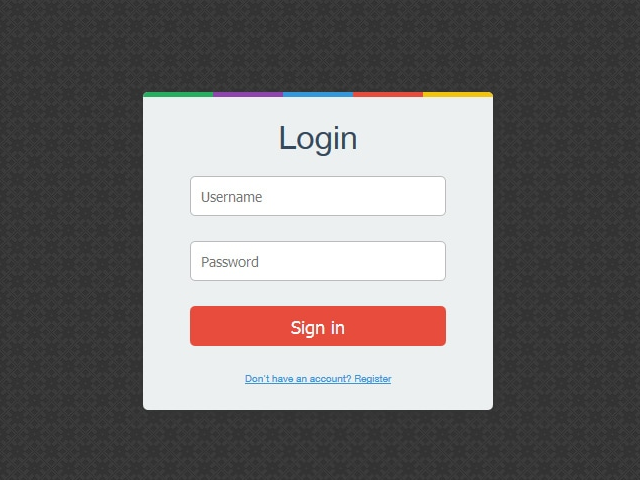
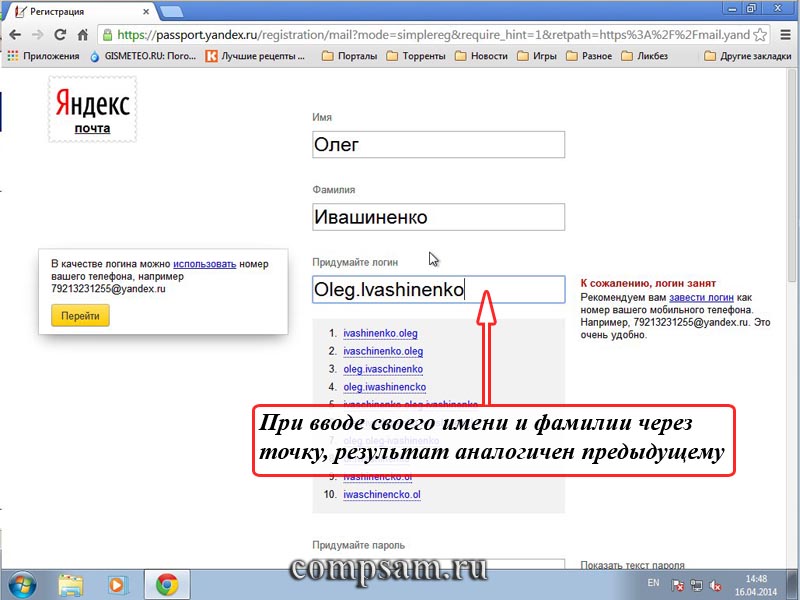 В открывшемся списке выбрать пункт «Просмотреть профиль».
В открывшемся списке выбрать пункт «Просмотреть профиль».

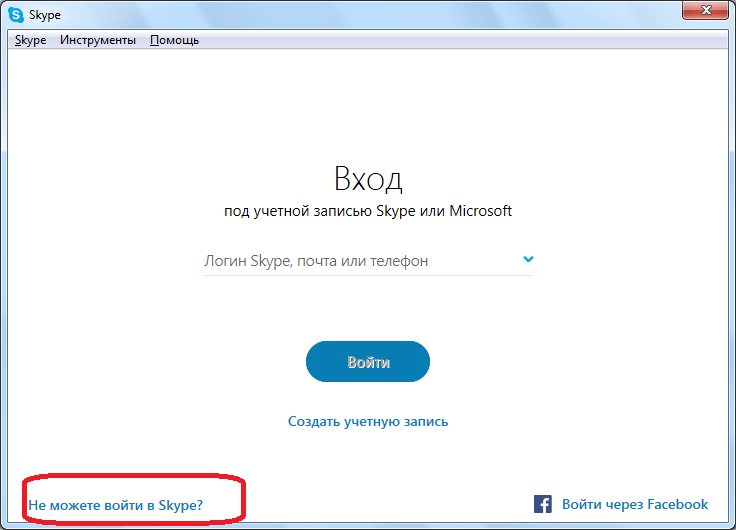
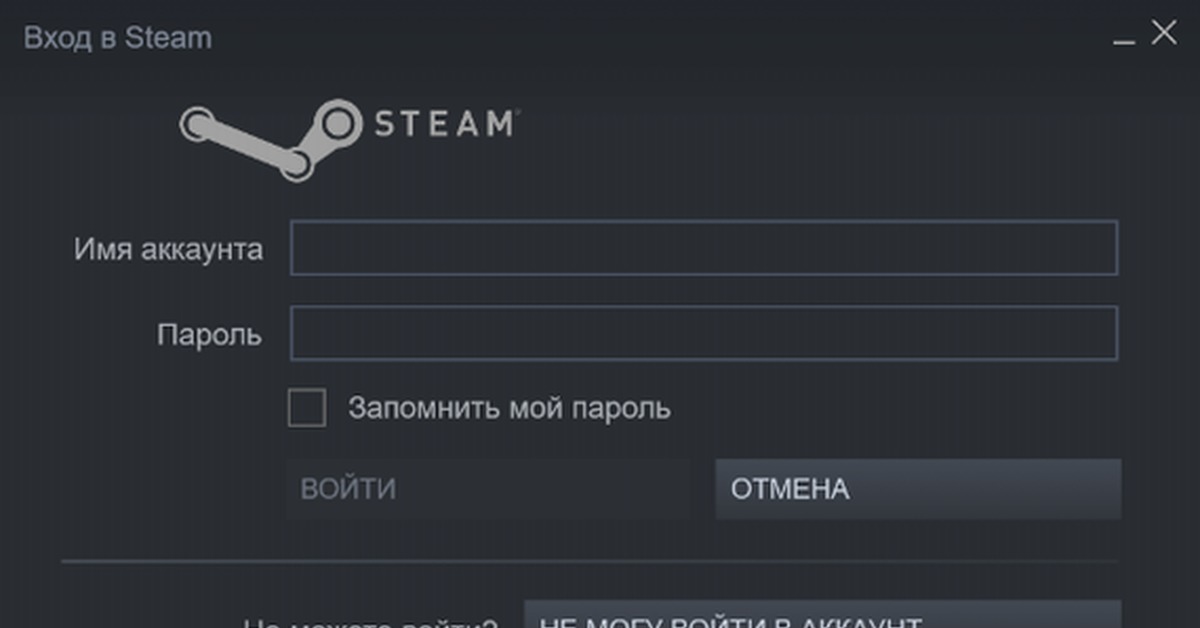 Из этой статьи вы узнаете, как изменить логин в Скайпе и почему это стало такой непростой задачей в 2019 г.
Из этой статьи вы узнаете, как изменить логин в Скайпе и почему это стало такой непростой задачей в 2019 г.